Clarion MAX983HD User Manual
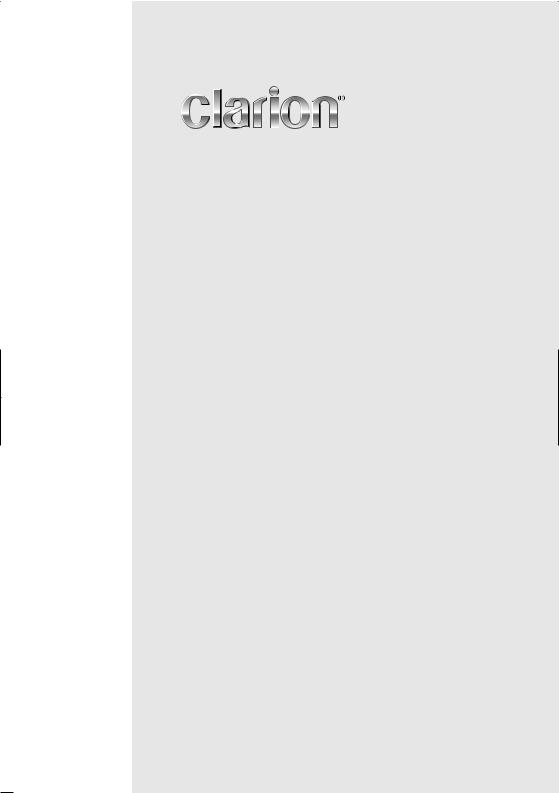
Owner’s manual (Navigation) Mode d’emploi (Navigation) Benutzerhandbuch (Navigation) Manuale dell’utente (Navigazione) Gebruikershandleiding (Navigatie) Guía de usuario (Navegación) Ägarhandbok (Navigation) Manual do utilizador (Navegação) Brugervejledning (Navigation)
MAX983HD
HDD NAVIGATION SYSTEM SYSTEME DE NAVIGATION HDD HDD-NAVIGATIONSSYSTEM SISTEMA DI NAVIGAZIONE HDD HDD-NAVIGATIESYSTEEM SISTEMA DE NAVEGACIÓN HDD
NAVIGATIONSSYSTEM MED HÅRDDISK SISTEMA DE NAVEGAÇÃO COM HDD (UNIDADE DE DISCO RÍGIDO) HDD-NAVIGATIONSSYSTEM
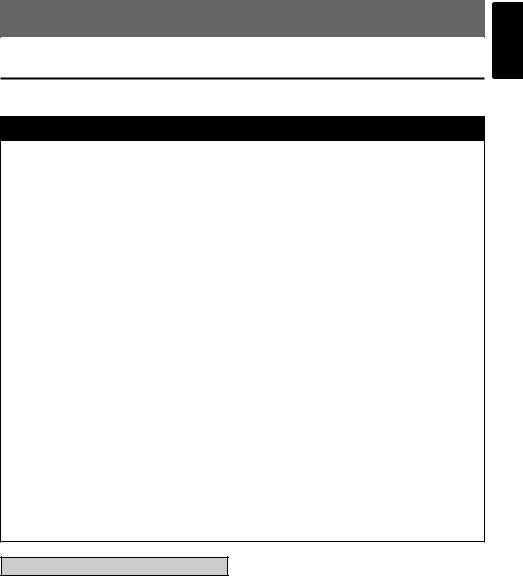
1. Preface
Safety Precautions
When using this navigation system, follow the precautions listed below. After reading this manual, be sure to keep it in a handy place (such as the glove box of your car).
 Warnings
Warnings
•This navigation system should not be used as a substitute for your own judgment. Any route suggestions made by this navigation system may never override any local traffic regulations, your own judgment, and/or knowledge of safe driving practices. Disregard route suggestions by the navigation system if such suggestions would: cause you to perform a hazardous or illegal maneuver, place you in a hazardous situation, or route you into an area you consider unsafe.
•The advice provided by the navigation system is to be regarded only as a suggestion(s)/ There may be situations where the navigation system displays the vehicle’s location incorrectly, fails to suggest the shortest course, and/or fails to direct you to your desired destination. In such situations, rely on your own driving judgment, taking into account current driving conditions.
•Do not use the navigation system to route you to emergency services. The database does not contain a complete listing of locations of emergency service providers such as police, fire stations, hospitals and clinics. Please use your judgment and your ability to ask for directions in these situations.
•As a driver you are solely responsible for your road safety.
•In order to avoid a traffic accident or traffic offence, remember that actual road conditions and traffic regulations take precedence over the information contained in the navigation system.
•Accordingly, the software may contain inaccurate or incomplete information due to the passage of time, changing circumstances, and due to the nature of the sources used. Please observe the actual traffic circumstances and regulations at all times while driving.
•The navigation system does not provide, or account for in any way; information regarding traffic and road laws; vehicle specifications including weight, height, width, load, and/or speed restrictions; road conditions including road slope, grade, and/or surface conditions; obstruction information including bridge and tunnel height and width, and/or other prevailing driving and/or road conditions. Always rely on your own driving judgment, taking into account current driving conditions.
•Minimize the amount of time spent viewing the screen while driving.
•The driver should not operate this unit while driving.
Be sure to stop the vehicle in a safe place when the driver is operating this unit. For safety, some of the navigation functions are prohibited if the vehicle is not stopped with the parking brake engaged.
Cautions
 CAUTION
CAUTION
•While driving, set the volume so that sound from outside the vehicle can be heard. Driving without hearing sound from the outside of the vehicle may cause a traffic incident.
English
MAX983HD 3
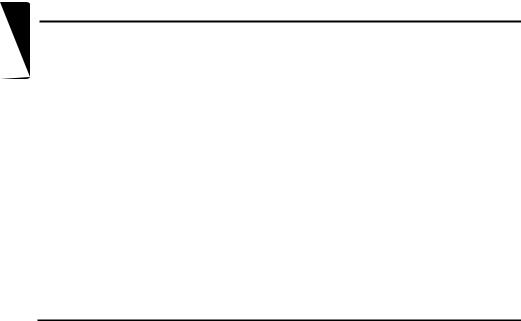
English
About This Manual
The following two manuals are provided to this system:
●Owner’s Manual (Audio, Visual, General & Installation)
This manual (hereinafter referred to as “Audio Manual”) explains the functions and operation procedures of the AV features. In addition, the general precautions and other information on using this system are also explained in this manual.
●Owner’s Manual (Navigation) (This Book)
This manual (hereinafter referred to as “Navigation Manual”) explains the functions and operation procedures of the navigation features.
Note:
•This manual is described on the assumption that the default Skin data has been applied. When the other Skin data is applied, the screen design and shapes of icons will be different from the contents listed in this manual.
•Please be aware that the device may be different from the manual according to the changes of the specifications.
Symbols used in this manual
Note: |
: |
Lists what should be noted when operating or referential information. |
|
[ |
] button |
: |
Indicates a button on this unit. |
[ |
] key |
: |
Indicates a menu item on the screen. |
: Indicates a title and page number on which recommended reference information is described.
Notes on Handling
•In no event shall Clarion be liable for any incidental damage (including, but not limited to, loss of the business profit or change/loss of the data) caused from use or inability to use of this product.
Note:
•When using this unit first time after purchasing, or not used for long periods of time, it might take about 5 to 15 minutes until the current location is determined using GPS. Moreover, even when using it often, it may take about 2 to 3 minutes until the current location is determined according to the GPS measuring situation.
•Provided RDS TMC information about traffic incidents may not be up to date. Use the provided RDS TMC information as a reference only.
•When the route (path) cannot be calculated, move desired destination to a nearby main road and perform calculation again. It may be impossible to find a route in case the car location is too close to the desired destination.
4MAX983HD

Contents |
|
|
1. |
Preface .......................................................................................................................... |
3 |
|
Safety Precautions ......................................................................................................... |
3 |
|
About This Manual ......................................................................................................... |
4 |
|
Notes on Handling .......................................................................................................... |
4 |
|
Contents ......................................................................................................................... |
5 |
2. |
Basic Operations .......................................................................................................... |
6 |
|
Switching the Operation Mode ....................................................................................... |
6 |
|
Menu Types and Operation ............................................................................................ |
6 |
|
Map Screen Features ................................................................................................... |
10 |
|
Manipulating the Map Screen....................................................................................... |
16 |
|
Outline of Destination Entering Procedures ................................................................. |
19 |
3. |
Entering the Destination ............................................................................................ |
22 |
|
Searching Your Destination from the Destination Menu............................................... |
22 |
|
Searching Your Destination from the Map Screen ....................................................... |
26 |
|
Searching for POI Using the Quick POI Function......................................................... |
26 |
|
Searching Your Destination from the Favourite/Frequent List...................................... |
27 |
|
Setting the Destination and Starting the Route Guidance ............................................ |
28 |
4. |
Route Guidance .......................................................................................................... |
30 |
|
Route Guidance Screen Features ................................................................................ |
30 |
|
About the Voice Guidance............................................................................................ |
32 |
|
Changing/Editing the Route Settings ........................................................................... |
32 |
|
Notes on the Route Guidance ...................................................................................... |
36 |
|
Notes on the Voice Guidance....................................................................................... |
37 |
5. |
Traffic Information...................................................................................................... |
38 |
|
Displaying the Traffic Information ................................................................................. |
38 |
|
Notes on the Traffic Information ................................................................................... |
41 |
6. |
System Settings ......................................................................................................... |
42 |
|
General Settings........................................................................................................... |
43 |
|
Navigation Settings ...................................................................................................... |
44 |
|
Audio Settings .............................................................................................................. |
48 |
|
Adjusting the Monitor.................................................................................................... |
48 |
|
User Settings ................................................................................................................ |
48 |
|
Registering/Editing the Data......................................................................................... |
49 |
|
Importing Data Using the SD Card ............................................................................... |
51 |
|
Service Options ............................................................................................................ |
52 |
|
Setting Safety Camera ................................................................................................. |
53 |
7. |
Favourite/Frequent List Operations.......................................................................... |
54 |
|
What is Favourite/Frequent List?.................................................................................. |
54 |
|
Using Favourite/Frequent List ...................................................................................... |
54 |
8. |
Voice Command Operations ..................................................................................... |
57 |
|
Voice Command Features............................................................................................ |
57 |
|
List of the Voice Commands (Navigation Features) ..................................................... |
59 |
|
Notes on the Voice Command Operations ................................................................... |
61 |
9. |
Others .......................................................................................................................... |
62 |
|
Troubleshooting............................................................................................................ |
62 |
|
Error Messages ............................................................................................................ |
62 |
|
About the Positioning Error .......................................................................................... |
63 |
English
MAX983HD 5
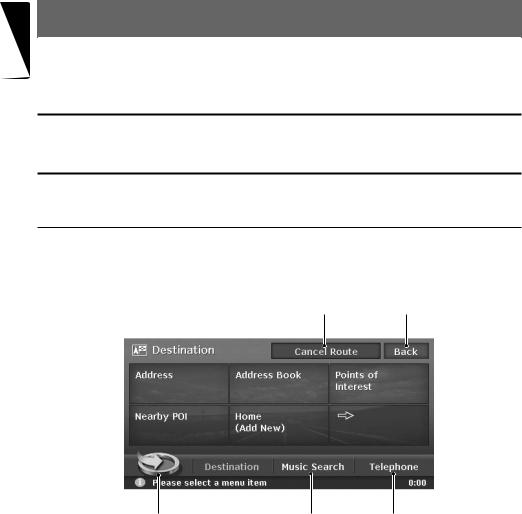
English
2. Basic Operations
See the Audio Manual for the procedure to turn the power on/off and the details of controls on the Operation Panel.
Switching the Operation Mode
To switch between the Navigation screen and Audio screen, press the [  NAVI] (Navi/AV) button.
NAVI] (Navi/AV) button.
Menu Types and Operation
This section explains the types of the typical menu screens on the touch panel and their operation.
Destination menu
Pressing the [MENU] button displays the Destination menu screen. By touching the desired menu item, you can display menu screens and perform operations of entering a destination.
Touching the menu item on the lower part of the screen displays each menu screen.
For the entering procedure of the destination, see “Outline of Destination Entering Procedures”
(P. 19), and “3. Entering the Destination” (P. 22).
5 4
1
1 [ ] key
] key
Displays the Favourite list menu screen.
“Favourite/Frequent menu” (P. 7), “7. Favourite/Frequent List Operations” (P. 54)
2 [Music Search] key
Displays the Music Search menu screen.
“Music Catcher Operations” (Audio Manual)
23
3 [Telephone] key
Displays the Telephone menu screen.
“Telephone Operations” (Audio Manual)
4 [Back] key
Returns to the previous screen.
5 [Cancel Route] key
Terminates the route guidance during the route guidance mode.
“Cancelling the route guidance” (P. 33)
6MAX983HD
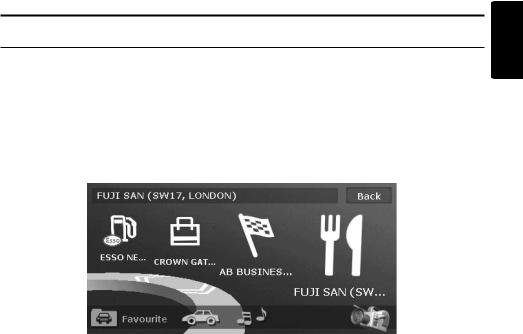
Menu Types and Operation
Favourite/Frequent menu
Touching the [ ] key in the Destination menu or in the Navi Shortcut menu displays the Favourite list menu screen.
] key in the Destination menu or in the Navi Shortcut menu displays the Favourite list menu screen.
Your favourite places can be registered in the Favourite list, and places often visited are automatically registered in the Frequent list.
From the 3D List screen of the Favourite/Frequent list menu, you can enter a destination by an easy operation. From the 2D List screen, you can edit the list items by drag-and-drop operations.
For details, see “7. Favourite/Frequent List Operations” (P. 54).
English
MAX983HD 7
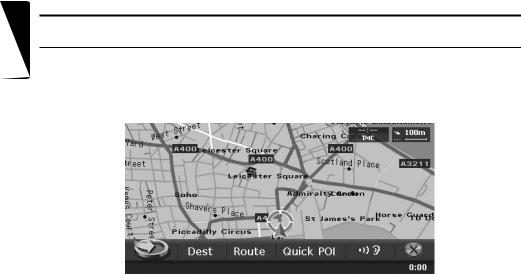
English
Menu Types and Operation
Navi Shortcut menu
Touching the [NAVI] key from the Current Location Map screen displays the Navi Shortcut menu on top of the Map screen. Operate by touching the desired menu items or icons.
[ ] key:
] key:
Displays the Favourite list menu screen.
[Dest] key:
Displays the Destination menu screen of the navigation system.
[Route] key:
Displays the Route menu screen.
[Quick POI] key:
Displays the Quick POI screen for searching nearby POI or POI on the route with five categories. You can customise the categories by touching the [Setting] key on the Quick POI screen. The five categories can also be customised from the Setting menu. “Quick POI Settings” (P. 46)
[ ] key:
] key:
Repeats the current voice guidance.
[ ] key:
] key:
Hides the Navi Shortcut menu.
8MAX983HD
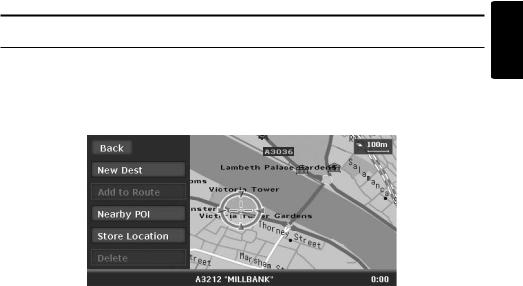
Menu Types and Operation
Location menu (Menu on scrolled map)
After scrolling the map by touching the Map screen, touch the [OK] key on the screen to display the Location menu at the left side of the screen. You can set the location under the cursor at the centre of the screen as the destination or store it to the Address Book.
English
[Back] key:
Returns to the scrolled Map screen before touching the [OK] key.
[New Dest] key:
Sets the location under the cursor as the destination. When a destination is already set, the old destination is cancelled as soon as the new destination is set.
[Add to Route] key:
When another location is already set as the destination, you can set the location under the cursor as a waypoint. Touching this key displays the Edit Route screen. Specify the desired order of passing to set the location as a waypoint. “Editing the route” (P. 33)
[Nearby POI] key:
Displays the Category screen of the POIs in the vicinity of the location under the cursor.
[Store Location] key:
Registers the location under the cursor in the Address Book.
[Delete] key:
When the cursor points at a stored location, pressing this key deletes this location from the Address Book.
MAX983HD 9
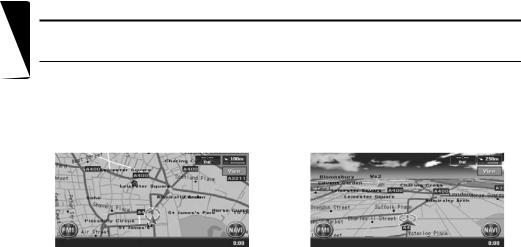
English
Map Screen Features
Types of the map
There are two types of map: the 2D map and the 3D map. Such as the method of scrolling the map, some operation are different depending on the map types. Moreover, you can display two types of maps at the same time on the divided screen, and can change the map orientation. Change the map appearance according to your preferences. “Scrolling the Map” (P. 16), “Changing the map appearance” (P. 16)
●2D Map |
●3D Map |
The 2D map is a map screen represented to the plane just like the map of atlases. It is suitable for searching a destination and confirming the road or route.
The 3D map is a map screen using a viewing position above the vehicle while looking in the direction of the car heading. It is suitable for understanding the image of the direction, because the perspective of the travelling direction can be adjusted as required.
10 MAX983HD
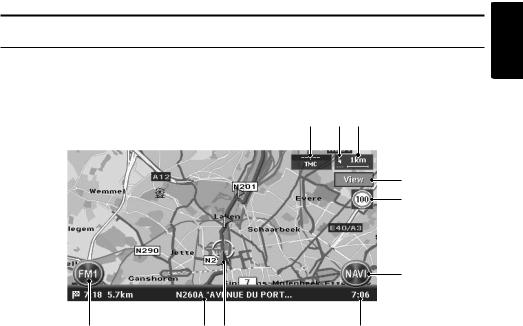
Map Screen Features
Indicators on the map
Indicators displayed on the Map screen are different according to the conditions at that time. This section explains the main indicators displayed on the Map screen.
Indicators on the map of the current location
12 3
1 AV Shortcut key
Displays the AV Shortcut menu.
Letters displayed on the key vary to indicate the current mode of the AV feature.
2 Current street name
Shows the name of the current street.
3 Vehicle mark
Indicates the current location and direction of your vehicle. You can change this mark. “Vehicle Icon” (P. 45)
4 Clock
Displays the current time.
5 [NAVI] key
Displays the Navi Shortcut menu.
6 Speed Limit Icon
Generally the icon shows the speed limit of the current main road where a speed data is supplied by a map database.When a speed data was changed, the numerals on the icon are changed and the indication blinks for a few seconds. “Changing the map appearance” (P. 16)
09 8
7
6
5
4
9 Map bearing mark/GPS receiving status
Indicates the map orientation. You can switch the map orientation between Heading Up and North Up by touching this icon. “Changing the map appearance” (P. 16)
In addition, the receiving status of the GPS signal is indicated by coloured three dots under the bearing mark.
Blue:
Receiving in 3D
Yellow:
Receiving in 2D
Grey:
No signal received
0 TMC indicator
The TMC indicator turns to green and the time that data was received in last is indicated in the upper area while receiving TMC information.
“5. Traffic Information” (P. 38)
7 [View] key
Touch this for changing the appearance of the map. “Changing the map appearance” (P. 16)
8 Map scale
Indicates the scale of the map currently displayed.
English
MAX983HD 11
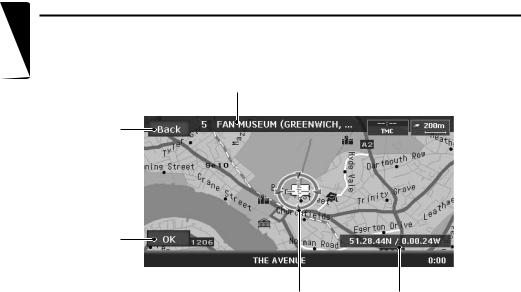
English
Map Screen Features
Indicators on the scrolled map
Indicators are displayed after scrolling the map. During scrolling, only the scroll cursor is displayed on the map.
5
1
2
1 [Back] key
Returns to the map of current location.
2 [OK] key
Displays the Location menu. You can set the location under the cursor as the destination or store this location. “Location menu (Menu on scrolled map)” (P. 9)
3 Scroll cursor
Displayed when scrolling the map.
34
4 Latitude/longitude information
Displays the latitude/longitude information of the location under the cursor. Whether this is displayed or not can be set. “Map Scrolling Information” (P. 47)
5 Location information
When moving the cursor on a Stored Location, destination, or waypoint, the place name will be displayed.
If the TMC icon is put together to the cursor, the TMC information is displayed.
12 MAX983HD
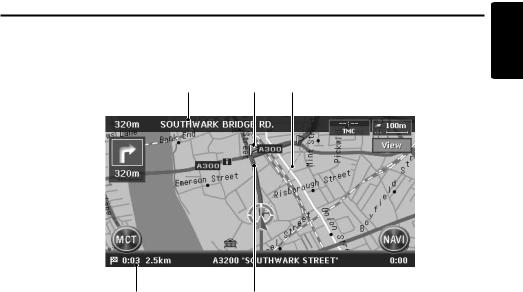
Map Screen Features
Indicators displayed during the route guidance mode
After a destination is set and travelling is started, the guidance route and various guidance information are displayed on the map. “Route Guidance Screen Features” (P. 30)
6 5 4
1
English
2
1 Small Turn by Turn Arrow display
Displays the turning direction and distance to the next guidance point. Whether it is displayed or not can be set. “Map Guidance Settings”
(P. 44)
2 Expected arrival time and distance to the destination
The expected time of arrival to the destination and the distance from the current location to the destination are displayed. The remaining time and distance to the next waypoint are displayed additionally, if at least one waypoint is existing.
3 Guidance route
The guidance route to the destination is displayed. The colour of the route can be changed. “Route Colour” (P. 45)
3
4 Destination direction
Indicates the direction to the destination from the current location.
5 Guidance point
Indicates the guidance point.
6 Next intersecting Road name and distance
The distance to the next guidance intersection and the name of the next intersecting road will be displayed when you get near to approx. 600 m or 600 yd (2 km or 1.4 mile for a motorway) to the intersection.
MAX983HD 13

English
Map Screen Features
Map symbols
This navigation system indicates information such as roads and facilities using symbols and colours.
Colour of the roads
Motorways |
: |
|
(Yellow with red border) |
Main roads |
: |
|
(Red) |
|
|||
Minor roads |
: |
|
(Yellow) |
|
Map symbols (examples)
The following map symbols are displayed on the map.
Municipal Office |
Rental Car Company |
University or College |
|
Military Base |
Petrol Station |
Hotel |
|
Airport |
Historical Site |
Restaurant |
|
Main Station |
Science Museum· |
Shopping Centre |
|
Art Museum |
|||
|
|
||
Station |
Tourist Information |
Supermarket |
|
Centre |
|||
|
|
||
Ferry Terminal |
Park & Ride |
Golf Course |
|
Car Park |
Recreation Ground |
Marina |
|
Parking Lot |
Sports Complex |
Marina |
|
Parking Garage |
Library |
Other Facilities |
Landmark icons
Landmark icons are displayed on the Intersection map screen, etc. Whether they are displayed or not can be set. “Landmark Icon display” (P. 45)
Hospital 
 Car Park
Car Park
Hotel
14 MAX983HD
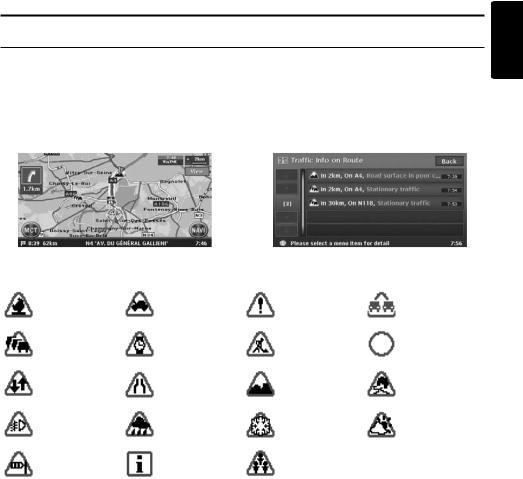
Map Screen Features
TMC traffic information symbols
When the system receives RDS-TMC traffic information, detailed TMC traffic information on the route are displayed on the map. TMC traffic information is displayed on the map with symbols and congestion information colour. “5. Traffic Information” (P. 38)
Example of TMC traffic information displayed
●Current location map screen with traffic |
●Screen of TMC traffic information on route |
information |
|
Symbols used for TMC traffic information
Accident |
|
Broken vehicle |
Danger |
Vehicle on wrong |
|
carriage way |
|||
|
|
|
|
|
Traffic |
|
Delay |
Roadworks |
Closed road |
congestion |
|
|||
|
|
|
|
|
Contra flow |
|
Lane restrictions |
Road surface in |
Slippery road |
|
poor condition |
|||
|
|
|
|
|
Fog reduced |
Rain |
Snow |
Weather |
|
visibility |
|
|||
|
|
|
|
|
Wind |
|
Information |
Major events |
|
Congestion information colour |
|
|
||
Closed |
: |
Purple |
|
|
Jammed |
: |
Red |
|
|
Moderate |
: |
Yellow |
|
|
Free flow |
: |
Green |
|
|
No data (unknown): |
Not displayed (no colour) |
|
|
|
English
MAX983HD 15
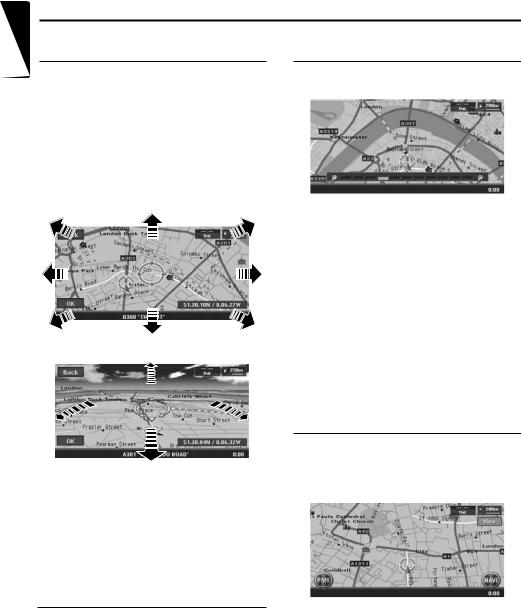
English
Manipulating the Map Screen
Scrolling the Map
Touching the Map screen displays a cursor at the centre of the screen, and you can scroll the map. For the 2D map, touch the map to move the map to the touched position, and keep touching the map to scroll the map towards the touched direction.
For the 3D map, touch the upper part of the map to scroll the map toward the touched direction, and touch the left or right part to rotate the map while touching.
Zooming IN/OUT the map
Press the [OUT] (Zoom Out) or [IN] (Zomm In) button to change the map scale.
2D Map
3D Map
[Back] key:
Returns to the current location map screen.
[OK] key:
You can set the location under the cursor as the destination or store the location to the Address Book. “Location menu (Menu on scrolled map)” (P. 9)
Displaying the map of the current car location
When the [MAP] button is pressed, the map around the current location is displayed with the vehicle in the centre of it. When the vehicle runs, the behaviour is the same.
The 2D map can be adjusted in 11 steps, and the 3D map in 10 steps.
[IN] (Zoom In) button:
Increases the map scale, and shows a more detailed map. Keep touching it to enter the Free Zoom mode.
[OUT] (Zoom Out) button:
Decreases the map scale, and shows the map of a wider area. Keep touching it to enter the Free Zoom mode.
Note:
For the 2D/2D or 2D/3D map, these buttons work upon the right map. To adjust the left map, touch the left map, and then use these buttons.
Changing the map appearance
The Map screen can be adjusted regarding orientation or appearance of the map.
Screen examples
• 2D Map
16 MAX983HD
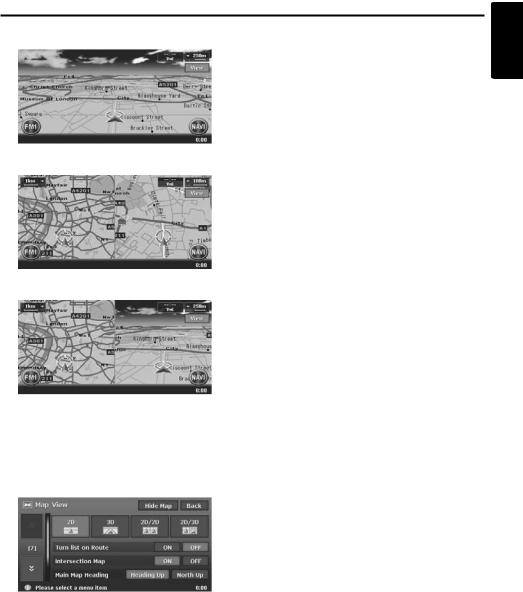
Manipulating the Map Screen
• 3D Map
• 2D/2D Map
• 2D/3D Map
Touch the [View] key on the Map screen of the current vehicle location. The Map View menu is displayed.
Note:
You can also adjust these settings from [Navigation] of the Setting menu. “Map View settings” (P. 44)
[D] / [d] key:
Scrolls the Map View menu screen up or down.
[2D] key:
Changes to the map represented to the plane just like the map of atlases.
[3D] key:
Changes to the 3D map using a viewing position above the vehicle while looking in the direction of the car heading.
Note:
To change the 3D angle, set the “3D Map Angle” as mentioned below.
[2D/2D] key:
Displays two 2D maps right and left on the divided screen. This is convenient to view two maps with different scales.
Note:
To change the orientation or scale of the left map, set the “Left Map Heading” or “Left Map Scale” as
mentioned below.
[2D/3D] key:
Displays a 2D map at the left and a 3D map at the right on the divided screen.
Note:
To change the orientation or scale of the left map, use the “Left Map Heading” or “Left Map Scale” as mentioned below.
“Turn list on Route”:
During the route guidance mode: Set to ON to display the list of the name, distance, and turning direction of the guidance intersections at the left of the screen.
•[ON]
Displays the Turn List screen.
•[OFF]
Hides the Turn List screen. “Intersection Map”:
Changes the setting of the Intersection Close-up display which displays the turning direction of the next guidance intersection.
•[ON]
Displays the Intersection Close-up display.
•[OFF]
Hides the Intersection Close-up display. “Main Map Heading”:
Changes the orientation of the map. This control is available when the main map or the right map is set to 2D mode.
•[Heading Up]
The map is displayed with the travelling direction pointing up.
•[North Up]
The map is displayed with north pointing up. “Left Map Scale”:
Changes the scale of the left map. This control is available when a divided map mode is selected.
•[+]
Increases the map scale, and shows a more detailed map.
•[–]
Decreases the map scale, and shows the map of a wider area.
English
MAX983HD 17
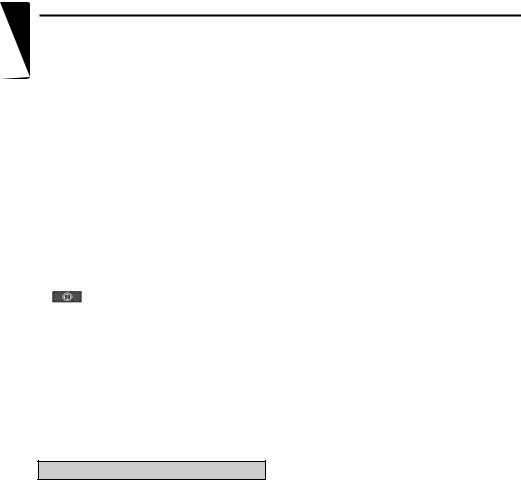
English
Manipulating the Map Screen
“Left Map Heading”:
Changes the orientation of the left map. This control is available when the divided map screen is displayed.
•[Heading Up]
The map is displayed with the travelling direction pointing up.
•[North Up]
The map is displayed with north pointing up. “3D Map Angle”:
Changes the angle of the 3D map. This control is available when the 3D map is displayed.
•[Adjust]
The angle control keys are displayed. You can raise the angle by touching the [E] key, and
lower the angle by touching the [e] key. “Speed Limit Icon”:
Changes the function of the Speed Limit icon.
• [  ]
]
The icon blinks and a beep sounds when the speed limit information in the map database is
changed. |
|
• [ |
] |
The icon blinks when the speed limit information in the map database is changed.
• [OFF]
This function is disabled. [Hide Map] key:
Hides the map, and displays the screen containing only the next guidance point (Turn-by- Turn screen). This screen can also be displayed by keep pressing the [MAP] button. When the navigation system is not in the route guidance mode, the screen with the compass showing the direction is displayed.
Cautions
 CAUTION
CAUTION
•The actual speed limit may change due to hours or other circumstances. Be sure to observe the actual traffic circumstances and regulations at all times while driving.
•When the actual speed exceeds the speed limit data, the icon blinking and a beep sounding will not work.
18 MAX983HD
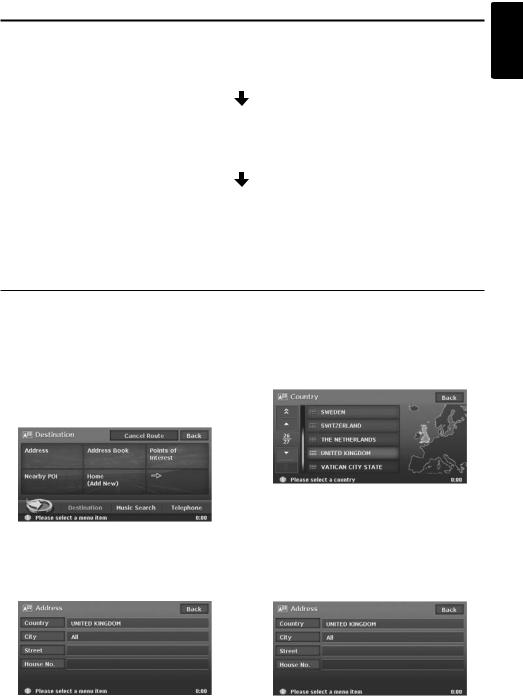
Outline of Destination Entering Procedures
To start route guidance, operate the navigation system with the following procedure:
●Select the method of searching destination from the Destination menu screen, then search for the desired destination.
Select a suitable searching method according to the place to search.
●Confirm the position of the place found with the Set Location menu screen or Place menu screen, then set the destination.
You can store the place found to the Address Book, or can confirm the information according to the place, as well as set it as destination.
●Start the route guidance from the Set Route menu screen.
You can also display other suggested routes, or confirm information of the route.
Other than the above procedure, you can also enter the destination by scrolling the map or from the Favourite/Frequent menu.
Setting destination by entering the address
This section explains the basic operation procedure to set the destination in detail, using the example to specify the destination by entering the address from the Destination menu. Read this explanation thoroughly because this procedure is similar to other destination entering methods.
For other destination entering methods, see “3. Entering the Destination” (P. 22).
1. |
Press the [MENU] button. |
4. Touch the country name you wish to go. |
|
The Destination menu of the navigation |
The specified country name is displayed. |
|
system is displayed. |
|
2. |
Touch the [Address] key. |
|
|
The Address input screen is displayed. |
|
English
3.Confirm the displayed country name (the previous country name is displayed). If the country name you wish to go to is not displayed, touch the [Country] key, otherwise proceed to the step 5.
[I] / [i]
Scrolls the list up or down by one item. [D] / [d]
Scrolls the list by one page. 5. Touch the [City] key.
Note:
You can omit the city name entry and directly enter a road name.
MAX983HD 19
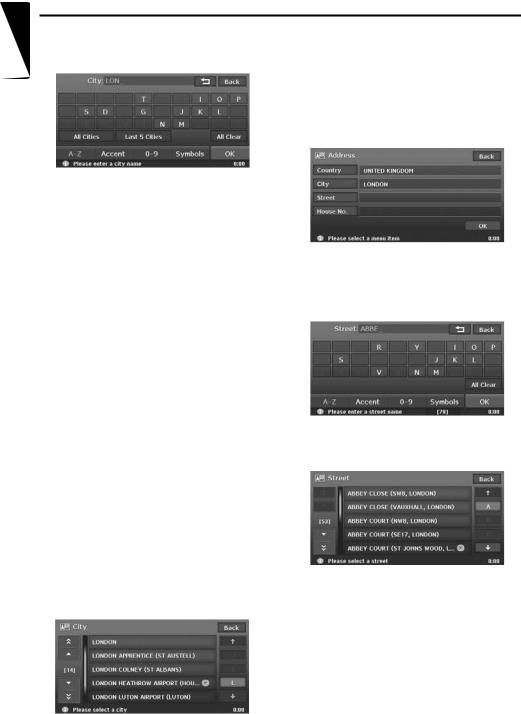
English
Outline of Destination Entering Procedures
6.Enter the city name you wish to go to by touching the characters on the screen, then touch the [OK] key.
[ ]
]
Deletes the last entered character. [Back]
Returns to the previous screen. [All Cities]
Specify all cities of the specified country for the search.
[Last 5 Cities]
Displays the list of five city names recently used. Touch desired city name you wish to go to.
[All Clear]
Deletes all characters entered so far. [A-Z]
Displays the alphabetic input keyboard. [Accent]
Displays the accent characters input keyboard.
[0-9]
Displays the number input keyboard. [Symbols]
Displays the symbol characters input keyboard.
[OK]
Searches the map database using entered characters, and proceeds to the city name List.
Note:
•By touching the [OK] key, the city name list is displayed even if you do not enter all characters.
•During the character entry, the system shows the city name list automatically when the amount of matching cities is five or less.
7.Touch the city name you wish to go to. Then, the system returns to the Address input screen.
[(Alphabet)]
Scrolls the list to each initial letter.
The total number of list items is displayed at the left of the screen.
8.Touch the [Street] key.
The Street input screen is displayed.
Note:
You can omit the street name entry. By touching the [OK] key, proceed to step 13.
9.Enter the street name you wish to go to by touching characters on the screen, then touch the [OK] key.
Enter by the same way as the city name entry. The street name list is displayed.
10.Touch the street name you wish to go to. Then, the system returns to the Address input screen.
20 MAX983HD
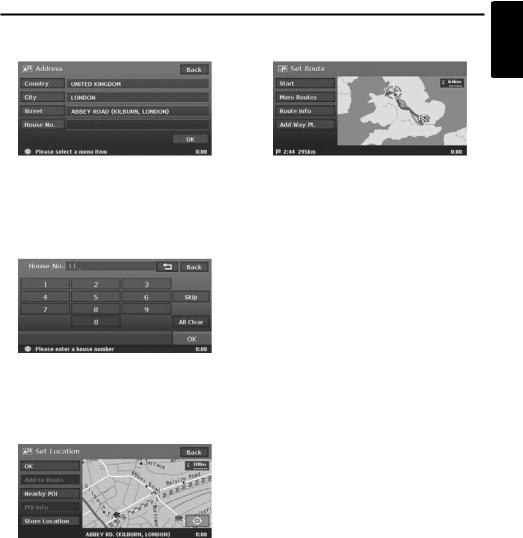
Outline of Destination Entering Procedures
11.Touch the [House No.] key. |
14.Touch the [Start] key. |
The house number input screen is displayed. |
The route guidance will be started. |
English
Note:
You can omit the house number entry. By touching the [OK] key proceed to step 13.
12.Enter the house number by touching numbers on the screen, then touch the [OK] key.
The Set Location menu is displayed. The place found is shown with “  ” on the map.
” on the map.
Note:
The range of house numbers you can enter is displayed at the bottom of the screen.
13.Confirm the location, then touch the [OK] key. The Set Route menu is displayed with the map around the place selected.
Note:
With this screen, you can register the place found or can search facilities (POI) around the place. “Set Location menu” (P. 28)
Note:
In this screen, you can also select among other suggested routes with a different routing priority condition, obtain additional route information, and set waypoints. “Set Route menu” (P. 28)
MAX983HD 21
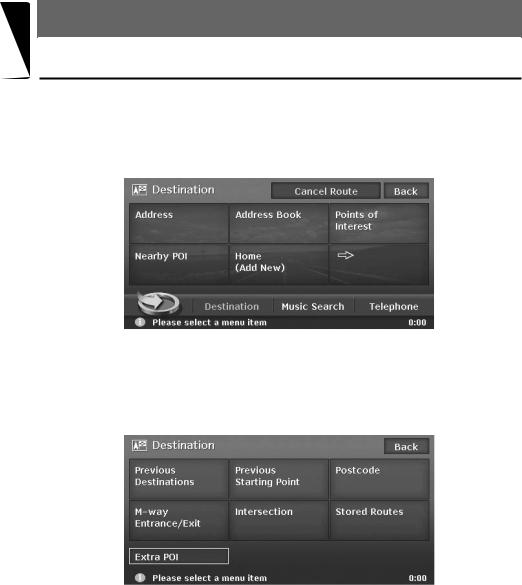
English
3. Entering the Destination
Searching Your Destination from the Destination Menu
You can search for a destination from the Destination menu by using various methods. Use a suitable searching method according to the place you wish to go to.
Destination menu screen 1
Destination menu screen 2
1.Press the [MENU] button.
The Destination menu screen is displayed. Touching the [  ] (Next) key displays the next menu screen.
] (Next) key displays the next menu screen.
Note:
You can also display the Destination menu screen by touching the [Dest] key from the Navi Shortcut menu which is displayed by touching the [NAVI] key on the Map screen.
2.Touch the desired searching method.
For the operation procedure hereafter, see the explanation of each section.
22 MAX983HD
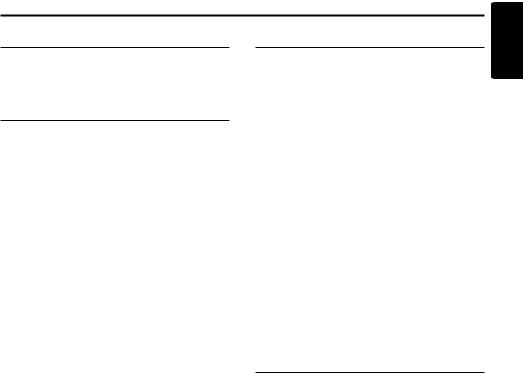
Searching Your Destination from the Destination Menu
By Address
For the operation procedure using the [Address], see “Setting destination by entering the address” (P. 19)
By Address Book
Specifies a place registered in the navigation system as the destination.
Note:
To use this function, register places beforehand. “Address Book” (P. 49)
1.Touch the [Address Book] key.
2.From the displayed Address Book list, touch the stored location you wish to go.
[Sort]
You can select the sorting method.
•[by Number]: Displayed by the registered order.
•[by Name]: Displayed by the alphabetical order of the name.
•[by Icon]: Displayed the list classified by icon type.
•[by Group]: Displayed the list classified by groups.
Note:
•You can store a new location by touching the [None (Add New)] key.
•For storing or editing procedure, see “Address Book” (P. 49).
3.Confirm the location of the destination, then touch the [OK] key.
4.Touch the [Start] key.
By Points of Interest (POI)
Select the category of the place, narrow down the data by specifying the area or entering the name, and then select the place you wish to go to.
By touching the [by Name] key, you can also search a place by simply entering the name.
1.Touch the [Points of Interest] key.
2.Touch your desired category.
When a additional category list is displayed, touch a category again to select one.
3.Enter the city name and place name.
4.From the displayed place list, touch the place you wish to go to select it.
[by Dist.]
The list is sorted by nearby order after pressing this key. This key is displayed when the list is set to the alphabetical order.
[by Name]
The list is sorted by alphabetical order after pressing this key. This key is displayed when the list is set to the nearby order.
5.Confirm the location of the destination, then touch the [OK] key.
6.Touch the [Start] key.
By Nearby POI
Select the category of the place, then search for places around the current location.
1.Touch the [Nearby POI] key.
2.Touch your desired category.
When an additional category list is displayed, touch a category again to select.
3.From the displayed place list, touch the place you wish to go to select it.
4.Confirm the location of the destination, then touch the [OK] key.
5.Touch the [Start] key.
English
MAX983HD 23
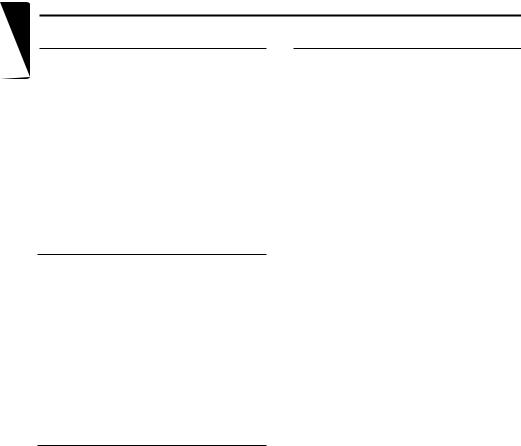
English
Searching Your Destination from the Destination Menu
Going Home
When your home address is registered, you can start route guidance to your home by a simple operation.
Note:
When your home address is not registered, register it by touching the [Home (Add New)] key. When the list of searching methods appears, register your home address by the desired method. You can also register your home from the [Stored Data] of the Setting menu. “Home Location” (P. 49)
1.Touch the [Home] key.
2.Touch the [Start] key.
The route to your home is automatically calculated and the route guidance is started.
By Previous Destination
The destinations previously used are registered in the previous destination list (up to 100 locations). You can enter a destination by selecting it from this list. When the previous destination list exceeds 100 items, the oldest entries are automatically deleted.
1.Touch the [  ] (Next) key.
] (Next) key.
2.Touch the [Previous Destinations] key.
3.From the displayed previous destination list, touch the place you wish to go.
4.Touch the [OK] key.
5.Touch the [Start] key.
By Previous Starting Point
You can set the last start location as the destination. In case you want to set a return route from the reached destination, you can enter the new destination quickly using this method.
1.Touch the [  ] (Next) key.
] (Next) key.
2.Touch the [Previous Starting Point] key.
3.Confirm the location of the destination, then touch the [OK] key.
4.Touch the [Start] key.
By Postal Code
You can search for destinations by entering the country name and the postal code of the place you wish to go to.
Note:
•In some countries or districts, it may be hard to search specific places. In such cases, use postal code search as a subsidiary function of searching addresses.
1.Touch the [  ] (Next) key.
] (Next) key.
2.Touch the [Postcode] key.
3.Touch the [Country] key, and touch the desired country name.
4.Touch the [Postcode] key.
The postal code input screen is displayed.
5.Enter the postal code by touching number keys on the screen.
6.Touch the [OK] key.
For the rest of the procedure, read the sections that apply to the country of your residence.
●When the [Country] is set to the United Kingdom or the Netherlands
1.Touch the [Pinpoint Search] key. [Area Search]
Displays the City name list that corresponds to the input postal code. Search a place by the same way of searching by address.
2.Confirm the location of the destination, then touch the [OK] key.
If a different place from where you wish to go to is displayed, touch the [Back] key to return to the previous screen, then perform the procedure of “When the [Country] is set to an other than the United Kingdom and the Netherlands” listed below.
3.Touch the [Start] key.
●When the [Country] is set to an other than the United Kingdom and the Netherlands
1.Touch the [Area Search] key.
2.Touch the desired City name to select. The Address input screen is displayed.
3.If required, enter the Street name and House No., then touch the [OK] key.
4.Touch the [Start] key.
24 MAX983HD
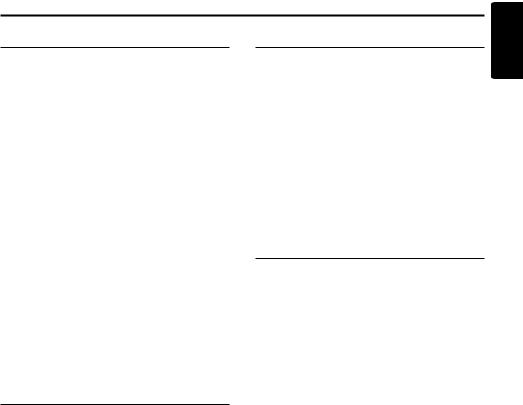
Searching Your Destination from the Destination Menu
By Motorway Entrance/Exit
You can search an entrance or exit of a motorway to set as the destination.
1.Touch the [  ] (Next) key.
] (Next) key.
2.Touch the [M-way Entrance/Exit] key.
3.Touch the [Country] key, then touch the country name, if necessary.
4.Touch the [Motorway] key.
5.Enter the name of the motorway, then touch the [OK] key.
6.From the displayed Motorway list, touch the desired motorway to select.
7.Select the [Entrance] or [Exit] key.
8.From the displayed Entrance list or Exit list, touch the place you wish to go to select it. [by Dist.]
The list is sorted by nearby order after pressing this key. This key is displayed when the list is set to the order along the road.
[on the Way]
The list is sorted by order along the road after pressing this key. This key is displayed when the list is set to the nearby order.
9.Confirm the location of the destination, then touch the [OK] key.
10.Touch the [Start] key.
By Stored Routes
Selects a route previously registered, then set it as the new route.
Note:
To use this function, one or more registered routes are required. When a route is currently set, you can register this route by touching the [None (Add New)] key in case the route contains at least one waypoint. You can also register the current route using the Route menu. “Stored Route” (P. 50)
1.Touch the [  ] (Next) key.
] (Next) key.
2.Touch the [Stored Routes] key.
3.From the displayed stored route list, touch the route you wish to set.
4.Touch the [Start] key.
By Extra POI
You can set the downloaded data from website as a destination. For more information about the setting method, see the Clarion homepage.
By Intersection
You can specify an intersection as destination by entering the two crossing street names, and set them as destination.
1.Touch the [  ] (Next) key.
] (Next) key.
2.Touch the [Intersection] key.
3.Touch the [Country] key, then touch the country name, if necessary.
4.Touch the [City] key, enter the city name, then touch the [OK] key.
The city name entry can be omitted.
5.From the displayed City list, touch the city to select it.
6.Touch the [1st Street] key, enter the street name, then touch the [OK] key.
7.From the displayed Street list, touch the street to select it.
8.Select the 2nd Street by a similar procedure as for the 1st Street.
9.Confirm the location of the destination, then touch the [OK] key.
10.Touch the [Start] key.
English
MAX983HD 25
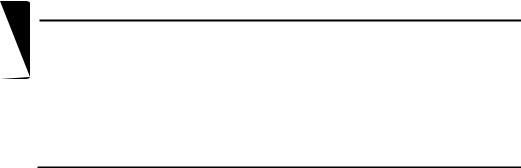
English
Searching Your Destination from the Map Screen
You can search for a place by scrolling the map, and set it as the destination.
1. Scroll the map by touching the Map screen, |
2. |
Confirm the location of the destination, then |
and move the cursor to the place you wish to |
|
touch the [New Dest] key. |
go to. Touch the [OK] key. “Scrolling the |
3. |
Touch the [Start] key. |
Map” (P. 16) |
|
|
Note:
When you search a place far from the current location, change the map scale to search more quickly.
Searching for POI Using the Quick POI Function
By using the Navi Shortcut menu, you can enter a destination by searching a place near the current position or along the route quickly from five POI categories specified before in the Setting menu. When the destination has been set, you can specify POIs that you want to visit along the route as waypoints, and you can search them quickly.
You can customise the five categories in the Setting menu. “Quick POI Settings” (P. 46)
1.Touch the [NAVI] key on the Map screen. The Navi Shortcut menu is displayed.
2.Touch the [Quick POI] key.
The Quick POI screen is displayed.
3.Select a category by touching it.
The list of the nearby places or along the route of the selected category is displayed.
When the destination is already set, the following keys are displayed at the top of the screen.
[by Dist.]
The list of nearby POI ordered by the distance from the current location is displayed after pressing this key. This key is displayed when displaying the list screen of POI along the route.
[along the Route]
The list of POI along the route ordered by the distance from the current location is displayed after pressing this key. This key is displayed when displaying the list screen of nearby POI.
4.Select the desired place you wish to go to by touching it.
5.Touch the [Start] key.
The route guidance to the destination will start. In case a route existed before the selected POI will be added as waypoint.
26 MAX983HD
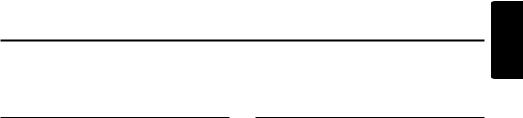
Searching Your Destination from the Favourite/ Frequent List
You can enter a destination by selecting from the list of the registered favourite places or the places often visited.
For detailed usage of the Favourite/Frequent list, see “Using Favourite/Frequent List” (P. 54)
By Favourite
You can enter a destination by selecting a place from the Favourite list registered beforehand.
1.From the Destination menu or the Navi
Shortcut menu, touch the [ ] key. The Favourite list screen is displayed. When your desired icon is not displayed, touch the [N] or [n] key to scroll the list.
] key. The Favourite list screen is displayed. When your desired icon is not displayed, touch the [N] or [n] key to scroll the list.
2.Touch the desired icon you wish to set as destination.
The Set Location menu screen is displayed.
3.Confirm the location of the destination, then touch the [OK] key.
4.Touch the [Start] key.
By Frequent
You can enter a destination by selecting a place from the Frequent list. The places entered as the destination are registered to the Frequent list automatically.
1.From the Destination menu or the Navi
Shortcut menu, touch the [ ] key. The Favourite list screen is displayed.
] key. The Favourite list screen is displayed.
2.Touch the [ ] (Frequent) key. The Frequent list screen is displayed.
] (Frequent) key. The Frequent list screen is displayed.
When your desired icon is not displayed, touch the [N] or [n] key to scroll the list.
3.Confirm the location of the destination, then touch the [OK] key.
4.Touch the [Start] key.
English
MAX983HD 27
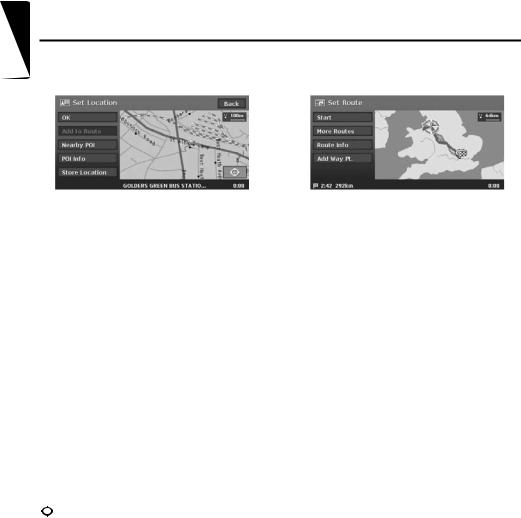
English
Setting the Destination and Starting the Route
Guidance
Set Location menu |
|
Set Route menu |
From the Set Location menu displayed when setting the searched place as the destination, you can perform the following operations according to the conditions:
[OK] key:
Sets the location shown by the “  ”on the map as the destination.
”on the map as the destination.
[Add to Route] key:
When a destination is already set, you can set the location of the “  ” as a waypoint. Specify the order of passing when setting the location as a waypoint. “Editing the route” (P. 33)
” as a waypoint. Specify the order of passing when setting the location as a waypoint. “Editing the route” (P. 33)
[Nearby POI] key:
You can search for a place of the specified category around the location of the “  ”, and set it as the destination. The searching procedure is similar to the procedure for POI search. “By Nearby POI” (P. 23)
”, and set it as the destination. The searching procedure is similar to the procedure for POI search. “By Nearby POI” (P. 23)
[POI Info] key:
When the navigation system has information concerning the searched location, you can display this information by pressing the [POI Info] key.
[Store Location] key:
Register the location found to the Address Book.
[  ] key:
] key:
Touching this key changes the map to the map scrolling screen. You can adjust the location of the searched place.
Note:
•The name of the road close to the cursor is displayed at the bottom of the screen.
•For the 2D maps, the road that will be set as destination blinks when the map scale is 200 m(1/ 8 mile) or smaller. When you set the following places as the destination, confirm the position of the blinking road:
•Place where roads of ascending and descending have diverged
•Place near the intersection of overpass
•Place where no road exists in the vicinity
When you enter the destination, the Set Route menu is displayed with the map showing the suggested routes. You can perform the following operations from this screen according to the situation:
Note:
If approx. 30 seconds pass without touching any key after this screen is displayed, the route guidance will be automatically started.
[Start] key:
Starts the route guidance to the destination.
[More Routes] key:
You can change to other suggested routes with a different priority condition. You can also set this from the Route menu. “Selecting another route” (P. 35)
•[Shortest Time]
Shows the route of which the required driving time is shortest.
•[Minimize M-way]
Shows the route of which motorways are not used as much as possible.
•[Shortest Distance]
Shows the route of which the distance is shortest.
•[OK]
Changes to the specified route.
[Route Info] key:
Shows the information of the suggested route selected on the screen.
•[Preview]
You can confirm the route from the map. Touching the [F] key scrolls the map so that the cursor moves along the travelling direction of the suggested route. Touching the [R] key scrolls the map so that the cursor moves to the opposite direction of travelling along the suggested route. Touching the [G] key stops scrolling temporarily.
28 MAX983HD

Setting the Destination and Starting the Route Guidance
•[Simulation]
Starts the simulation of the route guidance with moving the vehicle mark automatically. Touching the [G] key stops the simulation temporarily, and the [P] key restarts the simulation. Touching the [p] key stops the
simulation, and returns to the previous screen.
[Add Way Pt.] key:
Adds waypoints to the suggested route displayed on the map. After the list of the place search method is displayed, search and select places you wish to set as waypoints by using similar methods as for entering a destination. After the Edit Route screen is displayed, touch the [Add way Point] key. Up to five waypoints can be specified.
You can also set waypoints after starting the route guidance. “Editing the route” (P. 33)
English
MAX983HD 29
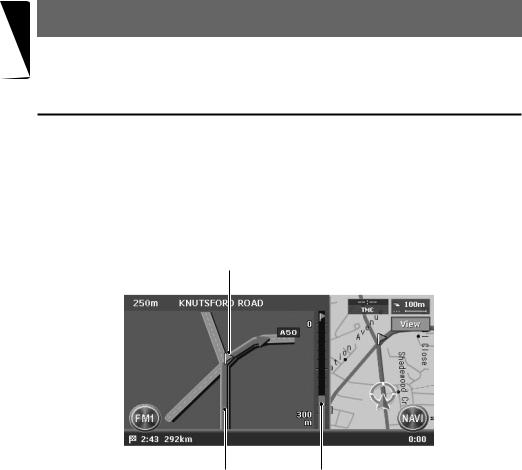
English
4. Route Guidance
After you have entered the destination and started the route guidance, you will be guided along the route by screen display and by voice.
Route Guidance Screen Features
As well as the Map screen, various guidance screens are displayed during the route guidance mode according to the situation.
Press the [MAP] button to switch the screen among the following guidance screens.
Intersection Map
When you get near to approx. 300 m or 300 yd (1 km or 1 mile for a motorway) from the next guidance point, the screen will be divided into two displays and the Intersection Map will be displayed on the left display.
You can set whether to display the Intersection Map screen or not. The factory setting is ON. “Changing the map appearance” (P. 16)
1
1 Guidance point
Indicates the next guidance point.
2 Guidance route
Indicates the direction to travel.
23
3 Remaining distance indication
Indicates the remaining distance to the next guidance point with the bar gauge.
30 MAX983HD
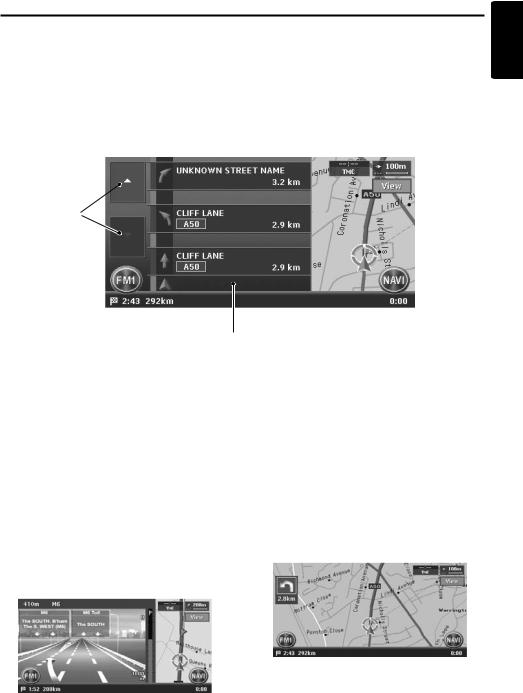
Route Guidance Screen Features
Turn list on Route
The screen is always divided into two displays and the Turn List on Route is displayed on the left display if Turn list on Route is activated. The Turn List contains the guidance points next to the vehicle position, and will change while travelling.
When you get near to the next guidance point, the left display is automatically changed to the Intersection Map.
You can set whether to display the Turn List screen or not. The factory setting is OFF. “Changing the map appearance” (P. 16)
English
1
2
1 [I] / [i] key
Scrolls the Turn List on Route screen. Touching the [I] key displays the Turn List of the subsequent guidance points.
2 Turn List
The list of the guidance points and turning directions are displayed from the items near to the vehicle position, and it will change while travelling.
Other guidance screens
From the Map Guidance settings menu of the Navigation Setting, you can set other functions such as displaying the small turn arrow or the intersection map. “Map Guidance Settings” (P. 44)
3D Junction View
While travelling on the motorway, when you get near to approx. 1 km or 1 mile from the next guidance point with junctions, the screen will be divided into two displays and the information of the junction with a 3D image will be displayed on the left display.
Small Turn Arrow on Map
The turning direction and distance of the next guidance point is displayed at the upper left of the screen.
MAX983HD 31
 Loading...
Loading...