ZyXEL WRE2206 Manual
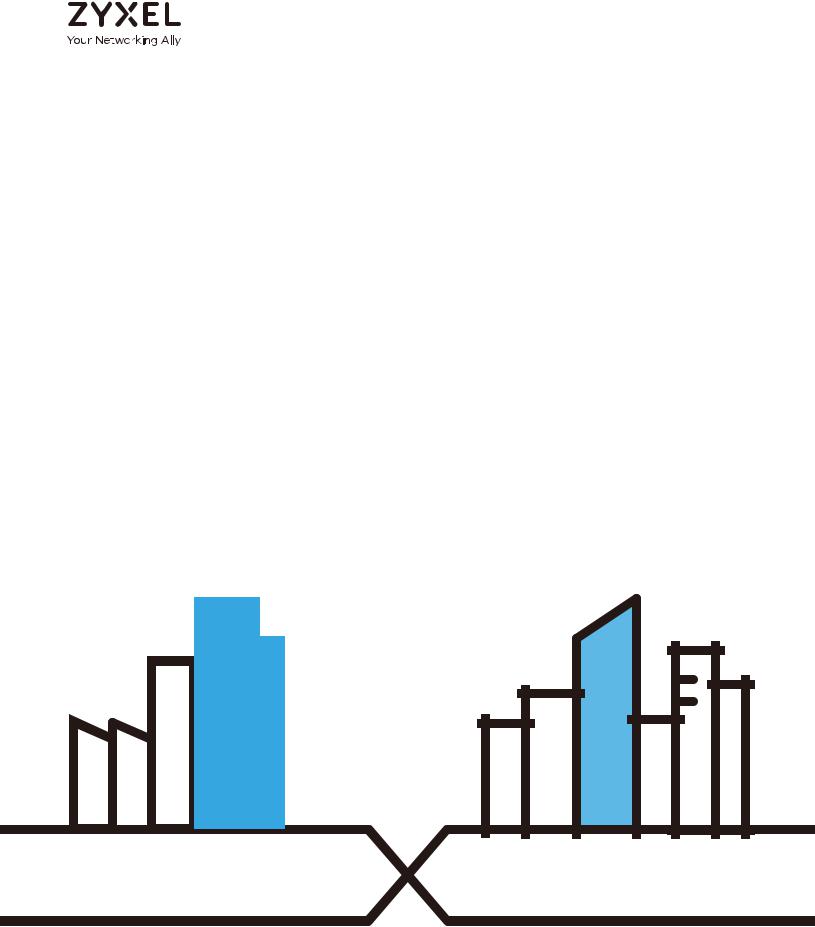
User’s Guide
WRE2206
Wireless N300 Range Extender
Default Login Details |
|
|
|
Version 1.00 Edition 2, 06/2018 |
||||||||||||||||||||
|
|
|
|
|
|
|
|
|
|
|
|
|
||||||||||||
Web Address |
|
|
http://zyxelsetup (Windows) |
|
|
|
|
|
|
|
|
|||||||||||||
|
|
|
|
|
|
|
|
|
|
|
|
|
OR |
|
|
|
|
|
|
|
|
|||
|
|
|
|
|
|
http://zyxelsetup.local (Mac) |
|
|
|
|
|
|
|
|
||||||||||
|
|
|
|
|
|
|
|
|
|
|
|
|
|
|
|
|
||||||||
LAN IP Address |
|
|
|
|
|
|
http://192.168.1.2 |
|
|
|
|
|
|
|
|
|||||||||
|
|
|
|
|
|
|
|
|
|
|
|
|
|
|
|
|
|
|
|
|||||
User Name |
|
|
|
|
|
|
|
|
|
admin |
|
|
|
|
|
|
|
|
||||||
|
|
|
|
|
|
|
|
|
|
|
|
|
||||||||||||
Password |
|
1234 |
|
|
|
|
|
|
|
|
|
|
||||||||||||
|
|
|
|
|
|
|
|
|
|
|
|
|
|
|
|
|
|
|
|
|||||
SSID |
|
|
|
|
|
|
|
|
|
ZyXEL |
|
|
|
|
|
|
|
|
||||||
|
|
|
|
|
|
|
|
|
|
|
|
|
|
|
|
|
||||||||
|
|
|
|
|
|
|
|
|
|
|
|
|||||||||||||
Pre-shared Key |
|
00000000 |
|
|
|
|
|
|
|
|
|
|||||||||||||
|
|
|
|
|
|
|
|
|
|
|
|
|
|
|
|
|
|
|
|
|
|
|
|
|
|
|
|
|
|
|
|
|
|
|
|
|
|
|
|
|
|
|
|
|
|
|
|
|
|
|
|
|
|
|
|
|
|
|
|
|
|
|
|
|
|
|
|
|
|
|
|
|
|
|
|
|
|
|
|
|
|
|
|
|
|
|
|
|
|
|
|
|
|
|
|
|
|
|
|
|
|
|
|
|
|
|
|
|
|
|
|
|
|
|
|
|
|
|
|
|
|
|
|
|
|
|
|
|
|
|
|
|
|
|
|
|
|
|
|
|
|
|
|
|
|
|
|
|
|
|
|
|
|
|
|
|
|
|
|
|
|
|
|
|
|
|
|
|
|
|
|
|
|
|
|
|
|
|
|
|
|
|
|
|
|
|
|
|
|
|
|
|
|
|
|
|
|
|
|
|
|
|
|
|
|
|
|
|
|
|
|
|
|
|
|
|
|
|
|
|
|
|
|
|
|
|
|
|
|
|
|
|
|
|
|
|
|
|
|
|
|
|
|
|
|
|
|
|
|
|
|
|
|
|
|
|
|
|
|
|
|
|
|
|
|
|
|
|
|
|
|
|
|
|
|
|
|
|
|
|
|
|
|
|
|
|
|
|
|
|
|
|
|
|
|
|
|
|
|
|
|
|
|
|
|
|
|
|
|
|
|
|
|
|
|
|
|
|
|
|
|
|
|
|
Copyright © 2018 Zyxel Communications Corporation
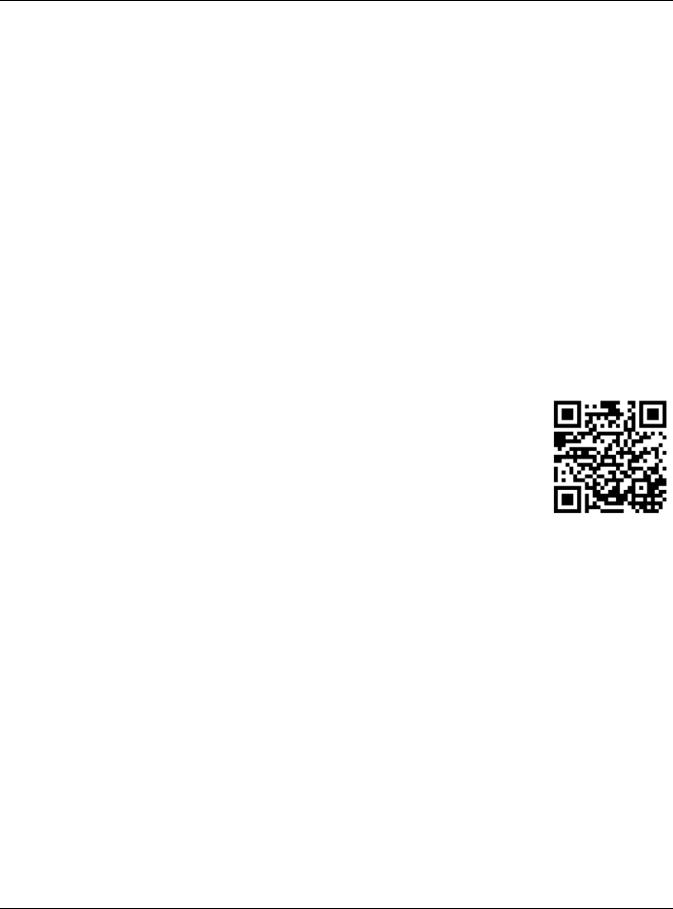
IMPORTANT!
READ CAREFULLY BEFORE USE.
KEEP THIS GUIDE FOR FUTURE REFERENCE.
This is a User’s Guide for a system managing a series of products. Not all products support all features. Menushots and graphics in this book may differ slightly from what you see due to differences in release versions or your computer operating system. Every effort has been made to ensure that the information in this manual is accurate.
Related Documentation
•Quick Start Guide
The Quick Start Guide shows how to connect the managed device, such as the Nebula AP, gateway or security gateway.
•More Information
Go to support.zyxel.com to find other information on the WRE2206.
WRE2206 User’s Guide
2
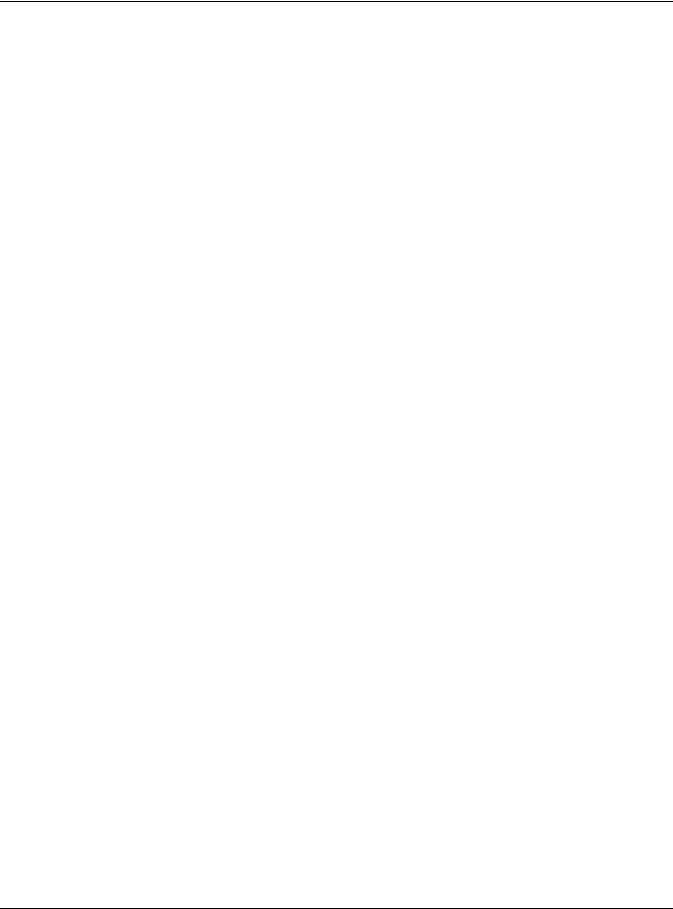
|
Contents Overview |
|
Contents Overview |
User’s Guide ........................................................................................................................................ |
7 |
Introduction ............................................................................................................................................. |
8 |
The Web Configurator ......................................................................................................................... |
12 |
Connection Wizard .............................................................................................................................. |
14 |
Status ...................................................................................................................................................... |
20 |
Tutorials .................................................................................................................................................. |
24 |
Technical Reference ........................................................................................................................ |
34 |
Wireless LAN .......................................................................................................................................... |
35 |
LAN ......................................................................................................................................................... |
44 |
System .................................................................................................................................................... |
46 |
Tools ........................................................................................................................................................ |
47 |
Troubleshooting .................................................................................................................................... |
53 |
WRE2206 User’s Guide
3
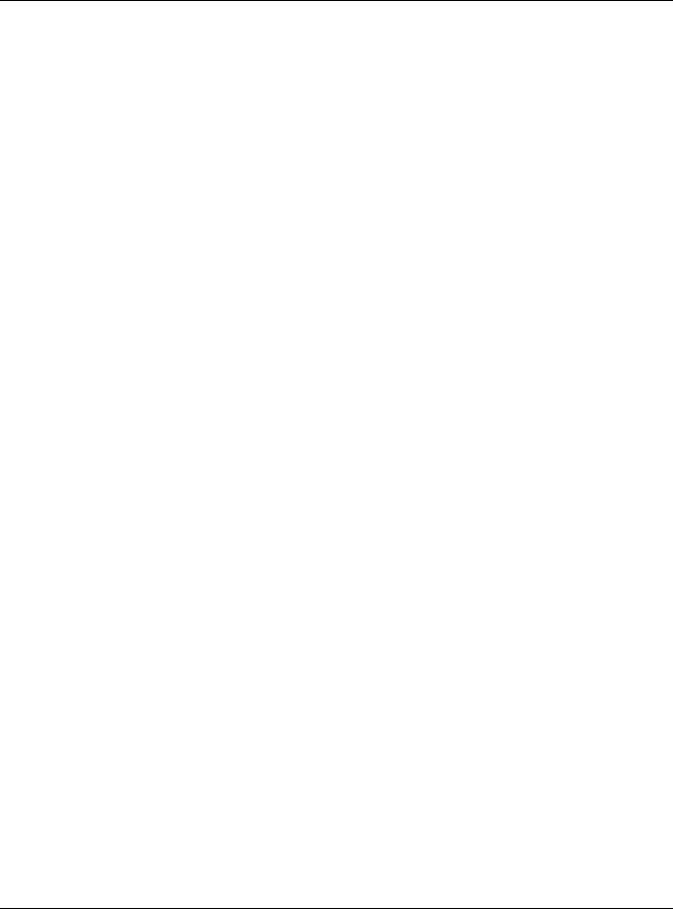
|
Table of Contents |
|
|
Table of Contents |
|
Contents Overview ............................................................................................................................. |
3 |
|
Table of Contents ................................................................................................................................. |
4 |
|
Part I: User’s Guide............................................................................................ |
7 |
|
Chapter 1 |
|
|
Introduction .......................................................................................................................................... |
8 |
|
1.1 |
Overview ........................................................................................................................................... |
8 |
1.2 |
Securing the WRE2206 ...................................................................................................................... |
9 |
1.3 |
Front Panel ........................................................................................................................................ |
9 |
1.4 |
The WPS Button ............................................................................................................................... |
10 |
|
1.4.1 WiFi Protected Setup ............................................................................................................ |
11 |
Chapter 2 |
|
|
The Web Configurator........................................................................................................................ |
12 |
|
2.1 |
Overview ......................................................................................................................................... |
12 |
2.2 |
Accessing the Web Configurator ................................................................................................. |
12 |
2.3 |
Resetting the WRE2206 ................................................................................................................... |
13 |
Chapter 3 |
|
|
Connection Wizard ............................................................................................................................ |
14 |
|
3.1 |
Overview ......................................................................................................................................... |
14 |
3.2 |
Configuring the WRE2206 for Connection to an AP ................................................................... |
14 |
|
3.2.1 Selecting Automatically Detected AP Parameters .......................................................... |
14 |
|
3.2.2 Manually Configuring AP Parameters ................................................................................ |
16 |
3.3 |
Completing the Connection Wizard ............................................................................................ |
17 |
Chapter 4 |
|
|
Status................................................................................................................................................... |
|
20 |
4.1 |
WRE2206 Status ............................................................................................................................... |
20 |
4.2 |
Navigation Panel ............................................................................................................................ |
22 |
Chapter 5 |
|
|
Tutorials ............................................................................................................................................... |
|
24 |
5.1 |
Overview ......................................................................................................................................... |
24 |
5.2 |
Connecting a Wireless Client using WPS ...................................................................................... |
24 |
|
5.2.1 Push Button Configuration (PBC) ........................................................................................ |
24 |
|
WRE2206 User’s Guide |
|
4
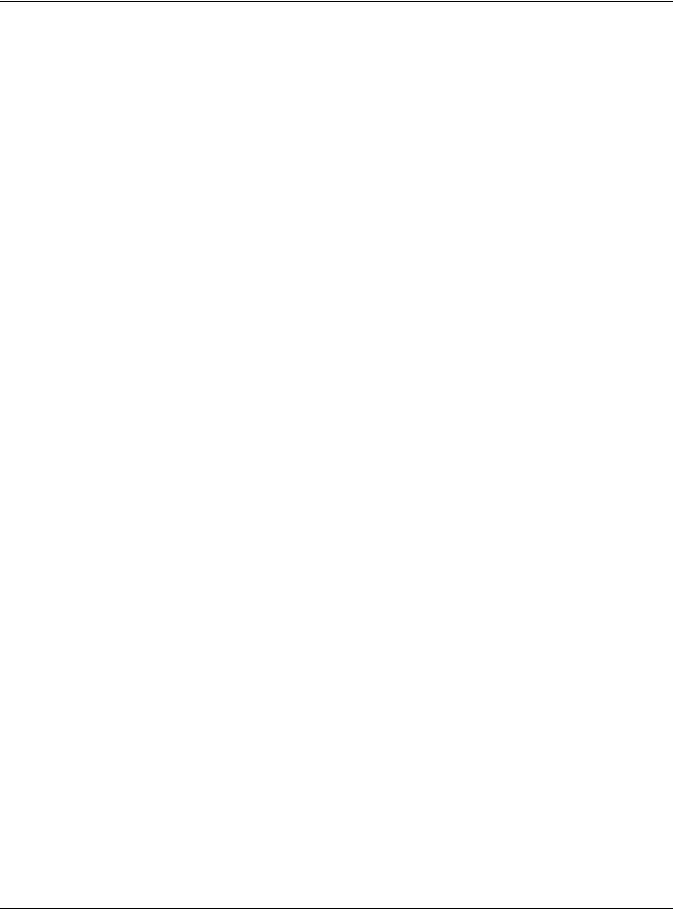
|
Table of Contents |
|
|
5.2.2 PIN Configuration .................................................................................................................. |
26 |
5.3 Connecting the WRE2206 to an AP .............................................................................................. |
27 |
|
|
5.3.1 Connecting to an AP with the WPS PBC Method ............................................................. |
28 |
|
5.3.2 Connecting to an AP with the WPS PIN Method ............................................................... |
29 |
|
5.3.3 Selecting an AP from an Automatically Detected List ..................................................... |
30 |
|
5.3.4 Selecting an AP by Manually Entering Security Information ............................................ |
32 |
Part II: Technical Reference........................................................................... |
34 |
|
Chapter 6 |
|
|
Wireless LAN ....................................................................................................................................... |
35 |
|
6.1 |
Overview ......................................................................................................................................... |
35 |
6.2 What You Can Do .......................................................................................................................... |
35 |
|
6.3 What You Should Know ................................................................................................................. |
35 |
|
|
6.3.1 Wireless Security Overview ................................................................................................... |
36 |
6.4 |
General Wireless LAN Screen ....................................................................................................... |
37 |
6.5 |
MAC Address List ............................................................................................................................ |
38 |
6.6 |
Wireless LAN Advanced Screen ................................................................................................... |
39 |
6.7 |
Quality of Service (QoS) Screen ................................................................................................... |
40 |
6.8 |
WPS Screen ..................................................................................................................................... |
40 |
6.9 |
WPS Station Screen ........................................................................................................................ |
41 |
6.10 AP Select Screen .......................................................................................................................... |
42 |
|
Chapter 7 |
|
|
LAN ...................................................................................................................................................... |
|
44 |
7.1 |
Overview ......................................................................................................................................... |
44 |
7.2 What You Need To Know .............................................................................................................. |
44 |
|
7.3 |
LAN IP Screen .................................................................................................................................. |
44 |
Chapter 8 |
|
|
System................................................................................................................................................. |
|
46 |
8.1 |
Overview ......................................................................................................................................... |
46 |
8.2 What You Can Do .......................................................................................................................... |
46 |
|
8.3 |
System Password Screen .............................................................................................................. |
46 |
Chapter 9 |
|
|
Tools .................................................................................................................................................... |
|
47 |
9.1 |
Overview ......................................................................................................................................... |
47 |
9.2 What You Can Do .......................................................................................................................... |
47 |
|
9.3 |
Firmware Upload Screen ............................................................................................................... |
47 |
9.4 |
Configuration Screen ..................................................................................................................... |
49 |
|
WRE2206 User’s Guide |
|
5
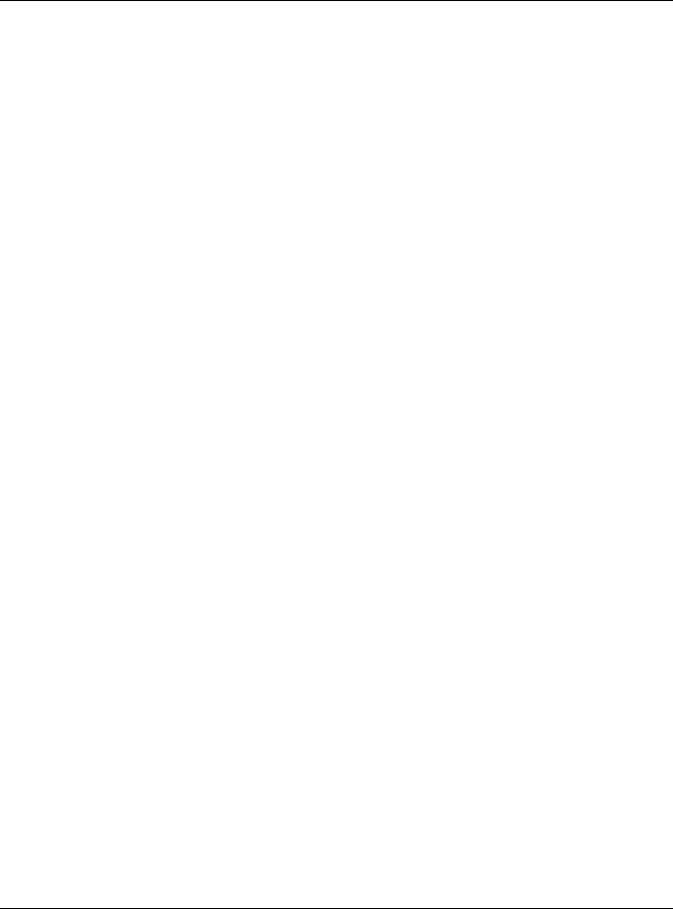
Table of Contents |
|
9.4.1 Backup Configuration .......................................................................................................... |
50 |
9.4.2 Restore Configuration .......................................................................................................... |
50 |
9.4.3 Back to Factory Defaults ...................................................................................................... |
51 |
9.5 Restart Screen ................................................................................................................................. |
51 |
9.6 LED Screen ....................................................................................................................................... |
51 |
Chapter 10 |
|
Troubleshooting.................................................................................................................................. |
53 |
10.1 Power, Hardware Connections, and LEDs ................................................................................. |
53 |
10.2 WRE2206 Access and Login ........................................................................................................ |
54 |
10.3 Internet Access ............................................................................................................................. |
55 |
10.4 Resetting the WRE2206 to Its Factory Defaults .......................................................................... |
56 |
10.5 Wireless Problems .......................................................................................................................... |
57 |
Appendix A Customer Support ....................................................................................................... |
58 |
Appendix B Legal Information ......................................................................................................... |
64 |
Index ................................................................................................................................................... |
71 |
WRE2206 User’s Guide
6
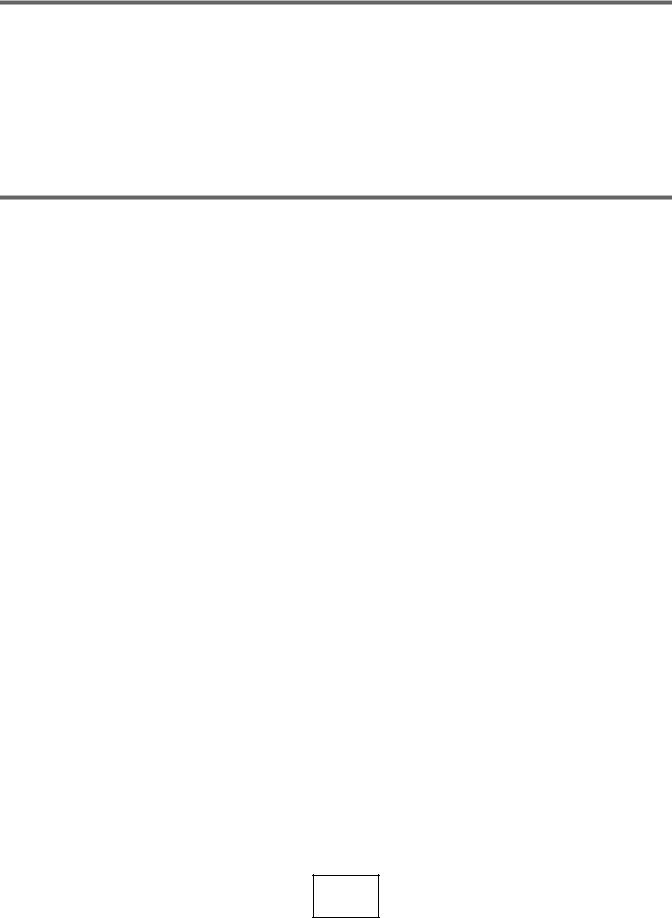
PART I
User’s Guide
7
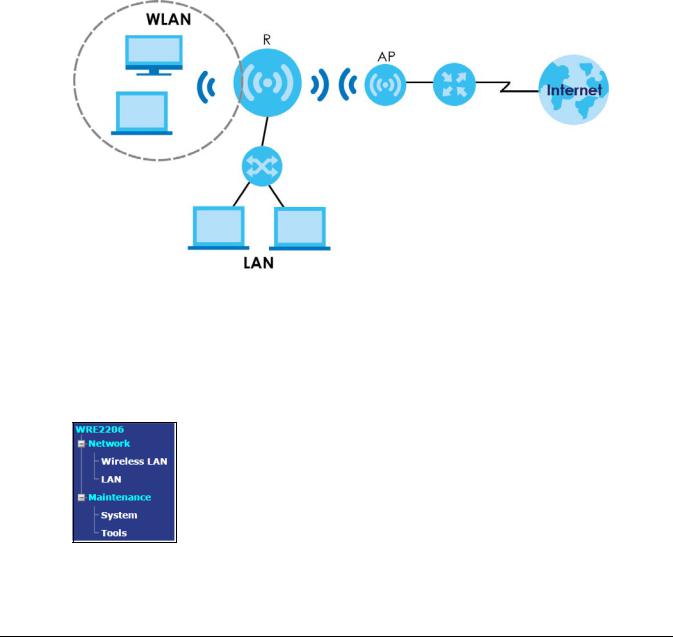
CHAPTER 1
Introduction
1.1 Overview
The WRE2206 (N) is a universal repeater that is an access point and a wireless client at the same time. The WRE2206 (N) wirelessly relays communications from its wireless clients to the access point.
Figure 1 Universal Repeater
Your can create the following connections using the WRE2206:
•LAN. You can connect network devices via the Ethernet port of the WRE2206 (R) so that they can communicate with each other and access the Internet.
•WLAN. Wireless clients can connect to the WRE2206 (R) to access network resources.
Use a (supported) web browser to manage the WRE2206.
See Chapter 4 on page 20 for more information.
WRE2206 User’s Guide
8

Chapter 1 Introduction
1.2 Securing the WRE2206
Do the following things regularly to make the WRE2206 more secure and to manage the WRE2206 more effectively.
•Change the password. Use a password that’s not easy to guess and that consists of different types of characters, such as numbers and letters.
•Write down the password and put it in a safe place.
•Back up the configuration (and make sure you know how to restore it). Restoring an earlier working configuration may be useful if the device becomes unstable or even crashes. If you forget your password, you will have to reset the WRE2206 to its factory default settings. If you backed up an earlier configuration file, you would not have to totally re-configure the WRE2206. You could simply restore your last configuration.
1.3Front Panel
Figure 2 Front Panel
WPS Button
Signal Strength |
|
|
|
Number of Clients Indicator |
|
|
Ethernet Port
WRE2206 User’s Guide
9
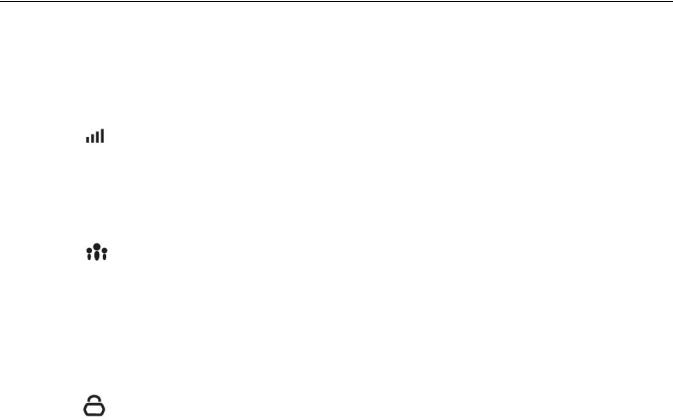
Chapter 1 Introduction
The following table describes the LEDs and the WPS button.
Table 1 Front Panel LEDs and WPS Button
LED |
STATUS |
DESCRIPTION |
||
|
|
|
|
|
Signal Strength |
3 LED On |
The signal strength is 50-100%. |
||
|
|
|
|
|
|
|
|
2 LED On |
The signal strength is 25-50%. |
|
|
|
|
|
|
|
|
1 LED On |
The signal strength is <25%. |
|
|
|
|
The WRE2206 is in the process of starting up. |
|
|
|
|
|
|
|
|
Off |
No signal detected, disconnected or the LED is turned off in the firmware. |
|
|
|
|
|
Number of Clients |
1 LED On |
The number of wireless clients connecting to the WRE2206 is greater than or |
||
Indicator |
|
equal to ten. |
||
|
|
|
|
|
|
|
|
2 LED On |
The number of wireless clients connecting to the WRE2206 is greater than or |
|
|
|
|
equal to five, but less than ten. |
|
|
|
|
|
|
|
|
3 LED On |
The number of wireless clients connecting to the WRE2206 is greater than or |
|
|
|
|
equal to one, but less than five. |
|
|
|
|
The WRE2206 is in the process of starting up. |
|
|
|
|
|
|
|
|
Off |
The wireless LAN is not ready. |
|
|
|
|
The number of wireless clients connecting to the WRE2206 is zero. |
|
|
|
|
|
WPS |
On |
This remains on for 5 minutes after a successful WPS connection has been |
||
|
|
|
|
established. |
|
|
|
|
|
|
|
|
Blinking |
The WRE2206 is waiting for another WPS device to connect. |
|
|
|
Slowly |
The WRE2206 is in the process of starting up, rebooting or resetting. |
|
|
|
||
|
|
|
|
|
|
|
|
|
|
|
|
|
Blinking |
The WRE2206 fails to connect to a router or AP using WPS. |
|
|
|
Rapidly |
|
|
|
|
|
|
|
|
|
Off |
There is no WPS connection established or a WPS connection has been |
|
|
|
|
established for more than five minutes, or the LED is turned off in the firmware. |
|
|
|
|
|
1.4 The WPS Button
The WPS button can be used to begin WiFi Protected Setup (WPS), reboot the WRE2206 while keeping it’s configuration or reboot the WRE2206 to factory default configuration.
Table 2 WPS Button Functions
|
ACTION |
RESULT |
|
|
|
|
|
|
Hold for less than 5 |
The WRE2206 begins connecting to an AP via WPS. See Section 5.3 on page |
|
|
seconds |
27. |
|
|
|
|
|
|
Push twice |
The WRE2206 begins connecting to a wireless client via WPS. See Section 5.2 |
|
|
|
on page 24. |
|
|
|
|
|
|
Hold for 5 to 10 seconds |
The WRE2206 keeps its configuration and reboots. |
|
|
|
|
|
|
Hold for more than 10 |
The WRE2206 resets its configuration to factory defaults and reboots. See |
|
|
seconds |
Section 2.3 on page 13. |
|
|
|
|
|
|
Push three times |
Push three times to turn off the WPS LED. After turning off the LED, the |
|
|
|
WRE2206 disconnects the connection to a wireless client via WPS and returns |
|
|
|
to the normal state. |
|
|
|
The physical WPS button has priority over the WPS button in the Web |
|
|
|
Configurator. |
|
|
|
|
|
|
|
|
|
|
|
WRE2206 User’s Guide |
|
10
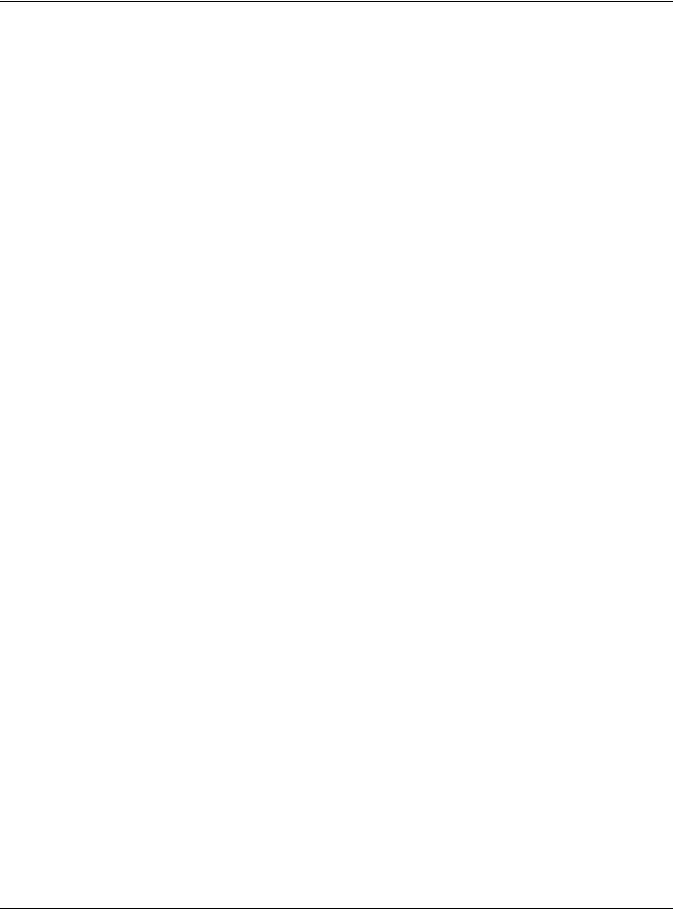
Chapter 1 Introduction
1.4.1 WiFi Protected Setup
Your WRE2206 supports Wi-Fi Protected Setup (WPS), which is an easy way to set up a secure wireless network. WPS is an industry standard specification, defined by the WiFi Alliance.
WPS allows you to quickly set up a wireless network with strong security, without having to configure security settings manually. Each WPS connection works between two devices. Both devices must support WPS (check each device’s documentation to make sure).
Depending on the devices you have, you can either press a button (recommended) on the device itself, or in its configuration utility or enter a PIN (a unique Personal Identification Number that allows one device to authenticate the other) in each of the two devices. When WPS is activated on a device, it has two minutes to find another device that also has WPS activated. Then, the two devices connect and set up a secure network by themselves.
For more information on using WPS, see Section 5.2 on page 24.
WRE2206 User’s Guide
11

CHAPTER 2
The Web Configurator
2.1 Overview
This chapter describes how to access the WRE2206 Web Configurator and provides an overview of its screens.
The Web Configurator is an HTML-based management interface that allows easy setup and management of the WRE2206 via Internet browser. Use Internet Explorer 6.0 and later versions, Mozilla Firefox 3 and later versions, or Safari 2.0 and later versions. The recommended screen resolution is 1024 by 768 pixels.
In order to use the Web Configurator you need to allow:
•Web browser pop-up windows from your device. Web pop-up blocking is enabled by default in Windows XP SP (Service Pack) 2.
•JavaScript (enabled by default).
•Java permissions (enabled by default).
Refer to Chapter 10 Troubleshooting to see how to make sure these functions are allowed in Internet Explorer.
2.2Accessing the Web Configurator
1Make sure your WRE2206 hardware is properly connected and prepare your computer or computer network to connect to the WRE2206 (refer to the Quick Start Guide).
Note: Your computer or the part of your network connected to the WRE2206 must be on the same subnet as the WRE2206.
The WRE2206’s DHCP server is enabled before the WRE2206 is associated with your AP or wireless router and disabled after association. If this is the first time you are accessing your WRE2206, you can configure your computer as a DHCP client (computer factory default) so it will get an IP address automatically from the WRE2206. After the WRE2206 is associated with your wireless router, your computer will get its IP address from the wireless router.
2Launch your web browser.
3If this is the first time you are accessing your WRE2206, type "http://192.168.1.2" as the website address in your web browser. This is the default LAN IP address. Alternatively, after the WRE2206 has successfully associated with your wireless router, type "http://zyxelsetup" (for Windows) or “http://zyxelsetup.local” (for Mac) instead of the default IP address.
WRE2206 User’s Guide
12
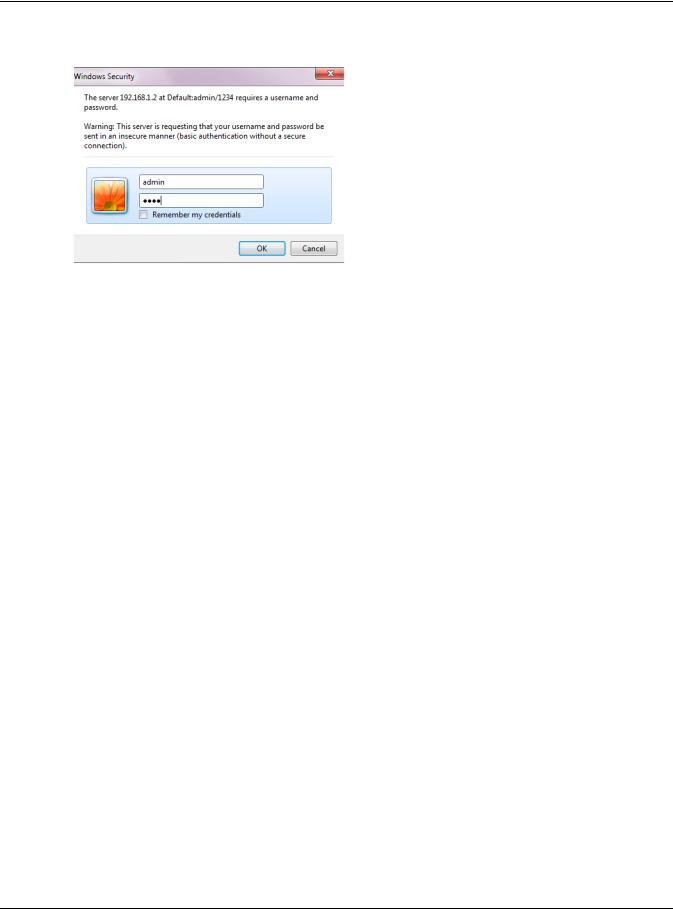
Chapter 2 The Web Configurator
4Type admin (default) as the user name and 1234 (default) as the password and click OK. Figure 3 Login Screen
2.3 Resetting the WRE2206
If you forget your password or IP address, or you cannot access the Web Configurator, press the WPS button for more than 10 seconds to reload the factory-default configuration file. This means that you will lose all configurations that you had previously saved, the username will be reset to admin and password will be reset to 1234. The IP address will be reset to “192.168.1.2”.
1Press and hold the WPS button, the WPS LED begins flashing immediately.
2Release the WPS button. The WRE2206 reloads factory defaults and begins to reboot.
WRE2206 User’s Guide
13
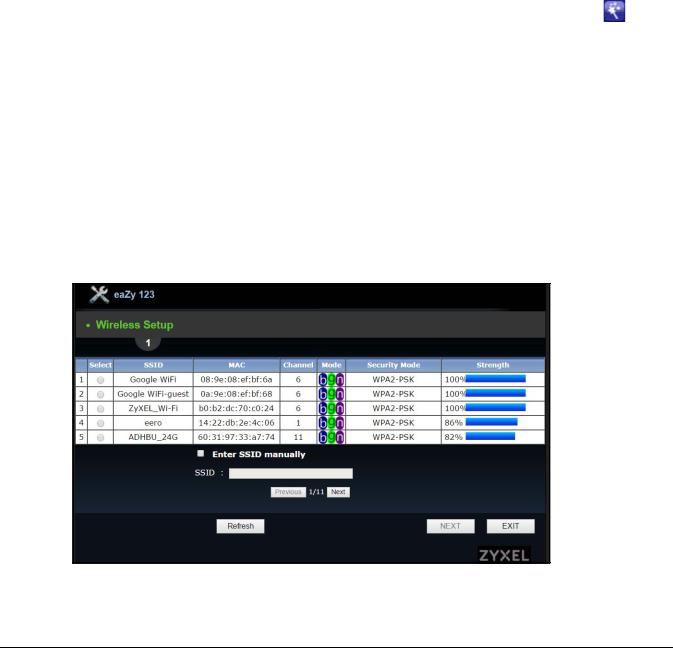
CHAPTER 3
Connection Wizard
3.1 Overview
This chapter provides information on the wizard setup screens in the Web Configurator.
The Web Configurator’s wizard setup helps you configure your device. The first time you access the WRE2206 Web Configurator, the wizard displays automatically. For subsequent access, click to start the wizardsetup.
3.2 Configuring the WRE2206 for Connection to an AP
In this step of the configuration wizard, you must configure the WRE2206 with the security parameters of the AP you want to connect to. These parameters can be configured by selecting those automatically detected by the WRE2206, or by configuring them manually. Manual configuration is useful when the AP is hidden.
3.2.1Selecting Automatically Detected AP Parameters
1Select an AP using the following screen. Figure 4 Wizard: Wireless Setup
WRE2206 User’s Guide
14
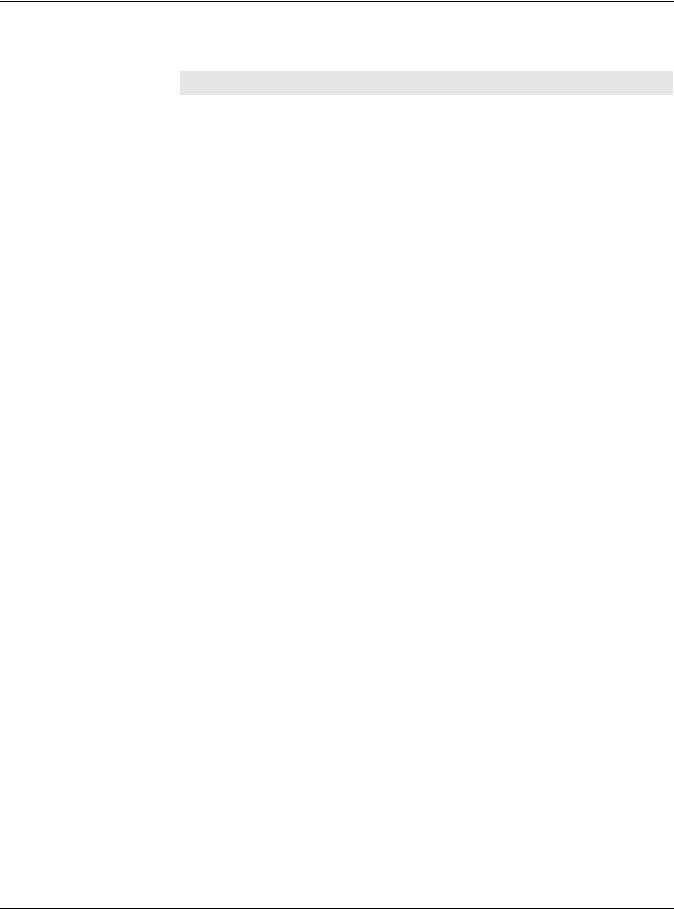
Chapter 3 Connection Wizard
The following table describes the labels in this screen.
Table 3 Network > Wireless LAN > AP Select
LABEL |
DESCRIPTION |
|
|
Select |
Use the radio button to select the wireless device to which you want to connect. |
|
|
SSID |
This displays the Service Set IDentity of the wireless device. The SSID is a unique name that |
|
identifies a wireless network. All devices in a wireless network must use the same SSID. |
|
|
MAC |
This displays the MAC address of the wireless device. |
|
|
Channel |
This displays the channel number used by this wireless device. |
|
|
Mode |
This displays which IEEE 802.11b/g/n wireless networking standards the wireless device |
|
supports. |
|
|
Security Mode |
This displays the type of security configured on the wireless device. When no is shown, no |
|
security is configured and you can connect to it without a password. |
|
|
Strength |
This displays the strength of the wireless signal. The signal strength mainly depends on the |
|
antenna output power and the distance between your WRE2206 and this device. |
|
|
Enter SSID |
Select this to setup the AP manually. |
manually |
|
|
|
SSID |
If Enter SSID manually is selected, use this field to type the SSID of the AP. This is useful when the |
|
AP’s SSID is hidden. |
|
|
Refresh |
Click this to search for available wireless devices within transmission range and update this |
|
table. |
|
|
BACK |
Click this to go back to the previous step in the wizard. |
|
|
NEXT |
Click this to start the next step in the AP setup process. |
|
|
EXIT |
Click this to exit the wizard. |
|
|
Previous |
Click this to see the previous page of APs. |
|
|
Next |
Click this to see the next page of APs. |
|
|
Note: The wireless stations and WRE2206 must use the same SSID, channel ID, WPA-PSK (if WPA-PSK is enabled) or WPA2-PSK (if WPA2-PSK is enabled) for wireless communication.
2 Type a key. The number of characters accepted by the KEY field is shown in the following table.
Table 4 Maximum Key Lengths
ENCRYPTION |
KEY FORMAT |
KEY LENGTH |
|
|
|
64-bit WEP |
ASCII |
5 characters |
|
|
|
|
Hex |
10 characters |
|
|
|
128-bit WEP |
ASCII |
13 characters |
|
|
|
|
Hex |
26 characters |
|
|
|
WPA pre-shared key |
Passphrase |
8-63 characters |
|
|
|
|
Hex |
64 characters |
|
|
|
WRE2206 User’s Guide
15
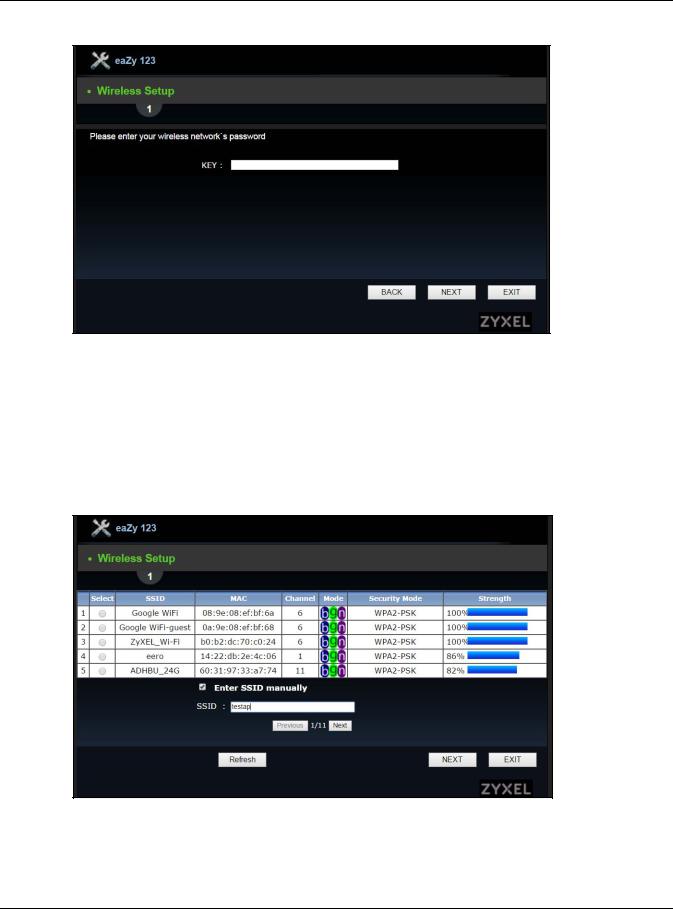
Chapter 3 Connection Wizard
Figure 5 Wizard: Type a Key
3.2.2 Manually Configuring AP Parameters
If the AP you want to connect to is not listed, then follow these steps to configure the security settings of the AP manually.
1Select Enter SSID manually.
2Type the SSID of the AP into the SSID field. Figure 6 Wizard: Manually Typing the SSID
3Configure the security settings. The number of characters accepted by the KEY field is shown in the following table.
WRE2206 User’s Guide
16
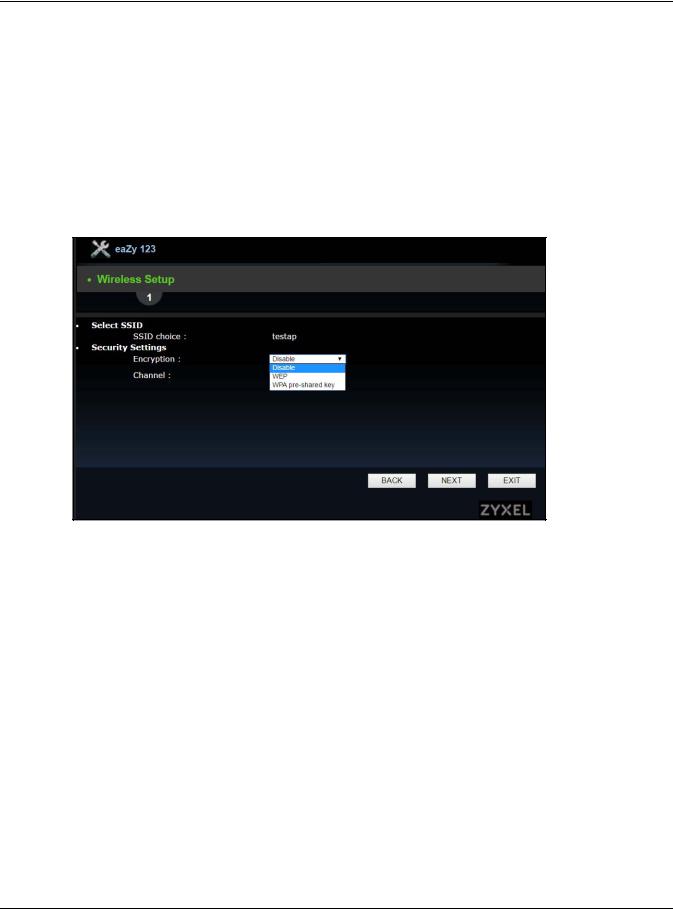
Chapter 3 Connection Wizard
Table 5 Maximum Key Lengths
ENCRYPTION |
KEY FORMAT |
KEY LENGTH |
|
|
|
64-bit WEP |
ASCII |
5 characters |
|
|
|
|
Hex |
10 characters |
|
|
|
128-bit WEP |
ASCII |
13 characters |
|
|
|
|
Hex |
26 characters |
|
|
|
WPA pre-shared key |
Passphrase |
8-63 characters |
|
|
|
|
Hex |
64 characters |
|
|
|
Figure 7 Wizard: Manually Configuring Security Settings
3.3 Completing the Connection Wizard
1 Click Next. The key verification screen appears.
WRE2206 User’s Guide
17
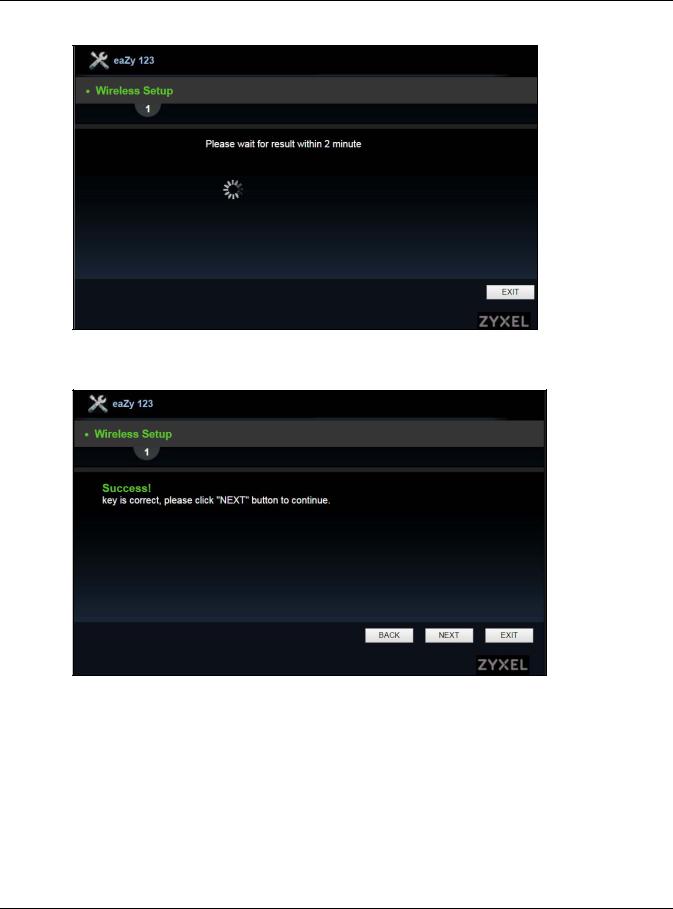
Chapter 3 Connection Wizard
Figure 8 Wizard: Verifying the Key
The following screen appears if the key verifies successfully.
Figure 9 Wizard: Key Verification Success
The following screen appears if the key fails to verify. Click BACK and check the key.
WRE2206 User’s Guide
18
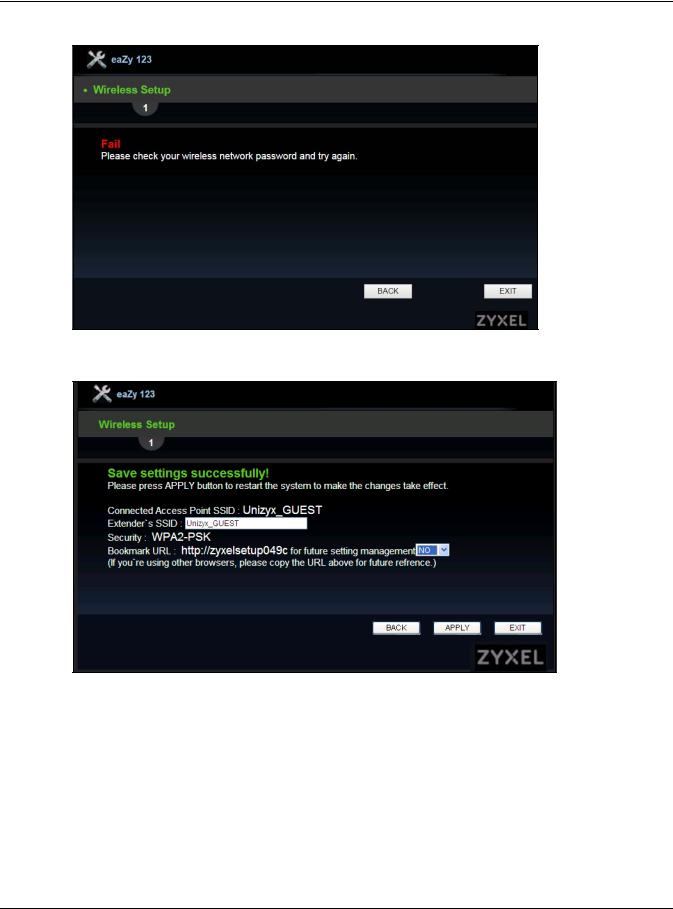
Chapter 3 Connection Wizard
Figure 10 Wizard: Key Verification Failed
2Click Apply to complete the wizard setup and restart the WRE2206. Figure 11 Connection Wizard Complete
WRE2206 User’s Guide
19
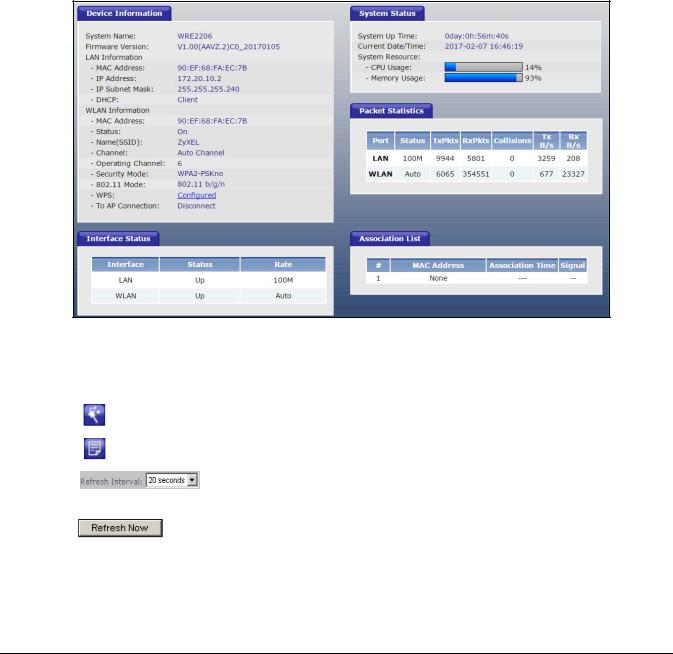
CHAPTER 4
Status
4.1 WRE2206 Status
The screen below shows the status screen.
Figure 12 Status Screen
The following table describes the icons shown in the Status screen.
Table 6 Status Screen Icon Key
ICON |
DESCRIPTION |
||
|
|
|
|
|
|
|
Click this icon to open the setup wizard. |
|
|
|
|
|
|
|
Click this icon to view copyright and a link for related product information. |
|
|
|
|
|
|
|
Select a number of seconds or None from the drop-down list box to refresh all screen |
|
|
|
|
|
|
|
statistics automatically at the end of every time interval or to not refresh the screen |
|
|
|
|
|
|
|
statistics. |
|
|
|
|
|
|
|
Click this button to refresh the status screen statistics. |
|
|
|
|
WRE2206 User’s Guide
20

Chapter 4 Status
The following table describes the labels shown in the Status screen.
Table 7 Web Configurator Status Screen
|
LABEL |
DESCRIPTION |
|
|
|
|
Device Information |
|
|
|
|
|
System Name |
This is the System Name. |
|
|
|
|
Firmware Version |
This is the current firmware version of the WRE2206. |
|
|
|
|
LAN Information |
|
|
|
|
|
- MAC Address |
This shows the LAN Ethernet adapter MAC Address of your device. |
|
|
|
|
- IP Address |
This shows the LAN port’s IP address. |
|
|
|
|
- IP Subnet Mask |
This shows the LAN port’s subnet mask. |
|
|
|
|
- DHCP |
This shows the LAN port’s DHCP role. |
|
|
|
|
WLAN Information |
|
|
|
|
|
- MAC Address |
This shows the wireless adapter MAC Address of your device. |
|
|
|
|
- Status |
This shows the current status of the Wireless LAN - On or Off. |
|
|
|
|
- Name (SSID) |
This shows a descriptive name used to identify the WRE2206 in the wireless LAN. |
|
|
|
|
- Channel |
This shows the channel number which you select manually or the WRE2206 |
|
|
automatically scans and selects. |
|
|
|
|
- Operating Channel |
This shows the channel number which the WRE2206 is currently using over the |
|
|
wireless LAN. |
|
|
|
|
- Security Mode |
This shows the level of wireless security the WRE2206 is using. |
|
|
|
|
- 802.11 Mode |
This shows the wireless standard. |
|
|
|
|
- WPS |
This displays Configured when the WPS has been set up. |
|
|
This displays Unconfigured if the WPS has not been set up. |
|
|
Click the status to display Network > Wireless LAN > WPS screen. |
|
|
|
|
- To AP Connection |
This shows whether the WRE2206 is connected to an AP or not. |
|
|
|
|
System Status |
|
|
|
|
|
System Up Time |
This is the total time the WRE2206 has been on. |
|
|
|
|
Current Date/Time |
This field displays your WRE2206’s present date and time. |
|
|
|
|
System Resource |
|
|
|
|
|
- CPU Usage |
This displays what percentage of the WRE2206’s processing ability is currently used. |
|
|
When this percentage is close to 100%, the WRE2206 is running at full load, and the |
|
|
throughput is not going to improve anymore. If you want some applications to |
|
|
have more throughput, you should turn off other applications. |
|
|
|
|
- Memory Usage |
This shows what percentage of the heap memory the WRE2206 is using. |
|
|
|
|
Interface Status |
|
|
|
|
|
Interface |
This displays the WRE2206 port types. The port types are: LAN and WLAN. |
|
|
|
|
Status |
For the LAN port, this field displays Down (line is down) or Up (line is up or |
|
|
connected). |
|
|
For the WLAN, it displays Up when the WLAN is enabled or Down when the WLAN is |
|
|
disabled. |
|
|
|
|
Rate |
For the LAN ports, this displays the port speed and duplex setting or NA when the |
|
|
line is disconnected. |
|
|
For the WLAN, it displays the maximum transmission rate when the WLAN is enabled |
|
|
and NA when the WLAN is disabled or Auto. |
|
|
|
|
Packet Statistics |
|
|
|
|
|
|
|
|
|
WRE2206 User’s Guide |
21
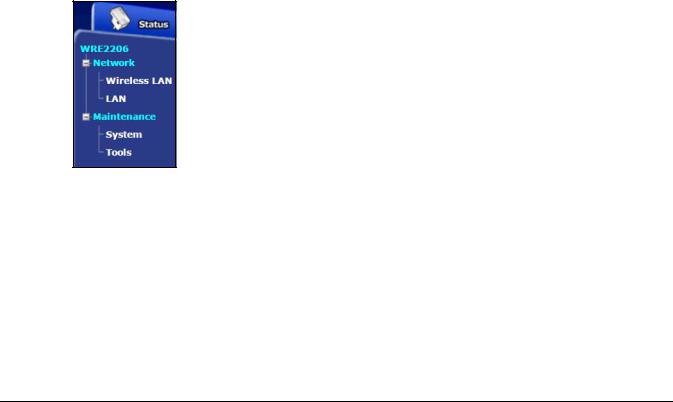
|
|
Chapter 4 Status |
|
|
|
|
Table 7 Web Configurator Status Screen (continued) |
|
|
LABEL |
DESCRIPTION |
|
|
|
|
Port |
This is the WRE2206’s port type. |
|
|
|
|
Status |
For the LAN ports, this displays the port speed and duplex setting or Down when the |
|
|
line is disconnected. |
|
|
For the WLAN, it displays Up when the WLAN is enabled or Down when the WLAN is |
|
|
disabled or Auto. |
|
|
|
|
TxPkts |
This is the number of transmitted packets on this port. |
|
|
|
|
RxPkts |
This is the number of received packets on this port. |
|
|
|
|
Collisions |
This is the number of collisions on this port. |
|
|
|
|
Tx B/s |
This displays the transmission speed in bytes per second on this port. |
|
|
|
|
Rx B/s |
This displays the reception speed in bytes per second on this port. |
|
|
|
|
Association List |
|
|
|
|
|
# |
This is the index number of an associated wireless client. |
|
|
|
|
MAC Address |
This field displays the MAC address of an associated wireless client. |
|
|
|
|
Association Time |
This field displays the time a wireless station first associated with the WRE2206’s |
|
|
WLAN network. |
|
|
|
|
Signal |
|
|
|
|
4.2 Navigation Panel
Use the menu in the navigation panel menus to configure WRE2206 features.
Figure 13 Menus
The following table describes the sub-menus.
Table 8 Menus
LINK |
TAB |
FUNCTION |
|
|
|
Status |
|
This screen shows the WRE2206’s general device, system and interface status |
|
|
information. Use this screen to access the wizard, and summary statistics |
|
|
tables. |
|
|
|
Network |
|
|
|
|
|
WRE2206 User’s Guide
22
 Loading...
Loading...