Zyxel WSQ60-EU0101F User Manual
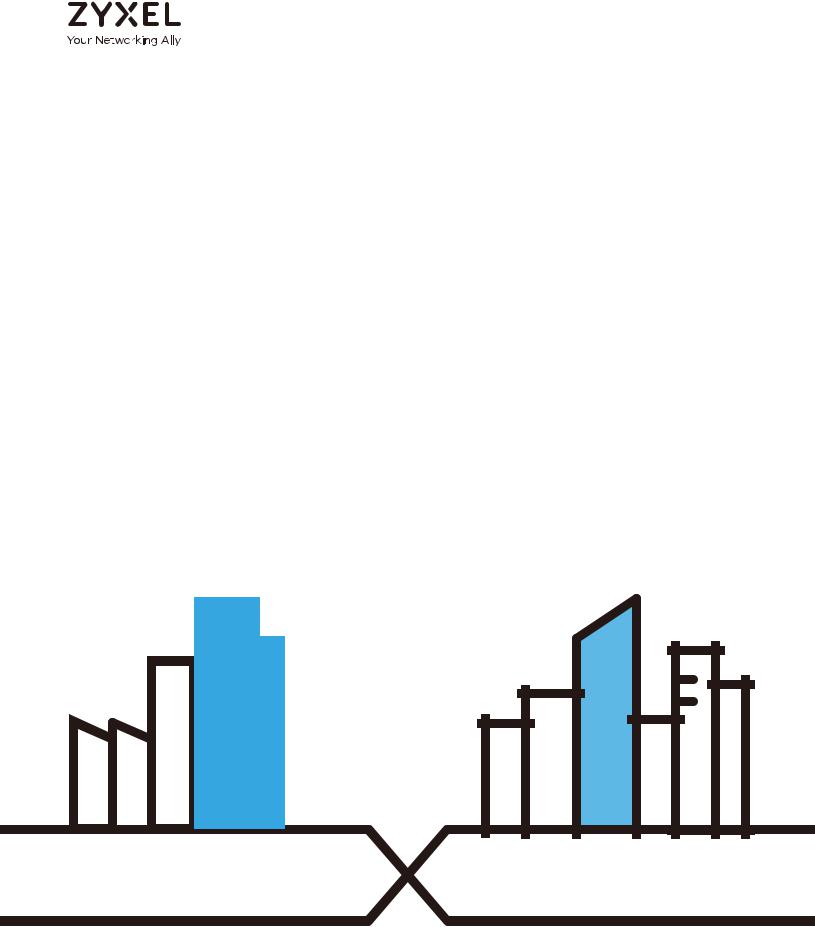
User’s Guide
Multy Plus
AC3000 Tri-Band WiFi System
Model: WSQ60
Default Login Details |
|
|
|
Version 1.0.0 Edition 1, 08/2018 |
||||||||||||||||||||
|
|
|
|
|
|
|
|
|
|
|
|
|
|
|
|
|
|
|||||||
Zyxel App |
|
|
|
|
|
|
|
Multy |
|
|
|
|
|
|
|
|
||||||||
|
|
|
|
|
|
|
|
|
|
|
|
|
|
|||||||||||
Web Configurator |
|
|
|
http://Zyxelwifi.com or |
|
|
|
|
|
|
|
|
||||||||||||
Login |
|
|
|
|
http://Zyxelwifi.net |
|
|
|
|
|
|
|
|
|||||||||||
|
|
|
|
|
|
|
|
|
|
|
|
|
|
|
|
|
|
|
|
|
|
|
|
|
|
|
|
|
|
|
|
|
|
|
|
|
|
|
|
|
|
|
|
|
|
|
|
|
|
|
|
|
|
|
|
|
|
|
|
|
|
|
|
|
|
|
|
|
|
|
|
|
|
|
|
|
|
|
|
|
|
|
|
|
|
|
|
|
|
|
|
|
|
|
|
|
|
|
|
|
|
|
|
|
|
|
|
|
|
|
|
|
|
|
|
|
|
|
|
|
|
|
|
|
|
|
|
|
|
|
|
|
|
|
|
|
|
|
|
|
|
|
|
|
|
|
|
|
|
|
|
|
|
|
|
|
|
|
|
|
|
|
|
|
|
|
|
|
|
|
|
|
|
|
|
|
|
|
|
|
|
|
|
|
|
|
|
|
|
|
|
|
|
|
|
|
|
|
|
|
|
|
|
|
|
|
|
|
|
|
|
|
|
|
|
|
|
|
|
|
|
|
|
|
|
|
|
|
|
|
|
|
|
|
|
|
|
|
|
|
|
|
|
|
|
|
|
|
|
|
|
|
|
|
|
|
|
|
|
|
|
|
|
|
|
|
|
|
|
|
|
|
|
|
|
|
|
|
|
|
|
|
|
|
|
|
|
|
|
|
|
|
|
|
|
|
|
|
|
|
|
|
|
|
|
|
|
|
|
|
|
|
|
|
|
|
|
|
|
|
|
|
|
|
|
|
|
|
|
|
|
|
|
|
|
|
|
|
|
|
|
|
|
|
|
|
|
|
|
Copyright © 2018 Zyxel Communications Corporation
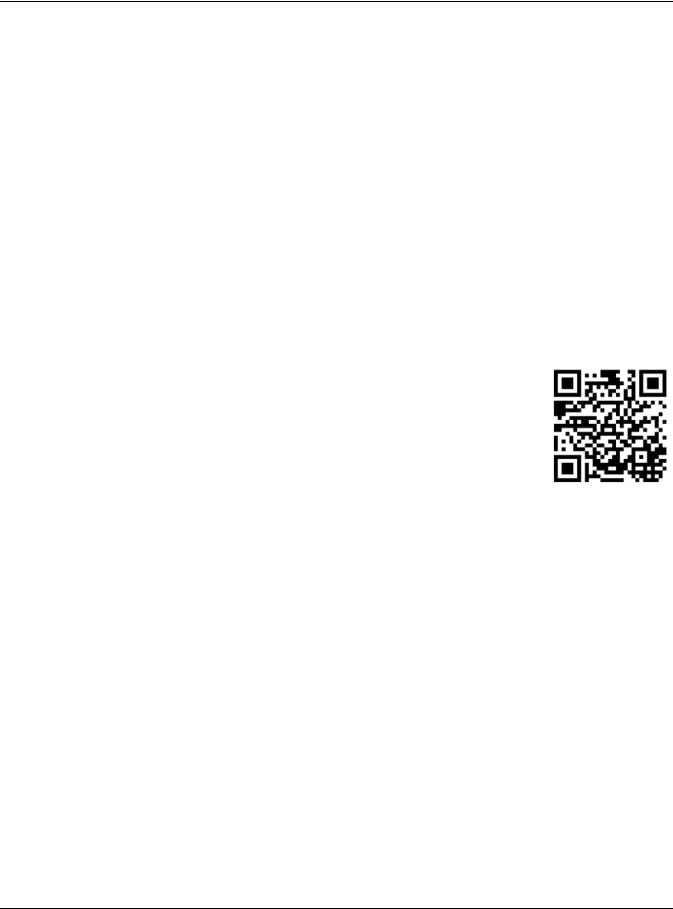
IMPORTANT!
READ CAREFULLY BEFORE USE.
KEEP THIS GUIDE FOR FUTURE REFERENCE.
Screenshots and graphics in this book may differ slightly from your product due to differences in your product firmware or your app version. Every effort has been made to ensure that the information in this manual is accurate.
Related Documentation
•Quick Start Guide
The Quick Start Guide shows how to connect and install the Multy Device.
•More Information
Go to support.zyxel.com to find other information on the Multy Device.
Multy Plus WiFi System User’s Guide
2
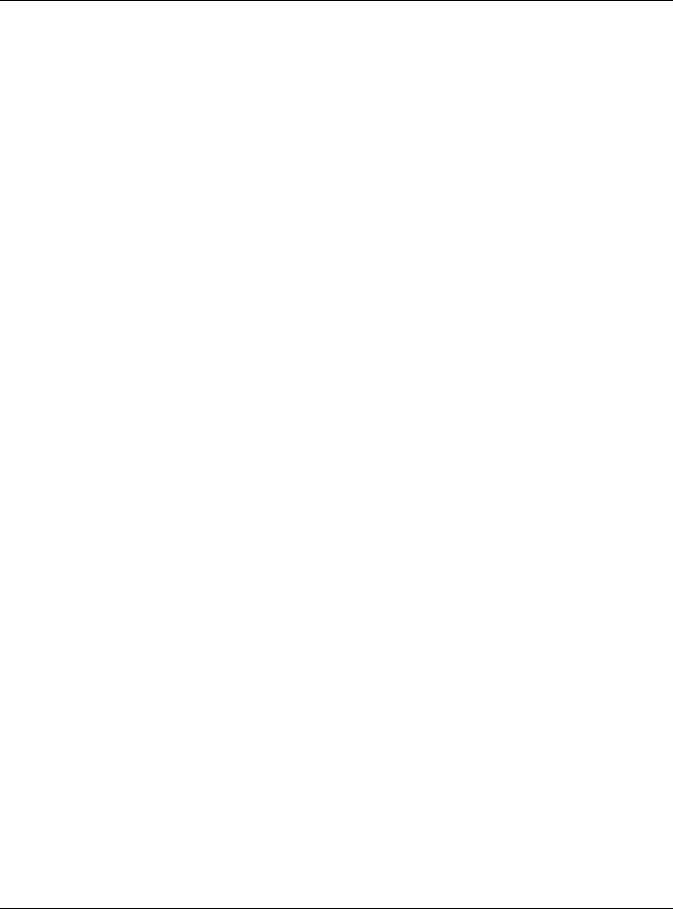
Content Overview |
|
Content Overview |
|
Get to Know Your Multy Plus WiFi System ............................................................................................. |
6 |
Web Configurator .............................................................................................................................. |
10 |
Set up Your Multy Plus WiFi System Using Web Configurator ........................................................... |
11 |
Multy App .......................................................................................................................................... |
40 |
Set up Your Multy Plus WiFi System Using Multy App ........................................................................ |
41 |
Multy Plus WiFi System User’s Guide
3
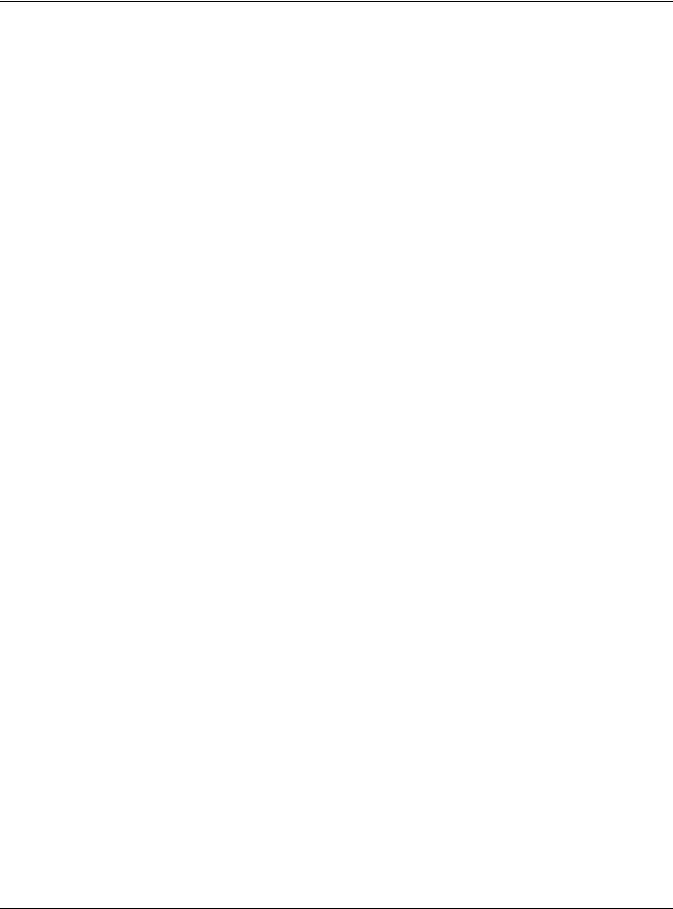
|
Table of Contents |
|
|
Table of Contents |
|
Content Overview ............................................................................................................................... |
3 |
|
Table of Contents ................................................................................................................................. |
4 |
|
Chapter 1 |
|
|
Get to Know Your Multy Plus WiFi System .......................................................................................... |
6 |
|
1.1 |
Overview .......................................................................................................................................... |
6 |
1.2 |
Way to Manage the Multy Plus WiFi System .................................................................................. |
6 |
1.3 |
Getting Started ................................................................................................................................. |
7 |
1.4 |
Hardware Connections ................................................................................................................... |
7 |
1.5 |
Reset Button ...................................................................................................................................... |
8 |
|
1.5.1 Use the RESET Button ............................................................................................................... |
8 |
1.6 |
LED (Light) .......................................................................................................................................... |
8 |
Part I: Web Configurator................................................................................. |
10 |
|
Chapter 2 |
|
|
Set up Your Multy Plus WiFi System Using Web Configurator ......................................................... |
11 |
|
2.1 |
Introduction ..................................................................................................................................... |
11 |
2.2 |
Use the Multy Plus Web Configurator ........................................................................................... |
12 |
2.3 |
Add and Install Your First Multy Device ........................................................................................ |
14 |
2.4 |
Run a Speed Test ............................................................................................................................ |
19 |
2.5 |
Configure the Multy Device’s WiFi Networks ............................................................................... |
20 |
2.6 |
Enable or Disable a WiFi Network ................................................................................................. |
23 |
2.7 |
Add Clients to a Profile .................................................................................................................. |
25 |
2.8 |
Set a Profile’s WiFi Schedule .......................................................................................................... |
27 |
2.9 |
Pause or Resume Internet Access on a Profile ............................................................................ |
30 |
2.10 Turn on or off the Multy Device’s LED (Light) ............................................................................. |
32 |
|
2.11 Remove a Multy Device .............................................................................................................. |
33 |
|
2.12 Install a Second Multy Plus WiFi System ...................................................................................... |
34 |
|
2.13 Change Your Multy Device Operating Mode .......................................................................... |
35 |
|
2.14 Configure a Port Forwarding Rule .............................................................................................. |
36 |
|
2.15 Enable or Disable Daisy Chain Network Topology ................................................................... |
38 |
|
Part II: Multy App ............................................................................................ |
40 |
|
|
Multy Plus WiFi System User’s Guide |
|
4
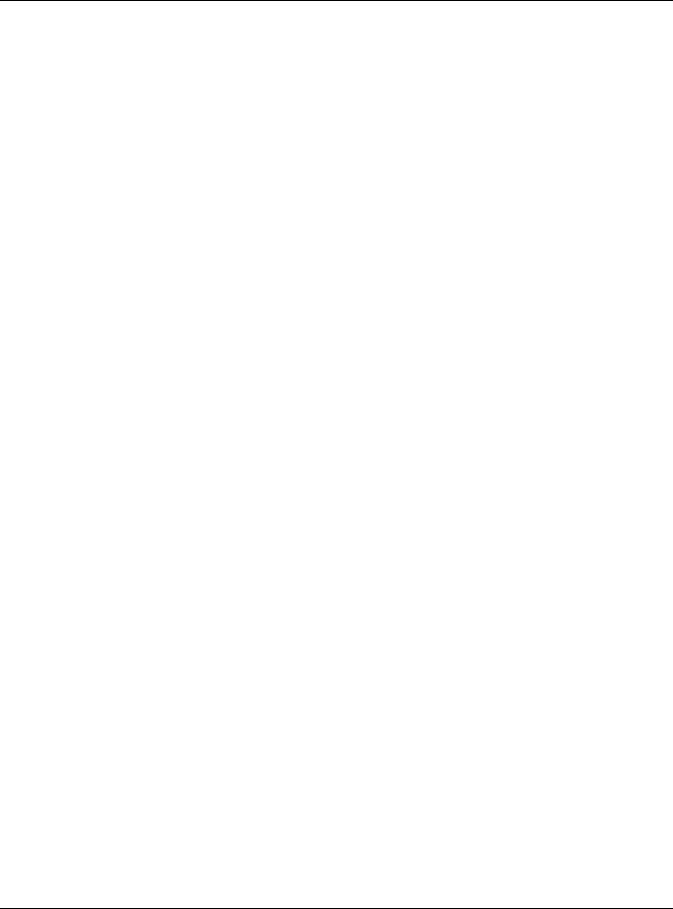
Table of Contents
Chapter 3 |
|
|
|
Set up Your Multy Plus WiFi System Using Multy App...................................................................... |
41 |
||
3.1 |
Introduction ..................................................................................................................................... |
41 |
|
3.2 |
Use the Multy App .......................................................................................................................... |
42 |
|
3.3 |
Add and Install Your First Multy Device ........................................................................................ |
44 |
|
3.4 |
Test Your Mobile Phone Connection Speed ............................................................................... |
48 |
|
3.5 |
Test Your Multy Device Connection Speed ................................................................................. |
50 |
|
3.6 |
Measure Your WiFi Signal Strength ................................................................................................ |
52 |
|
3.7 |
Enable or Disable Guest WiFi ......................................................................................................... |
54 |
|
3.8 Share WiFi Name and Password with a QR Code ...................................................................... |
56 |
||
3.9 |
Set a WiFi Schedule for Clients ...................................................................................................... |
58 |
|
3.10 |
Pause Internet Access for an Individual Client ......................................................................... |
62 |
|
3.11 |
Pause or Resume Internet Access for a Group ......................................................................... |
64 |
|
3.12 |
Turn on or off the Multy Device’s LED Light ................................................................................ |
66 |
|
3.13 Remove a Multy Device .............................................................................................................. |
67 |
||
3.14 |
Install a Second Multy Plus WiFi System ...................................................................................... |
68 |
|
3.15 |
Change the Name or Picture of a Multy Plus WiFi System ....................................................... |
71 |
|
3.16 |
Remove a Multy Plus WiFi System ............................................................................................... |
73 |
|
3.17 |
Enable or Add Port Forwarding Rules ......................................................................................... |
75 |
|
3.18 |
Turn Notifications on or off ........................................................................................................... |
79 |
|
3.19 |
Enable or Disable Daisy Chain Network Topology ................................................................... |
82 |
|
3.20 |
Report a Problem with the Multy App ....................................................................................... |
84 |
|
3.21 |
Log in with a myZyxelCloud Account ........................................................................................ |
85 |
|
3.22 Manage Your Multy Plus WiFi System with Amazon Alexa ....................................................... |
86 |
||
Appendix A Customer Support ....................................................................................................... |
90 |
||
Appendix B Legal Information ......................................................................................................... |
96 |
||
Multy Plus WiFi System User’s Guide
5
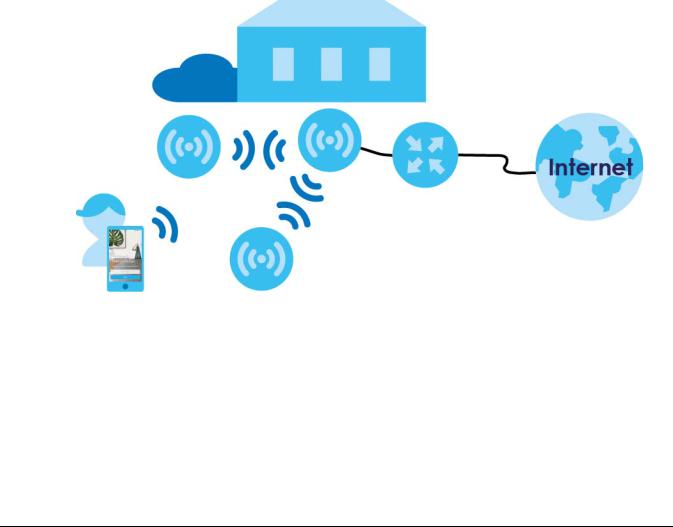
CHAPTER 1
Get to Know Your Multy Plus WiFi System
1.1 Overview
Zyxel Multy Plus WiFi System allows you to quickly set up and monitor your WiFi network using the Multy app. You can install two or more Multy Devices in a Multy Plus WiFi System to extend the range of your existing wired network without additional wiring, providing easy network access to mobile users.
In the following example, the first Multy Device connects to the modem/router to act as the root AP (A1), and other Multy Devices are extenders (A2 or A3) to expand wireless coverage. The extenders help relay communications from wireless clients to the root AP and router.
A2 A1
A3
1.2 Way to Manage the Multy Plus WiFi System
You can use the following ways to manage the Multy Plus WiFi System.
Web Configurator
The Web Configurator allows easy Zyxel Device setup and management using an Internet browser. This User’s Guide provides information about the Web Configurator.
Multy Plus WiFi System User’s Guide
6
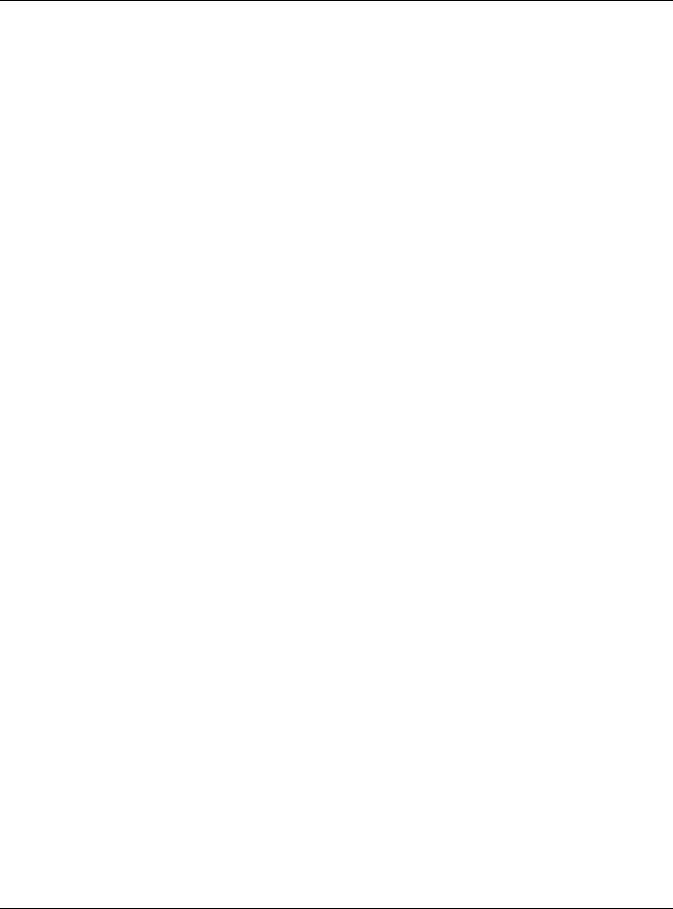
Chapter 1 Get to Know Your Multy Plus WiFi System
Multy App
The Multy app allows Multy Plus WiFi System setup and management from your mobile device. This User’s Guide provides information about key uses of the Multy app.
AiShield App
Download the AiShield app to identify and prevent threats in your network. You can also create profiles to customize Internet access for individual devices in your network. To activate this service download the AiShield app, through the app log into your myZyxelCloud account and it will automatically link to your Multy Plus WiFi System.
1.3 Getting Started
To set up a Multy Plus WiFi System, you need to:
1Have a broadband modem or router that is connected to the Internet.
2Get at least one Multy Device. If you have multiple Multy Devices, the first one you installed should be connected to the modem or router. Other Multy Devices can be placed in different rooms to extend WiFi range by wirelessly connecting to the first Multy Device.
3Connect the primary Multy Device (see Section 1.4 on page 7 or Quick Start Guide).
4Use the Multy’s Web Configurator to set up the Multy Device and manage your Multy Plus WiFi System (see Chapter 2 on page 11).
1.4Hardware Connections
See your Quick Start Guide for more information about hardware installation.
1 Use the included power adapter to connect the Multy Device’s power port to a power outlet.
Multy Plus WiFi System User’s Guide
7
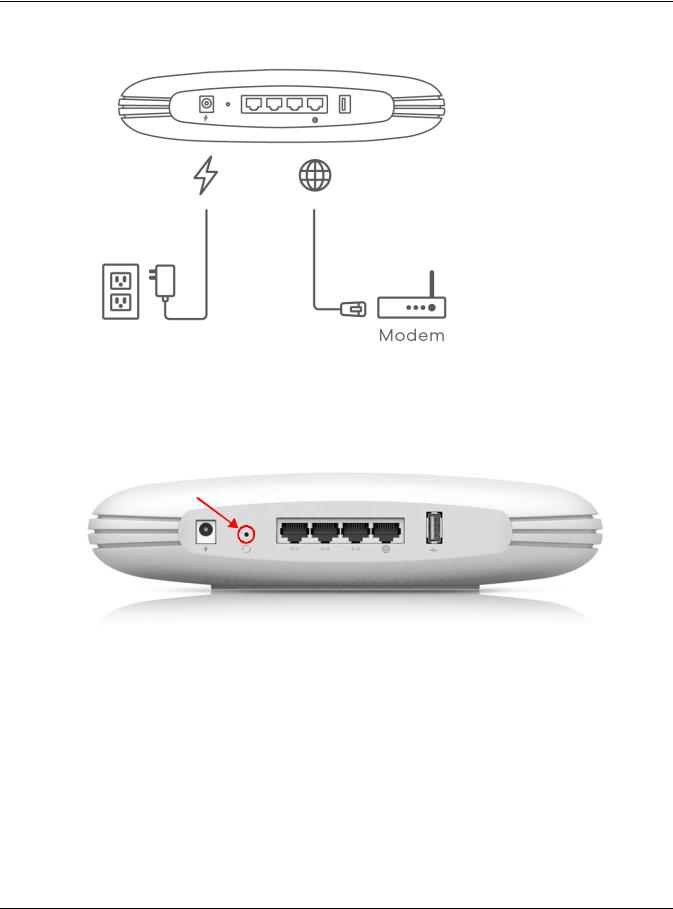
Chapter 1 Get to Know Your Multy Plus WiFi System
2If you are installing the first Multy Device, connect the Internet port of the Multy Device to a LAN port of a broadband modem or router that is connected to the Internet.
1.5 Reset Button
If you need to set the Multy Device back to its default settings, use the Reset button on the rear panel.
1.5.1 Use the RESET Button
1Make sure the LED is not blinking white.
2Press the RESET button for longer than five seconds to set the Multy Device back to its factory-default configurations. The LED starts to blink red.
1.6LED (Light)
Look at the LED on the top panel to determine the status of the Multy Device.
Multy Plus WiFi System User’s Guide
8
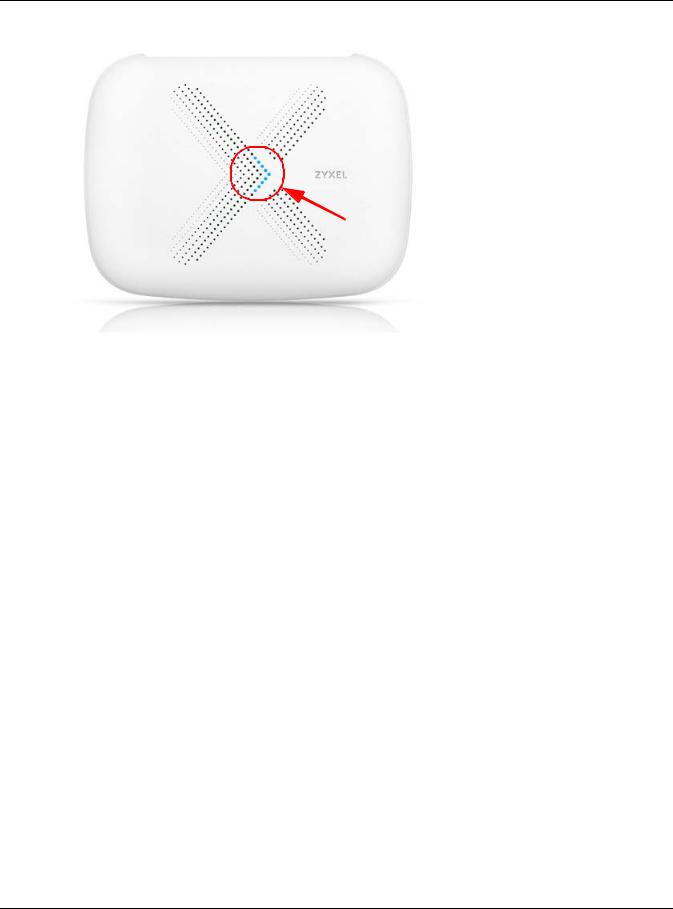
Chapter 1 Get to Know Your Multy Plus WiFi System
Figure 1 Multy Device LED
The following are the LED descriptions for your Multy Device.
Table 1 Multy Device LED Behavior
COLOR |
STATUS |
DESCRIPTION |
|
|
|
|
Off |
The Multy Device is not receiving power. |
|
|
|
White |
Blinking |
The Multy Device is booting up, undergoing firmware upgrade, or being |
|
|
configured. |
|
|
|
|
On |
The Primary Multy Device is on and connected to the Internet. |
|
|
The secondary Multy Device has successfully connected with the Primary AP. |
|
|
|
Blue |
Blinking |
Bluetooth is enabled on the Multy Device. |
|
|
|
|
On |
The Primary Multy Device is configuring with the second/other AP. |
|
|
|
Red |
On |
The Primary Multy Device in AP mode failed to connect to the Internet. |
|
|
The second/other Multy Device disconnected or failed to connect to the |
|
|
Primary AP. |
|
|
Bluetooth is not working on the Multy Device. |
|
|
The Multy Device had a system error. |
|
|
|
|
Slow Blinking |
An error occurred during firmware update. |
|
|
|
|
Fast Blinking |
The Multy Device is in the process of default restoring. |
|
|
|
Multy Plus WiFi System User’s Guide
9
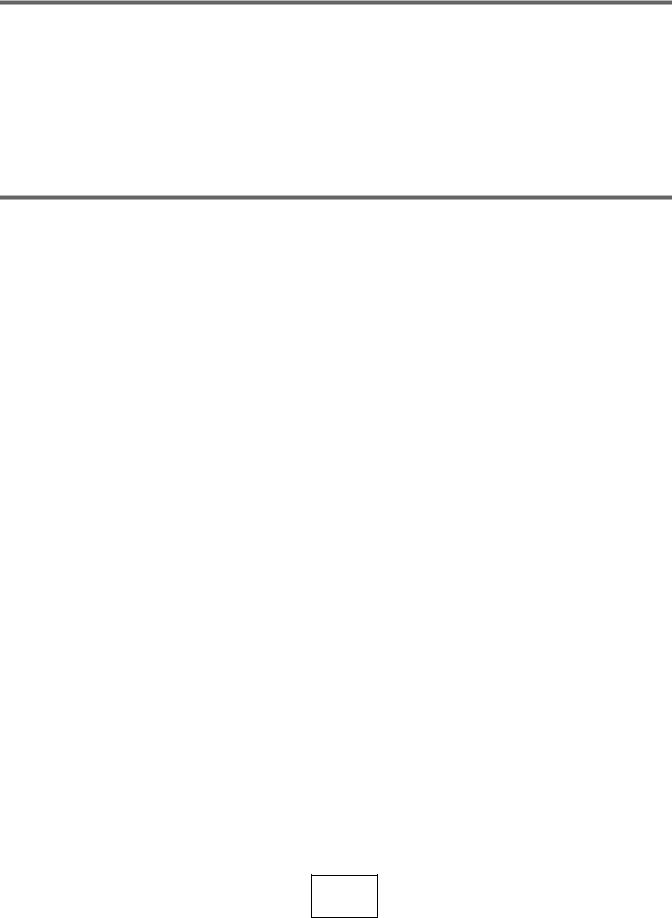
PART I
Web Configurator
10

CHAPTER 2
Set up Your Multy Plus WiFi System Using Web Configurator
2.1 Introduction
The web configurator is an HTML-based management interface that allows easy device setup and management via Internet browser. Zyxel Multy Plus web configurator helps you install Multy Devices and manage the Multy Plus WiFi System directly.
Compatibility
•Internet Explorer, versions 8.0 and later.
•Google Chrome, versions 2.0 and later.
•Mozilla Firefox, versions 3.0 and later.
•Safari, versions 2.0 and later.
This section provides tutorials for setting up your Multy Device.
•Use the Multy Plus Web Configurator
•Add and Install Your First Multy Device
•Run a Speed Test
•Configure the Multy Device’s WiFi Networks
•Enable or Disable a WiFi Network
•Add Clients to a Profile
•Set a Profile’s WiFi Schedule
•Pause or Resume Internet Access on a Profile
•Turn on or off the Multy Device’s LED (Light)
•Remove a Multy Device
•Install a Second Multy Plus WiFi System
•Change Your Multy Device Operating Mode
•Configure a Port Forwarding Rule
•Enable or Disable Daisy Chain Network Topology
Multy Plus WiFi System User’s Guide
11
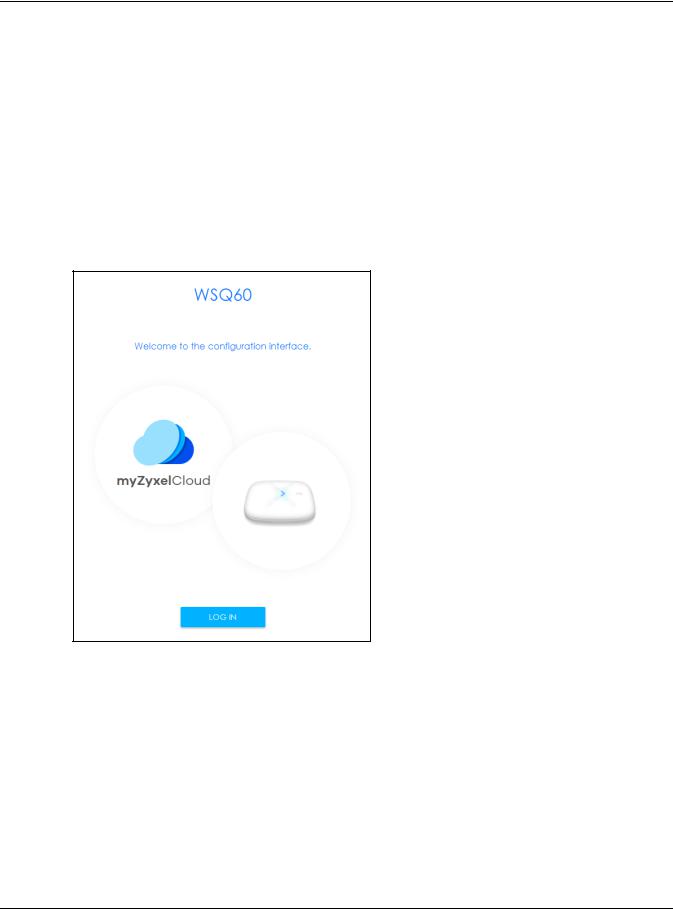
Chapter 2 Set up Your Multy Plus WiFi System Using Web Configurator
2.2 Use the Multy Plus Web Configurator
With a myZyxelCloud account, all your configurations will be stored in the myZyxelCloud server. You then can log in and use web configurator to manage your Multy Plus WiFi System. Moreover, the Multy Devices can work with Amazon Alexa after the myZyxelCloud account is linked to Alexa (Section 3.22 on page 86).
1Make sure your Multy Device hardware is properly connected (refer to the Quick Start Guide).
2Launch your web browser and go to http://Zyxelwifi.com or http://Zyxelwifi.net.
3The login screen displays. To access the web configurator and manage the Multy Device you need to be connected to your myZyxelCloud account. Click Login and you will be redirected to the myZyxelCloud website to log into your myZyxelCloud account.
Multy Plus WiFi System User’s Guide
12
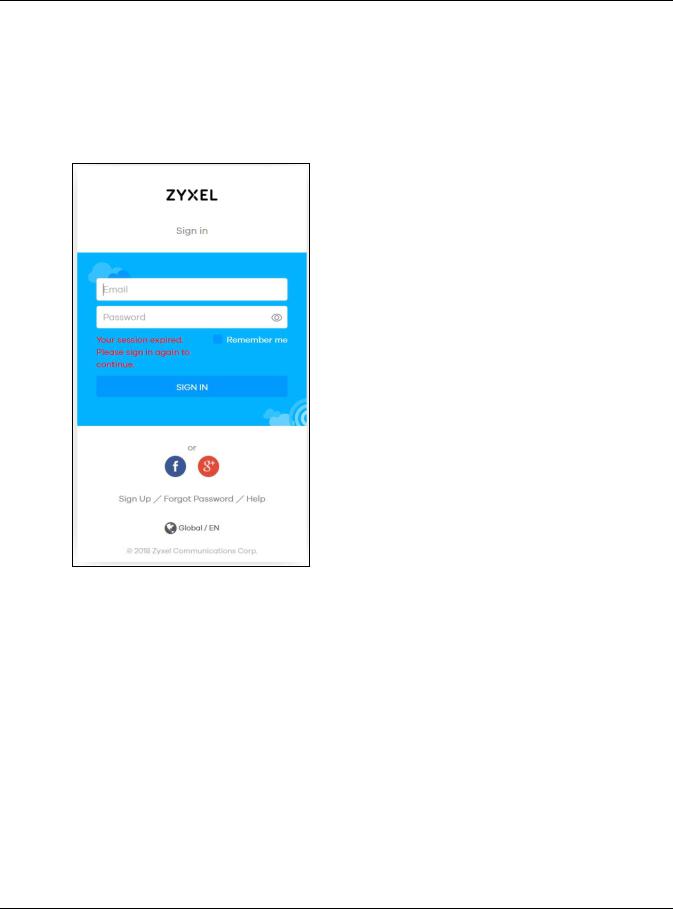
Chapter 2 Set up Your Multy Plus WiFi System Using Web Configurator
4Enter your myZyxelCloud account Email and Password, and click SIGN IN. Alternatively, you can log out If you don’t have any Internet Access you will be redirected to the Multy Device Wizard to add your first Multy. For more information see Section 2.3 on page 14.
Note: If you don’t have a myZyxelCloud account, click Sign Up to create one. You need to register the Multy Device in your myZyxelCloud account before you can access its web configurator.
You are redirected back to the Multy Device web configurator.
Multy Plus WiFi System User’s Guide
13
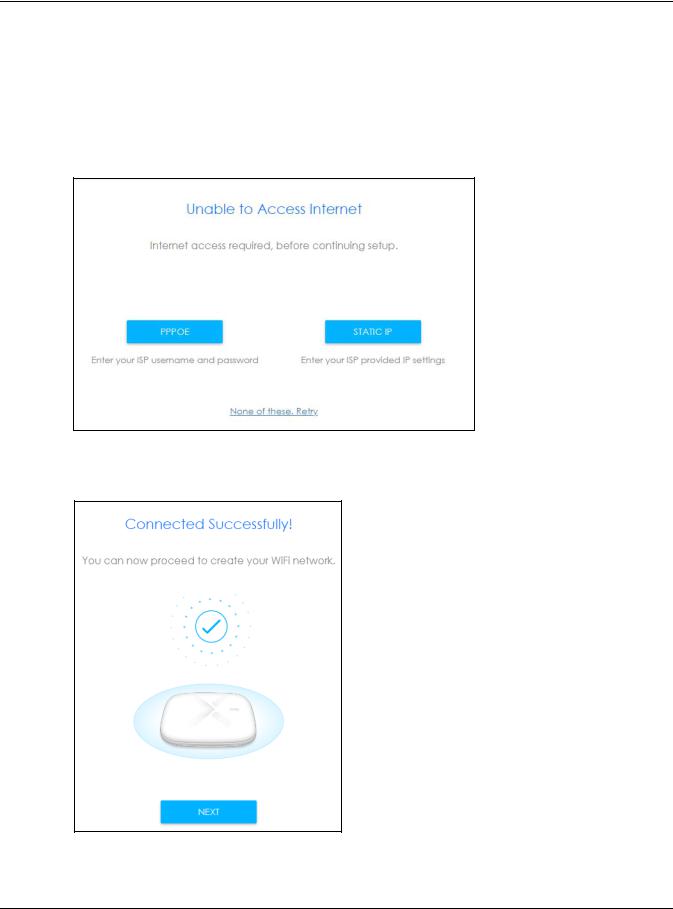
Chapter 2 Set up Your Multy Plus WiFi System Using Web Configurator
2.3 Add and Install Your First Multy Device
You need to install at least one Multy Device before you can manage the Multy Plus WiFi System.
1If your modem or router has DHCP enabled, the Multy Device attempts to connect automatically to the Internet. If no connection to the Internet is established, select PPPOE if you have a username and password from your ISP (Internet Service Provider) to access the Internet. Select STATIC IP if you have IP settings assigned by your ISP.
2Once you have successfully connected to the Internet you can continue creating your Multy Plus WiFi System.
Multy Plus WiFi System User’s Guide
14
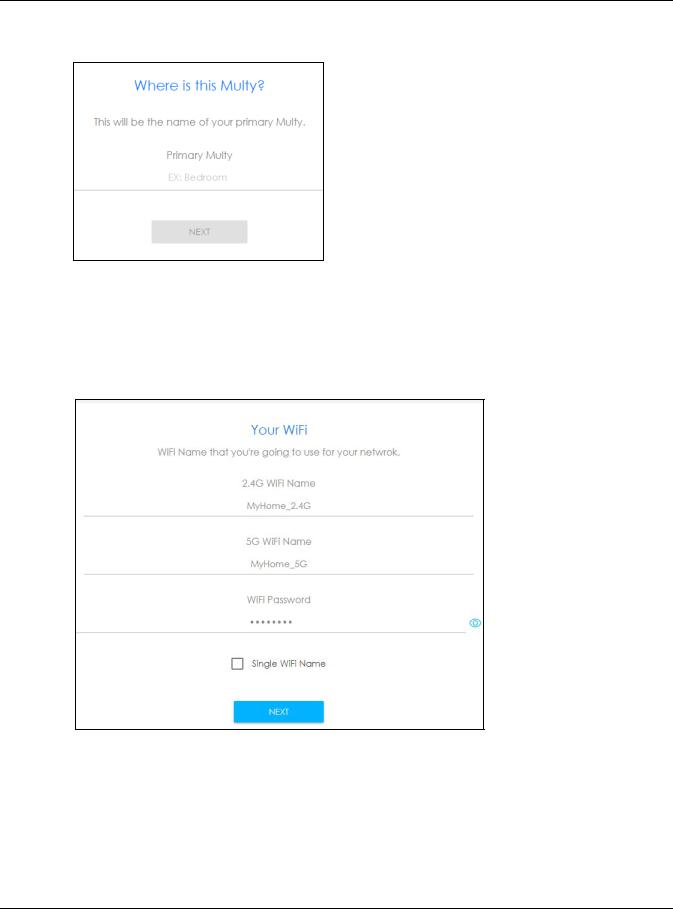
Chapter 2 Set up Your Multy Plus WiFi System Using Web Configurator
3Select the location/name where you want to place your Multy Device, click Next and follow the onscreen instructions.
4Enter the WiFi Name and password for your Multy Plus WiFi System WiFi network. Select Single WiFi Name for both 2.4G and 5G WiFi networks to have the same WiFi settings. Otherwise, assign different names to both networks, but they will share the same WiFi Password.
Note: When the WiFi Name is the same for both 2.4G and 5G WiFi networks the Multy Device adds .speed to the end of the 5G WiFi Name.
Multy Plus WiFi System User’s Guide
15
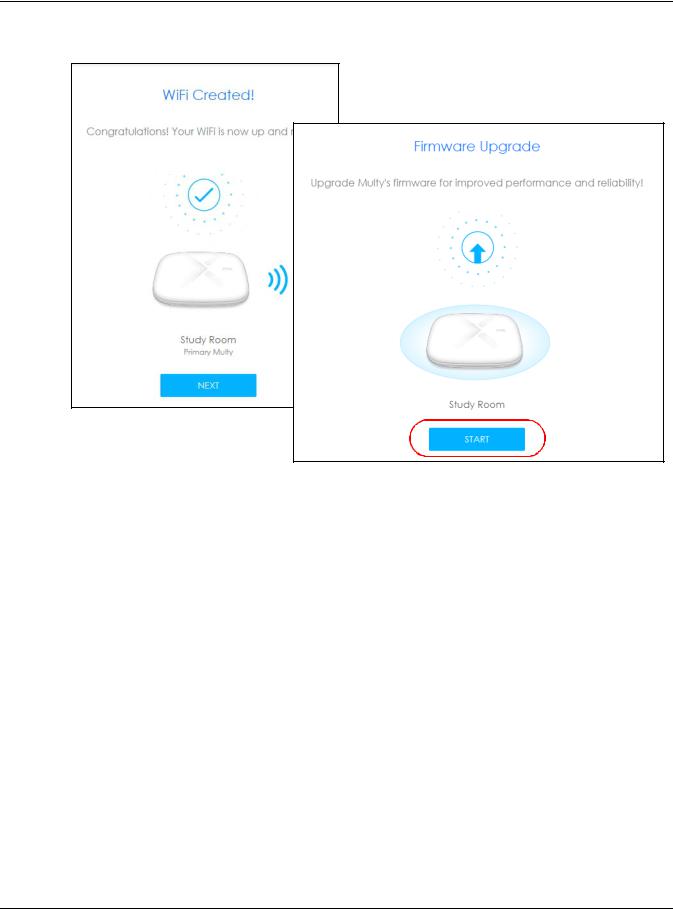
Chapter 2 Set up Your Multy Plus WiFi System Using Web Configurator
5Once your WiFi network is created click Start. The Multy Device automatically checks and updates with the latest firmware available.
Multy Plus WiFi System User’s Guide
16
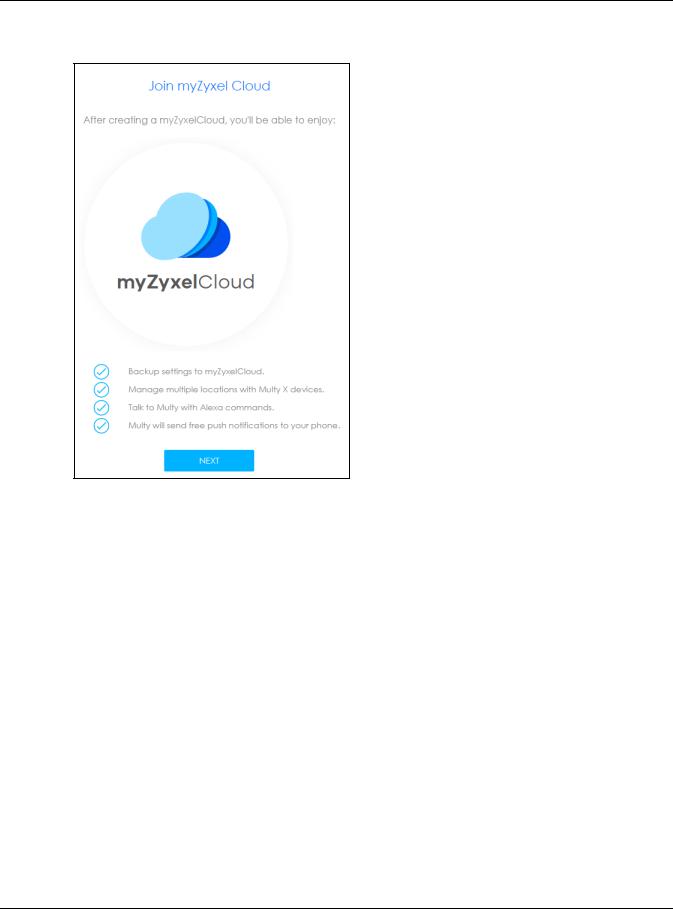
Chapter 2 Set up Your Multy Plus WiFi System Using Web Configurator
6Click Next to be redirected to the myZyxelCloud website. Sign up or log in with your myZyxelCloud account, so you can complete the Multy Device installation, and access its web configurator.
Multy Plus WiFi System User’s Guide
17
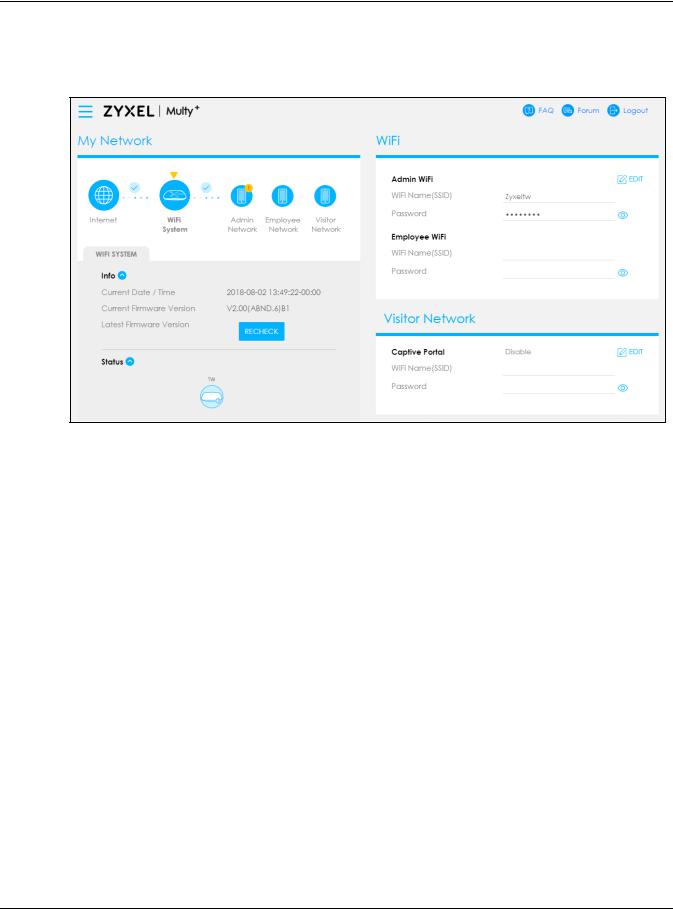
Chapter 2 Set up Your Multy Plus WiFi System Using Web Configurator
7The Multy Plus WiFi System Overview screen displays allowing you to monitor your Multy Devices and Multy Plus WiFi System. It shows if the Multy Devices in this Multy Plus WiFi System are online, and how many wireless clients are currently connected to each Multy Devices, as well as their upstream/ downstream data rates.
Multy Plus WiFi System User’s Guide
18
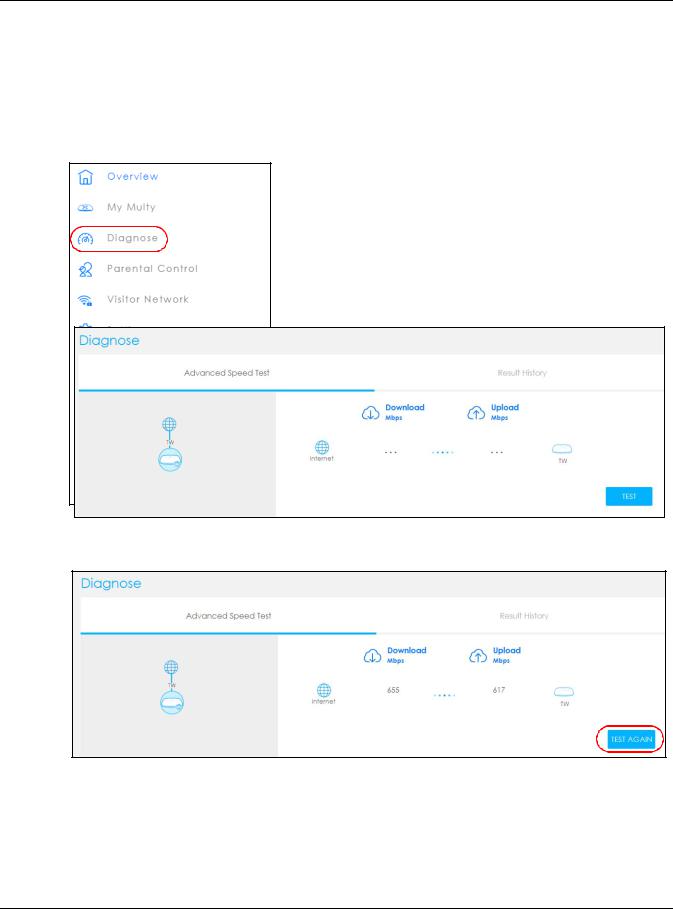
Chapter 2 Set up Your Multy Plus WiFi System Using Web Configurator
2.4 Run a Speed Test
With the Multy Plus Web Configurator, you can check the speed of the connection between the first Multy Device and the broadband modem/router or the connection between Multy Devices.
1Click the Navigation Panel icon on the top-left corner ( ), and click Diagnose to open the Advanced Speed Test screen. Use this screen to view all the available connections in your Multy Plus WiFi System.
), and click Diagnose to open the Advanced Speed Test screen. Use this screen to view all the available connections in your Multy Plus WiFi System.
2Click TEST ALL to perform a speed test. This shows data rates for both upstream and downstream traffic. Click TEST AGAIN to update the information in this screen.
Multy Plus WiFi System User’s Guide
19

Chapter 2 Set up Your Multy Plus WiFi System Using Web Configurator
3 Click the Result History tab to view a summary of the tests made. Click Clear to delete all records.
2.5 Configure the Multy Device’s WiFi Networks
In the The Multy Plus WiFi System you can configure independent wireless networks with different privileges. Clients can associate only with the network for which they have security settings (SSID and password). The following table describes the different Multy Device’s profile networks and their privileges.
Table 2 WiFi Network Privileges
WIFI NETWORK |
INTERNET ACCESS |
2.4G / 5G WIFI |
ACCESS TO WEB |
ACCESS TO WIRED LAN |
|
NETWORK |
CONFIGURATOR |
||||
|
|
|
|||
Admin WiFi |
Yes |
2.4G and 5G |
Yes |
Yes |
|
|
|
|
|
|
|
Employee WiFi |
Yes |
2.4G and 5G |
No |
No |
|
|
|
|
|
|
|
Visitor WiFi |
Yes, after captive |
2.4G and 5G |
No |
No |
|
|
portal log in. |
|
|
|
|
|
|
|
|
|
Note: A user can only configure the WiFi networks’ security settings if they are connected to the Admin WiFi network.
Multy Plus WiFi System User’s Guide
20
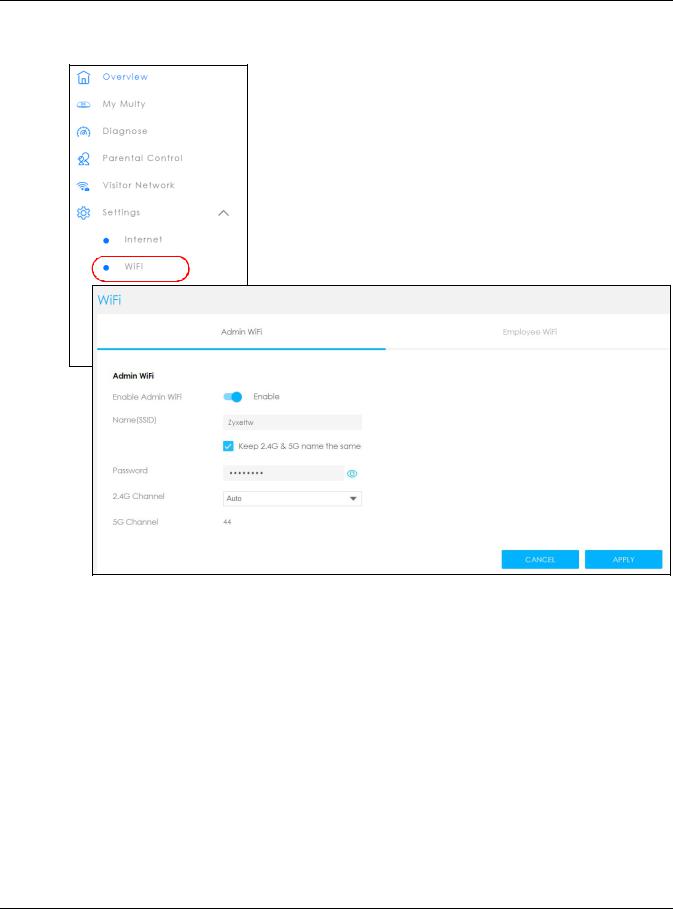
Chapter 2 Set up Your Multy Plus WiFi System Using Web Configurator
1Click the Navigation Panel icon on the top-left corner ( ), click Settings to open the WiFi screen. Use each tab in the WiFi menu to configure each of the WiFi networks’ security settings.
), click Settings to open the WiFi screen. Use each tab in the WiFi menu to configure each of the WiFi networks’ security settings.
Multy Plus WiFi System User’s Guide
21
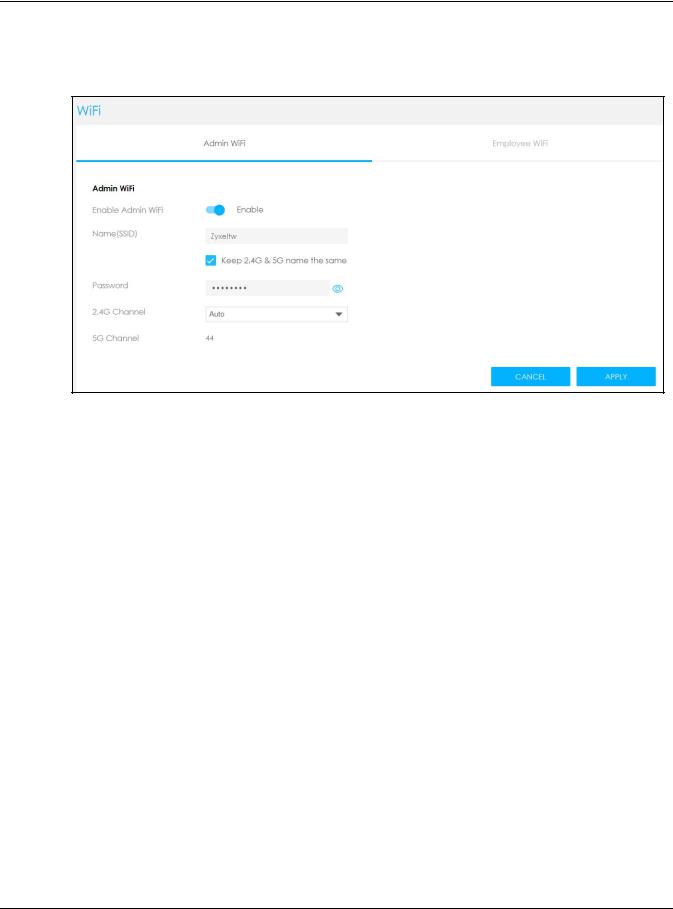
Chapter 2 Set up Your Multy Plus WiFi System Using Web Configurator
2Select Enable to activate a WiFi Network. Enter the Name (SSID) and Password clients use to connect to the WiFi network. You can configure two different WiFi Names for the Admin WiFi 2.4G and 5G networks. Select Keep 2.4G & 5G name the same, so they both use the same WiFi Name (SSID). Click Apply to save your changes.
Multy Plus WiFi System User’s Guide
22
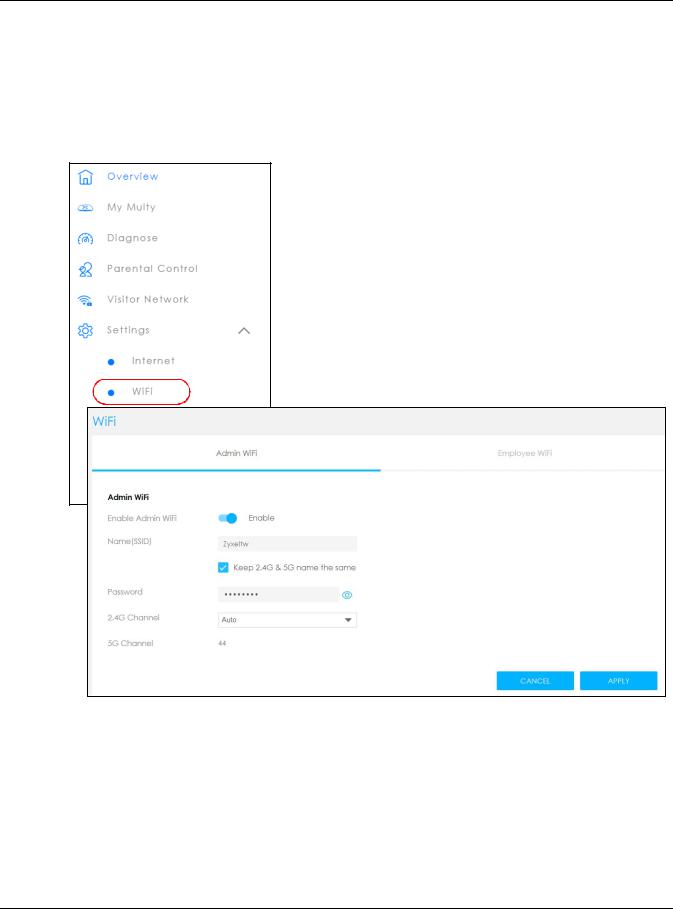
Chapter 2 Set up Your Multy Plus WiFi System Using Web Configurator
2.6 Enable or Disable a WiFi Network
After the Multy Plus WiFi System is set up, you can use separate WiFi networks for your clients. The WiFi settings will be applied to all Multy Devices in the same Multy Plus WiFi System.
1Click the Navigation Panel icon on the top-left corner ( ). From the Settings drop-down list click WiFi to open the WiFi screen.
). From the Settings drop-down list click WiFi to open the WiFi screen.
Multy Plus WiFi System User’s Guide
23
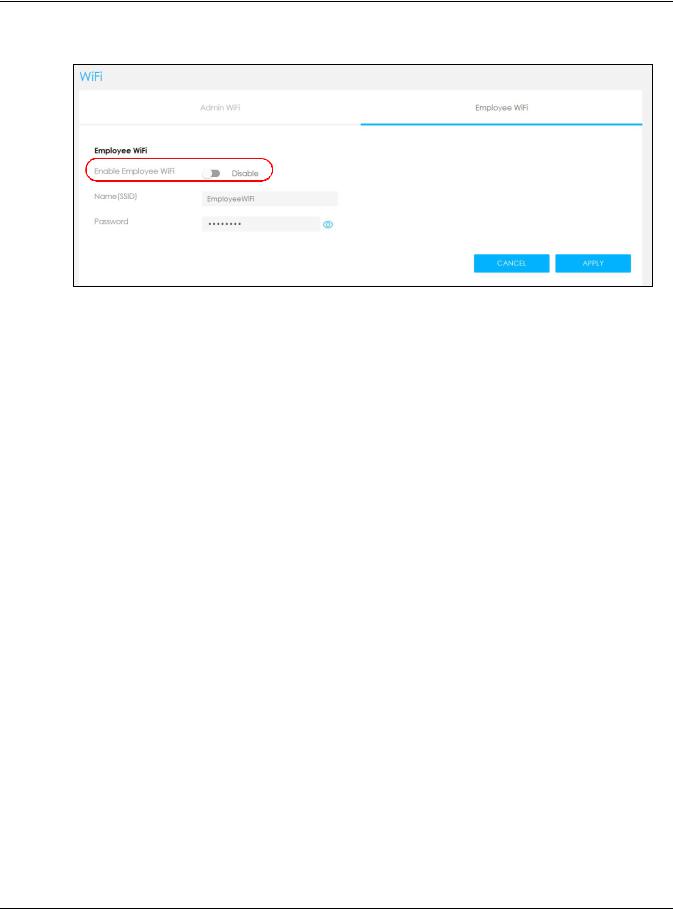
Chapter 2 Set up Your Multy Plus WiFi System Using Web Configurator
2Enable Employee WiFi and enter the WiFi Name (SSID) and WiFi Password. Click APPLY to save your changes.
Multy Plus WiFi System User’s Guide
24
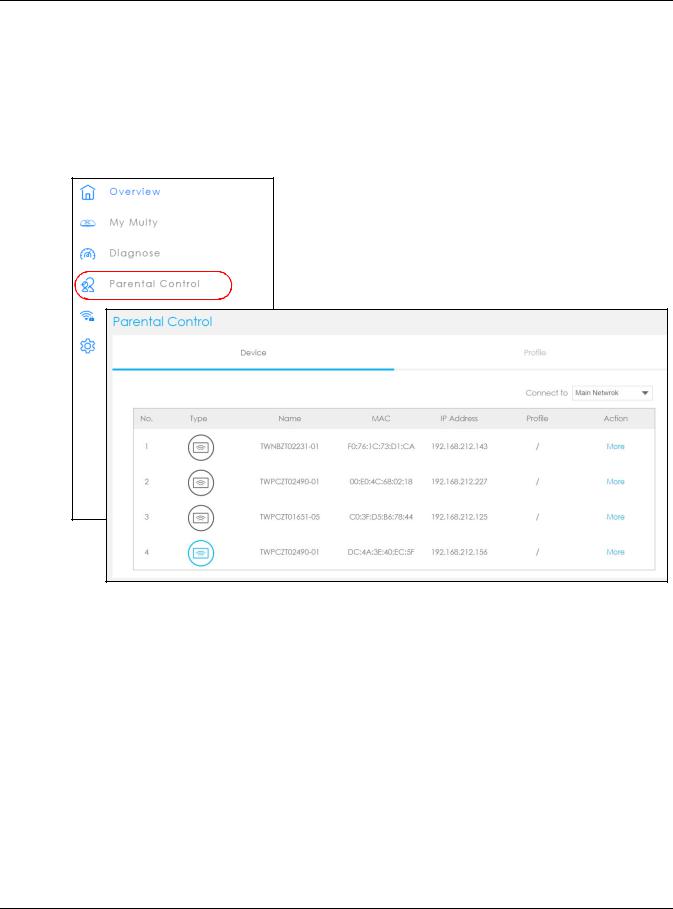
Chapter 2 Set up Your Multy Plus WiFi System Using Web Configurator
2.7 Add Clients to a Profile
Profiling clients allows you to easily block/allow Internet access or set a schedule for all client devices in the same profile.
1Click the Navigation Panel icon on the top-left corner ( ), and click Parental Control to open the Device screen. Use the Device screen to view all the clients in your Multy Plus WiFi System. Specify which network you want to view in the Connect to drop-down list.
), and click Parental Control to open the Device screen. Use the Device screen to view all the clients in your Multy Plus WiFi System. Specify which network you want to view in the Connect to drop-down list.
Multy Plus WiFi System User’s Guide
25
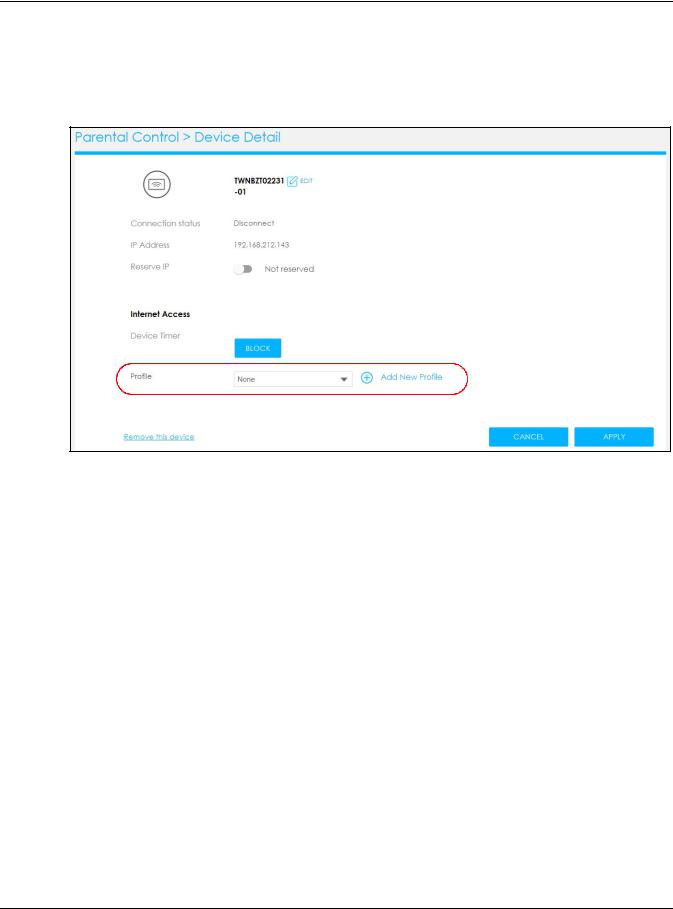
Chapter 2 Set up Your Multy Plus WiFi System Using Web Configurator
2Click More under the Action column to view more information about each device. In Schedule, select a predefined profile and click APPLY.
You can also activate Reserve IP, so the Multy Device assigns a specific IP address a device every time it connects to the Multy Plus WiFi System. For more information on adding/editing new profiles, see Section 2.8 on page 27.
Multy Plus WiFi System User’s Guide
26
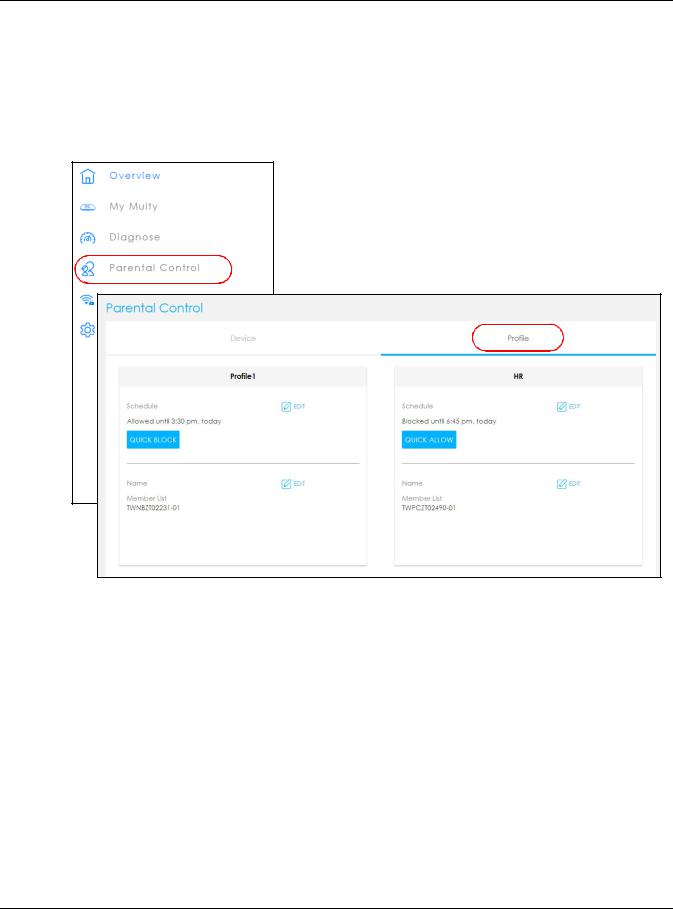
Chapter 2 Set up Your Multy Plus WiFi System Using Web Configurator
2.8 Set a Profile’s WiFi Schedule
When you create or edit a profile, you can schedule the Multy Plus WiFi System to automatically disable or enable WiFi access during a certain period of time for clients in that profile.
1Click the Navigation Panel icon on the top-left corner ( ). Select Parental Control, and click the Profile tab. Use the Profile screen to display the profiles created in the Multy Plus WiFi System.
). Select Parental Control, and click the Profile tab. Use the Profile screen to display the profiles created in the Multy Plus WiFi System.
Multy Plus WiFi System User’s Guide
27
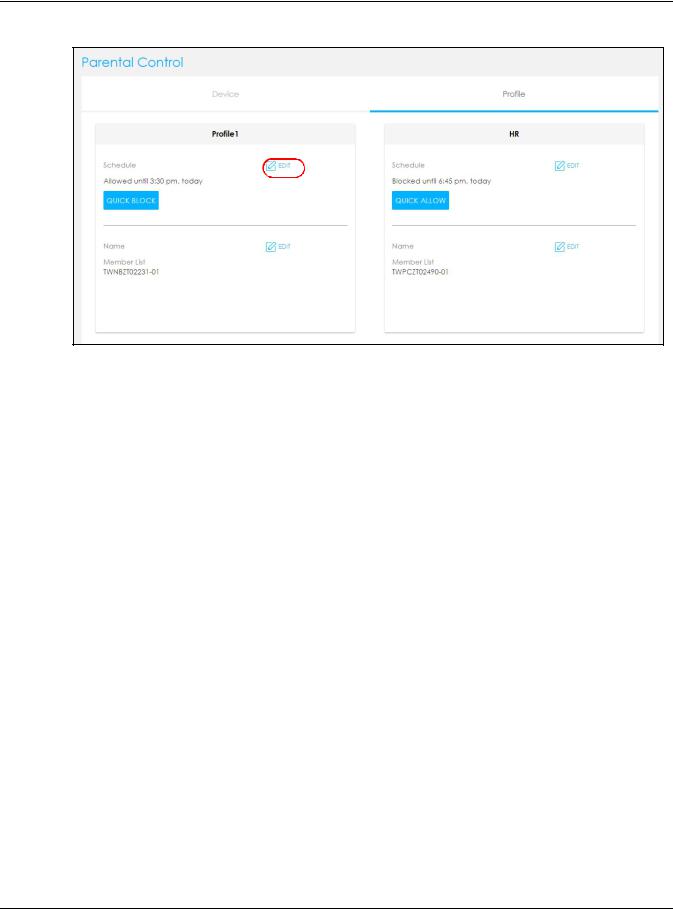
Chapter 2 Set up Your Multy Plus WiFi System Using Web Configurator
2 Click the Edit icon (  )to modify a profile’s Internet schedule.
)to modify a profile’s Internet schedule.
Multy Plus WiFi System User’s Guide
28
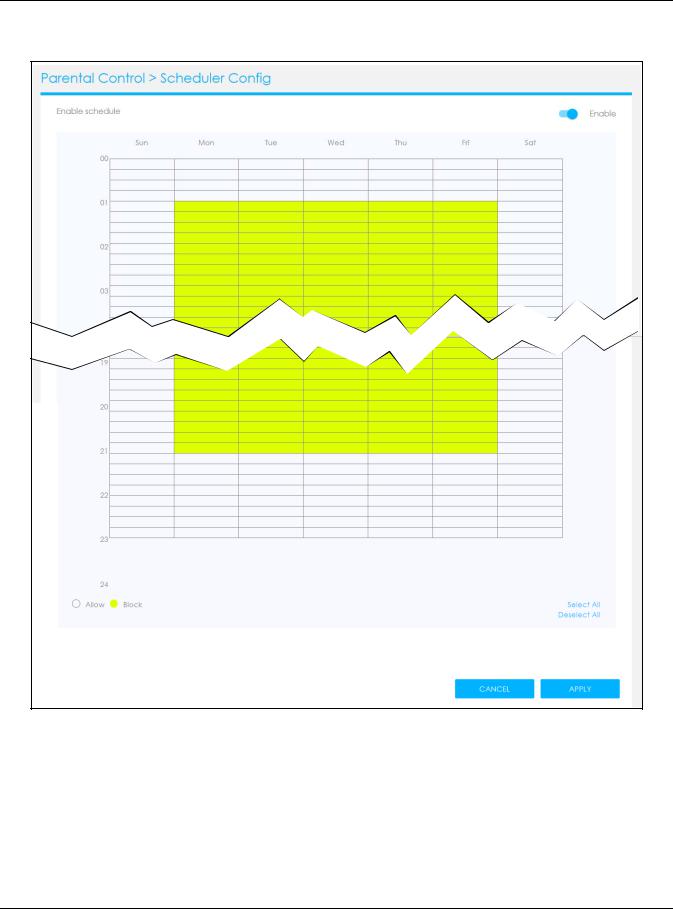
Chapter 2 Set up Your Multy Plus WiFi System Using Web Configurator
3Click Enable to activate this profile’s Internet schedule. Click the start time cell and drag down and/or right to the end time to set up your schedule.
Multy Plus WiFi System User’s Guide
29
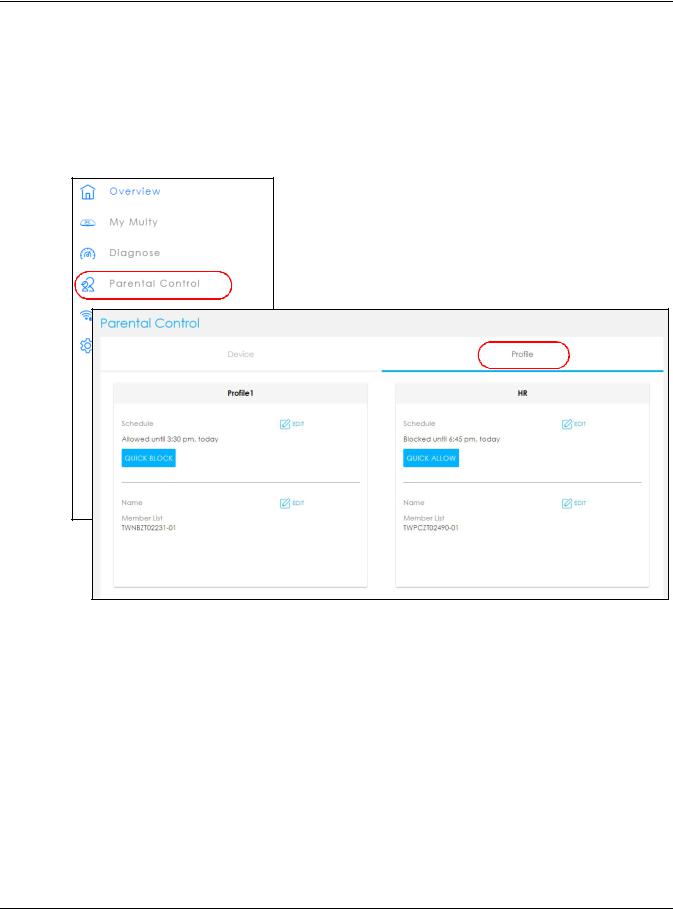
Chapter 2 Set up Your Multy Plus WiFi System Using Web Configurator
2.9 Pause or Resume Internet Access on a Profile
You may want to manually block a profile of client devices from accessing the Internet immediately and resume it later.
1Click the Navigation Panel icon on the top-left corner ( ). Select Parental Control, and click the Profile tab. Use the Profile screen to display the profiles that are previously created in the Multy Plus WiFi System.
). Select Parental Control, and click the Profile tab. Use the Profile screen to display the profiles that are previously created in the Multy Plus WiFi System.
Multy Plus WiFi System User’s Guide
30
 Loading...
Loading...