ZyXEL ZyAir B-100 User Guide
PCMCIA Wireless
LAN Card
User’s Manual
Rev 1.0
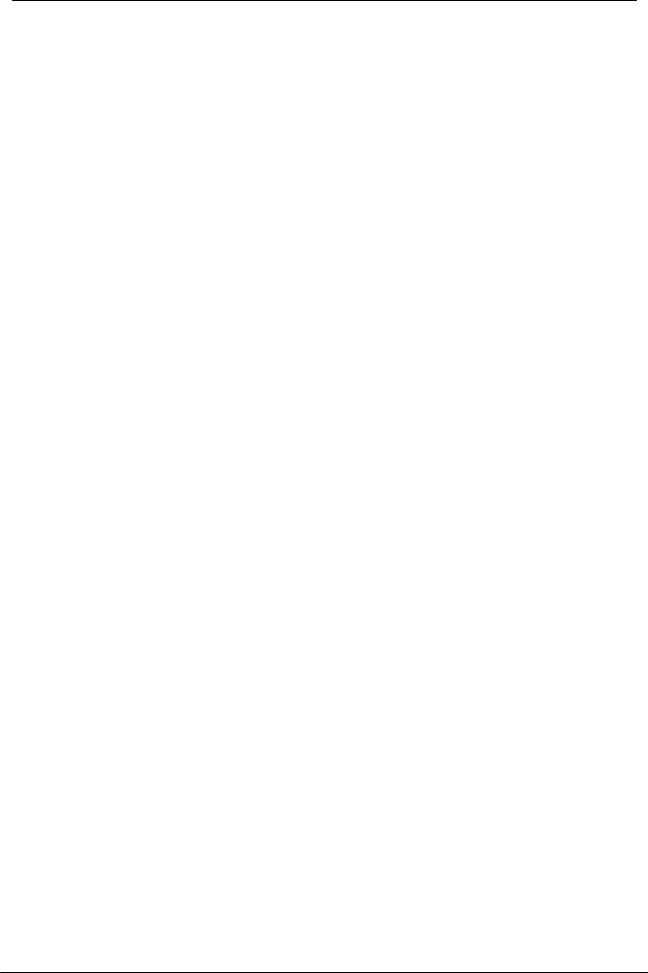
PCMCIA Wireless LAN Card User’s Manual
Regulatory compliance
FCC Warning
This equipment has been tested and found to comply with the limits for a Class B digital device, pursuant to part 15 of the FCC Rules. These limits are designed to provide reasonable protection against harmful interference in a residential installation. This equipment generates, uses and can radiate radio frequency energy and, if not installed and used in accordance with the instructions, may cause harmful interference to radio communications. However, there is no guarantee that interference will not occur in a particular installation. If this equipment does cause harmful interference to radio or television reception, which can be determined by turning the equipment off and on, the user is encouraged to try to correct the interference by one or more of the following measures:
ŸReorient or relocate the receiving antenna.
ŸIncrease the separation between the equipment and receiver.
ŸConnect the equipment into an outlet on a circuit different from that to which the receiver is connected.
ŸConsult the dealer or an experienced radio/TV technician for help.
You are cautioned that changes or modifications not expressly approved by the party responsible for compliance could void your authority to operate the equipment.
IMPORTANT NOTE:
Federal Communications Commission (FCC) Radiation Exposure Statement
This equipment complies with FCC radiation exposure limits set forth for an uncontrolled environment.
This equipment should be installed and operated with minimum distance 20cm between the radiator & your body.
CE Mark Warning
This is a Class B product. In a domestic environment, this product may cause radio interference, in which case the user may be required to take adequate measures.
This transmitter must not be co-located or operation in conjunction with any other antenna or transmitter.
2
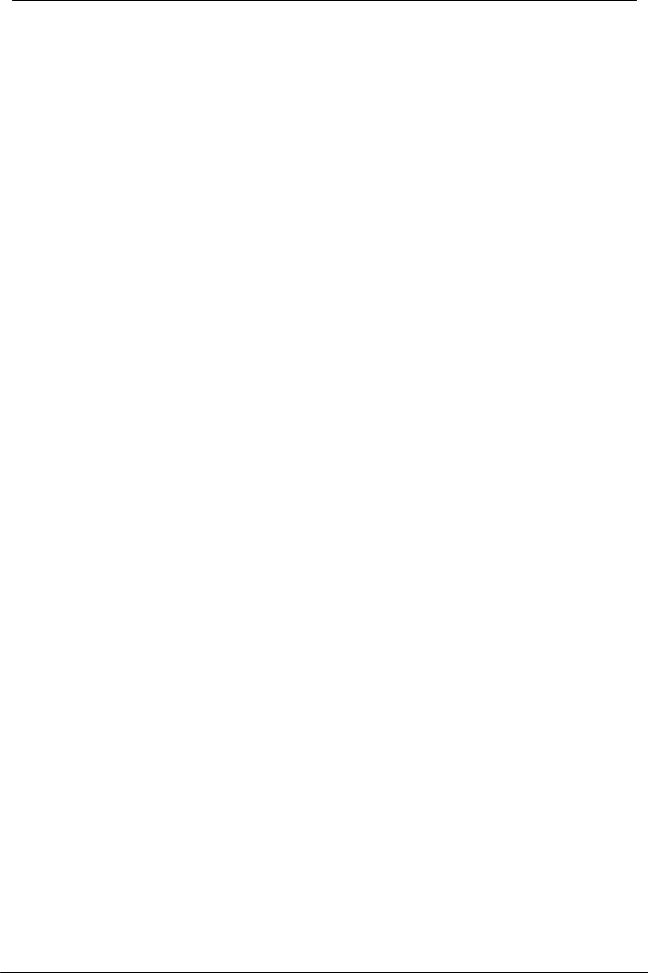
PCMCIA Wireless LAN Card User’s Manual
About this manual
This User’ s Manual describes how to install and operate your PCMCIA Wireless
LAN Card. Please read this manual before you install the product.
This manual includes the following topics:
ØProduct description and features.
ØHardware installation procedure.
ØSoftware installation procedure.
ØFAQ
3
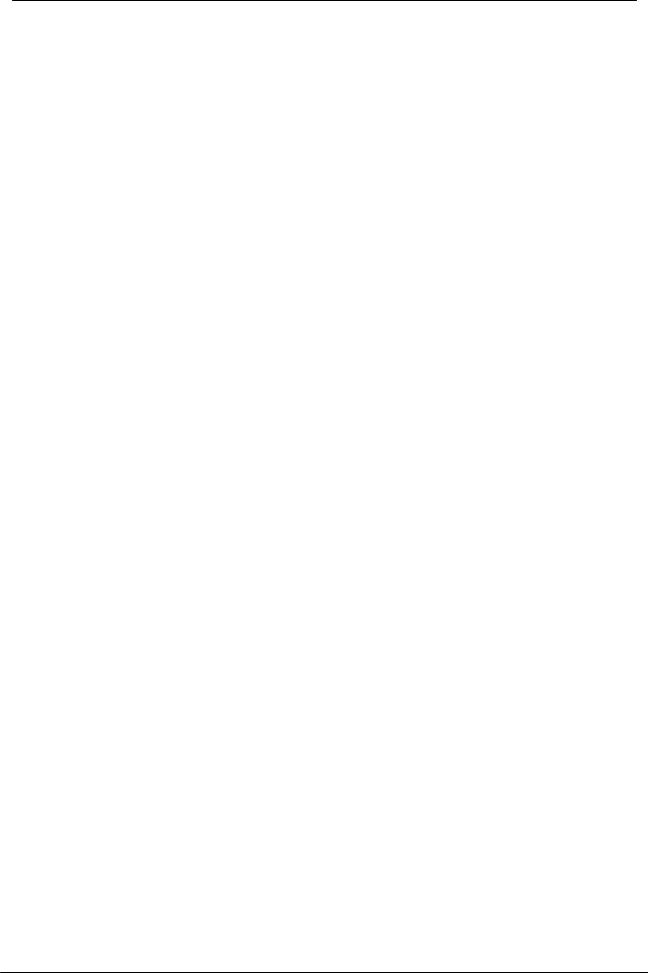
PCMCIA Wireless LAN Card User’s Manual
Table of Contents |
|
Regulatory compliance................................................................................ |
2 |
About this manual........................................................................................ |
3 |
Chapter 1 - Introduction .................................................. |
5 |
Features ................................................................................................ |
5 |
What is Wireless LAN? ......................................................................... |
6 |
Wireless LAN Modes............................................................................. |
6 |
Notes on Wireless LAN Configuration .................................................. |
7 |
Chapter 2 - Hardware Installation ................................... |
8 |
Package Contents................................................................................. |
8 |
System Requirements for the Adapter.................................................. |
8 |
Hardware description ............................................................................ |
8 |
Inserting the Wireless LAN Card........................................................... |
9 |
LED Indicators....................................................................................... |
9 |
Ejecting the Wireless LAN card .......................................................... |
10 |
Chapter 3 – Driver Installation for Windows................... |
11 |
Driver installation for Windows 95 OSR2............................................ |
11 |
Driver installation for Windows 98....................................................... |
14 |
Driver installation for Windows 2000 .................................................. |
17 |
Driver installation for Windows ME ..................................................... |
20 |
Driver installation for Windows NT4.0................................................. |
22 |
Driver installation for Windows XP...................................................... |
26 |
Chapter 4 – Installing and Using the Wireless Utility .... |
28 |
Installation in Windows........................................................................ |
28 |
Firmware Upgrade ........................................................................ |
31 |
Using Wireless Utility In Windows XP................................................. |
32 |
Use Windows Wireless Network Configuration ............................ |
32 |
Use Wireless LAN Utility............................................................... |
35 |
Use Wireless LAN Utility In Windows 95, 98, 2000, NT 4.0 and ME .38 |
|
Configuring the PCMCIA Wireless LAN Card..................................... |
39 |
Chapter 5 – Installing Network Protocols...................... |
44 |
Installing the Network Protocols for Windows 98 and Millennium...... |
44 |
Appendix A – FAQ ........................................................ |
47 |
Appendix B – Specifications ......................................... |
48 |
4
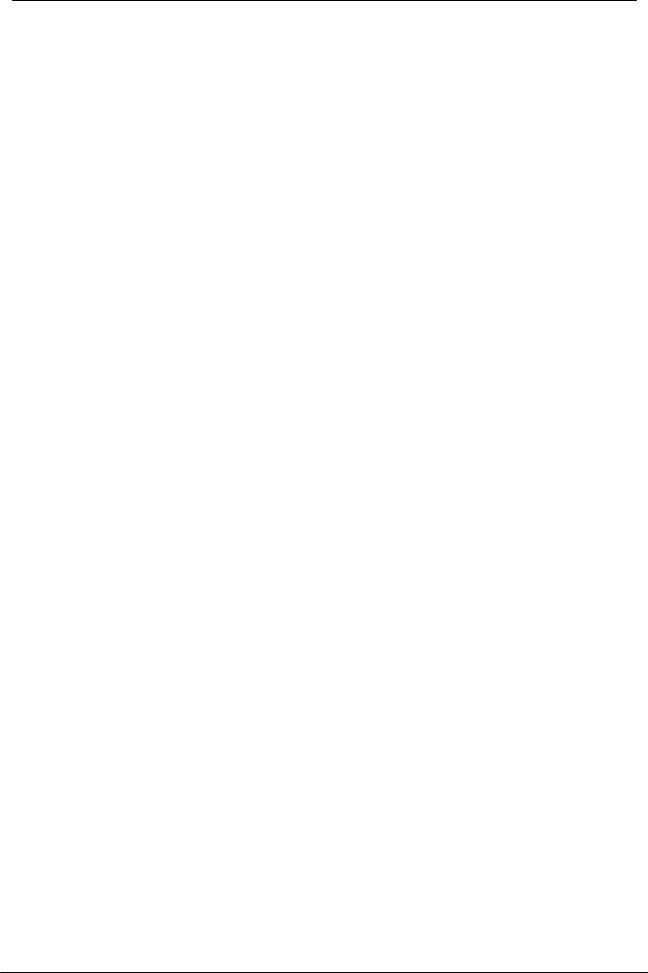
PCMCIA Wireless LAN Card User’s Manual
Chapter 1 - Introduction
Thank you for purchasing the PCMCIA Wireless LAN Card. This high-speed
PCMCIA Wireless LAN Card provides you with an innovative wireless networking solution. The Adapter is easy to set up and use. With this innovative wireless technology, you can share files and printers on the network —without inconvenient wires!
The Adapter is a network Adapter with a rate of 1, 2, 5.5, and 11 Mbps operating in the ISM band using Direct Sequence Spread Spectrum (DSSS) transmission implementing the IEEE 802.11b standard. This Adapter provides Device Drivers for Windows Operating Systems. It also provides tools for the configuration of the
Adapter. The tool, as well as the installation steps of the plug-and-play procedure for the Windows operating systems, is described in this document.
Features
The PCMCIA Wireless LAN Card offers compliance with the IEEE 802.11b specification. This feature allows them to communicate with other wireless devices that support the standard. Features of the Adapter are:
•Uses 2.4GHz frequency band, which complies with worldwide requirement
•Wireless interface following the IEEE 802.11b standard
•Using PCMCIA interface
•Enciphering/deciphering of wireless data by the implementation of the WEP algorithm
•Wire-free access to networked resources from anywhere beyond the notebook
•Allows users move between Access Points without resetting their connection reconfiguration
•Delivers data rate up to 11 Mbps
•Supports 11, 5.5, 2, and 1 Mbps rates
•Provide PCMCIA Wireless LAN Card Configuration utility
•The Adapter uses external Antenna with LEDs indicating Power and Link
•Supports most popular operating systems
5
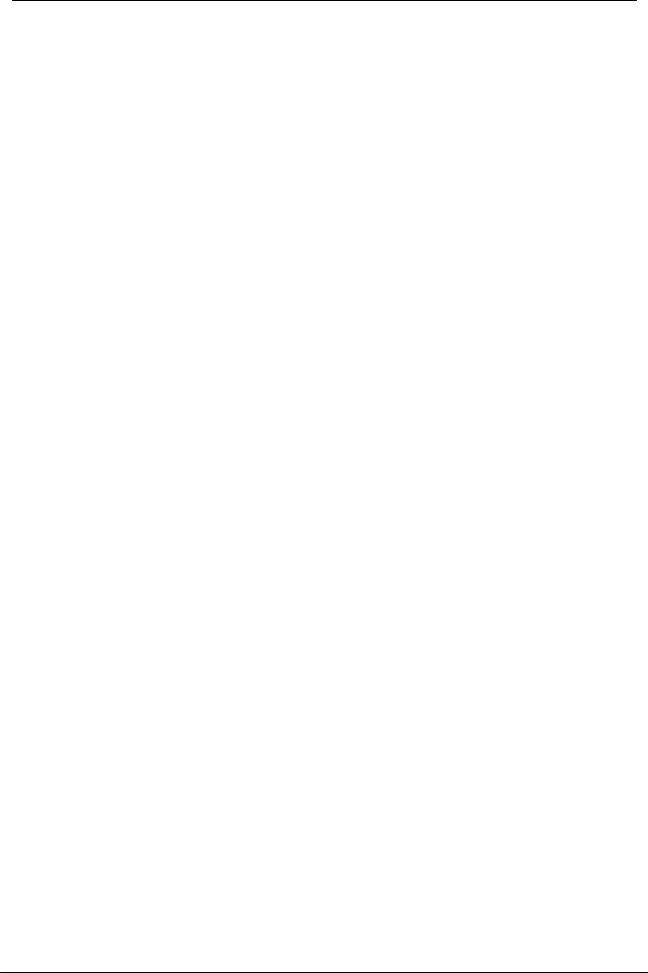
PCMCIA Wireless LAN Card User’s Manual
What is Wireless LAN?
Wireless Local Area Network (WLAN) systems offer a great number of advantages over traditional wired systems. WLAN is flexible and easy to setup and manage. They are also more economical than wired LAN systems.
Using radio frequency (RF) technology, WLAN transmit and receive data through the air. WLAN combine data connectivity with user mobility. For example, users can roam from a conference room to their office without being disconnected from the LAN.
Using WLAN, users can conveniently access-shared information, and network administrators can configure and augment networks without installing or moving network cables.
WLAN technology provides users with many convenient and cost saving features:
∙Mobility: WLAN provide LAN users with access to real-time information anywhere in their organization, providing service opportunities that are impossible with wired networks.
∙Ease of Installation: Installing is easy for novice and expert users alike, eliminating the need to install network cables in walls and ceilings.
∙Scalability: WLAN can be configured in a variety of topologies to adapt to specific applications and installations. Configurations are easily changed and range from peer-to-peer networks suitable for a small number of users to full infrastructure networks of thousands of users roaming over a broad area.
Wireless LAN Modes
Wireless LANs can be configured in one of two ways:
Ad-hoc |
Also known as a peer-to-peer network, an ad-hoc |
Networking |
network is one that allows all workstations and |
|
computers in the network to act as servers to all other |
|
users on the network. Users on the network can share |
|
files, print to a shared printer, and access the Internet |
|
with a shared modem. However, with ad-hoc |
|
networking, users can only communicate with other |
|
wireless LAN computers that are in the wireless LAN |
|
workgroup, and are within range. |
|
|
Infrastructure |
Infrastructure networking differs from ad-hoc networking |
Networking |
in that it includes an access point. Unlike the ad-hoc |
|
structure where users on the LAN contend the shared |
|
bandwidth, on an infrastructure network the access |
|
point can manage the bandwidth to maximize |
6
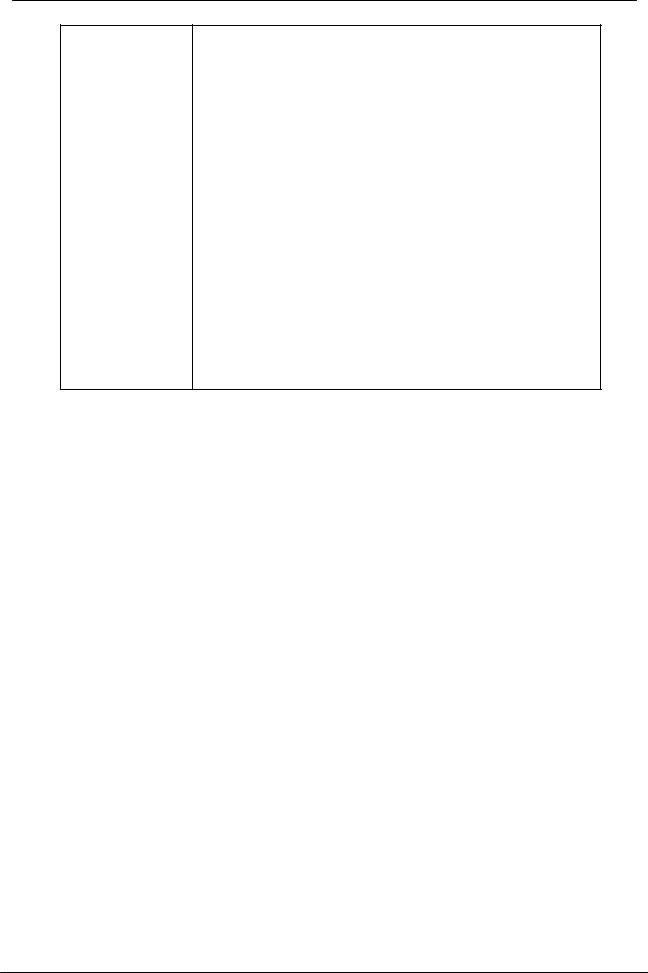
PCMCIA Wireless LAN Card User’s Manual
bandwidth utilization.
Additionally, the access point enables users on a wireless LAN to access an existing wired network, allowing wireless users to take advantage of the wired networks resources, such as Internet, email, file transfer, and printer sharing.
Infrastructure networking has the following advantages over ad-hoc networking:
∙Extended range: each wireless LAN computer within the range of the access point can communicate with other wireless LAN computers within range of the access point.
∙Roaming: the access point enables a wireless LAN computer to move through a building and still be connected to the LAN.
∙Wired to wireless LAN connectivity: the access point bridges the gap between wireless LANs and their wired counterparts.
Notes on Wireless LAN Configuration
When configuring a wireless LAN (WLAN), be sure to note the following points:
∙Optimize the performance of the WLAN by ensuring that the distance between access points is not too far. In most buildings, WLAN Adapters operate within a range of 100 ~ 300 feet, depending on the thickness and structure of the walls.
∙Radio waves can pass through walls and glass but not metal. If there is interference in transmitting through a wall, it may be that the wall has reinforcing metal in its structure. Install another access point to circumvent this problem.
∙Floors usually have metal girders and metal reinforcing struts that interfere with WLAN transmission.
This concludes the first chapter. The next chapter deals with the hardware installation of the Adapter.
7

PCMCIA Wireless LAN Card User’s Manual
Chapter 2 - Hardware Installation
This chapter covers connecting your PCMCIA Wireless LAN Card to PCMCIA slot of notebook.
Package Contents
Please make sure that items below are included on package.
üOne PCMCIA Wireless LAN Card
üOne CD containing drivers and documentation
üOne Quick Installation Guide
System Requirements for the Adapter
ØOperating System: Microsoft Windows 95/98/ME/2000/NT4.0/XP
ØNotebook with CD-ROM drive
ØOne free PCMCIA slot
ØPentium-Class 90MHz or higher
Hardware description
The Wireless LAN Card is encased in a stainless compact frame and has a 68-pin connector for attaching to the PCMCIA port of notebook.
8
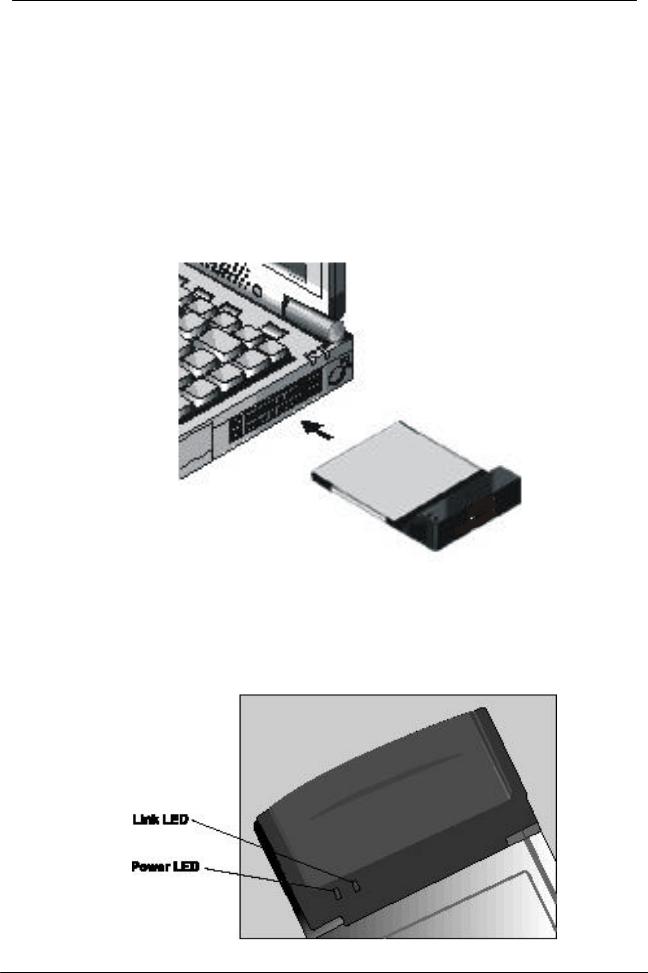
PCMCIA Wireless LAN Card User’s Manual
Inserting the Wireless LAN Card
NOTE: These instructions apply to most notebook computers. For detailed information on inserting PC cards into your notebook, consult the notebook manual.
Follow the procedure below to install the Wireless LAN card.
1. With 68-pin connector of the card facing the PCMCIA slots on notebook, slide the card all the way into an empty slot.
2. Connect to a network.
LED Indicators
9
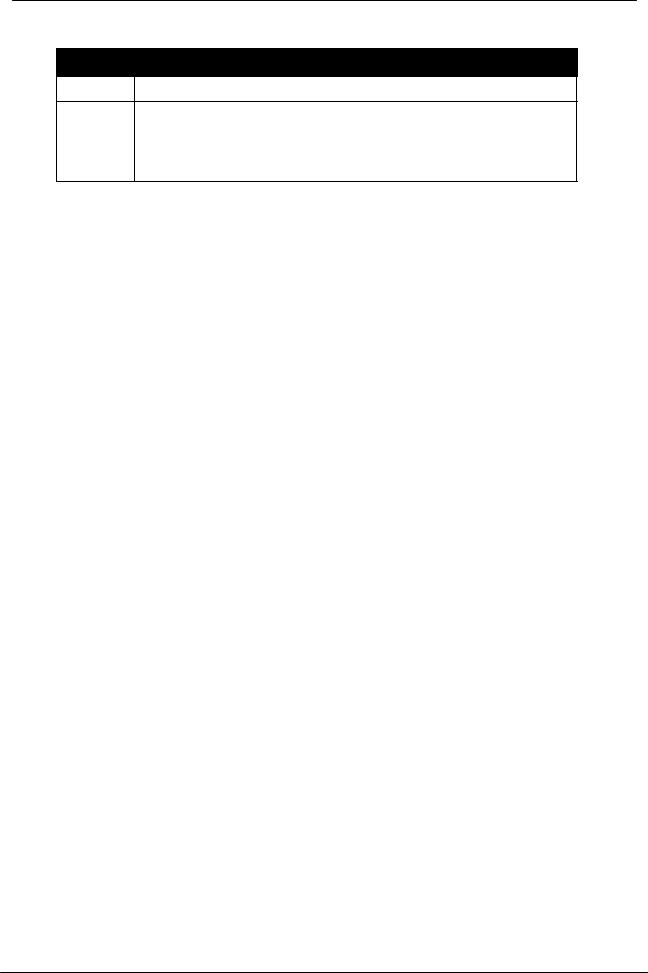
PCMCIA Wireless LAN Card User’s Manual
The following table describes the meaning of LED indicators:
LED MEANING
POWER Indicates that the Adapter is powered on (solid green).
LINK Indicates link status. The LED lights up (solid green) while the wireless connection is linked. If the LED is blinking green, the adapter is searching for possible wireless connection.
Ejecting the Wireless LAN card
After disconnecting from the LAN, you can eject the Wireless LAN card from the PC
Card slot of notebook.
NOTE: In Windows XP/2000/ME/98/95 operating systems, you do not have to power down the notebook to remove the card. The card is hot-swappable — you can remove the card when the notebook is powered on. However, Microsoft recommends that you stop the card. Refer to your Windows 2000/ME/98/95 online help for information on stopping the Wireless LAN card.
Most notebooks have an eject lever or button for ejecting PC cards from the PC slots.
Consult your notebook manual for details.
Warning! |
To prevent data loss, do not eject the Wireless LAN card |
|
when a data transmission is taking place. Exit your |
|
communications program normally, stop the card if |
|
necessary, and then remove the card. |
|
|
After hardware installation is completed, please go to Chapter 3 to install driver on different Operating System.
10
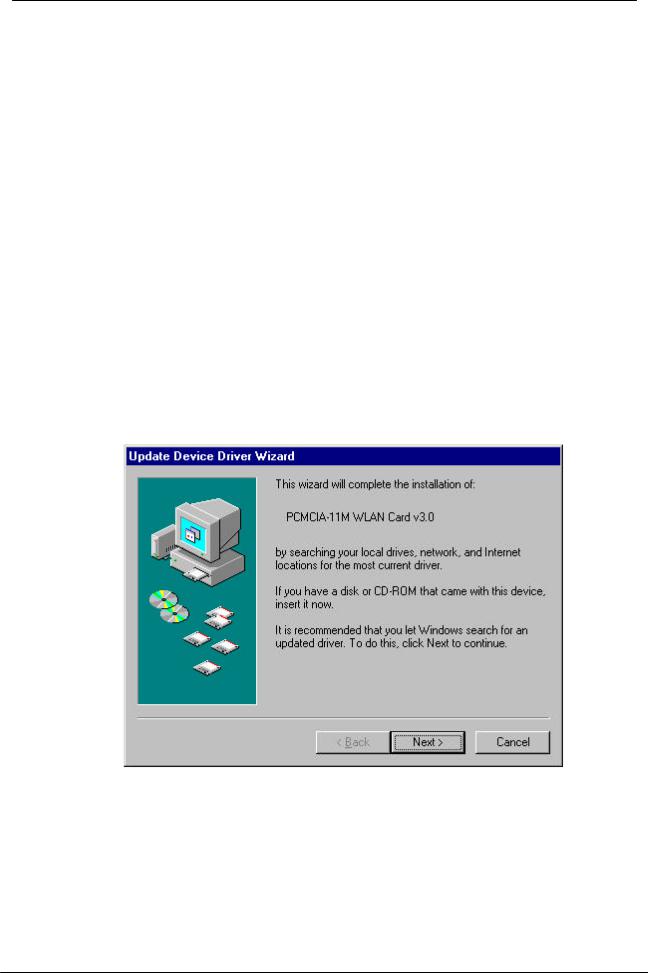
PCMCIA Wireless LAN Card User’s Manual
Chapter 3 – Driver Installation for Windows
The following sections cover PCMCIA Wireless LAN Card driver installation in the Windows Operating Systems.
Note: You have to install your hardware first before you begin to install the drivers.
Driver installation for Windows 95 OSR2
Follow the steps below to install the PCMCIA Wireless LAN Card drivers for Windows
95 OSR2.
1.Insert the PCMCIA Wireless LAN Card to PCMCIA slot of notebook first. (Refer to Chapter 2 – Hardware installation.)
2.After Windows 95 OSR2 detects the PCMCIA Wireless LAN Card, the Update Device Driver Wizard window appears. Clicks Next to continue the installation.
11
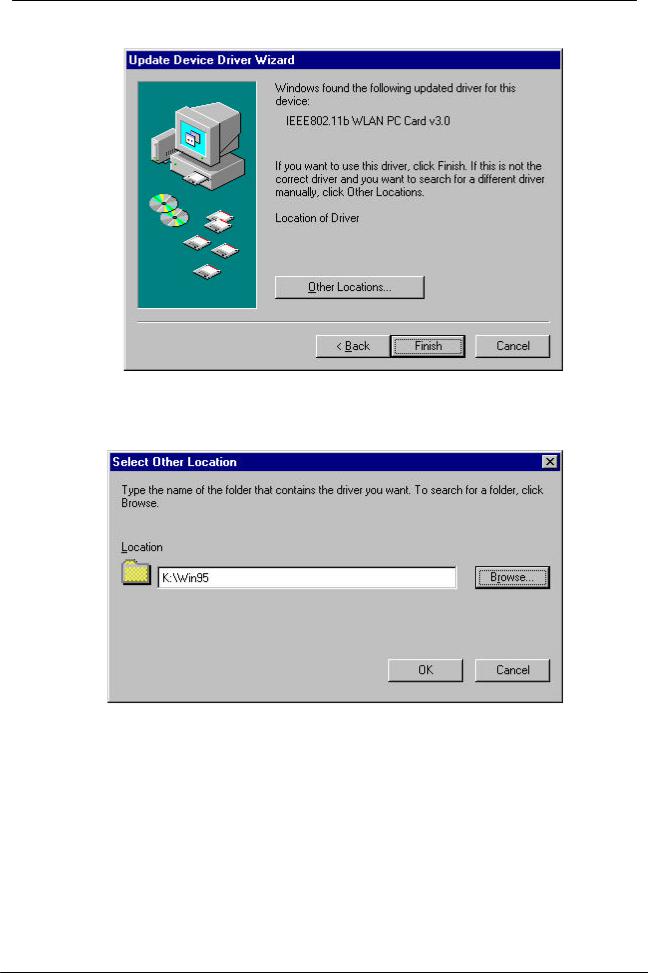
PCMCIA Wireless LAN Card User’s Manual
3. Windows searches for the driver and the following screen appears:
4.Click Other Locations to bring up the following window:
5.Type K:\Win95 where K is your CD-ROM drive letter. Then click OK. The following screen appears:
12
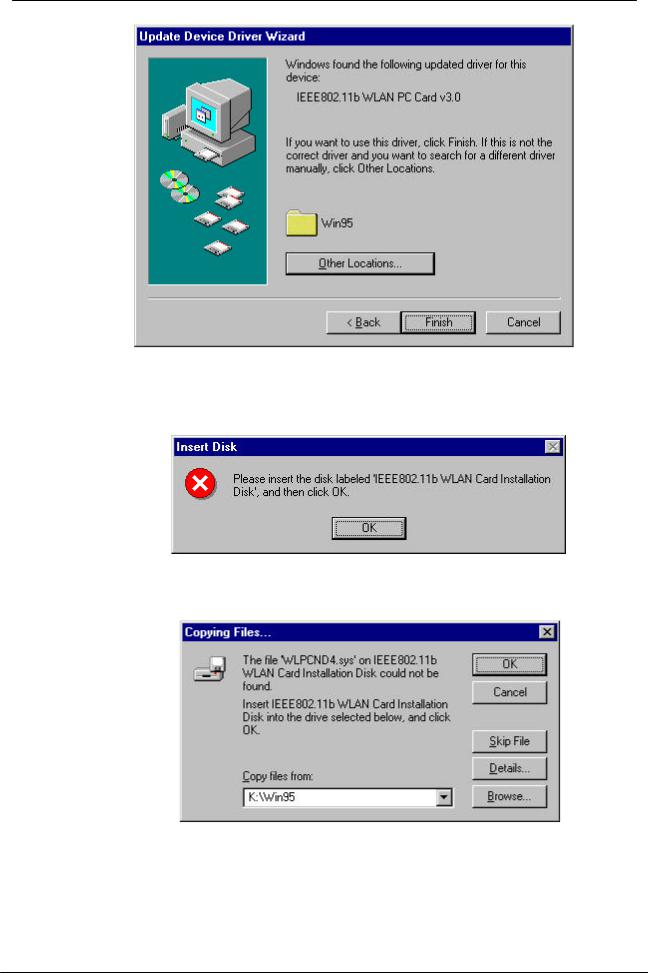
PCMCIA Wireless LAN Card User’s Manual
6.Click Finish to continue. Windows may prompt you the following window to ask you insert the disc.
7. Click OK to continue.
8. Again type K:\WIN95: where K is your CD-ROM drive letter and click OK.
NOTE: If you did not install the Windows 95 OSR2 from your hard drive, Windows will prompt you to input the path to the Windows 95 CD-ROM. Follow the instructions on your screen, and then click OK to continue.
13
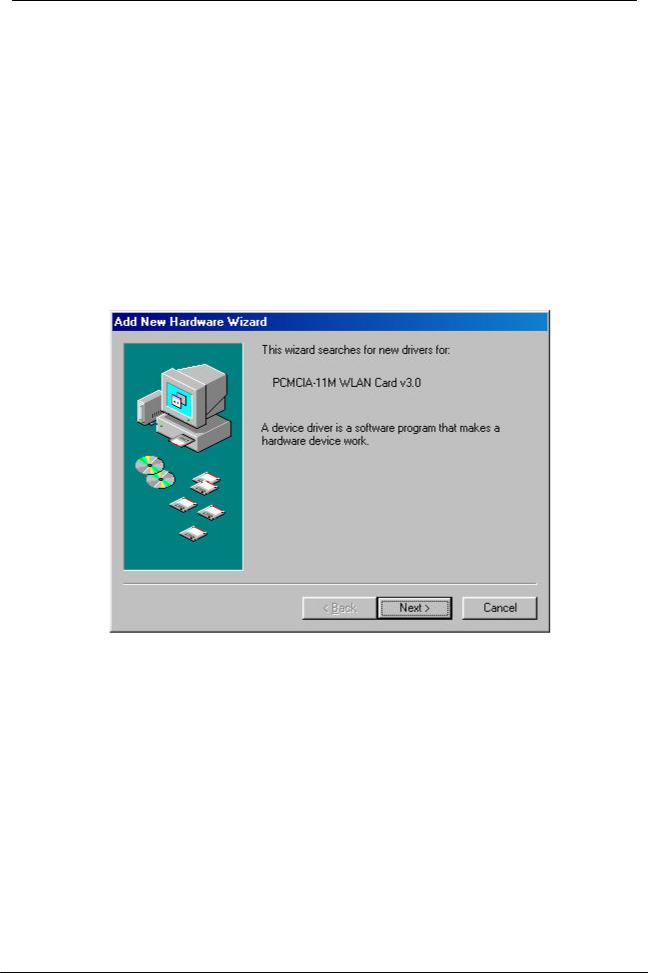
PCMCIA Wireless LAN Card User’s Manual
Then system will start to install Wireless LAN Utility. Please refer to procedures at Chapter 4.
Driver installation for Windows 98
Follow the steps below to install the PCMCIA Wireless LAN Card drivers for Windows 98.
1.Insert the PCMCIA Wireless LAN Card to PCMCIA slot of notebook first. (Refer to Chapter 2 – Hardware installation.)
2.After Windows 98 detects the PCMCIA Wireless LAN Card, the Add New Hardware Wizard window appears. Clicks Next to continue the installation.
3.A screen appears prompting you to select an installation method. Select Search for the best driver for your device. (Recommended) and click Next to continue.
14
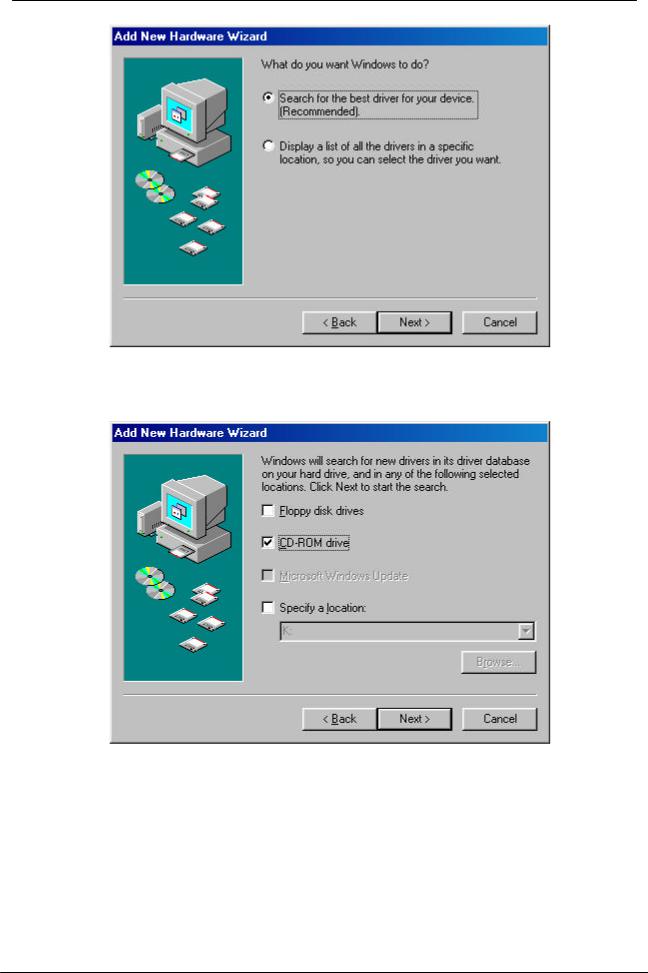
PCMCIA Wireless LAN Card User’s Manual
4.Ensure that the CD-ROM drive is selected. Inserts the driver CD-ROM into your
CD-ROM drive and clicks Next to continue.
5.The following screen appears showing the driver search result. Click Next to continue the installation.
15
 Loading...
Loading...