Zyxel NBG-510S Installation Guide
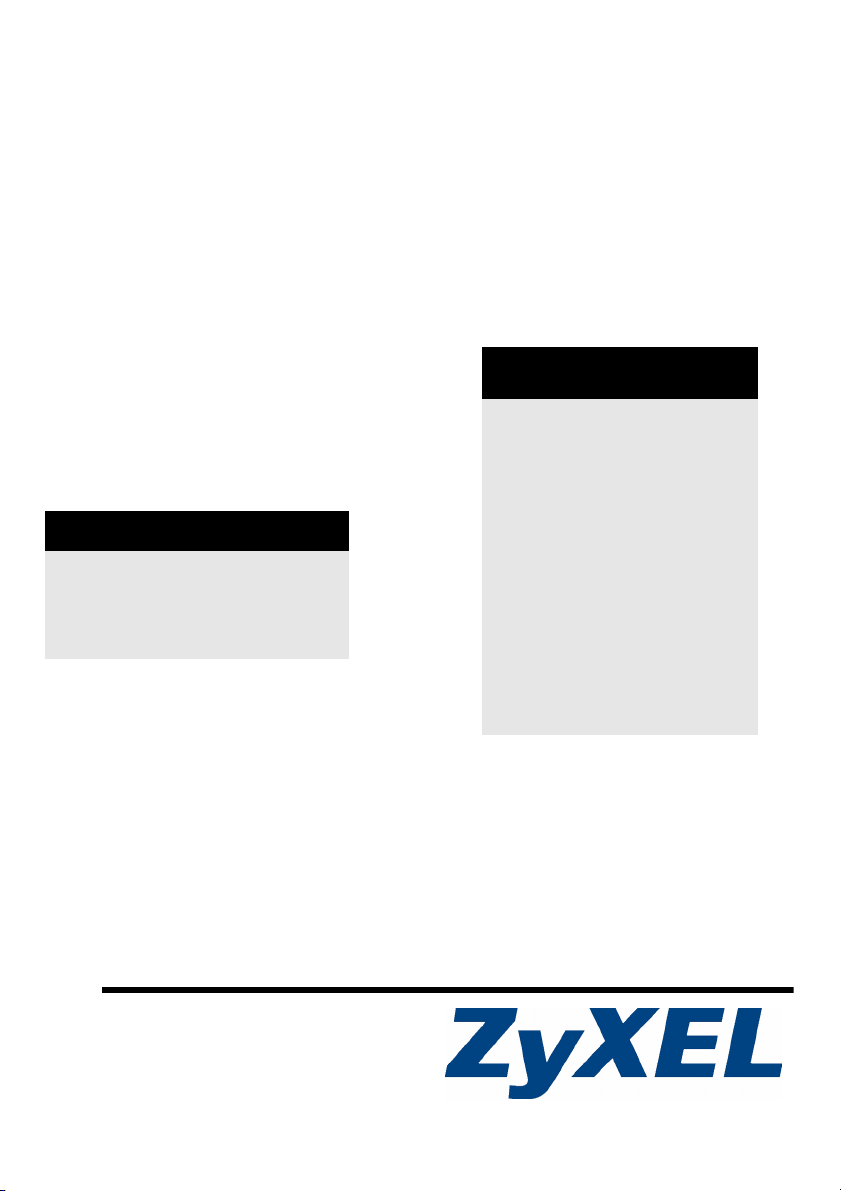
NBG-510S
802.11g Wireless Remote Access Broadband
Gateway
Quick Start Guide
Version 1.00
7/2007
Edition 1
DEFAULT LOGIN
IP Address http://192.168.1.1
User Name admin
Password 1234
CONTENTS
ENGLISH 2
DEUTSCH 16
ESPAÑOL 31
FRANÇAIS 46
ITALIANO 61
РУССКИЙ 75
SVENSKA 90
Copyright © 2007. All rights reserved.
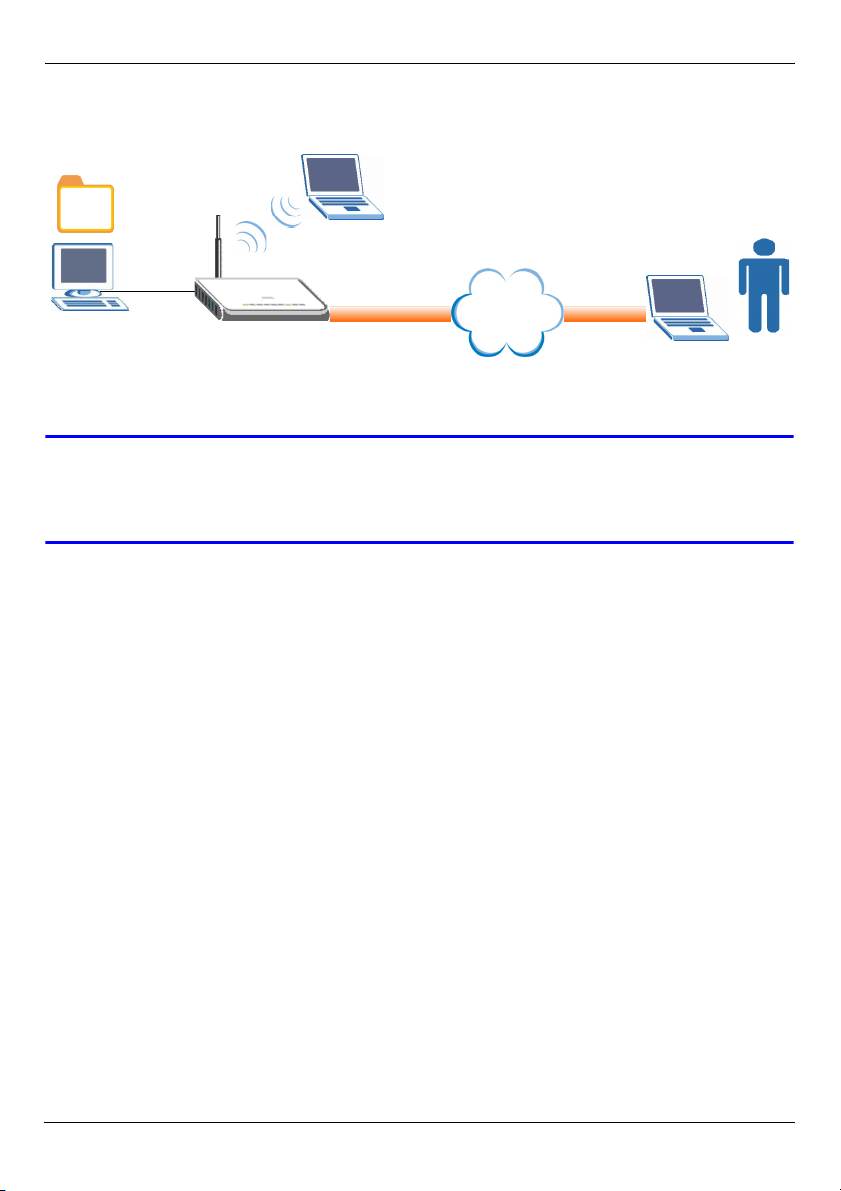
ENGLISH
ENGLISH
This guide shows you how to connect and configure the NBG-510S for shared Internet
access and wireless connectivity. It also covers how to give remote user (A) secured
access to photo files on computer (B).
A
https://
B
See the User’s Guide on the included CD for details on all of the NBG-510S’s features.
NBG-510S
Internet
V If a screen does not pop-up when you insert the included CD, use Windows
Explorer (My Computer) to go to the CD-ROM (commonly drive D) and
browse for the User’s Guide.
Configuration Steps
1 Initial Hardware Connections
2 Access the Web Configurator
3 Use the Setup Wizard
4 Configure Wireless Settings
5 Setup the Wireless Network
6 Configure File Sharing
7 Test Remote User Login
2
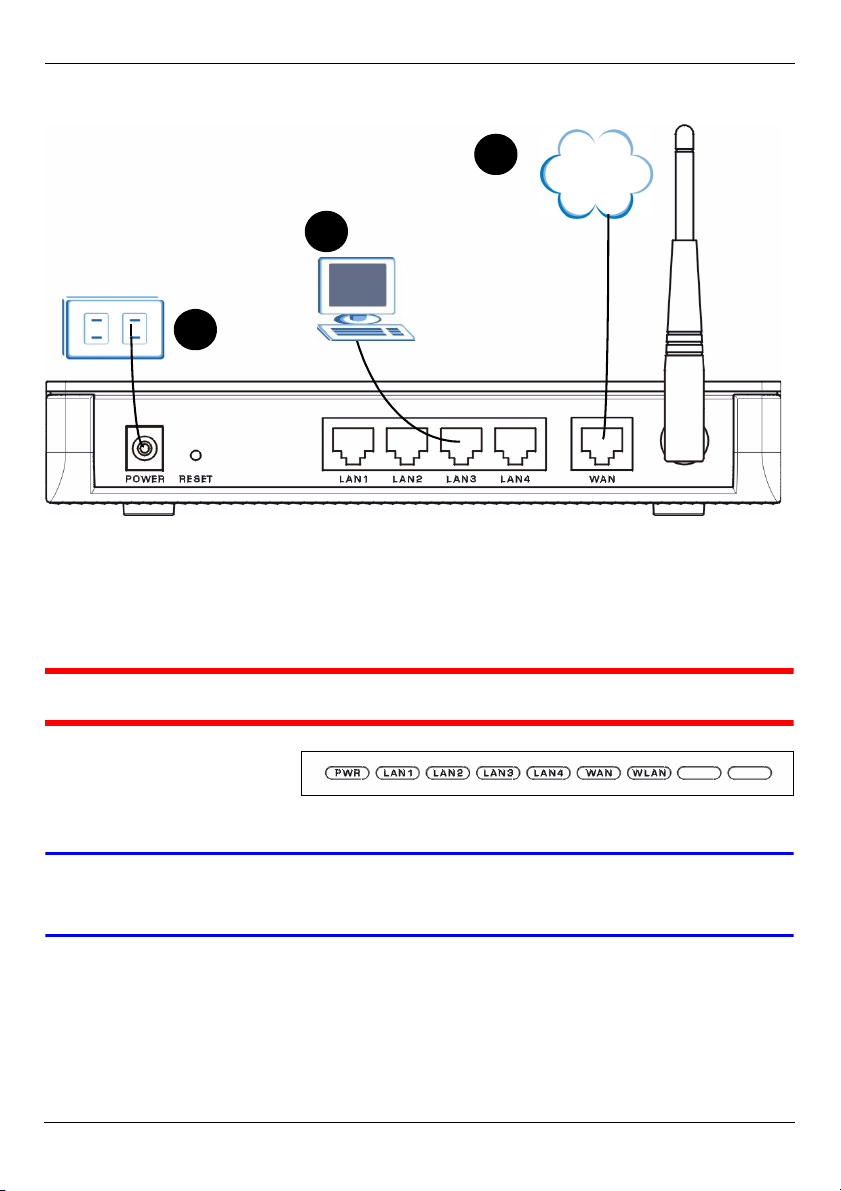
ENGLISH
1 Initial Hardware Connections
1
Internet
2
3
1 Use the yellow (Ethernet) cable to connect the WAN port to your Internet connection
(this could be through a broadband modem or gateway).
2 Use another Ethernet cable to connect a computer to a LAN port.
3 Use the included power adaptor to connect the POWER socket to an appropriate power
source.
1 Use ONLY the included power adaptor.
4 Check the front panel
lights. PWR turns on first
followed by WAN and
LAN.
V If no lights turn on when the power is connected, check the port
connections and make sure the power source is turned on.
2 Access the Web Configurator
1 On the computer connected to a LAN port, open Internet Explorer (or see page 15 for
other supported web browser).
3

ENGLISH
2 Enter “http://192.168.1.1” (the NBG-510S’s
default LAN IP address) and press [Enter] or
click Go.
3 If nothing
appears at first,
click your
browser’s refresh
button. If you see
a security or
warning screen,
click OK or Yes
to continue.
4 The login screen
displays. Enter admin as the user name and
1234 as the password and click Login. The
user name and password are case-sensitive.
• Select I am connecting via public com-
puter to have the NBG-510S automatically clean your web browser cache once
you terminate the connection.
• If another certificate screen displays, click
Yes to continue.
V If the login screen does not display,
make sure your computer is set to get a dynamic IP address. See the
Setting up Your Computer’s IP Address appendix in the User’s Guide
for details.
V If you cannot access the web configurator using Internet Explorer in
Windows XP or Windows Server 2003, check your web browser’s security
settings (see the Pop-up Windows, JavaScripts and Java Permissions
appendix in the User’s Guide).
4
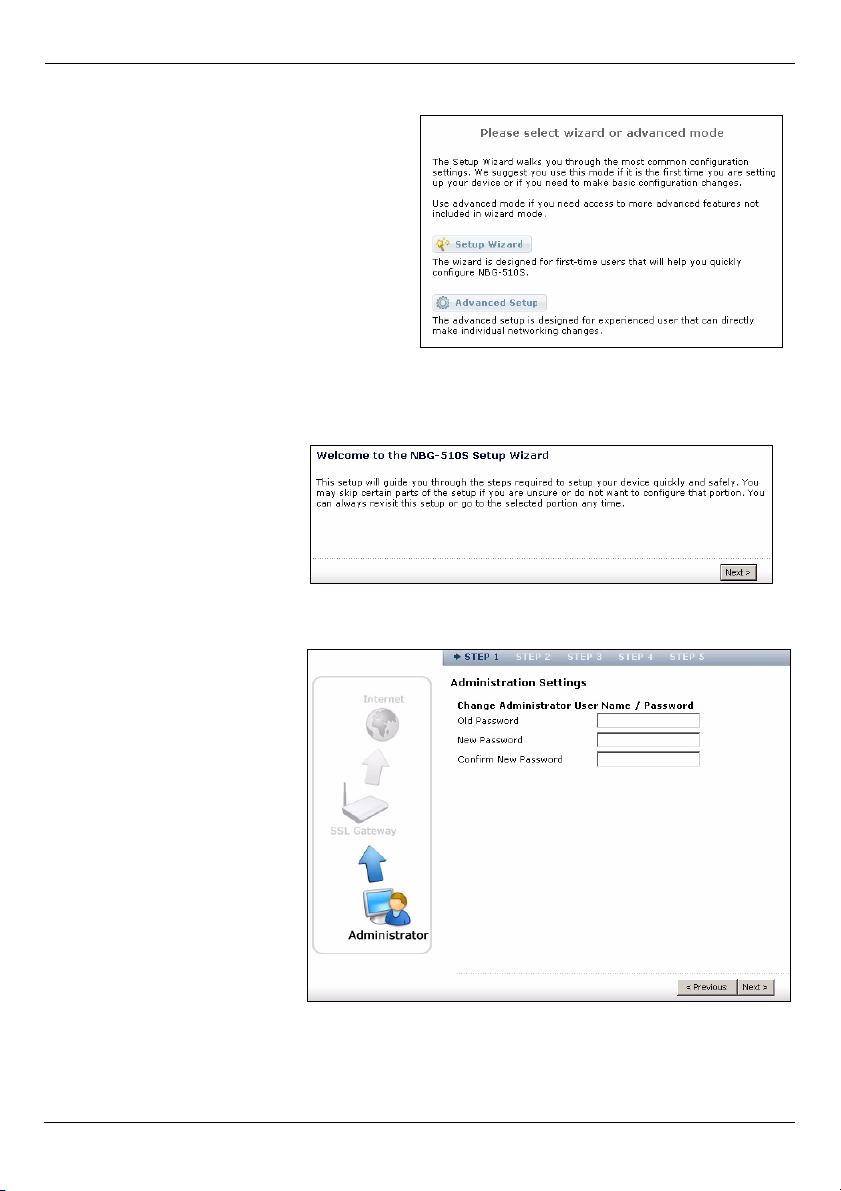
ENGLISH
5 Click Setup Wizard and continue with
the next section.
3 Setup Wizard
Use the setup wizard to
configure the administrator
password, date and time,
MAC cloning, and Internet
access settings.
1 Follow the steps to
configure the wizard
screens. Click Next > in each wizard screen to continue.
2 Create a new
administrator password.
Enter a unique password
(up to 31 characters using
“0-9”, “a-z” and “A-Z”).
The password is casesensitive.
5
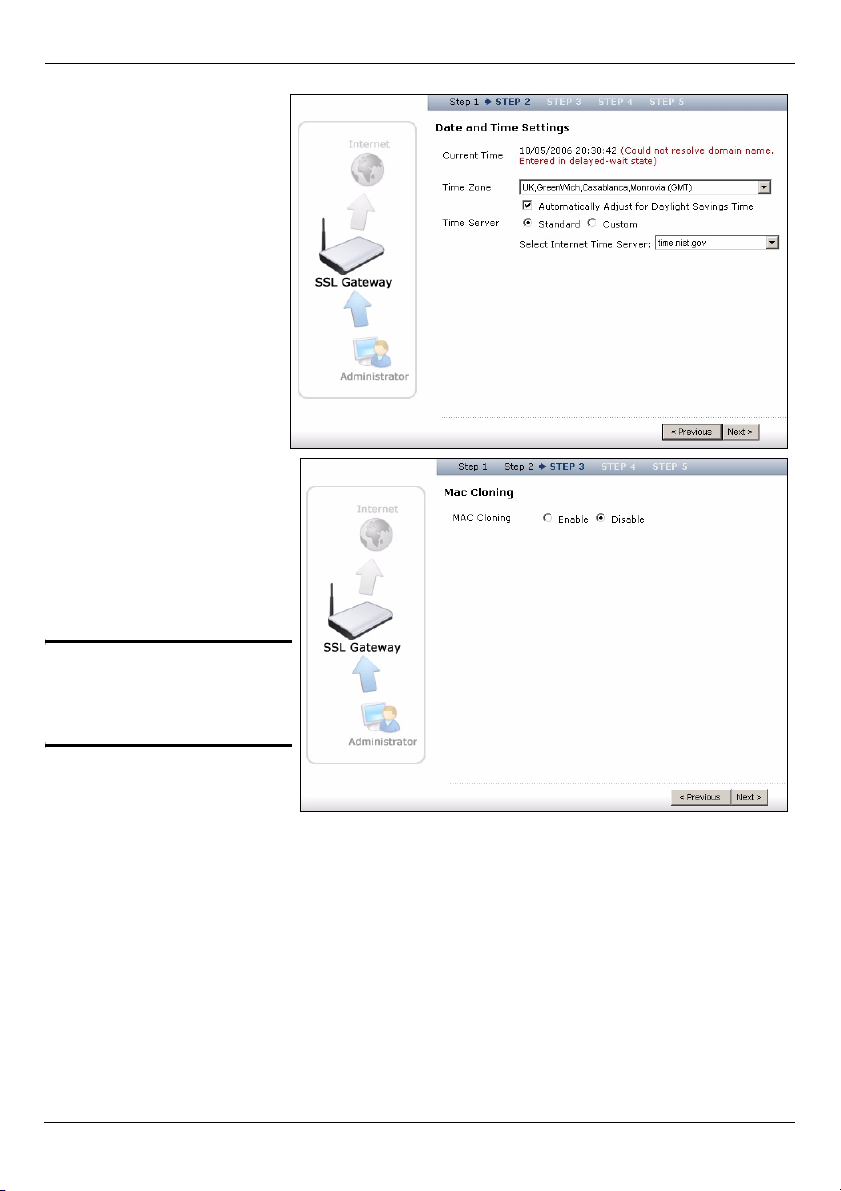
3 Select the NBG-510S’s
time zone and whether
or not you use Daylight
Saving Time. You can
select a time server
from the list or select
Custom and enter
another time server.
4 If your Internet Service
Provider (ISP) checks
for your computer’s
hardware (MAC)
address, enable MAC
cloning and enter your
computer’s MAC
address.
ENGLISH
" If you are unsure
about this, leave
it disabled.
6
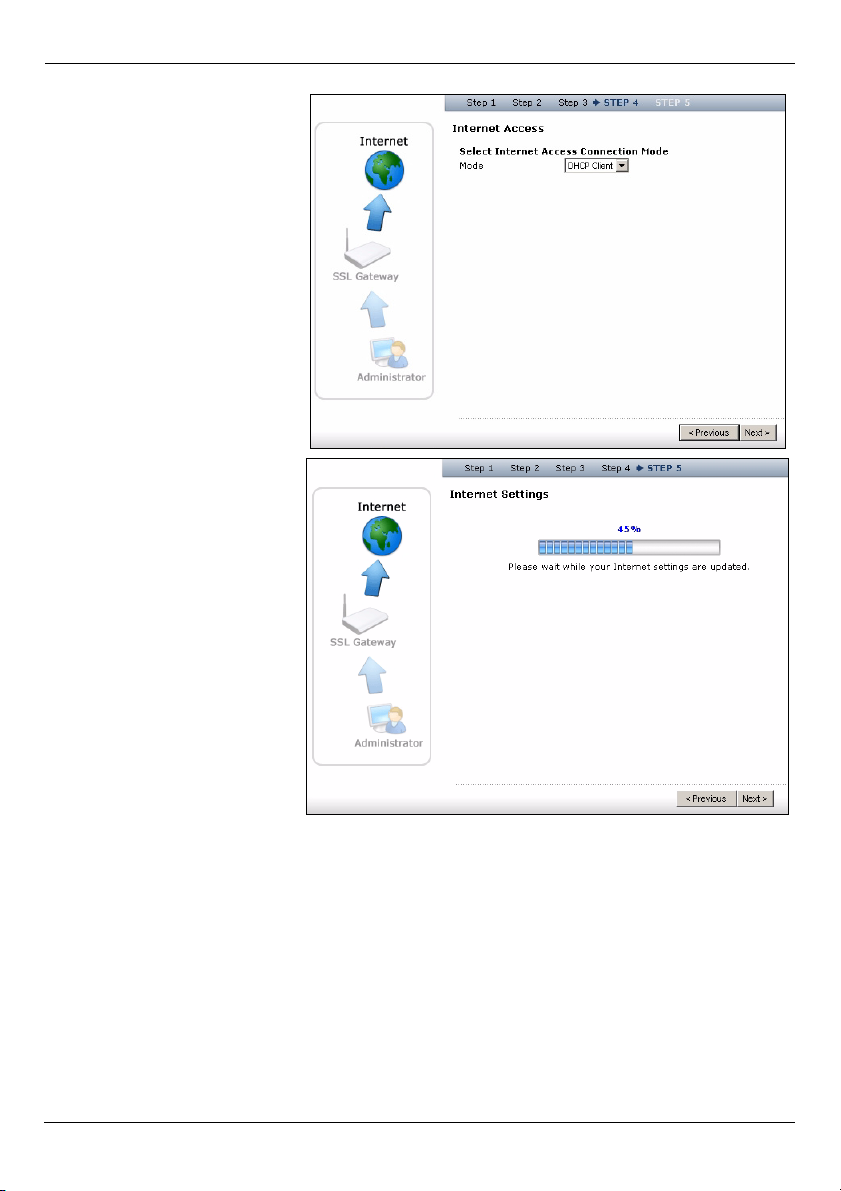
5 Use DHCP client if your
ISP did not give you any
Internet access settings.
Otherwise select the
mode that your ISP uses
and enter the Internet
access settings exactly as
the ISP provided them.
6 Click Next after the blue
bar is solid.
7 Click Close in the final
wizard screen.
Congratulations. You have
configured the NBG-510S to
provide shared Internet
access for the computers
connected to the LAN
(Ethernet) ports. Continue
with the next section to
configure your wireless
settings.
ENGLISH
7
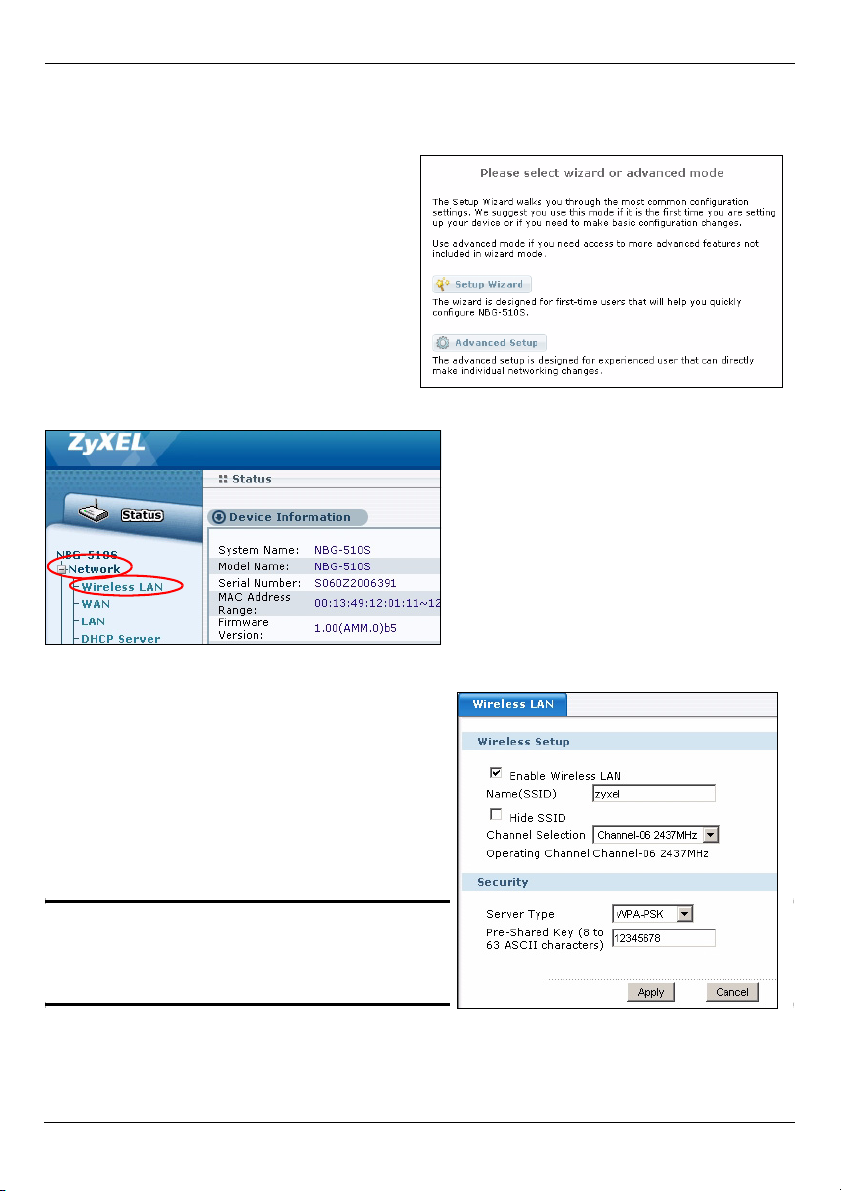
ENGLISH
4 Configure NBG-510S Wireless Settings
1 Go to the Advanced Setup web
configurator screens. To do this, click
Advanced Setup in the screen that
displays after you login.
2 Click Network > Wireless LAN in the navigation panel.
3 Configure the following.
• Name: Enter a descriptive name (up to
32 printable, English keyboard characters) for your wireless network.
• Server Type: Select WPA-PSK.
• Pre-Shared Key: Type a pre-shared key.
It is case-sensitive and you can use
spaces. Write this down to use in your
wireless clients so they can connect to
the NBG-510S.
" Write down the name and pre-
shared key to use in the wireless
clients later.
4 Click Apply.
8
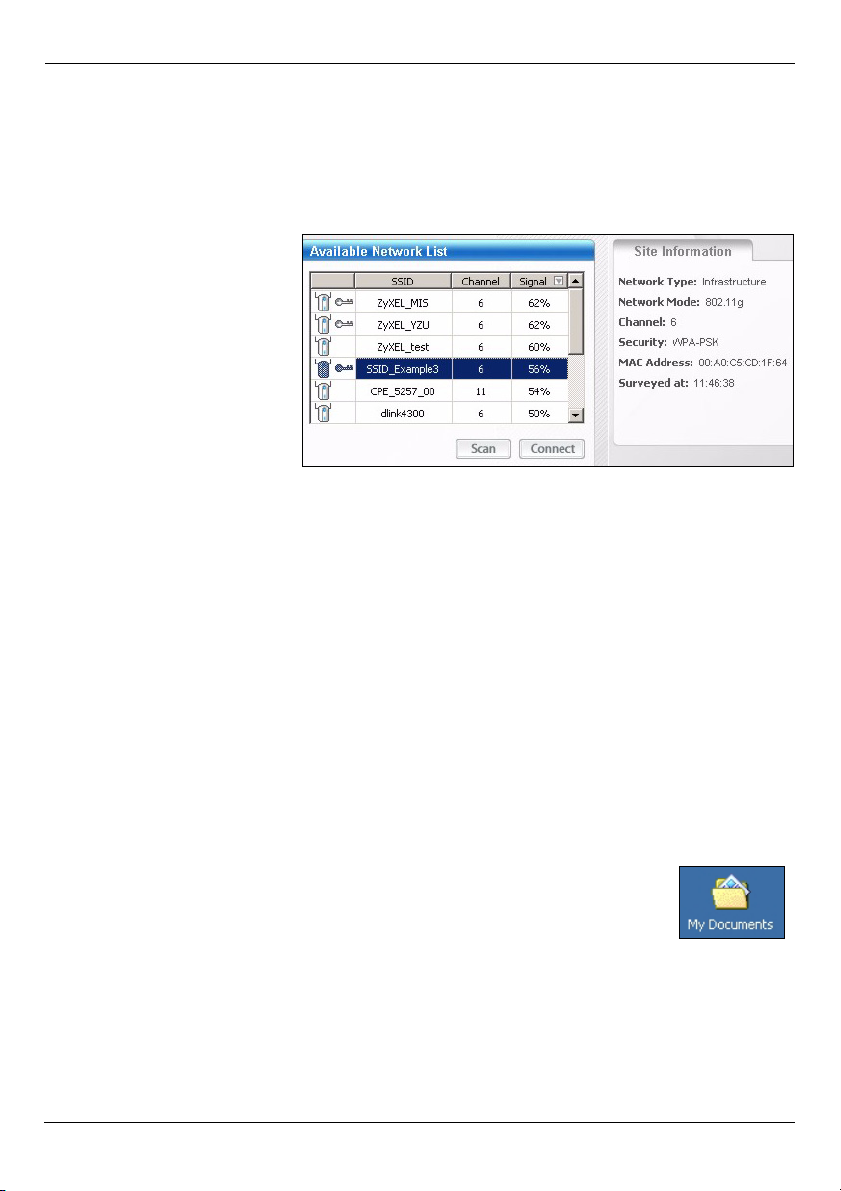
ENGLISH
5 Wireless Network Setup
Do the following to set up a wireless network with computers with wireless network cards
or adapters. You will need the network name and security settings that you configured in
section 4.
1 Open your wireless
adapter’s utility (yours
may be different from the
one shown here).
2 Select your network’s
name (SSID) and click
Connect to add your
computer to the wireless
network.
3 Follow the instructions on
your wireless utility. When
finished, open an Internet browser such as Internet Explorer to surf the Internet.
For more information see the User’s Guide for a tutorial on adding a computer to your
wireless network.
6 Configure File Sharing
This example allows remote user A to securely access photo files on a computer on the
(wired or wireless) local network (see the figure on page 2). You can also share videos,
music, and other files.
6.1 Share a Windows Folder
First you need to share access to the folder of photos on your computer. In this example,
you share a folder named Birthdays.
1 Click the My Documents icon on your computer’s desktop to open
Windows Explorer.
9
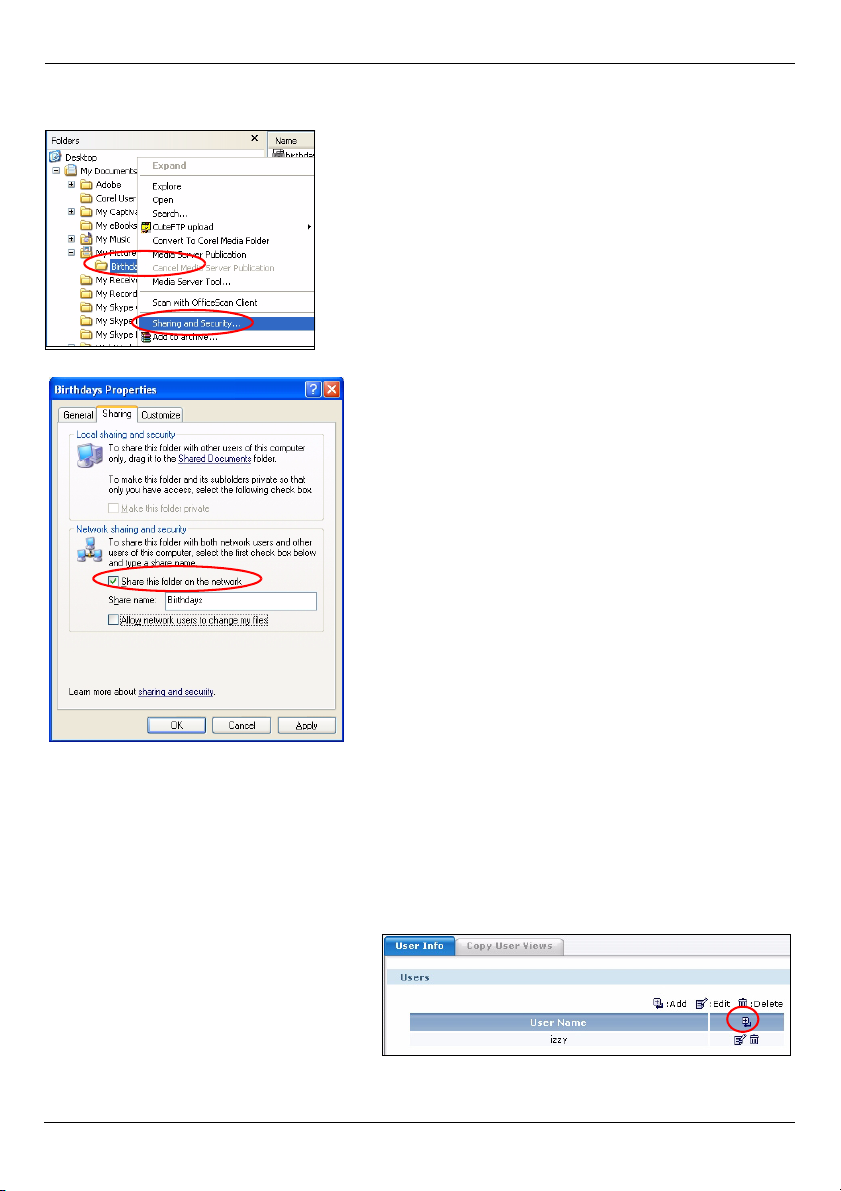
ENGLISH
2 Click My Pictures. Right-click the folder you want to share and select Sharing and
Security.
3 Select Share this folder on the network. Click OK.
6.2 Create A User Account
Create a user account for remote user A. Remote user A logs in using this account to
access the shared files.
1 Go to the Advanced Setup web configurator screens. To do this, click Advanced Setup
in the screen that displays after you login (see page 3).
2 Click User Portal > User Info and
the Add icon.
10
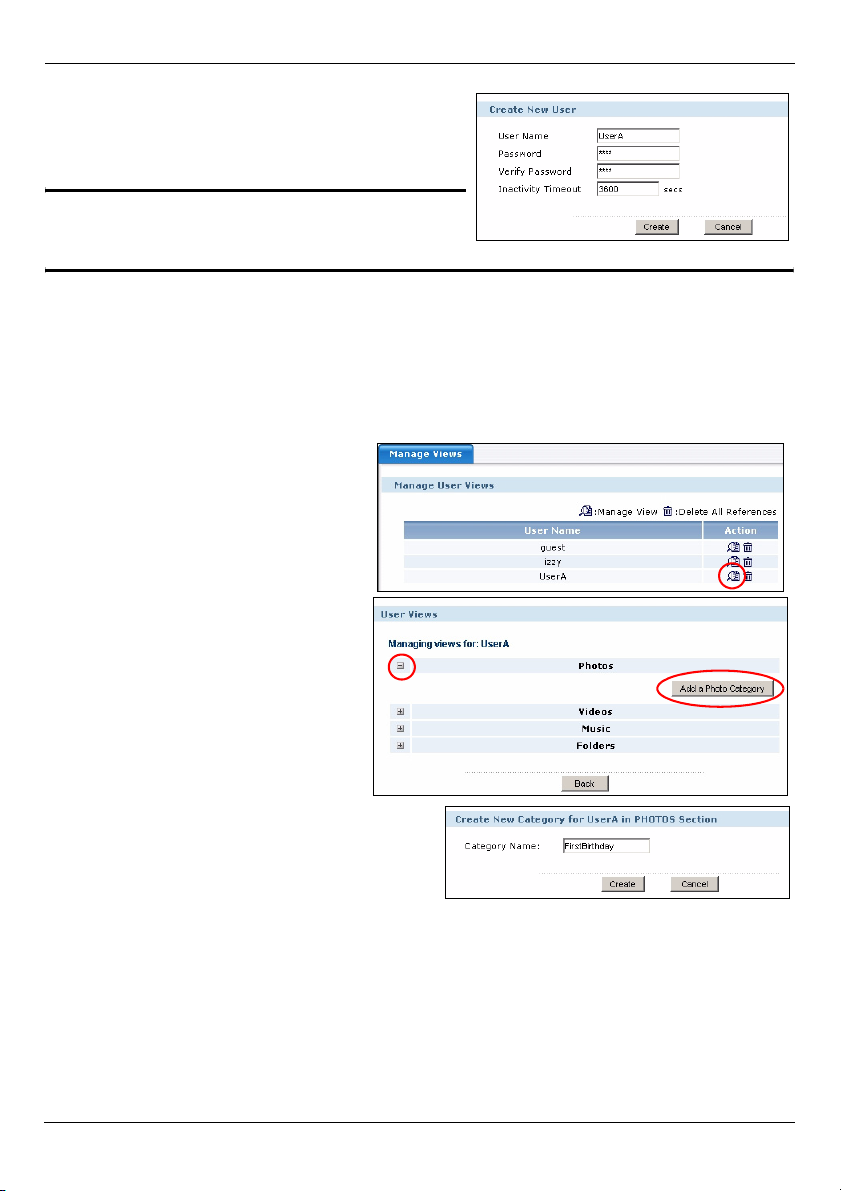
ENGLISH
3 Enter a unique user name (up to 16
characters using “0-9”, “a-z” and “A-Z”) and
password (up to 31 characters using “0-9”, “az” and “A-Z”). Click Create.
" You cannot use the admin account
to access network resources.
6.3 Manage the User’s View
Give remote user A access to the photos section and add photos. The view is what the
remote use sees after logging in.
1 Click User Portal > Manage
Views and user A’s Manage View
icon.
2 Click the Photos Expand icon
and then the Add a Photo
Category button. The categories
are the folders that the remote
user sees.
3 Enter a name for the folder that
the remote user sees and click Create.
11
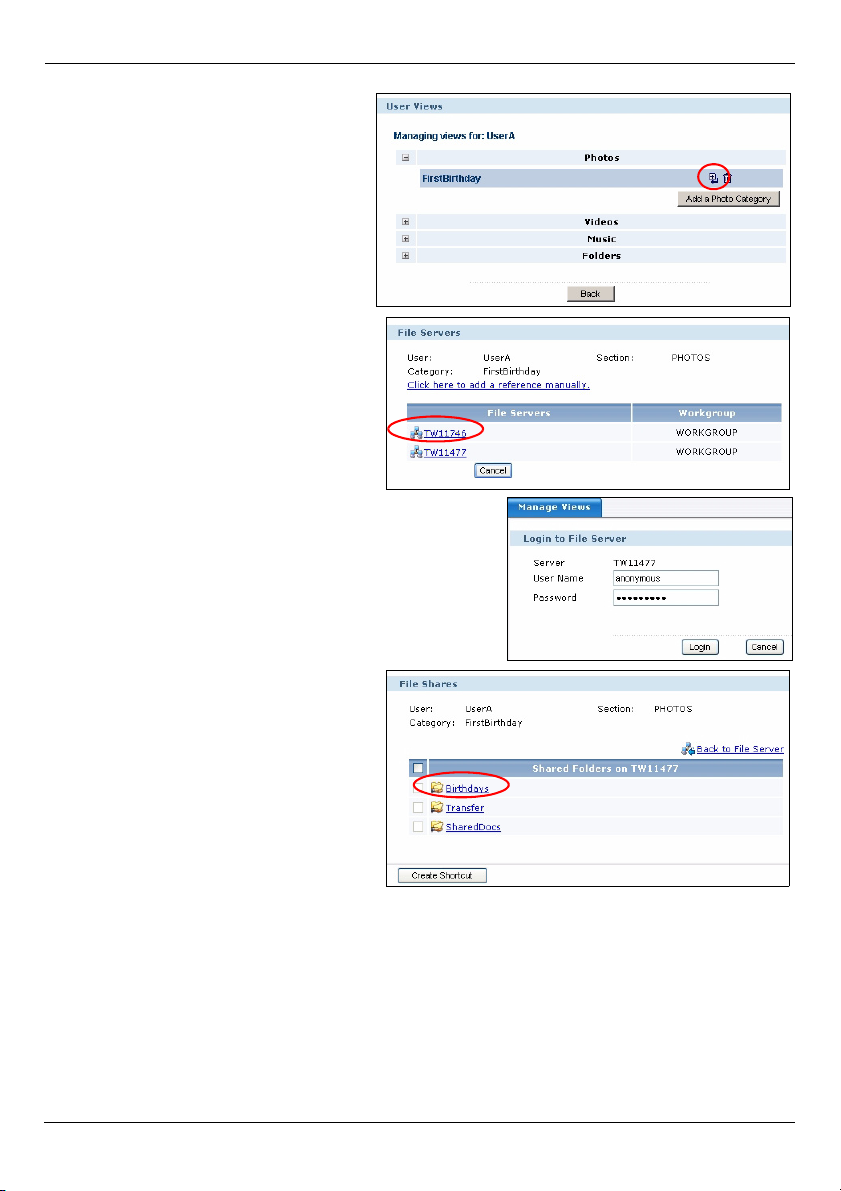
ENGLISH
4 The category displays as shown.
Click the Add new reference icon.
The references are the individual
files within the folder that you want
to share.
5 The computers on your network
display. Click the link for your
computer.
6 If you configured a user name and
password for the shared folder in Windows
Explorer, enter them and click Login. Otherwise,
just click Login.
7 The shared folders on the
computer display. Click the folder
that you want to share.
12
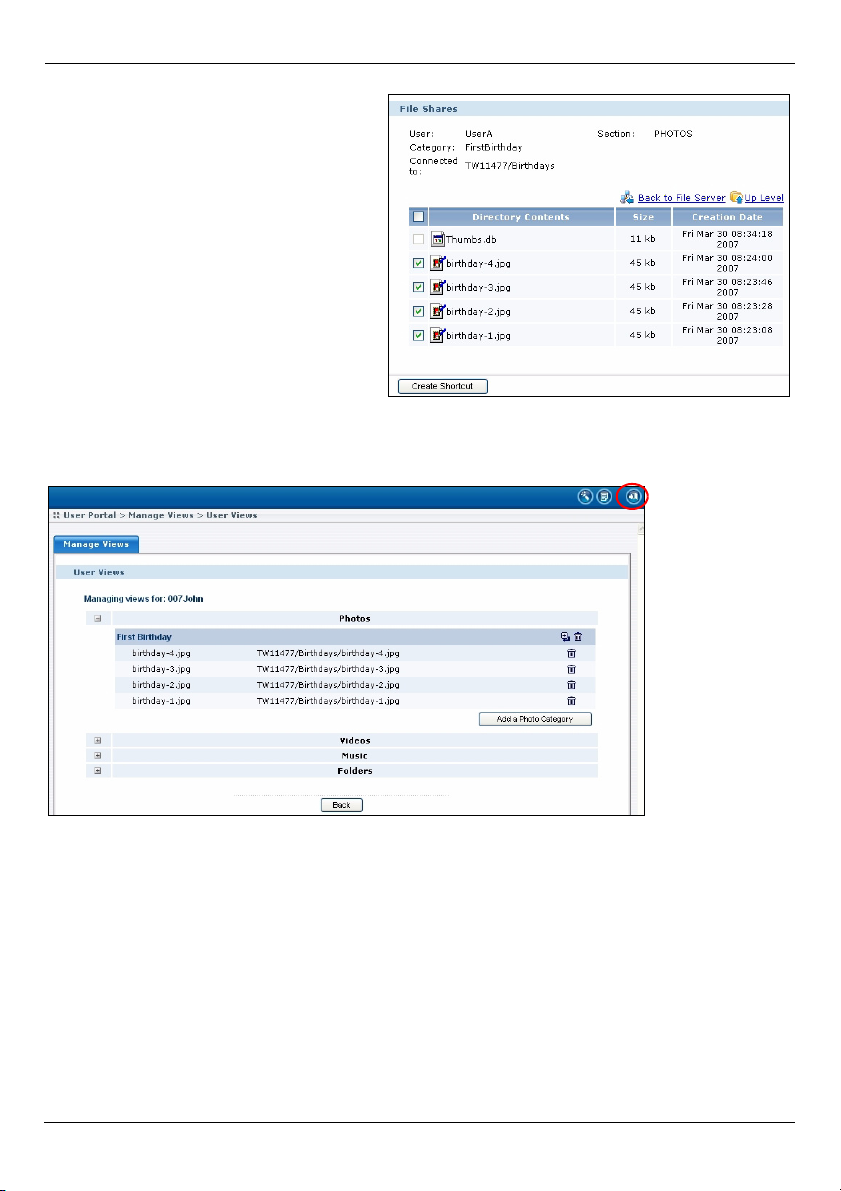
ENGLISH
8 Select the files that you want to
show to the user. Click Create
Shortcut to create the links that the
user will click to open the files.
9 The screen displays as shown next. You have finished configuring the NBG-510S to
share the selected files with remote user A. Use the logout icon in the top right corner
of the screen to log out.
Use the next section to check that remote user A can access the files.
13
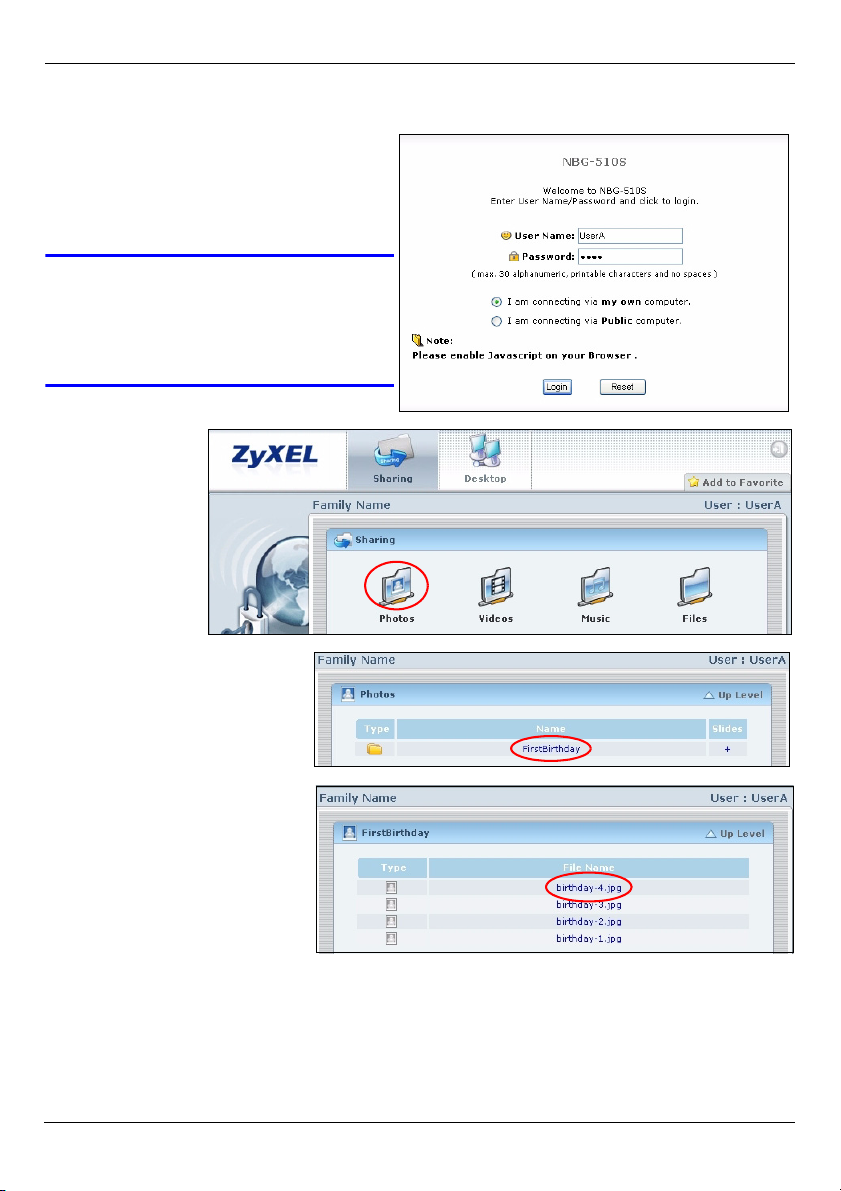
7 Test Remote User Login
1 Go to the login screen again (see
page 3) and log in using UserA’s
user name and password. The user
name and password are casesensitive.
V If you cannot log in, make
sure you are using a web
browser with settings
specified on page 15.
2 Click the
Photos icon.
ENGLISH
3 The photo
section categories (folders)
display. Click the name of
the folder.
4 Click a photo’s link.
5 If the photo displays in a
new screen, you know that
you have configured the
settings correctly. Use the
logout icon in the top right
corner of the screen to log
out.
14
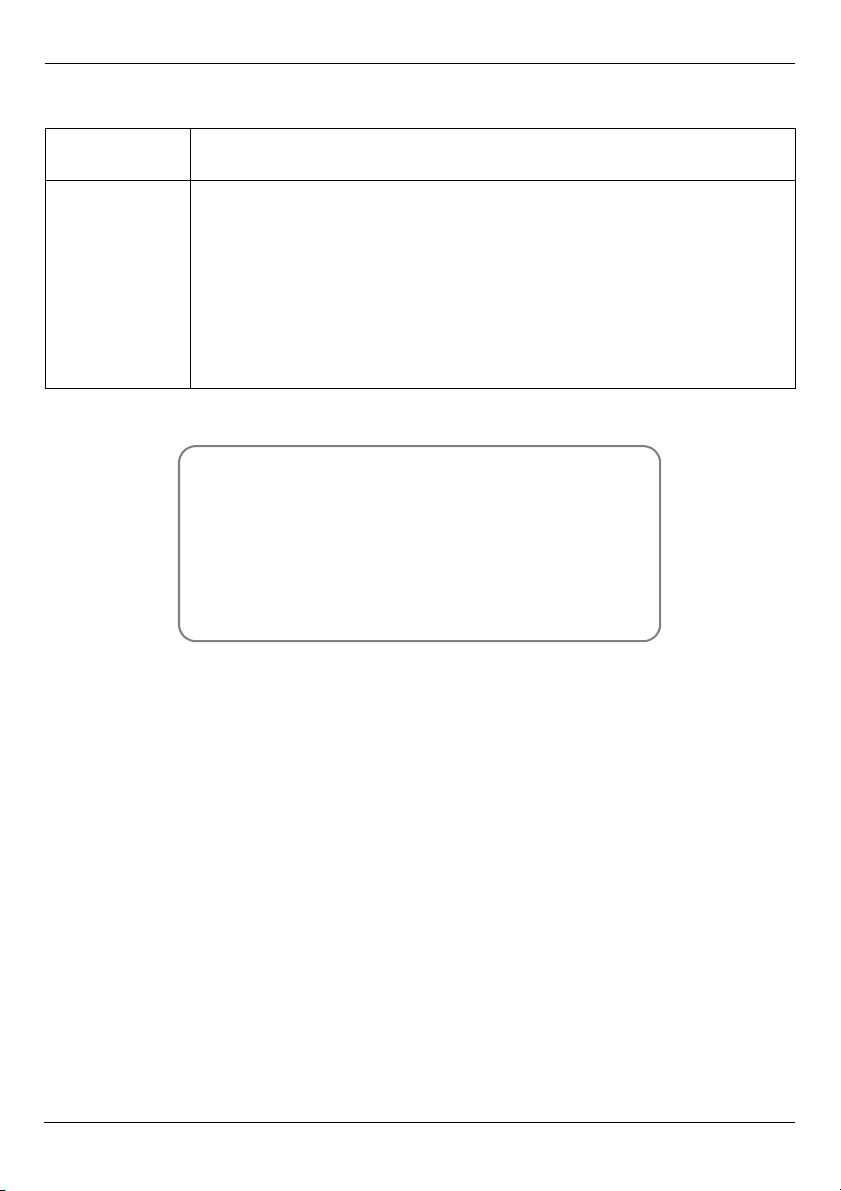
System Requirements
ENGLISH
Supported
Browsers
Other
Requirements
Internet Explorer 5 (administrator login only), 6.0, or 7.0, Netscape
Navigator 7.2, Mozilla 1.7.13, FireFox 1.5.0.9 or 2.0.
• Java Runtime Environment (JRE) 1.5.0 or later must be installed to
access Desktop links. It also must be enabled in your browser. Java
does not need to be installed for accessing other links like photos, videos, music and files.
• Web browser pop-up windows allowed. Web pop-up blocking is
enabled by default in Windows XP SP (Service Pack) 2.
• JavaScript allowed (these are usually enabled by default).
• Java permissions allowed (these are usually enabled by default).
Procedure to View a Product’s Certification(s)
1 Go to www.zyxel.com.
2 Select your product from the drop-down list box on
the ZyXEL home page to go to that product's page.
3 Select the certification you wish to view from this
page.
15
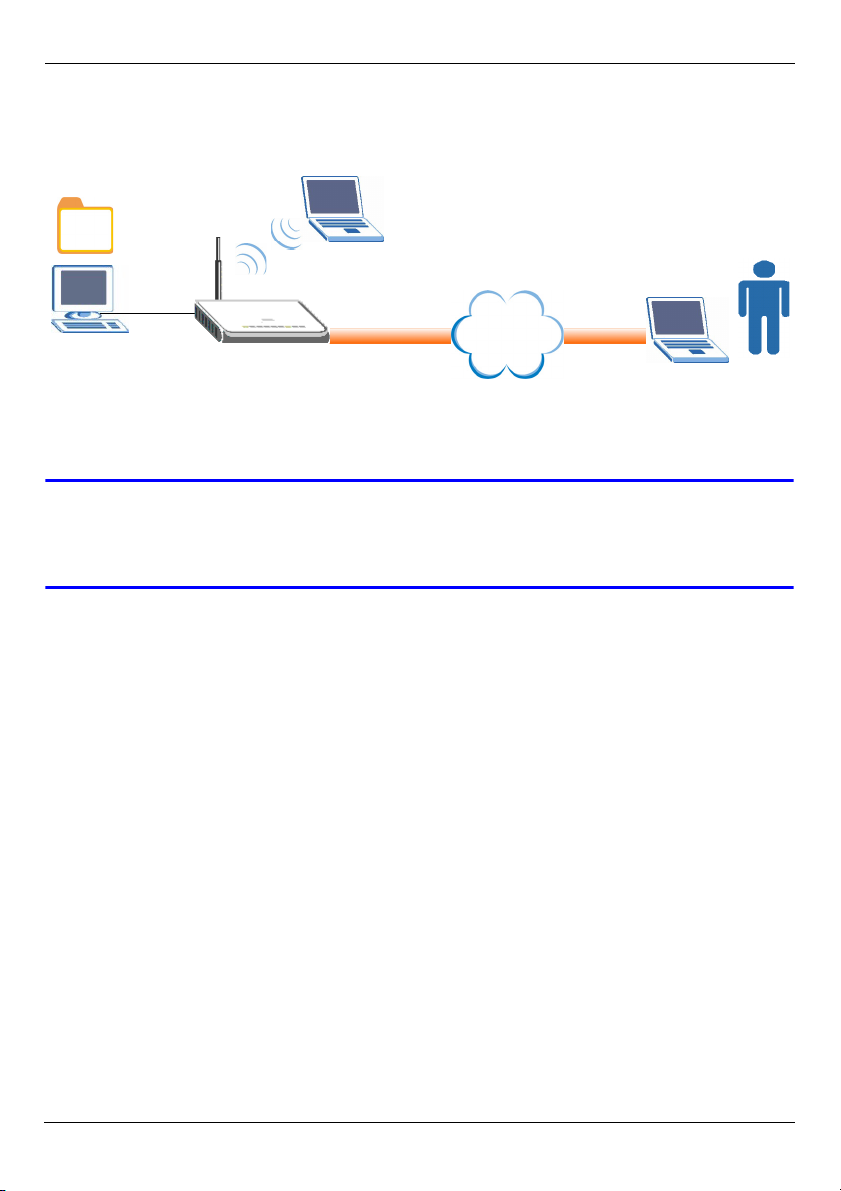
DEUTSCH
DEUTSCH
In dieser Anleitung wird beschrieben, wie Sie den NBG-510S anschließen und wie der
Zugriff mehrerer Computer auf das Internet und die Drahtlosverbindung konfiguriert wird.
Außerdem wird beschrieben, wie man dem Remote-Benutzer (A) einen sicheren Zugriff
auf Fotodateien vergibt die auf Computer (B) gespeichert sind.
A
https://
B
Eine Beschreibung aller Funktionen des NBG-510S finden Sie im Benutzerhandbuch, das
auf der CD enthalten ist.
NBG-510S
Internet
V Wenn die CD nach dem Einlegen nicht gestartet wird, rufen Sie mit
Windows Explorer (Arbeitsplatz) die CD-ROM auf (normalerweise Laufwerk
D), und öffnen Sie dort die Datei des Benutzerhandbuchs.
Schritte zur Konfiguration
1 Anschließen der Hardware
2 Zugreifen auf den Web-Konfigurator
3 Einrichten des Geräts mit dem Installationsassistenten
4 Konfigurieren der Drahtloseinstellungen
5 Einrichten des Drahtlosnetzwerks
6 Konfigurieren des gemeinsamen Zugriffs auf Dateien
7 Prüfen des Remote-Benutzerzugriffs
16
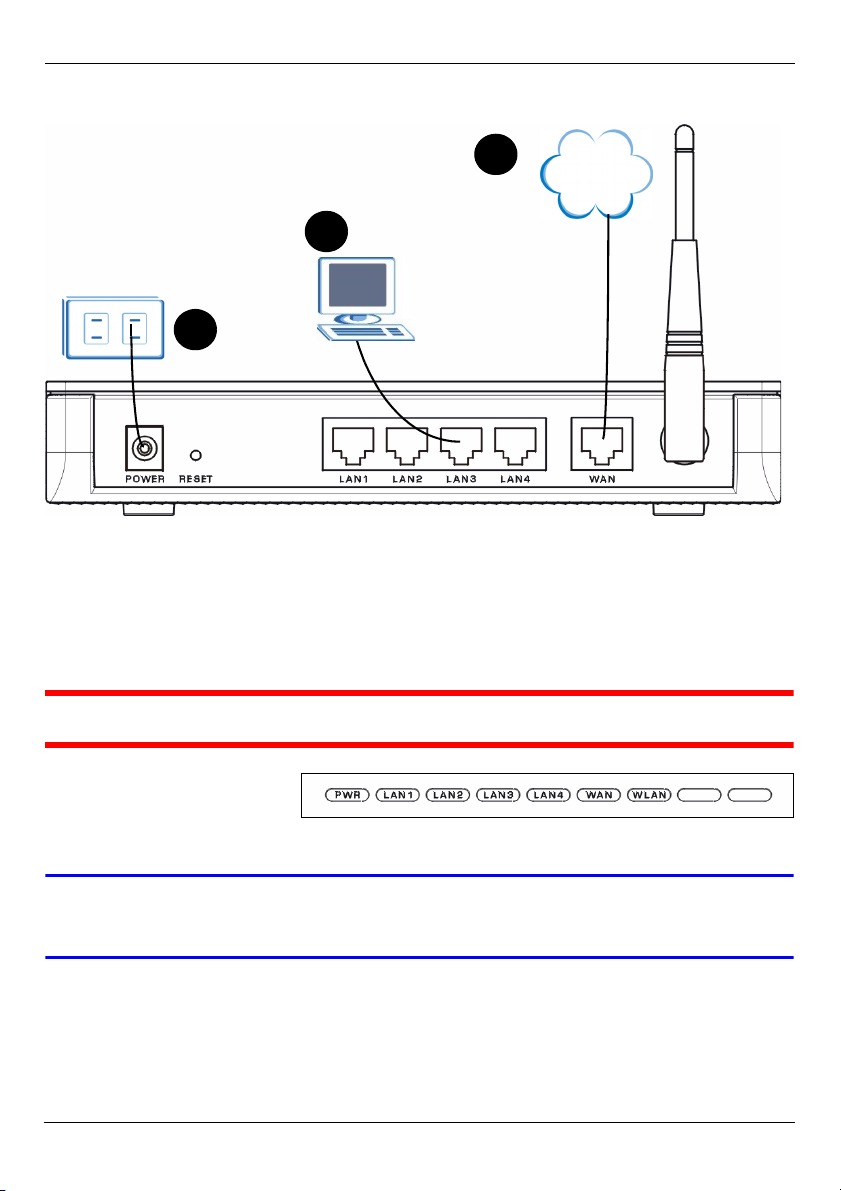
DEUTSCH
1 Anschließen der Hardware
1
Internet
2
3
1 Verbinden Sie mit dem gelben Kabel (Ethernet) den WAN-Port mit dem Gerät für die
Internetverbindung (z. B. ein Breitbandmodem oder Gateway).
2 Schließen Sie mit einem anderen Ethernet-Kabel einen Computer an einen LAN-Port
an.
3 Schließen Sie das mitgelieferte Netzteil an den POWER-Anschluss (Netzanschluss)
und an das Stromnetz an.
1 Verwenden Sie NUR das mitgelieferte Netzteil.
4 Die LED-Anzeigen
befinden sich an der
Gerätevorderseite.
Zuerst beginnt die PWR-LED zu leuchten, danach die WAN- und LAN-LED.
V Sollte keine der LED-Anzeigen leuchten, prüfen Sie, ob das Gerät
eingeschaltet ist und ob die Kabel richtig angeschlossen wurden.
17
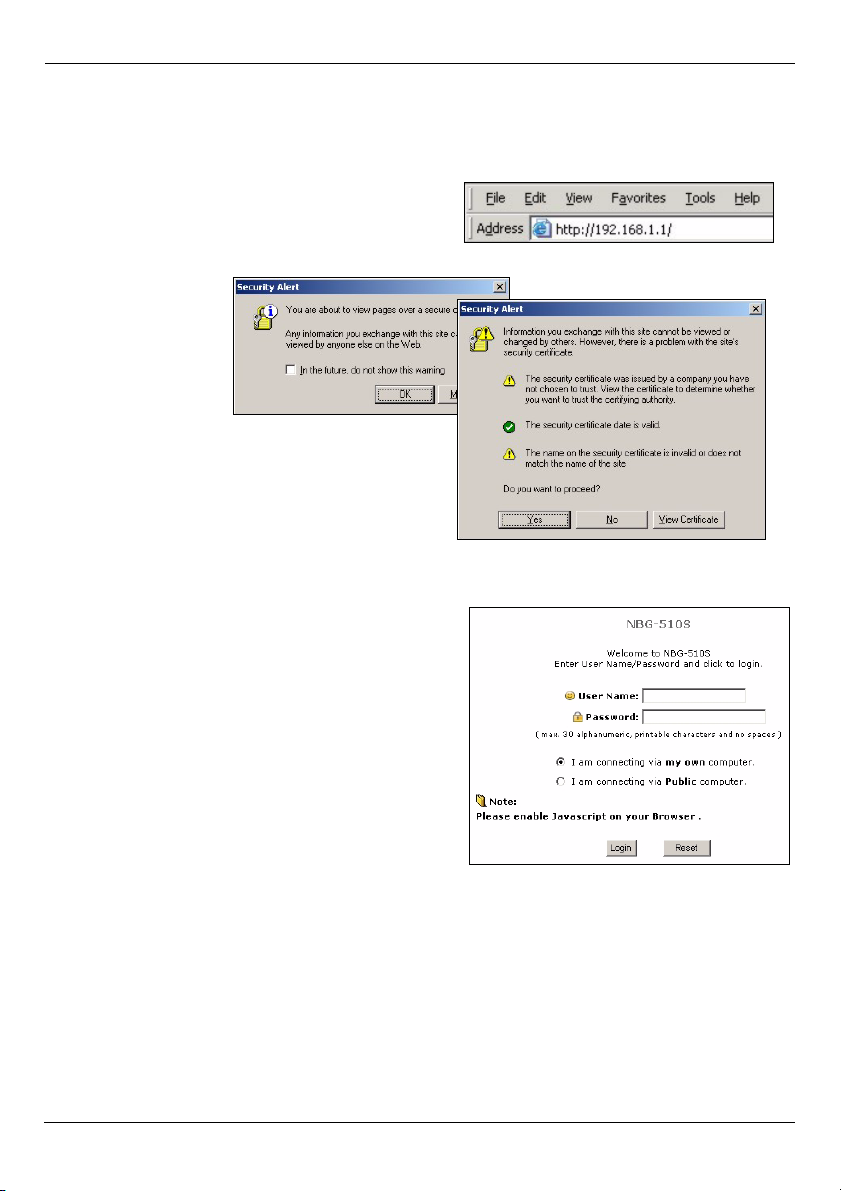
DEUTSCH
2 Zugreifen auf den Web-Konfigurator
1 Öffnen Sie auf dem Computer, der an einen LAN-Port angeschlossen ist, Internet
Explorer oder einen anderen unterstützten Internetbrowser (siehe dazu Seite 30).
2 Geben Sie in der Adresszeile http://
192.168.1.1 (die LAN-IP-Standardadresse
des NBG-510S) ein, und drücken Sie auf
[Enter], oder klicken Sie auf Gehe zu.
3 Wenn zunächst
nichts passiert,
klicken Sie auf
die
AktualisierenTaste des
Browsers.
Klicken Sie im
Sicherheits- oder
Warnfenster auf
OK oder Yes
(Ja).
4 Das Anmeldefenster wird angezeigt. Geben
Sie als Benutzernamen admin und als
Kennwort 1234 ein, und klicken Sie dann auf
Login (Anmelden). Achten Sie bei der
Eingabe des Benutzernamens und des
Kennworts auf Groß- und Kleinschreibung.
• Wählen Sie I am connecting via public
computer (Ich stelle die Verbindung über
einen öffentlichen Computer her), damit
der NBG-510S automatisch den Cache
des Internetbrowsers löscht, sobald die
Verbindung getrennt wird.
• Wenn ein anderes Zertifikatsfenster
angezeigt wird, klicken Sie zum Fortfahren auf Yes (Ja).
18
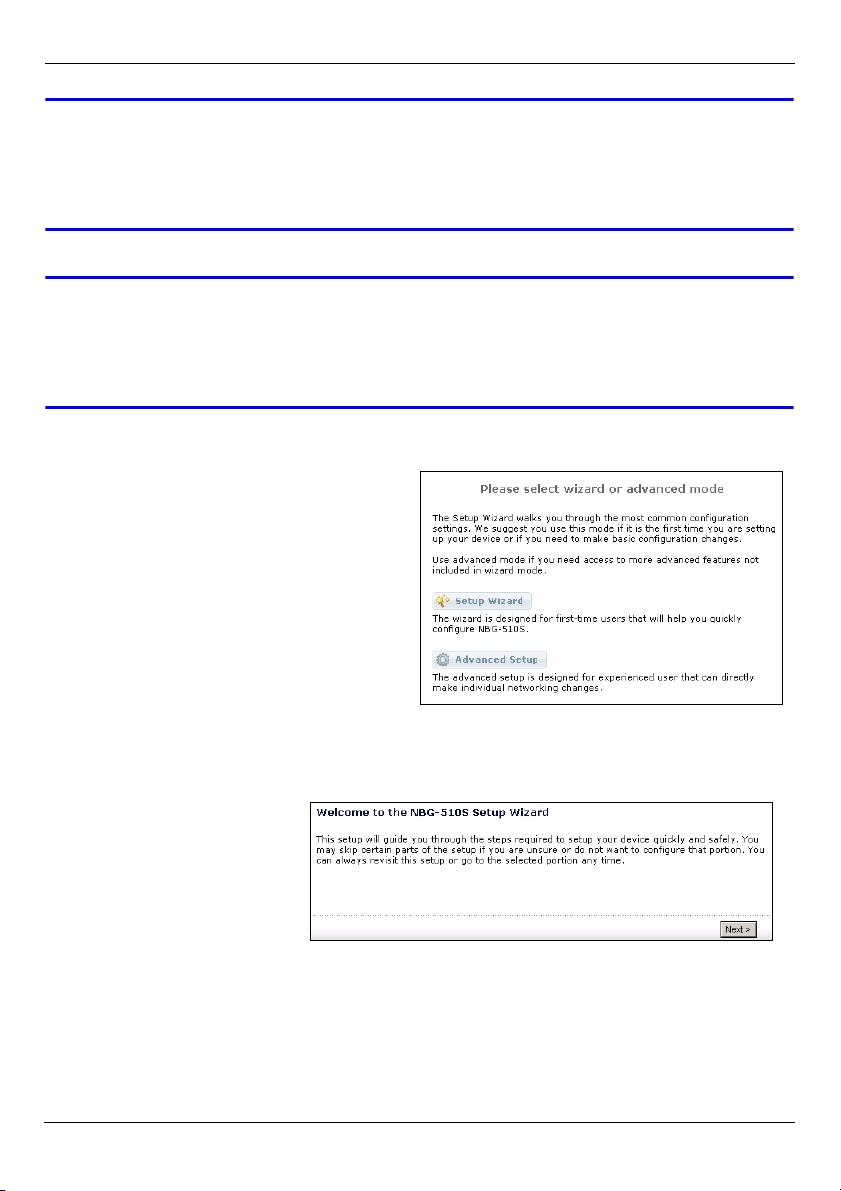
DEUTSCH
V Wenn das Anmeldefenster nicht angezeigt wird, stellen Sie sicher, dass der
Computer so eingestellt ist, dass er eine dynamische IP-Adresse bezieht.
Ausführliche Informationen dazu finden Sie im Anhang des
Benutzerhandbuchs unter Einrichten der IP-Adresse des Computers.
V Wenn Sie bei Windows XP oder Windows Server 2003 mit dem Internet
Explorer nicht auf den Web-Konfigurator zugreifen können, prüfen Sie die
Sicherheitseinstellungen des Internetbrowsers (siehe Pop-up-Fenster,
Java-Scripts und Java-Zulassungen im Benutzerhandbuch).
5 Klicken Sie auf Setup Wizard
(Installationsassistent), und fahren Sie
mit dem nächsten Abschnitt fort.
3 Setup Wizard (Installationsassistent)
Den Installationsassistenten
benötigen Sie, um das
Administratorkennwort, das
Datum und die Uhrzeit, das
MAC-Cloning und die
Internetzugriffseinstellungen
zu konfigurieren.
1 Führen Sie die Schritte des Assistenten aus. Klicken Sie in jedem Fenster des
Assistenten auf Next (Weiter) >.
19
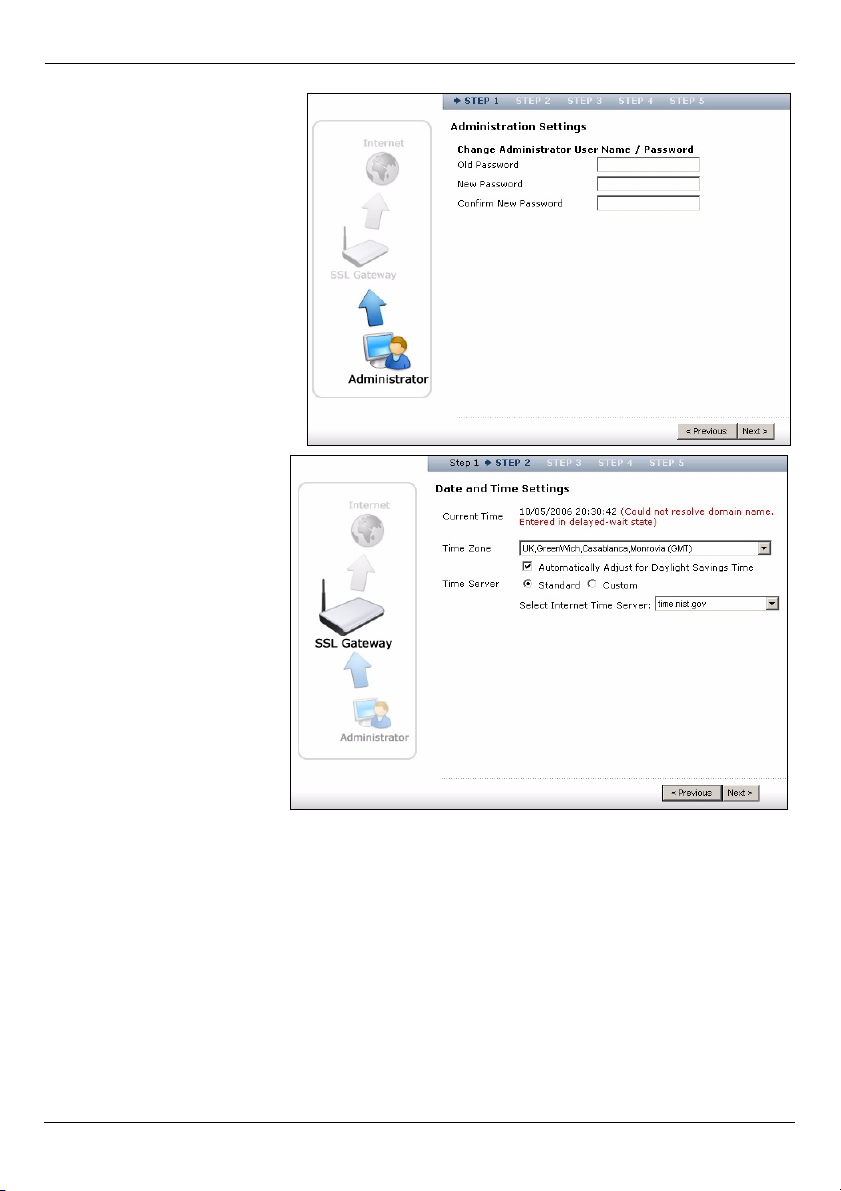
2 Geben Sie ein neues
Administratorkennwort
ein. Wählen Sie ein zuvor
nicht verwendetes
Kennwort (bis zu 64
Zeichen lang, wobei Sie
die Zeichen 0-9, a-z und
A-Z verwenden können).
Merken Sie sich bei der
Eingabe des Kennworts
die Groß- und
Kleinschreibung der
Buchstaben.
3 Wählen Sie die
Zeitzone des NBG510S, und legen Sie
fest, ob die Sommerzeit
verwendet werden soll.
Wählen Sie einen
Zeitserver aus der Liste
aus, oder wählen Sie
Custom
(Benutzerdefiniert), und
geben Sie selbst einen
Zeitserver ein.
DEUTSCH
20
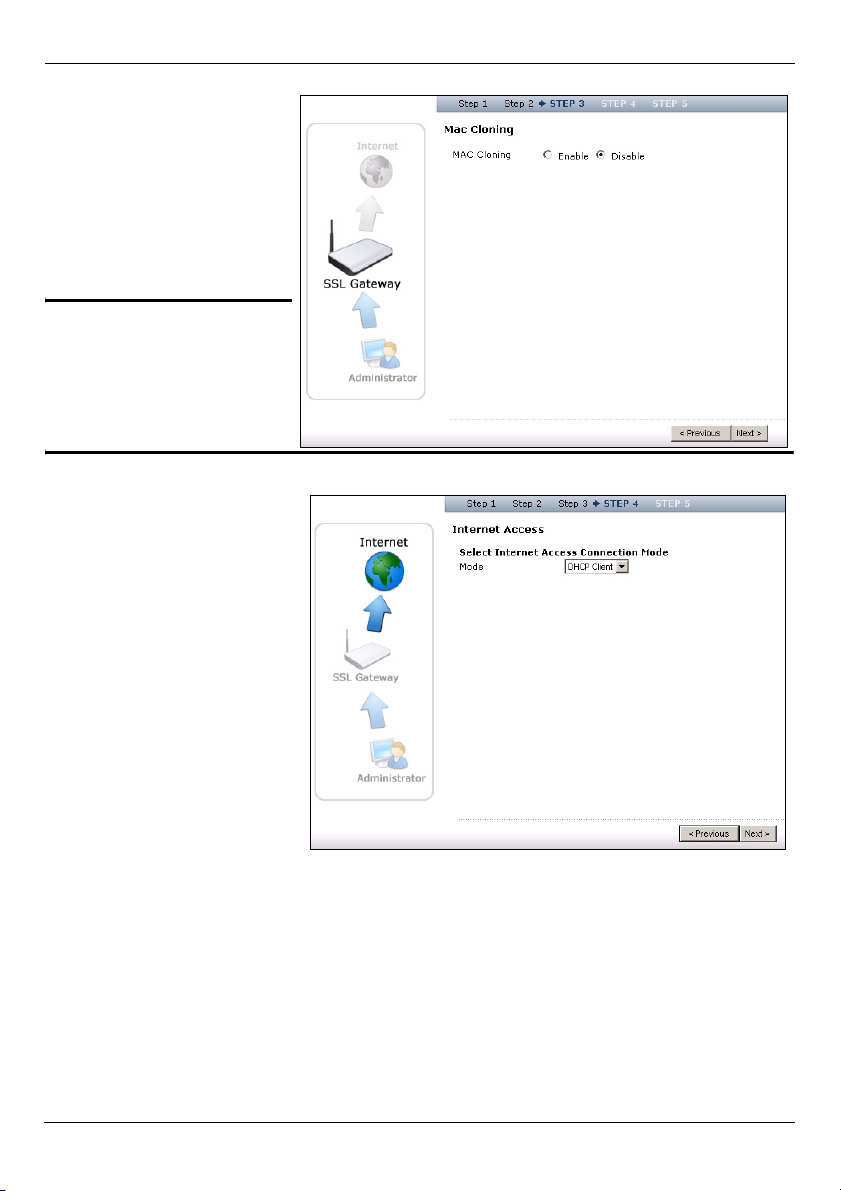
4 Wenn Ihr
Internetdienstanbieter
(ISP) die
Hardwareadresse (MAC)
Ihres Computers prüft,
aktivieren Sie das MACCloning, und geben Sie
die MAC-Adresse Ihres
Computers ein.
" Wenn Sie sich
nicht sicher sind,
belassen Sie
diese Funktion
deaktiviert.
5 Verwenden Sie DHCP
client (DHCP-Client),
wenn Sie von Ihrem ISP
keine
Internetzugriffseinstellung
en erhalten haben.
Anderenfalls wählen Sie
den Modus, den Ihr ISP
verwendet, und geben Sie
die
Internetzugriffseinstellung
en so ein, wie sie vom
ISP zur Verfügung gestellt
wurden.
DEUTSCH
21
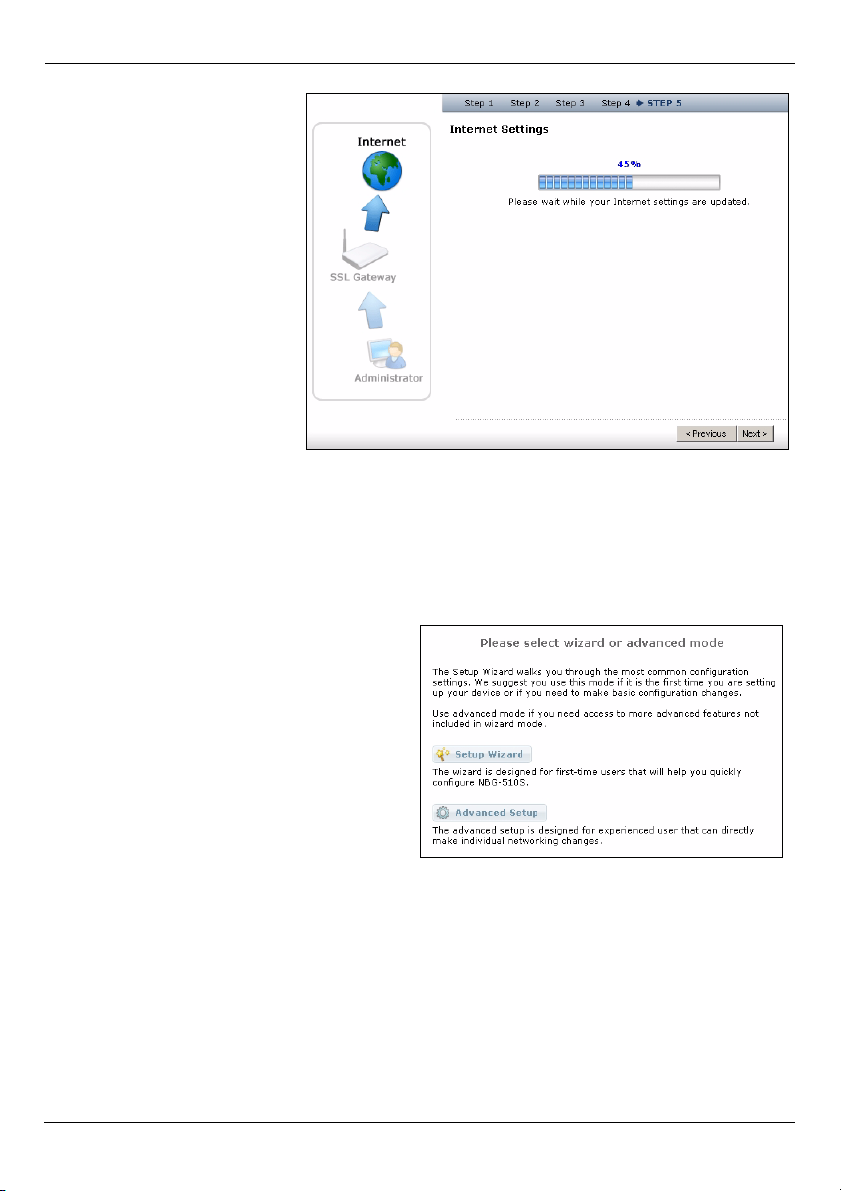
DEUTSCH
6 Wenn der
Fortschrittsbalken voll ist,
klicken Sie auf Next
(Weiter).
7 Klicken Sie im letzten
Fenster des Assistenten
auf Close (Schließen).
Herzlichen Glückwunsch. Sie
haben den NBG-510S
konfiguriert, und Sie haben
mit allen an den LAN-Ports
(Ethernetanschlüssen)
angeschlossenen Computern
Zugriff auf das Internet. Im
nächsten Abschnitt wird
beschrieben, wie die
Drahtloseinstellungen konfiguriert werden.
4 Konfigurieren der NBG-510S Drahtloseinstellungen
1 Wechseln Sie im Web-Konfigurator in
den Bereich Advanced Setup
(Erweiterte Installation). Klicken Sie
dazu im Fenster, das nach dem
Anmelden angezeigt wird, auf
Advanced Setup (Erweiterte
Installation).
22
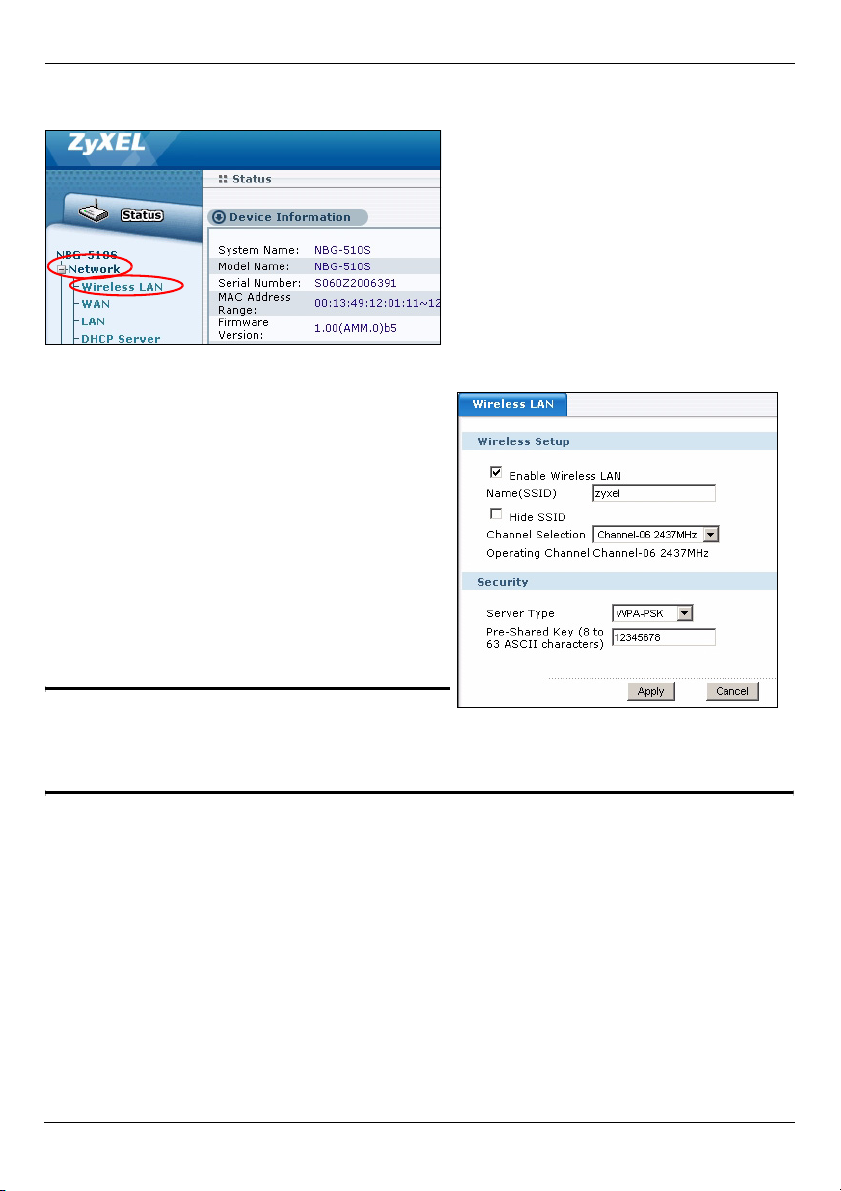
DEUTSCH
2 Klicken Sie in der Navigationsleiste auf Network > Wireless LAN (Netzwerk >
Drahtloses LAN).
3 Konfigurieren Sie die folgenden Einstellungen.
• Name (Name): Geben Sie für das Drahtlosnetzwerk einen beschreibenden
Namen ein (bis zu 32 druckbare Zeichen
der englischen Tastatur).
• Server Type (Servertyp): Wählen Sie
WPA-PSK.
• Pre-Shared Key (PSK-Schlüssel):
Geben Sie einen PSK-Schlüssel ein. Sie
können Groß- und Kleinbuchstaben und
Leerzeichen verwenden. Notieren Sie
sich diesen, damit die Wireless-Clients
eine Verbindung zum NBG-510S herstellen können.
" Notieren Sie sich den Namen und
PSK-Schlüssel, damit Sie ihn später für die Wireless-Clients verwenden
können.
4 Klicken Sie auf Apply (Übernehmen).
5 Einrichten des Drahtlosnetzwerks
Führen Sie die folgenden Schritte aus, um mit Computern, die über
Drahtlosnetzwerkkarten oder -Adapter verfügen, ein Drahtlosnetzwerk einzurichten. Hier
benötigen Sie den Netzwerknamen und die Sicherheitseinstellungen, die Sie im Abschnitt
4 konfiguriert haben.
23
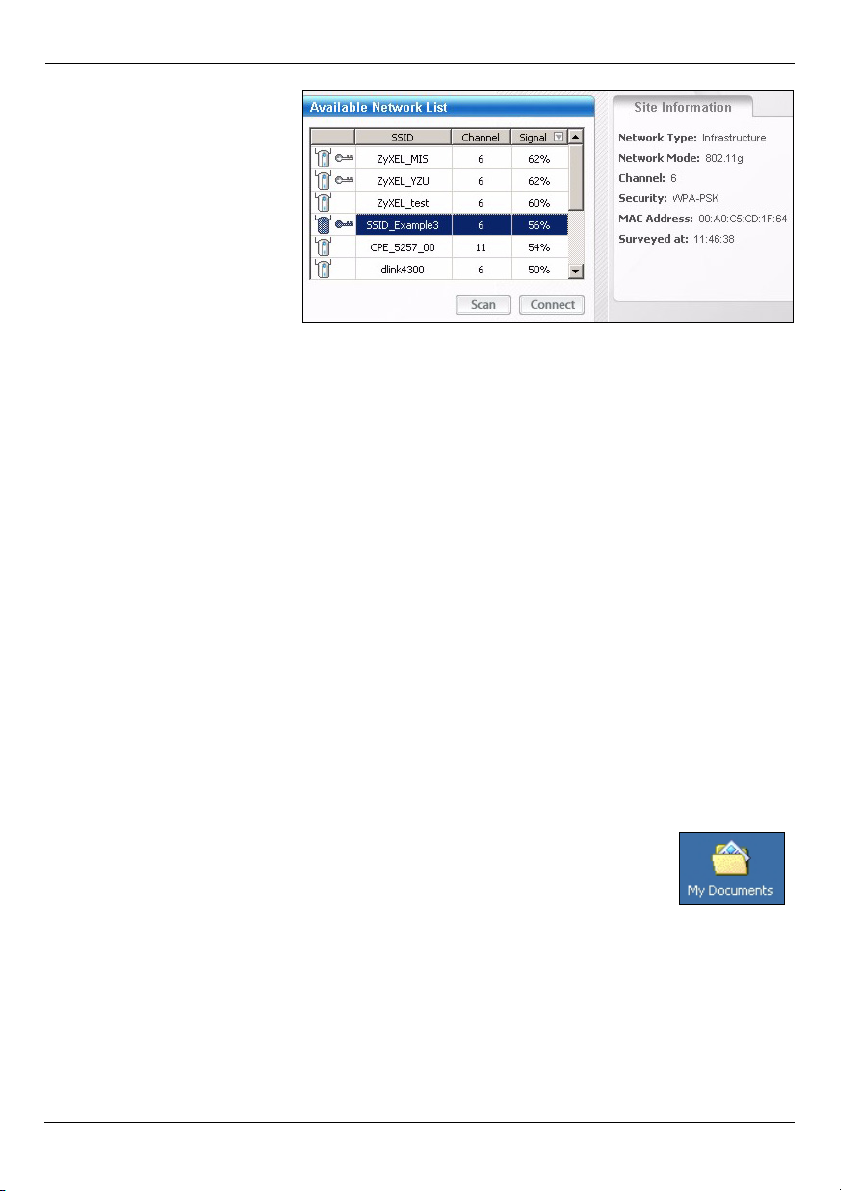
DEUTSCH
1 Öffnen Sie das Utility-
Programm des
Drahtlosadapters (die
Abbildung hier zeigt nur
ein Beispiel).
2 Wählen Sie Ihren
Netzwerknamen (SSID),
und klicken Sie auf
Connect (Verbinden), um
den Computer zum
Drahtlosnetzwerk
hinzuzufügen.
3 Führen Sie die Anweisungen des Utility-Programms für das Drahtlosnetzwerk aus.
Wenn Sie diese abgeschlossen haben, können Sie einen Internetbrowser (z. B.
Internet Explorer) öffnen und im Internet surfen.
Weitere Informationen zu einem Lernprogramm, wie Sie einen Computer an das
Drahtlosnetzwerk anschließen, finden Sie im Benutzerhandbuch.
6 Konfigurieren des gemeinsamen Zugriffs auf Dateien
Dieses Beispiel zeigt, wie Remote-Benutzer A sicher auf Fotodateien eines Computers
zugreifen kann, der sich im (kabelgebundenen oder drahtlosen) lokalen Netzwerk befindet
(siehe Abbildung auf Seite 16). Ebenso lässt sich der gemeinsame Zugriff auf Video- und
Musikdateien und andere Dateien konfigurieren.
6.1 Freigabe eines Windows-Ordners
Zunächst müssen Sie den Zugriff auf die Fotoordner Ihres Computer ermöglichen. In
diesem Beispiel lassen Sie den Zugriff auf den Ordner mit dem Namen Birthdays
(Geburtstage)zu.
1 Klicken Sie auf dem Computer-Desktop auf das Symbol Eigene
Dateien, um den Windows Explorer zu öffnen.
24
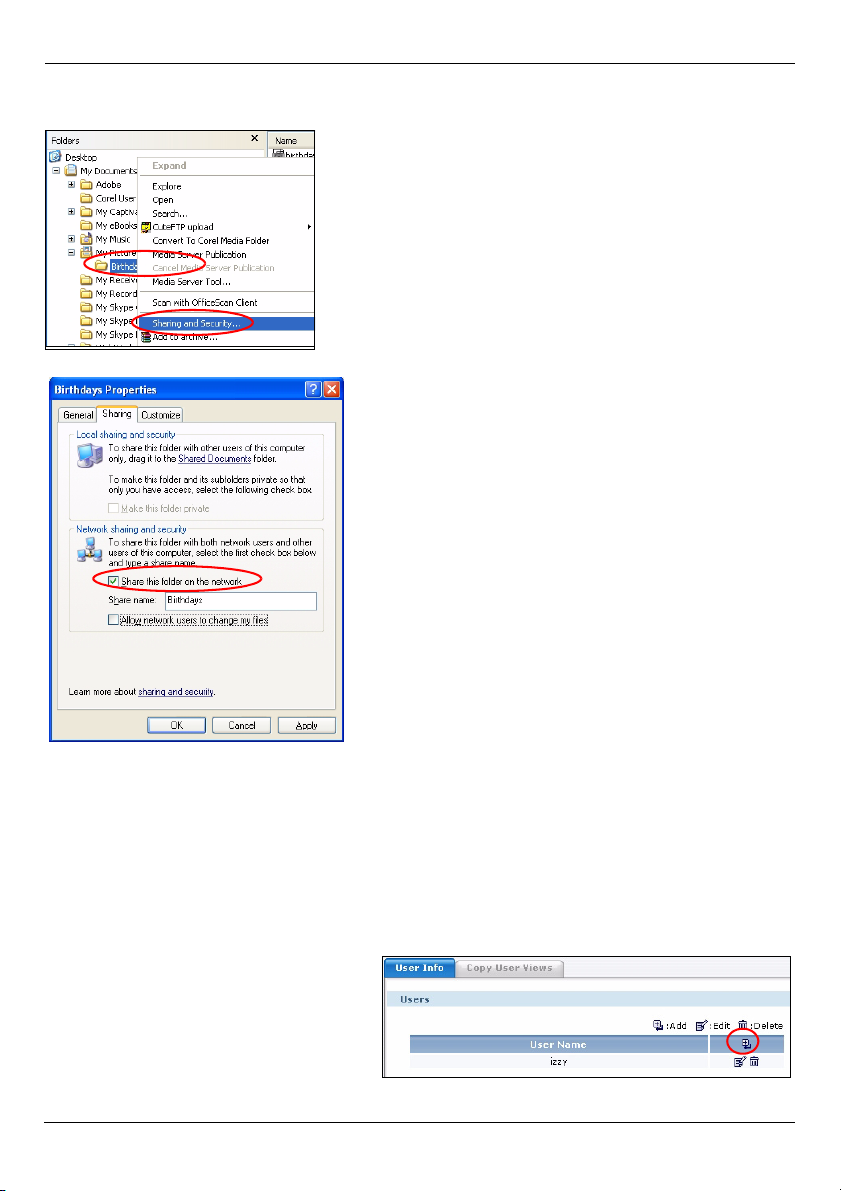
DEUTSCH
2 Klicken Sie auf Eigene Bilder. Klicken Sie mit der rechten Maustaste auf den Ordner,
auf den der Zugriff konfiguriert werden soll, und wählen Sie Freigabe und Sicherheit.
3 Wählen Sie Diesen Ordner im Netzwerk freigeben. Klicken Sie auf OK.
6.2 Erstellen eines Benutzerkontos
Erstellen Sie ein Benutzerkonto für den Remote-Benutzer A. Der Remote-Benutzer A
meldet sich mit diesem Konto ein, um auf die freigegebenen Dateien zuzugreifen.
1 Wechseln Sie im Web-Konfigurator in den Bereich Advanced Setup (Erweiterte
Installation). Klicken Sie dazu im Fenster, das nach dem Anmelden angezeigt wird, auf
Advanced Setup (Siehe Seite 18).
2 Klicken Sie auf User Portal >
User Info (Benutzerportal >
Benutzerinformationen) und dann
auf Add (Hinzufügen).
25
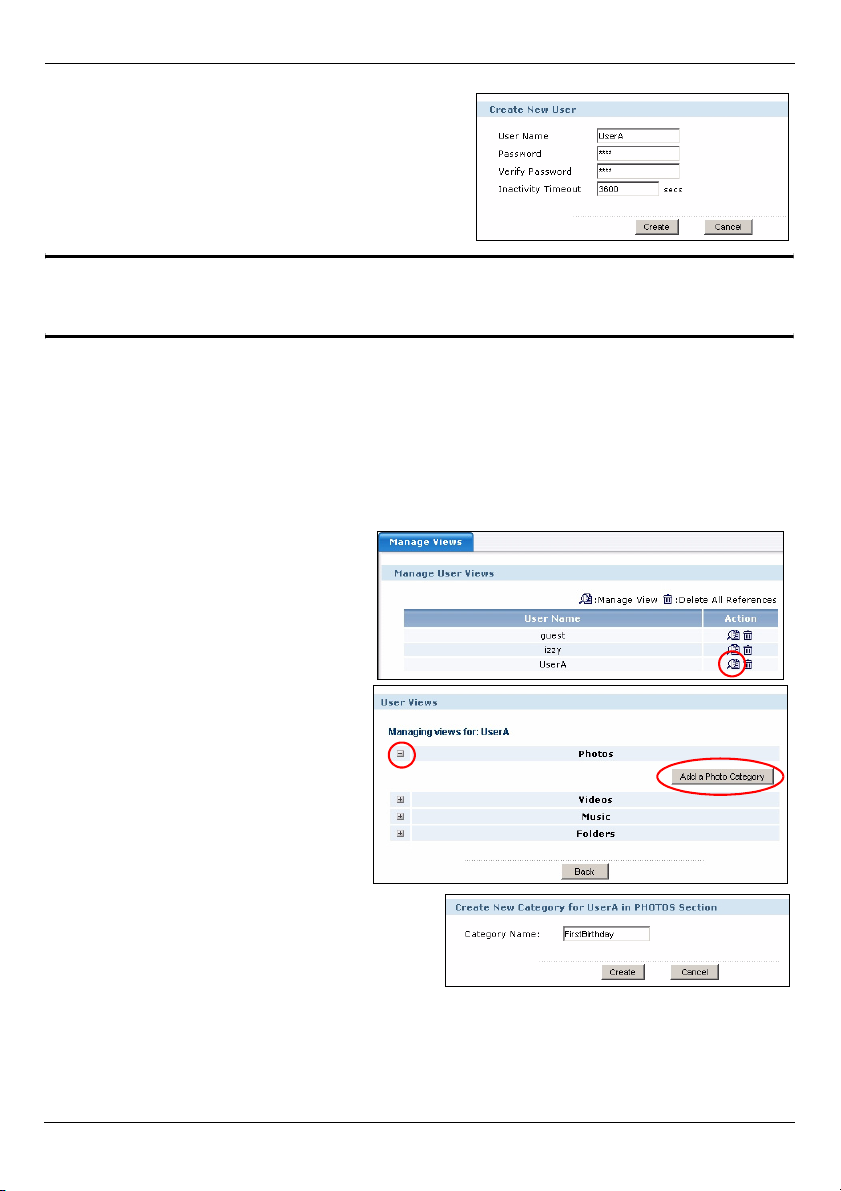
DEUTSCH
3 Wählen Sie einen zuvor nicht verwendeten
Benutzernamen (bis zu 16 Zeichen lang,
wobei Sie die Zeichen 0-9, a-z und A-Z
verwenden können). und ein Kennwort (bis zu
31 Zeichen lang, wobei Sie die Zeichen 0-9,
a-z und A-Z verwenden können) Klicken Sie
auf Create (Erstellen).
" Mit dem Administratorkonto können Sie nicht auf die Netzwerkressourcen
zugreifen.
6.3 Verwalten der für den Benutzer sichtbaren Dateien
Geben Sie für den Remote-Benutzer A den Zugriff auf den Fotobereich frei, und fügen Sie
Fotos hinzu. Bei Ansicht wird festgelegt, was der Remote-Benutzer nach dem Anmelden
sehen kann.
4 Klicken Sie auf User Portal >
Manage Views (Benutzerportal >
Ansicht verwalten) und dann auf
das Manage View-Symbol von
Benutzer A.
5 Klicken Sie auf das Symbol
Photos Expand (Fotos erweitern)
und dann auf die Taste Add a
Photo Category (Fotokategorie
hinzufügen). Diese Kategorien
sind die Ordner, die ein RemoteBenutzer sehen kann.
6 Geben Sie einen Namen für den
Ordner ein, den der Remote-Benutzer
sehen kann, und klicken Sie auf Create
(Erstellen)
26
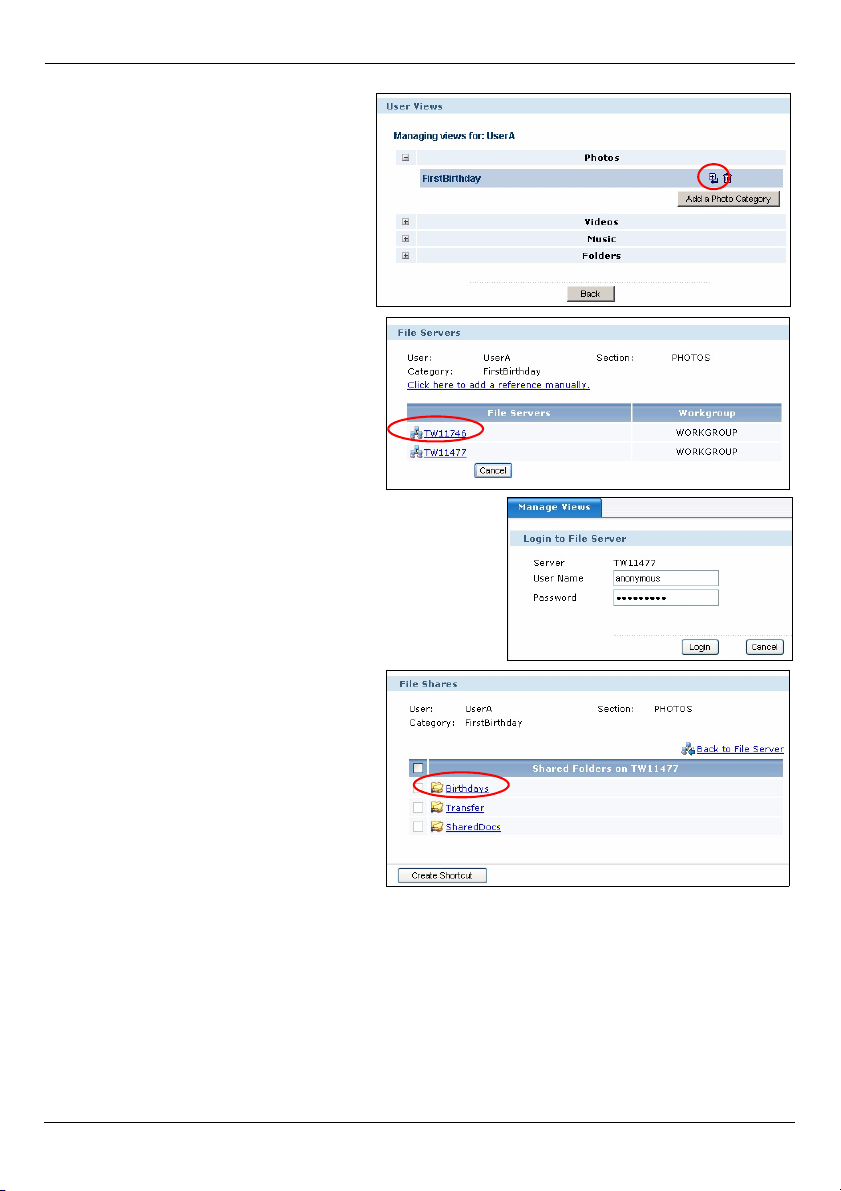
DEUTSCH
7 Die Kategorie wird wie abgebildet
angezeigt. Klicken Sie auf das
Symbol Add new reference (Neue
Referenz hinzufügen). Referenzen
sind einzelne Dateien im Ordner,
die Sie freigeben möchten.
8 Die Computer im Netzwerk
werden angezeigt. Klicken Sie auf
den Link zu Ihrem Computer.
9 Wenn Sie für den freigegebenen
Ordner in Windows Explorer einen
Benutzernamen und ein Kennwort konfiguriert
haben, geben Sie diese ein, und klicken Sie auf
Login (Anmelden). Anderenfalls klicken Sie nur
auf Login (Anmelden)
10Die freigegebenen Ordner des
Computers werden nun gezeigt.
Klicken Sie auf den Ordner, der
freigegeben werden soll.
27
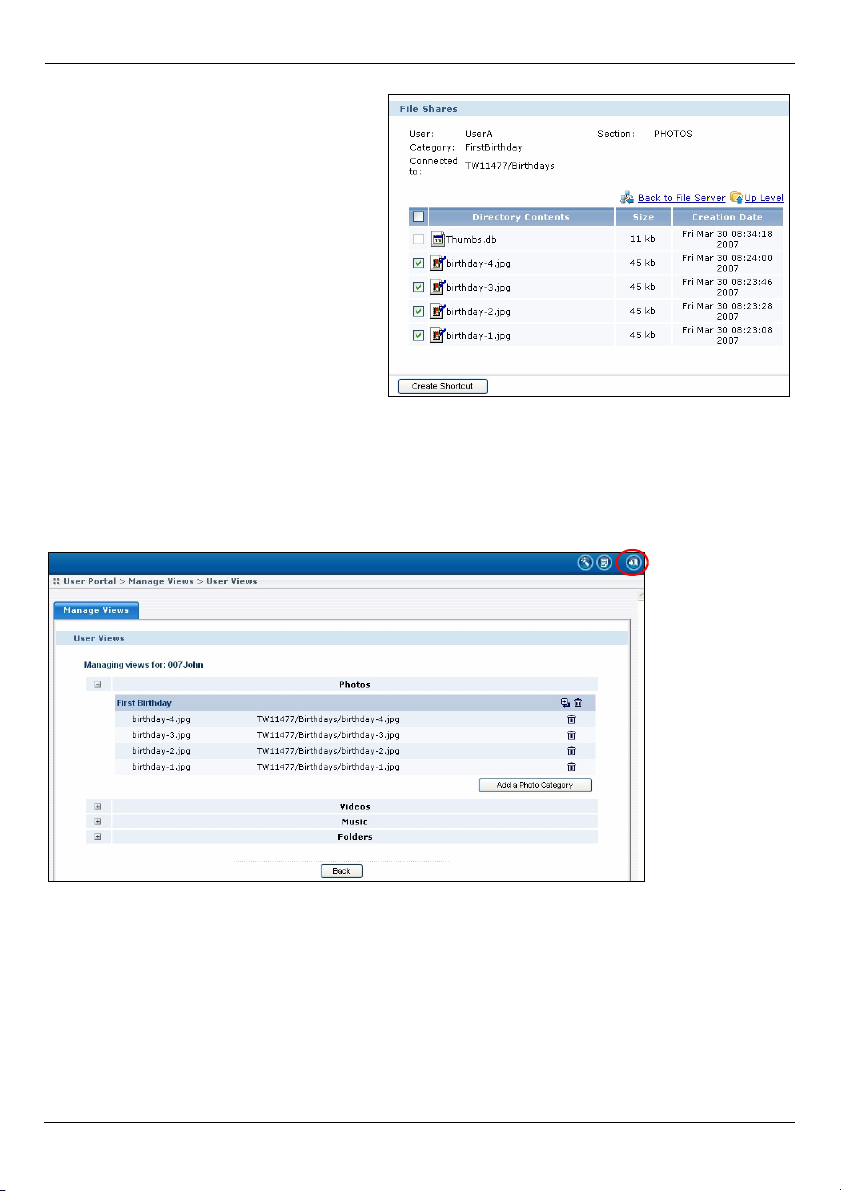
DEUTSCH
11Wählen Sie die Dateien aus, die
freigegeben werden sollen. Klicken
Sie auf Create Shortcut
(Verknüpfung erstellen), um die
Links zu erstellen, auf die der
Benutzer zum Öffnen der Dateien
klicken muss.
12Der Bildschirm zeigt dann folgendes an. Der NBG-510S ist nun so konfiguriert, dass
die ausgewählten Dateien für Benutzer A freigegeben sind. Klicken Sie auf das
Abmelde-Symbol in der rechten oberen Ecke des Bildschirms, um sich abzumelden.
Im nächsten Abschnitt wird beschrieben, wie Sie prüfen können, ob Benutzer A auf die
Dateien zugreifen kann.
28
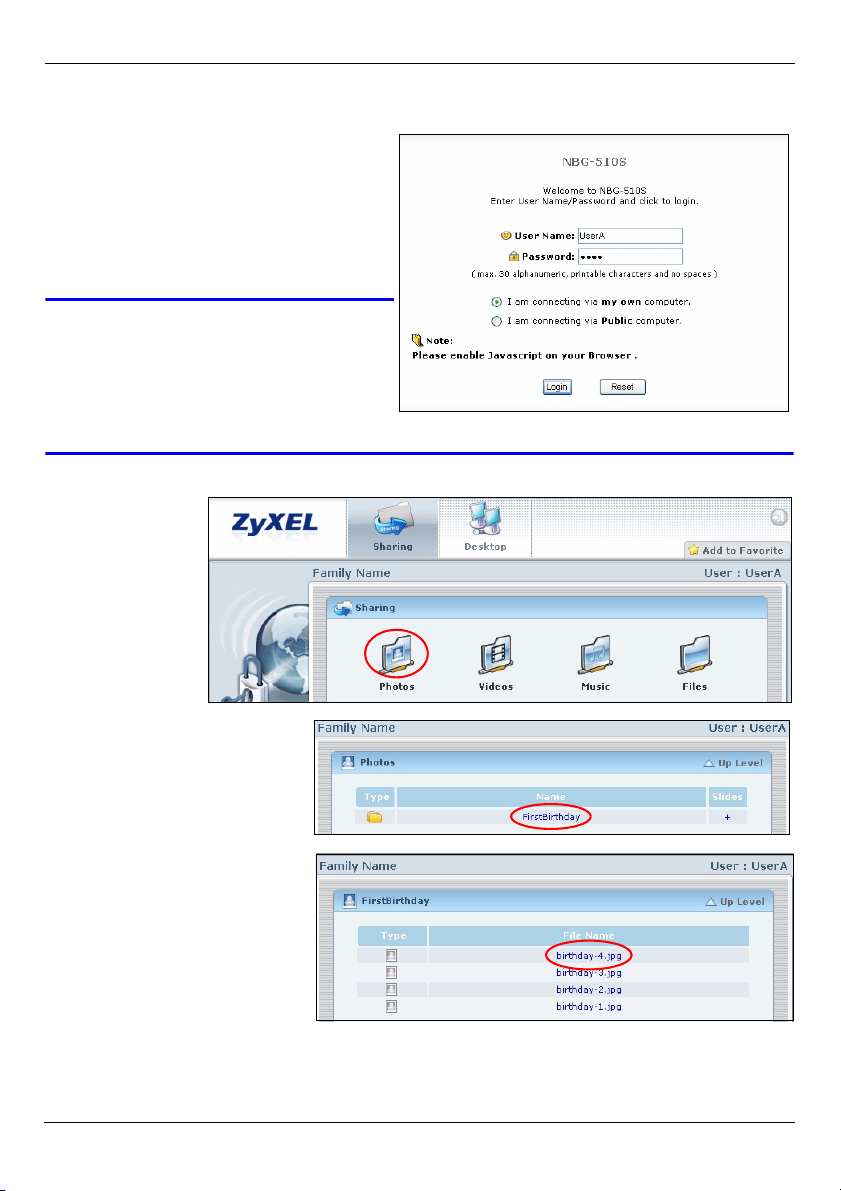
DEUTSCH
7 Prüfen des Remote-Benutzerzugriffs
1 Rufen Sie die Anmeldeseite wieder
auf (siehe Seite 18), und melden Sie
sich mit dem Benutzernamen und
Kennwort von Benutzer A an. Achten
Sie bei der Eingabe des
Benutzernamens und des Kennworts
auf Groß- und Kleinschreibung.
V Wenn die Anmeldung nicht
möglich ist, prüfen Sie, ob
der Internetbrowser die auf
Seite 30 angegebenen
Einstellungen verwendet.
2 Klicken Sie
auf das
Symbol
Photos
(Fotos).
3 Die
Kategorien (Ordner) des
Fotobereichs werden
angezeigt. Klicken Sie auf
den Namen des Ordners.
4 Klicken Sie auf die
Verknüpfung eines Fotos.
5 Wenn das Foto in einem
neuen Fenster angezeigt
wird, wurden die
Einstellungen richtig
konfiguriert. Klicken Sie auf
das Abmelde-Symbol in der
rechten oberen Ecke des Bildschirms, um sich abzumelden.
29
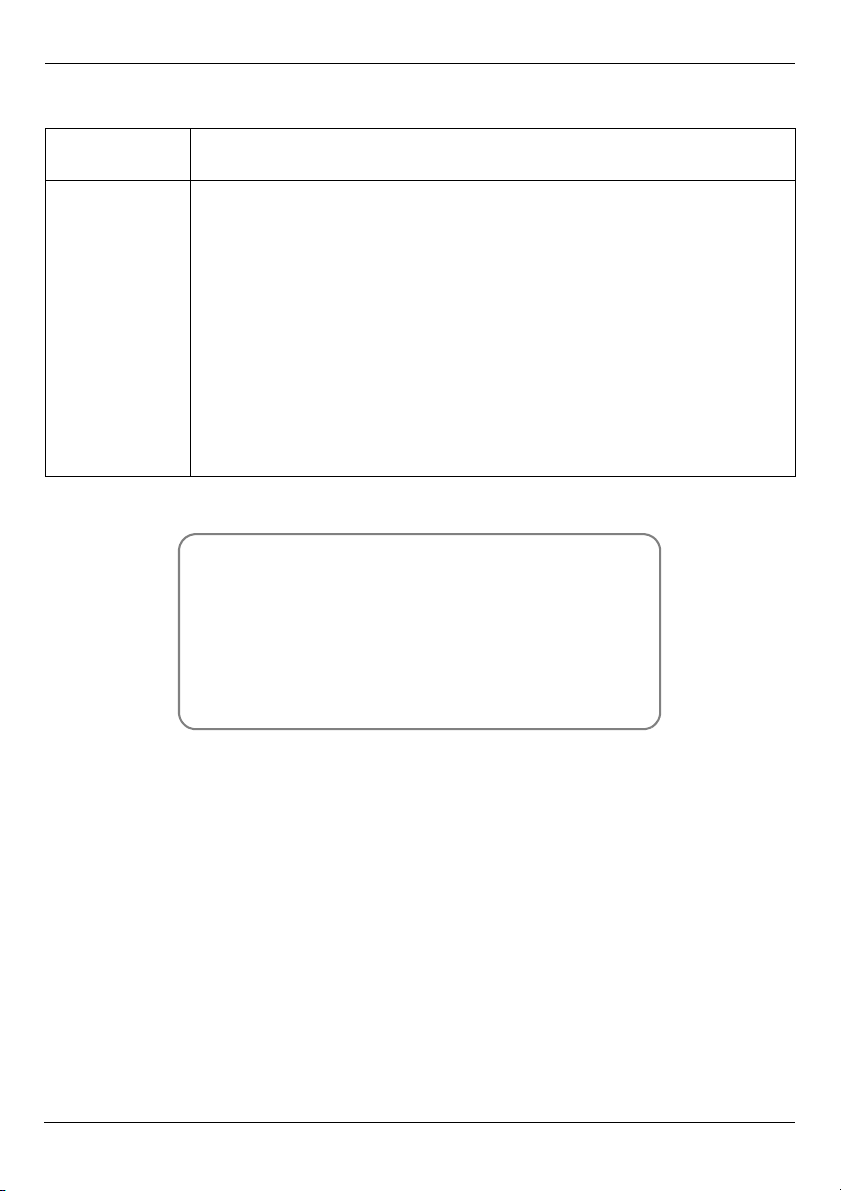
Systemvoraussetzungen
DEUTSCH
Unterstützte
Browsers
Weitere
Voraussetzunge
n
Internet Explorer 5 (nur als Administrator), 6.0 oder 7.0, Netscape
Navigator 7.2, Mozilla 1.7.13, FireFox 1.5.0.9 oder 2.0.
• Java Runtime Environment (JRE) 1.5.0 oder eine neuere Version muss
installiert sein, um auf Desktop-Verknüpfungen zugreifen zu können.
Es muss außerdem im Browser aktiviert sein. Java ist nicht für den
Zugriff auf andere Links wie Fotos, Videos, Musik und andere Dateien
notwendig.
• Pop-up-Fenster müssen im Internetbrowser zugelassen sein. Bei Windows XP SP (Service Pack) 2 sind Pop-up-Fenster standardmäßig
blockiert.
• JavaScript zugelassen (dieses ist normalerweise standardmäßig aktiviert).
• Java-Rechte zugelassen (diese sind normalerweise standardmäßig
aktiviert).
Schritte zum Ansehen von
Produktzertifizierung(en)
1 Zu www.zyxel.com.
2 Wählen Sie Ihr Produkt aus der Drop-down-Liste in
auf der ZyXEL-Homepage, und gehen Sie auf diese
Produktseite.
30
 Loading...
Loading...