Xpres SG7100DN User Manual
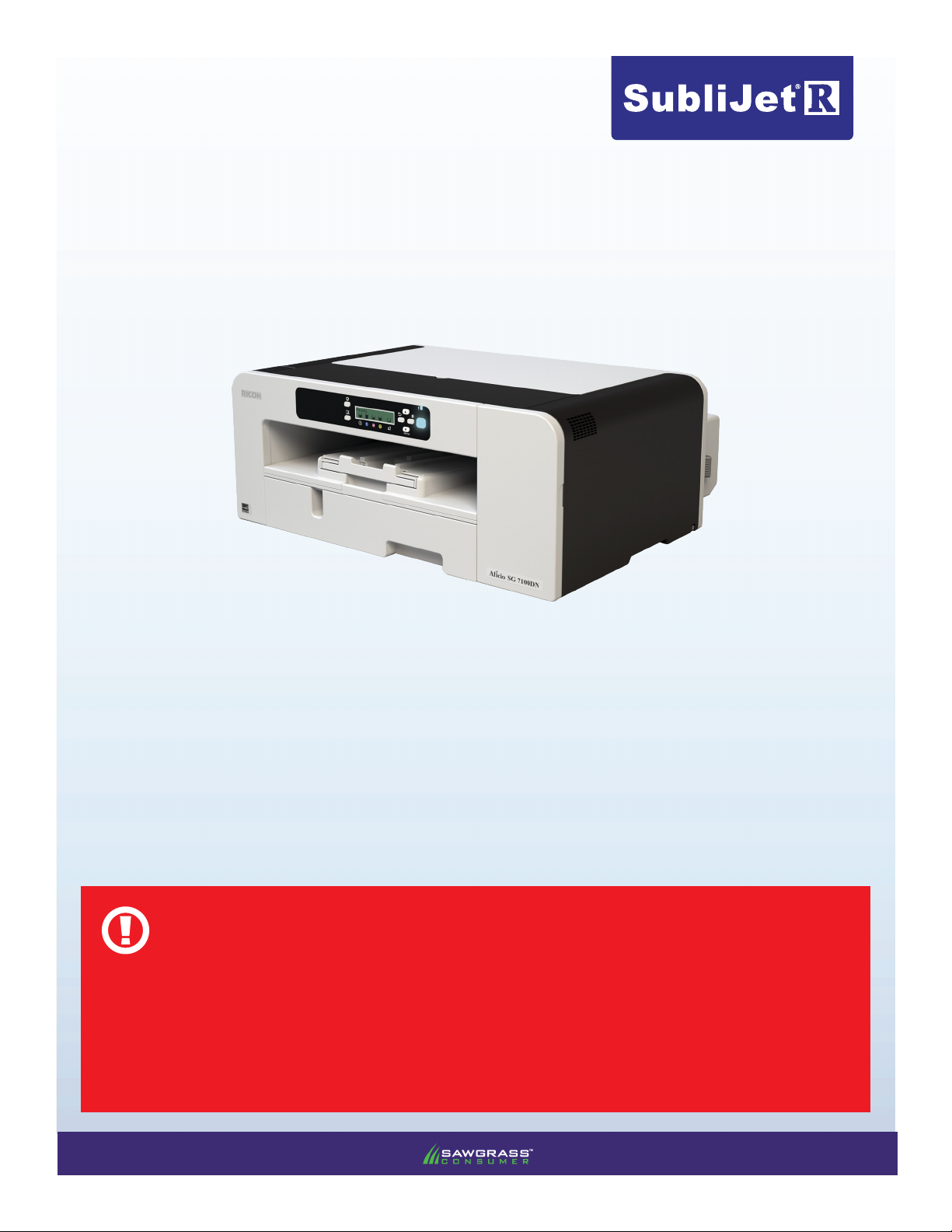
Ricoh SG 7100DN
WinProle
INSTALLATION GUIDE
WIN OS
CAUTION
DO NOT INSTALL THE RICOH (OEM) INKS THAT WERE PROVIDED WITH THE PRINTER.
DO NOT POWER ON THE PRINTER BEFORE INSTALLING SAWGRASS SUBLIJET-R INK CARTRIDGES.
DURING DOWNTIME, IT IS HIGHLY RECOMMENDED TO LEAVE THE PRINTER POWERED ON TO ALLOW
THE RICOH AUTOMATIC MAINTENANCE UTILITIES TO KEEP THE PRINT HEAD NOZZLES CLEAR.
v20130306
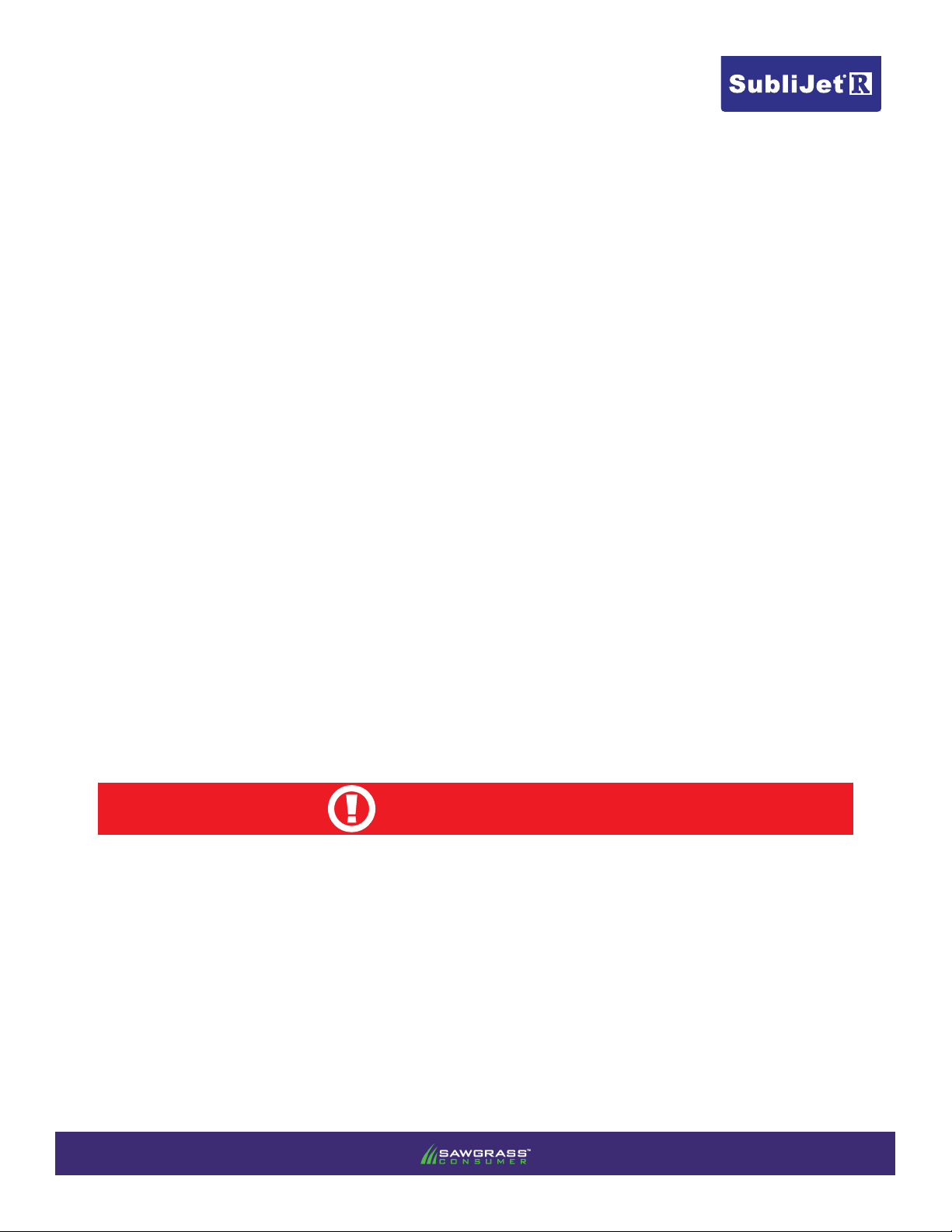
SECTIONS:
Microsoft Windows Operating System Verication - Page 3
Ricoh (OEM) Driver Download & Installation - Page 4
WinProle Installation & Registration - Page 17
CAUTION
During downtime, it is HIGHLY RECOMMENDED to leave the printer powered ON to allow the Ricoh Automatic
Maintenance Utilities to keep the print head nozzles clear. The Ricoh GelSprinter has been engineered to perform
automatic maintenance at various times in an effort to keep the print head nozzles in top condition. If this maintenance cannot be automatically performed, it is possible that the nozzles may suffer permanent effects. As a result,
head cleanings may be unable to restore the print head to optimal operation.
Note: If you experience any communication errors, a powered USB Hub may be required.
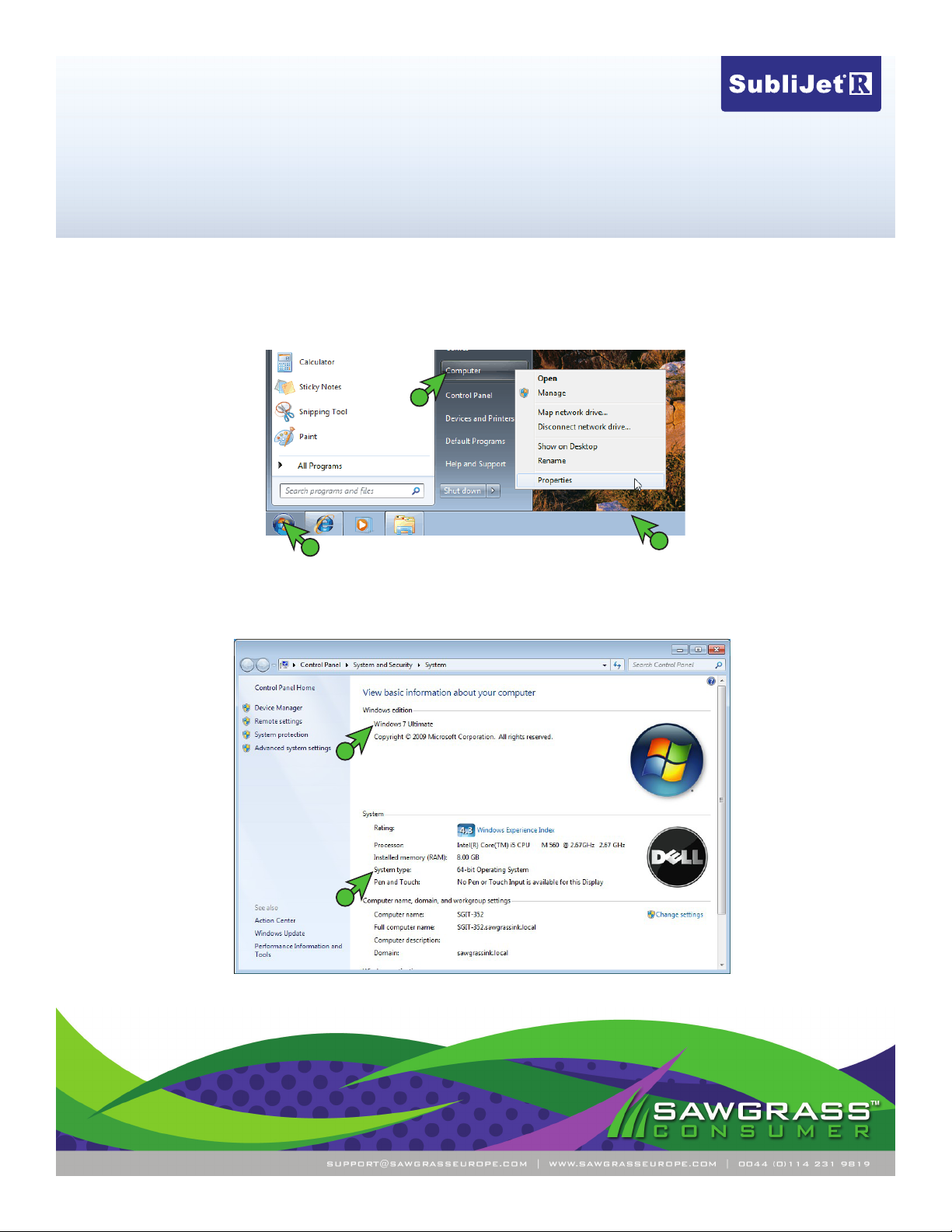
Ricoh SG 7100DN – Installation Guide
Microsoft Windows OS Verication
Before you begin, you will need to verify your Windows Edition and System Type. This is important
when deciding which driver to download. You should only download drivers which are compatible with
your version of Windows OS.
1.) To check your version, click the Start icon in the bottom left corner of your Desktop. Then, right-click
Computer and click Properties (see FIGURE 1).
2
1
2.) The following screen containing the Windows Edition and System Type should appear (see FIGURE
2). The below example is running Windows 7 on a 64-bit OS. Note your version and remember to only
download drivers which are compatible with your system.
1
2
FIGURE 1
FIGURE 2
3
PAGE 3 of 25 >>
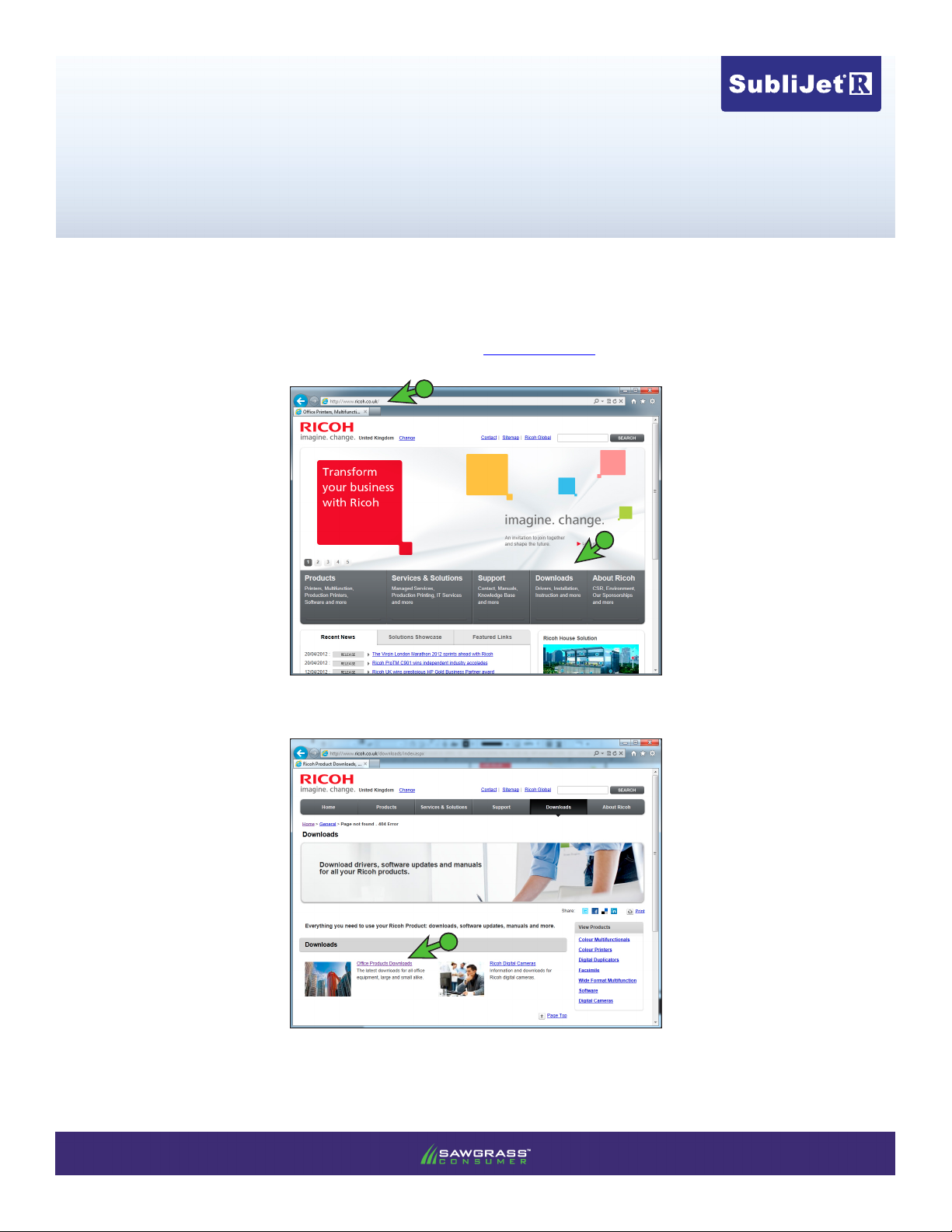
Ricoh SG 7100DN – Installation Guide
Ricoh (OEM) Driver Download & Installation
The following instructions will demonstrate how to install the Ricoh (OEM) printer driver on computers
running Windows OS.
1.) Before installing the SubliJet-R SG 7100DN WinProle, you will need to install the Ricoh (OEM) printer
driver. First, access the Ricoh website by entering www.ricoh.co.uk in the address eld of your web
browser. Once there, click the Downloads tab (see FIGURE 1).
1
2
FIGURE 1
2.) Select Office Product Downloads (see FIGURE 2).
1
FIGURE 2
PAGE 4 of 25 >>
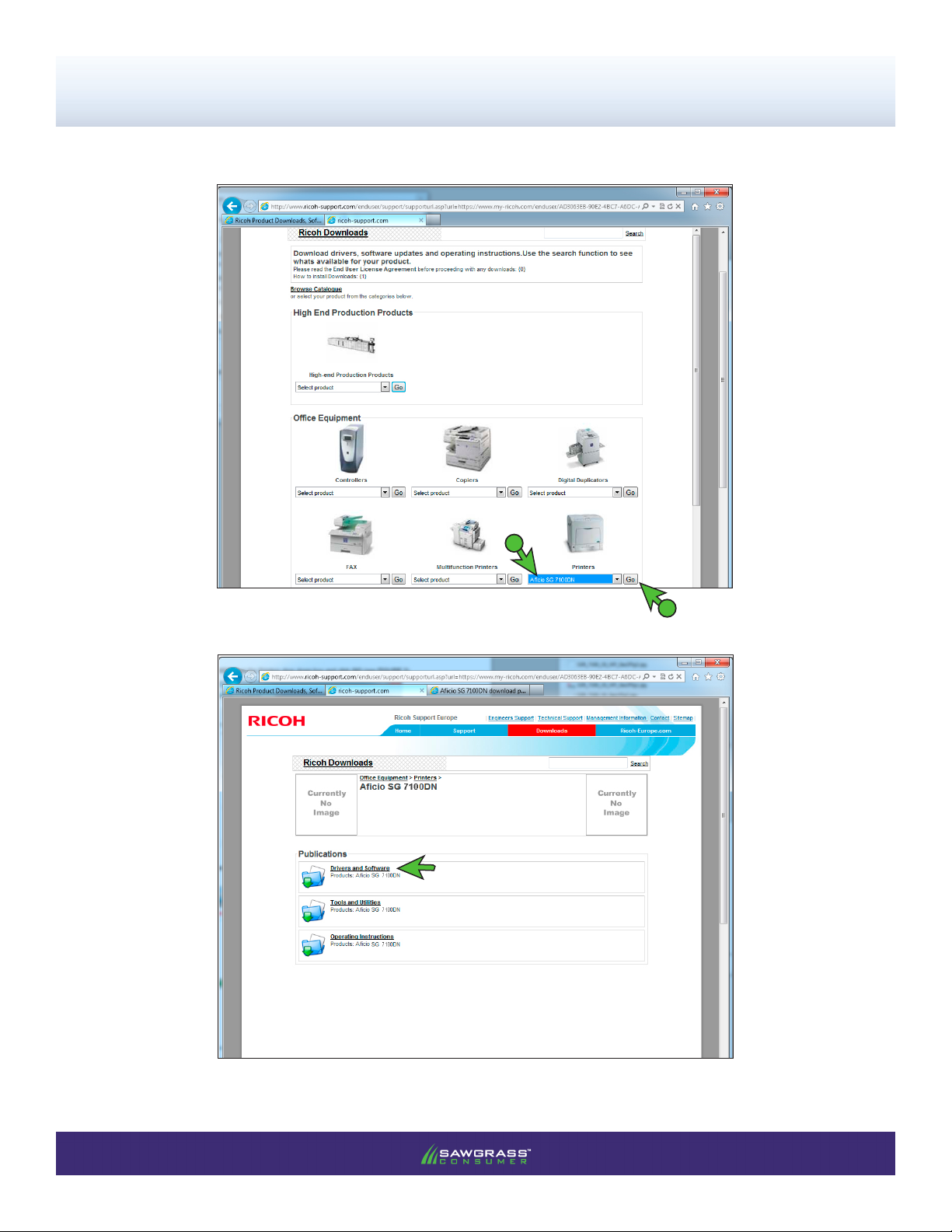
SubliJet-R: Ricoh SG 7100DN – Installation Guide
Ricoh (OEM) Driver Download & Installation
3.) Select Acio SG 7100DN from the Printers drop down box and click GO (see FIGURE 3).
FIGURE 3
4.) Select the Drivers and Software link (see FIGURE 4).
1
2
FIGURE 4
PAGE 5 of 25 >>

SubliJet-R: Ricoh SG 7100DN – Installation Guide
Ricoh (OEM) Driver Download & Installation
5.) Select the link to Drivers and Software link (see FIGURE 5).
FIGURE 5
6.) Locate and click the link for your Operating System (see FIGURE 6).
FIGURE 6
PAGE 6 of 25 >>
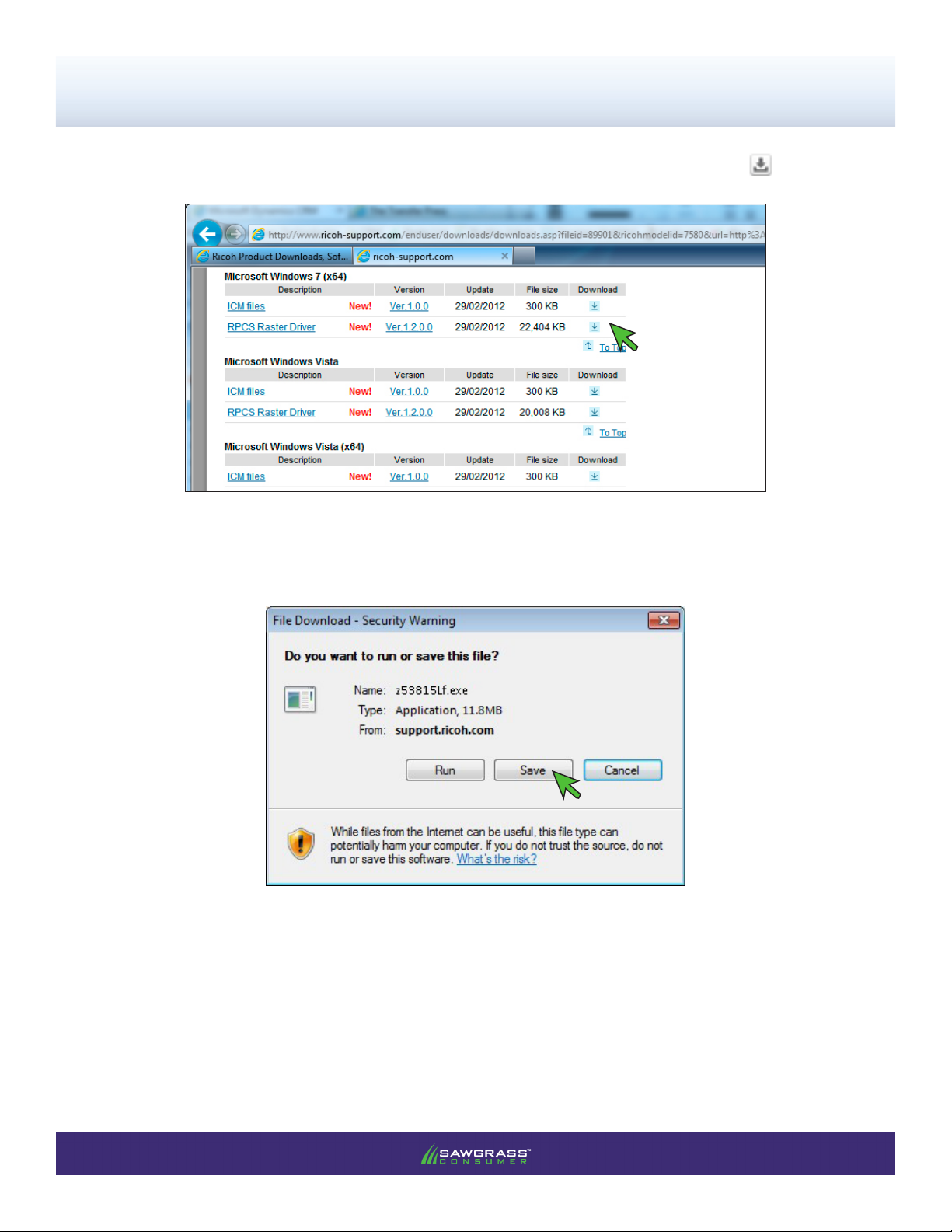
SubliJet-R: Ricoh SG 7100DN – Installation Guide
Ricoh (OEM) Driver Download & Installation
7.) Locate the RPCS Raster Driver for your Operating System and click the Download Icon
(see FIGURE 7).
FIGURE 7
8.) The following screen will appear asking to Run the installation or Save the le to your computer. For this
example we will Save the le to our Desktop. Click Save to continue (see FIGURE 8).
FIGURE 8
PAGE 7 of 25 >>
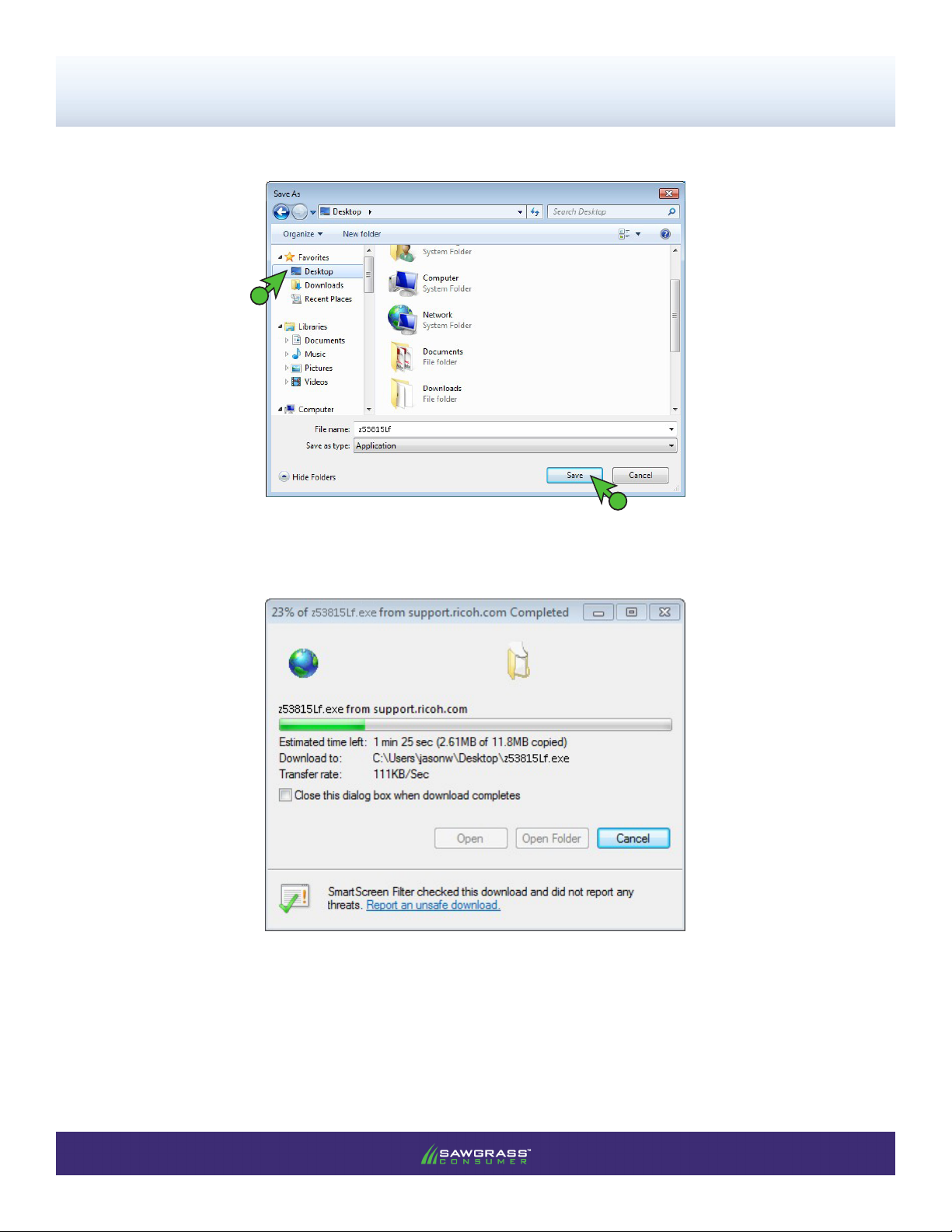
SubliJet-R: Ricoh SG 7100DN – Installation Guide
Ricoh (OEM) Driver Download & Installation
9.) Select Desktop as your download destination and click Save (see FIGURE 9).
1
FIGURE 9
2
10.) The following screen displaying the download status should now appear (see FIGURE 10).
FIGURE 10
PAGE 8 of 25 >>
 Loading...
Loading...