Xpres SG3110DN User Manual

Ricoh SG3110DN
Sublimation Manual
dome
Sales: 01332 855 085 Tehcnical Support: 01332 858 333
www.xprestechnical.co.uk
gem tec
™
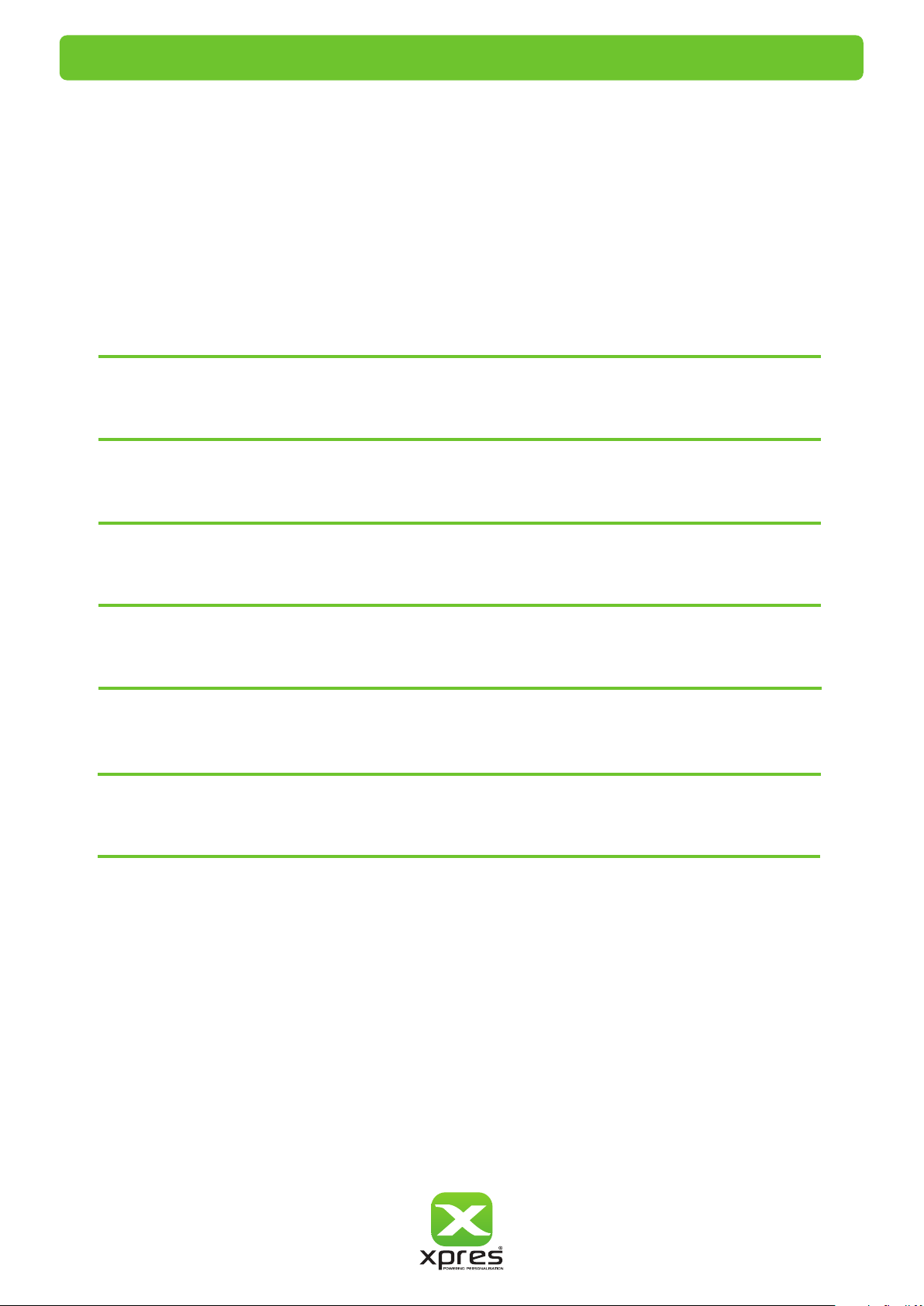
Index
Contents
Ricoh SG3110DN Installation P.1
Driver Setup P.6
CorelDRAW Setup (CorelDRAW 10 - X4 & X5/X6) P.9
Working with templates P.18
CorelDRAW tools P.20
CorelDRAW tasks P.22
Troubleshooting / Tips P.23
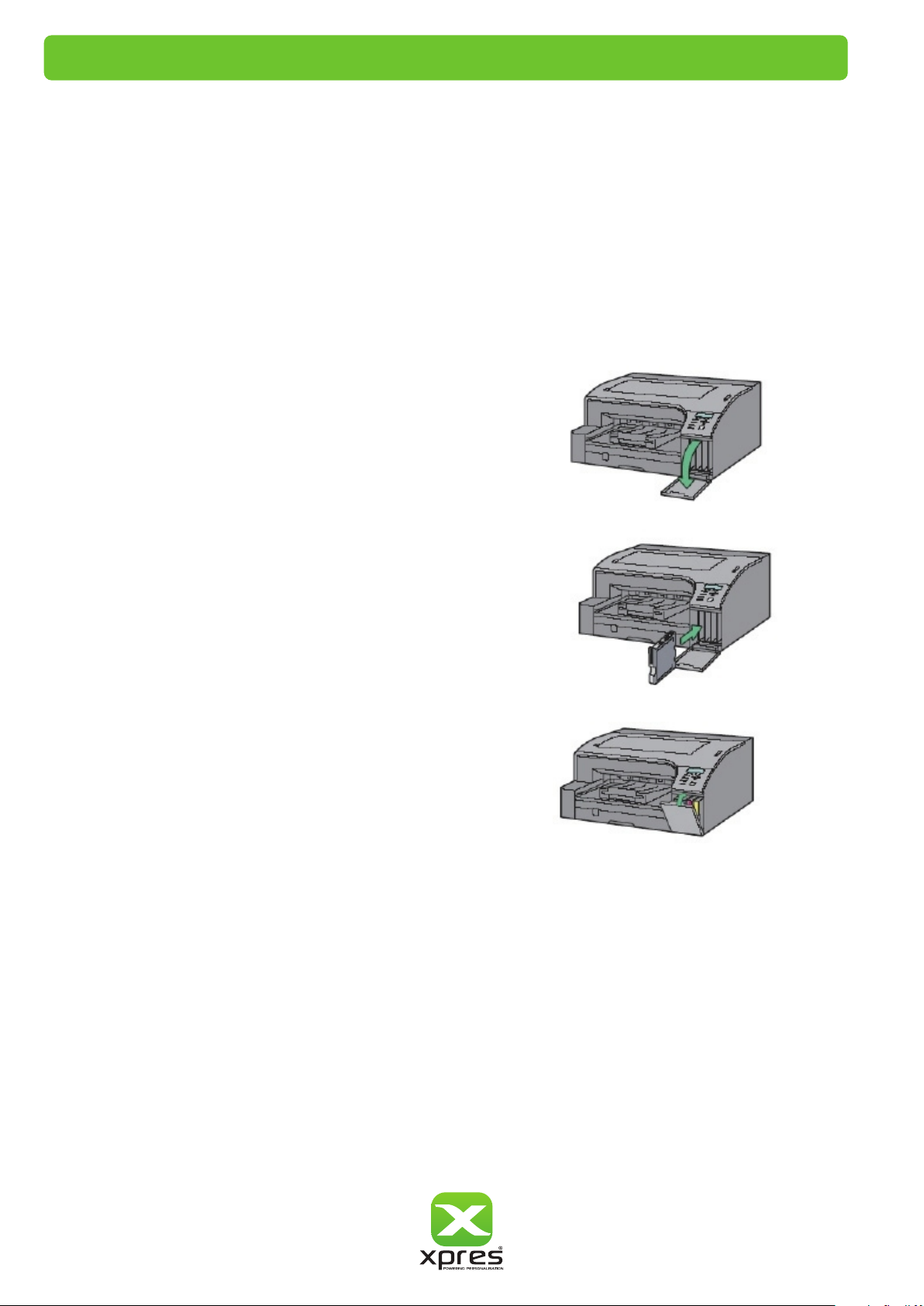
Installation
I nstallation Guide - Ricoh Driver and Inks
1. Unpack and setup the printer as described in the printer setup instructions. Have the printer plugged into a
power outlet
Ink Cartridge Setup
CAUTION: DO NOT INSTALL THE STANDARD RICOH INKS BEFORE INSTALLING SUBLIMATION INK.
Remove the Sublimation cartridges from the packaging .
Open front cover to reveal ink cartridge compartment
but not turned on. IMPORTANT: DO NOT INSTALL THE STANDARD RICOH CARTRIDGES.
Do not power ON the printer before installing the cartridges.
Insert the Sublimation cartridges in the indicated order. Press
each cartridge body until it engages securely.
Once all cartridges are in place, close the cartridge cover.
Please Note: Do not shake or agitate the ink cartridges
before or after installation.
Cartridge Order: Black, Cyan, Magenta & Yellow
Note: DO NOT TURN ON THE POWER FOR THE PRINTER UNTIL THE DRIVER
INSTALLATION REQUIRES YOU TO.
1
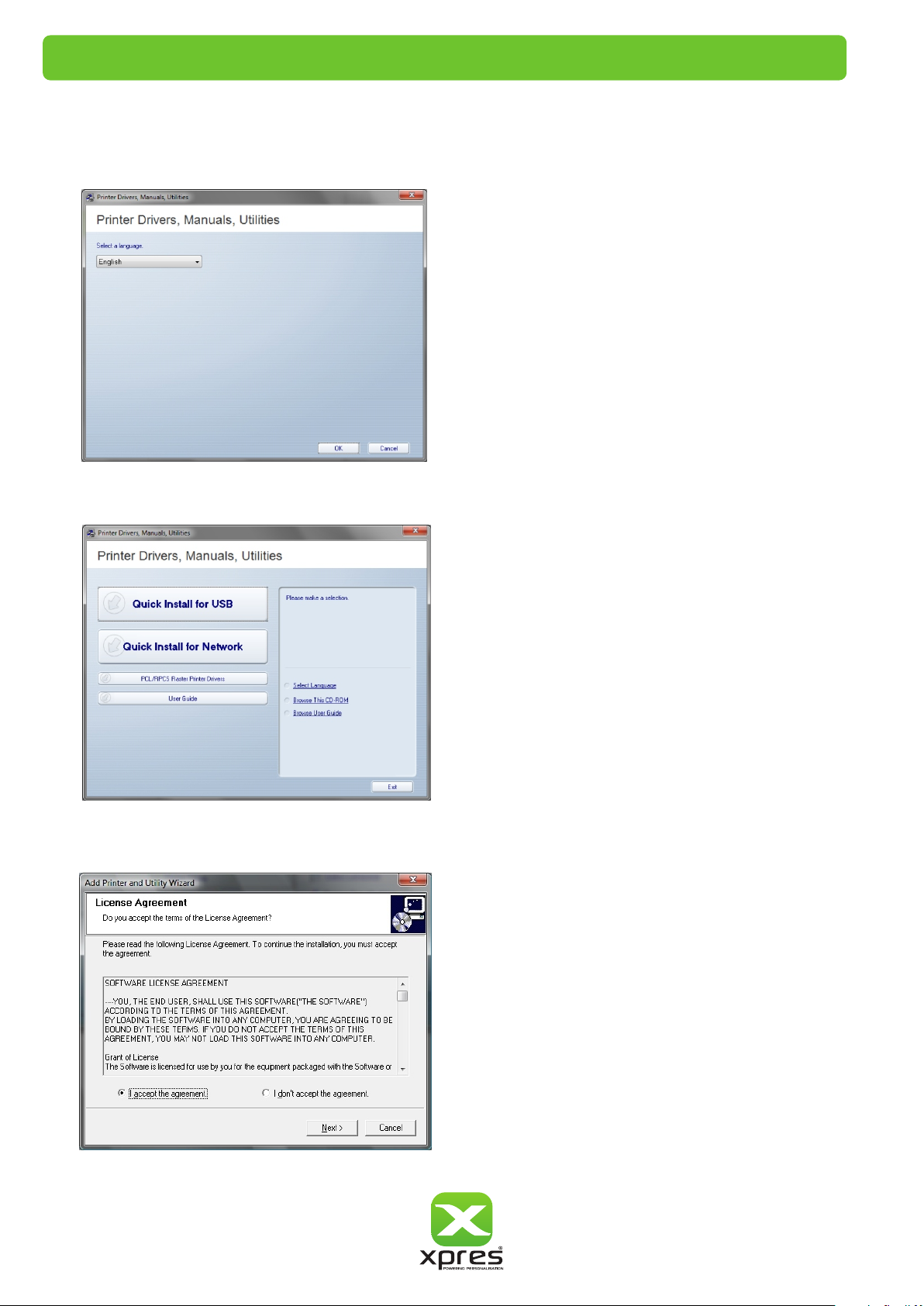
Installation
2. Insert the Ricoh CD into the CD/DVD Rom driver (the CD should automatically run).
3. Select a language for the interface & click
4. Click Quick Install for USB, and then click next.
OK.
5. Click ‘I accept the agreement’ and click nex t
2
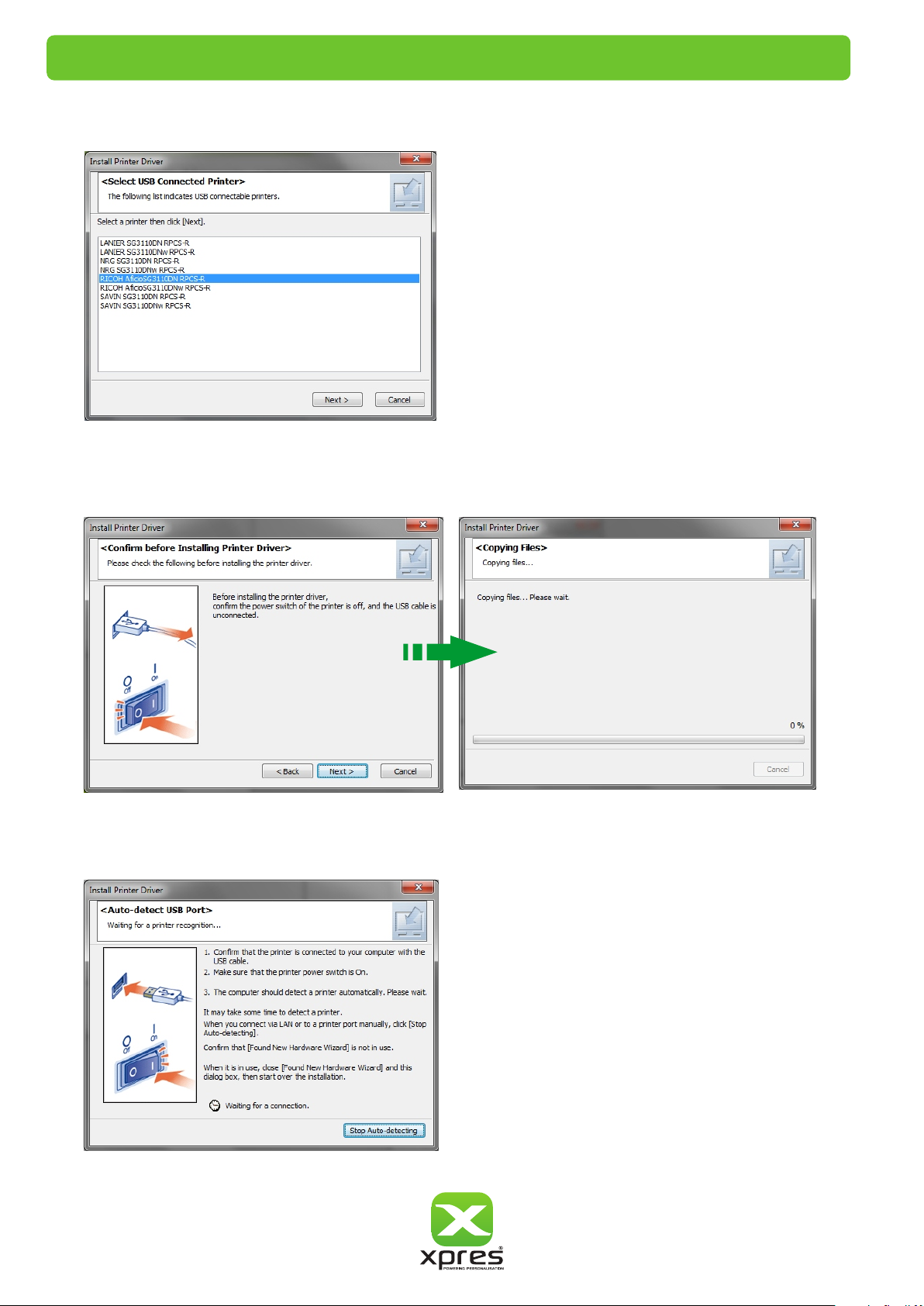
Installation
6. Choose the relevant Driver to be installed. In this case select the ‘RICOH AficioSG3110DN RPCS-R’ and click Next.
7. Confirm that the printer is off and the USB is disconnected before clicking Next. You will now briefly see the ‘copying files’ .
screen.
8. You will be prompted to turn the printer On to allow detection of the Ricoh GXe7700N. .
3
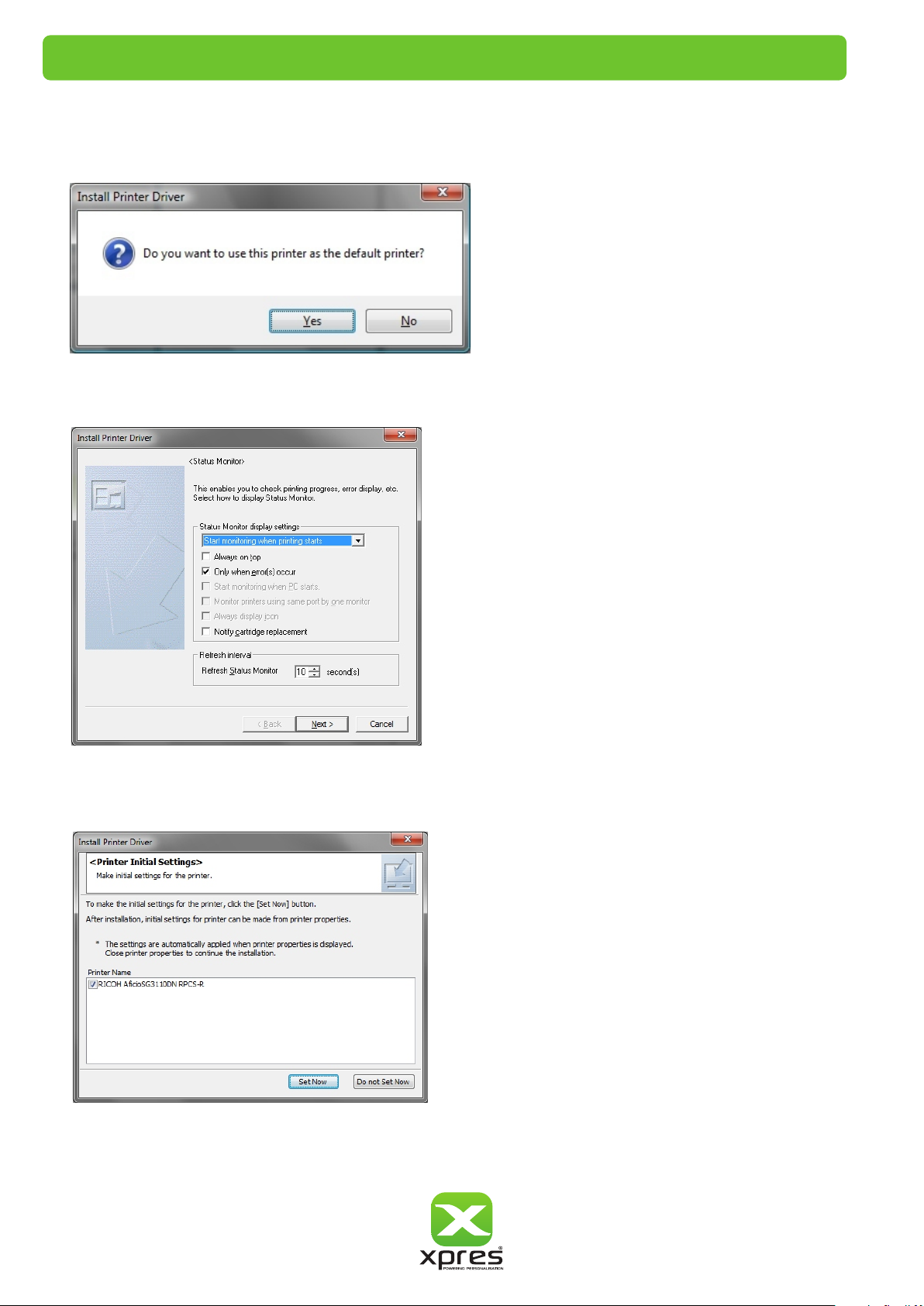
Installation
9. Once the printer has been detected you will be shown the following dialogue box, asking if you would like to set the
printer as the default printer. You can select either Yes or No depending on which printer you prefer to be the
default printer.
10. Click next in the dialogue box below.
11. You will now be shown the following ‘Printer Initial Settings’ screen. Click Set Now.
4
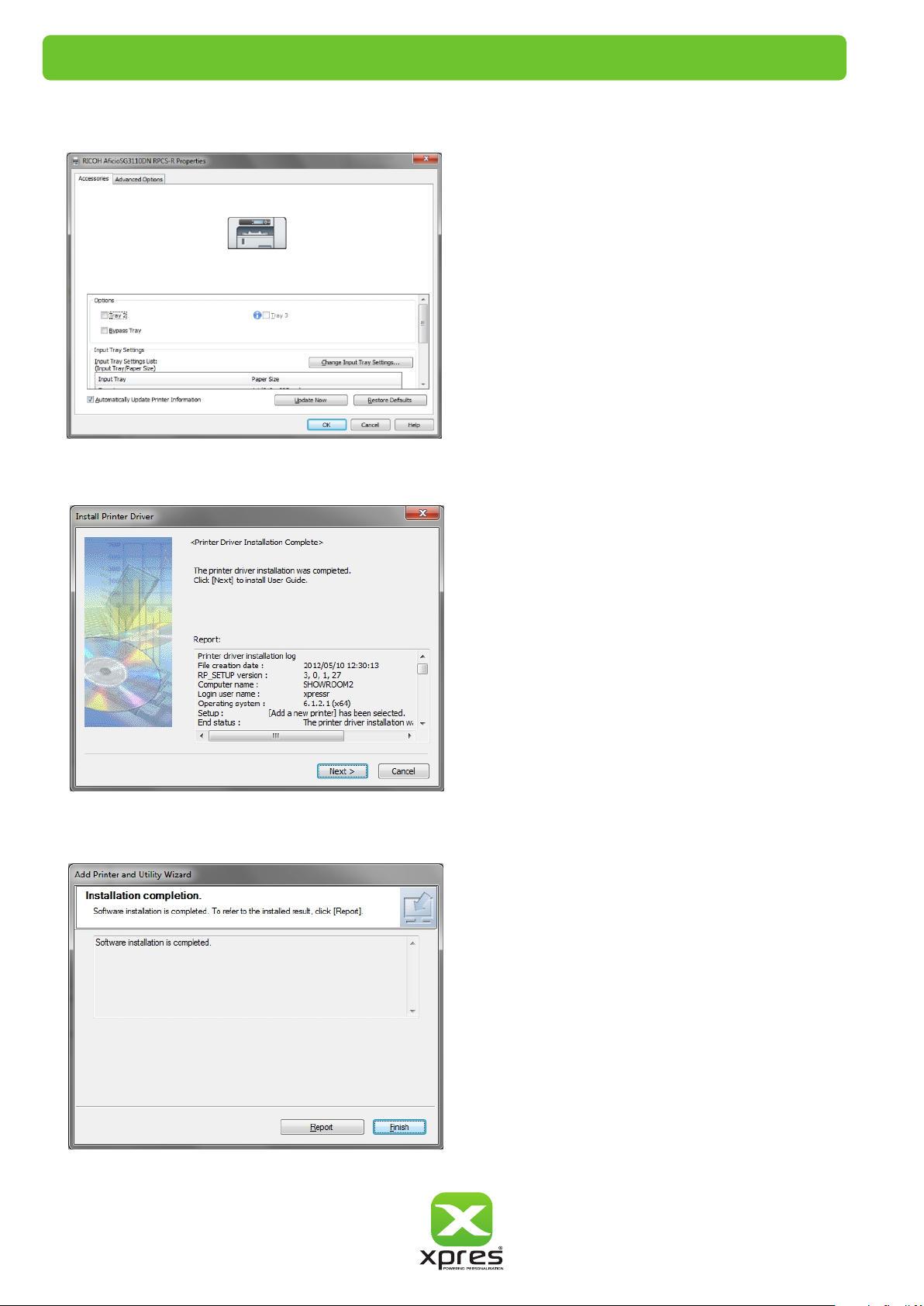
Installation
11 2
. Click OK on the properties window shown below.
3
. You are now shown a window confirming the driver installation is complete, click Next.
1 4 . Click Finish to complete the installation.
5
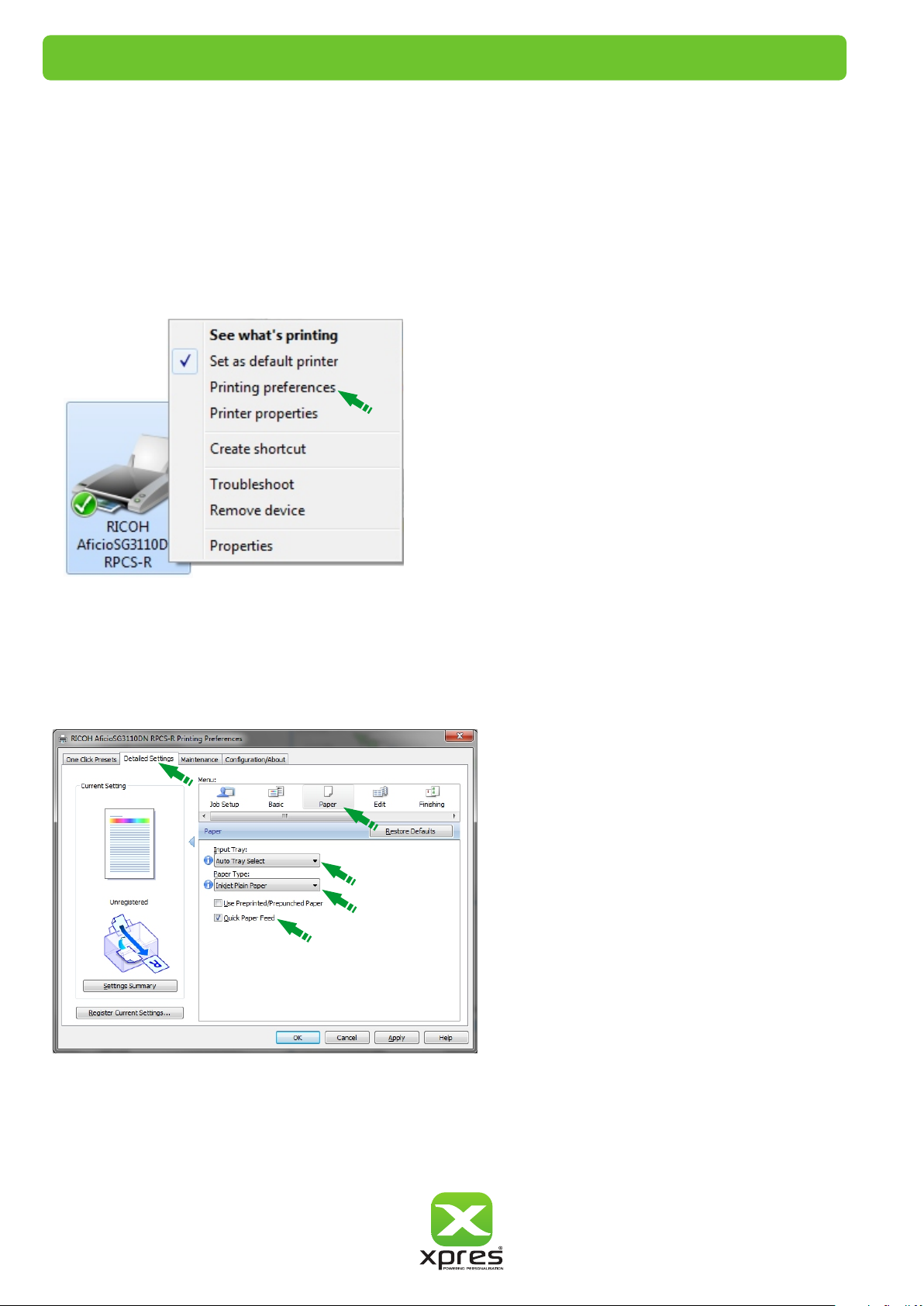
Driver Setup
To setup the Ricoh SG3110DN Driver ready for Sublimation printing follow the steps below:
1. Click Start > Control Panel > Printers / Devices & Printers (’Printers and Faxes’ if using windows XP or previous
operating systems).
Right click on the ‘RICOH AficioSG3110DN RPCS-R’ option and select Printing Preferences as shown below.
2. In the preferences window, click the Detailed Settings (1) tab and then click the Paper (2) icon.
Finally, match your settings to those shown below:
1
2
A
B
C
A. Input Tray: Auto Tray Select
B. Paper Type: Inkjet Plain Paper
C. Check Quick Paper Feed
6
 Loading...
Loading...