Page 1

SUBLI-PRINT®
EPSON STYLUS 1400
INSTRUCTION MANUAL
Page 2
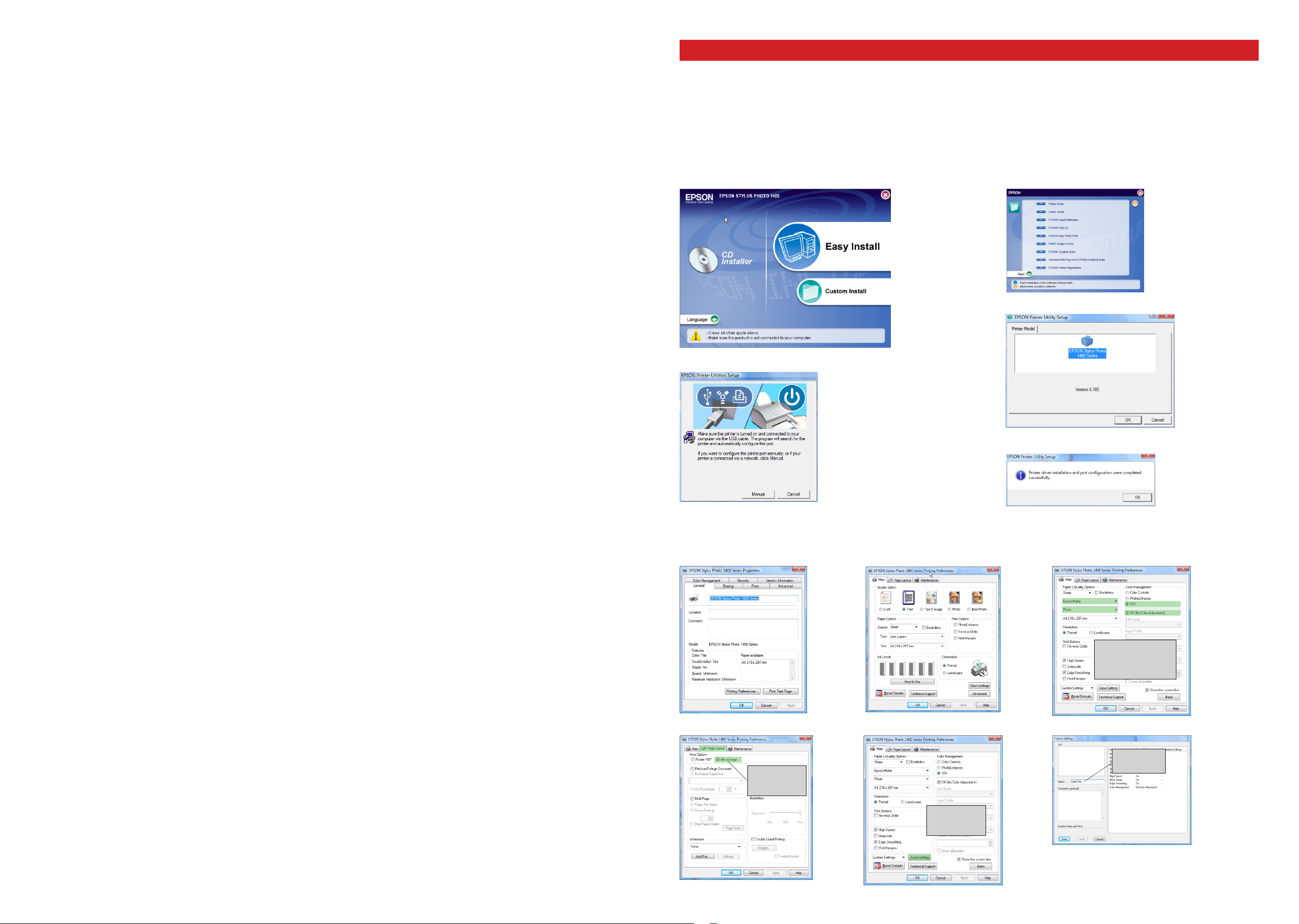
SUBLI-PRINT®
Installing & Setting up the Epson 1400 printer
Insert the Epson Stylus 1400 software CD-ROM into your CD-ROM drive. The CD will auto run. Select ‘Custom Install’ from
the menu, as in diagram 1 below. When diagram 2 appears click ‘Printer Driver’. It will display diagram 3, click OK and it will
copy files to your computer. Make sure the USB cable is connected to the PC and printer, then turn on the printer as
instructed in diagram 4. After the utility has found your printer it will confirm this as in diagram 5. The Epson Stylus 1400 has
now been successfully installed. Click OK.
EPSON STYLUS 1400
INSTRUCTION MANUAL
CONTENTS
Driver Installation and set up
Installing and setting up the Epson Stylus 1400 printer p3
CorelDRAW set up
Installing and setting up the Xpres
Subli-Print colour profile p4-5
Printing
Printing with the Xpres Subli-Print colour profile p5-6
Bulk Feed System
Installing the Subli-Print bulk feed system p7
Templates
Working with CorelDRAW sublimation templates p11
Tips on using templates p12
Sublimation ink
Tips on using Subli-Print ink p12
Sublimation paper
Sublimation paper usage and tips p12
CorelDRAW
Introducing CorelDRAW and its tools p13
CorelDRAWs most common tools p14
Common CorelDRAW tasks p14
Now follow the Epson Stylus 1400 driver setup below.
diagram 1 diagram 2
*
*
diagram 4
Browse to the Printers and Faxes folder. Right click on the Epson 1400 printer and click on ‘Properties’.
Click on ‘Printing preferences as in diagram 6, then follow the diagrams below.
diagram 6
diagram 7
diagram 3
diagram 5
*
*
diagram 8
1
2
*
3
4
1 Epson Matte
2 Photo
3 ICM
4 Off (no colour adjustment)
*
Printables
Sublimation printables hints and tips p15
Troubleshooting
General troubleshooting and tips back cover
diagram 9
1
*
*
2
*
click mirror
image
diagram 10
1
*
*
click save
setting
*
diagram 11
name it
Subli-print
*
Click ‘Save’ then click OK until
2
*
2 3
all open boxes are closed.
Page 3

Setting up CorelDRAW 10 - X4
Before you start this section you will need to down-
load the Xpres Subli-Print colour profile from the Xpres
website.
The address is www.xpres.co.uk/tech_support/
downloads You can also find the profile on the Subli-
Print CD supplied with the bulk feed system. This disk
can also be sent out upon request.
Close CorelDRAW. When you have downloaded the
‘Subli_Print_1400_V1.icm’ colour profile, right click on
it and choose ‘Install Profile’ from the top of the menu.
Note: The profile will install automatically and will not
give any feedback.
Also on some systems you will not be able to see the
‘Install Profile’ option. If this is the case change the .ICM
extension to .ICC then re-try.
Start CorelDRAW and click on Window > Colour
Palettes. Tick the ‘Default RGB palette’. Repeat the
process then un-tick ‘Default CMYK palette’. Now click
on Tools > Colour Management. You will now see the
colour management dialogue box appear as in diagram
1 right.
First, all the (Orange/Grey) arrows need to be set as shown above. To change the colour of the arrows (Orange colour
switched on, Gray colour switched off) just click on the arrow itself.
1.Configure Import-Export Settings: Click on the image of the paper to bring up the window shown below (diagram 2).
This window configures how CorelDRAW handles files that are imported to a document.
diagram 1
1
4
2
5
For CorelDRAW X3 and X4 ensure you select RGB under the ‘color
mode used for effects’ section at the bottom on the colour
management console.
3
Setting up CorelDRAW X5
Before you start this section you will need to download the Xpres Subli-Print colour profile from the Xpres website.
The address is www.xpres.co.uk/tech_support/downloads You can also find the profile on the Subli-Print CD supplied with the bulk feed
system. This disk can also be sent out upon request.
Close CorelDRAW. When you have downloaded the ‘Subli_Print_1400_V1.icm’ colour profile, right click on it and choose ‘Install Profile’ from
the top of the menu. Note: The profile will install automatically and will not give any feedback. Also on some systems you will not be able to
see the ‘Install Profile’ option. If this is the case change the .ICM extension to .ICC then re-try.
Start CorelDRAW and click on Window > Colour Palettes. Tick the ‘Default RGB palette’. Repeat the process then un-tick ‘Default CMYK
palette’. Now click on Tools > Colour Management > Default Settings. You will now see the colour management dialogue box appear as in
diagram 1 below.
Here we will configure Corel’s default color space and ICC profiles.
The green arrows and numbers correspond to each phase of the setup process
which are detailed below.
1. Select ‘Adobe RGB (1998)’ from ‘RGB:’ under ‘Default color settings:’.
2. Select ‘RGB’ from ‘Primary color mode:’ under ‘Default color settings:’.
3. Select ‘Perceptual’ from ‘Rendering Intent’ under ‘Default color settings:’.
4. Select ‘Microsoft ICM CMM’ from ‘Color engine:’ under ‘Color conversion
settings’.
5. Check ‘Preserve pure black’ under ‘Color conversion settings’.
6. Select ‘RGB values’ from ‘Spot color definition’.
7. Select ‘Assign default color profile’ from ‘Open’, ‘RGB:’ under ‘Color
management policies’.
8. Select ‘Convert to document color profile’ from ‘Import and paste:’, ‘RGB:’
under ‘Color management policies’.
9. Click the save icon and enter an appropriate name e.g ‘Subli Print’ as shown
left.
CorelDRAW’s Colour Settings are now set correctly. You can now work with an
image as normal.
diagram 2
Click Import: Always convert Using- Select Internal RGB
Fraser (1998) from the drop down menu.
Click Export: Always embed using- Select Internal RGB
Fraser (1998) from the drop down menu.
Click OK.
2. Composite Printer: Select the Subli_Print_1400_V1 printer profile. Note: if you cant choose the Subli_Print_1400_V1
from the drop down menu means the ICC profile is not yet installed on your pc or you may not have restarted Corel since the
ICC installation. Close and re-launch Corel.
3. Monitor: Select the ICC profile for your monitor (If you also have Adobe Photoshop on your system you can select the
profile you created in Adobe Gamma). You may also check out the website of your monitor manufacturer for ICC profiles for
your particular monitor. If you do not have an ICC colour profile use the ‘Generic Profile’ instead.
Printing with the Subli-Print ICC profile in CorelDRAW X4
When you have your image ready on screen, click file > print. You will now see the print dialogue box below (diagram 1).
The Epson 1400 properties will now show
(diagram 2). Ensure the Subli-Print setting
is highlighted. If it is not click on ‘Subli-
Print’ from the drop down list. Then click
OK.
Now click on the Misc tab (diagram 3) and
ensure the Subli_Print_1400_V1 is ticked.
Note: Ensure the ‘Apply ICC profile’ is
un-ticked when using other printers.
Now click the print button.
diagram 2 diagram 3
diagram 1
*
*
*
4. Internal RGB Space: Select Internal RGB Fraser (1998)
5. Save your settings: Click the + button and name your settings Subli-Print then Click OK.
CorelDRAW’s colour management is now setup. You can now work with your images as normal.
*
*
*
54
Page 4

Printing with the Epson 1400 Sublimation ICC Profile in CorelDRAW X5
Epson Stylus 1400 Bulk Feed instructions
When your image is ready to print open the print window: File > Print
1 Select the appropriate printer from the drop
down list.
2 Select the ‘Color’ tab.
Contents:
1. Continuous ink system
2. Installation CD
3. 60ml syringe
4. Screwdriver
5. Sharp needle
6. Spare elbows
7. Spare grommets
8. Spare rubber bungs
9. Spare sticky pads
2
1
7
8
9
6
5
4
3
1 Select ‘Print Composite’.
2 Select ‘Use document color setting’.
3 Select ‘CorelDRAW’ from ‘Color
conversions performed by:’.
4 Select ‘RGB’ from ‘Output colors as:’.
5 Select the ‘Subli_Print_1400_V1’ profile
from ‘Correct colors using color profile:’.
6 Select ‘Perceptual’ from ‘Rendering intent:’.
You are now ready to print. Click ‘Print’ and Corel will now print your image using the sublimation ICC
profile combined with the configured Epson Print Driver. (If you also click the ‘Apply’ button this will store
your settings ready for future use).
Turn on the printer and press the ‘ink’ button. When the
printhead has moved to the cartridge removal position
unplug the mains cable from the printer.
This allows the printhead to be manually moved.
Remove the printhead lid. Use the small screwdriver
provided to prise the hinges open.
Remove any cartridges from the machine.
6
7
Page 5

Remove the centre section from the rubber bungs.
BE CAREFUL NOT TO DAMAGE THE BUNGS WHEN
REMOVING THE CENTRE SECTION
Repeat this for all colours then place to the right of the
printer as shown.
NEVER PLACE THE BOTTLES HIGHER THAN THIS
Remove the backing tape from the sticky pads on the tube
support arm.
Position the tube support so that the edge lines up with the
printer housing and the tubes are lined up with the tube clip
on the cartridges.
ENSURE THAT THIS AREA IS DUST AND GREASE FREE
Remove the backing tape from the small support bracket
and fit as shown.
Move the print head as far to the left of the carriage as
possible.
…and place the cartridges on the housing whilst you
move the printhead back to the cartridge removal
position.
Feed the cartridges under the printer
housing...
TAKE CARE NOT TO BREAK THE CHIP
RESETTER
Place the cartridges into the cartridge housing and press
them down firmly by spreading fingers across all the
cartridges. (You will hear a ‘Click’ as cartridges slot in to
position).
Do not worry if you see a small amount of air in the tubes
when you first install the system. This will quickly find its way
to the top of the cartridges during the initial head charge.
This tiny amount of air in no way impedes the full working
order of the system.
Plug in the mains power cable and turn on your printer. The printer will
go through the initial head charge before your system is ready for use.
If the red ink light is displayed when the printer is turned on.
Press the ink button to move the cartridges to the removal
position.
Important: ENSURE THAT EACH CARTRIDGE HAS
8
CLICKED INTO PLACE.
Ensure that all the cartridges are firmly pushed into place. Press and hold the chip reset button for 5 seconds.
9
Page 6

Press the ink button and the printhead will read the chips
and begin the initial head charge.
REFILLING THE BOTTLES
Your system is now ready for use.
Working with templates
In this section you will learn how to open a sublimation template, import an image and use the power clip tool to fit the
image to the template. For this exercise we will use the 9cm² square coaster.
If you have had an installation by an Xpres engineer, you will find the templates in a folder on your desktop called ‘Xpres’.
Otherwise you can either download these from the Technical Support section of our website
www.xpres.co.uk/tech_support/downloads You can also find these on the Xpres Technical CD, and Subli-Print CD.
Click File > New From Template (diagram 1), click on the ‘Browse’ tab then point it towards where your Sublimation
templates are stored. Select the ‘Coaster square.cdt’ then click OK.
diagram 1 diagram 2
1
*
2
*
3
select
template
You will now see six square coaster templates open as in diagram 2. For this exercise we will work with one only.
Click on one of the coaster templates and hit the delete button on the keyboard. Repeat this process until you are left with
one. Click and drag the template to the centre of the page diagram 3.
diagram 3 diagram 4
*
Lay the bottles down and remove the rubber bung from the
colour you wish to refill.
Use the syringe and the appropriate nozzle attachment to fill
the colour.
Return the bottles to an upright position and replace the
rubber bung ensuring the centre sections are removed.
You cannot fill the reservoir further than the hole allows.
Do not stand the system up so you can fill the smaller
chamber, this system works on the principle that the
smaller chamber is partially empty.
Import your image by clicking on File > Import. Select your image from the browse window and click the import button.
You will now see you image as in diagram 4. Click on the corner selection handles to down size the image slightly larger
than the template, as in diagram 5 below.
diagram 5 diagram 6
Click on Effects > Power clip > Place inside container. You will now see a large black arrow appear, click on the edge or
inside to power clip the object to the template. You will now see the image appear inside (fitted) to the template as in
diagram 6.
10 11
Page 7

If your image does not fit the power clip correctly first time, right
click on the image and choose ‘Edit Contents’ from the drop down
menu (diagram 1). You can also click on Effects > Power Clip >
Edit Contents. Drag the image (you will see the image and the
template on the screen) until you have it in the right place. You can
even re-size the object in the ‘Edit’ state. When you are happy with
the image placement, right click and choose ‘Finish Editing This
Level’, from the drop down menu. You can also access this by
clicking on Effects > Power Clip > Finish Editing This Level.
Your image is now ready to print. Refer to page 5 on
printing with the .ICC colour profile.
Working with templates
All Xpres Sublimation templates are slightly larger than the actual substrate. You can leave the border of the template visible
as this helps to line up the substrate before taping it onto the transfer paper (use XP6006 Heat Tape to secure the substrate
to the transfer paper).
The only template you cannot leave the border on is the mug template as this will show up when printed.
To duplicate your image once fitted to the template refer to page 15 on duplicating objects
Subli-Print ink tips
Before inserting the Subli-Print ink into the Epson 1400 ensure you have flushed/primed the printer with the standard Epson
ink supplied with the machine. Ensure that you have a perfect nozzle check pattern as in diagram 1 below.
diagram 1
Important: After inserting the Subli-Print inks into the Epson 1400, leave the printer for at least an hour before use to allow the
inks to settle.
Before printing with the Subli-Print inks ensure you have all seven primary colours printing like the nozzle check pattern
above (diagram 1) or refer to the original bulk feed instructions on pages 7-10.
If you have breaks in the nozzle check pattern (diagram 2) run the cleaning process (no more than three times) followed
by a nozzle check pattern. If any more than three cleans are required, leave the printer to rest for at least thirty minutes
before commencing the cleaning process. Tip: Do not over clean the Epson 1400 as this just wastes ink and in most
cases the nozzle check pattern will deteriorate rather than improve.
Gaps in the pipes from the feeder unit to the head is normal. Ink will fill the tubes under normal usage. Refer to the bulk
feed fitting instructions on page 7-10 of this manual for more information.
diagram 2
Introducing CorelDRAW and its tools
CorelDRAW is an extremely powerful program of which you will probably only need to use half of the tools and features of
the program. In this section we will introduce you to the tools in CorelDRAW and what they do and also take you through the
most common tasks you will need to complete in CorelDRAW.
Below is an image of the toolbox in CorelDRAW with explanations of the tools based on Corel 11.
Pick Tool
Shaping Tools
Zoom Tools
Drawing Tools
Rectangle Tools
Ellipse Tools
Polygon Tools
Basic Shapes Tools
Text Tool
Interactive Tools
Eyedropper Tools
Outline Tool
Fill Tool
Interactive Fill Tools
Each of the tools shown here except the Pick tool and the Text tool have extra tools
hidden in what are called flyout menu’s, to access a fly out menu hold the left mouse
button down on the corresponding button and the menu will pop out allowing you
access to the extra tools.
Each of the flyout menus are shown below giving you a breakdown of where all the
tools are stored, on the next page we will go over the most common tools and their
functions.
Shaping Tools
Left to right: Shape Tool, Knife Tool,
Eraser Tool, Smudge Brush,
Roughen Brush, Free Transform Tool
Zoom Tools
Left to right: Zoom Tool, Pan Tool
Drawing Tools
Basic Shapes Tools
Left to right: Basic Shapes Tool,
Arrow Shapes Tool, Flowchart Shapes,
Star Shapes, Callout Shapes
Interactive Tools
Left to right: Blend Tool, Contour Tool,
Distortion Tool, Envelope Tool Extrude
Tool, Shadow Tool, Transparency Tool
Eyedropper Tools
Left to right: Freehand tool, Bezier Tool,
Artistic Media Tool, Pen Tool,
Polyline Tool, 3 Point Curve,
Interactive Connector, Dimension Tool
Rectangle Tools
Left to right: Rectangle Tool,
3 Point Rectangle
Ellipse Tools
Left to right: Eyedropper Tool,
Paintbucket Tool
Outline Tool
Left to right: Outline Pen Tool, Outline
Colour Tool, No outline, Various widths
of line, Colour Docker Window
Fill Tool
Sublimation paper usage and tips
XP4072a (A4) & XP4073a (A3) is used for all hard surface and fabric substrates.
Print onto the bright white side only.
Left to right: Ellipse Tool,
3 Point Ellipse Tool
Polygon Tools
Left to right: Polygon Tool,
Graph Paper Tool, Spiral Tool
12 13
Left to right: Fill Tool, Fountain Fill,
Pattern Fill, Texture Fill, Postscript Fill,
No Fill, Colour Docker Window
Interactive Fill Tools
Left to right: Interactive Fill, Mesh Fill
Page 8

CorelDRAW’s most common tools
CommonCorelDRAW’s tasks (continued)
The Pick Tool
This is the main tool that you will use in CorelDRAW, it is used for manipulating anything onscreen in the main window and
also for selecting and using any of the other tools, holding the left mouse button and dragging a box will select anything
within the area that you drag over, clicking an object onscreen with a single left mouse button click will select
individual objects.
The Zoom Tool
When you select the Zoom tool your cursor will change to a magnifying glass with a plus sign in the lens, to zoom in on an
are click the left mouse button, to zoom out click the right mouse button, to zoom in on a certain area click and drag around
the area with the left mouse button and you will zoom to the selected area.
The Bezier Tool
Open the Curve flyout and click the Bézier tool . Click where you want to place the first node, and drag the control point in
the direction you want the curve to bend. Release the mouse button. Position the cursor where you want to place the next
node, and drag the control point to create the curve you want. Double-click to finish the curve.
The Shape Tool
This tool is used in conjuntion with the Bezier Tool to curve lines. This tool can also be used to alter the shapes of objects and
to change the spacing on text.
The Rectangle, Ellipse, Polygon & Basic Shapes Tools
All of these tools work on a very simple basis in that you clickand hold the left most button down and drag out the shape that
you would like to the sizes you require.
The Text Tool
Simply click on screen with this tool and then type as normal with the keyboard, you will see that you have all the standard
options at the top of the screen such as font type and size as well as the standard formatting options.
The Outline Tool
This tool lets you change the properties of any object on screen to change the width of the outside edge by selecting the
object first with the Pick tool and then choosing the Outline tool to make your changes.
The Fill Tool
The Fill tool works in exactly the same way as the Outline Tool but alters the properties of the inside of an object i.e the colour
fill of it, by selecting the object first then choosing the Fill tool to make your changes.
The Interactive Tools
These tools are a collection of tools that will allow you to add artist effects to any object in the main CorelDRAW window such
as shadows, contours and transparencies etc.
CommonCorelDRAW’s tasks
Grouping & Ungrouping
CorelDRAW allows objects to be grouped with other objects this means that when one object is moved or resized and other
objects grouped with it will also have the same action applied to them. To group objects, use the pick tool to select the
objects and either go to your arrange menu, then select “Group” or click on the button in the menu bar labeled “Group”, to
Ungroup do the same action but select the “Ungroup” option.
Sizing images
There are many ways to resize an object in CorelDRAW. You can click and drag the selection handles around the object
by using the pick tool.
property bar
object
position
on page
object
size
scale
factor
non-proportional
scaling/sizing ratio
selection
handles
You change the dimensions of an object proportionally by preserving its aspect ratio. You can size an object’s dimensions
by specifying values or changing the object directly. Scaling changes an object’s dimensions by a specified percentage.
You can change an object’s anchor point from its centre to any of its eight selection handles.
You can also click on the object you wish to re-size and type in the object size box. If you lock the non-proportional scaling/
sizing ratio the width and height of the object will scale/size in proportion. If you un-lock it, you can make the object any size
you wish.
Duplicating objects
There are a couple of ways you can duplicate objects on CorelDRAW. The easiest but
not that accurate in terms of plotting your design out is to select the object with the
pick tool, then press CTRL+D. You can then place the image manually on the layout
screen.
The accurate way to duplicate objects is to use the Transformation docker window.
Click on Arrange > Transformations > Position. The Transformation docker window
will pop up on the right hand side in CorelDRAW. When you select an object the Position,
relative position and the apply buttons will illuminate. The example on the right shows an
object which is selected and ready to be duplicated. To increase or decrease the horizontal
positioning enter the size or click the up/down arrows. This function specifies the
duplication distance from the original object.
The relative position option is there to select where you want the duplicated object
to appear. On the example I have selected the duplicate to appear on the left of the
original object. Now click ‘Apply To Duplicate’ to duplicate the object(s).
From the transformation docker window you can also select Rotate, Scale and mirror,
Size and skew.
Sublimation printable’s hints and tips
Some sublimation printable’s (substrates) have a protective coating on which must be removed before pressing. The most
common of these is the desk clocks, all pre-cut metal, hardboard placemat’s and coasters. Also check other plastic products
for coatings.
Ensure the substrate is facing up when placed on the heat press and the transfer is face down onto it. If this is not
done you will get a faded or no image transferred to the substrate.
Sublimation mugs differ in time and temperature depending which mug you are using. All times and temperatures
below are based on the Xpres Mug Press 2000.
XP5013 Coated ceramic mugs - Time 3min 30sec at 200°c (increase time to 4min 30sec for top to bottom mug printing).
XP5011 Colour change mugs - Time 3min 30sec at 190°c (increase time to 4min 30sec for top to bottom mug printing).
XP5015 Coated metallic mugs - Time 3min 30sec at 200°c (increase time to 4min 30sec for top to bottom mug printing).
XP5014 Coated porcelain mugs - Time 3min 30 sec at 200°c (top to bottom is not recommended for this type of mug).
XP5013 and XP5014 are dishwasher safe.
Tip: Refer to the Xpres sublimation printables wall chart or product information sheets for times and temperatures for
other products.
14
15
Page 9

General troubleshooting and tips
Useful CorelDRAW tips
To ensure CorelDRAW performs at it’s best, click on Tools > Options, click on ‘snap to objects’ and un-tick the ‘snap to
objects on (ALT+Z)’. Now click on the + next to ‘Text’ and click on ‘Quick correct’. Un-tick all five boxes.
Depending on your system memory you can increase the memory usage available to CorelDRAW (default 25%). If
CorelDRAW is sluggish and running out of memory try increasing this (10% increments recommended).
To see the actual size of your text in CorelDRAW (rather than font points) activate the ‘Transform’ toolbar. Click
on ‘Window’, scroll down to ‘Toolbars’ and tick ‘Transform’. Drag the toolbar to the top and drop it to place it in the
toolbar cluster.
Print quality on ceramics, plastic, metal etc appears weak?
1. Check the time, temperature and pressure as illustrated in the printing information guide.
2. Ensure you have installed the Xpres Subli-Print profile correctly.
3. Check whether the substrate is facing up on the heat press.
4. If you are printing mugs top to bottom ensure you have pressed them for the correct times and temperatures
(see page 16 for more information).
Subli-T hints and tips
Is the transfer permanent on Subli-T’s?
Yes, the sublimation ink is dyed directly into the poly cotton of the garment.
When heat applying the press leaves a severe press mark?
The pressure on the heat press is set too high. Reduce the pressure.
Why is the image on mugs blurred after printing?
Ensure you have dipped the mug in water immediately after printing, and/or increase the pressure on the mug press.
The sublimation transfer colour appears very washed out on the transfer?
All sublimation ink appears weak until heat applied, colours will change and become vibrant.
Ensure you have applied the Subli-Print ICC colour correction software. See pages 1-3.
Ensure you are printing onto the correct side of the transfer paper.
For XP4072a/73a/47 Sublimation paper, print onto the bright white side.
Tips on cropping images
After importing your image into CorelDRAW you may need to crop (down size) the image. There are 2 ways you
can do this.
1. Highlight your image with the pick tool, then click on the shape tool (F10) in CorelDRAW, hold down the CTRL key
then resize you image by moving the selection handles in the corner of the image. Tip: While in the shape tool you can
also add new node and convert the lines to curves.
2. If you double click on the image in CorelDRAW it should launch Corel PHOTO-PAINT. Use the crop tool
to achieve similar results as above. CorelDRAW X3 has a crop tool now built in.
Check out the FAQ section on the Xpres website www.xpres.co.uk/tech_support/faq for more hints and tips.
Tel: 01332 85 50 85 Tech. Support 01332 85 83 33
Fax: 01332 85 50 80 www.xpres.co.uk
 Loading...
Loading...