
Subli-Print setup for Adobe Photoshop
versions 7, 8 (CS) & Elements 2
For Photoshop Elements 2 users, start at page 3.
Photoshop’s color space needs to be set to the working space of which the Subli-Print ICC
Profile was created. This then allows for a more accurate screen display of your images.
The accuracy of the displayed image on your monitor will highly be dependent on the
quality of your monitor and more important a calibrated monitor ICC profile.
Photoshop’s Adobe Gamma will allow you to calibrate and save an ICC profile for your
monitor.
If you have not already done so, follow the steps below to set up your monitor and
Photoshop.
Use Adobe Gamma located in the Control Panel folder to set up your monitor
Start – Settings – Control Panel Double click the Adobe Gamma Icon and follow the
on-screen wizard and save your adjustments.
Start Photoshop 7 or 8 and bring up the color settings window
Edit – Color Settings…
1

Set the Working Space RGB: to Adobe RGB (1998)
Set the Color Management Policies to Convert to Working RGB
Leave the other settings as shown above
Click OK
Photoshop’s RGB working space is now set and adobe gamma is controlling your
monitor profile.
When opening images in Photoshop, you may encounter a profile mismatch warning.
Select Convert document’s colors to working space and click OK
Work on you images as normal and follow step – Printing images from
Photoshop using the Subli-Print ICC Profile.
2

Photoshop Printing with the Subli-Print ICC Profile
Close Photoshop. Right click on the 'Subli_Print_1290_V1.icm', and choose 'Install
Profile' from the drop down list. If you do not see 'Install Profile' from the drop down
list copy the profile to your desktop first and re-try. Re-start Photoshop.
When your image is ready to print, Click File - Print with preview
Subli_Print_1290_V1 - Model Unspecified
Click Show More Options 1 This will expand the window shown above
Click the drop down arrow 2 and choose Color Management
This will expand the window as shown above.
In Source Space: Click Document 3
From the drop down menu
Profile for your printer.
Click Print 5
Note: If you don’t see any reference to Subli-Print RGB in the print space list means the
ICC profile is not installed in your system or Photoshop has not been restarted since the
profile was installed (Restart Photoshop).
for the
Print Space: Profile: 4 Select the Subli-Print ICC
3
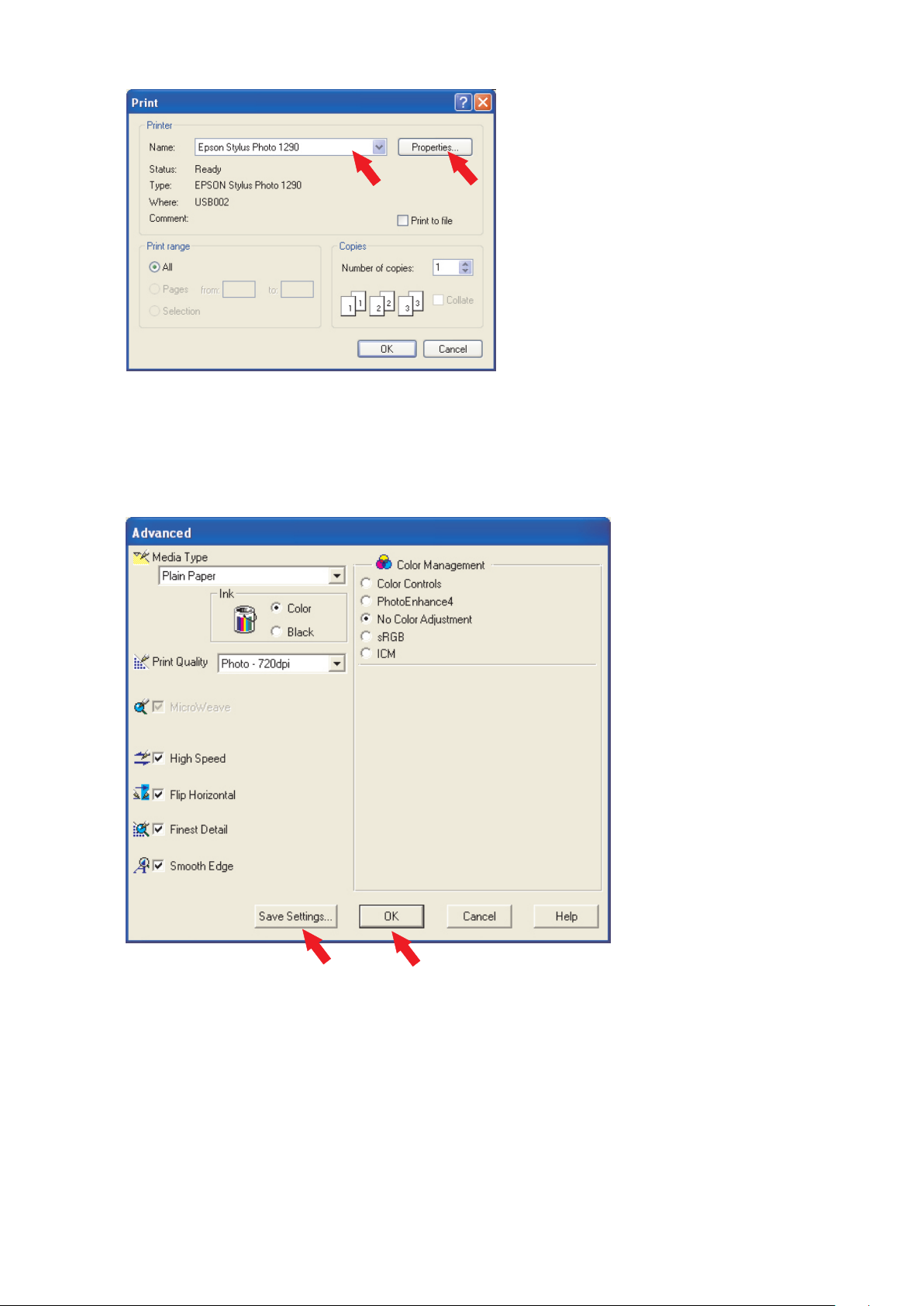
Select your printer and click Properties
Click Custom then Advanced
Change the advanced section as it appears below, click Save Settings and name it
Subli-Print, then click Save.
Click OK (takes you back to the previous screen as above)
Now click OK to print.
4
 Loading...
Loading...