Page 1

MegaPAD
BEDIENUNGSANLEITUNG (DE)
Für alle Modelle ab V2
Page 2
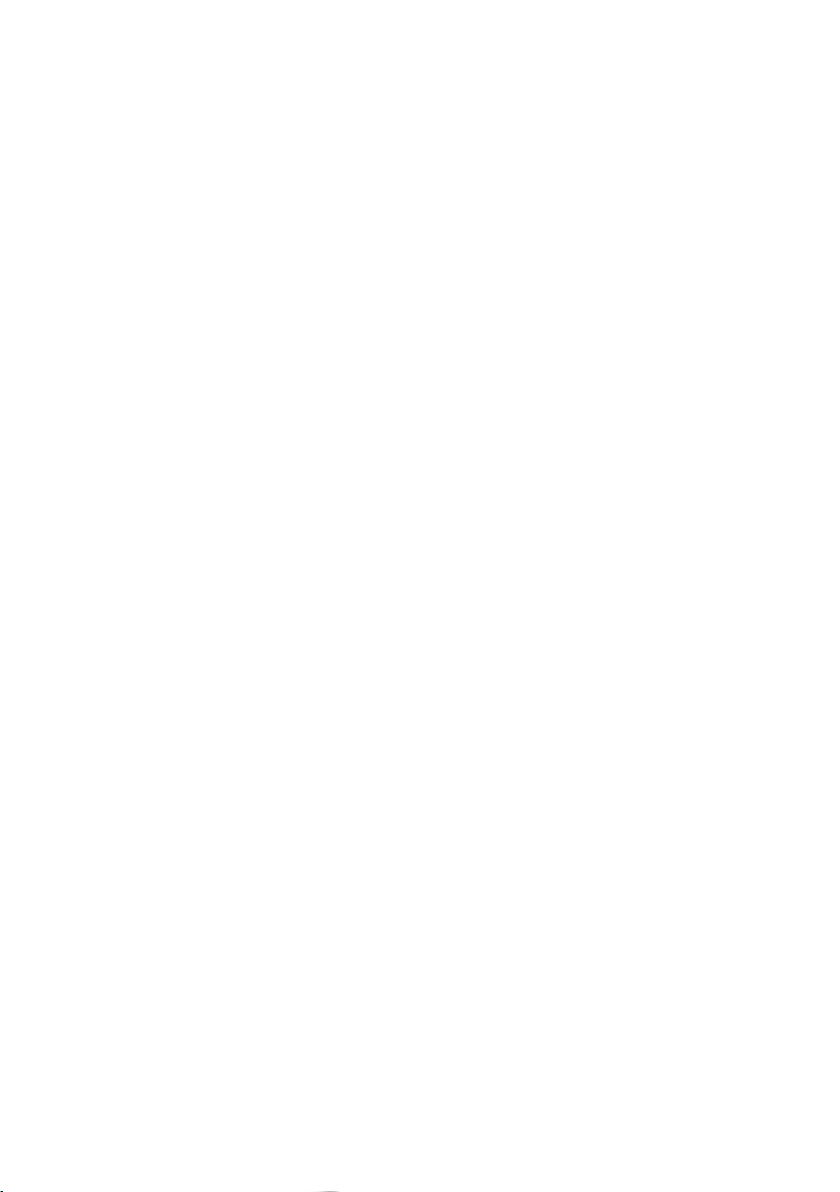
Page 3
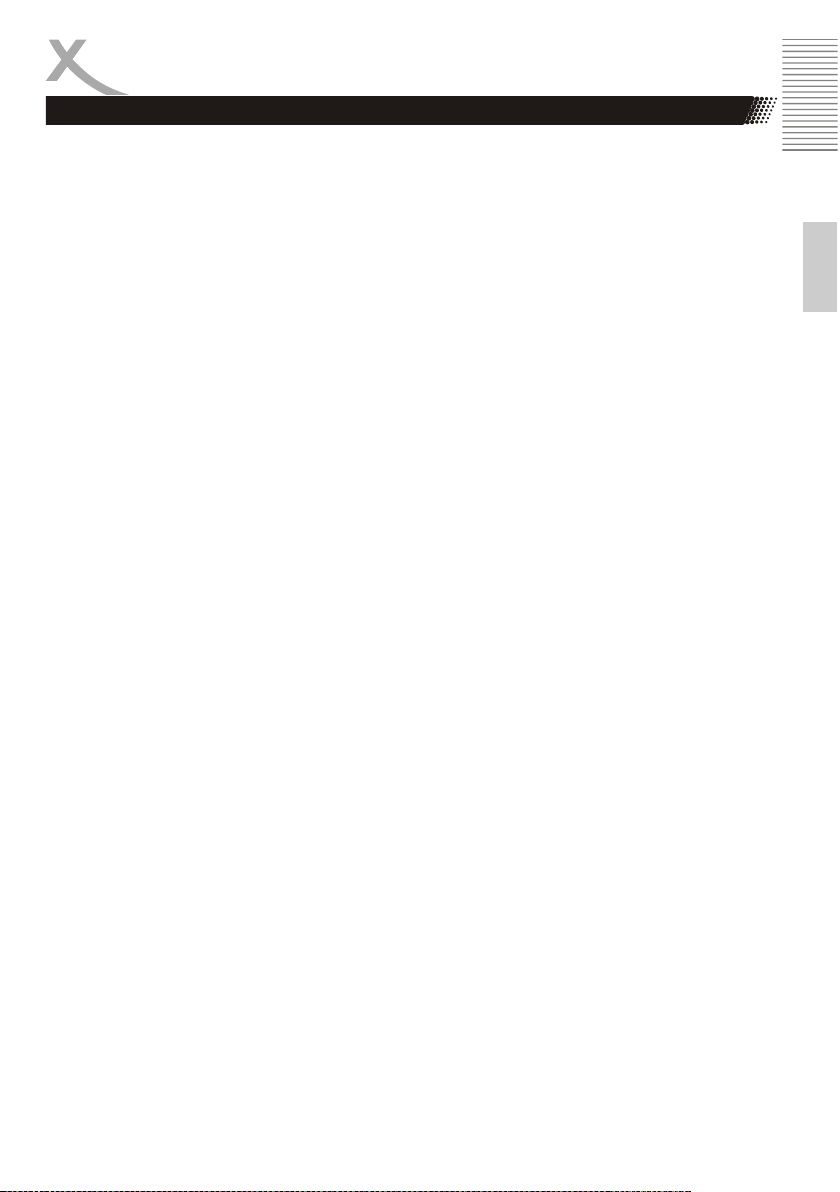
Inhaltsverzeichnis / Contents
DEUTSCH
Elektronische Sicherheit.................................................................................................4
Verwendungszweck, Verpackungsinhalt ........................................................................5
Geräteübersicht ............................................................................................................6
Anschlüsse, Ein/Ausschalten, Zusätzliche Eingabegeräte..............................................7
Geräteübersicht (MegaPAD 2704/3204) ........................................................................9
Anschlüsse, Ein/Ausschalten, Zusätzliche Eingabegeräte............................................10
Installation....................................................................................................................11
Desktop .......................................................................................................................12
System Symbole, Verbindung zum Computer..............................................................13
Systemeinstellungen....................................................................................................14
Drahtlos & Netzwerke, Bluetooth.....................................................................14
Datenverbrauch...............................................................................................15
Töne, Display ..................................................................................................16
Speicher, Apps................................................................................................17
Standort, Sicherheit.........................................................................................18
Sprache, Sichern & Zurücksetzen, Datum & Uhrzeit........................................19
Bedienungshilfen, Entwicklungsoptionen.........................................................20
Google PlayStore, Anwendungen installieren / deinstallieren.......................................21
APK Installer....................................................................................................22
Musikwiedergabe, Bildwiedergabe...............................................................................23
Filmwiedergabe, Vorinstallierte Anwendungen.............................................................24
Problembehandlung.....................................................................................................25
Gewährleistungsbedingungen......................................................................................26
Recycling Informationen...............................................................................................27
Lizenzen & Haftungsausschluss...................................................................................28
ENGLISH
Electronic Security .........................................................................................................2
Usage, Package Contents..............................................................................................3
Device............................................................................................................................4
Connections, Turn ON / OFF, Additional input devices...................................................6
Device (Megapad2704 V2/ 3204 V2)..............................................................................7
Connections, Turn ON / OFF, Additional input devices...................................................8
Installation......................................................................................................................9
Desktop .......................................................................................................................10
System Symbols, Connect to the Computer................................................................11
System settings............................................................................................................12
Wi-Fi, Bluetooth...............................................................................................13
Data usage......................................................................................................14
Sound, Display ................................................................................................15
Storage, Apps..................................................................................................16
Location access, security.................................................................................17
Language, Backup & reset, Date & Time.........................................................18
Accessibility, Developer options.......................................................................19
Google PlayStore, Install / deinstall applications ..........................................................20
APK Installer....................................................................................................20
Music Playback, Picture Playback................................................................................21
Movie Playback, Installed Applications.........................................................................22
Troubleshooting ...........................................................................................................23
Warranty & Recycling Information................................................................................24
Licenses & Disclaimer..................................................................................................25
Deutsch
3
Page 4
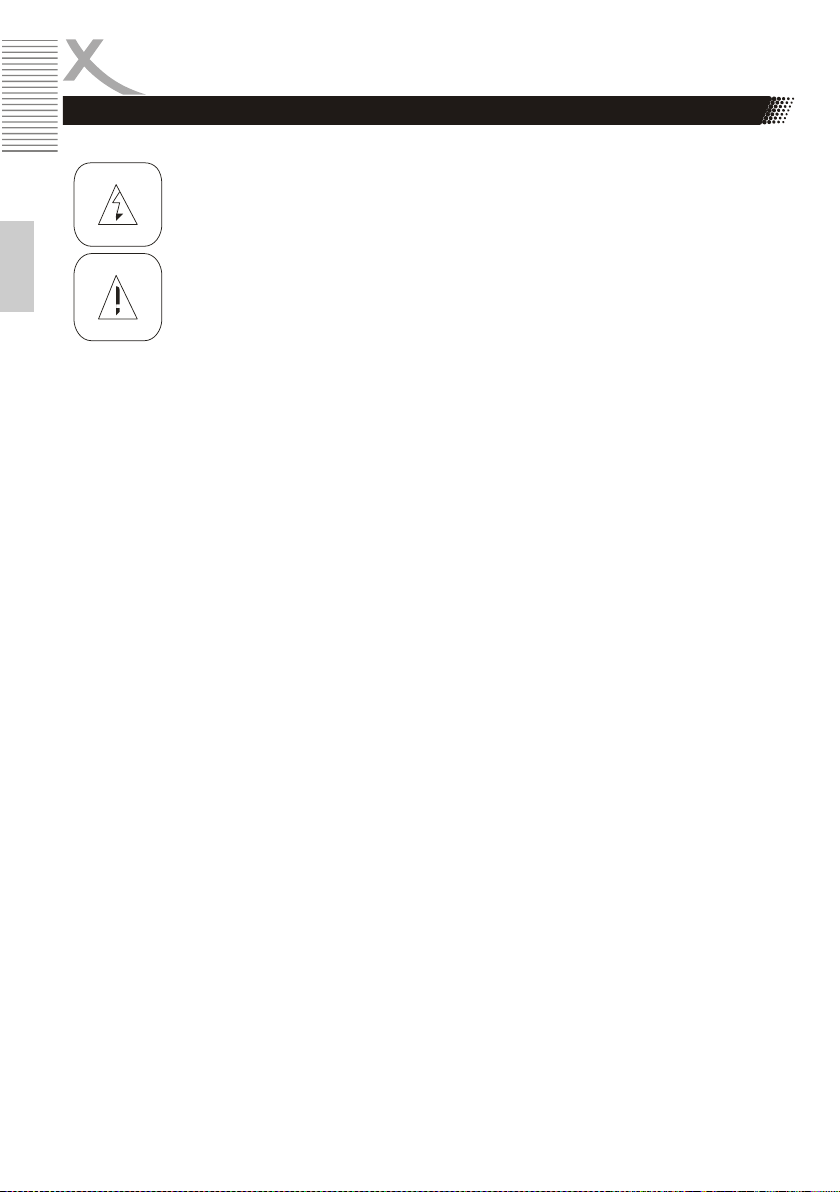
SICHERHEITSHINWEISE
Handbuch MegaPAD für alle Modelle ab V2
Elektronische Sicherheit
Das Blitzsymbol im Dreieck weist den Benutzer auf gefährliche Spannungen an einigen freiliegenden Bauteilen im Inneren des Gerätes hin.
Das Ausrufezeichen im Dreieck weist den Benutzer auf wichtige Bedienungs- und
Wartungsanweisungen (Service) in diesem Handbuch hin, die unbedingt befolgt werden sollten.
Das Gerät wurde getestet und entspricht lt. FCC Norm den Standards eines Klasse B
Gerätes. Diese Standards wurden entwickelt um Interferenzen mit anderen heimi-
Deutsch
Bedienungsanleitung
Folgen Sie den Sicherheitshinweisen und Instruktionen dieses Handbuches.
Dieses Handbuch sollte für späteres Nachschlagen sicher aufbewahrt werden.
Sicherheitshinweise (Aufstellung und Betrieb)
Fassen Sie das Gerät niemals mit feuchten oder nassen Händen an.
Das Gerät kann nur mit der auf der Rückseite und auf dem Netzteil beschriebenen Span-
Dieses Gerät darf nicht in der Nähe von Feuchtigkeit und Wasser positioniert werden.
Stellen Sie das Gerät nicht auf eine instabile Fläche. Das Gerät könnte beschädigt oder
Das Kabel ist ummantelt und isoliert den Strom. Stellen Sie bitte keine Gegenstände auf
Wenn Sie den Stecker aus der Steckdose herausziehen wollen, ziehen Sie immer am Ste-
Für den Schutz des Gerätes während eines Gewitters oder wenn es längere Zeit unbeauf-
Überlasten Sie keine Steckdosen, Verlängerungskabel oder sonstige Leitungen, da dies zu
In die Öffnungen des Gerätes dürfen keine Gegenstände eingeführt werden, da an einigen
Ziehen Sie für die Reinigung den Netzstecker aus der Steckdose.
Benutzen Sie keine Flüssigreiniger oder Reinigungssprays. Das Gerät darf nur mit einem
Schließen Sie keine Zusatzgeräte an, die nicht vom Hersteller empfohlen sind.
Das Gerät kann auf unbeschränkte Zeit ein Standbild auf dem Bildschirm anzeigen. Hierbei
schen Elektrogeräten zu vermeiden bzw. zu reduzieren. Dieses Gerät kann Radiowellen verursachen und ist es nicht wie in der Anleitung vorgeschrieben installiert, kann
es zu Störungen des Radios oder Fernsehers, zum Beispiel beim Ein- oder Ausschalten des Gerätes kommen.
nung betrieben werden.
Personen verletzt werden. Jegliche Befestigungen sollten nur nach den Herstellerinformationen angebracht werden oder von dem Hersteller bezogen werden.
das Kabel, da dadurch die Schutzfunktion verloren gehen könnte. Vermeiden Sie große
Belastungen des Kabels, insbesondere an Buchsen und Steckern.
cker und nicht am Kabel. Das Kabel könnte ansonsten reißen.
sichtigt ist: Ziehen Sie den Stecker aus der Steckdose und der Antenne/Kabel. Dies verhindert Schäden aufgrund von Blitzschlägen.
Bränden oder elektrischen Schocks führen kann.
Stellen Strom fließt und der Kontakt Feuer oder einen Stromschlag hervorrufen kann.
feuchten Tuch gereinigt werden.
können Schäden am Bildschirm entstehen. Aktivieren Sie den Bildschirmschoner oder
schalten Sie das Gerät aus. Betreiben Sie das Gerät nie permanent im 4:3 Modus. Dies
könnte bei längere Benutzung zu Schäden am Bildschirm führen.
4
Page 5
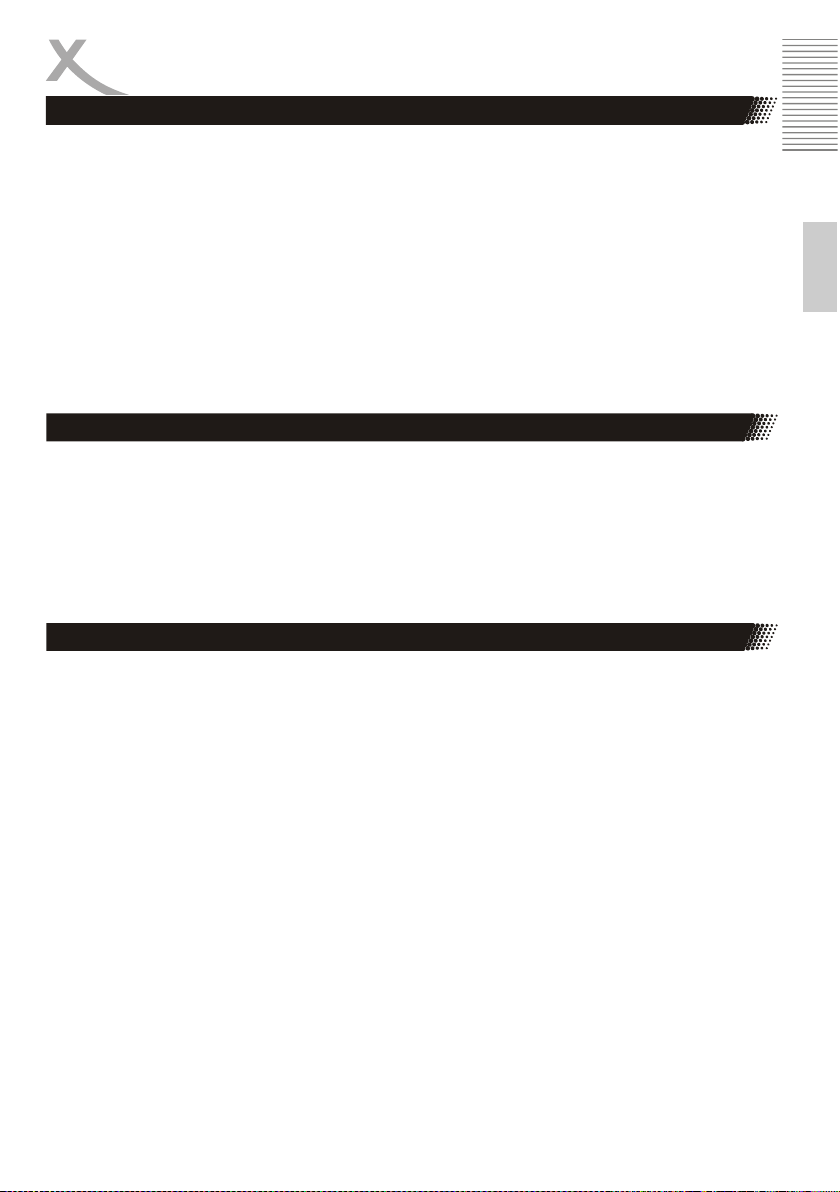
SICHERHEITSHINWEISE
Handbuch MegaPAD für alle Modelle ab V2
Sicherheitshinweise (Aufstellung und Betrieb) Fortsetzung
Die Öffnungen des Gehäuses dienen der Lüftung, damit das Gerät nicht überhitzt. Diese
müssen immer frei gehalten werden.
Das Gerät darf nicht in der Nähe von Hitzequellen, wie z.B. Öfen, Heizungen positioniert
werden. Schützen Sie das Gerät vor Feuchtigkeit und Witterungseinflüssen.
Stellen Sie keine Gefäße mit Flüssigkeiten auf das Gerät.
Setzen Sie das Gerät und die Fernbedienung nicht direkter Sonnenstrahlung aus. Dies beein-
trächtigt die Funktion und könnte zu Schädigungen führen.
Betreiben Sie das Gerät nicht in staubigen Umgebungen. Starker Zigarettenrauch kann elekt-
ronische Geräte beeinträchtigen. Schäden durch Zigarettenrauch werden nicht im Rahmen
der gesetzlichen Gewährleistung kostenlos behoben.
Verwendungszweck
Dieses Gerät ist für die folgende Verwendung konzipiert:
Abspielen von unterstützten Video-, Bild- und Musikdateien
Installieren und Ausführen von unterstützten Anwendungen
Herstellen von Verbindungen zu einem Netzwerk über WLAN und LAN
Anschluss von kompatiblen Massenspeichergeräten und USB 2.0 Geräte
Verpackungsinhalt
Deutsch
Folgende Bestandteile gehören zum Lieferumfang:
XORO MegaPAD
Netzteil
Ständer
USB Verbindungskabel
Bedienungsanleitung
Falls eines dieser Teile fehlen sollte, wenden Sie sich bitte schnellstmöglich an Ihren Händler.
Bewahren Sie die Originalverpackung für den Fall auf, dass das Gerät an den Händler zurückgeschickt werden muss.
5
Page 6
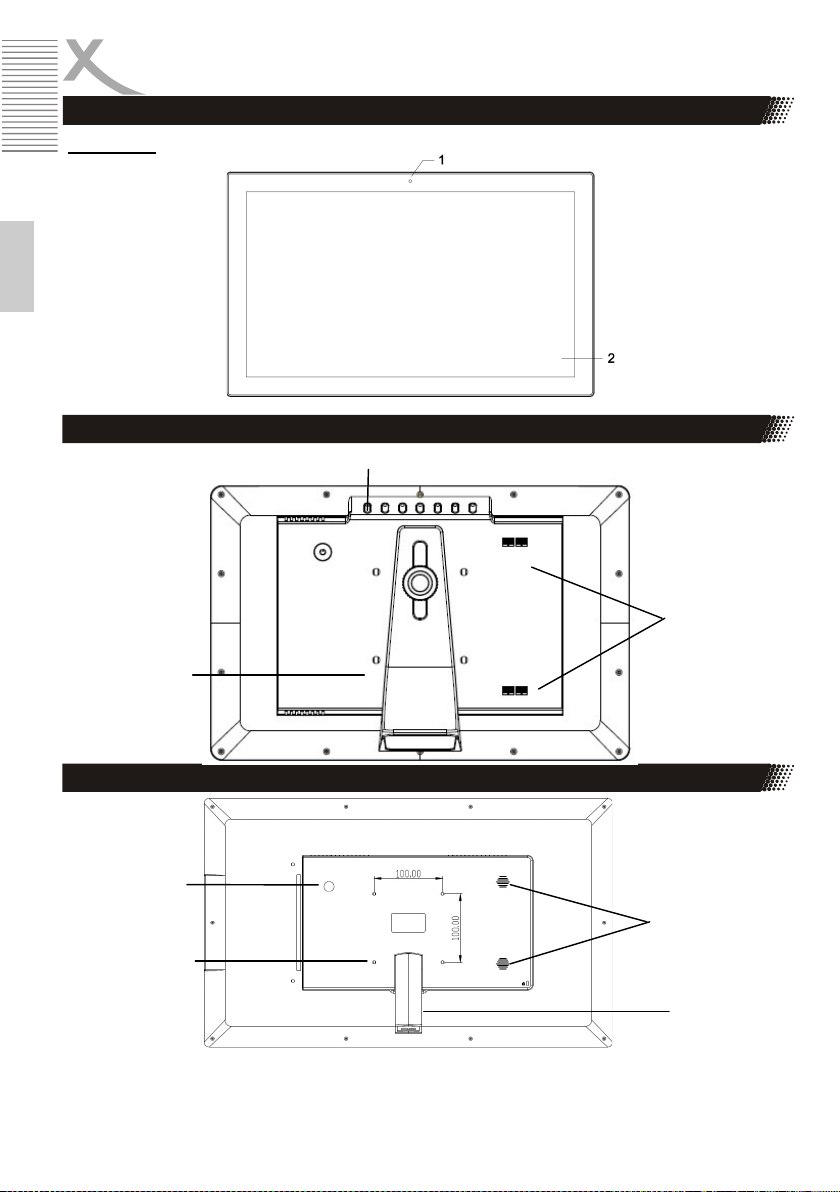
Geräteübersicht
Handbuch MegaPAD für alle Modelle ab V2
Vorderseite
Erste Schritte
Deutsch
Rückseite (MegaPAD 1404)
5
Rückseite (MegaPad 1854/2154/24xx)
Hinweis:
Zahlenlegende
siehe nächste
Seite
4
3
4
5
6
3
6
Page 7
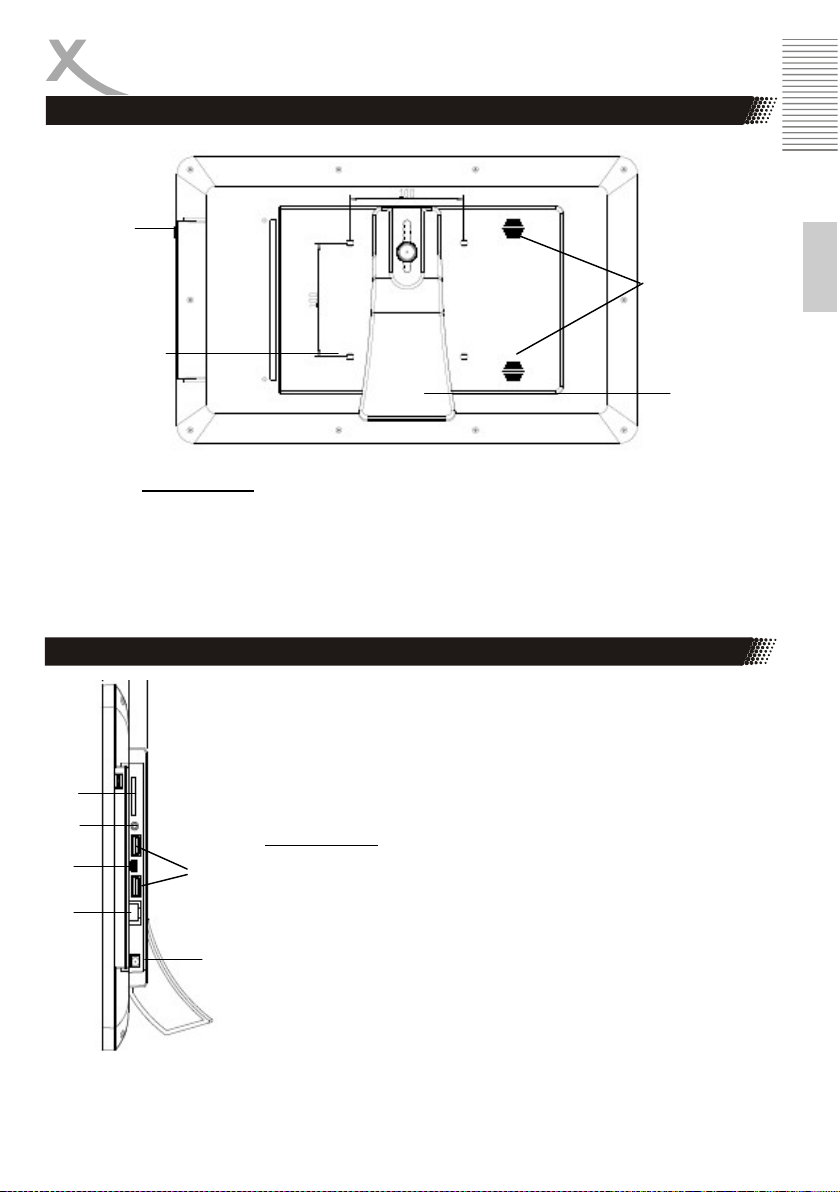
Rückseite MegaPAD 1564
Handbuch MegaPAD für alle Modelle ab V2
Erste Schritte
4
5
Zahlenlegende
1 Frontkamera
2 Touchscreen
3 Lautsprecher
4 Power Zum Einschalten / Ausschalten des Gerätes (Siehe Seite 8)
5 Gewindelöcher für die Montage an Halterungssystemen
6 Zur Montage des mitgelieferten Ständers
Anschlüsse
8
9
11
14
10
Zahlenlegende
8 SD Card SD(HC) Speicherkartenschacht
9 Kopfhörerausgang
10 USB 2.0 Anschluss für USB Datenträger oder Peripherie
11 MiniUSB 2.0 Anschluss
12 DC Anschluss für das Netzteil
14 LAN RJ45 Anschluss
12
Deutsch
3
6
7
Page 8
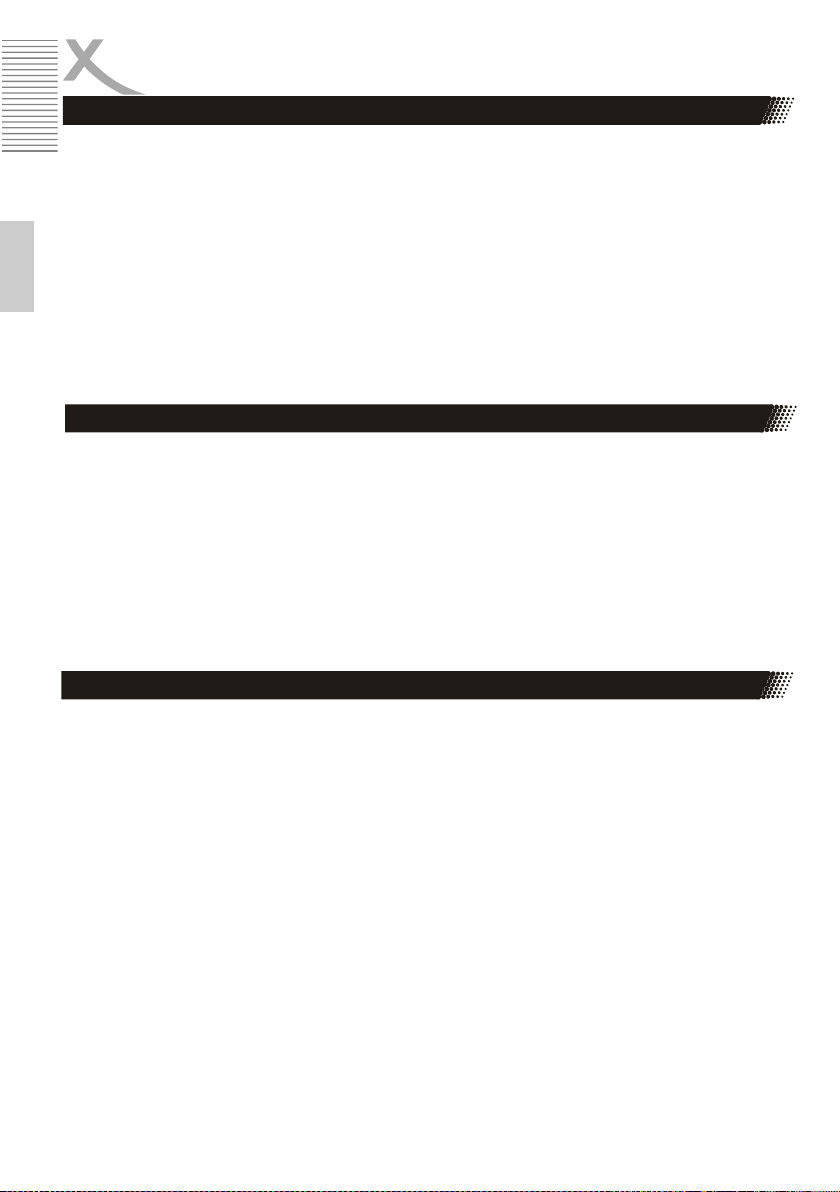
Erste Schritte
Handbuch MegaPAD für alle Modelle ab V2
Ein / Ausschalten
Zum Einschalten des Gerätes drücken Sie die Power Taste (4), bis die Startanimation auf dem Bildschirm erscheint. Das Gerät bootet dann automatisch bis zum Desktop (Seite 12).
Durch Tippen auf die Power Taste (4) während des Betriebes, können Sie das Gerät in den StandBy
Modus versetzen. Sollten Sie das Gerät gegen Fremdzugriff gesichert haben (Seite 18), dann müssen Sie beim erneuten Drücken der Power Taste ggf. ein Passwort eingeben, um das Gerät für die
weitere Nutzung frei zu schalten.
Deutsch
Drücken Sie die Power Taste länger, dann erscheint ein Ausschaltmenü. Sie können dann wählen, ob
Sie das Gerät herunterfahren (Ausschalten), es in den „Flugmodus“ (Seite 15) versetzen oder das
Gerät „lautlos“ schalten möchten!
Zusätzliche Eingabegeräte
Wollen Sie die Bedienung des Gerätes komfortabler gestalten, können Sie über die USB-Anschlüsse
Tastaturen und/oder Mäuse anschließen. Das Android Betriebssystem unterstützt handelsübliche
Standardeingabegeräte.
Wir empfehlen Ihnen die Anschaffung einer Maus und ggf. einer Tastatur (ggf. schnurlos). So wird die
Handhabung des Gerätes erleichtert. Viele Apps, die zusätzlich installiert werden können, erfordern
diese Eingabegeräte.
Stromversorgung über Power-over-Ethernet (PoE)
Die MegaPAD Modelle, die PoE+ unterstützen, können über einen entsprechend ausgestatteten
Router oder einen PoE-Injector mit Strom versorgt werden (nicht im Lieferumfang enthalten).
Beachten Sie hierzu auch die Hinweise des jeweiligen Herstellers.
Auf der Rückseite des MegaPADs finden Sie den Hinweis zu Ihrer Modellbezeichnung. Modelle
von 14 bis 21 Zoll mit der Gerätebezeichnung V4 unterstützen PoE+.
8
Page 9
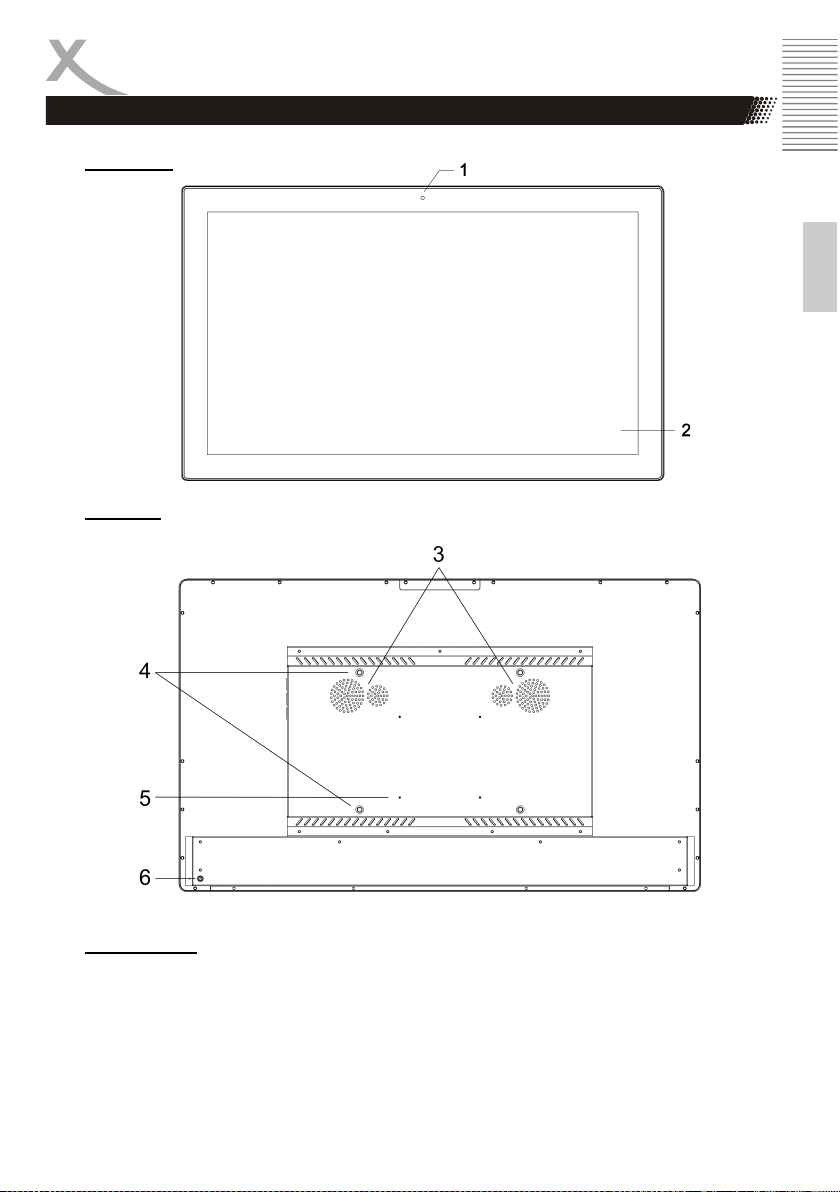
Erste Schritte
Geräteübersicht (MegaPAD 2704 / 3204)
Vorderseite
Rückseite
Deutsch
Zahlenlegende
1 Frontkamera
2 Touchscreen
3 Lautsprecher
4 Gewindelöcher für die Montage der verstellbaren Halterung
5 Gewindelöcher für die Montage an Halterungssystemen
6 Power Zum Einschalten / Ausschalten des Gerätes (Seite 10)
Handbuch MegaPAD für alle Modelle ab V2 9
Page 10
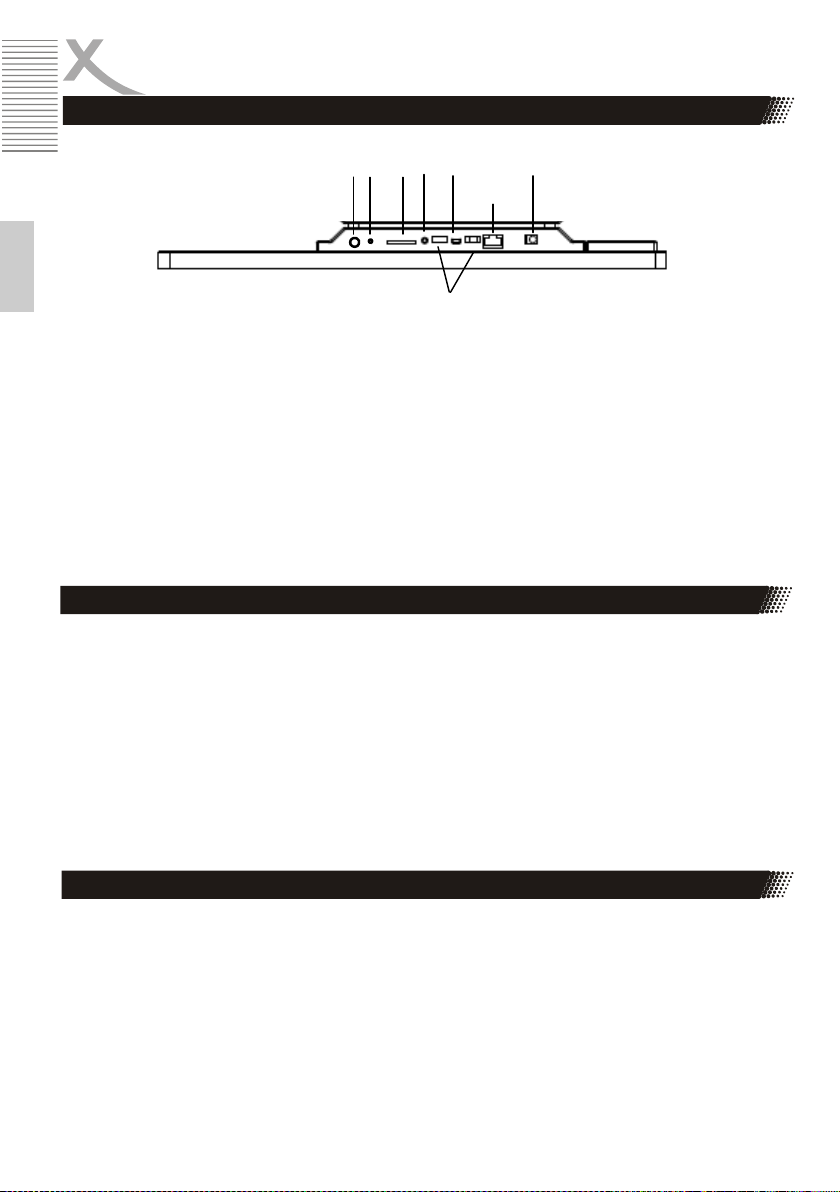
Erste Schritte
Geräteübersicht (MegaPAD 2704 / 3204)
9 10
8
7
11
14
13
Deutsch
12
7 Wifi Antenna Anschlüsse
8 Mikrofon
9 SD Card SDHC Kartenleser
10 Kopfhörerausgang
11 MiniUSB 2.0 Anschluss
12 USB USB 2.0 Anschlüsse für USB Datenträger oder Peripherie
13 DC RJ45 Lan Anschluss
14 LAN Anschluss für das Netzteil
Ein / Ausschalten
Zum Einschalten des Gerätes drücken Sie die Power Taste (6) auf der Rückseite des Gerätes, bis die
Startanimation auf dem Bildschirm erscheint. Das Gerät bootet dann automatisch bis zum Desktop
(Seite 12).
Durch Tippen auf die Power Taste (6) während des Betriebes, können Sie das Gerät in den StandBy
Modus versetzen. Sollten Sie das Gerät gegen Fremdzugriff gesichert haben (Seite 18) dann müssen
sie beim erneuten Drücken der Power Taste ggf. ein Passwort eingeben um das Gerät für die weitere Nutzung frei zu schalten.
Drücken Sie die Power Taste länger, dann erscheint ein Ausschaltmenü. Sie können dann wählen, ob
Sie das Gerät herunterfahren (Ausschalten), es in den „Flugmodus“ (Seite 15) versetzen oder das
Gerät „lautlos“ schalten möchten!
Zusätzliche Eingabegeräte
Wollen Sie die Bedienung des Gerätes komfortabler gestalten, können Sie über die USB-Anschlüsse
Tastaturen und/oder Mäuse anschließen. Das Android Betriebssystem unterstützt handelsübliche
Standardeingabegeräte.
Wir empfehlen Ihnen die Anschaffung einer Maus und ggf. einer Tastatur (ggf. schnurlos). So wird die
Handhabung des Gerätes erleichtert. Viele Apps, die zusätzlich installiert werden können, erfordern
diese Eingabegeräte.
10 Handbuch MegaPAD für alle Modelle ab V2
Page 11
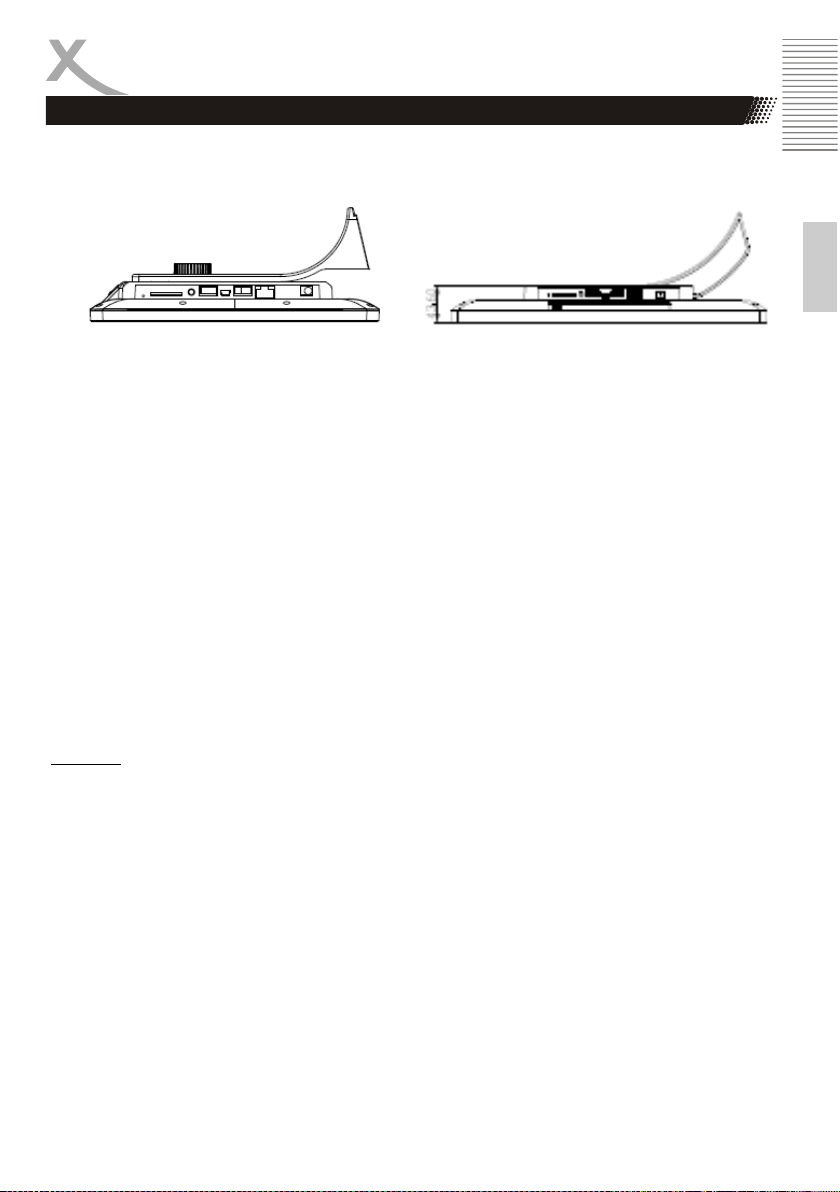
Erste Schritte
Installation
Das Gerät besitzt auf der Rückseite mehrere Öffnungen zum horizontalen & vertikalen Aufhängen an
der Wand oder zur Montage an handelsüblichen Monitor/TV Halterungssystemen.
Megapad 1404/1564 Megapad2154/2404
Wenn Sie das Gerät frei aufstellen möchten, benutzen Sie den mitgelieferten Standfuss.
Stromversorgung
Benutzen Sie ausschließlich das mitgelieferte Netzteil zur Stromversorgung des XORO MegaPADs.
Beachten Sie die Angaben auf dem Typenschild des Netzteils. Siehe auch Seite 8 Abschnitt Powerover-Ethernet.
Kopfhörer
Am Kopfhörerausgang können Sie einen Kopfhörer oder eine externe HiFi Anlage anschließen. Bei
der Benutzung des Anschlusses werden die internen Lautsprecher des Gerätes automatisch abgeschaltet.
USB Anschlüsse & Speicherkarten
Das Gerät verfügt über mehrere USB 2.0 Anschlüsse. An diesen Anschlüssen können USB-Geräte
wie Massenspeichergeräte (USB-Sticks) oder USB-Eingabegeräte (Maus, Tastatur usw.) angeschlossen werden.
Deutsch
Ebenfalls verfügt das Gerät über einen Speicherkartenschacht für SD(HC) Speicherkarten. Das Gerät
unterstützt Speicherkarten mit einer Kapazität von bis zu 32GB.
Hinweise:
Es werden ausschließlich die Dateisysteme FAT/FAT32/NTFS unterstützt. Falls ein Medium
mit einem anderem Dateisystem formatiert ist, dann wird dieses eventuell nicht vom Gerät
erkannt.
Die USB-Anschlüsse an diesem Gerät sind nicht zum Aufladen von anderen Geräten mit
integriertem Akku (z.B. Mobiltelefone, Tablet Computer, MP3-Player usw.) geeignet. Beach-
ten Sie die Angaben auf dem Typenschild bzgl. der maximalen Stromabgabe der USB-
Anschlüsse.
Leider gibt es eine Vielzahl von unterschiedlichen SD-Karten und USB 2.0 Speichermedien
auf dem Markt, sodass eine grundsätzliche Kompatibilität aller Speichermedien nicht immer
gewährleistet werden kann.
Verbindung zu einem Netzwerk herstellen
Sie können das Gerät drahtlos mit Ihrem WLAN Router verbinden (Seite 14).
Bluetooth
Sie können das Gerät drahtlos mit Ihren Bluetooth-fähigen Geräten koppeln (Seite 14).
Handbuch MegaPAD für alle Modelle ab V2 11
Page 12
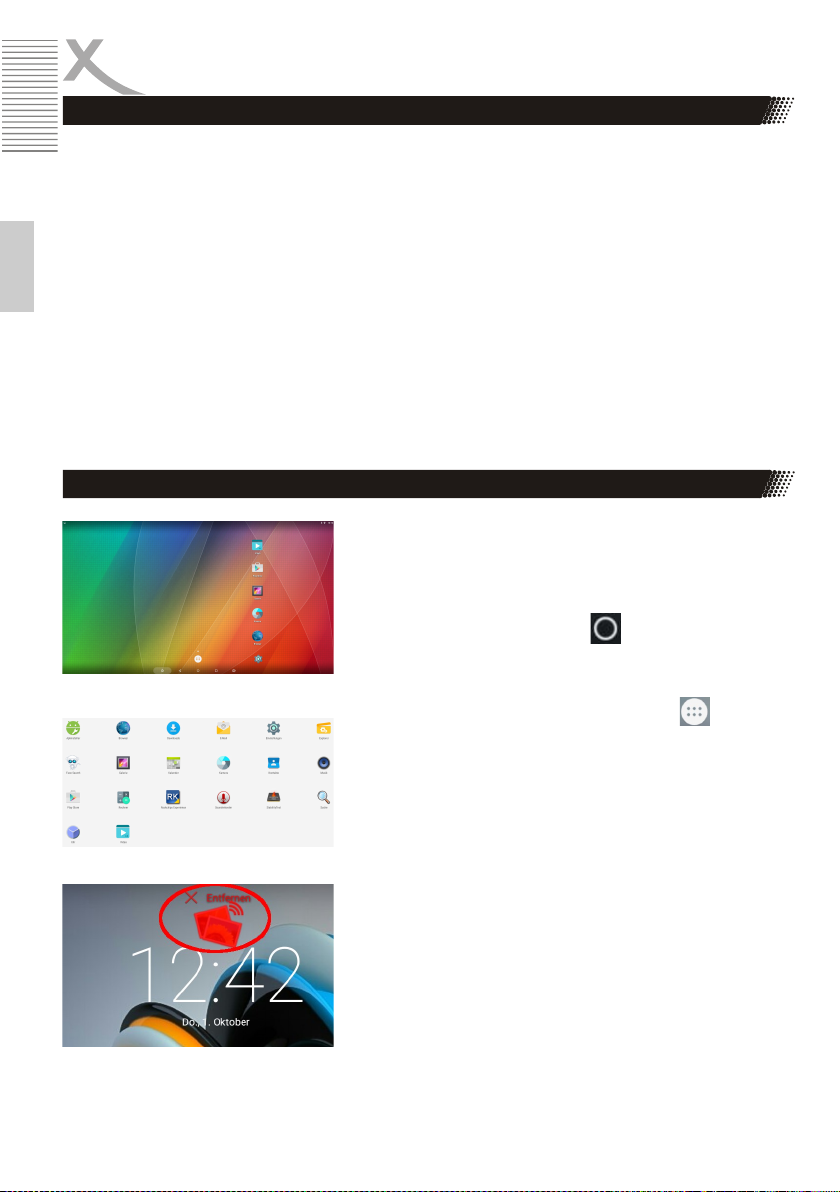
Betriebsmodus
Definition
Das XORO MegaPAD ist mit dem Android Betriebssystem ausgestattet. Android wurde als auf Linux
basierendes Open-Source-Betriebssystem von der Open Handset Alliance entwickelt, die sich aus
einer Vielzahl von großen Unternehmen, Softwareentwicklern und Handyherstellern zusammensetzt
und deren Hauptmitglied die Firma Google ist.
Android selbst verfügt über keinen eigenen Support. Um Unterstützung zu erhalten kann man sich in
den verschiedenen Google-Groups anmelden, das interne Supportforum und auch die Online Dokumentation nutzen. Es gibt allerdings auch viele Internetseiten, Foren und Communitys die sich spe-
Deutsch
ziell mit den umfangreichen Funktionen von Android und den Entwicklerproblemen beschäftigen.
Da das Betriebssystem sehr komplex ist, sind in diesem Handbuch nur die Grundfunktionen und
wichtigsten Programme erklärt.
Desktop
Der Desktop besteht aus fünf frei konfigurierbaren Oberflächen auf denen einzelne Programmverknüpfungen oder
Minianwendungen (Widgets) abgelegt werden können.
Durch Wischen nach links oder rechts erreicht man die
nächste Oberfläche. Zurück zum Standarddesktop kommt
man immer durch Klicken des Icons in der Symbolleiste.
Eine Übersicht über alle auf dem System gespeicherten
Programme erreichen sie mit Klicken des Symbols
unten in der Mitte.
Jedes der in der Programmübersicht angezeigten Icons
lässt sich auf den Desktop verknüpfen, indem man das
gewünschte Icon lange gedrückt hält. Die Verknüpfung wird
dann auf den Desktop platziert und kann dort beliebig angeordnet werden.
Alternativ bieten viele Programme eine eigene Desktopanwendung (Widget) an. Sie finden die Widgets im oberen
Bereich der Programmübersicht. Durch Klicken des gewünschten Widgets wird es auf dem Desktop platziert
Zum Löschen eines Icons oder eines Widgets vom Desktop
muss das entsprechende Icon oder Widget lange gedrückt
und auf das am oberen Bildrand erscheinende X gezogen
werden. Bei dem Vorgang wird nur die Verknüpfung gelöscht, nicht die dazugehörige Anwendung.
12 Handbuch MegaPAD für alle Modelle ab V2
Page 13
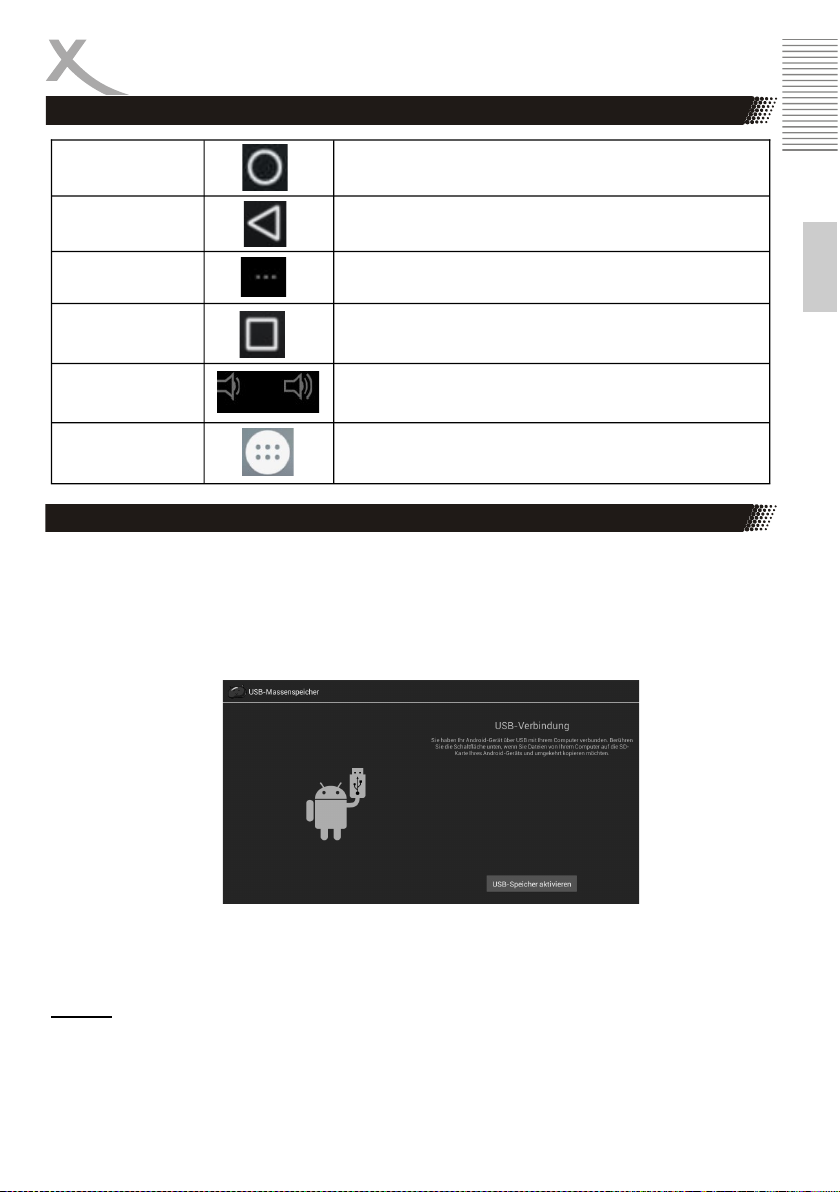
Systemsymbole
Betriebsmodus
Home Button
Zurück Button
Menü Button
Übersicht
Lautstärke
Übersicht
Kehrt zum Startbildschirm zurück
Wechselt zum Fenster davor
Zeigt das Menü einer Anwendung an
Listet die vorher verwendeten Anwendungen auf
Regelung der Lautstärke
Zeigt eine Übersicht aller installierten Anwendungen und
Widgets
Gerät mit dem Computer verbinden
Sie können das XORO MegaPAD mit Ihrem Computer verbinden, um Daten auszutauschen. Hierbei
wird das Gerät an Ihrem Computer als USB Massenspeicher erkannt. Das Gerät muss dafür eingeschaltet sein!
Verbinden Sie das Gerät mittels USB Verbindungskabel mit Ihrem Computer
Auf dem Display des XORO MegaPADs erscheint nun folgendes Fenster:
Deutsch
Tippen Sie auf die Schaltfläche „USB-Speicher aktivieren“.
Um den Datenaustausch mit dem Gerät zu beenden, tippen Sie die Schaltfläche „USB-
Speicher deaktivieren“ und/oder entfernen das USB Kabel.
Hinweis:
Während dem Zugriff mit dem Computer auf den internen Speicher des Gerätes stehen möglicherweise nicht alle Systemfunktionen zur Verfügung. Um das Gerät einwandfrei benutzen zu können,
deaktivieren Sie die PC Verbindung!
Handbuch MegaPAD für alle Modelle ab V2 13
Page 14
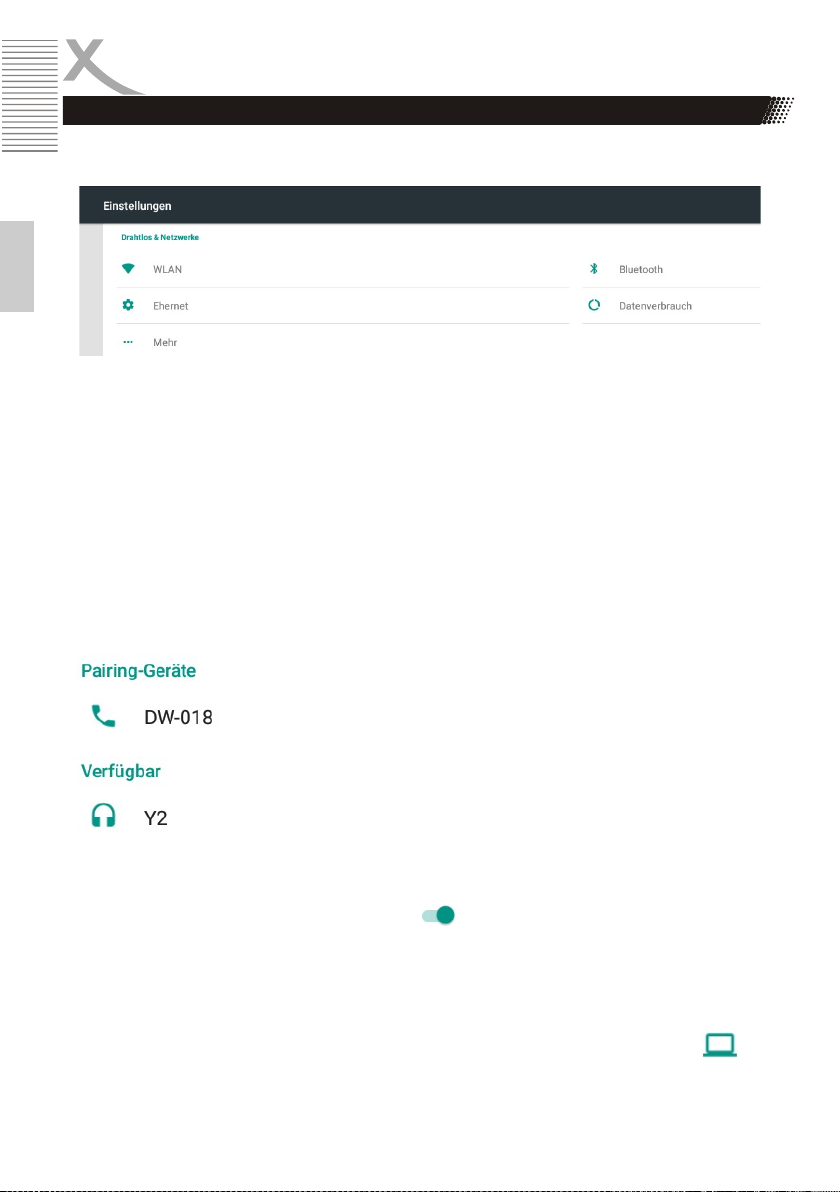
Betriebsmodus
Systemeinstellungen
Unter Einstellungen können Sie verschiedene Systemeinstellungen vornehmen.
Deutsch
Einstellungen / Drahtlos & Netzwerke / WLAN
Zum Einrichten der drahtlosen Internetverbindung gehen Sie bitte wie folgt vor:
Tippen Sie im Menüpunkt „WLAN“ auf den Schieberegler bis Dieser auf „AN“ umschaltet. Nun
sucht das Gerät automatisch nach allen verfügbaren WLAN Funknetzen in der Umgebung.
Tippen Sie nun auf den Namen des Netzwerkes mit dem Sie Ihr Gerät verbinden möchten.
Wenn das Netzwerk ein Passwort erfordert, öffnet sich nun ein Fenster für die Passworteingabe.
Geben Sie das Passwort des Funknetzwerkes ein und Tippen auf „Verbinden“. Das Passwort
wird im Gerät gespeichert und die Verbindung zum Netzwerk automatisch aufgebaut, wenn
es sich in Reichweite befindet.
Einstellungen / Drahtlos & Netzwerke / Bluetooth
Zum Einrichten der Bluetooth Verbindung gehen Sie bitte wie folgt vor:
Tippen Sie im Menüpunkt „Bluetooth“ auf den Schieberegler bis
Dieser auf „AN“ umschaltet. Nun sucht das Gerät automatisch
nach allen verfügbaren Bluetooth Geräten in der Umgebung.
Tippen Sie auf den Namen des Gerätes mit dem Sie sich ver-
binden möchten.
Im nun folgenden Fenster wird Ihnen ein Schlüssel für die Ver-
bindung angezeigt. Klicken Sie nun auf „Kopplung durchführen“
Auf dem Gerät mit dem Sie sich verbinden wollen, sollte nun
eine Meldung erscheinen, um die Verbindung zu bestätigen.
Eventuell müssen Sie den vorher generierten Schlüssel für
diese Verbindung eingeben!
Weitere Einstellungen für die Verbindung können Sie durch
Klicken des Symbols hinter den Namen des verbundenen
Gerätes vornehmen. Dort können Sie auch die Verbindung
manuell wieder deaktivieren (Pairing aufheben).
Durch Klicken des Symbols am rechten oberen Bildschirmrand, können
erweiterte Verbindungseinstellungen vorgenommen werden.
Die Sichtbarkeit des Gerätes können Sie durch Klicken des
verändern.
14 Handbuch MegaPAD für alle Modelle ab V2
Page 15
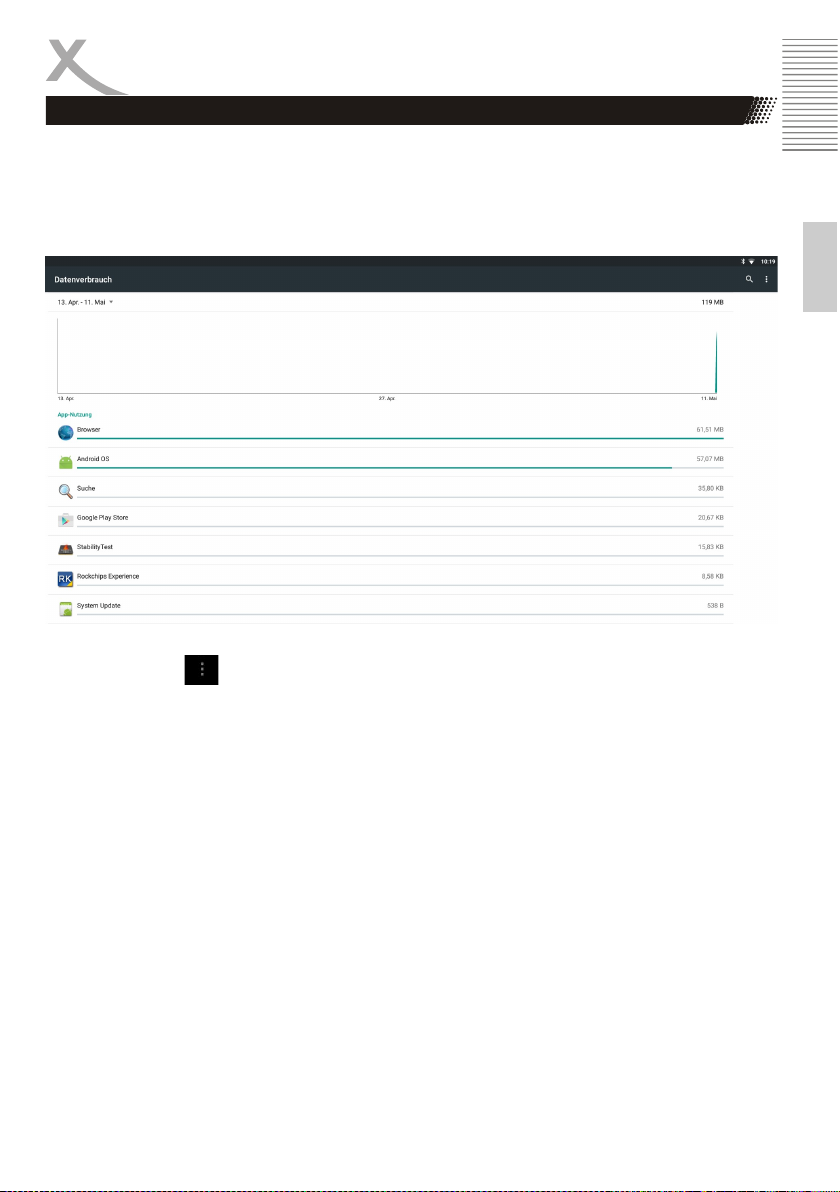
Betriebsmodus
Einstellungen / Drahtlos & Netzwerke / Datenverbrauch
In diesem Menüpunkt können Sie statistische Auswertungen über das verwendete Datenvolumen
anzeigen lassen. Dies ist bspw. Nützlich, wenn Sie keine Internet Flatrate besitzen und Ihr Internet
nach Datenvolumen abgerechnet wird.
Deutsch
Durch Klicken des Symbols können Sie erweiterte Einstellungen vornehmen.
Einstellungen / Drahtlos & Netzwerke / Mehr…
Wenn Sie die Option „Flugmodus“ aktivieren, werden alle Funkverbindungen auf einmal getrennt und
abgeschaltet.
Im Menüpunkt „VPN“ können sie ein virtuelles privates Netzwerk (VPN) einrichten. Der VPN-Client
funktioniert für die Herstellung von einfachen PPTP- und L2TP-basierten VPNs und kann darüber
hinaus optional mit weiteren Clients von Drittanbietern erweitert werden.
Im Menüpunkt „Mobiler Hotspot“ können Sie das Gerät als WLAN-Hotspot konfigurieren, wenn Sie
bspw. eine auf dem Gerät eingerichtete UMTS Internetverbindung mit anderen WLAN-fähigen Geräten teilen möchten.
Hierfür aktivieren Sie die Funktion und legen im Menüpunkt „WLAN-Hotspot einrichten“ die Verbindungseinstellungen (SSID, Passwort) fest. Das Gerät fungiert dann als mobiler WLAN-Router.
Die Menüpunkte „Ethernet“ und „Mobilfunknetze“ sind nur aktiv, wenn Sie entsprechende externe
Geräte (UMTS Sticks, Ethernet Adapter) am Gerät angeschlossen haben. Sofern diese Geräte vom
Android Betriebssystem unterstützt werden, können Sie Einstellungen in den jeweiligen Menüpunkten
vornehmen.
Handbuch MegaPAD für alle Modelle ab V2 15
Page 16
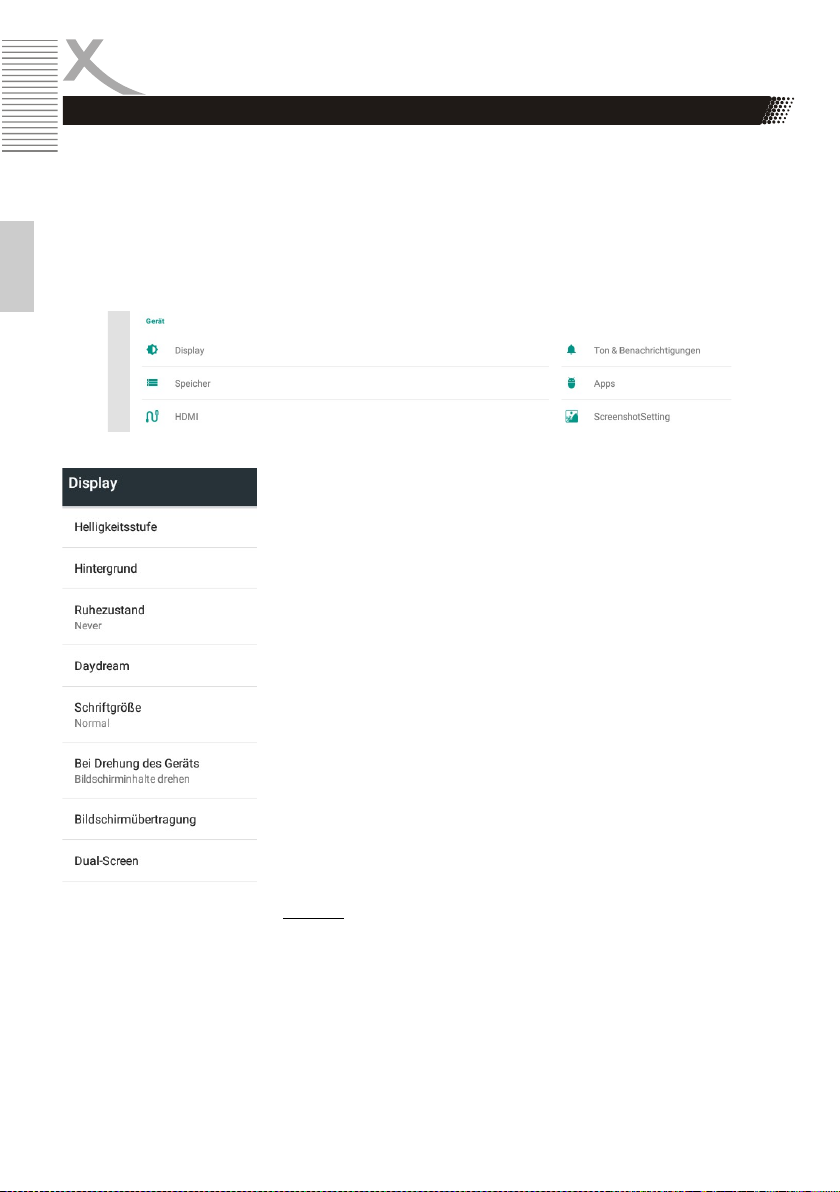
Betriebsmodus
Einstellungen / Gerät / Töne
Sie können die Audioeinstellungen des Gerätes wie folgt konfigurieren.
Begeben Sie sich in das Einstellungsmenü, indem Sie das Icon „Einstellungen“ antippen,
dieses befindet sich auf dem Desktop oder in der Programmübersicht.
Unter dem Menüpunkt „Gerät“ klicken Sie auf das Untermenü „Ton & Benachrichtigungen“
In der rechten Menüspalte können Sie die Lautstärke einstellen und die Systemtöne bearbei-
Deutsch
ten oder an/abschalten
Einstellungen / Gerät / Display
Displayeinstellungen können Sie wie folgt vornehmen:
Begeben Sie sich in das Einstellungsmenü, indem Sie das Icon
„Einstellungen“ antippen, dieses befindet sich auf dem Desktop
oder in der Programmübersicht.
Unter dem Menüpunkt „Gerät“ klicken Sie auf das Untermenü
„Display“
In der rechten Menüspalte können Sie nun durch Klicken der
jeweiligen Option Einstellungen (Helligkeit, Hintergrundeinstellungen, Schriftgröße etc.) vornehmen.
Das XORO MegaPAD ist mit Geräten kompatibel, die das Wi-Fi
Certified Miracast™-Protokoll für die kabellose Bildschirmübertragung unterstützen.
Um die Funktion zur kabellosen Übertragung zu aktivieren, tippen Sie
auf das Menü „Kabellose Übertragung“ bzw. „Bildschirmübertragung“
und stellen eine Verbindung zu einem kompatiblen Gerät her. Wenn
die Verbindung aktiv ist, können Sie den Bildschirm übertragen und so
Video- und Audioinhalte drahtlos auf einer Vielzahl von Bildschirmen
und anderen Geräten mit Miracast streamen. Sie können beispielsweise den Bildschirm des Gerätes auf einen Fernseher mit zertifiziertem
Miracast-Adapter übertragen.
Hinweis:
Für die Verwendung dieser Funktion wird eine WLAN Verbindung
vorausgesetzt.
Nehmen Sie bei der Einrichtung der Verbindung die Bedienungs-
anleitung des jeweiligen Anzeigegerätes zur Hilfe und befolgen die
dort aufgeführten Schritte .
16 Handbuch MegaPAD für alle Modelle ab V2
Page 17
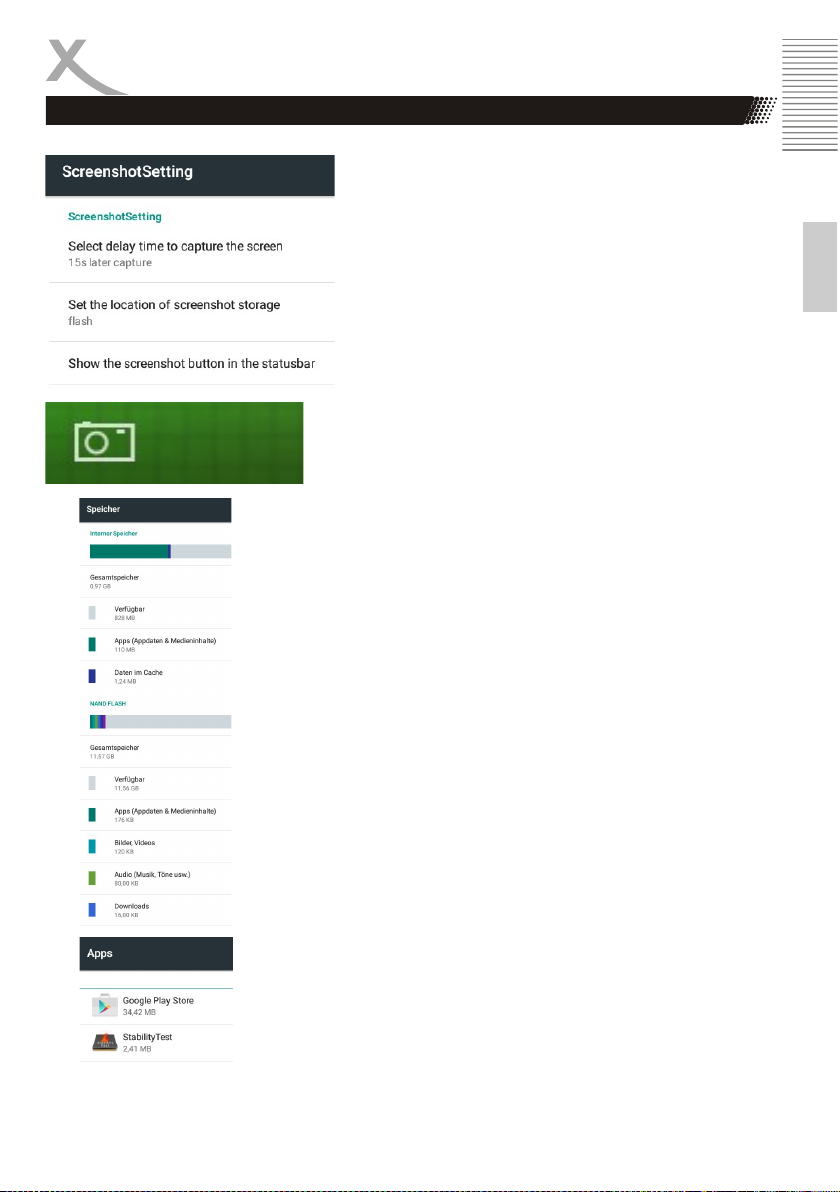
Betriebsmodus
Einstellungen / Gerät / ScreenshotSetting
Sie haben beim XORO MegaPAD die Möglichkeit, den
Inhalt des Bildschirms als Foto abzuspeichern. Wenn Sie
diese Funktion benutzen möchten, gehen Sie wie folgt vor:
Begeben Sie sich in das Einstellungsmenü, indem
Sie das Icon „Einstellungen“ antippen, dieses befindet sich auf dem Desktop oder in der Programmübersicht.
Tippen Sie im Menü „Gerät“ auf das Untermenü
„ScreenshotSetting“. Sie können nun auf der
rechten Seite durch Setzen der Häkchen bestimmen, wo die Bildschirmaufnahmen gespeichert
werden und in welchem Zeitfenster das Bildschirmfoto erstellt werden soll.
Mit Setzen eines Häkchens bei der letzten Option
wird dauerhaft im Betrieb ein Fotosymbol in der
Optionsleiste eingeblendet und durch Antippen ein
Bildschirmfoto in dem vordefinierten Speicherort
erstellt.
Einstellungen / Gerät / Speicher
Im diesem Bereich können Sie feststellen, wie viel Speicherplatz auf angeschlossenen Speichergeräten zur Verfügung steht. Sie können in diesem Menüpunkt Speicherkarten löschen und Speichergeräte sicher entfernen ("Karte
entnehmen", "SD Karte löschen").
Deutsch
Interner Speicher
In diesem Bereich werden Apps standardmäßig installiert. Es ist nicht möglich, Benutzerdateien (z.B. MP3,
JPEG) in diesem Bereich abzulegen.
SD-Karte oder USB-Speicher
In diesem Bereich können Sie Benutzerdateien ablegen.
Einige Apps können im Bereich "Einstellungen/Apps"
vom internen Speicher auf die virtuelle, interne SD-Karte
verschoben werden.
Reservierter Speicher
Dieser Speicherbereich ist für das AndroidBetriebssystem reserviert.
Einstellungen / Gerät / Apps
In diesem Bereich können Sie Apps wie folgt verwalten:
Deinstallieren
Stoppen erzwingen
Daten löschen
Apps verschieben
Cache löschen
Handbuch MegaPAD für alle Modelle ab V2 17
Page 18

Betriebsmodus
Wählen Sie eine Anwendung aus dem Bereich
"Heruntergeladen", "Auf SD-Karte", "Aktiv" oder "Alle" aus.
Anschließend können Sie eine der Verwaltungsfunktionen
aktivieren. Systemdienste und - Apps lassen sich ggf. nicht
deinstallieren oder beenden.
Hinweis:
Deutsch
Ein Teil des Arbeitsspeichers des Gerätes wird von der
Hardware (Grafikprozessor, WLAN) verwendet und steht
nicht für das Betriebssystem oder für Apps zur Verfügung.
Daher wird in der Ansicht Apps/AKTIV/RAM ein kleineren
Wert für den Arbeitsspeicher angezeigt, als tatsächlich
installiert ist.
Einstellungen / Nutzer / Standortzugriff
In diesem Menü können Sie bestimmen, ob das Gerät Ihren
aktuellen Standort verwenden darf. Ihr Standort wird dabei
durch eine aktive Internetverbindung ermittelt.
Einstellungen / Nutzer/ Sicherheit
In diesem Menü können Sie diverse Sicherheitseinstellungen konfigurieren, u.a.:
Display-Sperre Wenn Sie das Gerät vor Fremd
Info zum Eigentümer Hier können Sie Informationen
Unbekannte Herkunft Ist diese Einstellung aktiviert,
Apps verifizieren Ist diese Funktion aktiviert, wer
18 Handbuch MegaPAD für alle Modelle ab V2
zugriff schützen möchten, können
Sie in diesem Menüpunkt verschie
dene Möglichkeiten zur Sperre des
Displays konfigurieren.
über Sie als Eigentümer eingeben,
die im Sperrbildschirm des Gerätes
sichtbar sind.
können Sie auch Anwendungen
installieren, die nicht aus dem
Google PlayStore stammen
den alle Anwendungen von
Google auf Schadcode untersucht
Page 19

Betriebsmodus
Einstellungen/ Nutzer / Sprache & Eingabe
In diesem Menü können Sie diverse Einstellungen zur Sprache
und Tastaturfunktionen konfigurieren, u.a.:
Sprache Legt die Sprache für das Android-
Betriebssystem und Apps fest.
Rechtschreibprüfung Aktiviert und konfiguriert die
Rechtschreibprüfung
Mein Wörterbuch Zeigt Ihr persönliches Wörterbuch
Eingabemethode Erlaubt das Festlegen und Konfi
gurieren der Standardeingabeme
thode
Zeigergeschwindigkeit Ermöglicht das Einstellen der Ge schwindigkeit des Mauszeigers.
Einstellungen / Nutzer / Sichern & zurücksetzen
Durch das Zurücksetzten des Android Betriebsmodus werden
alle Daten aus dem internen Speicher gelöscht. Alle Einstellungen müssen danach erneut vorgenommen werden und alle
Anwendungen neu installiert werden.
Hinweis:
Setzen Sie das Gerät zurück, bevor Sie diese an andere Personen weitergeben oder falls Probleme auftreten, die sich nicht
durch Ändern von Einstellungen oder Deinstallieren von Apps
beseitigen lassen.
Deutsch
Einstellungen / Konten
Erlaubt das Hinzufügen und Verwalten von E-Mail-, Googleund Exchange-Konten oder Konten von sozialen Netzwerken
(Facebook, Twitter, ect.). Ebenfalls lässt sich hier einstellen,
welche Daten vom Gerät automatisch synchronisiert werden
sollen.
Einstellungen / System / Datum & Uhrzeit
Autom. Datum/Uhrzeit
Aktivieren Sie diese Einstellung, wenn das Gerät die aktuelle
Uhrzeit aus dem Internet beziehen soll (empfohlen).
Wenn die Einstellung "Autom. Datum/Uhrzeit" abgeschaltet ist,
können Sie an dieser Stelle Uhrzeit und Datum manuell einstellen.
Handbuch MegaPAD für alle Modelle ab V2 19
Page 20

Weitere Einstellungsmöglichkeiten:
Deutsch
Betriebsmodus
Einstellungen / System / Bedienungshilfen
In diesem Menü lassen sich verschiedene Funktionen
aktivieren die das Bedienen des Gerätes vereinfach
sollen, bspw. kann die Anzeige der Menütexte global
vergrößert werden.
Auch diverse Drittanbieter Anwendungen die der besseren Bedienbarkeit des Gerätes dienen, lassen sich in
diesem Menüpunkt konfigurieren.
Einstellungen / System / Entwickleroptionen
Diese Einstellungen sollten nur von sachkundigen
Benutzern und in Rücksprache mit dem XOROKundendienst geändert werden.
Ein Haken bei "USB-Debugging" aktiviert bspw. den
Debug-Modus des Gerätes. Diese Funktion ist hauptsächlich für Entwickler interessant, da sich damit unter
anderem System-Dateien austauschen und auslesen
lassen. Des Weiteren können Nutzer mit tiefgründigem
technischem Wissen Befehle an das Handy senden
oder das Gerät mit Programmen wie "Android Debug
Bridge" via PC steuern und mit dem Smartphone kommunizieren.
Einstellungen / System / Über das Tablet
An dieser Stelle werden Informationen über die auf dem
XORO MegaPAD installierte Firmware angezeigt. Falls
Sie mit dem XORO-Kundendienst Kontakt aufnehmen
wollen, notieren Sie sich bitte neben Seriennummer
auch die Softwareversion.
20 Handbuch MegaPAD für alle Modelle ab V2
Page 21

Betriebsmodus
GooglePlay Store
Mit dem Symbol gelangen Sie, aus der Programmübersicht heraus, in den Google PlayStore. Bitte folgen
Sie den Anweisungen auf dem Display um sich dort einmalig zu registrieren oder sich mit einem bereits vorhandenen Account anzumelden. Die Anmeldung ist kostenlos!
Im GooglePlay Store können Sie beliebig nach kostenlosen & kostenpflichtigen Programmen (Apps), Spielen,
Filmen, Musik oder Büchern suchen und sofort auf Ihrem
Gerät installieren. Gekaufte Produkte sind meist auch auf
anderen Android Geräten nutzbar und müssen nicht erneut gekauft werden.
Anwendungen manuell installieren
Sie können natürlich auch Anwendungen manuell auf
dem Gerät installieren, wie im Folgenden erklärt wird.
1. Zuerst müssen Sie ggf. unter dem Menüpunkt
2. Begeben Sie sich dazu in das Einstellungsmenü,
3. Kopieren Sie die Installationsdatei im APK-
4. Installieren Sie die Anwendung wie auf der
Deutsch
„Sicherheit“ einen Haken hinter die Option
„Unbekannte Herkunft“ setzen (Seite 15).
indem Sie das Icon „Einstellungen“ auf dem
Desktop oder in der Programmübersicht antippen.
Format auf eine SD Karte oder USB Datenträger
nächsten Seite beschrieben mit dem „APK Installer“ oder aus einem beliebigen Dateimanager
heraus auf Ihr Gerät.
Anwendungen deinstallieren
Handbuch MegaPAD für alle Modelle ab V2 21
Hinweis:
Seien Sie kritisch, wenn Sie Apps aus unbekannten Quellen installieren. Vor der Installation wird Ihnen angezeigt,
auf welche Daten und Funktionen eine Anwendung zugreift.
Begeben Sie sich, wie oben beschrieben, in das Menü
„Einstellungen“ und tippen Sie unter dem Menüpunkt
„Gerät“ die Option „Apps“ an. Nun sehen Sie eine Liste
der heruntergeladen Anwendungen und können durch
Anklicken der Anwendung nähere Informationen einsehen. Wählen Sie nun „Deinstallieren“ um das Programm
von Ihrem Gerät zu entfernen. (Seite 16). System Anwendungen lassen sich ggf. nicht deinstallieren!
Page 22

Betriebsmodus
Apk Installer
Mit dem „ApkInstaller“ können Sie Anwendungen auf dem XORO MegaPAD verwalten. Um das
Programm aufzurufen, tippen Sie auf dieses Symbol in der Programmübersicht.
Mit der Option „Install“ können Sie Anwendungen die sich auf
dem Gerät befinden installieren.
Deutsch
Mit der Option „Manage“ können Sie die installierte Anwendungen starten, exportieren oder deinstallieren.
Mit der Option „Exit“ verlassen Sie den „ApkInstaller“ wieder.
22 Handbuch MegaPAD für alle Modelle ab V2
Page 23

Musikwiedergabe
Bildanzeige
Betriebsmodus
Um Musik abzuspielen schließen Sie einen Datenträger
(USB Speichergerät oder Speicherkarte) an, auf dem Musikdateien gespeichert sind. Klicken Sie nun das Icon um
das Abspielprogramm zu starten.
Deutsch
Die Anwendung listet vorhandene Verzeichnisse und unterstützte Dateien auf. Wählen Sie die Datei, die Sie wiedergeben möchten.
Weitere Optionen zur Musikwiedergabe erreichen Sie über
die Menü der Anwendung durch Drücken des Symbols.
Verfügbare Funktionen:
Zurück zur Verzeichnis-/ Dateiübersicht
Nächste/vorherige Datei auswählen
|| Wiedergabe pausieren/fortsetzen
Unterstütze Dateiformate: MP3,WMA,WAV
Um Bilder anzuschauen schließen Sie einen Datenträger
(USB Speichergerät oder Speicherkarte) an, auf dem Bilder
gespeichert sind. Drücken Sie nun das Icon um das
Abspielprogramm zu starten.
Die Anwendung listet vorhandene Verzeichnisse und unterstützte Dateien auf. Wählen Sie die Datei, die Sie wiedergeben möchten.
Sofern Sie im Hintergrund Musik abspielen, kann die Musik
beim Anschauen im Hintergrund verwendet werden! Verfügbare Funktionen in dieser Anwendung sind gleich der
„Musikwiedergabe“ (s.o.)
Weitere Optionen für die Bildwiedergabe finden Sie im Menü der Anwendung durch Klicken des Symbols.
Unterstütze Dateiformate: JPEG, BMP, PNG, GIF
Handbuch MegaPAD für alle Modelle ab V2 23
Page 24

Filmwiedergabe
Deutsch
Betriebsmodus
Um Videos abzuspielen schließen Sie einen Datenträger (USB Speichergerät
oder Speicherkarte), auf dem Videodateien gespeichert sind, an. Drücken Sie
nun das Icon
um das Abspielprogramm (RkMultiPlayer) zu starten.
Die Anwendung listet vorhandene Verzeichnisse und unterstützte Dateien
auf. Wählen Sie die Datei, die Sie wiedergeben möchten.
Weitere Optionen zur Musikwiedergabe erreichen Sie über die Menü der
Anwendung durch Klicken des Symbols.
Verfügbare Funktionen:
Zurück zur Verzeichnis-/Dateiübersicht
Nächste/vorherige Datei auswählen
Wiedergabe pausieren/fortsetzen
Unterstütze Dateiformate: MKV, MPEG, VOB, TS, MOV, AVI u.a.
Video Decoder: MPEG-1/2/4, H.264 (bis 1080p)
Hinweis:
Sind mehrere Programme zur Wiedergabe installiert, werden Sie gefragt, welches Programm einmalig oder immer für die Anzeige verwendet werden soll. Treffen Sie Ihre Auswahl und bestätigen den
Vorgang mit „OK“
Vorinstallierte Anwendungen
Das XORO MegaPAD ist bereits mit einigen Anwendungen ausgestattet, die im Folgenden kurz
erklärt werden. Für nähere Informationen zu den einzelnen Anwendungen benutzen Sie bitte die
jeweilige Dokumentation durch den Hersteller der Software im Internet.
Browser
Mit dem vorinstallierten Browser können Sie Internetseiten aufrufen, Ihre Lieblingsseiten als
"Lesezeichen" speichern und mehrere Webseiten gleichzeitig in mehreren "Tabs" öffnen.
E-Mail
Mit dem vorinstallierten E-Mail Client können Sie E-Mails von POP3-, IMAP- und Exchange-Servern
abrufen. Wenn Sie die E-Mail App das erste Mal starten, werden alle nötigen Informationen dazu
abgefragt. Wenden Sie sich an Ihren E-Mail-Anbieter, um Informationen über die korrekten ServerEinstellungen zu erhalten. Gehen Sie zu "Einstellungen / Konten & Synchronisierung" um vorhan-
dene E-Mail-, Google oder Exchange-Konten zu verwalten oder weitere hinzuzufügen.
24 Handbuch MegaPAD für alle Modelle ab V2
Page 25

Problembehandlung
Lesen Sie bitte die folgenden Informationen, um die mögliche Ursache zu einem Problem herauszufinden, bevor Sie sich an den Kundendienst wenden.
Problem Lösung
Es wird kein Bild ange-
zeigt
Kein Ton
Keine Internetverbindung
Zeit und Datum sind
falsch
Führen Sie Reparaturen niemals selbst durch, bitte überlassen Sie dies immer qualifiziertem Personal. Kontaktieren Sie den Reparaturdienst bei folgenden Fehlern:
Überprüfen Sie, ob das Netzteil korrekt angeschlossen und das
Gerät eingeschaltet ist
Überprüfen Sie, ob die Stummschaltung in der Lautstärkeregelung
aktiviert ist (mute)
Erhöhen Sie die Lautstärke bis Sie wieder Ton hören
Ziehen Sie den angesteckten Kopfhörer aus dem Gerät
Überprüfen Sie, ob der WLAN Router ordnungsgemäß arbeitet.
Überprüfen Sie, ob die Parameter am XORO MegaPAD richtig ein-
gestellt sind. Achten Sie z.B. auf die Einstellung DHCP.
Führen Sie den automatischen Suchlauf nach Netzwerken erneut
aus.
Geben Sie das richtige Passwort ein (Dieses wurde bei der Router
Konfiguration festgelegt).
Wählen Sie keine fremden Netzwerke.
Der Internet-Server ist evtl. zeitweise nicht verfügbar oder überlastet.
Überprüfen Sie, ob sich das Gerät im „Flugmodus“ befindet (Seite
12)
Überprüfen Sie die Einstellungen für die Zeitzone und setzen Sie
diese erneut.
Wenn das Netzteil oder Netzkabel defekt ist.
Wenn Gegenstände in das Gerät gefallen sind.
Wenn das Gerät mit Wasser in Berührung gekommen ist.
Wenn das Gerät trotz richtiger Anwendung nicht funktioniert. .
Wenn das Gerät fallen gelassen wurde und wenn das Produkt Leistungsschwankun-
gen aufweist.
Deutsch
Verwenden Sie originale Ersatz- und Zubehörteile. Falsche Ersatzteile können zu Kurzschlüssen oder
Feuer und anderen Pannen führen.
Handbuch MegaPAD für alle Modelle ab V2 25
Page 26

Gewährleistungsbedingungen
Sofern die Produkte im Zeitpunkt des Gefahrübergangs nicht die vereinbarte Beschaffenheit haben,
ist die MAS Elektronik AG nach Ihrer Wahl zur Mangelbeseitigung oder Ersatzlieferung berechtigt. Im
Falle der Mangelbeseitigung/Ersatzlieferung erwirbt die MAS Elektronik AG mit dem Ausbau/
Austausch Eigentum an den ausgebauten / ausgetauschten Komponenten / Geräten. Im Rahmen der
Produktion sowie zur Mangelbeseitigung / Ersatzlieferung verwendet die MAS Elektronik AG Ersatzteile oder Komponenten, die neu oder neuwertig entsprechend dem jeweils üblichen Industriestandard sind.
Die Gewährleistung für Verschleißsteile (z.B. Akkus und Batterien) beträgt 6 Monate. Sofern das
Deutsch
Gerät einen eingebauten Datenspeicher hat (Festplatte, Flash-Speicher oder ähnliches), ist der Kunde für eine Datensicherung vor Rücksendung verantwortlich. Die MAS Elektronik AG haftet nicht für
Datenverluste eingesandter Kundengeräte. Die MAS Elektronik AG behält sich das Recht vor, bei
eingesandten Geräten die Werkseinstellungen wiederherzustellen. Bitte notieren Sie sich daher gegebenenfalls Ihre persönlichen Einstellungen. Die MAS Elektronik AG haftet nicht für vom Kunden mit
dem Gerät eingesandtes produktfremdes Zubehör (z.B. DVDs, Festplatten, Flash-Speicher, Batterien).
Die Mangelansprüche werden entsprechend der aktuellen gesetzlichen Gewährleistung erfüllt. Die
Gewährleistung gilt nur in dem Land, in dem das Produkt gekauft wurde.
Folgendes ist von der Gewährleistung ausgeschlossen: Schäden an der Politur, den Zubehörteilen,
den Batterien, unfallbedingte Schäden, Schäden durch Missbrauch, Schmutz, Wasser, Batterieauslauf, Fälschung.
Außerdem ausgeschlossen sind Schäden durch Reparaturarbeiten unautorisierter Agenturen und
Schäden die durch das Aufspielen eines Firmware Upgrades entstanden sind, es sei denn, es war
erforderlich, das Upgrade zu installieren, um zugesicherte Eigenschaften überhaupt erst zu ermöglichen.
Die MAS Elektronik AG haftet nicht für Schäden durch Verlust, bei unsachgemäßem Gebrauch des
Gerätes (getrennt oder mit anderen Geräten zusammen), für Verletzungen des Kunden aufgrund der
Benutzung des Gerätes oder aufgrund von so genannter höherer Gewalt oder sonstigen Gründen.
Für eine ordnungsgemäße und reibungslose Abwicklung von Gewährleistungsfällen / Reparaturen
benötigen Sie eine RMA-Nummer. Diese erhalten Sie im Internet unter http://www.xoro.de/service/
oder telefonisch (s.u.)
Senden Sie bitte das Gerät originalverpackt einschließlich aller Zubehörteile mit einer Kopie der Kaufbelegs, einer Fehlerbeschreibung sowie der RMA-Nummer (bitte auf dem Paket gut sichtbar notieren!) an:
Kontakt mit dem XORO-Kundendienst aufnehmen:
Per Telefon: +49 4161 800 24 24 (Mo-Fr: 09-17:30 Uhr)
Per eMail: support@ersservice.de
ERS GmbH Elektronik Repair Service
Weidegrund 3
21614 Buxtehude / Niedersachsen
Germany
Wir helfen Ihnen gerne bei Fragen zur Bedienung oder falls Probleme mit Ihrem Gerät auftreten.
26 Handbuch MegaPAD für alle Modelle ab V2
Page 27

Recycling Informationen
Wiederverwertung von Elektrogeräte
Das Produkt wurde mit hochwertigen Materialien und Komponenten entwickelt und
hergestellt, die recyclingfähig sind und wieder verwendet werden können. Diese durchkreuzte Mülltonne auf dem Produkt oder auf der Verpackung bedeutet, dass das Produkt der Europäischen Richtlinie 2002/96/EC entspricht.
Informieren Sie sich über die vor Ort geltende Bestimmungen zur separaten Entsorgung elektronischer Geräte. Beachten Sie die örtlichen Bestimmungen und entsorgen
Sie keine alten Produkte mit dem normalen Hausmüll. Durch eine richtige Entsorgung
alter Produkte tragen Sie zum Umweltschutz und zur Gesundheit der Menschen bei.
Wiederverwertung von Papier und Pappe
Das Materialwiederverwertungssymbol auf dem Verpackungskarton und Benutzerhandbuch bedeutet, dass sie recyclingfähig sind. Entsorgen Sie sie nicht mit dem normalen
Hausmüll.
Wiederverwertung von Kunststoffen
Das Materialwiederverwertungssymbol auf Kunststoffteilen bedeutet, dass sie recyclingfähig sind. Entsorgen Sie sie nicht mit dem normalen Hausmüll.
Der Grüne Punkt
Der Grüne Punkt auf Kartons bedeutet, dass die MAS Elektronik AG eine Abgabe an
die Gesellschaft für Abfallvermeidung und Sekundärrohstoffgewinnung zahlt.
Deutsch
Batterien
Jeder Verbraucher ist gesetzlich verpflichtet, Batterien bei einer Sammelstelle seiner
Gemeinde oder im Handel abzugeben, damit sie einer umweltschonenden Entsorgung
zugeführt werden können. Bitte entsorgen Sie Batterien nicht im Hausmüll.
EG-Konformitätserklärung
Mit dem CE Zeichen erklärt die MAS Elektronik AG, das der Gerätetyp der Richtlinie
2014/53/EU entspricht. Der vollständige Text der EU-Konformitätserklärung ist unter
der folgenden Internetadresse verfügbar: http://www.xoro.de/downloads/
Handbuch MegaPAD für alle Modelle ab V2 27
Page 28

Lizenzen & Haftungsausschluss
Wir weisen an dieser Stelle darauf hin, dass die Firmware des XORO MegaPADs u.a. Open Source Software enthält, welche unter der GNU General Public License (GPL) und Lesser General
Public License (LGPL) lizensiert wird. Um eine GPL / LGPL konforme Verwendung der Programme
sicherzustellen, verweisen wir auf die Lizenzbedingungen der GPL / LGPL.
Unter Zustimmung der GPL und der LGPL stellen wir die Quell-Codes dieser Programme zur Verfügung. Den entsprechenden Code können Sie unter der E-Mail-Adresse: beta@ersservice.de
beantragen. Sie bekommen den Quellcode dann auf CD zugeschickt! Sie können den Quellcode
unter den Bedingungen der GPL/LGPL-Lizenz verändern und vertreiben. Wir übernehmen aller-
Deutsch
dings keinen technischen Support für Änderungen am Quellcode!
Lizenztext
Der Lizenztext zur GNU General Public Licence ist im Downloadbereich des Produktes auf unserer Internetseite, sowie auf http://www.gnu.org abrufbar!
Source Code
Die verwendeten Sourcecodes sind, wenn sie nicht im Downloadbereich des Produktes abrufbar sind, beginnend ab Kauf bis zu 3 Jahre auf Anfrage per E-Mail zu
beziehen!
Markenzeichen
Das Android-Logo, Google Search™, Google Maps™, Google Mail™, YouTube™, Google PlayStore™ und Google Talk™ sind eingetragene Marken von
Google Inc.
Haftungsausschluss
Bestimmte Inhalte und Dienste, die durch dieses Gerät zugänglich sind, sind Eigentum von Dritten
und durch Urheberrechts-, Patent-, Markenrechts- und/oder andere Gesetze zum Schutz von geistigem Eigentum geschützt. Derartige Inhalte und Dienste werden ausschließlich für Ihre persönliche, nichtkommerzielle Nutzung bereitgestellt.
XORO haftet nicht für Schäden an Soft- oder Hardware oder Vermögensschäden, die durch das
Benutzen der Dienste und des Gerätes entstehen, es sei denn diese beruhen auf einem grob fahrlässigen oder vorsätzlichen Handeln, seiner Erfüllungsgehilfen oder seiner gesetzlichen Vertreter.
Für direkten oder indirekten Schaden - insbesondere Schaden an anderer Software, Schaden an
Hardware, Schaden durch Nutzungsausfall und Schaden durch Funktionsuntüchtigkeit des Gerätes, kann die Firma nicht haftbar gemacht werden. Ausschließlich der Benutzer haftet für die Folgen der Benutzung der auf dem Gerät verwendeten Software und der Hardware.
Das Gerät und die verwendete Software wurde mit größter Sorgfalt entwickelt, jedoch können Fehler niemals ausgeschlossen werden. Es kann daher keine Gewähr für die Sicherheit Ihrer Daten
übernommen werden!
28 Handbuch MegaPAD für alle Modelle ab V2
Page 29

MegaPAD
USER MANUAL (EN)
for all models from V2
Page 30

Safety Information
User Manual MegaPAD for all models from V2
Electronic Security
The lightning flash with an arrowhead symbol within an equilateral triangle is intended to alert the user of the presence of un-insulated "dangerous voltage" within
the product's enclosure that may be of sufficient magnitude to constitute a risk of
electric shock to persons.
The exclamation point within an equilateral triangle is intended to alert the user of
the presence of important operating and maintenance (servicing) instructions in the
English
User‘s Manual
• All the safety precautions and the operating instructions should be followed
• The safety and operating instructions should be retained for future reference.
Power supply
• Never touch the device with wet hands.
• This device works only with the storm voltage marked on the rear panel.
• Keep the appliance away from rain and moisture.
• If you want to pull the plug out of the plug socket, always pull directly on the plug. Never pull
on the cable as it could tear.
• Make sure that the power cable is not bent, caught or run over and that it does not come
into contact with heat sources.
• Make sure that the power cable is not wound around the device while in operation.
• Never place the machine on the power cable while it is being operated.
• Only use extension cables that are designed for the power consumption level of the ma-
chine.
• Only operate the machine if the electrical voltage stated on the type plate beneath the ma-
chine agrees with the voltage on your plug socket. The wrong voltage can destroy the machine.
• Do not open the appliance.
• Pull out the mains plug if the appliance is not to be used over a longer period of time.
• Take care that nobody can trip over the power supply cable.
literature accompanying the appliance. This device complies with Part 15 of the
FCC Rules. The FCC Rules are developed to avoid or reduce the interference of
electrical devices at home This device may cause radio wave. If it is not installed as
instructed, it may cause. interference to radio or TV, especially at the moment of
switching on and off.
Position
• Do not connect accessories on the box which are not defined by the manufacturer.
• Do not place this product on an unstable cart, stand, tripod, bracket, or table. The product
may fall, causing serious injury to a child or adult, and serious damage to the product. Use
only with a cart, stand, tripod, bracket, or table recommended by the manufacturer, or sold
with the product. Any mounting of the product should follow the manufacturer's instructions,
and should use a mounting accessory recommended by the manufacturer.
• A product and cart combination should be moved with care. Quick stops, excessive force,
and uneven surfaces may cause the product and cart combination to overturn.
2
Page 31

Safety Information
User Manual MegaPAD for all models from V2
• The device is able to show a still image on the TV screen or monitor over an unlimited pe-
riod of time. This can cause damage to the screen. It is therefore advisable to activate the
screen saver. Or switch the player off, if the device is not in use.
• Do not uses the device permanent in the 4:3 mode. This can cause damage to the TV
screen.
• Do not increase the volume when the box is just playing very quiet sections. This cold dam-
age the speaker if very loud passages starts all of a sudden after the quiet section.
• Switch the box off by the Off/On switch if it is not going to used for a longer period of time.
Please unplug the power cable from the wall outlet.
• Disconnect the main plug during thunderstorms.
• Slots and openings in the cabinet are provided for ventilation and to ensure reliable opera-
tion of the product and to protect it from overheating, and these openings must not be
blocked or covered.
• The openings should never be blocked by placing the product on a bed, sofa, rug, or other
similar surface.
• This product should not be placed in a built-in installation such as a bookcase or rack
unless proper ventilation is provided or the manufacturer's instructions have been adhered
to.
• Protect the device against weather influences, moistures and high temperature.
• Never spill liquid of any kind on the product.
• Do not expose the device and the remote control to direct sunlight.
Usage
• Playback of supported video, picture and music files
• Installing and running the supported applications
• Connecting to a network via WLAN and LAN
• Connection from compatible storage devices and USB HID devices
• The unit is designed exclusively for use in private households
English
Package Contents
The following components are supplied with the Xoro MegaPAD:
• Xoro MegaPAD
• power Supply
• USB Cable
• pillar
• User manual
If any of these items are missing, please contact your dealer as soon as possible.
Keep the original packaging in the event that the unit needs to be returned to the dealer.
3
Page 32

Device (MegaPAD)
User Manual MegaPAD for all models from V2
Frontside
English
Backside (MegaPAD 1404
4
5
First Steps
3
Backside (MegaPAD 1854/2154/24xx)
4
5
4
3
6
Page 33

Backside MegaPAD 1564
User Manual MegaPAD for all models from V2
First Steps
4
5
1 front
2 touchscreen
3 speaker
4 Power to push on / off the device (page 5)
5 Threaded holes for mounting on mounting systems
6 Stand
camera
Connections
8 SD Card SD (HC) memory card slot
9 headphone output
8
9
11
10 USB 2.0 port for USB disk or other peripheral
11 MiniUSB 2.0 port
12 DC connector for the power supply
14 LAN RJ45 LAN port
10
English
3
6
14
12
5
Page 34

Turn Device on / off
User Manual MegaPAD for all models from V2
To turn on the unit, press the Power button (4) until the start animation appears on the screen. The
device will boot automatically to the desktop (page 10).
Tapping the Power button (4) during operation, you can put the device in the standby mode.
Press the Power button for a while then displays a shutdown menu. You can then choose whether the
English
unit shut down (power off), put it in the "airplane mode" (page 13), or turn the unit in the "silent mode"!
Additional input devices
Do you want to make the operation of the device more comfortable, you can connect via the USB
ports keyboards and / or mouse. The Android operating system supports standard commercial input
devices. They do not rely on expensive special accessories.
We recommend the purchase of a mouse and a keyboard if necessary (possibly wireless). Thus, the
handling of the device is facilitated. Many apps that can be installed in addition, require these input
devices.
Power-over-Ethernet (PoE)
The MegaPAD models that support PoE + can be powered by a dedicated router or PoE injector (not
included). Please also note the instructions of the respective manufacturer.
On the back of the MegaPAD you will find the information about your model name. Models from 14
to 21 inches with the device name V4 support PoE+.
6
Page 35

Device (MegaPAD 2704 / 3204)
User Manual MegaPAD for all models from V2
Frontside
Backside
English
1 front camera
2 touchscreen
3 speaker
4 Threaded holes for mounting the adjustable stand
5 Threaded holes for mounting on mounting systems
6 Power to push on / off the device (page 8)
7
Page 36

First Steps
User Manual MegaPAD for all models from V2
Connections (MegaPAD 2704 / 3204)
9 10
8
7
11
14
13
English
12
7 Wifi antenna port
8 microphone
9 SD Card SD (HC) memory card slot
10 headphone output
11 MiniUSB 2.0 port
12 USB 2.0 port for USB disk or other peripheral
13 connector for the power supply
14 LAN RJ45 LAN port
Turn Device on / off
To turn on the unit, press the Power button (6) on the rear panel until the start animation appears on
the screen. The device will boot automatically to the desktop (page 10).
Tapping the Power button (4) during operation, you can put the device in the standby mode.
Press the Power button for a while then displays a shutdown menu. You can then choose whether the
unit shut down (power off), put it in the "airplane mode" (page 13), or turn the unit in the "silent mode"!
Additional input devices
Do you want to make the operation of the device more comfortable, you can connect via the USB
ports keyboards and / or mouse. The Android operating system supports standard commercial input
devices. They do not rely on expensive special accessories.
We recommend the purchase of a mouse and a keyboard if necessary (possibly wireless). Thus, the
handling of the device is facilitated. Many apps that can be installed in addition, require these input
devices.
8
Page 37

First Steps
User Manual MegaPAD for all models from V2
Installation
The device has a plurality of openings on the back for horizontal & vertical hanging on the wall or for
installation on standard monitor / TV bracket systems. If you mount the device freely , use the
supplied stand rest .
MegaPAD 1404/1564 MegaPAD 2154/2404
power supply
Use only the supplied AC adapter to power the Xoro MegaPAD . Please read the information on the
nameplate of the power supply .
Note:
The power supply provides a stabilized DC voltage of 12 volts. Operation with non- stabilized
voltage can damage the instrument. Only use the supplied power supply , safe operation and
compliance with all regulations and standards is ensured.
headphone
With the headphone output , you can connect headphones or an external Hi-Fi system . When using
the port's internal loudspeaker of the device are automatically switched off.
USB ports & memory cards
The device has several USB 2.0 ports . Use these connectors to USB devices such as mass
storage devices ( USB sticks) or USB input devices (mouse, keyboard, etc. ) can be connected .
English
Also , the device has a memory card slot for SD ( HC) memory cards. The device supports memory
cards with a capacity of up to 32GB.
Notes:
• It supports only the file systems FAT/FAT32/NTFS. If a medium is formatted with a different
file system, then this may not be recognized by the device.
• The USB ports on this device are not suitable for charging other devices with integrated
battery (eg mobile phones, tablet computers, MP3 players, etc.). Notice., The specifications
on the type plate with respect to the maximum power output of the USB ports
• Unfortunately, there are a variety of different SD cards and USB 2.0 storage devices on the
market, so that a fundamental compatibility of all storage media can not always be
guaranteed.
Connecting to a network
You can use the device wirelessly to your wireless router (page 12).
Bluetooth
You can connect the device wirelessly with your Bluetooth devices (page 12).
9
Page 38

Android Operation Mode
User Manual MegaPAD for all models from V2
Definition
The Xoro MegaPAD equipped with the Android operating mode. The name of the operating system
Android is derived from the Greek word " androide" from , which means as much as „human-like“
and is increasingly being used as an operating system for mobile devices such as smartphones ,
netbooks and tablets .
Android was a Linux-based open source operating system developed by the Open Handset
Alliance , which is composed of a variety of large companies , software developers and handset
manufacturers and their main member is the company Google.
English
Android itself does not have its own support. In order to get support you log into the different Google
Groups , use the internal support forum and the online documentation. However, there are many
websites , forums and communities that deal specifically with the extensive functions of Android and
the developer problems. Because the operating system is very complex, only the basic features and
key programs are explained in this manual.
Desktop
The desktop is where individual program shortcuts or miniapplications (widgets ) can be stored for five configurable
surfaces. By Swipe left or right to reach the next surface. Return
to the default desktop you always by clicking on the icon
in the toolbar.
An overview of all programs stored on the system they can reach
by clicking the icon at the right top of the screen .
10
Each displayed in the program overview icons can be linked to
the desktop by holding the desired icon down for long. The link is
then placed on the desktop and can be located where desired.
Alternatively, offer many programs to its own desktop application
( widget ) . You can find the widget in the upper part of the
program overview. By clicking on the desired widgets it is placed
on the desktop
To delete an icon or a widget from the desktop must be pressed
the corresponding icon or widget long and drawn on appearing at
the top of the image X .
Page 39

System symbols
User Manual MegaPAD for all models from V2
Android Operation Mode
Home Button
Back Button
Menu Button
Selection
Volume
Overview
Returns to the Home screen
Switches to previously
Displays the menu of an application
Lists the applications previously used to
To adjust the volume
Displays a list of all installed applications and widgets
Connect device to the computer
You can connect the Xoro MegaPad to a computer to transfer data between the device and the PC.
The device is detected on your computer as a USB mass storage device. The device must be
switched on for it!
• Connect the device via a USB connection cable to your computer
• Now the following window appears on the display of the Xoro MegaPAD:
English
• Tap "Turn on USB storage" button. Your computer will recognize the Xoro MegaPad as a
USB mass storage device and you can exchange data between the devices.
• To stop the data exchange with the device, tap the "Turn off USB storage"and unplug the
USB cable.
Note:
While the access to the computer to the internal memory of the device may not have all system
functions. In order to use the device properly disable the PC connection!
11
Page 40

Android Operation Mode
User Manual MegaPAD for all models from V2
Android System Settings
English
Settings / WIRELESS & NETWORKS / Wi-Fi
• Tap the menu item " Wi-Fi " on the slider to "ON " appears. Now, the unit automatically
searches for available WLAN networks in the area.
• Tap on the name of the network to which you want to connect your device . If the network
requires a password , now opens a window for entering a password.
• Enter the password and tap the wireless network on "Connect" . The password is stored in
the device and the network automatically establishes the connection when it is in range .
By clicking the icon at the right top of the screen, you can configure advanced connection
settings.
Settings / WIRELESS & NETWORKS / Bluetooth
up the Bluetooth connection , proceed as follows:
To set
• Tap the menu item " Bluetooth " on the slider to
"ON" . Now, the unit automatically searches for all
available Bluetooth devices in the area .
• Tap the name of the device with which you want to
connect.
• In the next window you a key for the connection is
displayed. Now click on " Pair "
• On the device with which you want to connect , a
message should appear to confirm the connection.
You may need to enter the previously generated key
for this connection !
• Other settings for the connection you can make by
clicking on the icon behind the name of the
connected device . You can also use the connection
manually disable ( unpair ) .
• By clicking the icon at the right top of the screen ,
advanced connection settings can be made .
12
To change the visibility of the device you can click the
icon on top.
Page 41

Android Operation Mode
User Manual MegaPAD for all models from V2
Settin
gs / WIRELESS & NETWORKS / Data usage
In this menu item you can display statistical analysis on the data volume used. This is for example
useful if you do not have Internet flatrate and your Internet is charged by data volume.
By clicking the icon, you can make advanced settings.
English
Settings / WIRELESS & NETWORKS / More…
If you activate the "airplane mode" option, all radio connections are disconnected at once and turned
off.
In the menu item "VPN" they can set up a virtual private network (VPN). The VPN client works for the
production of simple PPTP and L2TP-based VPNs and can moreover be extended optionally with
other third-party clients.
In the menu item "Portable Hotspot", you can configure the device as a wireless hotspot if you want,
for example, share a set on the machine UMTS internet connection with other WiFi-enabled devices.
To do this, enable the feature and set "Set up Wi-Fi hotspot" menu item in the connection settings
(SSID, password) firmly. The device will act as a mobile Wi-Fi router.
The menu items "Ethernet" and "Mobile networks" are only active when you connect external devices
(UMTS Sticks, Ethernet adapter) to the device. If these devices are supported by the Android
operating system, you can make settings in each menu option.
13
Page 42

Android Operation Mode
User Manual MegaPAD for all models from V2
Settings / DEVICE / Sound
In the right hand column, you can adjust the volume, edit the system sounds or turn on / off.
English
Settings / DEVICE / Display
e right hand column, you can
In th
change background and the font size
(Small, Normal, Large, Huge). The
setting affects the Android operating
system and has no effects on the
desktop of the device.
14
The Xoro MegaPAD is compatible with
devices that support Wi-Fi Certified
Miracast ™ protocol for wireless
transmission. To activate the function for
wireless transmission tap the "Wireless
Display" menu and make a connection
to a compliant device . If the connection
is active , you can transfer the screen
and so video and audio stream content
wirelessly on a variety of screens and
other devices with Miracast . Example,
you can assign the device the screen on
a TV with a certified Miracast adapter.
Notes:
• To use this function, a wireless
connection is required.
• T a k e i n sett i n g u p t h e
connection, the manual of the
display device to help and follow
the steps listed there .
Page 43

Android Operation Mode
User Manual MegaPAD for all models from V2
Settings / DEVICE / ScreenshotSetting
You have the option to save the contents of the screen as a
photo. If you want to use this function, proceed as follows:
• Go into the settings menu by tapping the icon
"Settings", this is located on the desktop or in the
program overview.
• Tap the "Device" menu on the menu "Screenshot
Setting".
• You can now click on the right side by setting the
checkmark determine where the screen shots are
saved and in which timeframe the screenshot is to
be created.
• By placing a check mark in the last option, a photo
icon is permanently displayed in the options bar and
created by touching a screen shot in the predefined
location in operation.
Settings / DEVICE / Storage
In the lower area, you can determine how much space is
available on the attached storage devices. You can delete
memory cards and storage devices safely remove
("Remove card", "Unmount").
"Internal Memory“
In this section apps are installed by default. It is not possible
for user files (MP3, JPEG) stored in this area.
English
"Internal SD Card"
In this area you can store user files. Some apps can
"Settings / Apps" are moved from internal memory to the
virtual, internal SD card in the area.
„Reserved Memory“
This area of memory is reserved for the Android operating
system.
Settings / DEVICE / Apps
In this section you can manage apps:
• Uninstall
• force stop
• delete data
• Move to internal SD card or internal memory
• Clear cache
15
Page 44

Android Operation Mode
User Manual MegaPAD for all models from V2
Select an app from the "Downloads", "On SD Card", "Active" or "All". You can then select one of the
management functions. System services and apps may not be capable to uninstall or stop.
Note:
A portion of the memory of the device is used by the hardware (GPU, Wi-Fi) and is not for the
operating system or apps. Therefore, a smaller value for the memory is displayed in the view Apps /
ACTIVE / RAM than is actually installed.
English
Settings / PERSONAL / Location access
In this menu you can determine whether the device is allowed
to use your current location. Your location is determined by an
active Internet connection.
16
Settings / PERSONAL / Security
In this menu, you can configure various security settings,
including:
Screen lock If you want to protect the device
against unauthorized access, you
can configure in this menu item dif
ferent ways to lock the screen.
owner info This is where you can enter infor
mation about you as an owner, are
visible in the lock screen of the
device.
Unknown sources Is this setting enabled, you can
a l so i ns t a l l a pp l i c a t io n s
that do not originate from the
Google Play Store
Verify apps If this function is activated, who
examined the all of Google's appli
cations for malicious code
Page 45

Android Operation Mode
User Manual MegaPAD for all models from V2
Settings / PERSONAL / Language & input
In this menu, you can configure various settings for
language and keyboard functions, including:
Language Sets the language for the Android
operating system and apps.
Spell checker Enables and configures the spell
check of the operating system.
Personal dictionary Displays your personal dictionary
Input Methods Allows you to set and config the
default input method
Pointer Speed Allows you to set the total speed
of the mouse pointer.
Settings / PERSONAL / Backup & reset
By resetting the Android operating mode, all data will be
deleted from the internal memory. All settings must be
made again and then all apps will be reinstalled.
Reset the device before you distribute them to other
people or if problems occur that can not change settings
or uninstall apps can eliminate.
Settings / ACCOUNTS
Allows you to add and manage e-mail, Google and
Exchange accounts or accounts of social networks
(Facebook, Twitter, ect.)
Settings / SYSTEM / Date & Time
Automatic date & time Enable this setting if the unit
relate the current time from the
Internet (recommended). When
the "Auto Date / Time" is turned
off, you can adjust at this point
time and date manually.
Use 24-hour format If you turn this function off, the
time is not displayed in 24-hour
format.
Choose date format Determines in what format the
date display is
English
17
Page 46

Android Operation Mode
User Manual MegaPAD for all models from V2
Settings / SYSTEM / Accessibility
In this menu, various functions enable the operation of
the appliance simplistic to, for example, the display of
the menu text can be increased globally.
English
Settings / SYSTEM / Developer options
These settings should only be modified by expert users
and in consultation with the Xoro Customer Service.
A check in the "USB debugging" for example activates
the debug mode of the device. This feature is primarily
of interest to developers, as able to talk with, among
others, system files, and can be read. Furthermore,
users can with profound technical knowledge to send
commands to the phone or control the device with
programs such as "Android Debug Bridge" via PC and
communicate with the smartphone.
18
Settings / SYSTEM / About Tablet
At this point, information about the software installed on
the Xoro MegaPad firmware are displayed. If you want
to contact the Xoro Customer Service, please write
down next to serial number and the software version.
Page 47

Android Operation Mode
User Manual MegaPAD for all models from V2
GooglePlay Store
Install applications manually
With the icon takes you from the program overview
out in the Google Play Store. Please follow the onscreen instructions to register there once or login with an
exi s tin g a cco u nt. S i gni n g up is f ree!
In Google Play Store, you can arbitrarily by free and feebased programs (apps), games, movies, music or books
for and install instantly on your device. Purchased
products are usually available on other Android devices
and must not be bought again.
You can install applications on the device manually of
course, as will be explained below.
1. First you need under the menu item "Security" a
hook behind the "Unknown sources" (page 37) if
necessary.
2. Embark to the settings menu by tapping the icon
"Settings" on the desktop or in the program
overview.
3. Copy the installation file in APK format to an SD
card or USB disk
4. Install the application as described on the next
page with the "ApkInstaller" or from any file
manager on your device.
English
Deinstall Application
Note:
Be critical when you install apps from unknown sources.
Prior to installation, is displayed on the data and
functions accessed by an application.
Set out as described above, in the "Settings" menu and
tap under the menu item "Device" "Apps" option. Now
you will see a list of downloaded applications and can
view more information by clicking on the application.
Now select to remove "Uninstall" to delete the program
from your device.
19
Page 48

Android Operation Mode
User Manual MegaPAD for all models from V2
Apk Installer
With t
he "ApkInstaller" You can manage applications on Xoro MegaPAD. To access the program, tap
on the icon in the main menu
English
With the option "Install" to install the applications reside on the device.
the "Manage" option to start exporting or uninstall the installed applications.
With
The "Exit" option they leave the ApkInstaller.
20
Page 49

Music Playback
User Manual MegaPAD for all models from V2
Android Operation Mode
To play music, connect a media (USB storage device or
memory card), are stored in the music files. Now press the
Icon to start the playback program.
Picture Playback
The application lists existing directories and files supported
on. Select the file you want to play.
More options for music playback can be accessed via the
application menu
Available buttons and functions of the remote control:
Back to directory / file list
next / previous file
|| Pause/Continue Playback
Supported file formats: MP3,WMA,WAV
To see the photos you connect a media (USB storage
device or memory card), on the images are stored. Now
press the icon to start the playback program.
The application lists existing directories and files supported
on. Select the file you want to play.
Select
English
If you play music in the background, the music can be used
when watching in the background! Available buttons and
functions of the remote control in this application, see
above.
More options for image reproduction can be found in the
application menu
Supported file formats: JPEG, BMP, PNG, GIF
21
Page 50

Movie Playback
User Manual MegaPAD for all models from V2
Android Operation Mode
To play videos, connect a media (USB storage device or
memory card) that stores the video files. Now press the
Icon to start the playback program.
The application lists existing directories and files supported
on. Select the file you want to play. ´
English
Notes:
If several programs installed to play media files, you are asked which program you want to use one
times or every time. Make your selection and confirm with "OK"
More options for music playback can be accessed via the
application menu
Available buttons and functions of the remote control:
Back to directory / file list
|| Pause/C
Supported media: MKV, MPEG, VOB, TS, MOV, AVI u.a.
Video Decoder: MPEG-1/2/4, H.264 (bis 1080p)
Select next / previous file
ontinue Playback
Installed Applications
The Xoro MegaPAD Android operating mode is already equipped with the main application, which are
explained in the following. For more information on the individual applications use the appropriate
documentation by the manufacturer of the software on the Internet.
Browser
With the pre-installed browser, you can browse web pages, save your favorite pages as "bookmark"
and open multiple web pages simultaneously in multiple "tabs".
E-Mail
With pre-installed e-mail client, you can check your emails from POP3, IMAP and Exchange servers.
When you start the e-mail app for the first time, all the necessary information is requested to do so.
Apply to get your e-mail provider about the correct server settings. Go to Manage to "Settings /
Accounts & sync" to existing e-mail, Google or Exchange accounts or add more.
22
Page 51

Troubleshooting
User Manual MegaPAD for all models from V2
Please read the following information to find out the possible cause of a problem before contacting
service.
Problem Solution
There is no picture
No Sound
No internet connection
• Check if the power supply is properly connected and turned on the
unit
• Check to see if mute is activated in the volume control (mute)
• Turn up the volume until you hear the sound again
• Drag the infected headphones from the device
• Check if the wireless router is working properly
• Check whether the parameters on Xoro MegaPad are set
correctly. Take, for example, on the setting DHCP
• Run the automatic search for networks again
• Enter the correct password (This is set in the router configuration).
• Do not choose a foreign networks.
• The Internet server may intermittently become unavailable or
overloaded.
• Check if the unit is in "airplane mode" (page 13)
English
Wrong Time and date
Perform repairs never even through, please let this always qualified personnel. Contact the service
technician if the following faults:
• If the power supply or power cable is defective.
• If objects have fallen into the unit.
• If the device has come into contact with water.
• If the unit does not work use. .
• If the unit has been dropped and if the product has power fluctuations.
Use original spare parts and accessories. Unauthorized substitutions may result in short circuits or
fires and other mishaps.
Contact Xoro-Support:
Phone: +49 4161 800 24 24 (Mo-Fr: 09-17:30 Uhr)
eMail: support@ersservice.de
ERS GmbH Elektronik Repair Service
Weidegrund 3
21614 Buxtehude / Niedersachsen
Germany
• Check the settings for the time zone and insert it again.
23
Page 52

Warranty & Recycling Information
User Manual MegaPAD for all models from V2
In case the products delivered are not free from defects in material or workmanship, MAS Electronic
AG has the right to either repair or replace the defective product at its choice. MAS Electronic AG
manufactures and repairs goods using components which are new or equivalent to new in accordance with industry standards and practice. The warranty for wearing parts (e.g. rechargeable batteries) is limited to 6 months. In case the device is equipped with internal data storage (e.g. hard disc
drive, Flash drive), the customer is responsible to backup his data before sending the device. MAS
Elektronik AG is not liable for any data loss on returned devices. MAS Electronic AG reserves the
right to reset returned devices to factory defaults. Please note your personal settings for this reason.
English
MAS Electronic AG is not liable for any accessories not belonging to original package content such as
DVDs, hard disc drives, Flash storage devices, batteries, etc. This limited warranty covers the warranty requirements set by authorities in your country.
This limited warranty only is valid in the coThis limited warranty does not cover finishes, accessories
or batteries, nor does it cover damage resulting from accident, misuse, abuse, dirt, water, battery
leakage, tampering, servicing performed or attempted by unauthorized service agencies. This limited
warranty does not cover damages resulting from firmware upgrades. Only in case of firmware upgrades needed to add functions promised at time of purchase, such damages are covered by this
limited warranty. For a correct and frictionless completion of warranty or repairs you need a RMA No.
You may obtain a RMA on the internet at www.mas.de/FAQ or by telephone.
Please send the device in its original packing material, all standard accessories and a copy of the
invoice, a description of defect and the RMA No. to following address. Please note the RMA number
clear and in large numbers on the outer package.
Recycling Information
ing of electronic devices
Recycl
This product is designed and manufactured with high quality materials and components
which can be recycled and reused. This symbol means that electrical and electronic
equipment, at their end-of-life, should be disposed of separately from your household
waste.Please, dispose of this equipment at your local community waste collection/
recycling centre. In the European Union there are separate collection systems for used
electrical and electronic product. Please, help us to conserve the environment we live
in!
Recycling of paper and carton
The material recycling symbol on the carton and user manual denotes that they are
recyclable. Dispose them not with the normal household waste.
Recycling of plastic parts
The material recycling symbol on the plastic parts denotes that they are recyclable. Do
not dispose them in household waste.
Green Dot
The “Grüne Punkt” denotes that the MAS Elektronik AG pays a duty to the “Society for
Waste Prevention and Secondary Resource Generation”.
24
Page 53

Licenses & Disclaimer
User Manual MegaPAD for all models from V2
W e would like to point out that the firmware of the XORO MegaPAD contains open source
software, which is licensed under the GNU General Public License (GPL) and Lesser General
Public License (LGPL). To ensure a GPL / LGPL compliant use of the programs, please refer to
the license terms of the GPL / LGPL.
Under the Agreement of the GPL and LGPL, we provide the source code of these programs are
available. The corresponding code can be at the e-mail address: Apply for beta@ersservice.de.
You get the source code then on CD by mail! You can modify and distribute the source code under
the terms of the GPL / LGPL license. However, we assume no technical support for changes to the
source code!
License text
The license text of the GNU General Public License is available in the download
area of the product on our website, as well as on http://www.gnu.org!
Sourcecode
The source codes used are when they are not available in the download area of
the product, starting from purchase to purchase up to 3 years on request by email!
Trademarks
The Android logo, Google Search ™, Google Maps ™, Gmail ™, YouTube ™,
Google PlayStore ™ and Google Talk ™ are trademarks of Google Inc.
All other trademarks and copyrights are the property of their respective owners!
English
Disclaimer
Some content and services accessible through this device belong to third parties and by copyright,
patent , trademark and / or other laws are protected for the protection of intellectual property. Such
content and services are provided solely for your personal, non- commercial use . Xoro is not liable
for damage to software or hardware or damage to property arising from the use of the services and
of the device , unless these are due to gross negligence or intent , his agents , or his legal
representatives .
For direct or indirect damage - in particular damage to other software , damage to hardware,
damage for loss of use and damage caused by functional failure of the device , the company can
not be held liable. Only the User shall be liable for the consequences of use of the software used
on the device and the hardware.
The device and the software used was developed with great care , however errors can never be
ruled out. It can therefore not be held responsible for the security of your data !
EC Declaration
With the CE mark the MAS Elektronik AG, that the device meets the guidelines 2014/53/EU
The full text of the EU Declaration of Conformity is available under the following
Internet address available: http://www.xoro.de/downloads/
.
.
25
Page 54

XORO by MAS Elektronik AG
Weidegrund 3
21614 Buxtehude
Deutschland
Tel: 04161 800 24 24
(Mo.-Fr. 11:00 Uhr - 17:00 Uhr)
Fax: 04161 800 24 61
www.xoro.de
 Loading...
Loading...