Xerox DOCUMENT CENTRE 535, DOCUMENT CENTRE 545 Manual
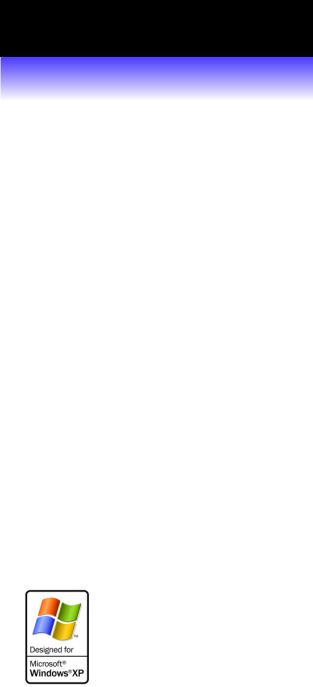
Windows XP ® WIA Driver for Xerox Network Scanners
The Xerox WIA (Windows Image Acquisition)
driver for Microsoft® Windows XP® provides users with a method to quickly scan simple jobs at the Document Centre and retrieve the images at their PC desktop.
The WIA driver is used without a scan server, but it does not support multiple file formats or scanning to multiple destinations. For these needs, you should use the CentreWare Network Scanning Services software.
Product Compatibility
•Document Centre 340/332/230/220 ST running ESS software version 1.12.35.1 or higher.
•Document Centre 265/255/240 running system software version 6.0 or higher.
•Document Centre 440/432/425/420 ST with ESS software 2.x or higher.
•Document Centre 490/480/470/460 running system software version 7.x or higher.
•Document Centre 555/545/535 with system software version 7.x or higher.
Installation Requirements
•The Document Centre must be connected, configured, and functioning as a network scanner with TCP/IP and HTTP enabled.
•The workstation must be running the Microsoft® Windows XP® Operating System.
•The workstation must have TCP/IP enabled and be connected to the same network as the Document Centre.
•IIS (Internet Information Server) or other FTP server software must not use the standard FTP port (port 21). The WIA driver contains its own FTP receiver, and the use of other FTP software will inhibit its functionality.
Obtaining the Installation Files
The WIA driver is available from http://www.xerox.com or the device drivers section of http://windowsupdate.microsoft.com.
Installing the WIA Driver
If the driver is not installed automatically upon download, follow the steps below.
1 |
Open the Control Panel. |
|
If you are using Category view, choose Printers |
||
|
||
|
and other Hardware. |
|
|
If you are using Classic view, continue with step 2. |
|
2 |
Open Scanners and Cameras. |
|
From the Imaging Tasks list, choose Add an |
||
3 |
||
imaging device. |
||
|
||
4 |
The Scanners and Camera Installation Wizard |
|
opens. Click Next. |
||
|
||
5 |
Click Have Disk and browse to the location of the |
|
installation files. |
||
|
||
6 |
Select Xerox Network Scanners from the |
|
manufacturer/model list. |
||
|
||
7 |
Type a name for the scanner and click Next. |
|
8 |
Click Finish. |
|
|
The installation is complete. |
 Loading...
Loading...