Toshiba DK 14, DK 40, DK 424 User Guide
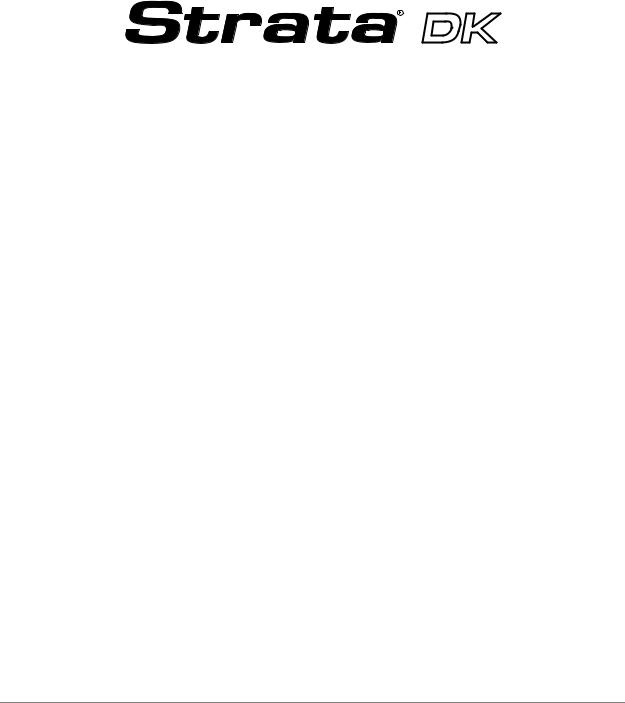
726+,%$ |
Telecommunication Systems Division |
|
|
Digital Business Telephone Systems
DKQuote
Release 4.x
User Guide
May 1999
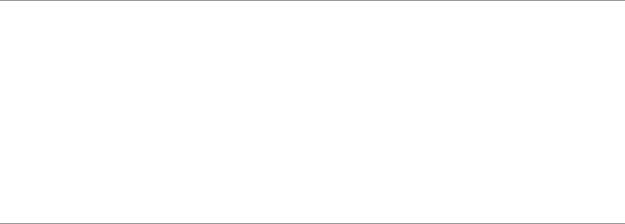
Limited Warranty
This software program and the User Guide are provided “as is,” without warranty of any kind, either expressed or implied, including, but not limited to the implied warranties of merchantability and fitness for a particular purpose. The entire risk as to the results, quality and performance of this program is assumed by you.
Publication Information
Toshiba America Information Systems, Inc., Telecommunication Systems Division, reserves the right, without prior notice, to revise this information publication for any reason, including, but not limited to, utilization of new advances in the state of technical arts or to simply change the design of this document.
Further, Toshiba America Information Systems, Inc., Telecommunication Systems Division, also reserves the right, without prior notice, to make such changes in equipment design or components as engineering or manufacturing methods may warrant.
DKA-UG-QUOTE-VA 4016143
Version A1, May 1999
Version A, November 1998
© Copyright 1999
Toshiba America Information Systems, Inc.
Telecommunication Systems Division
All rights reserved. No part of this manual, covered by the copyrights hereon, may be reproduced in any form or by any means—graphic, electronic, or mechanical, including recording, taping, photocopying, or information retrieval systems—without express written permission of the publisher of this material.
Strata is a registered trademark of Toshiba Corporation. Stratagy is a registered trademark of Toshiba America Information Systems, Inc. Strata AirLink, Call Center Viewer, Insight DK and Insight DK Plus are trademarks of Toshiba America Information Systems, Inc.
Trademarks, registered trademarks, and service marks are the property of their respective owners.
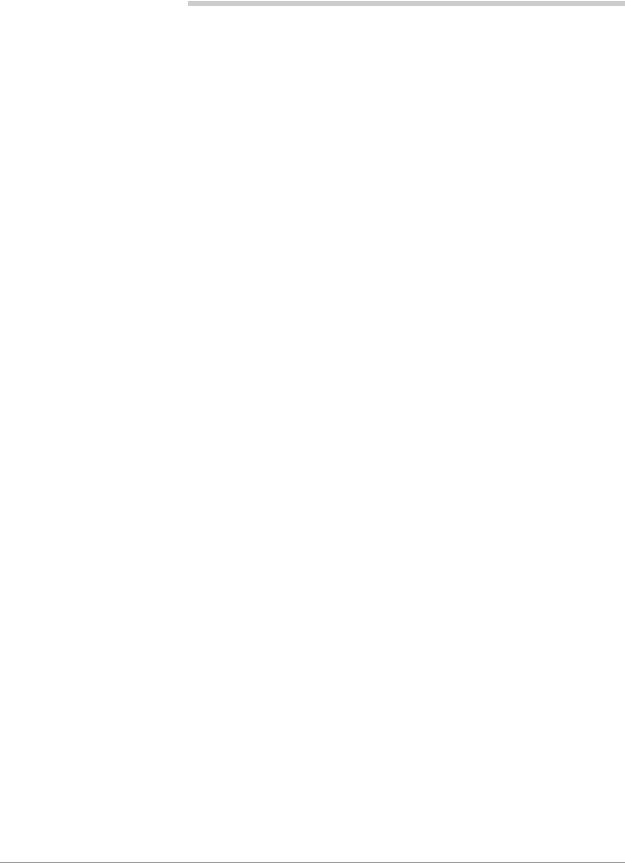
Contents
Introduction |
|
Organization ........................................................................................................................................... |
iii |
Conventions............................................................................................................................................ |
iii |
Related Documents ................................................................................................................................. |
v |
Chapter 1 – The Grand Tour |
|
User Levels, IDs, & Passwords............................................................................................................... |
7 |
Basic Operation ....................................................................................................................................... |
9 |
Task Messages and Online Help ...................................................................................................... |
9 |
Existing Parts .................................................................................................................................. |
10 |
Future Parts..................................................................................................................................... |
10 |
Additional Parts .............................................................................................................................. |
10 |
Installation Charges ........................................................................................................................ |
10 |
Final Quotation ............................................................................................................................... |
10 |
Main Menu ............................................................................................................................................ |
11 |
Screen Variations............................................................................................................................ |
12 |
Toolbar .................................................................................................................................................. |
12 |
Status Bar .............................................................................................................................................. |
12 |
Keyboard Navigation ............................................................................................................................ |
13 |
Mouse Navigation ................................................................................................................................. |
13 |
Online Help ........................................................................................................................................... |
14 |
Quote Screen ......................................................................................................................................... |
14 |
Screen Messages ................................................................................................................................... |
15 |
Configuration Conflict Message..................................................................................................... |
15 |
Warning Message ........................................................................................................................... |
16 |
Chapter 2 – Installation |
|
Step 1: Before You Begin ................................................................................................................. |
17 |
Step 2: Getting Started ...................................................................................................................... |
17 |
Non-Autorun Operation.................................................................................................................. |
18 |
Speeding Up Operation .................................................................................................................. |
19 |
Uninstalling Acrobat Reader .......................................................................................................... |
19 |
Chapter 3 – Using DKQuote |
|
Log On .................................................................................................................................................. |
21 |
Log Off.................................................................................................................................................. |
22 |
Generating Quotes................................................................................................................................. |
22 |
Existing Parts .................................................................................................................................. |
24 |
Contents |
i |

Additional Parts .............................................................................................................................. |
24 |
Equipment Selection....................................................................................................................... |
24 |
Final Quote Worksheet................................................................................................................... |
24 |
New Quotes .................................................................................................................................... |
24 |
Modifying Existing Quotes ............................................................................................................ |
28 |
Making Equipment Selections .............................................................................................................. |
28 |
Using Existing Parts .............................................................................................................................. |
29 |
Ordering Additional Parts ..................................................................................................................... |
30 |
Transfer In ............................................................................................................................................. |
32 |
Transfer Out .......................................................................................................................................... |
32 |
Installation Charges............................................................................................................................... |
33 |
Final Quote Worksheet ......................................................................................................................... |
35 |
Saving/Printing a Quote ........................................................................................................................ |
36 |
Configured Parts List ............................................................................................................................ |
37 |
PCB Placement Guide .................................................................................................................... |
37 |
Pricing Menu ......................................................................................................................................... |
38 |
Price List......................................................................................................................................... |
38 |
Report Menu.......................................................................................................................................... |
39 |
Update Menu ......................................................................................................................................... |
43 |
Setup Menu ........................................................................................................................................... |
44 |
Chapter 4 – Customizing DKQuote |
|
Pricing Menu ......................................................................................................................................... |
47 |
Category Pricing ............................................................................................................................. |
47 |
Price Definitions ............................................................................................................................. |
48 |
Parts/Price Setup Screens ............................................................................................................... |
48 |
Hiding Price Categories.................................................................................................................. |
51 |
Creating/Changing Names and Descriptions.................................................................................. |
51 |
Parts/Price Setup............................................................................................................................. |
52 |
Required Add-on Parts Setup ......................................................................................................... |
55 |
Optional Add-on Parts Setup.......................................................................................................... |
56 |
Hiding Obsolete Parts ..................................................................................................................... |
59 |
Changing National Accounts Description and Price ...................................................................... |
59 |
Dealer Installation Setup ................................................................................................................ |
60 |
Question File Setup ........................................................................................................................ |
61 |
Update Menu ......................................................................................................................................... |
61 |
User Password Level............................................................................................................................. |
62 |
Customized Splash Screen .................................................................................................................... |
64 |
Appendix – Final Quote Printout |
|
Cover Sheet ........................................................................................................................................... |
65 |
Parts List (Quote Number: Example).................................................................................................... |
66 |
Installation Charges............................................................................................................................... |
67 |
PCB Placement Guide........................................................................................................................... |
67 |
Selection List (Quote Number: Example)............................................................................................. |
69 |
Index.......................................................................................................................................................... |
73 |
ii
Strata DKQuote 5/99
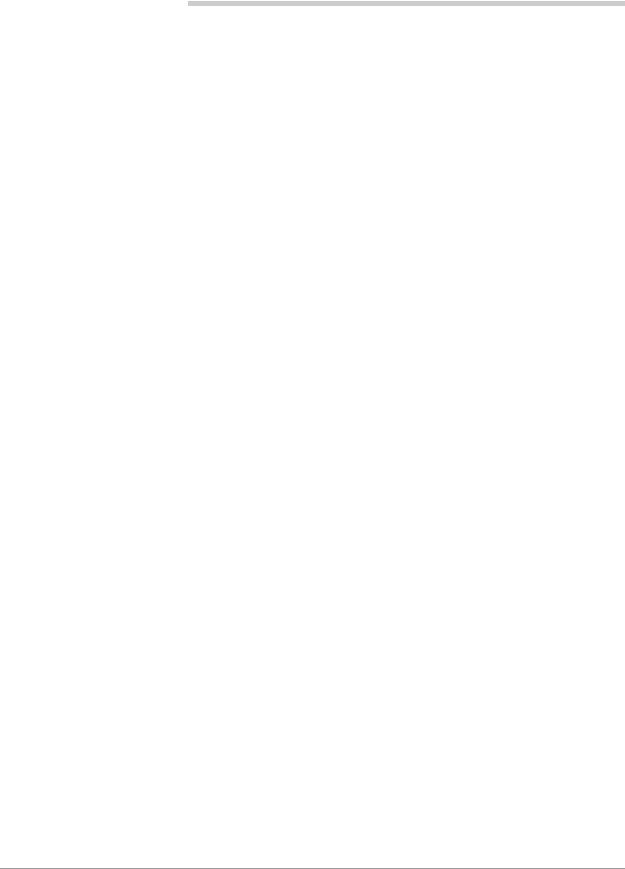
Introduction
This guide provides installation and operating instructions for the DKQuote software application. It is written for dealers and their sales/technical staff.
Organization
This guide is divided into the following chapters:
♦Chapter 1 – The Grand Tour gives a general description of the capabilities, screen conventions, and basic operations of the DKQuote software.
♦Chapter 2 – Installation provides step-by-step installation instructions for the DKQuote software onto your PC and/or network.
♦Chapter 3 – Using DKQuote provides instructions on how to prepare and print a quote and outlines available menu options.
♦Chapter 3 – Using DKQuote describes instructions for customizing quotes; using price and parts lists; adding/changing/deleting user IDs and passwords; and preparing installation disks with the customized information for sales/technical staff.
♦Appendix – Final Quote Printout provides a copy of a sample printout after the final quote is completed.
Conventions
This guide uses these conventions:
Denotes a procedure
1. Actions you perform |
The immediate response to the action performed appears in |
appear in this |
this column. Addtional notes and comments are also included. |
column. They can |
|
consist of either a |
|
single step or a series |
|
of numbered steps. |
|
|
|
Introduction |
iii |
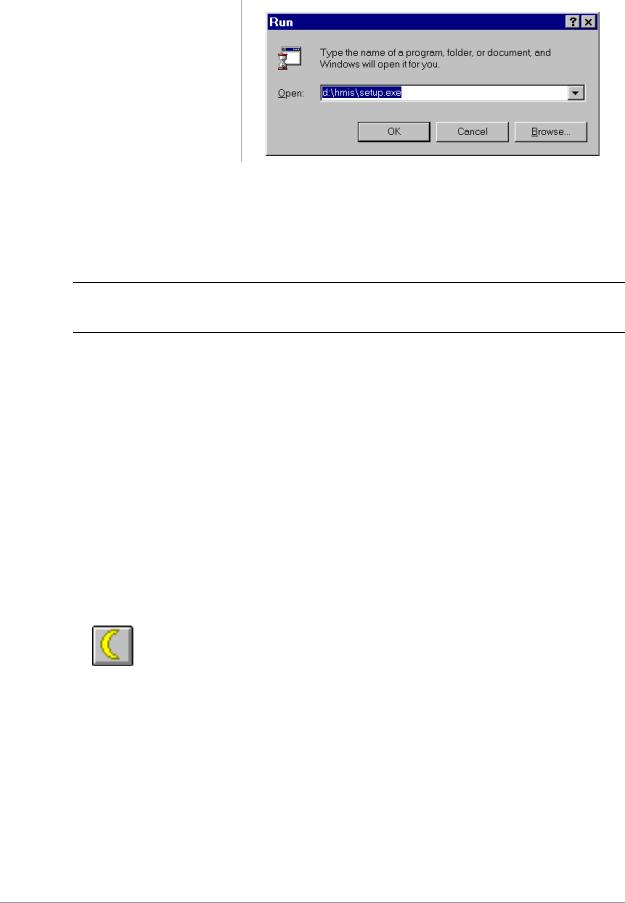
Conventions –––––––––––––––––––––––––––––––––––––––––––––––––––––––––––––––––––––––––––––––––––
2.When the action you perform results in a screen, menu, dialog box, etc., the example to the right displays.
2765
Note Elaborates specific items or references other information. Within some tables, unnumbered notes apply to the entire table and numbered notes apply to specific items.
Important! Calls attention to important instructions or information.
CAUTION! Advises you that hardware, software applications or data could be damaged if the instructions are not followed closely.
Courier |
shows a computer keyboard entry or screen display. “Type” indicates |
|
entry of a string of text. “Press” indicates entry of a single key. Example: |
|
Type prog then press Enter. |
Times Roman |
words that are capitalized represent a specific dialog box button. For |
|
example: Transfer button. |
“Click” |
means to press and then release the mouse button without moving the |
|
mouse. |
+ |
shows a multiple PC keyboard or phone button entry. Entries without |
|
spaces between them show a simultaneous entry. Example: |
|
Delete+Enter. Entries with spaces between them show a sequential |
|
entry. Example: + . |
~ |
means “through”. |
|
denotes the step in a one-step procedure. |
|
represents an icon button on a feature toolbar. When you click on this |
|
icon, it achieves the same result as the step that it appears next to. |
see Figure 12 |
Grey words within the printed text denote cross-references. In the |
|
electronic version of this manual (Strata DK Library CD-ROM or FYI |
|
Internet download), cross-references appear in blue hypertext. |
iv
Strata DKQuote 5/99

––––––––––––––––––––––––––––––––––––––––––––––––––––––––––––––––––––––– Related Documents/Media
Related Documents/Media
Refer to the following documents for more information.
♦Strata DK Price Lists includes Authorized Toshiba Dealer, National Accounts, Authorized Communications Schedule – GSA.
♦Strata DK Programming Manual provides all instructions necessary to program the system and system record sheets.
♦Strata DK Installation & Maintenance Manual provides installation instructions for configuring and installing Strata DK systems.
♦Strata DK Library CD-ROM enables you to view, print, navigate and search publications for Strata DK14, DK40 and DK424 digital business telephone systems.
Introduction |
v |

Related Documents –––––––––––––––––––––––––––––––––––––––––––––––––––––––––––––––––––––––––––––
vi
Strata DKQuote 5/99

The Grand Tour |
1 |
|
|
DKQuote Release 4.x is a powerful interactive software application, compatible with Microsoft® Windows® 98, 95 or Windows NT® 4.0. The software guides you through the configuration of a Strata DK system and prepares a dealer worksheet and Printed Circuit Board (PCB) placement diagram. It offers many advantages and provides your customers with quick, accurate, and up-to-date component and pricing information for all Strata DK configurations.
DKQuote for DK Release 4.x configures Strata DK14, DK40, DK40i, and DK424 systems with the proper processors depending upon the options that you choose during the quote process. You do not have to know what kind of system you want when you begin the quote process, only the station equipment, CO line types, and feature options.
Important! When DK424 system quotes are generated, DKQuote configures Release 4.x RCTU processors unless equivalent Release 2.0 or 3.0 RCTU processors are selected from the Existing Parts menu.
Your generated quotes can be viewed and printed, saved in a database, and transferred to and from the hard/floppy disk drives, network drive, and/or other users. Dealers can provide sales/ technical staff with customized information from DKQuote for the quote process.
DKQuote enables you to completely customize quotations to suit your exact needs. New parts are added, existing parts hidden (so they do not display in your quotes), multiple pricing schedules created, and part names changed.
If you have used 424Quote Release 1.0, you will find the basic operation for processing quotes in DKQuote Release 4.x is the same.
Note Quotes generated by 424Quote Release 1.0 are compatible with DKQuote Release 4.x. 424Quote Release 1.0 is not overwritten by DKQuote Release 4.x, so existing quotes are not erased and you can still access your existing 424Quotes.
This version of DKQuote configures new DK features, such as ISDN PRI, BRI (S/T or U interfaces), E911 CAMA lines, HMIS, Call Center Viewer, and the DKT2001 Digital telephone. It does not configure Strata AirLink™ Wireless systems or handsets, but these parts can be selected from the DKQuote Additional Parts list and added to your quote.
User Levels, IDs, & Passwords
User levels, IDs, and passwords are assigned by the System Administrator and enables access to various menu options. The IDs and passwords are assigned to Level 1, 2, or 3.
For example, technicians and sales personnel cannot set up the passwords, change parts pricing (except to print cabinet diagrams) or Dealer discount functions. Table 1 lists the available options from the Main Menu. The check mark ( ) indicates the menu option that each level can access. For example, all levels can access the New Quote menu options.
The Grand Tour |
7 |

User Levels, IDs, & Passwords ––––––––––––––––––––––––––––––––––––––––––––––––––––––––––––––––––––
Table 1 |
Levels and Main Menu Options |
|
|
|
|
|
|
|
|
|
|
|
Main Menu Bar |
|
Master |
Sales |
Tech |
|
|
(Level 1) |
(Level 2) |
(Level 3) |
|
|
|
|
|||
|
|
Quote Menu |
|
|
|
|
New Quote |
|
|
|
|
|
|
|
|
|
|
|
Existing Quote |
|
|
|
|
|
|
|
|
|
|
|
Transfer In |
|
|
|
|
|
|
|
|
|
|
|
Transfer Out |
|
|
|
|
|
|
|
|
|
|
|
Exit |
|
|
|
|
|
|
|
|
|
|
|
|
Pricing Menu |
|
|
|
|
Pricing List |
|
|
|
|
|
|
|
|
|
|
|
Price Category Setup |
|
|
|
|
|
|
|
|
|
|
|
Parts/Price Setup |
|
|
|
|
|
|
|
|
|
|
|
Required Add On Parts Setup |
|
|
|
|
|
|
|
|
|
|
|
Optional Add On Parts Setup |
|
|
|
|
|
|
|
|
|
|
|
Obsolete Parts Setup |
|
|
|
|
|
|
|
|
|
|
|
Nat’l Accounts Installation Setup |
|
|
|
|
|
|
|
|
|
|
|
Dealer Installation Setup |
|
|
|
|
|
|
|
|
|
|
|
Question File Setup |
|
|
|
|
|
|
|
|
|
|
|
|
Report Menu |
|
|
|
|
Parts List |
|
|
|
|
|
|
|
|
|
|
|
Question File |
|
|
|
|
|
|
|
|
|
|
|
Customer List |
|
|
|
|
|
|
|
|
|
|
|
Print/Save Quote |
|
|
|
|
|
|
|
|
|
|
|
|
Update Menu |
|
|
|
|
Backup Dealer Price/Parts |
|
|
|
|
|
|
|
|
|
|
|
Restore Dealer Price/Parts |
|
|
|
|
|
|
|
|
|
|
|
Restore Toshiba List Prices |
|
|
|
|
|
|
|
|
|
|
|
Backup to Installation Disk |
|
|
|
|
|
|
|
|
|
|
|
|
Setup Menu |
|
|
|
|
Customer |
|
|
|
|
|
|
|
|
|
|
|
Company General Info |
|
|
|
|
|
|
|
|
|
|
|
User Password Level |
|
|
|
|
|
|
|
|
|
|
|
Customized Splash Screen |
|
|
|
|
|
|
|
|
|
|
8 |
Strata DKQuote 5/99 |

–––––––––––––––––––––––––––––––––––––––––––––––––––––––––––––––––––––––––––––––– Basic Operation
Table 1 |
Levels and Main Menu Options (continued) |
|
|
||
|
|
|
|
|
|
|
Main Menu Bar |
|
Master |
Sales |
Tech |
|
|
(Level 1) |
(Level 2) |
(Level 3) |
|
|
|
|
|||
|
|
View Menu |
|
|
|
|
Toolbar |
|
|
|
|
|
|
|
|
|
|
|
Status Bar |
|
|
|
|
|
|
|
|
|
|
|
|
Help Menu |
|
|
|
|
Help Topics |
|
|
|
|
|
|
|
|
|
|
|
About DKQuote |
|
|
|
|
|
|
|
|
|
|
Basic Operation
DKQuote configures customized quotes by using the information supplied by you in the setup process. The quotes can be viewed, printed, and saved.
The process of configuration and generation of a quote starts by reviewing the following basic questions, even if existing parts are used.
♦How many digital telephones and CO lines do you require?
♦Are there any customer-owned parts (existing parts) that you want to use on a no-charge basis?
♦What account category do you want to use for pricing?
♦Are there any used parts (in your stock) that you want to use for a specified price?
♦Who will supply the cable—the customer or dealer?
Once you have reviewed these questions, you are ready to begin the configuration of the required cabinets and PCBs.
Task Messages and Online Help
DKQuote displays task and help messages during the quote process. It prepares your quote by presenting a series of screens. Each screen must have a specific number of selections even when existing parts are used. When you are finished, DKQuote automatically configures the cabinet and PCBs that are required based on your selections. Some fields required a numeric value input, while others require a “yes” or “no” answer (toggled by using the space bar).
Online Help is available in each screen by either clicking the Help button or pressing F1. The appropriate topic displays giving you information about the screen. There is also Help available from the Main Menu. When selected, all of the Help topics all displayed in a list that you can easily access by clicking on the topic you want to view. You can search the list by using the Find feature or the Index.
The Grand Tour |
9 |

Basic Operation ––––––––––––––––––––––––––––––––––––––––––––––––––––––––––––––––––––––––––––––––
Existing Parts
If you are going to use existing parts (used parts in stock), they are selected from the Existing Parts list. Existing telephones and consoles are always included in the configuration. Existing PCBs are only configured if they support the telephone and CO line requirements of the configuration.
Release 2.0 and 3.0 RCTU processors are used in place of equivalent size Release 4.0 processors if the appropriate RCTU PCBs are selected in Existing Parts.
Note Toshiba published list prices can be updated while maintaining current Dealer Discounts and Markups.
Future Parts
Future parts (added for future growth) should be considered and added as existing parts. Telephones, PCBs, and cabinets, selected from the Existing Parts list, are added at no charge because the selected price for each item is set to $0.00. They are also configured into the Strata DK system cabinets.
Additional Parts
Once the configuration is complete, you can enter additional parts that are not included in the basic configuration (spare parts, voice mail equipment, and documentation). These parts are not configured in the cabinets, but are added to the final quote parts lists.
Installation Charges
You can also enter itemized installation charges, including taxes and appropriate quantities that are applied to the across-the-board cost of all parts (see Page 33). If National or GSA Accounts is selected in the Quote Setup screen, you must indicate who supplies the cable— the dealer or the customer. If the cable is customer supplied (see levels below), the installation price is reduced by $25.00 per cable run.
Levels of cable for Voice/data, shielded, and Plenum are:
♦Level III - duplex jacks (4 pair)
♦Level IV - quad jacks (4 or 6 pair)
♦Level V - quad jacks (4 or 6 pair)
Final Quotation
Once your system configuration is complete, you can view, save, and/or print the:
♦Quote
♦Summary sheet
♦Itemized installation and parts prices
♦Diagram of the configured cabinets
♦PCB placement guide
Individual or group quotes are transferred from one PC to another by storing and retrieving the quotes from a floppy disk, hard-disk or network drive. The final quote parts lists and a cover sheet can be saved to a file and re-opened in a spreadsheet application, such as Microsoft Excel® for editing and formatting of the data.
10 |
Strata DKQuote 5/99 |
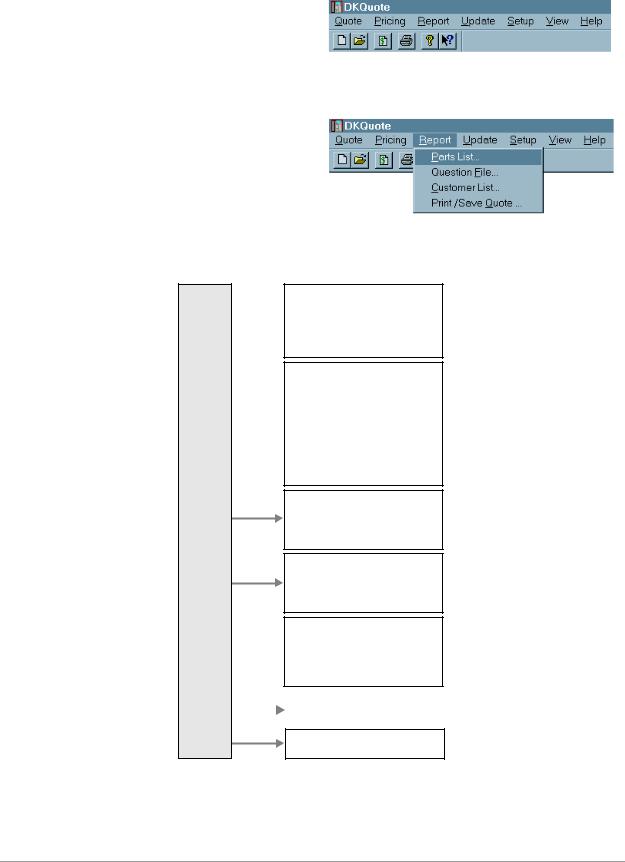
––––––––––––––––––––––––––––––––––––––––––––––––––––––––––––––––––––––––––––––––––––Main Menu
Main Menu
DKQuote is “menu driven” and very easy to use. All basic operations are executed from the Main Menu bar (shown at right) that displays across the top of your screen.
When you select one of the Main Menu submenus, a drop-down menu displays all of the available options (shown at right).
3107
3108
The figure below lists all of the drop-down menus that are accessed from the Main Menu bar.
New Quote
Existing Quote
Quote  Transfer In
Transfer In
Transfer Out
Exit
Price List
Price Category Setup
Parts/Price Setup
Required Add on Parts Setup
Pricing  Optional Add on Parts Setup
Optional Add on Parts Setup
Obsolete Parts Setup
Nat'l Accounts Installation Setup
Dealer Installation Setup
Question File Setup
Parts List
Report
Question File
Customer List
Print/Save Quote
Backup Dealer Price/Parts
Restore Dealer Price/Parts
Update
Restore Toshiba List Prices
Backup to Installation Disk
Customer
Company General Information
Setup  User Password Level
User Password Level
Select Customized Splash Screen
Printer Setup
View |
|
|
Toolbar |
|
|
Status Bar |
|
|
|||
|
|
|
|
|
|
|
|
Help Topics
Help
About DKQuote
2094
The Grand Tour |
11 |
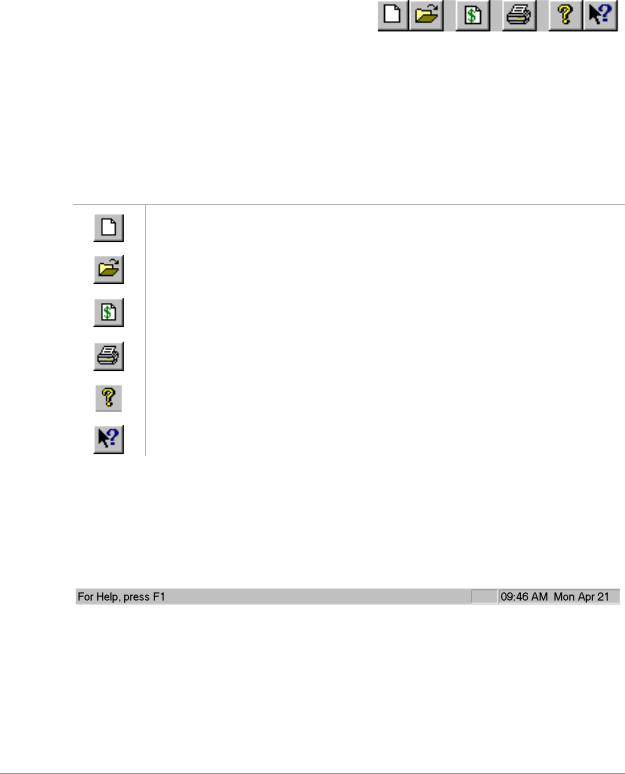
Toolbar –––––––––––––––––––––––––––––––––––––––––––––––––––––––––––––––––––––––––––––––––––––––
Screen Variations
DKQuote screens may vary from those shown in this document because changes are made frequently.
Toolbar
The DKQuote Toolbar™ (shown at right) displays just below the Main Menu bar. It
provides shortcuts to the most frequently used 2322 commands.
You can click and drag the Toolbar to any
position in your window. When you exit DKQuote, the Toolbar returns to its original position.
To display or hide the Toolbar
Click Toolbar (toggles) from the View menu.
Each Toolbar icon is explained below.
CLICK TO
Open a new quote.
Open an existing quote. An Open dialog box displays, in which you can locate and open the desired quote.
Open the Price List screen that lists all parts and prices.
Display the print/save dialog box. You can select Save to File to save existing quotes to a file (i.e., Final Quotes Parts List and quote cover sheet) or Print to printer.
Display program information on DKQuote (e.g., version number).
Display pop-up Help topics – often called “What’s This?”.
Status Bar
The Status Bar displays at the bottom of the DKQuote window (shown below). The left area of the Status Bar shows the menu items that you point to using your mouse. The right side of the Status Bar shows the date and time.
2243
To display or hide the Status Bar
Click Status Bar from the View drop-down menu.
12 |
Strata DKQuote 5/99 |
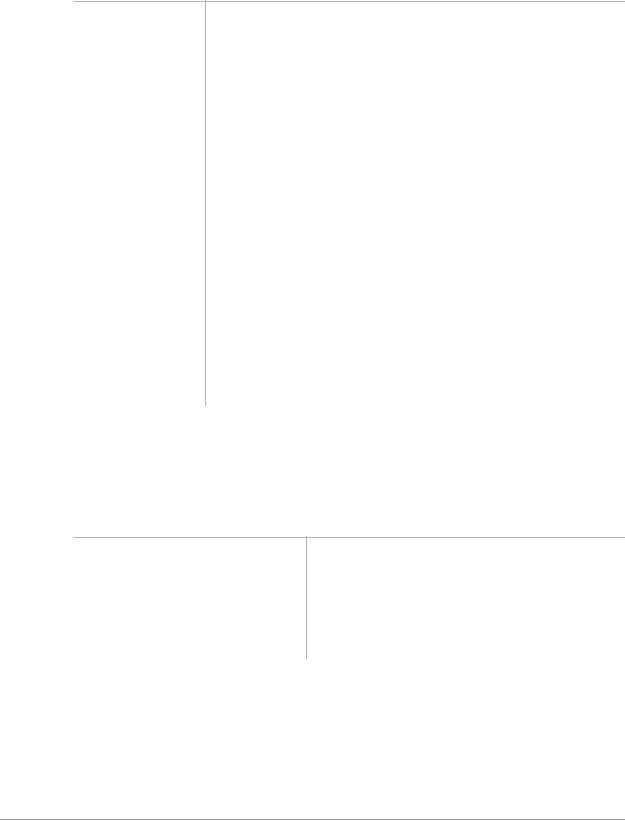
–––––––––––––––––––––––––––––––––––––––––––––––––––––––––––––––––––––––––––– Keyboard Navigation
Keyboard Navigation
The following describes how to navigate within the DKQuote program using your keyboard.
KEYBOARD KEYS |
DESCRIPTION |
Alt + [Letter]
[Letter]
Tab
Shift + Tab
Alt + Tab
←→
−↓
Enter
Page Up/Page
Down
Esc
Spacebar
Selects Main Menu items. Moves directly to the item with the underscore mark. For example, pressing Alt + r in the Main Screen displays Report options.
Selects pull-down menu items. Pressing the underscored letter of an item on your keyboard, opens that item.
Moves forward from section to section, or button to button in screens and dialog boxes.
Moves backwards from section to section or button to button in the screens and dialog boxes.
Moves between open application windows (Windows feature).
Moves the highlight left/right.
Moves the highlight up/down in most instances. In some screens, these keys are not functional. The Tab and Shift + Tab keys are also used to move the highlight up/down.
Moves the highlight to the next field in most instances. In some screens, it closes the screen.
Scrolls up/down through a list.
Returns to the previous dialog box.
Toggles between Yes/No in the parts configuration dialog box. Toggles check mark ON/OFF in the Hide column of specific screens.
Mouse Navigation
When you use the mouse, an on-screen arrow or cursor moves as you move the mouse. The resulting actions are described below.
MOUSE |
DESCRIPTION |
Move the cursor to an item in the Main Menu, then click the mouse button. If there is more than one button, click the left button.
Double-click the mouse button. If there is more than one button, double-check the left button.
Highlights Main Menu item before you click. When you click the mouse button, the selection opens. When you select on-screen buttons, you do not have to press the Enter key, just double-click the mouse button.
Highlights and opens the item.
The Grand Tour |
13 |
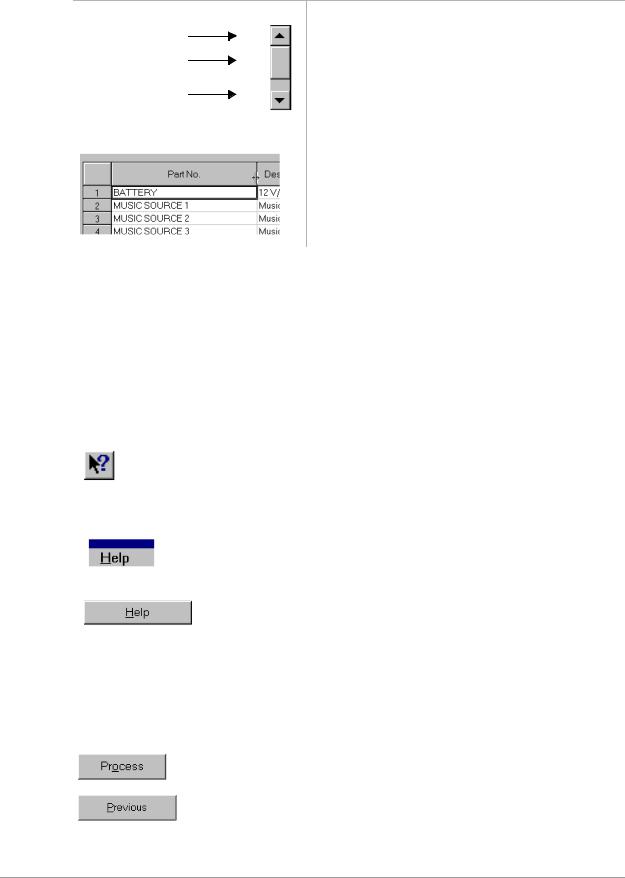
Online Help ––––––––––––––––––––––––––––––––––––––––––––––––––––––––––––––––––––––––––––––––––––
MOUSE |
DESCRIPTION |
Scroll arrow
Scroll bar
Scrolls up or down.
Scroll arrow
Resizes the column width. Place the double-headed cursor on the line between two columns. Click and hold the left mouse button. Drag the line left or right to change the column width.
Note For more information on adjusting Windows controls for the DKQuote program, such as keyboard and mouse speed and colors, see your Windows 98, 95 User Guide or Help in the Windows 98, 95 Start button.
Online Help
DKQuote Online Help is built into the software and provides help from both the Main Menu and individual screens. The functions are described below.
HELP FUNCTION |
DESCRIPTION |
|
|
|
Accesses What’s This? Help. When the cursor changes to a question |
|
mark, click the topic, a menu option or any other area, that you want help |
|
on. The topic displays. |
F1 |
Opens the specific topic you have highlighted by pressing F1. |
|
Accesses Online Help from the Main Menu that contains: |
|
● Contents – lists main topics (e.g., Quote Menu, Update Menu, etc.). |
|
● Index – lists all topics in alphabetically order. |
|
● Find – searches for available topic. |
|
Displays specific information about the dialog box currently open. |
|
|
Quote Screen
The following buttons display at the bottom of the quote screens during the quote process.
CLICK |
TO |
|
Process all data and saves to memory. The next screen in the |
|
quote generation process displays. |
|
Return to the previous screen. Current selections are saved in |
|
memory before the screen returns to the previous one. |
|
|
14 |
Strata DKQuote 5/99 |

–––––––––––––––––––––––––––––––––––––––––––––––––––––––––––––––––––––––––––––– Screen Messages
CLICK |
TO |
|
Discard the changes in the current screen. |
|
Discard all of the selection changes in all the pages for the |
|
session. |
|
Display configured cabinet drawings. |
|
Display the Parts Selection screen at the end of the |
|
configuration process for ordering additional parts that were |
|
not configured. |
|
Search for a part number by entering all or part of the number. |
|
Save and add the current quote to the Existing Quote list. |
|
Print or save a quote to a file. Save to File creates a file |
|
containing the Configured Parts List and Final Quote cover |
|
sheet. This file can be modified in MS Excel. |
|
Close current quote session. |
|
Start the saving or transferring of files. |
|
Cancel an operation or any changes made and closes the |
|
screen. |
|
|
Screen Messages
There are two displayed messages that can occur when you adding or modifying a quote – configuration conflict and warning. Both appear after you click Process.
Configuration Conflict Message
If you have entered an item that creates a conflict, you are prompted with a configuration conflict message (shown at right).
Click OK to return to the screen
2309
where you must correct the conflict. Once the correction is made, click Process to proceed with the quote.
Important! Since the information is critical to the completion of the quote, you cannot continue until the conflict is resolved.
The Grand Tour |
15 |
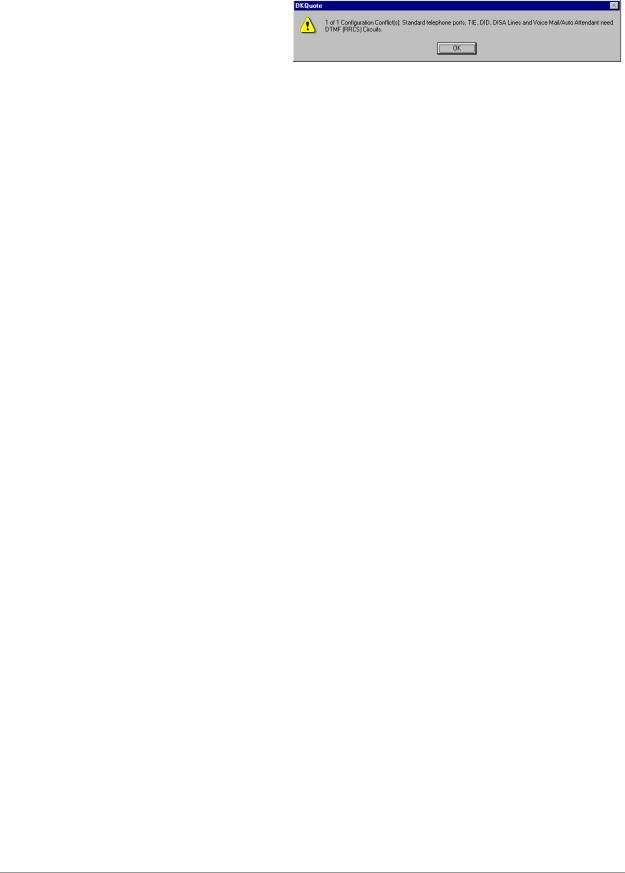
Screen Messages –––––––––––––––––––––––––––––––––––––––––––––––––––––––––––––––––––––––––––––––
Warning Message
A warning message (shown at right) occurs when you have not completed all the requirements in the previous screen.
The messages display when the |
2311 |
|
|
information is needed, but not |
|
critical to the completion of the |
|
quote. |
|
If you click Yes in this screen, DKQuote returns to the screen where you can correct the problem. If you click No, DKQuote continues to process the quote without the information.
16 |
Strata DKQuote 5/99 |
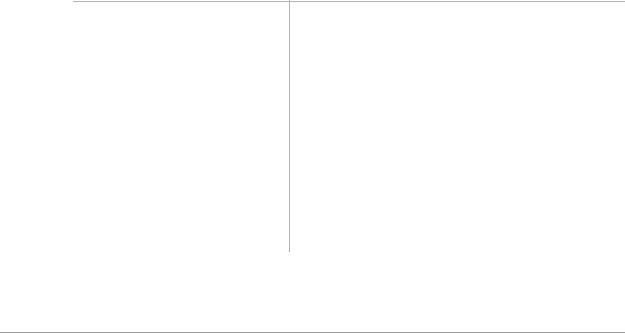
Installation |
2 |
|
|
This chapter provides installation steps for DKQuote, Release 4.x. DKQuote has one installation CD-ROM.
Step 1: Before You Begin
The following minimum specifications are required for optimum performance of DKQuote:
♦Pentium® PC
♦110MB hard disk space (100MB free disk space for DKQuote operation and 10MB for DKQuote files)
♦16MB RAM
♦CD-ROM drive (4x speed or better)
♦640 x 480 resolution, 256 colors, VGA monitor (1024 x 768, 65K + colors recommended)
♦Microsoft Windows 98, 95, or Windows NT 4.0
♦Adobe™ PostScript® or PCL printer (for printing documents)
♦Adobe Acrobat® Reader program (included for viewing documents)
Step 2: Getting Started
Important! Exit all Windows programs before inserting the CD-ROM for installation.
1.Insert this CD-ROM into your CD-ROM drive.
Acrobat Reader automatically runs and loads the Home Page. This may take awhile on some systems. You can perform all the functions on this CD-ROM from the Home Page.
Notes
●For security purposes, Acrobat Reader may confirm certain selections after you make them. When prompted, click Yes, or, if you do not want to be prompted again. click All.
●Autorun may not be enabled on your PC and may not load the Home Page after you insert the CDROM. If this happens, see “Non-Autorun Operation” on Page 18 .
Installation |
17 |
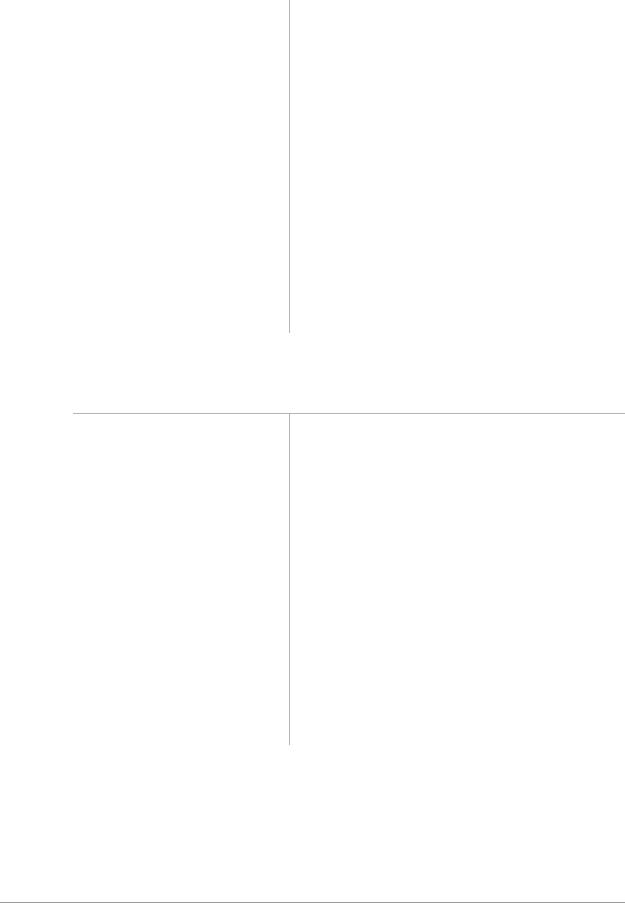
Screen Messages –––––––––––––––––––––––––––––––––––––––––––––––––––––––––––––––––––––––––––––––
2.From the Home Page, make a selection:
Click “Install DKQuote” to install the program from the CD-ROM to your hard drive.
Click “Make Floppy Disks” to copy DKQuote to floppies.
Click “View DKQuote User Guide” to view the user guide.
Click “Install Acrobat Reader” to install Acrobat Reader on your hard drive.
Click “Quit to Desktop” to leave the Home Page and exit the Acrobat Reader program.
Non-Autorun Operation
If the Home Page did not load after you inserted the CD-ROM into your CD-ROM drive, follow these steps:
1.Click Start, Run, then Browse.
2.Select your CD-ROM drive from the Look in: pull-down list.
3.Locate and double-click the AcroRd32 folder.
4. Double-click the |
Acrobat Reader opens. |
AcroRd32.exe file. |
|
5.From Acrobat Reader, click File, then Open.
6.Click the Up One Level folder (just to the right of the Look in: pull-down list).
7. Locate and double-click |
The Home Page loads. See “Getting Started” on Page |
homepage.pdf. |
17 and make a selection. |
18 |
Strata DKQuote 5/99 |
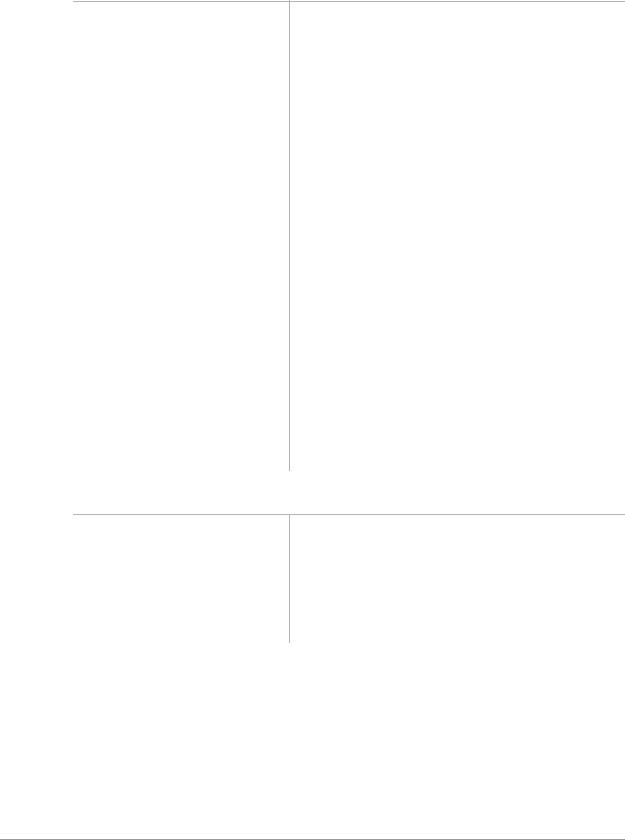
–––––––––––––––––––––––––––––––––––––––––––––––––––––––––––––––––––––––––––––– Screen Messages
Speeding Up Operation
You may wish to speed up Acrobat Reader by installing and running it from your hard drive. Follow these steps:
1.Insert this CD-ROM into your CD-ROM drive, Acrobat Reader automatically runs off the CD-ROM and loads the Home Page.
1. Click the Install Acrobat |
Note If Autorun is not enabled on your PC, click |
Reader button. Follow the |
Start, Run, the Browse. Select your CD-ROM |
prompts to install the |
drive from the Look in: pull-down list. Locate |
program. |
and double-click the AcroRd32 folder, then |
|
locate and double-click Setup32.exe and follow |
|
the prompts. |
2.After installation, click Quit to Desktop and exit the Home Page.
3.Click Start, Programs, then Adobe Acrobat group.
4.Click Acrobat Reader 3.01. Acrobat Reader opens from your hard drive instead of
the CD-ROM.
5.Click File, then Open.
6.Select your CD-ROM drive from the Look in: pull-down list.
7. Locate and double-click |
The Home Page loads. See “Getting Started” on Page |
homepage.pdf. |
17 for available selections. |
Uninstalling Acrobat Reader
1.Click Start, Settings, then the Adobe Acrobat group.
2. |
Click Uninstall Acrobat |
This message displays: “Are you sure you want to |
|
Reader 3.01. |
completely remove the selected application and all of |
|
|
its components?” |
3. |
Click Yes. |
The program and all of its components are removed. |
Important! The Dealer Discounts and Markups, passwords, Dealer custom “add-on” parts and installation items should have been added to the Installation Disk #4 by the Administrator. If these have not been added, you must obtain an Update Price/ Parts floppy disk from the Administrator to update these items before generating quotes. To install the disk, use the Restore Dealer Price/Parts option under the Update Menu (see “Update Menu” on Page 43 for instructions).
Installation |
19 |

Screen Messages –––––––––––––––––––––––––––––––––––––––––––––––––––––––––––––––––––––––––––––––
20 |
Strata DKQuote 5/99 |
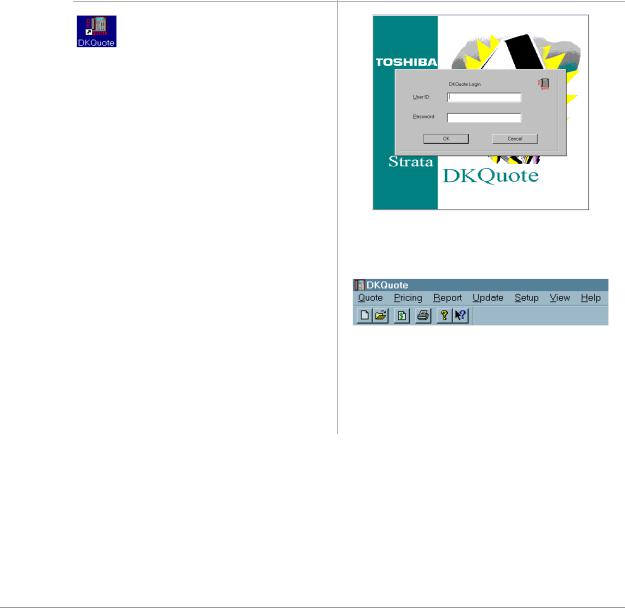
Using DKQuote |
3 |
|
|
This chapter describes how to use DKQuote including logging on and off, generating quotes, and available features of the menus.
Log On
Once you have installed the DKQuote program, you must log on, using your password. See your System Administrator for additional information.
1.From the Windows desktop, double-click DKQuote.
2.Enter your User ID and password.
3110
Note The default log on User ID and Password is “master.”
3107
If you are the first person to log on after a new installation, the Company General Information screen displays. If you do not want to complete this screen at this time, you can access it anytime from the Setup Menu.
Using DKQuote |
21 |
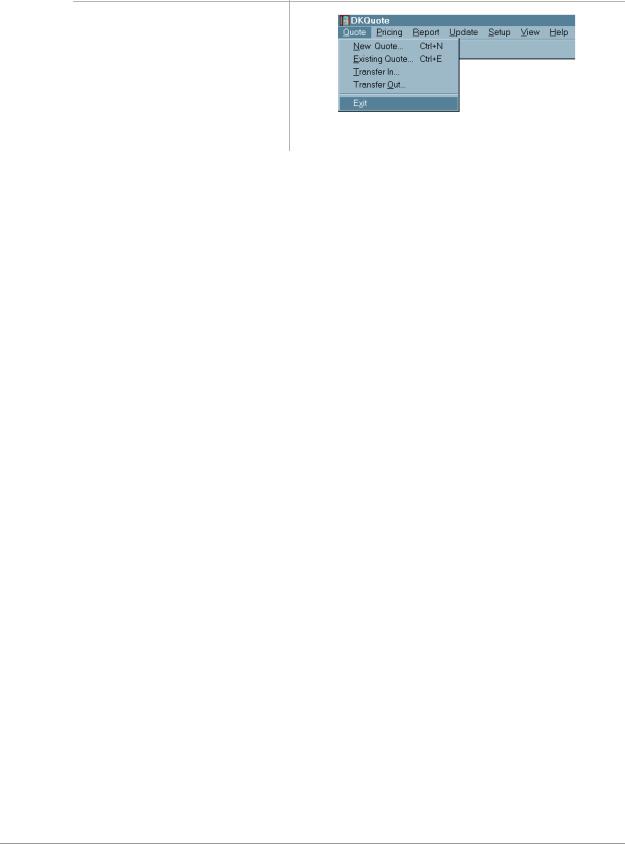
Log Off –––––––––––––––––––––––––––––––––––––––––––––––––––––––––––––––––––––––––––––––––––––––
Log Off
When you have completed your DKQuote session, you must log off.
1.Highlight Quote from the Main Menu bar.
3111
2. Click Exit. |
You are returned to Windows. |
Generating Quotes
DKQuote configures systems quickly and efficiently. It determines what hardware is required to meet your customer’s needs from the information that you have input into various dialog boxes and screens. It prepares a configuration and quote based on as much or as little information as you supply.
The quote process begins with the Quote Setup dialog box that has data fields for the following:
♦Customer ID
♦For a new customer, enter the name before going to the next field. DKQuote retains the name when you click OK.
♦For an existing customer, highlight the name in the drop-down menu.
♦Quote Number – automatically assigned by DKQuote
♦Basic Configuration (with new parts and/or)
♦Use Existing Parts
♦Order Additional Parts
♦Order Additional Parts Only
♦Account Category
22 |
Strata DKQuote 5/99 |
 Loading...
Loading...