Page 1
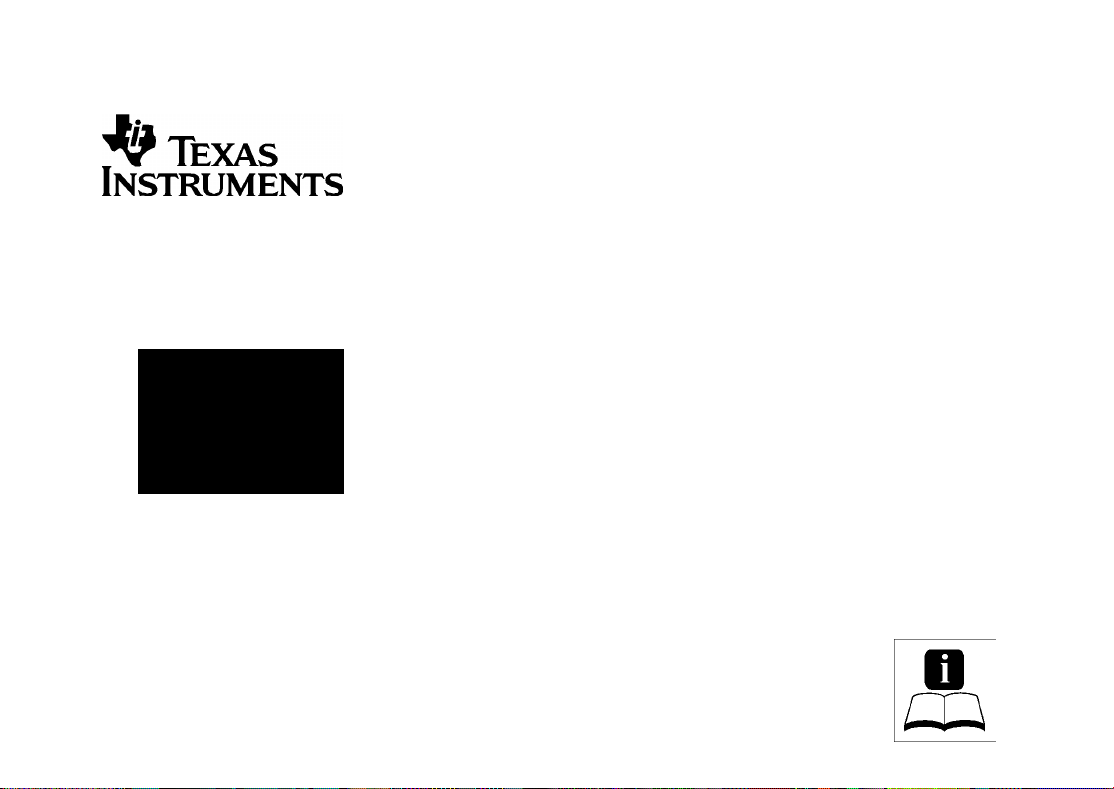
TI.5032 SVC
ENG (English)Owner’s Manual
F (Français)Manuel d’Utilisation
E (Español)Manual del usario
P (Português)Manual de Utilização
Page 2
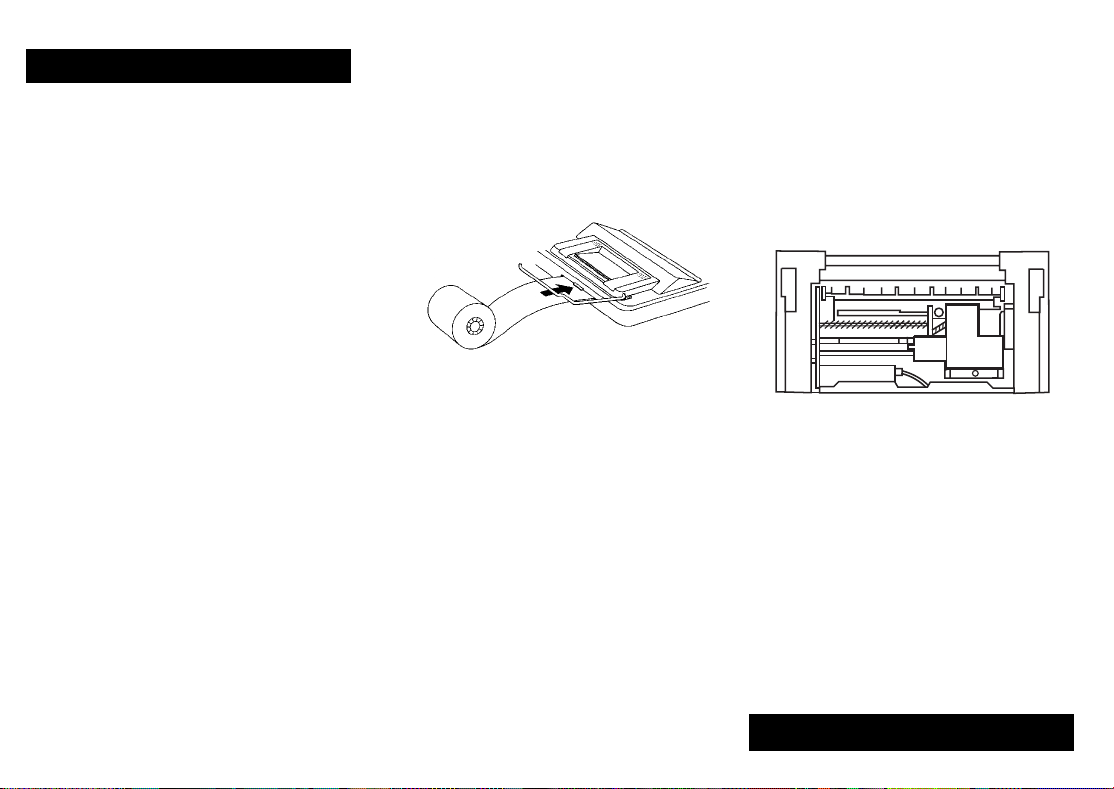
ENG (English)
Installing the Adapter
1. Set
POWER=OFF
2. Connect the adapter cord to the socket on the back of
the calculator.
3. Plug the adapter into an electrical outlet.
4. Set
POWER=ON, PRT
Warning: Using any AC adapter other than the appropriate
TI adapter may damage the calculator and void the
warranty.
.
, or IC.
Installing the Paper Roll
To avoid paper jams, use quality bond paper. A 2¼-inch
roll of quality bond paper is included with your calculator.
1. Set
2. Cut the end of the paper squarely.
3. Holding the paper so it unrolls from the bottom, insert
Installing or Replacing Batteries
1. Set
POWER=OFF
2. If the AC adapter is connected, unplug it.
3. Turn the calculator over and remove the battery
compartment cover.
4. Remove the old batteries, if necessary.
5. Position new batteries as shown in the diagram inside
the battery compartment. Pay close attention to the
polarity (+ and – symbols).
6. Replace the battery compartment cover.
7. Set
POWER=ON, PRT
Texas Instruments recommends you use alkaline batteries
for longer battery life.
.
4. While feeding the paper into the slot, press & until
5. Lift the metal paper holder so it extends behind the
6. Place the paper roll on the paper holder.
7. To print, set
, or IC.
Note: To prevent damage to the printer (which may void
the warranty), set
operating the calculator without paper.
POWER=ON
the end of the paper firmly into the slot on the back of
the calculator.
the paper is in position.
printer compartment.
.
POWER=PRT
POWER=ON
or IC.
rather than
or IC when
PRT
Replacing the Ink Roller
The printer uses a 2-color ink roller (IR-40T). Negative
entries and results are printed in red. All other numbers
are printed in black. If the printing becomes faint, you may
need to replace the ink roller.
1. Set
POWER=OFF
2. Remove the clear plastic printer-compartment cover.
(Press down and push back to slide the cover off.)
3. Remove the old ink roller by lifting the tab (labelled
PULL UP
4. Position the new ink roller and gently press down until
it snaps into place on both sides.
5. Replace the cover.
POWER=PRT
6. Set
Warning: Never refill or moisten the ink roller. This may
damage the printing mechanism and void the warranty.
.
) on the left side of the roller.
PULL
UP
or IC.
ENG (English) 1
Page 3
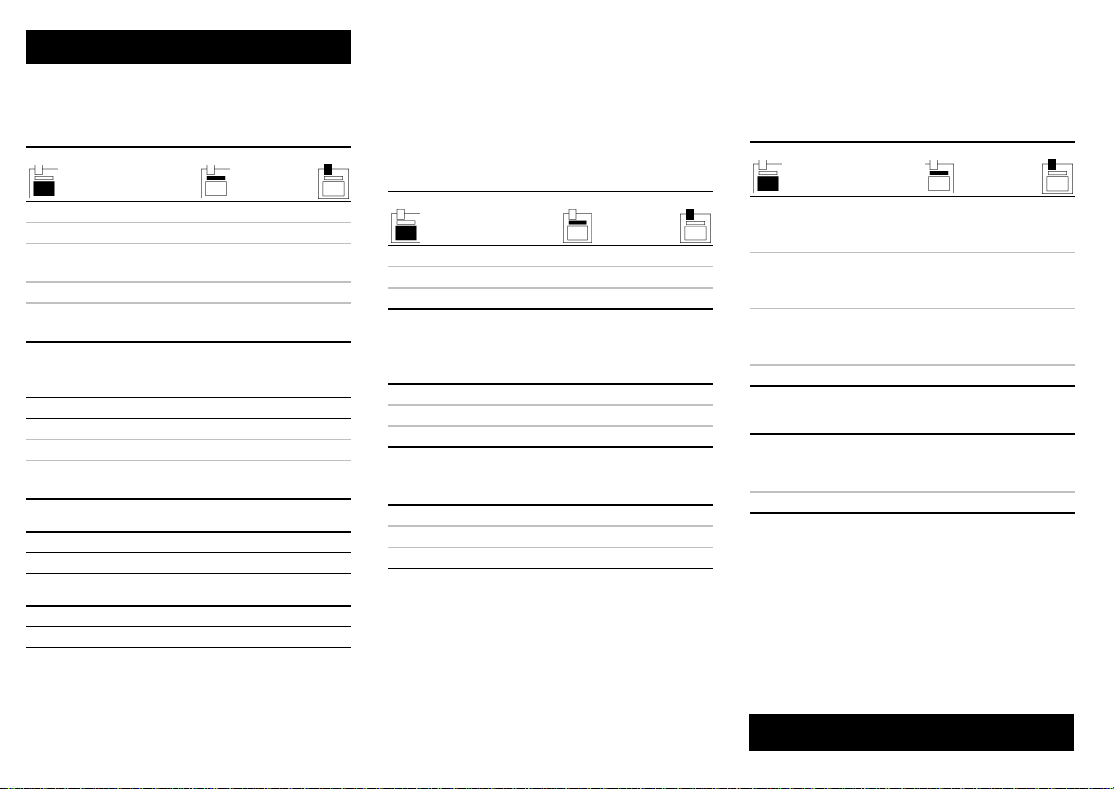
ENG (English)
Basic Calculations
Addition and Subtraction (Add Mode)
12.41 – 3.95 + 5.40 = 13.86
POWER=IC, ROUND=5/4, DECIMAL=+, TAX=CALC
1241
2
395
X
540
Y
9
.
9
Multiplication and Division
11.32 × (-6) ÷ 2 = -33.96
POWER=PRT, ROUND=5/4, DECIMAL=F, TAX=CALC
11.32
2
6 !
2
Squares:
2
Reciprocals:
2
?
'
3
2.52 = 6.25
POWER=PRT, ROUND=5/4, DECIMAL=F, TAX=CALC
2.5 ?
3
1/25 = 0.04
POWER=PRT, ROUND=5/4, DECIMAL=F, TAX=CALC
25 ' 3
3
12.41 12.41 +
8.46 3.95 –
002 . . . . . .
8.46 8.46
13.86 5.40 +
13.86 13.86
11.32 11.32 x
-
67.92
-
33.96
003 . . . . . .
-
-
33.96
6.25 6.25
0.04 0.04
6. ÷
2. =
Memory
Calculating Separate Totals
You want to tally yesterday’s sales (£450, £75, £145, and
£47) and still be able to calculate customer purchases.
You are interrupted by a customer who purchases items
for £85 and £57.
Part 1: Begin Sales Tally Using Memory
POWER=PRT, ROUND=5/4, DECIMAL=2, TAX=CALC
†0.0.C
0 2
◊
450
N
75
N
†0 prints the memory total and clears the memory.
…
clears any current total.
2
Part 2: Produce Sales Receipt
85
9
57
9
Y
The customer’s purchase is £142.
…
Part 3: Complete Sales Tally
145
N
47
N
0
…
Yesterday’s sales were £717.
…
M 450.00 450.00 M+
M 75.00 75.00 M+
M 85.00 85.00 +
M 142.00 57.00 +
M 142.00 142.00
M 145.00 145.00 M+
M 47.00 47.00 M+
717.00 717.00 M
Multiplication with Memory Keys
You have £100.00. Can you purchase 3 items at £10.50, 7
items at £7.25, and 5 items at £4.95?
Using the memory keys does not disturb any current
calculation and also saves keystrokes.
POWER=PRT, ROUND=5/4, DECIMAL=2, TAX=CALC
† 10.5 ? 3
0
7.25 ? 7
4.95 ? 5
†† M 107.00 107.00 M
;
N
M 31.50 31.50 M+
N
M 50.75 50.75 M+
N
M 24.75 24.75 M+
You cannot purchase all the items. Eliminate the last
group of items.
∗
4.95 ? 5
F
M 24.75 24.75 M
0
†0 prints the memory total and clears the memory.
††
calculates and prints the memory total without
∗
;
clearing the memory.
82.25 82.25 M
10.5 x
7.25 x
4.95 x
4.95 x
3. =
7. =
5. =
◊
5. =
-
∗
ENG (English) 2
Page 4
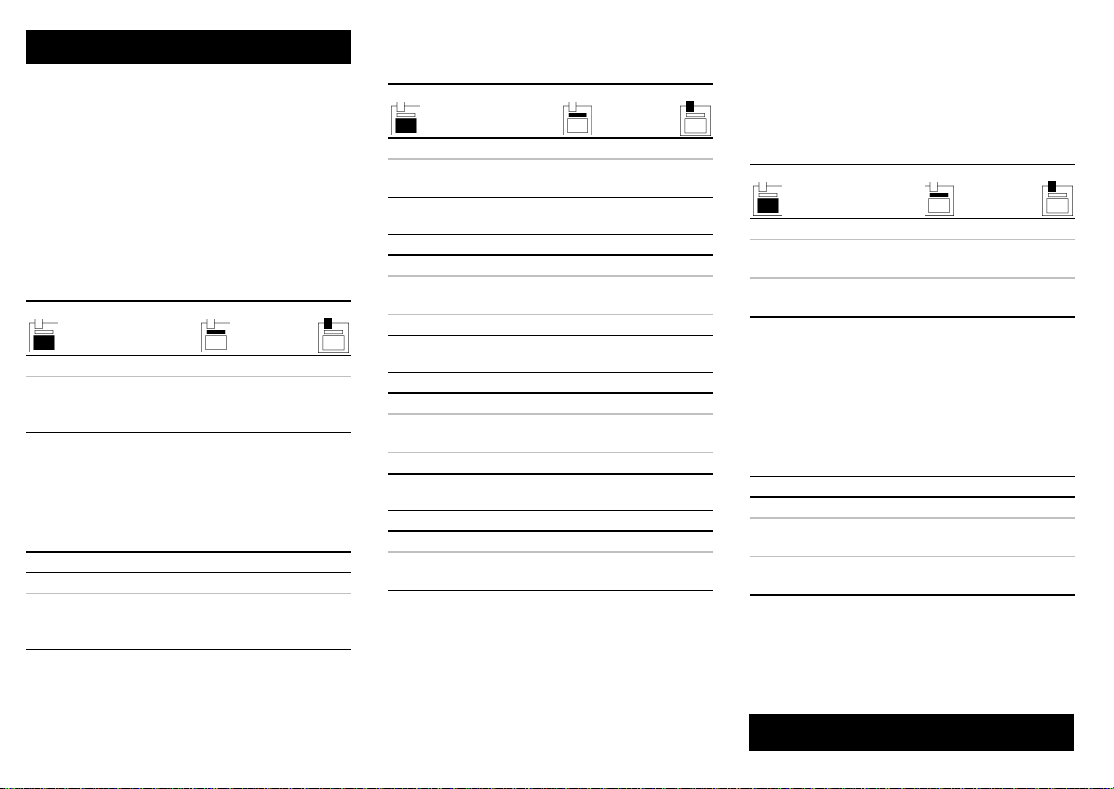
ENG (English)
Gross Profit Margin
Percentages
Percent:
Gross Profit Margin (GPM) Calculations
1. Enter the cost.
#
3
.
.
2. Press
3. Enter the profit or loss margin. (Enter a loss margin as
a negative.)
4. Press
2
15
Add-On:
Calculating Price Based on GPM
∗
∗
∗
∗
2
15
9
Discount:
2
10
.
Percent Ratio:
2
25
You paid £65.00 for an item. You want to earn a 40%
profit. Calculate the selling price.
POWER=PRT, ROUND=5/4, DECIMAL=2, TAX=CALC
65
2
#
40
3
The profit (rounded) is £43.33. The selling price is
£108.33.
65. 65.
40. %
43.33333333
108.33 108.33
GM
T
Calculating a Price Based on a Loss
An item costs £35,000. You must sell it, but can afford to
lose only 33.3%. Calculate the selling price.
POWER=PRT, ROUND=5/4, DECIMAL=2, TAX=CALC
35000
2
33.3 !
The loss (rounded) is £8,743.44. The selling price is
£26,256.56.
#
3
35,000. 35000.
-
33.3 %
-
26,256.56 26256.56
8743.43586
GM
T
49 x 15%
POWER=PRT, ROUND=5/4, DECIMAL=2, TAX=CALC
49
?
>
£1,450 + 15%
POWER=PRT, ROUND=5/4, DECIMAL=F, TAX=CALC
1450
?
>
£69.95 - 10%
POWER=PRT, ROUND=5/4, DECIMAL=F, TAX=CALC
69.95
?
>
29.5 is what percent of 25?
POWER=PRT, ROUND=5/4, DECIMAL=F, TAX=CALC
29.5
'
>
49. 49. x
15 %
7.35 7.35
1,450 1450. x
15. %
217.5 217.5
1,667.5 1667.5 +%
69.95 69.95 x
10. %
6.995 6.995
62.955 62.995-%
29.5 29.5.
25. %
118. 118.
∗
∗
∗
÷
∗
Constants
Multiplying by a Constant
In a multiplication problem, the first value you enter is
used as the constant multiplier.
5 × 3 = 15
5 × 4 = 20
POWER=PRT, ROUND=5/4, DECIMAL=F, TAX=CALC
5
2
?
3
3
4
3
Note: You can find different percentages of a constant
value by pressing
instead of 3.
>
Dividing by a Constant
In a division problem, the second value you enter is used
as the constant divisor.
66 ÷ 3 = 22
90 ÷ 3 = 30
POWER=PRT, ROUND=5/4, DECIMAL=F, TAX=CALC
66
2
'
3
3
90
3
5. 5. x
3. =
15. 15.
4. =
20. 20.
66. 66. ÷
3. =
22. 22.
90. =
30. 30.
∗
∗
∗
∗
ENG (English) 3
Page 5
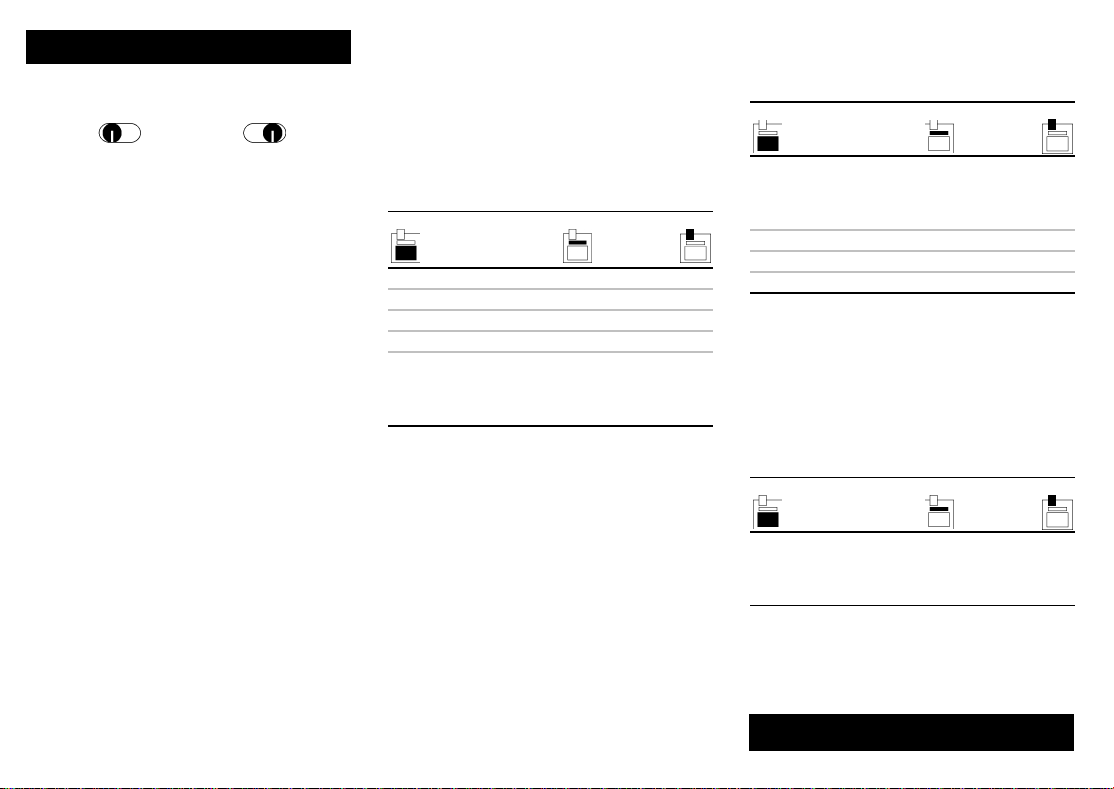
ENG (English)
Tax-rate calculations
To set the tax rate To perform calculations
SET CALC SET CALC
TAX TAX
Storing a Tax Rate
1. Set
and displayed.
2. Key in the tax rate. For example, if the tax rate is
7.5%, key in
3. Set
use in tax calculations.
Note: The tax rate you entered remains stored when the
calculator is turned off, but not if it is unplugged or the
batteries removed.
Calculating Taxes
P
Q
. The currently stored tax rate is printed
TAX=SET
.
7.5
TAX=CALC
Calculates the tax (using the stored tax rate) and
adds it to the pretax sales amount.
Calculates the tax (using the stored tax rate) and
subtracts it from the displayed value to find the
pretax sales amount.
. The tax rate you entered is stored for
Calculating Sales Tax
Calculate the total invoice for a customer who orders
items that cost £189, £47, and £75. The sales tax rate is
Combining Taxed and Untaxed Items
What is the total for a £342 item that is taxed and a £196
item that is not taxed?
6%.
First, store the tax rate.
1. Set
2. Key in
3. Set
POWER=PRT, ROUND=5/4, DECIMAL=2, TAX=CALC
189
2
47
9
75
9
Y
P
† Press Y before calculating tax on a total.
£18.66 is the tax on £311.00, and £329.66 is the total cost
.
TAX=SET
.
6
.
TAX=CALC
9
† 311.00 311.00
is printed.
6.%
189.00 189.00
236.00 47.00
311.00 75.00
329.66 329.66
311.00
6. %
18.66
2
9
196
+
Y
+
† After calculating the taxed amount, press 9 to add
+
∗
Subtracting Tax
◊
Today, your business had receipts of £1,069.51. The
sales tax rate is 8.25%. What were your total sales?
T
1. Set
∗
2. Key in
3. Set
including tax.
2
£81.51 is the tax on total sales of £988.00.
(
Use the currently stored tax rate.
POWER=PRT, ROUND=5/4, DECIMAL=2, TAX=CALC
342
P
362.52 362.52
362.52 362.52
9
† 558.52 558.52
the amount to the current calculation.
.
TAX=SET
.
8.25
TAX=CALC. 8.25%
POWER=PRT, ROUND=5/4, DECIMAL=2, TAX=CALC
1069.51
Q
558.52 196.00
is printed.
988.00 988.00
342.
6. %
20.52
1069.51
8.25 %
-
81.51
)
T
∗
+
+
∗
T
∗
ENG (English) 4
Page 6
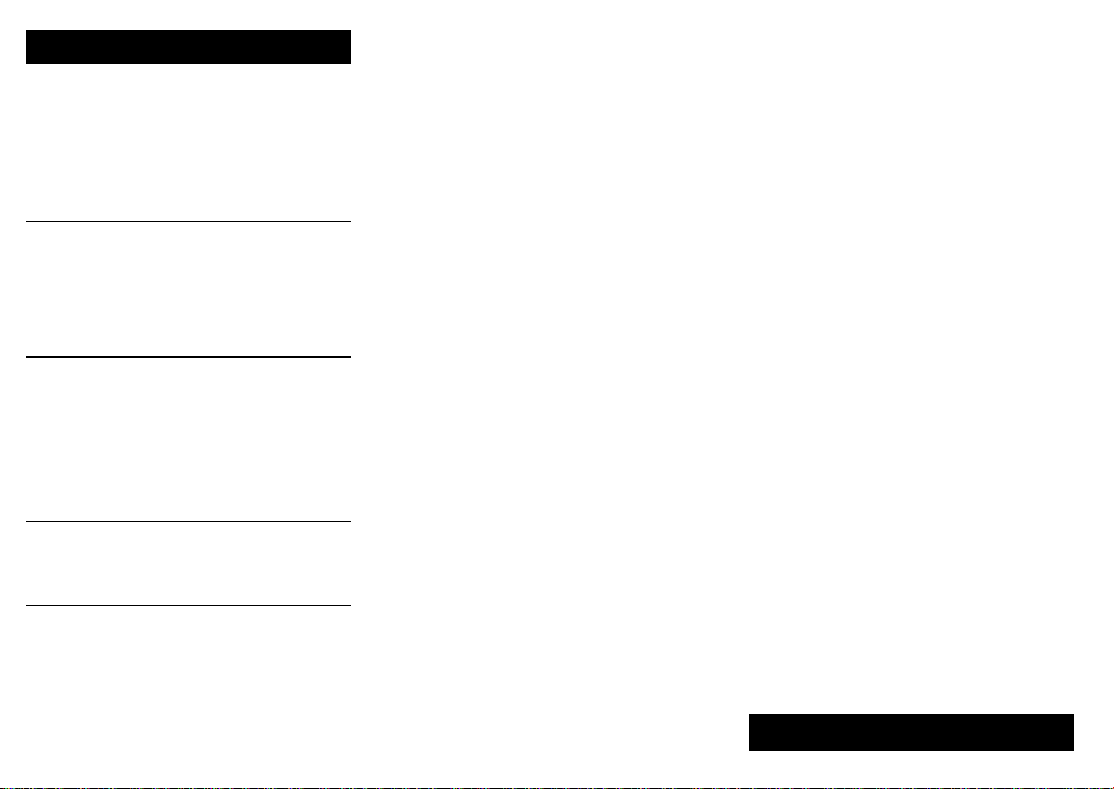
ENG (English)
Switches
POWER
The calculator is turned off.
OFF
Calculations are displayed but not printed.
ON
Calculations are displayed and printed.
PRT
Both the printer and item counter are active.
IC
To clear the item counter, press
ROUND
Results are rounded to the selected
5/4
setting. For example, if you set
2.349 is rounded to 2.35.
(
Results are rounded down (truncated) to the
selected
set
DECIMAL
DECIMAL
(add mode) Lets you enter values with two
+
setting. For example, if you
DECIMAL
to 2, 2.349 is rounded to 2.34.
decimal places without pressing
example, key in 5321 to enter 53.21.
(floating decimal) Varies the number of decimal
F
places.
(fixed decimal) Shows 0 decimal places.
0
(fixed decimal) Shows 2 decimal places.
2
TAX
Lets you enter the tax rate. You cannot perform
SET
calculations if
Lets you perform calculations.
CALC
TAX=SET
Y
DECIMAL
L
.
.
DECIMAL
to 2,
. For
Key Descriptions
Paper Advance.
&
printing.
%
Right Shift.
/
Date or Number.
without affecting calculations. For example, to enter
the date December 12, 1998, key in
12 L 98 /.
12
L
!
Change Sign.
displayed value.
>
Divide.
value entered.
3
Equals.
division, or
to the currently accumulated total.
?
Multiply.
value entered.
2
Clear Entry/Clear.
entry, letting you enter another number in its place.
When pressed twice, clears an overflow condition.
L
Decimal Point.
.
Subtract.
currently accumulated total; completes a
percentage discount calculation.
9
Adds the displayed value to the currently
Add.
accumulated total; completes a percentage add on
calculation.
Add Tax.
P
rate, and adds it to the pretax amount (the
displayed value).
Advances the paper without
Deletes the last digit you entered.
Prints a reference number or date
is printed.
# 12.12.98
Changes the sign (+ or –) of the
Divides the displayed value by the next
Completes any pending multiplication,
operation. Does not add the result
#
Multiplies the displayed value by the next
When pressed once, clears an
Enters a decimal point.
Subtracts the displayed value from the
Calculates the tax, using the stored tax
Q
Subtract Tax.
Calculates the tax to be deducted
(using the stored tax rate) and subtracts it from the
displayed value to find the pretax amount.
>
Interprets the displayed value as a
Percent.
percentage; completes a multiplication or division
operation.
#
Gross Profit Margin.
Calculates the selling price
and profit or loss on an item when its cost and
gross profit or loss margin are known.
X
Displays and prints the currently
Subtotal.
accumulated total, but does not clear it.
Y
Displays and prints the currently
Total.
accumulated total, and then clears the total; resets
the item counter to zero.
0
Memory Total.
Displays and prints the value in
memory, and then clears the memory. Also clears
the M indicator from the display and resets the
memory item count to zero.
;
Memory Subtotal.
Displays and prints the value in
memory, but does not clear the memory.
F
Subtract from Memory.
Subtracts the displayed
value from the memory. If a multiplication or
division operation is pending,
completes the
F
operation and subtracts the result from memory.
N
Add to Memory.
Adds the displayed value to the
memory. If a multiplication or division operation is
pending,
completes the operation and adds
N
the result to memory.
ENG (English) 5
Page 7
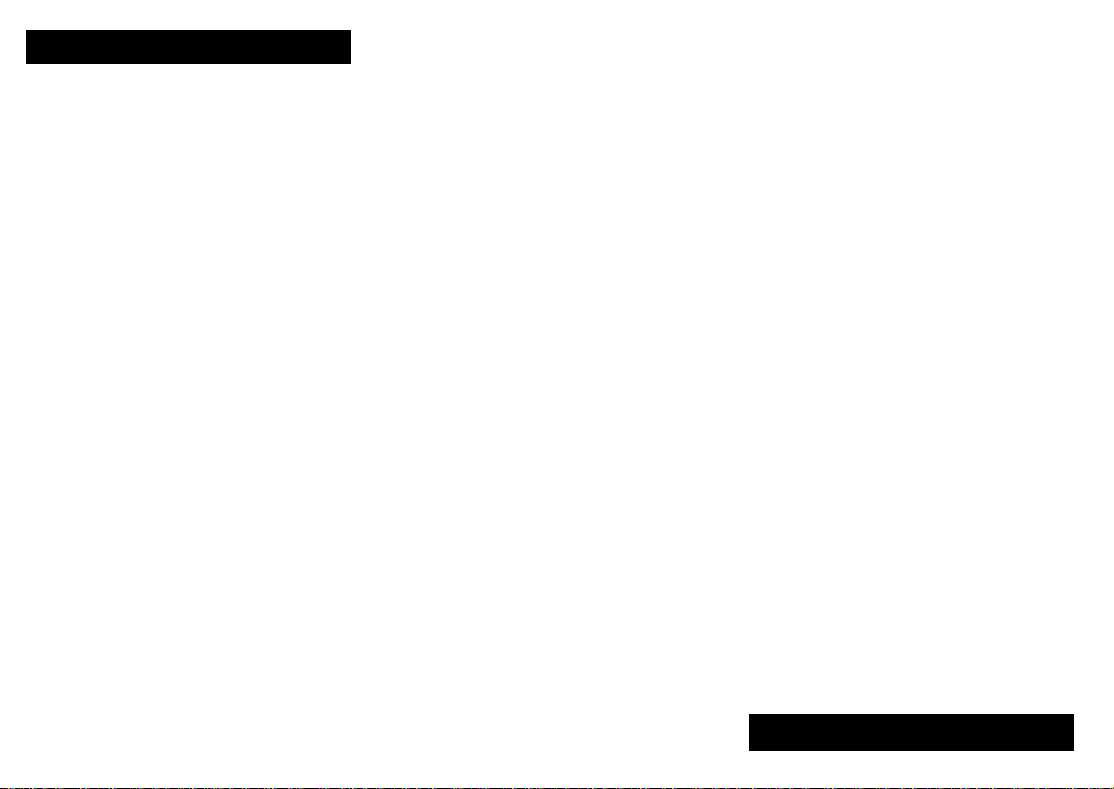
ENG (English)
Symbols
+ Addition to the currently accumulated total.
– Subtraction from the currently accumulated total.
◊
Currently accumulated subtotal; tax in a tax
calculation; profit or loss in a
…
Result after 3, >, Y, P or Q; selling
price in a
×
Multiplication.
÷ Division.
= Completion of a multiplication or division.
GM
Item cost in a # calculation.
M
+ Addition to memory.
M
– Subtraction from memory.
M
◊
Memory subtotal.
M
∗
Memory total.
% Percentage in a
loss in a
+% Result of a percent add-on calculation.
–% Result of a percent discount calculation.
Tax amount in a tax calculation.
T
∗
Profit or loss amount in a # calculation
T
C
2
# Indicates a
– (minus sign) Value is negative.
M A nonzero value is in memory.
E An error or overflow condition has occurred.
calculation.
#
calculation; percentage of profit or
>
calculation; tax for
#
was pressed.
entry.
/
calculation.
#
TAX=SET
.
Errors and Overflows
Correcting Entry Errors
deletes the rightmost digit if no operation key was
%
pressed.
clears an entry if no operation key was pressed.
2
Pressing the opposite operation key cancels an entry if an
operation key was pressed. (
restores the value to the add register after Y.
9
restores the value to the memory after 0.
N
9, ., N
, and F only.)
In Case of Difficulty
1. If the display becomes dim or the printer slows or
2. If there is an error or the calculator does not respond:
Error and Overflow Conditions and Indicators
An error condition occurs if you divide by zero or calculate
a selling price with a margin of 100%. The calculator:
0
Prints 0 .… and a row of dots.
0
Displays E and 0.
An overflow condition occurs if a result has too many
digits for the calculator to display or print. The calculator:
0
Displays E and the first 10 digits of the result with a
decimal point 10 places to the left of its correct
position.
0
Prints a row of dots and then prints the first ten digits
of the result with the decimal shifted 10 places to the
left of its correct position.
3. If no printing appears on the tape, check that:
4. If the paper jams:
Clearing an Error or Overflow Condition
clears any error or overflow condition. The memory
2
is not cleared unless the error or overflow occurred in a
memory calculation.
stops, check that:
0
The batteries are fresh and properly installed.
0
The adapter is properly connected at both ends
and
POWER=ON, PRT
0
Press 2. Repeat the calculation.
0
TAX=CALC
0
Turn the power off for ten seconds and then back
on again. Repeat the calculation.
0
Review the instructions to be sure you entered the
calculations correctly.
0
POWER=PRT
0
TAX=CALC
0
The ink roller is snapped firmly in place and has
not run out of ink.
0
If near the end, install a new roll of paper.
0
Make sure you are using quality bond paper.
, or IC.
.
or IC.
.
ENG (English) 6
Page 8
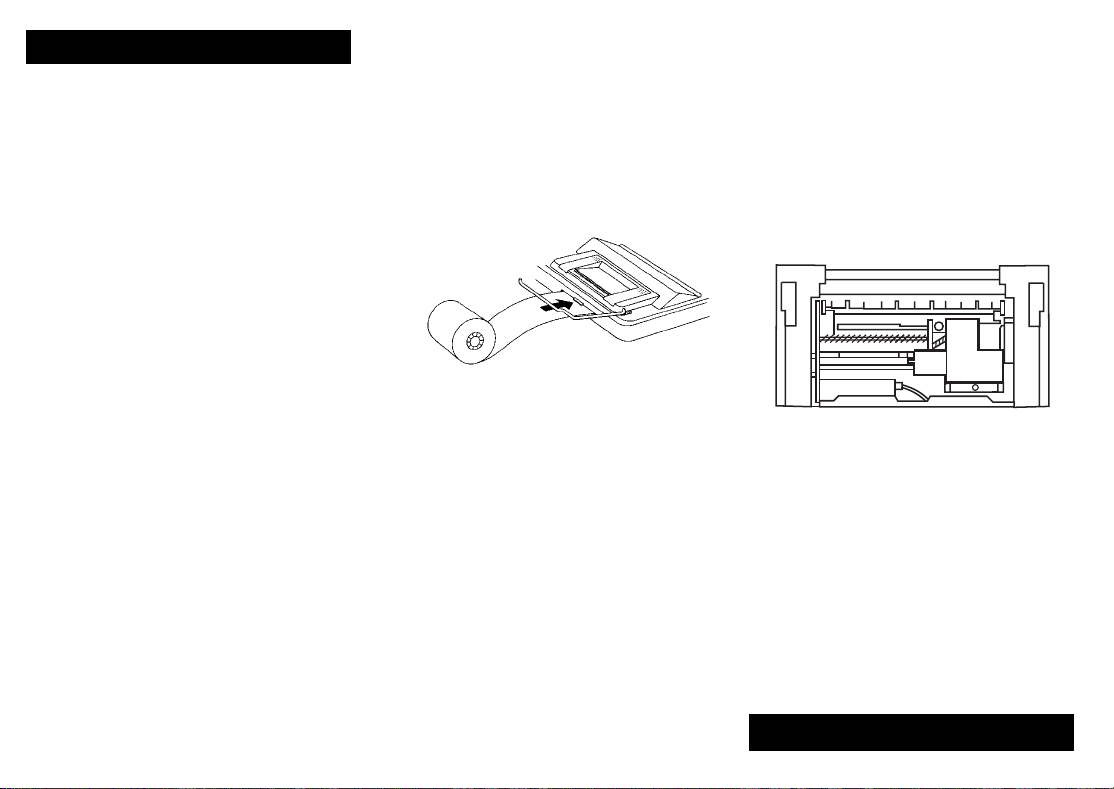
F (Français)
g
g
Installation de l’adaptateur
1. Mettez l’interrupteur
2. Connectez le cordon de l’adaptateur à sa prise sur le
panneau arrière de la calculatrice.
3. Connectez l’adaptateur à une prise de courant.
4. Mettez l’interrupteur
Attention : l’utilisation de tout autre adaptateur AC que
l’adaptateur TI approprié peut endommager la calculatrice
et annuler la garantie.
POWER
POWER
sur
OFF
sur ON,
.
PRT
ou IC.
Installation du rouleau de papier
Pour éviter les bourrages, utilisez du papier de qualité. Un
rouleau de 2¼ pouce de papier de qualité est fourni avec
votre calculatrice.
1. Mettez la calculatrice sous tension (
2. Coupez le bord du papier de manière rectiligne.
3. Tout en maintenant le rouleau pour qu’il ne se déroule
Installation ou remplacement des piles
1. Mettez l’interrupteur
2. Assurez-vous que l’adaptateur AC n’est pas connecté.
3. Retournez la calculatrice et retirez le couvercle du
compartiment des piles.
4. 4. Retirez les batteries usagées, si nécessaire.
5. Disposez les nouvelles piles selon le schéma indiqué
dans le compartiment des piles. Respectez les
polarités (symboles + et –).
6. Replacez le couvercle du compartiment des piles.
7. Mettez l’interrupteur
Texas Instruments vous recommande d’utiliser des piles
alcalines, qui ont une durée de vie plus longue.
POWER
POWER
sur
OFF
sur ON,
.
PRT
ou IC.
4. En introduisant le papier dans la fente, appuyez sur
5. Soulevez le
6. Placez le rouleau sur son support.
7. Pour imprimer, mettez l'interrupteur
Remarque : pour éviter d’endommager l’imprimante (ce
qui peut annuler la garantie), mettez l'interrupteur
sur ON et non sur
fonctionne sans papier.
est sur
).
ON
pas, insérez fermement le bout du papier dans la
fente à l’arrière de la calculatrice.
jusqu’à ce que le papier atteigne sa position.
&
positionne derrière le compartiment de l'imprimante.
ou IC.
uide support en métal pour qu'il se
ou IC lorsque la calculatrice
PRT
POWER
POWER
sur
POWER
PRT
Remplacement du rouleau encreur
L'imprimante utilise un rouleau encreur à deux couleurs
(IR-40T). Les entrées et les résultats négatifs sont
imprimés en rouge. Tous les autres chiffres sont imprimés
en noir.
sur
1. Mettez l'interrupteur
2. Retirez le couvercle transparent du compartiment
imprimante. (Pressez vers le bas et tirez pour faire
glisser le couvercle.)
3. Retirez l’ancien rouleau encreur en soulevant la
uette (étiquetée
lan
rouleau.
4. Positionnez le nouveau rouleau encreur et pressez-le
doucement vers le bas jusqu’à ce qu’il se verrouille
des deux côtés.
5. Remettez le couvercle en place.
6. Mettez l'interrupteur
Attention : ne jamais recharger ou mouiller le rouleau
encreur. Cela peut endommager le mécanisme
d’impression et annuler la garantie.
POWER
PULL UP)
POWER
.
OFF
du côté gauche du
PULL
UP
PRT
sur
ou IC.
F (Français) 1
Page 9

F (Français)
Calculs de base
Addition et soustraction (mode Addition)
12,41 – 3,95 + 5,40 = 13,86
POWER=IC, ROUND=5/4, DECIMAL=+, TAX=CALC
1241
2
395
X
540
Y
9
.
9
Multiplication et division
11,2 × (-6) ÷ 2 = -33,96
POWER=PRT, ROUND=5/4, DECIMAL=F, TAX=CALC
11.32
2
6 !
2
Mise au carré :
2
Inverse :
2
?
'
3
2,52 = 6,25
POWER=PRT, ROUND=5/4, DECIMAL=F, TAX=CALC
2.5 ?
3
1à2
POWER=PRT, ROUND=5/4, DECIMAL=F, TAX=CALC
25 ' 3
3
12.41 12.41 +
8.46 3.95 –
002 . . . . . .
8.46 8.46
13.86 5.40 +
003 . . . . . .
13.86 13.86
11.32 11.32 x
–67.92 –6. ÷
–33.96 –33.96
6.25 6.25
5 = 0,04
0.04 0.04
◊
…
2. =
…
…
…
Mémoire
Calcul de totaux séparés
Vous voulez garder disponible le registre (450, 75, 145,
47 F) d'addition pour les achats d'un client tout en
comptabilisant les ventes de hier. Vous êtes interrompu
par un client qui achète des articles pour 85 et 57 F.
1 : commencez le compte des ventes en utilisant la
mémoire
POWER=PRT, ROUND=5/4, DECIMAL=2, TAX=CALC
†0.0.C
0 2
450
N
75
N
†0 imprime le total de la mémoire et efface la
mémoire.
2 : produisez un reçu de vente
85
9
57
9
Y
L’achat du client est de 142 F.
3 : terminez le décompte des ventes
145
N
47
N
0
Les ventes d’hier s’élèvent à 717 F.
M 450.00 450.00 M+
M 75.00 75.00 M+
efface le total courant.
2
M 85.00 85.00 +
M 142.00 57.00 +
M 142.00 142.00
M 145.00 145.00 M+
M 47.00 47.00 M+
717.00 717.00 M
∗
∗
Multiplication avec les touches mémoire
Vous disposez de 100 F. Pouvez-vous acheter 3 articles à
10,50, 7 articles à 7,25 et 5 articles à 4,95 F ?
L'utilisation des touches mémoires ne perturbe pas les
calculs dans le registre d'addition et économise des
manipulations de touches.
POWER=PRT, ROUND=5/4, DECIMAL=2, TAX=CALC
† 10.5 ? 3
0
7.25 ? 7
4.95 ? 5
†† M 107.00 107.00 M
;
N
M 31.50 31.50 M+
N
M 50.75 50.75 M+
N
M 24.75 24.75 M+
Vous ne pouvez pas acheter tous les articles. Eliminez le
dernier groupe d’articles.
4.95 ? 5
F
M 24.75 24.75 M–
0
†0 imprime le total en mémoire et efface la mémoire.
calcule et imprime le total en mémoire sans
††
;
effacer la mémoire.
82.25 82.25 M
10.5 x
3. =
7.25 x
7. =
4.95 x
5. =
◊
4.95 x
5. =
∗
F (Français) 2
Page 10

F (Français)
g
Marge bénéficiaire brute
Pourcentages
Pour-cent :
Calcul de la Marge bénéficiaire brute (MBB)
1. Entrez le coût.
2. Appuyez sur
3. Entrez la mar
marge de perte comme une valeur négative.)
4. Appuyez sur
Calcul du prix sur la base de la MBB
Vous payez un article 65 F. Vous souhaitez obtenir un
bénéfice de 40%. Calculez le prix de vente.
POWER=PRT, ROUND=5/4, DECIMAL=2, TAX=CALC
65
2
#
40
3
Le bénéfice (arrondi) est de 43,33 F. Le prix de vente est
de 108,33 F.
Calcul d’un prix sur la base d’une perte
Un article vous coûte 35.000 F. Vous devez le vendre,
mais vous vous permettez de perdre seulement 33,3%.
Calculez le prix de vente.
POWER=PRT, ROUND=5/4, DECIMAL=2, TAX=CALC
35000
2
33.3 !
3
La perte (arrondie) s'élève à 8.743,44 F. Le prix de vente
est de 26.256,56 F.
.
#
e de profit ou de perte. (Entrez une
.
3
65. 65.GM
43.33333333
–8743.43586
#
108.33 108.33
35,000. 35000.GM
26,256.56 26256.56
40. %
T
–33.3 %
T
2
15
Supplément :
2
15
9
Remise :
∗
2
∗
10
.
Rapport en pour-cent :
représente-t-il de 25 ?
2
25
∗
∗
49 x 15%
POWER=PRT, ROUND=5/4, DECIMAL=2, TAX=CALC
49
?
>
1.450 F + 15%
POWER=PRT, ROUND=5/4, DECIMAL=F, TAX=CALC
1450
?
>
69,95 F - 10%
POWER=PRT, ROUND=5/4, DECIMAL=F, TAX=CALC
69.95
?
>
POWER=PRT, ROUND=5/4, DECIMAL=F, TAX=CALC
29.5
'
>
49. 49. x
15 %
7.35 7.35
1,450 1450. x
15. %
217.5 217.5
1,667.5 1667.5 +%
69.95 69.95 x
10. %
6.995 6.995
62.955 62.995 –%
En pour-cent, combien 5
29.5 29.5.
25. %
118. 118.
∗
∗
∗
÷
∗
Constantes
Multiplication par une constante
Dans un problème de multiplication, la valeur entrée la
première est utilisée comme multiplicateur constant.
5 × 3 = 15
5 × 4 = 20
POWER=PRT, ROUND=5/4, DECIMAL=F, TAX=CALC
5
2
?
3
3
4
3
Remarque : vous pouvez trouver les différents
pourcentages d'une constante en appuyant sur
.
de
3
Division par une constante
Dans un problème de division, la deuxième valeur entrée
est utilisée comme diviseur constant.
66 ÷ 3 = 22
90 ÷ 3 = 30
POWER=PRT, ROUND=5/4, DECIMAL=F, TAX=CALC
66
2
'
3
3
90
3
5. 5. x
>
3. =
4. =
au lieu
3. =
90. =
15. 15.
20. 20.
66. 66. ÷
22. 22.
30. 30.
∗
∗
∗
∗
F (Français) 3
Page 11

F (Français)
Calcul de la taxe
Calcul de la TVA
La machine calcule le montant total de la facture d’un
client qui a commandé des articles d’une valeur de
189 FF, 47 FF et 75 FF. La TVA est de 6%.
Pour déterminer la taxe Pour effectuer le calcul
SET CALC SET CALC
TAX TAX
Enregistrement de la taxe
1. Définissez
imprimée et affichée.
2. Tapez le montant de la taxe. Par exemple, si la taxe
est de 7,5%, tapez
3. Définissez
reste dans la mémoire afin d’être utilisée pour les
calculs de taxe.
Remarque :
mémoire quand la calculatrice est éteinte, mais pas si elle
est débranchée ou si les piles sont remplacées.
La taxe que vous avez entrée reste dans la
. La taxe enregistrée est
TAX=SET
.
7.5
TAX=CALC
. La taxe que vous avez entrée
Calcul des taxes
La machine calcule la taxe (à l’aide de la taxe
P
enregistrée) et l’ajoute au montant hors taxe.
La machine calcule la taxe (à l’aide de la taxe
Q
enregistrée) et la soustrait de la valeur affichée
afin de connaître le montant hors taxe.
Commencez par enregistrer le montant de la taxe.
1. Définissez
2. Tapez
3. Définissez
2
47
75
Y
P
† Appuyez sur Y pour calculer la taxe sur un total.
18,66 FF correspond à la TVA sur 311,00 FF et 329,66 au
montant total TVA comprise.
.
TAX=SET
.
6
.
s’imprime.
TAX=CALC
POWER=PRT, ROUND=5/4, DECIMAL=2, TAX=CALC
189
9
9
9
† 311.00 311.00
6.%
189.00 189.00
236.00 47.00
311.00 75.00
311.00
329.66 329.66
6. %
18.66
+
+
+
∗
◊
T
∗
Addition d’articles soumis et non soumis à la TVA
Quel est le montant total d’une facture comprenant un
article de 342 FF taxé et un autre de 196 FF non taxé?
(
Utilisez la taxe enregistrée actuellement.
POWER=PRT, ROUND=5/4, DECIMAL=2, TAX=CALC
342
P
2
362.52 362.52
9
196
9
† 558.52 558.52
Y
362.52 362.52
558.52 196.00
)
342.
6. %
20.52
T
∗
+
+
∗
† Une fois que vous avez calculé le montant taxé,
appuyez sur
pour ajouter le montant au calcul courant.
9
Déduction de la taxe
Aujourd’hui, la recette totale de votre commerce s’élève à
1069,51 FF. La TVA est de 8,25%. Quel a été le montant
total de vos ventes?
1. Définissez
2. Tapez
8.25
3. Définissez
POWER=PRT, ROUND=5/4, DECIMAL=2, TAX=CALC
1069.51
2
81,51 FF correspond à la taxe sur un total de ventes de
988,00 FF.
.
TAX=SET
.
TAX=CALC. 8.25%
Q
988.00 988.00
s’imprime.
1069.51
8.25 %
81.51
-
T
∗
F (Français) 4
Page 12

F (Français)
g
g
g
g
g
g
g
g
g
g
Interrupteurs
(Alimentation
POWER
OFF
ON
PRT
IC
(Arrondis)
ROUND
5/4
(
DECIMAL
+
F
0
2
(Taxe)
TAX
SET
CALC
(Décimales)
)
La calculatrice est hors tension.
Les calculs sont affichés mais ne sont pas
imprimés.
Les calculs sont affichés et imprimés.
Pour effacer le compteur d'articles, appuyez sur
Y
.
Les résultats sont arrondis au nombre de
décimales choisi (selon
exemple, si vous définissez
2,349 est arrondi à 2,35.
Les résultats sont tronqués au nombre de
décimales choisi (selon
exemple, si vous définissez
2,349 est arrondi à 2,34.
(Mode addition) Vous permet d’entrer des
valeurs avec deux décimales sans appuyer sur
L
. Par exemple, tapez 5321 pour entrer 53,21.
(Décimales flottantes) Fait varier le nombre de
décimales.
(Décimales fixes) N’affiche pas les décimales.
(Décimales fixes) Affiche 2 décimales.
Permet d’entrer un taux de taxe. Vous ne
pouvez pas faire de calculs lorsque
SET
.
Vous permet d'exécuter des calculs.
DECIMAL)
DECIMAL
DECIMAL
DECIMAL
. Par
)
. Par
à 2,
à 2,
TAX
est sur
Description des touches
Avance papier.
&
imprimer.
Glissement à droite.
%
droite) entré.
Date ou Numéro.
/
ou la date sans affecter les calculs. Vous pouvez
entrer des points décimaux. Par exemple, pour
entrer la date du 12 décembre 1998, tapez
L
12
Changement de signe.
!
valeur affichée (+ ou –).
Diviser.
'
entrée ensuite.
Egal.
3
en cours. N'additionne pas le résultat au re
d'addition.
Multiplier.
?
entrée ensuite.
Effacer entrée/Effacer
2
une seule fois pour effacer une entrée et la
remplacer par un autre chiffre, ou deux fois pour
annuler une condition de dépassement.
Point décimal.
L
Soustraire.
.
d'addition; termine un calcul du pourcenta
remise.
Additionner.
9
re
istre d'addition, termine un calcul du
pourcenta
Fait avancer le papier sans
Efface le dernier chiffre (à
Imprime un numéro de référence
12 L 98 /.
Divise la valeur affichée par la valeur
Termine toute multiplication, division ou
# 12.12.98
est imprimé.
Inverse le si
Multiplie la valeur affichée par la valeur
. Appuyez sur cette touche
Entre un point décimal.
Soustrait la valeur affichée du re
Additionne la valeur affichée au
e de remise.
ne de la
e de
istre
istre
#
Additionne taxe.
P
stocké, et ajoute la taxe à la valeur avant taxe (la
valeur affichée).
Soustrait taxe.
Q
utilisant le taux stocké) et la soustrait de la valeur
affichée pour trouver la valeur avant taxe.
Pour-cent.
>
pourcenta
multiplication ou division.
Marge bénéficiaire brute.
#
et le bénéfice ou la perte sur un article, connaissant
son coût et la marge de bénéfice ou de perte.
X
Sous-total.
mais ne l'efface pas.
Y
Total.
Affiche et imprime la valeur dans le re
d'addition, efface ensuite le re
compteur d'éléments à zéro.
Total mémoire.
0
mémoire, efface ensuite la mémoire. Efface aussi
l’indicateur M et remet le compteur d'articles en
mémoire à zéro.
Sous-total mémoire.
;
en mémoire, mais n’efface pas la mémoire.
Soustraire de la mémoire.
F
affichée de la mémoire. Si une multiplication ou
soustraction est en cours,
et soustrait le résultat au contenu de la mémoire.
Addition à la mémoire.
N
affichée à la mémoire. Si une multiplication ou
soustraction est en cours,
et additionne le résultat à la mémoire.
Calcule la taxe en utilisant le taux
Calcule la taxe à déduire (en
Interprète la valeur affichée comme un
e ; termine une opération de
Calcule le prix de vente
Affiche et imprime le re
Affiche et imprime la valeur en
Affiche et imprime la valeur
Additionne la valeur
istre d'addition
istre et remet le
Soustrait la valeur
F
termine l’opération
N
termine l’opération
istre
F (Français) 5
Page 13

F (Français)
g
g
g
gag
Symboles
+ Addition au registre d'addition courant.
– Soustraction du registre d'addition courant.
◊
Sous-total du registre d'addition, c'est-à-dire la taxe
dans un calcul de taxe, le bénéfice ou la perte dans
un calcul
…
Résultat après 3, >, Y, P ou Q ; prix
de vente dans un calcul
×
Multiplication.
÷ Division.
= Exécute la multiplication ou la division.
GM
Coût d’un article dans un calcul #.
M
+ Addition à la mémoire.
M
– Soustraction de la mémoire.
M
◊
Sous-total de la mémoire.
M
∗
Total de la mémoire.
% Pourcenta
bénéfice ou perte dans un calcul
TAX
+% Résultat d’un calcul de pourcentage d’une majoration.
–% Résultat d’un calcul de pourcentage d’une remise.
Montant d'une taxe dans un calcul de taxe.
T
∗
Montant de perte ou profit dans un calcul #.
T
C La touche
# Indique une entrée
– (signe moins) La valeur est négative.
M Valeur non nulle en mémoire.
E Une condition d’erreur ou de dépassement s’est
produite.
.
#
.
#
e dans un calcul >, pourcentage de
est sur
.
SET
a été pressée.
2
/
#
.
, taxe lorsque
Erreurs et dépassements
Correction d’erreurs d’entrée
%
d’opération n’a été pressée.
2
été pressée.
Appuyer sur la touche d’opération inverse annule une
entrée si une touche d’opération a été pressée (seulement
9, ., N
9
N
Indicateurs de condition d’erreur ou de
dépassement
Une condition d’erreur se produit si vous divisez par zéro
ou calculez un prix de vente avec une marge de 100%. La
calculatrice :
0
0
Une condition de dépassement se produit si un résultat
présente trop de chiffres pour l’affichage ou l’impression.
La calculatrice :
0
0
Effacement d’une condition d’erreur ou de
dépassement
2
effacée, sauf si la condition d’erreur ou de dépassement
s’est produite pendant un calcul en mémoire.
annule le chiffre le plus à droite si aucune touche
efface une entrée si aucune touche d’opération n’a
, et F).
restaure la valeur du registre d’addition après Y.
restaure la valeur de la mémoire après 0.
Imprime 0 .* et une ligne de points.
Affiche E et 0.
Affiche E et les 10 premiers chiffres du résultat avec
un point décimal à 10 positions à
correcte.
Imprime d'abord la ligne de points puis imprime les 10
premiers chiffres du résultat avec la vir
de 10 décimales à gauche de sa position correcte.
Efface toute condition. La mémoire n’est pas
auche de sa place
ule déplacée
En cas de problème
1. Si l’affichage devient faible ou si l’imprimante ralentit
ou s’arrête, vérifiez que :
0
Les piles sont fraîches et installées correctement.
0
L’adaptateur est connecté correctement et
l'interrupteur
2. S’il se produit une erreur ou que la calculatrice ne
répond pas :
0
Appuyez sur 2. Répétez le calcul.
0
est sur
TAX
0
Coupez l’alimentation pendant dix secondes et
remettez la calculatrice sous tension. Répétez le
calcul.
0
Contrôlez les instructions pour vous assurer que
vous avez correctement entré les calculs.
3. Si aucune impression ne se fait sur la bande, vérifier
que :
0
0
0
4. En cas de bourrage du papier.
0
0
est sur
POWER
est sur
TAX
Le rouleau encreur est correctement en
n’est pas usé.
S’il est presque au bout, installer un nouveau
rouleau de papier.
Assurez-vous que le papier est de bonne qualité.
POWER
.
CALC
PRT
.
CALC
est sur ON,
ou IC.
PRT
ou IC.
é et
F (Français) 6
Page 14

E (Español)
g
g
g
g
Instalación del adaptador
1. Ajuste
POWER=OFF (alimentación desactivada)
2. Conecte el cable del adaptador al zócalo de la parte
posterior de la calculadora.
3. Enchufe el adaptador a una toma eléctrica.
4. Ajuste
POWER=ON (alimentación activada), PRT
Advertencia: El uso de un adaptador de CA distinto del
adaptador TI apropiado puede dañar la calculadora y
anular la garantía.
Instalación o sustitución de la pilas
1. Ajuste
POWER=OFF
2. Si el adaptador de CA está conectado, desenchúfelo.
a la calculadora boca abajo y quite la tapa del
3. Pon
alojamiento de las pilas.
4. Saque las pilas antiguas, si es necesario.
5. Coloque las pilas nuevas dentro del alojamiento de
las pilas como se indica en el dia
cuidado con la polaridad (símbolos + y – ).
6. Vuelva a colocar la tapa del alojamiento de las pilas.
7. Ajuste
POWER=ON, PRT
Texas Instruments recomienda que utilice pilas alcalinas
de mayor duración.
.
rama. Tenga
o IC.
.
o IC.
Instalación del rollo de papel
Para evitar atascos de papel, utilice papel de calidad. Con
la calculadora se incluye papel enrollado de calidad de
2¼ pulgadas.
1. Ajuste
2. Corte el extremo del papel en ángulo recto.
3. Sujete el papel de forma que se desenrolle desde
4. Mientras el papel entra en la ranura, pulse & hasta
5. Levante el soporte metálico para el papel de forma
6. Coloque el rollo de papel en su soporte.
7. Para imprimir, ajuste
Nota: Para evitar daños en la impresora (que podrían
anular la garantía), ajuste
IC
POWER=ON
abajo, inserte el extremo del papel en la ranura de la
parte posterior de la calculadora.
que quede colocado en su lugar.
que quede por detrás de la impresora.
cuando utilice la calculadora sin papel.
.
POWER=PRT
POWER=ON
o IC.
en vez de
PRT
o
Sustitución del rodillo de tinta
La impresora utiliza un rodillo de tinta de 2 colores (IR40T). Los valores negativos se imprimen en rojo y todos
los demás en negro.Si la impresión se debilita, quizá
tenga que sustituir el rodillo de tinta.
1. Ajuste
2. Quite la tapa de plástico transparente del
3. Saque el rodillo de tinta a
4. Coloque el nuevo rodillo de tinta y presione
5. Vuelva a colocar la tapa.
6. Ajuste
Advertencia: Nunca rellene ni humedezca el rodillo de
tinta. Esto podría dañar el mecanismo de impresión y
anular la garantía.
POWER=OFF
compartimiento de la impresora. (Presione y empuje
hacia atrás para deslizarla hacia fuera.)
üeta (etiqueta
len
rodillo.
suavemente hasta que encaje en ambos lados.
POWER=PRT
.
otado levantando la
) del lado izquierdo del
PULL UP
PULL
UP
o IC.
E (Español) 1
Page 15

E (Español)
Cálculos básicos
Suma y resta (Modo de suma)
12,41 – 3,95 + 5,40 = 13,86
POWER=IC, ROUND=5/4, DECIMAL=+, TAX=CALC
1241
2
395
X
540
Y
9
.
9
Multiplicación y división
11,32 × (-6) ÷ 2 = -33,96
POWER=PRT, ROUND=5/4, DECIMAL=F, TAX=CALC
11.32
2
6 !
2
Cuadrados:
2
Inversos:
2
?
'
3
2,52 = 6,25
POWER=PRT, ROUND=5/4, DECIMAL=F, TAX=CALC
2,5 ?
3
1/25 = 0,04
POWER=PRT, ROUND=5/4, DECIMAL=F, TAX=CALC
25 ' 3
3
12,41 12,41 +
8,46 3,95 –
002 . . . . . .
8,46 8,46
13,86 5,40 +
003 . . . . . .
13,86 13,86
11,32 11,32 x
–67,92 –6, ÷
–33,96 –33,96
6,25 6,25
0,04 0,04
2, =
Memoria
Cálculo de totales separados
Quiere obtener el total acumulado disponible para las
compras del cliente mientras totaliza las ventas de ayer
(450, 75, 145 y 47 pts.). Es interrumpido por un cliente
que compra artículos por 85 y 57 pts.
Parte 1: Comience la anotación de las ventas
utilizando la memoria
POWER=PRT, ROUND=5/4, DECIMAL=2, TAX=CALC
†0,0,C
0 2
◊
450
N
75
N
…
†0 imprime el total de la memoria y la vacía.
borra las cantidades totales.
Parte 2: Obtenga el recibo de ventas
85
9
57
9
Y
La compra del cliente es de 142 pts.
…
Parte 3: Complete la totalización de ventas
145
N
47
…
…
N
0
Las ventas de ayer fueron de 717 pts.
M 450,00 450,00 M+
M 75,00 75,00 M+
M 85,00 85,00 +
M 142,00 57,00 +
M 142,00 142,00
M 145,00 145,00 M+
M 47,00 47,00 M+
717,00 717,00 M
2
Multiplicación con las teclas de memoria
Tiene 100,00 pts., ¿puede comprar 3 artículos a 10,50, 7
artículos a 7,25 y 5 artículos a 4,95 pts.?
La utilización de las teclas de memoria no altera el cálculo
del total acumulado y ahorra pulsaciones.
POWER=PRT, ROUND=5/4, DECIMAL=2, TAX=CALC
† 10,5 ? 3
0
7,25 ? 7
4,95 ? 5
†† M 107,00 107,00 M
;
No puede comprar todos los artículos. Elimine el último
grupo de artículos.
4,95 ? 5
∗
0
†0 imprime el total de la memoria y la vacía.
††
;
∗
vaciarla.
N
M 31,50 31,50 M+
N
M 50,75 50,75 M+
N
M 24,75 24,75 M+
F
M 24,75 24,75 M–
82,25 82,25 M
calcula e imprime el total de la memoria sin
10,5 x
3, =
7,25 x
7, =
4,95 x
5, =
◊
4,95 x
5, =
∗
E (Español) 2
Page 16

E (Español)
g
g
Margen de beneficio bruto
Porcentajes
Porcentaje:
Cálculos de margen de beneficio bruto (GPM)
1. Introduzca el coste.
2. Pulse
3. Introduzca el mar
(Introduzca un mar
negativo.)
4. Pulse
Cálculo del precio basado en el GPM
Ha pagado 65,00 pts. por un artículo. Desea obtener un
40% de beneficios. Calcule el precio de venta.
2
40
3
El beneficio (redondeado) es de 43,33 pts. El precio de
venta es de 108,33 pts.
Cálculo de un precio basado en una pérdida
Un artículo cuesta 35.000 pts. Debe venderlo, pero sólo
puede permitirse una pérdida del 33,3%. Calcule el precio
de venta.
2
33.3 !
La pérdida (redondeada) es de 8.743,44 pts. El precio de
venta es de 26.256,56 pts.
.
#
en de beneficio o pérdida.
en de pérdida como valor
.
3
POWER=PRT, ROUND=5/4, DECIMAL=2, TAX=CALC
65
#
POWER=PRT, ROUND=5/4, DECIMAL=2, TAX=CALC
35000
#
3
65, 65,GM
40, %
43,33333333
108,33 108,33
35.000, 35000,GM
–33,3 %
–8743,43586
26.256,56 26256,56
∗
T
∗
∗
T
∗
2
15
De suma:
2
15
9
De descuento:
2
10
.
Proporción:
2
25
49 x 15%
POWER=PRT, ROUND=5/4, DECIMAL=2, TAX=CALC
49
?
>
1.450 dólares + 15%
POWER=PRT, ROUND=5/4, DECIMAL=F, TAX=CALC
1450
?
>
69,95 dólares - 10%
POWER=PRT, ROUND=5/4, DECIMAL=F, TAX=CALC
69,95
?
>
¿qué porcentaje de 25 es 29,5?
POWER=PRT, ROUND=5/4, DECIMAL=F, TAX=CALC
29,5
'
>
49, 49, x
15 %
7,35 7,35
1.450 1450, x
15, %
217,5 217,5
1.667,5 1667,5 +%
69,95 69,95 x
10, %
6,995 6,995
62,955 62,995 –%
29,5 29,5,
25, %
118, 118,
∗
∗
∗
÷
∗
Constantes
Multiplicación por una constante
En un problema de multiplicación, el primer valor
introducido se usa como multiplicador constante.
5 × 3 = 15
5 × 4 = 20
POWER=PRT, ROUND=5/4, DECIMAL=F, TAX=CALC
5
2
?
3
3
4
3
Nota: Puede encontrar diferentes porcentajes de un valor
constante pulsando
en vez de 3.
>
5, 5, x
3, =
15, 15,
4, =
20, 20,
∗
∗
División por una constante
En un problema de división, el primer valor introducido se
usa como divisor constante.
66 ÷ 3 = 22
90 ÷ 3 = 30
POWER=PRT, ROUND=5/4, DECIMAL=F, TAX=CALC
2
3
3
90
66
'
3
66, 66, ÷
3, =
22, 22,
90, =
30, 30,
∗
∗
E (Español) 3
Page 17

E (Español)
g
g
g
g
Cálculo de tipos impositivos
Cálculo de impuestos sobre ventas
Calcula la factura total para un cliente que pide artículos
que cuestan 189, 47, y 75 ptas. El tipo impositivo sobre
ventas es del 6%.
Para establecer Para realizar
el tipo impositivo los cálculos
SET CALC SET CALC
TAX TAX
Primero, guarde el tipo impositivo.
1. Establezca
2. Teclee
3. Establezca
Almacenamiento de un tipo impositivo
1. Establezca
pantalla el tipo de impuesto guardado actualmente.
2. Teclee el tipo impositivo. Por ejemplo, si el tipo
impositivo es 7,5%, teclee
3. Establezca
que escriba y se
impuestos.
Nota:
El tipo impositivo que escriba queda guardado
cuando se apaga la calculadora, pero no si se desenchufa
o se extraen las pilas.
Cálculo de impuestos
Calcula el impuesto (utilizando el tipo impositivo
P
uardado) y lo añade a la cantidad de ventas
previa al impuesto.
Calcula el impuesto (utilizando el tipo impositivo
Q
uardado) y lo resta del valor en pantalla para
averi
impuestos.
. Se imprime y aparece en
TAX=SET
.
7.5
TAX=CALC
uar la cantidad de ventas previa a los
. Se imprime el tipo impositivo
uarda para su uso en cálculos de
2
47
75
Y
P
† Pulse Y antes de calcular los impuestos de un
total.
18,66 son los impuestos sobre 311,00 ptas., y 329,66 es
el coste total incluyendo impuestos.
.
TAX=SET
.
6
TAX=CALC
POWER=PRT, ROUND=5/4, DECIMAL=2, TAX=CALC
189
9
9
9
† 311.00 311.00
. Se imprime
.
6.%
189.00 189.00
236.00 47.00
311.00 75.00
311.00
6. %
329.66 329.66
18.66
+
+
+
∗
◊
T
∗
Combinación de artículos con y sin impuestos
¿Cuál es el total para un artículo de 342 ptas. que tiene
impuestos y uno de 196 ptas. que no los tiene?
tipo impositivo guardado actualmente.
POWER=PRT, ROUND=5/4, DECIMAL=2, TAX=CALC
342
P
2
362.52 362.52
9
196
9
† 558.52 558.52
Y
362.52 362.52
558.52 196.00
† Una vez calculada la cantidad de impuestos, pulse
para añadirla al cálculo actual.
(
Utilice el
)
342.
6. %
20.52
T
∗
+
+
∗
9
Deducción de impuestos
Hoy, su negocio tuvo recibos por 1.069,51 ptas. El tipo
impositivo sobre ventas es 8,25%. ¿Cuáles fueron sus
ventas totales?
1. Establezca
2. Teclee
3. Establezca
2
8.25
POWER=PRT, ROUND=5/4, DECIMAL=2, TAX=CALC
1069.51
81,51 ptas. es el impuesto sobre las ventas totales de
988,00 ptas.
TAX=SET
.
TAX=CALC
Q
.
. Se imprime
8.25%
988.00 988.00
.
1069.51
8.25 %
–81.51
T
∗
E (Español) 3 E (Español) 4
Page 18

E (Español)
g
g
g
g
g
g
Interruptores
POWER (alimentación)
La calculadora se apaga.
OFF
Los cálculos se muestran, pero no se imprimen.
ON
Los cálculos se visualizan e imprimen.
PRT
La impresora y el contador de operaciones
IC
están activados. Para borrar el contador de
operaciones, pulse
ROUND (redondeo)
Los resultados se redondean hasta el ajuste
5/4
(
DECIMAL
+
F
0
2
TAX (impuestos)
SET
CALC
seleccionado. Por ejemplo, si define
DECIMAL
DECIMAL
en 2, 2,349 se redondea a 2,35.
Los resultados se redondean por defecto (se
truncan) hasta el ajuste
Por ejemplo, si define
redondea a 2,34.
(modo de suma) Permite introducir valores con
dos cifras decimales sin pulsar
teclee 5321 para indicar 53,21.
(decimal flotante) Varía el número de cifras
decimales.
(decimal fijo) Muestra 0 cifras decimales.
(decimal fijo) Muestra 2 cifras decimales.
Permite introducir el tipo de impuesto. No se
pueden realizar cálculos si
(impuesto=fijo)
Permite introducir cálculos.
.
.
Y
DECIMAL
DECIMAL
TAX=SET
seleccionado.
en 2, 2,349 se
. Por ejemplo,
L
Descripciones de teclas
Avance de papel.
&
imprimir.
Desplazamiento a la derecha.
%
dígito introducido.
Fecha o número.
/
referencia sin afectar a los cálculos. Puede
introducir comas decimales. Por ejemplo, para
escribir la fecha 12 de diciembre de 1998, teclee
12 L 98/. Se imprimirá
12
L
Cambiar signo.
!
mostrado.
Dividir.
'
3
?
2
L
.
9
Divide el valor mostrado por el si
valor introducido.
Igual.
Finaliza una operación de multiplicación,
división o
total acumulado actual.
Multiplicar.
siguiente valor introducido.
Borrar entrada/Borrar
una entrada y permite introducir otro número en su
ar. Si se pulsa dos veces, soluciona una
lu
situación de desbordamiento.
Coma decimal.
Restar.
Resta el valor mostrado del total
acumulado actual; finaliza un cálculo de porcentaje
de descuento.
Sumar.
Suma el valor mostrado del total
acumulado; finaliza un cálculo de porcentaje de
suma.
Se alimenta el papel sin
Suprime el último
Imprime una fecha o número de
# 12.12.98
.
Cambia el si
pendiente. No suma el resultado al
#
Multiplica el valor mostrado por el
Introduce una coma decimal.
no (+ o –) del valor
uiente
. Si se pulsa una vez, borra
Sumar impuesto.
P
tipo de impuesto almacenado y lo suma al importe
antes de impuestos (valor mostrado).
Restar impuesto.
Q
(utilizando el tipo de impuesto almacenado) y lo
resta del valor visualizado para hallar el importe
antes de impuestos.
Porcentaje.
>
porcentaje; completa una operación de
multiplicación o división.
Margen de beneficio bruto.
#
venta y el beneficio o pérdida en un artículo cuando
se conocen su coste y su mar
bruto o pérdida.
X
Subtotal.
actual, pero no vacía el total.
Y
Total.
Muestra e imprime el valor total acumulado y
o vacía el total; pone a cero el contador de
lue
operaciones.
Total de memoria.
0
memoria y lue
indicador M de la pantalla y pone a cero el
contador de operaciones.
Subtotal de memoria.
;
en memoria, pero no la vacía.
Restar de la memoria.
F
la memoria. Si hay una operación de multiplicación
o división pendiente,
resta el resultado de la memoria.
Sumar a la memoria.
N
memoria. Si hay una operación de multiplicación o
división pendiente,
suma el resultado a la memoria.
Calcula el impuesto utilizando el
Calcula el impuesto a deducir
Interpreta el valor mostrado como
Calcula el precio de
en de beneficio
Muestra e imprime el total acumulado
Muestra e imprime el valor en
o la vacía. También suprime el
Muestra e imprime el valor
Resta el valor mostrado de
completa la operación y
F
Suma el valor mostrado a la
completa la operación y
N
E (Español) 5
Page 19

E (Español)
éri
g
g
Símbolos
+ Suma al total acumulado.
– Resta al total acumulado.
◊
Subtotal de total acumulado; impuesto en un cálculo
de impuestos; beneficio o pérdida en un cálculo
…
Resultado tras 3, >, Y, P o Q; precio
de venta en un cálculo
×
Multiplicación.
÷ División.
= Finalización de una multiplicación o división.
GM
Coste de artículo en un cálculo #.
M
+ Suma a la memoria.
M
– Resta de la memoria.
M
◊
Subtotal de memoria.
M
∗
Total de memoria.
% Porcentaje en un cálculo
o pérdida en un cálculo
.
TAX=SET
+% Resultado de un cálculo de porcentaje de suma.
–% Resultado de un cálculo de porcentaje de descuento.
Cantidad de impuestos en un cálculo de impuestos.
T
∗
Cantidad de pérdida o beneficio en un cálculo
T
num
co.
C Se ha pulsado
# Indica una entrada
– (signo menos) El valor es negativo.
M Hay un valor distinto de cero en la memoria.
E Se ha producido una situación de error o
desbordamiento.
2
.
#
; porcentaje de beneficio
>
; impuesto para
#
.
.
/
#
.
Errores y desbordamientos
Corrección de errores de introducción
suprime el dígito de la derecha si no se ha pulsado
%
una tecla de operación.
borra una introducción si no se ha pulsado una tecla
2
de operación.
La pulsación de la tecla de operación contraria cancela
una entrada si se ha pulsado una tecla de operación.
(sólo
9, ., N
restablece el valor en el registro de suma tras Y.
9
restablece el valor en la memoria tras 0.
N
Indicadores y situaciones de error o
desbordamiento
Una situación de error se produce al dividir por cero o
calcular un precio de venta con un margen del 100%. La
calculadora:
0
Imprime 0 .* y una fila de puntos.
0
Muestra E y 0.
Una situación de desbordamiento se produce si un
resultado tiene demasiados dígitos para que la
calculadora los muestre o imprima. La calculadora:
0
Muestra E y los 10 primeros dígitos del resultado con
una coma decimal 10 lu
posición correcta.
0
Imprime una fila de puntos y a continuación imprime
los diez primeros dí
desplazado 10 posiciones hacia la izquierda de su
posición correcta.
Solución de una situación de error o
desbordamiento
soluciona una situación de error o desbordamiento.
2
La memoria no se vacía, a menos que el error o
desbordamiento se produzca en un cálculo de la
memoria.
y F).
ares a la izquierda de su
itos del resultado con el decimal
En caso de dificultad
1. Si la pantalla se oscurece o la impresora se ralentiza
o detiene, compruebe que:
0
Las pilas son nuevas y están correctamente
instaladas.
0
El adaptador está bien conectado en ambos
extremos y
2. Si hay un error o la calculadora no responde:
0
Pulse 2. Repita el cálculo.
0
TAX=CALC
0
Apague la alimentación durante diez segundos y
vuelva a encenderla. Repita el cálculo.
0
Repase las instrucciones para asegurarse de que
ha introducido correctamente los cálculos.
3. Si no aparece impresión en la cinta, compruebe que:
0
POWER=PRT
0
TAX=CALC
0
El rodillo de tinta está correctamente encajado en
su lugar y no se ha quedado sin tinta.
4. Si el papel se atasca:
0
Si se está acabando, instale un nuevo rollo.
0
Asegúrese de utilizar papel de calidad.
POWER=ON, PRT
.
o IC.
.
o IC.
E (Español) 6
Page 20

P (Português)
g
g
ç
g
ç
g
ç
ç
g
ç
Instalação do Adaptador
1. Desligue a calculadora
ue o cabo do adaptador à tomada existente na
2. Li
parte de trás da calculadora
3. Ligue o adaptador a uma tomada eléctrica.
4. Ligue a calculadora
Advertência: A utilização de um adaptador AC que não o
adaptador TI adequado poderá danificar a calculadora e
anular a garantia.
POWER=OFF
POWER=ON, PRT
.
, ou IC.
Instalação da Fita de Papel
Para evitar encravamentos de papel, use papel-bond de
qualidade. Uma fita de 2¼-polegadas de papel-bond de
qualidade acompanha a sua calculadora.
1. Desligue a calculadora
2. Corte a extremidade do papel perpendicularmente.
3. Se
Instalação ou Substituição das Pilhas
1. Desligue a calculadora
2. Se o adaptador AC estiver li
corrente.
3. Volte a calculadora e retire a tampa do compartimento
das pilhas.
4. Retire as pilhas gastas.
5. Coloque as novas pilhas conforme as indica
rama existente no interior do compartimento das
dia
pilhas. Preste muita aten
e –).
6. Volte a colocar a tampa do compartimento das pilhas.
7. Ligue a calculadora
A Texas Instruments recomenda a utilização de pilhas
alcalinas para uma maior duração.
POWER=OFF
POWER=ON, PRT
.
ado, desligue-o da
ões do
ão à polaridade (símbolos +
, ou IC.
4. Ao mesmo tempo que introduz o papel na ranhura,
5. Levante o suporte metálico de fixa
6. Coloque o rolo de papel no dispositivo de fixa
7. Para imprimir, coloque
Nota: Para evitar danos na impressora (que poderão
anular a garantia), coloque
ou IC quando usar a calculadora sem papel.
POWER=ON
urando o papel de forma a que desenrole a partir
do fundo, introduza com firmeza a extremidade do
papel na ranhura existente na parte de trás da
calculadora.
pressione
correcta.
forma a que este se estenda por trás do
compartimento da impressora.
papel.
até que o papel fique na posição
&
POWER=PRT
POWER=ON
.
ão do papel de
ão do
ou IC.
em vez de
PRT
Substituição do Rolo de Tinta
A impressora utiliza um rolo de tinta com duas cores (IR40T). As entradas e os resultados negativos são
impressos a vermelho. Todos os outros números são
impressos a preto. Se a impressão se tornar
imperceptível, poderá ser necessário substituir o rolo de
tinta.
PULL
.
UP
ou IC.
1. Desligue a calculadora
2. Retire a tampa em plástico transparente do
compartimento de impressão. (Pressione para baixo e
empurre para trás para fazer a tampa deslizar para
fora.)
3. Retire o rolo de tinta
4. Posicione o novo rolo de tinta e pressione
5. Volte a colocar a tampa.
6. Ligue a calculadora
Advertência: Nunca reabasteça nem humedeça o rolo de
tinta. Isso poderia danificar o mecanismo de impressão e
anular a garantia.
ão
a inscri
rolo.
suavemente para baixo até que encaixe de ambos os
lados.
PULL UP
POWER=OFF
asto levantando a patilha (com
) existente do lado esquerdo do
POWER=PRT
P (Português) 1
Page 21

P (Português)
Cálculos Básicos
Adição e Subtracção (Modo Add)
12.41 – 3.95 + 5.40 = 13.86
POWER=IC, ROUND=5/4, DECIMAL=+, TAX=CALC
1241
2
395
X
540
Y
9
.
9
Multiplicação e Divisão
11.32 × (-6) ÷ 2 = -33.96
POWER=PRT, ROUND=5/4, DECIMAL=F, TAX=CALC
11.32
2
6 !
2
Expoentes:
2
Inversos:
2
?
'
3
2.52 = 6.25
POWER=PRT, ROUND=5/4, DECIMAL=F, TAX=CALC
2.5 ?
3
1/25 = 0.04
POWER=PRT, ROUND=5/4, DECIMAL=F, TAX=CALC
25 ' 3
3
12.41 12.41 +
8.46 3.95 –
002 . . . . . .
8.46 8.46
13.86 5.40 +
003 . . . . . .
13.86 13.86
11.32 11.32 x
–67.92 –6. ÷
–33.96 –33.96
6.25 6.25
0.04 0.04
2. =
Memória
Cálculo de totais separados
Quer calcular as vendas de ontem ($450, $75, $145, $47)
e ainda ter a possibilidade de calcular as contas dos
clientes. Você é interrompido por um cliente que compra
artigos por $85 e $57.
Parte 1: Comece o cálculo da vendas usando a
memória
POWER=PRT, ROUND=5/4, DECIMAL=2, TAX=CALC
†0.0.C
0 2
◊
450
N
75
N
…
†0 imprime o total memorizado e limpa a memória.
apaga qualquer total actual.
2
Parte 2: Produza um recibo de vendas
85
9
57
9
Y
A compra do cliente é de $142.
…
Parte 3: Complete o cálculo de vendas
145
N
47
…
…
N
0
As vendas de ontem atingiram os $717.
M 450.00 450.00 M+
M 75.00 450.00 M+
M 85.00 85.00 +
M 142.00 57.00 +
M 142.00 142.00
M 145.00 145.00 M+
M 47.00 47.00 M+
717.00 717.00 M
Multiplicação com Teclas de Memória
Você tem $100.00. Poderá comprar 3 artigos a $10.50, 7
artigos a $7.25, e 5 artigos a $4.95?
A utilização das teclas de memória não perturba o cálculo
actual e também grava as teclas digitadas.
POWER=PRT, ROUND=5/4, DECIMAL=2, TAX=CALC
† 10.5 ? 3
0
7.25 ? 7
4.95 ? 5
†† M 107.00 107.00 M
;
Você não pode comprar todos os artigos. Elimine o último
grupo de artigos.
4.95 ? 5
∗
0
†0 imprime o total memorizado e limpa a memória.
††
;
∗
a memória.
N
M 31.50 31.50 M+
N
M 50.75 50.75 M+
N
M 24.75 24.75 M+
F
M 24.75 24.75 M–
82.25 82.25 M
calcula e imprime o total memorizado sem limpar
10.5 x
3. =
7.25 x
7. =
4.95 x
5. =
◊
4.95 x
5. =
∗
P (Português) 2
Page 22

P (Português)
g
Margem de Lucro Bruto
Percentagens
Percentagem:
Cálculos da Margem de Lucro Bruto (MLB)
1. Digite o custo.
2. Pressione
ite a margem de lucro ou perda. (Digite uma
3. Di
margem de perda como um valor negativo.)
4. Pressione
#
3
.
.
2
15
Acréscimo:
Cálculo do Preço com Base na MLB
Você pagou $65.00 por um artigo. Você pretende obter
um lucro de 40%. Calcule o preço de venda.
POWER=PRT, ROUND=5/4, DECIMAL=2, TAX=CALC
65
2
#
40
3
O lucro (arredondado) é de $43.33. O preço de venda é
de $108.33.
65. 65.GM
40. %
43.33333333
108.33 108.33
T
Cálculo de um Preço com Base numa Perda
Um artigo custa $35,000. Você tem de vendê-lo mas
apenas poderá perder 33.3%. Calcule o preço de venda.
POWER=PRT, ROUND=5/4, DECIMAL=2, TAX=CALC
35000
2
33.3 !
A perda (arredondada) é de $8,743.44. O preço de venda
é de $26,256.56.
#
3
35,000. 35000.GM
–33.3 %
–8743.43586
26,256.56 26256.56
T
2
15
9
Desconto:
∗
2
∗
10
.
Taxa Percentual:
de 25?
2
25
∗
∗
49 x 15%
POWER=PRT, ROUND=5/4, DECIMAL=2, TAX=CALC
49
?
>
$1,450 + 15%
POWER=PRT, ROUND=5/4, DECIMAL=F, TAX=CALC
1450
?
>
$69.95 - 10%
POWER=PRT, ROUND=5/4, DECIMAL=F, TAX=CALC
69.95
?
>
POWER=PRT, ROUND=5/4, DECIMAL=F, TAX=CALC
29.5
'
>
49. 49. x
15 %
7.35 7.35
1,450 1450. x
217.5 217.5
1,667.5 1667.5 +%
69.95 69.95 x
6.995 6.995
62.955 62.995 –%
29.5 representa que percentagem
29.5 29.5.
118. 118.
∗
15. %
∗
10. %
∗
÷
25. %
∗
Constantes
Multiplicação por uma Constante
Num problema de multiplicação, o primeiro valor que
você digitar será usado como multiplicador constante.
5 × 3 = 15
5 × 4 = 20
POWER=PRT, ROUND=5/4, DECIMAL=F, TAX=CALC
5
2
?
3
3
4
3
Nota: Poderá encontrar diferentes percentagens de um
valor constante pressionando
Divisão por uma Constante
Num problema de divisão, o segundo valor que você
digitar será usado como divisor constante.
66 ÷ 3 = 22
90 ÷ 3 = 30
POWER=PRT, ROUND=5/4, DECIMAL=F, TAX=CALC
66
2
'
3
3
90
3
5. 5. x
15. 15.
20. 20.
em vez de 3.
>
66. 66. ÷
22. 22.
30. 30.
3. =
∗
4. =
∗
3. =
∗
90. =
∗
P (Português) 3
Page 23

P (Português)
Cálculos da taxa de imposto
Para definir Para efectuar
a taxa de imposto cálculos
SET CALC SET CALC
TAX TAX
Armazenar uma Taxa de Imposto
1. Defina
armazenada é impressa e visualizada.
2. Introduza a taxa de imposto. Por exemplo, se a taxa
de imposto for 7.5%, introduza
3. Defina
armazenada para utilização em cálculos de imposto.
Nota:
A taxa de imposto que introduziu permanece
armazenada quando a calculadora está desligada, mas
não se estiver desligada da corrente ou se as pilhas
forem retiradas.
Calcular Impostos
Calcula o imposto (utilizando a taxa de imposto
P
armazenada) e soma-a à quantia de vendas prétributada.
Calcula a tributação (utilizando a taxa de imposto
Q
armazenada) e subtrai-a ao valor visualizado
para obter a quantia de vendas pré-tributada.
. A taxa de imposto actualmente
TAX=SET
7.5
TAX=CALC
. A taxa de imposto introduzida é
.
Calcular Imposto sobre Vendas
Calcula a facturação total para um cliente que encomenda
itens que custam $189, $47, e $75. A taxa de imposto
sobre as vendas é de 6%.
Em primeiro lugar, armazene a taxa de imposto.
1. Defina
2. Introduza
3. Defina
POWER=PRT, ROUND=5/4, DECIMAL=2, TAX=CALC
189
2
47
9
75
9
† 311.00 311.00
Y
P
† Pressione Y antes de calcular o imposto num total.
$18.66 é o imposto sobre $311.00, e $329.66 é o custo
total incluindo o imposto.
TAX=SET
.
6
TAX=CALC
9
.
.
é impresso.
6.%
189.00 189.00
236.00 47.00
311.00 75.00
329.66 329.66
311.00
6. %
18.66
Combinar Itens Tributados e Não Tributados
Qual é o total para um item de $342 tributado e para um
item de $196 não tributado?
actualmente armazenada.
2
9
+
196
+
Y
+
† Assim que calcular o imposto, pressione
∗
adicionar a quantia ao cálculo actual.
◊
Subtrair o Imposto
Actualmente, o seu negócio tem recibos de $1,069.51. A
T
taxa de imposto sobre as vendas é de 8.25%. Quais
∗
foram as suas vendas totais?
1. Defina
2. Introduza
3. Defina
2
$81.51 é o imposto sobre as vendas totais de $988.00.
(
Utilize a taxa de imposto
)
POWER=PRT, ROUND=5/4, DECIMAL=2, TAX=CALC
342
P
362.52 362.52
362.52 362.52
9
† 558.52 558.52
TAX=SET
.
8.25
TAX=CALC. 8.25%
POWER=PRT, ROUND=5/4, DECIMAL=2, TAX=CALC
1069.51
Q
558.52 196.00
.
é impresso.
988.00 988.00
para
9
1069.51
342.
20.52
8.25 %
-
81.51
6. %
T
∗
+
+
∗
T
∗
P (Português) 4
Page 24

P (Português)
g
ç
g
g
ç
ç
g
ç
g
ç
g
g
g
ç
ç
ç
ç
Interruptores
POWER
A calculadora está desligada.
OFF
Os cálculos são visualizados mas não
ON
impressos.
Os cálculos são visualizados e impressos.
PRT
Tanto a impressora como o contador de arti
IC
estão activos. Para reiniciar o contador de
artigos, pressione
ROUND
Os resultados são arredondados para o valor
5/4
(
DECIMAL
+
F
0
2
TAX
SET
CALC
seleccionado. Por exemplo, se definir
DECIMAL
DECIMAL
para 2, 2,349 é arredondado para
2,35.
Os resultados são arredondados (truncados)
para o valor
exemplo, se definir
arredondado para 2,34.
(modo adição) Permite-lhe digitar valores com
duas casas decimais sem pressionar
exemplo, digite 5321 para introduzir 53,21.
(decimal flutuante) Varia o número de casas
decimais.
(decimal fixo) Mostra 0 casas decimais.
(decimal fixo) Mostra 2 casas decimais.
Permite-lhe calcular a taxa relativa a impostos.
Não poderá realizar cálculos se
Permite-lhe efectuar os cálculos.
DECIMAL
.
Y
seleccionado. Por
DECIMAL
para 2, 2,349 é
TAX=SET
L
. Por
.
Adicionar Impostos.
Descrição das Teclas
Avanço do Papel.
&
imprimir.
Shift Direito.
%
Data ou Número.
/
referência sem afectar os cálculos. Poderá di
pontos decimais. Por exemplo, para introduzir a
data de 12 de Dezembro de 1998, di
12 L 98 /.
12
os
L
Mudar o Sinal.
!
visualizado.
Dividir.
'
3
?
2
L
.
9
Divide o valor visualizado pelo próximo
valor introduzido.
Resultado.
ou opera
resultado ao total acumulado actual.
Multiplicar.
próximo valor introduzido.
Limpar entrada/Limpar
vez, limpa uma entrada, permitindo-lhe introduzir
outro número no seu lu
duas vezes, limpa uma condi
dados.
Ponto Decimal.
Subtrair.
acumulado actual; finaliza um cálculo de desconto
percentual.
Adicionar.
acumulado actual; finaliza um cálculo de acréscimo
percentual.
Faz avan
Apaga o último dígito introduzido.
Imprime um número ou data de
Muda o sinal (+ ou –) do valor
Finaliza qualquer multiplica
ão # pendente. Não adiciona o
Multiplica o valor visualizado pelo
Introduz um ponto decimal.
Subtrai o valor visualizado do total
Adiciona o valor visualizado ao total
ar o papel sem
itar
# 12.12.98
. Quando pressionar uma
ar. Quando pressionar
ite
é impresso.
ão, divisão
ão de excesso de
P
a taxa de impostos armazenada, e adiciona-a à
quantia antes de impostos (valor visualizado).
Subtrair Impostos.
Q
(usando a taxa de impostos armazenada) e subtraios do valor visualizado para encontrar a quantia
antes de impostos.
Percentagem.
>
uma percenta
multiplicação ou divisão.
Margem de Lucro Bruto.
#
venda e o lucro ou perda relativos a um arti
quando se conhecem o seu custo e o seu lucro
bruto ou margem de perda.
X
Subtotal.
Visualiza e imprime o total acumulado
actual, mas não o elimina.
Y
Total.
Visualiza e imprime o total acumulado actual
e limpa o total; repõe o contador de arti
zero.
Total Memorizado.
0
memorizado e, em se
Limpa também o indicador M do visor e repõe o
contador de artigos memorizados em zero.
Subtotal Memorizado.
;
memorizado, mas não limpa a memória.
Subtrair da Memória.
F
da memória. Se estiver pendente uma opera
ão ou divisão, F finaliza a operação e
multiplica
subtrai o resultado da memória.
Adicionar à Memória.
N
à memória. Se estiver pendente uma opera
ão ou divisão, N finaliza a operação e
multiplica
adiciona o resultado à memória.
Calcula os impostos, usando
Calcula os impostos a deduzir
Interpreta o valor visualizado como
em; finaliza uma operação de
Calcula o pre
Visualiza e imprime o valor
uida, limpa a memória.
Visualiza e imprime o valor
Subtrai o valor visualizado
Adiciona o valor visualizado
o de
o
os para
ão de
ão de
P (Português) 5
Page 25

P (Português)
g
ç
ç
ç
ç
g
ç
g
g
Símbolos
+ Adição ao total acumulado actual.
– Subtracção do total acumulado actual.
◊
Subtotal acumulado actual; Impostos num cálculo de
impostos; lucro ou perda num cálculo
…
Resultado depois de 3, >, Y, P ou Q;
preço de venda num cálculo
×
Multiplicação.
÷ Divisão.
= Finalização de uma multiplicação ou divisão.
GM
Custo de um artigo num cálculo #.
M
+ Adição à memória.
M
– Subtracção da memória.
M
◊
Subtotal da memória.
M
∗
Total da memória.
% Percenta
+% Resultado de um cálculo de acréscimo percentual.
–% Resultado de um cálculo de desconto percentual.
T
∗
T
C
# Indica uma entrada
– (sinal menos) O valor é negativo.
M Um valor diferente de zero em memória.
E Ocorreu uma condi
em num cálculo >; percentagem de lucro
ou perda num cálculo
Impostos num cálculo de impostos.
Ganhos e perdas num cálculo #.
foi pressionado.
2
#
; impostos para
#
.
/
ão de excesso de dados ou erro.
.
#
.
.
TAX=SET
Erros e Excessos de Dados
Correcção de Erros na Introdução
apaga o dígito mais à direita se não tiver sido
%
pressionada nenhuma tecla de operação.
limpa uma entrada se não tiver sido pressionada
2
nenhuma tecla de operação.
Se pressionar a tecla de opera
entrada, desde que tenha pressionado uma tecla de
operação. (apenas
devolve o valor ao registo de adição depois de Y.
9
devolve o valor ao registo de adição depois de 0.
N
9, ., N
ão oposta, cancelará uma
, e F.)
Em Caso de Dificuldade
1. Se o visor se tornar imperceptível ou a impressora se
2. Se existir um erro ou a calculadora não reagir:
Condições e Indicadores de Erro e Excesso de
Dados
Ocorrerá uma condição de erro se você dividir por zero ou
calcular um pre
A calculadora:
0
Imprime 0 .* e uma linha de pontos.
0
Visualiza E e 0.
Ocorrerá uma condi
resultado tiver demasiados dí
mostrar ou imprimir. A calculadora:
0
Visualiza E e os primeiros 10 dígitos do resultado com
um ponto decimal 10 casas à esquerda da posi
correcta.
0
Imprime uma linha de pontos e depois imprime os
primeiros dez dí
decimal deslocado dez casas para a esquerda da sua
posição correcta.
o de venda com uma margem de 100%.
ão de excesso de dados se um
itos para a calculadora
ão
itos do resultado com o ponto
3. Se não surgir impressão alguma na fita, verifique se:
4. Se o papel encravar:
Limpar um Condição de Erro ou Excesso de
Dados
limpa qualquer condição de erro ou excesso de
2
dados. A memória não fica limpa a não ser que o erro ou
excesso de dados tenham ocorrido num cálculo de
memória.
tornar mais lenta ou parar, verifique se:
0
As pilhas têm carga e estão adequadamente
instaladas.
0
O adaptador está devidamente ligado em ambas
as extremidades e se
0
Pressione 2. Repita o cálculo.
0
TAX=CALC
0
Desligue da corrente durante 10 segundos e volte
a ligar. Repita o cálculo.
0
Volte a ler as instruções para se assegurar de que
introduziu os cálculos correctamente.
0
POWER=PRT
0
TAX=CALC
0
O rolo de tinta está bem encaixado no seu lu
se ainda contém tinta.
0
E estiver perto do fim, instale um novo rolo de
papel.
0
Assegure-se de que está a usar uma fita de
papel-bond de qualidade.
POWER=ON, PRT
.
ou IC.
.
, ou IC.
ar e
P (Português) 6
Page 26
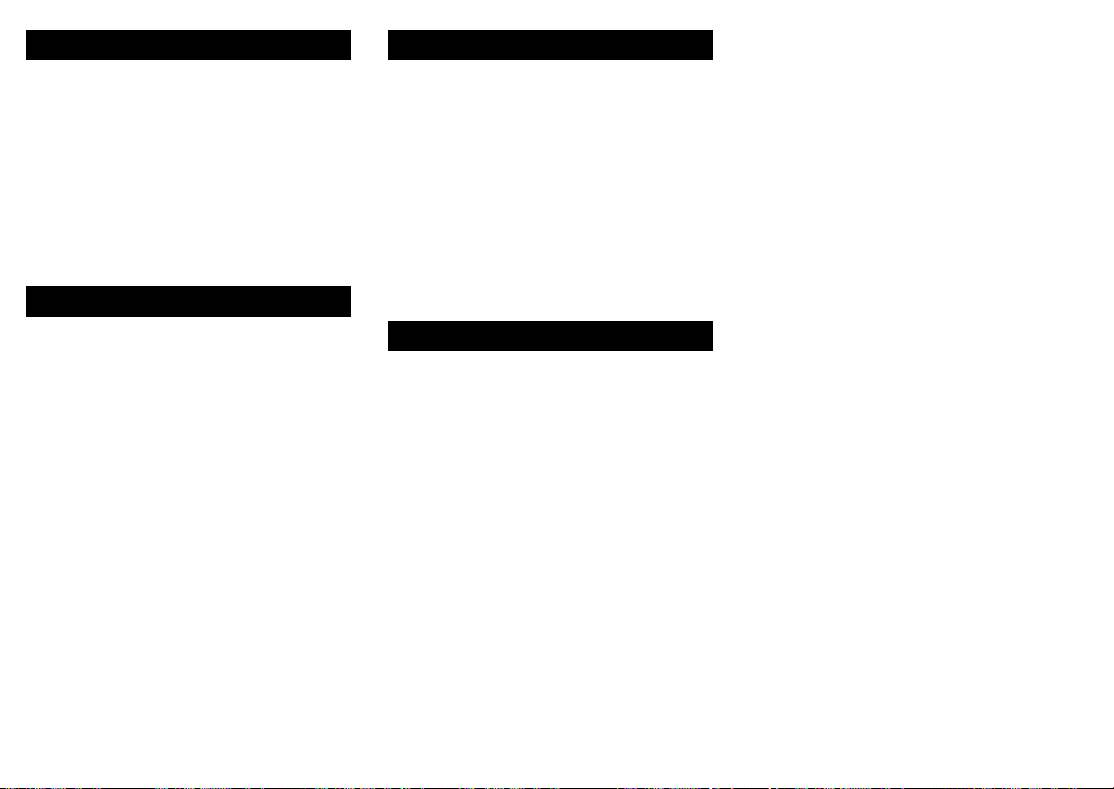
ENG (English)
TI Product and Services Information
For more information about TI products and services,
contact TI by e-mail or visit the TI calculator home page
on the World Wide Web.
ti-cares@ti.com
www.ti.comàcalc
http:
àà
Service and Warranty Information
For information about the length and terms of the warranty
or about product service, refer to the warranty statement
enclosed with this product or contact your local Texas
Instruments retailer/distributor.
F (Français)
Informations sur les produits et les services TI
Pour plus d’informations sur les produits et les services TI,
contactez TI par e-mail ou consultez la page principale
des calculatrices TI sur le world-wide web.
ti-cares@ti.com
www.ti.comàcalc
http:
àà
Informations sur les services et le contrat de
garantie
Pour plus d’informations sur la durée et les termes du
contrat de garantie ou sur les services liés aux produits TI,
consultez la garantie fournie avec ce produit ou contactez
votre revendeur Texas Instruments habituel.
E (Español)
Información sobre productos y servicios TI
Para obtener más información sobre los productos y
servicios TI, póngase en contacto con TI mediante correo
electrónico o consulte la página inicial de la calculadora TI
en la World Wide Web.
ti-cares@ti.com
http:
Información sobre servicio y garantía
Para obtener información sobre la duración y condiciones
de la garantía o sobre el servicio del producto, consulte la
declaración de garantía adjunta a este producto o
póngase en contacto con su minorista/distribuidor local de
Texas Instruments.
P (Português)
Informações sobre a Garantia e a Assistência aos Produtos TI
Para mais informações sobre os produtos e serviços da
TI, contacte a TI através de correio electrónico ou visite a
home page das calculadoras TI na World Wide Web.
ti-cares@ti.com
http:
Informações sobre Assistência e Garantia
Para obter informações sobre o alcance e termos da
garantia ou sobre a assistência aos produtos, consulte a
declaração de garantia que acompanha este produto ou
contacte o revendedor/distribuidor Texas Instruments
mais próximo.
www.ti.comàcalc
àà
www.ti.comàcalc
àà
 Loading...
Loading...