Samsung LA46D550, LA40D551, LA32D550, LA40D550 User Manual
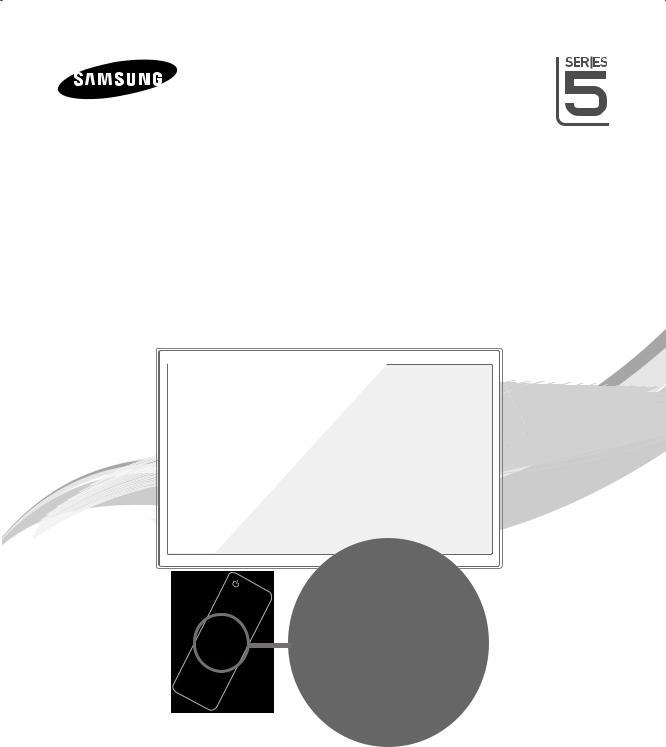
LCD TV
User Manual
E-MANUAL
imagine the possibilities
Thank you for purchasing this Samsung product. To receive more complete service, please register your product at
www.samsung.com/register
Model______________ Serial No.______________
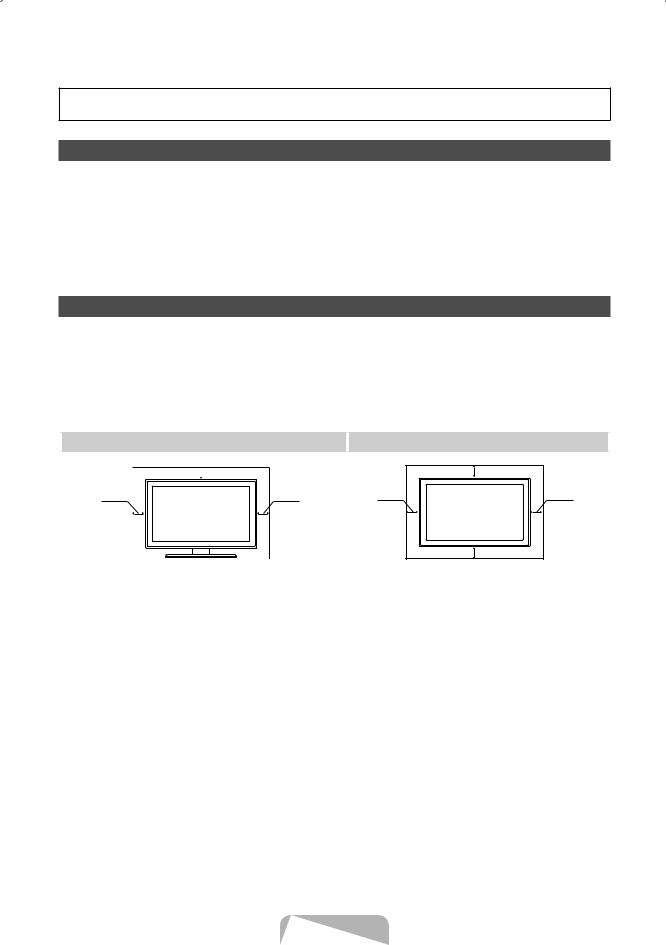
For more information on how to use e-Manual (P.11)
Figures and illustrations in this User Manual are provided for reference only and may differ from actual product appearance. Product design and specifications may be changed without notice.
Still image warning
Avoid displaying still images (like jpeg picture files) or still image element (like TV programme logo, panorama or 4:3 image format, stock or news bar at screen bottom etc.) on the screen. Constant displaying of still picture can cause ghosting of LCD screen, which will affect image quality. To reduce risk of this effect, please follow below recommendations:
•Avoid displaying the same TV channel for long periods.
•Always try do display any image on full screen, use TV set picture format menu for best possible match.
•Reduce brightness and contrast values to minimum required to achieve desired picture quality, exceeded values may speed up the burnout process.
•Frequently use all TV features designed to reduce image retention and screen burnout, refer to proper user manual section for details.
Securing the Installation Space
Keep the required distances between the product and other objects (e.g. walls) to ensure proper ventilation.
Failing to do so may result in fire or a problem with the product due to an increase in the internal temperature of the product.When using a stand or wall-mount, use parts provided by Samsung Electronics only.
•If you use parts provided by another manufacturer, it may result in a problem with the product or an injury due to the product falling.
|
|
The appearance may differ depending on the product. |
|
|
|
Be careful when you contact the TV because some parts can be somewhat hot. |
|
Installation with a stand. |
Installation with a wall-mount. |
 10 cm
10 cm
10 cm |
10 cm |
|
10 cm |
10 cm |
10 cm |
|
10 cm |
English - 2
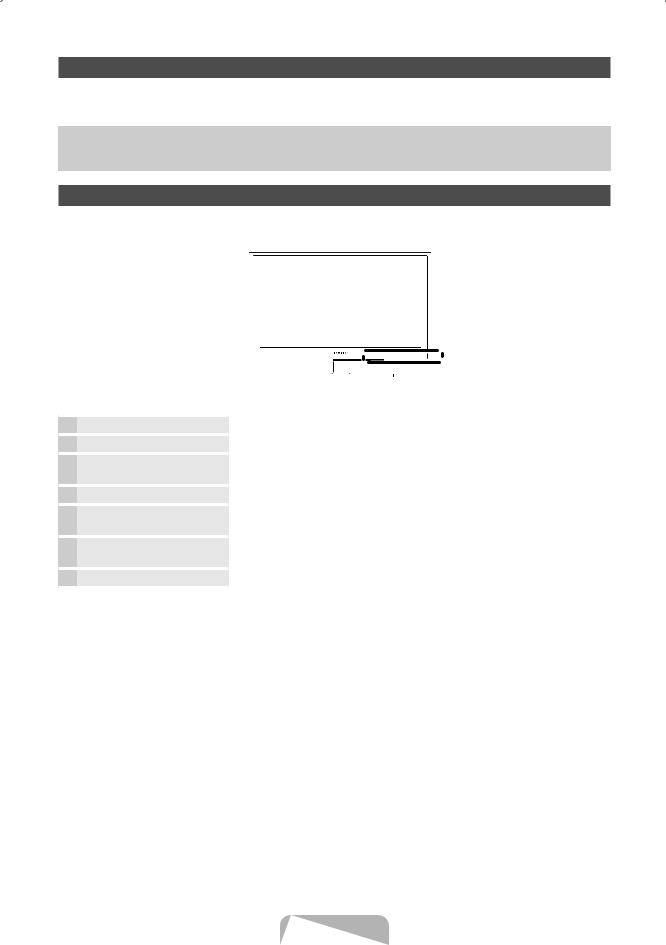
Accessories
Please make sure the following items are included with your TV. If any items are missing, contact your dealer.The items’ colours and shapes may vary depending on the models.
yy Remote Control & Batteries (AAA x 2) |
yy |
Cleaning Cloth |
|
yy |
Owner’s Instructions |
yy |
Power Cord |
yy |
Warranty Card / Safety Guide (Not available in some locations) |
|
|
Viewing the Control Panel
The product colour and shape may vary depending on the model.
Speakers |
|
|
|
|
|
|
|
|
Control Panel |
|
|
|
|
|
|
|
|
||
|
|
|
|
||||||
|
|
|
|
|
|
|
|
||
|
|
|
|
|
|
||||
|
|
|
|
|
|
|
|
|
|
|
|
|
|
|
|
|
|
|
|
Remote control sensor |
Aim the remote control towards this spot on the TV. |
||||||||
Power Indicator |
Blinks and turns off when the power is on and lights up in standby mode. |
||||||||
SOURCEE |
Toggles between all the available input sources. In the on-screen menu, use this |
||||||||
|
button as you would use the ENTEREbutton on the remote control. |
||||||||
MENU |
Displays an on-screen menu, the OSD (on screen display) of your TV’s features. |
||||||||
y |
Adjusts the volume. In the OSD, use the ybuttons as you would use the ◄ |
||||||||
|
and ► buttons on the remote control. |
||||||||
z |
Changes the channels. In the OSD, use the zbuttons as you would use the |
||||||||
|
▼ and ▲ buttons on the remote control. |
||||||||
P(Power) |
Turns the TV on or off. |
||||||||
Standby mode
Do not leave your TV in standby mode for long periods of time (when you are away on a holiday, for example). A small amount of electric power is still consumed even when the power button is turned off. It is best to unplug the power cord.
English - 3
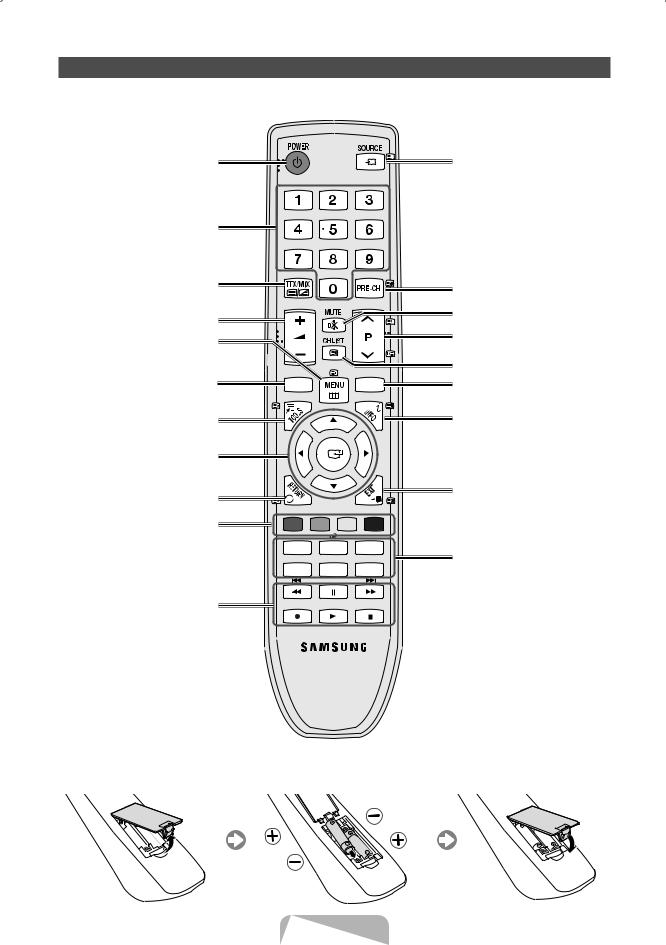
Viewing the Remote Control
This is a special remote control for the visually impaired persons and has Braille points on the Power, Channel, and Volume buttons.
Turns the TV on and off.
Have direct access to channels.
Alternately select Teletext ON, Double, Mix or OFF.
Adjusts the volume.
Displays the main on-screen menu.
Displays the My Downloads,
Watch TV and Source.
Quickly select frequently used functions.
Selects the on-screen menu items and changes the values seen on the menu.
Returns to the previous menu.
Buttons used in the Channel List,
Channel Manager, My Downloads, Network, AllShare™ menu, etc.
Use these buttons in My Downloads and Anynet+ modes.
CONTENT GUIDE
A B C
P.MODE |
SRS |
DUAL I-II |
E-MANUAL P.SIZE AD/SUBT.
Displays and selects the available video sources.
Returns to the previous channel.
Cuts off the sound temporarily.
Changes channels.
Displays channel lists on the screen.
Displays the EPG (Electronic Programme Guide).
Displays information on the TV screen.
Exits the menu.
P.MODE: Selects picture mode. SRS: Selects the SRS TruSurround HD mode.
DUAL I-II: Select Dual sound mode. E-MANUAL: Displays the e-Manual guide.
P.SIZE: Selects the picture size. AD: Audio Description selection. (Not available in some locations) SUBT.: Displays digital subtitles.
Installing batteries (Battery size: AAA)
English - 4

Connecting to an Antenna
When the TV is initially powered on, basic settings proceed automatically.Preset: Connecting the mains and antenna.
Cable |
VHF/UHF Antenna |
Power Input |
or |
Plug & Play (Initial Setup)
When the TV is initially powered on, a sequence of on-screen prompts will assist in configuring basic settings. Press the POWERPbutton. Plug & Play is available only when the Source is set to TV.
To return to the previous step, press the Red button.
1 |
Selecting a language |
|
Selecting Store Demo or |
|
Home Use |
2 |
Selecting a country |
|
Selecting an area |
3 |
Setting the Clock Mode |
4 |
Selecting an antenna |
5 |
Selecting a channel |
6 |
Enjoy your TV. |
Press the ▲ or ▼ button, then press the ENTEREbutton. |
POWER |
Select the desired OSD (On Screen Display) language. |
P |
(Not available in some locations) |
|
Press the ◄ or ► button, then press the ENTEREbutton. |
|
Select the Home Use mode. Store Demo mode is for retail environments. |
|
To return the unit’s settings from Store Demo to Home Use (standard): |
|
Press the volume button on the TV. When the OSD volume is displayed, |
|
press and hold MENU for 5 sec. |
|
Store Demo is only for shop display. If you select it, several functions are not |
|
able to use. Please select Home Use when you watch at home. |
|
Press the ▲ or ▼ button, then press the ENTEREbutton. |
|
Select the appropriate country. (Not available in some locations)
After selecting the country in the Country menu, some models may proceed with an additional option to setup the pin number.
When you input the PIN number, 0-0-0-0 is not available. Press the ▲ or ▼ button, then press the ENTEREbutton. Select the appropriate area. (Not available in some locations)
Set the Clock Mode automatically or manually.
If you select the Auto, select the time zone which you live. (Australia only)
Press the ▲ or ▼ button, then press the ENTEREbutton.
Select Air (Digital & Analogue/Digital/Analogue) or Cable (Digital & Analogue/Digital/ Analogue).
Press the ▲ or ▼ button, then press the ENTEREbutton.
Select the channel source to memorise. When setting the antenna source to Cable, a step appears allowing you to assign numerical values (channel frequencies) to the channels. For more information, refer to Channel → Auto Tuning.
Press the ENTEREbutton at any time to interrupt the memorisation process. Select the Watch TV. Press the ENTEREbutton.
If you select the Network Settings, set the network. For more information, refer to “Network menu” in the e-Manual.
If You Want to Reset This Feature...
Select System - Plug & Play (Initial Setup). Enter your 4 digit PIN number. The default PIN number is “0-0-0-0.” If you want to change the PIN number, use the Change PIN function.
You should do Plug & Play (MENU → System) again at home although you did in shop.
If you forget the PIN code, press the remote control buttons in the following sequence in Standby mode, which resets the PIN to “0-0-0-0” : MUTE → 8 → 2 → 4 → POWER (on)
English - 5

Connecting to an AV devices
¦¦ Available devices: DVD, Blu-ray player, HD cable box, HD STB (Set-Top-Box) satellite receiver, VCR, Digital Audio System, Amplifier, DVD Home Theatre, PC
* It may differ depending on the model.
HDMI connection
Using an HDMI or HDMI/DVI cable (up to 1080p)HDMI IN 1(DVI), 2, 3, 4, PC/DVI AUDIO IN
HDMI OUT
DVI OUT
AUDIO OUT
R-AUDIO-L
xx For better picture and audio quality, connect to a digital device using an HDMI cable.
xx An HDMI cable supports digital video and audio signals, and does not require an audio cable.
–– To connect the TV to a digital device that does not support HDMI output, use an HDMI/DVI and audio cables.
xx The picture may not display normally (if at all) or the audio may not work if an external device that uses an older version of HDMI mode is connected to the TV. If such a problem occurs, ask the manufacturer of the external device about the HDMI version and, if out of date, request an upgrade.
xx Be sure to purchase a certified HDMI cable. Otherwise, the picture may not display or a connection error may occur.
xx A basic high-speed HDMI cable or one with ethernet is recommended. This product does not support the ethernet function via HDMI.
Component connection
|
|
|
|
|
|
G |
G |
|
|
|
|
|
|
B |
|
|
|
|
|
B |
|
|
|
|
|
||
R |
|
|
|
|
|
|
|
|
|
|
|
|
|
|
|
|
|
|
|
R |
|
|
|
|
|
|
|
R |
W |
W |
R |
COMPONENT OUT
PR PB Y
AUDIO OUT
R-AUDIO-L
AV connection
 Y W R
Y W R






 Y R W
Y R W





AUDIO OUT
R-AUDIO-L
VIDEO OUT
Using a Component (up to 1080p) or Audio/Video (480i only)
When connecting to AV IN 1, 2, the colour of the AV IN 1, 2 [Y/VIDEO] jack (Green) does not match the colour of the video cable (Yellow).
To obtain the best picture quality, the Component connection is recommended over the A/V connection.
English - 6
 Loading...
Loading...