Page 1
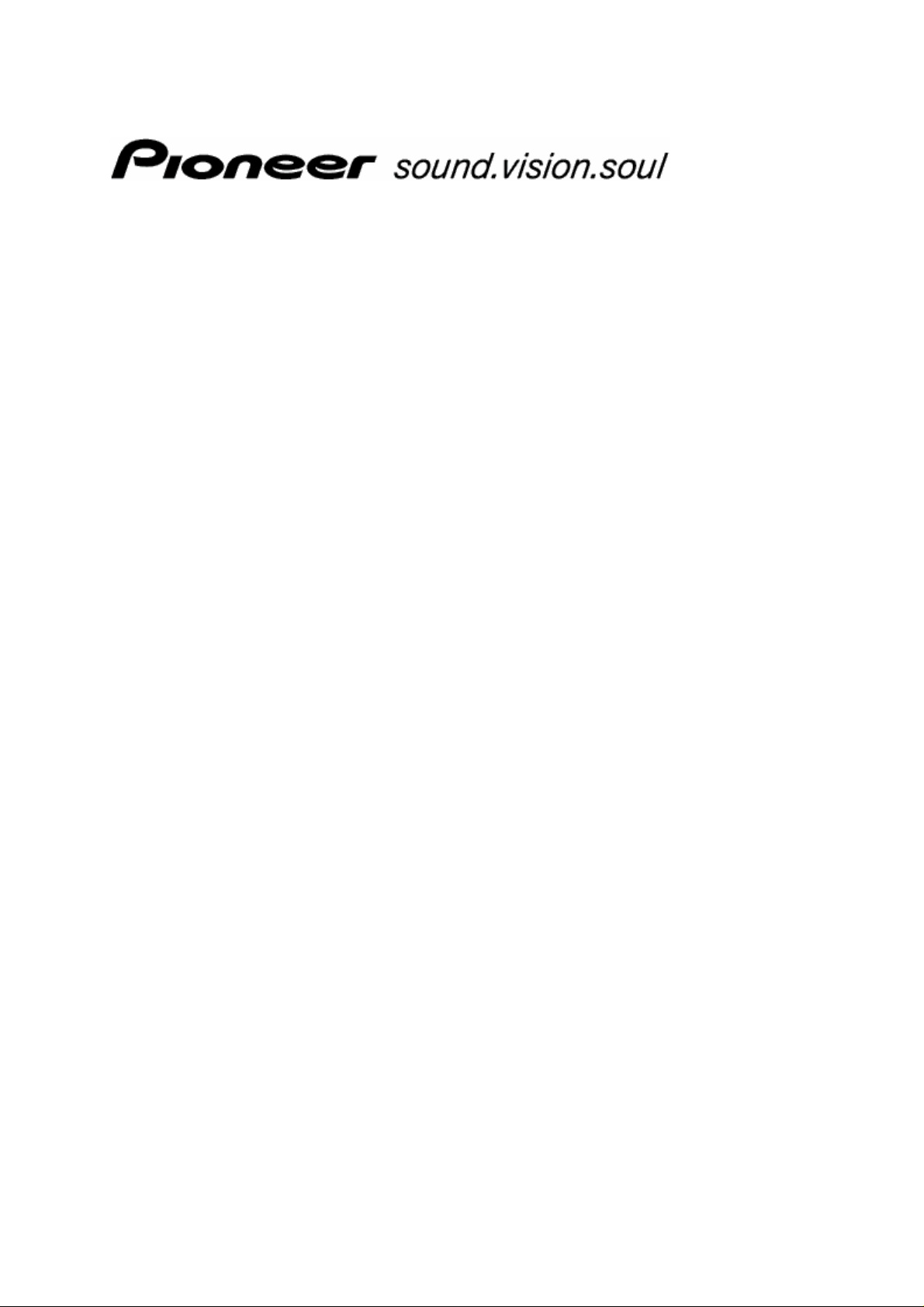
User's manual
AVIC-S1
as on april 2006
Page 2
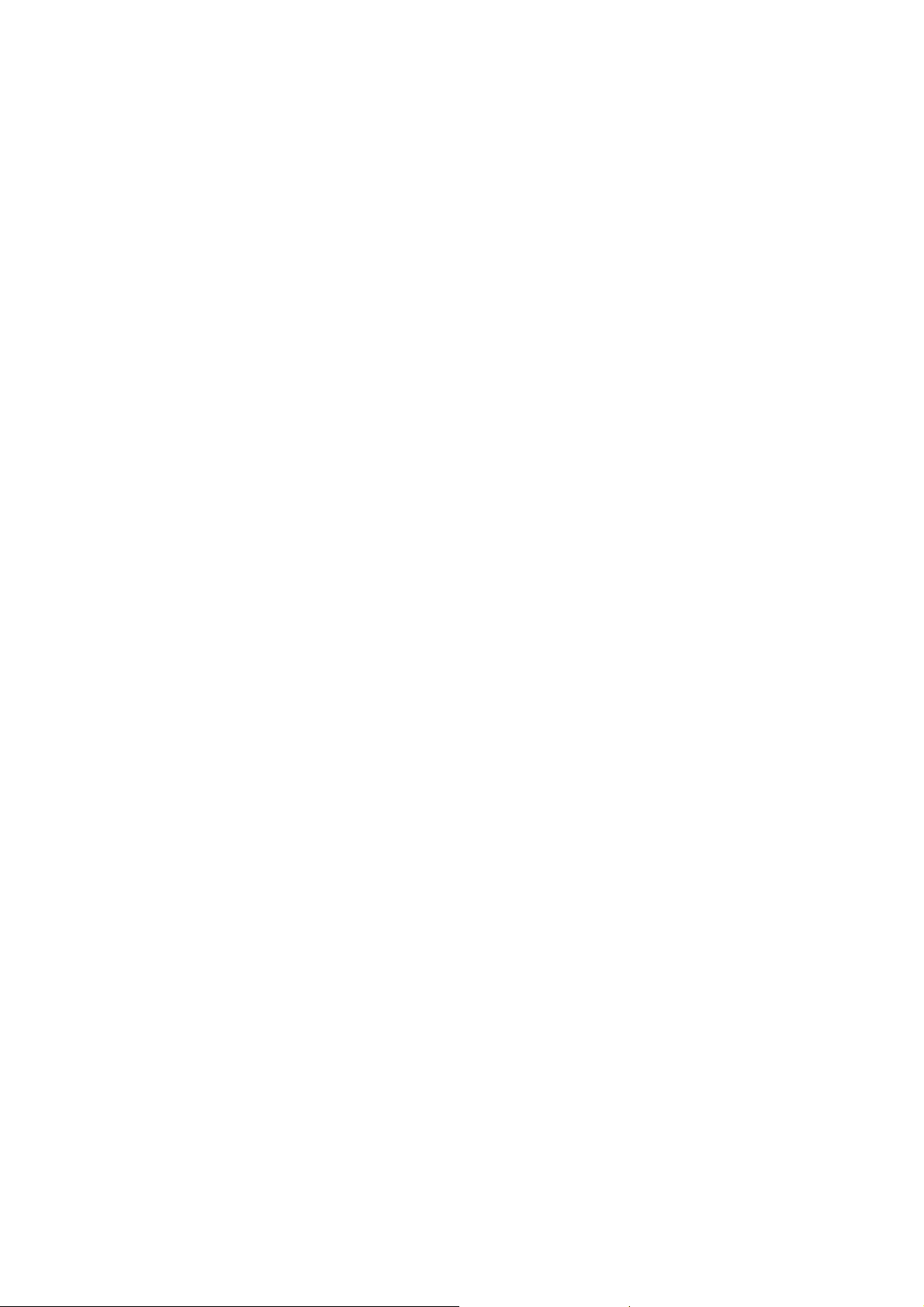
Copyright
The information contained herein may be changed at any time witho ut prior notification. This manual nor any
parts thereof may not be reproduced for any purpose whatsoever without the express written consent of
Pioneer, nor transmitted in any for m either electronically or mechanically, including photocopying and
recording.
© Copyright 2006, PIONEER Corporation
All rights reserved.
Page 3
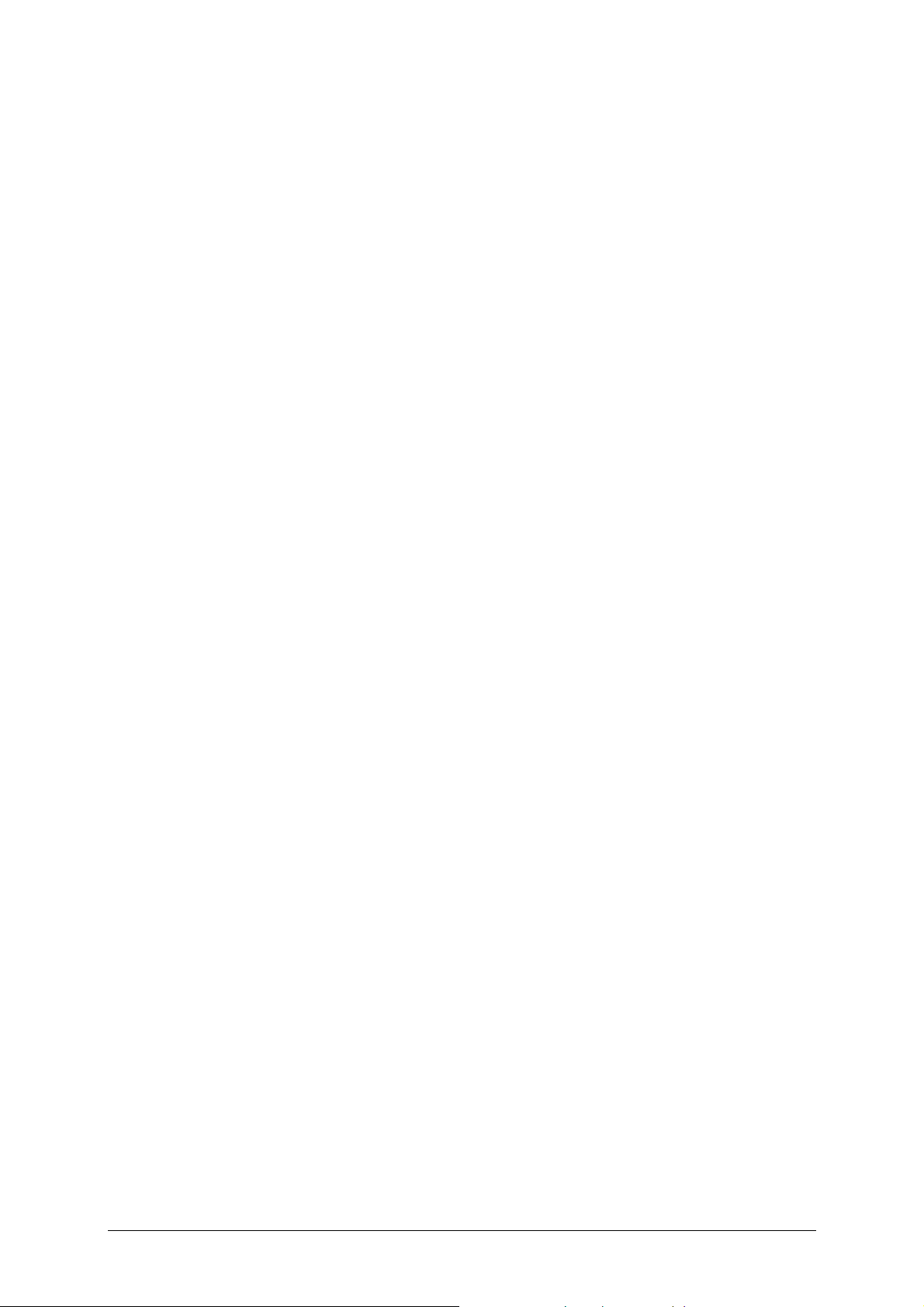
Table of contents
1 Introduction................................................................5
1.1 About this manual............................................................ 6
1.1.1 Arrangement........................................................ 6
1.1.2 Conventions.........................................................6
1.1.3 Symbols in the Manual........................................... 6
1.1.4 Terminology......................................................... 7
1.2 Legal notice .................................................................... 8
1.2.1 Liability ............................................................... 8
1.2.2 Trademarks..........................................................8
1.3 Support.......................................................................... 8
1.4 The basic principle of navigation ........................................ 9
2 Using the Navigation System for the First Time ........11
2.1 Power supply and charging the battery ............................. 12
2.1.1 At home ............................................................ 12
2.1.2 In the car .......................................................... 12
2.1.3 End of charging procedure.................................... 12
2.2 Switching on the navigation system.................................. 13
2.3 Basic settings................................................................ 13
User's manual AVIC-S1
3 Operating the navigation software............................17
3.1 Hardware keys .............................................................. 18
3.2 Software keyboard......................................................... 19
3.2.1 Enter characters with the software keyboard........... 19
3.3 Command buttons ......................................................... 21
4 Navigation ................................................................23
4.1 General information on navigation.................................... 24
4.2 Starting AVIC-S1........................................................... 24
4.3 Entering a destination .................................................... 25
4.3.1 Opening the DESTINATION window........................... 26
4.3.2 Specifying destination country .............................. 27
4.3.3 Entering a destination address.............................. 28
4.3.4 Specifying points of interest ................................. 35
4.3.5 Destination history.............................................. 42
4.3.6 Address book ..................................................... 43
4.3.7 Navigating home................................................. 44
4.3.8 Selecting destinations on the map......................... 45
4.4 Administering destinations .............................................. 47
4.4.1 Opening the ADDRESS BOOK ................................... 47
4.4.2 Saving............................................................... 48
4.4.3 Editing .............................................................. 49
4.4.4 Deleting............................................................. 52
4.5 Itinerary (with waypoints)............................................... 53
4.5.1 Opening the ITINERARY window............................... 53
4.5.2 Indicating waypoints ........................................... 54
4.5.3 Scrolling through the list of waypoints.................... 55
4.5.4 Editing the list of waypoints.................................. 55
User's manual Table of contents i
Page 4
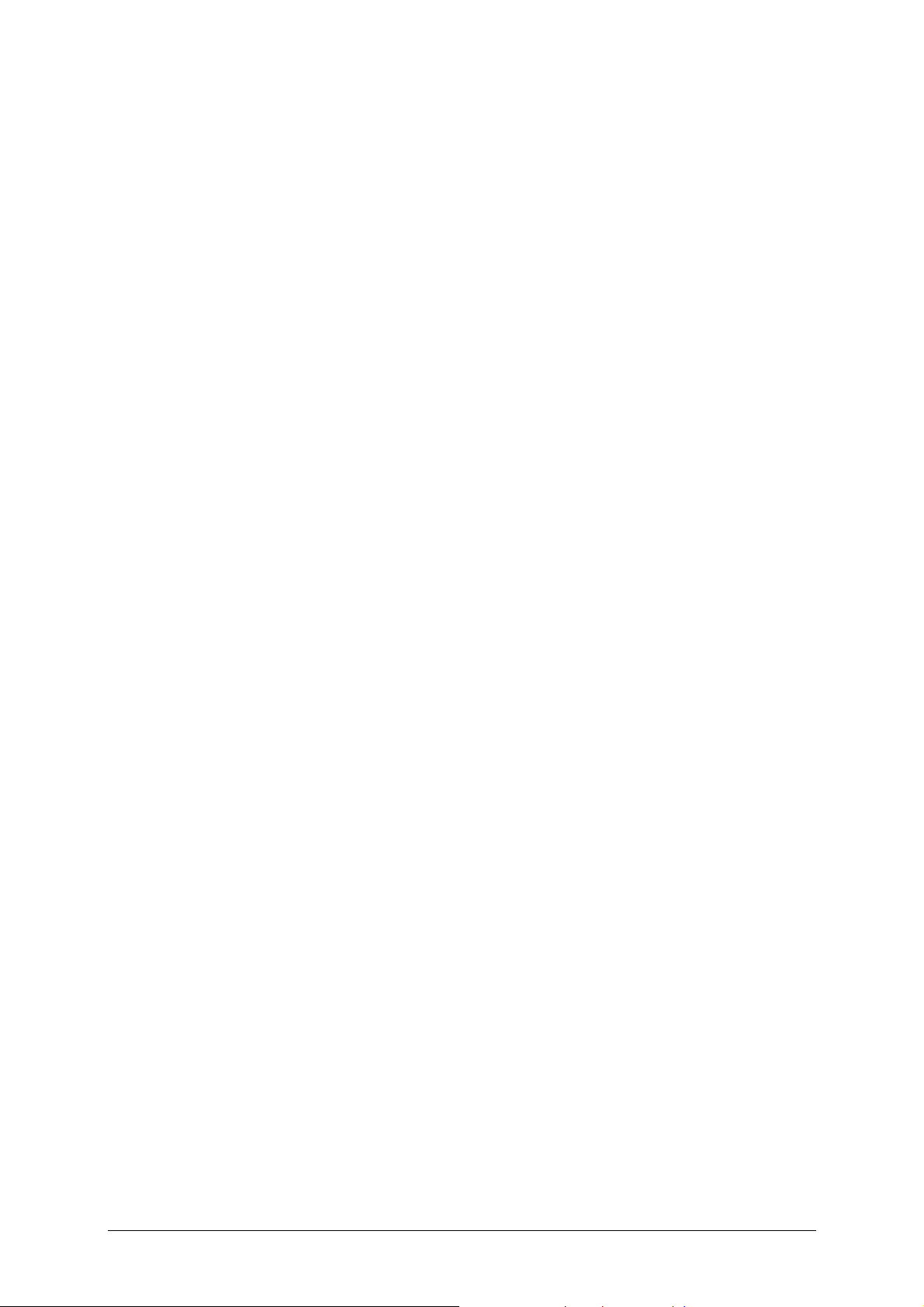
User's manual AVIC-S1
5 Working with the map...............................................63
6 Useful functions for navigation .................................75
4.5.5 Managing itineraries............................................ 56
4.5.6 Calculating the route ........................................... 58
4.5.7 Displaying information regarding the route ............. 59
4.5.8 Simulating a route .............................................. 60
4.5.9 Starting navigation.............................................. 60
5.1 Status displays.............................................................. 64
5.2 Zoom........................................................................... 66
5.3 Map views .................................................................... 67
5.3.1 Standard map view ............................................. 67
5.3.2 Search for destination view .................................. 69
5.3.3 View destination - map view................................. 71
5.4 Showing the map during navigation.................................. 72
5.4.1 Taking into account traffic reports ......................... 74
6.1 Waypoints .................................................................... 76
6.2 Skip next waypoint ........................................................ 76
6.3 Blocking a route section.................................................. 77
6.4 Change route preferences............................................... 79
6.5 Simulation.................................................................... 80
7 Traffic Messages .......................................................81
7.1 Opening the TRAFFIC window............................................ 82
7.2 Search for traffic station ................................................. 83
7.3 TMC categories.............................................................. 85
7.4 List all traffic reports...................................................... 86
7.5 List traffic reports for the current route............................. 88
8 Configuring AVIC-S1 .................................................91
8.1 Opening the SETTINGS window.......................................... 92
8.2 Orientation ................................................................... 93
8.3 Map Type ..................................................................... 93
8.4 Day / Night Display........................................................ 93
8.5 Route Preferences.......................................................... 94
8.6 Overlay POI .................................................................. 95
8.7 Displayed Information .................................................... 97
8.7.1 Current time ...................................................... 97
8.7.2 Current Street Name ........................................... 98
8.7.3 Compass ........................................................... 98
8.7.4 Speed Limit........................................................ 99
8.7.5 Current Speed.................................................... 99
8.7.6 Destination Info.................................................. 99
8.7.7 Waypoint Info....................................................100
8.7.8 Displayed Time..................................................100
8.7.9 Street names on map (2D)..................................100
8.7.10 GPS Status .......................................................101
8.7.11 Battery Status ...................................................101
8.7.12 TMC Status ....................................................... 102
ii Table of contents User's manual
Page 5
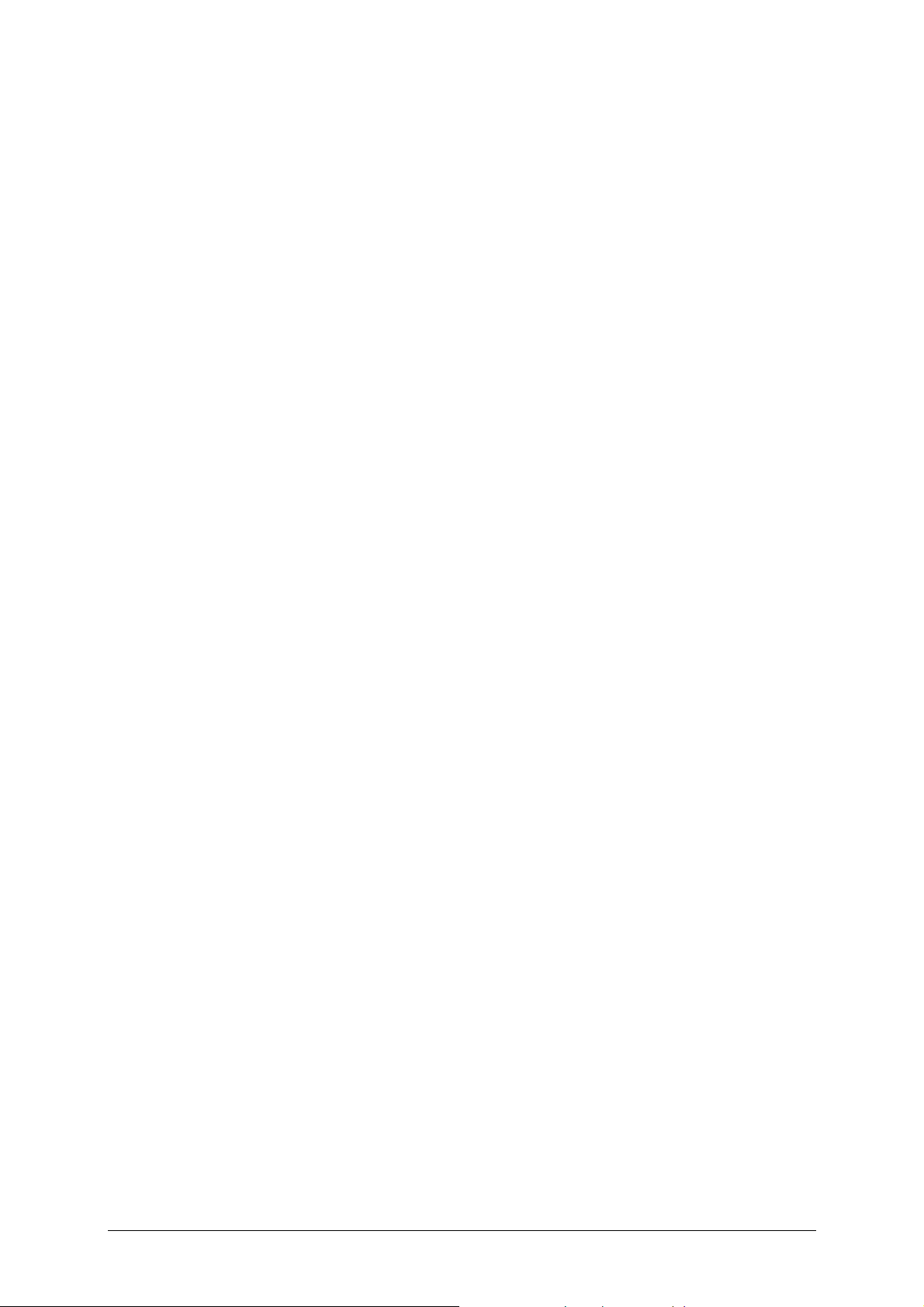
User's manual AVIC-S1
8.8 Speed Limit Warning.....................................................102
8.9 Background .................................................................103
8.10 Autozoom....................................................................103
8.11 Home Address.............................................................. 104
8.12 Phone Menu.................................................................104
8.13 Hardware ....................................................................105
8.13.1 Demo Mode.......................................................105
8.13.2 Click sound .......................................................106
8.13.3 Brightness ........................................................106
8.13.4 Battery Status ...................................................107
8.13.5 GPS Status .......................................................107
8.13.6 Radio-mute.......................................................108
8.14 Regional Settings..........................................................109
8.14.1 Language..........................................................109
8.14.2 Time Zone ........................................................110
8.14.3 Time Format .....................................................110
8.14.4 Distance ...........................................................111
8.15 Product Information ......................................................111
8.16 Restore Factory Settings................................................111
9 Appendix.................................................................113
9.1 Appendix A: Restoring the Software and Map....................114
9.1.1 Restoring the software........................................114
9.1.2 Restoring the map..............................................115
10 Glossary..................................................................117
11 Index ......................................................................119
User's manual Table of contents iii
Page 6
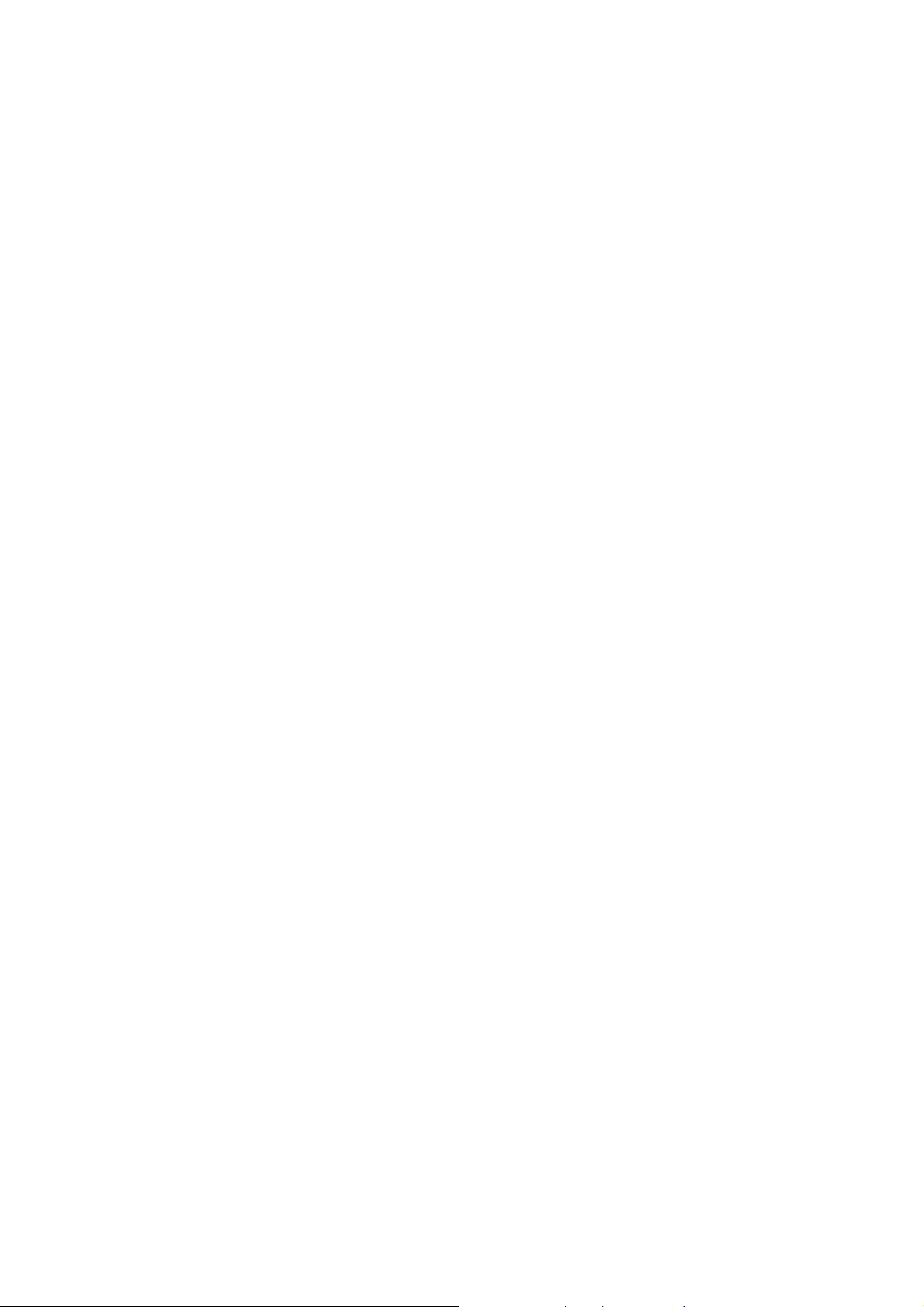
Page 7
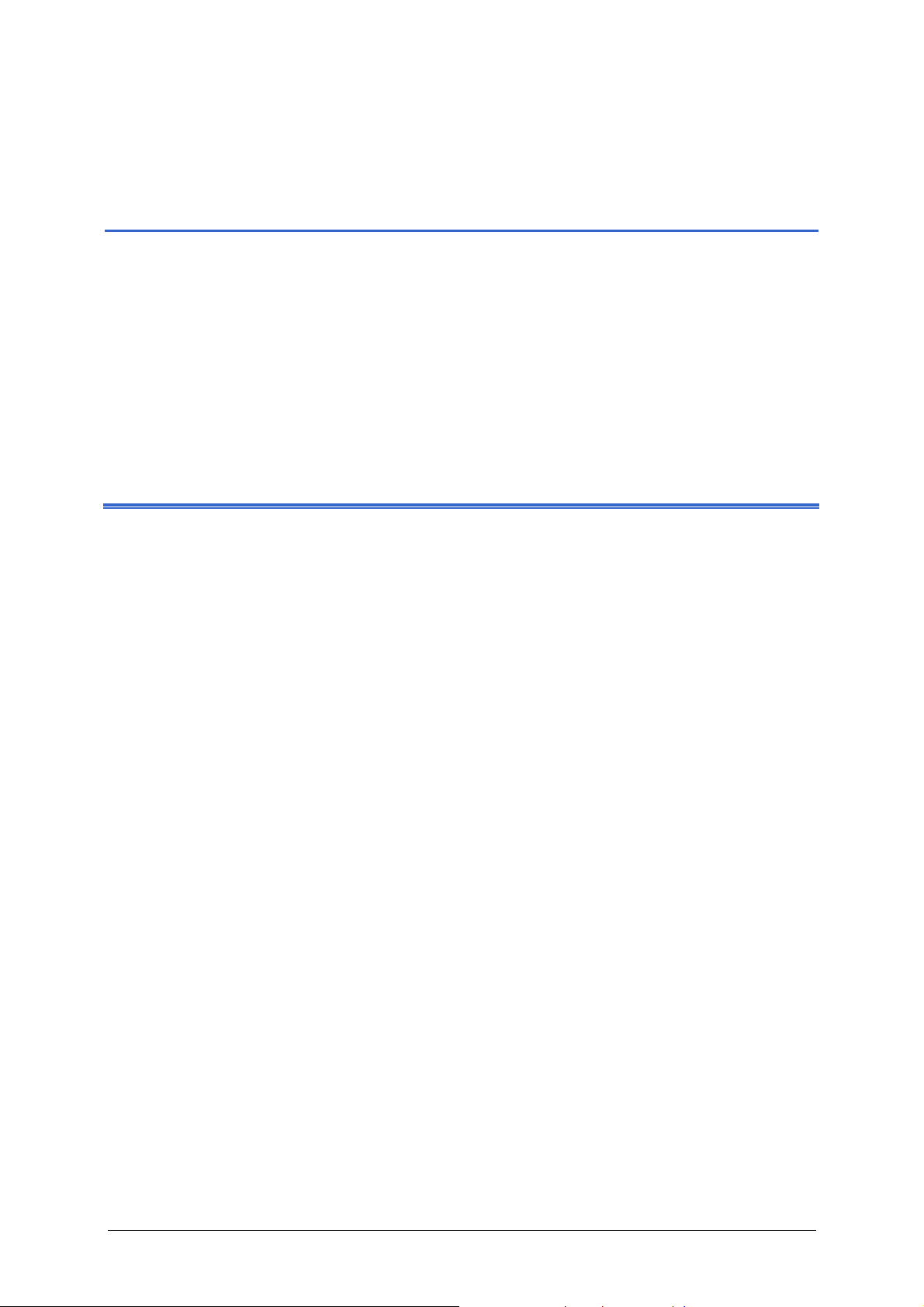
User's manual AVIC-S1
1 Introduction
Topics covered in this chapter:
1.1 About this manual page 6
Arrangement
Conventions
Symbols in the Manual
Terminology
1.2 Legal notice page 8
Liability
Trademarks
1.3 Support page 8
1.4 The basic principle of navigation page 9
Introduction - 5 -
Page 8
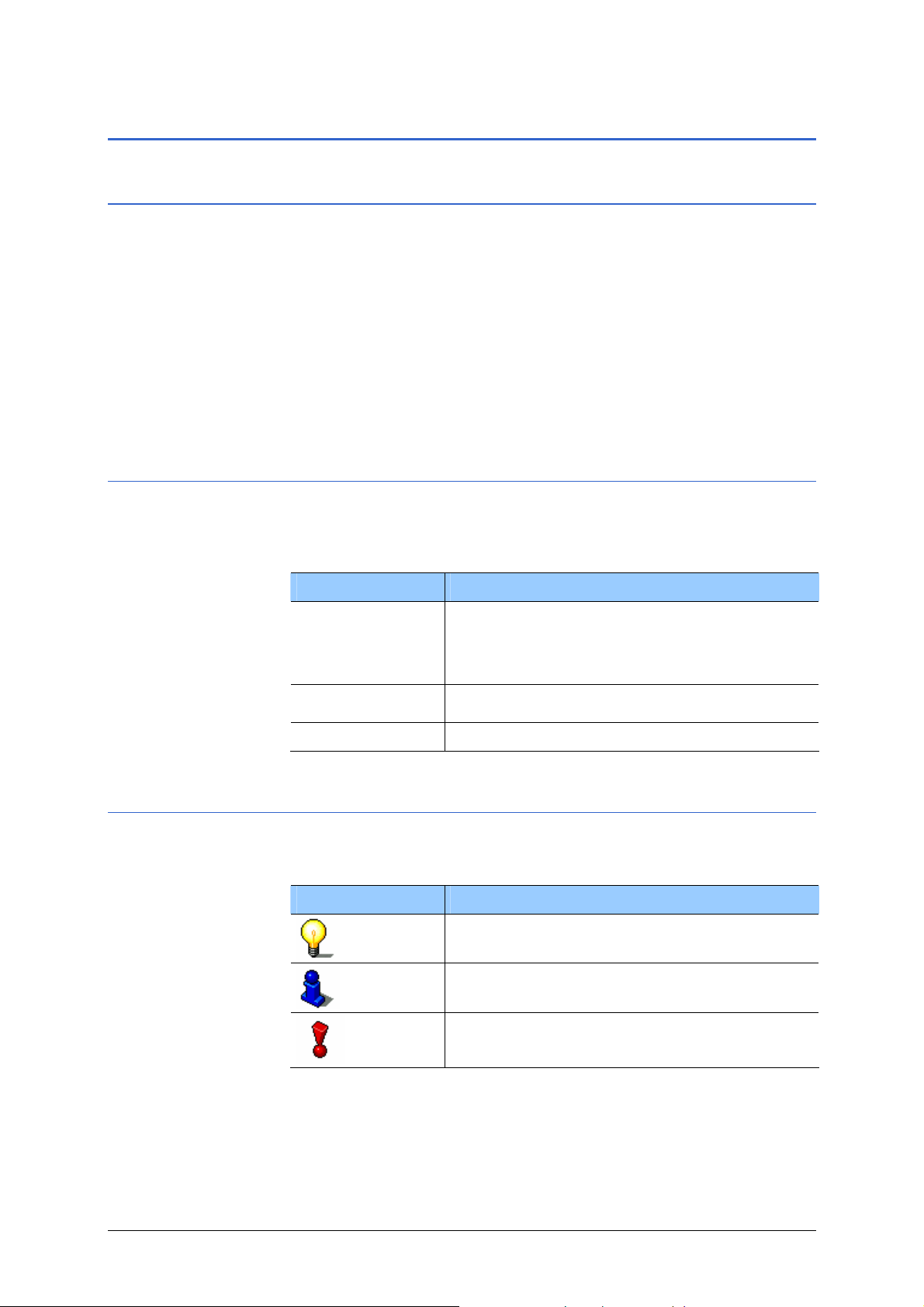
User's manual AVIC-S1
1.1 About this manual
1.1.1 Arrangement
Find information
quickly
If you are looking for specific information or the explanation for a
specific term, you can refer to the following sections in the
manual:
Ù In the list
of terms used in this manual.
Ù In the
the specialist terms and abbreviations.
Ù In the
Terminology as of page 7 you'll find an explanation
Glossary as of page 117 you'll find an explanation of
Index as of page 119 you'll find page references.
1.1.2 Conventions
Conventions For better legibility and clarification the followi ng styles are used
in this manual:
Style Use
bold
bold italic Registered names and trademarks.
Buttons, icons, names of entry fields, and
elements of the software’s user interface.
Also used for highlighting warnings and
notices.
SMALL CAPITALS Window and dialogue box titles.
1.1.3 Symbols in the Manual
Symbols The following symbols refer to specific passages of text:
Symbol Use
Information and tips that facilitate working
with AVIC-S1
More detailed information and explanations
Warning information
- 6 - About this manual
Page 9
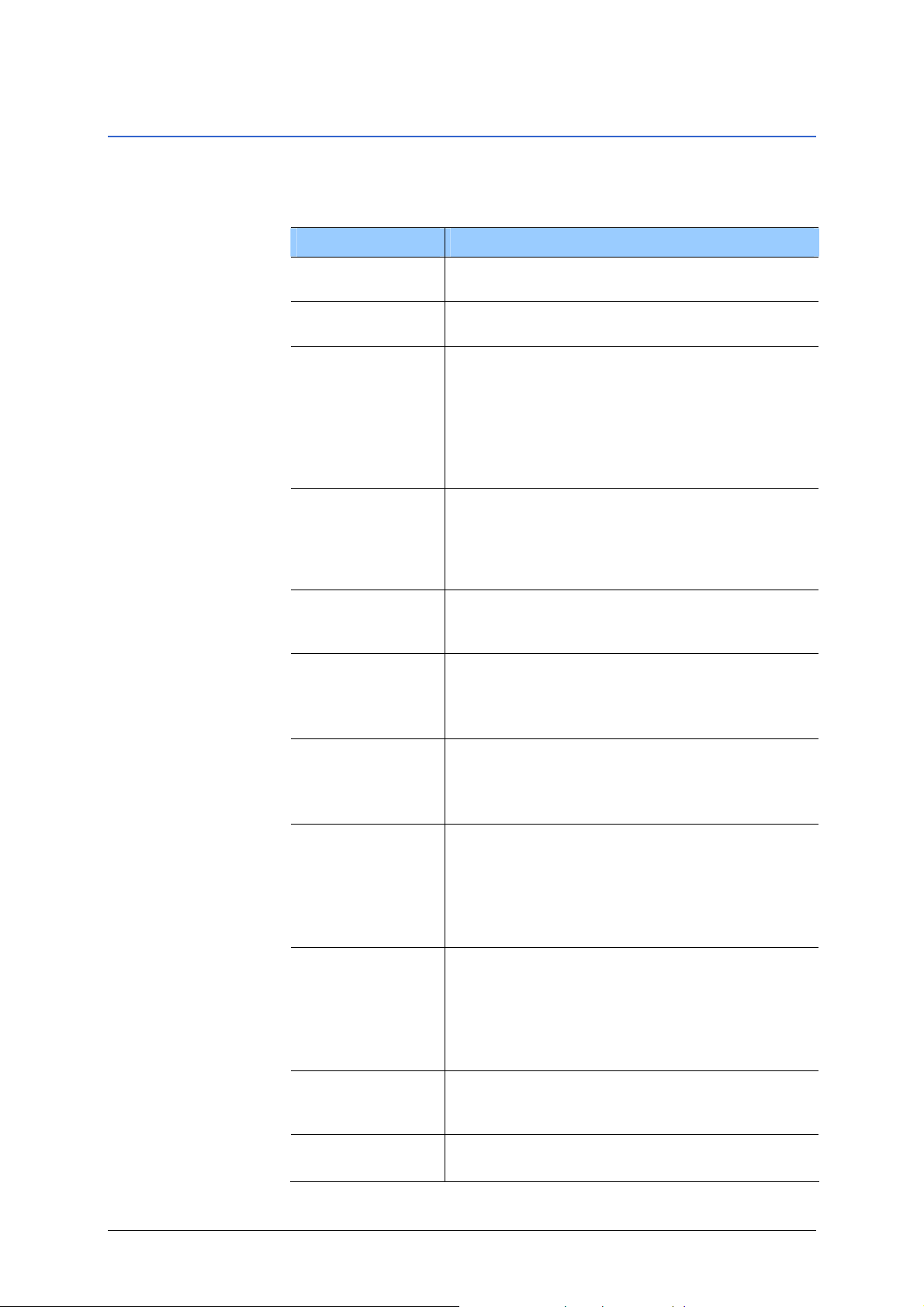
User's manual AVIC-S1
1.1.4 Terminology
Terms Used A specific terminology is used in this manual to designate
elements of the product and user actions.
Term Use
Display
The physical display unit of the navigation
device.
Window
A functional software operating unit that
occupies the entire display.
Tab
The navigation software is mainly operated
by means of two tabs, the tab D
ESTINATION
and the tab SETTINGS. If your navigation
device is being used with optional TMC kit
(ND-TMC1), refer also to the T
RAFFIC tab.
Tap on the tab in order to open the
respective window.
Dialogue window
In principle, a dialogue window is the same
thing as a window, but doesn't take up the
entire display. At the bottom it includes
buttons like OK or Cancel. Frequently it
includes question or information text.
Button
Elements of the user interface tapping on
which triggers a software action. Buttons can
be labelled and /or provided with a graphic.
Symbol
Small graphics on the user interface. These
represent information. An example of this is
the symbol for GPS reception.
Symbols cannot be operated.
Input field A field in which data can be input.
Input fields are generally labelled with text
situated either above the input field or at the
start of the input field.
Focus, see also
Select
An element in a list, which can be operated
by pressing the centre of the scrolling wheel,
has the focus. This element looks different to
the other elements in the list.
Using the scrolling wheel you can move the
focus to a different element in a list.
Scrolling wheel
The scrolling wheel is located in the centre
beneath the display. Using this you can carry
out the functions Up and Down.
With the scrolling wheel you can also perform
the OK function by pressing directly in its
centre.
Key
Two keys are located to the left and right of
the scrolling wheel; these are labelled with
MENU and MAP.
Activate Tap on a control box until a tick appears in it.
Tap on an options button to mark it.
Introduction - 7 -
Page 10
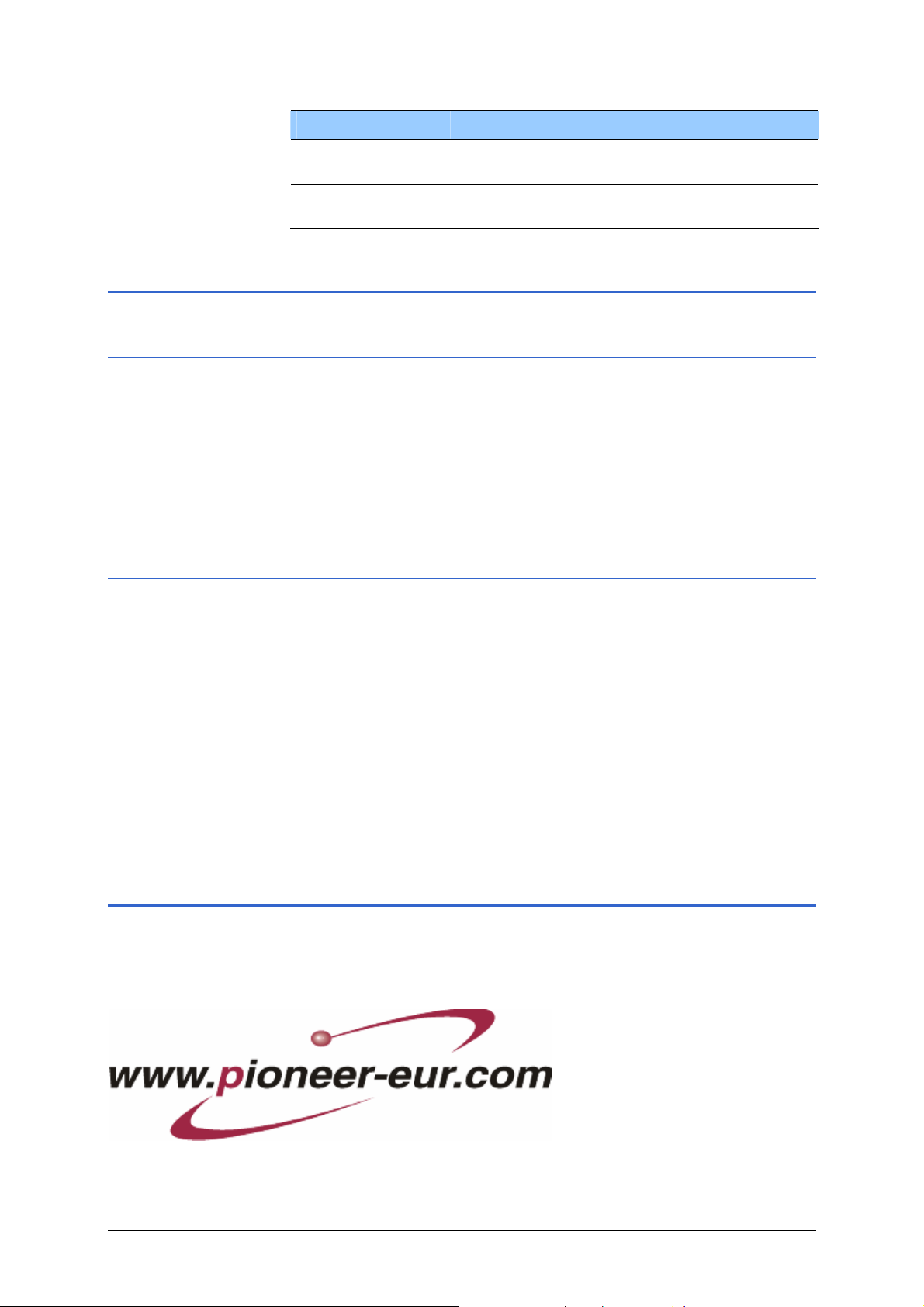
User's manual AVIC-S1
Term Use
Select
Press
Use the scrolling wheel to select an element
so that it has the focus.
Is used only for buttons and the scrolling
wheel.
1.2 Legal notice
1.2.1 Liability
Limitation of liability The software and the manual are subject to change without
notice. Pioneer may not be liable for the correctness of the
information contained in this manual nor for damages resulting
from the use of this manual.
To improve the quality of our products and our services, we
appreciate all suggestions for improvement and all error notices.
1.2.2 Trademarks
Registered
trademarks
Ù Windows and ActiveSync are registered trademarks of the
All brands and trademarks mentioned in this document are
possibly registered by third party and subject to the current
legislation and to the rights of their respective owners without
reservation. All mentioned names of products, societies, or
brands may be registered trademarks of their respective owners.
Every right that is not explicitly accorded is reserved.
The absence of an explicit labelling of registered trademarks does
not allow the conclusion that this brand was not subject to the
rights of third party.
Microsoft Corporation.
1.3 Support
Please contact the dealer or distributor from where you purchased this unit for after-sales
service (including warranty conditions) or any other information. In case the necessary
information is not available, please visit the following site:
- 8 - Legal notice
Page 11
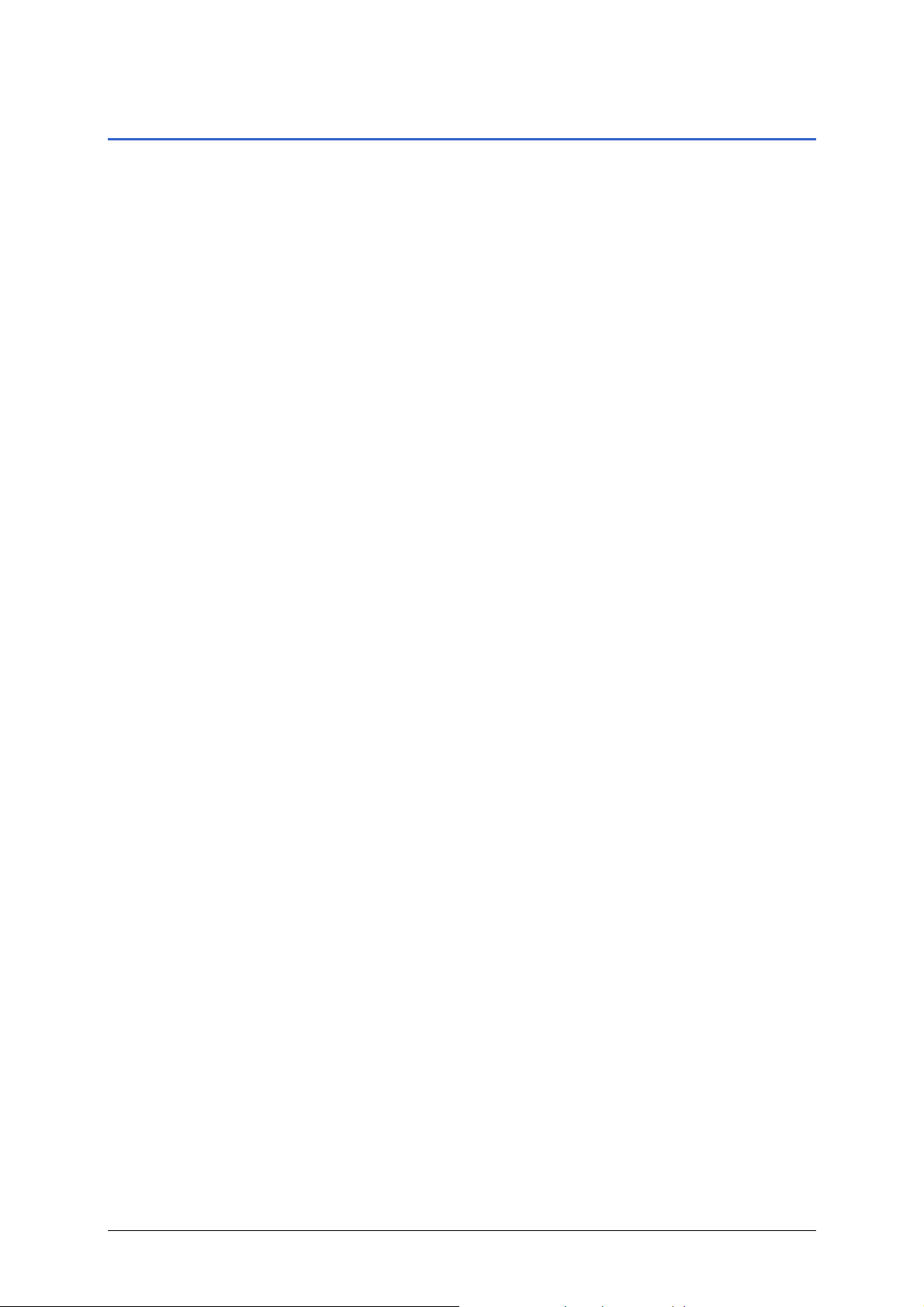
User's manual AVIC-S1
1.4 The basic principle of navigation
AVIC-S1 The time of complicated and frustrating inquiries on the right way
in folded maps is over. From now on AVIC-S1, your navigation
system, will guide you, based on satellite information, qu ickly
and safely to your destination.
GPS-based
navigation
The Global Positioning System (GPS) has originally been
developed in the 70ies, as a weapon guidance system for the
American forces.
The GPS is based on 24 satellites, which are in orbit round the
earth and which are permanently emitting signals. The GPS
receiver receives these signals and calculates, based on the
runtime of the signals, his distance from the respective satellites.
This information serves for calculation your current geographic
position.
The signals of at least three satellites are needed to determine
the longitude and the latitude. With the signals of at least four
satellites the elevation may be calculated, too. The determination
has an accuracy of about 3 yards.
Navigation with GPS The delivered maps contain the geographic coordinates of the
points of interest, streets and towns they represent. Thus the
navigation system can calculate a route from a given start point
to a given destination point.
In case your navigation system receives the signals of at least
three satellites it may determine your current position and
represent it on the map. This position may then serve as start
point for navigation purposes.
As the determination and representation of your position is
carried out once a second, you may watch your movements on
the map.
Introduction - 9 -
Page 12
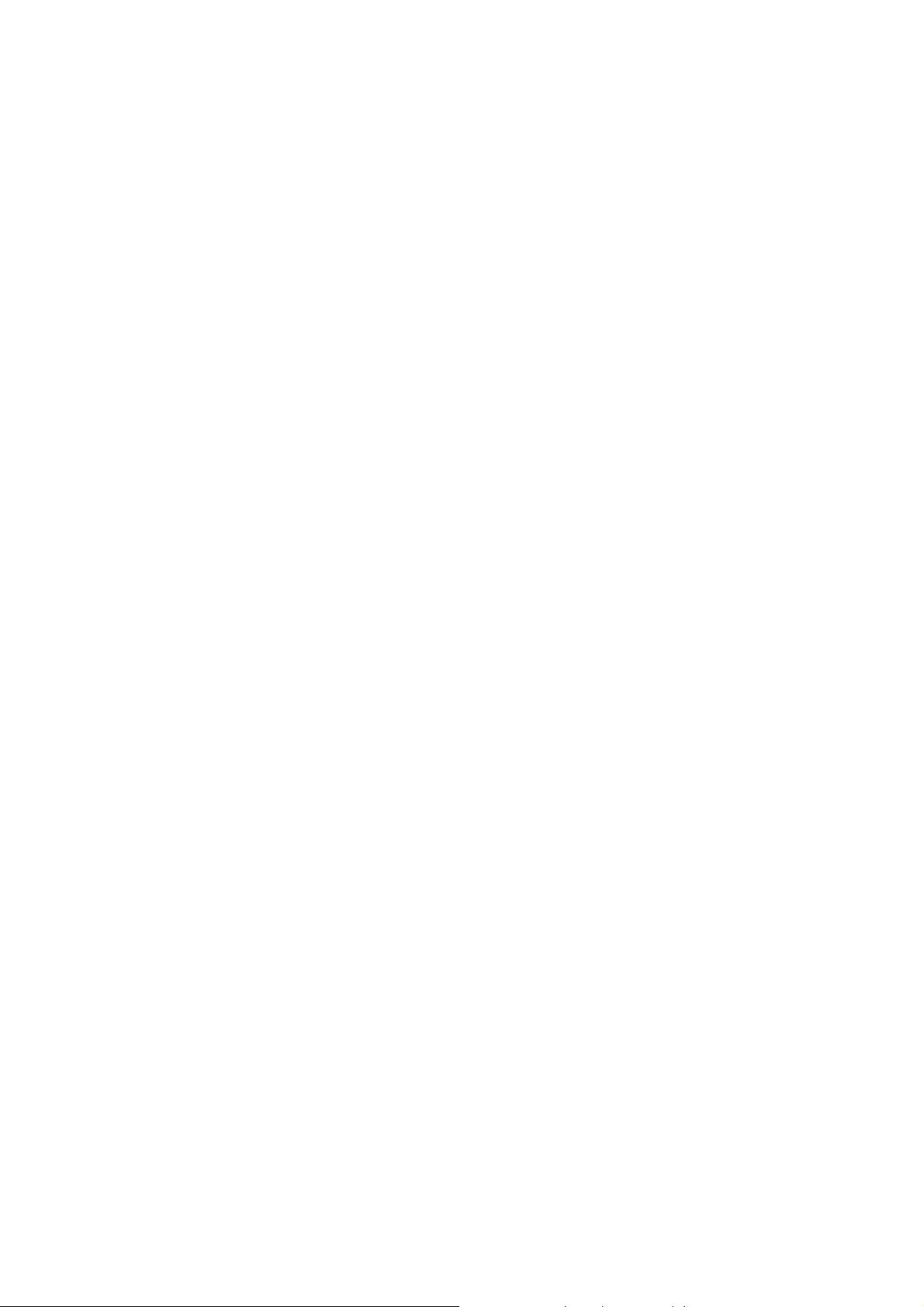
Page 13
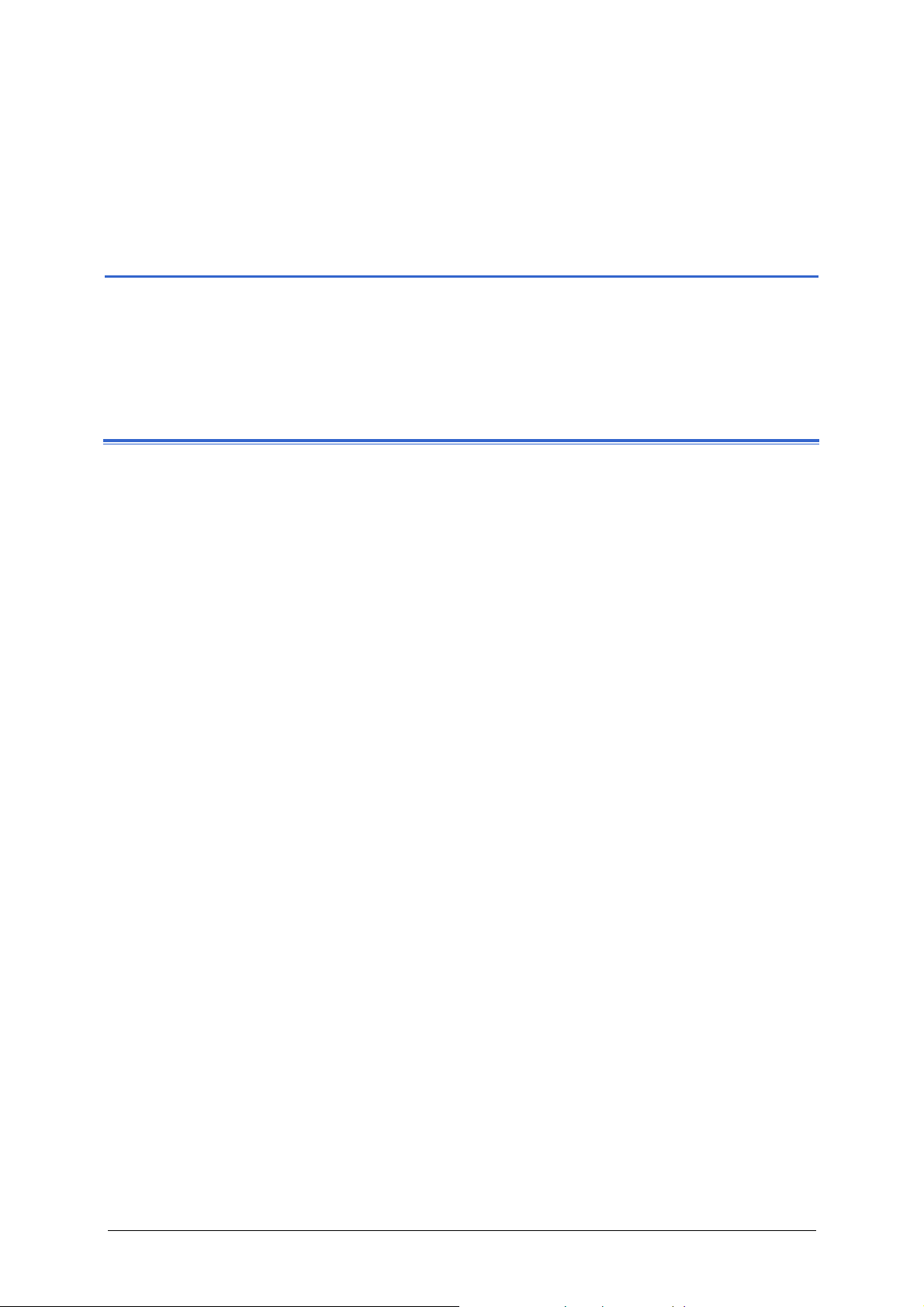
User's manual AVIC-S1
2 Using the Navigation System
for the First Time
Topics covered in this chapter:
2.1 Power supply and charging the battery page 12
At home page 12
In the car page 12
End of charging procedure page 12
2.2 Switching on the navigation system page 13
2.3 Basic settings page 13
Using the Navigation System for the First Time - 11 -
Page 14
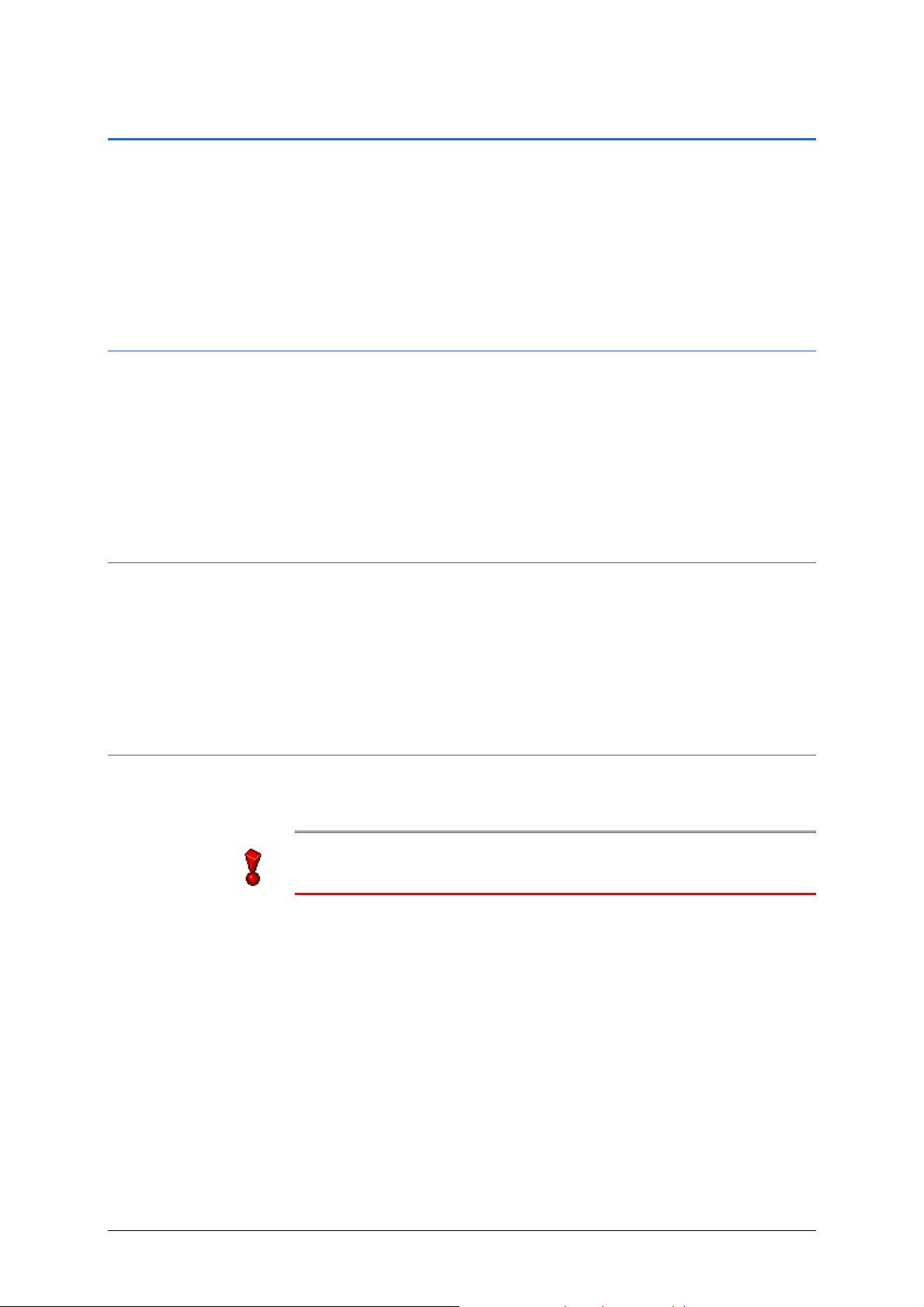
User's manual AVIC-S1
2.1 Power supply and charging the battery
Having unpacked your navigation system the battery will be flat.
You must connect the device to an external power source in order
to charge the battery.
Once you have connected the device to an external power supply,
you can use it even if the battery is flat.
2.1.1 At home
1. Connect the smaller end of the 220 V charging cable to the
respective jack on the bottom of the navigation device.
2. Insert the other plug in a socket.
The diode for the charging status of the battery to the left of
the screen lights up orange.
2.1.2 In the car
1. Install the cradle as described in its manual.
2. Place the device in the cradle.
The diode for the charging status of the battery to the left of
the screen lights up orange.
2.1.3 End of charging procedure
As soon as the diode lights up green, the battery is completely
charged.
Caution: Prior to the first full charge, do not disconnect the
device from the power supply until it has charged completely!
Otherwise you could damage the battery.
- 12 - Power supply and charging the battery
Page 15
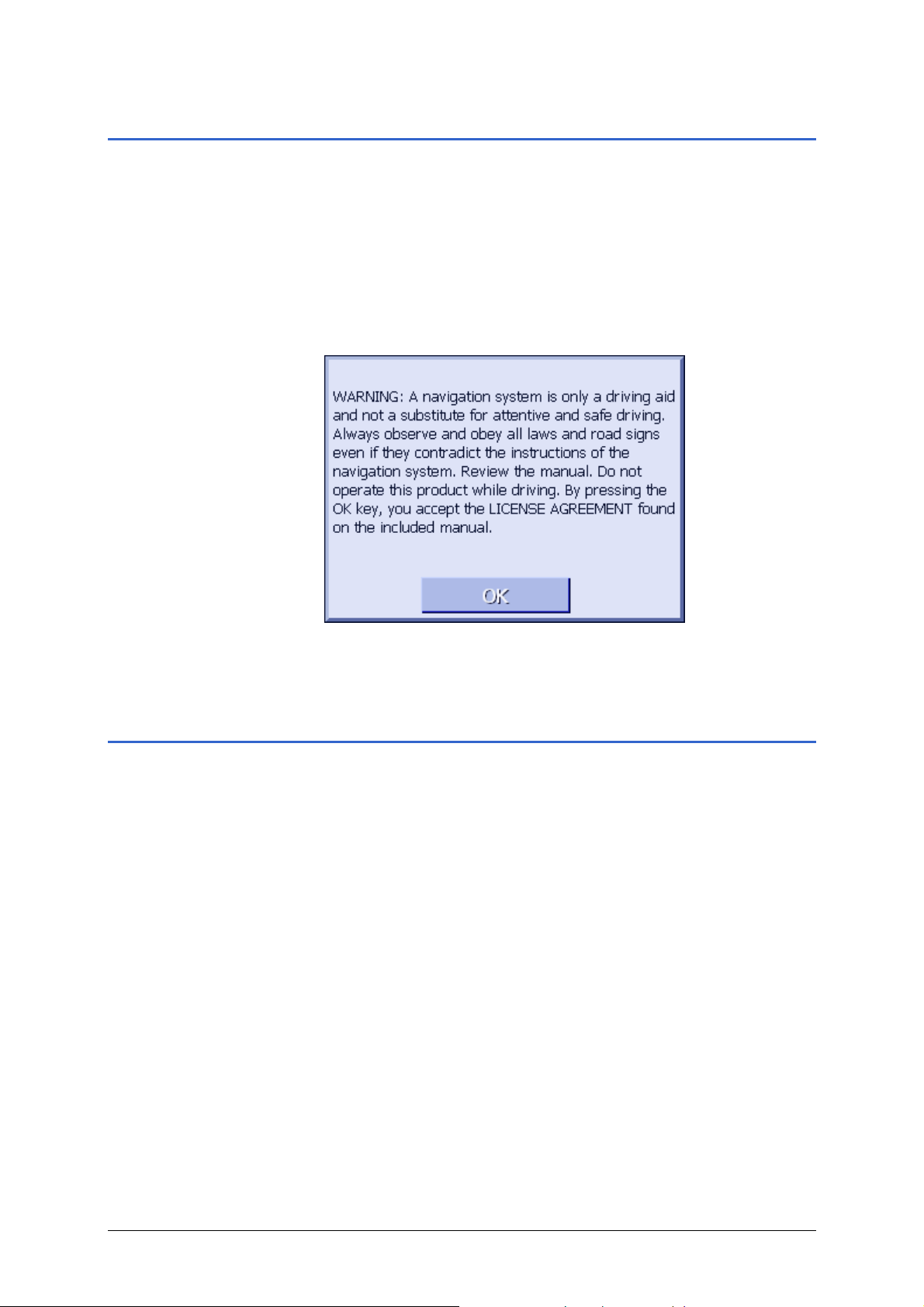
User's manual AVIC-S1
2.2 Switching on the navigation system
As soon as you have connected the navigation system to the
power supply you can start to use it for the first time.
1. Slide the main switch on the back of the device to ON.
If the main switch is already switched to ON, then press the
On/Off button on the top of the device.
The PIONEER start screen appears briefly during start-up.
At the first start the following message appears:
2. Read the message, and touch OK if you agree with the
written warning.
2.3 Basic settings
Basic Settings When you start AVIC-S1 for the first time, you will be asked
Ù to specify the language in which you would like to operate the
navigation system,
Ù for the time zone valid for your location, this was you can
correctly state arrival times, and
Ù to specify the desired format for the time (12hr/24hr) and
distances (km/mi).
Using the Navigation System for the First Time - 13 -
Page 16
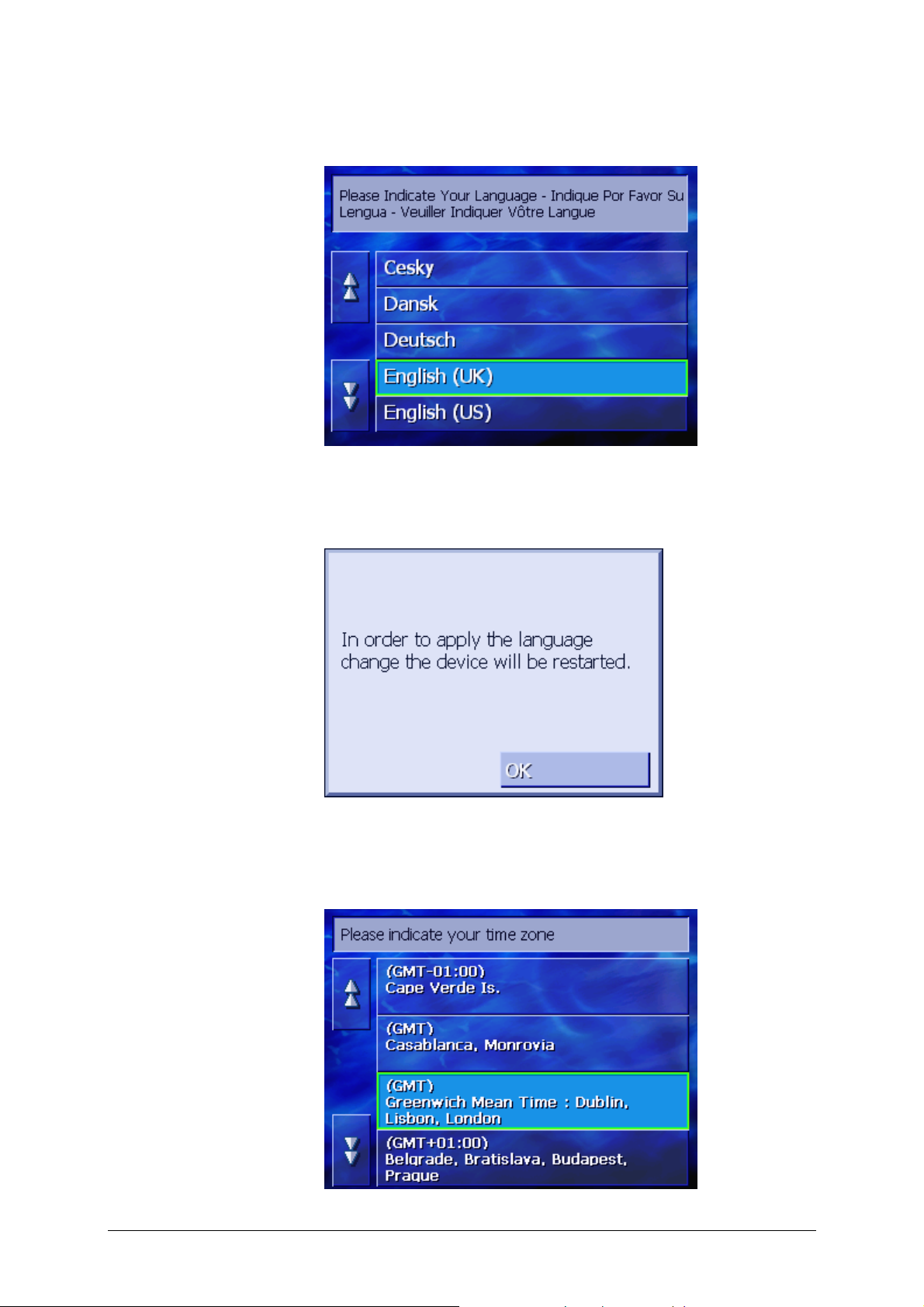
User's manual AVIC-S1
Language 1. Switch on the navigation device.
The L
ANGUAGE window opens.
2. Tap on the language in which you would like to operate the
system.
As soon as you tap on the language a window opens. This
window informs you that you must restart the system.
3. Tap on OK.
The system switches off and then back on again. Operation
continues in the chosen language.
Time Zone The T
IME ZONE window opens.
- 14 - Basic settings
Page 17
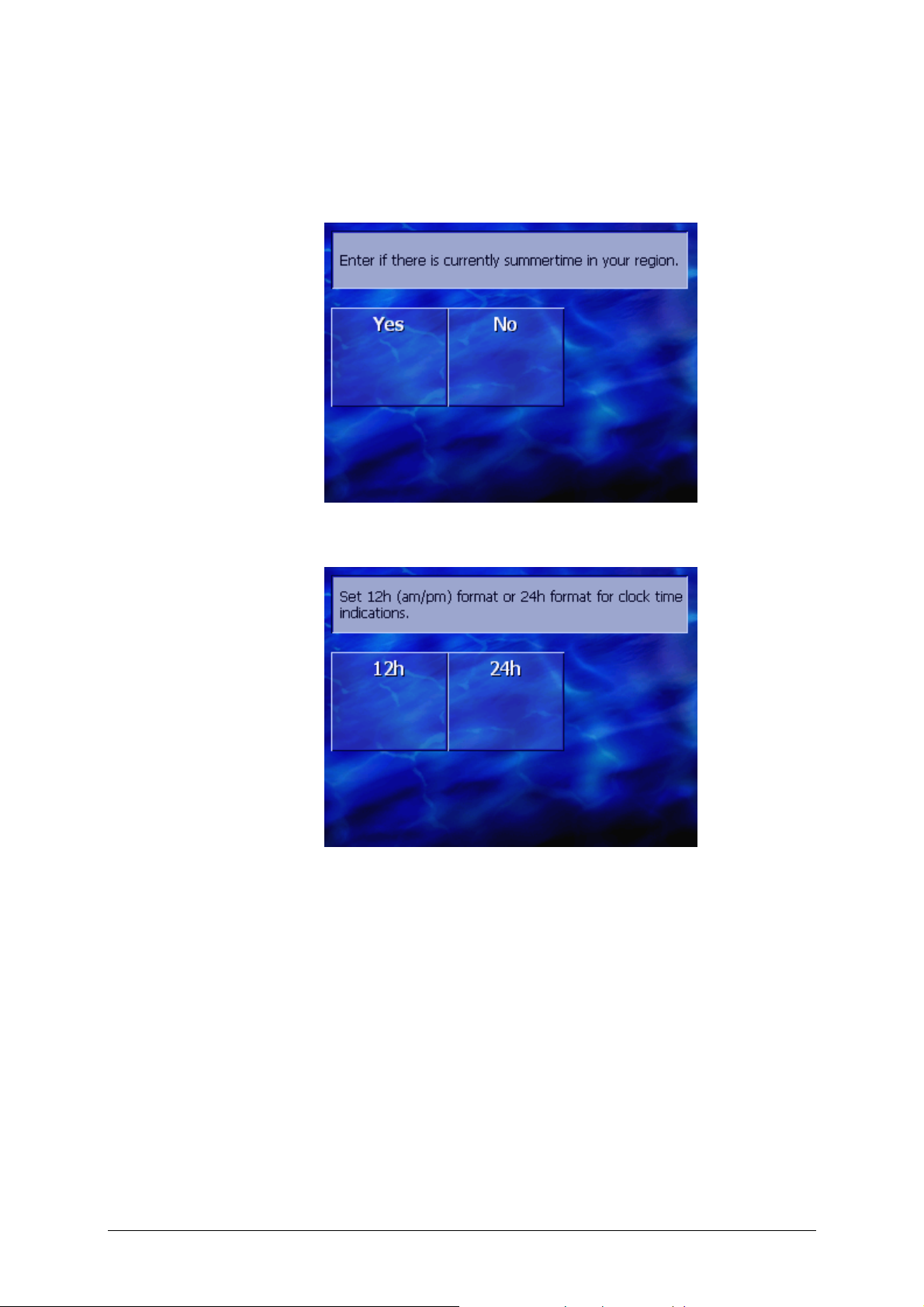
User's manual AVIC-S1
4. Tap on the time zone that applies to your location. You can
scroll through the list with the buttons Up and Down. The
display of cities for the respective time zone is meant as an
aid for choosing the correct time zone.
Summer Time The S
5. Specify whether it is currently summer time (Yes) or (No).
Time Format The T
UMMER TIME window opens.
IME FORMAT window opens.
6. Specify whether times should be displayed in Anglo-Saxon
12-hour format (12hr) or in European 24-hour format
(24hr).
Using the Navigation System for the First Time - 15 -
Page 18
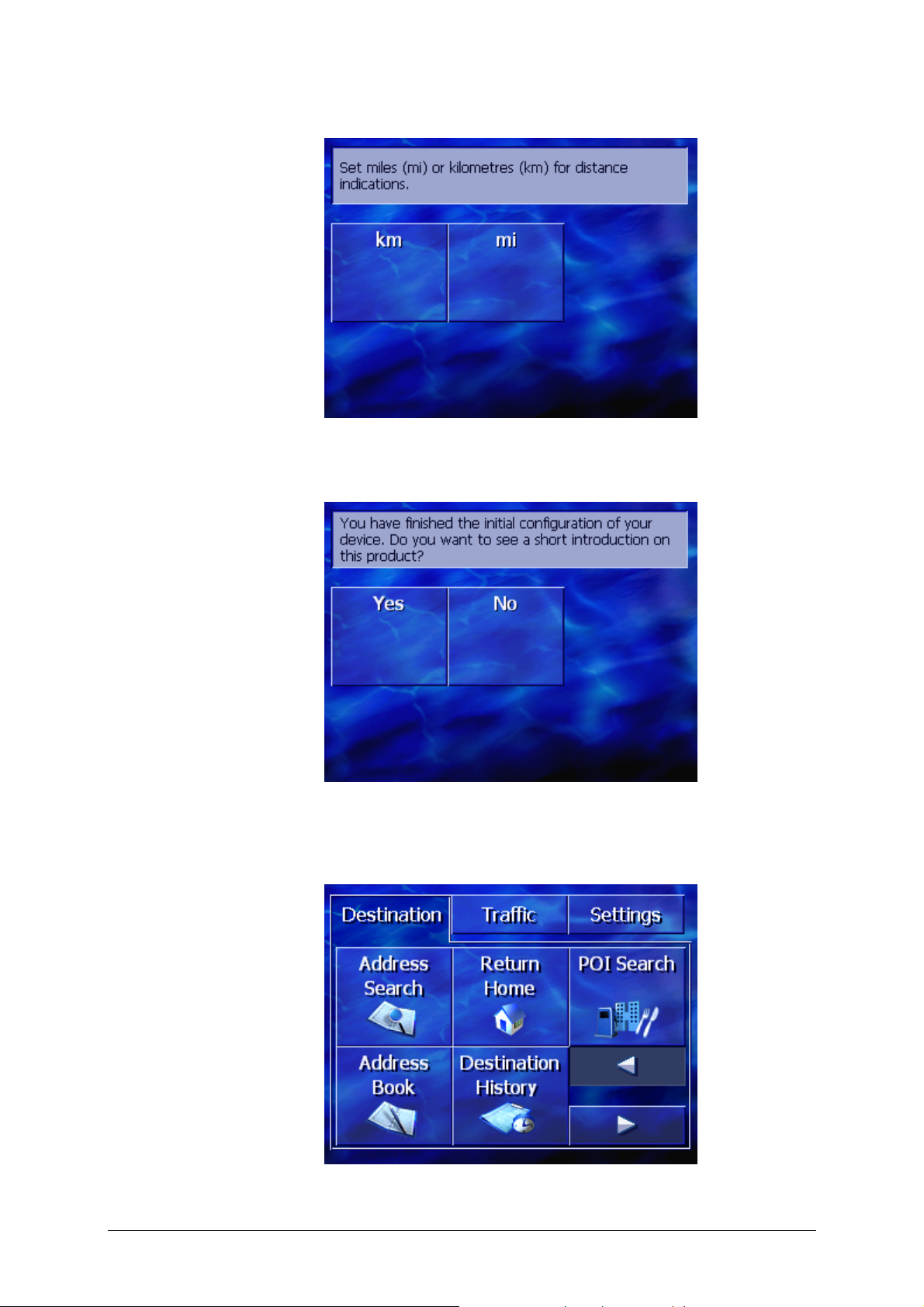
User's manual AVIC-S1
Distance Unit The DISTANCE UNIT window opens.
7. Specify whether distances should be displayed in kilometres
(km) or miles (mi).
Introduction The I
8. Specify whether you would like to see a brief introduction to
operating the navigation software (Yes) or (No).
The D
applicable.
NTRODUCTION window opens.
ESTINATION window opens, after the introduction if
- 16 - Basic settings
Page 19
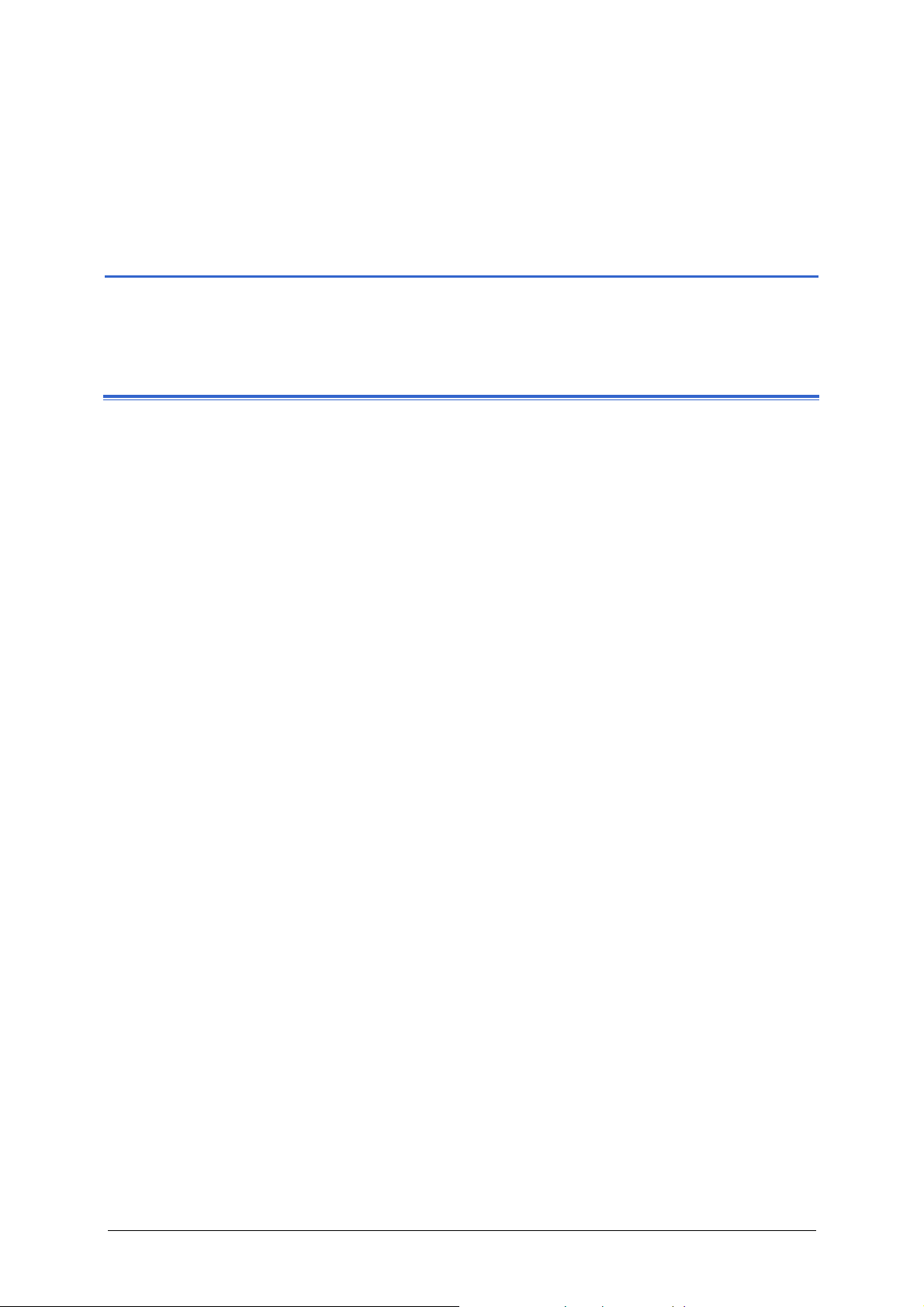
User's manual AVIC-S1
3 Operating the navigation
software
Topics covered in this chapter:
3.1 Hardware keys page 18
3.2 Software keyboard page 19
Enter characters with the software keyboard
3.3 Command buttons page 21
Operating the navigation software - 17 -
Page 20
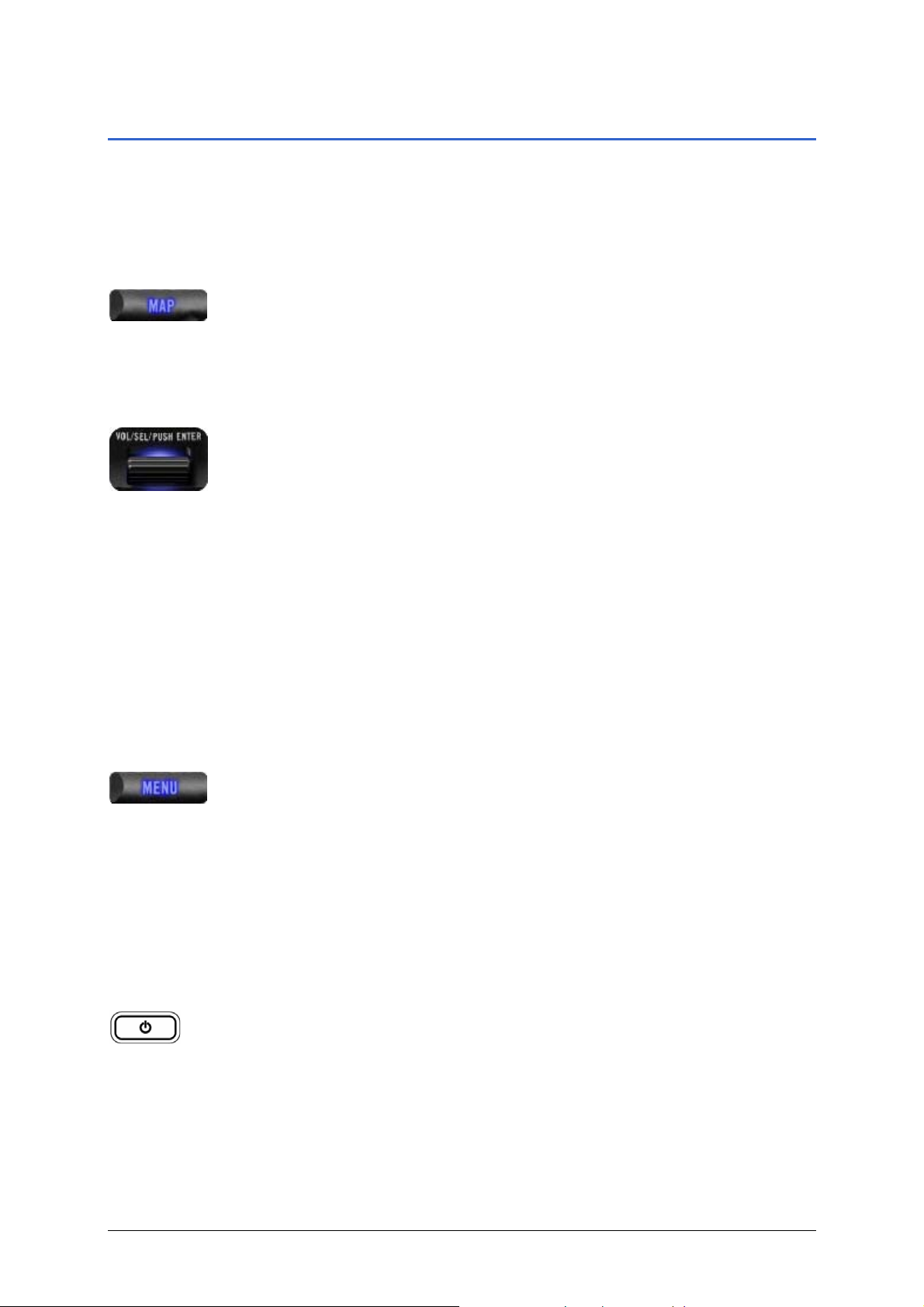
User's manual AVIC-S1
3.1 Hardware keys
Hardware Keys The following hardware keys are located on the front of the
device. You use these to quickly access the most important
functions:
Left Key
Centre
Position in map
Opens the map in the standard view and displays your current
position.
Toggles between 2D and 3D view when your current position is
being displayed (i.e. when GPS-signals are being received).
Scrolling wheel
Your device has a little wheel that can be turned up and down
and also pressed.
Right Key
Switch device on /
off
In a list:
Turn the wheel upwards / downwards and the previous /
following entry in the list is selected.
Press on the centre of the wheel to accept the selected entry.
In map view:
Turn the wheel upwards to increase the volume of the driving
instructions.
Turn the wheel downwards to reduce the volume of the driving
instructions.
Press on the centre of the wheel to open the A
DDRESS BOOK.
Press briefly when the map is open:
Opens the D
ESTINATION window.
Press briefly when the map is not open:
Opens the map at the same point at which it was closed.
Press longer:
Brings the telephone application to the foreground.
Briefly press in the telephone application:
The navigation software is brought to the foreground.
The button to switch the device on and off is located on the top
of the device.
Switch on / off button
Long push:
Switches the device on / off.
- 18 - Hardware keys
Page 21
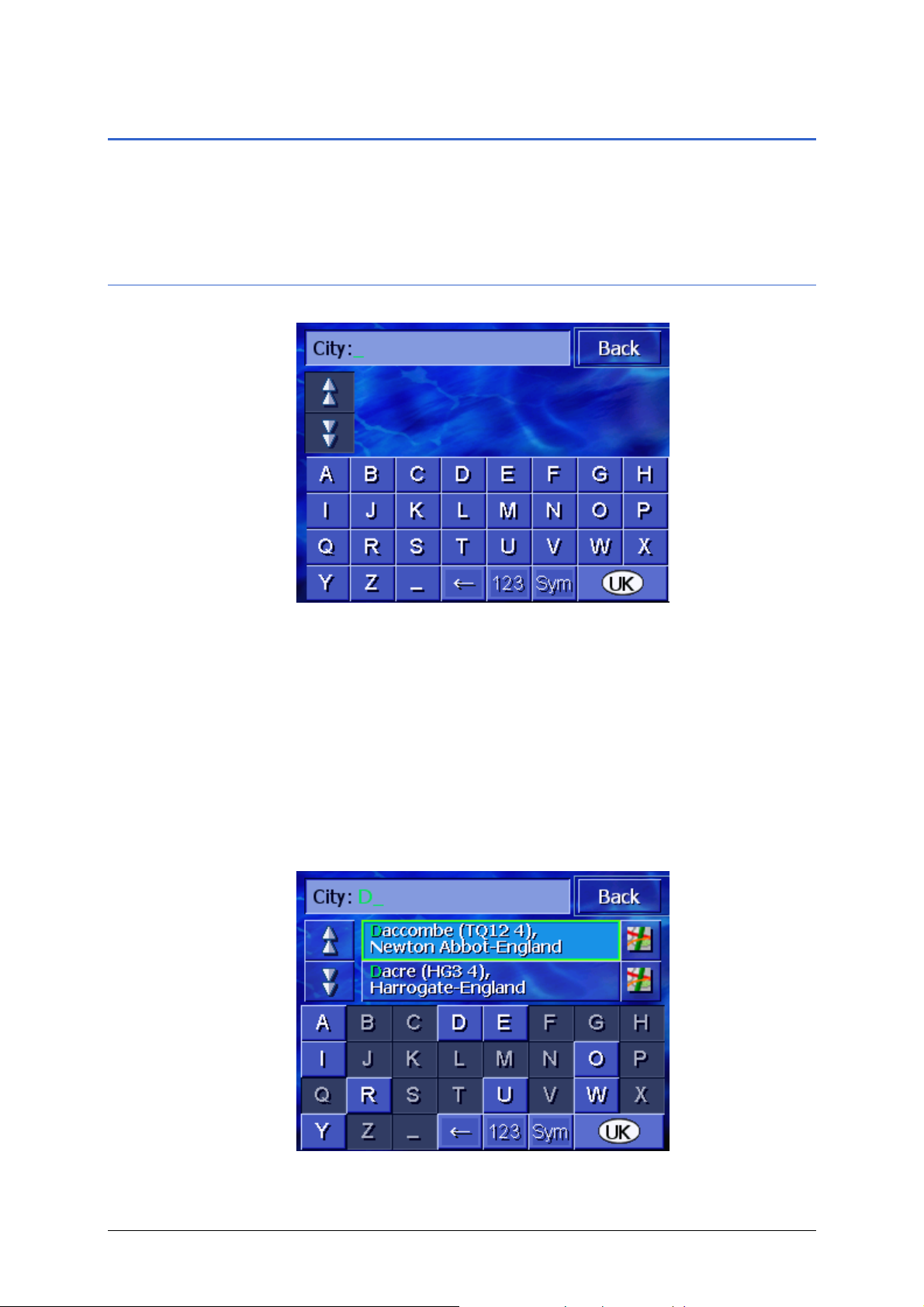
User's manual AVIC-S1
3.2 Software keyboard
Overview If text entries are necessary, a software key appears in the lower
area of the screen.
3.2.1 Enter characters with the software keyboard
You may carry out all entries with your finger on th e character
keyboard. But you may enter capital letters only.
You need not enter small letters or special characters when
entering a destination's town or street name. AVIC-S1 replaces
these characters automatically. When you are looking for, e.g., a
French town called "Héroïnès", simply type "HEROINES".
Smart keyboard The system has a database and therefore knows which cities or
streets begin with the character combination you have entered.
As soon as you have entered a character, the system deactivates
all characters that do not exist in combination with the already
entered one(s).
The city or street names that begin with the previously entered
character combination will be listed above the keyboard.
Operating the navigation software - 19 -
Page 22
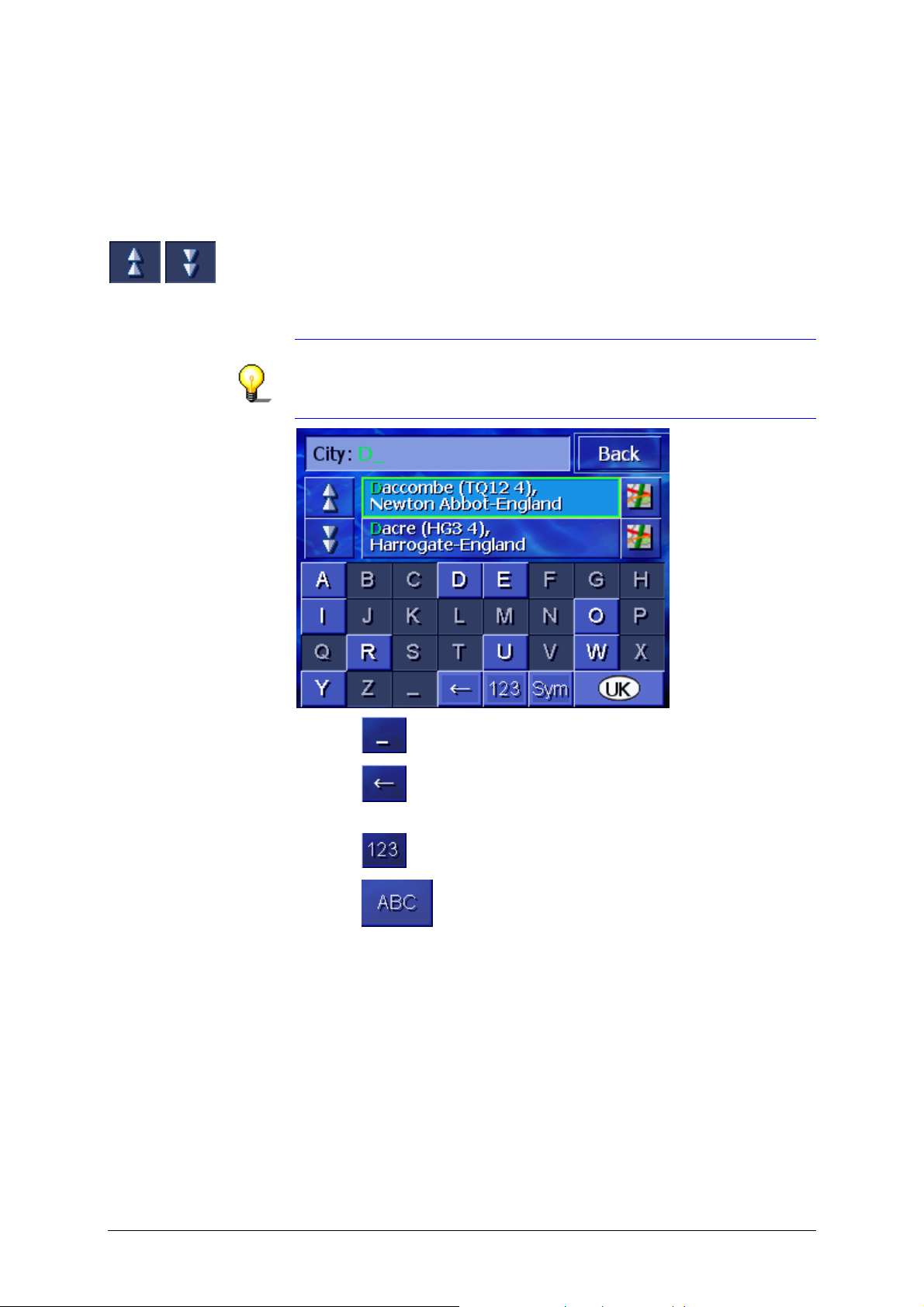
User's manual AVIC-S1
If a street name or name of a point of interest consists of several
words, you can type in the start of each of these words. For
example, to search for "Charles Haller Street" you can enter
"CHA…" or also "HAL…".
However, in the case of city names that consist of several words,
you can enter only the first letters of the first word .
Use the Up and Down buttons to scroll through a list.
When the searched location or street name appears on the list,
just tap on it to select it.
Note: In order to scroll through a list you may also use the
Scrolling Wheel on the device. When the searched location or
street name is highlighted, simply press the Scrolling Wheel to
select it.
Entering a space,
deleting a
character…
Switching between
character and
number entry…
Tap the
Tap the
cursor.
Tap the
Tap the
icon to enter a space character.
icon to delete the character at the left of the
icon to enter numbers, e.g. for a postcode.
icon to return to the character entry mode.
- 20 - Software keyboard
Page 23
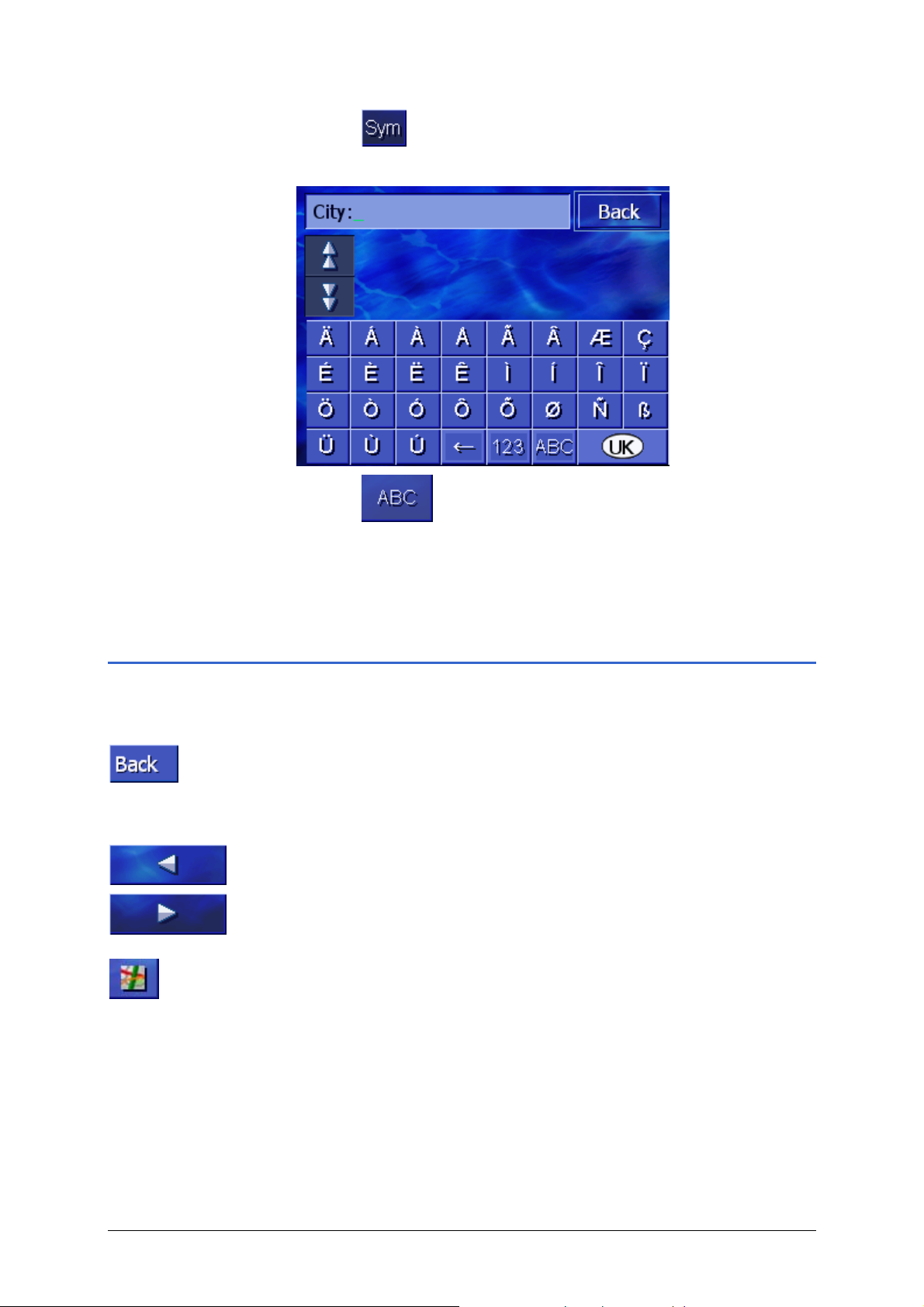
Special characters
Tap the
The special characters keyboard appears.
icon to enter a special character.
User's manual AVIC-S1
Tap the
You need not enter special characters when entering a
destination's city or street name but they may be helpful for
entering names for saved destinations and itineraries.
icon to return to the character entry mode.
3.3 Command buttons
Command buttons Most of the AVIC-S1 screens have the following buttons:
Back
To a map: displays the map in as standard view.
To a different window: opens the last window..
To the left / right
Scroll in a window to the left or right if not all the options can be
shown in the display.
Show on map
In a list: shows the entry on the left to this button on the map..
Operating the navigation software - 21 -
Page 24
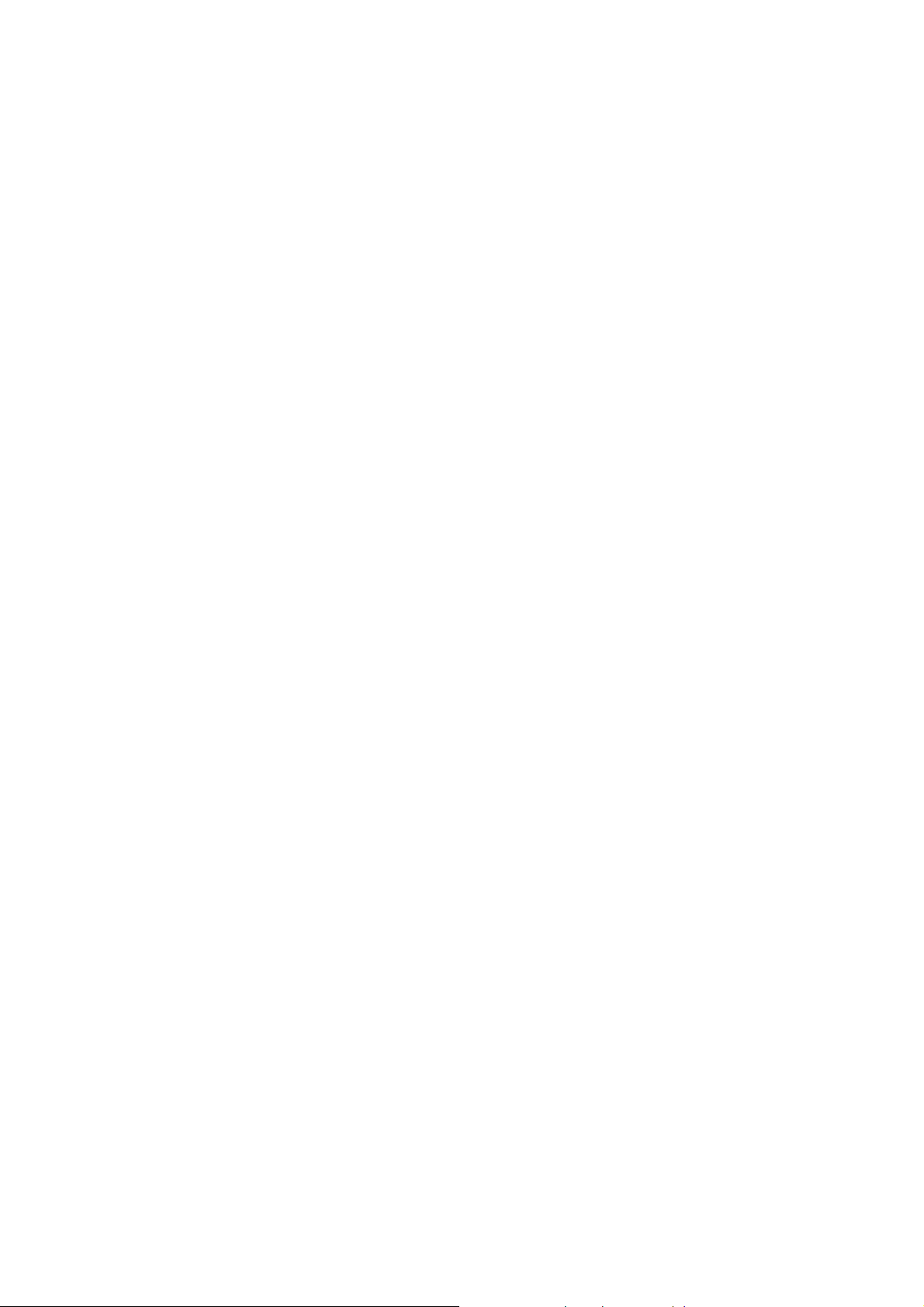
Page 25
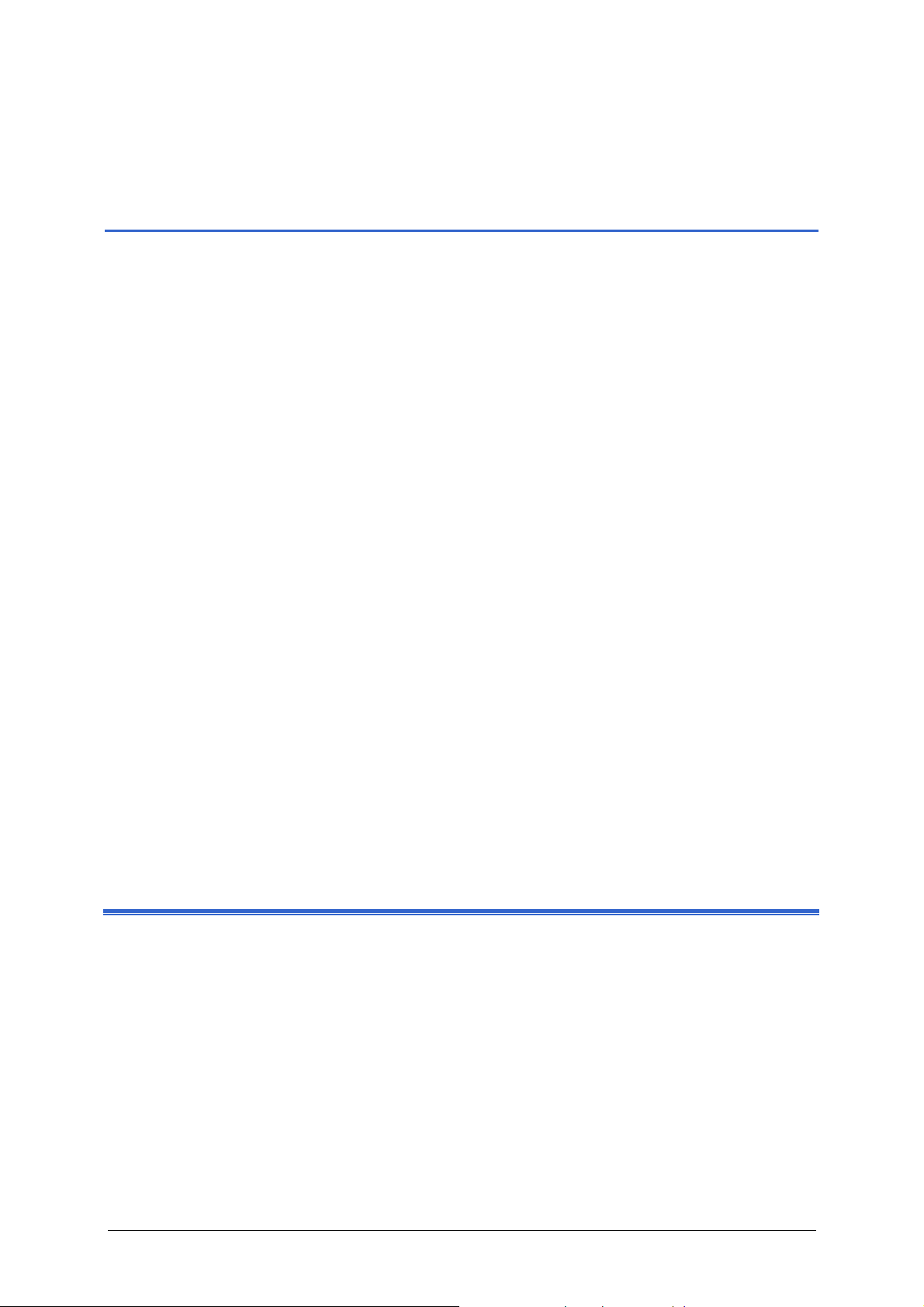
User's manual AVIC-S1
4 Navigation
Topics covered in this chapter:
4.1 General information on navigation page 24
4.2 Starting AVIC-S1 page 24
4.3 Entering a destination page 25
Opening the DESTINATION window
Specifying destination country
Entering a destination address
Specifying points of interest
Entering a destination address
Specifying points of interest
Destination history
Address book
Navigating home
Selecting destinations on the map
4.4 Administering destinations page 47
Opening the ADDRESS BOOK
Saving
Editing
Opening the EDITING window
Deleting
4.5 Itinerary (with waypoints) page 53
Opening the ITINERARY
Indicating waypoints
Scrolling through the list of waypoints
Editing the list of
Managing itineraries
Calculating the route
Displaying information regarding the route
Simulating a route
Starting navigation
Navigation - 23 -
Page 26
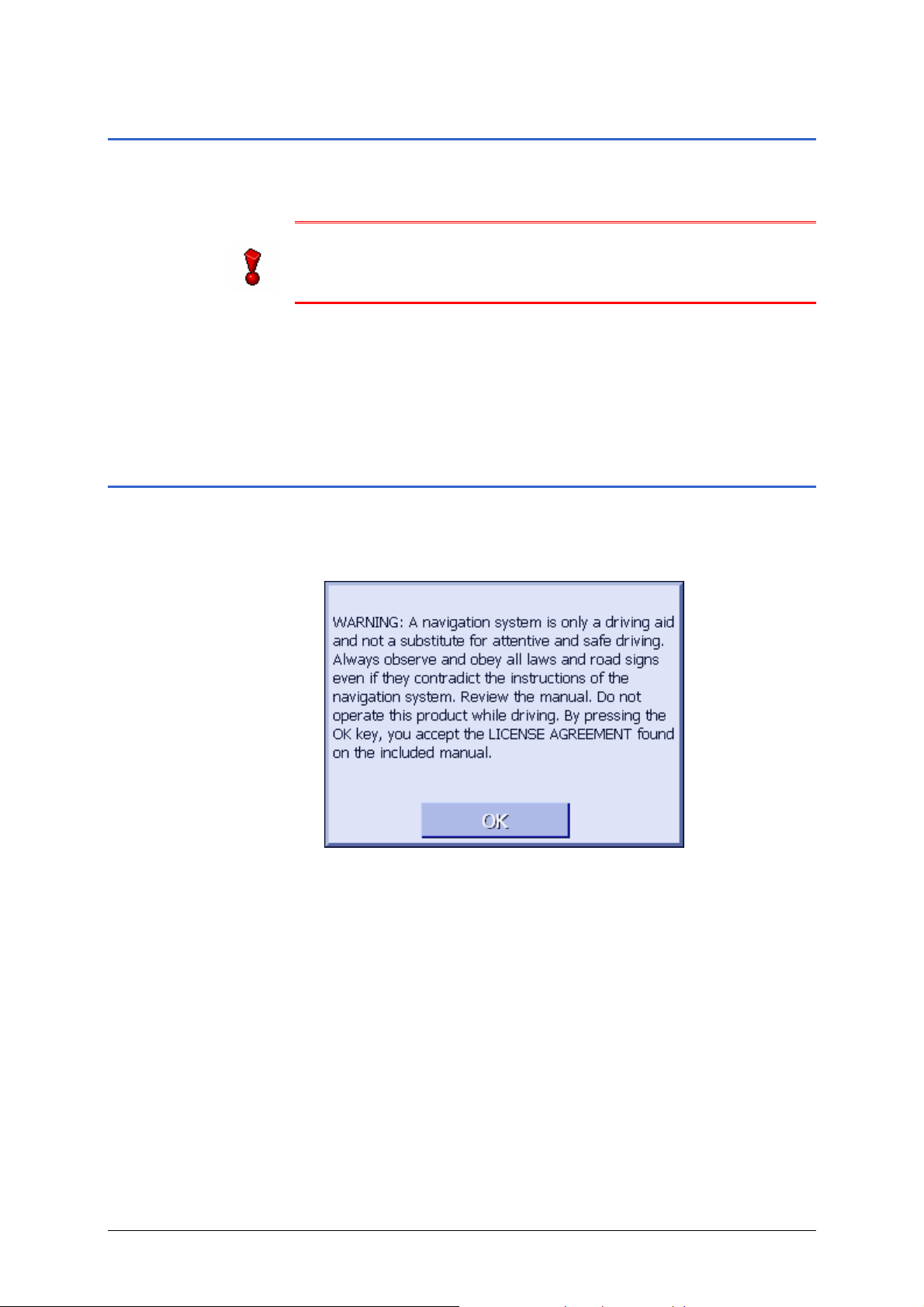
User's manual AVIC-S1
4.1 General information on navigation
Use of AVIC-S1 is executed at your our risk.
Caution: Before you use this navigation system, please make
sure that you have thoroughly read and understood the
"Important Information for the User" which is to be found on the
Software DVD.
Arriving at your
destination
When you have reached your destination the system pronounces
the message "You have reached your destination!"
The map is no more presented in navigation mode. A small green
arrow indicates your current position.
4.2 Starting AVIC-S1
How to start the
AVIC-S1
The D
1. Switch on your device.
A window with the following message appears:
2. Read the message and touch OK if you agree to the written
warning.
ESTINATION window opens.
- 24 - General information on navigation
Page 27
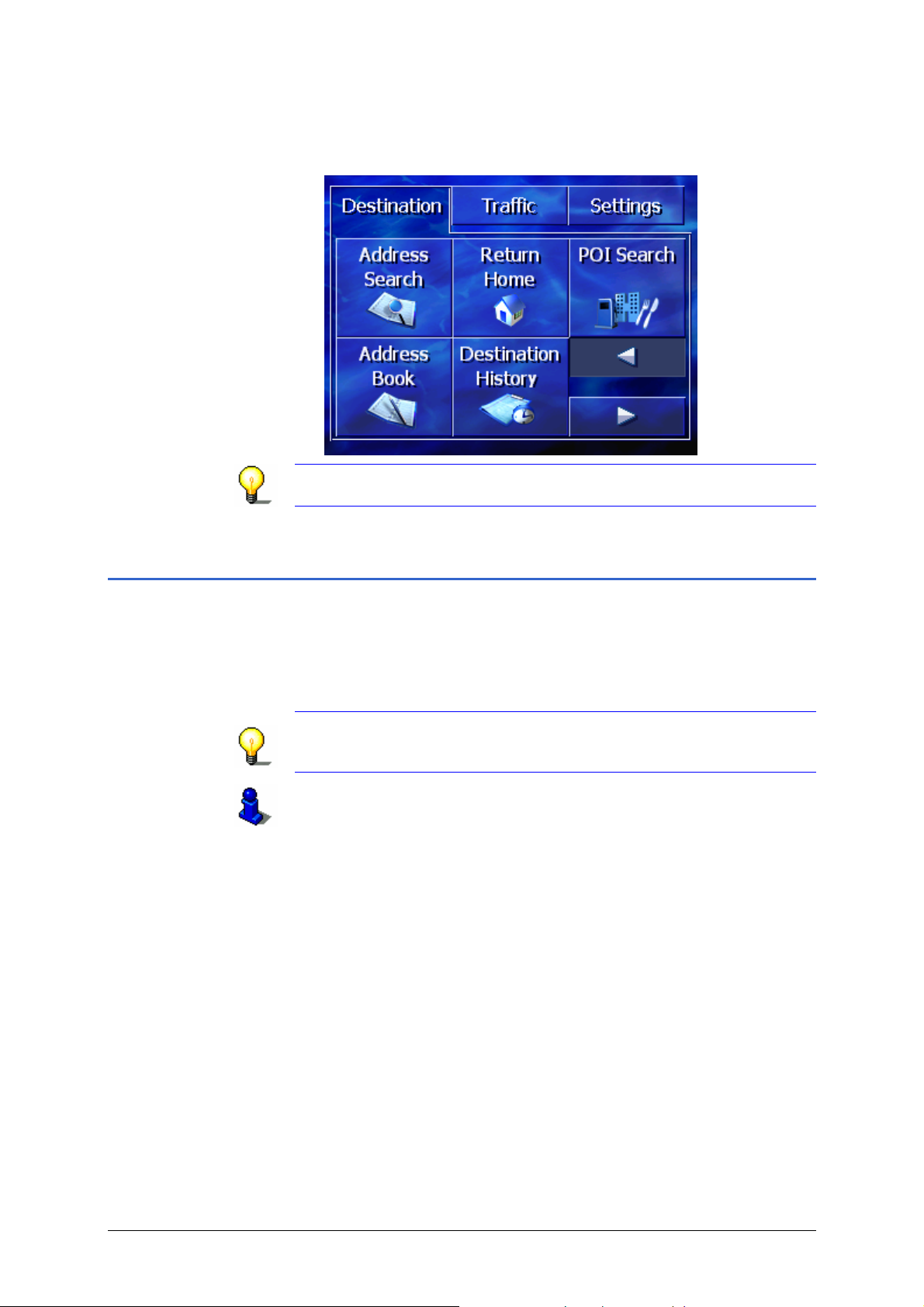
User's manual AVIC-S1
DESTINATION window
In the D
ESTINATION window you may enter a destination,
process routes or view the map.
Note: When you turn your device on it shows the screen which
was displayed when it was turned off.
4.3 Entering a destination
Basis of navigation This section describes the various possibilities of entering,
selecting and managing a destination in AVIC-S1.
The view of the map during navigation is described in chapter
Starting navigation" On page 60.
"
Note: The settings that are specified in the settings window
ROUTE PREFERENCES are taken into consideration when calculating
the route for the entered destination.
For further information, please refer to chapter "
AVIC-S1" on page
91.
Configuring
Navigation - 25 -
Page 28
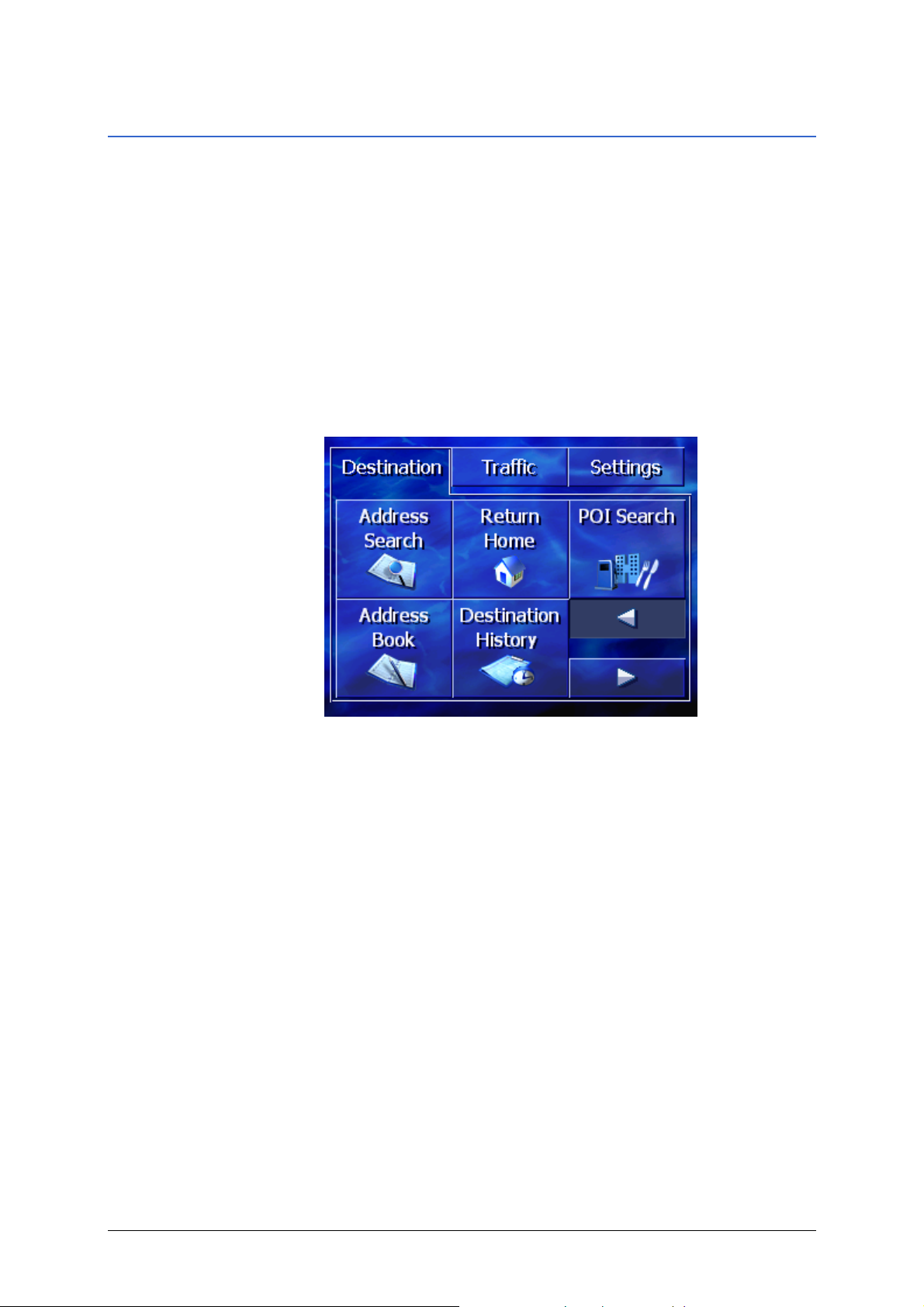
User's manual AVIC-S1
4.3.1 Opening the DESTINATION window
Opening the
ESTINATION window
D
Specifying a destination or planning a route always starts in the
DESTINATION window.
You can open the D
ESTINATION window as follows:
If you can see the map:
1. Press the MENU key to the right at the bottom of the display.
If a different window is opened:
1. Press the MAP key.
The map opens.
2. Press the MENU key.
The D
ESTINATION window now opens.
- 26 - Entering a destination
Page 29
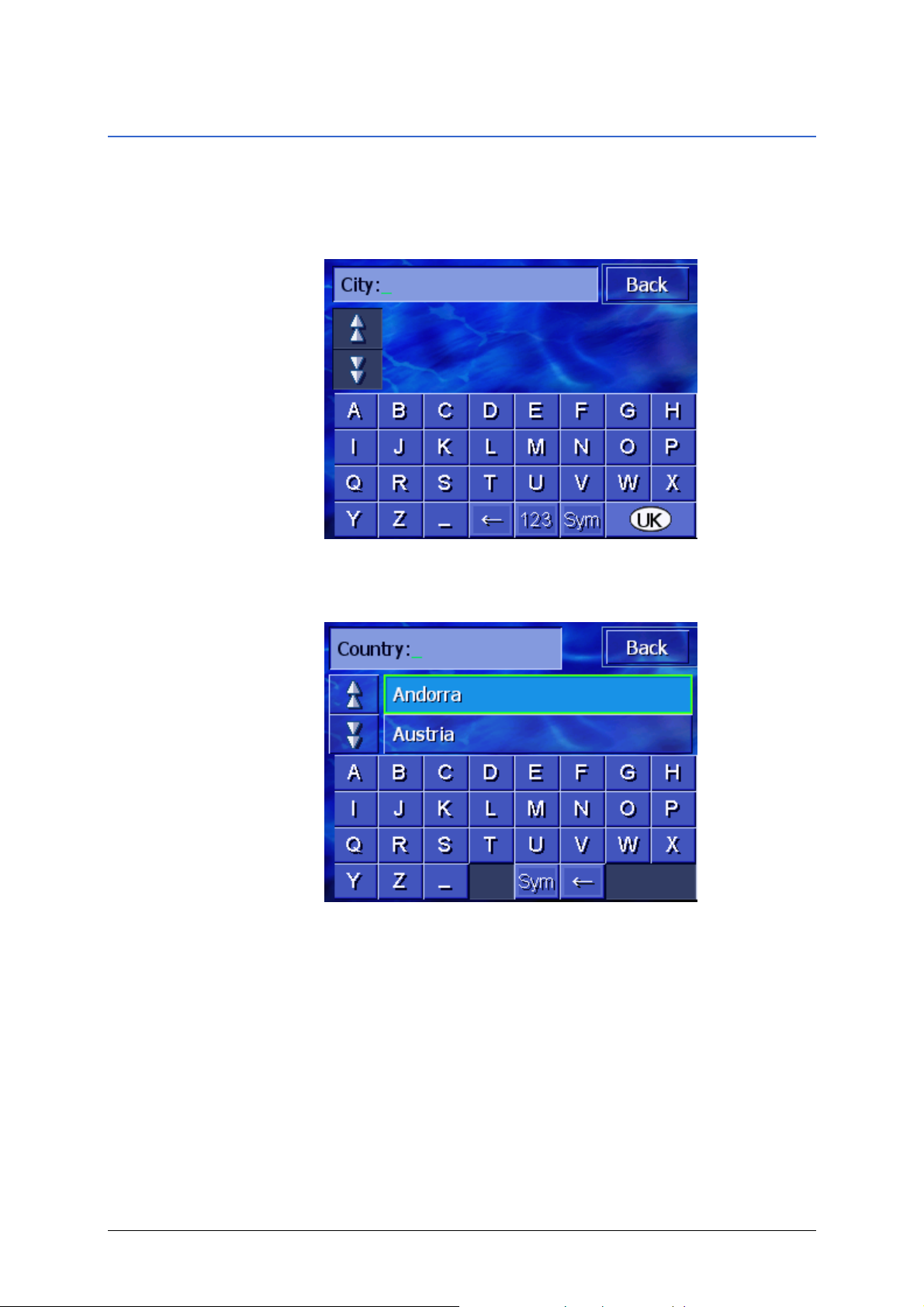
User's manual AVIC-S1
4.3.2 Specifying destination country
It is possible to search for cities and some points of interest only
within a specific country.
The country is displayed on the Country button in the lower
right-hand corner of the display.
1. If the city or point of interest is situated in a different country
to the one that is shown, then tap on the Country button.
OUNTRY window opens.
The C
2. Use the Up and Down buttons (or the scrolling wheel) to
scroll through the list of countries.
3. Tap on the country in which the destination is situated.
Navigation - 27 -
Page 30
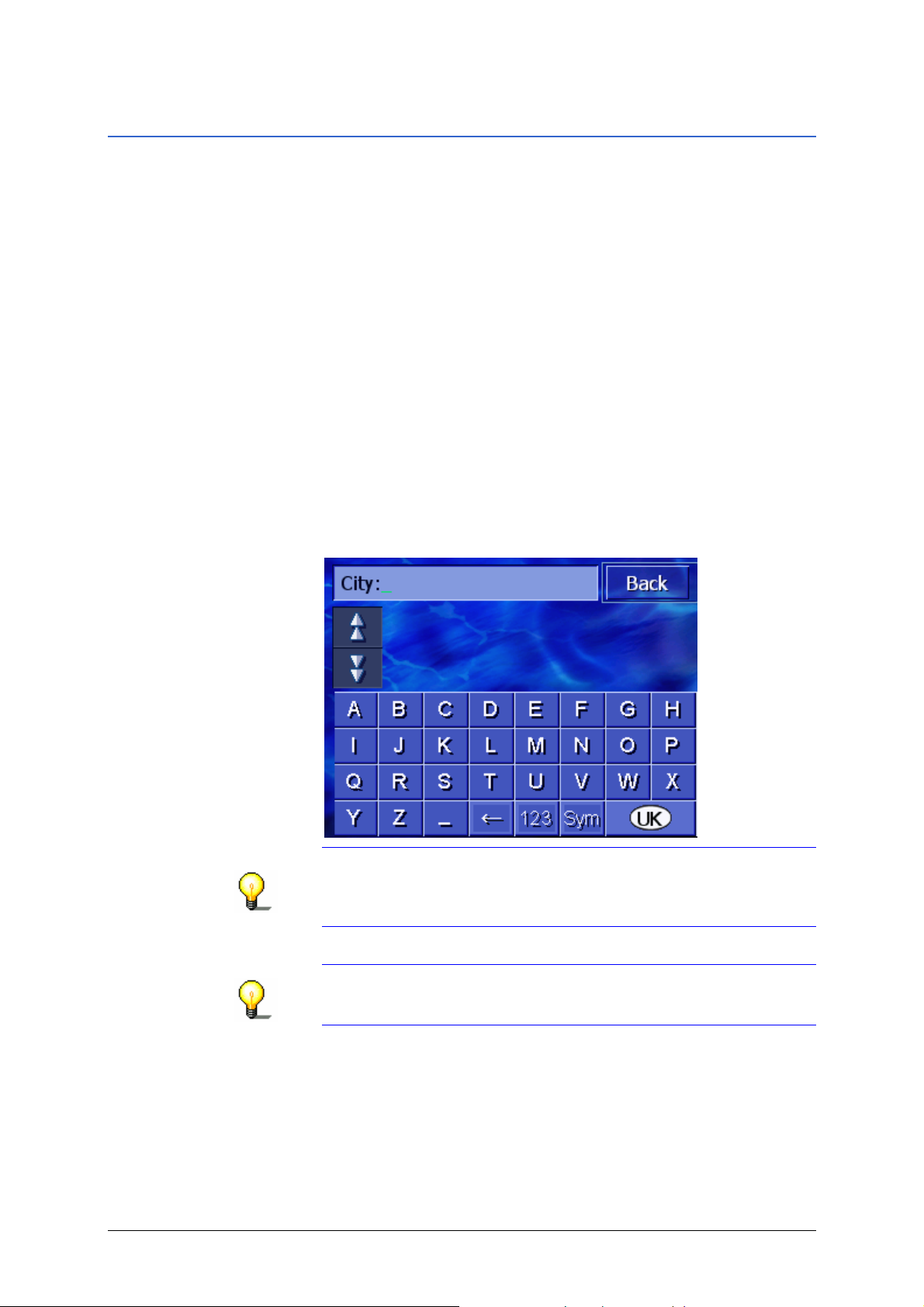
User's manual AVIC-S1
4.3.3 Entering a destination address
Various processes are defined for entering addresses. Choose
Ù
Address (city, street, house number), if you know the
complete address of your destination,
City centre (only city name), to be guided to the centre of a
Ù
specific city or if there are no roads in your destination,
Post code (post code, street, house number), if you would
Ù
prefer to enter the post code of the destination,
Intersection (city, street, intersecting road), if the destination
Ù
road is very long and you do not know the house number, but
you do know the name of an intersecting road.
Address (city, street, house number)
1. Open the DESTINATION window. (refer to page 26)
2. In the D
ESTINATION window, tap on the Address Search
button.
The keyboard appears with the City entry field.
Note: If the Country button in the right lower corner of the
display does not show the country in which your destination is
located, then tap on it. Specify the country. (refer to
Specifying destination country , page 27)
3. Enter the destinati on city.
Note: The last 8 cities from the displayed country that you
have entered as destination city are listed chronologically. If
you want to enter one of these cities, just tap on its entry.
4. As soon as the destination city appears in the list above the
keyboard, tap on it.
- 28 - Entering a destination
Page 31

User's manual AVIC-S1
The keyboard appears with the Street entry field.
5. Enter the destination street.
Note: The last 8 streets from the destination city that you
have entered as destination street are listed chronologically.
If you want to enter one of these cities, just tap on its entry.
6. As soon as the destination street appears in the list above the
keyboard, tap on it.
The keyboard appears with the House number entry field.
7. Enter the house number.
As soon as the house number appears in the list above the
keyboard, tap on it.
If you do not know the house number or do not want to
specify it, tap on the No house number button.
The route is calculated. Once the calculation has ended and
there is a sufficient GPS signal, the map will be displayed and
you can then commence your journey.
Navigation - 29 -
Page 32

User's manual AVIC-S1
City centre (only city name)
1. Open the DESTINATION window. (refer to page 26)
2. In the D
ESTINATION window, tap on the To the right button.
3. Tap on the City centre button.
The keyboard appears with the City entry field.
Note: If the Country button in the right lower corner of the
display does not show the country in which your destination is
located, then tap on it. Specify the country.
4. Enter the destinati on city.
Note: The last 8 cities from the displayed country that you
have entered as destination city are listed chronologically. If
you want to enter one of these cities, just tap on its entry.
5. As soon as the destination city appears in the list above the
keyboard, tap on it.
The route is calculated. Once the calculation has ended and
there is a sufficient GPS signal, the map will be displayed and
you can then commence your journey.
- 30 - Entering a destination
Page 33

User's manual AVIC-S1
Post code (post code, street, house number)
1. Open the DESTINATION window. (Refer to page 26)
2. In the D
ESTINATION window, tap on the To the right button.
3. Tap on the Postal Code Search button.
The keyboard appears with the Post code entry field.
Note: If the Country button in the right lower corner of the
display does not show the country in which your destination is
located, then tap on it. Specify the country. (refer to
Specifying destination country , page 27)
4. Enter the post code for the destination.
Note: The last 8 cities from the displayed country that you
have entered as destination city are listed chronologically. If
you want to enter one of these cities, just tap on its entry.
5. As soon as the post code appears in the list above the
keyboard, tap on it.
The keyboard appears with the Street entry field.
Navigation - 31 -
Page 34

User's manual AVIC-S1
6. Enter the destination street.
Note: The last 8 streets from the destination city that you
have entered as destination street are listed chronologically.
If you want to enter one of these cities, just tap on its entry.
7. As soon as the destination street appears in the list above the
keyboard, tap on it.
The keyboard appears with the House number entry field.
8. Enter the house number.
As soon as the house number appears in the list above the
keyboard, tap on it.
If you do not know the house number or do not want to
specify it, tap on the No house number button.
The route is calculated. Once the calculation has ended and
there is a sufficient GPS signal, the map will be displayed and
you can then commence your journey.
- 32 - Entering a destination
Page 35

User's manual AVIC-S1
Intersection (city, street, intersecting road)
1. Open the DESTINATION window. (Refer to page 26)
2. In the D
ESTINATION window, tap on the To the right button.
3. Tap on the Crossing button.
The keyboard appears with the City entry field.
Note: If the Country button in the right lower corner of the
display does not show the country in which your destination is
located, then tap on it. Specify the country. (refer to
Specifying destination country , page 27)
4. Enter the destinati on city.
Note: The last 8 cities from the displayed country that you
have entered as destination city are listed chronologically. If
you want to enter one of these cities, just tap on its entry.
5. As soon as the destination city appears in the list above the
keyboard, tap on it.
The keyboard appears with the Street entry field.
Navigation - 33 -
Page 36

User's manual AVIC-S1
6. Enter the destination street.
Note: The last 8 streets from the destination city that you
have entered as destination street are listed chronologically.
If you want to enter one of these cities, just tap on its entry.
7. As soon as the destination street appears in the list above the
keyboard, tap on it.
The keyboard appears with the Intersection entry field for
the intersecting street.
8. Enter the intersecting street.
As soon as the street appears in the list above the keyboard,
tap on it.
The route is calculated. Once the calculation has ended and
there is a sufficient GPS signal, the map will be displayed and
you can then commence your journey.
- 34 - Entering a destination
Page 37

User's manual AVIC-S1
4.3.4 Specifying points of interest
Points of Interest Points of interest, also known as POI are included in the
navigation system's database. It concerns addresses or points on
the map that are categorised in accordance with specific criteria.
Included as points of interest are airports and harbours,
restaurants, hotels, petrol stations, public facilities, doctors,
hospitals, shopping centres and others.
Points of interest can be displayed using a symbol on the map.
Refer to Chapter "" on page for more information.
Points of interest can also be entered as navigation destinations.
Different processes are defined for specifying points of interest.
Choose
Point of interest nearby, if, for example, you are looking for
Ù
the next petrol station or a restaurant in the vicinity.
Point of interest in a specific city, if, for example, you are
Ù
looking for a specific theatre or a restaurant in a specific city.
Point of interest of supra-regional significance, if, for
Ù
example, you are looking for the next airport or railway
station.
Point of interest nearby
Note: Points of interest from the current surroundings can only
be specified if the GPS reception is sufficient for positioning.
1. Open the D
2. In the D
3. Tap on the Nearby button.
The C
ESTINATION window, tap on the POI Search button.
ATEGORY window opens.
ESTINATION window. (Refer to page 26)
4. Use the Up and Down buttons or the scrolling wheel to scroll
through the list of categories.
Navigation - 35 -
Page 38

User's manual AVIC-S1
5. Tap on the category from which you wish to find a point of
interest.
The S
UBCATEGORY window opens. The category that you have
just chosen is specified at the top.
6. Use the Up and Down buttons or the scrolling wheel to scroll
through the list of subcategories.
7. Tap on the subcategory in which you want to find a point of
interest.
If you do not wish to specify a subcategory, tap on All
categories (topmost entry).
OINTS OF INTEREST NEARBY window opens. The
The P
subcategory that you have just chosen is displayed at the top.
It lists all the destinations of the specified category /
subcategory that can be found in a specific radius around
your current location.
8. Use the Up and Down buttons or the scrolling wheel to scroll
through the list of points of interest.
9. Tap on the point of interest you wish to drive to.
The route is calculated. When the calculation is concluded, the
map is shown.
- 36 - Entering a destination
Page 39

User's manual AVIC-S1
No point of interest
found?
Search within a
greater radius
If no point of interest with the specified category is found in th e
vicinity of your location, a dialogue window appears showing a
message accordingly.
1a Tap on Wider Area, in order to search within a greater
radius.
- OR -
1b Tap on OK, in order to return to the S
UBCATEGORY window.
If the list of points of interest found is very short, you can
proceed as follows:
1. Tap on the Wider Area button.
The list now shows the points of interest within a greater
radius.
You can repeat this process several times.
Navigation - 37 -
Page 40

User's manual AVIC-S1
Point of interest in a specific city
1. Open the DESTINATION window. (Refer to page 26)
2. In the D
ESTINATION window, tap on the POI Search button.
3. Tap on the In a City button.
The keyboard appears with the City input field.
Note: If the Country button in the right lower corner of the
display does not show the country in which your destination is
located, then tap on it. Specify the country. (refer to
Specifying destination country , page 27)
4. Enter the city in which you are looking for a point of interest.
Note: The last 8 cities from the displayed country that you
have entered as destination city are listed chronologically. If
you want to enter one of these cities, just tap on its entry.
5. As soon as the city appears in the list above the keyboard,
tap on it.
The C
ATEGORY window opens.
6. Use the Up and Down keys (or the scrolling wheel) to scroll
through the list of categories.
7. Tap on the category in which you'd like to find a point of
interest.
- 38 - Entering a destination
Page 41

User's manual AVIC-S1
The SUBCATEGORY window opens. The category that you have
chosen is specified at the top.
8. Use the Up and Down buttons (or the scrolling wheel) to
scroll through the list of subcategories.
9. Tap on the subcategory in which you'd like to find a point of
interest.
If you do not want to specify a subcategory, tap on All
categories (topmost entry).
OINTS OF INTEREST IN A CITY window opens. The
The P
subcategory that you have just chosen is specified at the top.
The keyboard appears below.
All the destinations of the specified category / subcategory in
which the specified city has been found are listed above the
keyboard.
10. Use the Up and Down buttons (or the scrolling wheel) in
order to scroll through the list of points of interest.
11. Tap on the point of interest to which you would like to drive.
The route is calculated. When the calculation is concluded, the
map is shown.
Navigation - 39 -
Page 42

User's manual AVIC-S1
No Point of Interest
found?
If no point of interest with the specified categories is found in the
specified city, then a dialogue window appears showing a
message accordingly.
1. Tap on OK in order to return to the S
UBCATEGORY window.
Point of interest of supra-regional significance
1. Open the DESTINATION window. (Refer to page 26)
2. In the D
ESTINATION window, tap on the POI Search button.
3. Tap on the Nationwide button.
The C
ATEGORY window opens.
Note: If the Country button in the right lower corner of the
display does not show the country in which your destination is
located, then tap on it. Specify the country. (refer to
Specifying destination country , page 27)
4. Use the Up and Down buttons (or the scrolling wheel) in
order to scroll through the list of categories.
5. Tap on the category in which you wish to find a point of
interest.
If you do not want to specify a category, tap on All
categories (topmost entry).
- 40 - Entering a destination
Page 43

User's manual AVIC-S1
The POINTS OF INTEREST NATIONWIDE window opens. The
category that you have chosen is specified at the top.
The keyboard appears with the entry field for the chosen
category.
6. Enter the name of the point of interest either in whole or in
part.
All the destinations of the specified category, the names of
which begin with the characters entered or include the
characters entered are listed above the keyboard.
7. Use the Up and Down buttons (or the scrolling wheel) to
scroll through the list of points of interest.
8. Tap on the point of interest you would like to drive to.
The route is calculated. When the calculation is concluded, the
map is shown.
No Point of Interest
found?
If no point of interest with the specified category and the name
entered is found, then a dialogue window appears showing a
message accordingly.
1. Tap on OK in order to return to the C
ATEGORY window.
Navigation - 41 -
Page 44

User's manual AVIC-S1
4.3.5 Destination history
Overview AVIC-S1 saves destinations that you have navigated to before in
the list D
destinations without having to repeat the information that has
already been entered once before.
1. Open the D
ESTINATION HISTORY. You can quickly select these
ESTINATION window. (Refer to page 26)
2. In the D
ESTINATION window, tap on the Destination History
button.
The D
ESTINATION HISTORY window opens.
3. Use the Up and Down buttons (or the scrolling wheel) to
scroll through the list.
4. Tap on the destination to which you would like to drive.
The route is calculated. When the calculation is concluded, the
map is shown.
- 42 - Entering a destination
Page 45

User's manual AVIC-S1
4.3.6 Address book
Overview Destinations to which you need to drive to time and again can be
stored in the A
entering the address again.
For details on how to save and edit a destination, refer to chapter
Administering destinations", page 47.
"
1. Open the D
DDRESS BOOK. You can quickly select them without
ESTINATION window. (Refer to page 26)
2. In the D
ESTINATION window, tap on the Address Book
button.
The A
DDRESS BOOK opens.
3. Use the Up and Down buttons (or the scrolling wheel), to
scroll through the list.
4. Tap on the destination to which you wish to drive.
The route is calculated. When the calculation is concluded, the
map is shown.
Changing the Sorting
Order
You can sort the entries in the address book according to
alphabetic sequence or the icons assigned to them.
Sorting the address book alphabetically.
Sorting the address book according to icons.
The button for the current sorting order is inactive.
Navigation - 43 -
Page 46

User's manual AVIC-S1
4.3.7 Navigating home
Overview In AVIC-S1 you can save one address as a home address.
Navigation to the home address can be started by pressing just
one button.
Refer to chapter " " on page for information on entering your
home address.
1. Open the D
ESTINATION window. (Refer to page 26)
2. In the D
ESTINATION window, tap on the Return home
button.
The route is calculated. When the calculation is concluded, the
map is shown.
Haven't Yet Entered
a Home Address?
If you haven't yet entered the home address, a dialogue window
appears showing a message accordingly.
1a Tap on Yes, in order to enter the home address now.
- OR -
1b Tap on No, in order to return to the D
ESTINATION window.
- 44 - Entering a destination
Page 47

User's manual AVIC-S1
4.3.8 Selecting destinations on the map
With this function you can select a destination directly on the
map.
There are two possibilities of starting a destination search on the
map:
Ù Via the standard map view
Ù Via the Select on map button
The standard map view option is usually the quickest one.
Via the standard
map view
The map opens.
1. If the standard map view isn't yet opened, then press the
MAP key beneath the display.
1a Tap on any point in th e map.
Select via the Select
on map button
1. Open the D
1a In the D
ESTINATION window. (Refer to page 26)
ESTINATION window, tap on the To the right button.
1b Tap on the Select on map button.
Navigation - 45 -
Page 48

User's manual AVIC-S1
The map opens in SEARCH FOR DESTINATION mode. The
clearest characteristic of this mode is the address field in the
lower third of the display.
Your current location is marked by a red triangle. Above the
triangle you can see a crosshair.
2. Change the map section that is being displayed in such a way
that the point to which you want to navigate is visible on the
map.
You will find information about working with the map in
chapter "" on page.
3. Tap briefly on the destination point.
The crosshair appears at the position you have tapped. The
name of the street in which your destination is located then
appears in the address field. If you have tapped on a point of
interest, its name appears.
- 46 - Entering a destination
Page 49

You have the following possibilities:
Start navigating to the point under the crosshair.
Look for a point of interest in the vicinity of the crosshair.
Proceed as described in chapter "Point of interest in the
vicinity", page
35, as of section 4.
If you have specified a destination for the address book, instead
of the Navigate button, the OK button appears.
Tap on it in order to accept the point under the crosshair in the
address book.
If you have specified a waypoint, instead of the Navigate button,
the Add button appears.
Tap on it to accept the point under the crosshair as the waypoint.
4.4 Administering destinations
User's manual AVIC-S1
Overview
You can save destinations to which you drive frequently in the
DDRESS BOOK. They are named here and can be assigned to a
A
group.
Address book entries can be renamed, deleted and assigned to
other groups. You can also assign the entry to a different
address.
You can view the assigned address on the map.
All the actions start from the A
4.4.1 Opening the ADDRESS BOOK
Opening the ADDRESS
BOOK
If the map is visible:
The administration of the entries in the address book always
starts in the ADDRESS BOOK window.
You can open the A
DDRESS BOOK in the following way:
1. Press directly on the centre of the scrolling wheel below the
display.
DDRESS BOOK window.
If the D
ESTINATION window is open:
1. Tap on the Address Book button.
If a different window is open:
1. Press the MAP key.
The map opens.
2. Press directly on the centre of the scrolling wheel below the
Navigation - 47 -
Page 50

User's manual AVIC-S1
display.
The A
DDRESS BOOK is now open.
4.4.2 Saving
1. Open the ADDRESS BOOK. (Refer to page 47)
2. Tap on the Add button.
3. Enter a destination (refer to chapter "
25).
page
As soon as you have entered a destination, the S
window appears.
4. Specify a name for the new entry.
5. Tap on the OK button.
Entering a destination",
ET NAME
- 48 - Administering destinations
Page 51

The ADDRESS BOOK window opens.
4.4.3 Editing
User's manual AVIC-S1
Overview Address book entries can be renamed and assigned to a different
group. You can also assign the entry to a different address.
Opening the EDITING window
1. Open the ADDRESS BOOK. (refer to page 47)
2. Use the Up and Down buttons (or the scrolling wheel), in
order to scroll through the list.
Navigation - 49 -
Page 52

User's manual AVIC-S1
3. Tap on the Editing button alongside the entry that you wish
to edit.
The E
DITING window opens.
Renaming
1. Open the EDITING window for the entry you wish to rename
(refer to page
2. Tap on the Name button.
The S
ET NAME window opens.
49).
3. Tap repeatedly on the Delete character button in order to
delete the old name.
4. Enter the new name.
5. Tap on the OK button.
The E
DITING window opens again.
Close the E
new entry appears in the list.
DITING window and return to the ADDRESS BOOK. The
- 50 - Administering destinations
Page 53

User's manual AVIC-S1
Assigning a group
Overview The entries of more extensive address books can be assigned to
groups. These groups are labelled with icons.
The address book can be sorted alphabetically or even according
to groups.
The S
ELECT ICON window opens.
1. Tap on the icon of the group to which you wish to assign the
entry.
If you do not wish to assign the entry to a group, then tap on
the No Icon button.
2. Tap on the OK button.
DITING window opens again.
The E
Close the E
new entry appears in the list.
DITING window and return to the ADDRESS BOOK. The
Changing an address
Overview You can change the addresses that are assigned to an address
book, e.g. if one of your friends moves.
1. Open the E
of which you wish to change (refer to page
2. Tap on the Location button.
3. Enter the new destination (refer to chapter "
destination", page
DITING window for the entry the assigned address
49).
Entering a
25).
The E
DITING window opens again.
Close the E
new entry appears in the list.
DITING window and return to the ADDRESS BOOK. The
Navigation - 51 -
Page 54

User's manual AVIC-S1
4.4.4 Deleting
1. Open the EDITING window for the entry you wish to delete
(refer to page
2. Tap on the Delete Record button.
The C
ONFIRMATION window appears.
3. Tap on Yes, in order to delete the destination.
49).
The entry is deleted from the address book.
- 52 - Administering destinations
Page 55

User's manual AVIC-S1
4.5 Itinerary (with waypoints)
Itinerary planning You may plan itineraries without receiving GPS signals, e.g.
comfortably at home. Planned itineraries may be stored. Thus
you may plan as many itineraries as you want, e.g. for holidays.
4.5.1 Opening the ITINERARY window
Opening the
TINERARY window
I
To plan and edit a route you always start in the R
window.
You can open the R
1. Open the D
2. In the D
ESTINATION window, tap on the To the right button.
3. Tap once again on the To the right button.
4. Then tap on the Itinerary button.
The I
TINERARY window now opens.
OUTE PLANNING
OUTE PLANNING window as follows:
ESTINATION window. (refer to page 26)
Enter the starting point, point of destination and as many
waypoints as you wish. (refer to chapter "
54)
page
Indicating waypoints",
Calculate the route and view the route on the map. (refer to
chapter "
Calculating the route", page 58)
Download a previously saved route. (refer to chapter "Load
route", page
57)
Save a planned route in order to download it again at any point in
the future. (refer to chapter "
Save route", page 57)
Navigation - 53 -
Page 56

User's manual AVIC-S1
4.5.2 Indicating waypoints
This is how you plan
your route…
3. Enter the first waypoint (refer to chapter "
1. Open the ITINERARY window. (refer to page 53).
2. Tap on the Add button in order to specify the first waypoint.
The I
TINERARY window opens.
Entering a
destination", page
The I
TINERARY window opens again. The specified destination
25)
is listed as waypoint 1.
4. Repeat the steps 2 and 3 for any extra waypoints that should
be added to the route.
- 54 - Itin erary (with waypoints)
Page 57

User's manual AVIC-S1
4.5.3 Scrolling through the list of waypoints
You can view a maximum of 3 waypoints on the display. If the
list includes more waypoints, to the left alongside the list the two
buttons Up and Down will be activated, and you can use these
to scroll.
Up
Down
Tap on this button to view the 3 previous waypoints.
Tap on this button to view the three following waypoints.
The end of the list may display just one or two waypoints.
4.5.4 Editing the list of waypoints
Overview
You can add additional waypoints to the list of waypoints at any
time; you can change the order of waypoints, delete waypoints or
view the specified waypoints on the map.
Opening the EDIT LIST OF WAYPOINTS menu
1. In the list of waypoints, tap on the waypoint that you wish to
edit.
The menu E
DIT LIST OF WAYPOINTS opens to the right.
This menu offers the following buttons:
Navigation - 55 -
Page 58

User's manual AVIC-S1
Change the order
Move waypoint to
top
Move waypoint to
bottom
Deleting waypoints
Delete waypoint
Close menu
Close menu
Tap this button to navigate to the selected waypoint earlier
(example: waypoint 3 becomes waypoint 2).
Tap this button to navigate to the respective waypoint later
(example: waypoint 2 becomes waypoint 3).
Tap this button to delete the selected waypoint from the list.
Tap on this button to close the menu without changing the list of
waypoints.
4.5.5 Managing itineraries
Overview
You may plan as many itineraries as you want, e.g. for holidays.
You may save them and use them later for navigation purposes.
TINERARY window offers the following buttons for this
The I
function:
- 56 - Itin erary (with waypoints)
Page 59

User's manual AVIC-S1
Save route
1. Open the ITINERARY window. (refer to page 53).
2. Tap on the Save button in order to save a new route.
The E
NTER ITINERARY NAME window opens.
3. Enter a name for the route.
4. Tap on OK.
Note: Only the waypoints will be saved. When you download
a saved route, it will have to be recalculated.
Load route
1. Open the ITINERARY window. (refer to page 53).
2. Tap on the Load button in order to download a saved route
that you wish to either edit or navigate to.
The L
OAD ITINERARY screen opens:
3. Use the Up and Down buttons (or the scrolling wheel) to
scroll through the list.
4. Tap on the route that you wish to download.
The I
TINERARY window opens again. The saved waypoints are
entered in the list of waypoints.
Navigation - 57 -
Page 60

User's manual AVIC-S1
4.5.6 Calculating the route
A planned routed can also be calculated without GPS reception so
that you can get an overview of the route.
In doing so, the first specified waypoint is assumed as the
starting point of the route.
Note: During navigation the current standing point is the starting
point. The first stage is then the drive to the first specified
waypoint.
1. Tap on the Done button in order to calculate the entire route
as well as the foreseeable duration of journey.
Note: For the route calculation to the entered destination the
settings will be taken into consideration that have been entered
in the settings window of the R
OUTE PREFERENCES window.
To do this, refer to chapter "
Route Preferences", page 94.
The route is calculated. A window informs you of the progress
of the calculation.
As soon as the route is calculated, the map opens and the
route is displayed in the map.
The route is highlighted in green.
The specified waypoints are labelled with little flags.
- 58 - Itin erary (with waypoints)
Page 61

You have the following options:
Launch the navigation to the first waypoint. (refer to chapter
Starting navigation" , page 60)
"
User's manual AVIC-S1
Open the R
information regarding the route. (refer to chapter "
information regarding the route", page
Simulate a navigation. (refer to chapter "
60)
page
Return to the I
OUTE DETAILS window in order to see detailed
Displaying
59 )
Simulating a route",
TINERARY window.
4.5.7 Displaying information regarding the route
Overview You can view detailed information about the route, like, e.g.
driving time and overall route.
Conditions Ù You have planned or downloaded a route, as described in
Indicating waypoints" on page 53 and "Download routes" on
"
page 56.
Ù The route is calculated as described in "
on page 57 and is displayed on the map.
1. Tap on the Details button.
Calculating the route"
OUTE INFO window opens.
The R
The list shows for each waypoint the distance from the
previous waypoint and the estimated driving time for this
stage.
In addition, the lower edge of the screen displays the total
distance of the route from the first to the last waypoint and
the estimated duration of journey for this route.
Navigation - 59 -
Page 62

User's manual AVIC-S1
4.5.8 Simulating a route
Simulation You can also simulate a navigation.
Note: You do not need GPS reception in order to simulate a
route.
Only routes of max. 100 km in length can be simulated.
Condition Ù You have planned or downloaded a route as described in
Indicating waypoints" on page 54 and "Load route" on page
"
57.
Ù The route is calculated as described in "
on page
58 and is shown on the map.
Calculating the route"
1. Tap on the Simulation button.
The route is recalculated for the simulation.
After the calculation the simulation starts.
Stop simulation The simulation can be ended at any time.
1. Press the MENU key beneath the display.
2. In the D
ESTINATION window, tap on the To the right button.
3. Tap on the Cancel route button.
4.5.9 Starting navigation
Overview When the GPS signal is sufficient for navigation purposes, you
can start the navigation.
Note: During navigation the current standing point is the
starting point. The first stage is then the drive to the first
specified waypoint.
Note: The route calculation uses the settings that were
established in the ROUTE PREFERENCES settings window. You
can change the standard settings via the S
PREFERENCES window. You will find detailed information on
this in chapter "
Route Preferences" on page 94.
ETTINGS – ROUTE
Condition Ù You have planned or downloaded a route as is described in
Indicating waypoints" on page 54 and "Download route” on
"
57.
page
Ù The route is calculated as described in "
on page
58 and is shown on the map.
Calculating the route"
- 60 - Itin erary (with waypoints)
Page 63

User's manual AVIC-S1
1. Tap on the Navigate button.
The route is calculated to the first waypoint. A window
informs you of the progress of the calculation.
The map is shown. Your current position is shown by a red
triangle. The route is highlighted in green.
As soon as you arrive at the first waypoint, the message "You
have reached your destination" is issued. The system then
automatically calculates the route to the next waypoint and
you can continue your journey without interruption.
Navigation - 61 -
Page 64

User's manual AVIC-S1
No GPS Reception?
If there is no GPS signal, the following message appears:
You have the following options:
Ù You wait until navigation commences. This happens
automatically as soon as the GPS reception is sufficient to do
so.
Ù Tap on Cancel. The window opened most recently appears
again. Repeat the last input later on in order to start
navigating again.
Ù Tap on OK. The route is then calculated. The last position
known to the system is assumed as a starting point.
After the calculation the route is displayed in a map with the
last known position as a starting point. This is particularly
useful if the last known position is not all th at far away from
your actual location.
As soon as the GPS reception is strong enough for navigation
purposes, the route will be recalculated and shown on the
map. Only now can the navigation begin properly.
- 62 - Itin erary (with waypoints)
Page 65

User's manual AVIC-S1
5 Working with the map
Topics covered in this chapter:
5.1 Status displays page 64
5.2 Zoom page 66
5.3 Map views page 67
Standard map view
Search for destination view
View destination - map view
5.4 Showing the map during navigation page 72
Taking into account traffic reports
Working with the map - 63 -
Page 66

User's manual AVIC-S1
Overview The map can be displayed in different views.
Each of these views represents differing functions, but you can
zoom and view the status in all of the views.
AVIC-S1 offers you the possibility to establish in great detail
which information, points of interest and status displays you
would like to show on the map.
For more information refer to chapter "
of page
97.
Displayed Information" as
5.1 Status displays
GPS GPS
The GPS symbol is displayed at the right margin of the map
window. The number on the GPS symbol indicates how many GPS
satellites are being received. The different symbols have the
following meaning:
GPS status Detailed information regarding the current GPS status can be
Symbol Significance
No Signal
An insufficient number of satellites
with adequate signal strength are
being received. It is not possible to
navigate or perform positioning. This
is the case, e.g. if you are located in
an enclosed building.
GPS ready
displayed any time in the GPS
Sufficient satellites with adequate
signal strength are being received.
Navigation can commence.
STATUS window. It includes,
among others, information about your current location and your
current speed.
For a detailed description on how to display the GPS status
window refer to chapter "
GPS Status", page 107.
- 64 - Status displays
Page 67

Energy
The Energy symbol is placed at the right margin of the map
window. The different symbols have the followin g significance:
Symbol Significance
TMC kit TMC
User's manual AVIC-S1
The device is connected to an external power supply.
The battery is charged. The LED on the device shines
green.
The device is connected to an external power supply.
The battery is being charged. The LED on the de vice
shines yellow.
The device is being supplied by its internal battery.
The charge state of the battery is sufficient.
The number of blue segments on the battery indicates
its charge state (2 or 3 segments).
The device is being supplied by its internal battery.
The charge state of the battery is weak.
The number of blue segments on the battery indicates
its charge state (0 or 1 segment).
A message box informs you when the charge state of
the battery becomes insufficient.
If your navigation device is being used with optional TMC kit
(ND-TMC1), the system can access current traffic reports and
can, if necessary, dynamically change the route in order, for
example, to avoid a traffic jam.
When the device is not being used with the TMC kit, the TMC
icon is not shown.
The TMC icon is placed at the right margin of the map window.
The different TMC symbols have the following significance:
Symbol Significance
No Symbol
The navigation device is not used with
the TMC kit.
Searching for
broadcast station
The TMC receiver is ready but cannot
receive TMC signals. This is the case
when, e.g., you are in an area where
TMC is not available.
TMC signals are being received.
TMC ready
TMC messages
You can view the currently valid traffic reports.
For details on the TMC functionality, please refer to "" page .
Time
Time
The current time is displayed beneath the other symbols.
Working with the map - 65 -
Page 68

User's manual AVIC-S1
5.2 Zoom
Zoom level, Scale The map can be shown in variousl zoom levels in all views. After
starting navigation the autozoom mode is active: the zoom level
changes automatically depending on the current speed.
The zoom level bar is displayed as soon as you tap on one of the
buttons Zoom out or Zoom in.
The scale is shown to the left alongside the Zoom in button on
the lower edge of the display.
A short distance piece shows the reference distance on the
display. The number above this indicates which distance this
reference refers to in reality.
Zoom out
Tap on the Zoom out button in order to increase the map scale.
The map section shown will become larger but there will be less
precision of detail.
Zoom in
Tap on the Zoom in button in order to reduce the map scale. The
map section shown will become smaller but the precision of detail
will increase.
Zoom level bar
The red zoom controller shows the current level of zoom.
To the left of the zoom level bar there are some buttons using
which you can set a specific map scale.
Note: In all views, zooming is only possible when the map is
being displayed in 2D mode.
- 66 - Zoom
Page 69

Note: Autozoom mode is no longer activated once you change
the zoom level manually.
5.3 Map views
User's manual AVIC-S1
Overview
The map can be shown in three different views:
Ù In the Standard map view
Ù In the Search for destination view
Ù In the View destination view
Each of these views makes available different functions that are
explained in the following.
5.3.1 Standard map view
The STANDARD map view opens when you start navigating. It also
opens when you press the MAP key.
The following properties are typical for this view:
Ù The current position is shown by a red triang le in the centre
of the lower third. When you move, the triangle doesn' t
change its position on the screen. Instead of this, the map
section follows your direction of movement.
Ù The scale of the map changes depending on your speed.
In the S
Working with the map - 67 -
TANDARD map view, the following buttons are available:
Page 70

User's manual AVIC-S1
Alignment of the map
Red point shows up (north): the map is therefore aligned so that
north is always at the top. Tap on the button to align the map in
accordance with the driving direction.
The northerly view corresponds to the map alignment on printed
maps, but is impractical for navigation purposes.
Red point is not pointing upwards: the map is aligned so that the
driving direction is always at the top. Tap on the button to align
the map to the north.
Alignment to the driving direction is recommended for the
navigation because the directions right and left on the map are
then shown exactly as they are in reality.
Note: North alignment is only possible when the map is being
displayed in 2D mode. In 3D mode, north alignment does not
make sense.
Back
The Back button is only visible if the zoom level bar is shown.
Tap on this button to hide the zoom level bar and maintain the
altered map scale.
Autozoom
The Autozoom button is only visible if the zoom level bar is
showing and the map scale has been changed.
Tap on this button so that the map scale is automatically
changed according to your speed: if you drive slowly, the map
scale becomes smaller, if you drive quickly, the map scale
becomes greater.
Show entire route
The button is only visible if a route has been calculated. Tap on
this button to view the entire route in the map.
Note: By tapping in the map you can quickly change the map
view to Search for destination. Refer to the next chapter for
more information ("
Search for destination view" on page 69).
- 68 - Map views
Page 71

User's manual AVIC-S1
5.3.2 Search for destination view
In the SEARCH FOR DESTINATION view you can select a destination
directly on the map or gain an overview of a specific area.
For further information on how to select a destination on the
map, refer to chapter "
45.
Selecting destinations on the map", page
The following properties are typical for this view:
Ù An address field is shown in the lower third of t he display.
Ù Your current location is shown by a red triangle. You will see a
crosshair above the triangle.
Ù Map is showing north.
Ù The map is fixed and does not follow your position. If you
change this view whilst driving, then the triangle t hat shows
your position moves from the screen.
Ù You can move the map in order to view a different map
section.
Working with the map - 69 -
Page 72

User's manual AVIC-S1
Opening map view
EARCH FOR
S
DESTINATION
You can open the S
Ù Tapping in the map if in S
Standard map view" on page 67)
"
EARCH FOR DESTINATION map view by
TANDARD map view. (refer to
Ù Tapping on the Select from map button in the D
window. (refer to "Selecting destinations on the map", page
45)
You have the following possibilities:
Start navigating to the point under the crosshair.
Look for a point of interest in the vicinity of the crosshair.
Proceed as described in chapter "
35, from step 4 on.
page
Point of interest nearby",
Back
Tap on this button to return to the window that was active prior
to opening the S
EARCH FOR DESTINATION view.
Autozoom
The Autozoom button is only visible if the zoom level bar is
showing and the map scale has been changed.
ESTINATION
Tap on this button so that the map scale automatically changes
according to your speed: if you drive slowly, the map scale
becomes smaller, if you drive quickly, the map scale becomes
greater.
Moving the map
You can also move the map in the Search for destinati on view.
To do this, tap on the map, keep the pen or finger pressed down
and move the map area to the desired direction.
- 70 - Map views
Page 73

5.3.3 View destination - map view
Open V
IEW
DESTINATION view
If, in a list, you press on the
Show on map button to the right alongside a list entry,
the map will open in the V
IEW DESTINATION map view. You can
view cities, streets, house numbers, points of interest and recent
destinations on the map.
User's manual AVIC-S1
The following properties are typical for this view:
Ù The map is aligned north.
Ù A destination is shown centred on the map. A destination road
or a point of interest is marked in orange. House numbers are
shown with a black dot.
Ù You can move the map in order to view a different map
section.
Tap on the Back button in order to close the map and return to
the previously opened list.
Moving the map
You can also move the map in the View destination view. To do
this, tap on the map, keep the pen or finger pressed down and
move the map area to the desired direction.
Working with the map - 71 -
Page 74

User's manual AVIC-S1
5.4 Showing the map during navigation
During navigation the map opens in the STANDARD view. For the
parameters Map type, Autozoom and Orientation you apply
the settings that you have specified.
For more information, refer to chapter "
91.
page
Navigation aids Whilst navigating you will be shown different information that will
be of use for the journey.
Configuring AVIC-S1" on
- 72 - Showing the map during navigation
Area Information
1
2
The distance field shows you at what distance the
driving manoeuvre shown below should be carried
out.
If you are supposed to follow a course of the road for
several kilometres, the distance field indicates how
far. An arrow beneath this points straight up.
In the large arrow field the next driving manoeuvre
that is to be performed is shown schematically.
If you are supposed to follow a course in the road for
several kilometres, the arrow will be pointing straight
up.
Page 75

User's manual AVIC-S1
Area Information
3
4
5
6
7
8
9
10
11
In the case of driving manoeuvres that are to be
carried out quickly in succession, the small arrow field
shows the next but one driving manoeuvre.
When you are approaching the location where the
next manoeuvre is to be carried out, a bar is shown
beneath the arrow field.
The closer you come to the crossroads, the less of the
bar is shown. You should turn when you can no longer
see the bar.
The red triangle shows your position on the map.
The "waypoint information" area is only visible when
you are navigating on a planned route with at least 2
waypoints. It shows the distance until you reach the
next waypoint and, depending on the settings, the
foreseeable arrival time or the remaining driving time.
You can hide this field.
When you are approaching the location for the next
driving action, the waypoint information is overlapped
by the bar f.
The "destination information" area shows the distance
until reaching the driving destination and, depending
on the settings, the foreseeable arrival time or the
remaining driving time.
You can hide this field.
In the speed limit area any valid speed restrictions will
be shown.
Irrespective of whether you are in a country using
km/h or mph as a speed scale, the speed limit will
be shown in the unit you have set for the AVIC-S1!
You can hide this field.
Your current speed is shown in the speed field as it is
calculated from the GPS position data.
The speed is shown in the unit you have set for the
AVIC-S1. The speed shown here can deviate slightly
from the actual speed and should only be used as a
reference!
You can hide this field.
The name of the road into which you should turn next
is shown in the top road field.
If you are supposed to follow specific signs, then
these will be shown here.
The name of the road in which you are located at the
moment is shown in the lower road field.
You can hide this field.
Working with the map - 73 -
Page 76

User's manual AVIC-S1
For detailed information regarding the settings mentioned above,
refer to chapter "
Displayed Information" on page 97.
Caution: The display of speed limits and the warnings should
you exceed the speed limit depend on the settings that you have
made in the settings windows D
LIMIT WARNING.
ISPLAYED INFORMATION and SPEED
Caution: The information in the map material can be incorrect
on account of sudden changes (construction sites etc.)!
The traffic situation and the current signposts have priority over
the information given by the navigation system.
5.4.1 Taking into account traffic reports
TMC Traffic messages
If your navigation device is being used with optional TMC kit
(ND-TMC1), the system can access current traffic reports and
can, if necessary, dynamically change the route in order, for
example, to avoid a traffic jam.
When the device is not being used with the TMC kit, the TMC
icon is not shown.
Note: Traffic messages concerning your route will only be
displayed if Dynamic Route is set as route type in the ROUTE
PREFERENCES setting (refer to Route Preferences, page 94).
If a traffic report is received during navigation and this concerns
one of the sections of road ahead of you, then the T
RAFFIC ON
ROUTE window opens. It gives you information about the traffic
disruption and about the road sections that are affected.
Tap on the Evade button if you would like to have another route
calculated in order to avoid this area.
- OR –
Tap on the Ignore button to ignore the report and continue on
the route.
The T
RAFFIC ON ROUTE window closes again.
- 74 - Showing the map during navigation
Page 77

User's manual AVIC-S1
6 Useful functions for
navigation
Topics covered in this chapter:
6.1 Waypoints page 76
6.2 Skip next waypoint page 76
6.3 Blocking a route section page 77
6.4 Change route preferences page 79
6.5 Simulation page 80
Useful functions for navigation - 75 -
Page 78

User's manual AVIC-S1
Survey The following functions are available during navigation or after
calculating a planned route:
6.1 Waypoints
Waypoints during
navigation
During navigation you can enter a new waypoint at any time. The
route is then recalculated so that the next destination will be this
waypoint. After reaching the waypoin t the remaining points will
be driven to.
This is how you enter
a waypoint...
Condition
1. Press the MENU key.
2. In the D
: The map is displayed in STANDARD map view.
The D
ESTINATION window opens.
ESTINATION window, tap on the To the right button.
3. Tap once again on the To the right button.
4. Then tap on the Way Point button.
5. Enter the waypoint (refer to chapter "
25)
page
Entering a destination",
The route is then recalculated and the entered waypoint is
approached as the next waypoint.
6.2 Skip next waypoint
Skip next waypoint
Skip Next Waypoint
This function is only available when you are navigating a route
with at least two waypoints.
Use this function if you want to skip the next waypoint.
Example: You have planned an itinerary from your office to
"Company A" and then to "Company B" and you are already on
your way. Before you arrive at "Company A", a mobile phone call
informs you that you need not visit "Company A".
Condition
: The map is displayed in STANDARD map view.
1. Press the MENU key.
The D
2. In the D
ESTINATION window opens.
ESTINATION window, tap on the To the right button.
3. Tap once again on the To the right button.
4. Tap on the Skip Next Waypoint button to navigate to the
waypoint after the next (here: "Company B").
The system recalculates the route. "Company B" will be y o ur
next destination.
- 76 - Waypoints
Page 79

6.3 Blocking a route section
User's manual AVIC-S1
Blocking a route
section manually
You may block a route section manually in order to evade it.
Manual blocking forces a recalculation of the route.
Presume that you are driving on a freeway and a radio message
announces a traffic jam 4 miles ahead of your current position.
With the "Block route sections" function you may instruct the
navigation system to evade the announced traffic jam.
A manual blocking is only valid for the current navigation
process. The respective route section will be unblocked for the
next navigation or when you restart the software.
This is how you block
This function is only available during navigation.
route sections……
Condition
: The map is displayed in STANDARD map view.
1. Press the MENU key.
The D
2. In the D
ESTINATION window opens.
ESTINATION window, tap on the To the right button.
3. Tap once again on the To the right button..
4. Tap on the Set Blocked Road button.
The S
ET BLOCKED ROAD window opens.
5. By tapping on the respective button, enter how long the
blocked section of road should be.
Useful functions for navigation - 77 -
Page 80

User's manual AVIC-S1
The route is recalculated.
The Set Blocked Road button is now replaced by the
Unblock button.
6. Press the MAP key to reopen the map.
The blocked section of road is shown in violet. The new
calculated route is shown in green.
- 78 - Blocking a route section
Page 81

Cancel block 1. Press the MENU key.
User's manual AVIC-S1
The D
2. In the D
ESTINATION window opens.
ESTINATION window, tap on the To the right button.
3. Tap once again on the To the right button.
4. Tap on the Unblock button.
The block is then cancelled and AVIC-S1 continues to drive
the originally calculated route.
6.4 Change route preferences
Overview During navi gati on you can change the route preferences, perhaps
because you now no longer wish to use the motorway.
This is how you
change the route
preferences…
Condition
This function is only available during navigation.
: The map is displayed in STANDARD map view.
1. Press the MENU key.
The D
ESTINATION window opens.
2. In the D
The S
3. Tap on the Route Preferences button.
ESTINATION window, tap on the SETTINGS tab.
ETTINGS window opens.
Useful functions for navigation - 79 -
Page 82

User's manual AVIC-S1
The ROUTE PREFERENCES window opens.
4. Carry out the desired changes to the routing options.
Detailed information regarding establishing the routing
options can be found in chapter "
91.
page
Configuring AVIC-S1" on
5. Tap on the Recalculate button.
The route is then recalculated. Navigation then continues
whilst taking into account the new route preferences.
6.5 Simulation
Overview Once you have planned and calculated a route you can start a
simulated navigation. For more information, refer to chapter
Simulating a route" on page 60.
"
Note: You do not need GPS reception in order to simulate a
route.
Only routes of max. 100 km in length can be simulated.
- 80 - Simulation
Page 83

User's manual AVIC-S1
7 Traffic Messages
Topics covered in this chapter:
7.1 Opening the TRAFFIC window page 82
7.2 Search for traffic station page 83
7.3 TMC categories page 85
7.4 List all traffic reports page 86
7.5 List traffic reports for the current route page 88
Traffic Messages - 81 -
Page 84

User's manual AVIC-S1
Overview TMC
If your navigation device is being used with optional TMC kit
(ND-TMC1), the system can access current traffic reports and
can, if necessary, dynamically change the route in order, for
example, to avoid a traffic jam.
If you are using AVIC-S1 without the TMC kit, then please read
the next chapter.
TMC operating mode The Traffic Message Channel (TMC) is based on a news
system. Traffic information is recorded continually which is done
automatically by sensors on the motorways and by the police.
This information is then forwarded to th e radio stations without
delay. It is digitally coded, differentiated according to routes and
driving directions and transmitted inaudibly.
The TMC kit ND-TMC1 extracts the TMC data from the RDS
signal and provides the navigation software AVIC-S1 with them.
AVIC-S1 can show traffic problems (e.g. construction sites or
jams) graphically on the map or in the form of a list.
The transmitted traffic reports can be taken into consideration
when calculating the route. The navigation system indicates any
problems on the calculated route and can calculate an alternative
route if requested to do so.
AVIC-S1 features dynamic navigation, which is well adapted to
the current traffic situation.
7.1 Opening the TRAFFIC window
Open the TRAFFIC
window
If you can see the map:
The display of traffic reports or any change to the settings
associated with them always starts at the TRAFFIC window.
You can open the T
RAFFIC window as follows:
1. Press the MENU key to the right at the bottom of the display.
The D
ESTINATION window opens.
2. Tap on the Traffic tab.
If a different window is opened:
1. Press the MAP key.
The map opens.
2. Press the MENU key.
The D
ESTINATION window opens.
3. Tap on the Traffic tab.
- 82 - Opening the Traffic window
Page 85

The TRAFFIC window opens.
7.2 Search for traffic station
User's manual AVIC-S1
Overview AVIC-S1 can automatically set the transmitter with the strongest
reception. You can however also search for a specific transmitter.
Search for
transmitter
1. Open the T
2. In the T
The T
RAFFIC STATION window opens.
RAFFIC window. (refer to page 82)
RAFFIC window, tap on the Traffic Station button.
The current traffic station and its frequency is shown.
On the Tune Automatically button in the right bottom corner of
window you can see if the transmitter search is being performed
automatically (On) or not (Off).
If the transmitter search is currently being performed
automatically, then the To the right and To the left buttons are
deactivated.
Traffic Messages - 83 -
Page 86

User's manual AVIC-S1
Automatic
transmitter search
Note: With the automatic transmitter search, the AVIC-S1 is
constantly searching in the background for the transmitter with
the strongest signal. This ensures that you always have a perfect
TMC reception.
If the transmitter with the strongest reception is the local
transmitter, then it can of course be that the TMC reports can
only be sent for a restricted area. In this case you should
manually select an alternative transmitter.
If the arrow buttons are enabled, the AVIC-S1 does not
automatically search for the strongest transmitter. The Tune
Automatically button is set to Off.
Change to automatic transmitter search as follows:
1. Tap on the Off button.
The arrow buttons are disabled. The lettering on the Tune
Automatically button changes to On.
Manual transmitter
search
End transmitter
search
If the arrow keys are not enabled, the AVIC-S1 automatically
searches for the strongest transmitter. The Tune Automatically
button is switched to On.
Change to automatic transmitter search as follows:
1. Tap on the On button.
The arrow buttons are enabled. The lettering on the Tune
Automatically button changes to Off.
2. Tap on the To the left or To the right button in order to set
the next transmitter.
3. Repeat step 2 until you have found the desired transmitter.
Tap on the Back button in order to close the T
window and return to the T
RAFFIC window.
RAFFIC STATION
- 84 - Search for traffic station
Page 87

User's manual AVIC-S1
7.3 TMC categories
Overview Traffic reports that are sent via TMC are always assigned certain
categories. Not all categories concern jams or obstacles that can
cause jams.
You can set from which categories you wish to have reports.
Setting TMC
categories
1. Open the T
2. In the T
RAFFIC window. (refer to page 82)
RAFFIC window, tap on the Traffic Settings button.
The T
RAFFIC SETTINGS window opens.
The TMC report categories are listed. You can scroll through the
list using the Up and Down buttons.
Each category shows the symbol that will be shown when there is
a report from this category.
A tick shows that the respective category will be shown.
No tick for a category means:
Ù Reports for this category do not appear on lists of traffic
reports.
Ù Reports for this category will not be shown on the map.
Ù Reports for this category will not be tak en into consideration
in the route calculation.
Show category / do
not show category
1. Tap on a category in order to add or remove the tick.
2. Perform this step for each category that you wish to change.
Close configuration Tap on the Back button in order to close the T
RAFFIC SETTINGS
window and return to the TRAFFIC window.
Traffic Messages - 85 -
Page 88

User's manual AVIC-S1
7.4 List all traffic reports
Overview AVIC-S1 can list all the received traffic reports. You can of
course exclude individual categories from the listing. (Refer to
chapter "
List of reports 1. Open the T
TMC categories", page 85)
RAFFIC window. (refer to page 82)
2. In the T
The A
RAFFIC window, tap on the All Traffic button.
LL TRAFFIC window opens.
The traffic reports for the chosen categories are listed. You can
scroll through the list using the Up and Down buttons.
Each category shows the symbol that will be shown when there is
a report from this category. There is also a brief description
showing you for which section of the route the report applies.
Sorting The list can be sorted according to various criteria:
Alphabetically: tap on this button to sort the reports
alphabetically according to road names.
According to category: tap on this button to sort reports
according to category.
Updating The list is not updated while it is being shown. Otherwise, each
time a new report is received it would restructure itself.
Tap on this button to update the list of reports.
- 86 - List all traffic reports
Page 89

User's manual AVIC-S1
Details You may wish to see individual reports in more detail.
1. Tap on the entry for the report you are interested in.
The D
ETAILS window opens.
2. Tap on the To the left or To the right button in order to
scroll through the reports.
3. Tap on the Back button to close the D
return to the A
LL TRAFFIC window.
ETAILS window and
End In the A
return to the T
LL TRAFFIC window, tap on the Back button in order to
RAFFIC window.
Traffic Messages - 87 -
Page 90

User's manual AVIC-S1
7.5 List traffic reports for the current route
Overview If you are currently navigating, the AVIC-S1 can list the reports
that affect the sections on your current route. You can of course
exclude individual report categories from the list. (refer to
chapter "
List of reports 1. Open the T
TMC categories", page 85)
RAFFIC window. (refer to page 82)
2. In the T
The T
The traffic reports for the chosen categories are listed. You can
scroll through the list using the Up and Down buttons.
Each category shows the symbol that will be shown when there is
a report from this category. There is also a brief description
showing you for which section of the route the report applies.
RAFFIC window, tap on the Traffic On Route button.
RAFFIC ON ROUTE window opens.
If a different route is calculated in order to detour a section of
road affected by a report, to the right of the report the symbol is
being detoured is shown.
Sorting The list can be sorted according to various criteria:
Alphabetically: tap on this button to sort the reports
alphabetically according to road names.
According to category: tap on this button to sort reports
according to category.
According to distance: tap on this button in order to sort the
reports according to the distance (linear distance) away from
your current location.
- 88 - List traffic reports for the current route
Page 91

User's manual AVIC-S1
Updating The list is not updated while it is being shown. Otherwise, each
time a new report is received it would restructure itself.
Tap on this button to update the list of reports.
Details You may wish to see individual reports in more detail.
1. Tap on the entry for the report you are interested in.
The D
ETAILS window opens.
2. Tap on the To the left or To the right button in order to
scroll through the reports.
3. Tap on the Evade button if an alternative route is to be
calculated in order to avoid the area that is affected by this
report.
(This button is deactivated if an alternative route has already
been calculated for this report.)
- OR Tap on the Ignore button if the route is not to be changed on
account of this report.
The D
End In the T
order to return to the T
ETAILS window closes again.
RAFFIC ON ROUTE window, tap on the Back button in
RAFFIC window.
Traffic Messages - 89 -
Page 92

Page 93

User's manual AVIC-S1
8 Configuring AVIC-S1
Topics covered in this chapter:
8.1 Opening the SETTINGS window page 92
8.2 Orientation page 93
8.3 Map Type page 93
8.4 Day / Night Display page 93
8.5 Route Preferences page 94
8.6 Overlay POI page 95
8.7 Displayed Information page 97
Current time
Current Street Name
Compass
Speed Limit
Current Speed
Destination Info
Waypoint Info
Displayed Time
Street names on map (2D)
GPS Status
Battery Status
TMC Status
8.8 Speed Limit Warning page 102
8.9 Background page 103
8.10 Autozoom page 103
8.11 Home Address page 104
8.12 Phone Menu page 104
8.13 Hardware page 105
Demo Mode
Brightness
Click sound
Battery Status
GPS Status
Radio-mute
8.14 Regional Settings page 109
Language
Time Zone
Time Format
Distance
8.15 Product Information page 111
8.16 Restore Factory Settings page 111
Configuring AVIC-S1 - 91 -
Page 94

User's manual AVIC-S1
8.1 Opening the SETTINGS window
Opening the
ETTINGS window
S
Avic-S1 offers a number of setting possibilities with which you
can adapt the software to your individual requirements.
To display and change the current settings you always start at
ETTINGS window.
the S
You can open the S
ETTINGS window as follows:
If you can see the map:
1. Press the MENU key on the lower right of the display.
The D
ESTINATION tab opens.
2. Tap on the Settings tab.
If a different window is opened:
1. Press the MAP key.
The map opens.
2. Press the MENU key.
The D
ESTINATION window opens.
3. Tap on the Settings tab.
The S
ETTINGS window now opens.
Tap on the To the right and To the left buttons to view more
setting possibilities.
- 92 - Opening the Settings window
Page 95

User's manual AVIC-S1
8.2 Orientation
Orientation Use this setting to establish whether the map should be
orientated so that north is always at the top (set to north) or in
such a way that the driving direction is always at the top (driving
direction).
The current setting is displayed on the button. Touch the button
to change the setting.
Setting Meaning
Heading up
North up
The orientation in driving direction is
recommended for navigation because the
directions are shown on the map to the
right and left just as they are in reality.
The north alignment corresponds to the
map orientation on a printed map, but this
is impractical for navigation purposes.
8.3 Map Type
Map Type 2D/3D Use these settings to establish whether the map should be
displayed as standard in 3D or 2D.
This setting only affects the map when it is in Standard map
view. With the views Search for destination and View
destination the map is always shown in 2D (refer to chapter
Map views, page 67.)
The current setting is displayed on the button. Tap on the button
in order to change the setting.
Setting Meaning
3D Three-dimensional map view
2D Two-dimensional map view
8.4 Day / Night Display
Day / Night Display With this setting you can establish whether the map should be
displayed in day or night view. This setting also effects the
brightness of the screen.
The current setting is shown on the button. Tap on the button to
change the setting.
Configuring AVIC-S1 - 93 -
Setting Meaning
Day Mode
Night Mode
Shows the map in the Day view and
switches the device's screen to day mode.
Shows the map in Night view and switches
the device's screen to night mode.
Page 96

User's manual AVIC-S1
8.5 Route Preferences
Route Preferences In the ROUTE PREFERENCES window you can specify your driving
profile and establish the type of route that should be calculated
as standard. The setting carried out here effects the calculation of
the probably driving time.
1. Tap on the Route Preferences button.
OUTE PREFERENCES window opens.
The R
Speed profile The current setting is displayed on the button.
1. Tap on the button in order to open the S
PEED PROFILE.
2. Tap on the profile that corresponds to your driving profile.
The R
OUTE PREFERENCES window is displayed again.
Route Type The current setting is displayed on the button.
3. Tap on the Route Type button in order to toggle between the
various modes:
Option Meaning
Dynamic
This option is only available if the system
uses the TMC kit ND-TMC1.
With this option you will be warned when
a traffic incident occurred on your route.
You have then the possibility to let AVIC-
S1 recalculate the route in order to evade
the incident.
Without TMC reception the Fast route is
calculated.
Fast route
This option calculates the shortest route in
terms of time.
Short route
This option calculates the shortest route in
terms of distance.
- 94 - Route Preferences
Page 97

User's manual AVIC-S1
Motorways, ferries,
toll roads
The current setting is displayed on the respective button.
4. Tap on the buttons Motorways, Ferries and Toll roads in
succession and establish whether these should be integrated
or avoided in the route calculation.
Option Meaning
Permitted
With this option the respective road type
will be incorporated in the calculation of
the route.
Avoid
With this option, the respective road type
will be avoided if possible.
Forbidden
With this option, the respective road type
will not be incorporated in the calculation
of the route.
Recalculate This button is only available during navigation and after a route
calculation during route planning if the settings are changed.
5. Tap on the Recalculate button in order to recalculate the
route based on the changed settings.
Refer to chapter "
Change route preferences" on page 79.
8.6 Overlay POI
Overlay POI In OVERLAY POI establish which point of interest categories
should be displayed on the map. If a category also has
subcategories you can also select individual subcategories.
1. Tap on Overlay POI.
The O
VERLAY POI window opens.
Configuring AVIC-S1 - 95 -
Page 98

User's manual AVIC-S1
The current setting is shown in the box to the right alongside the
respective point of interest:
Ù
Ù
Ù
: This category will be shown on the map.
: This category will not be shown on the map.
: This category includes subcategories of which one or
more will not be shown on the map.
Show all categories Tap on the All button in order to show all the points of interest
on the map.
Show no categories Tap on the None button in order to show no points of interest on
the map.
Show / hide specific
categories /
subcategories
Categories without subcategories:
Tap on the box for the respective category in order to activate
(box with tick) or deactivate (empty box) the display.
Categories with subcategories:
1. Tap on the box for the respective category.
A window opens with all the subcategories of the chosen
category.
Tap on the All button in order to show the category in the map.
- or -
Tap on the None button in order not to show the category in the
map.
- or -
Tap on the button for the respective subcategory in order to
active (box with ticki
) or deactivate (empty box ) its
display.
Then tap on the Back button.
- 96 - Overlay POI
Page 99

8.7 Displayed Information
User's manual AVIC-S1
Displayed
Information
1. Tap on Displayed Information.
In DISPLAYED INFORMATION you can establish which information
will be displayed on the map. The majority of this information is
only relevant for the navigation and is only available in the map
view whilst navigating.
Refer also to chapter "
72.
page
The D
ISPLAYED INFORMATION window opens.
Showing the map during navigation" on
Tap on the To the right and To the left buttons in order to view
additional setting possibilities.
You can carry out the following settings in the D
INFORMATION window:
ISPLAYED
8.7.1 Current time
Current street name With this setting you can establish whether the map should show
the current time.
The current setting is shown on the button. Tap on the button to
change the setting.
Setting Meaning
Show The current time is shown.
Hide The current time is not shown.
Configuring AVIC-S1 - 97 -
Page 100

User's manual AVIC-S1
8.7.2 Current Street Name
Current street name With this setting you can establish whether the name of the
street on which you are currently driving should be displayed.
The current setting is shown on the button. Tap on the button to
change the setting.
Setting Meaning
Show
Hide
The road name of the road on which you
are currently located is shown.
The road name of the road on which you
are currently located is not shown.
8.7.3 Compass
Compass With this setting you can establish whether a compass should be
shown on the map.
It is practical to show the compass during navigation if the map
is driving direction.
If the map is shown in 2D during navigation, by tapping on the
compass you can switch between North alignment and Driving
direction.
The current setting is shown on the button. Tap on the button to
change the setting.
Setting Meaning
Show The compass is shown.
Hide The compass is not shown.
- 98 - Displayed Information
 Loading...
Loading...