Pioneer AVIC-F970BT, AVIC-F9770DAB, AVIC-F70DAB, AVIC-F77DAB, AVIC-F9770BT User manual [tr]
...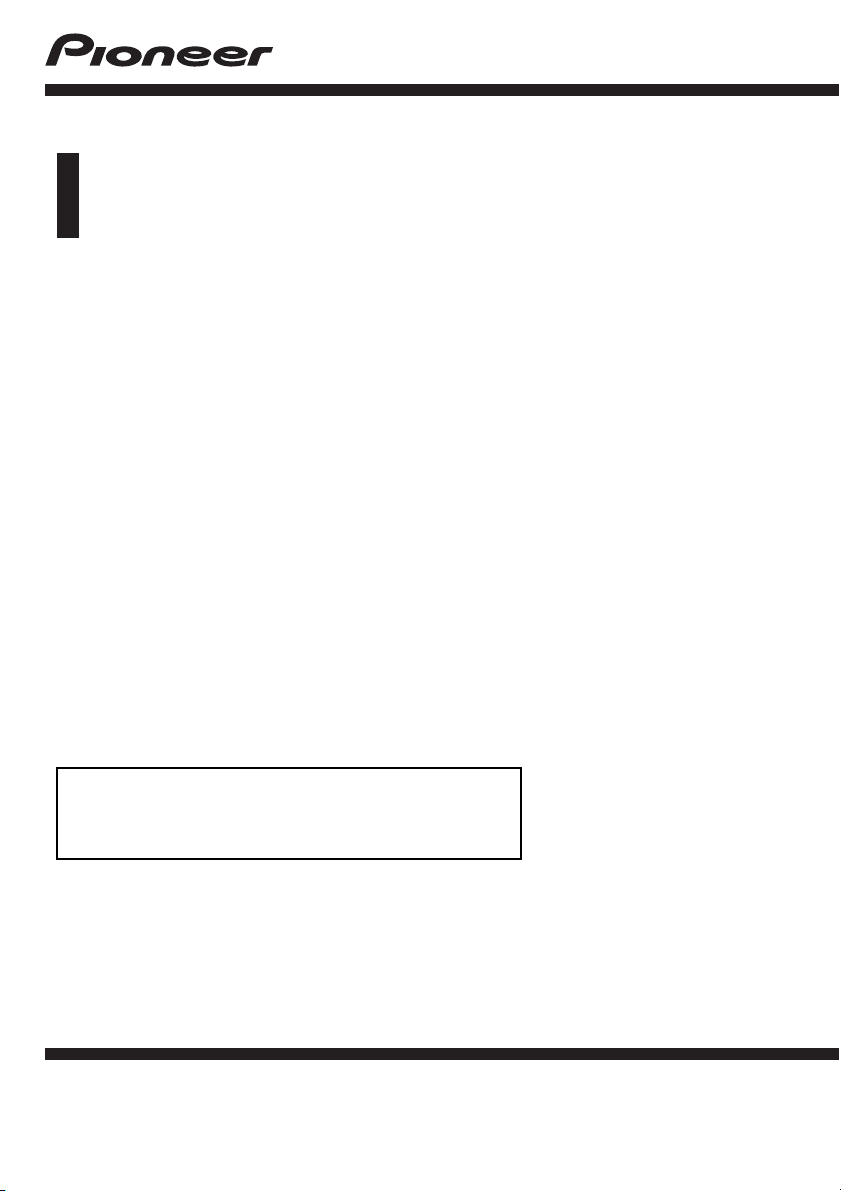
KullanımKılavuzu
NAVİGASYON AV SİSTEMİ
AVIC-F77DAB
AVIC-F70DAB
AVIC-F970DAB
AVIC-F970BT
AVIC-F9770DAB
AVIC-F9770BT
Önce Kullanıcı için Önemli Bilgiler okunmalıdır!
Kullanıcı için Önemli Bilgiler bu ürün kullanılmadan
önce anlaşılması gereken önemli bilgileri içerir.
Türkçe
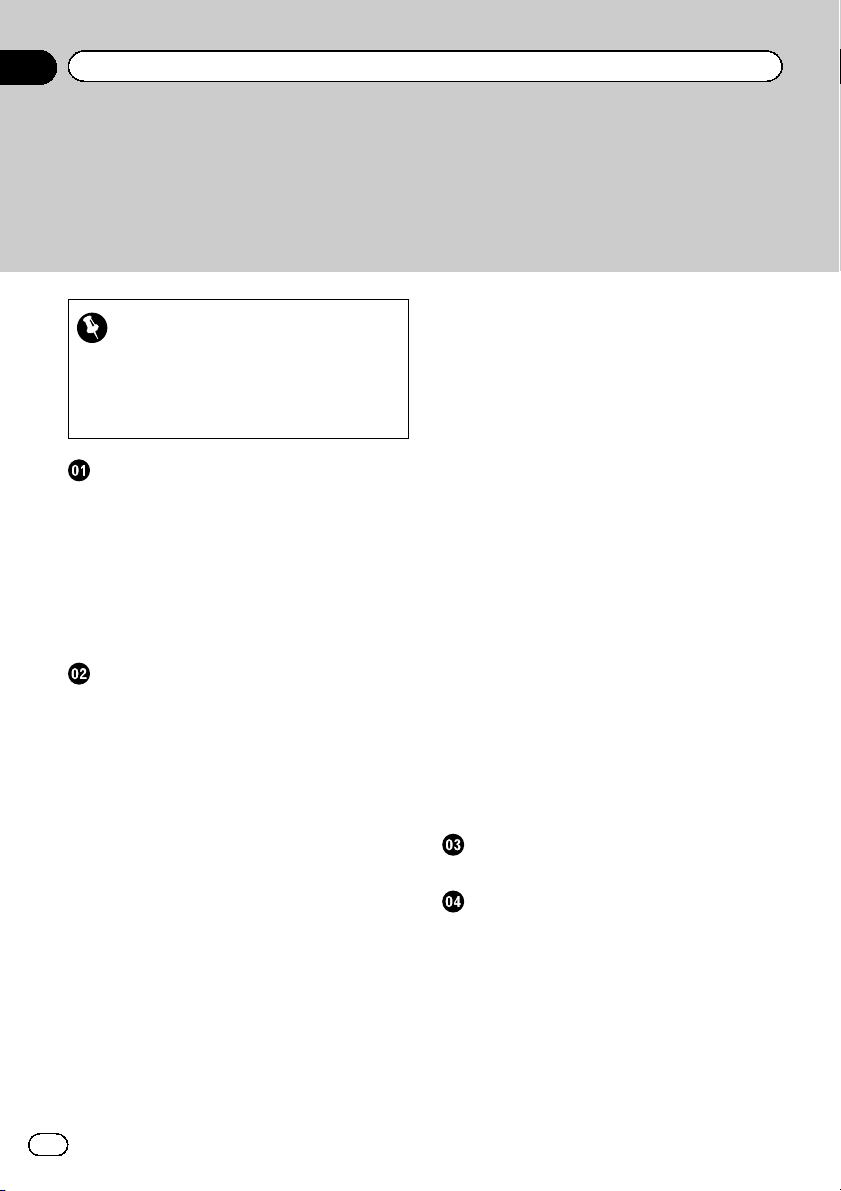
İçindekiler
Bu Pioneer ürününü satın aldığınız için teşekkürler.
Modelinizi doğru şekilde kullanabilmek için lütfen bu talimatları sonuna kadar okuyun. Talimatları okumayı bitirdikten sonra, ileride başvurmak üzere bu belgeyi güvenli
bir yerde saklayın.
Önemli
Örneklerde gösterilen ekranlar, geçerli ekranlardan farklı olabilir. Ekranlar performans ve
işlev geliştirmesi bakımından bildirimde bulunmadan değiştirilebilir.
Giriş
Kılavuza genel bakış 11
– Bu kılavuz nasıl kullanılır 11
– Bu kılavuzda kullanılan uylaşımlar 11
– Bu kılavuzda kullanılan terimler 11
Dahili bellek üzerine notlar 12
– Aracın aküsünü sökmeden önce 12
– Veriler silinme ile karşı karşıyadır 12
– Mikroişlemcinin sıfırlanması 12
Temel işlemler
Kısım isimleri ve işlevlerin gözden
geçirilmesi 13
Ürünün hırsızlıktan korunması 14
– Sökülebilir ön yüzün çıkarılması 14
– Sökülebilir ön yüzün takılması 14
LCD panelin kullanımı ile ilgili notlar 15
LCD panelin açısının ayarlanması 15
Ortam takma/çıkartma/bağlama 15
– Disk takma ve çıkartma 15
– SD bellek kartı takma ve çıkartma 16
– iPod bağlama ve ayırma 17
– USB depolama aygıtı takma ve
çıkartma 17
Başlatma ve sonlandırma 17
İlk başlatmada 17
Normal başlatma 18
– Harita veritabanı hakkında bir
mesaj 18
Ekranın kapatılması 18
– Uygulama ekranı kullanılırken 18
– Uygulama ekranı kullanılmazken 18
2
Tr
Ekranlar nasıl kullanılır 20
– Dokunmaya duyarlı ekran tuşlarını
kullanarak ekranların
değiştirilmesi 20
– Donanımdüğmelerini kullanarak
ekranlarındeğiştirilmesi 21
Desteklenen AV kaynağı 22
AV işlem ekranının görüntülenmesi 22
– AV kaynak seçim ekranında bir ön
kaynak seçilmesi 23
– Kaynak listesinde bir ön kaynak
seçilmesi 23
– Bir arka kaynak seçilmesi 23
AV kaynağının kapatılması 23
Kaynak simgelerinin görüntülenme sırasını
değiştirme 23
Kaynak tuşlarının görüntülenme sırasını
değiştirme 24
Dokunmaya duyarlı ekranın kullanılması 24
– Ortak dokunmaya duyarlı ekran
tuşlarının kullanılması 24
– Liste ekranlarınınişlemi 25
– Zaman çubuğunun kullanılması 25
– Ekran klavyesinin kullanılması 25
Navigasyon sistemini ilk başlatmada 25
Navigasyon menü ekranı nasıl kullanılır
Navigasyon menü ekranını kullanma 27
Harita nasıl kullanılır
Harita ekranı nasıl okunur 29
AV bilgi çubuğu 29
Harita ekranını kullanma 30
– Haritanın ölçeğini değiştirme 30
– Akıllı Zum 30
– 2D, 3D veya 2D Kuzey yukarı
görünüşleri arasında geçiş yapma 30
– Haritayı görmek istediğiniz konuma
kaydırma 31
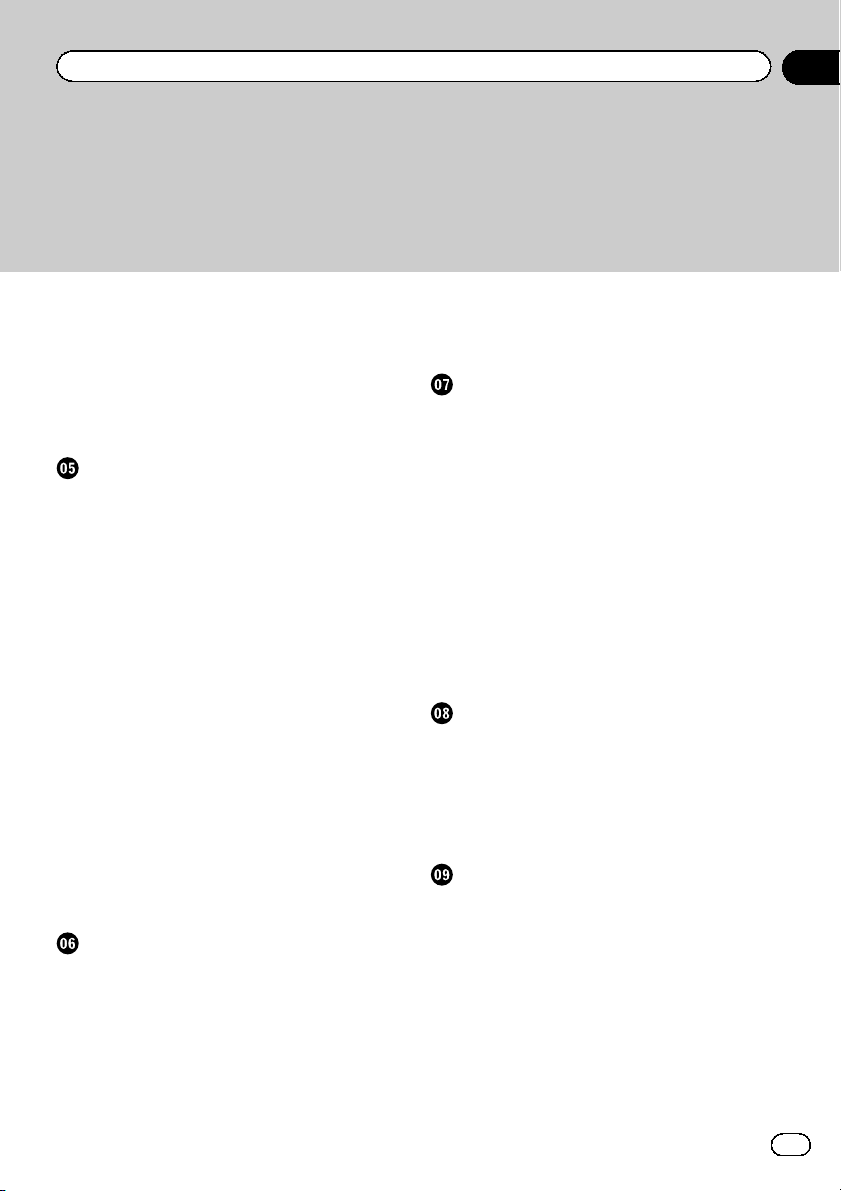
İçindekiler
– Kaydırılan harita üzerindeki denetim
tuşları 31
Rota yol gösterimini anlama 32
– Sık gösterilen rota olayları 32
Veri alanını tarama 33
– Sistem GPS sinyali alamadığı
zaman 33
Bir konumu arama
Bir konumun adresle aranması 35
Önemli Noktaları (POI) arama 36
– Ön ayarlı kategorileri kullanarak POI
arama 36
– POI’ları kategoriye göre veya doğrudan
tesis isimleri ile arama 37
– Acil durum ve yol yardım hizmetleri
sunan yakındaki sağlayıcıları
arama 38
Saklanan konumlardan bir hedef seçme 39
Saklanan rotalardan bir hedef seçme 39
Son zamanlarda aradığınız bir konumu
seçme 40
– Geçmiş 40
– Akıllı Geçmiş 40
“Birleşik Arama” kullanarak bir konumu
arama 40
Koordinatlara göre konum arama 42
Bir konumun haritayı kaydırarak
aranması 42
“Harita Konumu” ekranını kullanma 43
Geçerli rotayı kontrol etme ve değiştirme
Rota üzerinde değişiklik yapma 44
–“Rota Planlayıcı” kullanarak bir rota
oluşturma 44
– Yol noktaları ekleme 45
– Rota alternatiflerini denetleme 45
– Tali yol rotalarını denetleme 46
– Rota bilgilerini ve tercihleri kontrol
etme 46
– Geçerli rota yol gösterimini iptal
etme 47
– Rotanın simülasyonunu izleme 48
Konumları ve rotaları kayda alma ve
düzenleme
“Kayıtlı Konum” içinde bir konumu
saklama 49
– Ev ve iş yeri konumunuzu saklama 49
– Favori konumlarınızı saklama 49
– Kaydedilen konumları düzenleme 49
“Kayıtlı Rotalar” içinde bir rotayı saklama 50
Saklanan rotayı düzenleme 51
– Saklanan rotaları yeniden
adlandırma 51
– Saklanan rotaları silme 51
Bir konumu alarm noktası olarak
kaydetme 52
Saklanan alarm noktalarını düzenleme 52
Gerçek zamanlı trafik bilgisi (TMC) alma
Trafik listesini görüntüleme 53
Harita üzerinde trafik olaylarını
denetleme 53
Rotanız üzerinde trafik olayları meydana
geldiği zaman 53
Trafik bilgilerini açık veya kapalı yapma 54
Seyahatiniz hakkındaki yararlı bilgileri
denetleme
Yararlı bilgileri denetleme 55
Seyahat bilgilerinizi kaydetme 56
– Seyahat günlük kaydediciyi geçici
olarak etkinleştirme 56
– Seyahat günlüğünü tarama 56
– Seyahat günlük kaydediciyi
ayarlama 57
– Seyahat günlüğünü düzenleme 57
“Gezi Bilgisayarı” modunu kullanma 58
Yakıt tüketimini hesaplama 58
3
Tr
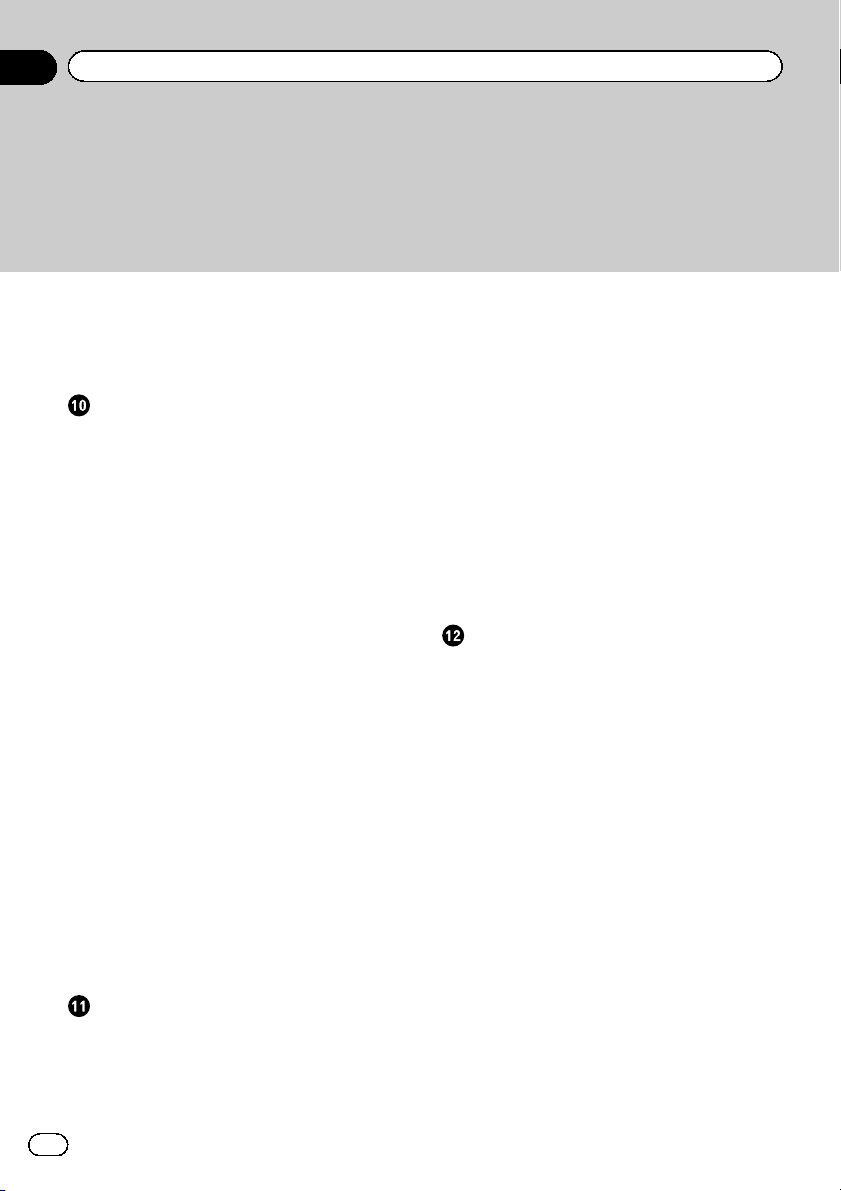
İçindekiler
– Başlangıç kilometre gösterge değerini
ayarlama 58
– Yakıt tüketim bilgilerini girme 59
– Araç bakım programını ayarlama 59
Navigasyon tercihlerini özelleştirme
Navigasyon ayarlarını özelleştirme 60
– Varsayılan ayarları geri yükleme 61
“Ayarlar” seçeneklerinin her birinde bulunan
bilgiler 61
–“Rota Tercihleri” ayarları 61
–“Ses” ayarları 63
–“Uyarılar” ayarları 63
–“Navigasyon Haritası” ayarları 64
–“Bölgesel” ayarları 66
–“Görünüm” ayarları 66
–“Trafik” ayarları 67
–“Hava” ayarları 67
–“Yak ıt” ayarları 67
–“Gezi Monitörü” ayarları 67
–“Bağlantılı Hizmetler” ayarları 67
–“Kullanım Raporları” ayarları 68
Alarm noktası uyarılarını ayarlama 68
Navigasyon işlevlerinin kullanımını
genişletme 69
– AVICSYNC işlevini kullanmadan önce
mutlaka okunmalıdır 69
– AVICSYNC App nedir? 69
Uyumluluk ve bağlanabilirlik 70
– AVICSYNC uyumluluğu 70
– AVICSYNC işlevini kullanmadan önceki
hazırlıklar 70
Harita güncellemesini edinme 71
Bluetooth cihaz kaydetme ve bağlama
İletişim cihazlarının hazırlanması 72
Bluetooth cihazlarınızın kaydedilmesi 72
– Yakındaki Bluetooth cihazlarını
arama 72
4
Tr
– Bluetooth cihazlarınızdan
eşleştirme 73
– Bir Bluetooth cihaza otomatik olarak
bağlanma 74
– Kaydedilen bir cihazın silinmesi 74
Kayıtlı bir Bluetooth cihazını manüel olarak
bağlama 75
Görünürlük değiştirme 75
Bluetooth kablosuz bağlantı için PIN
kodunun girilmesi 75
Bluetooth adresini görüntüleme 76
Bluetooth belleğinin temizlenmesi 76
Bluetooth yazılımının güncellenmesi 76
Bluetooth yazılım sürümünün
görüntülenmesi 77
Hands-free telefon kullanımı
Telefon menüsünün görüntülenmesi 78
– Dokunmaya duyarlı ekran tuşları 78
– Ekranın okunması 78
Telefon görüşmesi yapılması 79
– Doğrudan arama 79
– Telefon rehberindeki bir numaranın
aranması 79
– Geçmişten arama yapılması 80
– Ön ayar numara çevirme listelerinin
kullanılması 81
Telefon görüşmesi alınması 82
– Gelen bir aramayı cevaplama 82
Numara çevirme onay ekranını simge
durumuna küçültme 82
Telefon ayarlarını değiştirme 83
– Bir aramayı otomatik olarak
cevaplama 83
– Zil sesinin açılıp kapatılması 83
– Telefon rehberindeki isimleri tersine
çevirme 83
– Özel mod ayarı 84
– Karşı tarafa ait dinleme sesinin
ayarlanması 84
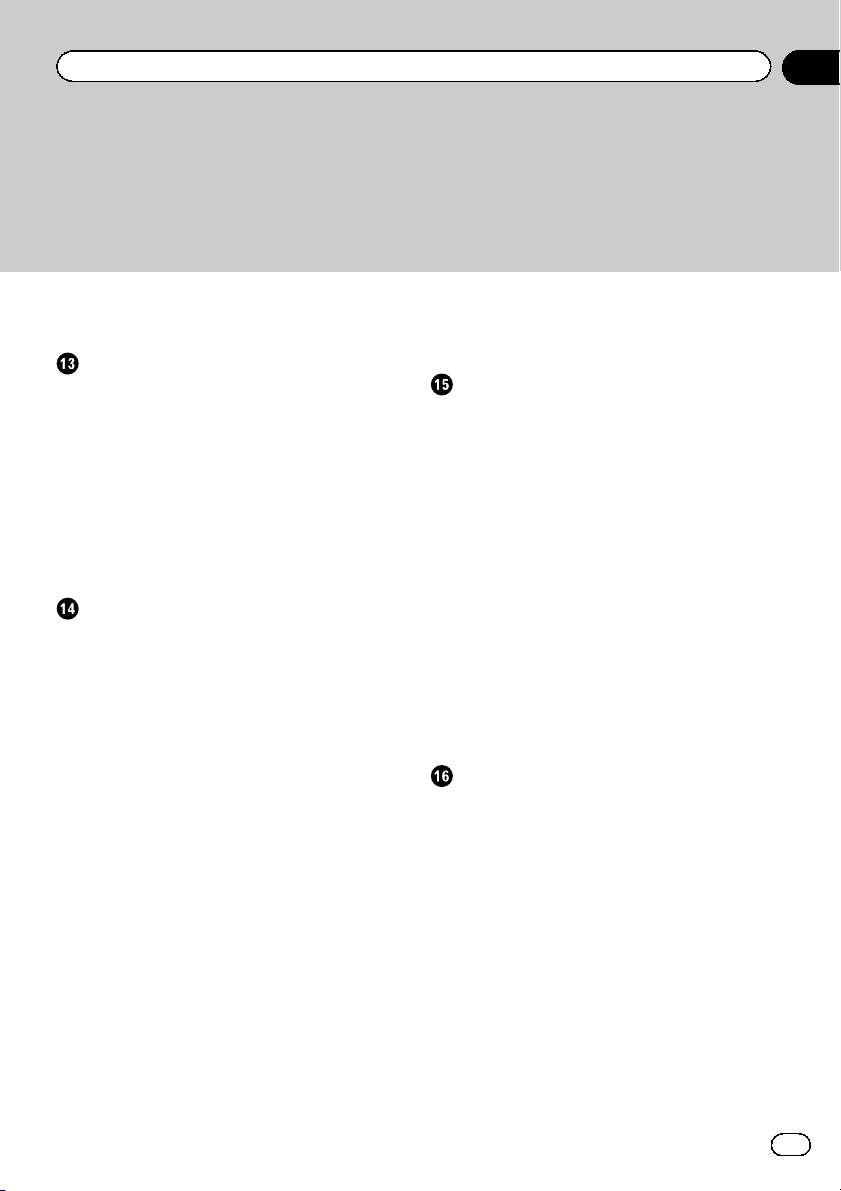
İçindekiler
Ses tanıma işlevini kullanma 84
Hands-free telefonlaşma için notlar 85
iPod / iPhone veya akıllı telefon kurulum
işlemi
iPod / iPhone veya akıllı telefon kurulumunun
temel akışı 86
Cihaz bağlantı yöntemini ayarlama 86
iPod uyumluluğu 86
Android™ cihaz uyumluluğu 87
AppRadio Mode Uyumluluk 87
MirrorLink cihaz uyumluluğu 87
Cihazlarınbağlantıları ve işlevleri hakkında
bilgi 88
Radyo kullanımı
Dokunmalı ekran tuşlarının kullanılması 91
Ekranın okunması 91
Yordamınbaşlatılması 92
Bir bant seçme 92
Manüel ayarlama 92
Arama ile ayarlama 92
Ön ayarlı kanal listesinden bir ön ayarlı kanal
seçimi 93
Yayın frekanslarını saklama 93
En güçlü yayını yapan frekansların
saklanması 93
Güçlü yayınların ayarlanması 93
Trafik anonslarınınalınması 94
Haber programına öncelik verme işlevinin
kullanılması 95
Alternatif frekansların ayarlanması 96
İstasyonların bölgesel programlamaya
sınırlandırılması 97
Otomatik PI arama işlevinin açılıp
kapatılması 97
– Ön ayarlı istasyonlar için Otomatik PI
arama işlevinin etkinleştirilmesi 97
FM alıcısının ses kalitesinin
değiştirilmesi 98
Şarkı bilgilerinin iPod üzerine kaydedilmesi
(iTunes Etiketleme) 98
Donanımdüğmeleri ile çalıştırma 98
Dijital Radyo (DAB) kullanımı
Dokunmalı ekran tuşlarının kullanılması 99
Ekranın okunması 100
Yordamınbaşlatılması 100
Bir bant seçme 100
Listeden bir kanal seçilmesi 100
Son yayınlardan birini dinleme 101
Manüel ayarlama 101
Arama ile ayarlama 101
Ön ayarlı kanal listesinden bir ön ayarlı kanal
seçimi 101
Yayın frekanslarını saklama 102
Alım hassasiyeti iyi olan bir kanala otomatik
olarak geçiş yapma 102
Alım hassasiyeti iyi olan benzer bir kanala
otomatik olarak geçiş yapma 103
Trafik anonslarınınalınması 104
Donanımdüğmeleri ile çalıştırma 104
Bir disk yürütme
Dokunmaya duyarlı ekran tuşlarının
kullanılması (ses için) 105
Dokunmaya duyarlı ekran tuşlarının
kullanılması (video için) 105
Ekranın okunması (ses için) 107
Ekranın okunması (video için) 107
Yordamınbaşlatılması 108
Dosya adı listesinden dosyaların
seçilmesi 108
Parçaların rasgele sırayla yürütülmesi 108
Tekrar yürütme aralığı ayarlama 108
Ortam dosya türünün değiştirilmesi 109
Yürütmek istediğiniz bölümün
aranması 109
DVD menüsünün çalıştırılması 109
Altyazı dilini değiştirme 110
5
Tr
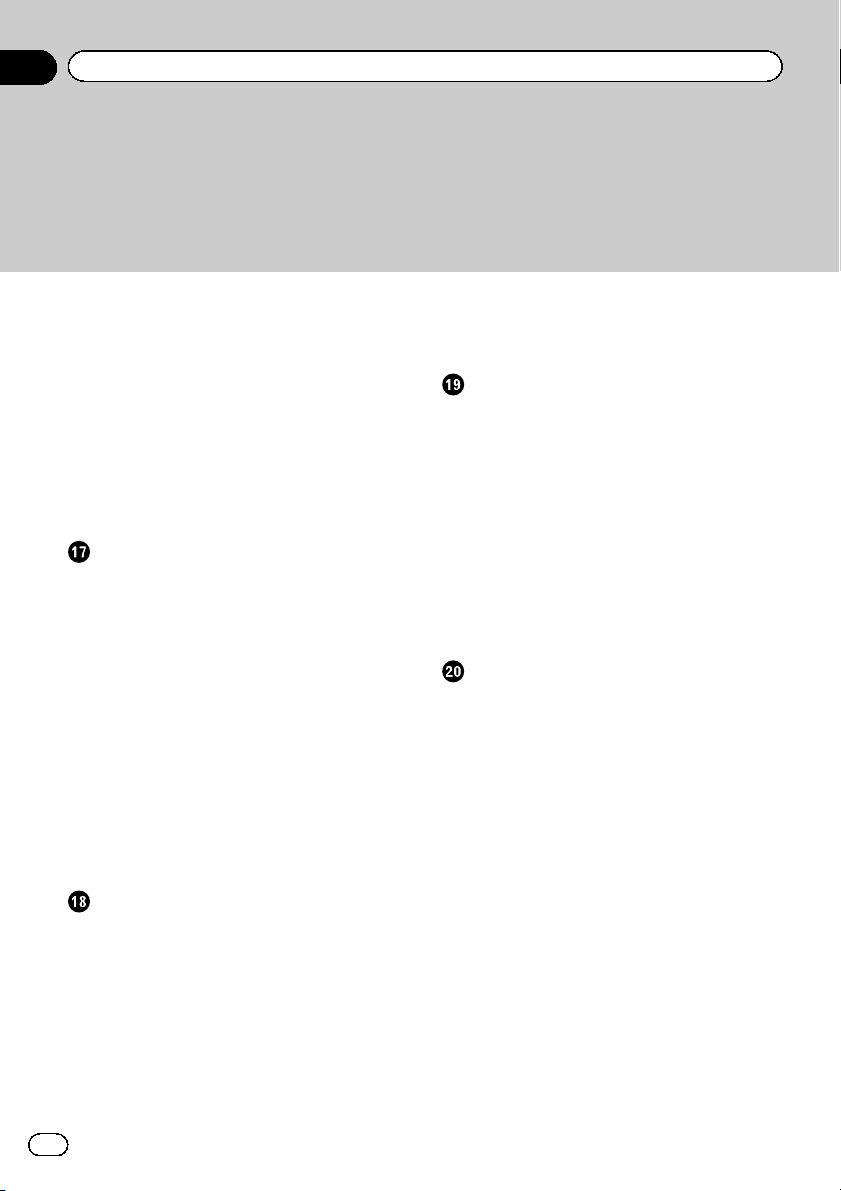
İçindekiler
Ses dilini değiştirme 110
Kare kare yürütme işlemi 110
Yavaşlatarak yürütme 110
Belirli bir sahneye geri dönülmesi 110
Yürütmeye bırakılan yerden devam etme (Yer
imi) 111
Dokunmaya duyarlı ekran tuşlarını kullanarak
DVD menüsünü çalıştırma 111
Çok açılı DVD ekranınındeğiştirilmesi 111
Ses çıkışının seçilmesi 112
Donanımdüğmeleri ile çalıştırma 112
Sıkıştırılmış ses dosyalarının
yürütülmesi
Dokunmalı ekran tuşlarının
kullanılması 113
Ekranın okunması 114
Başlatma prosedürü (Diskler için) 115
Başlatma prosedürü (USB/SD için) 115
Tarama modunu değiştirme 115
Dosya adı listesinden dosyaların
seçilmesi 116
Yürütülmekte olan şarkıyla ilişkili listeden bir
dosyanın seçilmesi (link arama) 116
Dosyaların rastgele sırayla yürütülmesi 117
Tekrar yürütme aralığı ayarlama 117
Ortam dosya türünün değiştirilmesi 117
Donanımdüğmeleri ile çalıştırma 118
Sıkıştırılmış video dosyalarının
yürütülmesi
Dokunmalı ekran tuşlarının
kullanılması 119
Ekranın okunması 120
Başlatma prosedürü (Diskler için) 120
Başlatma prosedürü (USB/SD için) 120
Dosya adı listesinden dosyaların
seçilmesi 120
Tekrar yürütme aralığı ayarlama 121
Kare kare yürütme işlemi 121
Yavaşlatarak yürütme 121
Ortam dosya türünün değiştirilmesi 121
Donanımdüğmeleri ile çalıştırma 122
Sıkıştırılmış hareketsiz görüntü
dosyalarının yürütülmesi
Dokunmalı ekran tuşlarının
kullanılması 123
Ekranın okunması 123
Yordamınbaşlatılması 124
Dosya adı listesinden dosyaların
seçilmesi 124
Dosyaların rastgele sırayla yürütülmesi 124
Tekrar yürütme aralığı ayarlama 124
Ortam dosya türünün değiştirilmesi 125
Slayt gösterisi aralığını ayarlama 125
Donanımdüğmeleri ile çalıştırma 125
iPod kullanımı
Dokunmaya duyarlı ekran tuşlarının
kullanılması (ses için) 126
Dokunmaya duyarlı ekran tuşlarının
kullanılması (video için) 126
Ekranın okunması (ses için) 127
Ekranın okunması (video için) 127
Yordamınbaşlatılması 128
Karışık yürütmenin ayarlanması 129
Tekrar yürütme aralığı ayarlama 129
Çalma listesi ekranından şarkı veya video
kaynaklarının seçilmesi 129
Bu ürünün iPod işlevinin, iPod’unuzdan
kullanılması 130
Sesli kitap yürütme hızının
değiştirilmesi 131
Dinlenmekte olan şarkıyla ilişkili listeleri
görüntüleme (link arama) 131
Donanımdüğmeleri ile çalıştırma 131
iPod müziğidışındaki bir müzik
uygulamasından iPod kaynağı olarak
müzik yürütme 131
6
Tr
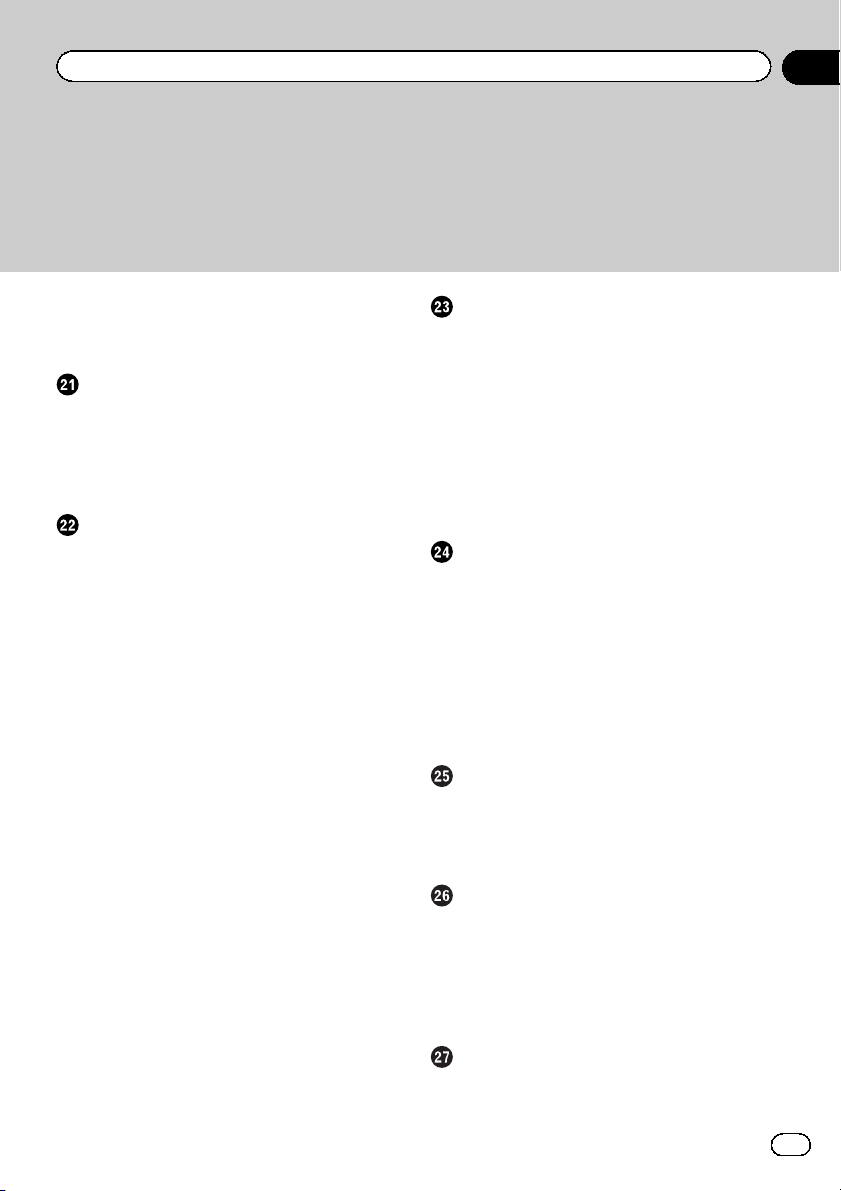
İçindekiler
– Dokunmalı ekran tuşlarının
kullanılması 131
– Ekranın okunması 132
Android Auto-uyumlu cihazın müzik
çıkışını yürütme
Dokunmalı ekran tuşlarının
kullanılması 133
Ekranın okunması 133
Yordamınbaşlatılması 134
iPhone veya akıllı telefon
uygulamalarının kullanımı
AppRadio Mode kullanımı 135
– Dokunmaya duyarlı ekran tuşlarının
kullanılması (App kontrol yan
çubuğu) 135
– Yordamınbaşlatılması 136
– Klavyeyi kullanma 137
– Görüntü boyutunun ayarlanması (Akıllı
telefon kullanıcıları için) 138
– Uygulamanızın görüntüsünün
gösterilmesi (30-pin konnektörlü
iPhone) 139
– Uygulamanızın görüntüsünün
gösterilmesi (Lightning konnektörlü
iPhone) 139
– Uygulamanızın görüntüsünün
gösterilmesi (akıllı telefon) 140
Android Auto kullanma 140
– Yordamınbaşlatılması 140
– Sürüş konumunun ayarı 141
– Ses seviyesini ayarlama 141
MirrorLink modunu kullanma 141
– Dokunmaya duyarlı ekran tuşlarının
kullanılması (App kontrol yan
çubuğu) 142
– Yordamınbaşlatılması 142
Ses karıştırma işlevini kullanma 142
Aha Radio kullanımı
Dokunmalı ekran tuşlarının
kullanılması 144
Ekranın okunması 145
Yordamınbaşlatılması 145
– 30-pin konnektörlü iPhone kullanıcıları
için 145
– Lightning konnektörlü iPhone
kullanıcıları için 146
– Akıllı telefon kullanıcıları için 146
Donanımdüğmeleri ile çalıştırma 147
Bluetooth müzik çalar kullanımı
Dokunmalı ekran tuşlarının
kullanılması 148
Ekranın okunması 149
Yordamınbaşlatılması 149
Dosya adı listesinden dosyaların
seçilmesi 150
Dosyaların rastgele sırayla yürütülmesi 150
Tekrar yürütme aralığı ayarlama 150
Donanımdüğmeleri ile çalıştırma 150
HDMI kaynağının kullanılması
Dokunmalı ekran tuşlarının
kullanılması 151
Ekranın okunması 151
Yordamınbaşlatılması 151
AUX kaynağının kullanılması
Dokunmalı ekran tuşlarının
kullanılması 152
Ekranın okunması 152
Yordamınbaşlatılması 152
Video sinyal ayarının yapılması 153
İşlem ekranınındeğiştirilmesi 153
AV girişinin kullanımı
Dokunmalı ekran tuşlarının
kullanılması 154
7
Tr
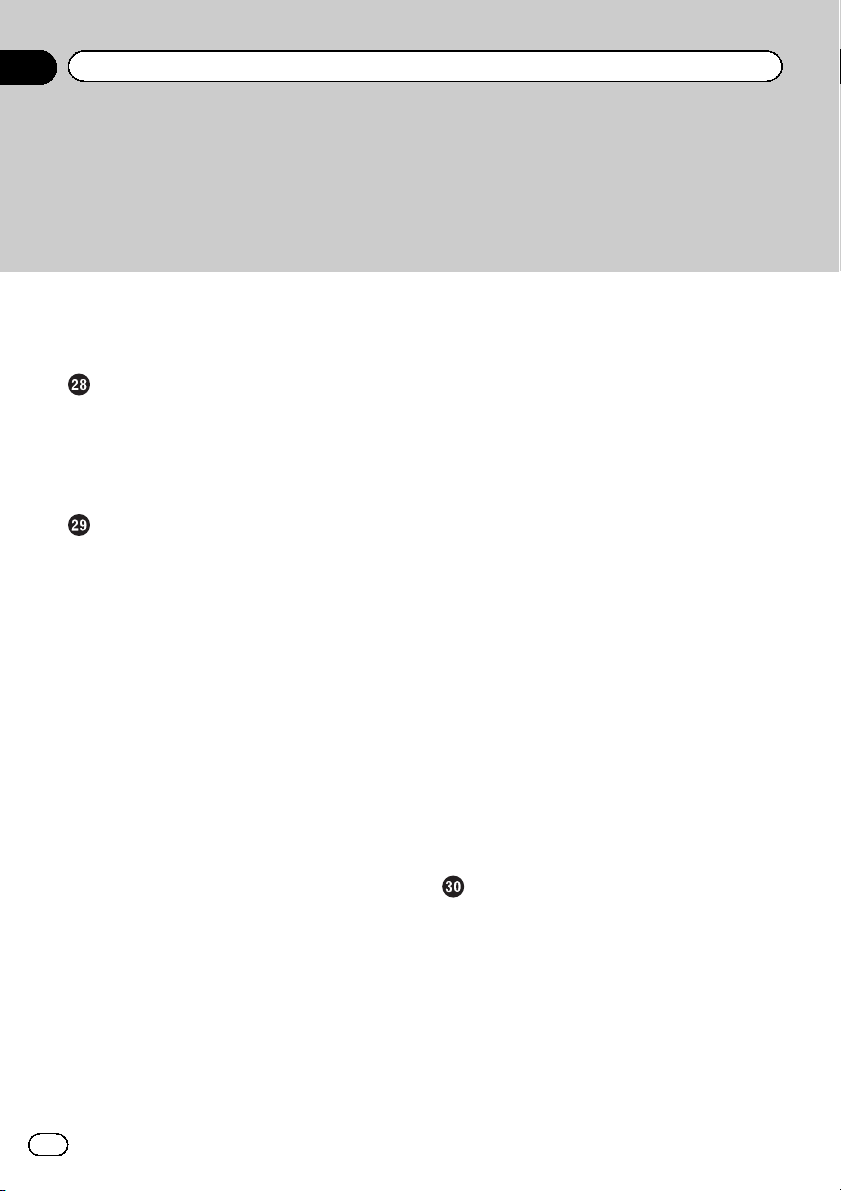
İçindekiler
Ekranın okunması 154
Yordamınbaşlatılması 154
Video sinyal ayarının yapılması 155
MIXTRAX kullanma
Dokunmaya duyarlı ekran tuşları 156
Şarkı çalmak için bir öğenin seçilmesi 156
Yürütülmeyecek şarkıların seçilmesi 156
Yürütme kısmının belirtilmesi 157
Yanıp sönme desenini ayarlama 157
Sistem ayarları
Navigasyon bilgi penceresi 158
Navigasyon ekranına otomatik geçişin
ayarlanması 158
FM istasyonu ayarlama aralığının
belirlenmesi 158
Dijital Radyo anten güç kaynağının
ayarlanması 159
Bluetooth ses kaynağının
etkinleştirilmesi 160
Ever scroll özelliğini ayarlama 160
AV girişinin ayarlanması 160
Geri görüş kamerasının ayarlanması 161
– Geri görüş kamera etkinleştirme
ayarı 161
– Geri görüş kamerasının kutup ayarının
yapılması 162
– Geri görüş görüntüsü için aynadaki gibi
ters görüntü ayarı yapma 162
Kameranın Kamera Görnt. modu için
ayarlanması 163
Park yardımcısı talimatlarının
görüntülenmesi 163
Arka görüntü üzerindeki kılavuz çizgilerini
ayarlama 164
İkinci kamera giriş ayarı 165
– İkinci kamera etkinleştirme ayarı 166
– İkinci kamera giriş görüntüsü için
aynadaki gibi ters görüntü ayarı
yapma 166
Güvenli mod ayarı 167
Demo ekranının kapatılması 167
Sistem dilinin seçilmesi 167
Klima kontrol durum ekranının ters
çevrilmesi 168
iPhone uygulamasında klavye dilinin
ayarlanması 168
Bip sesinin ayarlanması 168
Dokunmaya duyarlı panelin tepki
konumlarının ayarlanması (dokunmaya
duyarlı panel kalibrasyonu) 168
Karartıcı işlevinin ayarı 169
Karartıcı işlevinin etkin yapılıp yapılmama
ayarı 170
Karartıcı işlevinin etkin olması için süreyi
ayarlama 170
Görüntüyü ayarlama 170
Ürün yazılım sürümünü görüntüleme 172
Ürün yazılımını güncelleme 172
Sensör öğrenme durumu ve sürüş durumunu
kontrol etme 173
Durumun temizlenmesi 173
Kablo uçlarınınbağlantısını kontrol
etme 174
Ses ayarları
Fader/balans ayarı kullanımı 176
Balans ayarının kullanılması 176
Sesin kesilmesi/kısılması işlevinin açılıp
kapatılması 177
Kaynak düzeylerinin ayarlanması 177
Filtre ayarı 179
– Ön ve arka hoparlör çıkışının
ayarlanması 180
– Subwoofer çıkışının kullanılması 180
Dinleme konumunun seçilmesi 181
8
Tr

İçindekiler
Hoparlör çıkış seviyelerinin hassas olarak
ayarlanması 181
Zaman sıralamasının belirlenmesi 182
Otomatik ses seviye ayarlayıcı kullanımı 183
Ekolayzırın kullanılması 183
– Ekolayzıreğrilerinin bellekten
çağrılması 184
– Ekolayzıreğrilerinin
özelleştirilmesi 184
– Otomatik ayarlı ekolayzırın
kullanılması 184
Ekolayzıreğrisinin otomatik olarak
ayarlanması (Otomatik EQ) 185
– Otomatik EQ işlevini çalıştırmadan
önce 185
– Otomatik EQ gerçekleştirilmesi 186
Tema menüsü
Arka plan görüntüsünün seçilmesi 188
– Arka plan görüntüsünü harici
depolama aygıtında (USB, SD)
saklanan arka plan görüntüsüne
değiştirme 188
Işık renginin ayarlanması 189
– Önayarlı renkler arasından renk
seçimi 189
– Kullanıcı tanımlı bir renk
oluşturma 189
Tema renginin seçilmesi 190
Saat görüntüsünün seçilmesi 190
Ön yüklenmiş açılış ekranının
değiştirilmesi 191
– Harici depolama aygıtında (USB, SD)
saklanan açılış ekranı görüntüsüne
değiştirme 191
Ayarlarınçoğaltılması 192
–“Ana tema” ayarlarının verilmesi 192
–“Ana tema” ayarlarınınalınması 193
Video oynatıcının kurulması
Yüksek öncelikli dillerin ayarlanması 194
– Altyazı dilinin ayarlanması 194
– Ses dilinin ayarlanması. 194
– Menü dilinin ayarlanması 195
Açı simgesi görüntüleme özelliğinin
ayarlanması 195
En boy oranının ayarlanması 196
Ebeveyn kilidi ayarı 196
– Kod numarası ve seviyesinin
ayarlanması 196
DivX VOD kayıt kodunun
görüntülenmesi 197
DivX VOD kayıt iptal kodunuzun
görüntülenmesi 198
DVD’lerin otomatik olarak yürütülmesi 198
Geri görüş kamerasının video sinyalinin
ayarlanması 199
Video çıkış sinyalini ayarlama 199
DVD’ler için dil kodu çizelgesi 200
Sık kullanılanlar menüsü
Bir kısayol oluşturma 201
Bir kısayol seçme 201
Bir kısayolun kaldırılması 201
Araç ekipmanınınişletim durumunun
görüntülenmesi
Engel algılama bilgisi gösterimi 202
Klima kontrol panelinin işletim durumunun
görüntülenmesi 202
Ortak işlemler
Saat ve tarih ayarı 204
Şarkı bilgilerinin iPod üzerine kaydedilmesi
(iTunes Etiketleme) 204
“Sound Retriever” işlevinin ayarlanması 205
Geniş ekran modunu değiştirme 205
9
Tr
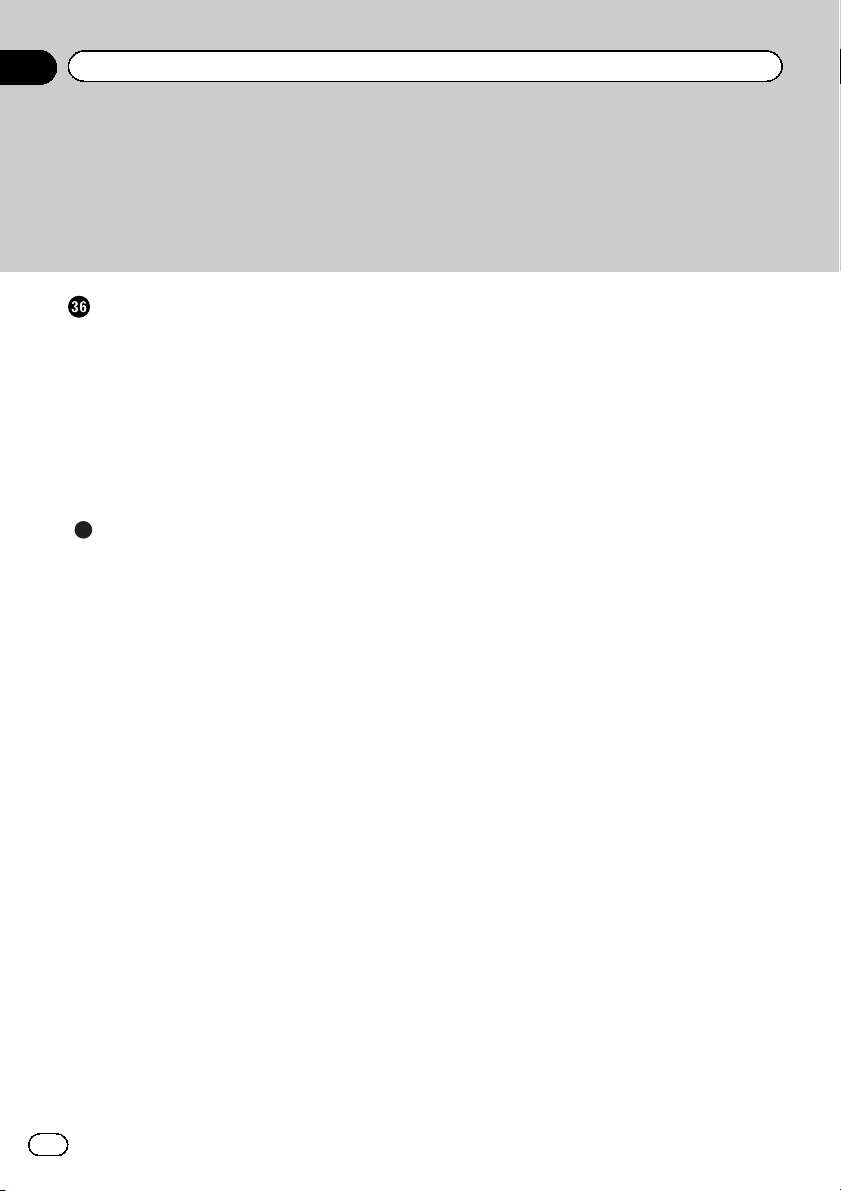
İçindekiler
Diğer işlevler
Arka ekran için video seçimi 207
Hırsızlık önleme işlevinin ayarı 207
– Parolanın ayarlanması 207
– Parolanın girilmesi 208
– Parolanın silinmesi 208
– Unutulan parola 209
Bu ürün için varsayılan ayarları geri
yükleme 209
– Varsayılan ayarları geri yükleme 209
Ek
Sorun giderme 210
Hata mesajları 212
Konumlandırma teknolojisi 217
– GPS ile konumlandırma 217
– Konum tahmini ile
konumlandırma 217
– GPS ve konum tahmini birlikte nasıl
çalışır? 217
Büyük hatalarınişlemi 218
– GPS ile konumlandırma mümkün
olmadığı zaman 218
– Dikkate değer konumlandırma
hatalarına sebep olan koşullar 219
Rota ayar bilgileri 221
– Rota arama spesifikasyonları 221
Disklerin kullanımı ve bakımı 221
– Dahili sürücü ve bakımı 222
– Disk yürütme ortam koşulları 222
Oynatılabilen diskler 222
– DVD-Video ve CD 222
– AVCHD kayıtlı diskler 223
– Çift Taraflı Disklerin yürütülmesi 223
– Dolby Digital 223
Yürütülebilir ortam için ayrıntılı bilgiler 223
– Uyumluluk 223
– Ortam uyumluluk çizelgesi 226
Bluetooth 230
SDHC 230
10
Tr
WMA/WMV 230
DivX 230
AAC 231
Google, Google Play, Android™ ve Android
Auto 231
MirrorLink 231
MIXTRAX 231
Bağlı iPod cihazlarına ilişkin ayrıntılı
bilgi 231
– iPod ve iPhone 231
– Lightning 232
– App Store 232
– iOS 232
– iTunes 232
App-tabanlı bağlı içerik kullanımı 232
– Aha Radio 232
HDMI 233
MHL 233
IVONA Text-to-Speech 233
Video izleme ile ilgili duyuru 233
DVD Video izleme ile ilgili duyuru 233
MP3 dosya kullanımı ile ilgili duyuru 233
Açık kaynak lisansları ile ilgili uyarı 233
Harita kapsamı 233
LCD ekranındoğru kullanımı 234
– LCD ekran kullanımı 234
– Likit kristal gösterge (LCD) ekranı 234
– LCD ekran bakımı 234
– LED (ışık yayan diyot) arka ışığı 234
Görüntülenen bilgiler 235
– Telefon menüsü 235
– Sistem menüsü 235
– Ana tema menüsü 236
– Ses menüsü 237
– Video Ayarları menüsü 237
– Bluetooth menüsü 238
Özellikler 239
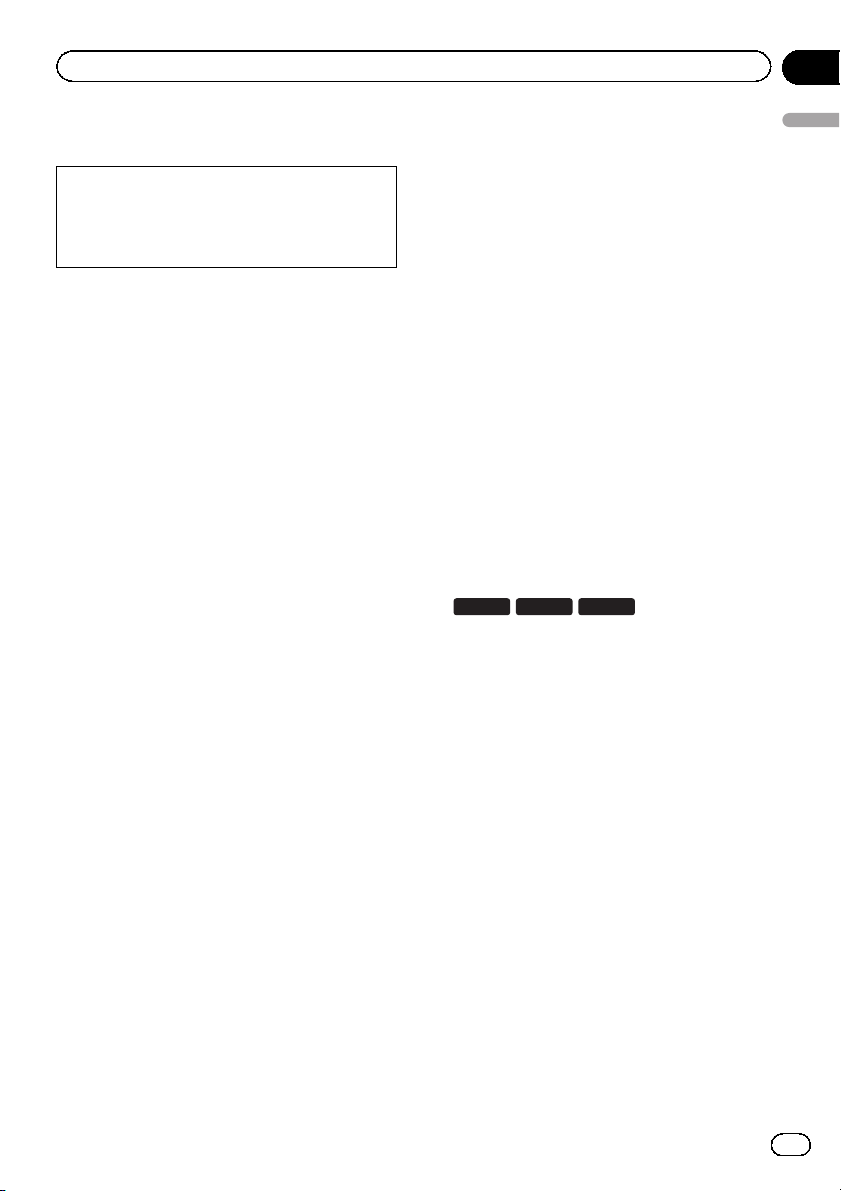
Giriş
Bölüm
01
Kılavuza genel bakış
Bu ürün kullanılmadan önce dikkat edilmesi
gereken uyarılar, dikkat mesajları ve diğer
önemli bilgileri içeren Kullanıcı için Önemli
Bilgiler (ayrı bir kılavuz) okunmalıdır.
Bu kılavuzda gösterilen ekran örnekleri AVICF77DAB içindir. Ekranlar modellere göre değişiklik gösterebilir.
Bu kılavuz nasıl kullanılır
Yapmak istediğiniz için işlem
prosedürünün bulunması
Ne yapacağınıza karar verdiğinizde, İçindekiler
kısmından ihtiyacınız olan sayfayı bulabilirsiniz.
İşlem prosedürünün bir menü adından
bulunması
Ekranda görüntülenen bir öğenin anlamını
gözden geçirmek isterseniz, gereken sayfa bu
kılavuzun sonundaki Görüntülenen bilgiler üzerinden bulunabilir.
Bu kılavuzda kullanılan uylaşımlar
İlerlemeden önce, bu kılavuzda kullanılan uyla-
şımlar ile ilgili aşağıdaki bilgileri okumak için
bir kaç dakikanızı ayırın. Bu uylaşımlara aşina
olmanız yeni ekipmanınızı kullanmayı öğrenirken size çok yardımcı olacaktır.
! Bu üründeki düğmeler TÜMÜ BÜYÜK,
KALIN harflerle tanımlanmıştır:
(örn. )
HOME düğmesi, MODE düğmesi.
! Menü seçenekleri, ekran başlıkları ve işlev
bileşenleri, kalın olarak ve çift tırnak işaretiyle “” tarif edilmiştir:
(örn. )
“Sistem” ekranı veya “Ses” ekranı
! Ekranda kullanılabilen dokunmatik ekran
tuşları köşeli parantez [ ] içinde kalın olarak belirtilir:
(örn. )
[Disc], [AV Kaynağı Ayarları].
! Ekstra bilgi, alternatifler ve diğer notlar aşa-
ğıdaki formatta sunulur:
(örn. )
p Ev konumu henüz ayarlanmamışsa,
önce konumu seçin.
! Aynı ekrandaki diğer tuşlarınişlevleri, açık-
lamanınbaşında bir # işareti ile gösterilir:
(örn. )
# [Tamam] üzerine dokunursanız giriş sili-
nir.
! Başvurular şöyle belirtilir:
(örn. )
= İşlemlerin ayrıntıları için bkz. sayfa
20’daki Ekranlar nasıl kullanılır konusuna.
! Bu kılavuzda gösterilen model simgeleri, ta-
nımın simgelerle işaret edilen modeller için
amaçlandığını belirtir.
Aşağıdaki simgeler gösteriliyorsa, tanım sadece gösterilen modeller için geçerlidir.
(örn. )
F70DAB F970DAB F970BT
Bu kılavuzda kullanılan terimler
“Ön ekran” ve “Arka ekran”
Bu kılavuzda, bu ürünün gövdesine bağlı olan
ekran “Ön ekran” olarak adlandırılır. Ticari olarak satılan ve bu ürüne bağlanabilen ilave ekranlar ise “Arka ekran” olarak adlandırılır.
“Video görüntüsü”
Bu kılavuzda “Video görüntüsü” DVD-Videolar,
Video-CD‘ler, ROM-Videolar, DivX
genel amaçlı AV cihaz ı gibi bu ürüne bağlı
olan cihazların hareketli görüntülerini belirtir.
“Harici depolama aygıtı (USB, SD)”
SD bellek kartı, SDHC bellek kartı ve USB bellek aygıtı toplu olarak “harici depolama aygıtı
(USB, SD)” şeklinde adlandırılmıştır. Sadece
USB bellek belirtiliyorsa, “USB depolama aygıtı” olarak adlandırılmıştır.
®
,iPodve
Giriş
11
Tr
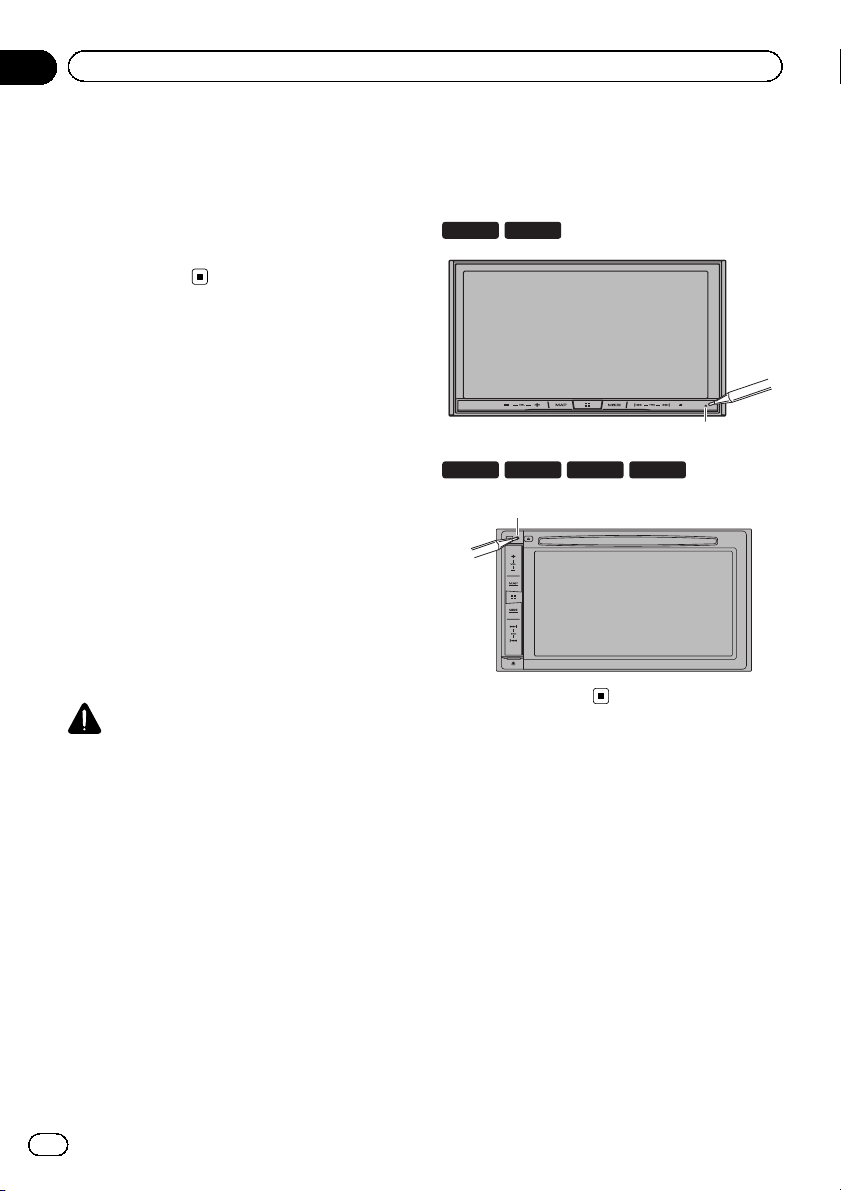
Bölüm
01
Giriş
“SD bellek kartı”
SD bellek kartı ve SDHC bellek kartı toplu olarak “SD bellek kartı” şeklinde adlandırılmıştır.
“iPod”
Bu kılavuzda iPod ve iPhone, “iPod” olarak
adlandırılacaktır.
Dahili bellek üzerine notlar
Aracın aküsünü sökmeden önce
Aküyü çıkartırsanız veya akünün şarjı biterse,
bellek silinir ve yeniden programlanması gerekir.
p Bazı ayarlar ve kayıtlı içerikler sıfırlanmaya-
caktır.
Veriler silinme ile karşı karşıyadır
Sarı kablonun aküden sökülmesi (veya akünün
kendisinin çıkarılması) ile bilgiler silinir.
p Bazı ayarlar ve kayıtlı içerikler sıfırlanmaya-
caktır.
Mikroişlemcinin sıfırlanması
DİKKAT
RESET düğmesine basılarak ayarlar ve kaydedilen
içerikler fabrika ayarlarına sıfırlanır.
p Bu ürüne bir cihaz bağlı olduğunda bu işlemi
gerçekleştirmeyin.
p Bazı ayarlar ve kayıtlı içerikler sıfırlanmayacak-
tır.
2 Kalem ucu veya başka bir sivri uçlu
alet kullanarak RESET düğmesine basın.
Ayarlar ve kaydedilen içerikler fabrika ayarlarına sıfırlanır.
F77DAB F70DAB
1
F970DAB F970BT
1 RESET düğmesi
F9770DAB
1
F9770BT
Mikroişlemci aşağıdaki durumlarda sıfırlanmalıdır:
! Montajdan sonra, ürünün ilk kullanımın-
dan önce.
! Bu ürün doğru çalışmıyorsa.
! Sistemin çalışmasıyla ilgili sorunlar var gibi
geliyorsa.
! Aracınızın konumu haritada önemli konum-
landırma hatası ile gösteriliyorsa.
1 Kontağı kapatın.
12
Tr

Temel işlemler
Bölüm
02
Kısım isimleri ve işlevlerin
gözden geçirilmesi
Bu bölümde, kısımların isimleri ve düğmeleri kullanan temel özellikler hakkında bilgi verilmektedir.
F77DAB F70DAB
1 3 456 7 8 92
b
a
F970DAB F970BT
8
9
2
3
4
5
6
7
d
e
F9770DAB
b
F9770BT
1 LCD ekran
2 Uzaktan kumanda sensörü
p Uzaktan kumanda CD-R33 (ayrı olarak
satılır) kullanılabilir.
Çalıştırma işlemleri ile ilgili ayrıntılı bilgi
almak için uzaktan kumandanınkılavu-
zunu inceleyin.
c
1
3 VOL (+/–)düğmesi
AV (Ses ve Video) kaynak ses seviyesini ayarlamak için basın.
4 MAP düğmesi
! Harita ekranını görüntülemek için basın.
= İşlemlerin ayrıntıları için bkz. sayfa
20’daki Ekranlar nasıl kullanılır konusu-
na.
! Geri görüş kamera görüntüsünü göster-
mek için basılı tutun.
p Bu işlev sadece “Arka Kamera Giri-
şi” veya “2. Kamera Girişi” ayarı
“Açık” yapıldığında kullanılabilir.
5 HOME düğmesi
! Üst menü ekranını görüntülemek için
basın.
= İşlemlerin ayrıntıları için bkz. sayfa
20’daki Ekranlar nasıl kullanılır konusu-
na.
! Ses tanıma işlevini etkinleştirmek için
basılı tutun.
= Ayrıntılar için bkz. sayfa 84’daki Ses
tanıma işlevini kullanma konusuna.
6 MODE düğmesi
! Uygulama ekranı ile AV işlem ekranı ara-
sında geçiş yapmak için basın.
p MODE düğmesine basıldığında ekran
AV işlem ekranından Uygulama ekra-
nına geçiş yapamazsa, ekran kapana-
caktır.
= İşlemlerin ayrıntıları için bkz. sayfa
20’daki Ekranlar nasıl kullanılır konusu-
na.
! Uygulama ekranı kullanılırken ekranı ka-
patmak için bu düğmeyi basılı tutun.
= Ayrıntılar için bkz. sayfa 18’daki Ekra-
nın kapatılması konusuna.
7 TRK düğmesi
Manüel arama ile ayarlama yapmak, hızl ı
ileri almak, geri almak ve parça arama denetimleri için bu düğmeye basın.
Temel işlemler
8 h düğmesi
13
Tr

Bölüm
02
Temel işlemler
9 RESET düğmesi
= İşlemlerin ayrıntıları için bkz. sayfa
12’daki Mikroişlemcinin sıfırlanması konusuna.
a Otomatik EQ mikrofon giriş jakı
Akustik ölçüm için bir mikrofon bağlamak
amacıyla kullanın (ayrı olarak satılır).
b Disk yükleme yuvası
Yürütmek istediğiniz diski yerleştirin.
= Ayrıntılar için bkz. sayfa 15’daki Disk
takma ve çıkartma konusuna.
c SD kart yuvası
= Ayrıntılar için bkz. sayfa 16’daki SD bellek
kartı takma ve çıkartma konusuna.
d Sökülebilir ön yüz
düğmesi
e
Sökülebilir ön yüzü bu üründen çıkarmak
için basın.
= Ayrıntılar için bkz. sayfa 14’daki Sökülebi-
lir ön yüzün çıkarılması konusuna.
Ürünün hırsızlıktan korunması
F970DAB F970BT
F9770DAB
F9770BT
! Sökülebilir ön yüzü doğrudan güneş ışığına
veya yüksek sıcaklıklara maruz bırakmayın.
! Sökülebilir ön yüzü çıkarırken ya da takarken,
kontak anahtarını kapattıktan (ACC OFF)
sonra işlemi gerçekleştirin.
Sökülebilir ön yüzün çıkarılması
p Bu ürün, sökülebilir ön yüz bu üründen çı-
karılmış halde iken çalıştırılamaz.
1
düğmesine basın.
Parmağınızı bıraktığınızda, sökülebilir ön
yüzün alt kısmı bu üründen hafifçe ayrılır.
2 Sökülebilir ön yüzün alt kısmını hafifçe
tutun ve yavaşça dışarı doğru çekin.
Hırsızlıktan vazgeçirmek için sökülebilir ön yüz
aşağıda açıklandığı gibi bu üründen çıkar ılabilir.
DİKKAT
! Sökülebilir ön yüzü aşırı darbeye maruz bırak-
mayın veya parçalarına ayırmayın.
! Sökülebilir ön yüzü çıkarırken veya takarken
düğmeleri çok sıkı tutmayın ya da kuvvet kullanmayın.
! Ağızlarına almalarını önlemek için sökülebilir
ön yüzü küçük çocukların ulaşamayacağı yerlerde muhafaza edin.
! Sökülebilir ön yüzü çıkardıktan sonra, çizilme-
mesi veya zarar görmemesi için güvenli bir
yerde muhafaza edin.
14
Tr
1
1 Sökülebilir ön yüz
Sökülebilir ön yüzün takılması
1 Sökülebilir ön yüzü bu ürünün içine tümüyle kaydırın.
Sökülebilir ön yüzün bu ürünün tutucu kancalarına güvenli bir şekilde bağlandığından emin
olun.

Temel işlemler
Bölüm
02
2 Bir klik ses duyana kadar sökülebilir
ön yüzün alt kısmına bastırın.
Sökülebilir ön yüzü bu ürüne takmayı başaramazsanız, tekrar deneyin ancak panel zarar görebileceğinden dolayı zorlamamaya dikkat
edin.
LCD panelin kullanımı ile
ilgili notlar
F77DAB F70DAB
UYARI
! LCD paneli açarken, kapatırken veya ayarlar-
ken elinizi ve parmaklarınızı bu üründen uzak
tutun. Özellikle de çocukların elleri ve parmaklarına dikkat edin.
! LCD panel açıkbırakılmış olarak kullanmayın.
LCD panel açıkbırakılırsa, bir kaza durumun-
da yaralanmalara neden olabilir.
DİKKAT
! LCD paneli güç kullanarak açıp kapatmayın.
Arızaya neden olabilir.
! LCD panel tam açılıp kapanmadıkça bu ürünü
kullanmayın. LCD paneli açma ve kapama sırasında bu ürün çalıştırılırsa, LCD panel güvenliği için bu açıda durabilir.
! Açık LCD panel üzerine bardak veya metal
kutu yerleştirmeyin. Aksi takdirde bu ürün
kırılabilir.
LCD panelin açısının
ayarlanması
F77DAB F70DAB
2 LCD panelin açısını ayarlamak için aşa-
ğıdaki tuşlara dokunun.
Temel işlemler
Ekranınyatırılması.
Ekranın dik konuma döndürülmesi.
3Aşağıdaki tuşa dokunun.
Önceki ekrana döner.
p LCD panelin ayarlanan açısı hafızaya alına-
cak ve sonraki açılış veya kapanışında LCD
panel otomatik olarak bu açıya
gelecektir.
Ortam takma/çıkartma/
bağlama
DİKKAT
! Disk yerleştirme yuvasına diskten başka bir
şey yerleştirmeyin.
! SD kart yuvasına SD bellek kartlarından başka
bir şey yerleştirmeyin.
! SD bellek kartının veri transferi sırasında çı-
kartılması SD bellek kartına zarar verebilir. SD
bellek kartınınbukılavuzda açıklanan prose-
dürle çıkartıldığından emin olun.
! SD bellek kartı tam takılı değilken h düğmesi-
ne basmayın. Aksi halde kart zarar görebilir.
! SD bellek kartı tam olarak çıkartılmadan önce
h düğmesine basmayın. Aksi halde kart zarar
görebilir.
1 h düğmesine basın.
Aşağıdaki ekran belirir.
Disk takma ve çıkartma
Disk takma
F77DAB F70DAB
1 h düğmesine basın.
Aşağıdaki ekran belirir.
15
Tr
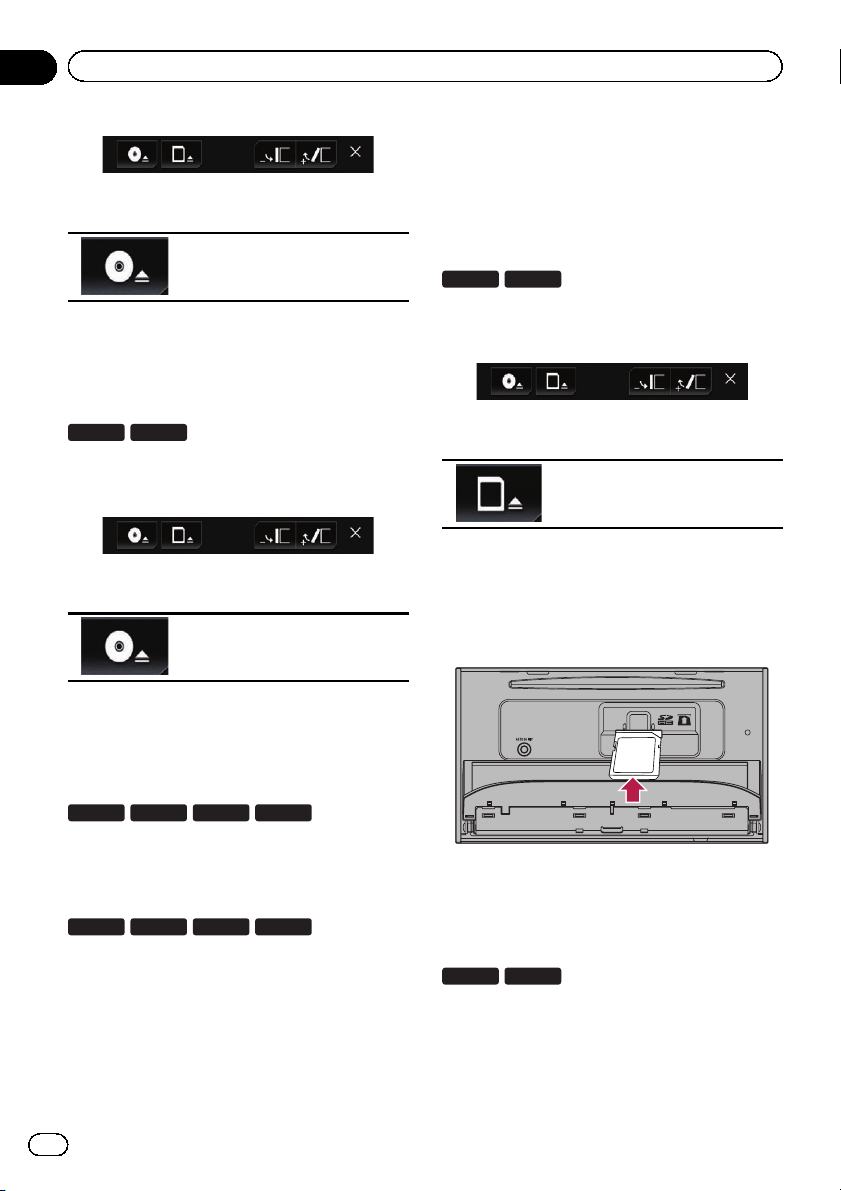
Bölüm
02
Temel işlemler
2Aşağıdaki tuşa dokunun.
p Tüm SD bellek kartları ile uyumluluk garan-
ti edilemez.
p Bu ürün bazı SD bellek kartları ile optimum
performans sağlamayabilir.
LCD paneli açar.
3 Disk yuvasına bir disk yerleştirin.
Disk yüklenir ve LCD panel kapanır.
Disk çıkartma
F77DAB F70DAB
1 h düğmesine basın.
Aşağıdaki ekran belirir.
2Aşağıdaki tuşa dokunun.
LCD panel açılır ve disk çıkartılır.
3 Diski çıkartınveh düğmesine basın.
LCD panel kapanır.
Disk takma
F970DAB F970BT
F9770DAB
F9770BT
SD bellek kartı takma
F77DAB F70DAB
1 h düğmesine basın.
Aşağıdaki ekran belirir.
2Aşağıdaki tuşa dokunun.
LCD paneli açar.
3 SD kart yuvasına bir SD bellek kartı
yerleştirin.
Kartın etiketli yüzeyi yukarıya bakacak şekilde
yerleştirin ve klik sesi gelerek tam olarak kilitleninceye kadar itin.
% Disk yuvasına bir disk yerleştirin.
Disk çıkartma
F970DAB F970BT
F9770DAB
F9770BT
% h düğmesine basın.
Disk çıkartılır.
SD bellek kartı takma ve çıkartma
p Bu sistem Multi Medya Kart (MMC) ile
uyumlu değildir.
16
Tr
4 h düğmesine basın.
LCD panel kapanır.
SD bellek kartı çıkartma
F77DAB F70DAB
1 h düğmesine basın.
Aşağıdaki ekran belirir.
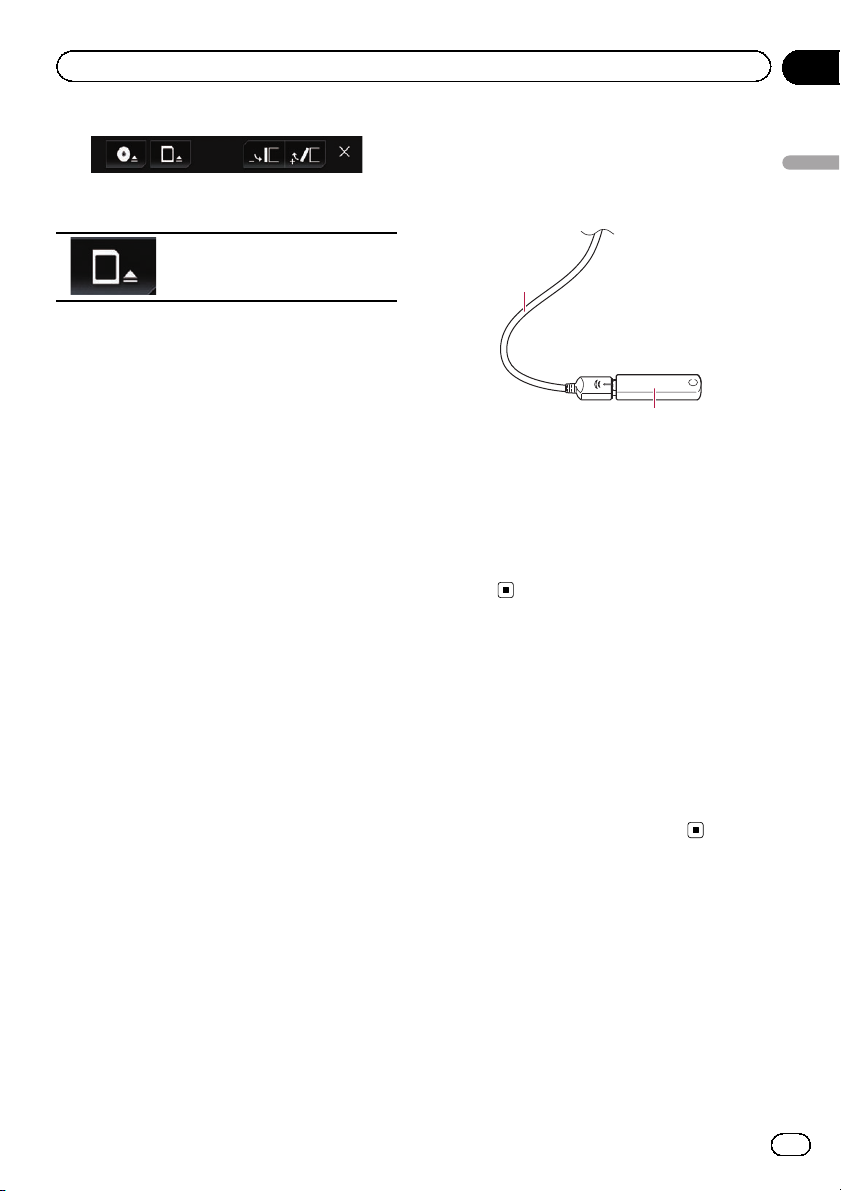
2
Temel işlemler
2Aşağıdaki tuşa dokunun.
USB depolama aygıtı takma
% USB kablosuna bir USB depolama aygıtı takın.
Bölüm
02
Temel işlemler
LCD paneli açar.
3 Klik sesi gelinceye kadar SD bellek kartının ortasına hafifçe bastırın.
SD hafıza kartı çıkartılır.
4 SD bellek kartını düz bir şekilde dışarıya çekin.
5 h düğmesine basın.
LCD panel kapanır.
iPod bağlama ve ayırma
iPod bağlama
= Bağlantıların ayrıntıları için Kurulum Kıla-
vuzuna bakın.
iPod bağlantısını kesme
% Veri erişimi olmadığını onayladıktan
sonra kabloları çekip çıkartın.
USB depolama aygıtı takma ve
çıkartma
p Bu ürün bazı USB depolama aygıtları ile
optimum performans sağlamayabilir.
p USB hub üzerinden bağlantı yapılamaz.
p Bağlantı için bir USB kablosu gereklidir.
1
1 USB kablosu
2 USB depolama aygıtı
USB depolama aygıtını çıkartma
% Veri erişimi olmadığını kontrol ettikten
sonra USB depolama aygıtını çekip
çıkartın.
Başlatma ve sonlandırma
1 Sistemi yeniden başlatmak için motoru
çalıştırın.
Kısa bir aradan sonra, açılış ekran ı bir kaç saniye görüntülenir.
2 Sistemi kapatmak için aracın motorunu
kapatın.
Aynı zamanda bu ürün de kapatılır.
İlk başlatmada
Bu ürünü ilk kullanışta kullanmak istediğiniz
dili seçin.
1 Sistemi yeniden başlatmak için motoru
çalıştırın.
Kısa bir aradan sonra, açılış ekran ı bir kaç saniye görüntülenir.
“Select Program Language” ekranı belirir.
17
Tr
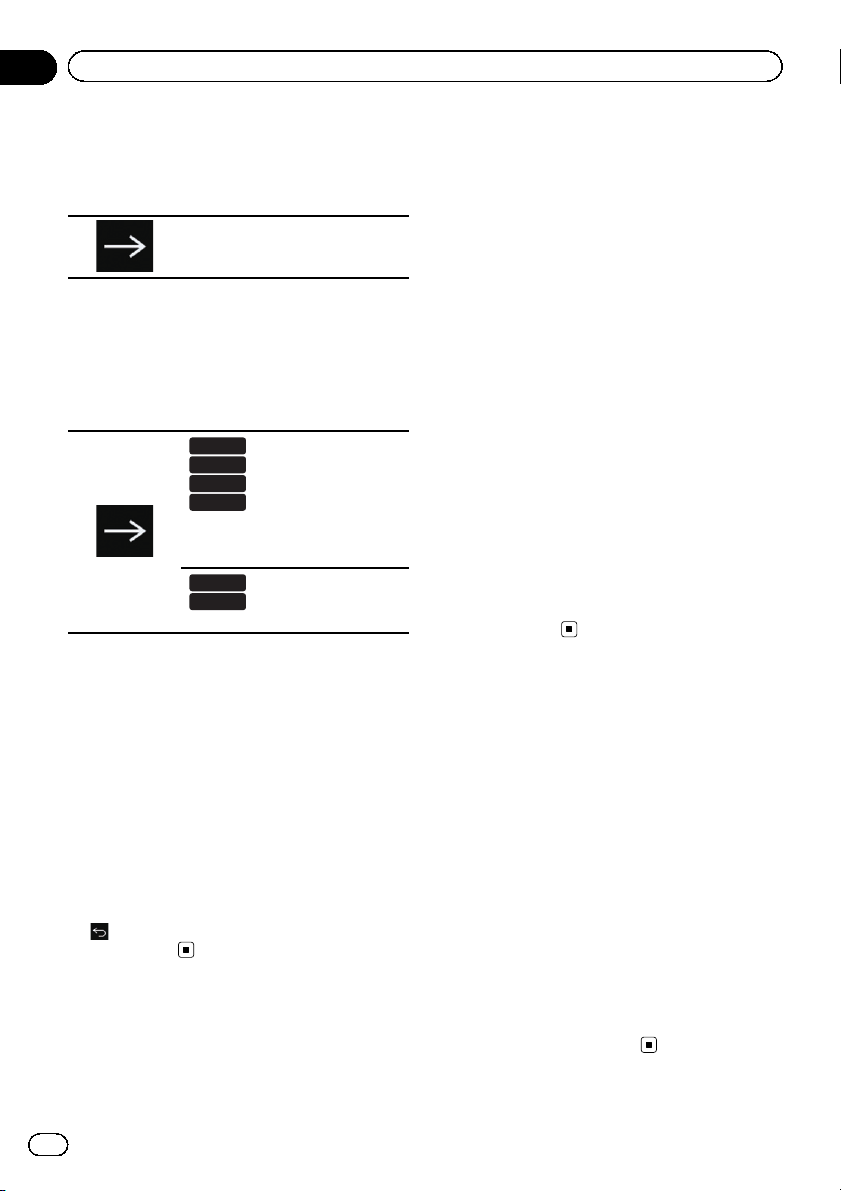
Bölüm
02
Temel işlemler
2 Kullanmak istediğiniz dili seçmek için
ekrana dokunun.
3Aşağıdaki tuşa dokunun.
“Akıllı Telefon Ayarları” ekranını
görüntüler.
4 Ayarlamak istediğiniz öğeye dokunun.
= Ayrıntılar için bkz. sayfa 88’daki Cihazların
bağlantıları ve işlevleri hakkında bilgi konusu-
na.
5Aşağıdaki tuşa dokunun.
F77DAB
F70DAB
F970DAB
F9770DAB
“DAB ANTENİ GÜÇ AYARI” ekra-
nını görüntüler.
Sonraki adıma ilerler.
F970BT
F9770BT
Üst menü ekranını görüntüler.
6 Kullanılacak DAB antenine göre ayar
öğesine dokunun.
! Evet (varsayılan):
Dijital Radyo antenine güç sağlar. Bu ürünle, isteğebağlı Dijital Radyo antenini (AN-
DAB1 veya CA-AN-DAB.001) (ayrı olarak satılır) kullanırken seçin.
! Hayır:
Güç beslemesi yapmaz. Yükseltici olmaksızın pasif anten kullanırken seçin.
7 [Tamam] tuşuna dokunun.
Üst menü ekranı belirir.
# üzerine dokunursanız, gösterim önceki ek-
rana geri döner.
Normal başlatma
% Sistemi yeniden başlatmak için motoru
çalıştırın.
Kısa bir aradan sonra, açılış ekran ı bir kaç saniye görüntülenir.
p Önceki koşullara bağlı olarak gösterilen
ekran farklı olacaktır.
p Parola giriş ekranı belirirse hırsızlık önleme
işlevi için parolayı girin.
p En son görüntülenen ekran navigasyon ek-
ranı ise şartlar görünür.
Ayrıntıları gözden geçirerek şartları dikkatle
okuyun, ardından da şartları kabul ediyorsanız[Tamam] üzerine dokunun.
[Tamam] üzerine dokunduktan sonra, kontak anahtarı kapatılmadan (ACC OFF)
hemen önceki ekran görüntülenir.
Harita veritabanı hakkında bir mesaj
Bu ürünü kullanmaya başladıktan sonra, harita verisi ile ilgili bir mesaj görüntülenebilir.
p Bu mesaj bu ürünü her ay ilk açışınızda
görüntülenir.
Ekranın kapatılması
Geceleyin veya ekran çok parlak olduğunda ekranı kapatabilirsiniz.
Uygulama ekranı kullanılırken
% MODE düğmesini basılı tutun.
Ekran kapanır.
p Ekran kapalıyken ekrana dokunursanız, ori-
jinal ekrana geri döner.
Uygulama ekranı kullanılmazken
% MODE düğmesine basın.
Ekran kapanır.
p Ekran kapalıyken ekrana dokunursanız, ori-
jinal ekrana geri döner.
18
Tr
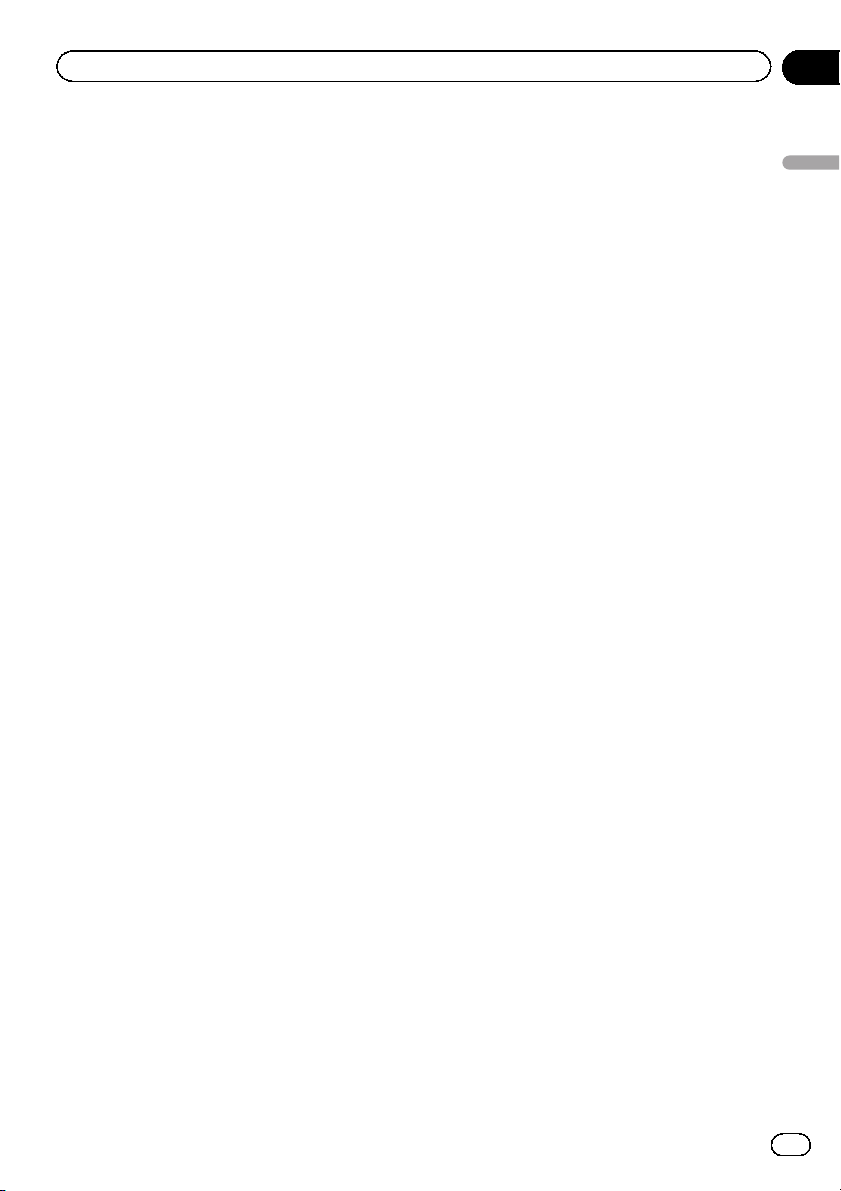
Temel işlemler
Bölüm
02
Temel işlemler
19
Tr
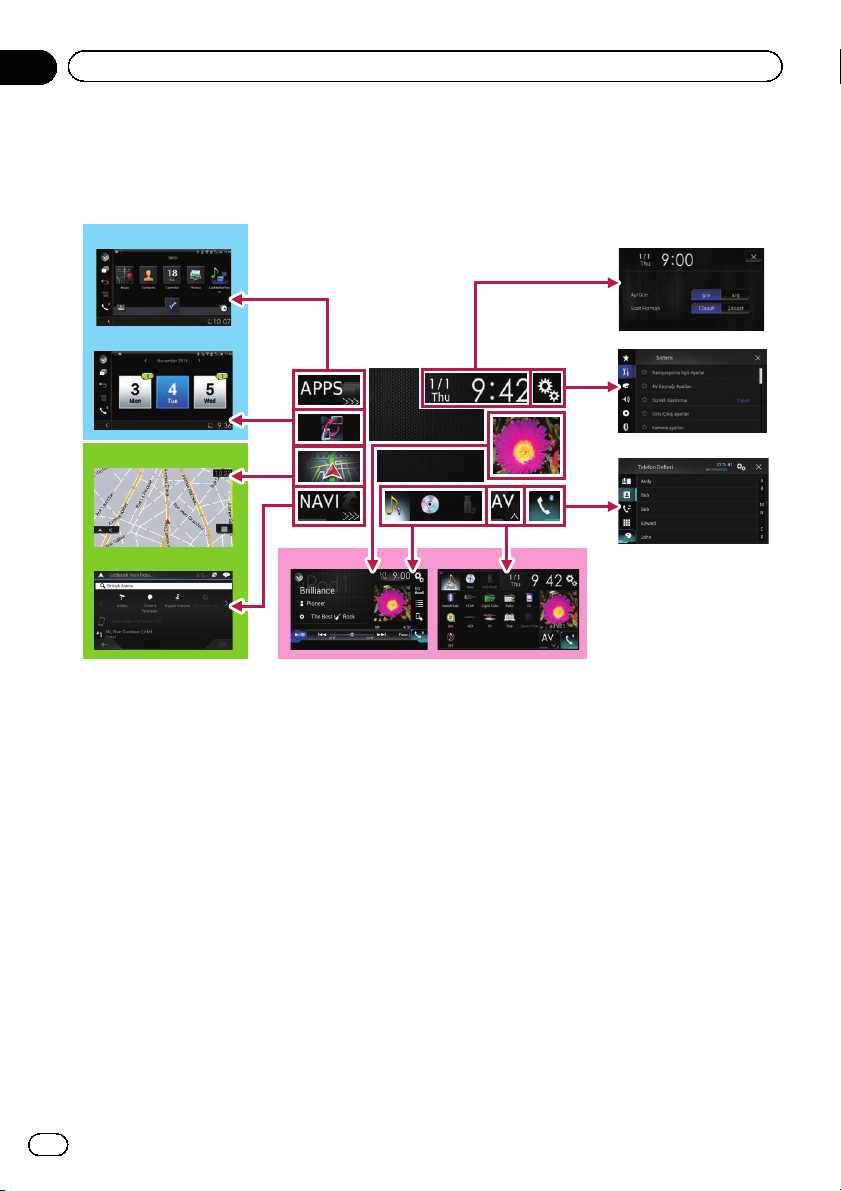
Bölüm
02
Temel işlemler
Ekranlar nasıl kullanılır
Dokunmaya duyarlı ekran tuşlarını kullanarak ekranların
değiştirilmesi
b
2
a
9
8
1
6
7
5
3
4
20
Tr

Temel işlemler
Donanımdüğmelerini kullanarak ekranlarındeğiştirilmesi
Bölüm
02
b
a
9
1 Üst menü ekranı
Bu, istenen ekranlara erişmek ve çeşitli işlevleri çalıştırmak için başlangıç menüsüdür.
p HOME düğmesine basarsanız, Üst menü
ekranı görüntülenir.
p AppRadio Mode veya MirrorLink modu
açık olduğunda “APPS” görüntülenir.
p Android Auto açık olduğunda (AVIC-
F77DAB ve AVIC-F70DAB için) “Android
Auto” görüntülenir.
2 Saat ve tarih ayar ekranı
Saat ve tarih ayarlarını yapabilirsiniz.
3 Ayar menüsü ekranı
Sistem, ses ayarları, vb. özelleştirilebilir.
4 Telefon menüsü ekranı
Hands-free telefon görüşmesi ile ilgili ekrana erişebilirsiniz.
5 AV kaynak seçim ekranı
AV kaynağını seçebilirsiniz.
6 Favori kaynak simgeleri
Simgeleri görüntü alanına sürükleyerek sık
kullanılan kaynakların simgelerini görüntüleyebilirsiniz.
1
Temel işlemler
7
= İşlem ayrıntıları için bkz. sayfa 23’daki
Kaynak simgelerinin görüntülenme sırasını değiştirme konusuna.
7 AV işlem ekranı
Her bir kaynağı çalıştırabilirsiniz.
8 Navigasyon menü ekranı
Yol noktalarını ve bir hedefi belirleyebilirsiniz.
9 Harita ekranı
! Bu ekranı, geçerli araç konum bilgisi ve
hedef rotasını kontrol etmek kullanabilirsiniz.
! Navigasyon ayarlarını özelleştirebilirsiniz.
p MAP düğmesine basarsanız, Harita ekra-
nı görüntülenir.
a Uygulama işlem ekranı
Bu ürün üzerinde doğrudan iPhone veya
akıllı telefon uygulamalarını kontrol edebilirsiniz.
p Uygulamalar kullanılabilir değilse, Uygu-
lama işlem ekranı görüntülenmez.
21
Tr
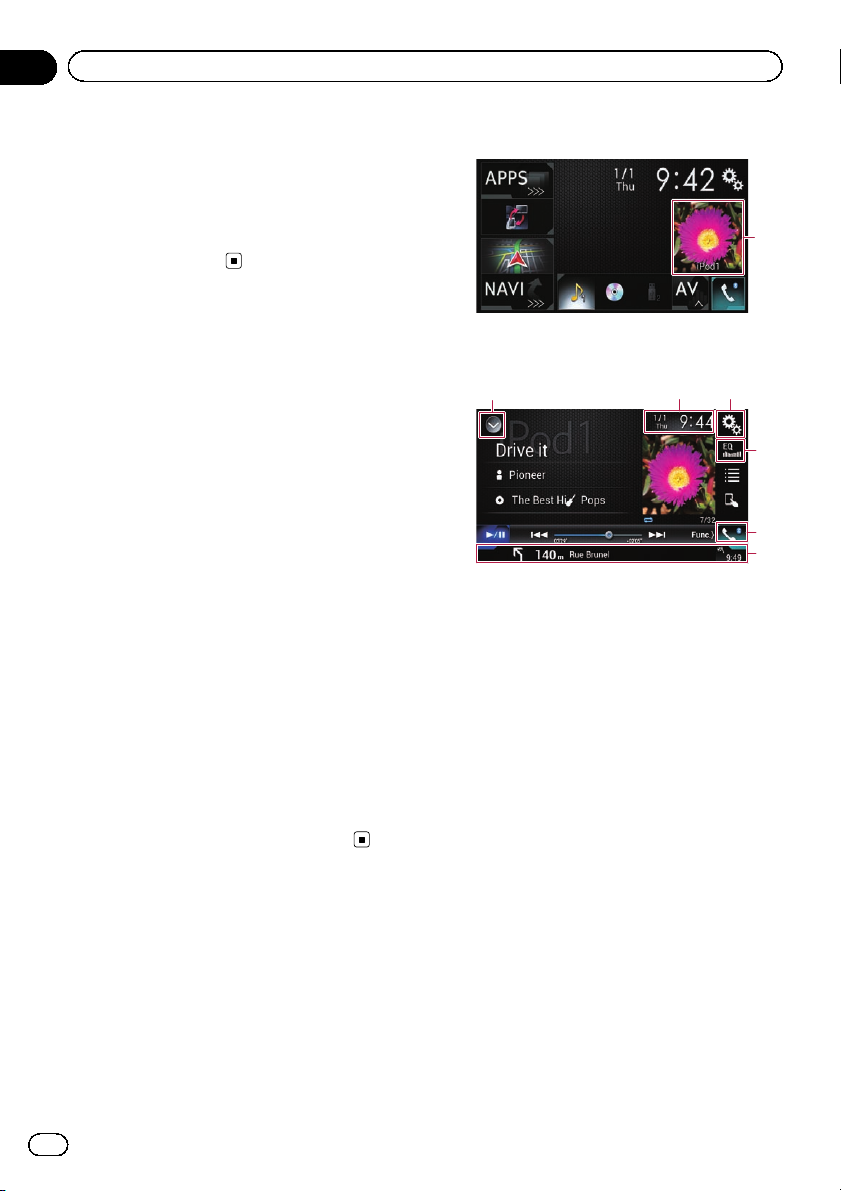
Bölüm
02
Temel işlemler
b Uygulama menü ekranı
Bu ürün uygulama menüsüne geçebilir, burada iPhone veya akıllı telefon uygulamasını
ekranda görüntüleyebilir ve kullanabilirsiniz.
p Uygulama menüleri kullanılabilir değilse,
Uygulama menüsü ekranı
görüntülenmez.
Desteklenen AV kaynağı
Bu ürünle aşağıdaki kaynakları yürütebilir veya
kullanabilirsiniz.
! Dijital Radyo (DAB) (*1)
! Radyo (FM, MW/LW)
! CD
! ROM (sıkıştırılmış ses veya video dosyaları)
! DVD-Video
! Video-CD
Aşağıdaki kaynaklar bir yardımcı aygıtbağla-
narak yürütülebilir veya kullanılabilir.
! USB
! SD (*2)
! iPod
! Aha Radio
! Bluetooth müzik çalar
! AV girişi(AV)
! AUX
! HDMI (*3)
p (*1) AVIC-F77DAB, AVIC-F70DAB, AVIC-
F970DAB ve AVIC-F9770DAB için kullanılabilir
p (*2) AVIC-F77DAB ve AVIC-F70DAB için
kullanılabilir.
p (*3) AVIC-F77DAB için kullanılabilir.
AV işlem ekranının
görüntülenmesi
1 Üst menü ekranını görüntülemek için
HOME düğmesine basın.
2AVişlem tuşuna basın.
1
1 AV işlem tuşu
AV işlem ekranı görünür.
132
4
5
6
1 Kaynak listesini görüntüler.
= Ayrıntılar için bkz. sayfa 23’daki Kaynak
listesinde bir ön kaynak seçilmesi konu-
suna.
2 Saat ve tarih ayar ekranını görüntüler.
= Ayrıntılar için bkz. sayfa 204’daki Saat ve
tarih ayarı konusuna.
3 Ayar menüsü ekranını görüntüler.
4 Ekolayzıreğrilerini bellekten çağırır.
= Ayrıntılar için bkz. sayfa 183’daki Ekolay-
zırın kullanılması konusuna.
5 Telefon menüsü ekranını görüntüler.
= Ayrıntılar için bkz. sayfa 78’daki Telefon
menüsünün görüntülenmesi konusuna.
6 Navigasyon bilgilerini gösterir.
Sonraki yol gösterme noktasına olan uzaklık, sonraki yol gösterme noktasının bulunduğu sokağınadı, aracın halihazırda
üzerinde seyrettiği sokağınadı, tahmini
varış süresi ve uyarı simgeleri, vb. görüntülenir.
p Bazı kaynaklar için bu görüntülenmez.
p “Navig. bilgi penceresi” ayarı “Kapalı”
olarak yapıldığında bu görüntülenmez.
22
Tr
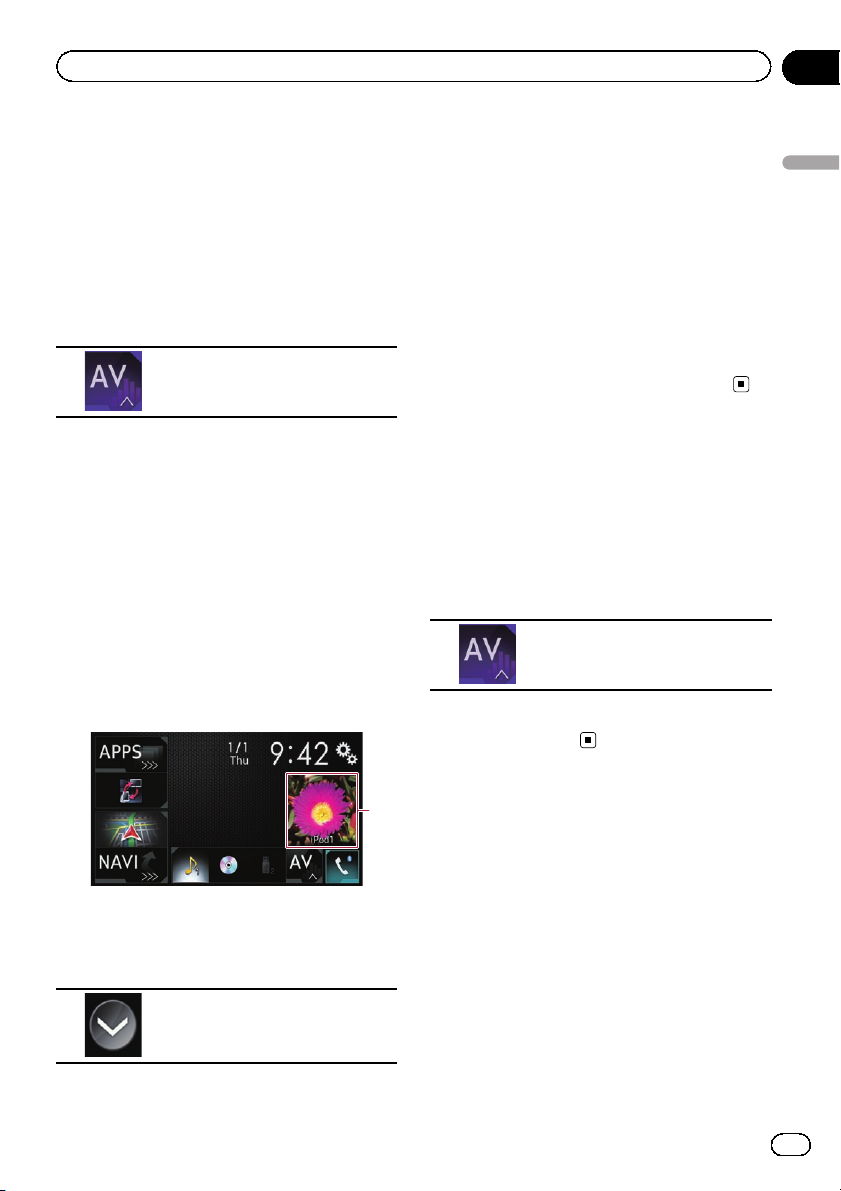
Temel işlemler
Bölüm
02
= Ayrıntılar için bkz. sayfa 158’daki Navi-
gasyon bilgi penceresi konusuna.
AV kaynak seçim ekranında bir
ön kaynak seçilmesi
1 Üst menü ekranını görüntülemek için
HOME düğmesine basın.
2Aşağıdaki tuşa dokunun.
AV kaynak seçim ekranını görüntüler.
3 Seçmek istediğiniz kaynak simgesine
dokunun.
Seçilen kaynağınAVişlem ekranı görünür.
Kaynak listesinde bir ön kaynak
seçilmesi
p Bu ürün üzerinden yapılan bir arama sıra-
sında bu işlev kullanılamaz.
1 Üst menü ekranını görüntülemek için
HOME düğmesine basın.
2AVişlem tuşuna basın.
4 Seçmek istediğiniz kaynak tuşuna dokunun.
Seçilen kaynağınAVişlem ekranı görünür.
p “Camera View” sadece “Arka Kamera Gi-
rişi” veya “2. Kamera Girişi” ayarı “Açık”
yapıldığında kullanılabilir.
Bir arka kaynak seçilmesi
Arka ekrana çıkışı yapılan bir kaynak seçebilirsiniz.
= İşlemlerin ayrıntıları için bkz. sayfa 207’daki
Arka ekran için video seçimi konusuna.
AV kaynağının kapatılması
AV kaynağını yürütmeyi veya almayı durdurmak için AV kayna ğı nı kapatın.
1 Üst menü ekranını görüntülemek için
HOME düğmesine basın.
2Aşağıdaki tuşa dokunun.
AV kaynak seçim ekranını görüntüler.
3[OFF]tuşuna dokunun.
AV kaynağı kapatılır.
Temel işlemler
1 AV işlem tuşu
AV işlem ekranı görünür.
3Aşağıdaki tuşa dokunun.
Kaynak listesini görüntüler.
Kaynak simgelerinin
1
görüntülenme sırasını
değiştirme
AV kaynak seçim ekranında kaynak simgelerinin görüntülenme sırasını değiştirebilirsiniz.
p Bu ayar sadece aracınızı emniyetli bir yerde
durdurup el frenini çektiğinizde yapılabilir.
p Bu ürün üzerinden yapılan bir arama sıra-
sında bu işlev kullanılamaz.
1 Üst menü ekranını görüntülemek için
HOME düğmesine basın.
23
Tr
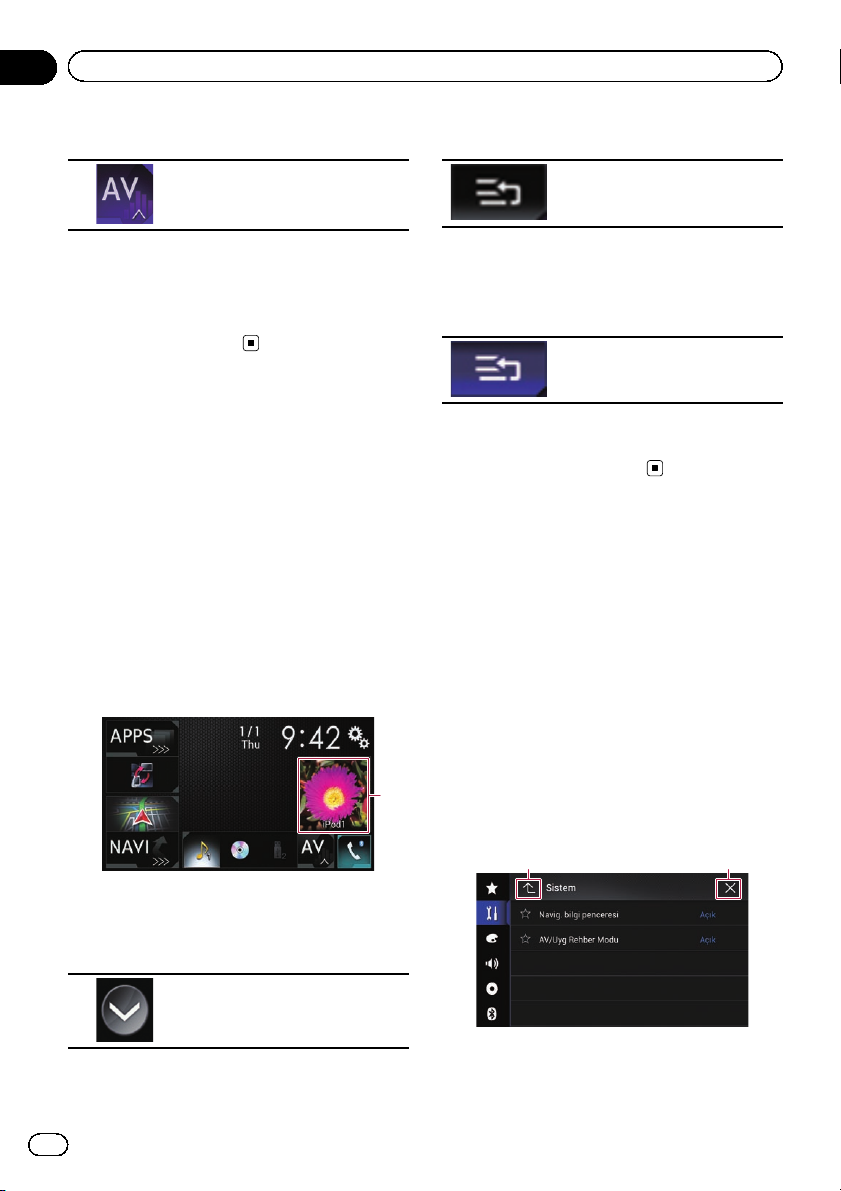
Bölüm
02
Temel işlemler
2Aşağıdaki tuşa dokunun.
AV kaynak seçim ekranını görüntüler.
3 Bir kaynak simgesine dokunun ve
tutun, ardından simgeyi istenen konuma
sürükleyin.
p Kaynak simgesi taşınırsa, kaynak listesinin
sırası da değiştirilir.
Kaynak tuşlarının
görüntülenme sırasını
değiştirme
Kaynak listesinde kaynak tuşlarının görüntülenme sırasını değiştirebilirsiniz.
p Bu ayar sadece aracınızı emniyetli bir yerde
durdurup el frenini çektiğinizde yapılabilir.
p Bu ürün üzerinden yapılan bir arama sıra-
sında bu işlev kullanılamaz.
1 Üst menü ekranını görüntülemek için
HOME düğmesine basın.
2AVişlem tuşuna basın.
4Aşağıdaki tuşa dokunun.
Kaynak tuşları taşınabilir.
5 Kaynak tuşunu istenen konuma sürükleyin.
6Aşağıdaki tuşa dokunun.
Önceki ekrana döner.
p Kaynak tuşutaşınırsa, Üst menü ekranında
ve AV kaynak ekranında görüntülenen kaynak simgeleri de taşınır.
Dokunmaya duyarlı ekranın
kullanılması
Bu ürünü, ekranda görüntülenen işaret ve öğelere (dokunmaya duyarlı ekran tuşları)doğru-
dan parmaklarınızla dokunarak
kullanabilirsiniz.
p LCD ekranın zarar görmemesi için dokun-
maya duyarlı ekran tuşlarına sadece parmakla dokunulmalı ve bu işlem de nazik bir
şekilde yapılmalıdır.
1 AV işlem tuşu
AV işlem ekranı görünür.
3Aşağıdaki tuşa dokunun.
Kaynak listesini görüntüler.
24
Tr
1
Ortak dokunmaya duyarlı ekran
tuşlarının kullanılması
1 2
1 Önceki ekrana döner.
2 Ekranı kapatır.
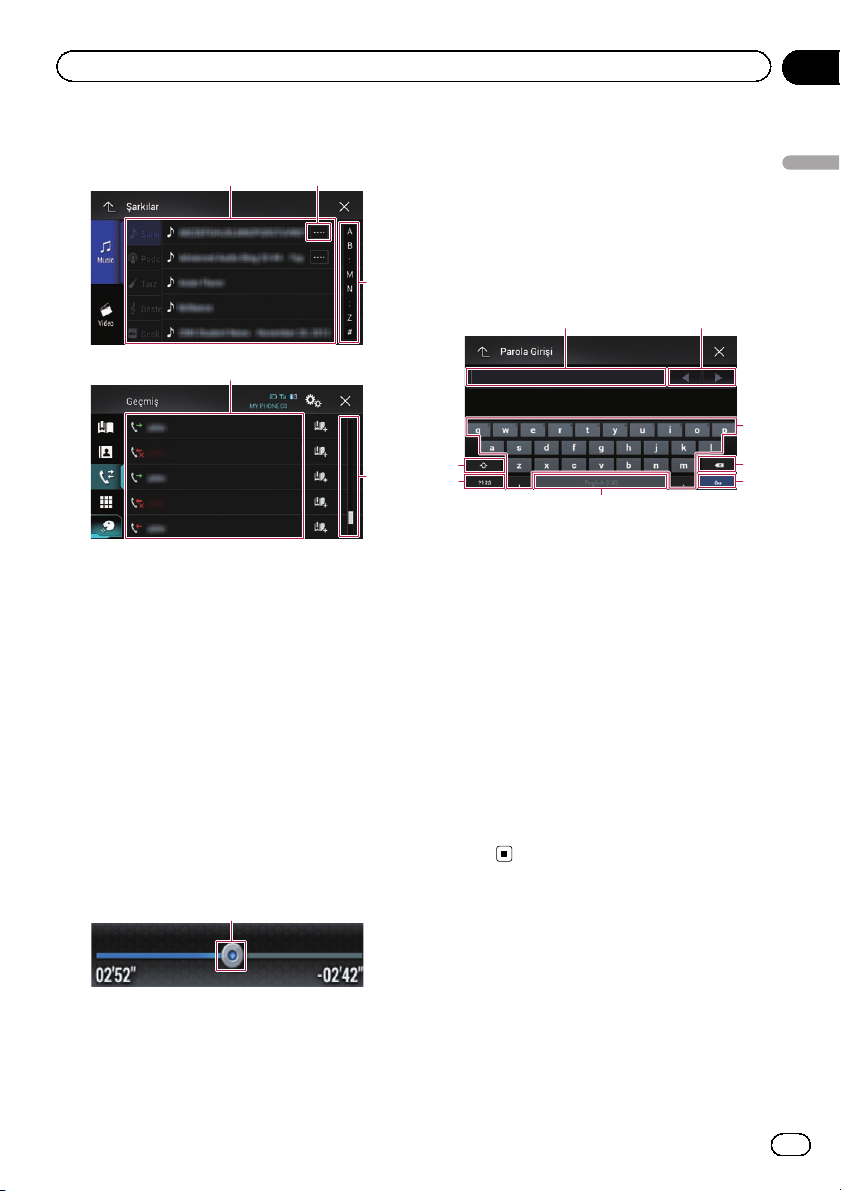
Temel işlemler
Bölüm
02
Liste ekranlarınınişlemi
1
1
1 Listedeki bir öğeye dokunulması öğeyi seçer
veya seçenekleri daraltır.
2 Tüm karakterler ekran alanında görüntülen-
mediği zaman belirir.
Tuşa dokunursanız, karakterlerin geri kalanı
görüntülenmek için kaydırılır.
3 Öğeler sadece tek sayfada görüntülenemedi-
ğinde görünür.
Gizli öğeleri görüntülemek için scrubber çubu-
ğunu sürükleyin.
Aynı zamanda, gizli öğeleri görüntülemek için
listeyi sürükleyebilirsiniz.
2
Zaman çubuğunun kullanılması
p iPhone 6 Plus, iPhone 6, iPhone 5s,
iPhone 5c, iPhone 5 veya iPod touch
(5inci nesil) ile iPod işlevi kullanılırken
Temel işlemler
bu işlev kullanılamaz.
p Bu işlev bazı ortam veya kaynaklar için
kullanılamaz.
3
3
Ekran klavyesinin kullanılması
21
3
8
7
6
1 Girilen karakterleri görüntüler. Kutuda metin
yoksa, metin içeren bilgilendirici bir rehber görünür.
2 İmleci, dokunma sayısına eşit oranda birkaç
karakter sağa veya sola taşır.
3 Metin kutusuna karakterleri girer.
4 İmlecin soluna doğru giriş metnindeki harfleri
birer birer siler. Tuşa dokunmaya devam edilmesi tüm metni siler.
5 Girişi onaylar ve bir sonraki adıma ilerler.
6 Bir boşluk girer.
Dokunuş sayısı kadar bir boşluk girilir.
7 Alfabe ve sayılar/semboller arasında geçiş
yapar.
8 Büyük ve küçük harfler arasında geçiş
yapar.
4
5
1
1 Tuşu sürükleyerek yürütme noktasını değiştire-
bilirsiniz.
p Tuş sürüklenirken tuşun konumuna kar-
şılık gelen yürütme süresi görüntülenir.
Navigasyon sistemini ilk
başlatmada
Navigasyon işlevini ilk kez kullandığınızda, otomatik olarak bir ilk kurulum işlemi başlar. Aşağıdaki adımları izleyin.
Tr
25
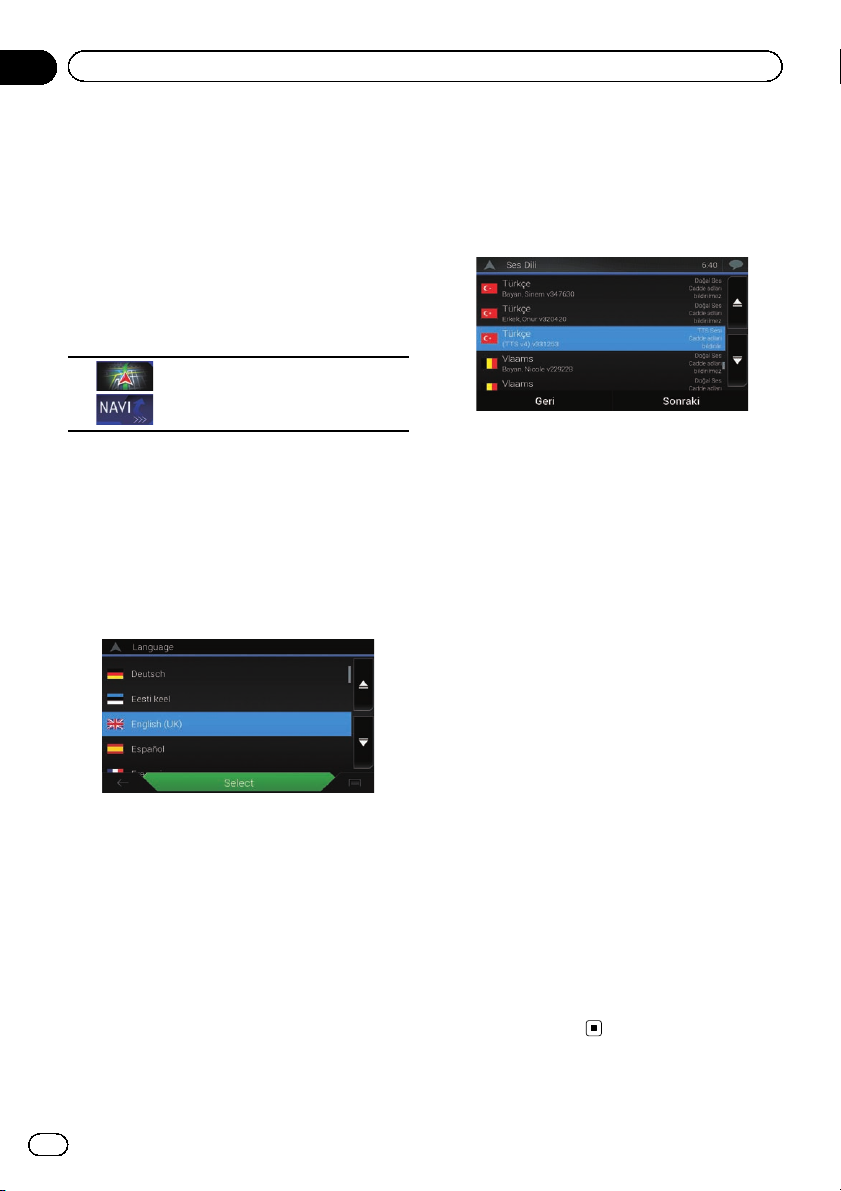
Bölüm
02
Temel işlemler
p Dili ve GPS günlük ayarını daha sonra
“Ayarlar” ekranında [Bölgesel]ve[Kulla-
nım Raporları] kullanımıyla değiştirebilirsi-
niz. Diğer ayarlar daha sonra “Ayarlar”
ekranında [Yapılandırma Sihirbazını Baş-
lat] kullanımıyla yeniden başlatılabilir.
1 Üst menü ekranını görüntülemek için
HOME düğmesine basın.
2Aşağıdaki tuşlara dokunun.
Navigasyon sisteminin ilk başlatma işlemini başlatır.
p MAP düğmesine ilk olarak basıldığında, na-
vigasyon sistemi ilk başlatma işlemine de
başlar.
Kısa bir aradan sonra, açılış ekran ı bir kaç saniye görüntülenir.
“Dil” ekranı belirir.
3 Ekranda kullanmak istediğiniz dili
seçin, ardından [Seç] tuşuna dokunun.
“SKLS” ekranı belirir.
4Ayrıntıları gözden geçirerek şartları
dikkatle okuyun, ardından da şartları kabul
ediyorsanız [Kabul Et] üzerine dokunun.
“Kullanım Raporları” ekranı belirir.
5 [Evet] tuşuna dokunun.
[Evet]tuşuna dokunursanız yazılım, uygula-
mayı ve haritaların kalite ve kapsamasını iyileştirmek için kullanılabilecek kullanıcı bilgileri ve
GPS günlüklerini toplar.
p Bilgi toplamayı etkinleştirmek istemezseniz,
[Hayır]tuşuna dokunun.
Yapılandırma sihirbazı başlar.
6 [Sonraki] tuşuna dokunun.
“Ses Dili” ekranı belirir.
7 Sesli yol göstermede kullanmak istediğiniz dili seçin, ardından [Sonraki] tuşuna
dokunun.
8 Gerekirse, cihaz ayarlarında değişiklik
yapın, ardından [Sonraki] tuşuna dokunun.
“Rota Tercihleri” ekranı belirir.
9 Gerekirse, varsayılan rota planlama seçeneklerinde değişiklik yapın, ardından
[Sonraki] tuşuna dokunun.
10 [Etkinleştir] üzerine, ardından [Sonraki]
üzerine dokunun.
Bu hizmetleri anında etkinleştirirseniz bağlı
çevrimiçi özelliklerin etkinleştirildiğini bildiren
bir mesaj görünür.
= Ayrıntılar için bkz. sayfa 67’daki “Bağlantılı
Hizmetler” ayarları konusuna.
p Abonelik gerektiren çevrimiçi hizmetleri kul-
lanabilmek için önce iPhone veya akıllı telefon cihazınıza AVICSYNC App yüklemesini
yapmalısınız. Her bir çevrimiçi hizmetin hizmet kapsamı, hizmeti sağlayan içerik sağlayıcıya bağlı olarak değişiklik gösterebilir.
= Ayrıntılar için bkz. sayfa 69’daki Navigas-
yon işlevlerinin kullanımını genişletme
konusuna.
11 Kullanmak istediğiniz bağlı hizmetleri
seçin, ardından [Sonraki] tuşuna dokunun.
İlk kurulum şimdi tamamlanmıştır. Harita ekranı görünür ve navigasyon sistemini kullanmaya başlayabilirsiniz.
26
Tr
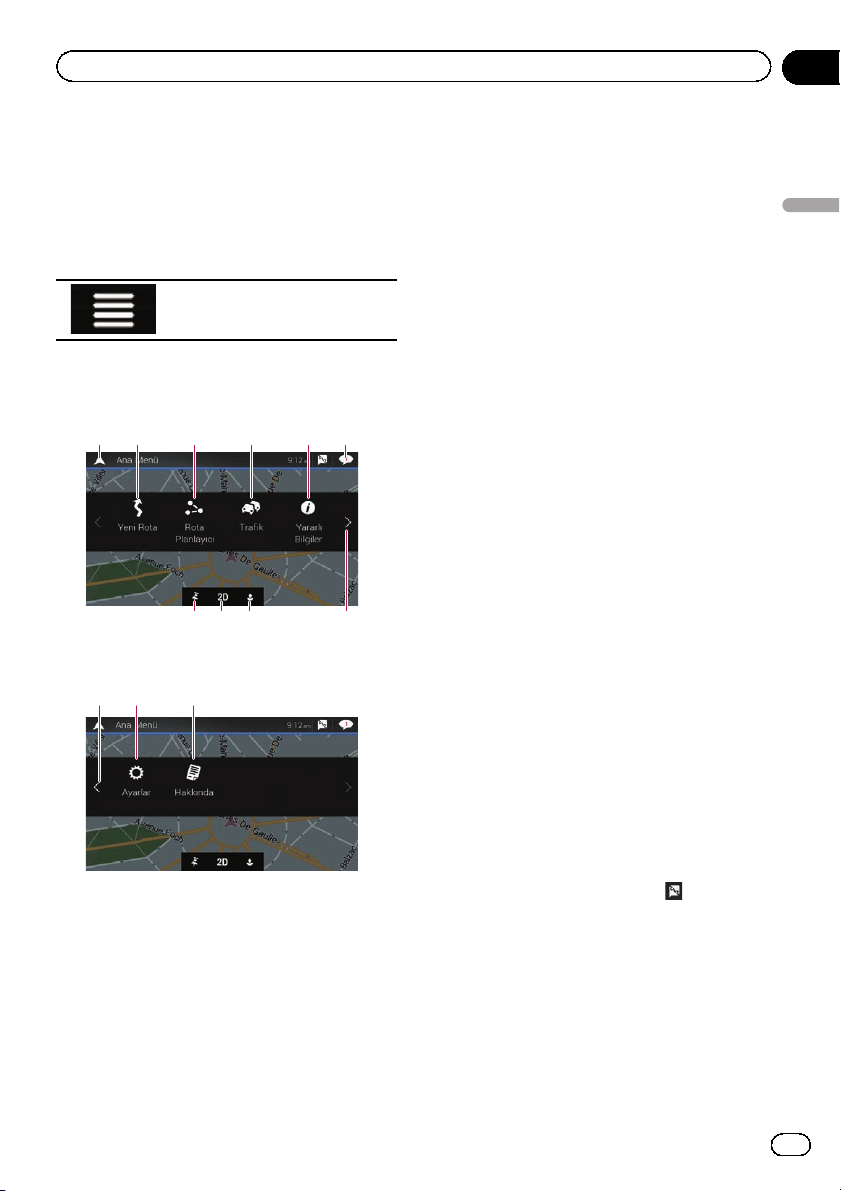
Navigasyon menü ekranı nasıl kullanılır
Bölüm
03
Navigasyon menü ekranını
kullanma
1 MAP düğmesine basın.
Harita ekranı belirir.
2Aşağıdaki tuşa dokunun.
Harita ekranında navigasyon menüsünü görüntüler.
Aşağıdaki ekran belirir.
Dokunmaya duyarlı ekran tuşları (Sayfa
1)
21 63 4
789
Dokunmaya duyarlı ekran tuşları (Sayfa
2)
cb d
Planlanan bir rota olmadan navigasyon yaparken aşağıdaki tuşlar görünecektir.
1 Harita ekranına döner.
2 Hedef aramanızı adres veya koordinat vası-
tasıyla yapar ya da seçilen ilgi çekici yer vb.
için arama yapar.
= Ayrıntılar için bkz. Bölüm 5.
3 Rotanızı oluşturur veya geçerli durumda
ayarlı olan rotayı düzenler.
5
a
= Ayrıntılar için bkz. sayfa 44’daki “Rota
Planlayıcı” kullanarak bir rota oluşturma
konusuna.
4 “Trafik Özeti” ekranını görüntüler.
= Ayrıntılar için bkz. sayfa 53’daki Harita
üzerinde trafik olaylarını denetleme konu-
suna.
5 Sürüşünüzü desteklemek üzere yararlı bilgi-
ler görüntüler.
= Ayrıntılar için bkz. Bölüm 9.
6 Önemli bilgiler içeren bildirimleri görüntü-
ler.
7 Favori olarak kaydettiğiniz konumu görüntü-
ler.
= Ayrıntılar için bkz. sayfa 39’daki Sakla-
nan konumlardan bir hedef seçme konu-
suna.
8 2D, 3D ve 2D Kuzey yukarı görüntü modları
arasında geçiş yapar.
9 Yeni profiller oluşturabileceğiniz veya mev-
cut profilleri düzenleyebileceğiniz “Kullanı-
cı Profilleri” ekranını görüntüler.
Bu ürünü birden fazla sürücü kullanıyorsa,
sürücüler kendi ayarları ile kendi profillerini
oluşturabilirler. Yeni bir profili seçerseniz,
yeni ayarların etkisini göstermesi için bu
ürün yeniden başlar.
a Navigasyon menüsünün sonraki sayfasını
görüntüler.
b Navigasyon menüsünün önceki sayfasını
görüntüler.
c Navigasyon ile ilgili ayarları yapılandırırve
“SyncTool” ekranına erişiminizi sağlar.
= Ayrıntılar için bkz. Bölüm 10.
d Navigasyon sisteminizin bilgilerini görüntü-
ler (örneğin, sürüm bilgisi veya lisanslar).
p Ekranınsağ üst köşesindeki
App bağlantısı için kullanılır.
= AVICSYNC işlevini kullanmadan önce
Navigasyon işlevlerinin kullanımını geniş-
letme (sayfa 69) mutlaka okunmalıdır.
p Planlı bir rota navigasyonu yapılırken aşağı-
daki rota ilişkili tuşlar kullanılabilir.
, AVICSYNC
Navigasyon menü ekranı nasıl kullanılır
27
Tr
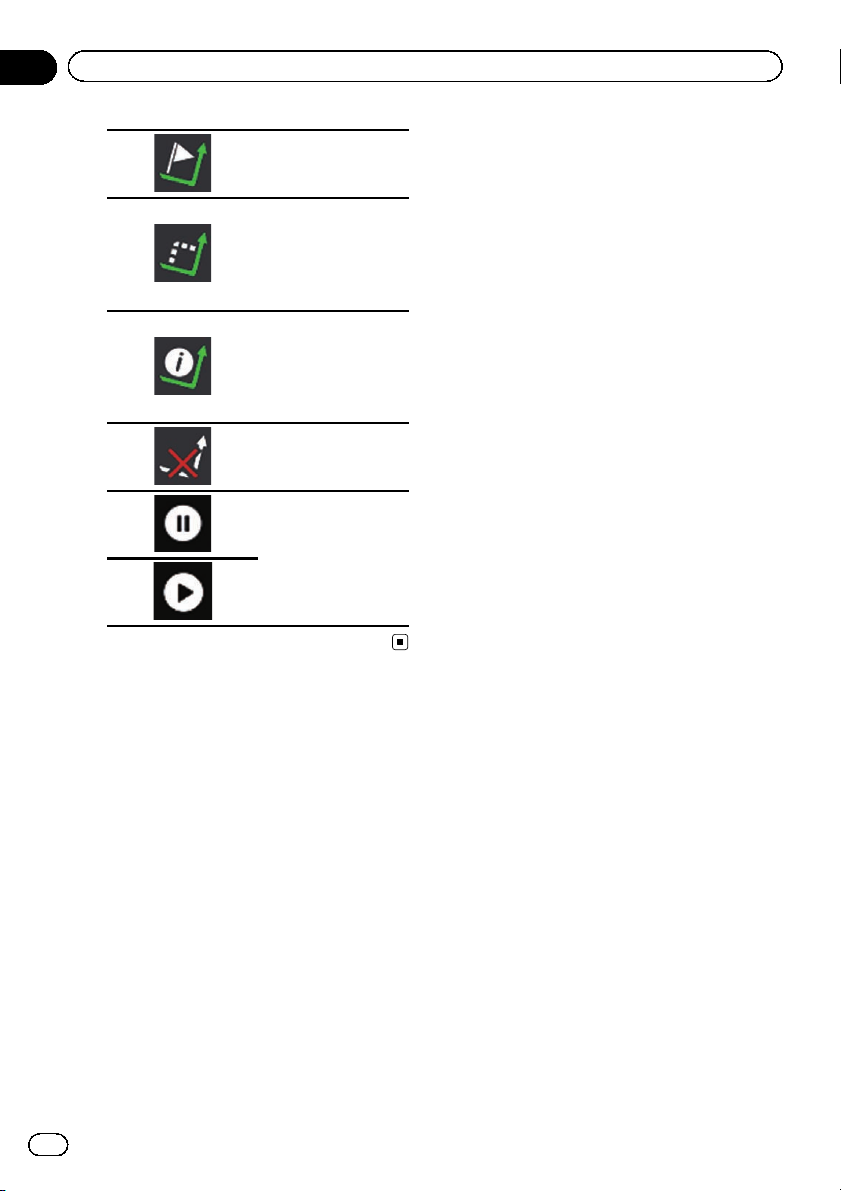
Bölüm
03
Navigasyon menü ekranı nasıl kullanılır
Bir yol noktası ekler.
Rota alternatiflerini,
rotanınsakınılacak kı-
sımlarını veya planlı
rotanızda bulunan sakınılacak belirli yolları
görüntüler.
Harita üzerinde rotayı
tam uzunluğunda görüntüler ve rota parametreleri ile rota
alternatiflerini görüntüler.
Rotanızı siler veya bir
yol noktasını kaldırır.
Rota yol gösterimini
askıya alır ve kaldığı
yerden devam ettirir.
28
Tr
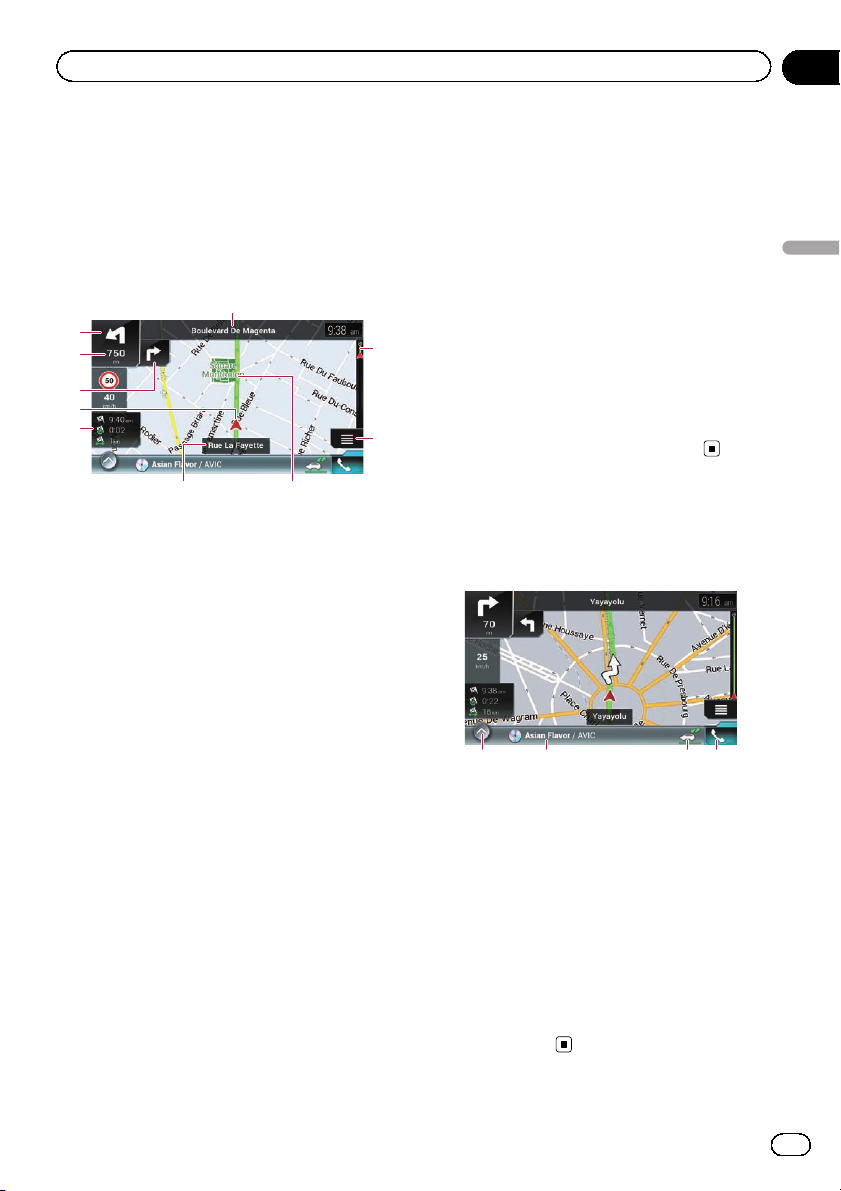
Harita nasıl kullanılır
Bölüm
04
Navigasyon sisteminiz tarafından sağlanan bilgilerin çoğu harita üzerinde görülebilir. Bilgilerin
harita üzerinde nasıl göründüğünü öğrenmeniz
gerekir.
Harita ekranı nasıl okunur
1
2
3
4
5
6
7
8
p Yıldız (*) işaretli aşağıdaki bilgi sadece bir
rota ayarlı olduğu zaman görünür.
p Koşullara ve ayarlara bağlı olarak bazı öğe-
ler görüntülenmeyebilir.
p AV bilgileri Harita ekranının alt kısmında
görüntülenir.
p Hızsınırı işaretini haritada her zaman gör-
mek isteyip istemediğinizi seçebilirsiniz.
Hızsınırını aşarsanız, işaret rengi değişir.
= Ayrıntılar için bkz. sayfa 63’daki “Uyarı-
lar” ayarlar ı konusuna.
1 Kullanılacak sokağın numarasını ve adını gös-
terir (veya sonraki yol gösterme noktası).*
2 Bir sonraki yol gösterme noktasını gösterir
(manevra).*
Hem olayın türü (dönüş, dönel kavşak, otoyoldan çıkış, vb.), hem de geçerli konumdan olan
uzaklığı görüntülenir. Daha küçük bir simge,
bir sonraki manevraya yakınsa sonraki ikinci
manevranın türünü gösterir.
= Ayrıntılar için bkz. sayfa 32’daki Sık gös-
terilen rota olaylar ı konusuna.
3 Bir sonraki yol gösterme noktasına olan uzak-
lığı gösterir (manevra).*
4 İkinci manevra okunu gösterir.*
5 Aracınızın geçerli konumunu belirtir. Üçgen
işaretinin tepesi yöneliminizi belirtir ve sürüş
yaptıkça görüntü otomatik olarak hareket eder.
a
9
6 Veri alanını görüntüler.
Bu alana dokunulması “Gezi Bilgisayarı” ekranını görüntüler.
Harita ekranınınköşesindeki veri alanlarını
özelleştirmek için bu tuşa dokunup tutun ve
ardından görüntülenmesini istediğiniz değerleri seçin.
= Ayrıntılar için bkz. sayfa 65’daki Veri
Alanları konusuna.
7 Aracınızın üzerinde (veya içinde) seyahat ettiği
sokak (veya şehir) adını gösterir.
8 Geçerli rotayı belirtir.*
Şu anda ayarlı olan rota harita üzerinde renkli
olarak vurgulanır.
9 Navigasyon menü ekranını görüntüler.
a Son hedefe olan ilerlemeyi gösterir.*
AV bilgi çubuğu
AV bilgileri Harita ekranının alt kısmında görüntülenir.
12 34
1 Kaynak listesini görüntüler.
= Ayrıntılar için bkz. sayfa 23’daki Kaynak
listesinde bir ön kaynak seçilmesi konu-
suna.
2 AV kaynağının geçerli durumunu kısaca gös-
terir.
3 Bu tuşa dokunarak AVICSYNC App ile navi-
gasyon sistemi arasındaki iletişimi açık veya
kapalı yapabilirsiniz.
4 Telefon menüsü ekranını görüntüler.
= Ayrıntılar için bkz. sayfa 78’daki Telefon
menüsünün görüntülenmesi
konusuna.
Harita nasıl kullanılır
29
Tr
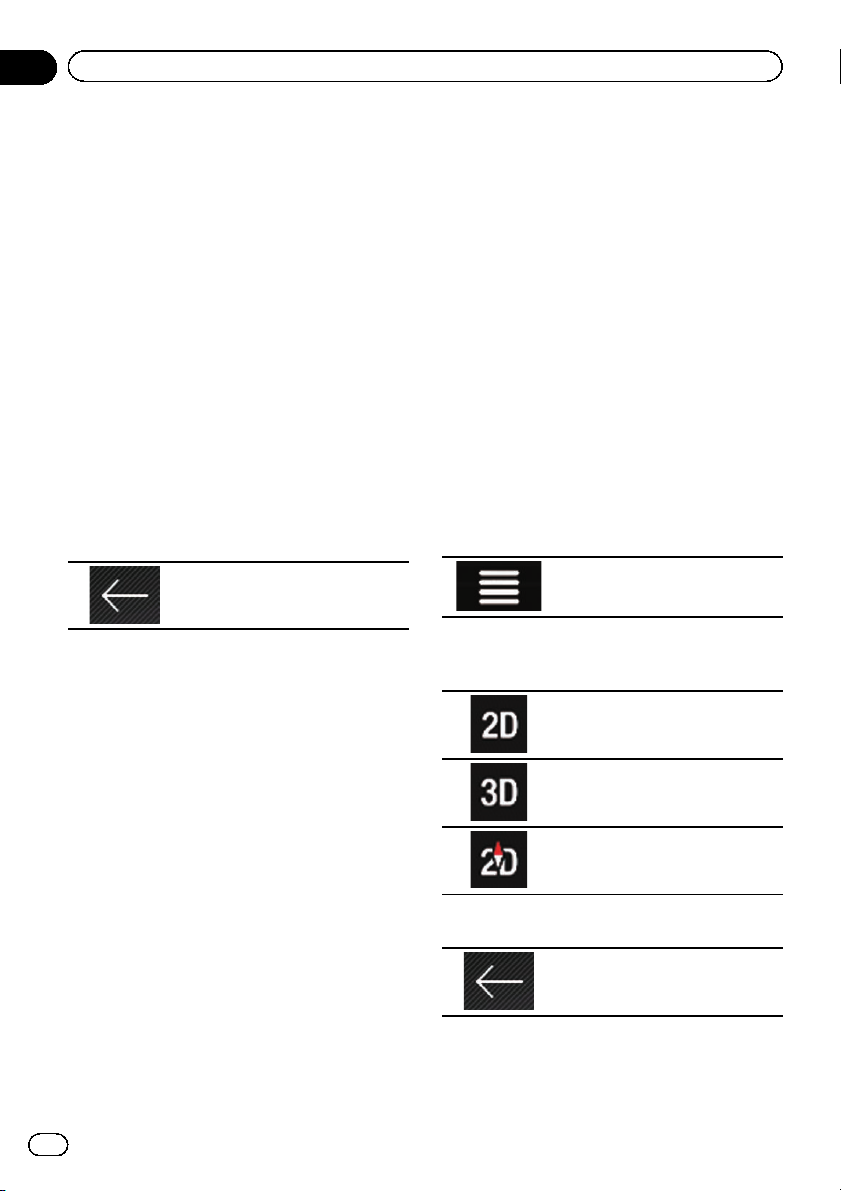
Bölüm
04
Harita nasıl kullanılır
Harita ekranını kullanma
Haritanın ölçeğini değiştirme
p 3D harita görüntü modunda harita ölçekle-
menin bir sınırı vardır. Harita ölçeği daha
da uzaklaştırılırsa, harita 2D haritada uzaklaştırılır.
= Ayrıntılar için bkz. sayfa 30’daki 2D, 3D
veya 2D Kuzey yukarı görünüşleri arasında geçiş yapma konusuna.
1 MAP düğmesine basın.
Harita ekranı belirir.
2 Uzaklaştırmak veya yakınlaştırmak için
haritada sıkıştırma veya genişletme hareketi yapın.
Navigasyon esnasında harita üzerinde herhangi bir yere dokunun.
3Aşağıdaki tuşa dokunun.
Harita geçerli konuma döner.
p MAP düğmesine basarsanız, harita geçerli
konuma döner.
p Kaydırılan harita görüntülendiğisıradaki de-
netimler hakkında bilgi için bkz. sayfa
31’daki Kaydırılan harita üzerindeki denetim
tuşları konusuna.
Akıllı Zum
Navigasyon sisteminizde iki şekilde çalışan
“Akıllı Zum” özelliği bulunur:
! Rota ayarlandığı zaman:
Bir dönüşe yaklaşırken, sonraki kavşakta
yapacağınız manevrayı kolaylıkla anlamanızı sağlamak için “Akıllı Zum” yakınlaştırma
yapar ve görüntü açısını yükseltir. Sonraki
dönüş uzaksa, önünüzdeki yolu görebilmeniz için uzaklaştırma yapar ve görüntü açısını düz olacak şekilde azaltır.
! Rota ayarlanmadığı zaman:
“Akıllı Zum” yavaş sürüşte yakınlaştırma,
hızlı sürüşte ise uzaklaştırma yapar.
2D, 3D veya 2D Kuzey yukarı
görünüşleri arasında geçiş yapma
Haritanın nasıl görüntüleneceğideğiştirilebilir.
2D harita görüntü modunda, “İstikamet yukarı”
ve “Kuzey yukarı” arasından seçim yapabilirsiniz.
! İstikamet yukarı:
Harita ekranında aracın yönü daima ekranın tepesine doğru ilerleyecek şekilde gösterilir.
! Kuzey yukarı:
Harita ekranında ekranın tepesi daima kuzeydir.
p 3D harita ekranı gösterildiğinde harita yönü
“İstikamet yukarı” olarak sabittir.
1 MAP düğmesine basın.
Harita ekranı belirir.
2Aşağıdaki tuşa dokunun.
Harita ekranında navigasyon menüsünü görüntüler.
3Aşağıdaki tuşa dokunun.
Tuşa her dokunuşta ayar değişir.
Geçerli durumda 2D İstikamet yu-
karı görüntü modunun seçildiğini
belirtir.
Geçerli durumda 3D İstikamet yu-
karı görüntü modunun seçildiğini
belirtir.
Geçerli durumda 2D Kuzey yukarı
görüntü modunun seçildiğini belir-
tir.
4Aşağıdaki tuşa dokunun.
Harita ekranına döner.
p MAP düğmesine basarsanız, Harita ekranı-
na dönebilirsiniz.
30
Tr
 Loading...
Loading...