Page 1
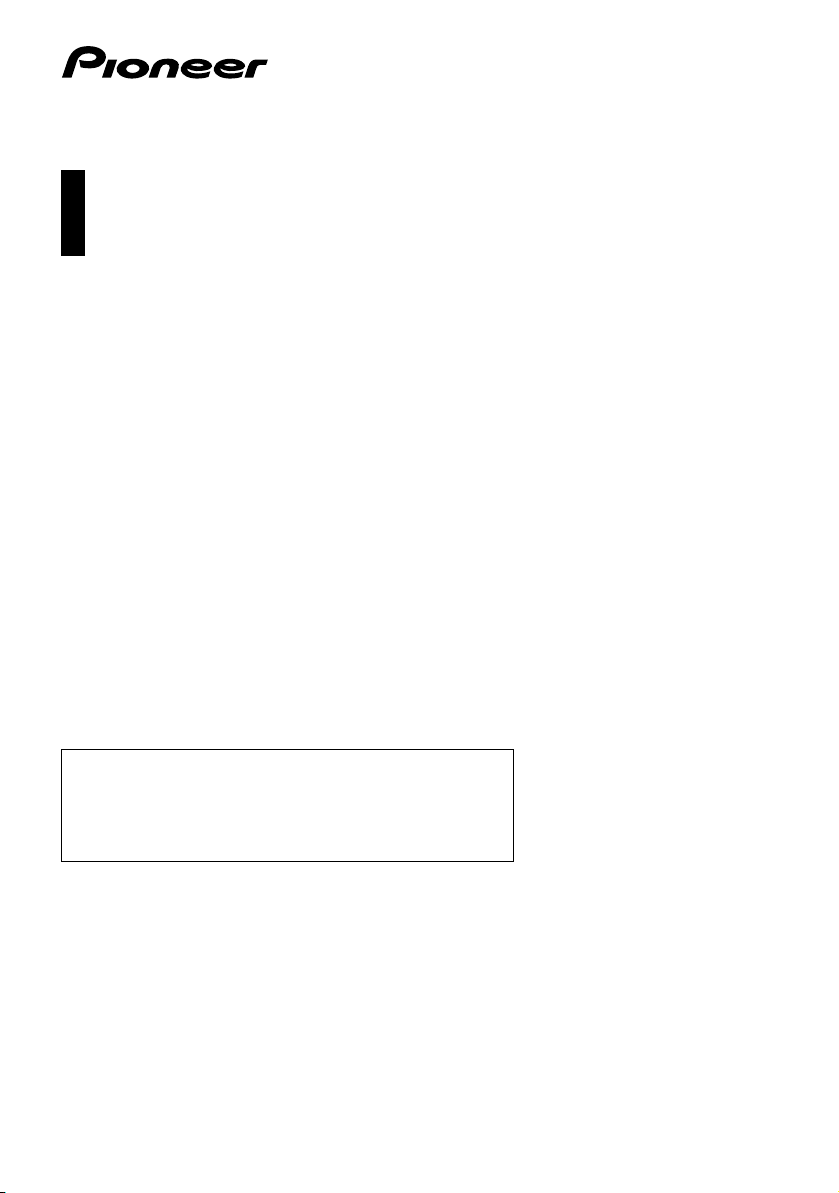
Kullanım kılavuzu
NAVİGASYON AV SİSTEMİ
AVIC-F50BT
AVIC-F950DAB
AVIC-F950BT
AVIC-F850BT
Ürününüzü kaydetmek için www.pioneer.com.tr (ya da www.pioneer.eu) adresini
ziyaret edin.
Önce mutlaka Kullanıcı için önemli bilgiler bölümünü
okuyun!
Kullanıcı için önemli bilgiler bölümü, bu navigasyon
sistemini kullanmadan önce kavramanız gereken önemli
bilgileri içermektedir.
Türkçe
Page 2
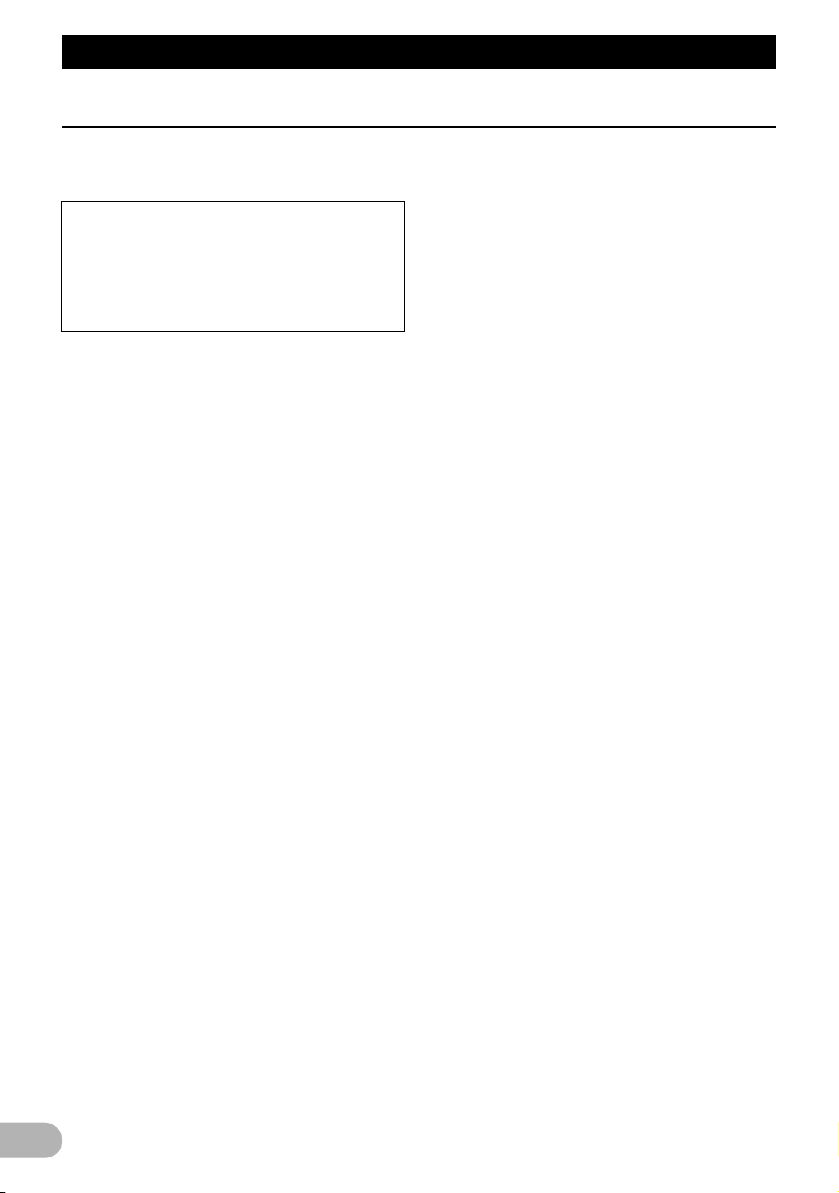
İçindekiler
İçindekiler
Bu Pioneer ürününü satın aldığınız için teşekkürler.
Modelinizi doğru çalıştırmak için, lütfen, bu talimatları okuyun. Talimatları ok umayı bitirdikten sonra,
ileride başvurabilmek için dokümanı emin bir yerde saklayın.
Önemli
Örneklerde gösterilen ekranlar, gerçek
ekranl ardan farklı olabilir ve gerçek ekranlar,
performans ve işlevin geliştirilmesi
bakımından bildirimde bulunulmaksızın
değiştirilebilir.
Giriş .............................................................. 7
Kılavuza genel bakış ....................................... 7
* Kılavuzu kullanma yöntemi ....................... 7
* Bu kılavuzda kullanılan standart
uygulamalar .............................................. 7
* Bu kılavuzda kullanılan terimler ................ 7
Video görüntüleme uyarısı .............................. 8
DVD-Video görüntüleme uyarısı ..................... 8
MP3 dosyasını kullanma uyarısı ..................... 8
iPod uyumluluğu .............................................. 8
Harita kapsamı ................................................ 8
LCD panelin ve ekranın korunması ................. 8
Dahili bellek için notlar .................................... 9
* Araç aküsünü sökmeden önce
yapılacaklar ............................................... 9
* Silinecek veriler ......................................... 9
Temel çalıştırma işlemi ............................. 10
Parça adlarının ve işlevlerin
denetlenmesi ............................................... 10
Ürünün hırsızlıklara karşı korunması ............ 12
* Sökülebilir ön panelin sökülmesi ............. 12
* Sökülebilir ön panelin takılması .............. 12
LCD panel açısının ayarlanması ................... 13
Diskin yerleştirilmesi ve çıkarılması .............. 13
* Diskin yerleştirilmesi
(AVIC-F50BT için) ................................... 13
* Diskin çıkarılması
(AVIC-F50BT için) ................................... 13
Diskin yerleştirilmesi (AVIC-F950DAB,
*
AVIC-F950BT ve AVIC-F850BT için)
*
Diskin çıkarılması (AVIC-F950DAB,
AVIC-F950BT ve AVIC-F850BT için)
SD bellek kartının yerleştirilmesi
ve çıkarılması .............................................. 14
* SD bellek kartının yerleştirilmesi
(AVIC-F50BT için) ................................... 14
* SD bellek kartının çıkarılması
(AVIC-F50BT için) ................................... 14
* SD bellek kartının yerleştirilmesi
(AVIC-F950DAB, AVIC-F950BT
ve AVIC-F850BT için) ............................. 15
* SD bellek kartının çıkarılması
(AVIC-F950DAB, AVIC-F950BT
ve AVIC-F850BT için) ............................. 15
USB depolama aygıtının takılması
ve çıkarılması .............................................. 15
* USB depolama aygıtının takılması .......... 15
* USB depolama aygıtının çıkarılmas
........ 14
........ 14
ı ....... 15
iPod'un bağlanması ve bağlantısının
ayrılması ..................................................... 15
* iPod aygıtınızın bağlanması ................... 16
* iPod aygıtınızın bağlantısının
ayrılması ................................................. 16
Başlatma ve durdurma .................................. 16
İlk kez çalıştırma ........................................... 16
Normal çalıştırma .......................................... 17
* Harita veritabanı hakkında bir ileti .......... 17
Tanıtım görüntüleri ........................................ 17
Ekranın geçici olarak boşaltılması
(navigasyon sisteminin bekleme
moduna alınması) ....................................... 17
Navigasyon menü ekranların
kullanılması ................................................. 18
Kısayol menüsü ............................................ 19
* Kısayolun seçilmesi ................................ 19
* Kısayolun kaldırılması ............................. 19
Dokunmalı ekranın kullanılması .................... 19
* Ortak dokunmalı ekran tuşlarının
kullanılması ............................................. 20
* Liste ekranı işlemleri (örneğin,
POI listesi) .............................................. 20
* Ekran klavyesinin çalıştırılması ............... 20
Kaydırarak geçiş işlemi ................................. 21
* Kaydırarak geçiş listesi ........................... 21
ın
Haritanın kullanılması ............................... 24
Harita ekranının okunması ............................ 24
* Genişle tilmiş kavşak haritası .................. 25
* Otoyolda sürüş sırasındaki ekran ........... 25
Harita veritabanında kayıtlı yol türleri ............ 26
Harita ekranı işlemleri ................................... 26
* Haritanın ekranda görmek
istediğiniz konuma kaydırılması .............. 26
* Belirlenen konum bilgilerinin
görüntülenmesi ....................................... 27
Görüntü modunun açılıp kapatılması ............ 27
Harita yöneliminin değiştirilmesi .................... 28
Tek yönlü yol işaretlerinin
görüntülenmesi ........................................... 29
İlgi çekici nokta'nın (POI) haritada
görüntülenmesi ........................................... 29
* Önceden yüklenen ilgi çekici
nokta'ların (POI) haritada
görüntülenmesi ....................................... 29
Ölçeğin kaydedilmesi .................................... 30
Konumun aranması ve seçilmesi ............ 31
Rotanızı oluşturmak için yapılacak
temel işlemler .............................................. 31
Adres üzerinden bir konumun aranması ....... 32
* Önce cadde adının aranması ................. 32
* Önce şehir adının aranması ................... 33
* Varış yerinizin posta kodu
belirtilerek bulunması .............................. 34
* Seçilen şehirler geçmişi ile arama .......... 34
Evinize doğru bir rota ayarlanması ............... 35
İlgi çekici noktalar'ın (POI) aranması ............ 35
2
Page 3
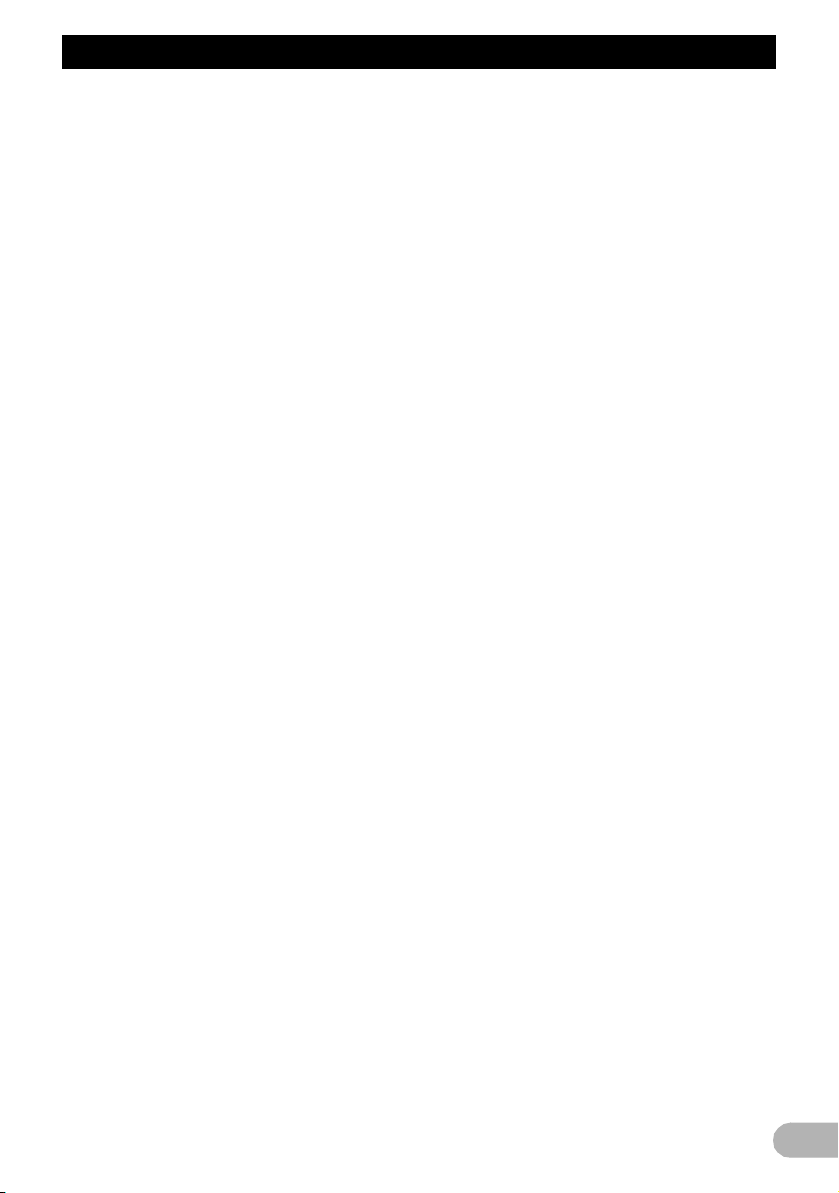
İçindekiler
* İlgi çekici nokta'nın (POI) doğrudan
tesislerin adı kullanılarak aranması ......... 35
* Yakınlardaki bir ilgi çekici
nokta'nın (POI) aranması ........................ 35
* Hedef çevresindeki İlgi çekici
noktalar'ın (POI) aranması ...................... 36
* Şehir etrafındaki ilgi çekici
noktalar'ın (POI) aranması ...................... 36
* Yakındaki bir POI arandıktan sonra
görüntülenen simgelerin silinmesi ........... 37
Hedefin kayıtlı konumlardan seçilmesi .......... 37
Son zamanlarda aradığınız bir
konumun seçilmesi ...................................... 37
Koordinatlar üzerinden bir
konumun aranması ..................................... 38
Konum kararlaştırıldıktan
sonra yapılabilecekler ............................ 39
Rotanın hedefinize doğru ayarlanması ......... 39
* Çoklu rota görüntüleme ........................... 39
Geçerli rotanın denetlenmesi
ve değiştirilmesi ..................................... 40
Rota genel bakış ekranının
görüntülenmesi ........................................... 40
Geçerli yol planının denetlenmesi ................. 40
Rota hesaplama koşullarının
değiştirilmesi ............................................... 41
* Kullanıcıların kullanabileceği öğeler ........ 41
Ara noktaların düzenlenmesi ......................... 41
* Ara nokta ekleme .................................... 42
* Ara nokta silme ....................................... 42
* Ara noktaların sıralanması ...................... 43
Ara nokta atlama ........................................... 43
Tanıtım kılavuzunun kullanılması .................. 43
* Tanıtım kılavuzunun sonlandırılması ...... 43
Rota kılavuzunun iptal edilmesi ..................... 44
Navigasyon işlevinin kullanımına
ilişkin verilerin düzenlenmesi ............... 45
Konumların kaydedilmesi ve
düzenlenmesi .............................................. 45
* Sık kullanılan konumların
kaydedilmesi ........................................... 45
* Kayıtlı konumların düzenlenmesi ............ 45
* Sık kullanılan bir konumun
listeden silinmesi ..................................... 45
* Hedef geçmişinin listeden silinmesi ........ 46
Öğrenilen rotaların silinmesi .......................... 47
Güzergah bilgilerinin silinmesi ....................... 47
Trafik bilgilerinin kullanılması .................. 48
Tüm trafik bilgilerinin denetlenmesi ............... 48
Rota üzerindeki trafik bilgilerinin
denetlenmesi ............................................... 49
Harita üzerinde trafik bilgilerinin
okunması .................................................... 49
Trafik sıkışıklıklarından kaçınmak
için alternatif rotanın ayarlanması ............... 49
* Trafik sıkışıklıklarının otomatik
olarak denetlenmesi ................................ 49
Tercih edilen RDS-TMC servis
sağlayıcısının manuel olarak
seçilmesi ..................................................... 50
Bluetooth aygıtının kaydedilmesi
ve bağlanması ........................................ 51
İletişim aygıtları nın hazırlanması .................. 51
Bluetooth aygıtlarınızın kaydedilmesi ........... 51
* Civardaki Bluetooth
aygıtların aranması ................................. 51
* Bluetooth aygıtlarınızdan
eşleştirme yapılması ............................... 52
* Kayıtlı bir aygıtın silinmesi ...................... 53
Kayıtlı bir Bluetooth aygıtının manuel
yolla bağlanması ......................................... 54
* Öncelikli bağlantının ayarlanması ........... 55
El bağlantısız telefon görüşmesi
işlevinin kullanılması ............................. 56
Telefon menüsünün görüntülenmesi ............. 56
Telefon görüşmesi yapma ............................. 56
* Doğrudan arama ..................................... 56
* Telefon rehberindeki bir
numaranı n aranması ............................... 57
* Geçmiş işlevinden arama ....................... 58
* Bir numaranın yeniden aranması ............ 58
* Sık kullanılan bir konumun
aranması ................................................. 59
* Tesis telefonunun aranması ................... 59
Telefon çağrısının alınması ........................... 59
* Gelen çağrıyı yanıtlama .......................... 59
Telefon rehberinin aktarılması ...................... 60
* Kayıtlı kişilerin silinmesi .......................... 61
* Geçmiş bilgilerin silinmesi ....................... 61
Telefon ayarlarının değiştirilmesi .................. 62
* Aygıt adının düzenlenmesi ..................... 62
* Parolan
* Bluetooth dalga iletiminin
* Bir çağrıyı otomatik olarak
* Otomatik reddetme işlevinin
El bağlantısız telefon görüşmesi
için notlar ..................................................... 63
ın düzenlenmesi ......................... 62
durdurulması ........................................... 62
yanıtlama ................................................ 62
ayarlanması ............................................ 63
AV kaynağı temel çalıştırma
işlemleri .................................................. 65
AV işletim ekranının görüntülenmesi ............ 65
* Bir kaynağın seçilmesi ............................ 65
AV kaynağının kapatılması ........................... 65
Av kaynak plakası ekranı .............................. 65
Radyonun kullanılması ............................. 66
Başlatma yordamı ......................................... 66
Ekranın okunması ......................................... 66
Dokunmalı ekran tuşlarının
kullanılması ................................................. 66
* Yayın frekanslarının belleğe
kaydedilmesi ........................................... 67
* En güçlü yayın frekanslarının
belleğe kaydedilmesi .............................. 68
* Radyo metninin kullanılması ................... 68
Gelişmiş işlevlerin kullanılması ..................... 68
* Güçlü frekansların ayarlanması .............. 68
* İstasyonların bölgesel
programlamaya sınırlandırılması ............ 69
* Bir RDS istasyonunun PTY
bilgileriyle aranması ................................ 69
3
Page 4
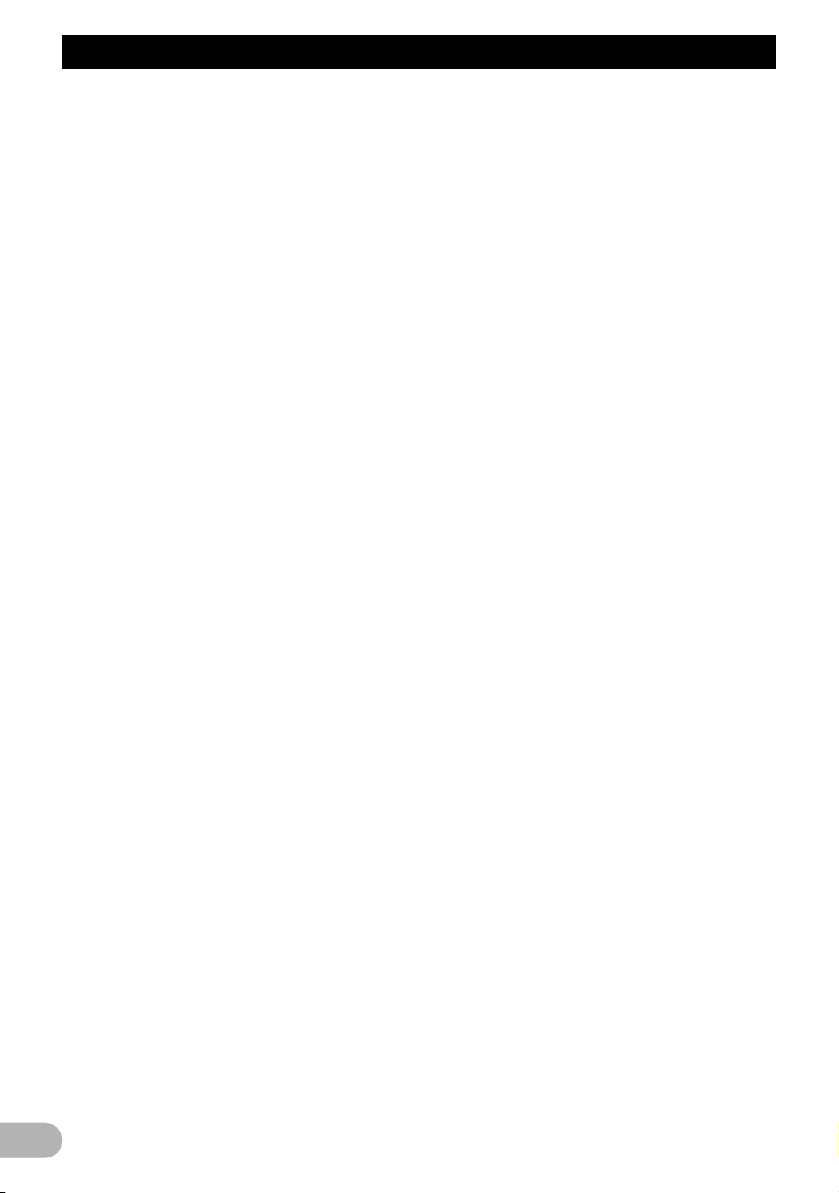
İçindekiler
* Trafik anonslarının alı nması .................... 69
* Haber programı yarıda kesme
işlevinin kullanılması ............................... 70
* Alternatif frekansların ayarlanması ......... 70
* Yarıda kesme simgesi durumu ............... 70
* FM radyonun ses kalitesinin
değiştirilmesi ........................................... 71
Donanım düğmeleri ile yapılan işlemler ........ 71
Dijital radyonun (DAB) kullanılması ......... 72
Yordamın başlatılması .................................. 72
Ekranın okunması ......................................... 72
Dokunmalı ekran tuşlarının kullanılması ....... 73
* Yayın frekanslarının belleğe
kaydedilmesi ........................................... 73
Listeden kanal seçilmesi ............................... 74
Son yayınlardan birinin dinlenmesi ............... 74
Gelişmiş işlevlerin kullanılması ..................... 75
* Alış hassasiyeti iyi olan bir
kanala otomatik geçiş ............................. 75
Donanım düğmeleri ile yapılan işlemler ........ 75
Ses CD'lerinin yürütülmesi ....................... 76
Yordamın başlatılması .................................. 76
Ekranın okunması ......................................... 76
Dokunmalı ekran tuşlarının kullanılması ....... 76
Donanım düğmeleri ile yapılan işlemler ........ 77
ROM üzerinde müzik dosyalarının
yürütülmesi ............................................. 78
Yordamın başlatılması .................................. 78
Ekranın okunması ......................................... 78
Dokunmalı ekran tuşlarının kullanılması ....... 79
Donanım düğmeleri ile yapılan işlemler ........ 79
DVD-Video'sunun yürütülmesi ................. 80
Yordamın başlatılması .................................. 80
Ekranın okunması ......................................... 80
Dokunmalı ekran tuşlarının kullanılması ....... 80
* Yürütme işlemine devam
edilmesi (Yerimi) ..................................... 82
* Özel bir sahnenin aranması ve
yürütme işleminin belirlenen
bir zamandan başlatılması ...................... 82
* Doğrudan numara arama ........................ 82
* DVD menüsünün çalıştırılması ............... 83
* Dokunmalı ekran tuşları ile DVD
menüsünün kullanılması ......................... 83
* Kare kare yürütme işlemi ........................ 83
* Yavaşlatarak yürütme ............................. 83
* Geniş ekran modunun değiştirilmesi ....... 84
Donanım düğmeleri ile yapılan işlemler ........ 84
DivX video yürütülmesi ............................. 85
Yordamın başlatılması .................................. 85
Ekranın okunması ......................................... 85
Dokunmalı ekran tuşlarının kullanılması ....... 85
* Kare kare yürütme işlemi ........................ 86
* Yavaşlatarak yürütme ............................. 87
* Yürütme işleminin belirlenen
bir zamandan başlatılması ...................... 87
* Geniş ekran modunun değiştirilmesi ....... 87
DivX® VOD içeriğinin yürütülmesi ................. 88
Donanım düğmeleri ile yapılan işlemler ........ 88
4
DVD-Video veya DivX kurulumu .............. 89
DVD/DivX® Ayarları menüsünün
görüntülenmesi ........................................... 89
En öncelikli dillerin ayarlanması .................... 89
Açı simgesi göstergesinin ayarlaması ........... 89
En/boy oranının ayarlanması ........................ 89
Ebeveyn kilidinin ayarlanması ....................... 90
* Kod numarasının ve düzeyinin
ayarlanması ............................................ 90
Otomatik yürüt işlevinin ayarlanması ............ 91
DivX için altyazı dosyasının
ayarlanması ................................................ 91
DVD'ler için dil kodu çizelgesi ....................... 92
Müzik dosyalarının yürütülmesi
(USB veya SD'den) ................................. 93
Yordamın başlatılması .................................. 93
Ekranın okunması ......................................... 93
Dokunmalı ekran tuşlarının
kullanılması (Müzik) .................................... 94
Donanım düğmeleri ile yapılan işlemler ........ 95
Video dosyalarının yürütülmesi
(USB veya SD'den) ................................. 96
Yordamın başlatılması .................................. 96
Ekranın okunması ......................................... 96
Dokunmalı ekran tuşlarının
kullanılması (Video) .................................... 97
* Özel bir sahnenin aranması ve
yürütme işleminin belirlenen
bir zamandan başlatılması ...................... 97
Donanım düğmeleri ile yapılan işlemler ........ 98
iPod kullanılması (iPod) ........................... 99
Yordamın başlatılması .................................. 99
Ekranın okunması ......................................... 99
Dokunmalı ekran tuşlarının
kullanılması ............................................... 100
Geniş ekran modunun değiştirilmesi ........... 101
Donanım düğmeleri ile
yapılan işlemler ......................................... 102
Aha Radio'nun kullanılması ................... 103
Bağlanan aygıtların uyumluluğuna
yönelik bilgiler ........................................... 103
Başlatma yordamı ....................................... 103
* iPhone kullanıcıları için ......................... 103
* Akıllı telefon kullanıcıları için ................. 104
Ekranın okunması ....................................... 104
Dokunmalı ekran tuşlarının
kullanılması ............................................... 105
Aha Radio ve navigasyon sistemi
ile bağlı işlevler ......................................... 106
* Aha Radio ile POI bilgilerinin
görüntülenmesi ..................................... 106
Bluetooth müzik çaların
kullanılması .......................................... 107
Başlatma yordamı ....................................... 107
Ekranın okunması ....................................... 107
Dokunmalı ekran tuşlarının
kullanılması ............................................... 108
Donanım düğmeleri ile yapılan
işlemler ...................................................... 109
AV girişinin kullanılması ........................ 110
Ekranın okunması ....................................... 110
Page 5
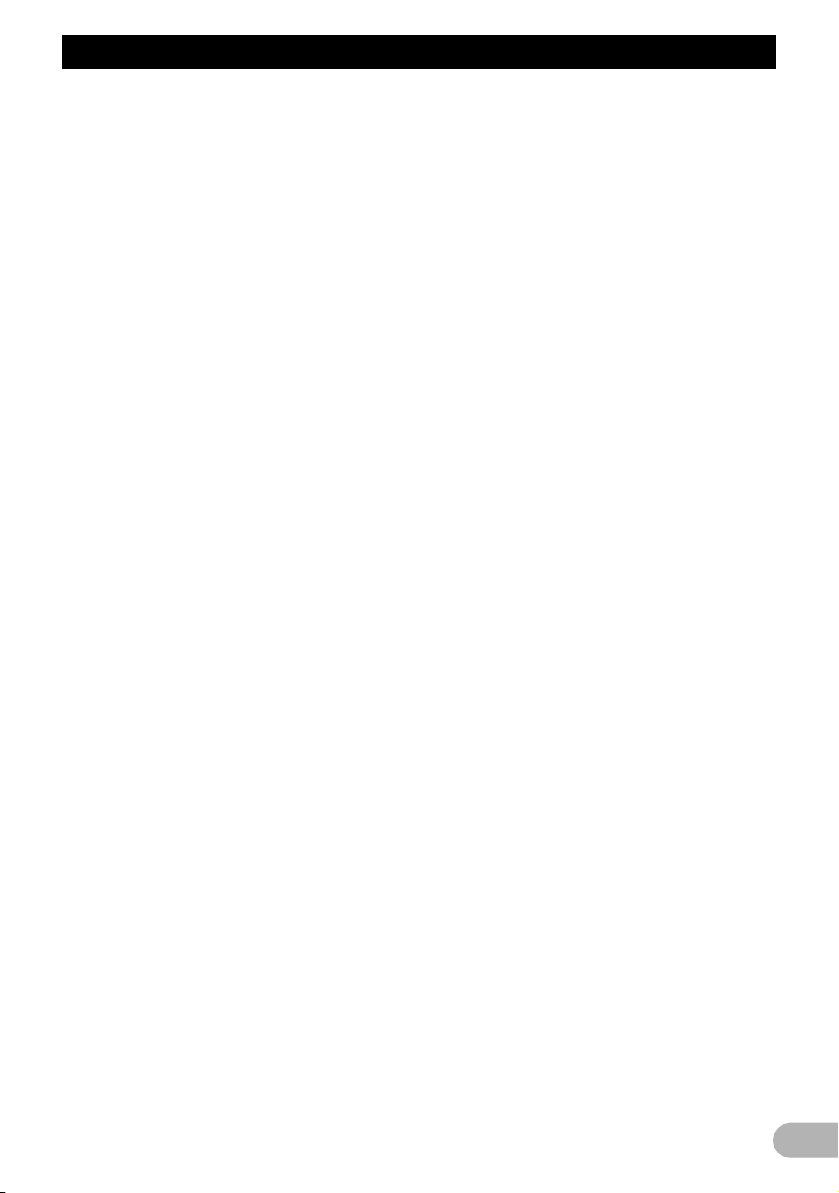
İçindekiler
Kullanma yöntemi: AV1 ............................... 110
Kullanma yöntemi: AV2 ............................... 110
Dokunmalı ekran tuşlarının
kullanılması ............................................... 110
Geniş ekran modunun değiştirilmesi ........... 111
AppRadio modunu kullanma .................. 112
Bağlanan aygıtların uyumluluğuna
yönelik bilgiler ........................................... 112
Başlatma yordamı ....................................... 113
* iPhone kullanıcıları için ......................... 113
* Akıllı telefon kullanıcıları için ................. 113
Klavyenin kullanılması ................................. 114
Ses karıştırma işlevinin kullanılması ........... 115
Diğer işlevler ............................................... 115
* Uygulamanızın yansımasının
görüntülenmesi (iPhone) ....................... 115
* Uygulamanızın yansımasının
görüntülenmesi (akıllı telefon) ............... 115
Tercihlerin özelleştirilmesi ..................... 117
Bilgi ekranının görüntülenmesi .................... 117
Kablo bağlantılarının denetlenmesi ............. 117
Algılayıcı öğrenme durumu ve sürüş
durumunun denetlenmesi ......................... 118
* Temizleme durumu ............................... 118
Aygıt numarasının denetlenmesi ................. 119
Sürüm bilgilerinin denetlenmesi .................. 119
Evinizin kaydedilmesi .................................. 119
Ayarlama ve düzeltme ekranının
görüntülenmesi ......................................... 120
Ses kesme/kı sma işlevi
zamanlamasının değiştirilmesi .................. 120
Ses kesme/kı sma seviyesinin
değiştirilmesi ............................................. 120
Kılavuzluk ve Telefon işlevi için
Ses ayarının yapılması ............................. 121
Geçerli konumun düzeltilmesi ..................... 121
Takip ettiğiniz yolun değiştirilmesi ............... 121
Navigasyon işlev ayarları ekranının
görüntülenmesi ......................................... 122
nırı ekranının ayarlanması ........... 122
* Hız sı
* Yol renginin değiştirilmesi ..................... 122
* 2B kilitli kaydırma (normal)
görünümünün ayarlanması ................... 122
* 3B sınır işaretlerinin
görüntülenmesi ..................................... 123
* Ayrıntılı şehir haritasının
ayarlanması .......................................... 123
* Şehir haritası için bariyer
grafiğinin ayarlanması ........................... 123
* Gündüz ve gece modu arasında
harita rengini değiştirme ayarı ............... 123
* Güzergah bilgisinin görüntülenmesi ...... 124
* Güzergah bilgisinin otomatik
olarak silinmesi ..................................... 124
* Geçerli cadde adı ekranının
ayarlanması .......................................... 124
* Rota hesaplama kriterlerinin
ayarlanması .......................................... 124
* Ücretli yol kullanımının
ayarlanmas
* Feribot kullanımının ayarlanması .......... 125
* Rota öğrenme yoluyla rota
hesaplamasının ayarlanması ................ 125
ı .......................................... 125
* Zaman sınırlamalarına izin veren
rota hesaplamasının ayarlanması ......... 125
* Otoyol kullanımının ayarlanması .......... 126
* Rotanızın rota alternatifleri işlevi
ile otomatik olarak seçilmesinin
ayarlanması .......................................... 126
* Mesafe ve öngörülen zamanının
görüntülenmesi ..................................... 126
* Trafik sıkışıklıklarından ve kapalı/
bloke yollardan kaçınmak için rota
alternatifleri işlevinin ayarlanması ......... 126
* Oto-yakınlaştır ekranının
ayarlanması .......................................... 127
* Navigasyon müdahale ekranı
ayarının değiştirilmesi ........................... 127
* Uygulama işletim ekranına
müdahalenin ayarlanması ..................... 127
* Aracın sanal hızını n değiştirilmesi ........ 127
* Birimin km ve mil arasında
değiştirilmesi ......................................... 128
* Trafik bildirim simgesinin
görüntülenmesi ..................................... 128
Görüntü modunun değiştirilmesi ................. 128
Sistem ayarları ekranının
görüntülenmesi ......................................... 128
* Dilin seçilmesi ....................................... 129
* Saat farkının ayarlanması ..................... 129
* Önceden yüklenen giriş
ekranının değiştirilmesi ......................... 129
* SD bellek kartına kayıtlı
giriş ekranına geçme ............................ 130
*
Dokunmalı ekran yanıtlama
konumları nın ayarlanması
(dokunmalı ekran kalibrasyonu) ............ 130
* Işık renginin ayarlanması ...................... 131
* İklim kontrolü durum ekranının
tersine çevrilmesi .................................. 131
* Arka ekran çıkışının ayarlanması
için simgenin görüntülenmesi ............... 132
AV sistem ayarları ekranının
görüntülenmesi ......................................... 132
* Video girişi 1’in ayarlanması (AV1) ....... 132
* Video girişi 2’in ayarlanması (AV2) ....... 132
* SD/USB videonun ekran
boyutunun değiştirilmesi ....................... 133
* DivX VOD kayıt kodunuzun
görüntülenmesi ..................................... 133
* DivX VOD kayıt iptal kodunuzun
görüntülenmesi ..................................... 133
* Otomatik PI arama işlevinin
açılıp kapatılması .................................. 133
* FM istasyonlarını ayarlama
adı
mının ayarlanması ........................... 134
AV ses ayarları ekranının
görüntülenmesi ......................................... 134
* Denge ayarının kullanılması ................. 134
* Yüksek ses ayarının yapılması ............. 135
* Ekolayzırın kullanılması ........................ 135
* Kaynak düzeylerinin ayarlanması ......... 136
* Yüksek geçiş filtresinin
kullanılması ........................................... 137
* Düşük ton hoparlör çıkışının
kullanılması ........................................... 137
* Bas artırma (Bass Booster) .................. 137
5
Page 6
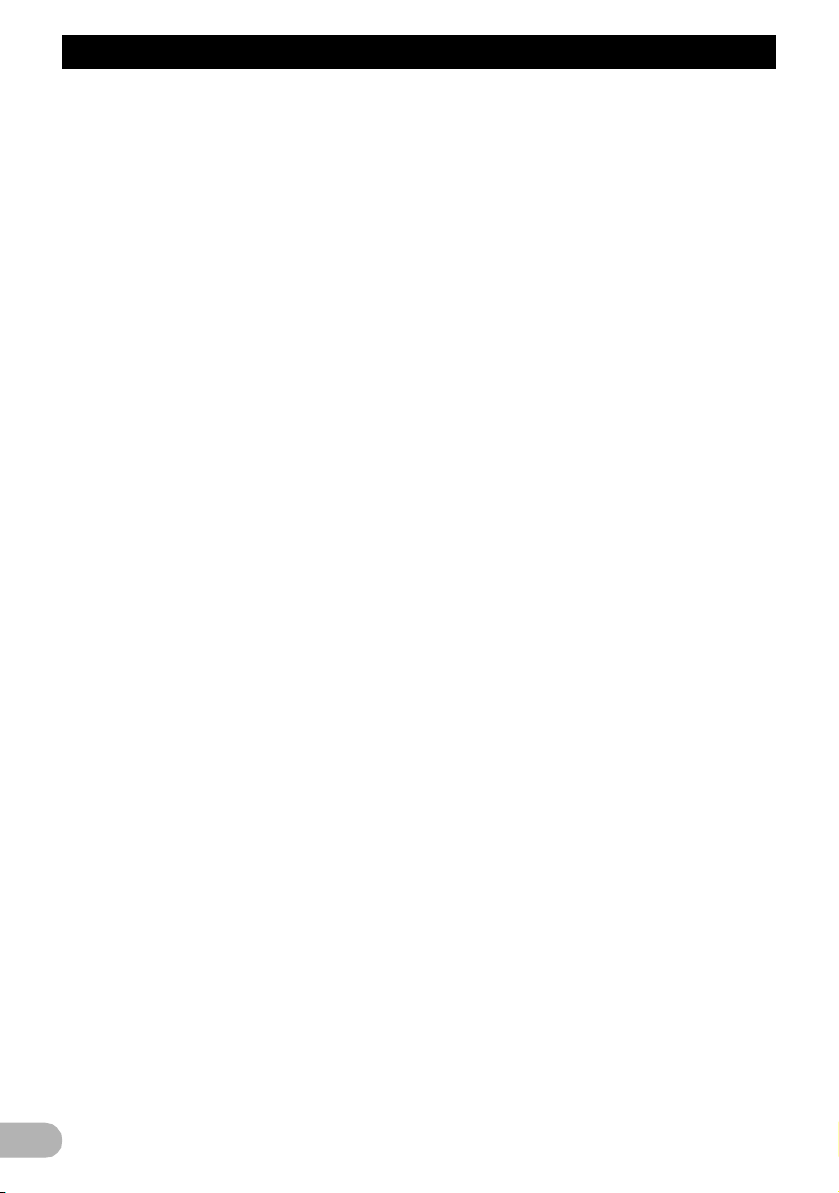
İçindekiler
* Ses merkezi kontrolünün
kullanılması ........................................... 137
Ekolayzır eğrisinin otomatik
ayarlanması (Oto EQ) ............................... 138
* Otomatik EQ işlevini
çalıştırmadan önce ................................ 138
* Otomatik EQ işleminin
gerçekleştirilmesi .................................. 138
Uygulama ayarları ekranının
görüntülenmesi ......................................... 140
* Aygıt bağlantı yönteminin
seçilmesi ............................................... 140
* Klavye dilinin iPhone'a ait
uygulama ile ayarlanması ..................... 140
Arka çıkışın ayarlanması ............................. 140
Resmin ayarlanması ................................... 141
Arka ekran için videosunun seçilmesi ......... 142
Ayarların tekrarlanması ............................... 143
Arka görüntü kamerası işlevlerinin
kullanılması ............................................... 143
* Arka görüntü kamerasının
ayarlanması .......................................... 143
* Arka kamera görüntüsü
üzerindeki yönlendirmelerin
ayarlanması .......................................... 144
Güvenli modun ayarlanması ....................... 145
Araç ekipmanının işletim
durumunun görüntülenmesi ............... 146
Engel algılama bilgilerinin
görüntülenmesi ......................................... 146
İklim kontrol panelinin işletim
durumunun görüntülenmesi ...................... 146
Diğer işlevler ............................................ 148
Hırsızlık önleme işlevinin ayarlanması ........ 148
* Parolanın ayarlanması .......................... 148
* Parolanın girilmesi ................................ 148
* Parolanın silinmesi ................................ 148
* Unutulan parola ..................................... 148
Navigasyon sisteminin varsayılan ya da
fabrika ayarlarına geri döndürülmesi ......... 148
* Varsayılan ayarın kaydedilmesi ............ 149
* Navigasyon sisteminin başlangıç
durumuna geri döndürülmesi ................ 149
* Silinecek olan ayar öğeleri .................... 150
Ek .............................................................. 152
Sorunların giderilmesi ................................. 152
Navigasyon işlevleri ile ilgili iletiler .............. 157
AV işlevleri ile ilgili iletiler ............................ 158
Bluetooth işlevleri için iletiler ....................... 159
Konumlandırma teknolojisi .......................... 161
* GPS ile konumlandırma ........................ 161
* Kaba pusula hesabı ile
konumlandırma ..................................... 161
* GPS ve kaba pusula hesabı
birlikte nasıl çalışır? .............................. 161
Büyük hataların ele alınması ....................... 162
* GPS ile konumlandırma
olanaklı olmadığı zaman ....................... 162
* Dikkat çekici konumlandırma
hatalarına yol açabilecek koşullar ......... 162
Rota ayarlama bilgileri ................................. 165
* Rota arama özellikleri ........................... 165
Disklerin kullanılması ve bakımı .................. 166
* Entegre sürücü ve bakımı ..................... 166
* Diskin yürütülmesi için
ortam koşulları ...................................... 166
Kullanılır diskler ........................................... 166
* DVD-Video ve CD ................................. 166
* AVCHD kayıtl
* Çift Disk'in yürütülmesi .......................... 167
* Dolby Digital .......................................... 167
Yürütülebilir ortam için ayrıntılı bilgiler ........ 167
* Uyumluluk ............................................. 167
* Ortam uyumluluk çizelgesi .................... 170
Bluetooth ..................................................... 173
SD ve SDHC logosu ................................... 173
WMA/WMV ................................................. 173
DivX ............................................................ 174
AAC ............................................................. 174
Android™ .................................................... 174
Bağlanan iPod aygıtları hakkında
ayrıntılı bilgiler ........................................... 174
* iPod ve iPhone ...................................... 174
* iTunes ................................................... 175
Uygulama tabanlı bağlı içeriğin
kullanılması ............................................... 175
* Aha Radio ............................................. 175
HDMI ........................................................... 175
MHL ............................................................ 175
LCD ekranın doğru kullanılması .................. 175
* LCD ekranın kullanılması ...................... 175
* Sıvı kristal ekran (LCD) ......................... 176
* LCD ekranın bakımı .............................. 176
* LED (ışık yayıcı diyot)
arka plan ı
Ekran bilgileri .............................................. 177
* Hedef menüsü ...................................... 177
* Telefon menüsü .................................... 177
* Bilgi menüsü ......................................... 177
* Düzen/Ayarlr menüsü ........................... 177
* Düzen menüsü ...................................... 178
* Navi. Ayarları menüsü .......................... 178
* AV Ayarları menüsü .............................. 179
* Setting according to source
menüsü ................................................. 179
* Uyg. Ayarları menüsü ........................... 179
* Sistem Ayarları menüsü ........................ 179
* Bluetooth Ayarları menüsü ................... 180
Sözlükçe ..................................................... 180
Özellikler ..................................................... 183
ı diskler ........................... 167
şığı ....................................... 176
6
Page 7
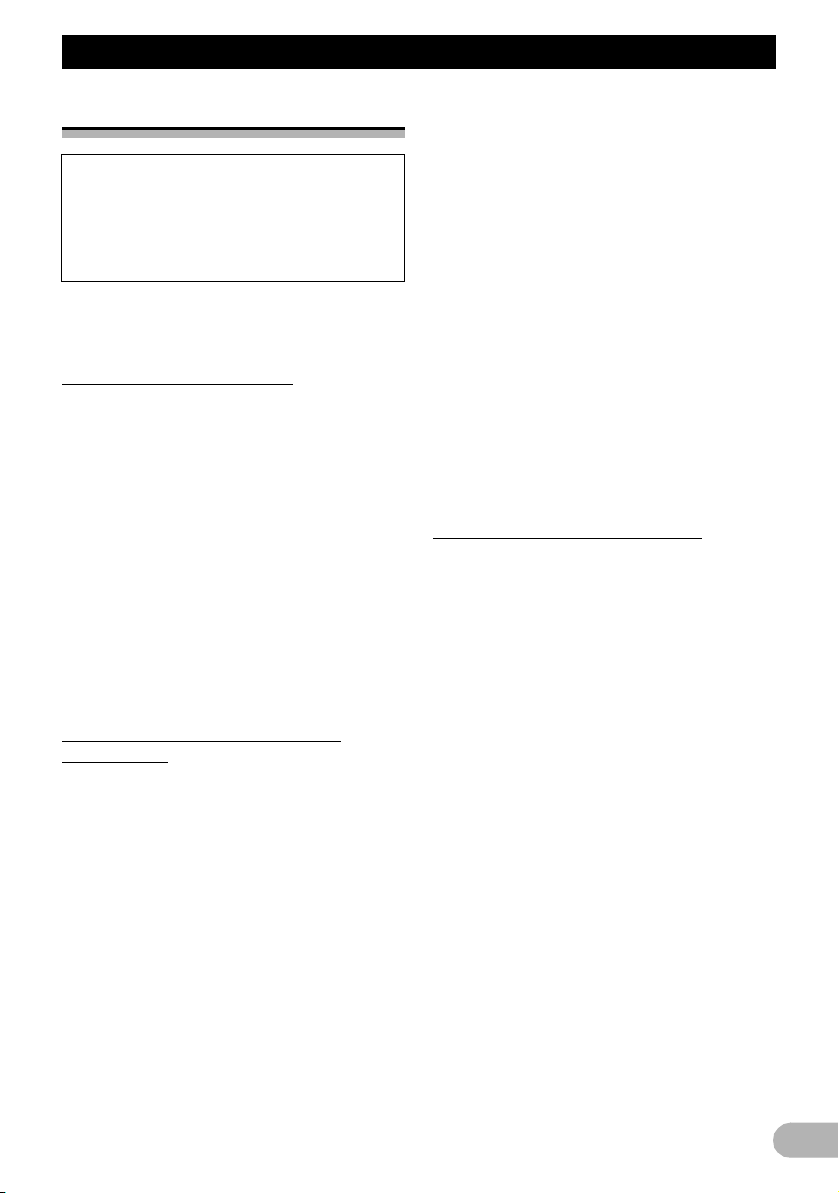
Giriş
Giriş
Kılavuza genel bakış
Bu ürünü kullanmadan önce, göz önünde
bulundurmanı z gereken uyarıları, dikkat
ibarelerini ve diğer önemli bilgileri içeren
Kullanıcı için önemli bilgiler bölümünü
(ayrı bir kılavuz niteliğindedir) okumanız
gerekir.
Bu kılavuzda gösterilen ekran örnekler, AVICF50BT'ye ait ekranlardır. Ekranlar, modellere
göre değişebilir.
Kılavuzu kullanma yöntemi
Yapmak istediğiniz işleme göre
çalıştırma yordamının bulunması
Yapmak istediğiniz işleme karar verdiğinizde,
gereksinim duyduğunuz sayfaya “İçindekiler”
bölümüne bakarak ulaşabilirsiniz.
Menü adına göre çalıştırma yordamının
bulunması
Ekranda görüntülenen öğenin anlamını
kontrol etmek isterseniz, gereksinim
duyduğunuz sayfayı kılavuzun sonundaki
“Ekran bilgileri” bölümünde bulabilirsiniz.
Sözlükçe
Terimlerin anlamını öğrenmek için sözlükçeyi
kullanın.
Bu kılavuzda kullanılan standart uygulamalar
Devam etmeden önce, bu kılavuzda yer alan
uygulamalarla ilgili aşağıdaki bilgileri okumak
üzere birkaç dakikanızı ayırınız. Bu
uygulamaları öğrenmeniz, yeni aygıtınızı
nasıl kullanmanız gerektiği konusunda önemli
ölçüde yardımcı olacaktır.
• Navigasyon sisteminizde bulunan
düğmeler BÜYÜK ve KALIN harflerle
açıklanmaktadır:
örneğin)
HOME düğmesi, MODE düğmesi.
• Menü öğeleri, ekran başlıkları ve işlevsel
bileşenler çift tı rnak işareti “ ” içerisinde
kalın harflerle gösterilir:
örneğin)
“Hedef” ekran
ı ya da “Telefon” ekranı
• Ekranda bulunan dokunmalı ekran tuşları,
köşeli ayraç [ ] içerisinde ve kalın harflerle
açıklanır:
örneğin)
[Hedef], [AV Kaynağı].
• Ekstra bilgiler, seçenekler ve diğer notlar,
aşağıdaki formatta verilmiştir:
örneğin)
❒ Evinizin konumu henüz kaydedilmemiş
ise, ilk önce konumu ayarlayın.
• Aynı ekrandaki diğer tuşların işlevleri,
açıklamanın başında bir işareti ile
gösterilir:
örneğin)
[OK]'a dokunursanız, giriş silinir.
• Referanslar, şu şekilde gösterilir:
örneğ
in)
➲ İşlemlerle ilgili ayrıntılı bilgi almak için,
bkz. bölüm “Navigasyon menü
ekranlarının kullanılması”, sayfa 18.
Bu kılavuzda kullanılan terimler
“Ön ekran” ve “Arka ekran”
Bu kılavuzda, navigasyon biriminin gövdesin e
takılan ekran “Ön ekran” olarak anılacaktır.
Piyasadan temin edilen ve bu navigasyon
birimine bağlanabilen her tür ilave ekran “Ar ka
ekran” olarak anılacaktır.
“Video görüntüsü”
Bu kılavuzdaki “Video görüntüsü” kavramı,
genel amaçlı AV donanımı gibi bu sisteme
RCA kablosu ile bağlanan DVD-Video, DivX
iPod ve diğer aygıtları n hareketli görüntülerini
ifade eder.
“Harici depolama aygıtı (USB, SD)”
SD bellek kartına, SDHC bellek kartına,
microSD karta, microSDHC karta ve USB
bellek aygıtına, hep birlikte “harici depolama
aygıtı (USB, SD)” olarak atıfta bulunulur.
Sadece USB belleğini gösteriyorsa, buna
“USB depolama aygıtı” olarak atıfta bulunulur.
“SD bellek kartı”
SD bellek kartı, SDHC bellek kartı, microSD
kart ve microSDHC kart topluca “SD bellek
kartı” olarak anılır.
“iPod”
Bu kılavuzda, iPod ve iPhone ürünlerine
“iPod” olarak atıfta bulunulur.
®
,
7
Page 8
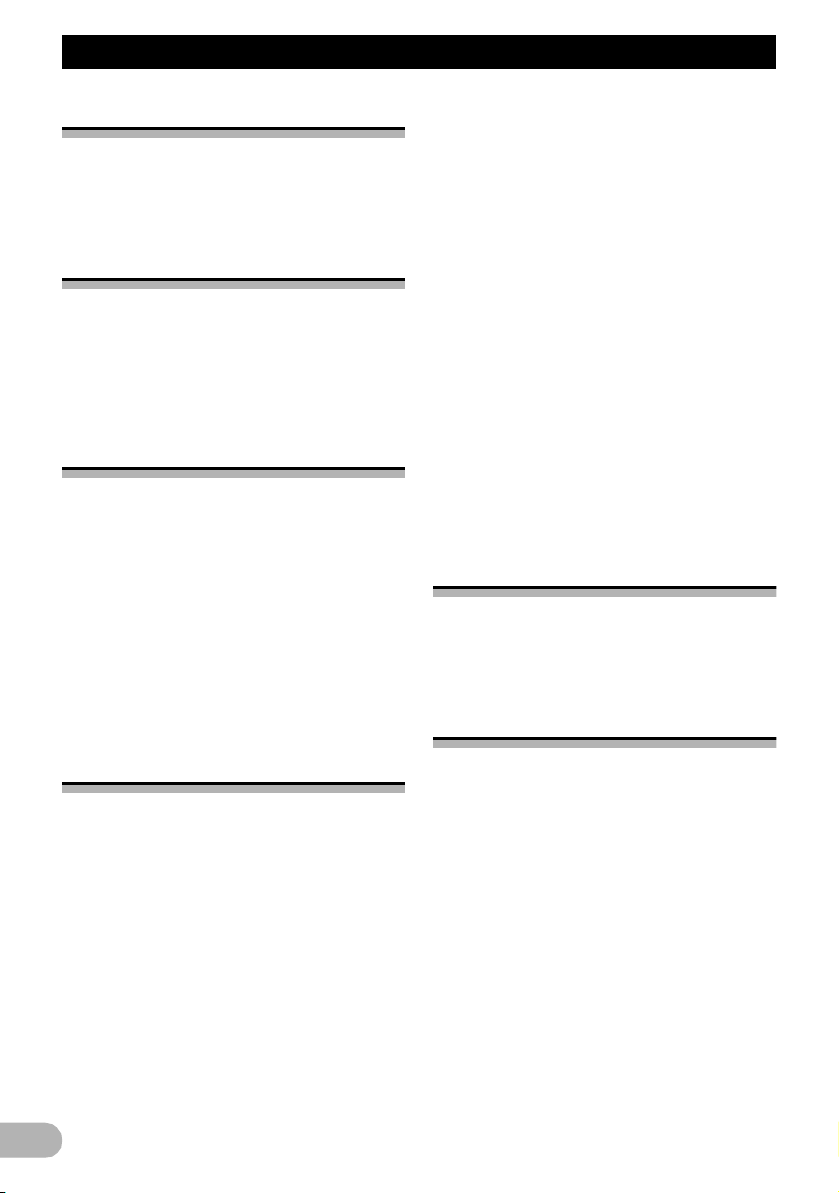
Giriş
Video görüntüleme uyarısı
Bu sistemi ticari ve umumi amaçlarla
kullanmak, yazarın Telif Hakkı ile korunan
haklarını ihlal edebilir.
DVD-Video görüntüleme uyarısı
Bu ürün, Rovi Corporation'ın ABD patentleri
ile ve diğer fikri mülkiyet hakları ile korunan,
kopyalama koruması teknolojisini içerir.
Tersine mühendislik yapılması ve parçalarına
ayrılması yasaktır.
MP3 dosyasını kullanma uyarısı
Bu ürünün sağlanması, sadece özel, ticari
olmayan bir kullanım lisansı hakkını verir ve
bu ürünün hiçbir şekilde ticari (örn. kar
getiren) olarak yayınlanması (karasal, uydu,
kablo ve/veya diğer herhangi bir ortamda),
internette, intranetlerde ve/veya diğer a ğlarda
veya “pay-audio” veya “audio-on-demand”
uygulamaları gibi diğer elektronik içerik
dağıtım sistemlerinde yayınlanması için bir
lisans veya hak vermez. Böyle bir kullanım
için bağımsız bir lisans gereklidir. Ayrıntılar
için, aşağıdaki web sitesini ziyaret edin:
http://www.mp3licensing.com.
• iPod nano (4üncü nesil): Sürüm 1.0.4
• iPod nano (3üncü nesil): Sürüm 1.1.3
• iPhone 5: iOS 6.0.1
• iPhone 4S: iOS 6.0.1
• iPhone 4: iOS 6.0.1
• iPhone 3GS: iOS 6.0.1
• iPhone 3G: iOS 4.2.1
• iPhone: iOS 3.1.3
❒ Bu navigasyon sistemini bu ürün için uygun
olan, iPod'a yönelik bir USB arabirim
kablosu (ayrı satılır) ile kullandığınızda, bu
navigasyon sistemi ile uyumlu bir iPod'u
denetleyebilirsiniz.
❒ Çalıştırma yöntemleri, iPod modellerine ve
iPod’un yazılım sürümüne bağlı olarak
değişiklik gösterebilir.
❒ iPod'un yazılım sürümüne bağlı olarak,
iPod bu donanımla uyumlu olmayabilir.
iPod'un bu navigasyon sistemi ile
uyumluluğu hakkında daha ayrıntılı bilgi
almak için, web sitemizdeki bilgileri okuyun.
Harita kapsamı
Bu navigasyon sisteminin harita kapsamı
hakkında daha ayrıntılı bilgi almak için, web
sitemizdeki bilgileri okuyun.
LCD panelin ve ekranın korunması
iPod uyumluluğu
Bu ürün, sadece aşağıdaki iPod modellerini
ve iPod yazılım sürümlerini destekler.
Diğerleri, gerektiği şekilde çalışmayabilir.
Aşağıdakiler için üretilmiştir:
• iPod touch (5inci nesil): iOS 6.0.1
• iPod touch (4üncü nesil): iOS 6.0.1
• iPod touch (3üncü nesil): iOS 5.1.1
• iPod touch (2nci nesil): iOS 4.2.1
• iPod touch (1inci nesil): iOS 3.1.3
• iPod klasik 160GB (2009): Sürüm 2.0.4
• iPod klasik 160GB (2008): Sürüm 2.0.1
• iPod klasik 80GB: Sürüm 1.1.2
• iPod nano (6ncı nesil): Sürüm 1.2
• iPod nano (5inci nesil): Sürüm 1.0.2
8
❒ Bu ürün kullanılmıyorken, LCD ekranı
doğrudan güneş ışığına maruz bırakmayın.
Bu, oluşan yüksek sıcaklıklardan dolayı
LCD ekranının arızalanmasına neden
olabilir.
❒ Bir mobil telefon kullanırken, görüntünün
bozulmasını önlemek amacıyla, mobil
telefonun antenini ekranda noktalar, renkli
çizgiler, v.s. oluşturmaması için LCD
ekranından uzak tutun.
❒ LCD ekranın zarar görmesini önlemek için,
dokunmalı ekran tuşlarına sadece
parmağınızla ve hafifçe dokunduğunuzdan
emin olun.
Page 9
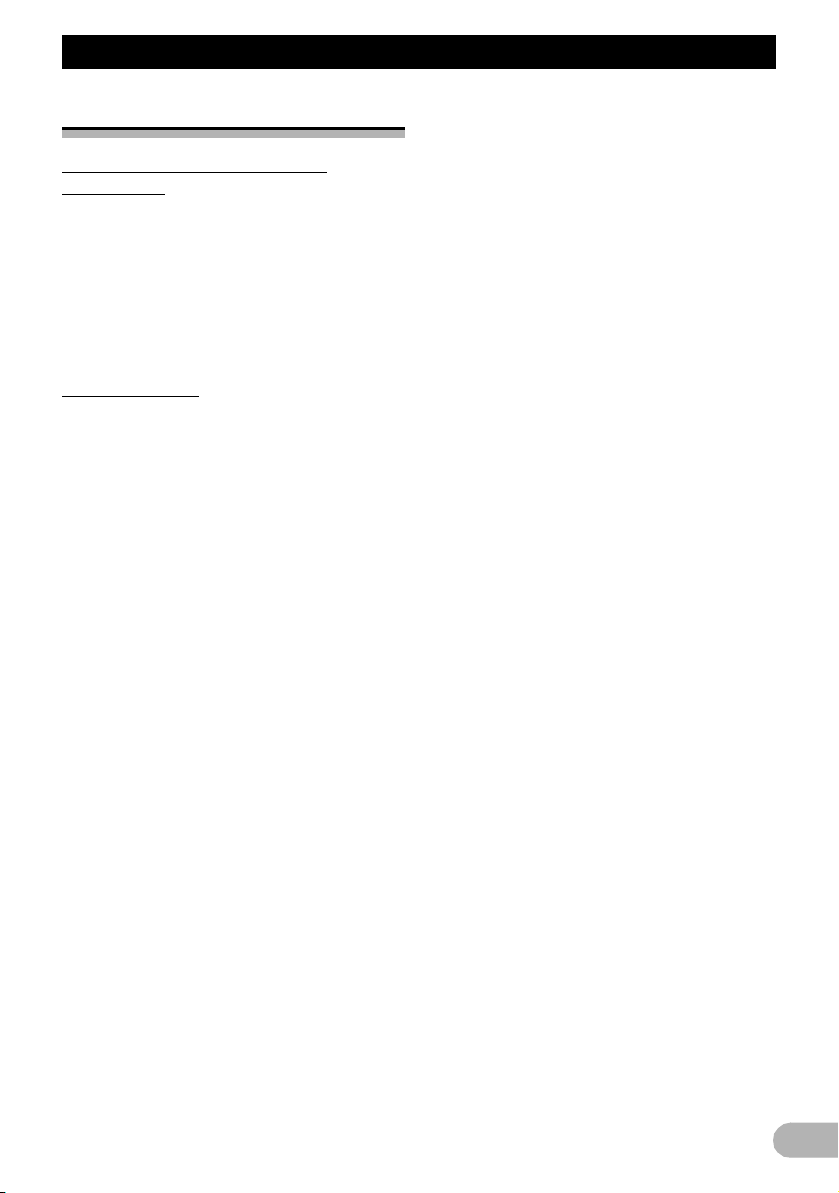
Giriş
Dahili bellek için notlar
Araç aküsünü sökmeden önce yapılacaklar
Akünün bağlantısını ayırırsanız ya da akünün
şarjı biterse, bellek silinir ve yeniden
programlanmalıdır.
❒ Bazı veriler muhafaza edilir. Önce mutlaka
“Silinecek olan ayar öğeleri” bölümünü
okuyun.
➲ Ayrıntılı bilgi için, bkz. “Silinecek olan ayar
öğeleri”, sayfa 150.
Silinecek veriler
Sarı kabloyu aküden söktüğünüzde (ya da
akünün kendisini çıkardığınızda) bilgiler
silinir.
❒ Bazı veriler muhafaza edilir. Önce mutlaka
“Silinecek olan ayar öğeleri” bölümünü
okuyun.
➲ Ayrıntılı bilgi için, bkz. “Silinecek olan ayar
öğeleri”, sayfa 150.
9
Page 10
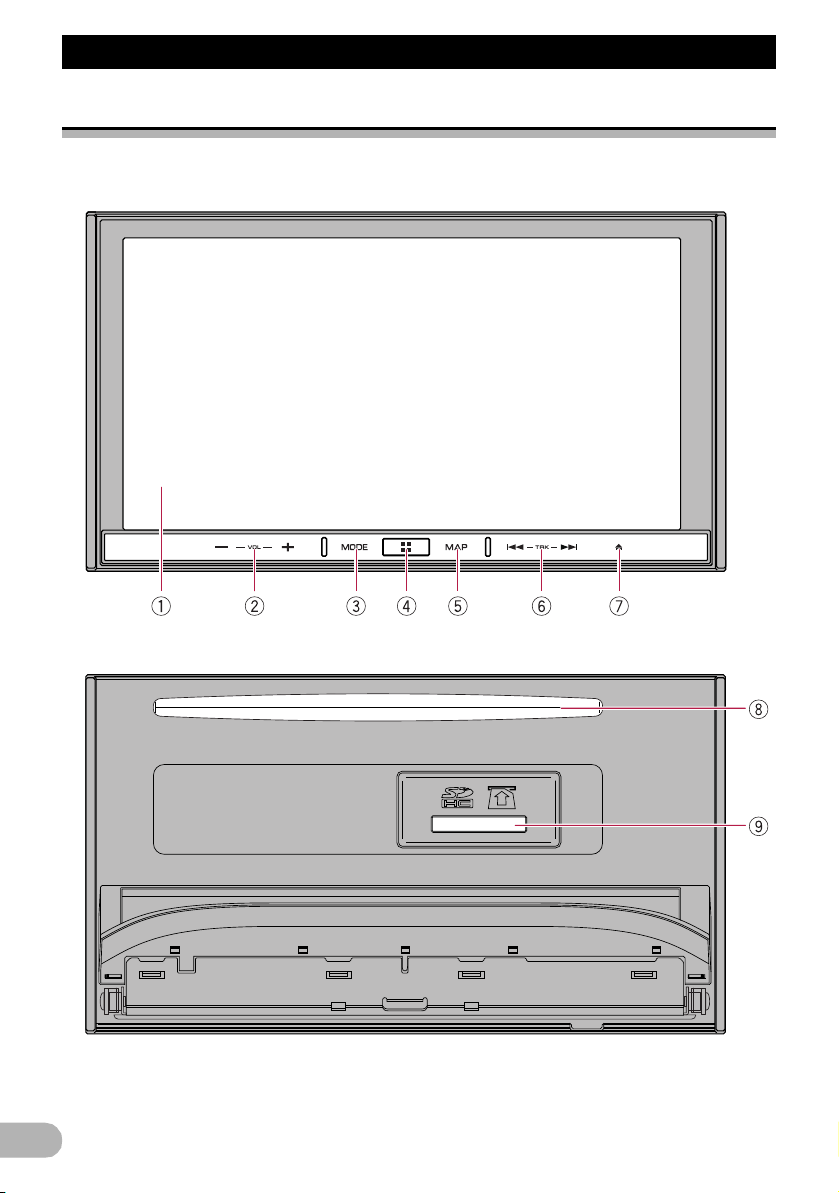
Temel çalıştırma işlemi
Temel çalıştırma işlemi
Parça adlarının ve işlevlerin denetlenmesi
Bu bölümde, parça adları ve düğmeleri kullanan ana özellikler hakkında bilgi verilmektedir.
AVIC-F50BT (LCD panel kapalı)
10
AVIC-F50BT (LCD panel açık)
Page 11
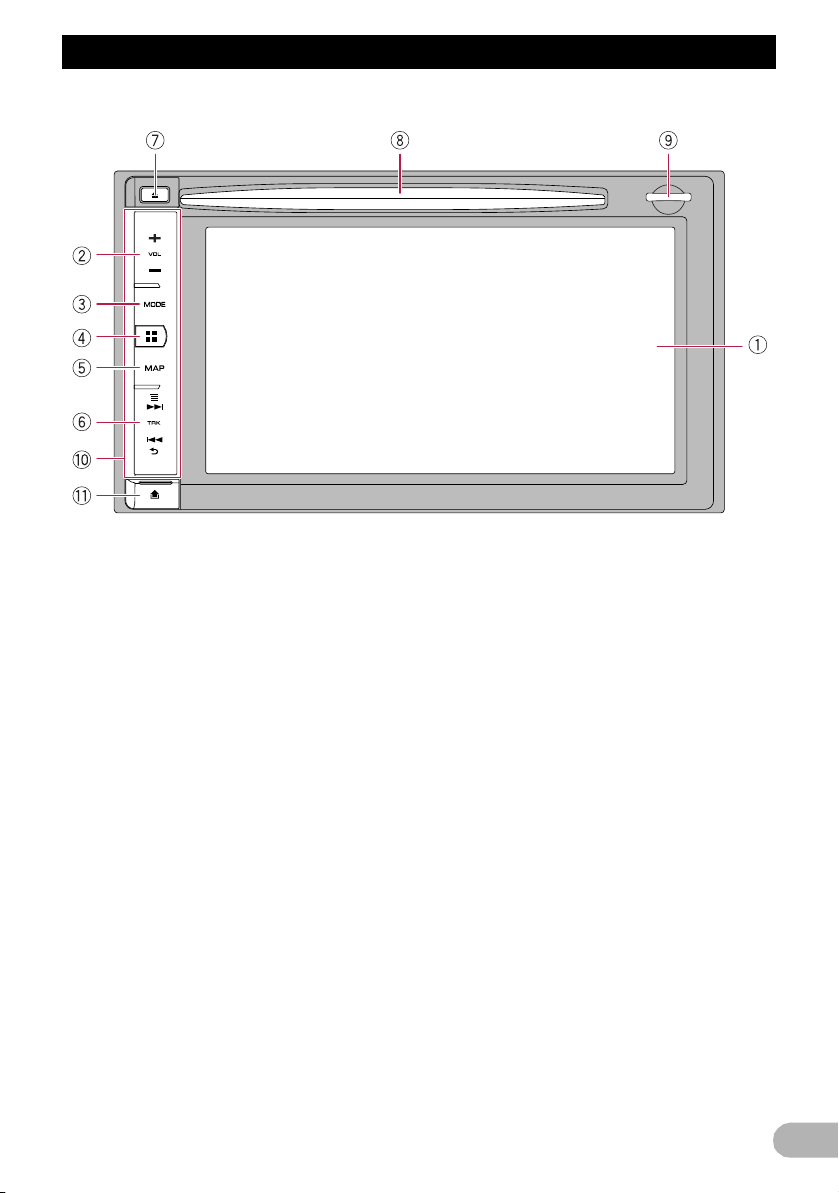
Temel çalıştırma işlemi
AVIC-F950DAB, AVIC-F950BT ve AVIC-F850BT
햲 LCD ekran
햳 VOL (+/–) düğmesi
AV (Ses ve Video) kaynak sesini ayarlamak
için basın.
햴 MODE düğmesi
• Basıldığında, ekran AV işletim ekranına
veya AppRadio Mode ekranına geçer.
➲ İşlemlerle ilgili ayrıntılı bilgi almak için, bkz.
bölüm “Navigasyon menü ekranlarının
kullanılması”, sayfa 18.
• AppRadio Mode ekranı ile AV işletim
ekranı arasında geçiş yapmak için bu
düğmeye basın.
➲ İşlemlerle ilgili ayrıntılı bilgi almak için, bkz.
bölüm “Navigasyon menü ekranlarının
kullanılması”, sayfa 18.
• “Resim Ayarı” ekranını görüntülemek için
basın ve basılı tutun.
➲ Ayrıntılı bilgi için, bkz. “Resmin
ayarlanmas
• “Resim Ayarı” ekranı görüntülenirken
dokunmalı ekran kalibrasyon ekranını
görüntülemek için basılı tutun.
➲ Ayrıntılı bilgi için, bkz. “Dokunmalı ekran
yanıtlama konumlarının ayarlanması
(dokunmalı ekran kalibrasyonu)”, sayfa
130.
ı”, sayfa 141.
햵 HOME düğmesi
• Harita ekranı, AV işletim ekranı veya
uygulama menüsü ekranı görüntülenirken
“Üst Menü” ekranını görüntülemek için
HOME düğmesine basın.
• Uygulama işletim ekranından uygulama
menüsü ekranına geçmek için basın.
➲ İşlemlerle ilgili ayrıntılı bilgi almak için, bkz.
bölüm “Navigasyon menü ekranlarının
kullanılması”, sayfa 18.
햶 MAPdüğmesi
• Navigasyon ekranı (geçerli konum dışı nda
bir görüntü sunan) görüntülenirken geçerli
konumu görüntülemek için basın.
Geçerli konum görüntülendiğinde ekran,
kayıtlı harita ölçeğine geçer. AV kaynağı
ekranı görüntülendiğinde geçerli konum
ekranına geçer.
➲ Ayrıntılı bilgi için, bkz. “Ölçeğin
kaydedilmesi”, sayfa 30.
• AV kaynağı mı geçerli konum ekranı mı
yoksa AppRadio Mode ekranı mı
olduğuna bakılmaksızın ekranı geçici
olarak boşaltmak için basılı tutun.
➲ Ayrıntılı bilgi için, bkz. “Ekranın geçici
olarak boşaltılması (navigasyon sisteminin
bekleme moduna al
ınması)”, sayfa 17.
11
Page 12
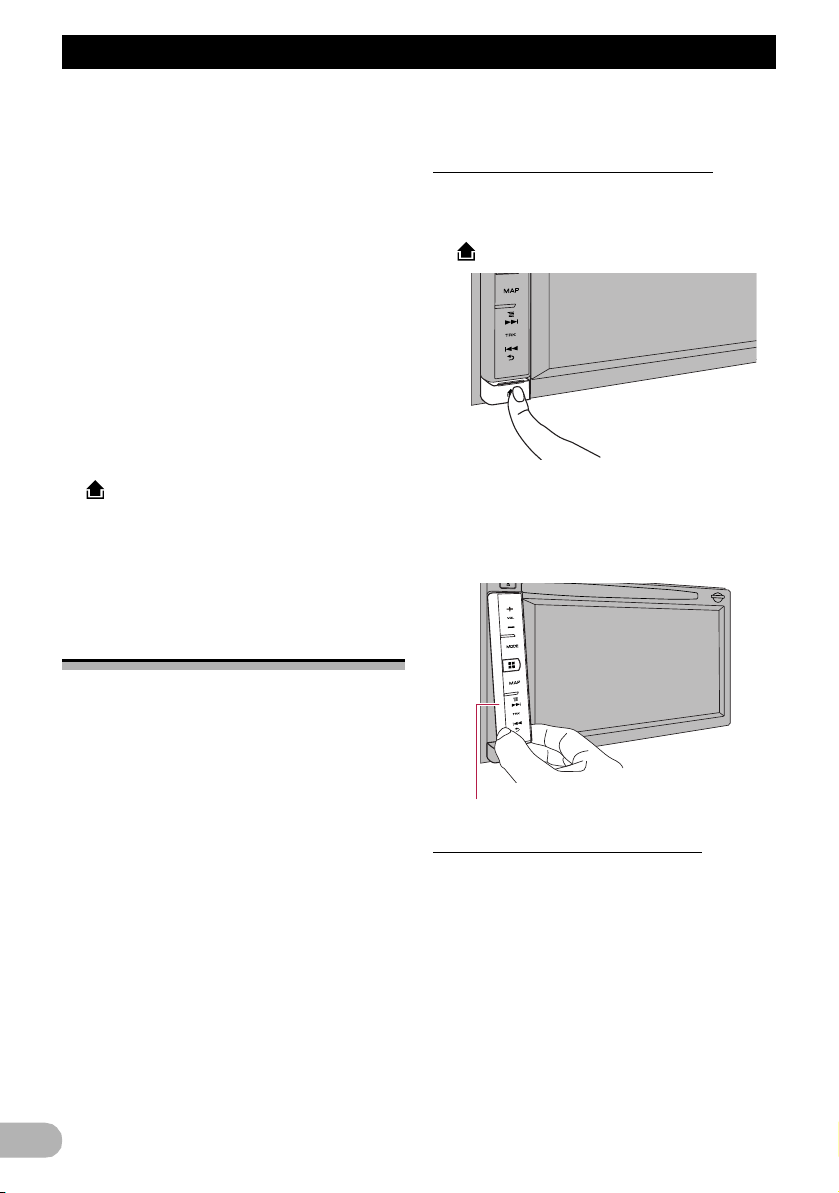
Temel çalıştırma işlemi
햷 TRK düğmesi
• İstasyonları n elle aranması, hızlı ileri
sardırma, geri sardırma ve parça arama
kontrollerini kullanmak için, bu düğmelere
basın.
• AppRadio Mode'u bir Android aygıtla
kullanırken Android aygıtın geri ve menü
işlevini gerçekleştirmek için basın.
햸 0 düğmesi
햹 Disk yerleştirme yuvası
Yürütmek için bir disk koyun.
➲ Ayrıntılı bilgi için, bkz. “Diskin yerleştirilmesi
ve çıkarılması”, sayfa 13.
햺 SD kart yuvası
➲ Ayrıntılı bilgi için, bkz. “SD bellek kartının
yerleştirilmesi ve çıkarılması”, sayfa 14.
햻 Sökülebilir ön panel
햽 düğmesi
Sökülebilir ön paneli navigasyon sisteminden
sökmek için basın.
➲ Ayrıntılı bilgi için, bkz. “Sökülebilir ön
panelin sökülmesi”, sayfa 12.
Ürünün hırsızlıklara karşı korunması
❒ Bu işlev AVIC-F950DAB, AVIC-F950BT ve
AVIC-F850BT'de mevcuttur.
Sökülebilir ön panel hırsızlığı caydırmak için,
aşağıda anlatıldığı gibi navigasyon
sisteminden sökülebilir.
! DİKKAT
• Sökülebilir ön paneli aşırı darbelere maruz
bırakmayın veya parçalarına ayırmayın.
• Sökme veya takma işlemi sırasında asla
düğmeleri sıkıca kavramayın ya da
zorlamayın.
• Ağızlarına sokmalarını önlemek için,
sökülebilir ön paneli küçük çocukları n
erişemeyecekleri bir yerde saklayın.
• Sökülebilir ön paneli çıkardıktan sonra,
çizilme veya hasardan korumak için güvenli
bir yerde muhafaza edin.
• Sökülebilir ön paneli direkt güneş ışığına ve
yüksek sıcaklıklara maruz bırakmayın.
• Sökülebilir ön paneli sökerken veya
takarken, bu işlemi kontak anahtarını kapalı
12
(ACC OFF) duruma getirdikten sonra
yapın.
Sökülebilir ön panelin sökülmesi
❒ Sökülebilir ön panel, navigasyon
sisteminden sökülmüş durumda iken
navigasyon sistemi kullanılamaz.
1. düğmesine basın.
Parmağınızı bıraktığınızda sökülebilir ön
panelin alt kısmı, navigasyon sisteminden
hafifçe ayrılır.
2. Sökülebilir ön panelin alt kısmını dikkatle
tutarak yavaşça dışarı doğru çekin.
Sökülebilir ön panel
Sökülebilir ön panelin takılması
1. Sökülebilir ön paneli navigasyon
sisteminin içine, sonuna kadar sürün.
Sökülebilir ön panelin navigasyon sisteminin
montaj kancalarına sıkıca bağlandığından
emin olun.
2. “Tık” sesini duyuncaya kadar sökülebilir
ön panelin alt kısmını itin.
Sökülebilir ön paneli navigasyon sistemine
başarıyla takamadıysanız yeniden deneyin;
ancak, panel hasar görebileceğinden
zorlamamaya özen gösterin.
Page 13
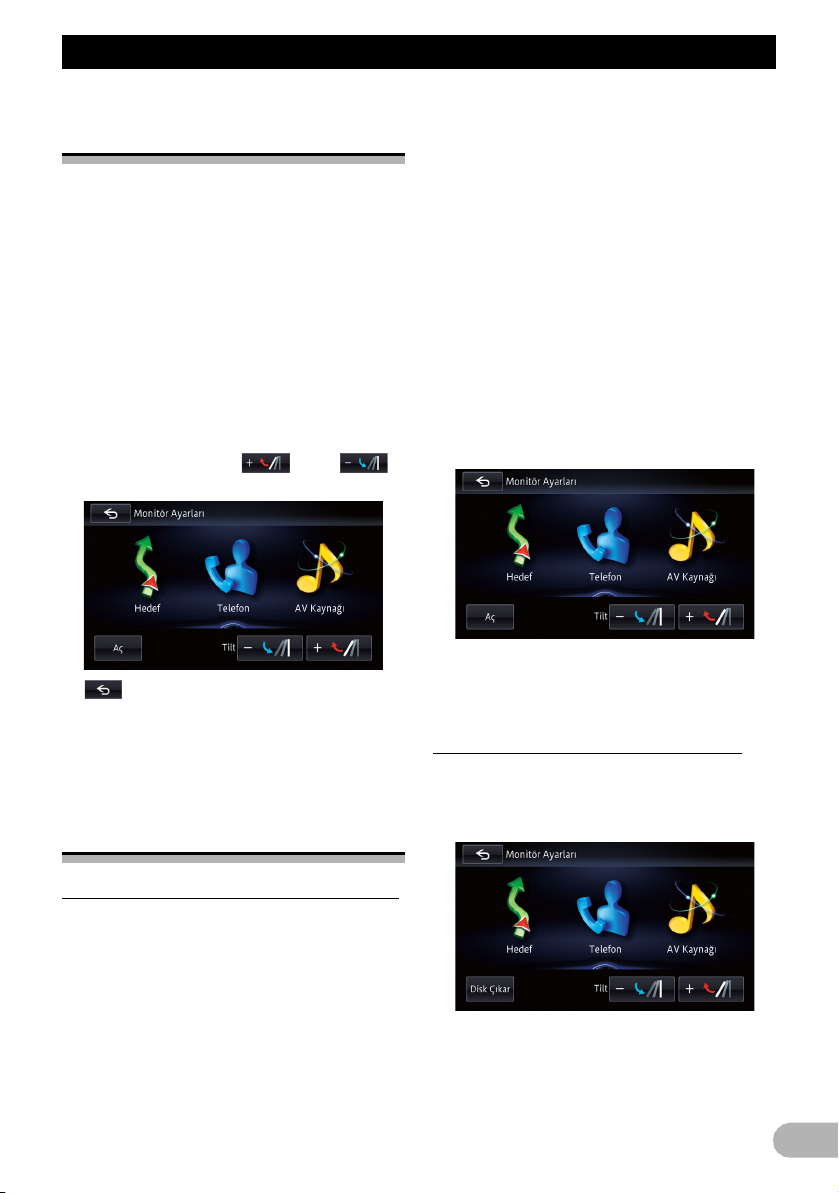
Temel çalıştırma işlemi
LCD panel açısının ayarlanması
❒
Bu işlev sadece AVIC-F50BT'de kullanılabilir.
! UYARI
LCD paneli açarken, kapatırken ya da
ayarlarken ellerinizi ve parmaklarınızı
birimden çekin. Özellikle çocukların ellerini ve
parmaklarını birimden uzaklaştırdıklarından
emin ve dikkatli olun.
! DİKKAT
LCD paneli açarken veya kapatırken
zorlamayın. Arızaya yol açabilir.
1. 0 düğmesine basın.
“Monitör Ayarları” ekranı görüntülenir.
2. Açıyı ayarlamak için ya da
düğmesine dokunun.
3. seçeneğine dokunun.
❒ LCD panelin ayarlanan açısı belleğe
alınacak ve LCD panel bir dahaki sefere
açıldığında ya da kapandığında otomatik
olarak bu açıya ayarlanacaktır.
Diskin yerleştirilmesi ve çıkarılması
!DİKKAT
• LCD paneli açarken veya kapatırken
zorlamayın. Arızaya yol açabilir.
• LCD panel tamamen açılıncaya ya da
kapanıncaya kadar bu navigasyon
sistemini çalıştırmayın. LCD panel açılıp
kapanırken bu navigasyon sistemi
çalıştırılırsa, güvenlik için LCD panel o
açıda durabilir.
• LCD panel açıkken üzerine bardak ya da
kutu koymayın. Aksi takdirde, bu
navigasyon sistemi zarar görebilir.
• Disk yerleştirme yuvasına diskten başka bir
şey yerleştirmeyin.
1. 0 düğmesine basın.
“Monitör Ayarları” ekranı görüntülenir.
2. [Aç] seçeneğine dokunun.
LCD panel açılır ve disk yuvası görünür.
3. Disk yuvasına bir disk yerleştirin.
Disk takılır ve LCD panel kapanır.
Diskin çıkarılması (AVIC-F50BT için)
1. 0 düğmesine basın.
“Monitör Ayarları” ekranı görüntülenir.
2. [Disk Çıkar] seçeneğine dokunun.
Diskin yerleştirilmesi (AVIC-F50BT için)
! UYARI
• LCD paneli açarken, kapatırken ya da
ayarlarken ellerinizi ve parmaklarınızı
birimden çekin. Özellikle çocukların ellerini
ve parmaklarını birimden
uzaklaştırdıklarından emin ve dikkatli olun.
• LCD paneli açık kalmış durumda
kullanmayın. LCD paneli açık bırakırsanız,
bir kaza esnasında yaralanmanıza yol
açabilir.
LCD panel açılır ve disk çıkarılır.
3. Diski çıkarın ve 0 düğmesine basın.
LCD panel kapanır.
13
Page 14
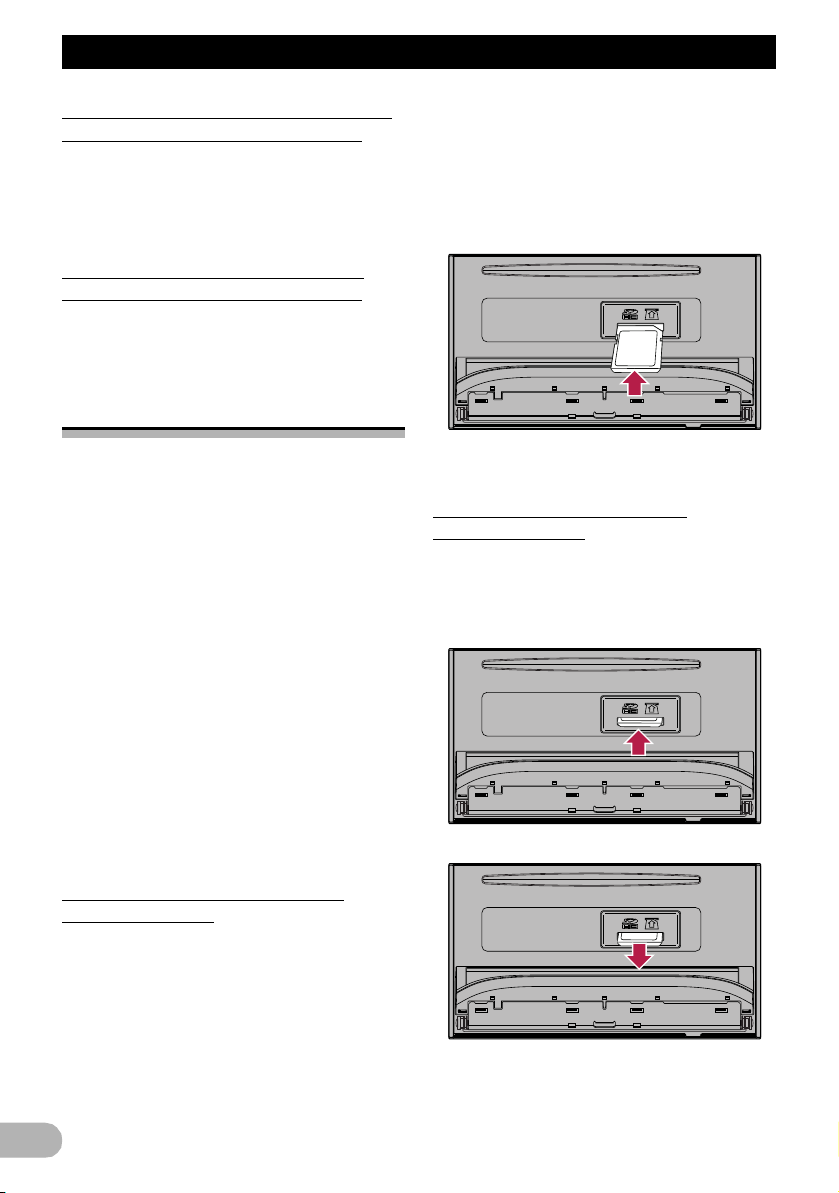
Temel çalıştırma işlemi
Diskin yerleştirilmesi (AVIC-F950DAB, AVIC-F950BT ve AVIC-F850BT için)
! DİKKAT
Disk yerleştirme yuvasına diskten başka bir
şey yerleştirmeyin.
* Disk yuvasına bir disk yerleştirin.
Diskin çıkarılması (AVIC-F950DAB, AVIC-F950BT ve AVIC-F850BT için)
*0 düğmesine basın.
Disk çıkar.
SD bellek kartının yerleştirilmesi ve çıkarılması
! DİKKAT
• Bir SD bellek kartının veri aktarımı
sırasında çı karılması, SD bellek kartına
zarar verebilir. SD bellek kartını, bu
kılavuzda açıklanan prosedüre göre
çıkardığınızdan emin olun.
• Depolama aygıtında herhangi bir sebeple
veri kaybı ya da bozulma meydana gelirse,
veriler genellikle ku rtarılamaz. Pioneer, veri
kaybı veya bozulmasından kaynaklanan
zarar/ziyan, maliyet ya da masraflardan
sorumlu değildir.
• SD bellek kartları haricinde başka bir şey
takmayın.
LCD panel tam olarak açılır.
2. SD kart yuvasına bir SD bellek kartı
yerleştirin.
Kartı etiket yüzeyi yukarı bakacak şekilde
yerleştirin ve “klik” sesi duyuluncaya ve
tamamen yerine oturuncaya kadar kartı
bastırın.
3. 0 düğmesine basın.
LCD panel kapanır.
SD bellek kartının çıkarılması (AVIC-F50BT için)
1. 0 düğmesine basın ve basılı tutun.
LCD panel tam olarak açılır.
2. “Klik” sesi duyuluncaya kadar SD bellek
kartının ortasına hafifçe bastırın.
❒ Sistem, çoklu ortam kartı (MMC) ile uyumlu
değildir.
❒ Tüm SD bellek kartları ile uyumlu olması
garanti edilmez.
❒ Bu birim, bazı S D b el lek k ar tl ar ı ile optimum
performans göstermeyebilir.
SD bellek kartının yerleştirilmesi (AVIC-F50BT için)
! DİKKAT
• SD bellek kartı tamamen yerleştirilmeden 0
düğmesine basmayın. Yaparsanız, kart
zarar görebilir.
• SD bellek kartı tamamen çıkarılmadan 0
düğmesine basmayın. Yaparsanız, kart
zarar görebilir.
1. 0 düğmesine basın ve basılı tutun.
14
3. SD bellek kartını düz yönde çekip çıkarın.
4. 0 düğmesine basın.
LCD panel kapanır.
Page 15
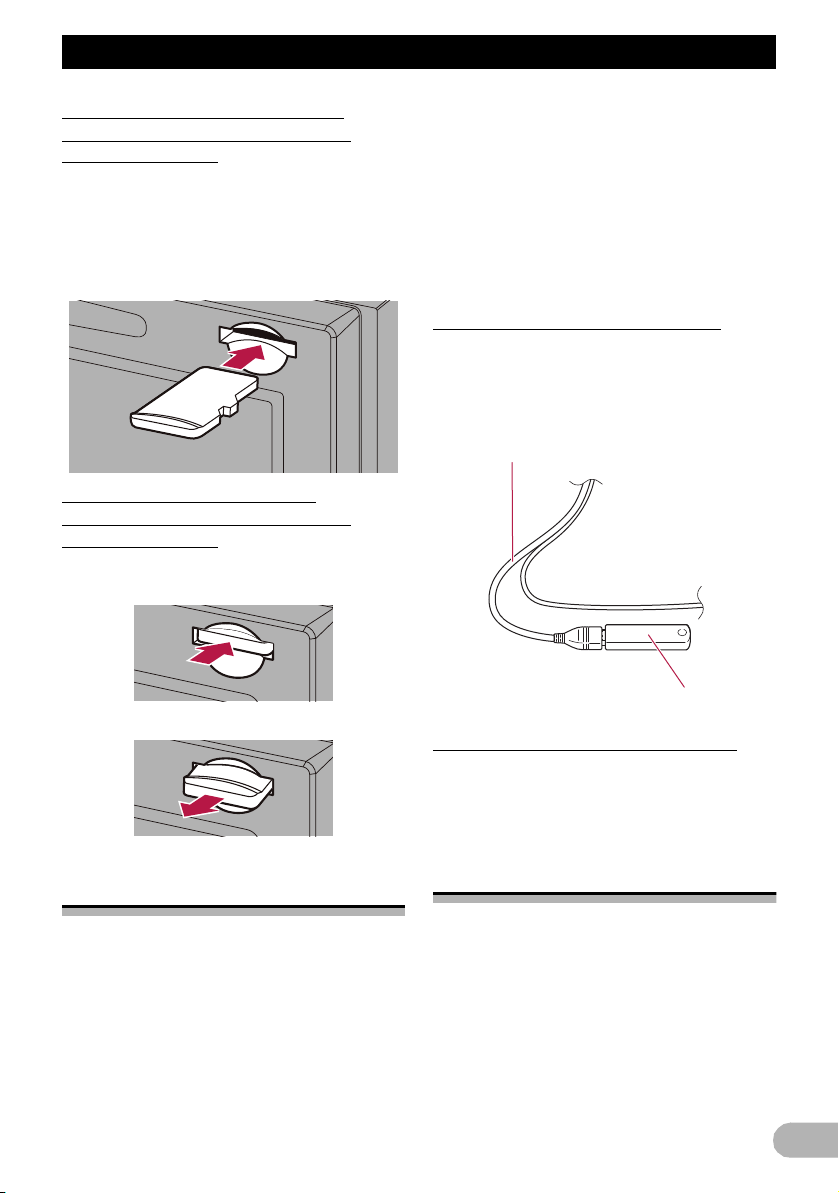
Temel çalıştırma işlemi
SD bellek kartının yerleştirilmesi (AVIC-F950DAB, AVIC-F950BT ve AVIC-F850BT için)
* SD kart yuvasına bir SD bellek kartı
yerleştirin.
SB bellek kartını uç kontakları aşağıya
bakacak şekilde yerleştirin ve “klik” sesi
duyuluncaya ve tamamen yerine oturuncaya
kadar kartı bastırın.
SD bellek kartının çıkarılması (AVIC-F950DAB, AVIC-F950BT ve AVIC-F850BT için)
1. “Klik” sesi duyuluncaya kadar SD bellek
kartının ortasına hafifçe bastırın.
gelen veri kaybına dair sorumluluk kabul
etmez.
❒ Bu navigasyon sistemi, bazı USB
depolama aygıtları ile optimum performans
göstermeyebilir.
❒ Bir USB kablo göbeği ile bağlantı
yapılamaz.
❒ Bağlantı için, iPod'a yönelik USB arabirim
kablosu (ayrı satılır) gereklidir.
USB depolama aygıtının takılması
1. iPod'a yönelik USB arabirim kablosunun
USB portundan kapağı çekip çıkarın.
2. iPod'a yönelik USB arabirim kablosuna bir
USB depolama aygıtı takın.
iPod'a yönelik USB arabirim kablosu
2. SD bellek kartını düz yönde çekip çıkarın.
USB depolama aygıtının takılması ve çıkarılması
! DİKKAT
• Veri kaybını ve depolama aygıtının zarar
görmesini engellemek için, veriler
aktarılırken kartı navigasyon sisteminden
kesinlikle çıkarmayın.
• Pioneer tüm USB yığın depolama aygıtları
ile uyumluluğu garantileyemez ve bu ürün
kullanılırken ortam yürütücüler, iPhone,
akıllı telefon veya diğer a ygıtlarda meydana
USB depolama aygıtı
USB depolama aygıtının çıkarılması
* Hiçbir veriye erişilip erişilmediğini kontrol
ettikten sonra USD depolama aygıtını
çekip çıkarın.
iPod'un bağlanması ve bağlantısının ayrılması
!DİKKAT
• Veri kaybını ve depolama aygıtının zarar
görmesini engellemek için, veriler
aktarılırken kartı navigasyon sisteminden
kesinlikle çıkarmayın.
• Pioneer tüm USB yığın depolama aygıtları
ile uyumluluğu garantileyemez ve bu ürün
kullanılırken ortam yürütücüler, iPhone,
akıllı telefon veya diğer aygıtlarda meydana
15
Page 16
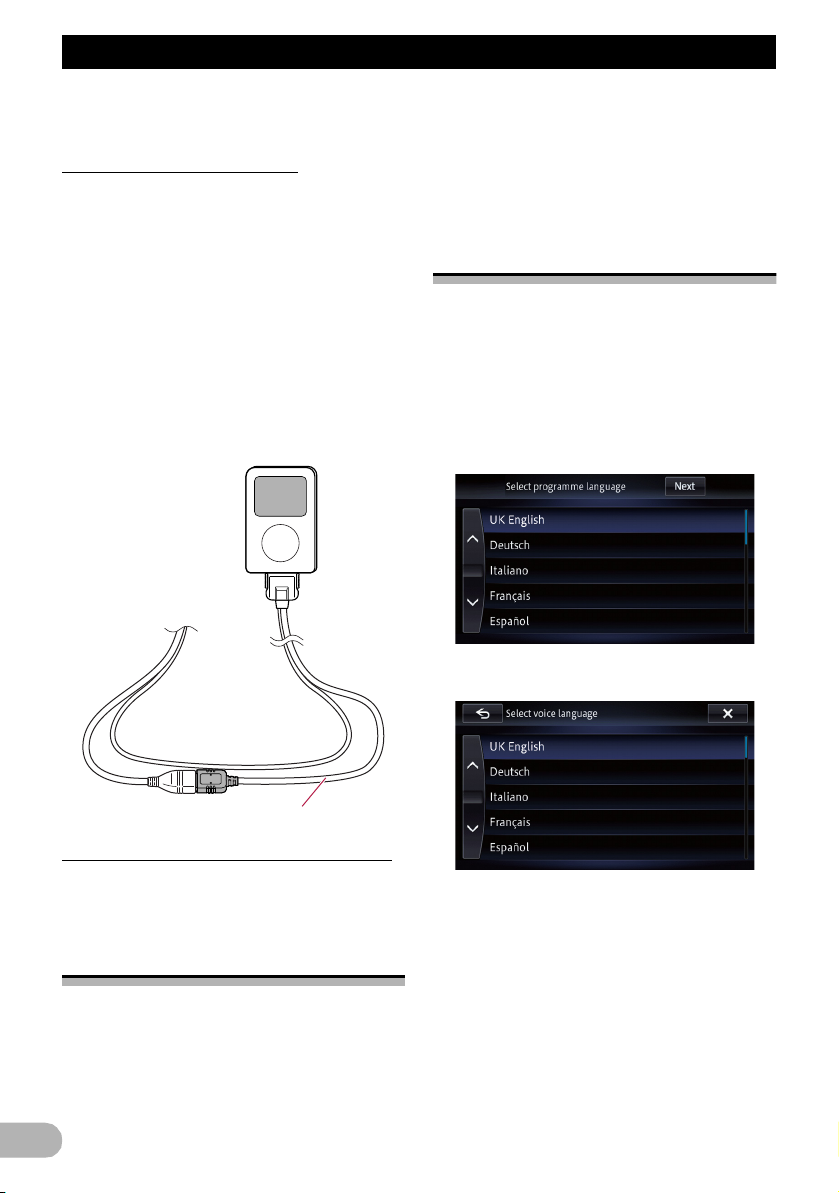
Temel çalıştırma işlemi
gelen veri kaybına dair sorumluluk kabul
etmez.
iPod aygıtınızın bağlanması
iPod için olan USB arabirim kablosu
kullanılınca, iPod'unuzu navigasyon
sistemine bağlayabilirsiniz.
❒ Bağlantı için, iPod'a yönelik USB arabirim
kablosu (ayrı satılır) gereklidir.
❒ iPod'un bu navigasyon sistemi ile
uyumluluğu hakkında daha ayrıntılı bilgi
almak için, web sitemizdeki bilgileri okuyun.
❒ Bir USB kablo göbeği ile bağlantı
yapılamaz.
1. Bağlı USB depolama aygıtı olmadığını
kontrol edin.
2. iPod aygıtınızı bağlayın.
parmağınızla ve hafifçe dokunduğunuzdan
emin olun.
2. Sistemi durdurmak için aracın motorunu
durdurun.
Aynı zamanda navigasyon sistemi de
kapanı r.
İlk kez çalıştırma
Navigasyon sistemini ilk kez kullandığınızda,
kullanmak istediğiniz dili seçin.
1. Sistemin önyüklemesini yapmak için
motoru çalıştırın.
Kısa bir süre duraklamadan sonra, giriş
ekranı birkaç saniyeliğine görüntülenir.
2. Ekranda kullanmak istediğiniz dile
dokunun.
3. Sesli yönlendirme işlevi için ekranda
kullanmak istediğiniz dile dokunun.
iPod için olan USB arabirim kablosu
iPod aygıtınızın bağlantısının ayrılması
* Hiçbir veriye erişilip erişilmediğini kontrol
ettikten sonra iPod için olan USB arabirim
kablosunu çekip çıkarın.
Başlatma ve durdurma
1. Sistemin önyüklemesini yapmak için
motoru çalıştırın.
Kısa bir süre duraklamadan sonra, giriş
ekranı birkaç saniyeliğine görüntülenir.
❒ LCD ekranın zarar görmesini önlemek için,
dokunmalı ekran tuşlarına sadece
16
Navigasyon sistemi şimdi yeniden başlar.
4. Koşulları dikkatle okuyun; ayrıntıları
kontrol edin ve ardından koşulları kabul
ediyorsanız [OK] tuşuna dokunun.
Page 17
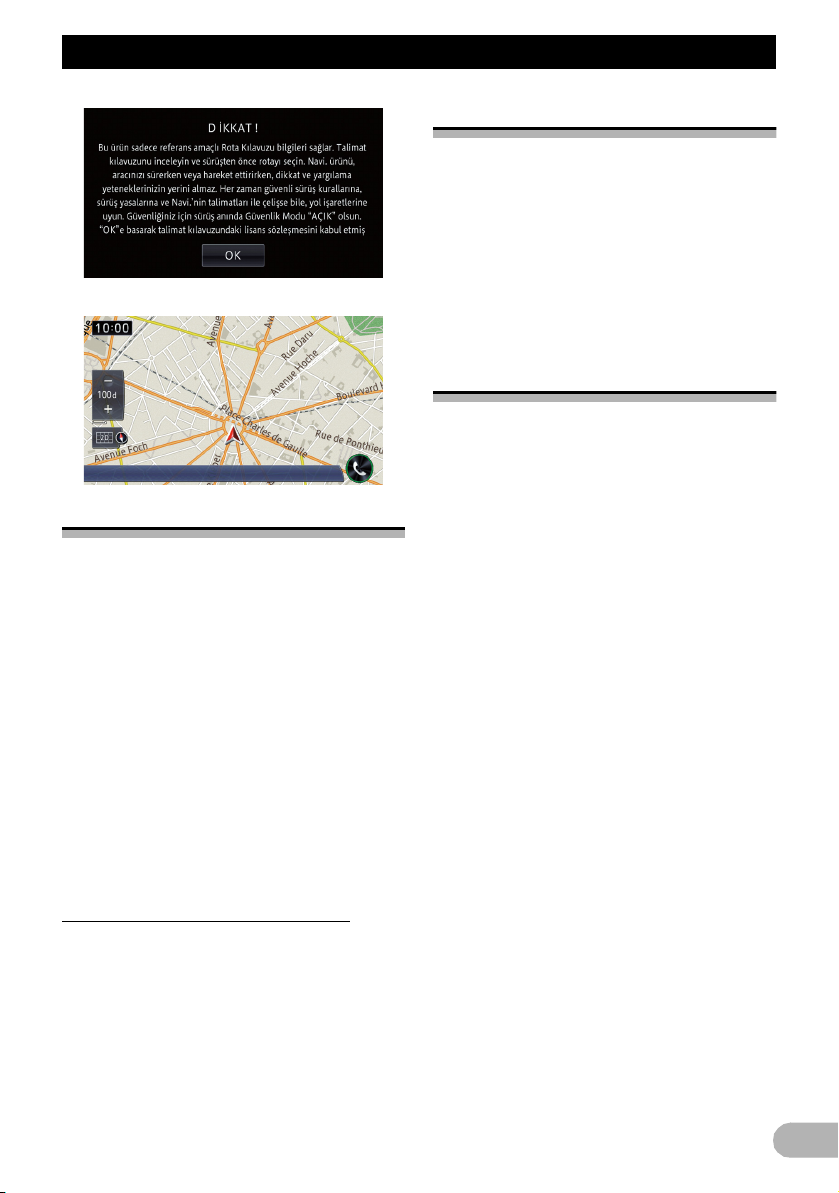
Temel çalıştırma işlemi
Tanıtım görüntüleri
Bu navigasyon sistemini beş dakika süreyle
çalıştırmazsanız, tanıtım görüntüleri ekrana
getirilir.
❒ Bu navigasyon sistemini taktıktan sonra
aracı sürerseniz tanıtım görüntüleri ekrana
gelmez.
Harita ekranı görüntülenir.
Normal çalıştırma
* Sistemin önyüklemesini yapmak için
motoru çalıştırın.
Kısa bir süre duraklamadan sonra, giriş
ekranı birkaç saniyeliğine görüntülenir.
❒ Gösterilen ekran, önceki koşullara bağlı
olarak farklılık gösterir.
❒ Hırsızlık önleme işlevi etkinleştirilmiş ise,
parolanızı girmeniz gerekir.
❒ Önceki durum navigasyon ekranıydıysa
koşullar görünür.
Koşulları dikkatle okuyun; ayrıntıları kontrol
edin ve ardından koşulları kabul
ediyorsanız [OK] tuşuna dokunun.
[OK] seçeneğine dokunduktan sonra,
kontak anahtarını kapatmadan (ACC OFF)
hemen önce görüntülenen ekran
görüntülenir.
Ekranın geçici olarak boşaltılması (navigasyon sisteminin bekleme moduna alınması)
Gece veya ekran çok parlak olduğunda ekranı
geçici olarak boşaltabilirsiniz.
* MAP düğmesine basın ve basılı tutun.
Ekran geçici olarak boşaltılır.
❒ Na vigasyon sist emi bekleme modunda iken
ekrana dokunursanız esas ekrana geri
döner.
Ayrıca, MAP düğmesine basarsanız
bekleme modu iptal edilir ve geçerli konum
ekranı görüntülenir. MODE düğmesine
basarsanız bekleme modu iptal edilir ve AV
kaynağı ekranı görüntülenir.
❒ Navigasyon sistemi bekleme modunda
iken, navigasyon kılavuzu sesli
yönlendirme çıkışı olmaz. Ses kaynakları
çıkışı vardır.
❒ Kontak anahtarının açılması veya
kapatılması ile bekleme modu iptal
edilmez.
Harita veritabanı hakkında bir ileti
Bu navigasyon sistemini kullanmaya
başladıktan sonra, harita verileri ile ilgili bir
ileti görüntülenebilir.
❒ Bu ileti, her ay navigasyon sistemini ilk
açışınızda görüntülenir.
❒ Kapatmak için iletiye dokunun, aksi
takdirde sekiz saniye sonra otomatik olarak
kaybolacaktı r.
17
Page 18
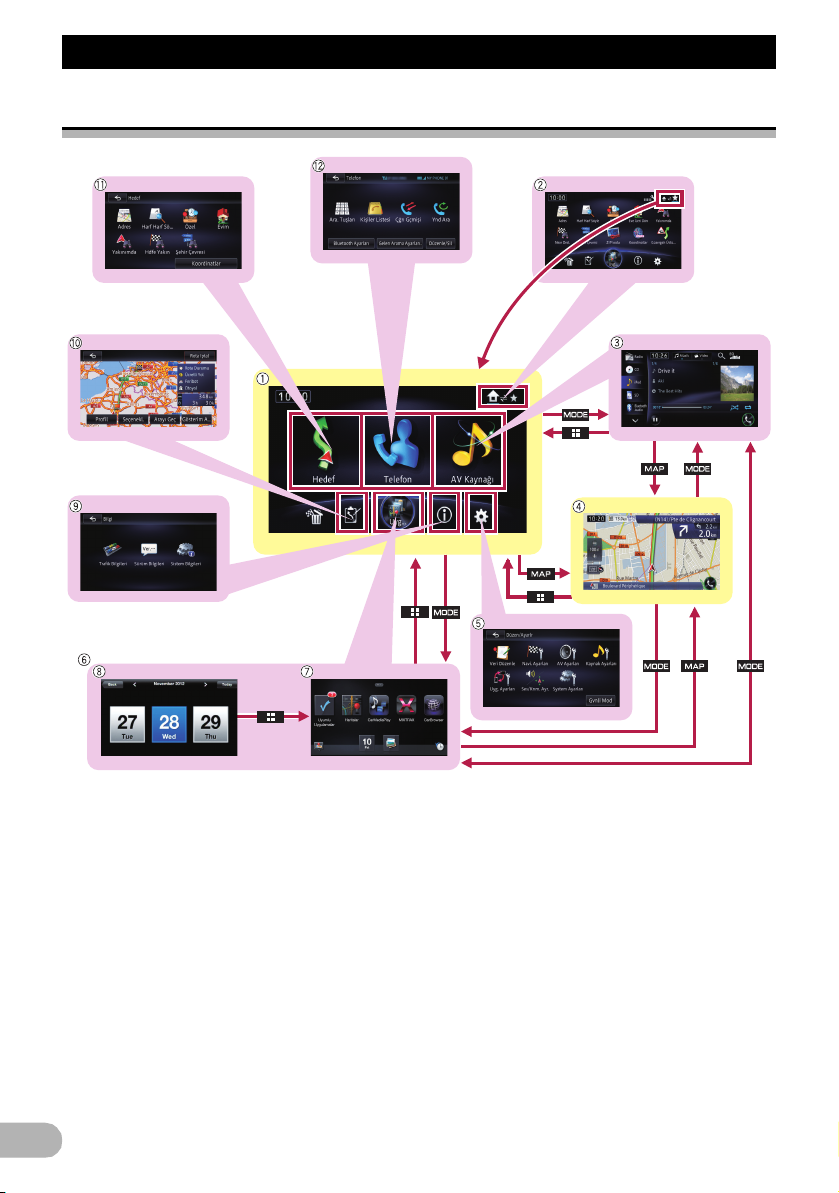
Temel çalıştırma işlemi
Navigasyon menü ekranlarının kullanılması
햲 Üst Menü
Bu, istediğiniz ekra nlara erişim s ağlamanız ve
çeşitli işlevleri çalı ştırmanız için sunulan
başlangıç menüsüdür. Aynı zamanda bu
menüden ayarlanan rotanızı denetleyebilir ya
da iptal edebilirsiniz.
❒ HOME düğmesine basarsanız ya “Üst
Menü” ekranı ya da en son gösterilmekte
olan Kısayol Menüsü ekranı görüntülenir.
❒ [Uyg.] ancak navigasyon sistemine bir
iPhone veya bir akıllı telefon bağlı iken
kullanılabilir.
햳 Kısayol Menüsü
❒ HOME düğmesine basarsanız ya “Üst
Menü” ekranı ya da en son gösterilmekte
olan Kısayol Menüsü ekranı görüntülenir.
18
햴 AV işletim ekranı
Bu, normalde AV kaynağını yürüttüğünüz
zaman görüntülenen ekrandır.
햵 Harita ekranı
Bu ekranı, geçerli araç konumu bilgisini veya
hedefe olan rotayı kontrol etmek için
kullanabilirsiniz.
햶 Düzen/Ayarlr ekranı
Ayarları özelleştirmek için, ekrana erişim
sağlayabilirsiniz.
햷 AppRadio Mode ekranı
Bu kılavuzda, uygulama menüsü ekranı ve
uygulama işletim ekranı birlikte “AppRadio
Mode ekranı” olarak anılmaktadır.
햸 Uygulama menüsü ekranı
Page 19
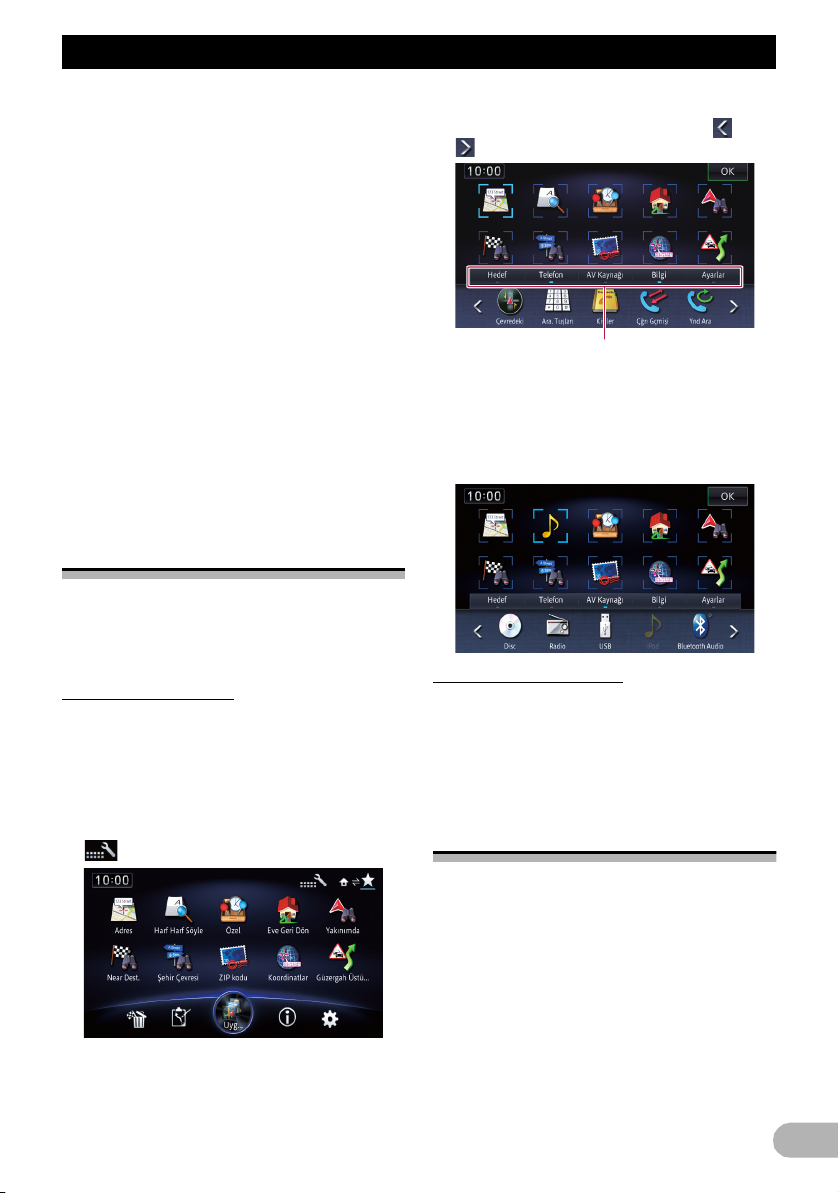
Temel çalıştırma işlemi
Bu navigasyon sistemi, iPhone veya akıllı
telefon için uygulamayı ekranda
görüntüleyebileceğiniz ve kullanabileceğiniz
uygulama menüsüne geçebilir.
햹 Uygulama işletim ekranı
iPhone veya akıllı telefon uygulamalarını
doğrudan navigasyon ekranından
denetleyebilirsiniz.
햺 Bilgi ekranı
Aygıtın sistem bilgileri gibi çeşitli bilgilere
ulaşmak için bu ekrana erişebilirsiniz.
햻 Rota düzenleme ekranı
Geçerli rotanın hesaplanmasına yönelik
koşulları düzenleyebilirsiniz.
햽 Hedef ekranı
Bu menüde hedefinizi arayabilirsiniz.
햾 Telefon ekranı
El bağlantısız telefon görüşmesi ile ilgili
ekrana erişim sağlayabilirsiniz.
Kısayol menüsü
Sık kullandığınız menü öğelerinizin
kısayollara kaydedilmesi, kısayol menüsü
ekranı na basit bir dokunuşla, kayıtlı menü
ekranı na çabucak geçmenize olanak tanır.
Kısayolun seçilmesi
❒ Kısayollara en fazla 10 menü öğesi
kaydedilebilir.
1. Kısayol menüsü ekranını görüntüleyin.
➲ İşlemlerle ilgili ayrıntılı bilgi almak için, bkz.
bölüm “Navigasyon menü ekranlarının
kullanılması”, sayfa 18.
2. seçeneğine dokunun.
3. Kısayola ayarlamak istediğiniz simgeyi
görüntülemek için, sekmeye veya veya
düğmesine dokunun.
Sekmeler
4. Kısayola eklemek istediğiniz simgeye
dokunun ve basılı tutun.
5. Simgeyi ekranın üst kenarına taşıyın ve
bırakın.
Seçilen öğe kısayola eklenir.
Kısayolun kaldırılması
1. Kaldırmak istediğiniz kı sa yolun simgesine
dokunun ve basılı tutun.
2. Simgeyi ekranın alt kenarına taşıyın ve
bırakın.
Dokunmalı ekranın kullanılması
Ürünü, ekranda görüntülenen işaretlere ve
öğelere (dokunmalı ekran tuşları) doğrudan
parmaklarınızla dokunarak kullanabilirsiniz.
Kısayol seçim ekranı görüntülenir.
19
Page 20
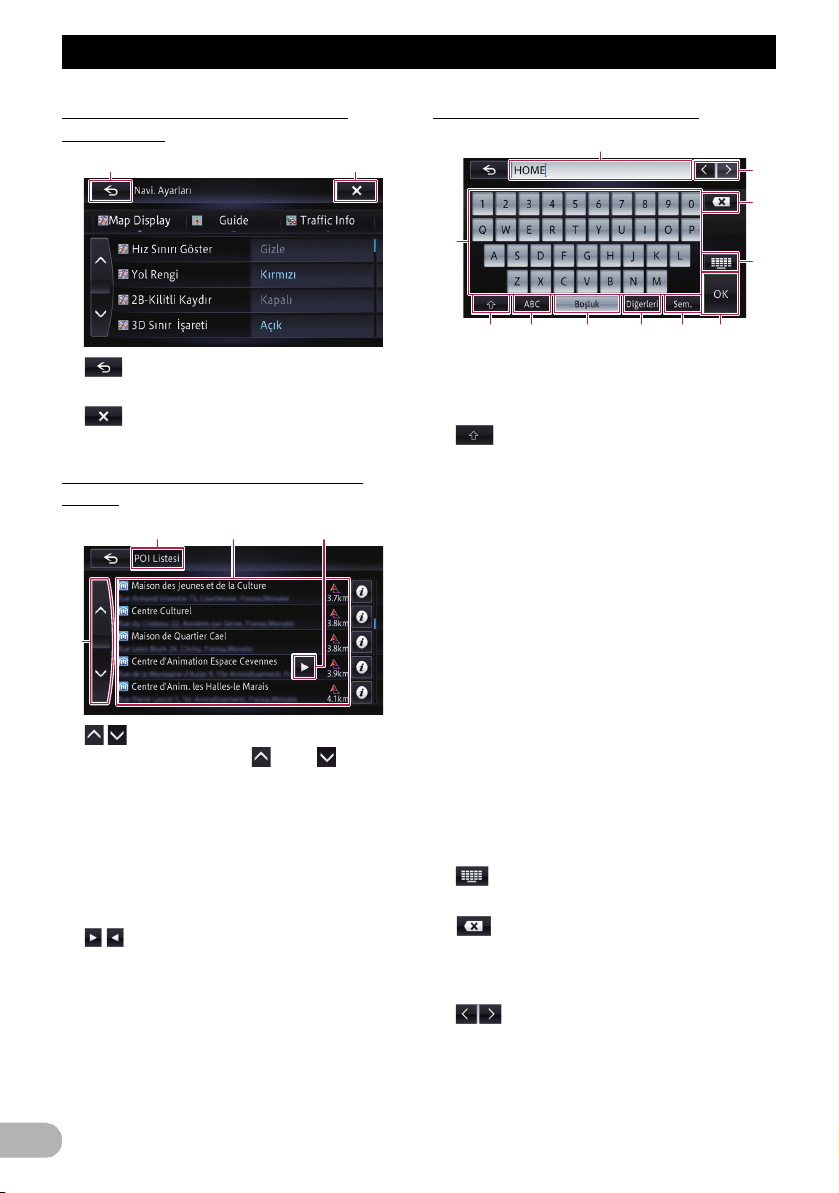
Temel çalıştırma işlemi
1 2
23 4
b
1
4327
56
a
9
8
Ortak dokunmalı ekran tuşlarının kullanılması
햲
Bir önceki ekran geri döner.
햳
Ekran kapanır.
Liste ekranı işlemleri (örneğin, POI listesi)
햲
Kaydırma çubuğundaki ya da tuşlarına
dokunduğunuzda, listede yukarı aşağı gidilir
ve kalan öğeleri görüntülemeniz sağlanır.
햳 Ekran başlığı
햴 Listelenen öğeler
Listedeki bir öğeye dokunduğunuzda,
seçenekleri daraltabilirsiniz ve bir sonraki
işleme geçebilirsiniz.
햵
Görüntülenen alanda tüm karakterler
görünmüyorsa, öğenin sağındaki tuşa
dokunarak kalan karakterleri görebilirsiniz.
20
Ekran klavyesinin çalıştırılması
햲 Klavye
Tuşlara dokunarak metin kutusuna
karakterler girilir.
햳
Büyük harf ve küçük harf arasında geçiş
yapabilirsiniz.
햴 ABC
Harfler ve rakamlar girebilirsiniz.
햵 Boşluk
Boşluklar bırakabilirsiniz.
Dokunma sayısına eşit bir boşluk bırakılır.
햶 Diğerleri
Alfabenin diğer karakterlerini girebilirsiniz.
❒ “A”, “Ä”, “Å”, “Æ” seçene klerinden h erhangi
birine bassanız bile görüntülenen sonuç
aynıdır.
햷 Sem.
“&”, “+” gibi işaretler veya sayılar içeren
metinler girebilirsiniz.
햸 OK
Girişi onaylar ve bir sonraki adıma geçmenizi
sağlar.
햹
Ekran klavye yerleşimine geçer.
햺
Metnin sonundan başlayarak, giriş metninde
bir seferde bir harf siler. Tuşa sürekli
basıldığı nda tüm metin silinir.
햻
İmleci dokunuş sayısına eşit sayıda karakter
kadar sağa veya sola taşımanızı sağlar.
Page 21
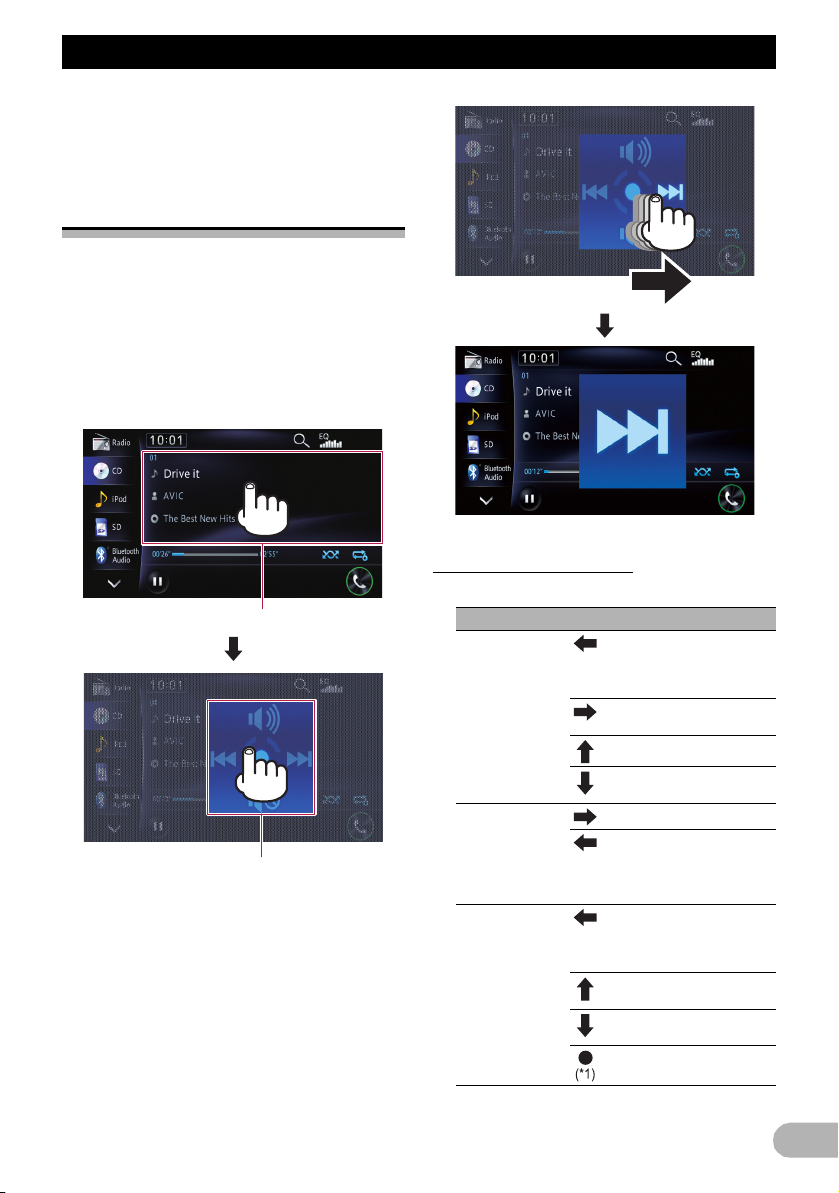
Temel çalıştırma işlemi
햽 Metin kutusu
Girilen karakterleri görüntüler. Kutuda metin
yoksa, metin şeklinde bilgilendirici bir not
görüntülenir.
Kaydırarak geçiş işlemi
Bazı navigasyon ve ses işlevlerini, ekrana
dokunurken parmaklarınızı dikey ve yatay
yönde kaydırarak çalıştırabilirsiniz.
1. Kaydırarak geçiş tepki alanına dokunun
ve basılı tutun.
❒ Kaydırarak geçiş tepki alanı, görüntülenen
ekrana bağlı olarak değişir.
Örnek: CD
Kaydırarak geçiş tepki alanı
İşletim kılavuzu
İşletim kılavuzu görüntülenir.
2. Ekrana dokunurken parmağınızı yürütmek
istediğiniz işleve doğru kaydırın ve
bırakın.
Seçilen işlev yakınlaştırılır ve işlev çalışır.
Kaydırarak geçiş listesi
Navigasyon
İşletim ekranı
Kılavuz ekranı Takip eden yönlendirme
Trafik
sıkışıklıklarının
ve kapalı/bloke
yolları n dikkate
alındığı rota
alternatifleri işlevi
UygGörn.
haritası
(*1) Parmağınızı daireden kaldırdığınızda bu ekranı
görüntüler.
İşlem
noktasındaki dön üş yönünü
ve mesafeyi görüntüler ve
bir sesli anons yapar.
Kavşak kılavuz haritasının
görüntülenmesini iptal eder.
Cadde listesini gizler.
Bir sonraki yönlendirme
noktasını görüntüler.
Bir alternatif rota seçer.
Geçerli rotayı seçer.
Takip eden yönlendirme
noktasındaki dön üş yönünü
ve mesafeyi görüntüler ve
bir sesli anons yapar.
Ses karıştırma işlevi devre
dışı bırakılır.
Ses karıştırma iş
etkinleştirilir.
“AppRadio Mode” ekranını
görüntüler.
levi
21
Page 22
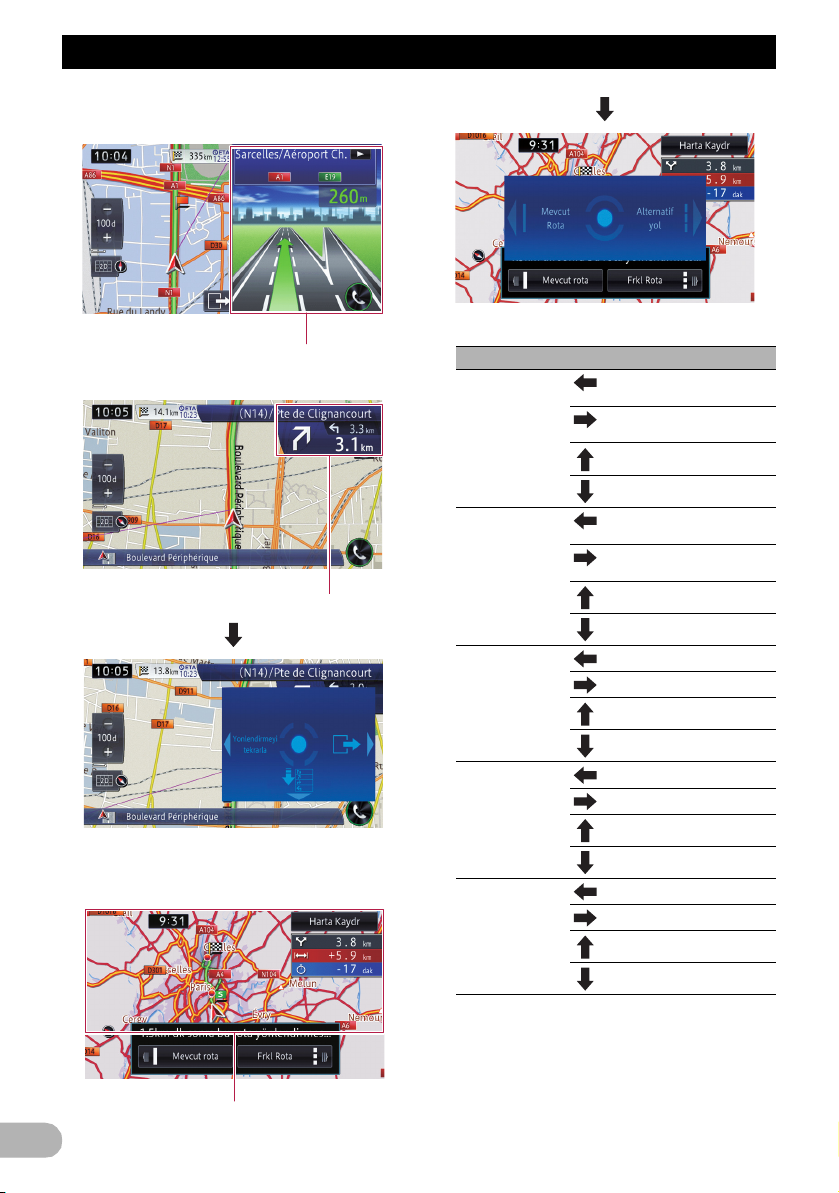
Temel çalıştırma işlemi
• Kavşak yönlendirme ekranı ve köprülü
kavşak yönlendirme ekranı
Kaydırarak geçiş tepki alanı
Diğer yönlendirme ekranları
Kaydırarak geçiş tepki alanı
• Trafik sıkışıklıklarının ve kapalı/bloke
yolların dikkate alındığı rota alternatifleri
işlevi
Ses
İşletim ekranı
Radyo (FM, MW/
LW)
Dijital Radyo
(DAB) (*1)
Disk (CD, CD-R,
CD-RW)/
Bluetooth Ses
Kaynağı
Disk (DVD-Video) Bir önceki bölüme atlar.
Disk (DivX video
dosyaları)/SD/
USB
İşlem
Bir önceki ön-ayarlı kanala
atlar.
Bir sonraki ön-ayarlı kanala
atlar.
Kapalı sesi açar.
Sesi ka patır.
Bir önceki ön-ayarlı kanala
atlar.
Bir sonraki ön-ayarlı kanala
atlar.
Kapalı sesi açar.
Sesi ka patır.
Bir önceki parçaya atlar.
Bir sonraki parçaya atlar.
Kapalı sesi açar.
Sesi ka patır.
Bir sonraki bölüme atlar.
Kapalı sesi açar.
Sesi ka patır.
Bir önceki dosyaya atlar.
Bir sonraki dosyaya atlar.
Kapalı sesi açar.
Sesi ka patır.
22
Kaydırarak geçiş tepki alanı
Page 23
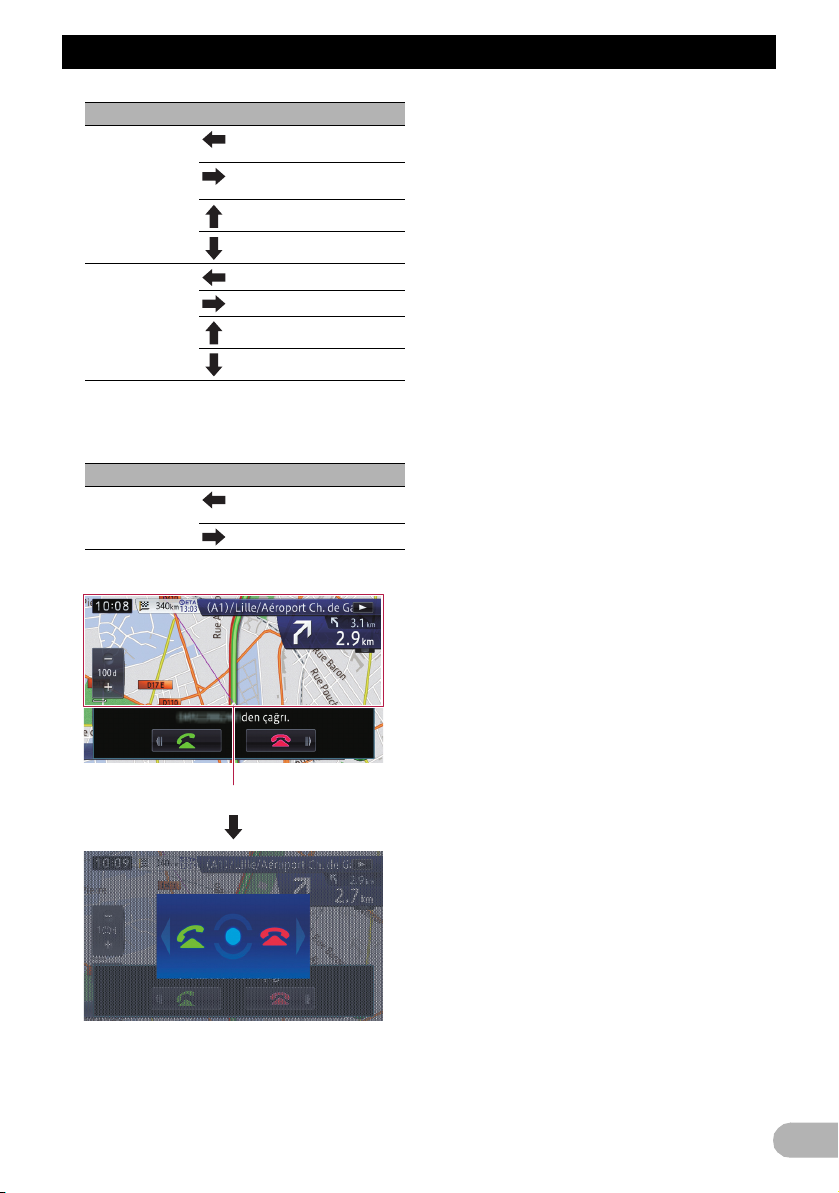
Temel çalıştırma işlemi
İşletim ekranı
iPod Bir önceki bölüme veya
Aha Radio Bir önceki içeriğe atlar.
(*1) Sadece AVIC-F950DAB üzerinde mevcut bir
kaynak.
İşlem
şarkıya atlar.
Bir sonraki bölüme veya
şarkıya atlar.
Kapalı sesi açar.
Sesi kapatır.
Bir sonraki içeriğe atlar.
Kapalı sesi açar.
Sesi kapatır.
El bağlantısız telefon görüşmesi
İşletim ekranı
Telefon
çağrısının
alınması
İşlem
Telefonda konuşmanızı
sağlar.
Çağrıyı sonlandırır.
• Telefon çağrısının alınması
Kaydırarak geçiş tepki alanı
23
Page 24
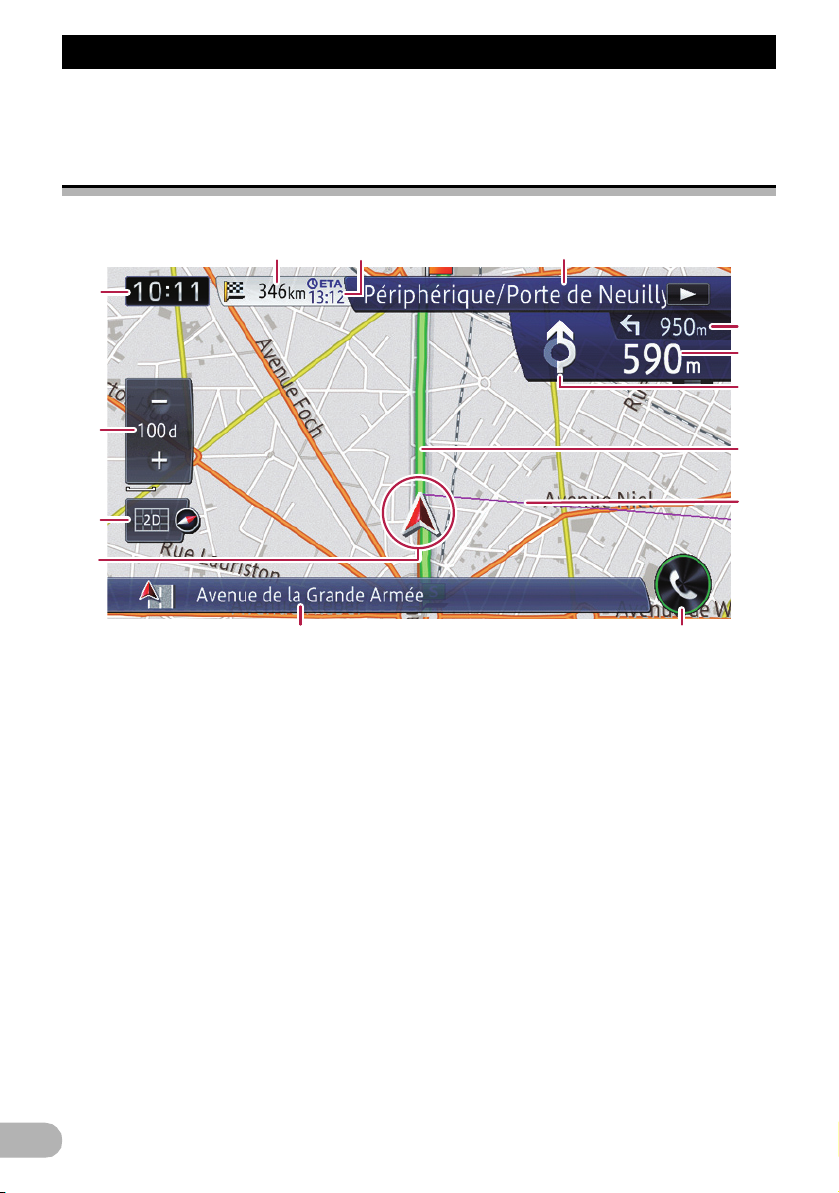
Haritanın kullanılması
1
5
ed
c
6
2
3
a
9
7
8
4
b
Haritanın kullanılması
Navigasyon sisteminiz için sağlanan bilgilerin çoğu harita üzerinde görülebilir. Bilgilerin harita
üzerinde nasıl göründüklerine dair bilgi edinmeniz gerekmektedir.
Harita ekranının okunması
Bu örnekte, bir 2B harita ekranı örneği verilmektedir.
❒ Yıldız imi (*) ile işaretlenen bilgiler, sadece
rota ayarlandığında görünür.
❒ Koşullara ve ayarlara bağlı olarak, bazı
öğeler görüntülenmeyebilir.
햲 Geçerli saat
햳 Ölçek görüntüleme dokunmalı ekran tuşu
[+] veya [–] tuşuna dokunmak, harita ölçeğini
değiştirir.
Harita ölçeğini 10 metre ile 2 000 kilometre
(10 yarda ile 1 000 mil) arasında
değiştirebilirsiniz.
❒ Aşağıda gösterilen “_” işareti, ölçek
mesafesini gösterir (sadece 2B
görüntüleme).
햴 Harita denetimi
Görüntü modunun ve harita yönünün
ayarlanabileceği “Görntl” ekranı gözükür.
➲ İşlemlerle ilgili ayrıntılı bilgi almak için, bkz.
bölüm “Görüntü modunun açılıp
kapatılması”, sayfa 27.
24
➲ Ayrıntılı bilgi için, bkz. “Harita yöneliminin
değiştirilmesi”, sayfa 28.
햵 Geçerli konum
Aracınızın geçerli konumunu gösterir.
Üçgenin tepe noktası, yönünüzü gösterir ve
sürüş sırasındaki hareketleri otomatik olarak
görüntüler.
❒ Üçgen işaretinin tepe noktası, aracın fiilen
geçerli konumdur.
햶 Bilgi çubuğu
Bu tuşa her dokunuşunuzda ekran bilgileri şu
şekilde değişir.
• Aracınızın seyretmekte olduğu yerin
bilgileri
❒ “Navi. Ayarları” altında “Geçerli Konum
Bilgisi” seçeneğinde “Cadde İsim”
seçildiğinde cadde adı veya şehir adı
görüntülenir. Ayrıca, “Koordinatlar”
seçildiğinde enlem ve boylam görüntülenir.
➲ Ayrıntılı bilgi için, bkz. “Geçerli cadde adı
ekranının ayarlanması”, sayfa 124.
Page 25
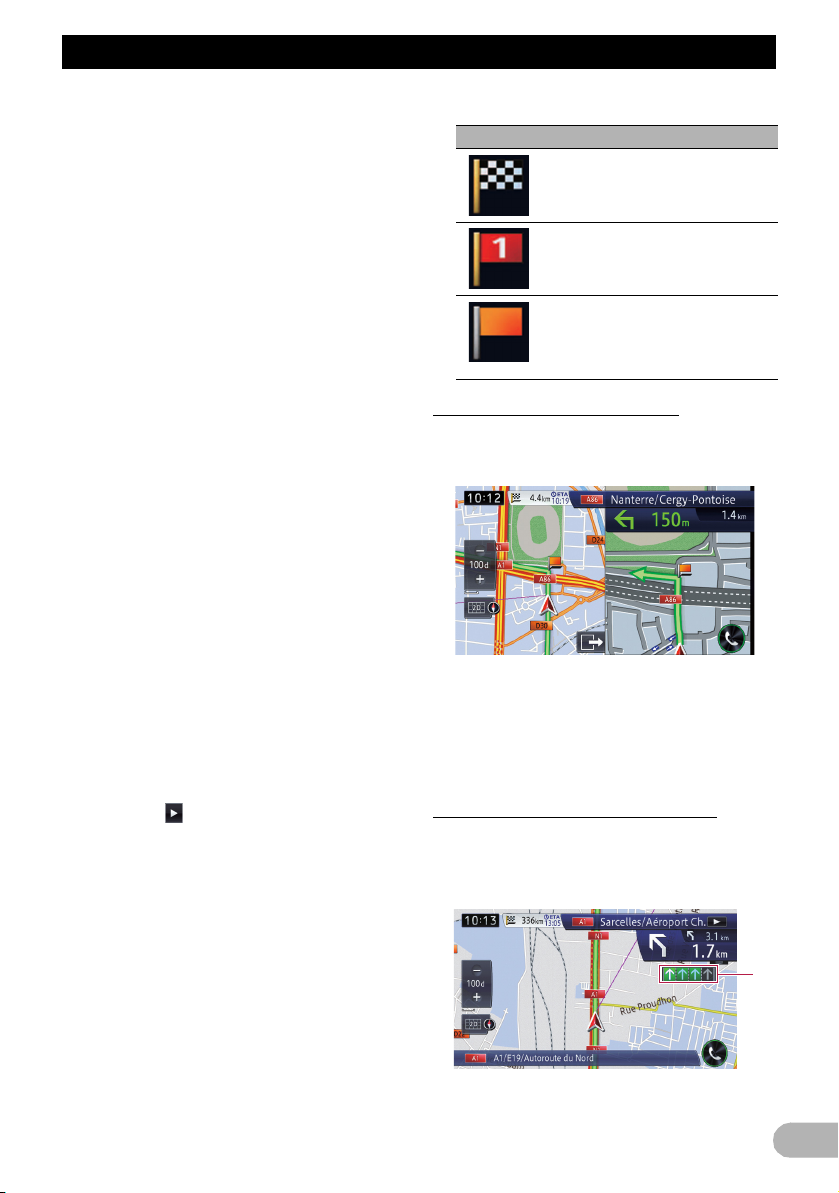
Haritanın kullanılması
1
❒ Geçerli konum verisi yoksa hiçbir bilgi
görüntülenmez.
• Halihazırda seçili bulunan AV kaynağı
❒ Halihazırda seçili bulunan ekrana bağlı
olarak bir görüntü ekrana gelir.
햷 Telefon tuşu
“Telefon” ekranını görüntüler.
➲ Ayrıntılı bilgi için, bkz. “Telefon menüsünün
görüntülenmesi”, sayfa 56.
햸 Yön çizgisi*
Varış yerinize (sonraki ara nokta veya imlecin
konumu) doğru yönünüz düz bir çizgi ile
gösterilir.
햹 Geçerli rota*
Halihazırda ayarlı olan rota, haritada renkli
olarak vurgulanır. Rotada bir ara nokta
ayarlanmış ise, müteakip ara noktadan
sonraki rota başka bir renkle belirginleşir.
햺 Bir sonraki yolculuk istikameti*
Yönlendirme noktasına yaklaştığınızda,
öğenin rengi yeşil olur.
햻 Yönlendirme noktasına olan mesafe*
Bir sonraki yönlendirme noktasına olan
mesafeyi gösterir.
햽 İkinci manevra oku*
Müteakip yönlendirme noktasından sonraki
dönüş yönünü ve oraya kadar olan mesafeyi
gösterir.
햾 Kullanılacak olan caddenin (ya da bir
sonraki yönlendirme noktası nın)
numarası ve adı*
Bir sonraki caddenin numarasını ve adını
görüntüler. seçeneğine dokunursanız
cadde adı kaydırılır ve gizlenmiş olan harfler
gözükür.
햿 Varış yerinize ya da ara noktaya
öngörülen varış zamanı*
Öngörülen varış zamanı; Basit Tali Yolu,
Basit Ana Yolu veya Otoyol ve gerçek sürüş
hızına ait değer kümesi temel alınarak
hesaplanan ideal bir değerdir. Öngörülen
varış zamanı, sadece bir referans değerdir ve
aynı saatte varılacağını garanti etmez.
➲ Ayrıntılı bilgi için, bkz. “Aracın sanal hı zının
değiştirilmesi”, sayfa 127.
헀 Varış yerine olan mesafe (ya da ara
noktaya olan mesafe)*
Yönlendirme bayraklarını n anlamı
Simge Anlamı
Hedef
Damalı bayrak, hedefinizi
gösterir.
Ara nokta
Kırmızı bayraklar ara
noktalarınızı gösterir.
Yönlendirme noktası
Bir sonraki yönlendirme noktası
(bir sonraki dönüş noktası vb.)
turuncu bir bayrakla gösterilir.
Genişletilmiş kavşak haritası
“Guide” ekranındaki “Yakın Plan
Görüntüsü ” seçeneği “Açık” durumunda ise,
genişletilmiş bir kavşak haritası görüntülenir.
➲ Ayrıntılı bilgi için, bkz. “Oto-yakınlaştır
ekranının ayarlanması”, sayfa 127.
❒ Dönel kavşağın genişletilmiş bir haritası
gözüktüğünde her çıkış üzerinde çı kış
numaraları da görüntülenir. Girişten çıkışa
doğru sesli yönlendirme anonsu yapılır.
Otoyolda sürüş sırasındaki ekran
Otoyolun belirli yerlerinde şerit bilgisi
mevcuttur. Harita, bir sonraki yönlendirmeye
göre kolay manevra yapmak için olmanı z
gereken şerit tavsiyesini gösterir.
25
Page 26
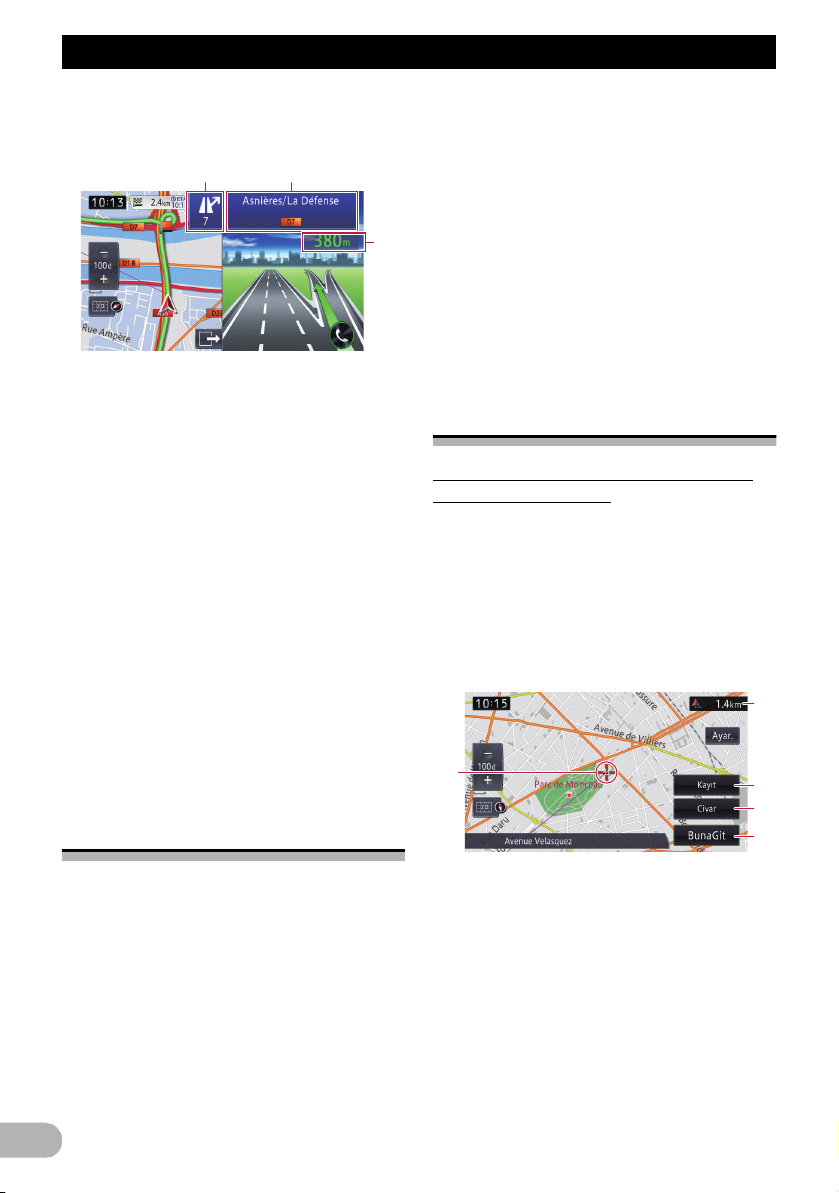
Haritanın kullanılması
2 3
4
2
1
3
4
5
Otoyolda sürüş sırasında kavşakların ve
çıkışların yakınında otoyol çıkış numaraları ve
otoyol işaretleri görüntülenebilir.
햲 Şerit bilgisi
•Yeşil şerit:
Yönlendirmeli şerit
Beyaz oklu yeşil şerit:
Tavsiye edilen şerit
•Gri şerit:
Yönlendirmesiz şerit
❒ Ücretli yollarda, şeritler yeşil yerine mavidir.
햳 Otoyol çıkış bilgisi
Otoyol çıkışını gösterir.
햴 Otoyol işaretleri
Yol numarasını gösterir ve yön bilgisi verirler.
햵 Sonraki yönlendirme noktasına olan
mesafe
Bunlar, sonraki yönlendirme noktasına olan
mesafeyi gösterir.
❒ Bu öğelere ilişkin veriler entegre bellekte
bulunmuyorsa, gerçek yolda işaretler olsa
bile bunun bilgisi bulunmayacaktır.
Pioneer navigasyon birimi, adım adım sesli
yönlendirmeler ve ok simgeleri dahil olmak
üzere tam rota kılavuzunu görüntüler.
Güvenliğiniz için lütfen, belirginleştirilen rota
üzerindeki tüm yerel trafik kurallarını inceleyin
ve bunlara riayet edin.
Bu yollarda adım adım yönlendirmeler
görüntülenmez.
Rota belirlenemeyecek yollar (açık gri
renkli yollar)
Harita ekranı görüntülenebilir, ancak rota
hesaplaması için kullanılam az. Lütfen, bu rota
üzerindeki tüm yerel trafik kurallarını inceleyin
ve bunlara uyun. (Güvenliğiniz için.)
Harita ekranı işlemleri
Haritanın ekranda görmek istediğiniz konuma kaydırılması
1. Harita ekranının görüntülenmesi.
➲ İşlemlerle ilgili ayrıntılı bilgi almak için, bkz.
bölüm “Navigasyon menü ekranlarının
kullanılması”, sayfa 18.
2. Haritayı görmek istediğiniz yönde basılı
tutun.
Harita, dokunulan konumu merkez alacak
şekilde hareket eder.
Harita veritabanında kayıtlı yol türleri
Rota kılavuzu kapsamındaki yollar
Adım adım rota belirlenebilecek yollar, tam
öznitelik verilerini içerir ve tam rota kılavuzu
için kullanılabilir. Pioneer navigasyon birimi,
adım adım sesli yönlendirmeler ve ok
simgeleri dahil olmak üzere tam rota
kılavuzunu görüntüler.
Dönüş talimatları olmayan yollar
Rota olarak belirlenebilecek yollar
(görüntülenen ve pembe renkle vurgulanan
rota) sadece temel verilere sahiptir ve sadece
seyre elverişli bir rota çizmek için kullanılabilir.
26
햲 İmleç
햳 Geçerli konumunuza olan mesafe
햴 Kayıt
Geçerli imleç konumunun gösterdiği konumu
“Favoriler” olarak kaydedebilirsiniz.
➲ Ayrıntılı bilgi için, bkz. “Konumların
kaydedilmesi ve düzenlenmesi”, sayfa 45.
햵 Civar
Bir kategori seçerek, imleç konumunun
yakınındaki İlgi çekici noktaları (POI'ler)
arayabilirsiniz.
Page 27
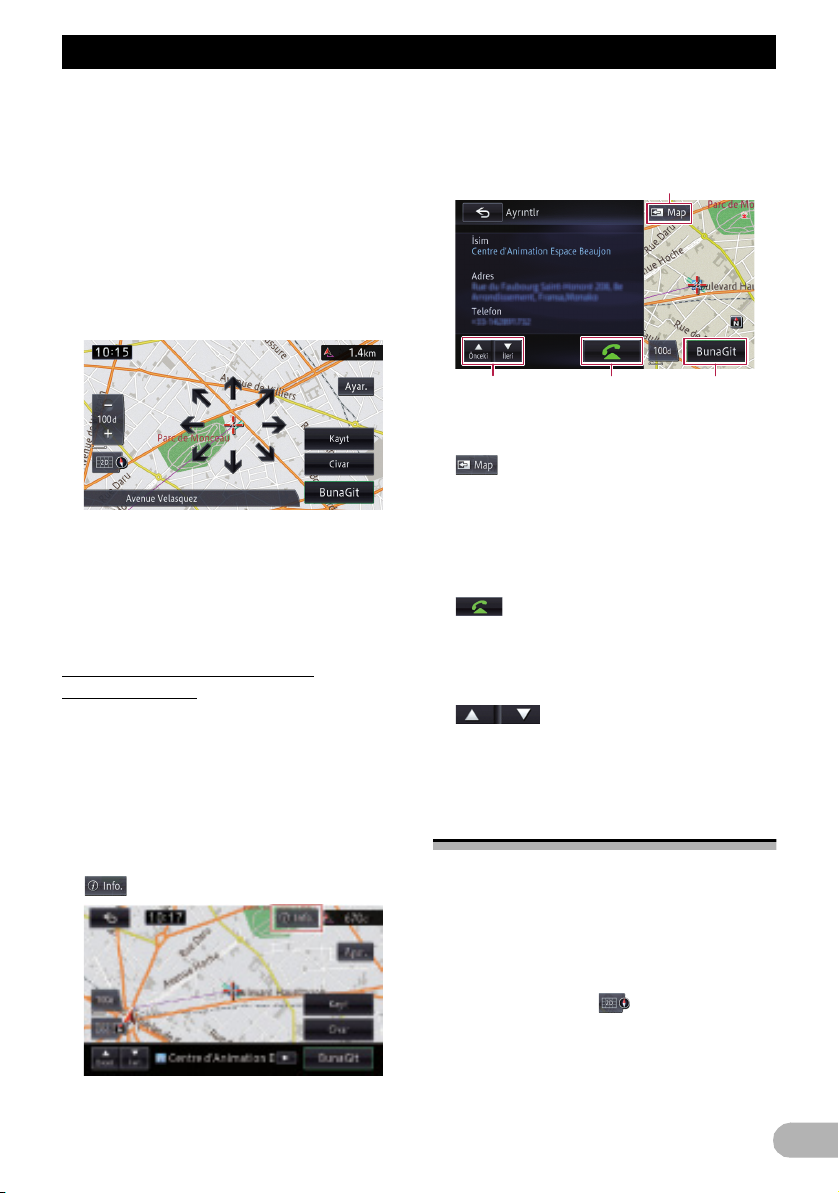
Haritanın kullanılması
1
234
➲ Ayrıntılı bilgi için, bkz. “Yakınlardaki bir ilgi
çekici nokta'nın (POI) aranması”, sayfa 35.
햶 BunaGit
İmleç konumunun gösterdiği hedefe giden bir
rota arayabilirsiniz.
➲ Ayrıntılı bilgi için, bkz. “Rotanın hedefinize
doğru ayarlanması”, sayfa 39.
3. Konumda hassas ayarlama için, önce
[Ayar.] seçeneğine, ardından hassas
ayarlama yapmak istediğiniz yön okuna
(sekiz yön) dokunun.
Yön okuna her dokunulduğunda, harita küçük
adımlarla hareket eder.
Yön okları, [Ayar.] seçeneğine tekrar
dokunulduğunda kaybolur.
❒ MAP düğmesine bastığınızda, harita
geçerli konuma geri döner.
Belirlenen konum bilgilerinin görüntülenmesi
Hedef menüsünü kullanarak aradığınız
konumlar için, o konumla ilgili bilgiler
sistemde kayıtlı olduğu sürece ayrıntılı
bilgileri görüntüleyebilirsiniz.
1. “Hedef” ekranını kullanarak bir konum
arayın.
➲ Ayrıntılı bilgi için, bkz. “Rotanızı oluşturmak
için yapılacak temel işlemler”, sayfa 31.
2. seçeneğine dokunun.
“Ayrıntlr” ekranı görüntülenir.
3. Ayrıntılı bilgileri denetlemek istediğiniz
öğeye dokunun.
Belirtilen konuma ait bilgiler görünür.
Görüntülenen bilgiler konuma göre değişir. (O
konum için hiçbir bilgi olmayabilir.)
햲
Harita ekranını görüntüler.
햳 BunaGit
Görüntülenen konuma giden bir rota arar.
❒ Rota zaten ayarlı ise, görüntülenen konum
hedefle veya bir ara nokta ile değiştirilebilir.
햴
Telefon numarası mevcut ise, konumu
aramanızı sağlar. (Bluetooth kablosuz
teknolojisine sahip bir mobil telefonla
eşleştirme gereklidir.)
햵
Bir POI aranırken bir önceki tesis veya bir
sonraki tesis gösterilir.
Görüntü modunun açılıp kapatılması
Navigasyon kılavuzu için çeşitli tiplerde ekran
görüntüleri seçilebilir.
1. Harita ekranının görüntülenmesi.
➲ İşlemlerle ilgili ayrıntılı bilgi almak için, bkz.
bölüm “Navigasyon menü ekranlarının
kullanılması”, sayfa 18.
2. Harita ekranındaki tuşuna dokunun.
“Görntl” ekranı görüntülenir.
3. Ayarlamak istediğiniz türe dokunun.
Aşağıdaki türleri seçebilirsiniz:
27
Page 28
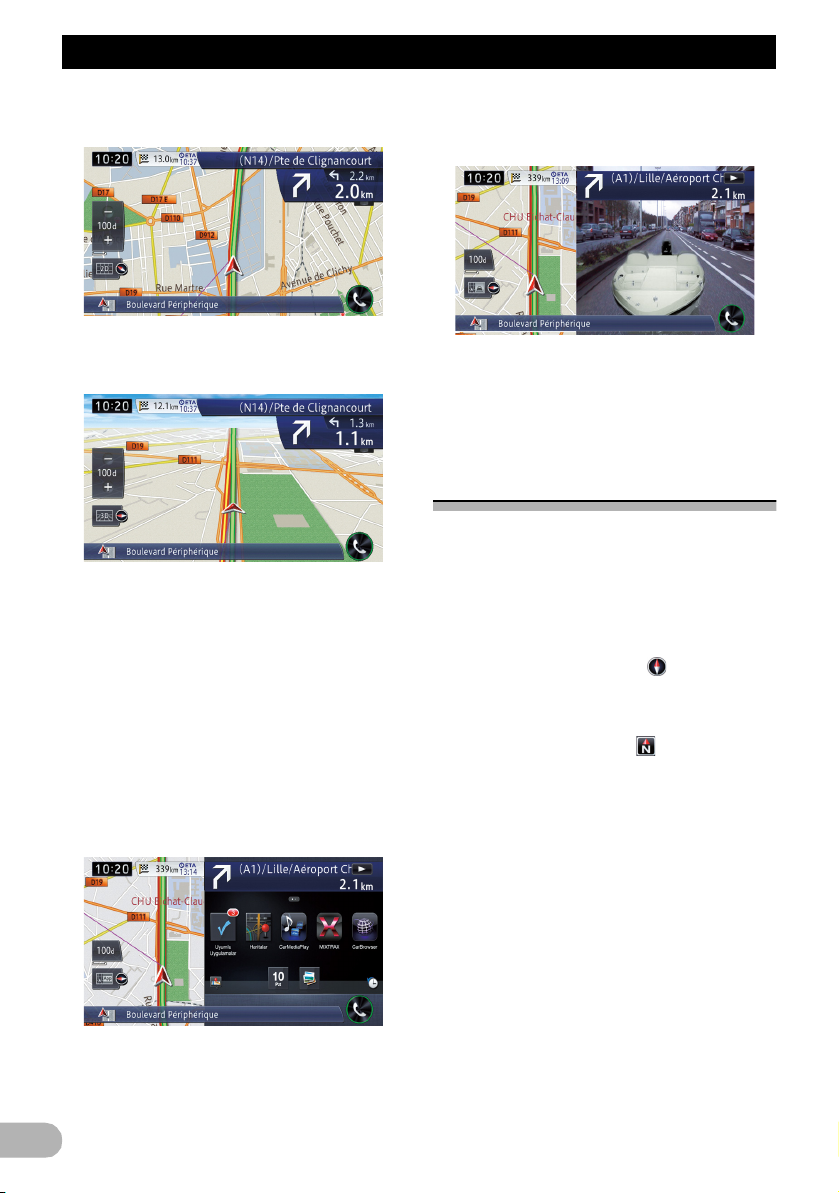
Haritanın kullanılması
28
•2B Görünüm (varsayılan):
Normal bir harita (2B harita) görüntüler.
•3B Görünüm:
Havadan görünüme sahip bir harita (3B
harita) görüntüler.
•UygGörn.:
iPhone veya akıllı telefon için bir uygulama
ekranını ekranın sağında, haritayı ise
ekranın solunda görüntüler.
Haritaya dokunursanız tüm ekran üzerinde
harita kaydırılır. iPhone veya akıllı telefona
yönelik bir uygulama ekranına
dokunursanız AppRadio Mode ekranı
görüntülenir.
➲ Ayrıntılı bilgi için, bkz. “Haritanın ekranda
görmek istediğiniz konuma kaydırılması”,
sayfa 26.
➲ Ayrıntılı bilgi için, bkz. “Kaydırarak geçiş
işlemi”, sayfa 21.
• Arka Gör.:
Ekranın sağında arka görüntüyü, ekranın
solunda ise haritay
❒ Bu mod, arka görüntü kamerası “Açık”
olarak ayarlandığında kullanılabilir.
➲ Ayrıntılı bilgi için, bkz. “Arka görüntü
kamerasının ayarlanması”, sayfa 143.
ı görüntüler.
Harita yöneliminin değiştirilmesi
Haritada aracınızın istikametinin görünme
şeklini ““Yukarıya” ve “Kuzeye” modları
arasında değiştirebilirsiniz.
•Yukarıya:
Harita ekranı, aracın istikametini referans
alarak her zaman ekranın üst kısmına
doğru ilerleme halindeyken görüntüler.
“Yukarıya” seçildiğinde, görüntülenir.
•Kuzeye:
Harita ekranı, ekranın üst kısmında her
zaman kuzeyi referans alır.
“Kuzeye” seçildiğinde, görüntülenir.
❒ Kırmızı ok, kuzeyi gösterir.
❒ Harita ölçeği 50 kilometre (25 mil) ya da
üzerindeyse, harita yönelimi “Kuzeye”
olarak sabitlenir.
❒ 3B harita ekranı görüntüleniyorsa, harita
yönelimi “Yukarıya” olarak sabitlenir.
❒ Geçerli konum görüntülendiğinde, 2B harita
ekranın
ın mı yoksa 3B haritanın mı
görüntülendiğine bakılmaksızın, harita
yönelimi “Kuzeye” olarak sabitlenir.
1. “Görntl” ekranını görüntüleyin.
➲ İşlemlerle ilgili ayrıntılı bilgi almak için, bkz.
bölüm “Görüntü modunun açılıp
kapatılması”, sayfa 27.
2. Aracın yönünü değiştirmek için [Harita
Yönü] seçeneğine dokunun.
Tuşa her dokunuşunuzda ayar değişir.
Page 29

Haritanın kullanılması
Tek yönlü yol işaretlerinin görüntülenmesi
Tek yönlü yol işaretlerini görüntüleyebilirsiniz.
❒ 100 metre (0,1 mil) ölçekli tek yönlü yol
ekranını açabilir veya kapatabilirsiniz.
1. “Görntl” ekranını görüntüleyin.
➲ İşlemlerle ilgili ayrıntılı bilgi almak için, bkz.
bölüm “Görüntü modunun açılıp
kapatılması”, sayfa 27.
2. [100m Ölçekte Tek Yön Göstrmi]
seçeneğine dokunun.
Tuşa her dokunulduğunda, 100 metre (0,1
mil) ölçekli tek yönlü yol ekranı açılır veya
kapanır.
İlgi çekici nokta'nın (POI) haritada görüntülenmesi
Civardaki tesislere (POI) ait simgeleri harita
üzerinde görüntüler.
❒ Harita ölçeği 1 kilometre (0,75 mil) ya da
üzerindeyse İlgi çekici nokta (POI)
simgeleri görüntülenmez.
❒ 200'e kadar öğe veya önceden yüklenen
100 İlgi çekici nokta (POI) haritada
görüntülenir.
Önceden yüklenen ilgi çekici nokta'ların (POI) haritada görüntülenmesi
❒ Alt kategorilerden veya ayrıntılı
kategorilerden 200'a kadar öğe
seçebilirsiniz.
1. “Görntl” ekranını görüntüleyin.
➲ İşlemlerle ilgili ayrıntılı bilgi almak için, bkz.
bölüm “Görüntü modunun açılıp
kapatılması”, sayfa 27.
2. [POI Yardımcı] seçeneğine dokunun.
3. Önce [Gizle] seçeneğine, sonra da
[Görntl] seçeneğine dokunun.
❒ POI simgesinin haritada görüntülenmesini
istemiyorsanız, [Gizle] seçeneğine
dokunun. (“Gizle” seçilse bile, POI seçimi
ayarı korunur.)
tuşuna dokunursanız açılır menü
kaybolur.
4. İstediğiniz ana kategoriye dokunun.
Seçilen ana kategorinin altındaki alt
kategorilerin listesi görüntülenir.
❒ Öğeye dokunursanız, listenin sağındaki
gösterge açılır ve öğenin seçildiğ
gösterir. Aynı öğeye dokunursanız
gösterge kapanır ve seçim iptal edilir.
5. Görüntülemek istediğiniz alt kategoriye
dokunun.
Seçilen POI'nin göstergesi yanar ve POI
seçim işlemine devam edebilirsiniz.
❒ Birden fazla POI seçildiğinde de gösterge
yanar. Tesise tekrar dokunulduğunda,
gösterge kapanır ve POI seçili durumdan
çıkar.
ini
29
Page 30
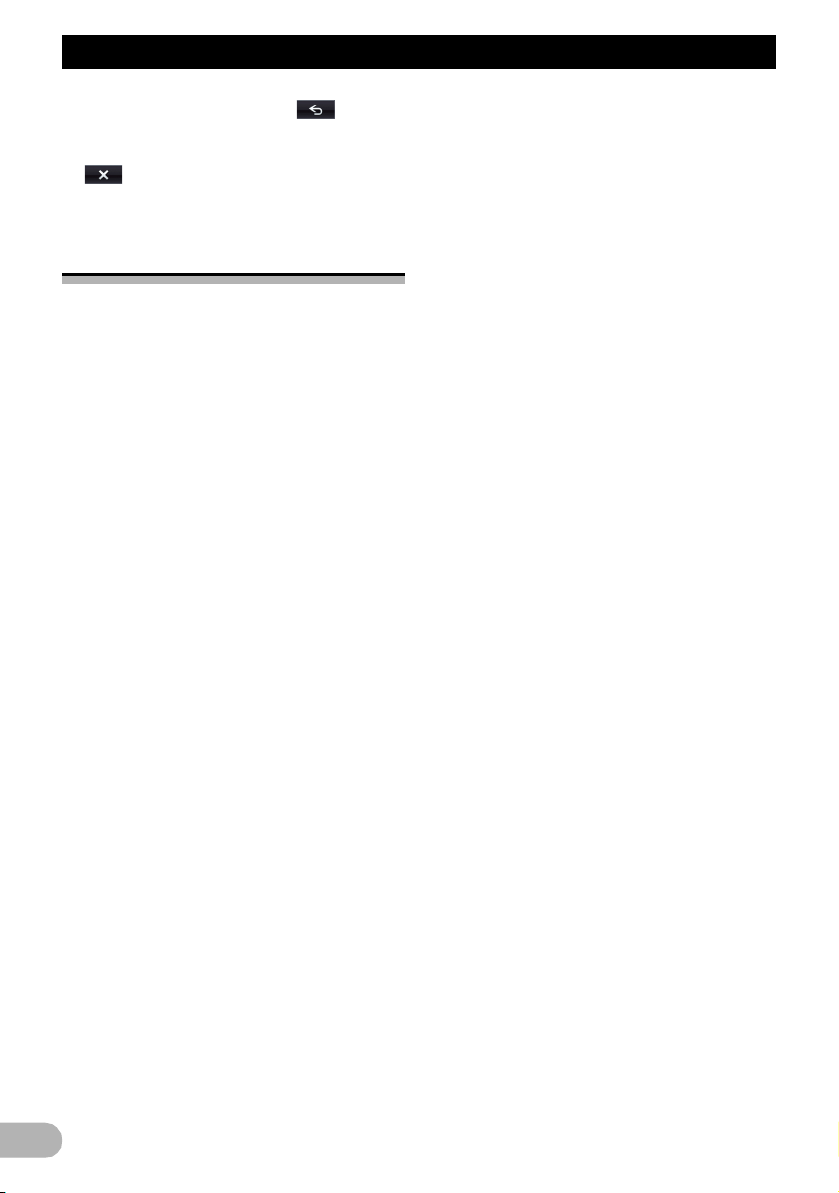
Haritanın kullanılması
❒ Başka bir POI seçmek için, tuşuna
dokunarak 2. Adım ekranına dönün ve 2. ve
3. Adımı tekrarlayın.
6. seçeneğine dokunun.
Ekran, harita ekranına döner ve seçili POI'nin
logosu gözükür.
Ölçeğin kaydedilmesi
Görüntüleme yöntemine göre her ekran için
bir ölçek kaydedebilirsiniz. Görüntü modunu
değiştirseniz bile MAP düğmesine basarak
haritayı kaydedilen ölçekte görebilirsiniz.
1. Harita ölçeğini, kaydetmek istediğiniz
ölçeğe ayarlayın.
2. “Görntl” ekranını görüntüleyin.
➲ İşlemlerle ilgili ayrıntılı bilgi almak için, bkz.
bölüm “Görüntü modunun açılıp
kapatılması”, sayfa 27.
3. [Ölçek Kydt] seçeneğine dokunun.
Bir onay iletisi görünür.
4. [Evet] seçeneğine dokunun.
Kayıt işlemi tamamlanır.
30
Page 31

Konumun aranması ve seçilmesi
Konumun aranması ve seçilmesi
! DİKKAT
Güvenlik nedeniyle, bu rota ayarlama işlevleri
aracınız hareket halindeyken kullanılamaz.
Söz konusu işlevleri etkinleştirmek için,
rotanızı ayarlamadan önce, aracınızı güvenli
bir yere park etmeniz ve el frenini çekmiş
olmanız gerekmektedir.
❒ Trafik yönetmelikleriyle ilgili bazı bilgiler,
rota hesaplaması yapıldığı zamanki saati
esas alır. Bu nedenle, aracınız fiili olarak
söz konusu konumdan geçerken bilgiler
kesin trafik düzenlemesi ile uyumlu
olmayabilir. Ayrıca, trafik düzenlemeleri ile
ilgili olarak verilen bilgiler binek aracı için
geçerlidir, kamyon ya da diğer teslimat
araçları için geçerli değildir. Sürüş
yaparken fiili trafik düzenlemelerine her
zaman riayet edin.
Rotanızı oluşturmak için yapılacak temel işlemler
1. Aracınızı güvenli bir yere park edin ve el
frenini çekin.
«
2. “Hedef” ekranını görüntüleyin.
➲ İşlemlerle ilgili ayrıntılı bilgi almak için,
bkz. bölüm “Navigasyon menü
ekranlarının kullanılması”, sayfa 18.
«
3. Hedefinizi arama yöntemini seçin.
«
4. Rota hesaplaması için varış yerinize ait
bilgileri girin.
«
5. Konumu haritada onaylayın.
➲ Ayrıntılı bilgi için, bkz. “Rotanın hedefinize
doğru ayarlanması”, sayfa 39.
«
6. Navigasyon sistemi hedefinize yönelik
rotayı hesaplar ve rotayı harita üzerinde
görüntüler.
«
7. Rotayı kontrol edin ve belirleyin.
➲ Ayrıntılı bilgi için, bkz. “Rotanın hedefinize
doğru ayarlanması”, sayfa 39.
«
8. Navigasyon sisteminiz hedefinize
yönelik rotayı ayarlar ve civarı gösteren
bir harita görüntülenir.
«
9. El frenini serbest bırakın ve aracı
navigasyon kılavuzluğunda sürün.
31
Page 32

Konumun aranması ve seçilmesi
Adres üzerinden bir konumun aranması
Adresin belirlendiği ve hedefin arandığı en sık
kullanılan işlev “Adres” işlevidir.
Adresle konum arama yöntemini
seçebilirsiniz.
• Önce cadde adının aranması
• Önce şehir adının aranması
• Konumun bulunması için posta kodunun
belirlenmesi
Önce cadde adının aranması
❒ Arama sonuçlarına bağlı olarak bazı
adımlar atlanabilir.
❒ Karakter girdiğinizde sistem otomatik
olarak, olası tüm seçenekler için
veritabanında arama yapacaktır. Sadece
girdiğiniz karakterler etkindir.
❒ Eğer arama adaylarının sayısı 20'ye veya
altına düşerse ekran otomatik olarak arama
sonucu ekranına geçer.
1. “Hedef” ekranını görüntüleyin.
➲ İşlemlerle ilgili ayrıntılı bilgi almak için, bkz.
bölüm “Navigasyon menü ekranlarının
kullanılması”, sayfa 18.
2. [Adres] seçeneğine dokunun.
Gösterge, bir önceki ekrana geri döner.
5. [Sokak] seçeneğine dokunun.
6. Cadde adını girin ve [OK] tuşuna
dokunun.
3. [Ülke] seçeneğine dokunun.
4. Ülkeyi bir arama alanı olarak ayarlamak
için, listedeki öğelerden birine dokunun.
32
“Cadde Seç” ekranı görüntülenir.
7. İstediğiniz caddeye dokunun.
8. Şehir adını girin ve [OK] tuşuna dokunun.
“Şehir Seçin” ekranı görüntülenir.
9. İstediğiniz şehir adına dokunun.
simgesine dokunursanı z, harita ekranında
şehrin coğrafi merkezi görünür.
Page 33

Konumun aranması ve seçilmesi
10.Ev numarasını girin ve [OK] tuşuna
dokunun.
“Ev No Seçimi” ekranı görüntülenir.
Ev numarasını girmeden [OK] seçeneğine
dokunacak olursanız, seçili şehirde cadde
üzerindeki temsili bir konum gözükür.
11.İstediğiniz ev numarası aralığına
dokunun.
Aranan konum, harita ekranında görünür.
➲ Müteakip işlemler için, bkz. bölüm “Rotanın
hedefinize doğru ayarlanması”, sayfa 39.
Önce şehir adının aranması
❒ Arama sonuçlarına bağlı olarak bazı
adımlar atlanabilir.
❒ Karakter girdiğinizde sistem otomatik
olarak, olası tüm seçenekler için
veritabanında arama yapacaktır. Sadece
girdiğiniz karakterler etkindir.
❒ Eğer arama adaylarının sayısı 20'ye veya
altına düşerse ekran otomatik olarak arama
sonucu ekranına geçer.
1. “Hedef” ekranını görüntüleyin.
➲ İşlemlerle ilgili ayrıntılı bilgi almak için, bkz.
bölüm “Navigasyon menü ekranlarının
kullanılması”, sayfa 18.
2. [Adres] seçeneğine dokunun.
“Adres Arama” ekranı görüntülenir.
3. [Şehir] seçeneğine dokunun.
[Geçmiş] seçeneğine dokunursan ız, önceden
seçilen şehirler geçmişini kullanarak arama
yapmanı
ekranı görünür.
➲ Ayrıntılı bilgi için, bkz. “Seçilen şehirler
4. Şehir adını girin ve [OK] tuşuna dokunun.
za imkan veren “Kent Geçmişi”
geçmişi ile arama”, sayfa 34.
“Şehir Seçin” ekranı görüntülenir.
5. İstediğiniz şehir adına dokunun.
simgesine dokunursanı z, harita ekranında
şehrin coğrafi merkezi görünür.
6. Cadde adını girin ve [OK] tuşuna
dokunun.
“Cadde Seç” ekranı görüntülenir.
7. İstediğiniz caddeye dokunun.
8. Ev numarasını girin ve [OK] tuşuna
dokunun.
“Ev No Seçimi” ekranı görüntülenir.
Ev numarasını girmeden [OK] seçeneğine
dokunacak olursanız, seçili şehirde cadde
üzerindeki temsili bir konum gözükür.
9. İstediğiniz ev numarası aralığına
dokunun.
Aranan konum, harita ekranında görünür.
➲ Müteakip işlemler için, bkz. bölüm “Rotanın
hedefinize doğru ayarlanması”, sayfa 39.
33
Page 34

Konumun aranması ve seçilmesi
Varış yerinizin posta kodu belirtilerek bulunması
Varış yerinizin posta kodunu biliyorsanız,
posta kodunu kullanarak varış yerinizi
bulabilirsiniz.
❒ Arama sonuçlarına bağlı olarak bazı
adımlar atlanabilir.
1. “Hedef” ekranını görüntüleyin.
➲ İşlemlerle ilgili ayrıntılı bilgi almak için, bkz.
bölüm “Navigasyon menü ekranlarının
kullanılması”, sayfa 18.
2. [Adres] seçeneğine dokunun.
“Adres Arama” ekranı görüntülenir.
3. Ülke listesini görüntülemek için, “Ülke”
yanındaki tuşa dokunun.
4. Ülkeyi bir arama alanı olarak ayarlamak
için, listedeki öğelerden birine dokunun.
Gösterge, bir önceki ekrana geri döner.
5. [Posta Kodu] seçeneğine dokunun.
“Posta Kodu Girin” ekranı görüntülenir.
6. Posta kodunu girin.
Belirtilen posta koduna sahip şehirlerin listesi
gösterilir (aşağıdaki durumlar hariç).
İngiltere posta kodu:
Aranan konum, harita ekranında görünür.
Hollanda posta kodu:
Kısmi bir posta kodu (4 basamak) veya tam
bir posta kodu (6 basamak) girer ve [OK]
seçeneğine dokunursan
görüntülenir.
7. Şehre ya da varış yerinizin bulunduğu
bölgeye dokunun.
simgesine dokunursanız, harita ekranında
şehrin coğrafi merkezi görünür.
8. Cadde adını girin ve [OK] tuşuna
dokunun.
“Cadde Seç” ekranı görüntülenir.
ız şehir listesi
❒ Ev numarası yoksa aranan konum, harita
ekranında görünür.
9. İstediğiniz caddeye dokunun.
“Ev Numarası Verin” ekranı görüntülenir.
❒ Seçilen caddede sadece bir tane eşleşen
konum varsa aranan konum, harita
ekranında görünür.
10.Ev numarasını girin ve [OK] tuşuna
dokunun.
“Ev No Seçimi” ekranı görüntülenir.
Ev numarasını girmeden [OK] seçeneğine
dokunacak olursanız, seçili şehirde cadde
üzerindeki temsili bir konum gözükür.
11.İstediğiniz ev numarası
dokunun.
Aranan konum, harita ekranında görünür.
➲ Müteakip işlemler için, bkz. bölüm “Rotanın
hedefinize doğru ayarlanması”, sayfa 39.
aralığına
Seçilen şehirler geçmişi ile arama
Klavye ile adını girerek aradığınız ve “Adres”
ile seçtiğiniz şehirleri geçmişten
arayabilirsiniz.
❒ Geçmiş işlevi, 100'e kadar şehri
kaydedebilir.
❒ Şehirler, en son arama sırasına göre
listelenir.
1. “Hedef” ekranını görüntüleyin.
➲ İşlemlerle ilgili ayrıntılı bilgi almak için, bkz.
bölüm “Navigasyon menü ekranlarının
kullanılması”, sayfa 18.
2. [Adres] seçeneğine dokunun.
“Adres Arama” ekranı görüntülenir.
3. [Geçmiş] seçeneğine dokunun.
“Kent Geçmişi” ekranı görüntülenir.
4. İstediğiniz şehir adına dokunun.
simgesine dokunursanı z, harita ekranında
şehrin coğrafi merkezi görünür.
5. Cadde adını girin ve [OK] tuşuna
dokunun.
“Cadde Seç” ekranı görüntülenir.
6. İstediğiniz caddeye dokunun.
“Ev Numarası Verin” ekranı görüntülenir.
❒ Seçilen caddede sadece bir tane eşleşen
konum varsa aranan konum, harita
ekranında görünür.
34
Page 35

Konumun aranması ve seçilmesi
7. Ev numarasını girin ve [OK] tuşuna
dokunun.
“Ev No Seçimi” ekranı görüntülenir.
Ev numarasını girmeden [OK] seçeneğine
dokunacak olursanız, seçili şehirde cadde
üzerindeki temsili bir konum gözükür.
8. İstediğiniz ev numarası aralığına
dokunun.
Aranan konum, harita ekranında görünür.
➲ Müteakip işlemler için, bkz. bölüm “Rotanın
hedefinize doğru ayarlanması”, sayfa 39.
Evinize doğru bir rota ayarlanması
Evinizin konumu kaydedilmiş ise, tek bir tuşa
dokunarak evinize giden rotayı
hesaplayabilirsiniz.
1. “Hedef” ekranını görüntüleyin.
➲ İşlemlerle ilgili ayrıntılı bilgi almak için, bkz.
bölüm “Navigasyon menü ekranlarının
kullanılması”, sayfa 18.
2. [Evim] seçeneğine dokunun.
❒ Evinizin konumunu kaydetmediyseniz, bir
ileti görüntülenir. Kaydetme işlemini
başlatmak için, [Evet] seçeneğine
dokunun.
➲ Ayrıntılı bilgi için, bkz. “Evinizin
kaydedilmesi”, sayfa 119.
İlgi çekici noktalar'ın (POI) aranması
Benzin istasyonu, park yerleri ya da
restoranlar gibi çeşitli tesisler (ilgi çekici nokta
– POI) hakkında bilgiler mevcuttur. Kategoriyi
seçerek (ya da ilgi çekici nokta (POI) Adını
girerek), İlgi çekici Nokta arayabilirsiniz.
İlgi çekici nokta'nın (POI) doğrudan tesislerin adı kullanılarak aranması
❒ Eğer arama adaylarının sayısı 20'ye veya
altına düşerse ekran otomatik olarak arama
sonucu ekranına geçer.
1. “Hedef” ekranını görüntüleyin.
➲ İşlemlerle ilgili ayrıntılı bilgi almak için, bkz.
bölüm “Navigasyon menü ekranlarının
kullanılması”, sayfa 18.
2. [Adını hecele] seçeneğine dokunun.
“Adı Hecele” ekranı görüntülenir.
3. [İsim] seçeneğine dokunun.
Aranacak ülkeyi değiştiriyorsanız [Ülke]
seçeneğine dokunun ve yapılandırma için
“Ülke Listesi” ekranını görüntüleyin.
❒ Ülke seçildikten sonra, ancak varış yeriniz
seçtiğiniz ülkenin dışında ise ülke
değ
iştirmeniz gerekir.
4. POI adını girin ve [OK] tuşuna dokunun.
“POI Listesi” ekranı görüntülenir.
5. İstediğiniz İlgi çekici nokta'ya (POI)
dokunun.
Aranan konum, harita ekranında görünür.
[Sırala] seçeneğine dokunursanız POI
sıralaması yapılabilir.
❒ Geçerli sıra, ekranının sağ üst köşesinde
gösterilir.
• Mesafeyle:
Listedeki öğeleri araç konumuna olan
mesafelerine göre sıralar.
•Rasgele:
Listedeki öğeleri, girilen metinle tutarlılık
derecesine göre sıralar.
•Adla:
Listedeki öğeleri alfabetik olarak sıralar ve
liste ekranı, alfabe sekmelerinde geçiş
yapılarak değiştirilebilir.
➲ Müteakip işlemler için, bkz. bölüm “Rotanın
hedefinize doğru ayarlanması”, sayfa 39.
Yakınlardaki bir ilgi çekici nokta'nın (POI) aranması
Civardaki ilgi çekici noktalar'ı (POI)
arayabilirsiniz.
❒ Araç konumundan itibaren 160 kilometrelik
(100 mil) yarıçap içindeki 50'ye kadar POI,
mesafeye göre liste halinde sıralanır.
1. “Hedef” ekranını görüntüleyin.
➲ İşlemlerle ilgili ayrıntılı bilgi almak için, bkz.
bölüm “Navigasyon menü ekranlarının
kullanılması”, sayfa 18.
2. [Yakınımda] seçeneğine dokunun.
POI'ler çeşitli kategorilere ayrılır.
❒ POI'leri önceden aramışsanız “Kategori
Geçmişi” ekranı görünür.
❒ Geçmiş işlevi, 10'a kadar türü kaydedebilir.
Kayıtlı geçmişleri topluca silebilirsiniz.
35
Page 36

Konumun aranması ve seçilmesi
❒ Geçmişleri silmek isterseniz [Tümünü Sil]
seçeneğine dokunun.
❒ Görüntülenenin dışında bir türü aramak
istiyorsanız [Diğer] seçeneğine dokunun.
POI listesi görüntülenir.
3. İstediğiniz kategoriye dokunun.
“POI Listesi” ekranı görüntülenir.
❒ Seçtiğiniz kategoride daha fazla ayrıntılı
kategoriler mevcut ise, bu adımı gerekli
sıklıkla tekrarlayın.
4. İstediğiniz İlgi çekici nokta'ya (POI)
dokunun.
Aranan konum, harita ekranında görünür.
➲ Müteakip işlemler için, bkz. bölüm “Rotanın
hedefinize doğru ayarlanması”, sayfa 39.
Hedef çevresindeki İlgi çekici noktalar'ın (POI) aranması
❒ Bu işlev, rota ayarlandığında etkindir.
1. “Hedef” ekranını görüntüleyin.
➲ İşlemlerle ilgili ayrıntılı bilgi almak için, bkz.
bölüm “Navigasyon menü ekranlarının
kullanılması”, sayfa 18.
2. [Hdfe Yakın] seçeneğine dokunun.
POI'ler çeşitli kategorilere ayrılır.
❒ POI'leri önceden aramışsanız “Kategori
Geçmişi” ekranı görünür.
❒ Geçmiş işlevi, 10'a kadar türü kaydedebilir.
Kayıtlı geçmişleri topluca silebilirsiniz.
❒ Geçmişleri silmek isterseniz [Tümünü Sil]
seçeneğine dokunun.
❒ Görüntülenenin dışında bir türü aramak
istiyorsanız [Diğer] seçeneğine dokunun.
POI listesi görüntülenir.
3. İstediğiniz kategoriye dokunun.
“POI Listesi” ekranı görüntülenir.
❒ Seçtiğiniz kategoride daha fazla ayrıntılı
kategoriler mevcut ise, bu adımı gerekli
sıklıkla tekrarlayın.
4. İstediğiniz ilgi çekici nokta'ya (POI)
dokunun.
Aranan konum, harita ekranında görünür.
➲ Müteakip işlemler için, bkz. bölüm “Rotanın
hedefinize doğru ayarlanması”, sayfa 39.
Şehir etrafındaki ilgi çekici noktalar'ın (POI) aranması
Belirli bir şehrin etrafındaki ilgi çekici noktalar'ı
arayabilirsiniz.
❒ Eğer arama adaylarının sayısı 20'ye veya
altına düşerse ekran otomatik olarak arama
sonucu ekranına geçer.
1. “Hedef” ekranını görüntüleyin.
➲ İşlemlerle ilgili ayrıntılı bilgi almak için, bkz.
bölüm “Navigasyon menü ekranlarının
kullanılması”, sayfa 18.
2. [Şehir Çevresi] seçeneğine dokunun.
“Şehir Çevresi” ekranı görüntülenir.
3. [Ülke] seçeneğine dokunun.
“Ülke Listesi” ekranı görüntülenir.
4. Ülkeyi bir arama alanı olarak ayarlamak
için, listedeki öğelerden birine dokunun.
Gösterge, bir önceki ekrana geri döner.
5. [Şehir] seçeneğine dokunun.
[Geçmiş] seçeneğin e dokunursa nız, önceden
seçilen şehirler geçmişini kullanarak arama
yapmanıza imkan veren “Kent Geçmi
ekranı görünür.
➲ Ayrıntılı bilgi için, bkz. “Seçilen şehirler
geçmişi ile arama”, sayfa 34.
6. Şehir adını girin ve [OK] tuşuna dokunun.
“Şehir Seçin” ekranı görüntülenir.
7. İstediğiniz şehir adına dokunun.
POI'ler çeşitli kategorilere ayrılır.
❒ POI'leri önceden aramışsanız “Kategori
Geçmişi” ekranı görünür.
❒ Geçmiş işlevi, 10'a kadar türü kaydedebilir.
Kayıtlı geçmişleri topluca silebilirsiniz.
❒ Geçmişleri silmek isterseniz [Tümünü Sil]
seçeneğine dokunun.
❒ Görüntülenenin dışında bir türü aramak
istiyorsanız [Diğer] seçeneğine dokunun.
POI listesi görüntülenir.
simgesine dokunursanı z, harita ekranında
şehrin coğrafi merkezi görünür.
8. İstediğiniz kategoriye dokunun.
“POI Listesi” ekranı görüntülenir.
❒ Seçtiğiniz kategoride daha fazla ayrıntılı
kategoriler mevcut ise, bu adımı gerekli
sıklıkla tekrarlayın.
şi”
36
Page 37

Konumun aranması ve seçilmesi
123
9. İstediğiniz ilgi çekici nokta'ya (POI)
dokunun.
Aranan konum, harita ekranında görünür.
➲ Müteakip işlemler için, bkz. bölüm “Rotanın
hedefinize doğru ayarlanması”, sayfa 39.
“POI Listesi” ekranının okunması
“POI Listesi” ekranında aşağıdaki bilgiler
görüntülenir.
햲 Tesis adı
햳 Tesis adresi
햴 Aramanın başladığı konuma olan mesafe
❒ tuşuna dokunursanız tesisin ayrıntılı
bilgileri gözükür.
Yakındaki bir POI arandıktan sonra görüntülenen simgelerin silinmesi
Yakındaki bir POI arandıktan sonra, yakındaki
tesislerin simgeleri haritada belirir. Aşağıdaki
işlem, bu simgelerin nasıl silineceğini gösterir.
1. “Görntl” ekranını görüntüleyin.
➲ İşlemlerle ilgili ayrıntılı bilgi almak için, bkz.
bölüm “Görüntü modunun açılıp
kapatılması”, sayfa 27.
2. [Arama Sonucu Sil] seçeneğine dokunun.
Görüntülenen tüm simgeler silinir.
Hedefin kayıtlı konumlardan seçilmesi
Sıklıkla ziyaret ettiğiniz konumların
kaydedilmesi, zaman ve emek tasarrufu
sağlar.
Listedeki bir öğenin seçilmesi, konumun
kolayca belirlenmesi için kolay bir yol sağlar.
❒ “Özel”nde kayıtlı konum yoksa bu işlev
kullanılamaz.
➲ Ayrıntılı bilgi için, bkz. “Sık kullanılan
konumların kaydedilmesi”, sayfa 45.
1. “Hedef” ekranını görüntüleyin.
➲ İşlemlerle ilgili ayrıntılı bilgi almak için, bkz.
bölüm “Navigasyon menü ekranlarının
kullanılması”, sayfa 18.
2. [Özel] seçeneğine dokunun.
Kayıtlı konumların listesi görünür.
3. İstediğiniz girişe dokunun.
Aranan konum, harita ekranında görünür.
➲ Müteakip işlemler için, bkz. bölüm “Rotanın
hedefinize doğru ayarlanması
Sekmelere dokunarak liste ekranını
“Favoriler” ve “Geçmiş” şeklinde
ayarlayabilirsiniz.
[Sırala] seçeneğine dokunursanız girişi
aşağıdaki sıraya göre sıralayabilirsiniz.
•Erişim tarihi sırası (varsayılan):
Listeyi kronolojik kayıt veya bellekten
çağırma sırasına göre sıralar.
• Mesafeyle:
Listeyi araç konumuna olan mesafeye göre
sıralar.
•Adla:
Listeyi alfabetik olarak sıralar.
”, sayfa 39.
Son zamanlarda aradığınız bir konumun seçilmesi
Önceden hedef veya ara nokta olarak
ayarladığınız yerler, “Geçmiş” işlevine
otomatik olarak kaydedilir.
❒ Hedef Geçmişi'nde kayıtlı konum yoksa
[Geçmiş] işlevini seçemezsiniz. (Bir rota
hesaplaması yaparsanız [Geçmiş] işlevini
seçebilirsiniz.)
37
Page 38

Konumun aranması ve seçilmesi
❒ “Geçmiş” işlevi, 100 adede kadar konum
kaydedebilir. Giriş sayısı maksimum
değere ulaşırsa, herhangi yeni giriş en eski
girişin üzerine yazılır.
1. “Hedef” ekranını görüntüleyin.
➲ İşlemlerle ilgili ayrıntılı bilgi almak için, bkz.
bölüm “Navigasyon menü ekranlarının
kullanılması”, sayfa 18.
2. [Özel] seçeneğine dokunun.
3. [Geçmiş] seçeneğine dokunun.
Seçmiş olduğunuz konumları n bir listesi
görünür.
4. İstediğiniz girişe dokunun.
Aranan konum, harita ekranında görünür.
➲ Müteakip işlemler için, bkz. bölüm “Rotanın
hedefinize doğru ayarlanması”, sayfa 39.
Koordinatlar üzerinden bir konumun aranması
Örneğin, B 50°1’2.5” değerini girmek için
[Batı], [0], [5], [0], [0], [1], [0], [2] ve [5]
tuşlarına dokunun.
4. [Kuzey] ya da [Güney]'e dokunun ve
enlemi girin.
Örneğin, K 5°1’2.5” değerini girmek için
[Kuzey], [0], [5], [0], [1], [0], [2] ve [5] tuşlarına
dokunun.
5. [OK] seçeneğine dokunun.
Aranan konum, harita ekranında görünür.
➲ Müteakip işlemler için, bkz. bölüm “Rotanın
hedefinize doğru ayarlanması”, sayfa 39.
Konuma dair enlem ve boylam noktalarının
girilmesi.
1. “Hedef” ekranını görüntüleyin.
➲ İşlemlerle ilgili ayrıntılı bilgi almak için, bkz.
bölüm “Navigasyon menü ekranlarının
kullanılması”, sayfa 18.
2. [Koordinatlar] seçeneğine dokunun.
3. [Doğu] ya da [Batı]'ya dokunun ve boylamı
girin.
38
Page 39

Konum kararlaştırıldıktan sonra yapılabilecekler
Konum kararlaştırıldıktan sonra yapılabilece kler
Rotanın hedefinize doğru ayarlanması
1. Bir konum arayın.
➲ Ayrıntılı bilgi için, bkz. “Rotanızı oluşturmak
için yapılacak temel işlemler”, sayfa 31.
Hedef arandıktan sonra Konum onay ekranı
görüntülenir.
2. [BunaGit] seçeneğine dokunun.
Konum onay ekranı
Hedef ay arlanır ve ardından rota hesaplamas ı
başlar.
Rota hesaplaması tamamlandıktan sonra,
Rota onay ekranı görüntülenir.
❒ Rota hesaplanırken MAP düğmesine
basarsanız hesaplama iptal edilir ve harita
ekranı görüntülenir.
❒ Rota zaten ayarlı ise, aranan konumun
hedef mi yoksa bir ara nokta mı olacağını
soran bir ekran görünür. [Hedef]
seçeneğine dokunursanız geçerli hedef
silinir ve yeni hedefe giden bir rota aranır.
[Waypoint] seçeneğine dokunursanız, aynı
hedefe giden yol üzerinde aranan konuma
uğramak için rota aranır.
Rota onay ekranı
햲 Rota hesaplama koşulu
햳 Varış yerine olan mesafe
햴 Varış yerinize olan yolculuk süresi
1
2
3
[Profil] seçeneğine dokunursanız, “Rota
Profili” ekranı görünür.
➲ Ayrıntılı bilgi için, bkz. “Geçerli yol planının
denetlenmesi”, sayfa 40.
[Waypntl.] seçeneğine dokunursanız,
“Waypointlar listesi” ekranı görünür.
➲ Ayrıntılı bilgi için, bkz. “Ara noktaları n
düzenlenmesi”, sayfa 41.
Bir aramanın ardından birden fazla rota
bulunursa, [
[
Diğ. rota
halihazırda seçili rotanın koşullarından farklı
olabilecek koşullara sahip bir rota seçebilirsiniz.
➲ Ayrıntılı bilgi için, bkz. “Çoklu rota
Sadece bir rota varsa, [Rota Hrtası] seçeneği
görünür.
[Rota Hrtası] seçeneğine dokunursanız, tüm
rota tek bir ekranda görüntülenir.
❒ Rota haritası ekranında, haritayı
➲ Ayrıntılı bilgi için, bkz. “Haritanın ekranda
➲ Ayrıntılı bilgi için, bkz. “Harita ekranının
tuşuna dokunursanız, hesaplanan
rotanın iptal edilip edilmeyeceğini onaylamak
üzere bir ileti görünür.
[Evet] seçeneğine dokunursanız, hesaplanan
rota iptal edilir ve harita ekranı görünür.
3. [OK] seçeneğ
Görüntülenen rota sizin seçili rotanız olarak
ayarlanır ve rota kılavuzu başlar.
] seçeneğine dokunursanız,
görüntüleme”, sayfa 39.
kaydırabilir veya ölçeğini değiştirebilirsiniz.
görmek istediğiniz konuma kaydırılması”,
sayfa 26.
okunması”, sayfa 24.
Çoklu rota görüntüleme
Çoklu rota seçeneklerinden istediğiniz bir
rotayı seçebilirsiniz.
❒ Ara noktaları ayarlarsanız, birden fazla rota
görüntüleyemezsiniz.
1. Rota onay ekranında [Diğ. rota]
seçeneğine dokunun.
Çoklu rota seçenekleri görünür.
2. ila tuşuna dokunun.
Başka bir rota görüntülenir.
3. [OK] seçeneğine dokunun.
Görüntülenen rota sizin seçili rotanız olarak
ayarlanır ve rota kılavuzu başlar.
Diğ. rota
ine dokunun.
] seçeneği görünür.
39
Page 40

Geçerli rotanın denetlenmesi ve değiştirilmesi
1234
5
3
12
Geçerli rota nın denetlenmesi ve değiştirilmesi
Rota genel bakış ekranının görüntülenmesi
❒ Rota genel bakış ekranı sadece rota
ayarlandığında etkindir.
1. Rota düzenleme ekranını görüntüleyin.
➲ İşlemlerle ilgili ayrıntılı bilgi almak için, bkz.
bölüm “Navigasyon menü ekranlarının
kullanılması”, sayfa 18.
Tanıtım kplı
Tanıtım kılavuzu çalışırken, [Tanıtım kplı]
seçeneği görünür. Tuşa dokunulduğunda
tanıtım kılavuzu sonlandırılır.
햶 Rota Iptal
Geçerli rotayı silebilirsiniz.
➲ Ayrıntılı bilgi için, bkz. “Rota kılavuzunun
iptal edilmesi”, sayfa 44.
2. İşlemi geliştirmek istediğiniz öğeye
dokunun.
Geçerli yol planının denetlenmesi
Rota ayrıntılarını kontrol edebilirsiniz.
1. Rota düzenleme ekranını görüntüleyin.
➲ İşlemlerle ilgili ayrıntılı bilgi almak için, bkz.
bölüm “Navigasyon menü ekranlarının
kullanılması”, sayfa 18.
햲 Profil
Ayarlı rotayı onaylayabilirsiniz.
➲ Ayrıntılı bilgi için, bkz. “Geçerli yol planının
denetlenmesi”, sayfa 40.
햳 Seçenekl.
Rota üzerinde bir ara nokta ekleyebilir ve
bundan geçen rotayı ayarlayabilirsiniz. Ayrıca
arama kriterlerini de değiştirebilirsiniz.
➲ Ayrıntılı bilgi için, bkz. “Rota hesaplama
koşullarının değiştirilmesi”, sayfa 41.
➲ Ayrıntılı bilgi için, bkz. “Ara noktaların
düzenlenmesi”, sayfa 41.
햴 Arayı Geç
Kaydedilen ara noktaya uğramaya artık
ihtiyaç duymuyorsanız, ara noktayı geçmiş
olduğunuzu varsayarak tekrar bir rota
arayabilirsiniz.
➲ Ayrıntılı bilgi için, bkz. “Ara nokta atlama”,
sayfa 43.
햵 Tanıtım açık
Başlangıç noktasından ve nihai varış
noktasından itibaren rota sürüş gösterimini
kullanarak rotayı onaylayabilirsiniz.
➲ Ayrıntılı bilgi için, bkz. “Tanıtım kılavuzunun
kullanılması”, sayfa 43.
2. [Profil] seçeneğine dokunun.
“Rota Profili” ekranı görüntülenir.
햲 Geçerli konum
햳 Yönlendirme noktası
햴
Ekran kapanır.
❒ Rota onaylama ekranında [Profil]
seçeneğine dokunarak “Rota Profili”
ekranını görüntülediğinizde [OK] seçeneği
belirir.
Bu tuşa dokunduğunuzda, görüntülenen
rota üzerinde rota kılavuzu başlatılır.
40
Page 41

Geçerli rotanın denetlenmesi ve değiştirilmesi
Rota hesaplama koşullarının değiştirilmesi
Rota hesaplamasına ilişkin koşulları
değiştirebilir ve geçerli rotayı yeniden
hesaplayabilirsiniz.
1. Rota düzenleme ekranını görüntüleyin.
➲ İşlemlerle ilgili ayrıntılı bilgi almak için, bkz.
bölüm “Navigasyon menü ekranlarının
kullanılması”, sayfa 18.
2. Önce [Seçenekl.] seçeneğine, sonra da
[Rota Seçenekler] seçeneğine dokunun.
“Rota Seçenekler” ekranı görüntülenir.
tuşuna dokunursanız açılır menü
kaybolur.
3. Rota hesaplama koşullarını değiştirmek
istediğiniz öğelere dokunduktan sonra
[OK] seçeneğine dokunun.
Rota yeniden hesaplanır ve Rota onay ekranı
görüntülenir.
Kullanıcıların kullanabileceği öğeler
Yıldız (*) ile işaretli ayarlar, varsayılan veya
fabrika ayarlarıdır.
Rota Durumu
Bu ayar zaman, mesafe ya da ana yol dikkate
alınarak rotanın nasıl hesaplanacağını
denetler.
Rota hesaplaması için hangi koşulun öncelik
kazandığını belirler.
Hızlı*:
Öncelik olarak hedefinize yönelik en kısa
yolculuk süresini içeren bir rota hesaplar.
Kısa:
Öncelik olarak hedefinize yönelik en kısa
mesafeyi içeren bir rota hesaplar.
Ana Yol:
Öncelikli olarak ana arterlerden geçen bir rota
hesaplar.
Ücretli Yol
Bu ayar, ücretli yolların (ücretli bölgeler dahil)
dikkate alınıp alınmayacağını denetler.
Kullan*:
Ücretli yolları (ücretli bölgeler dahil)
içerebilecek bir rota hesaplar.
Engelle:
Ücretli yollardan (ücretli bölgeler dahil)
kaçınabilecek bir rota hesaplar.
❒ Sistem, “Engelle” seçili olsa bile ücretli
yollar içeren bir rota hesaplayabilir.
Feribot
Bu ayar, feribot geçişlerinin dikkate alınıp
alınmayacağını denetler.
Kullan*:
Feribotları içerebilecek bir rota hesaplar.
Engelle:
Feribotları içermeyen bir rota hesaplar.
❒ Sistem, “Engelle” seçili olsa bile feribot
içeren bir rota hesaplayabilir.
Otoyol
Bu ayar, rota hesaplamasında otoyollara yer
verilip verilemeyeceğini denetler.
Kullan*:
Otoyolları içerebilecek bir rota hesaplar.
Engelle:
Otoyolları içermeyen bir rota hesaplar.
❒ Sistem, “Engelle” seçili olsa bile otoyol
içeren bir rota hesaplayabilir.
Ara noktaların düzenlenmesi
Ara noktaları (hedefinize giderken yol
üzerinde bulunan ve ziyaret etmek istediğiniz
konumlar) düzenleyebilir ve rotayı yeniden
hesaplayabilirsiniz; böylece, bu konumlardan
geçersiniz.
41
Page 42

Geçerli rotanın denetlenmesi ve değiştirilmesi
Ara nokta ekleme
❒ Beşe kadar ara nokta ayarlanabilir.
1. Rota düzenleme ekranını görüntüleyin.
➲ İşlemlerle ilgili ayrıntılı bilgi almak için, bkz.
bölüm “Navigasyon menü ekranlarının
kullanılması”, sayfa 18.
2. Önce [Seçenekl.] seçeneğine, sonra da
[Waypntl.] seçeneğine dokunun.
6. [OK] seçeneğine dokunun.
“Waypointlar listesi” ekranı görüntülenir.
tuşuna dokunursanız açılır menü
kaybolur.
3. [Ekle] seçeneğine dokunun.
“Ekle” ekranı görüntülenir.
4. Bir konum arayın.
➲ Ayrıntılı bilgi için, bkz. “Rotanızı oluşturmak
için yapılacak temel işlemler”, sayfa 31.
5. “Waypointlar listesi” ekranındaki [OK]
tuşuna dokunun.
Rota yeniden hesaplanı r ve Rota onay ekranı
görüntülenir.
❒ Ara noktaları ayarlarsanız, birden fazla rota
görüntüleyemezsiniz.
Ara nokta silme
Rotadan ara noktaları silebilir ve rotayı
yeniden hesaplayabilirsiniz. (Ardışık ara
noktaları silebilirsiniz.)
1. Rota düzenleme ekranını görüntüleyin.
➲ İşlemlerle ilgili ayrıntılı bilgi almak için, bkz.
bölüm “Navigasyon menü ekranlarının
kullanılması”, sayfa 18.
2. Önce [Seçenekl.] seçeneğine, sonra da
[Waypntl.] seçeneğine dokunun.
“Waypointlar listesi” ekranı görüntülenir.
3. [Sil] seçeneğine dokunun.
“Sil” ekranı görüntülenir.
4. Silmek istediğiniz ara noktayı seçin.
Seçilen ara noktanın yanında bir onay işareti
görünür.
5. [Sil] seçeneğine dokunun.
Ara noktanın silinip silinmeyeceğini
onaylamaya yönelik bir ileti görünür.
6. [Evet] seçeneğine dokunun.
Seçilen ara nokta, listeden silinir.
7. “Waypointlar listesi” ekranındaki [OK]
tuşuna dokunun.
42
Page 43

Geçerli rotanın denetlenmesi ve değiştirilmesi
Rota yeniden hesaplanır ve Rota onay ekranı
görüntülenir.
8. [OK] seçeneğine dokunun.
Geçerli konumun haritası görüntülenir.
Ara noktaların sıralanması
Ara noktaları sıralayabilir ve rotayı yenden
hesaplayabilirsiniz.
❒ Geçmiş olduğunuz ara noktaları
sıralayamazsınız.
1. Rota düzenleme ekranını görüntüleyin.
➲ İşlemlerle ilgili ayrıntılı bilgi almak için, bkz.
bölüm “Navigasyon menü ekranlarının
kullanılması”, sayfa 18.
2. Önce [Seçenekl.] seçeneğine, sonra da
[Waypntl.] seçeneğine dokunun.
“Waypointlar listesi” ekranı görüntülenir.
3. Önce [Sırala] seçeneğine, sonra da
[Kılavuz] seçeneğine dokunun.
Ara noktaların sıralanma düzenini
belirleyebilirsiniz.
[Otomatik] seçeneğine dokunursanız, ara
noktalar geçerli konuma en yakın olandan
başlayarak sıralanı r.
4. Ara noktaya ya da varış yerine dokunun.
Bunları istediğiniz s
5. [OK] seçeneğine dokunun.
“Waypointlar listesi” ekranı görüntülenir.
6. “Waypointlar listesi” ekranındaki [OK]
tuşuna dokunun.
Rota yeniden hesaplanır ve Rota onay ekranı
görüntülenir.
7. [OK] seçeneğine dokunun.
Geçerli konumun haritası görüntülenir.
ıraya yerleştirin.
Ara nokta atlama
1. Rota düzenleme ekranını görüntüleyin.
➲ İşlemlerle ilgili ayrıntılı bilgi almak için, bkz.
bölüm “Navigasyon menü ekranlarının
kullanılması”, sayfa 18.
2. [Arayı Geç] seçeneğine dokunun.
Bir sonraki ara noktadan zaten geçilmiş
olduğu kabul edilir ve bir rota aranır.
Tanıtım kılavuzunun kullanılması
Ekranda navigasyon sistemini kalkış
noktasından hedef noktasına kadar
çalıştırarak rotayı onaylayabilirsiniz.
❒ Tanı tım tekrarlanır, ancak aşağıdaki
durumlarda sonlandırılır:
– Gerçek sürüşe başlandığında
– Bir rota arandı ğında
– Rota silindiğinde
–[Tanıtım kplı ] seçeneğine
dokunulduğunda.
1. Rota düzenleme ekranını görüntüleyin.
➲ İşlemlerle ilgili ayrıntılı bilgi almak için, bkz.
bölüm “Navigasyon menü ekranlarının
kullanılması”, sayfa 18.
2. [Tanıtım açık] seçeneğine dokunun.
3. Harita ekran
Tanıtım kılavuzu başlar.
➲ İşlemlerle ilgili ayrıntılı bilgi almak için, bkz.
bölüm “Navigasyon menü ekranlarının
kullanılması”, sayfa 18.
Tanıtım kılavuzunun sonlandırılması
1. Rota düzenleme ekranını görüntüleyin.
➲ İşlemlerle ilgili ayrıntılı bilgi almak için, bkz.
bölüm “Navigasyon menü ekranlarının
kullanılması”, sayfa 18.
2. [Tanıtım kplı] seçeneğine dokunun.
Tanıtım kılavuzu sonlandırı lır.
❒ Tanı tım kılavuzu çalışırken tuşuna
dokunup ardından [Evet] seçeneğine
dokunarak da tanıtım kılavuzunu
sonlandırabilirsiniz.
ının görüntülenmesi.
43
Page 44

Geçerli rotanın denetlenmesi ve değiştirilmesi
Rota kılavuzunun iptal edilmesi
Artık varış yerinize yolculuk yapmanız
gerekmiyorsa, rota kılavuzunu iptal etmek için
aşağıdaki adımları uygulayın.
1. Rota düzenleme ekranını görüntüleyin.
➲ İşlemlerle ilgili ayrıntılı bilgi almak için, bkz.
bölüm “Navigasyon menü ekranlarının
kullanılması”, sayfa 18.
2. [Rota Iptal] seçeneğine dokunun.
Geçerli rotanın iptal edilmesini onaylayan bir
ileti görüntülenir.
3. [Evet] seçeneğine dokunun.
Geçerli rota silinir ve civarı gösteren bir harita
yeniden görüntülenir.
❒ Üst Menü” ekranında tuşuna
dokunarak da rotayı iptal edebilirsiniz.
44
Page 45

Navigasyon işlevinin kullanımına ilişkin verilerin düzenlenmesi
2
3
1
4
5
Navigasyon işlevinin kullanımına ilişkin verilerin düzenlenmesi
Konumların kaydedilmesi ve düzenlenmesi
Sık kullanılan konumların kaydedilmesi
Sık kullandığınız konumları “Favoriler” olarak
kaydetmeniz, bu bilgiyi yeniden girerken
harcadığınız zamandan ve emekten tasarruf
etmenizi sağlar. Kaydedilen öğeler daha
sonra “Favoriler” işlevinde kullanılabilirler.
“Favoriler” işlevi, 400 adede kadar konum
kaydedebilir.
Evin konumu, “Favoriler” öğelerinden biri
sayılır.
1. Bir konum arayın.
➲ Arama yöntemleri hakkında ayrıntılı bilgi
için, bkz. “Rotanızı oluşturmak için
yapılacak temel işlemler”, sayfa 31.
2. Kaydetmek istediğiniz konumun haritası
görüntülendiğinde [Kayıt] seçeneğine
dokunun.
Konum kaydedilir, konum adı giriş ekranı
görüntülenir.
➲ Ayrıntılı
3. [OK] seçeneğine dokunun.
Kayıt işlemi tamamlanır.
Kayıtlı konumların düzenlenmesi
1. “Düzen/Ayarlr” ekranını görüntüleyin.
➲ İşlemlerle ilgili ayrıntılı bilgi almak için, bkz.
2. [Veri Düzenle] seçeneğine dokunun.
“Düzen” ekranı görüntülenir.
3. [SıkKul. Düznle] seçeneğine dokunun.
“Sık Kullanılanları Düzenle” ekranı
görüntülenir.
4. [Düzen] seçeneğine dokunun.
“Sık Kullanılanları Düzenle” ekranı
görüntülenir.
❒ Evin konumu, listenin başında görüntülenir.
5. Düzenlemek istediğiniz konuma dokunun.
6. Yapılandırmak istediğiniz öğeye dokunun.
bilgi için, bkz. “Kayıtlı konumların
düzenlenmesi”, sayfa 45.
bölüm “Navigasyon menü ekranlarının
kullanılması”, sayfa 18.
햲 İsim
İstediğiniz adı girebilirsiniz.
❒ 40 karaktere kadar ad girilebilir.
햳 Telefon
Kaydedilen telefon numarasını
düzenleyebilirsiniz.
Telefon numarası için girebileceğiniz
maksimum basamak sayısı 24'tir.
햴 Simge
Haritada ve “Sık Kullanılanları Düzenle”
ekranında görüntülenecek simgeyi
değiştirebilirsiniz.
햵 Ses Efektleri
Kaydedilen konumların ses efektlerini
düzenleyebilirsiniz.
햶 Konum Değiştir
Haritayı kaydırarak kayıtlı konumu
değiştirebilirsiniz.
7. seçeneğine dokunun.
Kayıt işlemi tamamlanır.
Sık kullanılan bir konumun listeden silinmesi
1. “Düzen/Ayarlr” ekranını görüntüleyin.
➲ İşlemlerle ilgili ayrıntılı bilgi almak için, bkz.
bölüm “Navigasyon menü ekranlarının
kullanılması”, sayfa 18.
2. [Veri Düzenle] seçeneğine dokunun.
“Düzen” ekranı görüntülenir.
3. [SıkKul. Düznle] seçeneğine dokunun.
“Sık Kullanılanları Düzenle” ekranı
görüntülenir.
4. [Sil] seçeneğine dokunun.
5. Silmek istediğiniz konumu seçin.
45
Page 46

Navigasyon işlevinin kullanımına ilişkin verilerin düzenlenmesi
➲ İşlemlerle ilgili ayrıntılı bilgi almak için, bkz.
bölüm “Navigasyon menü ekranlarının
kullanılması”, sayfa 18.
2. [Veri Düzenle] seçeneğine dokunun.
“Düzen” ekranı görüntülenir.
3. [Arama Geçmişini Sil] seçeneğine
dokunun.
“Geçmiş” ekranı görüntülenir.
Seçilen konumun yanında bir onay işareti
görünür.
[Tümü] seçeneğine dokunursanız, tüm
girişleri silebilirsiniz. Tüm girişleri seçili
durumdan çıkarmak isterseniz, [Hiçbir]
seçeneğine dokunun.
6. [Sil] seçeneğine dokunun.
Silme işleminizi onaylamanızı isteyen bir ileti
görüntülenir.
7. [Evet] seçeneğine dokunun.
4. Silmek istediğiniz konumu seçin.
Seçilen konumun yanında bir onay işareti
görünür.
[Tümü] seçeneğine dokunursanız, tüm
girişleri silebilirsiniz. Tüm girişleri seçili
durumdan çıkarmak isterseniz, [Hiçbir]
seçeneğine dokunun.
5. [Sil] seçeneğine dokunun.
Seçtiğiniz veri silinir.
[Hayır] seçeneğine dokunursanız, silme
işlemi iptal edilir.
Hedef geçmişinin listeden silinmesi
“Geçmiş” seçeneğindeki girişler silinebilir.
“Geçmiş” seçeneğindeki tüm girişler topluca
silinebilir.
1. “Düzen/Ayarlr” ekranını görüntüleyin.
46
Silme işleminizi onaylamanızı isteyen bir ileti
görüntülenir.
6. [Evet] seçeneğine dokunun.
Seçtiğiniz veri silinir.
[Hayır] seçeneğine dokunursanı z, silme
işlemi iptal edilir.
Page 47

Navigasyon işlevinin kullanımına ilişkin verilerin düzenlenmesi
Öğrenilen rotaların silinmesi
Aygıt, sık kullandığınız caddeleri öğrenir ve
öğrenilen caddeler bir rota araması sırasında
tercihe göre kullanılır. Sık kullanılan bir
caddeyi değiştirmek için, öğrenilen rotayı silin
ve aygıtın bu rotayı yeniden öğrenmesini
sağlayın.
❒ Öğrenilen tüm rotaların silineceğini lütfen
unutmayın.
1. “Düzen/Ayarlr” ekranını görüntüleyin.
➲ İşlemlerle ilgili ayrıntılı bilgi almak için, bkz.
bölüm “Navigasyon menü ekranlarının
kullanılması”, sayfa 18.
2. [Veri Düzenle] seçeneğine dokunun.
“Düzen” ekranı görüntülenir.
3. [Öğrenilen Rotaları
dokunun.
Bir onay iletisi görünür.
4. [Evet] seçeneğine dokunun.
Öğrenilen rotaları silin.
Sil] seçeneğine
Güzergah bilgilerinin silinmesi
Harita ekranında görüntülenen güzergah
bilgilerini silebilirsiniz.
❒ Güzergah bilgilerini otomatik olarak da
silebilirsiniz.
1. “Düzen/Ayarlr” ekranını görüntüleyin.
➲ İşlemlerle ilgili ayrıntılı bilgi almak için, bkz.
bölüm “Navigasyon menü ekranlarının
kullanılması”, sayfa 18.
2. [Veri Düzenle] seçeneğine dokunun.
“Düzen” ekranı görüntülenir.
3. [Yolclk Günlğü Sil] seçeneğine dokunun.
Bir onay iletisi görünür.
4. [Evet] seçeneğine dokunun.
Güzergah bilgilerini silin.
47
Page 48

Trafik bilgilerinin kullanılması
1
23
4
Trafik bilgilerinin kullanılması
FM radyo veri sistemi'nin (RDS) trafik ileti
kanalı (TMC) tarafından iletilen gerçek
zamanlı trafik bilgilerini kontrol edebilirsiniz.
Bu trafik bilgileri periyodik olarak güncellenir.
Navigasyon sistemi güncel bir trafik bilgisi
aldığı zaman, navigasyon sistemi bunu
haritanızda gösterir ve hazır olduğunda
ayrıntılı metin bilgisini görüntüler. Rotanızın
üzerindeki trafik olayları hakkında bilgi
aldığınızda, trafik sıkışıklarından kaçınmak
için sistem başka bir rota önerir.
❒ Sistem, araç konumundan itibaren
150 km'ye kadar olan bir yarıçap içindeki
trafik bilgilerine ulaşır. (Aracınızın etrafında
çok fazla trafik bilgisi varsa yarıçap
150 km'den kısa olacaktır.)
❒ Navigasyon sistemi, RDS-TMC servisinden
gelen bilgileri kullanarak aşağıdaki işlevleri
sunar:
– Trafik bilgileri listesi görüntüleme
– Trafik bilgilerini haritada görüntüleme
– Trafik bilgilerini kullanarak, trafik
sıkışmas
için bir rota önerme
❒ Bu bölümde “trafik sıkışıklığı” terimi,
aşağıdaki trafik bilgisi türlerini ifade
etmektedir: yavaş akan ve kuyruk oluşturan
trafik, durağan trafik ve kapalı/bloke yollar.
Bu bilgi, rotanız denetlenirken her zaman
dikkate alınır ve söz konusu olaylara ilişkin
bilgiler devre dışı bırakılamaz.
ı yaşanan yerlerden kaçınmak
Tüm trafik bilgilerinin denetlenmesi
Trafik bilgileri, liste şeklinde bir ekranda
görüntülenir. Böylece, kaç tane trafik olayının
meydana geldiğini, konumunu ve geçerli
pozisyonunuza olan mesafesini kontrol
edebilirsiniz.
1. “Bilgi” ekranını görüntüleyin.
➲ İşlemlerle ilgili ayrıntılı bilgi almak için, bkz.
bölüm “Navigasyon menü ekranlarının
kullanılması”, sayfa 18.
2. [Trafik Bilgileri] seçeneğine dokunun.
“Trafik Bilgileri Menüsü” ekranı görüntülenir.
3. [Yakındaki Olaylar] seçeneğine dokunun.
“Yakında” ekranı görüntülenir.
Alınan trafik bilgilerini içeren bir liste
görüntülenir.
4. Ayrıntılarını görüntülemek istediğiniz
olayı seçin.
햲 Listelenen öğeler
Seçilen olayın ayrıntıları görüntülenir.
햳 Günclle
Yeni trafik bilgisi alınırken [Günclle]
seçeneğine dokunursanız, geçerli bilgi
güncellenir ve eski bilgi kaldırılır. Trafik
bilgileri listesi, yeni durumu yansıtacak
şekilde güncellenir.
햴 Sırala
Tuşa dokunulduğunda, trafik bilgilerinin
sıralanabileceği aşağıdaki açılır menü
görüntülenir.
• Mesafeyle:
Trafik bilgilerini geçerli konumunuza olan
mesafeye göre sıralayabilirsiniz.
[Yakındaki Olaylar] seçeneğine
dokunduğunuzda, görüntülenen liste, araç
konumunun trafik bilgisine olan doğrusal
uzaklığına göre sıralanır.
[Rota Trafiği] seçeneğine
dokunduğunuzda, görüntülenen liste, araç
konumunun trafik bilgisine olan uzaklığına
göre sıralanır.
•Adla:
Trafik bilgilerini alfabetik düzende
sıralayabilirsiniz.
•Olayla:
Trafik bilgilerini olaya göre sıralayabilirsiniz.
Liste kapalı/bloke yollar, trafik sı kışıklıkları,
kazalar, yol çalışmaları ve di
sıralanır.
ğerlerine göre
햵
Seçilen olayın ayrıntıları görüntülenir.
48
Page 49

Trafik bilgilerinin kullanılması
1
2
3
5. seçeneğine dokunun.
Bir önceki ekran geri döner.
Rota üzerindeki trafik bilgilerinin denetlenmesi
Geçerli rotaya ait tüm trafik bilgileri, liste
halinde ekranda görüntülenir.
1. “Bilgi” ekranını görüntüleyin.
➲ İşlemlerle ilgili ayrıntılı bilgi almak için, bkz.
bölüm “Navigasyon menü ekranlarının
kullanılması”, sayfa 18.
2. [Trafik Bilgileri] seçeneğine dokunun.
“Trafik Bilgileri Menüsü” ekranı görüntülenir.
3. [Rota Trafiği] seçeneğine dokunun.
“Rotada” ekranı görüntülenir.
Ekranda görüntülenen içeriği denetleme
yöntemi, “Yakında” ekranı ile aynı dır.
➲ Ayrıntılı bilgi için, bkz. “Tüm trafik
bilgilerinin denetlenmesi”, sayfa 48.
Harita üzerinde trafik bilgilerinin okunması
Haritada görüntülenen trafik olay bilgileri
aşağıdaki gibidir.
❒ Harita ölçeği 5 km (2,5 mil) veya altındaysa
çizgi görüntülenir.
❒ Harita ölçeği 20 km (10 mil) veya
altındaysa simgeler görüntülenir. Ölçek
değiştirilirse, simgeler seçilen ölçeğe göre
yeniden boyutlandırılır.
Trafik olayı simgesi
• , siyah çizgili:
Kapalı/bloke yollar
• vb.:
Kazalar, inşaatlar vb.
Trafik sıkışıklıklarından kaçınmak için alternatif rotanın ayarlanması
Navigasyon sistemi geçerli rotanız üzerinde
trafik sıkışıklığı tespit ederse, sistem
artalanda daha iyi bir rota bulmaya çalışır.
❒ Bu işlev, hem “Trafik Önleme” hem de
“Otm.YeniGüzr.” “Açık” olarak
ayarlandığında kullanılabilir.
➲ Ayrıntılı bilgi için, bkz. “Trafik
sıkışıklıklarından ve kapalı/bloke yollardan
kaçınmak için rota alternatifleri işlevinin
ayarlanması”, sayfa 126.
❒ Rota üzerinde aşağıdaki trafik olayı türleri
şu açılardan kontrol edilir: yavaş akan,
kuyruk oluşturan ve durağan trafik ve kapalı
otoyol çıkışları/girişleri hariç kapalı
yollar.
Trafik sıkışıklıklarının otomatik olarak denetlenmesi
Geçerli rotanız üzerinde trafik sıkışıklıkları ile
ilgili bilgi varsa ve bir alternatif rota
bulunabiliyorsa, navigasyon sistemi otomatik
olarak yeni bir alternatif rota önerecektir. Bu
durumda aşağıdaki ekran görüntülenir.
/bloke
• ; sarı çizgili:
Yavaş akan ve kuyruk oluşturan trafik
• , kırmızı çizgili:
Durağan trafik
햲 Aracınızın geçerli konumundan yeni
rotaya giriş noktasına kadar olan uzaklık
햳 Mevcut rota ile yeni rota arasındaki
uzaklık farkı
햴 Mevcut rota ile yeni rota arasındaki
yolculuk süresi farkı
❒ Sistemin rotanızda herhangi bir trafik
sıkışıklığı bilgisi bulamaması ya da bir
49
Page 50

Trafik bilgilerinin kullanılması
alternatif bulamaması durumunda hiçbir
işlem yapılmaz.
* [Frkl Rota] seçeneğine dokunun.
Tavsiye edilen rota sizin rotanız olarak
ayarlanır ve rota kılavuzu başlar.
❒ Hiçbir seçim yapılmazsa, tavsiye edilen
rota ve geçerli rota ayarlara göre otomatik
olarak seçilir. Ardından, rota kılavuzu
başlar.
➲ Ayrıntılı bilgi için, bkz. “Rotanızın rota
alternatifleri işlevi ile otomatik olarak
seçilmesinin ayarlanması”, sayfa 126.
Tavsiye edilen rota görüntülenirken [Mevcut
rota] seçeneğine dokunursanız, ekran
görüntülenen geçerli rotaya geçer ve rota
kılavuzu başlar.
[Harta Kaydr] seçeneğine dokunursanız,
harita ölçeğini ve harita yönelimini
değiştirebilir ve rotayı onaylayabilirsiniz.
Tercih edilen RDS-TMC servis sağlayıcısının manuel olarak seçilmesi
Her ülke için bir tercih edilen TMC servis
sağlayıcısı varsayılan olarak ayarlanmıştır.
Navigasyon sistemi, tercih edilen RDS-TMC
servis sağlayıcı ları arasından güçlü yayını
olan radyo istasyonunu bulur. Başka bir tercih
edilen RDS-TMC servis sağlayı cısı
ayarlamak isterseniz, mevcut RDS-TMC
servis sağlayıcı larından birini manuel olarak
seçebilirsiniz.
1. “Bilgi” ekranını görüntüleyin.
➲ İşlemlerle ilgili ayrıntılı bilgi almak için, bkz.
bölüm “Navigasyon menü ekranlarının
kullanılması”, sayfa 18.
2. [Trafik Bilgileri] seçeneğine dokunun.
“Trafik Bilgileri Menüsü” ekranı görüntülenir.
3. [TMC Sağlayıcı Seçimi] seçeneğine
dokunun.
4. Listeden istediğiniz servis sa
dokunun.
Bir servis sağlayıcısına dokunduktan sonra,
sistem seçilen RDS-TMC servis sağlayıcısını
ayarlama işlemine başlar. Ayarlama işlemi
başarıyla tamamlandığında, sistem harita
ekranı na geri döner.
ğlayıcısına
50
Page 51

Bluetooth aygıtının kaydedilmesi ve bağlanması
Bluetooth aygıtının kaydedilmesi ve bağlanması
Aygıtlarınız Bluetooth® teknolojisine sahip
ise, bu navigasyon sistemi aygıtlarınıza
kablosuz olarak bağlanabilir. Bu bölümde
Bluetooth bağlantısının nasıl yapıldığı
açıklanmaktadır.
Bluetooth kablosuz teknolojisine sahip
aygıtlarla bağlantı kurma hakkında ayrıntılı
bilgi almak için, web sitemizde bulunan
bilgileri okuyun.
İletişim aygıtlarının hazırlanması
Bu navigasyon sistemi, Bluetooth kablosuz
teknolojisine sahip aygıtları kullanmak üzere
entegre bir işleve sahiptir.
➲ Ayrıntılı bilgi için, bkz. “El bağlantısız
telefon görüşmesi için notlar”, sayfa 63.
Aşağıdaki profillere sahip aygıtları bu
navigasyon sistemi ile birlikte kaydedebilir ve
kullanabilirsiniz.
• HFP (El Bağlantısız Profili)
• A2DP (Gelişmiş Ses Dağıtım Profili)
• SPP (Seri Bağlantı Noktası Profili)
❒ Navigasyon sisteminizin gücü
kapandığında, Bluetooth bağlantısı da
kesilir. Sistem yeniden başladığında,
sistem otomatik olarak daha önce bağlı
bulunan aygıtı yeniden bağlamaya çalışır.
Ba
ğlantı herhangi bir nedenle kopsa bile,
sistem belirlenen aygıta otomatik olarak
bağlanır (bunun tek istisnası, bağlantının
kopma sebebinin aygıt işleminden
kaynaklanmasıdır).
➲ Ayrıntılı bilgi için, bkz. “Kayıtlı bir aygıtın
silinmesi”, sayfa 53.
Civardaki Bluetooth aygıtların aranması
Sistem, navigasyon sisteminin yakınındaki
mevcut Bluetooth aygıtlarını arar ve bunları
listede görüntüleyerek bağlantı için kaydeder.
1. Aygıtlarınızdaki Bluetooth kablosuz
teknolojisini etkinleştirin.
Bazı Bluetooth aygıtlar için, Bluetooth
kablosuz teknolojisini etkinleştirmek üzere
yapılması gereken hiçbir özel işlem yoktur.
Daha fazla bilgi için aygıtlarınızın kullanma
kılavuzuna bakın.
2. “Telefon” ekranını görüntüleyin.
➲ İşlemlerle ilgili ayrıntılı bilgi almak için, bkz.
bölüm “Navigasyon menü ekranlarının
kullanılması”, sayfa 18.
3. [Bluetooth Ayarları] seçeneğine dokunun.
“Bluetooth Ayarları” ekranı görüntülenir.
4. [Kayıt] seçeneğine dokunun.
“Aygı
t Liste” ekranı görüntülenir.
Sistem, bağlantıyı bekleyen Bluetooth
aygıtlarını arar ve bir aygıt bulunduğunda
bunları listede görüntüler.
❒ Aygıtların bulunma sırasına göre en fazla
10 aygıt listelenir.
5. Bluetooth aygıtınız listede görününceye
kadar bekleyin.
Bluetooth aygıtlarınızın kaydedilmesi
İlk kez bağlantı yaptığınızda, Bluetooth
kablosuz teknolojisine sahip aygıtlarınızı
kaydettirmeniz gerekm ektedir. Toplam 5 ayg ıt
kaydedilebilir. İki kayıt yöntemi mevcuttur:
• Civardaki Bluetooth aygıtların aranması
• Bluetooth aygıtlarınızdan eşleştirme
yapılması
❒ 5 adet aygıttan fazlasını kaydetmek
isterseniz, sistem sizden kayıtlı aygıtlardan
birini silmek üzere seçmenizi isteyecektir.
51
Page 52

Bluetooth aygıtının kaydedilmesi ve bağlanması
❒ Bağlamak istediğiniz Bluetooth aygıtını
bulamazsanız, aygıtın Bluetooth kablosuz
teknoloji bağlantısını bekleyip
beklemediğini kontrol edin.
6. Kaydetmek istediğiniz Bluetooth aygıt
adına dokunun.
[Ara] seçeneğine dokunursanız, sistem
bağlantı bekleyen Bluetooth aygıtlarını
aramaya başlar ve herhangi bir aygıt
algılandığında bunları liste formatında
görüntüler.
7. Navigasyon sistemini Bluetooth
aygıtınızla eşleştirin.
Bluetooth aygıtı bu ürüne ilk kez
bağlandığında, bağlan
belirlemek üzere bir eşleştirme işlemi gerekir.
Eşleştirmenin nasıl yapılacağı, Bluetooth
aygıta bağlı olarak farklılık gösterir.
Eşleştirmeyi, bu ürün veya Bluetooth aygıtı
için ekran talimatlarına göre gerçekleştirin.
Kayıt için aygıtlarınızın kullanım kı lavuzuna
başvurun (aygıtın kaydı ve kimlik
doğrulaması). Kayıt sonrasında bir onay iletisi
görünür.
8. [OK] seçeneğine dokunun.
Kayıt tamamlanmıştır ve aygıt, el bağlantıs
bir telefon olarak bağlanmıştır.
Aşağıdaki ayarı, kayıtlı Bluetooth aygıta göre
gerçekleştirebilirsiniz.
• Telefon rehberinin aktarılması
Kayıtlı Bluetooth aygıtın PBAP (telefon
rehberi erişim profili) özelliği varsa, telefon
rehberini navigasyon sistemine
aktarabilirsiniz.
[Evet] seçeneğine dokunursanız, tüm
telefon rehberini navigasyon sistemine
aktarabilirsiniz; bu işlemin ardından,
aktarmanın bittiğini belirten ileti
görüntülenir.
ılacak olan aygıtı
• Bluetooth ses kaynağının kullanıp
kullanılmayacağının seçilmesi
Kayıtlı Bluetooth aygıtında bir Bluetooth
ses kaynağı varsa Bluetooth ses işlevini
kullanıp kullanmamayı
“Is this Android?” iletisi görüntülenir.
9. Bağladığınız Bluetooth aygıt bir Android
aygıtsa [Evet] seçeneğine dokunun.
•Evet:
Bir sonraki adıma geçmenizi sağlar.
•Hayır:
Aygıt, navigasyon sistemine kaydedilir.
Aygıt başarıyla kaydedildiğinde,
navigasyon sisteminden Bluetooth
bağlantısı oluşturulur.
❒ Sadece Android aygıt, Bluetooth kablosuz
teknolojisi aracılığıyla akıllı telefon işbirliği
işlevini (AppRadio Mode ve aha)
gerçekleştirebilir.
“Do you want to set this device for the
AppRadio Mode?” iletisi görüntülenir.
10.Kaydettiğiniz bir aygıtla AppRadio Mode'u
kullanacaksınız [Evet] seçeneğine
dokunun.
•Evet:
Bir sonraki adıma geçmenizi sağlar.
•Hayır:
Aygıt, navigasyon sistemine kaydedilir.
Aygıt başarıyla kaydedildiğinde,
navigasyon sisteminden Bluetooth
bağlantısı oluşturulur.
11.[OK] seçeneğine dokunun.
seçebilirsiniz.
Bluetooth aygıtlarınızdan eşleştirme
ız
yapılması
Navigasyon sistemini bekleme moduna
ayarlayarak ve Bluetooth aygıttan bağlantı
talep ederek Bluetooth aygıtı
kaydedebilirsiniz.
1. Aygıtlarınızdaki Bluetooth kablosuz
teknolojisini etkinleştirin.
Bazı Bluetooth aygıtlar için, Bluetooth
kablosuz teknolojisini etkinleştirmek üzere
yapılması gereken hiçbir özel işlem yoktur.
Daha fazla bilgi için aygıtlarınızın kullanma
kılavuzuna bakın.
2. “Telefon” ekranını görüntüleyin.
52
Page 53

Bluetooth aygıtının kaydedilmesi ve bağlanması
➲ İşlemlerle ilgili ayrıntılı bilgi almak için, bkz.
bölüm “Navigasyon menü ekranlarının
kullanılması”, sayfa 18.
3. [Bluetooth Ayarları] seçeneğine dokunun.
“Bluetooth Ayarları” ekranı görüntülenir.
4. [Kayıt] seçeneğine dokunun.
“Aygıt Liste” ekranı görüntülenir.
5. [Aygıttan kaydol] seçeneğine dokunun.
Navigasyon sistemi, Bluetooth kablosuz
teknoloji bağlantısını bekler.
6. Bluetooth aygıtınızdaki navigasyon
sistemini kaydedin.
Aygıtınız sizden parola girmenizi isterse,
navigasyon sisteminin parolasını girin.
Aygıt başarı yla kaydedildiğinde, bağlantı
ayarları aygıttan yapılır.
❒ Kaydetme i
baştan tekrarlayın.
7. [OK] seçeneğine dokunun.
Kayıt tamamlanmıştır ve aygıt, el bağlantısız
bir telefon olarak bağlanmıştır.
Aşağıdaki ayarı, kayıtlı Bluetooth aygıta göre
gerçekleştirebilirsiniz.
• Telefon rehberinin aktarılması
Kayıtlı Bluetooth aygıtın PBAP (Telefon
Rehberi Erişim Profili ) özelliği vars a, telefon
rehberini navigasyon sistemine
aktarabilirsiniz.
[Evet] seçeneğine dokunursanız, tüm
telefon rehberini navigasyon sistemine
aktarabilirsiniz; bu işlemin ardından,
aktarmanın bittiğini belirten ileti
görüntülenir.
• Bluetooth ses kaynağı
kullanılmayacağının seçilmesi
Kayıtlı Bluetooth aygıtında bir Bluetooth
ses kaynağı varsa Bluetooth ses işlevini
kullanıp kullanmamayı seçebilirsiniz.
“Is this Android?” iletisi görüntülenir.
8. Bağladığınız Bluetooth aygıt bir Android
aygıtsa [Evet] seçeneğine dokunun.
•Evet:
Bir sonraki adıma geçmenizi sağlar.
•Hayır:
Aygıt, navigasyon sistemine kaydedilir.
Aygıt başarıyla kaydedildiğinde,
navigasyon sisteminden Bluetooth
bağlantısı oluşturulur.
şlemi başarısız olursa, yordamı
nın kullanı p
❒ Sadece Android aygıt, Bluetooth kablosuz
teknolojisi aracılığıyla akıllı telefon iş
işlevini (AppRadio Mode ve aha)
gerçekleştirebilir.
“Do you want to set this device for the
AppRadio Mode?” iletisi görüntülenir.
9. Kaydettiğiniz bir aygıtla AppRadio Mode'u
kullanacaksınız [Evet] seçeneğine
dokunun.
•Evet:
Bir sonraki adıma geçmenizi sağlar.
•Hayır:
Aygıt, navigasyon sistemine kaydedilir.
Aygıt başarıyla kaydedildiğinde,
navigasyon sisteminden Bluetooth
bağlantısı oluşturulur.
10.[OK] seçeneğine dokunun.
birliği
Kayıtlı bir aygıtın silinmesi
Halihazırda 5 adet Bluetooth aygıt
kaydetmişseniz ve başka birini daha
kaydetmek istiyorsanız, önce kayıtlı
aygıtlardan birini silmelisiniz.
❒ Kayıtlı bir telefon silindiğinde, telefonla ilgili
tüm telefon girişleri ve çağrı geçmiş listeleri
de silinir.
1. “Telefon” ekranını görüntüleyin.
➲ İşlemlerle ilgili ayrıntılı bilgi almak için, bkz.
bölüm “Navigasyon menü ekranlarının
kullanılması”, sayfa 18.
2. [Bluetooth Ayarları] seçeneğine dokunun.
“Bluetooth Ayarları” ekranı görüntülenir.
3. [Aygıt Sil] seçeneğine dokunun.
“Kayıtlı Aygıt Sil” ekranı görüntülenir.
4. Silmek istediğiniz Bluetooth aygıt adına
dokunun.
Kayıtlı
bir aygıtı silmenizi isteyen bir ileti
görüntülenir.
5. [Evet] seçeneğine dokunun.
53
Page 54

Bluetooth aygıtının kaydedilmesi ve bağlanması
Aygıt silinir.
❒ Sildiğiniz aygıt el bağlantısız bir telefon,
Bluetooth müzik çalar veya akıllı telefon
olarak öncelikli bağlantı için ayarlı ydıysa,
navigasyon sisteminin öncelikli bağlantı için
başka bir aygıt ayarlaması gerekir.
Kayıtlı bir Bluetooth aygıtının manuel yolla bağlanması
6. Bağlamak istediğiniz profile dokunun.
Navigasyon sistemi, bağlantı hedefi olarak
seçilen Bluetooth aygıtını otomatik olarak
bağlar. Bununla birlikte, aşağıdaki
durumlarda Bluetooth aygıtın bağlantısını
manuel olarak yapın:
• İki ya da daha fazla Bluetooth aygıtı kayıtlı
ise ve kullanılacak olan aygıtı elle seçmek
istiyorsanız.
• Bağlantısı kesilen bir Bluetooth aygıtı
yeniden bağlamak istiyorsanız.
• Bazı nedenlerle bağlantı otomatik olarak
yapılamıyorsa.
Bağlantıyı elle yapmaya başladığını
aşağıdaki yordamı uygulayın. Bluetooth
aygıtın bağlantı sını aynı zamanda
navigasyon sisteminin aygıtı otomatik olarak
algılamasını sağlayarak da yapabilirsiniz.
1. Aygıtlarınızdaki Bluetooth kablosuz
teknolojisini etkinleştirin.
Bazı Bluetooth aygıtlar için, Bluetooth
kablosuz teknolojisini etkinleştirmek üzere
yapılması gereken hiçbir özel işlem yoktur.
Daha fazla bilgi için aygıtları nızın kullanma
kılavuzuna bakın.
2. “Telefon” ekranını görüntüleyin.
➲ İşlemlerle ilgili ayrıntılı bilgi almak için, bkz.
bölüm “Navigasyon menü ekranlarının
kullanılmas
3. [Bluetooth Ayarları] seçeneğine dokunun.
“Bluetooth Ayarları” ekranı görüntülenir.
4. [Aygıt Değiştir] seçeneğine dokunun.
“Bluetooth Aygıt Değiştir” ekranı
görüntülenir.
5. Bağlamak istediğiniz aygıtın adına
dokunun.
ı”, sayfa 18.
54
zda,
7. [OK] seçeneğ
8. [OK] seçeneğine dokunun.
Aşağıdaki profilleri seçebilirsiniz:
• Handsfree:
Aygıtı el bağlantısız bir telefon olarak
bağlar.
• Bluetooth Audio:
Aygıtı bir Bluetooth müzik çalar olarak
bağlar.
• AppRadio Mode (Android):
Aygıtı AppRadio Mode'da bir akıllı telefon
olarak bağlar.
ine dokunun.
Bağlantı işlemi başlar.
❒ “Uyg. Bağlantı Ayarları” “iPhone” olarak
ayarlı iken “AppRadio Mode (Android)”
seçeneğini seçerseniz, “Device Selection
for AppRadio Mode” görüntülenir. Bir
Android aygıt ile akıllı telefon işbirliğinin
yapılıp yapılmayacağını seçin.
➲ Ayrıntılı bilgi için, bkz. “Aygıt bağlantı
yönteminin seçilmesi”, sayfa 140.
Bağlantı başarı lı bir şekilde yapıldığında, bir
“bağlantı tamamlandı” iletisi görüntülenir ve
[OK] seçeneğine dokundu
ekranı geri döner.
❒ Aygıtınıza olan bağlantı i şlemini iptal etmek
için, [İptal] seçeneğine dokunun.
❒ Bağlantı başarısız olursa, aygıtınızın
bağlanma işlemini bekleyip beklemediğini
kontrol edin ve yeniden deneyin.
ğunuzda harita
Page 55

Bluetooth aygıtının kaydedilmesi ve bağlanması
Öncelikli bağlantının ayarlanması
Seçilen aygıt, öncelik bağlantı sı için ayarlanır.
Aygıt adının yanında aşağıdaki simgelerden
biri görüntülenir.
AppRadio Mode'da aygıt
tercihen akıllı telefonla
eşleştirilebilecek şekilde
kaydedildiğinde gösterilir.
Aygıt tercihen Bluetooth ses
bağlantısı ile eşleştirilebilecek
şekilde kaydedildiğinde gösterilir.
Aygıt tercihen el-bağlantısız
bağlantı ile eşleştirilebilecek
şekilde kaydedildiğinde gösterilir.
55
Page 56

El bağlantısız telefon görüşmesi işlevinin kullanılması
21345
123 4
5
El bağlantısız telefon görüşme si işlevinin kullanılması
! DİKKAT
Güvenliğiniz için sürüş anında telefonla
konuşmaktan olabildiğince kaçının.
Mobil telefonunuz Bluetooth teknolojisine
sahip ise, bu navigasyon sistemi mobil
telefonunuza kablosuz olarak bağlanabilir. El
bağlantısız işlevini kullanarak, telefonla
aramak ya da gelen çağrıları yanıtlamak için
navig asyon sistemini çalıştırabilirsiniz. Ayrıca,
mobil telefonunuza kayıtlı telefon rehberi
verilerini navigasyon sistemine
aktarabilirsiniz. Bu bölümde, Bluetooth
bağlantısının nasıl kurulacağı ve Bluetooth
teknolojisine sahip mobil telefonunuzun
navigasyon sisteminde nasıl çalıştırılacağı
anlatılmaktadır.
Bluetooth kablosuz teknolojisine sahip
aygıtlarla bağlantı kurma hakkında ayrıntılı
bilgi almak için, web sitemizde bulunan
bilgileri okuyun.
Telefon menüsünün görüntülenmesi
Mobil telefonu kullanmak üzere navigasyon
sistemine bağlarsanız, “Telefon” işlevini
kullanın.
➲ Ayrıntılı bilgi için, bkz. “İletişim aygıtlarının
hazırlanması”, sayfa 51.
1. HOME düğmesine basarak, “Üst Menü”
ekranını görüntüleyin.
2. [Telefon] seçeneğine dokunun.
“Telefon” ekranı görüntülenir.
햵 Navigasyon sistemi ve aygıt arasındaki
Bluetooth bağlantısının gücü
햶 Bağlı bulunan mobil telefonun adı
Telefon görüşmesi yapma
Birçok farklı şekilde telefon görüşmesi
yapabilirsiniz.
햲
Çağrı sonlanır.
햳 ,
El bağlantısız işlevi açılır veya kapatılır. Mobil
telefondan konuşmak isterseniz, el
bağlantısız işlevini kapatın.
햴
Arama tuşları gözükür.
햵 ,
Konuşurken ses düzeyini ayarlayabilirsiniz.
햶
Çağrı sırasında işletim menüsü alt simge
olarak küçültülür.
Doğrudan arama
1. “Telefon” ekranını görüntüleyin.
➲ Ayrıntılı bilgi için, bkz. “Telefon menüsünün
görüntülenmesi”, sayfa 56.
2. [Ara. Tuşları] seçeneğine dokunun.
3. Telefon numarasını girmek için, sayı
tuşlarına dokunun.
햲 Mobil telefonun sinyal alım durumu
햳 Mobil telefon şirketinin ağ adı
햴 Mobil telefonun pil durumu
56
Page 57

El bağlantısız telefon görüşmesi işlevinin kullanılması
Telefon rehberindeki bir numaranın aranması
Navigasyon sistemine aktarılan telefon
rehberi girişlerinden bir kişiyi seçebilir ve
arayabilirsiniz.
❒ Bu işlevi kullanmadan önce, mobil
telefonunuzda kayıtlı telefon rehberi
girişlerini navigasyon sistemine aktarmanız
gereklidir.
Giriş tamamlanınca [OK] seçeneği aktif hale
gelir.
simgesine dokunursanız, girilen
numara, numaranın sonundan itibaren her
defasında bir rakam olmak üzere silinir. Tüm
rakamları silmek için basılı tutun.
4. Arama yapmak için, [OK] tuşuna
dokunun.
❒ Sistem arama işlemini başlattıktan sonra
çağrıyı iptal etmek için, [İptal] seçeneğine
veya tuşuna dokunun.
5. Çağrıyı sonlandırmak için, tuşuna
dokunun.
➲ Ayrıntılı bilgi için, bkz. “Telefon rehberinin
aktarılması”, sayfa 60.
Çağrı için bir kişinin alfabe
sekmelerinde aranması
1. “Telefon” ekranını görüntüleyin.
➲ Ayrıntılı bilgi için, bkz. “Telefon menüsünün
görüntülenmesi”, sayfa 56.
2. [Kişiler Listesi] seçeneğine dokunun.
“Kişiler Listesi” ekranı görüntülenir.
3. Alfabe sekmelerine dokunun.
Çağrı sonlanır.
❒ Telefonu kapattığınızda parazitlenme
duyabilirsiniz.
tuşuna dokunursanız, çağrı sırasında
işletim menüsü simge durumuna küçültülür.
Menüyü tekrar görüntülemek için,
tu
şuna dokunun.
Ekran, seçilen harfle veya rakamla başlayan
girişleri gösteren sayfanın başına atlar.
❒ Alfabe sekmelerine dokunulduğunda,
simgelerle başlayan tüm girişler
görüntülenir.
❒ [Num] seçeneğine dokunulduğunda,
rakamlarla başlayan tüm girişler
görüntülenir.
❒ [Oth.] seçeneğine dokununca, diğer
sekmelerden herhangi birine atanmayan
girişleri içeren sayfa görüntülenir.
[Sırala] seçeneğine dokunursanız adlar
sıralanabilir.
[Sırala] tuşuna her dokunuşta ayarlar
aşağıdaki
•Ad (varsayılan):
şekilde değişir:
Kişi girişleri, adı/soyadı görüntüsüne geçer
ve girişler ada göre sıralanır.
57
Page 58

El bağlantısız telefon görüşmesi işlevinin kullanılması
•Soyad:
Kişi girişleri, soyadı/adı görüntüsüne geçer
ve girişler soyadına göre sıralanır.
❒ Mobil telefonun tipine bağlı olarak, ayarlar
kullanılamayabilir.
4. Listeden istediğiniz ada dokunun.
5. Arama yapmak için, listedeki istediğiniz
girişe dokunun.
Bir çağrı onayı iletisi görünür.
6. [Evet] seçeneğine dokunun.
Arama işlemi başlar.
❒ Sistem arama işlemini başlattıktan sonra
çağrıyı iptal etmek için, [İptal] seçeneğine
veya tuşuna dokunun.
7. Çağrıyı sonlandırmak için, tuşuna
dokunun.
Adla arama yaparak bir numaraya çağrı
gerçekleştirme
“Kişiler Listesi” ekranında kayıtlı adlar ile
arama yapabilirsiniz.
1. “Telefon” ekranını görüntüleyin.
➲ Ayrıntılı bilgi için, bkz. “Telefon menüsünün
görüntülenmesi”, sayfa 56.
2. [Kişiler Listesi] seçeneğine dokunun.
“Kişiler Listesi” ekranı görüntülenir.
3. [Ara] seçeneğine dokunun.
4. İstediğiniz adı girin ve ardından [OK]
seçeneğine dokunun.
❒ Sistem arama işlemini başlattıktan sonra
çağrıyı iptal etmek için, [
veya tuşuna dokunun.
8. Çağrıyı sonlandırmak için, tuşuna
dokunun.
İptal] seçeneğine
Geçmiş işlevinden arama
En son yapılan görüşmeler (aranan), gelen ve
cevapsız aramalar, çağrı geçmişi listesinde
saklanır. Çağrı geçmişi listesini tarayıp
buradaki numaraları arayabilirsiniz.
❒ Her çağrı geçmişi, kayıtlı bulunan her mobil
telefon için 30 arama kaydeder. Çağrı
sayısı 30'ün üzerine çıkarsa, en eski giriş
silinir.
1. “Telefon” ekranını görüntüleyin.
➲ Ayrıntılı bilgi için, bkz. “Telefon menüsünün
görüntülenmesi”, sayfa 56.
2. [Çğrı Gçmişi] seçeneğine dokunun.
3. [Gelen], [Aranan] ya da [Yanıtsız]
seçeneğine dokunun.
Seçilen çağrı geçmişi listesi görüntülenir.
4. Listedeki bir girişe dokunun.
“Kişiler Ad Arama Sonuçları” ekranı
görüntülenir.
5. Listeden istediğiniz ada dokunun.
6. Arama yapmak için, listedeki istediğiniz
girişe dokunun.
Bir çağrı onayı iletisi görünür.
7. [Evet] seçeneğine dokunun.
Arama işlemi başlar.
58
Bir çağrı onay
5. [Evet] seçeneğine dokunun.
Arama işlemi başlar.
❒ Sistem arama işlemini başlattıktan sonra
çağrıyı iptal etmek için, [İptal] seçeneğine
veya tuşuna dokunun.
6. Çağrıyı sonlandırmak için, tuşuna
dokunun.
ı iletisi görünür.
Bir numaranın yeniden aranması
Son gönderilen numaraya tekrar çağrı
gerçekleştirebilirsiniz.
1. “Telefon” ekranını görüntüleyin.
➲ Ayrıntılı bilgi için, bkz. “Telefon menüsünün
görüntülenmesi”, sayfa 56.
Page 59

El bağlantısız telefon görüşmesi işlevinin kullanılması
2. [Ynd Ara] seçeneğine dokunun.
Bir çağrı onayı iletisi görünür.
3. [Evet] seçeneğine dokunun.
Arama işlemi başlar.
Sık kullanılan bir konumun aranması
“Özel” listesinde kayıtlı bir girişe bir çağrı
gerçekleştirebilirsiniz.
1. “Hedef” ekranını görüntüleyin.
➲ İşlemlerle ilgili ayrıntılı bilgi almak için, bkz.
bölüm “Navigasyon menü ekranlarının
kullanılması”, sayfa 18.
2. [Özel] seçeneğine dokunun.
3. Aramak istediğiniz konumun yanındaki
seçeneğine dokunun.
“Ayrıntlr” ekranı görüntülenir.
4. Arama yapmak için, tuşuna
dokunun.
Arama işlemi başlar.
❒ Sistem arama işlemini başlattıktan sonra
çağrıyı iptal etmek için, [İptal] seçeneğine
veya tuşuna dokunun.
5. Çağrıyı sonlandırmak için, tuşuna
dokunun.
Tesis telefonunun aranması
Telefon numarası verisi bulunan tesisleri
arayabilirsiniz.
❒ Telefon numarası verisi bulunmayan
konumları ya da İlgi çekici noktalar'ı (POI)
arayamazsınız.
1. İlgi Çekici Nokta (POI) arayın.
“POI Listesi” ekranı görüntülenir.
➲ İşlemlerle ilgili ayrıntılı bilgi almak için, bkz.
bölüm “İlgi çekici noktalar'ın (POI)
aranması”, sayfa 35.
2. Aramak istediğiniz İlgi Çekici Nokta'nın
(POI) yanındaki seçeneğine dokunun.
“Ayrıntlr” ekranı görüntülenir.
3. Arama yapmak için, tuşuna
dokunun.
Arama işlemi başlar.
❒ Sistem arama işlemini başlattıktan sonra
çağrıyı iptal etmek için, [İptal] seçeneğine
veya tuşuna dokunun.
4. Çağr
ıyı sonlandırmak için, tuşuna
dokunun.
Telefon çağrısının alınması
Navigasyon sistemini kullanarak, el
bağlantısız yanıtlama işlemini yapabilirsiniz.
Gelen çağrıyı yanıtlama
Sistem, bir ileti görüntüleyerek ve bir kez zil
sesi çalarak bir çağrı alındığı hakkında sizi
bilgilendirir.
❒ Bu sistemi gelen çağrıları otomatik olarak
yanıtlaması için ayarlayabilirsiniz. Gelen
çağrıları otomatik olarak yanıtlamaya
ayarlamazsanız, çağrıları manuel olarak
yanıtlamak zorunda kalırsınız.
➲ Ayrıntılı bilgi için, bkz. “Bir çağrıyı otomatik
olarak yanıtlama”, sayfa 62.
❒ Gelen çağrıda karşı tarafın sesi
duyulamayacak kadar zayıf ise, gelen çağrı
sesini ayarlayabilirsiniz.
➲ Ayrıntılı bilgi için, bkz. “Kılavuzluk ve
Telefon işlevi için Ses ayarının yapılması”,
sayfa 121.
❒ Gelen çağrının telefon numarası
halihazırda “Kişiler Listesi”de kayıtlı ise,
kayıtlı bulunan ad görüntülenir.
❒ Arayan kimliği servisine bağlı olarak, gelen
çağrıya ait telefon numarası
görüntülenmeyebilir. “Bilinmeyen no'dan
çağrı.” bunun yerine görüntülenir.
1. Gelen bir çağrıyı yanıtlamak için,
seçeneğine dokunun.
Arama sırasında işlem menüsü görünür.
simgesine dokunursanız, gelen çağrı
reddedilir.
Reddedilen çağrı, cevapsız aramalar listesine
kaydedilir.
59
Page 60

El bağlantısız telefon görüşmesi işlevinin kullanılması
➲ Ayrıntılı bilgi için, bkz. “Geçmiş işlevinden
arama”, sayfa 58.
2. Çağrıyı sonlandırmak için, tuşuna
dokunun.
Çağrı sonlanır.
❒ Telefonu kapattığınızda parazitlenme
duyabilirsiniz.
veya tuşuna dokunursanız, el
bağlantısız işlevini açıp kapatabilirsiniz. Mobil
telefondan konuşmak isterseniz bu işlevi
kapatın.
tuşuna dokunarak bir çağrı sırasında
numara çevirebilirsiniz.
[–] veya [+] seçeneğine dokunarak,
konuşurken ses düzeyini ayarlayabilirsiniz.
tuşuna dokunursanız, çağrı sı
işletim menüsü simge durumuna küçültülür.
Menüyü tekrar görüntülemek için,
tuşuna dokunun.
Telefon rehberinin aktarılması
Mobil telefonunuzdaki telefon rehberi
girişlerini navigasyon sisteminizin telefon
rehberine aktarabilirsiniz.
❒ Mobil telefona bağlı olarak, telefon rehberi
Kişiler, Kartvizit ya da başka şekilde
adlandırılabilir.
❒ Bazı mobil telefonlarda, telefon rehberinin
tamamını topluca aktarmak olanaklı
olmayabilir. Bu durumda, mobil
telefonunuzu kullanarak adresleri
60
rasında
rehberinizden her seferinde bir tane olmak
üzere aktarın.
❒ Otomatik senkronizasyon işlevi olan bir
mobil telefon bağladıysanız, telefon rehberi
aktarımı veya senkronizasyonu otomatik
olarak yapılacaktır.
❒ Her mobil telefon için maksimum 1 000 giriş
aktarılabilir. Girişler 1 000'in üzerine
çıkarsa, ekstra girişler aktarı lmaz.
❒ Her giriş, en fazla 5 telefon numarası
içerebilir.
Bir kişi için birden fazla numara -işyeri ve ev
gibi- kaydedilirse, her bir numara ayrıca
hesaplanabilir.
❒ Bu navigasyon sistemine Bluetooth
teknolojisi ile bağlı bulunan mobil telefona
ba
ğlı olarak, bu navigasyon sistemi telefon
rehberi ni doğru görüntüleyemeyebilir. (Bazı
karakterler bozulabilir.)
❒ Mobil telefondaki telefon rehberi, imge
verileri içeriyorsa, telefon rehberi doğru
aktarılamayabilir.
❒ Aktarılan veriler, navigasyon sisteminde
düzenlenemez.
❒ Mobil telefona bağlı olarak, telefon rehberi
aktarma işlemi yapılamayabilir.
1. Aktarılacak telefon rehberini içeren mobil
telefonu bağlayın.
➲ Ayrıntılı bilgi için, bkz. “Kayıtlı bir Bluetooth
aygıtının manuel yolla bağlanması”, sayfa
54.
2. “Telefon” ekranındaki [Düzenle/Sil]
tuşuna dokunun.
“Düzenle/Sil” ekranı görüntülenir.
➲ Ayrıntılı bilgi için, bkz. “Telefon menüsünün
görüntülenmesi”, sayfa 56.
3. [Kişiler] seçeneğine dokunun.
“Kişiler Listesi” ekranı görüntülenir.
4. [Al] seçeneğine dokunun.
❒ Önceden alınmış bazı veriler varsa [Üzrne
yaz] veya [İlave] seçeneğini seçin.
– Üzrne yaz:
Mevcut verilerin üzerine yazılır ve eğer
telefon numarası mobil telefona
eklenmişse yeniden aktarılır.
– İlave:
Eğer telefon numarası mobil telefona
eklenmişse yeniden aktarılır.
Page 61

El bağlantısız telefon görüşmesi işlevinin kullanılması
Veri aktarma işlemi tamamlanınca, başka veri
aktarmak isteyip istemediğinizi soran bir ileti
görüntülenir.
5. [Hayır] seçeneğine dokunun.
Aktarılan veriler, navigasyon sistemine alınır.
Veriler başarıyla alınınca, alma işleminin
tamamlandığına dair bir ileti görüntülenir ve
“Kişiler Listesi” ekranı görünür.
❒ Kaç girişin aktarıldığına bağlı olarak bu
işlem biraz zaman alabilir.
Aktarıma devam etmek için, [Evet]
seçeneğine dokunun.
Kayıtlı kişilerin silinmesi
1. “Telefon” ekranındaki [Düzenle/Sil]
tuşuna dokunun.
“Düzenle/Sil” ekranı görüntülenir.
➲ Ayrıntılı bilgi için, bkz. “Telefon menüsünün
görüntülenmesi”, sayfa 56.
2. [Kişiler] seçeneğine dokunun.
“Kişiler Listesi” ekranı görüntülenir.
3. [Sil] seçeneğine dokunun.
“Sil” ekranı görüntülenir.
4. Silmek istediğiniz girişe dokunun.
Girişin yanında bir onay işareti görünür.
[Tümü] seçeneğine dokunursanız, tüm
girişleri silebilirsiniz. Tüm girişleri seçili
durumdan çıkarmak isterseniz, [Hiçbir]
seçeneğine dokunun.
5. [Sil] seçeneğine dokunun.
Girişin silinip silinmeyeceğini onaylamaya
yönelik bir ileti görünür.
6. [Evet] seçeneğine dokunun.
Giriş silinir.
[Hayır] seçeneğine dokunursanı z, silme
işlemi iptal edilir.
Geçmiş bilgilerin silinmesi
Bağlı bulunan mobil telefonla ilgili her bir
öğenin belleğini silebilirsiniz: giden çağrı
geçmişi, gelen çağrı geçmişi veya yanıtsız
çağrı geçmişi bilgileri.
1. “Telefon” ekranındaki [Düzenle/Sil]
tuşuna dokunun.
“Düzenle/Sil” ekranı görüntülenir.
➲ Ayrıntılı bilgi için, bkz. “Telefon menüsünün
görüntülenmesi”, sayfa 56.
2. Silmek istediğiniz geçmiş öğesine
dokunun.
Bu ekranda, aşağıdaki öğeleri seçebilirsiniz:
•Aranan No'ları Sil:
Aranan numara geçmişi listesini temizler.
• Gelen Aramaları Sil:
Yanıtlanan çağrı geçmişi listesini temizler.
•Yanıtsız Çağrıları Sil
Yanıtsız çağrı geçmişi listesini temizler.
3. Silmek istediğiniz geçmiş bilgisine
dokunun.
Seçilen geçmiş bilgisine onay işareti
koyulunca, geçmiş bilgisi seçimine devam
edebilirsiniz.
[Tümü] seçeneğine dokunulduğunda tüm
geçmiş bilgileri seçilir. [Hiçbir] seçeneğine
dokunulduğunda, seçili tüm geçmiş bilgileri
seçili durumdan çıkar.
4. [Sil] seçeneğine dokunun.
Bir onay iletisi görünür.
:
61
Page 62

El bağlantısız telefon görüşmesi işlevinin kullanılması
5. [Evet] seçeneğine dokunun.
Seçilen öğedeki veriler, bu navigasyon
sisteminin belleğinden silinir.
Seçtiğiniz belleği silmek istemiyorsanız,
[Hayır] tuşuna dokunun.
Telefon ayarlarının değiştirilmesi
Aygıt adının düzenlenmesi
Mobil telefonunuzda görüntülenecek olan
aygıt adı nı değiştirebilirsiniz. (Varsayılan:
“PIONEER NAVI”.)
1. “Telefon” ekranını görüntüleyin.
➲ Ayrıntılı bilgi için, bkz. “Telefon menüsünün
görüntülenmesi”, sayfa 56.
2. [Bluetooth Ayarları] seçeneğine dokunun.
“Bluetooth Ayarları” ekranı görüntülenir.
3. [Aygıt Adı] seçeneğine dokunun.
Adın girilmesi için klavye görüntülenir.
4. Geçerli adı silmek ve klavyeyi kullanarak
yeni bir ad girmek için, tuşuna
dokunun.
“Bluetooth Ayarları” ekranı görüntülenir.
3. [Şifre] seçeneğine dokunun.
Parola ayar ekranı görüntülenir.
4. Geçerli parolayı silmek ve klavyeyi
kullanarak yeni bir parola girmek için,
tuşuna dokunun.
5. [OK] seçeneğine dokunun.
Parola değişir.
Bluetooth dalga iletiminin durdurulması
Bluetooth işlevini devre dışı b ırakarak, elektrik
dalgalarının iletimini durdurabilirsiniz.
Bluetooth kablosuz teknolojisini
kullanmıyorsanız, bu işlevi “Kapalı” konuma
getirmenizi öneririz.
1. “Telefon” ekranını görüntüleyin.
➲ Ayrıntılı bilgi için, bkz. “Telefon menüsünün
görüntülenmesi”, sayfa 56.
2. [Bluetooth Ayarları] seçeneğine dokunun.
“Bluetooth Ayarları” ekranı görüntülenir.
3. [Bluetooth Açık/Kapalı] seçeneğine
dokunun.
[Bluetooth Açık/Kapalı] tuşuna her
dokunuşta ayarlar aşağıdaki şekilde değişir:
•Açık (varsayılan):
Bluetooth işlevini açar.
•Kapalı:
Bluetooth işlevini kapatır.
❒ 16 karaktere kadar aygıt adı girilebilir.
5. [OK] seçeneğine dokunun.
Ad değişir.
Parolanın düzenlenmesi
Mobil telefonunuzda kimlik doğrulama için
kullanılacak olan parolayı değiştirebilirsiniz.
(Varsayılan: “1111”.)
❒ Bir parola için dört ila sekiz arasında
karakter girilebilir.
1. “Telefon” ekranını görüntüleyin.
➲ Ayrıntılı bilgi için, bkz. “Telefon menüsünün
görüntülenmesi”, sayfa 56.
2. [Bluetooth Ayarları] seçeneğine dokunun.
62
Bir çağrıyı otomatik olarak yanıtlama
Navigasyon sistemi, mobil telefona gelen
çağrıları otomatik olarak yanıtlar; böylece,
sürüş anında ellerinizi direksiyondan
ayırmadan çağrıları yanıtlayabilirsiniz.
1. “Telefon” ekranını görüntüleyin.
➲ Ayrıntılı bilgi için, bkz. “Telefon menüsünün
görüntülenmesi”, sayfa 56.
2. [Gelen Arama Ayarları.] seçeneğine
dokunun.
“Gelen Arama Ayarları.” ekranı görüntülenir.
3. [Otomatik Yanıt Tercihi] seçeneğine
dokunun.
“Otomatik Yanıt Tercihi” ekranı görüntülenir.
4. İstediğiniz seçeneğe dokunun.
Page 63

El bağlantısız telefon görüşmesi işlevinin kullanılması
El bağlantısız telefon görüşmesi için notlar
Genel notlar
• Bluetooth kablosuz teknolojisine sahip tüm
mobil telefonlara bağlantı garantisi
verilmez.
• Bluetooth teknolojisi ile ses ve veri alıp
Bu ekranda, aşağıdaki öğeleri seçebilirsiniz:
• Kapalı (varsayılan):
Otomatik yanıt yok. Manuel olarak yanıtla.
•Hemen:
Hemen yanıtlar.
• 3 saniye sonra:
Üç saniye sonra yanıtlar.
• 6 saniye sonra:
Altı saniye sonra yanıtlar.
• 10 saniye sonra:
On saniye sonra yanıtlar.
Otomatik reddetme işlevinin ayarlanması
Bu işlev etkinleştirilmiş ise, navigasyon
sistemi tüm gelen çağrıları otomatik olarak
reddeder.
1. “Telefon” ekranını görüntüleyin.
➲ Ayrıntılı bilgi için, bkz. “Telefon menüsünün
görüntülenmesi”, sayfa 56.
2. [Gelen Arama Ayarları.] seçeneğine
dokunun.
“Gelen Arama Ayarları.” ekranı görüntülenir.
3. [Tüm Aramaları Reddet] seçeneğine
dokunun.
[Tüm Aramaları Reddet] tuşuna her
dokunuşta ayarlar aşağıdaki şekilde değişir:
• Kapalı (varsayılan):
Gelen tüm çağrıları kabul eder.
•Açık:
Gelen tüm çağrıları reddeder.
❒ Hem “Tüm Aramaları Reddet” hem de
“Otomatik Yanı
Aramaları Reddet” önceliklidir ve tüm
gelen çağrılar otomatik olarak reddedilir.
❒ “Tüm Aramaları Reddet” işlevi “Açık”
olarak ayarlanırsa, gelen ve reddedilen
çağrılar cevapsız aramalar listesine
kaydedilmez.
t Tercihi” etkinse, “Tüm
gönderme işlevi açısından navigasyon
sistemi ile mobil telefonunuz arasındaki
görüş hattı mesafesi, 10 metre ya da daha
az olmalıdır. Bununla birlikte, aygıtın
kullanıldığı ortama bağlı olarak, fiili iletim
mesafesi öngörülen mesafeden daha kısa
olabilir.
• Kimi mobil telefonlarda, hoparlörlerden zil
sesi çıkışı olmayabilir.
• Mobil telefon üzerindeki özel mod seçilirse,
el bağlantısız telefon işlevi devre dışı
kalabilir.
Kayıt ve bağlantı
• Mobil telefon işlemleri, mobil telefonun
türüne bağlı olarak değişir. Ayrıntılı
talimatlar için, mobil telefonunuzla birlikte
verilen kullanma kılavuzuna bakın.
• Mobil telefonlarla, rehberin aktarılması
işlemi, telefonunuz navigasyon sistemi ile
eşleşebilse bile, çalışmayabilir. Bu
durumd a, telefo nunuzun b ağlantısını kesin,
telefonunuzu navigasyon sistemi ile
eşleştirin ve telefon rehberi aktarma
işlemini gerçekleştirin.
Arama yapılması ve çağrıların alınması
• Aşağıdaki durumlarda bir parazitlenme
duyabilirsiniz:
– Telefon üzerindeki düğmeyi kullanarak
telefonu yanıtladığınızda.
–Hattın diğer ucundaki kişi telefonu
kapattığında.
• Telefonun diğer ucundaki kişi yankı
yüzünden konuşulanları duyamıyorsa, el
bağlantısız telefon görüşmesi ses düzeyini
azaltın. Böylece yankılanma azaltılmış olur.
• Bazı mobil telefonlarda, çağrı geldiğinde,
kabul için mobil telefon üzerindeki
düğmeye basarsanız, el bağlantısız telefon
görüşmesi gerçekleştirilemeyebilir.
• Gelen çağrının telefon numaras
halihazırda rehbere kayıtlı ise, kayıtlı
ı
63
Page 64

El bağlantısız telefon görüşmesi işlevinin kullanılması
bulunan ad görüntülenir. Bir telefon
numarası farklı adlarda kaydedilmiş ise,
telefon rehberinde ilk sırada yer alan ad
görüntülenir.
• Gelen çağrının telefon numarası rehberde
kayıtlı değil ise, gelen çağrının telefon
numarası görüntülenir.
Yanıtlanan çağrı geçmişi ve aranan
numara geçmişi
• Gelen arama geçmişindeki bilinmeyen bir
kullanıcının (telefon numarası yok) girişine
arama yapamazsınız.
• Aramalar sizin mobil telefonunuz üzerinden
yapılırsa, navigasyon sistemine hiçbir
geçmiş verisi kaydedilmez.
Telefon rehberi aktarma
• Mobil telefonunuzda 1 000'in üzerinde
telefon rehberi girişi varsa, tüm girişler
tamamen indirilemeyebilir.
• Bazı mobil telefonlarda, telefon
rehberindeki tüm öğeleri tek seferde
aktarmak olanaklı olmayabilir. Bu durumda,
öğeleri mobil telefonunuzdan teker teker
aktarın.
• Mobil telefona bağlı olarak, bu navigasyon
sistemi telefon rehberini doğru
görüntülemeyebilir. (Bazı karakterler
bozulabilir veya adlar ve soyadları ters
sırada görünebilir.)
• Mobil telefondaki telefon rehberi, imge
verileri içeriyorsa, telefon rehberi doğru
aktarılamayabilir. (İmge verileri, mobil
telefondan aktarılamaz.)
• Mobil telefona bağlı olarak, telefon rehberi
aktarma işlemi yapılamayabilir.
64
Page 65

AV kaynağı temel çalıştırma işlemleri
AV kaynağı te mel ç alıştırma işlemleri
Bu bölümde AV kaynağının temel çalıştırma
işlemleri açıklanmaktadır.
Aşağıdaki kaynakları Pioneer navigasyon
sisteminiz ile birlikte yürütebilir veya
kullanabilirsiniz.
• Radyo (FM, MW/LW)
• CD
• ROM (MP3, AAC, WMA'da)
• DVD-Video
• DivX
• SD
Aşağıdaki kaynaklar, bir yardımcı aygıt
bağlanarak yürütülebilir veya kullanılabilir.
• Dijital Radyo (DAB) (*1)
• USB
• iPod
• Aha Radio
• Bluetooth ses kaynağı
• AV giriş 1 (AV1)
• AV giriş 2 (AV2)
❒ (*1) Sadece AVIC-F950DAB üzerinde
mevcut bir kaynak.
AV işletim ekranının görüntülenmesi
❒ Yedi veya daha fazla kaynak seçilmesi
olanaklıysa, simgesi gözükür.
❒ simgesine dokunursanız AV kaynak
simgeleri değişir ve gizli simgeler görünür.
AV kaynağının kapatılması
AV kaynağının yürütülmesini veya alışını
durdurmak için AV kaynağını kapatın.
* Ekranın sol kenarındaki [Kapalı]
seçeneğine dokunun.
AV kaynağı kapatılır.
Av kaynak plakası ekranı
Harita ekranı görüntülenmeye devam ediyor
iken parça yukarı/aşağı düğmesi ile bir
istasyon veya şarkı seçerseniz, harita
ekranının en üstünde AV kaynak plakası
görünür. AV kaynak plakası, halihazırda
yürütülen AV kaynağının durumunu gösterir.
AV kaynak plakası, göründükten sonra
yaklaşık dört saniye boyunca kullanılmazsa
kaybolur.
AV kaynak plakası
* Harita ekranı görüntülendiğinde MODE
düğmesine basın.
❒ AV işletim ekranı, “Üst Menü”de [AV
Kaynağı] seçeneğine dokunarak da
görüntülenebilir.
Bir kaynağın seçilmesi
Kaynak simgeleri
* Ekranın solundan seçmek istediğiniz
kaynak simgesine dokunun.
Seçili kaynağın işletim ekranı görünür.
65
Page 66

Radyonun kullanılması
1
bc a
5243
7
8
6
9
d
23
9
7 68 5
1
4
Radyonun kullanılması
Navigasyon sistemini kullanarak radyo
dinleyebilirsiniz. Bu bölümde, radyo ile ilgili
işlemler açıklanmaktadır.
RDS (radyo veri sistemi) ile ilgili işlevler,
sadece RDS sinyalleri yayınlayan FM
istasyonlarının bu lunduğu bölg elerde ça lışır.
Navigasyon sistemi bir RDS istasyonu
sinyali alsa bile, RDS ile ilgili işlevlerin tümü
kullanılamaz.
Başlatma yordamı
1. AV işletim ekranını görüntüleyin.
➲ İşlemlerle ilgili ayrıntılı bilgi almak için, bkz.
bölüm “AV işletim ekranının
görüntülenmesi”, sayfa 65.
2. Ekranın sol kenarındaki [Radio]
seçeneğine dokunarak “Radio” ekranını
görüntüleyin.
3. Bant değiştirmek için bant göstergesine
dokunun.
➲ Ayrıntılı bilgi için, bkz. “Dokunmalı ekran
tuşlarının kullanılması”, sayfa 66.
4. Radyoyu denetlemek için, dokunmalı
ekran tuşlarını kullanın.
➲ Ayrıntılı bilgi için, bkz. “Dokunmalı ekran
tuşlarının kullanılması”, sayfa 66.
Ekranın okunması
햴 PTY göstergesi
Geçerli istasyonun program türünü gösterir
(varsa).
❒ “AM” seçildiğinde bu gösterge gözükmez.
햵 Geçerli saat
햶 Bant göstergesi
Radyonun hangi banda ayarlı olduğunu
gösterir: FM1, FM2, FM3 veya AM.
햷 TEXT göstergesi
Radyo metni alındığında görünür.
햸 TRFC göstergesi
Trafik anonslarının durumunu gösterir.
햹 NEWS göstergesi
Haber programlarının durumunu gösterir.
햺 Ön ayar numarası göstergesi
Seçilen önceden ayarlanmış öğeyi gösterir.
햻 Frekans göstergesi
햽 Sinyal düzeyi göstergesi
햾 STEREO göstergesi
Seçilen frekansın stereo yayın yaptığını
gösterir.
❒ “AM” seçildiğinde bu gösterge gözükmez.
햿 Radyo metni gösterge alanı
Halihazırda alınan radyo metnini gösterir.
❒ “AM” seçildiğinde bu gösterge gözükmez.
Dokunmalı ekran tuşlarının kullanılması
햲 Kaynak simgesi
Hangi kaynağın seçildiğini gösterir.
햳 Program servis adı göstergesi
Geçerli istasyonun program servis adını
(istasyon adını) gösterir.
❒ “AM” seçildiğinde bu gösterge gözükmez.
66
햲 Bant seçer
Bir FM bandı (FM1, FM2 veya FM3) seçmek
için sol kısma dokunun. AM bandına geçmek
için sağ kısma dokunun.
Page 67

Radyonun kullanılması
❒ “AM” seçildiğinde, bant tuşuna dokunarak
başka bir AM bandına geçemezsiniz.
햳 Ekolayzır eğrilerini bellekten geri çağırır
➲ Ayrıntılı bilgi için, bkz. “Ekolayzırın
kullanılması”, sayfa 135.
햴 “Fonksyon” menüsünü görüntüler
➲ Ayrıntılı bilgi için, bkz. “Gelişmiş işlevlerin
kullanılması”, sayfa 68.
햵 Kaydırarak geçiş işlemi ile bazı işlevleri
çalıştırır
➲ Ayrıntılı bilgi için, bkz. “Kaydırarak geçiş
işlemi”, sayfa 21.
햶 “Telefon” ekranını görüntüler
➲ Ayrıntılı bilgi için, bkz. “Telefon menüsünün
görüntülenmesi”, sayfa 56.
햷 Radyo metni ekranını görüntüler
Halihazırda alınan radyo metnini gösterir.
❒ “AM” seçildiğinde bu gösterge gözükmez.
➲ Ayrıntılı bilgi için, bkz. “Radyo metninin
kullanılması”, sayfa 68.
햸 En güçlü yayın frekanslarını belleğe
kaydeder
➲ Ayrıntılı bilgi için, bkz. “En güçlü yayın
frekanslarının belleğe kaydedilmesi”, sayfa
68.
햹 Elle istasyon ayarlar
Elle istasyon ayarlamak için, veya
tuşlarına kısa bir süre dokunun. Frekanslar
tek seferde bir adım olmak üzere yukarı ya da
aşağı doğru hareket eder.
Otomatik istasyon ayarlar
İstasyonları otomatik ayarlamak için, veya
tuşunu yaklaşık bir saniye basılı tutup
bırakın. Radyo, iyi sinyal alışı için güçlü bir
yayın bulana dek frekansları tarar.
❒ veya tuşlarından birine kısa süreyle
dokunarak, istasyonları otomatik arama
işlevini iptal edebilirsiniz.
❒ veya tuşunu basılı tutarsanı z, yayın
frekanslarını atlayabilirsiniz. Tuşları
bıraktığınızda otomatik istasyon ayarlama
işlemi başlar.
햺 Ön ayarlı kanalları görüntüler
Bu tuşa dokunduğunuzda, ön ayarlı kanal
listesi görüntülenir.
Ön ayarlı bir kanal olarak kayıtlı bir kanala
geçmek için listedeki öğeye (“1” ila “6”)
dokunun.
❒ Ön ayarlı kanal listesi görüntülenirken ön
ayarlı kanal listesi görüntüleme tuşuna
dokunursanız, liste kaybolur ve ön ayarlı
istasyon ayarlama tuşları görüntülenir.
Ön ayarlı kanal listesi görüntüleme tuşu
Ön ayar tuşları
• Yayın kanallarını kaydettikten sonra,
tuşlardan birine bir kez dokunarak ön ayarlı
kanalları bellekten kolayca çağırabilirsiniz.
➲ Ayrıntılı bilgi için, bkz. “Yayın frekanslarının
belleğe kaydedilmesi”, sayfa 73.
Yayın frekanslarının belleğe kaydedilmesi
Ön ayarlı istasyon ayarlama tuşlarından (“1”
ila “6”) herhangi birine dokunursanız, altıya
kadar y ayın frekansını daha sonra (bir tuşa bir
kez dokunarak) bellekten geri çağırmak üzere
belleğe kolaylıkla kaydedebilirsiniz.
1. Belleğe kaydetmek istediğiniz bir frekans
seçin.
2. Önceden ayarlı kanal listesini
görüntüleyin.
➲ Ayrıntılı bilgi için, bkz. “Ön ayarlı kanalları
görüntüler”, sayfa 67.
3. [1] ile [6] arasındaki ön ayarlı bir istasyon
arama tuşuna dokunup bekleyin.
Seçilen radyo istasyonu belleğe
kaydedilmiştir.
“1” ile “6” arasındaki aynı ön ayarlı istasyon
ayarlama tuşuna daha sonra tekrar
dokunduğunuzda, radyo istasyonu frekansları
bellekten geri çağrılır.
❒ Üç FM bandın
üzere en çok 18 FM istasyonu ve altı tane
de MW/LW istasyonu belleğe alınabilir.
ın her biri için altı tane olmak
67
Page 68

Radyonun kullanılması
En güçlü yayın frekanslarının belleğe kaydedilmesi
BSM (en iyi istasyonların belleği) en güçlü altı
yayın frekansını otomatik olarak “1” ila “6” ön
ayarlı istasyon ayarlama tuşlarına
kaydetmenize olanak tanır ve bu tuşlara bir
kez kaydettikten sonra, tuşlardan birine bir
kez dokunarak bu istasyonları bellekten geri
çağırabilirsiniz.
❒ BSM işleviyle kaydettiğiniz yayın
frekansları, önceden kaydettiğiniz
istasyonların yerini alabilir.
* Bir arama başlatmak için, [BSM] tuşuna
dokunun.
Bir ileti görünür. İleti görüntülenirken, en güçlü
altı yayın frekansı sinyal güçlerine göre “1” ila
“6” ön ayarlı istasyon ayarlama tuşlarına
kaydedilir. İşlem bittiğinde ileti kaybolur.
[İptal] seçeneğine dokunursanız, belleğe
kaydetme i
Radyo metninin kullanılması
❒ Bu işlev sadece FM bandında kullanılabilir.
Bu radyo RDS istasyonlarının yayınladığı
istasyon bilgileri, çalmakta olan şarkının
başlığı ve sanatçısının adı gibi radyo metni
verilerini görüntüleyebilir.
❒ Radyo otomatik olarak en son alınan üç
radyo metni yayınını belleğine alır ve en
önce alınan radyo metnini en yeni metinle
değiştirir.
❒ Radyo metni alınmadığında, “Metin Yok”
görüntülenir.
En son üç radyo metninin
görüntülenmesi
Halihazırda alınmakta olan radyo metni ve en
son aldığınız üç radyo metni yayınını
görüntüleyebilirsiniz.
1. Radyo metni ekranını görüntüleyin.
➲ Ayrıntılı bilgi için, bkz. “Radyo metni
ekranını görüntüler”, sayfa 67.
2. TRK düğmesine basın.
Düğmeye basınca, metin içeriği geçerli radyo
metninden en son üç radyo metni yayınına
geçer.
68
şlemi iptal edilir.
❒ Bellekte kayıtlı bir radyo metni yoksa ekran
değişmez.
Radyo metinlerinin belleğe
kaydedilmesi ve bellekten geri
çağrılması
En fazla altı tane radyo metni yayınına ait
verileri “1” ila “6” dokunmalı ekran tuşlarına
kaydedebilirsiniz.
1. Belleğe kaydetmek istediğiniz radyo
metnini görüntüleyin.
➲ Ayrıntılı bilgi için, bkz. “En son üç radyo
metninin görüntülenmesi”, sayfa 68.
2. Görüntülenen radyo metnini kaydetmek
için, [1] ila [6] tuşlarından herhangi birine
dokunup basılı tutun.
Seçili radyo metni belleğe kaydedilmiştir.
Radyo metni ekranında aynı tuşlara bir dahaki
basışınızda, kayıtlı olan metin bellekten geri
çağrılacaktır.
❒ Radyo metni verisi tüm tuşlar altında
önceden kayıtlı ise, yeni metin varolan
metnin üzerine yazılacaktır.
Gelişmiş işlevlerin kullanılması
Güçlü frekansların ayarlanması
İstasyonların yerel ayarlanması işlevi,
radyonuzu sadece sinyal alımını iyi
sağlayacak derecede güçlü sinyallere sahip
radyo istasyonlarına ayarlamanızı sağlar.
1. “Radio” ekranındaki tuşuna dokunun.
“Fonksyon” menüsü görünür.
2. [Yerel] seçeneğine dokunun.
3. Yerel arama işlevini açmak için, [Açık]
tuşuna dokunun.
[Kapalı] seçeneğine dokunursanız, yerel
istasyon ayarlama işlevi kapatılır.
Page 69

Radyonun kullanılması
4. Hassaslık ayarını yapmak için, veya
tuşuna dokunun.
FM bandı için dört, MW/LW bandı içinse iki
tane hassaslık düzeyi vardır:
FM: 1 – 2 – 3 – 4
MW/LW: 1 – 2
❒ FM “4” (MW/LW “2”) ayarı sadece en güçlü
istasyonların alınmasını sağlarken daha
düşük ayarlar daha zayıf yayınları almanızı
sağlar.
İstasyonların bölgesel programlamaya sınırlandırılması
❒ Bu işlev sadece FM bandında kullanılabilir.
Frekansları otomatik olarak yeniden
ayarlamak için AF (alternatif frekans)
kullanıldığında, bölgesel işlev, yayın seçimini
bölgesel programlar yayınlayan istasyonlarla
kısıtlar.
1. “Radio” ekranındaki tuşuna dokunun.
“Fonksyon” menüsü görünür.
2. [Bölgesel] seçeneğine dokunun.
3. [Açık] ya da [Kapalı] seçeneğine dokunun.
•Açık (varsayılan):
Bölgesel işlevini açar.
• Kapalı:
Bölgesel işlevini kapatır.
❒ Bölgesel programlama ve bölgesel ağlar,
bulunulan ülkeye göre farklı olarak
düzenlenir (örneğin, saate, ülkeye ya da
yayın alanına göre farklılıklar
gösterebilirler).
❒ Radyo orijinal olarak ayarlanan
istasyondan farklı bir bölgesel istasyona
ayarlanırsa, ön ayar numarası ekrandan
kaybolabilir.
❒ Bölgesel i
olarak açılıp kapatılabilir.
şlev her FM bandından bağımsız
Bir RDS istasyonunun PTY bilgileriyle aranması
• Bu işlev sadece FM bandında kullanılabilir.
Genel türlerdeki yayın programlarını
arayabilirsiniz.
1. “Radio” ekranındaki tuşuna dokunun.
“Fonksyon” menüsü görünür.
2. [PTY] seçeneğine dokunun.
3. Bir program türü seçmek için veya
tuşuna dokunun.
Dört program türü vardır:
HABERLER&BILGI – Popüler – Klasik –
Diğerleri
4. Bir arama başlatmak için, [Başlat] tuşuna
dokunun.
Radyo istediğiniz program türünü yayınlayan
bir istasyonu aramaya başlar.
[Durdur] seçeneğine dokunursanız, arama
işlemi iptal edilir.
❒ Bazı istasyonların programları gönderilen
PTY’de belirtilenden farklı olabilir.
❒ Aradığınız program türünü yayınlayan bir
istasyon bulunmazsa, “Yok” yaklaşık iki
saniye görüntülenir ve radyo orijinal
istasyona geri döner.
Trafik anonslarının alınması
❒ Bu işlev sadece FM bandında kullanılabilir.
TA (trafik anonsu bekleme) işlevi, hangi
kaynağı dinlediğinize bakmaksızın trafik
anonslarını otomatik olarak almanızı sağlar.
TA işlevi, bir TP istasyonu (trafik bilgileri
yayınlayan bir istasyon) ya da gelişmiş başka
bir ağın TP istasyonu (TP istasyonlarıyla ilgili
bilgileri taşıyan bir istasyon) için devreye
sokulabilir.
1. Bir TP istasyonuna ya da gelişmiş başka
bir ağın TP istasyonuna ayarlayın.
2. [TA] seçeneğine dokunun.
3. [Açık] seçeneğine dokunun.
❒ Trafik anonslarını bekleme işlevini
kapatmak için, tekrar [TA] düğmesine
dokunun.
4. Bir trafik anonsu başladığında VOL (+/–)
düğmesini kullanarak TA ses düzeyini
ayarlay
ın.
Yeni ayarlanan ses belleğe alınır ve bundan
sonraki anonslarda bu ses ayarı kullanılır.
5. Anonsu iptal etmek için, anons alınırken
[İptal] düğmesine dokunun.
Radyo orijinal kaynağa geri döner ancak [TA]
düğmesine tekrar dokununcaya kadar radyo
bekleme modunda kalır.
Kaynak ya da bandı değiştirerek de bir
anonsu iptal edebilirsiniz.
69
Page 70

Radyonun kullanılması
❒ Trafik anonsu alındıktan sonra sistem
orijinal kaynağa geri döner.
❒ TA işlevi açıkken, otomatik arayarak
istasyon ayarlama ya da BSM modunda
sadece TP istasyonları ya da diğer bir
gelişmiş ağın TP istasyonu ayarlanır.
Haber programı yarıda kesme işlevinin kullanılması
❒ Bu işlev sadece FM bandında kullanılabilir.
Bir haber programı bir PTY kodlu haber
istasyonundan yayınlanıyorsa, navigasyon
sistemi herhangi bir istasyondan haber yayını
yapan istasyona geçebilir. Haber programı
bittiğinde, bir önceki program alınmaya
devam eder.
1. “Radio” ekranındaki tuşuna dokunun.
“Fonksyon” menüsü görünür.
2. [News] seçeneğine dokunun.
3. [Açık] ya da [Kapalı] seçeneğine dokunun.
• Kapalı (varsayılan):
News işlevini kapatır.
•Açık
News işlevini açar.
❒ [İptal] tuşuna dokunarak da bir haber
programı iptal edilebilir.
❒ Kaynak ya da bandı değiştirerek de bir
haber programını iptal edebilirsiniz.
Alternatif frekansların ayarlanması
❒ Bu işlev sadece FM bandında kullanılabilir.
Bir yayını dinlerken yayın alımı zayıflarsa ya
da diğer sorunlar oluşursa, navigasyon
sistemi aynı ağda daha güçlü yayın yapan bir
frekansı otomatik olarak aramaya başlar.
1. “Radio” ekranındaki tuşuna dokunun.
“Fonksyon” menüsü görünür.
2. [AF] seçeneğine dokunun.
3. [Açık] ya da [Kapalı] seçeneğine dokunun.
•Açık (varsayılan):
AF işlevini açar.
• Kapalı:
AF işlevini kapatır.
❒ AF işlevi açıkken istasyonların otomatik
olarak ayarlanması veya BSM ile
ayarlanması esnasında sadece RDS
istasyonları ayarlanır.
❒ Ön ayarlı bir istasyonu yeniden
buldu
ğunuzda, radyonuz o istasyonun AF
listesinden yeni bir frekansla ön ayarlı
istasyonun frekansını güncelleyebilir.
Alınan istasyonun RDS verisi orijinal olarak
kaydedilen istasyondan farklı ise, ön ayar
numarası göstergede görüntülenmez.
❒ AF frekansı arama işlemi esnasında ses
başka bir program tarafından geçici olarak
kesilebilir.
❒ AF işlevi her FM bandından bağımsız
olarak açılıp kapatılabilir.
PI Arama işlemi
Birim uygun bir alternatif frekans bulamazsa
veya bir yayın dinlerken yayın alımı
zayıflarsa, navigasyon sistemi aynı
programlamaya sahip başka bir istasyonu
otomatik olarak aramaya başlar. Arama
anında “PI Ara” görüntülenir ve ses kesilir.
Ses kesilmesi PI Arama işlevi
tamamlandı ktan sonra, başka bir istasyon
bulunup bulunmamasına bağlı olmaksızın
sona erer.
Önceden ayarlanan istasyonlar için
otomatik Auto PI seek işlevinin
etkinleştirilmesi
Uzun seyahatler esnasında olduğu gibi ön
ayarlı istasyonlar yeniden bulunamıyorsa, bu
ürün ön ayarlı istasyonların tekrar bulunması
esnasında PI Arama’ya ayarlanabilir.
❒ Otomatik PI Arama işlevinin varsayılan
ayarı kapalıdır.
➲ Ayrıntılı bilgi için, bkz. “Otomatik PI arama
işlevinin açılıp kapatılması”, sayfa 133.
Yarıda kesme simgesi durumu
❒ Bu işlev sadece FM bandında kullanılabilir.
Bilgi yarıda kesme ayarı etkinleştirildiğinde,
yarıda kesme simgesi görünür. Yarıda kesme
simgesinin görüntülenmesi, program alış
durumuna göre değişebilir.
➲ İşlemlerle ilgili ayrıntılı bilgi almak için, bkz.
bölüm “Trafik anonslarının alınması”, sayfa
69.
➲ İşlemlerle ilgili ayrıntılı bilgi almak için, bkz.
bölüm “Haber programı yarıda kesme
işlevinin kullanılması”, sayfa 70.
❒ Yarıda kesme işlevi simgesi, tüm AV
kaynağı işletim ekranlarında görünür.
70
Page 71

Radyonun kullanılması
TRFC göstergesi
Gösterge Anlamı
Bilgi yarıda kesme işlevi etkin;
ancak, veri bulunmadığı için veri
alımı yok.
Bilgi yarıda kesme işlevi etkin ve
halihazırda veri alınıyor.
(Görüntü
NEWS göstergesi
Gösterge Anlamı
(Görüntü
Bilgi yarıda kesme işlevi devre
yok)
dışı bırakılır.
Bilgi yarıda kesme işlevi etkin;
ancak, veri bulunmadığı için veri
alımı yok.
Bilgi yarıda kesme işlevi etkin ve
halihazırda veri alınıyor.
Bilgi yarıda kesme işlevi devre
yok)
dışı bırakılır.
FM radyonun ses kalitesinin değiştirilmesi
❒ Bu işlev sadece FM bandında kullanılabilir.
Kullanım şartlarına bağlı olarak, üç ayar
içerisinden ses kalitesini seçebilirsiniz.
1. “Radio” ekranındaki tuşuna dokunun.
“Fonksyon” menüsü görünür.
2. [Tuner Sound] seçeneğine dokunun.
“Tuner Sound” menüsü görünür.
3. Ayarlamak istediğiniz öğeye dokunun.
•Stable:
Gürültü engellemeye öncelik veren
ayarlara geçiş.
•Standard:
Standart ayarlara geçiş.
•Hi-Fi:
Ses kalitesine öncelik veren ayarlara geçiş.
Donanım düğmeleri ile yapılan işlemler
TRK düğmesine basmak
Ön ayarlı kanalları yukarı veya aşağı
taşıyabilirsiniz.
TRK düğmesini basılı tutmak
Otomatik istasyon ayarlama işlemini
gerçekleştirebilirsiniz.
71
Page 72

Dijital radyonun (DAB) kullanılması
Grup
Servis 1
Servis 2
Servis 3
Birincil servis bileşeni
Birincil servis bileşeni
Birincil servis bileşeni
Veri
İkincil servis bileşeni
İkincil servis bileşeni
Birincil veri
İkincil veri
2
1
4 53
6
b9 7a
8
Dijital radyonun (DAB) kullanılması
❒ Bu işlev sadece AVIC-F950DAB'de
kullanılabilir.
Navigasyon sistemini kullanarak Dijital Radyo
Yayınını dinleyebilirsiniz. Bu bölümde, Dijital
Radyo Yayını ile ilgili işlemler
açıklanmaktadır.
DAB sinyallerini almak için, birime ayrı
satılan bir DAB anteni (AN-DAB1) bağlayın.
Digital Radio (DAB) aşağıdaki özelliklere
sahiptir:
• Yüksek ses kalitesi (neredeyse CD'ler
kadar yüksek; ancak, daha fazla servis
yayınına izin vermek için kimi durumlarda
düşürülebilir)
• Girişimsiz alış
Bir grup içindeki bazı münferit servisler,
Servis Bileşenleri şeklinde ayrıca alt
bölümlere ayrılabilirler. Ana Servis Bileşeni,
Birincil Servis Bileşeni adını alır ve tüm
yardımcı Servis Bileşenleri, İkincil Servis
Bileşenleri olarak anılır.
Yordamın başlatılması
1. AV işletim ekranını görüntüleyin.
2. Ekranın sol kenarındaki [Digital Radio]
➲ İşlemlerle ilgili ayrıntılı bilgi almak için, bkz.
bölüm “AV işletim ekranının
görüntülenmesi”, sayfa 65.
seçeneğine dokunarak “Digital Radio”
ekranını görüntüleyin.
3. Radyoyu denetlemek için, dokunmalı
ekran tuşlarını kullanın.
❒ Ayrıntılı bilgi için, bkz. “Dokunmalı ekran
tuşlarının kullanılması”, sayfa 73.
Ekranın okunması
햲 Kaynak simgesi
Hangi kaynağın seçildiğini gösterir.
햳 Geçerli saat
햴 Servis bileşeni sayısı
햵 Bant göstergesi
Radyonun hangi banda ayarlı olduğunu
gösterir: DAB1, DAB2 veya DAB3.
햶 Geçerli yayın bilgileri
• PTY etiketi
• Tertibat etiketi
• Servis etiketi
• Servis bileşeni etiketi
❒ “-------” işareti, ilgili bilgi mevcut değilse
görüntülenir.
햷 Geçerli bit hızı
Alınan yayın veri hacmini gösterir.
햸 Frekans göstergesi
햹 Ön ayar numarası göstergesi
Seçilen önceden ayarlanmış öğeyi gösterir.
햺 Kanal numarası göstergesi
햻 Sinyal düzeyi göstergesi
햽 FM Link göstergesi
Navigasyon sistemi, alışı kötü olan bir
kanaldan alışı iyi olan bir kanala otomatik
olarak geçiş yaptığında gözükür.
72
Page 73

Dijital radyonun (DAB) kullanılması
b
123
8
4
5
9a
7
6
Dokunmalı ekran tuşlarının kullanılması
햲 Bant seçer
İstenen bant görününceye kadar tuşa arka
arkaya dokunun: DAB1, DAB2 veya DAB3.
❒ Bu işlev, her bir bant için önceden
ayarlanmış farklı listelerin hazırlanması için
uygundur.
햳 Listeden bir kanal seçer
➲ Ayrıntılı bilgi için, bkz. “Listeden kanal
seçilmesi”, sayfa 74.
햴 Ekolayzır eğrilerini bellekten geri çağırır
➲ Ayrıntılı bilgi için, bkz. “Ekolayzırın
kullanılması”, sayfa 135.
햵 “Fonksyon” menüsünü görüntüler
햶 Grubu ileri ya da geri atlatır
햷 Kaydırarak geçiş işlemi ile bazı işlevleri
çalıştırır
➲ Ayrıntılı bilgi için, bkz. “Kaydırarak geçiş
işlemi”, sayfa 21.
햸 “Telefon” ekranını görüntüler
➲ Ayrıntılı bilgi için, bkz. “Telefon menüsünün
görüntülenmesi”, sayfa 56.
햹 Radyo metni ekranını görüntüler
Halihazırda dinlediğiniz programın metin
bilgilerini görmek için bu tuşa dokunun.
햺 Son yayınları dinlersiniz
Halihazırda dinlediğiniz kanal yayınını
yürütmek için bu tuşa dokunun.
➲ Ayrıntılı bilgi için, bkz. “Son yayınlardan
birinin dinlenmesi”, sayfa 74.
햻 Elle istasyon ayarlar
Elle istasyon ayarlamak için, veya
tuşlarına kısa bir süre dokunun. Frekanslar
tek seferde bir adım olmak üzere yukarı ya da
aşağı doğru hareket eder.
Otomatik istasyon ayarlar
İstasyonları otomatik ayarlamak için, veya
tuşunu yaklaşık bir saniye bası lı tutup
bırakın. Radyo, iyi sinyal alışı için güçlü bir
yayın bulana dek frekansları tarar.
❒ veya tuşlarından birine kısa süreyle
dokunarak, istasyonları otomatik arama
işlevini iptal edebilirsiniz.
햽 Ön ayarlı kanal listesinden kanalları
çağırır
Bu tuşa dokunduğunuzda, ön ayarlı kanal
listesi görüntülenir.
Ön ayarlı bir kanal olarak kayıtlı bir kanala
geçmek için listedeki öğeye (“1” ila “6”)
dokunun.
❒ Ön ayarlı kanal listesi görüntülenirken ön
ayarlı kanal listesi görüntüleme tuşuna
dokunursanız, liste kaybolur ve ön ayarlı
istasyon ayarlama tuşları görüntülenir.
Ön ayarlı kanal listesi görüntüleme tuşu
Ön ayar tuşları
• Yayın kanallarını kaydettikten sonra,
tuşlardan birine bir kez dokunarak ön ayarlı
kanalları bellekten kolayca çağırabilirsiniz.
➲ Ayrıntılı bilgi için, bkz. “Yayın frekanslarının
belleğe kaydedilmesi”, sayfa 73.
Yayın frekanslarının belleğe kaydedilmesi
Ön ayarlı istasyon ayarlama tuşlarından (“1”
ila “6”) herhangi birine dokunursanız, altıya
kadar yayın kanalını daha sonra (bir tuşa bir
kez dokunarak) bellekten geri çağırmak üzere
belleğe kolaylıkla kaydedebilirsiniz.
1. Belleğe kaydetmek istediğiniz bir frekans
seçin.
73
Page 74

Dijital radyonun (DAB) kullanılması
2 31
2. Önceden ayarlı kanal listesini
görüntüleyin.
➲ Ayrıntılı bilgi için, bkz. “Dokunmalı ekran
tuşlarının kullanılması”, sayfa 73.
3. [1] ile [6] arasındaki ön ayarlı bir istasyon
arama tuşuna dokunup bekleyin.
Seçilen radyo istasyonu belleğe
kaydedilmiştir.
“1” ile “6” arasındaki aynı ön ayarlı istasyon
ayarlama tuşuna daha sonra tekrar
dokunduğunuzda, servis bileşeni bellekten
geri çağrılır.
❒ Her üç banttan altı tane olmak üzere, en
fazla 18 istasyon belleğe kaydedilebilir.
Listeden kanal seçilmesi
Kanal listesinde arama yaparak bir kanal
seçebilirsiniz.
1. “Digital Radio” ekranındaki tuşuna
dokunun.
Liste ekranı görüntülenir.
2. İstediğiniz kategoriye dokunun.
Aşağıdaki kategorilerden bir kanal
seçebilirsiniz.
•Grup:
İlgili gruptan bir Servis Bileşeni
seçebilirsiniz.
•PTY:
PTY bilgilerinden bir Servis Bileşeni
seçebilirsiniz.
❒ Seçilebilecek PTY'ler şunlardır:
[HABERLER&BILGI], [Popüler], [Klasik]
veya [Diğerleri].
• Servis Bileşeni:
Tüm bileşenleri içeren listeden bir Servis
Bileşeni seçebilirsiniz.
3. İstediğiniz öğeye dokunun.
❒ [Günclle] seçeneğine dokunursanız, kanal
listesini güncelleyebilirsiniz.
❒ [ABC] seçeneği listeye bağlı olarak
gözükebilir. [ABC] seçeneğine
dokunursanız, harfle arama yapabilirsiniz.
Son yayınlardan birinin dinlenmesi
Yayınlanmış olan servis bileşenini
dinleyebilirsiniz (zaman kaydırma işlevi).
* “Digital Radio” ekranındaki tuşuna
dokunun.
Zaman kaydırma işlevi moduna geçer.
햲 Yürüt ve Duraklat
[6] ya da [=] düğmesine dokunarak, “yürüt”
ve “duraklat” işlevleri arasında geçiş
yapabilirsiniz.
햳 Hızlı ileri ya da geri sardır
[7] seçeneğine dokunarak, yürütme
süresini bir dakika hızlı geri sarabilirsiniz.
[9] seçeneğine dokunarak, yürütme
süresini bir dakika hızlı ileri sarabilirsiniz.
햴 Canlı yayına döner
❒ Zaman kaydırma işlevi modunda bandı
değiştirirseniz, zaman kaydırma işlevi
modu iptal edilir ve geçerli canlı yayına
geçilir.
74
Seçili kanala geçer.
Page 75

Dijital radyonun (DAB) kullanılması
Gelişmiş işlevlerin kullanılması
Alış hassasiyeti iyi olan bir kanala otomatik geçiş
Radyonun sinyal alışı iyi değilse, birim, aynı
servis bileşenini destekleyen başka bir grubu
otomatik olarak arar. Alternatif bir servis
bileşeni bulunamazsa veya zayıf sinyal alışı
devam ederse, bu işlev eş bir FM yayına
otomatik olarak geçer.
❒ Kanal değiştirildikten sonra, eğer ilk kanal
iyi sinyal alışını geri kazanı rsa, sistem
otomatik olarak tekrar ilk kanala geçer.
1. “Digital Radio” ekranındaki tuşuna
dokunun.
“Fonksyon” menüsü görünür.
2. [Servis Takip] seçeneğine dokunun.
“Servis Takip” ekranı görüntülenir.
3. [Açık] seçeneğine dokunun.
Otomatik kanal geçişi etkinleştirilir.
❒ [Kapalı] seçeneğine dokunursanız,
otomatik kanal geçişi ayarı devre dışı kalır.
Donanım düğmeleri ile yapılan işlemler
TRK düğmesine basmak
Ön ayarlı kanalları yukarı veya aşağı
taşıyabilirsiniz.
TRK düğmesini basılı tutmak
Otomatik istasyon ayarlama işlemini
gerçekleştirebilirsiniz.
75
Page 76

Ses CD'lerinin yürütülmesi
1
32
4
5
12
4
3
67
5
Ses CD'lerinin yürütülmesi
Navigasyon sisteminin entegre sürücüsünü
kullanarak normal bir müzik CD'sini
yürütebilirsiniz. Bu bölümde, bu işlem
hakkında açıklamalar mevcuttur.
Yordamın başlatılması
1. AV işletim ekranını görüntüleyin.
➲ İşlemlerle ilgili ayrıntılı bilgi almak için, bkz.
bölüm “AV işletim ekranının
görüntülenmesi”, sayfa 65.
2. Disk yuvasına yürütmek istediğiniz diski
yerleştirin.
Yürütme işlemi, CD'nin ilk parçasından
başlar.
➲ Ayrıntılı bilgi için, bkz. “Diskin yerleştirilmesi
ve çıkarılması”, sayfa 13.
❒ Disk zaten ayarlanmış ise, ekranın sol
kenarındaki [Disc] seçeneğine dokunun.
➲ Ayrıntılı bilgi için, bkz. “Bir kaynağın
seçilmesi”, sayfa 65.
3. Diski denetlemek için, dokunmalı ekran
tuşlarını kullanın.
➲ Ayrıntıl
ı bilgi için, bkz. “Dokunmalı ekran
tuşlarının kullanılması”, sayfa 76.
• : Sanatçı adı
Yürütülmekte olan parçaya ait sanatçı adını
gösterir (varsa).
• : Albüm başlığı
Geçerli şarkının albüm başlığını gösterir
(varsa).
•Yürütme süresi
Geçerli parçanın geçen yürütme süresini
gösterir.
❒ “-------” işareti, ilgili bilgi mevcut değilse
görüntülenir.
햶 Yürütme işlemi durum göstergesi
Geçerli yürütme durumunu gösterir.
Parçaların rasgele sırayla yürütülmesi
Gösterge Anlamı
Parçaları rasgele sırada
yürütmez.
Geçerli diskteki tüm parçaları
rasgele sırada yürütür.
Tekrar yürütme sırasının ayarlanması
Gösterge Anlamı
Geçerli diski tekrarlar.
Ekranın okunması
햲 Kaynak simgesi
Hangi kaynağın seçildiğini gösterir.
햳 Şarkı Numarası Göstergesi
Halihazırda yürütülmekte olan parçanın
numarasını gösterir.
햴 Geçerli saat
햵 Geçerli parça bilgileri
• : Parça başlığı
76
Halihazırda yürütülmekte olan parçanın
başlığını gösterir (varsa).
Sadece geçerli parçayı
tekrarlar.
Dokunmalı ekran tuşlarının kullanılması
햲 Listeden bir parça seçer
Tuşa dokunulduğunda, bir diskteki parça
başlıklarını görebileceğiniz bir liste
görüntülenir. Listedeki bir parçayı yürütmek
için parçaya dokunmanız yeterlidir.
Page 77

Ses CD'lerinin yürütülmesi
❒ “-------” işareti, ilgili bilgi mevcut değilse
görüntülenir.
햳 Ekolayzır eğrilerini bellekten geri çağırır
➲ Ayrıntılı bilgi için, bkz. “Ekolayzırın
kullanılması”, sayfa 135.
햴 Kaydırarak geçiş işlemi ile bazı işlevleri
çalıştırır
➲ Ayrıntılı bilgi için, bkz. “Kaydırarak geçiş
işlemi”, sayfa 21.
햵 Tekrar yürütme sırasının ayarlanması
Tekrar yürütme sırası, tek bir tuşa dokunarak
değiştirilebilir.
❒ Parça arama ya da hızlı ileri/geri sardırma
işlemlerini yaparsanız, parça tekrar
yürütme işlemi otomatik olarak iptal edilir.
➲ Ayrıntılı bilgi için, bkz. “Yürütme işlemi
durum göstergesi”, sayfa 76.
햶 “Telefon” ekranını görüntüler
➲ Ayrıntılı bilgi için, bkz. “Telefon menüsünün
görüntülenmesi”, sayfa 56.
햷 Parçaları rasgele bir sırada yürütür
Diskteki tüm parçalar, tek bir tuşa dokunarak
rasgele yürütülebilir.
❒ Tekrar yürütme sırası olarak
ayarlandığında, rasgele yürütme işlevini de
devreye alırsanız, tekrar yürütme sırası
kendiliğinden olarak değişir.
➲ Ayrıntılı bilgi için, bkz. “Yürütme işlemi
durum göstergesi”, sayfa 76.
햸 Yürüt ve Duraklat
[6] ya da [=] düğmesine dokunarak, “yürüt”
ve “duraklat” işlevleri arasında geçiş
yapabilirsiniz.
Donanım düğmeleri ile yapılan işlemler
TRK düğmesine basmak
Parçaları ileri veya geri atlatabilirsiniz.
TRK düğmesini basılı tutmak
Hızlı geri veya ileri sarma işlemi
gerçekleştirebilirsiniz.
77
Page 78

ROM üzerinde müzik dosyalarının yürütülmesi
1
342
5
6
ROM üzerinde müzik dosyalarının yürütü lmesi
Navigasyon sisteminin entegre sürücüsünü
kullanarak sıkıştırılmış ses dosyaları içeren
bir diski yürütebilirsiniz. Bu bölümde, bu
işlemler açıklanmaktadır.
❒ Aşağıdaki açıklamada, MP3, WMA, AAC
dosyaları topluca “Sıkıştırılmış ses
dosyaları” olarak ifade edilmiştir.
Yordamın başlatılması
1. AV işletim ekranını görüntüleyin.
➲ İşlemlerle ilgili ayrıntılı bilgi almak için, bkz.
bölüm “AV işletim ekranının
görüntülenmesi”, sayfa 65.
2. Disk yuvasına yürütmek istediğiniz diski
yerleştirin.
Yürütme işlemi, ROM'un ilk dosyasından
itibaren başlar.
➲ Ayrıntılı bilgi için, bkz. “Diskin yerleştirilmesi
ve çıkarılması”, sayfa 13.
❒ Disk zaten ayarlanmış ise, ekranın sol
kenarındaki [Disc] seçeneğine dokunun.
➲ Ayrıntılı bilgi için, bkz. “Bir kaynağın
seçilmesi”, sayfa 65.
3. Diski denetlemek için, dokunmalı ekran
tuşlarını kullanın.
➲ İşlemlerle ilgili ayrıntı
“Dokunmalı ekran tuşlarının kullanılması”,
sayfa 79.
lar için, bkz. bölüm
햵 Dosya türü göstergesi
Ses dosyalarının türünü gösterir.
햶 Geçerli dosya bilgileri
• : Parça başlığı
Halihazırda yürütülmekte olan parçanın
başlığını gösterir (varsa).
❒ Parçanın başlığı yok ise, dosya adı
görünür.
• : Sanatçı adı
Yürütülmekte olan sanatçı adını gösterir
(varsa).
• : Klasör adı/Albüm başlığı
MP3 veya AAC verilerinin bilgisi
olduğunda, geçerli dosyanın albüm
başlığını gösterir. Aksi takdirde,
yürütülmekte olan klasör adını gösterir.
•Yürütme süresi
Geçerli dosyanın geçen yürütme süresini
gösterir.
❒ “-------” işareti, ilgili bilgi mevcut değilse
görüntülenir.
햷 Yürütme işlemi durum göstergesi
Geçerli yürütme durumunu gösterir.
Dosyaların rasgele bir sı rada yürütülmesi
Gösterge Anlamı
Ekranın okunması
Dosyaları rasgele sırada
yürütmez.
Geçerli tekrar yürütme
sırasındaki tüm ses
dosyalarını rasgele bir sırada
yürütür.
햲 Kaynak simgesi
Hangi kaynağın seçildiğini gösterir.
햳 Şarkı Numarası Göstergesi
Halihazırda yürütülmekte olan parçanın
numarasını gösterir.
햴 Geçerli saat
78
Tekrar yürütme sırasının ayarlanması
Gösterge Anlamı
Tüm sıkıştırılmış ses
dosyalarını tekrarlar.
Sadece geçerli dosyayı
tekrarlar.
Geçerli klasörü tekrarlar.
Page 79

ROM üzerinde müzik dosyalarının yürütülmesi
12
4
67
5
3
Dokunmalı ekran tuşlarının kullanılması
햲 Listeden bir dosya seçer
Tuşa dokunulduğunda, bir diskteki parça
başlıklarını veya klasör adlarını
görebileceğiniz liste görüntülenir.
❒ Parçanın başlığı yok ise, dosya adı
görünür.
Listedeki bir klasöre dokunduğunuzda
klasörün içeriğini görebilirsiniz. Dokunarak
listedeki bir dosyayı yürütebilirsiniz.
❒ seçildiğinde, ilgili klasörün bir alt
klasörünü yürütemezsiniz.
➲ Ayrıntılı bilgi için, bkz. “Yürütme işlemi
durum göstergesi”, sayfa 78.
햶 “Telefon” ekranını görüntüler
➲ Ayrıntılı bilgi için, bkz. “Telefon menüsünün
görüntülenmesi”, sayfa 56.
햷 Dosyaları rasgele bir sırada yürütür
Geçerli tekrar yürütme sırasındaki dosyalar,
tek bir tuşa dokunarak rasgele yürütülebilir.
❒ Tekrar yürütme sırası olarak
ayarlandığında, rasgele yürütme işlevini de
devreye alırsanız, tekrar yürütme sırası
kendiliğinden olarak değişir.
➲ Ayrıntılı bilgi için, bkz. “Yürütme işlemi
durum göstergesi”, sayfa 78.
햸 Yürüt ve Duraklat
[6] ya da [=] düğmesine dokunarak, “yürüt”
ve “duraklat” işlevleri arasında geçiş
yapabilirsiniz.
Donanım düğmeleri ile yapılan işlemler
TRK düğmesine basmak
Dosyaları ileri veya geri atlatabilirsiniz.
TRK düğmesini basılı tutmak
Hızlı geri veya ileri sarma işlemi
gerçekleştirebilirsiniz.
햳 Ekolayzır eğrilerini bellekten geri çağırır
➲ Ayrıntılı bilgi için, bkz. “Ekolayzırın
kullanılması”, sayfa 135.
햴 Kaydırarak geçiş işlemi ile bazı işlevleri
çalıştırır
➲ Ayrıntılı bilgi için, bkz. “Kaydırarak geçiş
işlemi”, sayfa 21.
햵 Tekrar yürütme sırasının ayarlanması
Tekrar yürütme sırası, tek bir tuşa dokunarak
değiştirilebilir.
❒ Tekrar yürütme sırasında başka bir klasör
seçerseniz, tekrar yürütme aralığı
olarak değişir.
❒ s ırasında hızlı geri sarma veya hızlı ileri
sarma işlemi yaparsanız, tekrar yürütme
sırası olarak değişir.
79
Page 80

DVD-Video'sunun yürütülmesi
1
342
5
7
6
8
12 3
5
79cdba 8
6
4
DVD-Video'sunun yürütülmesi
Navigasyon sisteminin entegre sürücüsünü
kullanarak bir DVD-Video yürütebilirsiniz. Bu
bölümde, DVD-Video'sunun yürütülmesi ile
ilgili işlemler açıklanmaktadır.
Yordamın başlatılması
1. AV işletim ekranını görüntüleyin.
➲ İşlemlerle ilgili ayrıntılı bilgi almak için, bkz.
bölüm “AV işletim ekranının
görüntülenmesi”, sayfa 65.
2. Disk yuvasına yürütmek istediğiniz diski
yerleştirin.
Kaynak değişir ve yürütme işlemi başlar.
➲ Ayrıntılı bilgi için, bkz. “Diskin yerleştirilmesi
ve çıkarılması”, sayfa 13.
❒ Disk zaten ayarlanmış ise, ekranın sol
kenarındaki [Disc] seçeneğine dokunun.
➲ Ayrıntılı bilgi için, bkz. “Bir kaynağın
seçilmesi”, sayfa 65.
3. Diski denetlemek için, dokunmalı ekran
tuşlarını kullanın.
➲ Ayrıntı
lı bilgi için, bkz. “Dokunmalı ekran
tuşlarının kullanılması”, sayfa 80.
Ekranın okunması
Geçerli başlığın geçen yürütme süresini
gösterir.
햷 Dijital ses formatı göstergesi
Hangi dijital ses formatının (dörtlü stereo ses
formatı) seçilmiş olduğunu gösterir.
햸 Müzik kanalı göstergesi
“Mch” (Çok kanallı) gibi geçerli müzik kanalı
türünü gösterir.
햹 Tekrarlama sırası göstergesi
Hangi tekrar sırasının seçilmiş olduğunu
gösterir.
Tekrar yürütme sırasının ayarlanması
Gösterge Anlamı
Geçerli diskin tümünü yürütür.
Sadece geçerli bölümü
tekrarlar.
Sadece geçerli başlığı
tekrarlar.
Dokunmalı ekran tuşlarının kullanılması
햲 Kaynak simgesi
Hangi kaynağın seçildiğini gösterir.
햳 Geçerli saat
햴 Başlık numarası göstergesi
Yürütülmekte olan başlık numarasını gösterir.
햵 Bölüm numarası göstergesi
Halihazırda yürütülmekte olan bölümün
numarasını gösterir.
햶 Çalma zamanı göstergesi
80
Yürütme ekranı (sayfa 1)
Page 81

DVD-Video'sunun yürütülmesi
fegh ij
4
Yürütme ekranı (sayfa 2)
❒ Bazı disklerde simgesi görüntülenebilir;
bunun anlamı, işlemin geçersiz olduğudur.
햲 İstenen bir sahneyi arar ve yürütme
işlemini belirlenen bir zamandan başlatır
➲ Ayrıntılı bilgi için, bkz. “Özel bir sahnenin
aranması ve yürütme işleminin belirlenen
bir zamandan başlatılması”, sayfa 82.
햳 Ekolayzır eğrilerini bellekten geri çağırır
➲ Ayrıntılı bilgi için, bkz. “Ekolayzırın
kullanılması”, sayfa 135.
햴 Dokunmalı ekran tuşlarını ve geçerli
videoya ait bilgileri gizler
tuşuna dokunduğunuzd a sadece geçerli
video gösterilir.
❒ Dokunmalı ekran tuşlarını ve geçerli video
bilgilerini tekrar görüntülemek için, LCD
ekranda herhangi bir yere dokunun.
햵 Kaydırarak geçiş işlemi ile bazı işlevleri
çalıştırır
❒ Video tam ekran modunda
görüntülendiğinde, tüm ekran bir
kaydırarak geçiş tepki alanı haline gelir.
➲ Ayrıntılı bilgi için, bkz. “Kaydırarak geçiş
işlemi”, sayfa 21.
햶 Tekrar yürütme sırasının ayarlanması
Tekrar yürütme sırası, tek bir tuşa dokunarak
değiştirilebilir.
❒ Bölüm (başlık) arama, hızlı ileri sardırma,
hızlı geri sardırma ya da yavaşlatarak
yürütme işlemlerini yaparsanız, tekrar
yürütme sırası olarak değişir.
❒ Disk yürütme işlevi durdurulduğunda bu
işlev kullanılmaz.
➲ Ayrıntılı bilgi için, bkz. “Tekrarlama sı rası
göstergesi”, sayfa 80.
햷 “Telefon” ekranını görüntüler
➲ Ayrıntılı bilgi için, bkz. “Telefon menüsünün
görüntülenmesi”, sayfa 56.
햸 DVD menüsü tuş takımını görüntüler
➲ Ayrıntılı bilgi için, bkz. “Dokunmalı ekran
tuşları ile DVD menüsünün kullanılması”,
sayfa 83.
햹 Diske kayıtlı işlemi (kalınan yerden devam
etmek gibi) uygular
Nereye dönüleceğini gösteren kayıtlı bir
noktaya sahip bir DVD kullanı rken, DVD
belirlenen noktaya döner ve yürütme işlemini
oradan başlatır.
햺 DVD menüsünü görüntüler
Disk yürütülürken [Menü] ya da [Üst Menü]
tuşuna dokunarak menüyü
görüntüleyebilirsiniz. Bu tuşlardan birine
tekrar dokunarak menüden seçilen yerden
yürütme işlemini gerçekleştirebilirsiniz.
Ayrıntılı bilgi için, bu diskle birlikte verilen
kılavuza bakın.
햻 Kare kare yürütme (ya da yavaşlatarak
yürütme)
➲ Ayrıntılı bilgi için, bkz. “Kare kare yürütme
işlemi”, sayfa 86.
➲ Ayrıntılı bilgi için, bkz. “Yavaşlatarak
yürütme”, sayfa 87.
햽 Yürütme işlemini durdurur
햾 Yürüt ve Duraklat
[6] ya da [=] düğmesine dokunarak, “yürüt”
ve “duraklat” işlevleri arasında geçiş
yapabilirsiniz.
햿 Dokunmalı ekran tuşlarının bir sonraki
sayfası na geçer
헀 Yürütme işlemine devam eder (Yerimi)
➲ Ayrıntılı bilgi için, bkz. “Yürütme işlemine
devam edilmesi (Yerimi)”, sayfa 82.
헁 Geniş ekran modunun değiştirilmesi
➲ Ayrıntılı bilgi için, bkz. “Geniş ekran
modunun değiştirilmesi”, sayfa 87.
헂 Seslendirme dilinin değiştirilmesi
Bir diskte çoklu dil verileri (çoklu seslendirme)
olduğunda, disk yürütülürken seslendirme
dilini değiştirebilirsiniz.
❒ Bu tuşa her dokunuşunuzda seslendirme
dili değişir.
➲ Ayrıntılı bilgi için, bkz. “En öncelikli dillerin
ayarlanması”, sayfa 89.
81
Page 82

DVD-Video'sunun yürütülmesi
헃 Altyazı dilini değiştirir
Bir diskte çoklu dil verileri (çoklu altyazı)
olduğunda, disk yürütülürken altyazı dilini
değiştirebilirsiniz.
❒ Bu tuşa her dokunuşunuzda altyazı dili
değişir.
➲ Ayrıntılı bilgi için, bkz. “En öncelikli dillerin
ayarlanması”, sayfa 89.
헄 Ses çıkışını seçer
LPCM ses kaynağı ile kaydedilen DVD'ler
yürütülürken ses çıkışını değiştirebilirsiniz.
İstediğiniz ses çıkışı ekranda görünene dek
tuşuna üst üste dokunun.
tuşuna her dokunuşta ayarlar aşağıdaki
şekilde değişir:
•L+R: Sol ve sağ
•L: Sol
•R: Sağ
•Mix: Sol ve sağ karışık
❒ Disk yürütme işlevi durdurulduğunda bu
işlev kullanılmaz.
❒ Bu tuşun görüntülenmesi, geçerli ayara
göre değişiklik gösterir.
헅 Görüntüleme açısını değiştirir (Çok açılı)
tuşuna her dokunduğunuzda
görüntüleme açısı değişir.
❒ Çeşitli açılardan çekilen bir sahnenin
yürütülmesi sırasında, açı simgesi
görüntülenir. “DVD/DivX® Ayarları”
menüsünü kullanarak açı simgesi ekranını
açıp kapatın.
❒ Bu tuşun görüntülenmesi, geçerli ayara
göre değişiklik gösterir.
➲ Ayrıntılı bilgi için, bkz. “Açı simgesi
göstergesinin ayarlaması”, sayfa 89.
Yürütme işlemine devam edilmesi (Yerimi)
Yerimi işlevi, disk bir dahaki sefere aygıtın
içine yerleştirildiğinde seçili sahnenin kaldığı
yerden yürütmenizi sağlar.
* “DVD-V” ekranındaki tuşuna dokunun.
Beş diskin her biri için yerim i belirleyebi lirsiniz.
Aynı disk için başka bir noktayı belleğe
almaya çalışırsanız, yeni yerimi eski yeriminin
üzerine yazılır.
❒ Bir disk üzerindeki yerimini silmek için,
tuşunu basılı tutun.
82
Özel bir sahnenin aranması ve yürütme işleminin belirlenen bir zamandan başlatılması
Bir başlık ya da bölüm ve zaman belirterek,
istediğiniz sahneyi arayabilirsiniz.
❒ Diskin yürütülmesi durdurulduğunda bölüm
ve zaman arama işlemleri kullanılamaz.
1. Önce tuşuna, sonra [Başlık], [Bölüm],
[Zaman] seçeneklerine dokunun.
2. Hedef sayı ve zamanı girmek için, önce
tuşlara dokunun ve sonra da [Gir] tuşuna
dokunun.
Başlıklar ve bölümler için
• 3'ü seçmek için, sırasıyla [3] ve [Gir]
tuşlarına dokunun.
• 10'u seçmek için, sırasıyla [1] ve [0] ve [Gir]
tuşlarına dokunun.
Zaman için (zaman arama)
• 5 dakika 3 saniyeyi seçmek için, sırasıyla
[5], [dak], [3], [sn] ve [Gir] tuşlarına
dokunun.
• 71 dakika 00 saniyeyi seçmek için, sırasıyla
[7], [1], [dak] ve [Gir] tuşlarına dokunun.
• 100 dakika 05 saniyeyi seçmek için,
sırasıyla [1], [0], [0], [5], [sn] ve [Gir]
tuşlarına dokunun.
❒ Girilen bir numarayı iptal etmek için,
tuşuna dokunun.
Girilen numaraları iptal etmek için,
tuşuna dokunun ve basılı tutun.
Doğrudan numara arama
DVD yürütme işlemi sırasında sayısal komut
girmeniz gerektiğinde bu işlevi
kullanabilirsiniz.
1. seçeneğine dokunun.
2. [10Tuş] seçeneğine dokunun.
3. İstediğiniz numarayı girmek için, [0] ila [9]
tuşlarına dokunun.
Page 83

DVD-Video'sunun yürütülmesi
4. Girilen numara görüntülenirken [Gir]
tuşuna dokunun.
DVD menüsünün çalıştırılması
Ekrandaki menü öğesine doğrudan
dokunarak DVD menüsünü çalıştırabilirsiniz.
❒ Bu işlev, tuşu LCD ekranın sol üst
köşesinde görüntülendiğinde kullanılabilir.
❒ Bu işlev, bazı DVD disk içeriğiyle doğru
şekilde çalışmayabilir. Bu durumda,
dokunmalı ekran tuşları kullanılarak DVD
menüsü çalıştırılır.
❒ görüntülenirken ekrana
dokunursanız, dokunmalı ekran tuşları
görüntülenmez.
1. Dokunmalı ekran tuşlarını görüntülemek
için, ekrana dokunun.
2. DVD menüsünü çalıştıracak dokunmalı
ekran tuşlarını görüntülemek için, [Üst
Menü] ya da [Menü] tuşuna dokunun.
3.
İstediğiniz menü öğesine dokunun.
tuşuna dokunursanız, menü öğesini
seçmek üzere dokunmalı ekran tuşları
görüntülenir.
Dokunmalı ekran tuşları ile DVD menüsünün kullanılması
DVD menüsündeki öğeler görüntülenirse,
dokunmalı ekran tuşları bunların üstünü
kapatabilir. Böyle bir durumda, söz konusu
dokunmalı ekran tuşlarını kullanan bir öğe
seçin.
1. İstediğiniz menü öğesini seçmek için ,
, veya tuşuna dokunun.
❒ DVD menüsü seçimi için dokunmalı ekran
tuşları görünmez ise, ekrandaki herhangi
bir yere dokunup ardından tuşuna
dokunun. Dokunmalı ekran tuşları tekrar
görüntülenir.
2. [OK] seçeneğine dokunun.
Yürütme işlemi , seçili menü öğesinden başlar.
Menünün görüntülenmesi diske göre
farklılıklar gösterir.
veya tuşuna her dokunduğunuzda,
dokunmalı ekran tuşlarının ekran konumu
değişir.
[Gizle] seçeneğine dokunursanız, dokunmal
ekran tuşları kaybolur ve simgesi
görüntülenir. Bir menü öğesini ona dokunarak
seçebilirsiniz.
Kare kare yürütme işlemi
Duraklatma sırasında kareleri teker teker ileri
doğru hareket ettirmenizi sağlar.
* Duraklatma sırasında [:] tuşuna
dokunun.
[:] tuşuna her dokunduğunuzda bir kare ileri
gidersiniz.
❒ Normal yürütme işlemine geri dönmek için,
[6] veya [=] tuşuna dokunun.
❒ Bazı disklerde, kare kare yürütme işlemi
anında imgeler net olmayabilir.
Yavaşlatarak yürütme
Yürütme hızını yavaşlatmanı zı sağlar.
1. Yürütme işlemi sırasında görünene
dek [:] tuşunu basılı tutun.
simgesi görüntülenir ve ileri yönde yavaş
yürütme işlemi başlar.
❒ Normal yürütme işlemine geri dönmek için,
[
6] veya [=] tuşuna dokunun.
2. Yavaşlatarak yürütme işlemi sırasında
yürütme hızını ayarlamak için, [:]
tuşuna dokunun.
[:] tuşuna her dokunduğunuzda, hız
aşağıdaki sırayla dört adımda değişir:
1/16 ] 1/8 ] 1/4 ] 1/2
❒ Yavaşlatarak y ürütme işlemi esnasında ses
duyulmaz.
❒ Bazı di sklerde, yavaşlatarak yü rütme işlemi
anında imgeler net olmayabilir.
❒ Ters yönde yavaşlatarak yürütme işlemini
gerçekleştiremezsiniz.
ı
83
Page 84

DVD-Video'sunun yürütülmesi
Geniş ekran modunun değiştirilmesi
Videonun ekran boyutunu ayarlayabilirsiniz.
❒ Varsayılan ayar: “Tam”.
1. “DVD-V” ekranındaki tuşuna
dokunun.
❒ Bu tuşun görüntülenmesi, geçerli ayara
göre değişiklik gösterir.
2. İstediğiniz moda dokunun.
•Tam
4:3 resmi sadece yatay yönde büyültülerek
bir 4:3 TV resmini (normal resim) atlamalar
olmaksınız görüntülemenizi sağlar.
•Sade
Resim hafifçe ortası ndan büyütülür ve
büyütme miktarı yatay olarak resmin
uçlarına doğru artarak, bir 4:3 resmi geniş
bir ekranda bile görüntüyü dağıtmadan
görüntülemenizi sağlar.
•Sinema
Bir resim yatay yönde “Tam” veya
“Yakınlaştır” işlevleriyle aynı oranlarda
genişletilir ve dikey yönde de “Tam” ve
“Yakınlaştır” işlevleri arasında bir ara
oranda genişletilir; başlı
dışında bulunduğu sinema boyutlu bir
resim (geniş ekran resmi) için idealdir.
•Yakınlaştır
Bir 4:3 resmi dikey ve yatay yönlerde aynı
oranlarda genişletilir; sinema boyutlu resim
(geniş ekran resmi) için idealdir.
•Normal
Bir 4:3 resmi normal olarak görüntülenir ve
oranları normal bir resmin oranları
olduğundan size resimde bir eşitsizlik
olduğu hissini vermez.
❒ “Sinema” veya “Yakınlaştır” seçildiğinde
görüntüler net olmayabilir.
❒ Bu sistemi ticari ve umumi amaçlarla
kullanmak, yazarın Telif Hakkı ile korunan
haklarını ihlal edebilir.
kların çerçevenin
Donanım düğmeleri ile yapılan işlemler
TRK düğmesine basmak
Bölümleri ileri veya geri atlatabilirsiniz.
TRK düğmesini basılı tutmak
Hızlı geri veya ileri sarma işlemi
gerçekleştirebilirsiniz.
84
Page 85

DivX video yürütülmesi
1
342
56
8
7
9
a
12 3
5
7adcb 89
6
4
DivX video yürütülmesi
Navigasyon sisteminin entegre sürücüsünü
kullanarak bir DivX diskini yürütebilirsiniz. Bu
bölümde, bu işlemler açıklanmaktadır.
Yordamın başlatılması
1. AV işletim ekranını görüntüleyin.
➲ İşlemlerle ilgili ayrıntılı bilgi almak için, bkz.
bölüm “AV işletim ekranının
görüntülenmesi”, sayfa 65.
2. Disk yuvasına yürütmek istediğiniz diski
yerleştirin.
Kaynak değişir ve yürütme işlemi başlar.
➲ Ayrıntılı bilgi için, bkz. “Diskin yerleştirilmesi
ve çıkarılması”, sayfa 13.
❒ Disk zaten ayarlanmış ise, ekranın sol
kenarındaki [Disc] seçeneğine dokunun.
➲ Ayrıntılı bilgi için, bkz. “Bir kaynağın
seçilmesi”, sayfa 65.
3. Diski denetlemek için, dokunmalı ekran
tuşlarını kullanın.
➲ Ayrıntı
lı bilgi için, bkz. “Dokunmalı ekran
tuşlarının kullanılması”, sayfa 85.
햷 Geçerli klasör adı göstergesi
Yürütülmekte olan klasör adını gösterir.
햸 Dijital ses formatı göstergesi
Dijital ses formatının (dörtlü stereo ses
formatı) halihazırda seçilmiş olduğunu
gösterir.
햹 Müzik kanalı göstergesi
“Mch” (Çok kanallı) gibi geçerli müzik kanalı
türünü gösterir.
햺 Tekrarlama sırası göstergesi
Hangi tekrar sırasının seçilmiş olduğunu
gösterir.
Tekrar yürütme sırasının ayarlanması
Gösterge Anlamı
Geçerli diskin tümünü yürütür.
Sadece geçerli dosyayı
tekrarlar.
Sadece geçerli klasörü
tekrarlar.
Ekranın okunması
햲 Kaynak simgesi
Hangi kaynağın seçildiğini gösterir.
햳 Geçerli saat
햴 Dosya numarası göstergesi
햵 Klasör numarası göstergesi
햶 Geçerli dosya adı göstergesi
Yürütülmekte olan dosya numarasını gösterir.
Yürütülmekte olan klasör numarasını gösterir.
Yürütülmekte olan dosya adını gösterir.
햻 Çalma zamanı göstergesi
Geçerli dosyanın geçen yürütme süresini
gösterir.
Dokunmalı ekran tuşlarının kullanılması
Yürütme ekranı
❒ Bazı disklerde simgesi görüntülenebilir;
bunun anlamı, işlemin geçersiz olduğudur.
햲 Listeden bir dosya seçer
85
Page 86

DivX video yürütülmesi
Tuşa dokunulduğunda, bir diskteki dosya
adlarını veya klasör adlarını bulabileceğiniz
liste görüntülenir.
❒ Tire (–) işareti, ilgili bilgi mevcut değilse
görüntülenir.
Listedeki bir klasöre dokunduğunuzda
klasörün içeriğini görebilirsiniz. Dokunarak
listedeki bir dosyayı yürütebilirsiniz.
Halihazırda yürütülen dosyanın bulunduğu
klasörün içeriği görüntülenir.
햳 Ekolayzır eğrilerini bellekten geri çağırır
➲ Ayrıntılı bilgi için, bkz. “Ekolayzırın
kullanılması”, sayfa 135.
햴 Dokunmalı ekran tuşlarını ve geçerli
videoya ait bilgileri gizler
tuşuna dokunduğunuzd a sadece geçerli
video gösterilir.
❒ Dokunmalı ekran tuşlarını ve geçerli video
bilgilerini tekrar görüntülemek için, LCD
ekranda herhangi bir yere dokunun.
햵 Kaydırarak geçiş işlemi ile bazı işlevleri
çalıştırır
❒ Video tam ekran modunda
görüntülendiğinde, tüm ekran bir
kaydırarak geçiş tepki alanı haline gelir.
➲ Ayrıntılı bilgi için, bkz. “Kaydırarak geçiş
işlemi”, sayfa 21.
햶 Tekrar yürütme sırasının ayarlanması
Tekrar yürütme sırası, tek bir tuşa dokunarak
değiştirilebilir.
❒ Tekrar yürütme sırasında başka bir klasör
seçerseniz, tekrar yürütme aralığı
olarak değişir.
❒ sırasında hızlı geri sarma veya hızlı ileri
sarma işlemi yaparsanız, tekrar yürütme
sırası olarak değişir.
❒ seçildiğinde, ilgili klasörün bir alt
klasörünü yürütemezsiniz.
➲ Ayrıntılı bilgi için, bkz. “Tekrarlama sırası
göstergesi”, sayfa 85.
햷 “Telefon” ekranını görüntüler
➲ Ayrıntılı bilgi için, bkz. “Telefon menüsünün
görüntülenmesi”, sayfa 56.
햸 İstenen bir sahneyi arar ve yürütme
işlemini belirlenen bir zamandan başlatır
➲ Ayrıntılı bilgi için, bkz. “Yürütme işleminin
belirlenen bir zamandan başlatılması”,
sayfa 87.
햹 Altyazı dilini değiştirir
Bir diskte çoklu dil verileri (çoklu altyazı)
olduğunda, disk yürütülürken altyazı dilini
değiştirebilirsiniz.
❒ Bu tuşa her dokunuşunuzda altyazı dili
değişir.
➲ Ayrıntılı bilgi için, bkz. “En öncelikli dillerin
ayarlanması”, sayfa 89.
햺 Seslendirme dilinin değiştirilmesi
Bir diskte çoklu dil verileri (çoklu seslendirme)
olduğunda, disk yürütülürken seslendirme
dilini değiştirebilirsiniz.
❒ Bu tuşa her dokunuşunuzda seslendirme
dili değişir.
➲ Ayrıntılı bilgi için, bkz. “En öncelikli dillerin
ayarlanması”, sayfa 89.
햻 Geniş ekran modunun değiştirilmesi
➲ Ayrıntılı bilgi için, bkz. “Geniş ekran
modunun değiştirilmesi”, sayfa 87.
햽 Kare kare yürütme (ya da yavaşlatarak
yürütme)
➲ Ayrıntılı bilgi için, bkz. “Kare kare yürütme
işlemi”, sayfa 86.
➲ Ayrıntılı bilgi için, bkz. “Yavaşlatarak
yürütme”, sayfa 87.
햾 Yürütme işlemini durdurur
햿 Yürüt ve duraklat
[6] ya da [=] düğmesine dokunarak, “yürüt”
ve “duraklat” işlevleri arasında geçiş
yapabilirsiniz.
Kare kare yürütme işlemi
Duraklatma sırasında kareleri teker teker ileri
doğru hareket ettirmenizi sağlar.
* Duraklatma sırasında [:] tuşuna
dokunun.
86
Page 87

DivX video yürütülmesi
[:] tuşuna her dokunduğunuzda bir kare ileri
gidersiniz.
❒ Normal yürütme işlemine geri dönmek için,
[6] veya [=] tuşuna dokunun.
❒ Bazı disklerde, kare kare yürütme işlemi
anında imgeler net olmayabilir.
Yavaşlatarak yürütme
Yürütme hızını yavaşlatmanızı sağlar.
* Yürütme işlemi sırasında görünene
dek [:] tuşunu basılı tutun.
simgesi görüntülenir ve ileri yönde yavaş
yürütme işlemi başlar.
❒ Normal yürütme işlemine geri dönmek için,
[6] seçeneğine dokunun.
❒ Yavaşlatarak yürütme işlemi e snasında ses
duyulmaz.
❒ Bazı disklerde, yavaşlatarak yürütme işlemi
anında imgeler net olmayabilir.
❒ Ters yönde yavaşlatarak yürütme işlemini
gerçekleştiremezsiniz.
Yürütme işleminin belirlenen bir zamandan başlatılması
Zaman belirleyerek, istediğiniz bir sahneyi
arayabilirsiniz.
❒ Disk yürütme işlevi durdurulduğunda,
zaman arama işlevi kullanılamaz.
1. seçeneğine dokunun.
2. Hedef sayı ve zamanı girmek için, önce
tuşlara dokunun ve sonra da [Gir] tuşuna
dokunun.
• 5 dakika 3 saniyeyi seçmek için, sırasıyla
[5], [dak], [3], [sn] ve [Gir] tuşlarına
dokunun.
• 71 da kika 00 saniyeyi seçmek için, sırasıyla
[7], [1], [dak] ve [Gir] tuşlarına dokunun.
• 100 dakika 05 saniyeyi seçmek için,
sırasıyla [1], [0], [0], [5], [sn] ve [Gir]
tuşlarına dokunun.
❒ Girilen bir numarayı iptal etmek için,
tuşuna dokunun.
Girilen numaraları iptal etmek için,
tuşuna dokunun ve basılı tutun.
Geniş ekran modunun değiştirilmesi
Videonun ekran boyutunu ayarlayabilirsiniz.
❒ Varsayılan ayar: “Tam”.
1. “DivX” ekranındaki tuşuna dokunun.
❒ Bu tuşun görüntülenmesi, geçerli ayara
göre değişiklik gösterir.
2. İstediğiniz moda dokunun.
•Tam
4:3 resmi sadece yatay yönde büyültülerek
bir 4:3 TV resmini (normal resim) atlamalar
olmaksınız görüntülemenizi sağlar.
•Sade
Resim hafifçe ortasından büyütülür ve
büyütme miktarı yatay olarak resmin
uçlarına doğru artarak, bir 4:3 resmi geniş
bir ekranda bile görüntüyü dağıtmadan
görüntülemenizi sağlar.
•Sinema
Bir resim yatay yönde “Tam” veya
“Yakınlaştır” işlevleriyle aynı oranlarda
genişletilir ve dikey yönde de “Tam” ve
“Yakınlaştır” işlevleri arasında bir ara
oranda genişletilir; başlı
dışında bulunduğu sinema boyutlu bir
resim (geniş ekran resmi) için idealdir.
•Yakı nlaştır
Bir 4:3 resmi dikey ve yatay yönlerde aynı
oranlarda genişletilir; sinema boyutlu resim
(geniş ekran resmi) için idealdir.
•Normal
Bir 4:3 resmi normal olarak görüntülenir ve
oranları normal bir resmin oranları
olduğundan size resimde bir eşitsizlik
olduğu hissini vermez.
❒ “Sinema” veya “Yakınlaştır” seçildiğinde
görüntüler net olmayabilir.
kların çerçevenin
87
Page 88

DivX video yürütülmesi
❒ Bu sistemi ticari ve umumi amaçlarla
kullanmak, yazarın Telif Hakkı ile korunan
haklarını ihlal edebilir.
DivX® VOD içeriğinin yürütülmesi
Bazı DivX VOD (talep üzerine video) içeriği,
niceliksel açıdan sabit bir sayıda
yürütülemeyebilir. Bu tür bir DivX VOD
içeriğine sahip bir disk yerleştirdiğinizde,
kalan yürütme sayısı ekranda görüntülenir ve
diski yürütme (dolayısıyla da kalan yürütme
sayısından birini tüketme) ya da durdurma
seçeneğini değerlendirmek durumunda
kalırsınız. Süresi geçmiş DivX VOD içeriğine
sahip bir disk yerleştirirseniz (örneğin, sıfır
yürütme sayısı kalan bir içeriğe sahip),
ekranda “DivX kiralama süresi doldu.”
görüntülenir.
❒ DivX VOD içeriğiniz sınırsız sayıda
yürütme imkanı tanıyorsa, diski
yürütücünüze yerleştirebilir ve içeriğini
istediğiniz kadar yürütebilirsiniz ve hiçbir
ileti görüntülenmez.
❒ Bu birimde DivX VOD içeriğini yürütmek
için, önce birimi DivX VOD içerik
sağ
layıcınızla birlikte kaydetmeniz
gerekmektedir. Kayıt koduna ilişkin bilgi
için, bkz. “DivX VOD kayıt kodunuzun
görüntülenmesi”, sayfa 133.
❒ DivX VOD içeriği, bir DRM (dijital haklar
yönetimi) sist emi tarafınd an korunmak tadır.
Böylece, içeriğin yürütülmesi özel ve kayıtlı
aygıtlarla sınırlandırılmaktadır.
* DivX VOD içeriğine sahip bir diski
yerleştirdikten sonra ileti görüntülenirse,
[6] seçeneğine dokunun.
DivX VOD içeriği yürütülmeye başlar.
❒ Dosyalar arasında geçiş yapmak için [7]
veya [9] seçeneklerine dokunun.
❒ DivX VOD içeriğini yürütmek
istemiyorsanız, [(] seçeneğine düğmesine
dokunun.
Donanım düğmeleri ile yapılan işlemler
TRK düğmesine basmak
Dosyaları ileri veya geri atlatabilirsiniz.
TRK düğmesini basılı tutmak
Hızlı geri veya ileri sarma işlemi
gerçekleştirebilirsiniz.
88
Page 89

DVD-Video veya DivX kurulumu
DVD-Video veya DivX kurulumu
Bu bölümde, DVD-Video/DivX yürütme
işleminin nasıl yapılandırılacağı
anlatılmaktadır.
DVD/DivX® Ayarları menüsünün görüntülenmesi
1. HOME düğmesine basarak, “Üst Menü”
ekranını görüntüleyin.
2. seçeneğine dokunun.
“Düzen/Ayarlr” ekranı görüntülenir.
3. [Kaynak Ayarları] seçeneğine dokunun.
“Setting according to source” ekranı
görüntülenir.
4. [DVD/DivX® Ayarları ] seçeneğine
dokunun.
“DVD/DivX® Ayarları” ekranı görüntülenir.
5. Yapılandırmak istediğiniz öğeye dokunun.
En öncelikli dillerin ayarlanması
İlk yürütme işleminde en öncelikli dili, en
öncelikli altyazı, ses ve menü olarak
atayabilirsiniz. Seçilen dil diske kayıtlıysa,
altyazılar, ses ve me nü görüntül enir ya da ilgili
dilde sunulur.
1. “DVD/DivX® Ayarları” ekranını
görüntüleyin.
➲ Ayrıntılı bilgi için, bkz. “DVD/DivX® Ayarları
menüsünün görüntülenmesi”, sayfa 89.
2. [Altyazı Dili], [Seslndrme Dili] ya da [Menü
Dili] seçeneğine dokunun.
Her bir konuşma dili menüsü görüntülenir ve
ayarlı olan dil seçilir.
3. İstediğiniz dile dokunun.
“Diğerleri” seçildiğinde, bir dil kodu girişi
göstergesi görüntülenir. İstenilen dilin dört
rakamlı kodunu girin ve [OK] tuşuna dokunun.
➲ Ayrıntılı bilgi için, bkz. “DVD'ler için dil kodu
çizelgesi”, sayfa 92.
❒ Seçili dil, diskte kayıtlı değilse, diskte
belirtilen varsayılan dil görüntülenir.
❒ Altyazı dilini ve seslendirme dilini yürütme
işlemi sırası
basarak da değiştirebilirsiniz.
Altyazı dilini ya da seslendirme dilini
değiştirmek için veya tuşuna
dokunsanız bile, bu ayar değişmez.
nda veya tuşuna
Açı simgesi göstergesinin ayarlaması
açı simgesini, açının değiştirilebileceği
sahnelerde görüntülemek üzere
ayarlayabilirsiniz.
1. “DVD/DivX® Ayarları” ekranını
görüntüleyin.
➲ Ayrıntılı bilgi için, bkz. “DVD/DivX® Ayarları
menüsünün görüntülenmesi”, sayfa 89.
2. [Çok Açılı] seçeneğine dokunun.
3. [Açık] ya da [Kapalı] seçeneğine dokunun.
•Açık (varsayılan):
Açı simgesini, açının değiştirilebileceği
sahnelerde görüntüler.
•Kapalı:
Açı simgesini gizler.
En/boy oranının ayarlanması
İki tür gösterge vardır. Normal bir gösterimin
TV en/boy oranı 4:3 iken, geniş ekran
gösteriminin en boy oranı (TV en/boy oranı)
16:9'dur. 4:3 TV en/boy oranına sahip bir
normal arka ekran kullanıyorsanız, arka
ekranınız için uygun en/boy oranını
ayarlayabilirsiniz. (Bu işlevi sadece arka
89
Page 90

DVD-Video veya DivX kurulumu
ekrana sığdırmak istediğinizde kullanmanızı
öneririz.)
❒ Normal bir gösterim kullanırken, “Mktp
Ktsu” ya da “Panscan” seçeneklerinden
birini seçin. “16:9” oranının seçilmesi doğal
olmayan bir görüntüye sebep olabilir.
1. “DVD/DivX® Ayarları” ekranını
görüntüleyin.
➲ Ayrıntılı bilgi için, bkz. “DVD/DivX® Ayarları
menüsünün görüntülenmesi”, sayfa 89.
2. [TV Açı] seçeneğine dokunun.
3. [16:9], [Mktp Ktsu] ya da [Panscan]
seçeneğine dokunun.
•16:9: Geniş ekran görüntüsü (16:9) olduğu
gibi görüntülenir (ilk ayar).
• Mktp Ktsu: Görüntü, ekranın üst ve alt
tarafında siyah bantların olduğu bir mektup
kutusu şeklindedir.
• Panscan: Görüntü, ekranın sağında ve
solunda kısa kesilmiştir.
❒ Panscan sistemine sahip olmayan diskler
yürütülürken, “Panscan” ayarını
bile disk “Mktp Ktsu” ile yürütülür. Disk
paketinde işaretinin olup olmadığına
bakın.
❒ Bazı disklerin TV en/boy oranını
değiştiremezsiniz. Ayrı ntılar için, diskin
talimatlarını okuyun.
seçseniz
Ebeveyn kilidinin ayarlanması
Bazı DVD-Video diskleri çocuklarınızın şiddet
ve yetişkinlere yönelik sahneleri izlemelerini
kısıtlayan ebeveyn kilidi özelliğini
kullanmanızı sağlar. Ebeveyn kilidi düzeyini
istediğiniz zaman, birkaç adımda
ayarlayabilirsiniz.
❒ Ebeveyn kilidi düzeyini ayarlayıp ebeveyn
kilidi olan bir disk yürüttüğünüzde, kod
numarasını girmenizi belirten göstergeler
görüntülenir. Bu durumda, doğru kodu
girdikten sonra diski yürütmeye
başlayabilirsiniz.
Kod numarasının ve düzeyinin ayarlanması
Bu işlevi ilk kez kullandığınızda, kod
numaranızı kaydedin. Bir kod numarası
kaydetmezseniz, ebeveyn kilidi çalışmaz.
1. “DVD/DivX® Ayarları” ekranını
görüntüleyin.
➲ Ayrıntılı bilgi için, bkz. “DVD/DivX® Ayarları
menüsünün görüntülenmesi”, sayfa 89.
2. [Ebeveyn Kademi] seçeneğine dokunun.
3. Dört rakamlı kod numarasını girmek için,
[0] ila [9] tuşlarına dokunun.
4. Girilen numara görüntülenirken [OK]
tuşuna dokunun.
Kod numarası ayarlanmıştır ve artık düzeyi
ayarlayabilirsiniz.
5. İstediğiniz düzeyi seçmek için, [1] ila [8]
tuşlarından birine dokunun.
Ebeveyn kilidi düzeyi ayarlanmıştır.
• Ebeveyn Kademi 8: Diskin tamamı
yürütülebilir (başlangıç ayarı).
• Ebeveyn Kademi 7 ila Ebeveyn Kademi
2: Çocuklara yönelik diskler ve yetişkinlere
yönelik sahneleri olmayan diskler
yürütülebilir.
• Ebeveyn Kademi 1: Sadece çocuklara
yönelik diskler yürütülebilir.
❒ Halihazırda ayarlanmış olan ebeveyn
düzeyini değiştirmek isterseniz, kayıtlı kod
numarasını girin ve ebeveyn düzeyini
seçin.
❒ Unutmamanız için, kod numaranı zı bir yere
yazmanızı öneriyoruz.
❒ Ebeveyn kilidi düzeyi diskin üzerine
kayıtlıdır. Diskin ambalajına, birlikte gelen
kağıtlara ya da diskin üzerine bakarak
ebeveyn kilidini teyit edebilirsiniz. Kayıtlı bir
ebeveyn kilidi düzeyi olmayan disklerde,
ebeveyn kilidini kullanamazsınız.
❒ Bazı disklerin ebeveyn kilidi sadece belirli
sahneleri atlar ve ardından normal yürütme
işlemine devam eder. Ayrıntılar için, diskin
talimatlarını okuyun.
❒ Kayıtlı kod numarasını unutursan
giriş ekranındaki tuşuna 10 kez
dokunun. Kayıtlı kod numarası iptal
edilerek, yeni bir kod numarasını
kaydetmeniz sağlanır.
ız, sayı
90
Page 91

DVD-Video veya DivX kurulumu
Otomatik yürüt işlevinin ayarlanması
DVD menülü bir DVD diski yerleştirildiğinde,
bu birim, DVD menüsünü otomatik olarak iptal
eder ve yürütme işlemine ilk bölümün ilk
başlığından başlar.
❒ Bu işlev, DVD-Videoda kullanılabilir.
❒ Bazı DVD’ler doğru çalışmaya bilir. Bu işlev,
tam olarak çalıştırılmıyorsa, işlevi kapatın
ve yürütme işlemini başlatın.
1. “DVD/DivX® Ayarları” ekranını
görüntüleyin.
➲ Ayrıntılı bilgi için, bkz. “DVD/DivX® Ayarları
menüsünün görüntülenmesi”, sayfa 89.
2. [Otomatik Yürüt] seçeneğine dokunun.
3. [Açık] ya da [Kapalı] seçeneğine dokunun.
• Kapalı (varsayılan):
Otomatik yürütme işlevini devre dışı bırakır.
•Açık:
Otomatik yürütme işlevini devreye alır.
❒ “Otomatik Yürüt”, “Açık” olarak ayarlıysa,
tekrar sırası kendiliğinden olarak
ayarlanır.
DivX için altyazı dosyasının ayarlanması
❒ Bir ekranda 126 karaktere kadar
görüntüleme yapılabilir. 126 karakterden
fazlası ayarlanırsa, fazla karakterler
görüntülenmez.
❒ Hiçbir uygun altyazı dosyası mevcut
olmasa bile, altyazı dosyası ayar
olduğu zaman DivX altyazıları görüntülenir.
❒ Bir defada en fazla üç altyazı satırı
görüntülenebilir.
ı açık
DivX harici altyazılarını görüntülemeyi ya da
görüntülememeyi seçebilirsiniz.
❒ Hiçbir DivX harici altyazı dosyası mevcut
olmasa bile, “Özel” işlevi seçildiği zaman
DivX altyazıları görüntülenir.
1. “DVD/DivX® Ayarları” ekranını
görüntüleyin.
➲ Ayrıntılı bilgi için, bkz. “DVD/DivX® Ayarları
menüsünün görüntülenmesi”, sayfa 89.
2. [Altyazı Dosyası] seçeneğine dokunun.
3. [Orijinal] ya da [Özel] seçeneğine
dokunun.
❒ Bir satırda 42 karaktere kadar görüntüleme
yapılabilir. 42 karakterden fazlası
ayarlanırsa, satır sonuna sığmayan öğeler
ve fazla karakterler bir sonraki satırda
görüntülenir.
91
Page 92

DVD-Video veya DivX kurulumu
DVD'ler için dil kodu çizelgesi
İki harfli kod,
giriş kodu
aa, 0101 Afar ia, 0901 İnterlingua rn, 1814 Rundi
ab, 0102 Abhazca ie, 0905 İnterlingue ro, 1815 Rumence
af, 0106 Afrikanca ik, 0911 İnupiyak ru, 1821 Rusça
am, 0113 Habeşçe in, 0914 Endonezce rw, 1823 Kinyarwanda
ar, 0118 Arapça is, 0919 İzlandaca sa, 1901 Sanskritçe
as, 0119 Asamez dili it, 0920 İtalyanca sd, 1904 Sintçe
ay, 0125 Aymara ja, 1001 Japonca sg, 1907 Sango
az, 0126 Azerice ji, 1009 Eskenazi dili sh, 1908 Sırp-Hırvat dili
ba, 0201 Başkurtça jw, 1023 Cavaca si, 1909 Sinhala
be, 0205 Beyaz Rusça ka, 1101 Gürcüce sk, 1911 Slovakça
bg, 0207 Bulgarca kk, 1111 Kazakça sl, 1912 Slovenya dili
bh, 0208 Bihari kl, 1112 Kalaallisut sm, 1913 Samoan
bi, 0209 Bislama km, 1113 Orta Kmerce sn, 1914 Şona
bn, 0214 Bengalce kn, 1114 Kannada so, 1915 Somali dili
bo, 0215 Tibetçe ko, 1115 Korece sq, 1917 Arnavutça
br, 0218 Breton ks, 1119 Keşmirce sr, 1918 Sırpça
ca, 0301 Katalanca ku, 1121 Kürtçe ss, 1919 Swati
co, 0315 Korsikaca ky, 1125 Kırgızca st, 1920 Sotho, Güney
cs, 0319 Çekçe la, 1201 Latince su, 1921 Sunda dili
cy, 0325 Galler dili ln, 1214 Lingala sv, 1922 İsveççe
da, 0401 Danca lo, 1215 Laoca sw, 1923 Svahili
de, 0405 Almanca lt, 1220 Litovca ta, 2001 Tamil
dz, 0426 Dzonka lv, 1222 Letonca te, 2005 Telugu
ee, 0505 Ewe mg, 1307 Madakaskarca tg, 2007 Tacikçe
el, 0512 Yunanca mi, 1309 Maori th, 2008 Tayca
en, 0514 İngilizce mk, 1311 Makedonca ti, 2009 Tigrinya
eo, 0515 Esperanto ml, 1312 Malayalam tk, 2011 Türkmence
es, 0519 İspanyolca mn, 1314 Moğolca tl, 2012 Tagalog
et, 0520 Estonca mo, 1315 Moldovca tn, 2014 Tswana
eu, 0521 Bask dili mr, 1318 Marati dili to, 2015 Tonga
fa, 0601 Farsça ms, 1319 Malayca tr, 2018 Türkçe
fi, 0609 Fince mt, 1320 Maltaca ts, 2019 Tsonga
fj, 0610 Fiji dili my, 1325 Birmanya dili tt, 2020 Tatarca
fo, 0615 Faroe dili na, 1401 Nauru tw, 2023 Twi
fr, 0618 Fransızca ne, 1405 Nepalce uk, 2111 Ukraynaca
fy, 0625 Batı Frizya dili nl, 1412 Hollandaca; Flemenkçe ur, 2118 Urduca
ga, 0701 İrlandaca no, 1415 Norveççe uz, 2126 Özbekçe
gd, 0704 Galce oc, 1503 Oksitan vi, 2209 Vietnamca
gl, 0712 Galiçya dili om, 1513 Oromo vo, 2215 Volapuk
gn, 0714 Gurani or, 1518 Oriya wo, 2315 Volof dili
gu, 0721 Gucarati pa, 1601 Pencapça xh, 2408 Zoza dili
ha, 0801 Hausa pl, 1612 Lehçe yo, 2515 Yoruba
hi, 0809 Hintçe ps, 1619 Peştuca zh, 2608 Çince
hr, 0818 Hırvatça pt, 1620 Portekizce zu, 2621 Zulu
hu, 0821 Macarca qu, 1721 Keçuva dili
hy, 0825 Ermenice rm, 1813 Romanşça
Dil
İki harfli kod,
giriş kodu
Dil
İki harfli kod,
giriş kodu
Dil
92
Page 93

Müzik dosyalarının yürütülmesi (USB veya SD'den)
1
342
6
7
5
Müzik dosyalarının yürütülmesi (USB veya SD'den)
Harici depolama aygıtına (USB, SD)
kaydedilen sıkıştırılmış ses dosyalarını
yürütebilirsiniz.
❒ Bir USB depolama aygıtında kayıtlı ses
dosyalarını yürütürken, bağlantı için iPod'a
yönelik USB arabirim kablosu (ayrı satılır)
gerekir.
❒ Aşağıda ki açıklamada, SD bellek kartına ve
USB bellek aygıtına, hep birlikte “harici
depolama aygıtı (USB, SD)” olarak atıfta
bulunulur. Sadece USB bellek aygıtını
gösteriyorsa, buna “USB depolama aygıtı”
olarak atıfta bulunulur.
Yordamın başlatılması
1. AV işletim ekranını görüntüleyin.
➲ İşlemlerle ilgili ayrıntılı bilgi almak için, bkz.
bölüm “AV işletim ekranının
görüntülenmesi”, sayfa 65.
2. SD bellek kartını SD kart yuvasına
yerleştirin ya da USB depolama aygıtını
USB bağlayıcısına takın.
➲ Ayrıntılı bilgi için, bkz. “USB depolama
aygıtının takılması”, sayfa 15.
➲ Ayrıntılı bilgi için, bkz. “SD bellek kartının
yerleştirilmesi ve çıkarılması”, sayfa 14.
❒ Yürütme işlemi, klasör numarasına göre
gerçekleştirilir. Klasörlerde yürütülebilir
dosya yoksa, bu klasörler atlan
klasöründe (kök klasör) yürütülebilir dosya
mevcut değilse, yürütme işlemi 02
klasöründen başlar.
3. Ekranın sol kenarındaki [USB] veya [SD]
seçeneğine dokunarak “USB” veya “SD”
ekranını görüntüleyin.
4. Harici depolama aygıtını (USB, SD)
denetlemek için dokunmalı ekran tuşlarını
kullanın.
➲ Ayrıntılı bilgi için, bkz. “Dokunmalı ekran
tuşlarının kullanılması (Müzik)”, sayfa 94.
ır. 01
Ekranın okunması
❒ Bu birim, bazı harici depolama aygıtları ile
optimum performans göstermeyebilir.
❒ Yığınsal bellek sınıfı ile uyumlu olan bir
USB depolama aygıtındaki dosyaları
yürütebilirsiniz. USB Sınıfı hakkında
ayrıntılı bilgi almak için, USB depolama
aygıtı ile birlikte verilen kılavuzu okuyun.
햲 Kaynak simgesi
Hangi kaynağın seçildiğini gösterir.
햳 Dosya numarası göstergesi
Halihazırda yürütülmekte olan dosyanın
numarasını gösterir.
햴 Geçerli saat
햵 Dosya türü göstergesi
Ses dosyalarının türünü gösterir.
햶 Yürütme modu
햷 Geçerli dosya bilgileri
• : Parça başlığı
Halihazırda yürütülmekte olan parçanın
başlığını gösterir (varsa).
❒ Parçanın başlığı yok ise, dosya adı
görünür.
• : Sanatçı adı
Yürütülmekte olan sanatçı adını gösterir
(varsa).
• : Klasör adı/Albüm başlığı
Geçerli dosyanın albüm başlığını gösterir
(varsa).
❒ Bir albümün başlığı yok ise, klasör adı
görünür.
•Yürütme süresi
Geçerli dosyanın geçen yürütme süresini
gösterir.
❒ “-------” işareti, ilgili bilgi mevcut değilse
görüntülenir.
93
Page 94

Müzik dosyalarının yürütülmesi (USB veya SD'den)
1
23
5
78 6
4
햸 Yürütme işlemi durum göstergesi
Geçerli yürütme durumunu gösterir.
Dosyaların rasgele bir sırada yürütülmesi
Gösterge Anlamı
Dosyaları rasgele sırada
yürütmez.
Geçerli tekrar yürütme
sırasındaki tüm ses
dosyalarını rasgele bir sırada
yürütür.
Tekrar yürütme sırasının ayarlanması
Gösterge Anlamı
Seçilen harici depolama
aygıtındaki (USB, SD) tüm
sıkıştırılmış ses dosyalarını
tekrarlar.
Sadece geçerli dosyayı
tekrarlar.
Geçerli klasörü tekrarlar.
Dokunmalı ekran tuşlarının kullanılması (Müzik)
햲 İşletim ekranını değiştir
Bu tuşa dokununca, müzik dosyalarını
yürütme ekranı ve video dosyalarını yürütme
ekranı arasında geçiş olur. Bu dokunmalı
ekran tuşu, sadece harici depolama aygıtında
(USB, SD) hem ses hem de video dosyaları
varsa kullanılabilir.
햳 Listeden bir dosya seçer
Tuşa dokunduğunuzda, harici depolama
aygıtındaki (USB, SD) parça başlıklarını ya da
klasör adlarını bulmanızı sağlayan liste
görüntülenir.
Listedeki bir klasöre dokunduğunuzda
klasörün içeriğini görebilirsiniz. Dokunarak
listedeki bir dosyayı yürütebilirsiniz.
햴 Ekolayzır eğrilerini bellekten geri çağırır
➲ Ayrıntılı bilgi için, bkz. “Ekolayzırın
kullanılması”, sayfa 135.
햵 Kaydırarak geçiş işlemi ile bazı işlevleri
çalıştırır
➲ Ayrıntılı bilgi için, bkz. “Kaydırarak geçiş
işlemi”, sayfa 21.
햶 Tekrar yürütme sırasının ayarlanması
Tekrar yürütme sırası, tek bir tuşa dokunarak
değiştirilebilir.
➲ Tekrar yürütme sırası modunda iken,
dosyayı ileri ya da geri atlatırsanız, tekrar
yürütme sırası olarak değişir.
➲ Ayrıntılı bilgi için, bkz. “Yürütme işlemi
durum göstergesi”, sayfa 94.
햷 “Telefon” ekranını görüntüler
➲ Ayrıntılı bilgi için, bkz. “Telefon menüsünün
görüntülenmesi”, sayfa 56.
햸 Dosyaları rasgele bir sırada yürütür
Geçerli tekrar yürütme sırasındaki dosyalar,
tek bir tuşa dokunarak rasgele yürütülebilir.
➲ Tekrar yürütme sırası olarak
ayarlandığında, rasgele yürütme işlevini de
devreye alırsanız, tekrar yürütme sırası
kendiliğinden olarak değişir.
➲ Ayrıntılı bilgi için, bkz. “Yürütme işlemi
durum göstergesi”, sayfa 94.
햹 Yürüt ve Duraklat
[6] ya da [=] düğmesine dokunarak, “yürüt”
ve “duraklat” işlevleri arasında geçiş
yapabilirsiniz.
94
Page 95

Müzik dosyalarının yürütülmesi (USB veya SD'den)
Donanım düğmeleri ile yapılan işlemler
TRK düğmesine basmak
Dosyaları ileri veya geri atlatabilirsiniz.
TRK düğmesini basılı tutmak
Hızlı geri veya ileri sarma işlemi
gerçekleştirebilirsiniz.
95
Page 96

Video dosyalarının yürütülmesi (USB veya SD'den)
54
1
32
6
7
Video dosyalarının yürütülmesi (USB veya SD'den)
Harici depolama aygıtlarında (USB, SD)
kayıtlı video dosyalarını yürütebilirsiniz.
❒ Bir USB depolama aygıtında kayıtlı video
dosyalarını yürütürken, bağlantı için iPod'a
yönelik USB arabirim kablosu (ayrı satılır)
gerekir.
❒ Aşağıda ki açıklamada, SD bellek kartına ve
USB bellek aygıtına, hep birlikte “harici
depolama aygıtı (USB, SD)” olarak atıfta
bulunulur. Sadece USB bellek aygıtını
gösteriyorsa, buna “USB depolama aygıtı”
olarak atıfta bulunulur.
Ekranın okunması
Yordamın başlatılması
1. AV işletim ekranını görüntüleyin.
➲ İşlemlerle ilgili ayrıntılı bilgi almak için, bkz.
bölüm “AV işletim ekranının
görüntülenmesi”, sayfa 65.
2. SD bellek kartını SD kart yuvasına
yerleştirin ya da USB depolama aygıtını
USB bağlayıcısına takın.
➲ Ayrıntılı bilgi için, bkz. “USB depolama
aygıtının takılması ve çıkarılması”, sayfa
15.
➲ Ayrıntılı bilgi için, bkz. “SD bellek kartının
yerleştirilmesi ve çıkarılması”, sayfa 14.
❒ Yürütme iş
gerçekleştirilir. Klasörlerde yürütülebilir
dosya yoksa, bu klasörler atlanır. 01
klasöründe (kök klasör) yürütülebilir dosya
mevcut değilse, yürütme işlemi 02
klasöründen başlar.
3. Ekranın sol kenarındaki [USB] veya [SD]
seçeneğine dokunarak “USB” veya “SD”
ekranını görüntüleyin.
4. Dokunmalı ekran tuşlarını görüntülemek
için, ekrana dokunun.
5. Harici depolama aygıtını (USB, SD)
denetlemek için dokunmalı ekran tuşlarını
kullanın.
➲ Ayrıntılı bilgi için, bkz. “Dokunmalı ekran
tuşlarının kullanılması (Video)”, sayfa 97.
lemi, klasör numarasına göre
❒ Bu birim, bazı harici depolama aygıtları ile
optimum performans göstermeyebilir.
❒ Yığınsal Bellek Sınıfı ile uyumlu olan bir
USB depolama aygıtındaki dosyaları
yürütebilirsiniz. USB Sınıfı hakkında
ayrıntılı bilgi almak için, USB depolama
aygıtı ile birlikte verilen kılavuzu okuyun.
햲 Kaynak simgesi
Hangi kaynağın seçildiğini gösterir.
햳 Dosya numarası göstergesi
Halihazırda yürütülmekte olan dosyanın
numarasını gösterir.
햴 Geçerli saat
햵 Yürütme modu
햶 Geçerli video bilgileri
•Dosya adı göstergesi
Yürütülmekte olan dosya adını gösterir.
• Klasör adı göstergesi
Yürütülmekte olan klasör adını gösterir.
햷 Yürütme işlemi durum göstergesi
Geçerli yürütme durumunu gösterir.
Tekrar yürütme sırasının ayarlanması
Gösterge Anlamı
Seçilen harici depolama
aygıtındaki (USB, SD) tüm
video dosyalarını tekrarlar.
Sadece geçerli dosyayı
tekrarlar.
Geçerli klasörü tekrarlar.
96
Page 97

Video dosyalarının yürütülmesi (USB veya SD'den)
1
234
6
8a 9
7
5
햸 Çalma zamanı göstergesi
Geçerli dosyanın geçen yürütme süresini
gösterir.
Dokunmalı ekran tuşlarının kullanılması (Video)
햲 İşletim ekranını değiştir
Bu tuşa dokununca, müzik dosyalarını
yürütme ekranı ve video dosyalarını yürütme
ekranı arasında geçiş olur. Bu dokunmalı
ekran tuşu, sadece harici depolama aygıtında
(USB, SD) hem ses hem de video dosyaları
varsa kullanılabilir.
햳 Listeden bir dosya seçer
Listeden tercih ettiğiniz başlıkları kolayca
seçebilir ve yürütebilirsiniz.
❒ Dokunmalı ekran tuşlarını ve geçerli video
bilgilerini tekrar görüntülemek için, LCD
ekranda herhangi bir yere dokunun.
햶 Kaydırarak geçiş işlemi ile bazı işlevleri
çalıştırır
❒ Video tam ekran modunda
görüntülendiğinde, tüm ekran bir
kaydırarak geçiş tepki alanı haline gelir.
➲ Ayrıntılı bilgi için, bkz. “Kaydırarak geçiş
işlemi”, sayfa 21.
햷 Tekrar yürütme sırasının ayarlanması
Tekrar yürütme sırası, tek bir tuşa dokunarak
değiştirilebilir.
➲ Ayrıntılı bilgi için, bkz. “Yürütme işlemi
durum göstergesi”, sayfa 96.
햸 “Telefon” ekranını görüntüler
➲ Ayrıntılı bilgi için, bkz. “Telefon menüsünün
görüntülenmesi”, sayfa 56.
햹 İstenen bir sahneyi arar ve yürütme
işlemini belirlenen bir zamandan başlatır
➲ Ayrıntılı bilgi için, bkz. “Özel bir sahnenin
aranması ve yürütme işleminin belirlenen
bir zamandan başlatılması”, sayfa 97.
햺 Yürütme işlemini durdurur
햻 Yürüt ve Duraklat
[6] ya da [=] düğmesine dokunarak, “yürüt”
ve “duraklat” işlevleri arasında geçiş
yapabilirsiniz.
Halihazırda yürütülen dosyanın bulunduğu
klasörün içeriği görüntülenir.
햴 Ekolayzır eğrilerini bellekten geri çağırır
➲ Ayrıntılı bilgi için, bkz. “Ekolayzırın
kullanılması”, sayfa 135.
햵 Dokunmalı ekran tuşlarını ve geçerli
videoya ait bilgileri gizler
video gösterilir.
tuşuna dokunduğunuzd a sadece geçerli
Özel bir sahnenin aranması ve yürütme işleminin belirlenen bir zamandan başlatılması
Zaman belirleyerek, istediğiniz bir sahneyi
arayabilirsiniz.
1. seçeneğine dokunun.
2. Hedef sayı ve zamanı girmek için, önce
tuşlara dokunun ve sonra da [Gir] tuşuna
dokunun.
97
Page 98

Video dosyalarının yürütülmesi (USB veya SD'den)
• 5 dakika 3 saniyeyi seçmek için, sırasıyla
[5], [dak], [3], [sn] ve [Gir] tuşlarına
dokunun.
• 71 da kika 00 saniyeyi seçmek için, sırasıyla
[7], [1], [dak] ve [Gir] tuşlarına dokunun.
• 100 dakika 05 saniyeyi seçmek için,
sırasıyla [1], [0], [0], [5], [sn] ve [Gir]
tuşlarına dokunun.
❒ Girilen bir numarayı iptal etmek için,
tuşuna dokunun.
Girilen numaraları iptal etmek için,
tuşuna dokunun ve basılı tutun.
Donanım düğmeleri ile yapılan işlemler
TRK düğmesine basmak
Dosyaları ileri veya geri atlatabilirsiniz.
TRK düğmesini basılı tutmak
Hızlı geri veya ileri sarma işlemi
gerçekleştirebilirsiniz.
98
Page 99

iPod kullanılması (iPod)
1
32
6
8
7
45
1
7
a
45
3
9
iPod kullanılması (iPod)
iPod için olan USB arabirim kablosu
kullanılınca, iPod'unuzu navigasyon
sistemine bağlayabilirsiniz.
❒ Bağlantı için, iPod'a yönelik USB arabirim
kablosu (ayrı satılır) gereklidir.
Yordamın başlatılması
1. AV işletim ekranını görüntüleyin.
➲ İşlemlerle ilgili ayrıntılı bilgi almak için, bkz.
bölüm “AV işletim ekranının
görüntülenmesi”, sayfa 65.
2. iPod aygıtınızı bağlayın.
Kaynak değişir ve yürütme işlemi başlar.
➲ Ayrıntılı bilgi için, bkz. “iPod aygıtınızın
bağlanması”, sayfa 16.
❒ iPod zaten bağlanmış ise, ekranın sol
kenarındaki [iPod] seçeneğine dokunun.
➲ Ayrıntılı bilgi için, bkz. “Bir kaynağın
seçilmesi”, sayfa 65.
❒ iPhone veya iPod touch bağlıyorsan
bağlantı öncesinde uygulamalardan çıkın.
3. iPod'unuzu denetlemek için, dokunmalı
ekran tuşlarını kullanın.
➲ İşlemlerle ilgili ayrıntılı bilgi almak için, bkz.
bölüm “Dokunmalı ekran tuşlarının
kullanılması”, sayfa 100.
❒ Arka ekranda video görüntüsü çıkışı
sunuluyorsa iPod'un video görüntüsünde
parazit olabilir. iPod'un video görüntüsünde
parazit oluştuğunda arka ekranın çıkış
ayarını kapatın.
➲ İşlemlerle ilgili ayrıntılı bilgi almak için, bkz.
bölüm “Arka ekran için videosunun
seçilmesi”, sayfa 142.
ız,
Ekranın okunması
Müzik
Video
햲 Kaynak simgesi
Hangi kaynağın seçildiğini gösterir.
햳 Şarkı numarası göstergesi
Şarkının numarasını ve seçilen listedeki
toplam şarkı sayısını gösterir.
햴 Geçerli saat
햵 Yürütme modu
햶 Bölüm numarası göstergesi
Bölümleri olan bir dosya yürütülürken, geçerli
bölüm numarasını ve toplam bölüm sayısını
gösterir (varsa).
햷 Albüm çalışması
Varsa, geçerli şarkının albüm çalışması
görüntülenir.
햸 Yürütme işlemi durum göstergesi
Geçerli yürütme durumunu gösterir.
99
Page 100

iPod kullanılması (iPod)
1
23
5
78 6
4
1
239
5
a78 6
4
Karışık yürütme işlevinin ayarlanması
Gösterge Anlamı
Karışık yürütmeyi iptal eder.
Şarkıları ve videoları seçilen
liste içinde rasgele sırayla
yürütür.
Rasgele bir albüm seçer ve
albümün içerisindeki tüm
şarkıları sırayla çalar.
Video işletim ekranında bu
gösterge görüntülenirken
yapılabilecek işlemler, bağlı
olan iPod'a göre değişebilir.
Tekrar yürütme sırasının ayarlanması
Gösterge Anlamı
Seçilen listedeki tüm şarkıları
veya videoları tekrarlar.
Sadece geçerli şarkıyı veya
videoyu tekrarlar.
햲 Geçerli şarkı (parça) bilgileri
• : Şarkı başlığı (parça)
Geçerli şarkının başlığını gösterir. Podcast
yürütüldüğünde, parça görüntülenir (varsa).
• : Sanatçı adı (podcast başlığı)
Yürütülmekte olan sanatçı adını gösterir.
Podcast yürütüldüğünde, podcast başlığı
görüntülenir (varsa).
• : Albüm başlığı (sürüm tarihi)
Şarkı için albüm başlığını gösterir. Podcast
yürütüldüğünde, sürüm tarihi görüntülenir
(varsa).
• Yürütme süresi
Geçerli şarkının (parçanın) geçen süresini
gösterir.
❒ “-------” işareti, ilgili bilgi mevcut değilse
görüntülenir.
햳 Dosya numarası göstergesi
Yürütülmekte olan dosyanın numarasını
(varsa) gösterir.
햴 Geçerli video bilgileri
• : Dosya adı göstergesi
Yürütülmekte olan dosya adı nı (varsa)
gösterir.
100
• : Sanatçı adı (podcast başlığı)
Yürütülmekte olan sanatçı adını gösterir.
Podcast yürütüldüğünde, podcast başlığı
görüntülenir (varsa).
•Yürütme zamanı göstergesi
Geçerli dosyanın geçen yürütme süresini
gösterir.
❒ “-------” işareti, ilgili bilgi mevcut değilse
görüntülenir.
❒ iPod'a kaydedilen karakterler, bu
navigasyon sistemi ile uyumlu değilse,
bozulabilirler.
Dokunmalı ekran tuşlarının kullanılması
Müzik
Video
햲 İşletim ekranını değiştir
Bu tuşa dokununca, video dosyalarını
yürütme ekranı ve müzik dosyalarını
yürütme ekranı arasında geçiş yapmak için
dokunmalı ekran tuşu ([Video] veya
[Müzik]) görüntülenir.
❒ Bu dokunmalı ekran tuşu, sadece
iPod'unuzda hem ses hem de video
dosyası varsa kullanılabilir.
 Loading...
Loading...