Page 1
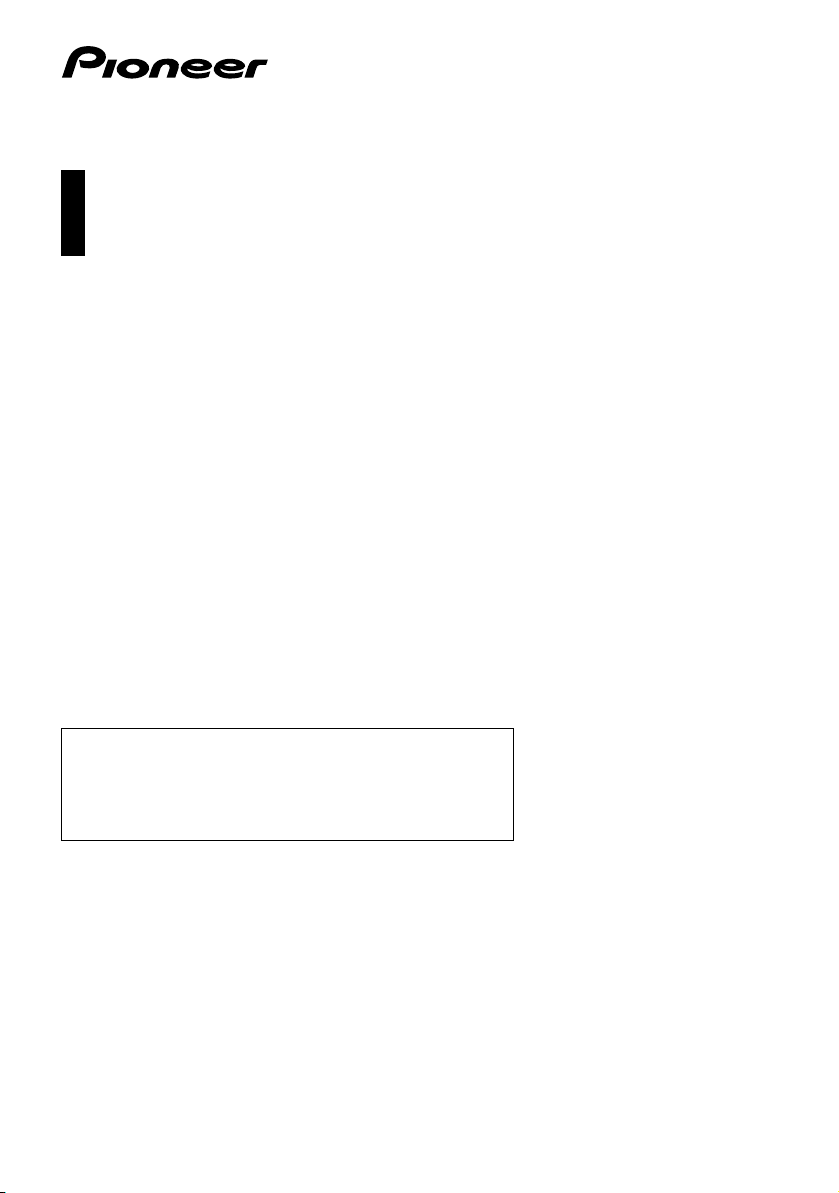
Instrukcja obsługi
SYSTEM NAWIGACYJNY AV
AVIC-F20BT
AVIC-F920BT
AVIC-F9210BT
AVIC-F9220BT
Odwiedź stronę www.pioneer.eu, aby zarejestrować swój produkt
Należy najpierw zapoznać się z treścią publikacji Ważne
informacje dla użytkownika!
Publikacja Ważne informacje dla użytkownika zawiera
ważne informacje, z którymi należy się zapoznać przed
rozpoczęciem pracy z tym systemem nawigacyjnym.
Polski
Page 2
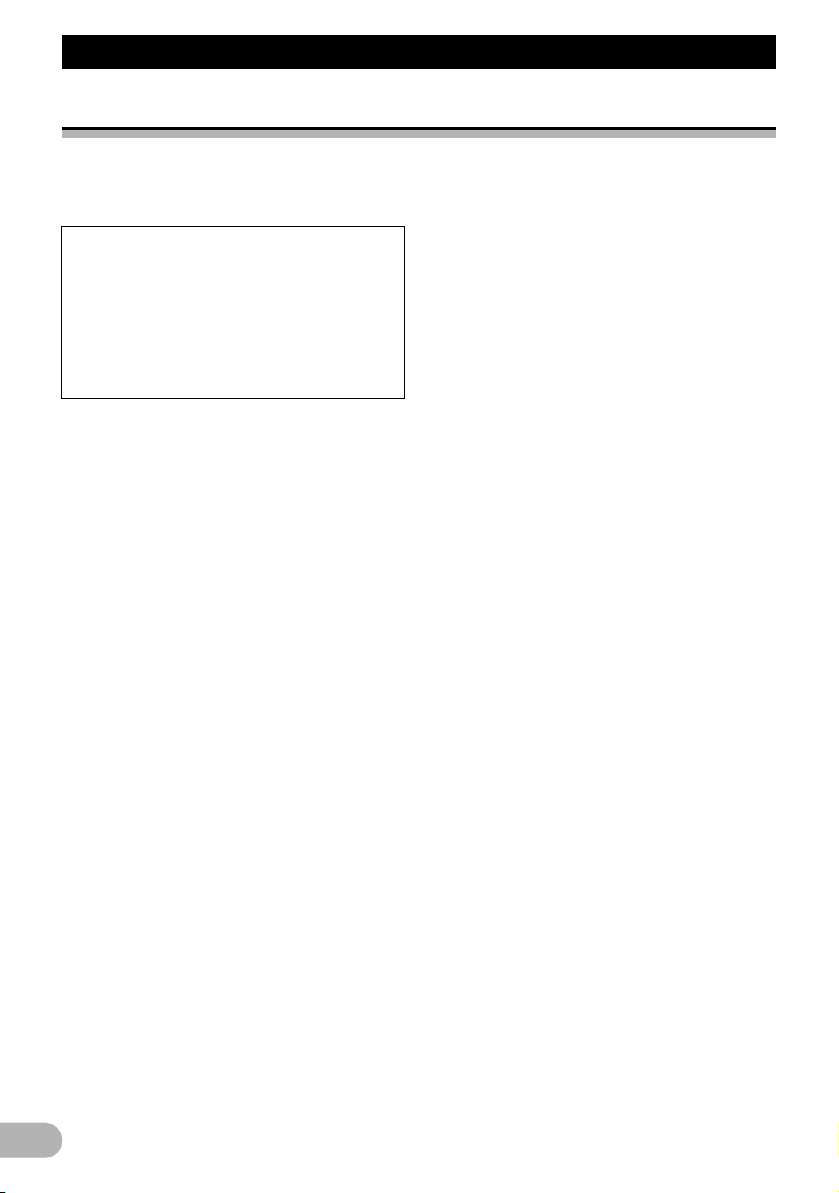
Spis treści
Spis treœci
Dziękujemy za zakup produktu firmy Pioneer
Prosimy o dokładne zapoznanie się z tymi instrukcjami dotyczącymi obsługi, aby prawidłowo
obsługiwać urządzenie. Po przeczytaniu instrukcji obsługi należy ją schować w bezpiecznym
miejscu do użytku w przyszłości.
Ważne
Przykładowe ekrany, przedstawione w tej
instrukcji, mogą różnić się od ekranów
wyświetlanych w urządzeniu.
Ekrany wyświetlane w urządzeniu mogą
ulec zmianie bez powiadomienia z powodu
wprowadzania udoskonaleń działania i
funkcji.
Wprowadzenie ............................................. 7
Instrukcja — informacje ogólne ....................... 7
* Jak korzystać z tej instrukcji ...................... 7
* Konwencje stosowne w
niniejszej instrukcji .................................... 7
* Określenia użyte w
niniejszej instrukcji .................................... 7
Uwaga dotycząca oglądania
plików wideo .................................................. 8
Uwaga dotycząca oglądania
płyt DVD-Video ............................................. 8
Uwaga dotycząca używania plików MP3 ........ 8
Zgodność z odtwarzaczami iPod .................... 8
Pokrycie map .................................................. 9
Ochrona panelu LCD i ekranu ......................... 9
Uwagi dotyczące pamięci wewnętrznej ........... 9
* Przed odłączeniem akumulatora
pojazdu ..................................................... 9
* Dane do skasowania ................................. 9
Podstawowa obsługa ................................ 10
Sprawdzanie nazwy części i funkcji .............. 10
Regulowanie kąta nachylenia panelu LCD ... 12
Wsuwanie/wysuwanie płyty ........................... 12
* Wsuwanie płyty (AVIC-F20BT) ............... 12
* Wysuwanie płyty (AVIC-F20BT) ............. 13
* Wsuwanie płyty (AVIC-F920BT,
AVIC-F9210BT i AVIC-F9220BT) ........... 13
* Wysuwanie płyty (AVIC-F920BT,
AVIC-F9210BT i AVIC-F9220BT) ........... 13
Wsuwanie i wysuwanie karty pamięci SD ..... 14
* Wsuwanie karty pamięci SD
(AVIC-F20BT) ......................................... 14
* Wysuwanie karty pamięci SD
(AVIC-F20BT) ......................................... 14
* Wsuwanie karty pamięci SD
(AVIC-F920BT, AVIC-F9210BT
i AVIC-F9220BT) ..................................... 15
* Wysuwanie karty pamięci SD
(AVIC-F920BT, AVIC-F9210BT
i AVIC-F9220BT) ..................................... 15
Podłączanie i odłączanie pamięci USB ......... 16
* Podłączanie pamięci USB ....................... 16
* Odłączanie pamięci USB ........................ 17
Podłączanie i odłączanie
odtwarzacza iPod ........................................ 17
* Podłączanie odtwarzacza iPod ............... 17
* Odłączanie odtwarzacza iPod ................ 17
Czynności od uruchomienia do wyłą czenia .. 17
Pierwsze uruchomienie — informacje ........... 18
Normalne uruchomienie ................................ 18
Jak używać ekranów
menu nawigacji ...................................... 19
Przełączanie ekranów —
informacje ogólne ........................................ 19
Co można zrobić w każdym menu ................ 20
Menu skrótów ................................................ 20
* Wybieranie skrótu ................................... 20
* Anulowanie skrótu .................................. 21
Obsługa ekranów listy (np. listy
punktów użyteczności publicznej) ............... 21
Obsługa klawiatury ekranowej ...................... 21
Jak używać mapy ...................................... 22
Jak czytać ekran mapy ................................. 22
* Powiększona mapa skrzyżowania .......... 23
* Informacje wyświetlane podczas
jazdy po autostradzie .............................. 24
Drogi bez instrukcji zakręt po zakręcie ......... 24
Obsługa ekranu mapy ................................... 24
* Zmiana skali mapy .................................. 24
* Przełączanie orientacji mapy .................. 25
* Przewijanie mapy do żądanej pozycji ..... 25
* Konfigurowanie menu
Wybór szybk. dost.” ................................ 25
Przełączanie trybu wyświetlania ................... 26
Funkcja jazdy Eco ..................................... 28
Funkcja „Wykres Eco” ................................... 28
Wyświetlanie komunikatów
Poz. jazdy Eco ............................................ 29
Ostrzeżenie o szybkim starcie ...................... 29
Wyszukiwanie i wybierane miejsca ......... 30
Podstawowe czynności podczas
tworzenia trasy ............................................ 30
Wyszukiwanie lokalizacji według adresu ...... 31
* Wyszukiwanie najpierw nazwy ulicy ....... 31
* Wyszukiwanie najpierw
nazwy miasta .......................................... 32
* Znajdowanie miejsca docelowego
na podstawie kodu pocztowego .............. 32
* Wyszukiwanie nazwy na podstawie
wielu słów kluczowych ............................ 33
Konfigurowanie trasy do domu ..................... 34
Wyszukiwanie punktów użyteczności
publicznej (POI) .......................................... 34
* Wyszukiwanie punktów
użyteczności publicznej
wg wstępnie ustawionych
kategorii .................................................. 34
2
Page 3
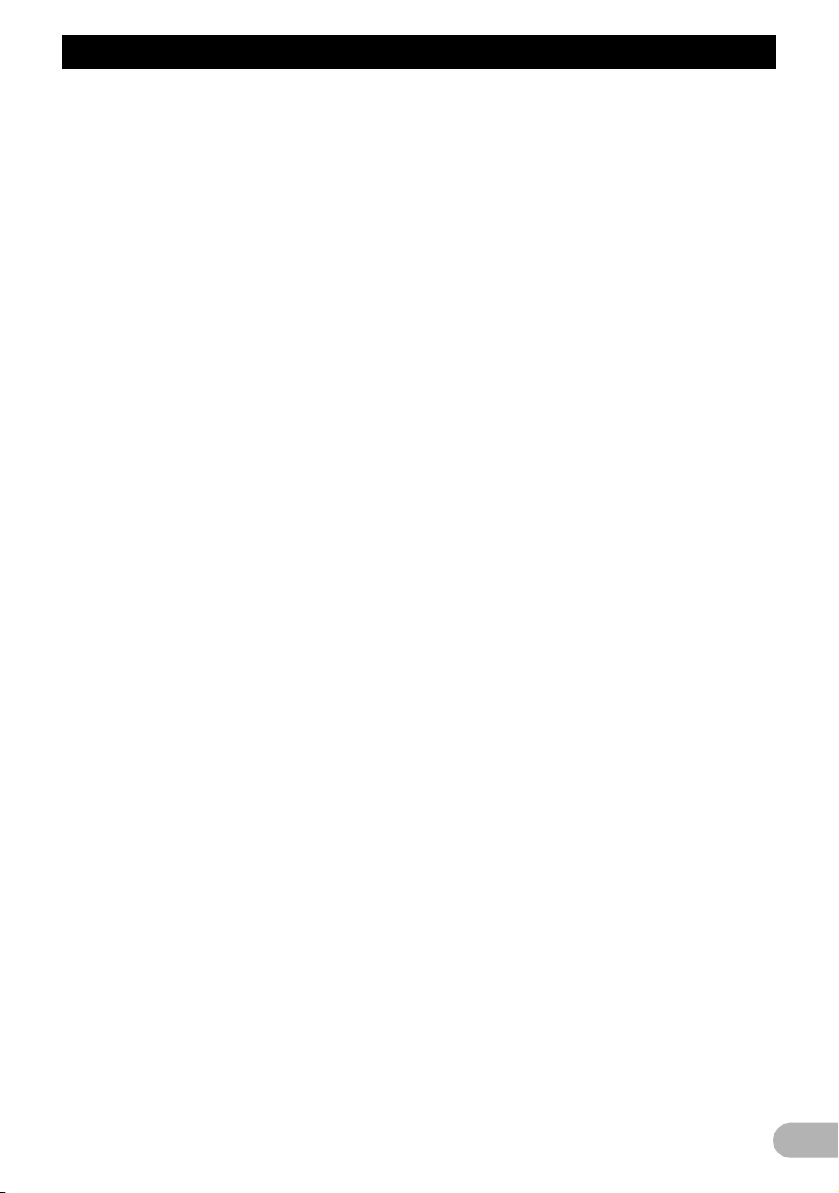
Spis treści
* Wyszukiwanie punktów
użyteczności publicznej
(POI) wprost wg nazwy
obiektu .................................................... 34
* Wyszukiwanie punktów
użyteczności publicznej
(POI) w pobliżu ....................................... 35
* Wyszukiwanie punktów
użyteczności publicznej
(POI) dookoła celu podróży .................... 35
* Wyszukiwanie punktów
użyteczności publicznej
(POI) dookoła miasta .............................. 35
Wybieranie miejsca docelowego
z listy „Ulubione” .......................................... 36
Wyszukiwanie punktów użyteczności
publicznej (POI) przy użyciu
danych na karcie pamięci SD ...................... 36
Wybieranie wyszukanej ostatnio
lokalizacji ..................................................... 37
Wyszukiwanie lokalizacji według
współrzędnych ............................................ 37
Po określeniu lokalizacji ........................... 39
Konfigurowanie trasy do celu podróży .......... 39
* Wyświetlanie wielu tras ........................... 40
Sprawdzenie i modyfikowanie
bieżącej trasy .......................................... 41
Wyświetlanie ekranu „Przegląd Trasy” .......... 41
Modyfikowanie warunków
obliczania trasy ........................................... 41
* Wpisy dostępne do zmiany
dla użytkownika ....................................... 41
Sprawdzenie bieżącej podróży ..................... 42
Edytowanie punktów trasy ............................ 43
* Dodawanie punktu trasy ......................... 43
* Usuwanie punktu trasy ............................ 43
* Sortowanie punktów trasy ....................... 44
Anulowanie wskazywania drogi .................... 44
Rejestrowanie i edytowanie
miejsca .................................................... 46
Zapisywanie lokalizacji na liście
„Ulubione” ................................................... 46
* Rejestrowanie lokalizacji na
liście „Ulubione” ...................................... 46
* Rejestrowanie lokalizacji w
trybie przewijania .................................... 46
Edytowanie zarejestrowanych lokalizacji ...... 46
* Edytowanie wpisu z listy „Ulubione” ........ 46
* Edytowanie danych domu ....................... 47
* Sortowanie wpisów z listy „Ulubione” ...... 47
* Usuwanie wpisu z listy „Ulubione” .......... 48
Eksportowanie i importowanie
wpisów - lista „Ulubione” ............................. 48
* Eksportowanie wpisów
z listy „Ulubione” ..................................... 48
* Importowanie wpisów na
listę „Ulubione” ........................................ 49
Usuwanie wpisu z listy „Historia” ................... 49
Korzystanie z informacji o
ruchu drogowym .................................... 51
Sprawdzanie wszystkich informacji
drogowych ................................................... 51
Sprawdzanie informacji drogowych
w trasie ........................................................ 52
Jak czytać informacje dotyczące
ruchu na mapie ........................................... 52
Konfigurowanie trasy alternatywnej w
celu uniknięcia korków ................................ 52
* Automatyczne sprawdzanie,
czy występują korki ................................. 52
* Ręczne sprawdzanie informacji
drogowych .............................................. 53
Wybieranie informacji drogowych
do wyświetlania ........................................... 54
Ręczne wybieranie preferowanego
nadawcy informacji RDS-TMC .................... 54
Rejestrowanie i podłączanie
urządzenia Bluetooth ............................ 55
Przygotowywanie urządzeń
komunikacyjnych ......................................... 55
Rejestrowanie urządzeń Bluetooth ............... 55
* Wyszukiwanie urządzeń Bluetooth
znajdujących się w pobliżu ..................... 55
* Rejestrowanie z poziomu
urządzeń Bluetooth ................................. 56
* Wyszukiwanie danego
urządzenia Bluetooth .............................. 57
* Usuwanie zarejestrowanego
urządzenia .............................................. 58
Połączenie z zarejestrowanym
urządzeniem Bluetooth ............................... 58
* Ustawienie priorytetu podłączania .......... 59
Funkcja telefonicznego zestawu
głośnomówiącego ................................. 60
Wyświetlanie Menu Telefon .......................... 60
Nawiązywanie połączenia ............................. 60
* Wybieranie bezpośrednie ....................... 60
* Łatwe nawiązywanie połączenia
z domem ................................................. 61
* Wybieranie numeru na ekranie
„Lista Kontaktów” .................................... 61
* Wybieranie numeru z historii .................. 61
* Wybieranie numeru z listy „Ulubione” ..... 62
* Wybieranie numeru telefonu obiektu ...... 62
* Wybieranie numeru z mapy .................... 62
Odbieranie połączenia .................................. 63
* Odbieranie połączenia
przychodzącego ...................................... 63
Przesyłanie książki telefonicznej ................... 64
* Usuwanie zarejestrowanego kontaktu .... 64
Zmienianie ustawień telefonu ....................... 65
* Edytowanie nazwy urządzenia ............... 65
* Edytowanie hasła .................................... 65
* Przerywanie transmisji
bezprzewodowej Bluetooth ..................... 65
* Redukcja echa i hałasu ........................... 65
* Automatyczne odbieranie połączenia ..... 66
* Konfigurowanie funkcji
automatycznego odrzucania
połączeń ................................................. 66
* Czyszczenie pamięci .............................. 66
3
Page 4
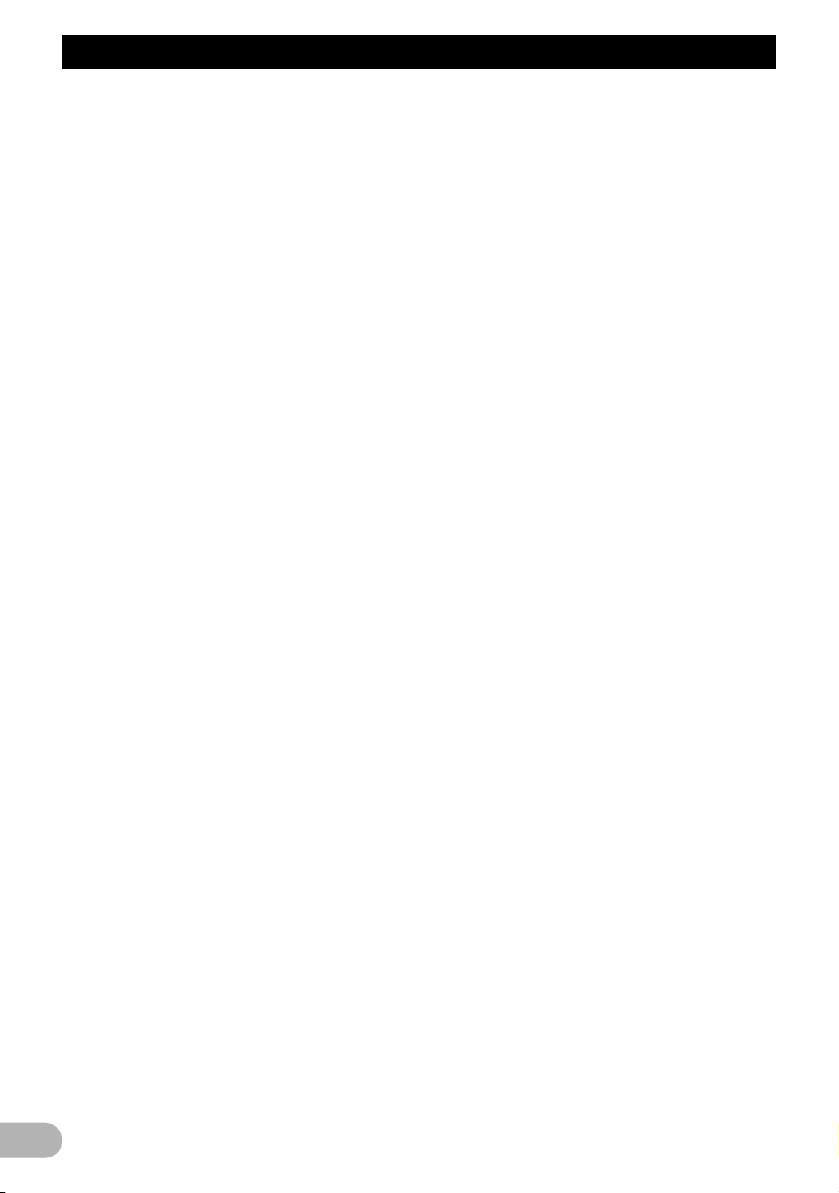
Spis treści
* Aktualizowanie oprogramowania
bezprzewodowego modułu
Bluetooth ................................................. 67
Funkcja telefonicznego zestawu
głośnomówiącego - uwagi ........................... 67
Podstawowe operacje ze źródłem AV ..... 69
Wyświetlanie ekranu obsługi AV ................... 69
* Wybieranie źródła ................................... 69
Obsługa ekranów listy (np. ekran
listy iPod) .................................................... 69
* Przełączanie pomiędzy
wyświetlaniem ekranu
obsługi AV i ekranem listy ....................... 69
* Wybieranie wpisu .................................... 69
* Powrót do poprzedniego ekranu ............. 70
Korzystanie z radia (FM) ........................... 71
Procedura uruchamiania ............................... 71
Odczytywanie zawartości ekranu .................. 71
Korzystanie z przycisków
panelu dotykowego ..................................... 72
* Zapisywanie i przywoływanie
częstotliwości stacji radiowych ................ 73
* Korzystanie z funkcji
tekstu radiowego ..................................... 73
Korzystanie z menu „Funkcja” ....................... 74
* Zapisywanie częstotliwości stacji
o najsilniejszym sygnale ......................... 74
* Dostrajanie się do stacji o
silnym sygnale ........................................ 74
* Ograniczanie stacji do programów
lokalnych ................................................. 74
* Wyszukiwanie stacji RDS
według informacji PTY ............................ 75
* Odbieranie informacji o
ruchu drogowym ..................................... 75
* Dostrajanie się do częstotliwości
alternatywnej ........................................... 75
* Przerwanie bieżącego trybu pracy
przez program informacyjny .................... 76
* Stan ikony przerwania bieżącego
trybu pracy .............................................. 76
* Lista PTY ................................................ 77
Korzystanie z radia (AM) ........................... 78
Procedura uruchamiania ............................... 78
Odczytywanie zawartości ekranu .................. 78
Korzystanie z przycisków panelu
dotykowego ................................................. 79
* Zapisywanie i przywoływanie
częstotliwości stacji radiowych ................ 79
Korzystanie z menu „Funkcja” ....................... 80
* Zapisywanie częstotliwości
stacji o najsilniejszym sygnale ................ 80
* Dostrajanie się do stacji o
silnym sygnale ........................................ 80
Odtwarzanie płyty audio CD ..................... 81
Procedura uruchamiania ............................... 81
Odczytywanie zawartości ekranu .................. 81
Korzystanie z przycisków
panelu dotykowego ..................................... 83
Korzystanie z menu „Funkcja” ....................... 84
Odtwarzanie plików muzycznych
z pamięci ROM ....................................... 85
Procedura uruchamiania ............................... 85
Odczytywanie zawartości ekranu .................. 85
Korzystanie z przycisków panelu
dotykowego ................................................. 87
Korzystanie z menu „Funkcja” ...................... 88
Odtwarzanie płyty DVD-Video .................. 90
Procedura uruchamiania ............................... 90
Odczytywanie zawartości ekranu .................. 90
Korzystanie z przycisków
panelu dotykowego ..................................... 91
* Wznawianie odtwarzania (zakładka) ...... 93
* Wyszukiwanie żądanej sceny i
uruchamianie odtwarzania
od określonego czasu ............................. 93
* Bezpośrednie wyszukiwanie
według numeru ....................................... 93
* Obsługa menu płyty DVD ....................... 93
* Obsługa menu DVD przy użyciu
przycisków panelu dotykowego .............. 94
* Odtwarzanie klatka po klatce .................. 94
* Odtwarzanie w zwolnionym tempie ........ 94
Korzystanie z menu „Funkcja” ...................... 94
Odtwarzanie pliku wideo DivX ................. 96
Procedura uruchamiania ............................... 96
Odczytywanie zawartości ekranu .................. 96
Korzystanie z przycisków
panelu dotykowego ..................................... 97
* Odtwarzanie klatka po klatce .................. 98
* Odtwarzanie w zwolnionym tempie ........ 99
* Uruchamianie odtwarzania od
określonego czasu .................................. 99
Korzystanie z menu „Funkcja” ...................... 99
Ustawienia DVD-Video i DivX ................. 100
Wyświetlanie menu Ust. DVD/DivX® .......... 100
Konfigurowanie języków o
najwyższym priorytecie ............................. 100
Konfigurowanie wyświetlania
ikony widoku ............................................. 100
Konfigurowanie proporcji obrazu ................ 100
Konfigurowanie blokady rodzicielskiej ........ 101
* Konfigurowanie kodu i poziomu ............ 101
Konfigurowanie funkcji „autoodtwarzanie” .. 102
Konfigurowanie pliku napisów
dla filmu DivX ............................................ 102
Karta kodów języków dla płyt DVD ............. 103
Odtwarzanie plików muzycznych
(USB, SD) .............................................. 104
Procedura uruchamiania ............................. 104
Odczytywanie zawartości ekranu ................ 104
Korzystanie z przycisków panelu
dotykowego (Muzyka) ............................... 106
Korzystanie z menu „Funkcja” .................... 107
Odtwarzanie plików wideo
(USB, SD) .............................................. 108
Procedura uruchamiania ............................. 108
Odczytywanie zawartości ekranu ................ 108
Korzystanie z przycisków panelu
dotykowego (wideo) .................................. 109
4
Page 5
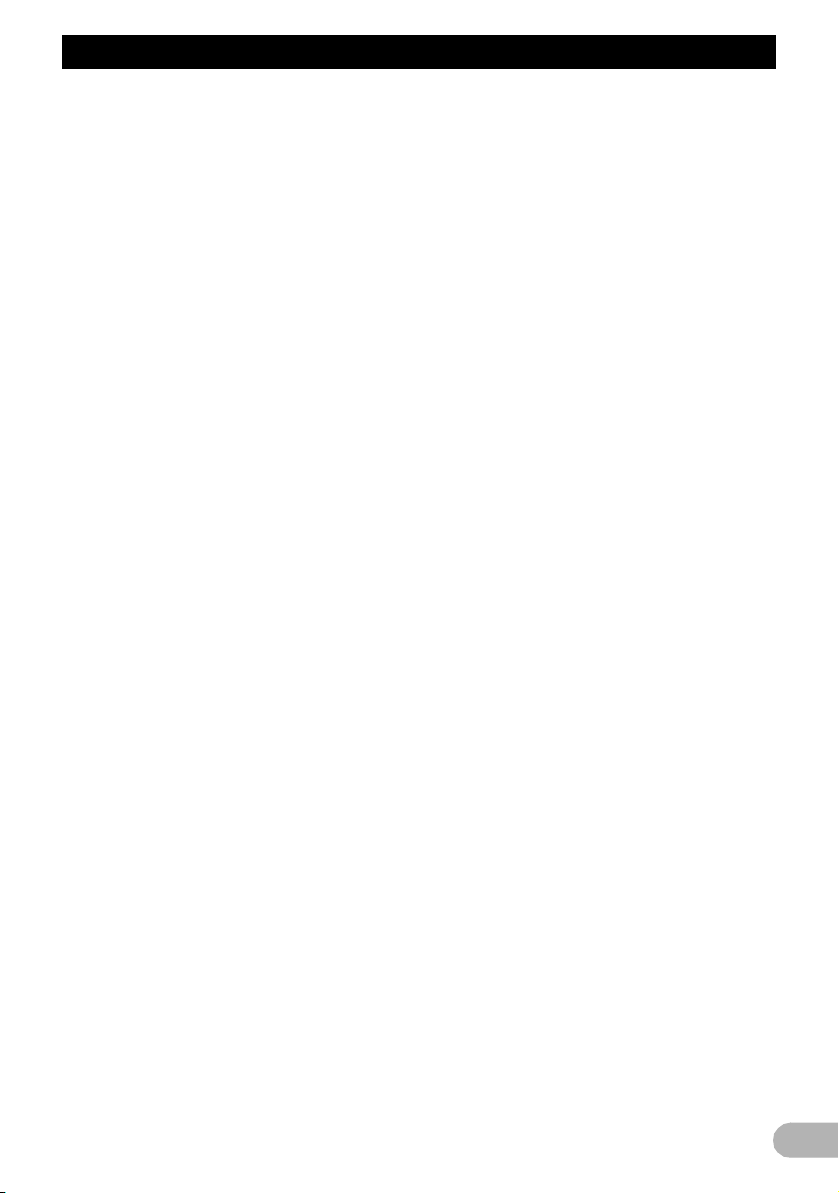
Spis treści
* Wyszukiwanie żądanej sceny i
uruchamianie odtwarzania
od określonego czasu ........................... 110
Korzystanie z menu „Funkcja” ..................... 110
Korzystanie z odtwarzacza
iPod (iPod) ............................................ 112
Procedura uruchamiania ............................. 112
Odczytywanie zawartości ekranu ................ 112
Korzystanie z przycisków panelu
dotykowego ............................................... 114
Uruchomienie odtwarzania pliku wideo ....... 116
Ograniczenie liczby utworów
lub filmów na liście .................................... 116
Obsługa funkcji z poziomu iPoda ................ 117
Odtwarzanie MusicSphere .......................... 117
* Odczytywanie zawartości ekranu .......... 118
* Korzystanie z przycisków
panelu dotykowego ............................... 118
Korzystanie z menu „Funkcja” ..................... 118
Korzystanie z odtwarzacza
audio Bluetooth .................................... 120
Procedura uruchamiania ............................. 120
Odczytywanie zawartości ekranu ................ 120
Korzystanie z przycisków panelu
dotykowego ............................................... 122
Korzystanie z menu „Funkcja” ..................... 122
Korzystanie z wejścia AV ....................... 124
Odczytywanie zawartości ekranu ................ 124
Używanie funkcji AV1 .................................. 124
Używanie funkcji AV2 .................................. 124
Korzystanie z przycisków
panelu dotykowego ................................... 124
Korzystanie z urządzenia
zewnętrznego (EXT1, EXT2) ................ 126
Procedura uruchamiania ............................. 126
Odczytywanie zawartości ekranu ................ 126
Korzystanie z przycisków panelu
dotykowego ............................................... 127
Dostosowywanie preferencji .................. 128
Wyświetlanie ekranu „Ustawienia Navi” ...... 128
Sprawdzanie połączeń przewodów ............. 128
Sprawdzanie statusu uczenia
czujników i statusu jazdy ........................... 129
* Status czyszczenia ............................... 129
Korzystanie z funkcji „Zużycie” .................... 130
* Wprowadzanie informacji o zużyciu
paliwa na potrzeby obliczania
kosztu paliwa ........................................ 130
* Obliczanie zużycia paliwa ..................... 130
* Eksportowanie danych o
kosztach paliwa ..................................... 131
Rejestrowanie historii podróży .................... 132
Korzystanie z wskazywania drogi w
trybie demonstracyjnym ............................ 132
Rejestrowanie domu ................................... 132
Korygowanie bieżącej lokalizacji ................. 133
Zmienianie ustawień funkcji Eco ................. 133
Wyświetlanie ekranu „Ustawienia mapy” .... 134
Konfigurowanie wyświetlania
automatycznego powiększania ................. 134
Konfigurowanie szczegółowej
mapy miasta .............................................. 134
Konfigurowanie granic dla mapy miasta ..... 135
Konfigurowanie wyświetlania
limitu prędkości ......................................... 135
Wyświetlanie ikony informacji o
ruchu drogowym ....................................... 135
Wyświetlanie ikony połączenia
Bluetooth ................................................... 136
Konfigurowanie wyświetlania
nazwy bieżącej ulicy ................................. 136
Konfigurowanie wyświetlania
ikony „Ulubione” ........................................ 136
Wyświetlanie punktów
orientacyjnych 3D ..................................... 137
Wyświetlanie manewrów ............................. 137
Wyświetlanie informacji o zużyciu paliwa ... 137
Wyświetlanie punktów użyteczności
publicznej (POI) na mapie ......................... 137
* Wyświetlanie zaprogramowanych
punktów użyteczności publicznej
(POI) na mapie ..................................... 138
* Wyświetlanie dostosowanego
punktu użyteczności
publicznej (POI) .................................... 138
„Tryb widoku” - zmienianie .......................... 139
Konfigurowanie zmiany koloru mapy
między trybem dziennym i nocnym ........... 139
Zmiana koloru drogi .................................... 139
Zmiana ustawienia automatycznego
przełączania na nawigację ........................ 140
Wybieranie menu „Wybór szybk. dost.” ...... 140
Wyświetlanie ekranu „Ustawienia
Systemowe” .............................................. 141
* Dostosowywanie ustawień
regionalnych ......................................... 141
* Ustawianie głośności
komunikatów i telefonu ......................... 143
* Zmiana wstępnie
skonfigurowanego
ekranu powitalnego ............................... 144
* Zmiana ekranu powitalnego na
ekran zapisany na karcie
pamięci SD ........................................... 144
* Konfigurowanie kamery wstecznej ....... 145
* Regulowanie obszarów reagowania
panelu dotykowego (kalibracja
panelu dotykowego) .............................. 146
* Konfigurowanie koloru podświetlenia ... 146
* Sprawdzanie informacji o wersji ........... 147
Wybór materiału wideo dla
wyświetlacza tylnego ................................ 147
Dostosowywanie obrazu ............................. 148
Wyświetlanie ekranu „Ustawienia
systemowe AV” ......................................... 149
* Konfigurowanie wejścia
wideo 1 (AV1) ....................................... 149
* Konfigurowanie wejścia
wideo 2 (AV2) ....................................... 150
* Zmiana trybu ekranu
panoramicznego ................................... 150
* Konfigurowanie wyjś
głośników tylnych .................................. 150
* Zmiana parametrów czasowych
wyciszenia/tłumienia dźwięku ............... 151
* Zmiana poziomu wyciszenia/
tłumienia dźwięku ................................. 151
cia
5
Page 6
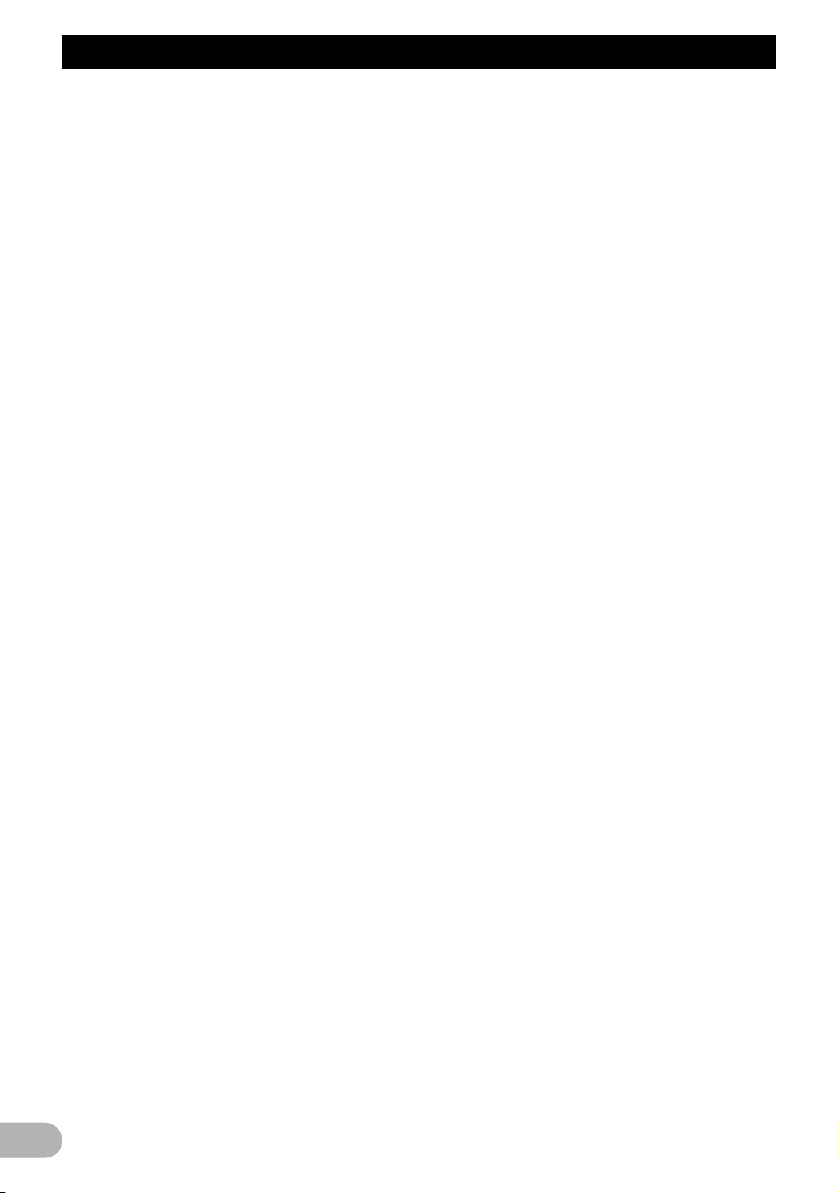
Spis treści
* Przełączanie funkcji Auto PI ................. 152
* Konfigurowanie kroku
dostrajania FM ...................................... 152
* Wyświetlanie kodu rejestracji
DivX VOD .............................................. 152
Wyświetlanie ekranu „Ustawienia
dźwięku AV” .............................................. 152
* Korzystanie z regulacji balansu ............ 153
* Korzystanie z korektora ........................ 153
* Regulacja głośności .............................. 155
* Korzystanie z subwoofera ..................... 155
* Korzystanie z filtru
górnoprzepustowego ............................ 155
* Regulacja poziomów głośności
źródła dźwięku ...................................... 156
* Wzmocnienie tonów niskich
(Wzmocnienie basu) ............................. 156
* Ustawianie symulowanej sceny
dźwiękowej ............................................ 156
Replikowanie ustawień ................................ 157
Konfigurowanie trybu bezpiecznego ........... 157
Wyłączanie ekranu ...................................... 157
Obsługa systemu nawigacji za
pomocą poleceń głosowych ............... 158
Zapewnianie bezpiecznej jazdy .................. 158
Podstawy obsługi głosowej ......................... 158
* Przebieg obsługi głosowej .................... 158
* Uruchamianie obsługi głosowej ............ 158
* Jak używać obsługi głosowej ................ 159
Dostępne podstawowe komendy
głosowe ..................................................... 161
* Podstawowe komendy .......................... 161
* Obsługa głosowa dla źródła AV ............ 161
* Komendy głosowe powiązane z
funkcją telefonicznego zestawu
głośnomówiącego ................................. 162
Wskazówki dotyczące obsługi głosowej ...... 162
Inne funkcje ............................................. 163
Konfigurowanie funkcji zabezpieczenia
przed kradzieżą ......................................... 163
* Konfigurowanie hasła ............................ 163
* Wprowadzanie hasła ............................. 163
* Usuwanie hasła ..................................... 163
* Zapomniane hasło ................................ 163
Przywracanie ustawień domyślnych
lub fabrycznych systemu
nawigacyjnego .......................................... 164
* Konfigurowanie wpisów, które
mają być usunięte ................................. 165
* Przywróć ust. fabr. ................................ 166
* Wyświetlanie ekranu „Przywrac.
domyślnych ust. wybranym
element.” ............................................... 166
Dodatek .................................................... 167
Rozwiązywanie problemów ......................... 167
Komunikaty i reagowanie na nie ................. 171
Komunikaty funkcji audio ............................ 173
Technologia ustalania pozycji ..................... 175
* Ustalanie pozycji na podstawie GPS .... 175
Ustalanie pozycji metodą
nawigacji zliczeniowej ............................... 175
* W jaki sposób współdziałają
ustalanie pozycji na podstawie
GPS i „metodą nawigacji
zliczeniowej”? ....................................... 175
Obsługa dużych błędów .............................. 176
* Gdy ustalenie pozycji na podstawie
GPS jest niemożliwe ............................. 176
Warunki, które mogą powodować
zauważalne błędy ustalania pozycji .......... 176
Informacje o konfiguracji trasy .................... 179
* Specyfikacje wyszukiwania trasy .......... 179
Obchodzenie się z płytami .......................... 180
* Dbałość o wbudowany napęd ............... 180
* Warunki otoczenia do
odtwarzania płyt .................................... 180
Płyty, które można odtwarzać ..................... 181
* Płyty DVD-Video i CD ........................... 181
* Nagrywane płyty AVCHD ...................... 181
* Odtwarzanie płyt DualDisc .................... 181
* System Dolby Digital ............................. 181
* Dźwięk DTS .......................................... 181
Szczegółowe informacje na temat
nośników, które moż
* Kompatybilność .................................... 181
* Tabela kompatybilności nośników ........ 184
Bluetooth ..................................................... 187
Logo SD i SDHC ......................................... 187
WMA/WMV ................................................. 187
DivX ............................................................ 188
AAC ............................................................. 188
Szczegółowe informacje na temat
odtwarzaczy iPod, które
można podłączyć ...................................... 188
* iPod ....................................................... 188
* iPhone ................................................... 189
* iTunes ................................................... 189
Prawidłowe korzystanie z ekranu LCD ....... 189
* Obchodzenie się z ekranem LCD ......... 189
* Ekran wyświetlacza
ciekłokrystalicznego (LCD) ................... 189
* Konserwacja ekranu LCD ..................... 189
* Podświetlenie LED ................................ 190
Informacje na wyświetlaczu ........................ 190
* Menu Cel podróży ................................. 190
* Menu Telefon ........................................ 191
* Menu Ustawienia .................................. 191
Słownik ........................................................ 193
Dane techniczne ......................................... 196
na odtwarzać ............ 181
6
Page 7
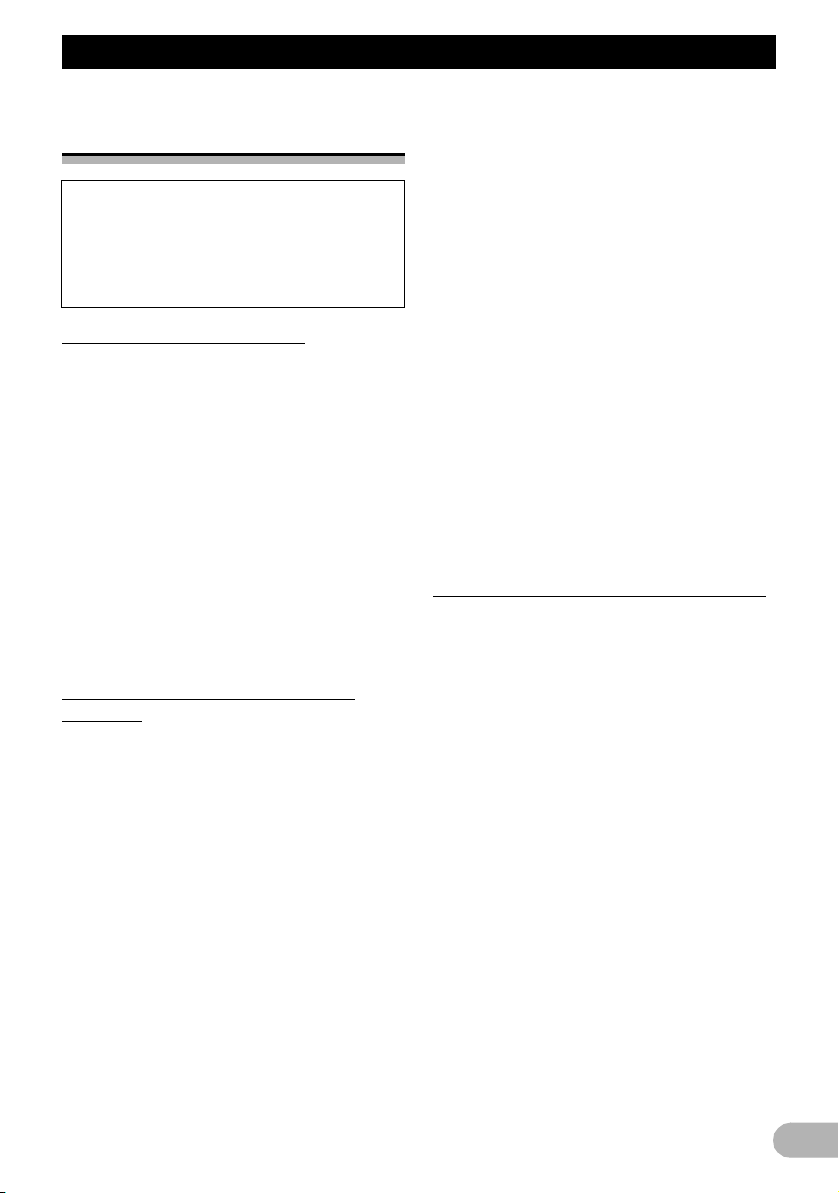
Wprowadzenie
Wprowadzenie
Instrukcja — informacje
ogólne
Przed przystąpieniem do użytkowania tego
produktu należy zapoznać się z publikacją
Ważne informacje dla użytkownika
(oddzielna instrukcja), która zawiera
ostrzeżenia, przestrogi i inne ważne
informacje, na które należy zwrócić uwagę.
Jak korzystać z tej instrukcji
Wyszukiwanie procedury obsługi, która
ma być użyta
Po wybraniu żądanej czynności można
znaleźć odpowiednią stronę w rozdziale „Spis
treści”.
Wyszukiwanie procedury obsługi na
podstawie nazwy menu
Jeśli chcesz sprawdzić znaczenie każdej
wyświetlanej na ekranie opcji, można znaleźć
odpowiednią stronę w rozdziale „Informacje
na wyświetlaczu” pod koniec instrukcji.
Słownik
Objaśnienia terminologii można znaleźć w
słowniku.
Konwencje stosowne w niniejszej
instrukcji
Przed przejściem do dalszej części
podręcznika prosimy o poświęcenie kilku
minut i zapoznanie się z poniższymi
informacjami na temat konwencji
stosowanych w tej instrukcji. Ich znajomość
ułatwi zapoznawanie się z obsługą nowego
urządzenia.
• Przyciski w systemie nawigacyjnym są
przedstawione WIELKIMI LITERAMI i są
POGRUBIONE:
np.)
przycisk MENU, przycisk MAP.
• Opcje w różnych menu, tytuły ekranów oraz
elementy funkcjonalne są przedstawione
czcionką pogrubioną i wzięte w podwójny
cudzysłów „ ”:
np.)
ekran „Menu Cel podróży” lub ekran
„Źródło AV”
• Przyciski, które są wyświetlane na ekranie,
są przedstawione czcionką pogrubioną w
nawiasach kwadratowych [ ]:
np.)
[Cel podróż
• Informacje dodatkowe, alternatywne
sposoby i inne uwagi są przedstawione w
następujący sposób:
np.)
❒ Zapisz lokalizację domową, jeśli nie
została zapisana wcześniej.
• Opisy kolejnych, osobnych czynności,
które należy wykonać na tym samym
ekranie są przedstawione ze znakiem „”
znajdującym się przed opisem czynności:
np.)
Dotknij przycisku [OK].
• Odnośniki są wskazywane w następujący
sposób:
np.)
➲ Szczegółowe informacje można znaleźć
w rozdziale „Jak używać ekranów menu
nawigacji” na stronie 19.
y], [Ustawienia].
Określenia użyte w niniejszej instrukcji
„Wyświetlacz przedni” i „wyświetlacz
tylny”
Ekran przymocowany do tego systemu
nawigacyjnego jest nazywany w tej instrukcji
„ekranem przednim”. Dodatkowy ekran, który
jest kupowany oddzielnie i podłączany do
tego systemu nawigacyjnego, jest nazywany
w tej instrukcji „wyświetlaczem tylnym”.
„Obraz wideo”
„Obraz wideo” oznacza w tej instrukcji
ruchome obrazy w formacie DVD-Video,
®
DivX
, w odtwarzaczu iPod oraz na
dowolnym innym urządzeniu, które jest
podłączone do tego systemu za pomocą
kabla cinch, jak np. uniwersalny odtwarzacz
AV.
„Zewnętrzna pamięć (USB, SD)”
Karty pamięci SD, SDHC, microSD,
microSDHC i pamięci masowe USB są
łącznie nazywane „zewnętrznymi pamięciami
(USB, SD)”, „pamięć USB” oznacza zaś tylko
zewnętrzną pamięć USB.
7
Page 8
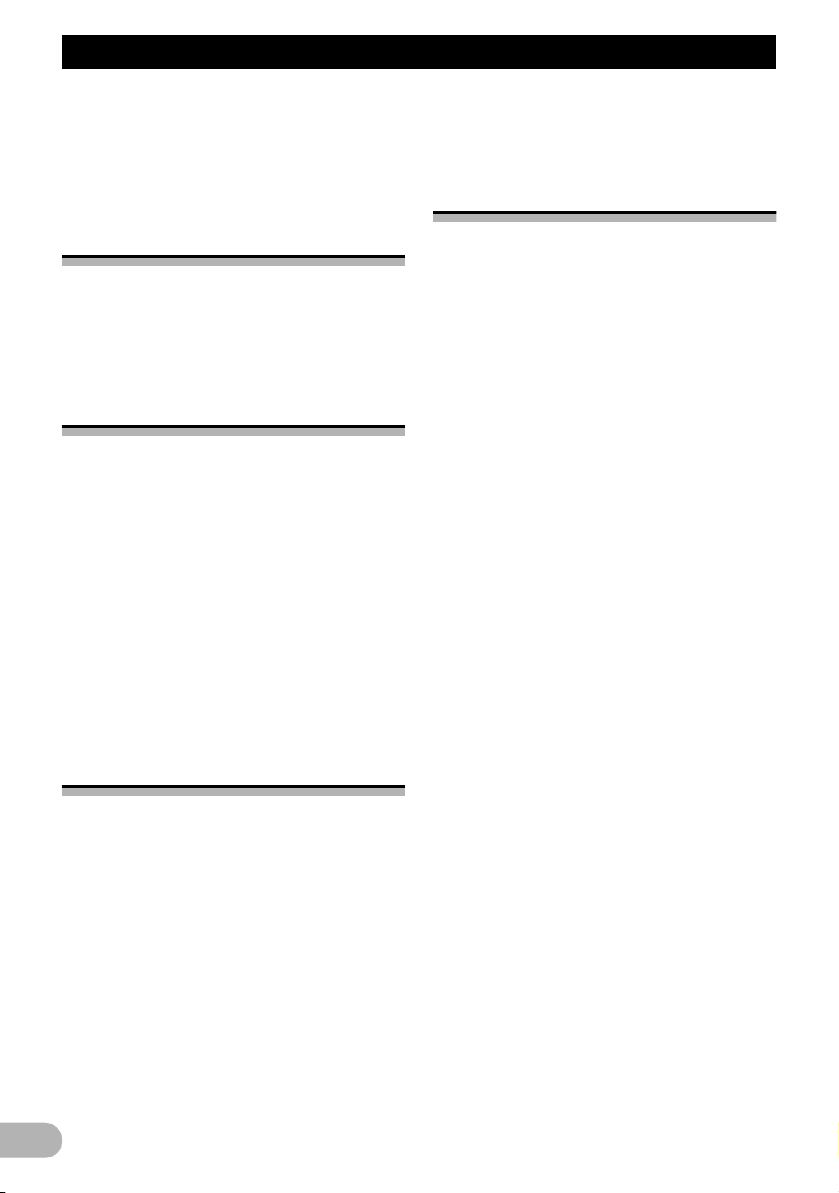
Wprowadzenie
„Karta pamięci SD”
Karty pamięci SD, SDHC, microSD i
microSDHC są łącznie nazywane „kartami
pamięci SD”.
Uwaga dotycząca oglądania
plików wideo
Należy pamiętać, że używanie tego systemu
do wyświetlania publicznego lub
komercyjnego może stanowić naruszenie
chronionych praw autorskich.
Uwaga dotycząca oglądania
płyt DVD-Video
Ten produkt zawiera technologie ochrony
praw autorskich chronione przez roszczenia
patentowe w Stanach Zjednoczonych oraz
inną własność intelektualną, której
właścicielem jest firma Macrovision
Corporation oraz inni właściciele praw.
Używanie technologii ochrony praw
autorskich wymaga zezwolenia firmy
Macrovision Corporation i jest ograniczone
wyłącznie do użytku domowego oraz innych
ograniczonych zastosowań, o ile nie została
uzyskana inna zgoda firmy Macrovision
Corporation. Inżynieria wsteczna lub
dezasemblacja są zabronione.
Uwaga dotycząca używania
plików MP3
Wraz z zakupem tego systemu
nawigacyjnego uzyskuje się wyłącznie
licencję na jego wykorzystanie do celów
prywatnych i niekomercyjnych. Licencja ta nie
uwzględnia wykorzystania tego produktu do
jakiejkolwiek działalności komercyjnej (tj.
pozwalającej na uzyskanie przychodu),
transmisji na żywo (naziemnej, satelitarnej,
kablowej lub dowolnym innym medium),
transmisji strumieniowej w sieci Internet,
intranet lub dowolnej innej sieci, a także w
systemach dystrybucji treści elektronicznej,
jak np. systemy płatnej transmisji audio na
życzenie. W takim przypadku wymagane jest
uzyskanie oddzielnej licencji. Szczegółowe
informacje można znaleźć na stronie
http://www.mp3licensing.com.
Zgodność z odtwarzaczami
iPod
Ten produkt obsługuje wyłącznie następujące
modele iPodów i ich oprogramowania. Inne
wersje mogą nie działać poprawnie.
• iPod nano 1. generacji: wersja 1.3.1
• iPod nano 2. generacji: wersja 1.1.3
• iPod nano 3. generacji: wersja 1.1.3
• iPod nano 4. generacji: wersja 1.0.3
• iPod nano 5. generacji: wersja 1.0.1
• iPod 5. generacji: wersja 1.3
• iPod classic: wersja 2.0.2
• iPod touch 1. generacji: wersja 3.1.1
• iPod touch 2. generacji: wersja 3.1.1
• iPhone: wersja 3.1.2
• iPhone 3G: wersja 3.1.2
• iPhone 3GS: wersja 3.1.2
❒ W tym podręczniku, ilekroć wymieniane
jest urządzenie iPod, mowa o urządzeniach
iPod oraz iPhone.
❒ Gdy wraz z systemem nawigacyjnym jest
używany kabel interfejsu USB Pioneer dla
odtwarzacza iPod (CD-IU50V)
(sprze dawany oddzieln ie), można sterować
zgodnym odtwarzaczem iPod z poziomu
tego systemu.
❒ Aby uzyskać najlepsza wydajność,
zalecane jest użycie najnowszego
oprogramowania w odtwarzaczu iPod.
❒ Sposób obsługi zależy do modelu
odtwarzacza iPod i wersji jego
oprogramowania.
❒ Szczegółowe informacje na temat
zgodności odtwarzaczy iPod z tym
systemem nawigacyjnym można uzyskać
na stronie WWW firmy Pioneer.
❒ iPod jest znakiem handlowym firmy Apple
Inc., zarejestrowanym w USA i innych
krajach.
❒
iPhone jest znakiem handlowym firmy
Apple Inc.
8
Page 9
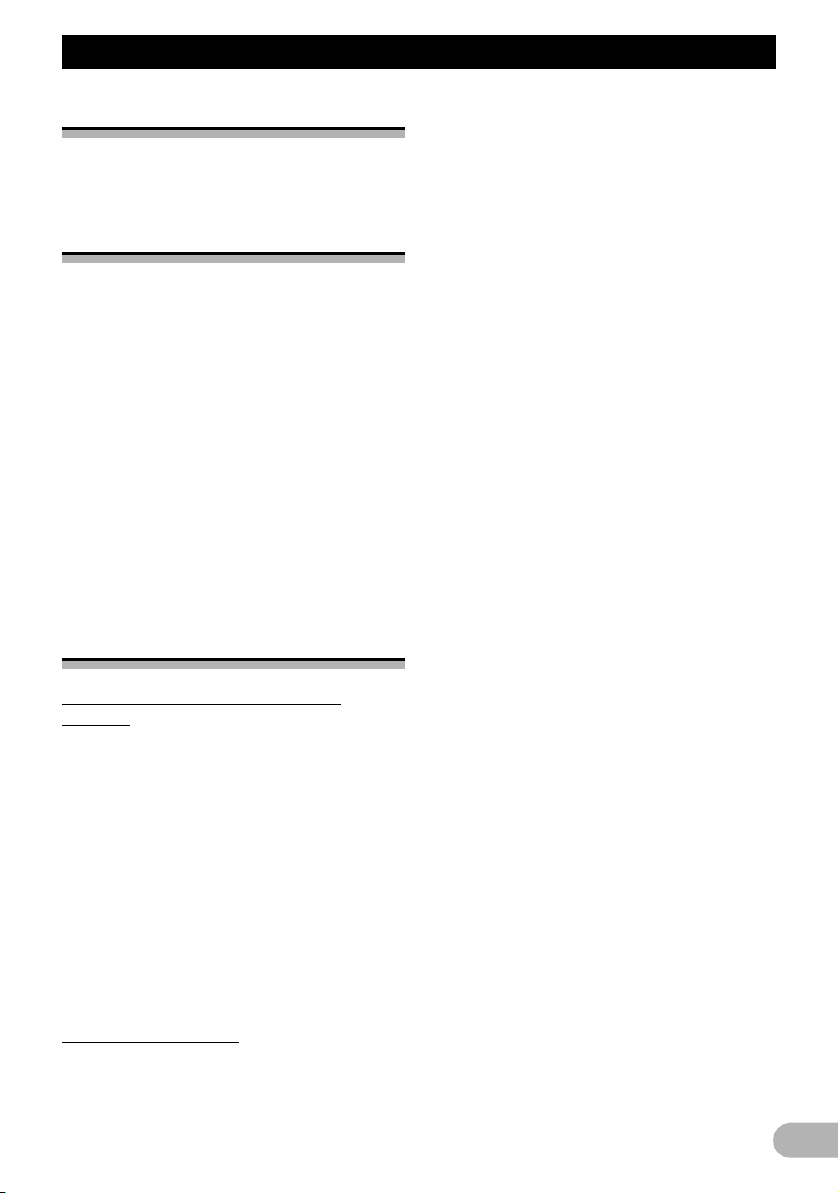
Wprowadzenie
Pokrycie map
Szczegółowe informacje na temat pokrycia
map w tym systemie nawigacyjnym można
uzyskać na stronie WWW firmy Pioneer.
Ochrona panelu LCD i ekranu
❒ Gdy produkt nie jest używany, promienie
słoneczne nie mogą padać bezpośrednio
na ekran LCD. Bezpośredni, długi kontakt z
bezpośrednim oświetleniem słonecznym
może spowodować uszkodzenie
wyświetlacza LCD z powodu wysokiej
temperatury.
❒ Podczas korzystania z telefonu
komórkowego należy trzymać jego antenę
z dala od ekranu LCD, aby uniknąć
zniekształcenia wyświetlanego obrazu w
postaci kropek, kolorowych pasków itp.
❒ Aby uniknąć uszkodzeń ekranu LCD,
należy dotykać panelu dotykowego tylko
palcem, delikatnie przykładając go do
ekranu.
Uwagi dotyczące pamięci
wewnętrznej
samego akumulatora). W pamięci pozostaną
jednak niektóre dane.
❒ Pozostaną w niej jednak niektóre dane.
Należy najpierw zapoznać się z treścią
publikacji „Przywracanie ustawień
domyślnych lub fabrycznych systemu
nawigacyjnego”.
➲ Szczegółowe informacje na temat
usuwanych wpisów można znaleźć w
rozdziale „Przywracanie ustawień
domyślnych lub fabrycznych systemu
nawigacyjnego” na stronie 164.
Przed odłączeniem akumulatora
pojazdu
Jeśli akumulator ulegnie rozładowaniu lub
zostanie odłączony, pamięć zostanie
skasowana i trzeba będzie ją zaprogramować
ponownie.
❒ Pozostaną w niej jednak niektóre dane.
Należy najpierw zapoznać się z treścią
publikacji „Przywracanie ustawień
domyślnych lub fabrycznych systemu
nawigacyjnego”.
➲ Szczegółowe informacje na temat
usuwanych wpisów można znaleźć w
rozdziale „Przywracanie ustawień
domyślnych lub fabrycznych systemu
nawigacyjnego” na stronie 164.
Dane do skasowania
Informacje kasuje się odłączeniem żółtego
przewodu od akumulatora (lub odłączeniem
9
Page 10
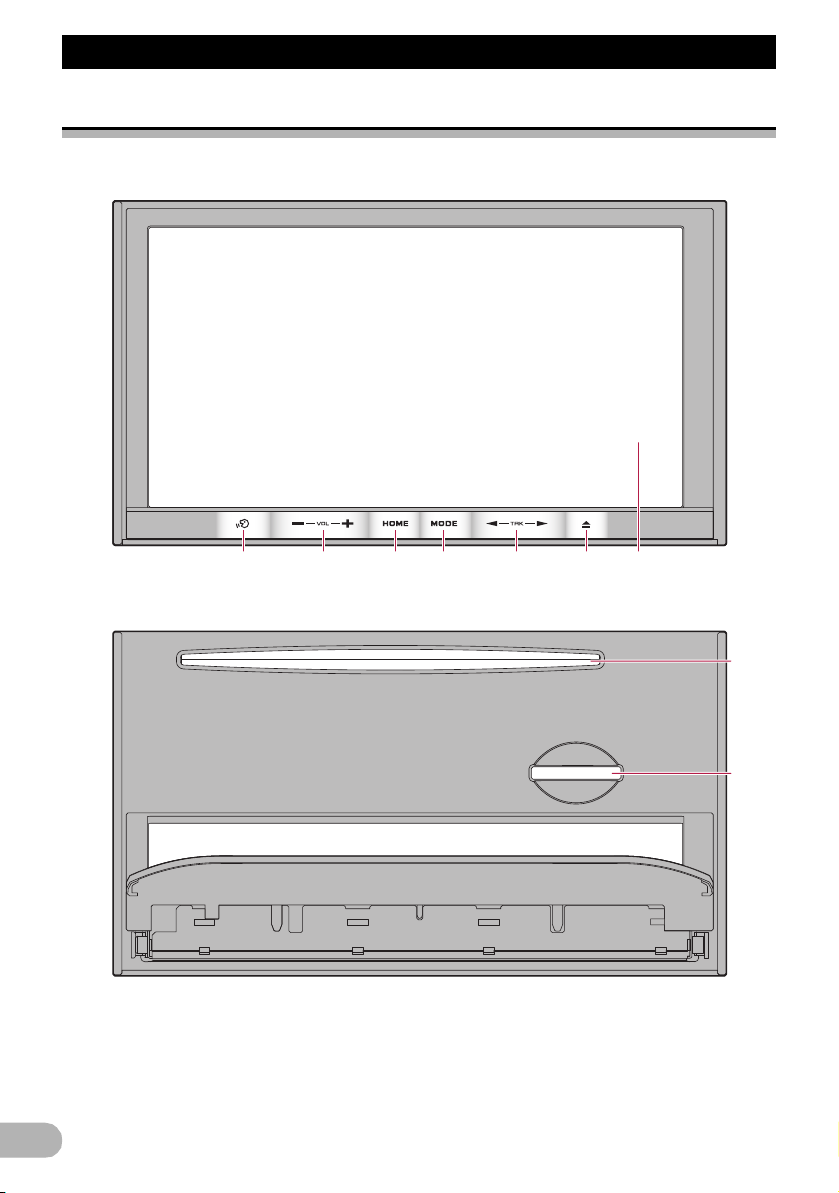
Podstawowa obsługa
7654321
9
8
Podstawowa obs³uga
Sprawdzanie nazwy części i funkcji
W tym rozdziale zostały przedstawione nazwy części oraz główne funkcje przypisane do
przycisków.
AVIC-F20BT (z zamkniętym panelem LCD)
10
AVIC-F20BT (z otwartym panelem LCD)
Page 11
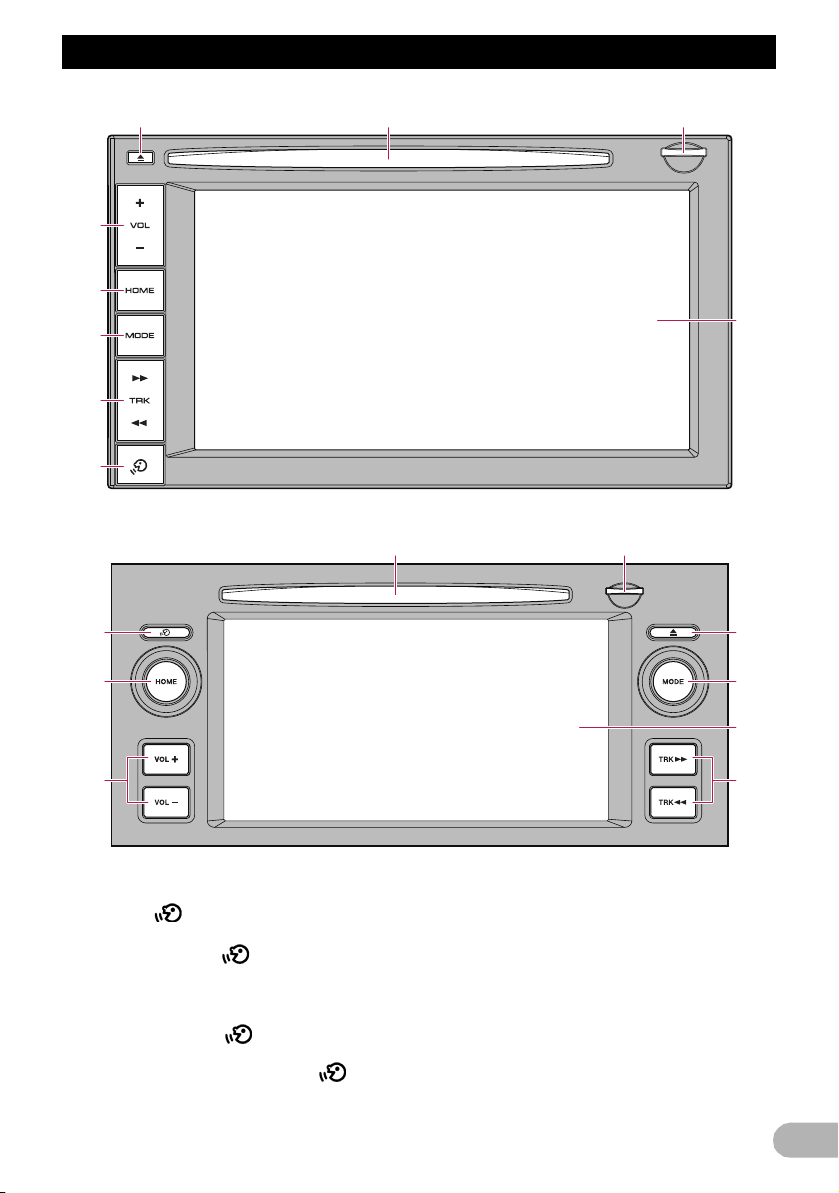
Podstawowa obsługa
6 8
7
9
2
3
4
5
1
6
8
9
2
3
1
4
7
5
AVIC-F920BT
AVIC-F9210BT, AVIC-F9220BT
햲 Przycisk
• AVIC-F20BT
Naciśnij przycisk , aby włączyć obsługę
głosową.
• AVIC-F920BT, AVIC-F9210BT,
AVIC-F9220BT
Naciśnij przycisk , aby odsłuchać
następną informację.
Naciśnij i przytrzymaj przycisk , aby
przełączyć źródło AV na wyciszenie.
Aby anulować wyciszenie, ponownie
naciśnij i przytrzymaj przycisk.
햳 Przycisk VOL (+/–)
Naciśnięcie tego przycisku umożliwia
regulację głośności źródła AV (audio i wideo).
햴 Przycisk HOME
• Naciśnij przycisk HOME, aby wyświetlić
ekran „Główne menu”.
• Naciśnij, aby przełączyć między menu
klasycznym a „Menu skrótów”, gdy
11
Page 12
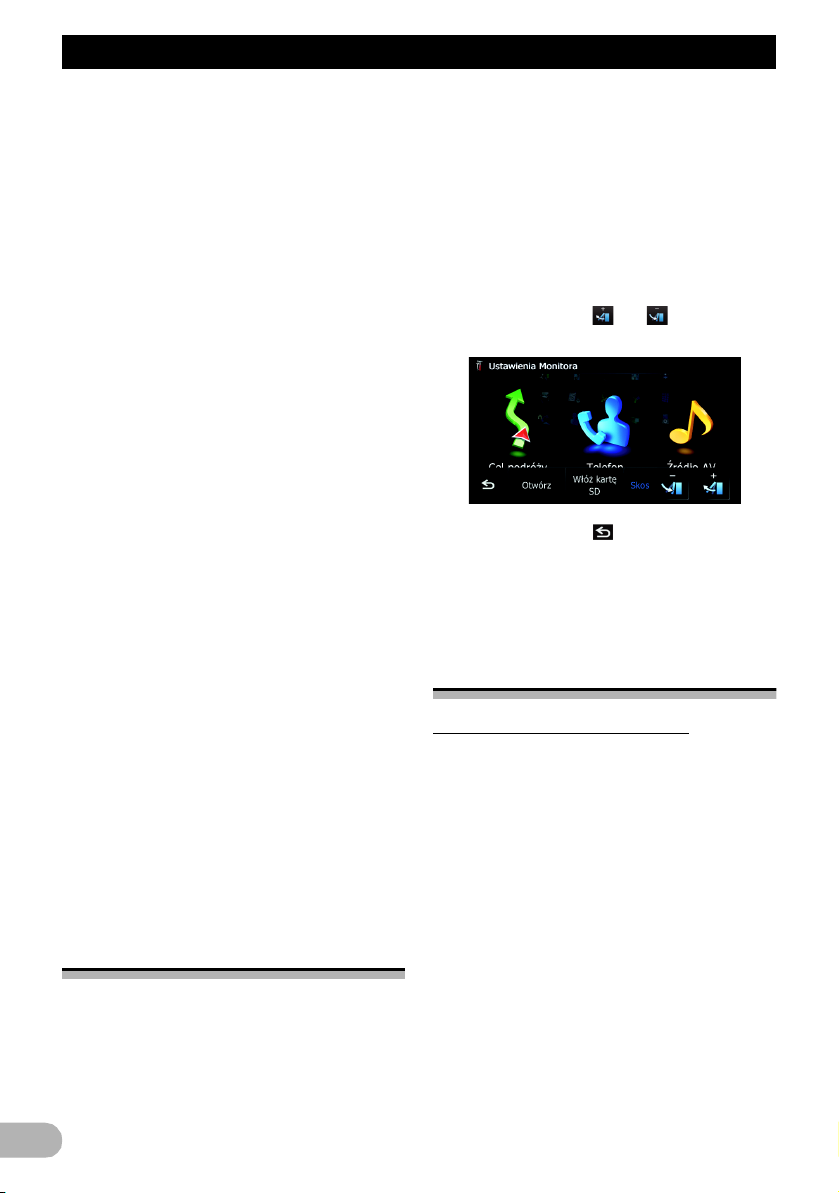
Podstawowa obsługa
wyświetlany jest komunikat „Główne
menu”.
➲ Szczegółowe informacje można znaleźć w
rozdziale „Co można zrobić w każdym
menu” na stronie 20.
• Naciśnięcie i przytrzymanie tego przycisku
powoduje wyłączenie ekranu.
햵 Przycisk MODE
• Naciśnięcie powoduje przełączanie między
ekranem mapy a ekranem obsługi AV.
• Naciśnięcie powoduje wyświetlanie ekranu
mapy, gdy wyświetlany jest ekran funkcji
nawigacji.
• Naciśnięcie i przytrzymanie tego przycisku
powoduje przejście do ekranu „Ustawienie
obrazu”.
➲ Szczegółowe informacje można znaleźć w
rozdziale „Dostosowywanie obrazu” na
stronie 148.
햶 Przycisk TRK
Umożliwia wykonanie strojenia ręcznego, a
także szybkiego przewijania do przodu lub do
tyłu i wyszukiwania utworów.
➲ Szczegółowe informacje m ożna znaleźć na
stronach od 71 do 126.
햷 Przycisk 0
햸
Ekran LCD
햹 Szczelina do wkładania płyty
Tutaj należy włożyć płytę do odtwarzania.
➲ Szczegółowe informacje na temat tej
operacji można znaleźć w rozdziale
„Wsuwanie/wysuwanie płyty” na stronie 12.
햺 Gniazdo karty SD
➲ Bardziej szczegółowe informacje można
znaleźć w rozdziale „Wsuwanie i
wysuwanie karty pamięci SD” na stronie
14.
Regulowanie kąta nachylenia
panelu LCD
❒ Ta funkcja jest dostępna tylko w modelu
AVIC-F20BT.
! OSTRZEŻENIE
Podczas otwierania, zamykania i regulacji
kąta nachylenia panelu LCD należy zwrócić
12
szczególną uwagę, aby nie doszło do
przytrzaśnięcia palców.
!UWAGA
Nie należy otwierać ani zamykać panelu LCD
z użyciem siły. Może to spowodować
nieprawidłowe działanie.
1. Naciśnij przycisk
Zostanie wyświetlony ekran „Ustawienia
Monitora”.
2. Dotknij przycisku lub , aby
wyregulować kąt.
3. Dotknij przycisku .
❒ Wyregulowany kąt panelu LCD zostanie
zapisany w pamięci, a panel LCD
automatycznie powróci do tego kąta po
następnym otwarciu lub zamknięciu
panelu.
0.
Wsuwanie/wysuwanie płyty
Wsuwanie płyty (AVIC-F20BT)
❒ Niniejszy rozdział opisuje operacje
dotyczące modelu AVIC-F20BT.
!OSTRZEŻENIE
• Podczas otwierania, zamykania i regulacji
kąta nachylenia panelu LCD należy zwrócić
szczególną uwagę, aby nie doszło do
przytrzaśnięcia palców.
• Nie pozostawiaj panelu LCD w stanie
otwartym. Pozostawienie otwartego panelu
LCD może spowodować obrażenia
wskutek wypadku.
!UWAGA
• Nie należy otwierać ani zamykać panelu
LCD z użyciem siły. Może to spowodować
nieprawidłowe działanie.
• Nie przystępuj do obsługi systemu
nawigacji, dopóki panel LCD nie zostanie
całkowicie otwarty lub zamknięty. Obsługa
Page 13
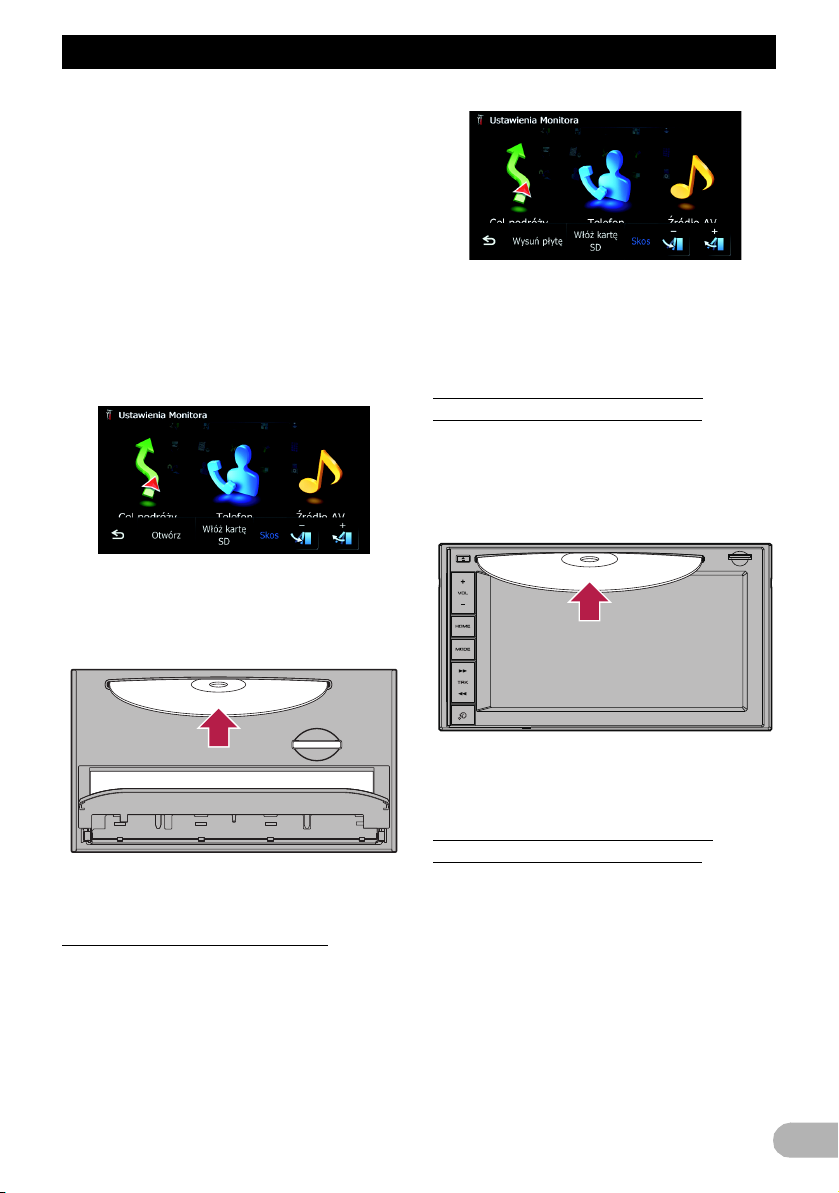
Podstawowa obsługa
systemu nawigacji w trakcie otwierania lub
zamykania panelu LCD może spowodować
jego zatrzymanie pod tym kątem ze
względów bezpieczeństwa.
• Nie kładź kubków ani puszek na otwartym
panelu LCD. Może to spowodować
uszkodzenie systemu nawigacji.
• Nie wolno wkładać innych przedmiotów
poza płytami do szczeliny do wkładania
płyty.
1. Naciśnij przycisk
Zostanie wyświetlony ekran „Ustawienia
Monitora”.
2. Dotknij przycisku [Otwórz].
Panel LCD otworzy się i pojawi się szczelina
do wkładania płyty.
3. Wsuń płytę w szczelinę do wkładania
płyty.
0.
Panel LCD otworzy się, a płyta zostanie
wysunięta.
3. Wyjmij płytę i naciśnij przycisk
Panel LCD zamknie się.
0.
Wsuwanie płyty (AVIC-F920BT,
AVIC-F9210BT i AVIC-F9220BT)
❒ Niniejszy rozdział opisuje operacje
dotyczące modeli AVIC-F920BT, AVIC-
F9210BT i AVIC-F9220BT.
* Wsuń płytę w szczelinę do wkładania
płyty.
Płyta została załadowana, a panel LCD
zostanie zamknięty.
Wysuwanie płyty (AVIC-F20BT)
❒ Niniejszy rozdział opisuje operacje
dotyczące modelu AVIC-F20BT.
1. Naciśnij przycisk
Zostanie wyświetlony ekran „Ustawienia
Monitora”.
2. Dotknij przycisku [Wysuń płytę].
0.
❒ Nie wolno wkładać innych przedmiotów
poza płytami do szczeliny do wkładania
płyty.
Wysuwanie płyty (AVIC-F920BT,
AVIC-F9210BT i AVIC-F9220BT)
❒ Niniejszy rozdział opisuje operacje
dotyczące modeli AVIC-F920BT,
AVIC-F9210BT i AVIC-F9220BT.
1. Naciśnij przycisk
Na panelu dotykowym zostają wyświetlone
przyciski służące do wysuwania nośnika
danych.
2. Dotknij przycisku [Wysuń płytę].
0.
13
Page 14
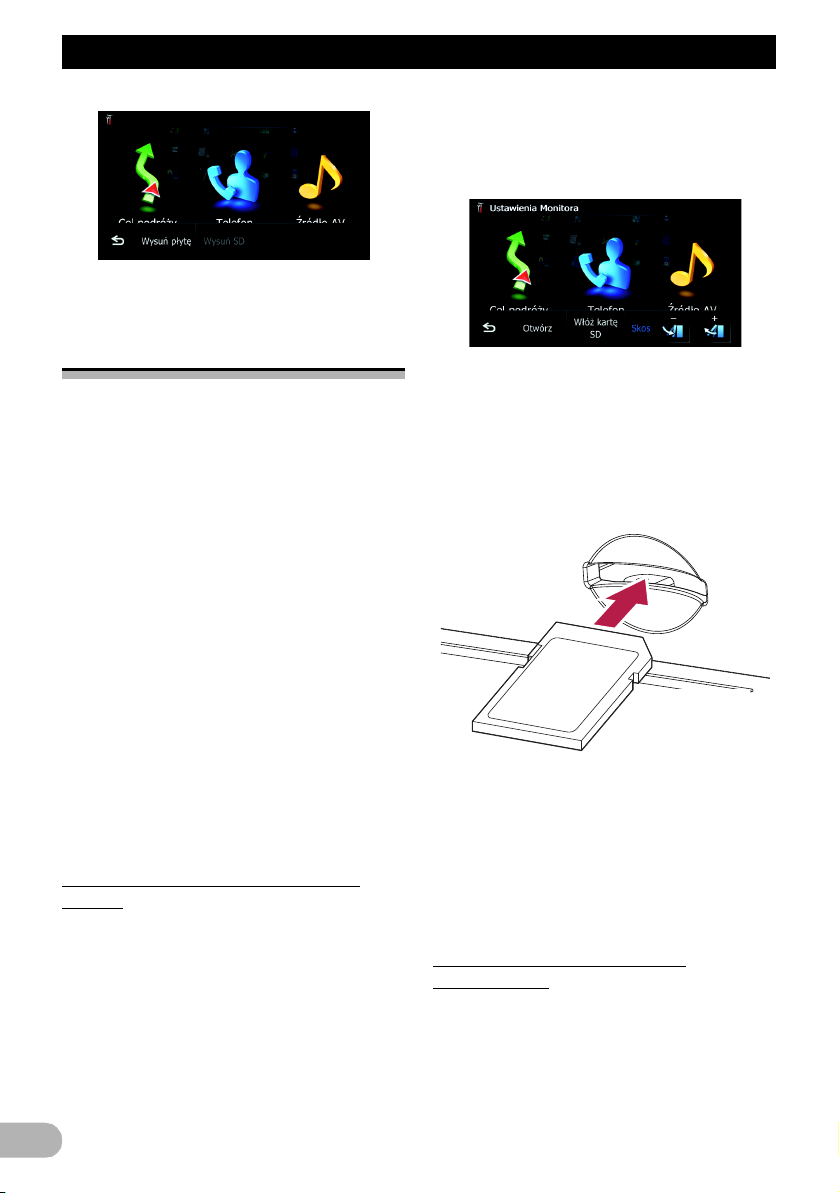
Podstawowa obsługa
Płyta zostanie wysunięta.
Wsuwanie i wysuwanie karty
pamięci SD
! OSTRZEŻENIE
Wysuwanie karty pamięci SD podczas
kopiowania danych może spowodować
uszkodzenie karty pamięci SD. Zawsze
wysuwaj kartę pamięci SD zgodnie z
procedurą opisaną w niniejszym podręczniku
obsługi.
! UWAGA
Jeśli z jakiejkolwiek przyczyny dane na karcie
pamięci zostaną utracone lub uszkodzone,
nie ma możliwości ich odzyskania. Firma
Pioneer nie ponosi odpowiedzialności za
szkody, straty finansowe lub inne wydatki
spowodowane utratą danych lub ich
uszkodzeniem.
❒ Ten system nie obsługuje kart Multi Media
Card (MMC).
❒ Nie jest gwarantowana zgodność z
wszystkimi kartami SD.
❒ W przypadku niektórych kart pamięci SD
urządzenie może nie działać w sposób
optymalny.
Wsuwanie karty pamięci SD (AVICF20BT)
❒ Niniejszy rozdział opisuje operacje
dotyczące modelu AVIC-F20BT.
! UWAGA
• Nie naciskaj przycisku 0, jeśli karta
pamięci SD nie została całkowicie włożona.
Może to spowodować uszkodzenie karty.
• Nie naciskaj przycisku
pamięci SD nie została całkowicie wyjęta.
Może to spowodować uszkodzenie karty.
0, jeśli karta
1. Naciśnij przycisk
Zostanie wyświetlony ekran „Ustawienia
Monitora”.
2. Dotknij przycisku [Włóż kartę SD].
Panel LCD otwiera się i pojawia się szczelina
na kartę SD.
3. Wsuń kartę pamięci SD do gniazda karty
SD.
Kartę wsuwa się etykietą skierowaną do góry,
aż do jej kliknięcia i zablokowania w
gnieździe.
4. Naciśnij przycisk
Panel LCD zamknie się.
❒ Jeżeli na karcie pamięci SD znajdują się
dane dotyczące mapy, takie jak
niestandardowe dane punktów
użyteczności publicznej POI (np. dane
użytkownika), system nawigacyjny
zostanie ponownie uruchomiony.
0.
0.
Wysuwanie karty pamięci SD
(AVIC-F20BT)
❒ Niniejszy rozdział opisuje operacje
dotyczące modelu AVIC-F20BT.
1. Naciśnij przycisk
Zostanie wyświetlony ekran „Ustawienia
Monitora”.
0.
14
Page 15
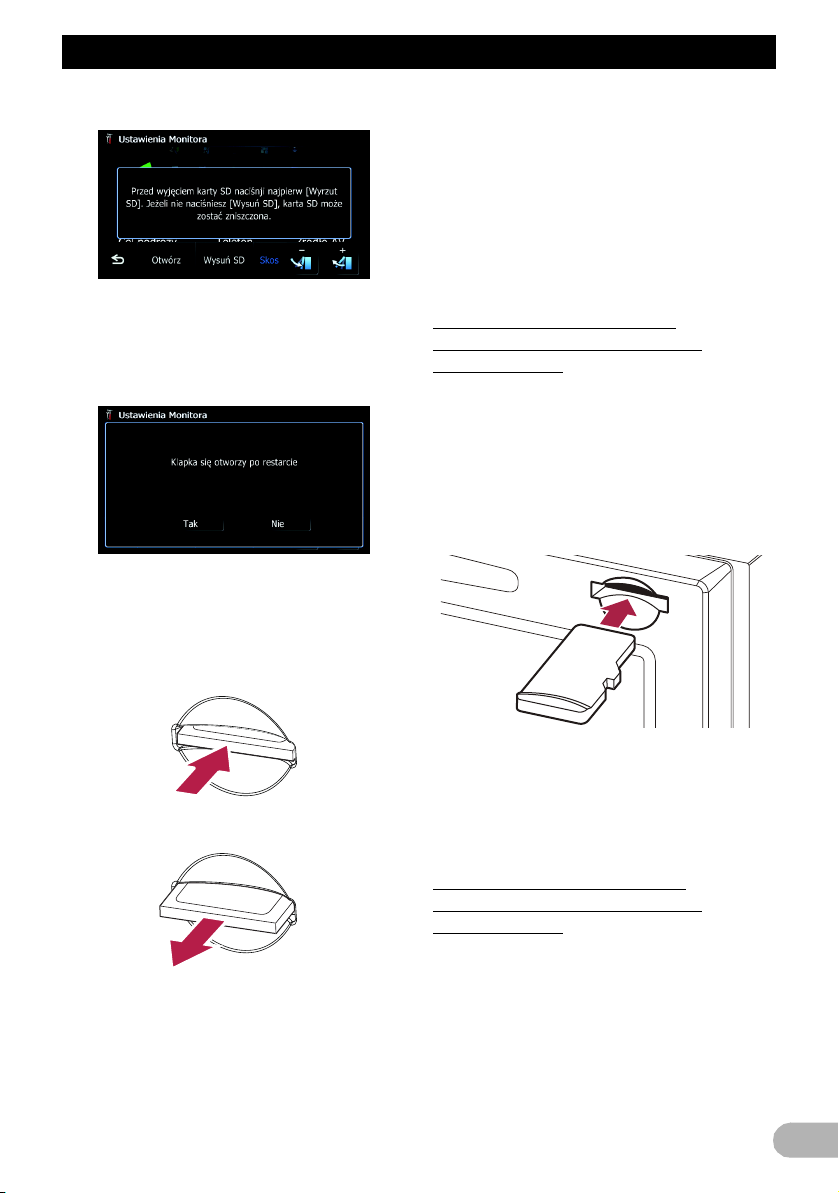
Podstawowa obsługa
2. Dotknij przycisku [Wysuń SD].
Panel LCD otworzy się.
❒ Dotknij przycisku [Tak], jeżeli po
ponownym uruchomieniu systemu
nawigacyjnego zostanie wyświetlony
komunikat informujący o otwarciu klapki.
System nawigacji zostanie ponownie
uruchomiony, a następnie zostanie otwarty
panel LCD.
3. Naciśnij lekko kartę microSD w środku
tak, aby było słyszalne kliknięcie.
użytkownika), system nawigacyjny
zostanie ponownie uruchomiony.
❒ Po wysunięciu karty pamięci SD przez
dotknięcie przycisku [Wysuń SD]
informacje o stosowanym modelu zostaną
automatycznie zapisane na karcie pamięci
SD.
Program narzędziowy navgate FEEDS
będzie używał tej informacji dla
rozpoznania używanego modelu.
Wsuwanie karty pamięci SD
(AVIC-F920BT, AVIC-F9210BT i
AVIC-F9220BT)
❒ Niniejszy rozdział opisuje operacje
dotyczące modeli AVIC-F920BT,
AVIC-F9210BT i AVIC-F9220BT.
* Wsuń kartę pamięci SD do gniazda karty
SD.
Kartę pamięci SD wsuwa się ze stykami
skierowanymi w dół, aż do jej kliknięcia i
zablokowania w gnieździe.
4. Wyciągnij kartę pamięci SD.
5. Naciśnij przycisk
Panel LCD zamknie się.
❒ Jeżeli na karcie pamięci SD znajdują się
dane dotyczące mapy, takie jak
niestandardowe dane punktów
użyteczności publicznej POI (np. dane
0.
❒ Jeżeli na karcie pamięci SD znajdują się
dane dotyczące mapy, takie jak
niestandardowe dane punktów
użyteczności publicznej POI (np. dane
użytkownika), system nawigacyjny
zostanie ponownie uruchomiony.
Wysuwanie karty pamięci SD
(AVIC-F920BT, AVIC-F9210BT i
AVIC-F9220BT)
❒ Niniejszy rozdział opisuje operacje
dotyczące modeli AVIC-F920BT,
AVIC-F9210BT i AVIC-F9220BT.
1. Naciśnij przycisk
Na panelu dotykowym zostają wyświetlone
przyciski służące do wysuwania nośnika
danych.
2. Dotknij przycisku [Wysuń SD].
0.
15
Page 16
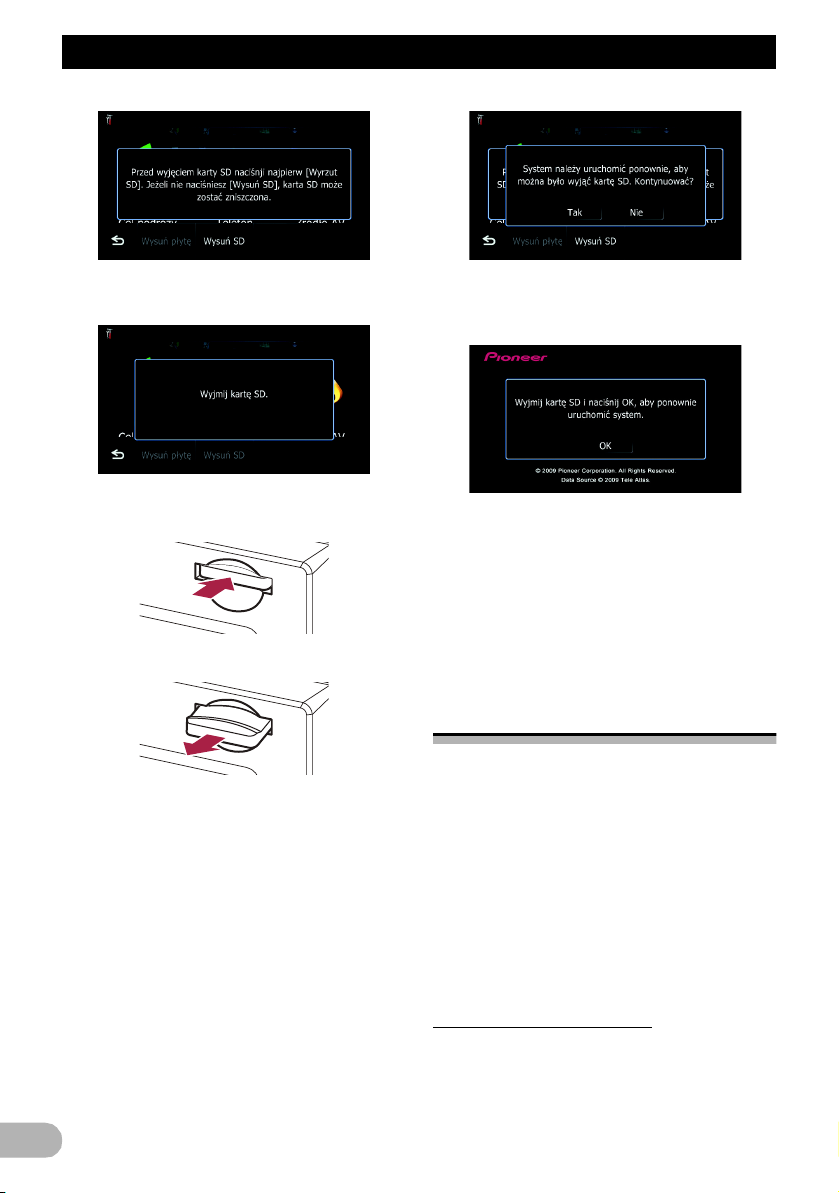
Podstawowa obsługa
Zostanie wyświetlony monit o wysunięcie
karty SD.
3. Naciśnij lekko kartę microSD w środku
tak, aby było słyszalne kliknięcie.
4. Wyciągnij kartę pamięci SD.
Gdy są zapisane dane związane z
danymi mapy
Jeżeli na karcie pamięci SD znajdują się dane
dotyczące mapy, takie jak niestandardowe
dane punktów użyteczności publicznej POI
(np. dane użytkownika), sposób
postępowania jest nieco inny.
1. Naciśnij przycisk
przycisku [Wysuń SD].
2. Dotknij przycisku [Tak].
0, a następnie dotknij
System nawigacyjny zostanie ponownie
uruchom iony oraz zostanie wyświetlony monit
o wysunięcie karty SD.
3. Wysuń kartę pamięci SD, gdy komunikat
zostanie wyświetlony.
Wysuń kartę pamięci SD, zanim dotkniesz
przycisku [OK].
4. Dotknij przycisku [OK].
System nawigacyjny zostanie ponownie
uruchomiony.
Podłączanie i odłączanie
pamięci USB
!UWAGA
• Aby zapobiec utracie danych i uszkodzeniu
pamięci, nie woln o wyjmować karty pamięci
z systemu nawigacyjnego podczas
przesyłania danych.
• Jeśli z jakiejkolwiek przyczyny dane na
karcie pamięci zostaną utracone lub
uszkodzone, nie ma możliwości ich
odzyskania. Firma Pioneer nie ponosi
odpowiedzialności za szkody, straty
finansowe lub inne wydatki spowodowane
utratą danych lub ich uszkodzeniem.
Podłączanie pamięci USB
1. Podłącz pamięć USB do złącza USB.
16
Page 17
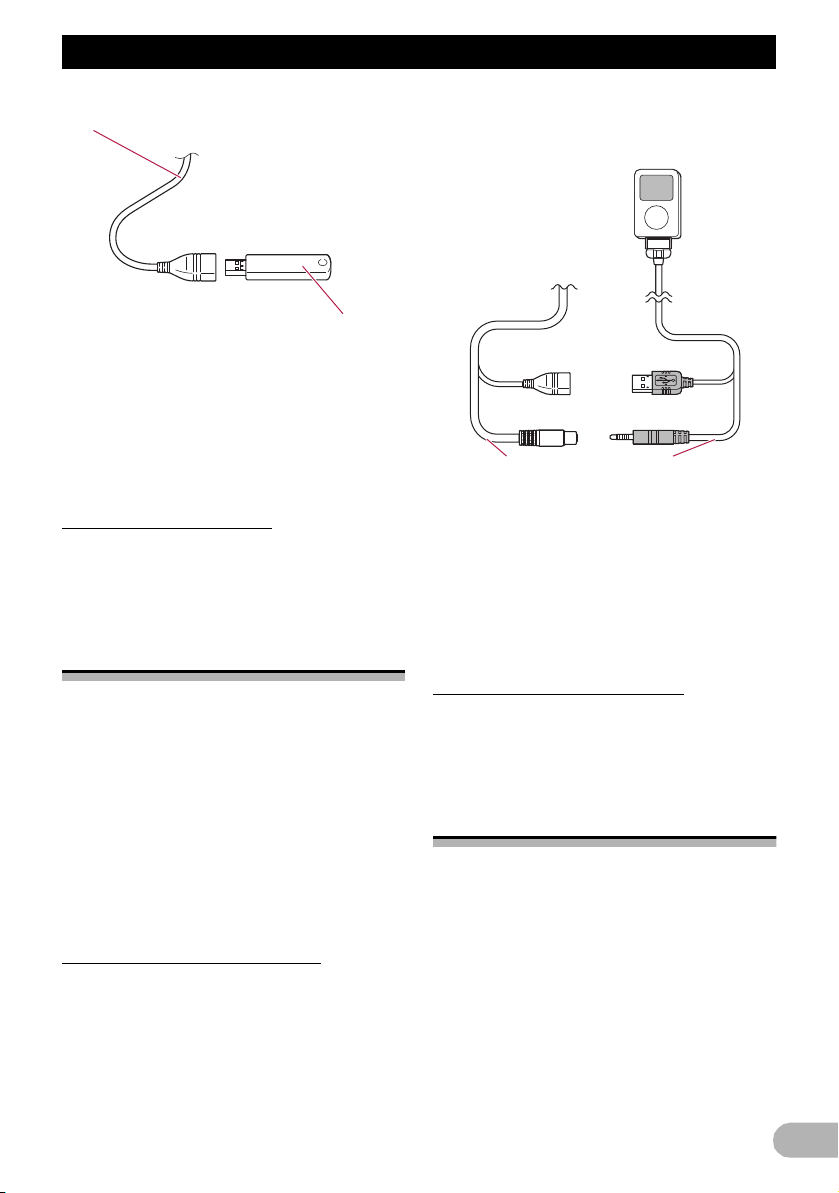
Podstawowa obsługa
Złącze USB
Pamięć USB
Złącza USB i minijack
Kabel interfejsu
USB iPod
❒ Nie jest gwarantowana zgodność z
wszystkimi pamięciami USB.
Ten system nawigacyjny może nie osiągać
optymalnej wydajności w przypadku
niektórych urządzeń pamięci USB.
❒ Nie jest możliwe uzyskanie połączenia za
pośrednictwem koncentratora USB.
1. Wyjmij pamięć USB ze złącza po
upewnieniu się, że nie są przesyłane
dane.
Odłączanie pamięci USB
* Wyjmij pamięć USB ze złącza po
upewnieniu się, że nie są przesyłane
dane.
Podłączanie i odłączanie
odtwarzacza iPod
! UWAGA
• Aby zapobiec utracie danych i uszkodzeniu
pamięci, nie wolno wyjmować karty pamięci
z systemu nawigacyjnego podczas
przesyłania danych.
• Jeśli z jakiejkolwiek przyczyny dane na
karcie pamięci zostaną utracone lub
uszkodzone, nie ma możliwości ich
odzyskania. Firma Pioneer nie ponosi
odpowiedzialności za szkody, straty
finansowe lub inne wydatki spowodowane
utratą danych lub ich uszkodzeniem.
Podłączanie odtwarzacza iPod
Odtwarzacz iPod można podłączyć do
systemu nawigacyjnego za pomocą kabla
interfejsu USB iPod.
❒ Do podłączenia wymagany jest kabel
interfejsu USB iPod (CD-IU50V)
(sprzedawany oddzielnie).
❒ Szczegółowe informacje na temat
zgodności odtwarzaczy iPod z tym
systemem nawigacyjnym można uzyskać
na stronie WWW firmy Pioneer.
❒ Nie jest możliwe uzyskanie połączenia za
pośrednictwem koncentratora USB.
2. Podłącz odtwarzacz iPod.
Odłączanie odtwarzacza iPod
* Wyjmij kabel interfejsu USB iPod po
upewnieniu się, że nie są przesyłane
dane.
Czynności od uruchomienia
do wyłączenia
1. Uruchom silnik, aby zasilić system i
uruchomić go.
Po kilku sekundach zostanie wyświetlony
ekran powitalny.
❒ Aby uniknąć uszkodzeń ekranu LCD,
należy dotykać panelu dotykowego tylko
palcem, delikatnie przykładając go do
ekranu.
2. Wyłącz silnik pojazdu, aby wyłączyć
system.
Zostanie także wyłączony system
nawigacyjny.
17
Page 18
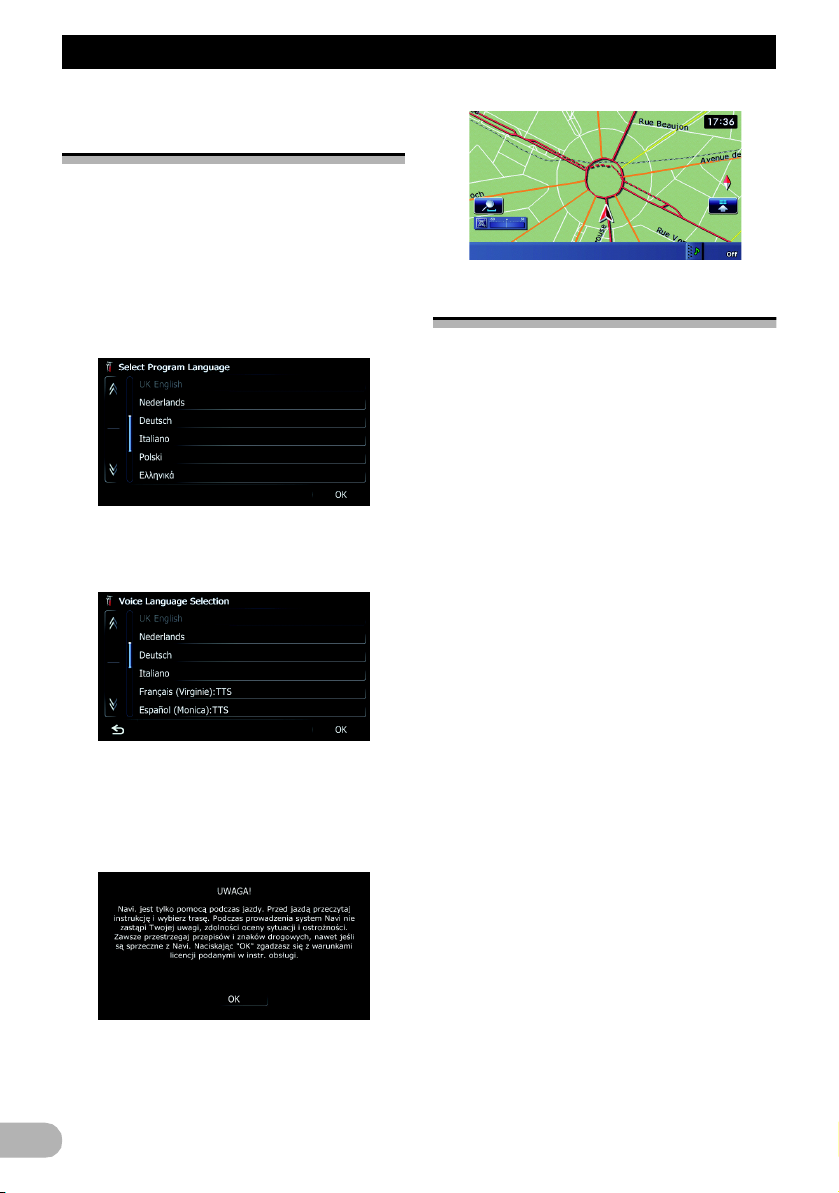
Podstawowa obsługa
Pierwsze uruchomienie —
informacje
Po pierwszym uruchomieniu systemu
nawigacyjnego należy wybrać żądany język.
1. Uruchom silnik, aby zasilić system i
uruchomić go.
Po kilku sekundach zostanie wyświetlony
ekran powitalny.
2. Dotknij przycisku języka, którego chcesz
używać w systemie.
3. Dotknij przycisku języka, którego chcesz
używać do odtwarzania komunikatów
głosowych.
Normalne uruchomienie
* Uruchom silnik, aby zasilić system i
uruchomić go.
Po kilku sekundach zostanie wyświetlony
ekran powitalny.
❒ Wyświetlony w tym momencie ekran zależy
od poprzednich warunków pracy systemu.
❒ Jeśli trasy brak, po ponownym
uruchomieniu systemu nawigacyjnego
zostanie wyświetlone odpowiednie
zastrzeżenie.
Przeczytaj uważnie informacje prawne, a
następnie dotknij przycisku [OK], gdy
akceptujesz warunki.
❒ Jeśli włączona jest funkcja zabezpieczenia
przed kradzieżą, należy wpisać hasło.
Przeczytaj uważnie informacje prawne, a
następnie dotknij przycisku [OK], gdy
akceptujesz warunki.
System nawigacyjny zostanie ponownie
uruchomiony.
4. Przeczytaj uważnie informacje prawne, a
następnie dotknij przycisku [OK], gdy
akceptujesz warunki.
Zostanie wyświetlony ekran mapy.
18
Page 19
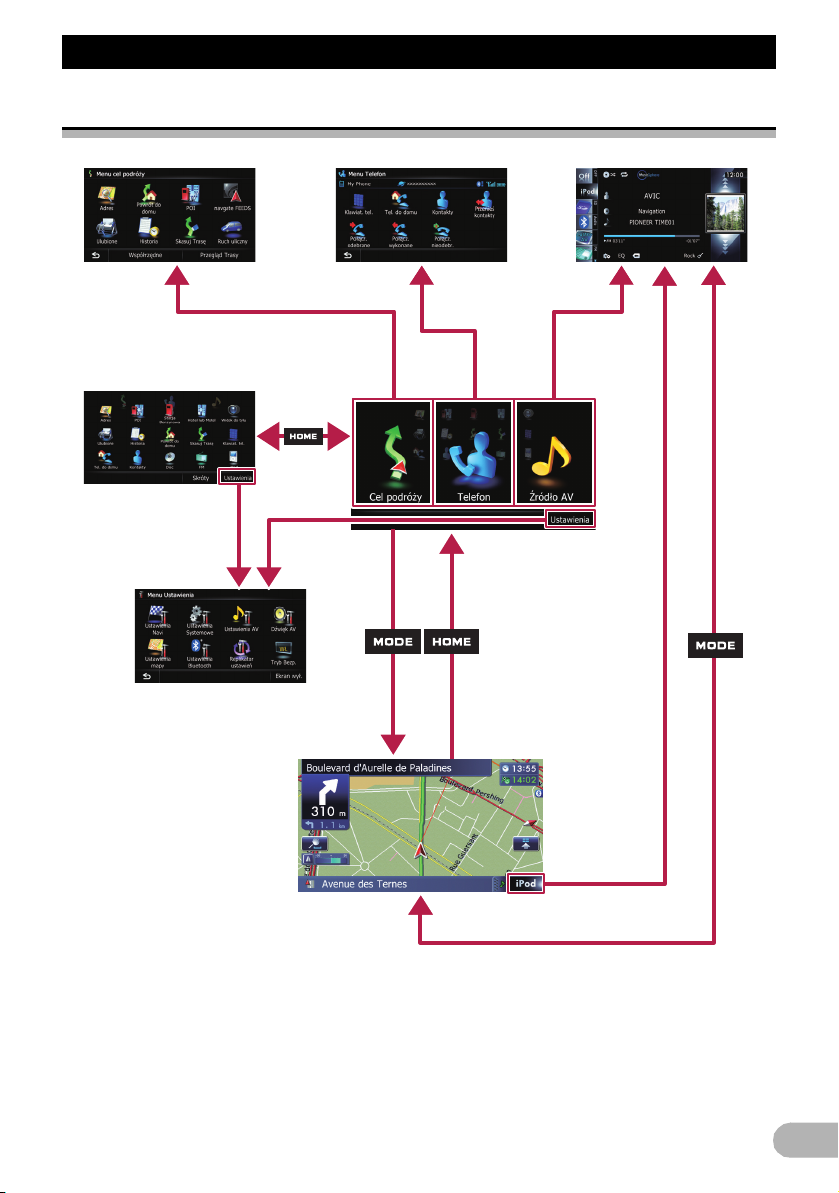
Jak używać ekranów menu nawigacji
2
5
6
1
1
3
4
Jak u¿ywaæ ekranów menu nawigacji
Przełączanie ekranów — informacje ogólne
19
Page 20
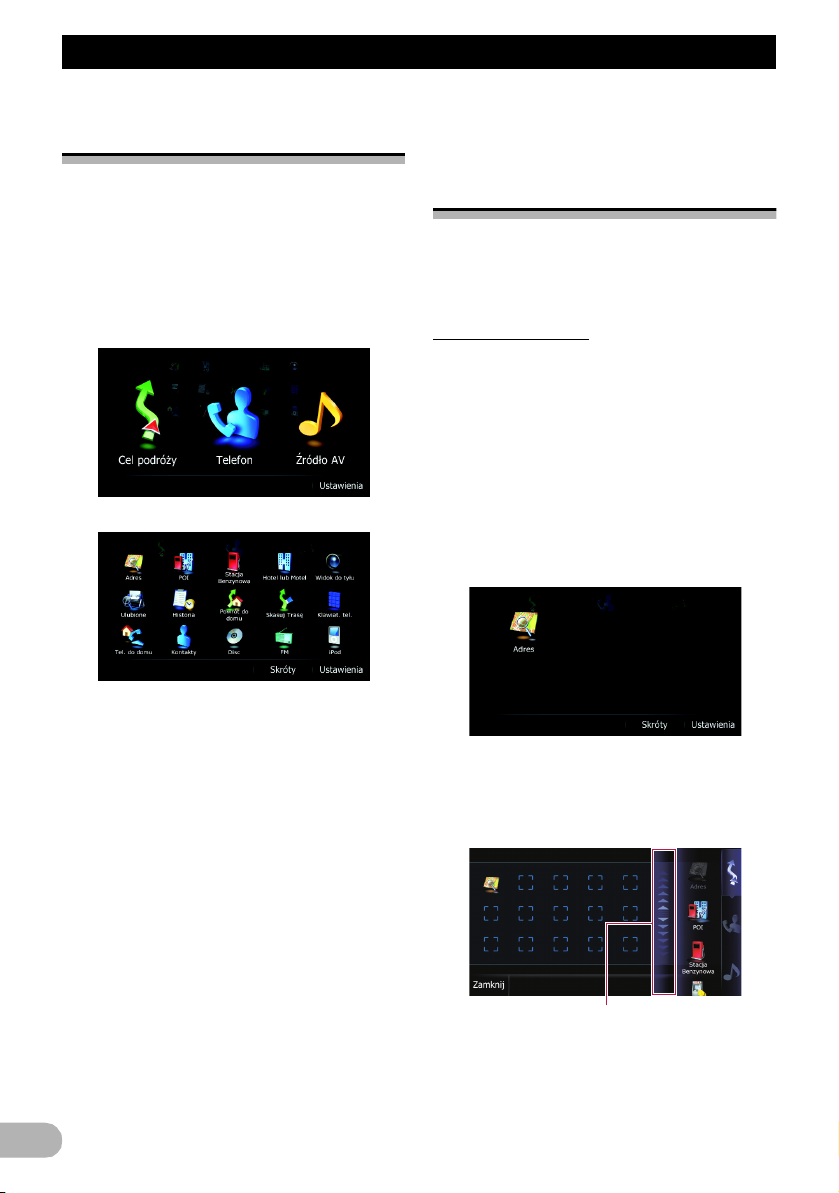
Jak używać ekranów menu nawigacji
Co można zrobić w każdym
menu
햲 Główne menu
Naciśnij przycisk HOME, aby wyświetlić ekran
„Główne menu”.
Jest to menu początkowe, z poziomu którego
można uzyskać dostęp do żądanych ekranów
i obsługiwać różne funkcje.
Dostępne są dwa rodzaje ekranów „Główne
menu”.
Menu klasyczne
햷 Ekran mapy
Naciśnij przycisk MODE, aby wyświetlić
nawigacyjny ekran mapy.
Menu skrótów
Rejestrowanie ulubionych wpisów menu w
skrótach pozwala szybko przejść do
zarejestrowanego ekranu menu przez proste
dotknięcie ekranu Menu skrótów.
Wybieranie skrótu
❒ Skróty można zarejestrować dla
maksymalnie 15 wpisów menu.
1. Naciśnij kilkakrotnie przycisk HOME, aby
wyświetlić ekran „Menu skrótów”.
❒ Podczas korzystania z systemu nawigacji
po raz pierwszy lub gdy nie ma żadnych
elementów zdefiniowanych jako skrót,
zostanie wyświetlony komunikat. Dotknij
przycisku [Tak], aby przejść do następnego
etapu.
2. Dotknij przycisku [Skróty].
Menu skrótów
❒ W tym podręczniku, ilekroć wymieniane
jest „Główne menu”, mowa o menu
klasycznym.
햳 Menu Cel podróży
W tym menu można też wyszukać cel
podróży. W tym menu można też sprawdzić
trasę lub ją anulować.
햴 Menu Telefon
Można wyświetlić ekran związany z obsługą
zestawu głośnomówiącego w celu przejr zenia
historii połączeń za pomocą
bezprzewodowego interfejsu Bluetooth.
햵 Ekran obsługi AV
Ten ekran normalnie pojawia się podczas
odtwarzania źródła AV.
햶 Menu Ustawienia
Można wyświetlić ekran, który pozwala na
dostosowanie ustawień.
20
Zostanie wyświetlony ekran wyboru skrótu.
3. Dotknij karty na prawej krawędzi lub
przewiń pasek, aby wyświetlić ikonę,
którą chcesz ustawić jako skrót.
Pasek przewijania
4. Dotknij i przytrzymaj ikonę, którą chcesz
dodać do skrótu.
Page 21
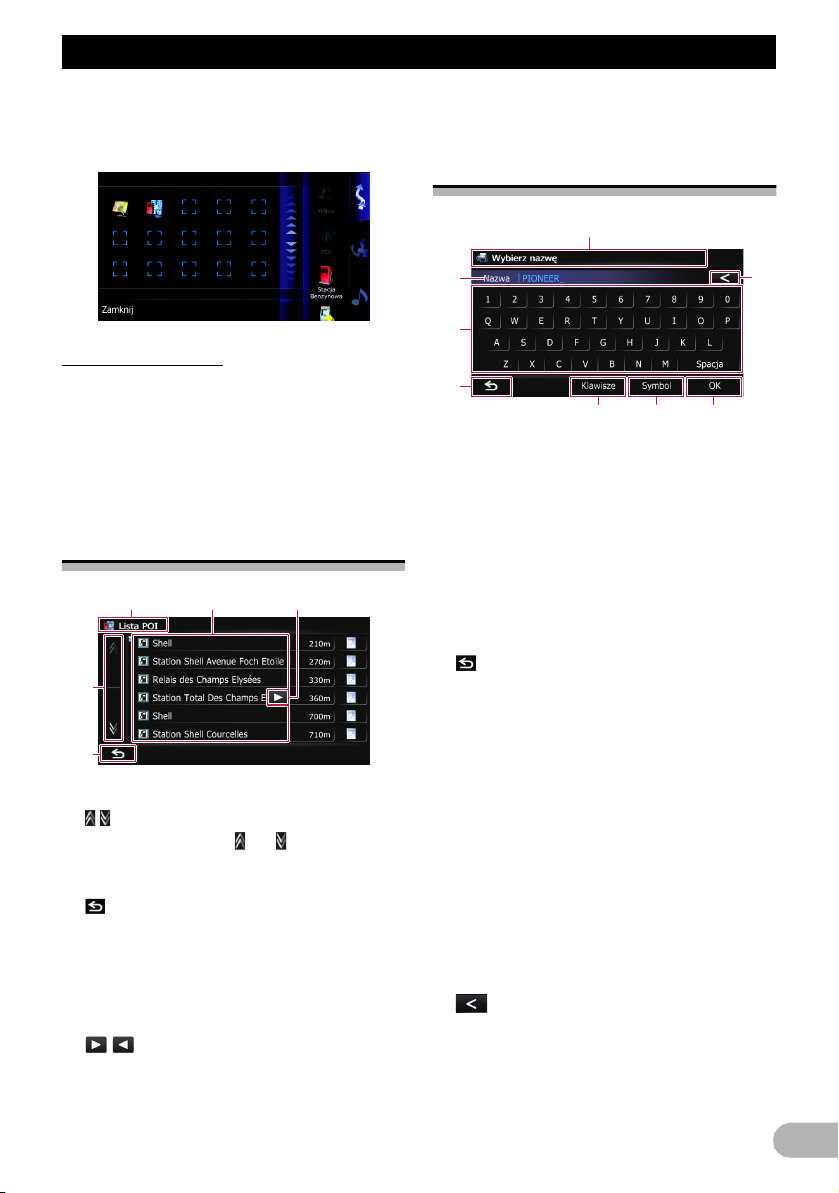
Jak używać ekranów menu nawigacji
154
2
3
1
4
3
5 76
2
8
5. Przesuń ikonę na lewą stronę ekranu, a
następnie upuść ją.
Wybrany wpis jest dodawany do skrótu.
Anulowanie skrótu
1. Dotknij i przytrzymaj ikonę, którą chcesz
anulować.
2. Przesuń ikonę na prawą stronę ekranu, a
następnie upuść ją.
Obsługa ekranów listy (np.
listy punktów użyteczności
publicznej)
햲 Tytuł ekranu
햳
Dotknięcie przycisku lub na pasku
przewijania umożliwia przewijanie listy i
wyświetlenie pozostałych wpisów.
햴
Powrót do poprzedniego ekranu.
햵 Lista wpisów
Dotknięcie wpisu na liście umożliwia
ograniczenie ilości opcji i przejście do
następnej operacji.
햶
Jeśli wszystkie znaki nie mieszczą się w
wyświetlanym obszarze, dotknięcie klawisza
po prawej stronie wpisu umożliwi odczyt
pozostałych znaków.
Obsługa klawiatury ekranowej
햲 Tytuł ekranu
Zostanie wyświetlony tytuł ekranu.
햳 Pole tekstowe
Wyświetla wprowadzane znaki. Jeśli w polu
nie ma tekstu, pojawia się komunikat
informacyjny.
햴 Klawiatura
Dotykanie przycisków umożliwia
wprowadzanie znaków.
햵
Powrót do poprzedniego ekranu.
햶 Klawisze
Przełączanie układu klawiatury ekranowej.
햷 Symbol, Inne, 0-9
Można także wprowadzać znaki alfabetu.
Możliwe jest również wprowadzanie tekstu ze
znakami specjalnymi, takimi jak [&], [+] lub
cyfry.
Dotknij, aby przełączyć wybór.
❒ Użycie „A”, „Ä” i „Å” i „Æ” odnosi ten sam
skutek.
햸 OK
Potwierdzenie wprowadzanej wartości i
przejście do następnego kroku.
햹
Usuwanie jednej litery wprowadzonego
tekstu, począwszy od końca tekstu.
Dotknięcie i przytrzymanie przycisku
umożliwia usunięcie całego tekstu.
21
Page 22
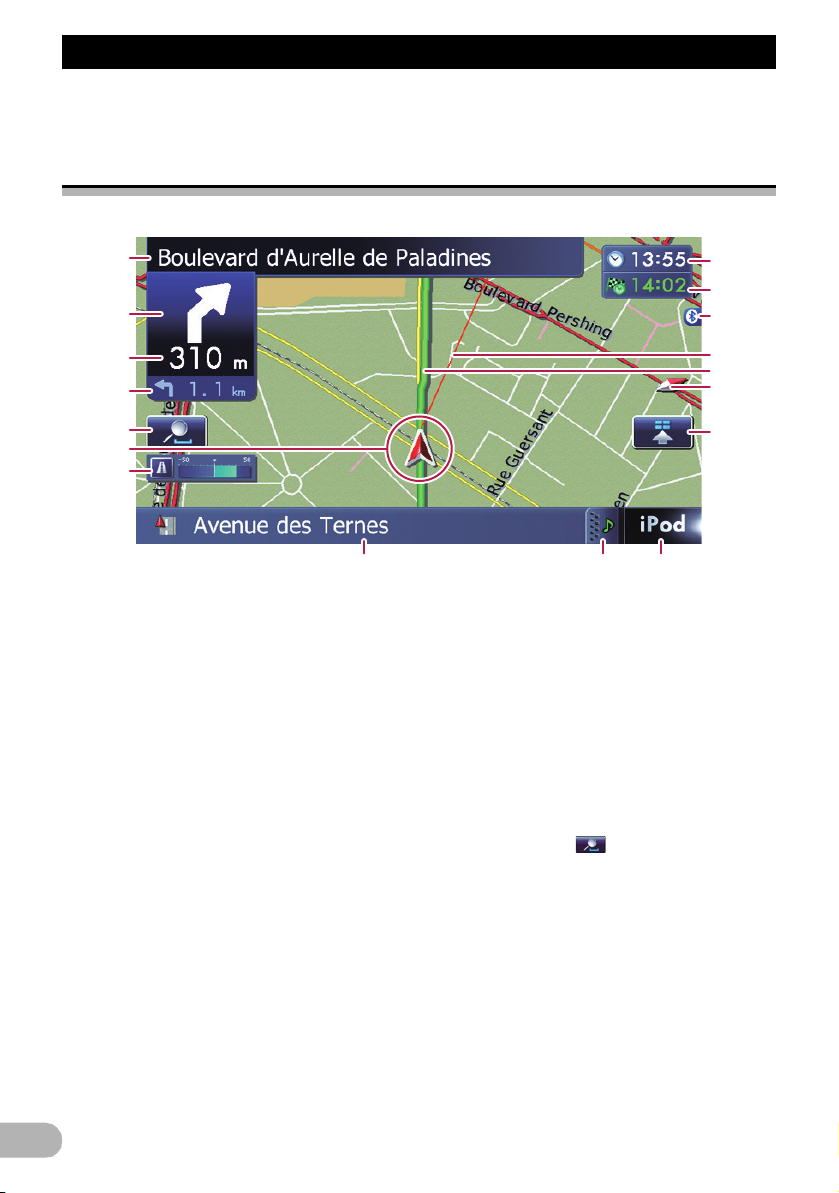
Jak używać mapy
1
8
9 a
b
2
3
4
c
e
d
f
5
7
6
g
h
Jak u¿ywaæ mapy
Większość informacji przekazywanych przez system nawigacyjny znajduje się na mapie. Należy
zapoznać się ze sposobem wyświetlania informacji na mapie.
Jak czytać ekran mapy
Poniżej przedstawiony jest przykładowy ekran mapy 2D.
❒ Informacje zaznaczone gwiazdką (*) są
wyświetlane tylko po ustawieniu trasy.
❒ W zależności od warunków i ustawień
niektóre wpisy nie są wyświetlane.
햲 Nazwa ulicy (lub następny punkt na
wyznaczonej trasie)*
햳 Następny kierunek jazdy*
Podczas zbliżania się do następnego punktu
na wyznaczonej trasie wyświetlany jest ten
wpis.
W miarę zbliżania się do następnego wpisu
na wyznaczonej trasie kolor elementu
zmienia się na zielony.
❒ Dotknięcie tego wpisu umożliwia
odsłuchanie następnej podpowiedzi
głosowej.
❒ Możliwy jest wybór między wyświetlaniem
a niewyświetlaniem tego elementu.
➲ Szczegółowe informacje można znaleźć w
rozdziale „Wyświetlanie manewrów” na
stronie 137.
햴 Odległość do punktu na wyznaczonej
trasie*
Przedstawia odległość do następnego punktu
na wyznaczonej trasie.
22
❒ Dotknięcie tego wpisu umożliwia
odsłuchanie następnej podpowiedzi
głosowej.
햵 Strzałka drugiego manewru*
Pokazuje kierunek skrętu po następnej
zmianie kierunku oraz odległość do tego
punktu.
➲ Szczegółowe informacje można znaleźć w
rozdziale „Wyświetlanie manewrów” na
stronie 137.
햶 Powiększanie/pomniejszanie
Dotknięcie ikony powoduje wyświetlenie
klawiszy panelu dotykowego służących do
zmiany skali i orientacji mapy.
햷 Aktualna pozycja
Wskazuje aktualną lokalizację pojazdu.
Wierzchołek trójkątnego wskaźnika pokazuje
orientację i je st przesuwan y, gdy pojazd jest w
ruchu.
❒ Wierzchołek trójkątnego wskaźnika
odpowiada poprawnej, aktualnej pozycji.
햸 Miernik Eco
Wyświetla wykres porównujący średnie
zużycie Paliwa w przeszłości o średnie
Page 23
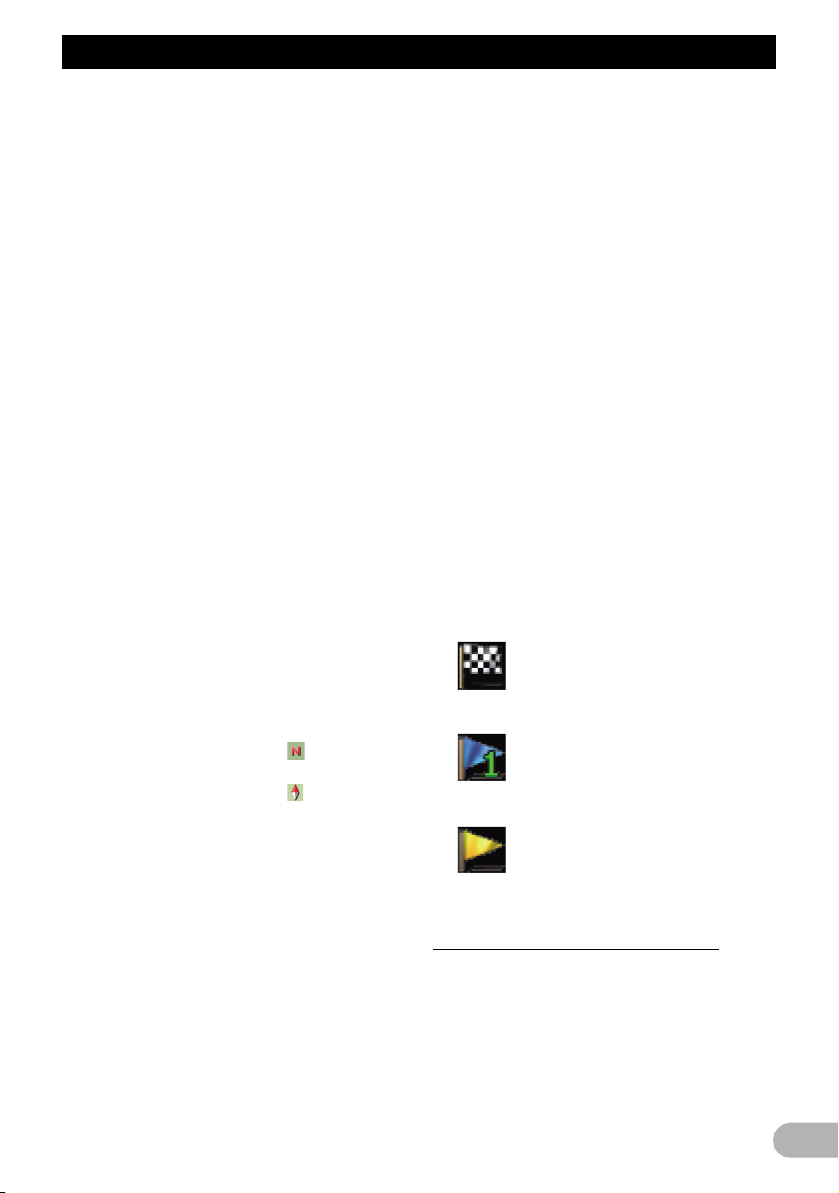
Jak używać mapy
zużycie paliwa od ostatniego uruchomienia
systemu nawigacyjnego.
➲ Szczegółowe informacje można znaleźć w
rozdziale „Wyświetlanie informacji o
zużyciu paliwa” na stronie 137.
햹 Nazwa ulicy (lub miasta), wzdłuż której
porusza się pojazd.
➲ Szczegółowe informacje można znaleźć w
rozdziale „Konfigurowanie wyświetlania
nazwy bieżącej ulicy” na stronie 136.
햺 Karta rozwinięcia dla paska informacji AV
Dotknięcie tej karty powoduje otwarcie paska
informacji AV i umożliwia wyświetlenie
aktualnego stanu źródła AV. Ponowne
dotknięcie powoduje schowanie paska.
햻 Skrót do ekranu obsługi AV
Wyświetlone jest aktualnie wybrane źródło
AV. Dotknięcie wskaźnika powoduje
bezpośrednie wyświetlenie ekranu obsługi AV
aktualnego źródła.
❒ Jeśli do systemu nawigacyjnego jest
podłączony odtwarzacz iPod, wyświetlana
jest tu okładka odtwarzanego albumu.
햽 Ikona Wybór szybk. dost.
Wyświetlanie menu „Wybór szybk. dost.”
➲ Szczegółowe informacje można znaleźć w
rozdziale „Konfigurowanie menu „Wybór
szybk. dost.”” na stronie 25.
햾 Wskaźnik orientacji mapy
• Wybór trybu północy u góry jest
sygnalizowany symbolem .
• Wybór trybu kierunku jazdy u góry jest
sygnalizowany symbolem .
❒ Czerwona strzałka wskazuje północ.
햿 Bieżąca trasa*
Aktualnie ustawiona trasa jest wyświetlana w
kolorze na mapie. Jeśli na trasie ustawiony
jest punkt trasy, trasa za następnym punktem
jest wyświetlona innym kolorem.
헀 Linia kierunku*
Kierunek do miejsca docelowego
(następnego punktu trasy lub kursora) jest
wskazywany przez linię prostą.
헁 Ikona stanu połączenia Bluetooth
Ikona ta wskazuje, czy urządzenie z
interfejsem Bluetooth jest podłączone, czy
nie. Możliwy jest wybór między
wyświetlaniem a niewyświetlaniem tego
elementu.
➲ Szczegółowe informacje można znaleźć w
rozdziale „Wyświetlanie ikony połączenia
Bluetooth” na stronie 136.
헂 Okno informacji
Każde dotknięcie przycisku [Okno
informacji] powoduję zmianę zestawu
informacji na wyświetlaczu.
•Odległość do miejsca docelowego (lub
do punktu trasy)*
• Szacowany czas przybycia do miejsca
docelowego lub punktu trasy*
Szacowany czas przybycia to wartość
teoretyczna obliczana na podstawie
ustawionej wartości „Średnia prędkość” i
rzeczywistej prędkości jazdy. Szacowany
czas przyjazdu powinien być traktowany
jako wskazanie orientacyjne, ponieważ nie
jest gwarantowany dojazd na miejsce w
wyznaczonym czasie.
• Czas podróży do miejsca docelowego
lub punktu trasy*
헃 Aktualna godzina
Znaczenie flag na mapie
: Cel podróży
Flaga z szachownicą oznacza
cel podróży.
: Pkt. orient.
Niebieskie flagi wskazują
punkty trasy.
: Punkt na wyznaczonej trasie
Następny punkt na wyznaczonej
trasie (następny wyjazd itd.) jest
oznaczony żółtą flagą.
Powiększona mapa skrzyżowania
Gdy „Przybliżenie” na ekranie „Ustawienia
mapy” jest „Wł.”, wyświetlana jest
powiększona mapa skrzyżowania.
23
Page 24
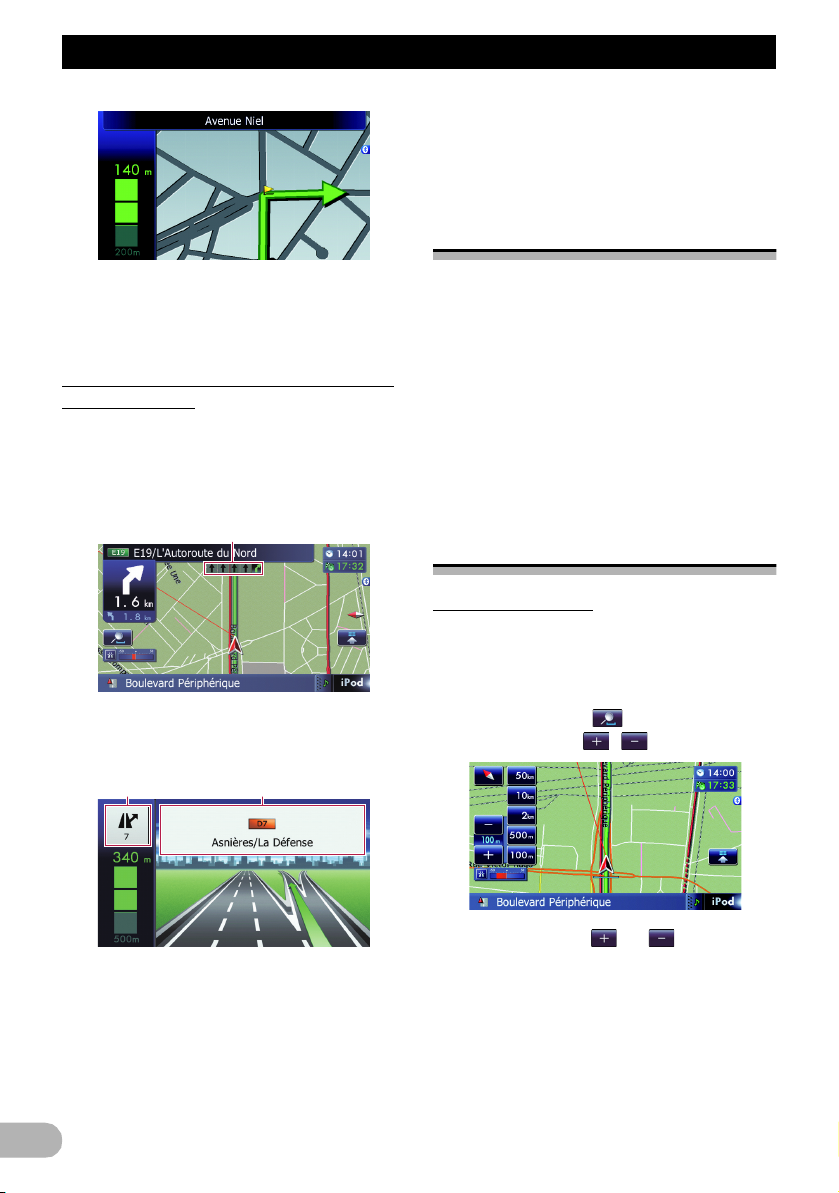
Jak używać mapy
1
2 3
❒ Jeśli dane tych wpisów nie są zapisane we
wbudowanej pamięci, informacje nie będą
dostępne, nawet jeśli przy drodze są
umieszczone fizyczne tablice.
Drogi bez instrukcji zakręt po
zakręcie
➲ Szczegółowe informacje można znaleźć w
rozdziale „Konfigurowanie wyświetlania
automatycznego powiększania” na stronie
134.
Informacje wyświetlane podczas jazdy
po autostradzie
W niektórych miejscach na autostradach
dostępne są informacje o pasach — system
wskazuje zalecany pas, z którego będzie
najłatwiej manewrować do następnego
punktu na wyznaczonej trasie.
Podczas jazdy po autostradzie w pobliżu
węzłów i wyjazdów mogą być wyświetlane
numery i tablice informacyjne.
Dane o drogach przejezdnych (trasa
wyświetlana i podświetlana na czerwono)
zawierają jedynie podstawowe informacje i
można je wykorzystać jedynie do określenia
trasy moźliwej do przejechania. System
nawigacyjny Pioneer wyświetla na mapie
trasę, na której można prowadzić nawigację
(dostępna jest jedynie nawigacja pokazująca
dojazd do celu lub punkt orientacyjny).
Należy zapoznać się z wszystkimi
obowiązującymi przepisami ruchu drogowego
na danej trasie i przestrzegać ich. (Dla
Twojego bezpieczeństwa.)
Obsługa ekranu mapy
Zmiana skali mapy
Skalę mapy można zmien iać w zakresie od 25
metrów do 2 000 kilometrów (od 25 jardów do
1000 mil).
1. Wyświetlenie ekranu mapy.
2. Dotknij przycisku na ekranie mapy.
Pojawią się ikony i ze skalą mapy.
햲 Informacje o pasach
햳 Informacje o wyjazdach z autostrady
Wyświetla wyjazd z autostrady.
햴 Tablice autostradowe
Zawierają numery dróg i drogowskazy.
24
3. Dotknij przycisku lub , aby zmienić
skalę mapy.
❒ Jeśli w ciągu kilku sekund nie zostanie
wykonana żadna operacja, zostanie
automatycznie wyświetlony poprzedni
ekran z mapą.
Dotknij klawisza bezpośredniej skali, aby
przełączyć mapę bezpośrednio do
wybranej skali.
Page 25
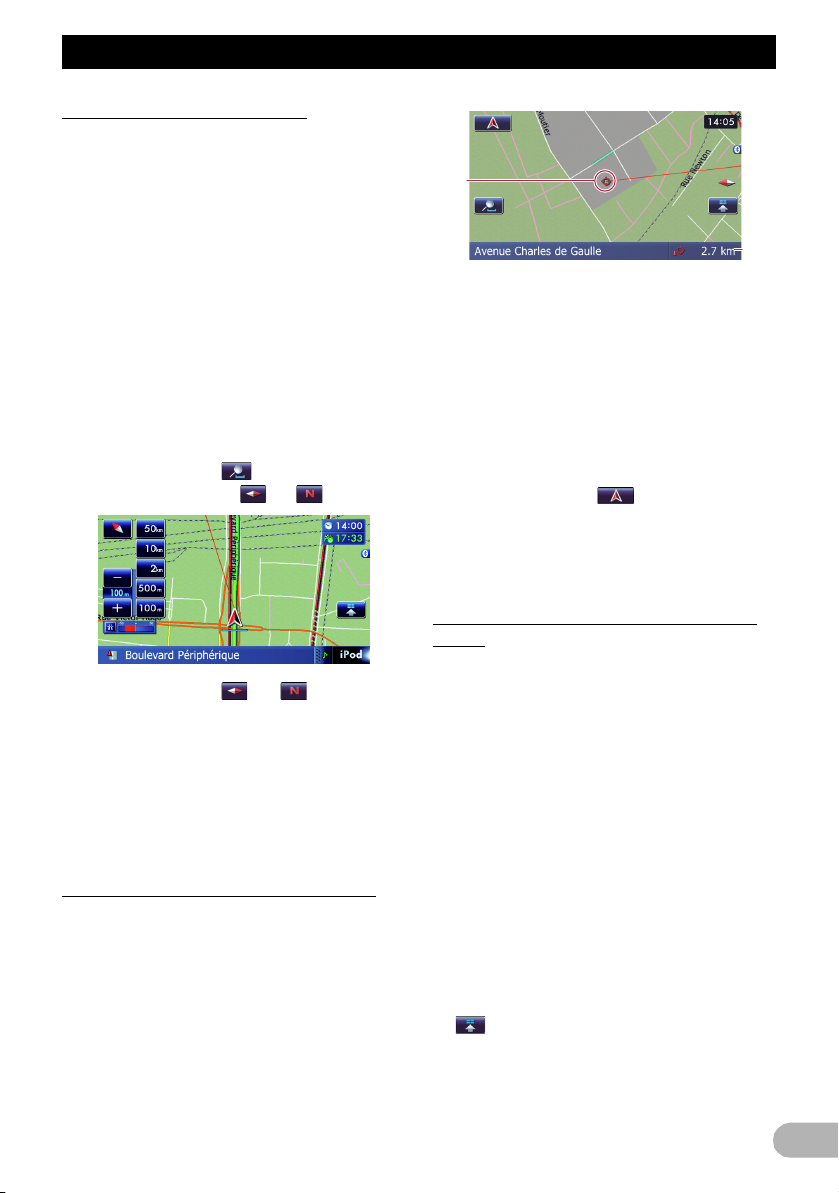
Jak używać mapy
2
1
Przełączanie orientacji mapy
Możliwe jest przełączanie kierunku
prezentacji pojazdu na mapie pomiędzy
trybem „Kierunek jazdy” i „Północ u góry”.
• Kierunek jazdy:
Widok mapy zawsze wskazuje kierunek
pojazdu (przy założeniu poruszania się w
górę ekranu).
• Północ u góry:
Mapa jest wyświetlana przy założeniu, że
północ znajduje się u góry ekranu.
❒ Orientacja „Północ u góry” obowiązuje, gdy
skala mapy jest ustawiona na 50
kilometrów (25 mil) lub więcej.
❒ Gdy jest wyświetlana mapa 3D, obowiązuje
orientacja „Kierunek jazdy”.
1. Wyświetlenie ekranu mapy.
2. Dotknij przycisku na ekranie mapy.
Zostanie wyświetlony lub .
3. Dotknij przycisku lub , aby
przełączyć orientację mapy względem
pojazdu.
Każde dotknięcie przycisku powoduje zmianę
ustawienia.
❒ Jeśli w ciągu kilku sekund nie zostanie
wykonana żadna operacja, zostanie
automatycznie wyświetlony poprzedni
ekran z mapą
Przewijanie mapy do żądanej pozycji
1. Wyświetlenie ekranu mapy.
2. Dotknij mapy i przeciągnij ją w żądanym
kierunku, aby ją przewinąć.
.
햲 Kursor
햳 Odległość od bieżącego położenia
Umieszczenie kursora w żądanym miejscu na
mapie powoduje wyświetlenie skrótowych
informacji o wskazywanej lokalizacji w dolnej
części ekranu, jak np. nazwa ulicy i inne dane.
(Wyświetlane informacje zależą od
wskazanej pozycji.)
❒ Skok przewijania zależy od długości, na
jaką zostanie przeciągnięta mapa.
Dotknij przycisku .
Na mapie zostanie z powrotem wyświetlone
bieżące położenie.
❒ Naciśnięcie przycisku MODE powoduje
powrót mapy do aktualnej pozycji.
Konfigurowanie menu „Wybór szybk.
dost.”
Menu „Wybór szybk. dost.” pozwala
wykonywać różne zadania, takie jak
obliczanie trasy dla lokalizacji wskazanej
kursorem lub zarejestrowanie lokalizacji w
menu [Ulubione], szybciej niż za
pośrednictwem menu nawigacji.
Wyświetlaną na ekranie funkcję „Wybór
szybk. dost.” można dostosować do
własnych potrzeb. Opisano tutaj funkcję
„Wybór szybk. dost.” z ustawieniami
domyślnymi.
➲ Szczegółowe informacje można znaleźć w
rozdziale „Wybieranie menu „Wybór szybk.
dost.”” na stronie 140.
❒ Wpisów oznaczonych gwiazdką (*) nie
można usunąć z menu Wybór szybk.
dost..
* Po wyświetleniu mapy dotknij przycisku
.
25
Page 26
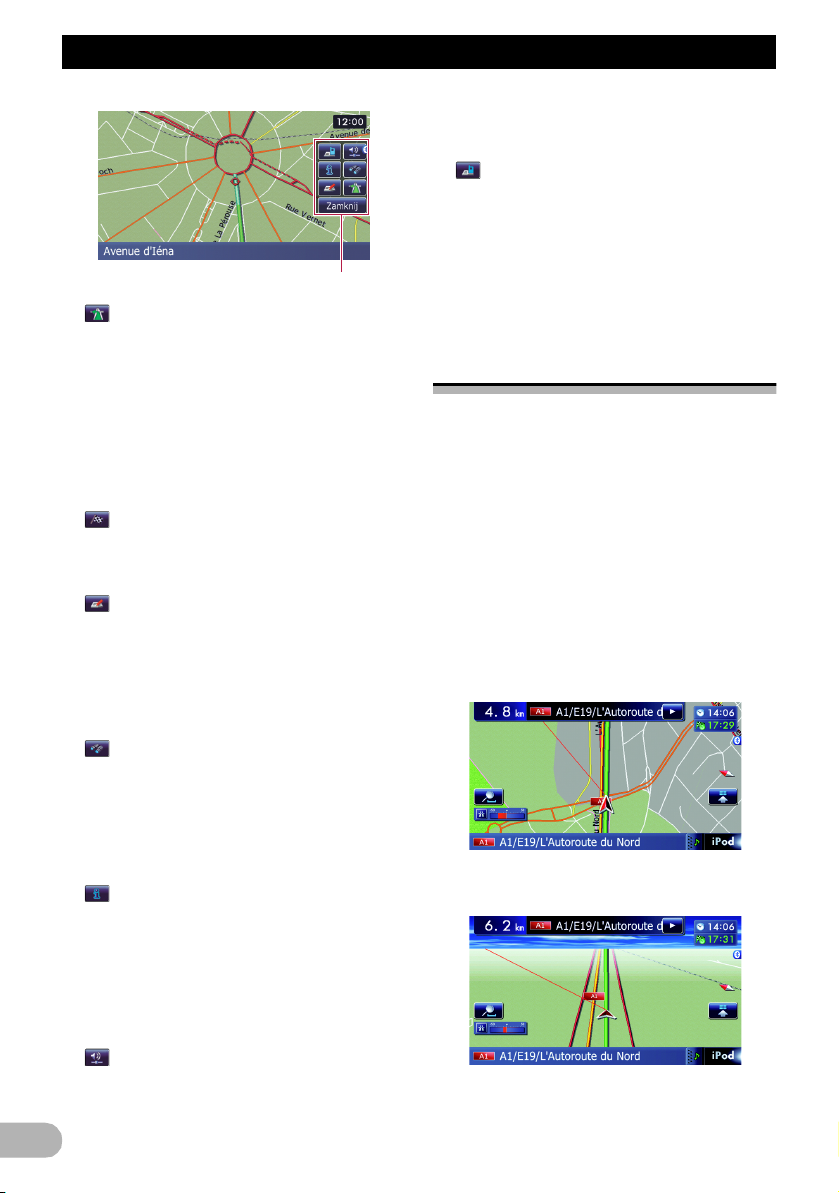
Jak używać mapy
: Opcje Trasy*
Wyświetlane, gdy mapa nie jest przewijana.
Ten wpis można wybrać wyłącznie podczas
wskazywania drogi.
Istnieje możliwość zmodyfikowania warunków
obliczenia trasy i ponownego obliczenia
bieżącej trasy.
➲ Szczegółowe informacje można znaleźć w
rozdziale „Modyfikowanie warunków
obliczania trasy” na stronie 41.
: Cel podróży*
Wyświetlane, gdy mapa jest przewijana.
Ustaw trasę dla miejsca określonego za
pomocą kursora.
: Zapis
Umożliwia rejestrację informacji dla lokalizacji
wskazywanych kursorem w funkcji
„Ulubione”.
➲ Szczegółowe informacje można znaleźć w
rozdziale „Rejestrowanie lokalizacji w trybie
przewijania” na stronie 46.
: Przeszukaj okolicę
Umożliwia znajdowanie punktów
użyteczności publicznej w pobliżu kursora.
➲ Szczegółowe informacje można znaleźć w
rozdziale „Wyszukiwanie punktów
użyteczności publicznej (POI) w pobliżu” na
stronie 35.
: Na
łóż POI
Powoduje wyświetlenie na mapie ikon
reprezentujących pobliskie obiekty (punkty
użyteczności publicznej — POI).
➲ Szczegółowe informacje można znaleźć w
rozdziale „Wyświetlanie punktów
użytecznośc i publicznej (POI) na mapie” na
stronie 137.
: Głośność
Wyświetla ekran „Ustawienia Głośności”.
26
Menu Wybór szybk. dost.
➲ Szczegółowe informacje można znaleźć w
rozdziale „Ustawianie głośności
komunikatów i telefonu” na stronie 143.
: Kontakty
Wyświetla ekran „Lista Kontaktów”.
➲ Szczegółowe informacje można znaleźć w
rozdziale „Wybieranie numeru na ekranie
„Lista Kontaktów”” na stronie 61.
Zamknij
Ukrywa menu „Wybór szybk. dost.”.
Przełączanie trybu
wyświetlania
Różne typy ekranów można wybrać podczas
wskazywania drogi.
1. Wyświetl ekran „Ustawienia mapy”.
➲ Szczegółowe informacje można znaleźć w
rozdziale „Wyświetlanie ekranu
„Ustawienia mapy”” na stronie 134.
2. Dotknij przycisku [Tryb widoku].
Zostanie wyświetlony ekran „Tryb widoku”.
3. Dotknij typu, który chcesz ustawić.
Można także wybrać jeden z następujących
typów:
• Widok 2D (ustawienie domyślne):
Wyświetla zwykłą mapę (mapa 2D).
• Widok 3D:
Wyświetla mapę z lotu ptaka (mapa 3D).
• Widok ulicy:
Informacja o czterech następnych
Page 27
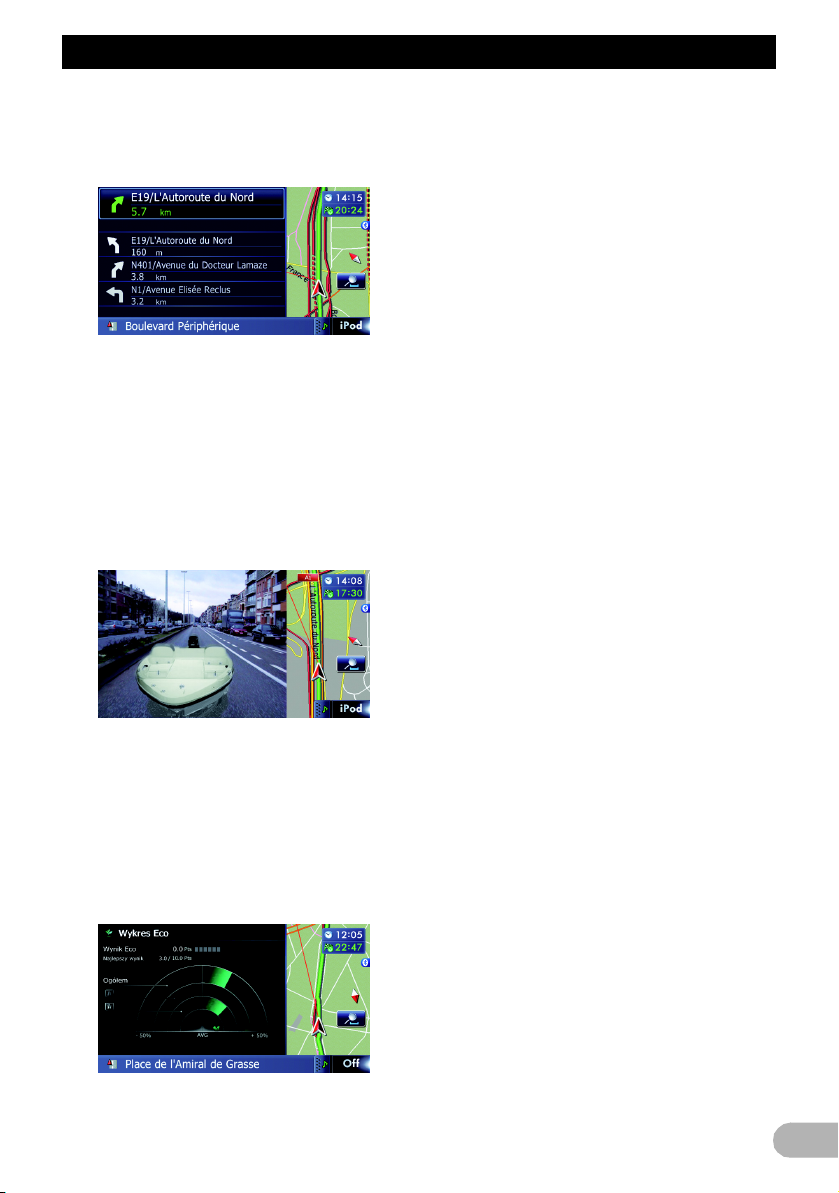
Jak używać mapy
punktach orientacyjnych najbliższych
bieżącej lokalizacji jest wyświetlana od
góry do dołu z lewej strony ekranu. Są
wyświetlone następujące informacje.
– Nazwa następnej ulicy, w którą trzeba
skręcić
–Strzałka wskazująca kierunek pojazdu
– Odległość do punktów na wyznaczonej
trasie
❒ Ten tryb jest dostępny, gdy została
ustawiona trasa.
• Widok do tyłu:
Wyświetlać widok do tyłu z lewej strony
ekranu i mapę z prawej strony ekranu.
➲ Szczegó
rozdziale „Funkcja „Wykres Eco”” na
stronie 28.
łowe informacje można znaleźć w
❒ Ta funkcja jest dostępna, jeśli opcja
[Kamera] została ustawiona na wartość
„Wł.”.
➲ Szczegółowe informacje można znaleźć w
rozdziale „Konfigurowanie kamery
wstecznej” na stronie 145.
•Wykres Eco:
Wyświetlać wykres jazdy Eco z lewej strony
ekranu i mapę z prawej strony ekranu.
27
Page 28
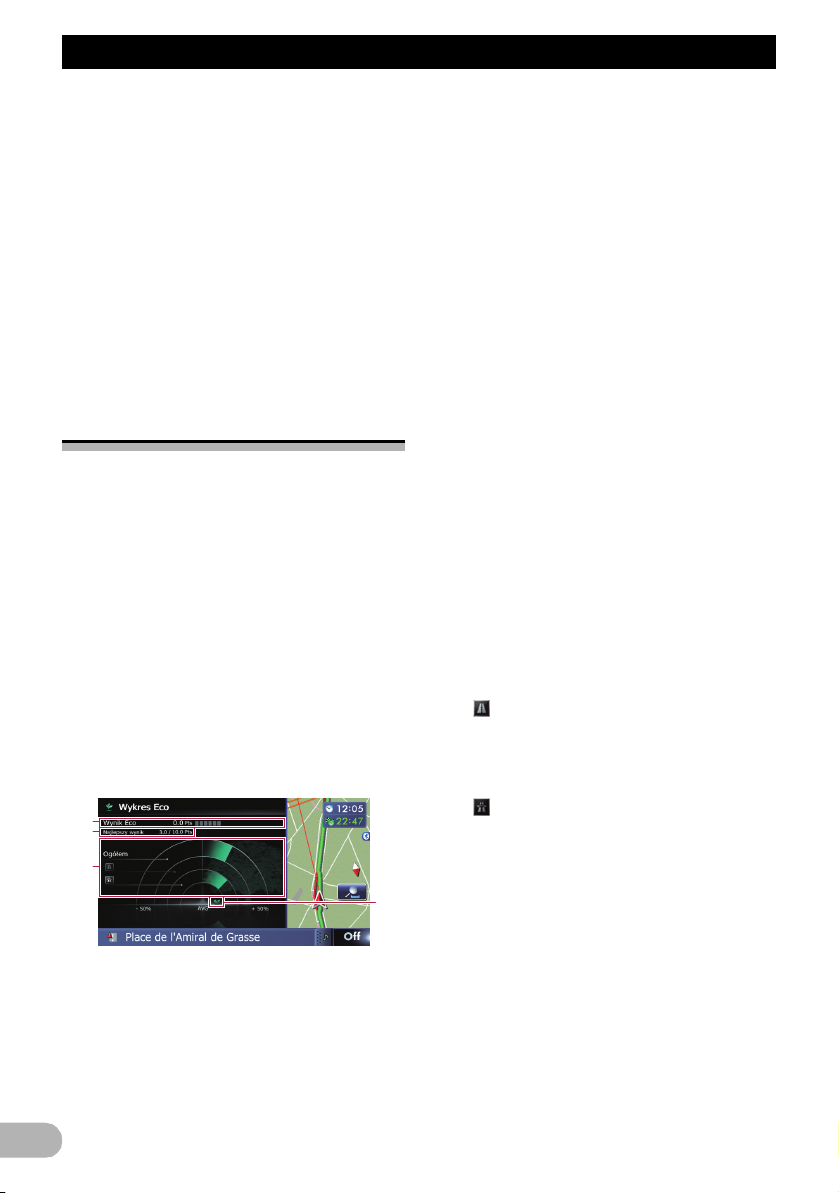
Funkcja jazdy Eco
2
4
3
1
Funkcja jazdy Eco
System nawigacyjny jest wyposażony w
funkcję jazdy Eco, która może być stosowana
do oceniania, czy samochód jest prowadzony
w sposób przyjazny dla środowiska.
Funkcja ta jest opisana w niniejszym
rozdziale.
❒ Zużycie paliwa jest wyliczane na podstawie
teoretycznej wartości określanej na
podstawie prędkości pojazdu i informacji o
położeniu podawanej przez system
nawigacyjny. Zużycie paliwa jest
podawane wyłącznie do celów
orientacyjnych, nie ma żadnych gwarancji,
że wyświetlany przebieg będzie mógł
zostać osiągnięty.
Funkcja „Wykres Eco”
Ta funkcja szacuje przybliżone zużycie paliwa
na podstawie sposobu jazdy użytkownika,
porównuje jest ze średnim zużyciem paliwa w
przeszłości o wyświetla wyniki w postaci
wykresu.
Wykres jest wyświetlany, gdy został wybrany
widok „Wykres Eco”.
1. Wyświetl ekran „Ustawienia mapy”.
➲ Szczegółowe informacje można znaleźć w
rozdziale „Wyświetlanie ekranu
„Ustawienia mapy”” na stronie 134.
2. Dotknij przycisku [Tryb widoku].
Zostanie wyświetlony ekran „Tryb widoku ”.
3. Dotknij przycisku [Wykres Eco].
Zostanie wyświetlony ekran „Wykres Eco”.
햲 Wynik Eco
Wyniki porównania średniego zużycia paliwa
w przeszłości o obecnego średniego zużycia
paliwa są wyświetlane jako wartość z
28
przedziału od 0,0 pkt. do 10,0 pkt. Im wyższa
jest wartość, tym korzystniejsze jest zużycie
paliwa w porównaniu z poprzednim
przejazdami tą trasą.
Zielony wskaźnik przedstawia obecny wynik,
a szary wskaźnik pokazuje najlepszy wynik w
przeszłości.
„Wynik Eco” jest aktualizowany co 5 minut.
❒ Wykres nie jest wyświetlany, gdy parametr
„Wynik Eco” ustawiono na wartość „Wył.”
lub gdy nie wyznaczono trasy.
햳 Najl. wynik
Wyświetla najlepszy uzyskany wynik.
❒ Wykres nie jest wyświetlany, gdy parametr
„Wynik Eco” ustawiono na wartość „Wył.”
lub gdy nie wyznaczono trasy.
햴 Wykres porównawczy średniego zużycia
paliwa
Wyświetla porównanie średniego zużycia
paliwa do punktu, w którym system
nawigacyjny został zatrzymany po raz ostatni
(ostatnie średnie zużycie paliwa) i obecnego
średniego zużycia paliwa. Ekran jest
aktualizowany co 3 sekundy Im bardziej ta
wartość zbliża się +, tym bardziej
ekonomiczne jest zużycie paliwa.
Są dostępne trzy różne wykresy słupkowe.
•Ogółem
Porównanie średniego zużycie paliwa w
przeszłości i średniego zużycia paliwa od
ostatniego uruchomienia systemu
nawigacyjnego do miejsca, w którym
samochód znajduje się obecnie.
• – droga
Porównanie średniego zużycia paliwa w
przeszłości i średniego zużycia paliwa w
ciągu ostatnich 90 sekund w sytuacji, gdy
samochód jedzie po zwykłej drodze.
• – autostrada
Porównanie średniego zużycia paliwa w
przeszł
ości i średniego zużycia paliwa w
ciągu ostatnich 90 sekund w sytuacji, gdy
samochód jedzie po autostradzie.
햵 Ikony zwierząt
Liczba wyświetlanych ikon ze zwierzętami
zwiększa się lub zmniejsza w zależności od
wartości parametru „Wynik Eco”.
❒ Wykres nie jest wyświetlany, gdy parametr
„Wynik Eco” ustawiono na wartość „Wył.”
lub gdy nie wyznaczono trasy.
❒ Jeżeli funkcja „Wykres Eco” zostanie
włączona natychmiast po uruchomieniu
systemu nawigacyjnego po raz pierwszy,
Page 29

Funkcja jazdy Eco
1
może zostać wyświetlona ikona i funkcja
może nie być dostępna.
➲ Szczegółowe informacje można znaleźć w
rozdziale „Rozwiązywanie problemów” na
stronie 167.
❒ Ustawienia wyświetlania można zmienić.
➲ Szczegółowe informacje można znaleźć w
rozdziale „Zmienianie ustawień funkcji Eco”
na stronie 133.
Wyświetlanie komunikatów
Poz. jazdy Eco
System nawigacyjny jest wyposażony w
funkcję „Poz. jazdy Eco”, która ocenia, w
jakim stopniu samochód jest prowadzony w
sposób przyjazny dla środowiska.
Punkty „Poz. jazdy Eco” zmieniają się w
zależności od parametru „Wynik Eco”, gdy
samochód osiąga cel podróży. Po osiągnięciu
pewnej liczby punktów poziom podnosi się i
zostaje wyświetlony komunikat.
➲ Szczegółowe informacje na temat tej
operacji można znaleźć w rozdziale
„Zmienianie ustawień funkcji Eco” na
stronie 133.
햲 Ikona drzewa
Gdy poziom podnosi się, ikona drzewa
zmienia się, młode drzewko zamienia się w
wielkie drzewo.
❒ Ikona nie jest wyświetlana, jeśli opcja „Poz.
jazdy Eco” została ustawiona na wartość
„Wył.”.
➲ Szczegółowe informacje na temat tej
operacji można znaleźć w rozdziale
„Zmienianie ustawień funkcji Eco” na
stronie 133.
Ostrzeżenie o szybkim starcie
Jeżeli prędkość pojazdu przekracza 41 km/h
(25,5 mph) w ciągu 5 sekund od
uruchomienia, zostaje wyświetlony komunikat
i słychać sygnał ostrzegawczy.
29
Page 30
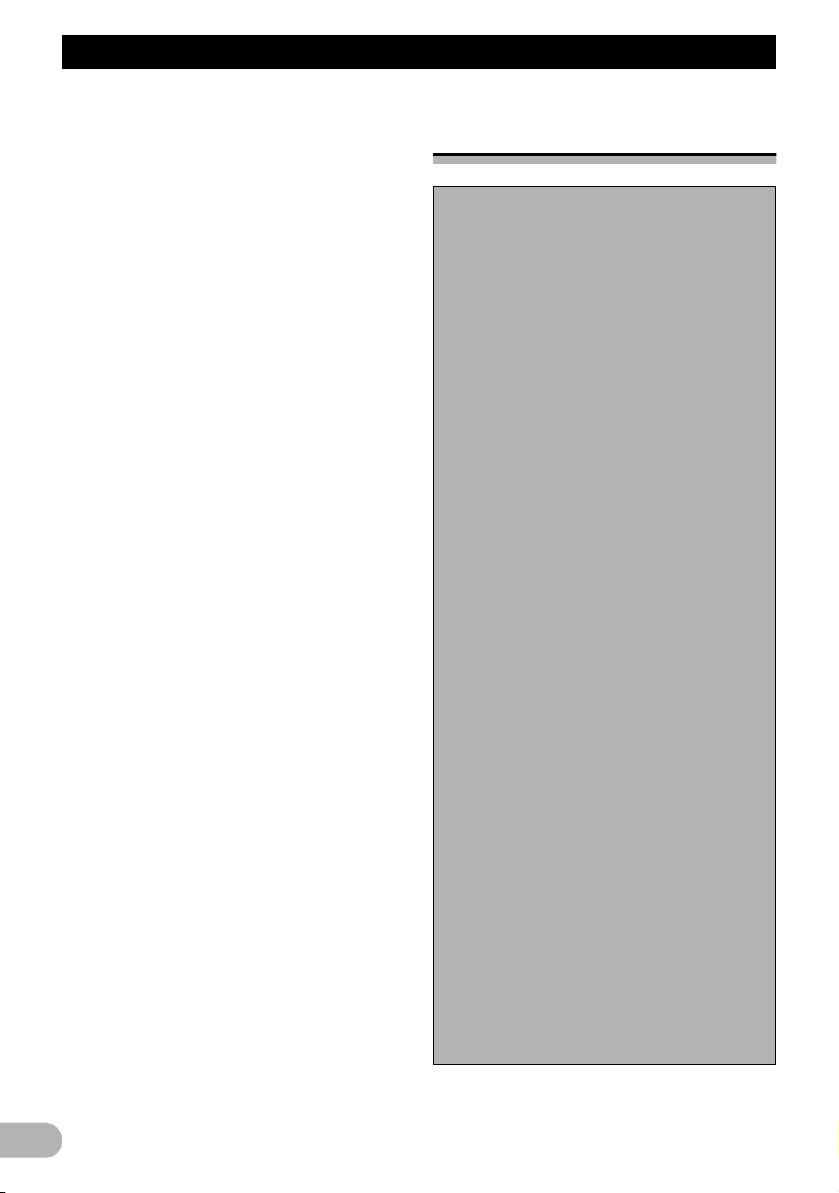
Wyszukiwanie i wybierane miejsca
Wyszukiwanie i wybierane miejsca
! UWAGA
Ze względów bezpieczeństwa funkcje
związane z konfigurowaniem trasy nie są
dostępne, gdy pojazd jest w ruchu. Aby
uaktywnić te funkcje, przed przystąpieniem
do konfigurowania trasy należy zatrzymać się
w bezpiecznym miejscu i zaciągnąć hamulec
postojowy.
❒ Niektóre informacje dotyczące przepisów o
ruchu drogowym zależą od momentu, w
którym obliczana jest trasa. Dlatego też
informacje mogą nie odpowiadać pewnym
przepisom o ruchu drogowym, gdy pojazd
rzeczywiście przejeżdża przez daną
lokalizację. Informacje dotyczące
przepisów o ruchu drogowym dotyczą
pojazdów osobowych, a nie ciężarówek i
innych pojazdów komercyjnych. Podczas
jazdy zawsze należy przestrzegać
obowiązujących przepisów o ruchu
drogowym.
Podstawowe czynności
podczas tworzenia trasy
1. Zaparkuj pojazd w bezpiecznym miejscu
2. Wyświetl ekran „Główne menu”.
3. Wybierz sposób wyszukiwania celu
4. Wprowadź informację o miejscu
5. Potwierdź lokalizację na mapie.
6. System nawigacyjny obliczy trasę do
7. Sprawdź i wybierz trasę.
8. System nawigacyjny ustali trasę do celu
9. Po zwolnieniu hamulca postojowego
i zaciągnij hamulec postojowy.
«
➲ Szczegółowe informacje na temat
operacji można znaleźć w rozdziale
„Przełączanie ekranów — informacje
ogólne” na stronie 19.
«
podróży.
«
docelowym, aby obliczyć trasę.
«
➲ Szczegółowe informacje można znaleźć
w rozdziale „Konfigurowanie trasy do celu
podróży” na stronie 39.
«
celu podróży, a następnie wyświetli ją na
mapie.
«
➲ Szczegółowe informacje można znaleźć
w rozdziale „Konfigurowanie trasy do celu
podróży” na stronie 39.
«
podróży, a następnie wyświetli mapę
okolicy aktualnego położenia pojazdu.
«
rozpocznij jazdę zgodnie ze
wskazówkami systemu nawigacyjnego.
30
Page 31

Wyszukiwanie i wybierane miejsca
Wyszukiwanie lokalizacji
według adresu
Najczęściej używaną funkcją jest „Adres”.
Umożliwia ona podanie adresu i wyszukanie
celu podróży.
Możliwy jest wybór lokalizacji wg adresu.
• Wyszukiwanie najpierw nazwy ulicy
• Wyszukiwanie najpierw nazwy miasta
• Znajdowanie lokalizacji na podstawie kodu
pocztowego
Wyszukiwanie najpierw nazwy ulicy
❒ W zależności od wyniku poszukiwania,
niektóre kroki mogą zostać pominięte.
1. Wyświetl ekran „Menu Cel podróży”.
➲ Szczegółowe informacje na temat operacji
można znaleźć w rozdziale „Przełączanie
ekranów — informacje ogólne” na stronie
19.
2. Dotknij przycisku [Adres].
5. Dotknij przycisku [Ulica].
6. Wprowadź nazwę ulicy i dotknij przycisku
Zostanie wyświetlony poprzedni ekran.
[OK].
3. Dotknij przycisku obok „Kraj”, aby
wyświetlić listę krajów.
4. Dotknij jednego z wpisów na liście, aby
ustawić kraj jako obszar do
wyszukiwania.
Zostanie wyświetlony ekran „Wybór Ulic”.
7. Dotknij wybranej ulicy.
8. Wprowadź nazwę miejscowości i dotknij
przycisku [OK].
Zostanie wyświetlony ekran „Wybierz
Miasto”.
9. Dotknij żądanej nazwy miasta.
Dotknij przycisku .
Lokalizacja miejscowości zostanie wskazana
na na ekranie mapy.
31
Page 32

Wyszukiwanie i wybierane miejsca
10.Wprowadź numer domu i dotknij
przycisku [OK].
Zostanie wyświetlony ekran „Wybór Numeru
Domu”.
11.Dotknij żądanego przedziału numerów
posesji.
Wyszukana lokalizacja zostanie wskazana na
ekranie mapy.
➲ Opis kolejnych operacji można znaleźć w
rozdziale „Konfigurowanie trasy do celu
podróży” na stronie 39.
Wyszukiwanie najpierw nazwy miasta
❒ W zależności od wyniku poszukiwania,
niektóre kroki mogą zostać pominięte.
1. Wyświetl ekran „Menu Cel podróży”.
➲ Szczegółowe informacje na temat operacji
można znaleźć w rozdziale „Przełączanie
ekranów — informacje ogólne” na stronie
19.
2. Dotknij przycisku [Adres].
Zostanie wyświetlony ekran „Szukaj
Adresu”.
3. Dotknij przycisku [Miasto].
4. Wprowadź nazwę miejscowości i dotknij
przycisku [OK].
Zostanie wyświetlony ekran „Wybierz
Miasto”.
5. Dotknij żądanej nazwy miasta.
Dotknij przycisku .
Lokalizacja miejscowości zostanie wskazana
na na ekranie mapy.
6. Wprowadź nazwę ulicy i dotknij przycisku
[OK].
Zostanie wyświetlony ekran „Wybór Ulic”.
7. Dotknij wybranej ulicy.
8. Wprowadź numer domu i dotknij
przycisku [OK].
Zostanie wyświetlony ekran „Wybór Numeru
Domu”.
9. Dotknij żądanego przedziału numerów
posesji.
Wyszukana lokalizacja zostanie wskazana na
ekranie mapy.
➲ Opis kolejnych operacji można znaleźć w
rozdziale „Konfigurowanie trasy do celu
podróż
y” na stronie 39.
Znajdowanie miejsca docelowego na
podstawie kodu pocztowego
Jeśli znany jest kod pocztowy poszukiwanego
miejsca docelowego, można na jego
podstawie przeprowadzić wyszukiwanie.
❒ W zależności od wyniku poszukiwania,
niektóre kroki mogą zostać pominięte.
1. Wyświetl ekran „Menu Cel podróży”.
➲ Szczegółowe informacje na temat operacji
można znaleźć w rozdziale „Przełączanie
ekranów — informacje ogólne” na stronie
19.
2. Dotknij przycisku [Adres].
32
Page 33

Wyszukiwanie i wybierane miejsca
Zostanie wyświetlony ekran „Szukaj
Adresu”.
3. Dotknij przycisku obok „Kraj”, aby
wyświetlić listę krajów.
4. Dotknij jednego z wpisów na liście, aby
ustawić kraj jako obszar do
wyszukiwania.
Zostanie wyświetlony poprzedni ekran.
5. Dotknij przycisku [Kod poczt.].
Zostanie wyświetlony ekran „Wpisz Kod
Pocztowy”.
6. Wprowadź kod pocztowy.
Zostanie wyświetlona lista miejscowości o
podanym kodzie pocztowym (z wyjątkiem
poniższych przypadków).
Brytyjski kod pocztowy:
Wyszukana lokalizacja zostanie wskazana na
ekranie mapy.
Holenderski kod pocztowy:
• W wypadku wprowadzenia części kodu
pocztowego (4 cyfr) i dotknięcia przycisku
[OK] zostanie wyświetlona lista
miejscowości.
Przejdź do kroku 8.
• W wypadku wprowadzenia całego kodu
pocztowego (6 cyfr) zostanie wyświetlona
lista ulic. Wybierz ulicę.
Przejdź do kroku 10.
7. Dotknij miejscowości lub rejonu, w
którym znajduje się poszukiwane miejsce
docelowe.
Dotknij przycisku .
Lokalizacja miejscowości zostanie wskazana
na na ekranie mapy.
8. Wprowadź nazwę ulicy i dotknij przycisku
[OK].
Zostanie wyświetlony ekran „Wybór Ulic
”.
Jeśli nie ma numeru posesji, wyszukana
lokalizacja zostanie wskazana na ekranie
mapy.
9. Dotknij wybranej ulicy.
Zostanie wyświetlony ekran „Wpisz nr
domu”.
Jeśli na wybranej ulicy istnieje tylko jedna
pasująca lokalizacja, wyszukana lokalizacja
zostanie wskazana na ekranie mapy.
10.Wprowadź numer domu i dotknij
przycisku [OK].
Zostanie wyświetlony ekran „Wybór Numeru
Domu”.
11.Dotknij żądanego przedziału numerów
posesji.
Wyszukana lokalizacja zostanie wskazana na
ekranie mapy.
➲ Opis kolejnych operacji można znaleźć w
rozdziale „Konfigurowanie trasy do celu
podróży” na stronie 39.
Wyszukiwanie nazwy na podstawie
wielu słów kluczowych
Istnieje możliwość wyszukania nazwy (np.
miejscowości lub ulicy) na podstawie kilku
wprowadzonych słów kluczowych.
❒ Maksymalnie można wprowadzić 18
znaków, można podać do 3 słów
kluczowych.
❒ Słowa kluczowe należy oddzielić spacją,
odwróconym przecinkiem, przecinkiem,
kreską, kropką lub ukośnikiem.
Wynik wyszukiwania zależy od liczby
wprowadzonych słów kluczowych.
Wprowadzanie słowa kluczowego
W wynikach wyszukiwania zostaną
wyświetlone wszystkie nazwy zawierające
wyraz zaczynający się od wprowadzonego
słowa kluczowego.
Wprowadzanie dwóch słów kluczowych
W wynikach wyszukiwania zostaną
wyświetlone nazwy zawierające następujące
słowa:
• Pierwsze wprowadzone słowo kluczowe.
• Słowo rozpoczynające się od drugiego
słowa kluczowego.
33
Page 34

Wyszukiwanie i wybierane miejsca
Wprowadzanie trzech słów kluczowych
W wynikach wyszukiwania zostaną
wyświetlone nazwy zawierające następujące
słowa:
• Słowa pasujące w całości zarówno do
pierwszego, jak i do drugiego
wprowadzonego słowa kluczowego.
• Słowo rozpoczynające się od trzeciego
słowa kluczowego.
Np. wyszukiwanie nazwy „City of London”.
Wprowadzone
słowa
kluczowe
CITY L
OF L
CITY OF L
OF LONDON C
C O L
C OF LONDON
Wyniki wyszukiwania
„City of London” jest frazą
możliwą do wyszukania.
„City of London” jest frazą
niemożliwą do wyszukania.
Konfigurowanie trasy do
domu
Jeśli została zapisana lokalizacja powrotna
(lokalizacja domu), trasę do domu można
obliczyć dotknięciem jednego przycisku.
1. Wyświetl ekran „Menu Cel podróży”.
➲ Szczegółowe informacje na temat operacji
można znaleźć w rozdziale „Przełączanie
ekranów — informacje ogólne” na stronie
19.
2. Dotknij przycisku [Powrót do domu].
❒ Jeśli numer domowy nie został
zarejestrowany, zostanie wyświetlony
komunikat. Dotknij przycisku [Rejestr], aby
rozpocząć rejestrowanie.
➲ Szczegółowe informacje można znaleźć w
rozdziale „Rejestrowanie domu” na stronie
132.
Wyszukiwanie punktów
użyteczności publicznej (POI)
Dostępne są informacje na temat różnych
punktów użyteczności publicznej (POI), jak
np. stacji benzynowych, parkingów lub
restauracji. Po wybraniu kategorii lub
(wprowadzeniu nazwy punktu użyteczności
34
publicznej) można wyszukiwać punkty
użyteczności publicznej.
Wyszukiwanie punktów użyteczności
publicznej wg wstępnie ustawionych
kategorii
Można wyszukiwać punkty użyteczności
publicznej, wskazując zapisaną wcześniej
kategorię.
1. Wyświetl ekran „Menu Cel podróży”.
➲ Szczegółowe informacje na temat operacji
można znaleźć w rozdziale „Przełączanie
ekranów — informacje ogólne” na stronie
19.
2. Dotknij przycisku [POI].
3. Dotknij żądanej kategorii.
Wstępnie ustawione kategorie
Zostanie wyświetlony ekran „Lista POI”.
4. Dotknij wybranego punktu użyteczności
publicznej.
Wyszukana lokalizacja zostanie wskazana na
ekranie mapy.
➲ Opis kolejnych operacji można znaleźć w
rozdziale „Konfigurowanie trasy do celu
podróży” na stronie 39.
Wyszukiwanie punktów użyteczności
publicznej (POI) wprost wg nazwy
obiektu
1. Wyświetl ekran „Menu Cel podróży”.
➲ Szczegółowe informacje na temat operacji
można znaleźć w rozdziale „Przełączanie
ekranów — informacje ogólne” na stronie
19.
2. Dotknij przycisku [POI].
Zostanie wyświetlony ekran „Szukanie POI”.
3. Dotknij przycisku [Przeliteruj nazwę].
4. Dotknij klawisza kraju.
Page 35

Wyszukiwanie i wybierane miejsca
Klawisz Kraj
Zostanie wyświetlony ekran „Lista Krajów”.
Jeśli poszukiwane miejsce docelowe znajduje
się w innym kraju, nastąpi zmiana ustawienia
kraju.
❒ Po jednorazowym wybraniu kraju kolejne
zmiana będzie konieczna tylko w sytuacji,
gdy miejsce docelowe leży poza wybranym
krajem.
5. Wprowadź nazwę punktu POI i dotknij
przycisku [OK].
Zostanie wyświetlony ekran „Lista POI”.
6. Dotknij wybranego punktu użyteczności
publicznej.
Wyszukana lokalizacja zostanie wskazana na
ekranie mapy.
Dotknij przycisku [Sortuj].
Każde dotknięcie przycisku [Sortuj]
powoduje zmianę kolejności sortowania.
❒ Aktualna kolejność jest podawana w
prawym górnym rogu ekranu.
• :
Wpisy na liście są sortowane według
odległości od położenia pojazdu.
• :
Wpisy na liście są sortowane alfabetycznie.
➲ Opis kolejnych operacji można znaleźć w
rozdziale „Konfigurowanie trasy do celu
podróży” na stronie 39.
Wyszukiwanie punktów użyteczności
publicznej (POI) w pobliżu
Możliwe jest wyszukiwanie punktów POI w
okolicy.
1. Wyświetl ekran „Menu Cel podróży”.
➲ Szczegółowe informacje na temat operacji
można znaleźć w rozdziale „Przełączanie
ekranów — informacje ogólne” na stronie
19.
2. Dotknij przycisku [POI].
Zostanie wyświetlony ekran „Szukanie POI”.
3. Dotknij przycisku [Blisko Mnie].
Punkty POI są podzielone na kilka kategorii.
4. Dotknij wybranej kategorii.
Zostanie wyświetlony ekran „Lista POI”.
❒ Jeśli w wybranej kategorii jest więcej
kategorii szczegółowych, powtarzaj ten
krok wymaganą ilość razy.
5. Dotknij wybranego punktu użyteczności
publicznej.
Wyszukana lokalizacja zostanie wskazana na
ekranie mapy.
➲ Opis kolejnych operacji można znaleźć w
rozdziale „Konfigurowanie trasy do celu
podróży” na stronie 39.
Wyszukiwanie punktów użyteczności
publicznej (POI) dookoła celu podróży
❒ Ta funkcja jest dostępna, gdy została
ustawiona trasa.
1. Wyświetl ekran „Menu Cel podróży”.
➲ Szczegółowe informacje na temat operacji
można znaleźć w rozdziale „Przełączanie
ekranów — informacje ogólne” na stronie
19.
2. Dotknij przycisku [POI].
Zostanie wyświetlony ekran „Szukanie POI”.
3. Dotknij przycisku [Blisko celu].
Punkty POI są podzielone na kilka kategorii.
4. Dotknij wybranej kategorii.
Zostanie wyświetlony ekran „Lista POI”.
❒ Jeśli w wybranej kategorii jest więcej
kategorii szczegółowych, powtarzaj ten
krok wymaganą ilość razy.
5. Dotknij wybranego punktu użyteczności
publicznej.
Wyszukana lokalizacja zostanie wskazana na
ekranie mapy.
➲ Opis kolejnych operacji można znaleźć w
rozdziale „Konfigurowanie trasy do celu
podróży” na stronie 39.
Wyszukiwanie punktów użyteczności
publicznej (POI) dookoła miasta
Możliwe jest wyszukiwanie punktów POI w
pobliżu określonej miejscowości.
35
Page 36

Wyszukiwanie i wybierane miejsca
1. Wyświetl ekran „Menu Cel podróży”.
➲ Szczegółowe informacje na temat operacji
można znaleźć w rozdziale „Przełączanie
ekranów — informacje ogólne” na stronie
19.
2. Dotknij przycisku [POI].
Zostanie wyświetlony ekran „Szukanie POI”.
3. Dotknij przycisku [Wokół Miasta].
4. Dotknij klawisza kraju.
Klawisz Kraj
Zostanie wyświetlony ekran „Lista Krajów”.
Jeśli poszukiwane miejsce docelowe znajduje
się w innym kraju, nastąpi zmiana ustawienia
kraju.
❒ Po jednorazowym wybraniu kraju kolejne
zmiana będzie konieczna tylko w sytuacji,
gdy miejsce docelowe leży poza wybranym
krajem.
5. Wprowadź nazwę miejscowości i dotknij
przycisku [OK].
Zostanie wyświetlony ekran „Wybierz
Miasto”.
6. Dotknij żądanej nazwy miasta.
Zostanie wyświetlony ekran „Lista POI”.
Dotknij przycisku .
Lokalizacja miejscowości zostanie wskazana
na na ekranie mapy.
7. Dotknij wybranej kategorii.
Punkty POI są podzielone na kilka kategorii.
8. Dotknij wybranego punktu użyteczności
publicznej.
Wyszukana lokalizacja zostanie wskazana na
ekranie mapy.
➲ Opis kolejnych operacji można znaleźć w
rozdziale „Konfigurowanie trasy do celu
podróży” na stronie 39.
Wybieranie miejsca
docelowego z listy
„Ulubione”
Zapisując często odwiedzane lokalizacje
można zaoszczędzić czas na wyszukiwanie.
Wybór wpisu z listy umożliwia łatwe
określanie pozycji.
❒ Ta funkcja nie jest dostępna, jeśli na liście
„Ulubione” nie ma zarejestrowanych
lokalizacji.
➲ Szczegółowe informacje można znaleźć w
rozdziale „Zapisywanie lokalizacji na liście
„Ulubione”” na stronie 46.
1. Wyświetl ekran „Menu Cel podróży”.
➲ Szczegółowe informacje na temat operacji
można znaleźć w rozdziale „Przełączanie
ekranów — informacje ogólne” na stronie
19.
2. Dotknij przycisku [Ulubione].
3. Dotknij wybranego wpisu.
Wyszukana lokalizacja zostanie wskazana na
ekranie mapy.
➲ Opis kolejnych operacji można znaleźć w
rozdziale „Konfigurowanie trasy do celu
podróży” na stronie 39.
Wyszukiwanie punktów
użyteczności publicznej (POI)
przy użyciu danych na karcie
pamięci SD
Można na komputerze osobistym utworzyć
niestandardowe punkty użyteczności
publicznej za pomocą programu
narzędziowego navgate FEEDS, który jest
dostępny oddzielnie. (program navgate Leeds
będzie dostępny na stronie WWW firmy
Pioneer.) Prawidłowe zapisanie
36
Page 37

Wyszukiwanie i wybierane miejsca
niestandardowych punktów użyteczności
publicznej (POI) i podłączenie karty SD do
systemu umożliwia wykorzystanie tych
danych podczas wyszukiwania.
1. Wsuń kartę pamięci SD do gniazda karty
SD.
➲ Szczegółowe informacje na temat tej
operacji można znaleźć w rozdziale
„Wsuwanie i wysuwanie karty pamięci SD”
na stronie 14.
2. Wyświetl ekran „Menu Cel podróży”.
➲ Szczegółowe informacje na temat operacji
można znaleźć w rozdziale „Przełączanie
ekranów — informacje ogólne” na stronie
19.
3. Dotknij przycisku [NavGate FEEDS].
Zostanie wyświetlony ekran „Wybierz POI”.
4. Dotknij wybranego wpisu.
5. Dotknij wybranego punktu użyteczności
publicznej.
Wyszukana lokalizacja zostanie wskazana na
ekranie mapy.
➲ Opis kolejnych operacji można znaleźć w
rozdziale „Konfigurowanie trasy do celu
podróży” na stronie 39.
Wybieranie wyszukanej
ostatnio lokalizacji
Miejsca, które były w przeszłości określane
jako cel podróży lub punkt orientacyjny są
automatycznie zapisywane na liście
„Historia”.
❒ Jeśli na liście historii miejsc docelowych nie
ma zapisanych lokalizacji, nie można
wybrać opcji [Historia]. (Po obliczeniu
trasy opcja [Historia] jest dostępna).
❒ „Historia” może zawierać do 100
lokalizacji. Jeśli zostanie osiągnięta
maksymalna ilość pozycji, nowa pozycja
zastąpi najstarszą.
1. Wyświetl ekran „Menu Cel podróży”.
➲ Szczegółowe informacje na temat operacji
można znaleźć w rozdziale „Przełączanie
ekranów — informacje ogólne” na stronie
19.
2. Dotknij przycisku [Historia].
3. Dotknij wybranego wpisu.
Wyszukana lokalizacja zostanie wskazana na
ekranie mapy.
➲ Opis kolejnych operacji można znaleźć w
rozdziale „Konfigurowanie trasy do celu
podróży” na stronie 39.
Wyszukiwanie lokalizacji
według współrzędnych
Wprowadzenie szerokości i długości
geograficznej umożliwia wskazanie
lokalizacji.
1. Wyświetl ekran „Menu Cel podróży”.
➲ Szczegółowe informacje na temat operacji
można znaleźć w rozdziale „Przełączanie
ekranów — informacje ogólne” na stronie
19.
2. Dotknij przycisku [Współrzędne].
3. Dotknij przycisku [Wschód] lub [Zachód],
a następnie wprowadź długość
geograficzną.
Na przykład, aby wprowadzić współrzędne W
50°1’2,5”, dotknij kolejno przycisków
[Zachód], [0], [5], [0], [0], [1], [0], [2] i [5].
4. Dotknij przycisku [Północ] lub [Południe],
a następnie wprowadź szerokość
geograficzną.
Na przykład, aby wprowadzić współrzędne N
5°1’2,5”, dotknij kolejno przycisków [Północ],
[0], [5], [0], [1], [0], [2] i [5].
37
Page 38

Wyszukiwanie i wybierane miejsca
5. Dotknij przycisku [OK].
Wyszukana lokalizacja zostanie wskazana na
ekranie mapy.
➲ Opis kolejnych operacji można znaleźć w
rozdziale „Konfigurowanie trasy do celu
podróży” na stronie 39.
38
Page 39

Po określeniu lokalizacji
1 23 4
2
3
1
4
Po okreœle niu loka lizacji
Konfigurowanie trasy do celu
podróży
1. Wyszukiwanie lokalizacji.
➲ Szczegółowe informacje można znaleźć w
rozdziale „Wyszukiwanie i wybierane
miejsca” na stronie 30.
Po wyszukaniu miejsca docelowego zostanie
wyświetlony ekran potwierdzenia lokalizacji.
2. Dotknij przycisku [OK].
Ekran potwierdzenia trasy
Po wyznaczeniu miejsca docelowego
rozpoczyna się obliczanie trasy.
Po zakończeniu obliczania trasy pojawia się
Ekran potwierdzania trasy.
❒ W przypadku naciśnięcia przycisku MODE
podczas obliczania trasy, obliczanie
zostanie anulowane i na ekranie zostanie
wyświetlona się mapa.
Dotknij przycisku [Przewiń].
Mapa zostanie przełączona w tryb
przewijania. W trybie przewijania możliwe jest
precyzyjne zdefiniowanie lokalizacji, a
następnie wybranie lokalizacji jako miejsca
docelowego lub wykonanie różnych operacji.
Dotknij przycisku [Pkt. orient.].
Lokalizacja zostanie dodana do ekranu „Lista
Punktów Orientacyjnych”.
❒ Jeśli miejsce docelowe nie jest
zdefiniowane, opcja [Pkt. orient.] jest
niedostępna.
3. Dotknij przycisku [OK].
Ekran potwierdzania trasy
Powoduje wybranie wyświetlanej trasy jako
aktywnej i rozpoczęcie wskazywania drogi.
햲 Czas podróży do miejsca docelowego
햳 Odległość do miejsca docelowego
햴 Szacowany koszt paliwa potrzebnego na
dotarcie do miejsca docelowego
➲ Szczegółowe informacje można znaleźć w
rozdziale „Wprowadzanie informacji o
zużyciu paliwa na potrzeby obliczania
kosztu paliwa” na stronie 130.
햵 Warunek obliczania trasy
Dotknij przycisku .
Zostanie wyświetlony komunikat z pytaniem,
czy obliczona trasa ma zostać anulowana.
Dotknij przycisku [Tak], aby anulować
obliczoną trasę; zostanie wyświetlony ekran
mapy.
햲 Wiele tras
➲ Szczegółowe informacje można znaleźć w
rozdziale „Wyświetlanie wielu tras” na
stronie 40.
햳 Opcje
➲ Szczegółowe informacje można znaleźć w
rozdziale „Modyfikowanie warunków
obliczania trasy” na stronie 41.
햴 Profil
39
Page 40

Po określeniu lokalizacji
➲ Szczegółowe informacje można znaleźć w
rozdziale „Sprawdzenie bieżącej podróży”
na stronie 42.
햵 Pkt. orient.
➲ Szczegółowe informacje można znaleźć w
rozdziale „Edytowanie punktów trasy” na
stronie 43.
Wyświetlanie wielu tras
Z wielu opcji trasy możliwe jest wybranie
żądanej trasy. Obliczone trasy są
wyświetlane innym kolorem.
❒ W przypadku ustawienia punktów
orientacyjnych nie można wyświetlić wielu
tras.
1. Dotknij przycisku [Wiele tras] na ekranie
potwierdzania trasy.
Zostają wyświetlone opcje dla wielu tras.
2. Dotknij przycisków od do .
Wyświetlona zostanie inna trasa.
3. Dotknij przycisku [OK].
Zostaje wyświetlony ekran potwierdzania
trasy.
40
Page 41

Sprawdzenie i modyfikowanie bieżącej trasy
2
3
1
Sprawdzenie i modyfikowanie bie ¿¹cej trasy
Wyświetlanie ekranu
„Przegląd Trasy”
Modyfikowanie warunków
obliczania trasy
1. Naciśnij przycisk HOME, aby wyświetlić
ekran „Główne menu”.
2. Dotknij przycisku [Cel podróży].
Zostanie wyświetlony ekran „Menu Cel
podróży”.
3. Dotknij przycisku [Przegląd Trasy].
햲 Opcje
➲ Szczegółowe informacje można znaleźć w
rozdziale „Modyfikowanie warunków
obliczania trasy” na stronie 41.
햳 Profil
➲ Szczegółowe informacje można znaleźć w
rozdziale „Sprawdzenie bieżącej podróży”
na stronie 42.
햴 Pkt. orient.
➲ Szczegółowe informacje można znaleźć w
rozdziale „Edytowanie punktów trasy” na
stronie 43.
❒ [Opcja [Przegląd Trasy] jest aktywna pod
warunkiem, że zdefiniowana jest trasa.
4. Dotknij przycisku [OK].
Istnieje możliwość zmod yfikowania warunków
obliczenia trasy i ponownego obliczenia
bieżącej trasy.
1. Wyświetl ekran „Przegląd Trasy”.
➲ Szczegółowe informacje można znaleźć w
rozdziale „Wyświetlanie ekranu „Przegląd
Trasy”” na stronie 41.
2. Dotknij przycisku [Opcje].
3. Dotknij żądanych wpisów, aby zmienić
warunki obliczania trasy, a następnie
dotknij przycisku [OK].
Trasa zostanie obliczona na nowo i zostaje
wyświetlony ekran potwierdzania trasy.
Wpisy dostępne do zmiany dla
użytkownika
Ustawienia oznaczone gwiazdką (*) są
domyślnymi ustawieniami fabrycznymi.
Warunki na trasie
To ustawienie steruje sposobem obliczania
trasy: według czasu, według odległości, czy
po drogach głównych.
Określa, który warunek ma wyższy priorytet
przy obliczaniu trasy.
Szybka*:
Obliczana jest trasa o najkrótszym czasie
przejazdu do celu podróży.
Krótka:
Obliczana jest trasa o najkrótszej odległości
do celu podróży.
Główna Droga:
Obliczanie trasy w miarę możliwości
przebiegającej przez główne drogi.
41
Page 42

Sprawdzenie i modyfikowanie bieżącej trasy
Omijaj płatne drogi
To ustawienie określa, czy w obliczeniach
mają być uwzględniane drogi (i odcinki)
płatne.
Wył.*:
Obliczanie trasy, która może przebiegać
przez drogi (i odcinki) płatne.
Wł.:
Obliczanie trasy, która omija drogi (i odcinki)
płatne.
❒ System może obliczyć trasę przebiegającą
przez drogi płatne, nawet gdy wybrane jest
ustawienie [Wł.].
Omijaj promy
To ustawienie określa, czy w obliczeniach
mają być uwzględniane przeprawy promowe.
Wył.*:
Obliczanie trasy, która może przebiegać
przez przeprawy promowe.
Wł.:
Obliczanie trasy, która omija przeprawy
promowe.
❒ System może obliczyć trasę przebiegającą
przez przeprawę promową, nawet gdy
wybrane jest ustawienie „Wł.”.
Omijaj autostrad.
To ustawienie określa, czy obliczana trasa
może przebiegać przez autostrady.
Wył.*:
Obliczanie trasy, która może przebiegać
przez autostrady.
Wł.:
Obliczanie trasy, która omija autostrady.
❒ System może obliczyć trasę przebiegającą
przez autostrady, nawet gdy wybrane jest
ustawienie „Wł.”.
Ograniczenia czas.
To ustawienie określa, czy przy obliczaniu
trasy mają być brane pod uwagę ulice lub
mosty z ograniczeniami ruchu w określonych
godzinach.
❒ Aby obliczona trasa omijała mosty
zwodzone, należy wybrać opcję [Wł.].
Wł.*:
Obliczanie trasy omijającej ulice lub mosty, na
których w określonych godzinach obowiązują
ograniczenia w ruchu.
42
Wył.:
Ignorowanie ograniczeń w ruchu podczas
obliczania trasy.
❒ System może obliczyć trasę przebiegającą
przez ulice lub mosty z ograniczeniami
ruchu, nawet gdy wybrane jest ustawienie
„Wł.”.
!UWAGA
Jeśli różnica czasu nie będzie prawidłowo
ustawiona, system nawigacyjny nie będzie w
stanie prawidłowo uwzględniać ograniczeń w
ruchu. Należy prawidłowo ustawić różnicę
czasu.
➲ Informacje można znaleźć w rozdziale
„Ustawianie różnicy czasu” na stronie 142.
Zapamiętuje Trasę
System zapamiętuje historię podróży pojazdu
dla każdej drogi.
To ustawienie określa, czy w obliczeniach ma
być uwzględniana historia podróży.
Wł.*:
Umożliwia obliczenie trasy z uwzględnieniem
historii podróży.
Wył.:
Umożliwia obliczenie trasy bez uwzględnienia
historii podróży.
Wyczyść:
Kasuje bieżącą historię podróży.
Sprawdzenie bieżącej
podróży
Można sprawdzić szczegóły trasy.
1. Wyświetl ekran „Przegląd Trasy”.
➲ Szczegółowe informacje można znaleźć w
rozdziale „Wyświetlanie ekranu „Przegląd
Trasy”” na stronie 41.
2. Dotknij przycisku [Profil].
Zostanie wyświetlony ekran „Profil Trasy”.
Page 43

Sprawdzenie i modyfikowanie bieżącej trasy
➲ Szczegółowe informacje można znaleźć w
Edytowanie punktów trasy
Można edytować punkty trasy (lokalizacje,
które pojawią się na drodze do celu podróży)
i ponownie obliczyć trasę tak, by przechodziła
przez te lokalizacje.
Dodawanie punktu trasy
Możliwe jest określenie maksymalnie 5
punktów trasy, zaś punkty trasy i miejsce
docelowe mogą być sortowane
automatycznie lub ręcznie.
1. Wyświetl ekran „Przegląd Trasy”.
➲ Szczegółowe informacje można znaleźć w
rozdziale „Wyświetlanie ekranu „Przegląd
Trasy”” na stronie 41.
2. Dotknij przycisku [Pkt. orient.].
Zostanie wyświetlony ekran „Lista Punktów
Orientacyjnych”.
3. Dotknij przycisku [Dodaj].
rozdziale „Wyszukiwanie i wybierane
miejsca” na stronie 30.
5. Dotknij przycisku [OK].
6. Dotknij przycisku [OK] na ekranie „Lista
Punktów Orientacyjnych”.
Zostanie wyświetlony ekran „Wybierz
metodę szukania”.
4. Wyszukaj lokalizację.
Trasa zostanie obliczona na nowo i zostaje
wyświetlony ekran potwierdzania trasy.
❒ W przypadku ustawienia punktów
orientacyjnych nie można wyświetlić wielu
tras.
Usuwanie punktu trasy
Można usunąć punkt z trasy i obliczyć
ponownie trasę. (Można usuwać kolejne
punkty trasy.)
1. Wyświetl ekran „Przegląd Trasy”.
➲ Szczegółowe informacje można znaleźć w
rozdziale „Wyświetlanie ekranu „Przegląd
Trasy”” na stronie 41.
2. Dotknij przycisku [Pkt. orient.].
Zostanie wyświetlony ekran „Lista Punktów
Orientacyjnych”.
43
Page 44

Sprawdzenie i modyfikowanie bieżącej trasy
3. Dotknij przycisku [Usuń] obok punktu
trasy, który chcesz usunąć.
Dotknięty punkt trasy zostanie usunięty z listy.
4. Dotknij przycisku [OK] na ekranie „Lista
Punktów Orientacyjnych”.
Trasa zostanie obliczona na nowo i zostaje
wyświetlony ekran potwierdzania trasy.
5. Dotknij przycisku [OK].
Zostanie wyświetlona mapa z bieżącym
położeniem.
Sortowanie punktów trasy
Można posortować punkty trasy i obliczyć
ponownie trasę.
❒ Nie można sortować punktów trasy, przez
które już przejechano.
1. Wyświetl ekran „Przegląd Trasy”.
➲ Szczegółowe informacje można znaleźć w
rozdziale „Wyświetlanie ekranu „Przegląd
Trasy”” na stronie 41.
2. Dotknij przycisku [Pkt. orient.].
Zostanie wyświetlony ekran „Lista Punktów
Orientacyjnych”.
3. Dotknij przycisku [Sortuj].
Zostanie wyświetlony ekran „Sortuj Punkty
Orientacyjne”.
4. Dotknij punktu trasy lub miejsca
docelowego.
Sortowanie punktów orientacyjnych zostaje
anulowane.
5. Dotknij przycisku [OK].
Zostanie wyświetlony ekran „Lista Punktów
Orientacyjnych”.
6. Dotknij przycisku [OK] na ekranie „Lista
Punktów Orientacyjnych”.
Trasa zostanie obliczona na nowo i zostaje
wyświetlony ekran potwierdzania trasy.
7. Dotknij przycisku [OK].
Zostanie wyświetlona mapa z bieżącym
położeniem.
Anulowanie wskazywania
drogi
W wypadku rezygnacji z jazdy do miejsca
docelowego wykonaj poniższe czynności, aby
anulować wskazywanie drogi.
1. Wyświetl ekran „Menu Cel podróży”.
➲ Szczegółowe informacje na temat operacji
można znaleźć w rozdziale „Przełączanie
ekranów — informacje ogólne” na stronie
19.
2. Dotknij przycisku [Skasuj Trasę].
Zostanie wyświetlony monit z potwierdzeniem
anulowania bieżącej trasy.
3. Dotknij przycisku [Tak].
44
Ustaw je w żądanej kolejności.
Dotknij przycisku [Auto].
Można automatycznie posortować miejsce
docelowe i punkty trasy. System wskaże
punkt trasy najbliższy bieżącej lokalizacji (wg
odległości w linii prostej) jako 1. punkt trasy i
posortuje pozostałe punkty (łącznie z
miejscem docelowym) według odległości od
1. punktu tras.
Dotknij przycisku [Wyczyść].
Bieżąca trasa zostanie usunięta i z powrotem
pojawi się mapa okolicy aktualnej lokalizacji.
Dotknij przycisku [Omiń].
Następny punkt orientacyjny na trasie zostaje
pominięty.
Obliczona zostanie nowa trasa do miejsca
docelowego, biegnąca przez wszystkie
pozostałe punkty, z wyjątkiem pominiętego.
Po zakończeniu obliczania trasy pojawia się
Ekran potwierdzania trasy.
Page 45

Sprawdzenie i modyfikowanie bieżącej trasy
❒ [Opcja [Omiń] jest aktywna pod
warunkiem, że zdefiniowany jest punkt
trasy.
Dotknij przycisku [Nie].
Następuje powrót do poprzedniego ekranu
bez usuwania trasy.
45
Page 46

Rejestrowanie i edytowanie miejsca
Rejestrowanie i edytowanie miejsca
Zapisywanie lokalizacji na
liście „Ulubione”
Zapisanie ulubionych lokalizacji na liście
„Ulubione” oznacza oszczędność czasu,
gdyż nie trzeba ponownie wprowadzać tych
samych informacji. Zapisane wpisy można
udostępnić w późniejszym czasie na liście
„Ulubione.
Rejestrowanie lokalizacji na liście
„Ulubione”
Lista Ulubione może zawierać maksymalnie
400 zarejestrowanych lokalizacji. Może to być
lokalizacja domu, ulubione miejsca i
zarejestrowane wcześniej miejsca docelowe.
❒ „Ulubione” może zawierać do 400
lokalizacji.
❒ Lokalizacja domowa jest jedną z pozycji na
liście „Ulubione”.
1. Wyświetl ekran „Menu Cel podróży”.
➲ Szczegółowe informacje na temat operacji
można znaleźć w rozdziale „Przełączanie
ekranów — informacje ogólne” na stronie
19.
2. Dotknij przycisku [Ulubione].
Zostanie wyświetlony ekran „Ulubione”.
3. Dotknij przycisku [Dodaj].
Zostanie wyświetlony ekran „Wybierz
metodę szukania”.
4. Wyszukaj lokalizację.
➲ Szczegółowe informacje na temat metod
wyszukiwania można znaleźć w rozdziale
„Wyszukiwanie i wybierane miejsca” na
stronie 30.
5. Gdy wyświetlana jest mapa lokalizacji,
którą chcesz zarejestrować, dotknij
przycisku [OK].
Lokalizacja zostanie zarejestrowana, po czym
pojawi się ekran „Edytuj Ulubione”.
➲ Szczegółowe informacje moż
rozdziale „Edytowanie wpisu z listy
„Ulubione”” na stronie 46.
6. Dotknij przycisku [OK].
Rejestracja jest ukończona.
na znaleźć w
Rejestrowanie lokalizacji w trybie
przewijania
1. Dotknij ekranu i przeciągnij go, aby
przewinąć mapę do żądanej pozycji.
2. Dotknij przycisku , aby wyświetlić
menu Wybór szybk. dost..
3. Dotknij przycisku .
Lokali zacja zostanie zare jestrowana , po czym
pojawi się ekran „Edytuj Ulubione”.
➲ Szczegółowe informacje można znaleźć w
rozdziale „Edytowanie wpisu z listy
„Ulubione”” na stronie 46.
4. Dotknij przycisku [OK].
Rejestracja jest ukończona.
Edytowanie zarejestrowanych
lokalizacji
Edytowanie wpisu z listy „Ulubione”
1. Wyświetl ekran „Menu Cel podróży”.
➲ Szczegółowe informacje na temat operacji
można znaleźć w rozdziale „Przełączanie
ekranów — informacje ogólne” na stronie
19.
2. Dotknij przycisku [Ulubione].
Zostanie wyświetlony ekran „Ulubione”.
3. Dotknij przycisku obok lokalizacji,
którą chcesz edytować.
Zostanie wyświetlony ekran „Edytuj
Ulubione”.
4. Dotknij pozycji, której ustawianie chcesz
zmienić.
46
Page 47

Rejestrowanie i edytowanie miejsca
❒ Długość nazwy nie może przekroczyć 17
znaków.
Dotknij przycisku [Nazwa].
Można wprowadzić dowolną nazwę.
Dotknij przycisku [Nr tel.].
Można edytować zarejestrowany numer
telefonu. Aby wybra ć numer, dotknij przycisku
[Zadzwoń].
Numer telefoniczny może zawierać najwyżej
15 cyfr.
Dotknij przycisku [Ikonka].
Można zmienić symbol wyświetlany na mapie
i na liście „Ulubione”.
Dotknij przycisku [Zmień Położenie].
Można zmienić zarejestrowaną lokalizację,
przewijając mapę.
5. Dotknij przycisku [OK].
Rejestracja jest ukończona.
Edytowanie danych domu
Po zarejestrowaniu domu można edytować
dotyczące go informacje.
1. Wyświetl ekran „Menu Cel podróży”.
➲ Szczegółowe informacje na temat operacji
można znaleźć w rozdziale „Przełączanie
ekranów — informacje ogólne” na stronie
19.
2. Dotknij przycisku [Ulubione].
❒ Lokalizacja domu jest wyświetlana na
początku listy.
3. Dotknij przycisku obok lokalizacji
domu.
Zostanie wyświetlony ekran „Edytuj
Ulubione”.
4. Dotknij pozycji, której ustawianie chcesz
zmienić.
Dotknij przycisku [Nr tel.].
Aby wybrać numer, dotknij przycisku
[Zadzwoń].
Dotknij przycisku [Zmień Położenie].
Można zmienić zarejestrowaną lokalizację,
przewijając mapę.
❒ W przypadku informacji dotyczących
lokalizacji domowej, parametrów [Nazwa] i
[Ikonka] nie można edytować.
5. Dotknij przycisku [OK].
Rejestracja jest ukończona.
Sortowanie wpisów z listy „Ulubione”
1. Wyświetl ekran „Menu Cel podróży”.
➲ Szczegółowe informacje na temat operacji
można znaleźć w rozdziale „Przełączanie
ekranów — informacje ogólne” na stronie
19.
2. Dotknij przycisku [Ulubione].
Zostanie wyświetlony ekran „Ulubione”.
3. Dotknij przycisku [Sortuj].
Każde dotknięcie przycisku [Sortuj]
powoduje zmianę kolejności sortowania.
❒ Aktualna kolejność jest podawana w
prawym górnym rogu ekranu.
47
Page 48

Rejestrowanie i edytowanie miejsca
• :
Wpisy na liście są sortowane według
odległości od położenia pojazdu.
• :
Wpisy na liście są sortowane alfabetycznie.
• :
Wpisy na liście są sortowane w kolejności
zależnej od czasu ostatniego użycia.
Usuwanie wpisu z listy „Ulubione”
1. Wyświetl ekran „Menu Cel podróży”.
➲ Szczegółowe informacje na temat operacji
można znaleźć w rozdziale „Przełączanie
ekranów — informacje ogólne” na stronie
19.
2. Dotknij przycisku [Ulubione].
Zostanie wyświetlony ekran „Ulubione”.
3. Dotknij przycisku [Usuń].
4. Wybierz lokalizację, którą chcesz usunąć.
Obok wybranej lokalizacji pojawia się symbol
zaznaczenia.
Dotknij przycisku [Wszystko] lub [Brak].
Powoduje wybranie lub anulowanie wybrania
wszystkich wpisów.
5. Dotknij przycisku [Usuń].
Zostanie wyświetlony monit z po twierdzeniem
usunięcia.
6. Dotknij przycisku [Tak].
Wybrane dane są usuwane.
Dotknij przycisku [Nie].
Powoduje anulowanie usunięcia.
Eksportowanie i
importowanie wpisów - lista
„Ulubione”
Eksportowanie wpisów z listy
„Ulubione”
Możliwe jest wyeksportowanie danych z listy
„Ulubione” na kartę pamięci SD w celu
dalszej edycji na komputerze PC za pomocą
programu narzędziowego navgate FEEDS
(dostępnego oddzielnie).
❒ Jeśli na karcie pamięci SD są już zapisane
wcześniejsze dane, zostaną one
zastąpione nowymi danymi po
wyeksportowaniu bieżących danych.
1. Wsuń kartę pamięci SD do gniazda karty
SD.
➲ Szczegółowe informacje na temat tej
operacji można znaleźć w rozdziale
„Wsuwanie i wysuwanie karty pamięci SD”
na stronie 14.
2. Wyświetl ekran „Menu Cel podróży”.
➲ Szczegółowe informacje na temat operacji
można znaleźć w rozdziale „Przełączanie
ekranów — informacje ogólne” na stronie
19.
3. Dotknij przycisku [Ulubione].
Zostanie wyświetlony ekran „Ulubione”.
4. Dotknij przycisku .
Rozpocznie się eksportowanie danych.
Po zakończeniu eksportowania danych
zostanie wyświetlony informujący o tym
komunikat.
48
Page 49

Rejestrowanie i edytowanie miejsca
5. Dotknij przycisku [OK].
Zostanie wyświetlony ekran „Ulubione”.
Importowanie wpisów na listę
„Ulubione”
Możliwe jest zaimportowanie na listę
„Ulubione” lokalizacji zmodyfikowanych w
programie narzędziowym navgate FEEDS,
który jest dostępny oddzielnie względem
systemu nawigacyjnego.
❒ Gdy importowana lokalizacja jest już
zarejestrowana na liście „Ulubione”,
wersja zaimportowana zastąpi
dotychczasową.
1. Zapisz wpis na karcie pamięci SD za
pomocą programu navgate FEEDS.
2. Wsuń kartę pamięci SD do gniazda karty
SD.
➲ Szczegółowe informacje na temat tej
operacji można znaleźć w rozdziale
„Wsuwanie i wysuwanie karty pamięci SD”
na stronie 14.
3. Wyświetl ekran „Menu Cel podróży”.
➲ Szczegółowe informacje na temat operacji
można znaleźć w rozdziale „Przełączanie
ekranów — informacje ogólne” na stronie
19.
4. Dotknij przycisku [Ulubione].
Zostanie wyświetlony ekran „Ulubione”.
5. Dotknij przycisku .
Zostanie wyświetlony komunikat z prośbą o
potwierdzenie zastąpienia wpisów.
6. Dotknij przycisku [Tak].
Rozpocznie się import danych.
Po zakończeniu importowania danych
wyświetlany jest ekran „Ulubione”.
Usuwanie wpisu z listy
„Historia”
Można usuwać wpisy na liście „Historia”.
Można jednocześnie usunąć wszystkie wpisy
na liście „Historia”.
1. Wyświetl ekran „Menu Cel podróży”.
➲ Szczegółowe informacje na temat operacji
można znaleźć w rozdziale „Przełączanie
ekranów — informacje ogólne” na stronie
19.
2. Dotknij przycisku [Historia].
Zostanie wyświetlony ekran „Lista historii
celów”.
3. Dotknij przycisku [Usuń].
Zostanie wyświetlony ekran „Usuń z
Historii”.
4. Wybierz lokalizację, którą chcesz usunąć.
Obok wybranej lokalizacji pojawia się symbol
zaznaczenia.
Dotknij przycisku [Wszystko] lub [Brak].
Powoduje wybranie lub anulowanie wybrania
wszystkich wpisów.
5. Dotknij przycisku [Usuń].
49
Page 50

Rejestrowanie i edytowanie miejsca
Zostanie wyświetlony monit z po twierdzeniem
usunięcia.
6. Dotknij przycisku [Tak].
Wybrane dane są usuwane.
Dotknij przycisku [Nie].
Powoduje anulowanie usunięcia.
50
Page 51

Korzystanie z informacji o ruchu drogowym
Korzystanie z informacji o ruchu drogowym
Istnieje możliwość odczytywania na ekranie
bieżących informacji o ruchu drogowym
przesyłanych przez kanał TMC (Traffic
Message Channel) radiowego systemu RDS
(Radio Data System). Takie informacje
drogowe są okresowo aktualizowane. Gdy
system nawigacyjny odbierze zaktualizowane
informacje dotyczące ruchu drogowego,
wyświetli je na mapie oraz w postaci
tekstowej, gdy tylko będą dostępne. Podczas
długiej podróży, gdy na bieżącej trasie
dostępne są informacje drogowe, system
wykryje je i zapyta, czy trasa ma być
zmodyfikowana, lub automatycznie
zasugeruje automatyczną trasę.
❒ System odbiera informacje drogowe z
obszaru o promieniu 150 km wokół pozycji
pojazdu. (Jeśli w rejonie pozycji pojazdu
nadawanych jest wiele informacji
drogowych, promień będzie mniejszy niż
150 km).
❒ System nawigacyjny udostępnia
następujące funkcje przy wykorzystaniu
informacji z usługi RDS-TMC:
–Wyświetlanie listy informacji drogowych
–Wyświetlanie informacji drogowych na
mapie
– Sugerowanie trasy omijającej korki na
podstawie informacji drogowych
❒ Termin „korek” oznacza w tym rozdziale
następujące rodzaje informacji o ruchu
drogowym: ruch powolny, kolejka lub zator
oraz drogi zamkni
informacje są zawsze brane pod uwagę
przy sprawdzaniu trasy, a informowania o
takich zdarzeniach nie można wyłączyć.
Jeśli w sekcji „Ustawienia Ruchu”
wybrano inne informacje drogowe, mogą
one być wyświetlane na liście lub na mapie.
➲ Szczegółowe informacje można znaleźć w
rozdziale „Wybieranie informacji
drogowych do wyświetlania” na stronie 54.
ęte/nieprzejezdne. Te
Sprawdzanie wszystkich
informacji drogowych
Wszystkie informacje drogowe dotyczące
bieżącej trasy są wyświetlane na ekranie w
formie listy.
1. Wyświetl ekran „Menu Cel podróży”.
➲ Szczegółowe informacje na temat operacji
można znaleźć w rozdziale „Przełączanie
ekranów — informacje ogólne” na stronie
19.
2. Dotknij przycisku [Ruch uliczny].
Zostanie wyświetlony ekran „Menu Ruchu”.
3. Dotknij przycisku [Lista zdarz. drog.].
Zostanie wyświetlony ekran „Lista zdarz.
drog.”.
Wyświetlana jest lista z odebranymi
informacjami drogowymi.
4. Wybierz incydent, którego szczegóły
chcesz wyświetlić.
Zostaną wyświetlone szczegółowe informacje
o wybranym incydencie.
❒ Dotknięcie incydenty umożliwia
wyświetlenie szczegółowych informacji na
jego temat. Jeśli informacje nie mieszczą
się na ekranie, dotknij przycisku lub ,
aby zobaczyć pozostałe informacje.
❒ Dotknięcie przycisku umożliwia
sprawdzenie lokalizacji na mapie. (Na
mapie nie można odczytać informacji
drogowych, z którymi nie są powi
dane o położeniu).
Dotknij przycisku [Sortuj].
Informacje drogowe można sortować.
Każde dotknięcie przycisku powoduje zmianę
ustawienia.
• :
Informacje drogowe są sortowane według
odległości od aktualnej pozycji.
Lista wyświetlana po dotkni ęciu opcji [Lista
zdarz. drog.] będzie posorotwana według
odległości w linii prostej od pojazdu do
miejsca, którego dotyczy dana informacja.
Lista wyświetlana po dotknięciu opcji
[Ruch na trasie] będzie posorotwana
według odległości od pojazdu do miejsca,
którego dotyczy dana informacja.
ązane
51
Page 52

Korzystanie z informacji o ruchu drogowym
• :
Informacje drogowe można sortować w
kolejności alfabetycznej.
• :
Informacje drogowe można sortować
według incydentów.
Lista zostanie posortowana z podziałem na
informacje o zamkniętych/nieprzejezdnych
drogach, korkach, wypadkach, robotach
drogowych i innych utrudnieniach.
Aktualna kolejność jest podawana w prawym
górnym rogu ekranu.
Dotknij przycisku [Odśwież].
Po odebraniu nowych informacji drogowych,
zmianie bieżących informacji lub usunięciu
nieaktualnych informacji lista jest
aktualizowana w celu uwzględnienia nowej
sytuacji.
5. Dotknij przycisku .
Powrót do poprzedniego ekranu.
Sprawdzanie informacji
drogowych w trasie
Wszystkie informacje drogowe dotyczące
bieżącej trasy są wyświetlane na ekranie w
formie listy.
1. Wyświetl ekran „Menu Cel podróży”.
➲ Szczegółowe informacje na temat operacji
można znaleźć w rozdziale „Przełączanie
ekranów — informacje ogólne” na stronie
19.
2. Dotknij przycisku [Ruch uliczny].
Zostanie wyświetlony ekran „Menu Ruchu”.
3. Dotknij przycisku [Ruch na trasie].
Zostanie wyświetlony ekran „Ruch na trasie”.
Metoda odczytywania informacji na ekranie
jest taka sama, jak opisana w sekcji
„Sprawdzanie wszystkich informacji
drogowych” na stronie 51 .
Jak czytać informacje
dotyczące ruchu na mapie
Na mapie wyświetlane są następujące
informacje dotyczące ruchu drogowego.
❒ Linia jest wyświetlana tylko wtedy, gdy
skala mapy nie przekracza 5 km (2,5 mili).
52
❒ Ikony są wyświetlane tylko wtedy, gdy
skala mapy nie przekracza 20 km (10 mil).
Po zmianie skali zmienia się odpowiednio
rozmiar ikon.
Ikona dotycząca ruchu drogowego
• z żółtą linią:
Bardzo wolna jazda
• z czerwoną linią:
Ruch zatrzymany
• z czarną linią:
Drogi zamknięte/zablokowane
• itd.:
Wypadki, budowy itd.
Konfigurowanie trasy
alternatywnej w celu
uniknięcia korków
System nawigacyjny regularnie sprawdza,
czy dostępne są informacje drogowe
dotyczące bieżącej trasy. Jeśli system
nawigacyjny wykryje korek na bieżącej trasie,
próbuje samoczynnie (w tle) znaleźć lepszą
trasę.
❒ Sprawdzane będą następujące rodzaje
incydentów na trasie: ruch powolny, korki,
zatory praz drogi zamknięte/zablokowane,
z wyjątkiem zjazdów z autostrad i wjazdów
na autostrady.
Automatyczne sprawdzanie, czy
występują korki
Jeśli pojawi się informacja o korkach na
aktualnej trasie i możliwe jest znalezienie
trasy alternatywnej, system nawigacyjny
automatycznie zasugeruje nową trasę
alternatywną. W takim przypadku zostanie
wyświetlony następujący ekran.
Page 53

Korzystanie z informacji o ruchu drogowym
12
Ikona powiadomienia
햲 Różnica w odległości i czasie przejazdu
między dotychczasową trasą a nową
trasą.
햳 Odległość od bieżącej pozycji pojazdu do
początku nowej trasy.
❒ Jeśli system nie wykryje żadnych informacji
o korkach na trasie lub nie może znaleźć
trasy alternatywnej, nie jest podejmowane
żadne działanie.
1. Dotknij przycisku [Nowe].
Zalecana trasa jest wyświetlana na ekranie.
Dotknij przycisku [Obecnie].
Bieżąca trasa jest wyświetlana na ekranie.
2. Dotknij przycisku [OK].
Wyświetlana trasa zostaje wybrana.
❒ W razie niedokonania wyboru zostanie
wyświetlony poprzedni ekran.
Ręczne sprawdzanie informacji
drogowych
Dotknięcie ikony powiadomienia na ekranie
mapy umożliwia odczytanie informacji
drogowych dotyczących trasy. Ikona
powiadomienia jest wyświetlana na ekranie
mapy nawigacyjnej, jeśli dostępne są
informacje drogowe dotyczące aktualnej
trasy.
❒ Ikona powiadomienia nie będzie dostępna,
gdy pojazd zboczy z trasy.
1. Ustaw opcję [Pokaż zdarz. drog.] na
„Widok”.
➲ Szczegółowe informacje można znaleźć w
rozdziale „Wyświetlanie ikony informacji o
ruchu drogowym” na stronie 135.
2. Wyświetlenie ekranu mapy.
Ikona pojawia się, gdy system odbierze
informacje drogowe dotyczące bieżącej trasy.
3. Dotknij ikony, gdy jest wyświetlona.
Informacje drogowe dotyczące bieżącej trasy
zostaną wyświetlone na ekranie mapy.
4. Dotknij przycisku [Zmiana kier.], aby
wyszukać trasę alternatywną.
Po dotknięciu przycisku [Zmiana kier.] trasa
jest obliczana od nowa z uwzględnieniem
wszystkich korków na bieżącej trasie.
❒ [Przycisk [Zmiana kier.] będzie dostępny
tylko wtedy, gdy system ma informacje o
korkach.
❒ Ikona powiadomienia wskazuje najbliższy
punkt na trasie, w którym dostępne są
informacje drogowe. Jednak po dotknięciu
przycisku [Zmiana kier.] trasa jest
obliczana na nowo z uwzględnieniem nie
tylko tych informacji, lecz również
wszystkich informacji o korkach na trasie.
Opis kolejnych operacji można znaleźć w
rozdziale „Automatyczne sprawdzanie, czy
występują korki”.
➲ Szczegółowe informacje można znaleźć w
rozdziale „Automatyczne sprawdzanie, czy
występują korki” na stronie 52.
Dotknij przycisku [Lista].
Zostanie wyświetlony ekran „Ruch na trasie”.
Dotknij przycisku .
Komunikat znika i ponownie zostaje
wyświetlony ekran z map
ą.
53
Page 54

Korzystanie z informacji o ruchu drogowym
Wybieranie informacji
drogowych do wyświetlania
Za pośrednictwem usługi RDS-TMC system
może odbierać różne rodzaje informacji
drogowych, a użytkownik może wybrać
rodzaje uwzględniane i wyświetlane w
systemie nawigacyjnym.
1. Wyświetl ekran „Menu Cel podróży”.
➲ Szczegółowe informacje na temat operacji
można znaleźć w rozdziale „Przełączanie
ekranów — informacje ogólne” na stronie
19.
2. Dotknij przycisku [Ruch uliczny].
Zostanie wyświetlony ekran „Menu Ruchu”.
3. Dotknij przycisku [Ustawienia Ruchu].
Zostanie wyświetlony ekran „Ustawienia
Ruchu”.
4. Dotknij przycisku [Wyświetl. inf. drog.].
Zostanie wyświetlony ekran „Ustawienia
Typu Ruchu Drogowego”.
5. Dotknij elementu informacji drogowych,
który chcesz wyświetlić.
Obok wybranej informacji drogowej pojawia
się symbol zaznaczenia.
Dotknij przycisku [Wszystko] lub [Brak].
Powoduje wybranie lub anulowanie wybrania
wszystkich wpisów.
6. Dotknij przycisku [OK].
Ikona wybranych informacji drogowych
zostaje umieszczona na ekranie.
7. Dotknij przycisku [OK].
Ręczne wybieranie
preferowanego nadawcy
informacji RDS-TMC
Dla każdego kraju skonfigurowany jest
domyślny preferowany nadawca TMC.
System nawigacyjny dostraja się do stacji
radiowej o dużej sile sygnału, wybierając ją
spośród preferowanych nadawców RDSTMC. Aby wybrać innego preferowanego
nadawcę RDS-TMC, można ręcznie wybrać
go spośród dostępnych nadawców RDSTMC.
1. Wyświetl ekran „Menu Cel podróży”.
➲ Szczegółowe informacje na temat operacji
można znaleźć w rozdziale „Przełączanie
ekranów — informacje ogólne” na stronie
19.
2. Dotknij przycisku [Ruch uliczny].
Zostanie wyświetlony ekran „Menu Ruchu”.
3. Dotknij przycisku [Wybór dostawcy TMC].
4. Dotknij żądanego nadawcę na liście.
Po dotknięciu nadawcy system zacznie
dostrajać się do wybranego nadawcy RDSTMC. Po pomyślnym dostrojeniu następuje
powrót do ekranu mapy.
54
Page 55

Rejestrowanie i podłączanie urządzenia Bluetooth
Rejestrowanie i pod³¹czanie urz¹dzenia Bluetooth
System nawigacyjny można łączyć
bezprzewodowo z urządzeniami
wyposażonymi w interfejs Bluetooth
sekcji opisano sposób konfigurowania
połączenia Bluetooth.
Szczegółowe informacje na temat
możliwości uzyskania połączenia z
urzą
dzeniami przy użyciu interfejsu
bezprzewodowego Bluetooth można
uzyskać na stronie WWW firmy Pioneer.
®
. W tej
Przygotowywanie urządzeń
komunikacyjnych
Ten system nawigacyjny umożliwia obsługę
urządzenia wyposażonego w interfejs
bezprzewodowy Bluetooth.
➲ Szczegółowe informacje można znaleźć w
rozdziale „Funkcja telefonicznego zestawu
głośnomówiącego - uwagi” na stronie 67.
System nawigacyjny może zarejestrować
urządzenia posiadające następujące profile
oraz współpracować z nimi.
• HFP (Hands Free Profile)
• A2DP (Advanced Audio Distribution Profile)
❒ Jeśli zarejestrowane urządzenia obsługuje
zarówno profil HFP, jak i A2DB,
nawiązywane jest połączenie do
współpracy z zestawem głośnomówiącym,
a następnie połączenie do odtwarzania
audio.
Jeśli zarejestrowane urządzenia obsługuje
jeden z profili, nawiązywane jest
odpowiednie połączenie.
❒ Po wyłączeniu zasilania systemu
nawigacyjnego wyłączane jest tak
połączenie Bluetooth. Po ponownym
uruchomieniu system próbuje
automatycznie wznowić połączenie z
poprzednio połączonym urządzeniem. Gdy
połączenie zostanie zerwane z jakiegoś
powodu, system automatycznie połączy się
ponownie z określonym telefonem
urządzeniem. Wyjątkiem jest sytuacja, w
której urządzenie zerwie połączenie.
że
Rejestrowanie urządzeń
Bluetooth
Należy zarejestrować urządzenie z
interfejsem bezprzewodowym Bluetooth, gdy
podłącza się je pierwszy raz. Można
zarejestrować maksymalnie 5 urządzeń.
Dostępne są trzy sposoby rejestracji:
• Wyszukiwanie urządzeń Bluetooth
znajdujących się w pobliżu
• Wyszukiwanie danego urządzenia
Bluetooth
• Rejestrowanie z poziomu urządzeń
Bluetooth
❒ Jeśli próbujesz zarejestrować więcej niż 5
urządzeń, system wyświetli monit o
wybranie zarejestrowanego już urządzenia,
które ma być zastąpione.
➲ Szczegółowe informacje można znaleźć w
rozdziale „Usuwanie zarejestrowanego
urządzenia” na stronie 58.
Wyszukiwanie urządzeń Bluetooth
znajdujących się w pobliżu
Zostaną wyszukane wszystkie dostępne
urządzenia znajdujące się w pobliżu systemu
nawigacyjnego, a następnie wyświetlone na
liście i zarejestrowane w celu podłączenia.
1. Włącz interfejs bezprzewodowy Bluetooth
w urządzeniu.
W urządzeniach nie trzeba wykonywać
żądnych czynności w celu włączenia
interfejsu bezprzewodowego Bluetooth.
Szczegółowe informacje można znaleźć w
instrukcji obsługi urządzenia.
2. Wyświetl ekran „Menu Ustawienia”.
➲ Szczegółowe informacje na temat operacji
można znaleźć w rozdziale „Przełączanie
ekranów — informacje ogólne” na stronie
19.
3. Dotknij przycisku [Ustawienia Bluetooth].
Zostanie wyświetlony ekran „Ustawienia
Bluetooth”.
4. Dotknij przycisku [Zapis].
Zostanie wyświetlony ekran „Lista Urządzeń
w zasięgu”.
55
Page 56

Rejestrowanie i podłączanie urządzenia Bluetooth
System wyszuka urządzenia z interfejsem
Bluetooth, które oczekują na połączenie i
wyświetli je na liście, jeśli zostaną znalezione.
❒ Lista może zawierać maksymalnie 30
urządzeń wyświetlonych w kolejności, w
jakiej zostały znalezione.
5. Poczekaj, aż żądane urządzenie Bluetooth
pojawi się na liście.
Dotknij przycisku [Wyszukaj ponownie].
System wyszuka urządzenia z interfejsem
Bluetooth, które oczekują na połączenie i
wyświetli je na liście, jeśli zostaną znalezione.
7. Wprowadź kod PIN (domyślny kod PIN to
❒ Jeśli system nie może wykryć urządzenia,
które chcesz podłączyć, sprawdź, czy
włączono jego interfejs Bluetooth.
6. Dotknij nazwy urządzenia Bluetooth, które
chcesz zarejestrować.
„1111”) na urzą
Wprowadź kod PIN po wyświetleniu
komunikatu „Postępuj wg instrukcji w
telefonie komórkowym.”.
Urządzenie zostało zarejestrowane w
systemie nawigacyjnym.
Po pomyślnym zarejestrowaniu urządzenia
zostanie nawiązane połączenie Bluetooth z
systemu nawigacyjnego.
Rejestrowanie z poziomu urządzeń
Bluetooth
Można zarejestrować urządzenie Bluetooth,
ustawiając system nawigacyjny w tryb
czuwania i żądając naw iązania połączenia z
poziomu urządzenia.
1. Włącz interfejs bezprzewodowy Bluetooth
w urządzeniu.
W urządzeniach nie trzeba wykonywać
żądnych czynności w celu włączenia
interfejsu bezprzewodowego Bluetooth.
Szczegółowe informacje można znaleźć w
instrukcji obsługi urządzenia.
2. Wyświetl ekran „Menu Ustawienia”.
➲ Szczegółowe informacje na temat operacji
można znaleźć w rozdziale „Przełączanie
ekranów — informacje ogólne” na stronie
19.
3. Dotknij przycisku [Ustawienia Bluetooth].
Zostanie wyświetlony ekran „Ustawienia
Bluetooth”.
4. Dotknij przycisku [Zapis].
Zostanie wyświetlony ekran „Lista Urządzeń
w zasięgu”.
dzeniu Bluetooth.
56
Page 57

Rejestrowanie i podłączanie urządzenia Bluetooth
5. Dotknij przycisku [Zapisz z telefonu
komórkowego].
System nawigacyjny oczekuje na połączenie
Bluetooth.
6. Rejestrowanie systemu nawigacyjnego w
urządzeniu Bluetooth.
Jeśli urządzenie wyświetli monit o podanie
hasła, wprowadź kod PIN (hasło) systemu
nawigacyjnego.
Po pomyślnym zarejestrowaniu urządzenia
obowiązują ustawienia połączenia z
urządzenia.
❒ Jeśli rejestracja nie powiedzie się, powtórz
procedurę od początku.
Wyszukiwanie danego urządzenia
Bluetooth
Jeśli nie można podłączyć urządzenia
poprzez wyszukanie urządzeń w pobliżu ani
metodą [Zapisz z telefonu komórkowego],
należy wypróbować tę metodę, o ile
urządzenie Bluetooth zostało znalezione na
liście.
1. Włącz interfejs bezprzewodowy Bluetooth
w urządzeniu.
W urządzeniach nie trzeba wykonywać
żądnych czynności w celu włączenia
interfejsu bezprzewodowego Bluetooth.
Szczegółowe informacje można znaleźć w
instrukcji obsługi urządzenia.
2. Wyświetl ekran „Menu Ustawienia”.
➲ Szczegółowe informacje na temat operacji
można znaleźć w rozdziale „Przełączanie
ekranów — informacje ogólne” na stronie
19.
3. Dotknij przycisku [Ustawienia Bluetooth].
Zostanie wyświetlony ekran „Ustawienia
Bluetooth”.
4. Dotknij przycisku [Zapis].
Zostanie wyświetlony ekran „Lista Urządzeń
w zasięgu”.
5. Dotknij przycisku [Wybierz określone
urządzenia].
Zostanie wyświetlony ekran „Wybierz
określone urządzenia”.
6. Dotknij nazwy urządzenia Bluetooth, które
chcesz podłączyć.
System wyszuka urządzenia z interfejsem
Bluetooth, które oczekują na połączenie i
wyświetli je na liście, jeśli zostaną znalezione.
❒ Jeśli nie możesz znaleźć żądanej nazwy
urządzenia na li ście, dotknij przycisku [Inne
telefony], aby wyszukać dostępne
urządzenia w pobliżu.
7. Poczekaj, aż żądane urządzenie Bluetooth
pojawi się na liście.
❒ Jeśli system nie może wykryć urządzenia,
które chcesz podłączyć, sprawdź
włączono jego interfejs Bluetooth.
8. Dotknij nazwy urządzenia Bluetooth, które
chcesz zarejestrować.
, czy
57
Page 58

Rejestrowanie i podłączanie urządzenia Bluetooth
Zostanie wyświetlony ekran „Ustawienia
Bluetooth”.
3. Dotknij przycisku [Zapis].
Zostanie wyświetlony monit o usunięcie
zarejestrowanego urządzenia.
4. Dotknij przycisku [OK].
Zostanie wyświetlony ekran „Skasowane z
Listy Połączeń”.
5. Dotknij nazwy urządzenia Bluetooth, które
Dotknij przycisku [Wyszukaj ponownie].
System wyszuka urządzenia z interfejsem
Bluetooth, które oczekują na połączenie i
wyświetli je na liście, jeśli zostaną znalezione.
9. Wprowadź kod PIN (domyślny kod PIN to
„1111”) na urządzeniu Bluetooth.
Wprowadź kod PIN po wyświetleniu
komunikatu „Postępuj wg instrukcji w
telefonie komórkowym.”.
Urządzenie zostało zarejestrowane w
systemie nawigacyjnym.
Po pomyślnym zarejestrowaniu urządzenia
zostanie nawiązane połączenie Bluetooth z
systemu nawigacyjnego.
Usuwanie zarejestrowanego urządzenia
Gdy zarejestrowano już 5 urządzeń Bluetooth
i konieczne jest dodanie kolejnego, należy
najpierw usunąć jedno z zarejestrowanych
urządzeń.
❒ Po usunięciu zarejestrowanego telefonu
zostaną także usunięte wszystkie
skopiowane wpisy jego książki
telefonicznej oraz historii połączeń.
1. Wyświetl ekran „Menu Ustawienia”.
➲ Szczegółowe informacje na temat operacji
można znaleźć w rozdziale „Przełączanie
ekranów — informacje ogólne” na stronie
19.
2. Dotknij przycisku [Ustawienia Bluetooth].
chcesz usunąć.
Rejestracja została anulowana.
Połączenie z zarejestrowanym
urządzeniem Bluetooth
System nawigacyjny automatycznie podłączy
urządzenie Bluetooth, które zostało wybrane
jako docelowe. W następujących
przypadkach należy jednak podłączyć
urządzenie ręcznie:
• Zarejestrowano dwa lub więcej urządzeń i
chcesz ręcznie wybrać, które ma być
podłączone.
• Chcesz ponownie podłączyć urządzenie
Bluetooth, które zostało odłączone.
• Z pewnych powodów nie można ustanowić
połączenia w sposób automatyczny.
Jeśli połączenie będzie nawiązywane
ręcznie, wykonaj poniższą procedurę. Można
także podłączyć urządzenie tak, aby system
nawigacyjny wykrył go automatycznie.
58
Page 59

Rejestrowanie i podłączanie urządzenia Bluetooth
1. Włącz interfejs bezprzewodowy Bluetooth
w urządzeniu.
W urządzeniach nie trzeba wykonywać
żądnych czynności w celu włączenia
interfejsu bezprzewodowego Bluetooth.
Szczegółowe informacje można znaleźć w
instrukcji obsługi urządzenia.
2. Wyświetl ekran „Menu Ustawienia”.
➲ Szczegółowe informacje na temat operacji
można znaleźć w rozdziale „Przełączanie
ekranów — informacje ogólne” na stronie
19.
3. Dotknij przycisku [Ustawienia Bluetooth].
Zostanie wyświetlony ekran „Ustawienia
Bluetooth”.
4. Dotknij przycisku [Połączenie].
Zostanie wyświetlony ekran „Lista
połączeń”.
5. Dotknij nazwy urządzenia, które chcesz
podłączyć.
Zostanie wyświetlony ekran „Wybierz profil”.
6. Dotknij profilu, który chcesz podłączyć.
•Zest. głośnomów.:
Podłącza urządzenie jako telefon z
zestawem głośnomówiącym.
Połączenie zostanie nawiązane.
Po pomyślnym ustanowieniu połączenia
zostanie wyświetlony monit. Powróć do
ekranu mapy, dotykając przycisku [OK].
❒ Aby anulować połączenie z urządzeniem,
dotknij przycisku [Anuluj].
❒ Jeśli nie uda się nawiązać połączenia,
sprawdź, czy urządzenie oczekuje na
przyjęcie połączenia, i spróbuj ponownie.
Ustawienie priorytetu podłączania
Wybrane urządzenie będzie miało priorytet
przy połączeniu.
Przy nazwie urządzenia jest wyświetlana
ikona przedstawiająca status urządzenia.
• :
Ten wskaźnik zostanie wyświetlony, gdy
urządzenie jest zarejestrowane. Będzie
ono priorytetowo kojarzone z zestawem
głośnomówiącym i połączeniem Bluetooth
do odtwarzania audio.
• :
Ten wskaźnik zostanie wyświetlony, gdy
urządzenie jest zarejestrowane. Może być
ono priorytetowo kojarzone z zestawem
głośnomówiącym.
• :
Ten wskaźnik zostanie wyświetlony, gdy
urządzenie jest zarejestrowane. Będzie
ono priorytetowo kojarzone z połączeniem
Bluetooth do odtwarzania audio.
Można także wybrać jeden z następujących
profili:
•Zest. głośnomów. i audio:
Podłącza urządzenie jako telefon z
zestawem głośnomówiącym i odtwarzacz
audio Bluetooth.
•Audio:
Podłącza urządzenie jako odtwarzacz
audio Bluetooth.
59
Page 60

Funkcja telefonicznego zestawu głośnomówiącego
2
1
3 45
Funkcja telefonic znego zestawu g³oœnomówi¹cego
! UWAGA
Dla własnego bezpieczeństwa należy w miarę
możliwości unikać rozmów przez telefon
podczas jazdy.
Jeśli telefon komórkowy posiada interfejs
Bluetooth, można bezprzewodowo połączyć
telefon i system nawigacyjny. Wykorzystując
funkcję zestawu głośnomówiącego można
odbierać i nawiązywać połączenia
telefoniczne za pośrednictwem systemu
nawigacyjnego. Można także przesłać do
systemu nawigacyjnego dane książki
telefonicznej, które są przechowywane w
telefonie komórkowym. W tym rozdziale
przedstawiono sposób skonfigurowania
połączenia Bluetooth oraz obsługi telefonu
komórkowego z poziomu systemu
nawigacyjnego za pomocą interfejsu
Bluetooth.
Szczegółowe informacje na temat
możliwości uzyskania połączenia z
urządzeniami przy użyciu interfejsu
bezprzewodowego Bluetooth można
uzyskać na stronie WWW firmy Pioneer.
Wyświetlanie Menu Telefon
Użyj „Menu Telefon”, jeśli chcesz podłączyć
telefon komórkowy do systemu
nawigacyjnego i korzystać z niego.
➲ Szczegółowe informacje na temat tej
operacji można znaleźć w rozdziale
„Rejestrowanie i podłączanie urządzenia
Bluetooth” na stronie 55.
1. Naciśnij przycisk HOME, aby wyświetlić
ekran „Główne menu”.
2. Dotknij przycisku [Telefon].
Zostanie wyświetlony ekran „Menu Telefon”.
햲 Nazwa podłączonego telefonu
komórkowego
햳 Nazwa sieci, w której jest zarejestrowany
telefon komórkowy
햴 Moc sygnału w połączeniu Bluetooth
między systemem nawigacyjnym a
urządzeniem
햵 Moc sygnału sieci, w której jest
zarejestrowany telefon komórkowy
햶 Stopień naładowania baterii telefonu
komórkowego
Nawiązywanie połączenia
Można nawiązać połączenie na różne
sposoby.
Wybieranie bezpośrednie
1. Wyświetl ekran „Menu Telefon”.
➲ Szczegółowe informacje można znaleźć w
rozdziale „Wyświetlanie Menu Telefon” na
stronie 60.
2. Dotknij przycisku [Klawiat. tel.].
Zostanie wyświetlony ekran „Wpis numeru”.
3. Dotykaj przycisków numerycznych, aby
wprowadzić numer telefonu.
Numer telefonu jest wyświetlany podczas
wprowadzania.
Przycisk [OK] staje się aktywny.
Dotknij przycisku .
Kolejne cyfry wprowadzonego numeru są
usuwane od jego końca. Dotknięcie i
przytrzymanie przycisku umożliwia usunięcie
wszystkich cyfr.
Dotknij przycisku .
Powrót do poprzedniego ekranu.
4. Dotknij przycisku [OK], aby nawiązać
połączenie.
60
Page 61

Funkcja telefonicznego zestawu głośnomówiącego
• Aby anulować połączenie, gdy system
rozpocznie wybieranie, dotknij przycisku
.
5. Dotknij przycisku , aby zakończyć
połączenie.
Łatwe nawiązywanie połączenia z
domem
Jeśli został zarejestrowany numer domowy,
można łatwo nawiązać z nim połączenie bez
wpisywania numeru od nowa.
1. Wyświetl ekran „Menu Telefon”.
➲ Szczegółowe informacje można znaleźć w
rozdziale „Wyświetlanie Menu Telefon” na
stronie 60.
2. Dotknij przycisku [Tel. do domu].
Rozpocznie się wybieranie numeru
domowego.
❒ Jeśli numer domowy nie został
zarejestrowany, zostanie wyświetlony
komunikat. Dotknij przycisku [Rejestr], aby
rozpocząć rejestrowanie.
➲ Szczegółowe informacje można znaleźć w
rozdziale „Rejestrowanie domu” na stronie
132.
Wybieranie numeru na ekranie „Lista
Kontaktów”
Po odszukaniu żądanego wpisu na ekranie
„Lista Kontaktów” można wybrać numer i
nawiązać z nim połączenie.
❒ Przed użyciem tej funkcji należy przesłać
do systemu nawigacyjnego wpisy z książki
telefonicznej, które są przechowywane w
telefonie komórkowym.
➲ Szczegółowe informacje można znaleźć w
rozdziale „Przesyłanie książki
telefonicznej” na stronie 64.
1. Wyświetl ekran „Menu Telefon”.
➲ Szczegółowe informacje można znaleźć w
rozdziale „Wyświetlanie Menu Telefon” na
stronie 60.
2. Dotknij przycisku [Kontakty].
Zostanie wyświetlony ekran „Lista
Kontaktów”.
3. Dotknij przycisku [Szukaj].
Zostanie wyświetlony ekran „Szukanie Imion
w Kontaktach”.
Istnieje możliwość wyszukiwania według
nazw zarejestrowanych na ekranie „Lista
Kontaktów”.
4. Przełącz strony listy, aby wyświetlić
żądany wpis.
Dotknij karty alfabetu.
Umoż
liwia przejście do początku strony z
nazwami, które zaczynają się od wybranej
litery lub cyfry.
Dotknięcie przycisku [#ABCDE] umożliwia
także wyświetlenie strony z wpisami, które
zaczynają się od symboli lub liczb.
Dotknięcie przycisku [Inne] umożliwia
wyświetlenie strony z wpisami, które nie są
przypisane do pozostałych kart.
5. Dotknij żądanego wpisu na liście, aby
nawiązać połączenie.
❒ Jeśli z wpisem jest powiązany więcej niż
jeden numer telefonu, pojawi się lista
wyboru.
6. Dotknij przycisku , aby zakończyć
połączenie.
Wybieranie numeru z historii
Lista historii połączeń zawiera połączenia
ostatnio wykonywane, odebrane i
nieodebrane. Można przeglądać listę historii
połączeń i wybierać z niej numery.
❒ Historia odebranych numerów przechowuje
do 30 wpisów dla każdego
zarejestrowanego telefonu komórkowego.
Po przekroczeniu 30 połączeń usuwane
jest najstarsze z nich.
1. Wyświetl ekran „Menu Telefon”.
➲ Szczegółowe informacje można znaleźć w
rozdziale „Wyświetlanie Menu Telefon” na
stronie 60.
2. Dotknij przycisku [Połącz. odebrane],
[Połącz. wykonane] lub [Połącz.
nieodebr.].
61
Page 62

Funkcja telefonicznego zestawu głośnomówiącego
Zostaje wyświetlona wybrana lista historii
połączeń.
3. Dotknij pozycji na liście.
Rozpocznie się wybieranie numeru.
❒ Aby anulować połączenie, gdy system
rozpocznie wybieranie, dotknij przycisku
.
Dotknij przycisku [Szcz.].
Zostanie wyświetlony ekran „Informacje
Szczegółowe”.
Przed nawiązaniem połączenia można
sprawdzić dane szczegółowe osoby, do której
się dzwoni.
4. Dotknij przycisku , aby zakończyć
połączenie.
Wybieranie numeru z listy „Ulubione”
Możliwe jest nawiązanie połączenia z
numerem zapisanym na liście „Ulubione”.
1. Wyświetl ekran „Menu Cel podróży”.
➲ Szczegółowe informacje na temat operacji
można znaleźć w rozdziale „Przełączanie
ekranów — informacje ogólne” na stronie
19.
2. Dotknij przycisku [Ulubione].
Zostanie wyświetlony ekran „Ulubione”.
3. Dotknij przycisku obok lokalizacji, do
której chcesz zadzwonić.
Zostanie wyświetlony ekran „Edytuj
Ulubione”.
4. Dotknij przycisku [Zadzwoń], aby
nawiązać połączenie.
Aby anulować połączenie, gdy system
rozpocznie wybieranie, dotknij przycisku
.
5. Dotknij przycisku , aby zakończyć
połączenie.
Wybieranie numeru telefonu obiektu
Możliwe jest dzwonienie do obiektów, do
których przypisano numery telefonu.
❒ Nie jest możliwe dzwonienie do lokalizacji
lub punktów użyteczności publicznej (POI),
do których nie są przypisane numery
telefonów.
1. Wyświetl ekran „Menu Cel podróży”.
➲ Szczegółowe informacje na temat operacji
można znaleźć w rozdziale „Przełączanie
ekranów — informacje ogólne” na stronie
19.
2. Dotknij przycisku [POI].
Zostanie wyświetlony ekran „Szukanie POI”.
3. Wyszukaj punkt POI.
Zostanie wyświetlony ekran „Lista POI”.
➲ Szczegółowe informacje na temat tej
operacji można znaleźć w rozdziale
„Wyszukiwanie punktów użyteczności
publicznej (POI)” na stronie 34.
4. Dotknij przycisku obok punktu POI, do
którego chcesz zadzwonić.
Zostanie wyświetlony ekran „Szczegółowe
Informacje POI”.
5. Dotknij przycisku [Zadzwoń], aby
nawiązać połączenie.
Aby anulować połączenie, gdy system
rozpocznie wybieranie, dotknij przycisku
.
6. Dotknij przycisku , aby zakończyć
połączenie.
Wybieranie numeru z mapy
Istnieje możliwość nawiązania połączenia
poprzez wybranie ikony zarejestrowanej
lokalizacji lub ikony POI na ekranie mapy.
❒ Nie jest możliwe dzwonienie do lokalizacji
lub punktów użyteczności publicznej (POI),
do których nie są przypisane numery
telefonów.
62
Page 63

Funkcja telefonicznego zestawu głośnomówiącego
1. Przewiń mapę i umieść kursor na ikonie.
2. Dotknij przycisku .
Zostanie wyświetlony ekran „Szczegółowe
Informacje POI”.
3. Dotknij przycisku [Zadzwoń], aby
nawiązać połączenie.
Aby anulować połączenie, gdy system
rozpocznie wybieranie, dotknij przycisku
.
4. Dotknij przycisku , aby zakończyć
połączenie.
Odbieranie połączenia
Przy użyciu funkcji zestawu
głośnomówiącego systemu nawigacyjnego
można odbierać połączenia.
Odbieranie połączenia przychodzącego
System poinformuje o nadchodzącym
połączeniu, wyświetlając komunikat i
odtwarzając jeden raz dzwonek.
Jeśli funkcję „Preferencje auto. odbier.”
ustawiono na „Wył.”, odbierz połączenie
ręcznie. Odebranie połączenia jest możliwe z
poziomu każdego ekranu, jak np. ekran mapy
lub ekran ustawień.
❒ Można też skonfigurować system
nawigacyjny tak, by automatycznie odbierał
połączenia przychodzące.
➲ Szczegółowe informacje można znaleźć w
rozdziale „Automatyczne odbieranie
połączenia” na stronie 66.
❒ Zarejestrowana nazwa kontaktu pojawi się,
jeśli numer telefonu rozmówcy został
zapisany na liście „Kontakty”.
❒ Numer osoby dzwoniącej nie pojawi się,
jeśli nie zezwala na to usługa identyfikacji
abonenta w danej sieci. W takiej sytuacji
zostanie wyświetlony napis „Nieznane”.
1. Aby odebrać po
dotknij przycisku .
W trakcie połączenia wyświetlane jest menu
obsługi.
Dotknij przycisku [Gł. -] lub [Gł. +].
Można regulować głośność dzwonka.
Aby odrzucić połączenie przychodzące,
dotknij ikony .
❒ Odrzucone połączenie jest rejestrowane w
historii połączeń nieodebranych.
➲ Szczegółowe informacje można znaleźć w
rozdziale „Wybieranie numeru z historii” na
stronie 61.
2. Dotknij przycisku , aby zakończyć
połączenie.
Połączenie zostanie zakończone.
❒ Jeśli głos rozmówcy jest zbyt cichy, można
wyregulować głośność rozmowy.
➲ Szczegółowe informacje można znaleźć w
rozdziale „Ustawianie gł
komunikatów i telefonu” na stronie 143.
❒ W trakcie zakończenia połączenia może
być słyszalny charakterystyczny szum.
Dotknij przycisku [Gł. -] lub [Gł. +].
W trakcie rozmowy można regulować
głośność.
Dotknij przycisku [Zamknij menu].
W trakcie połączenia menu obsługi jest
minimalizowane.
Aby ponownie wyświetlić menu, dotknij
przycisku .
łączenie przychodzące,
ośności
63
Page 64

Funkcja telefonicznego zestawu głośnomówiącego
Przesyłanie książki
telefonicznej
Można także przesłać do książki telefonicznej
systemu nawigacyjnego wpisy z książki
telefonicznej, które są przechowywane w
telefonie komórkowym.
❒ W zależności od modelu telefonu
komórkowego, książka telefoniczna może
też nosić nazwę „Kontakty”, „Wizytówka”
itp.
❒ W przypadku niektórych telefonów
komórkowych nie jest możliwe przesłanie
zawartości całej książki jednocześnie. W
takim przypadku należy przesłać wpisy z
książki telefonicznej jeden po drugim,
używając do tego telefonu.
❒ Jeżeli zostanie podłączony telefon
komórkowy z funkcją automatycznej
synchronizacji, przesłanie lub
synchronizacja książki telefonicznej
zostaną wykonane automatycznie.
❒ Z jednego telefonu można przesłać
maksymalnie 1 000 wpisów. Po
przekroczeniu liczby 1 000 wpisów
następne nie zostaną przes
osoba ma przypisanych kilka numerów
telefonów, jak np. biurowy i domowy, każdy
z nich może być liczony oddzielnie.
❒ Każdy wpis może zawierać do 5 numerów
telefonów.
❒ W zależności od modelu telefonu
komórkowego, który jest połączony z
systemem nawigacyjnym przy użyciu
interfejsu Bluetooth, system nawigacyjny
może nieprawidłowo wyświetlić zawartość
książki telefonicznej. (Niektóre znaki mogą
być wyświetlane nieprawidłowo.)
❒ Jeśli książka telefoniczna w telefonie
zawiera zdjęcia, mogą one być przesyłane
nieprawidłowo.
❒ Przesyłanych danych nie można edytować
w systemie nawigacyjnym.
1. Podłącz telefon komórkowy, z którego
chcesz przesłać książkę telefoniczną.
➲ Szczegół
rozdziale „Połączenie z zarejestrowanym
urządzeniem Bluetooth” na stronie 58.
2. Dotknij przycisku [Przenieś kontakty] na
ekranie „Menu Telefon”.
owe informacje można znaleźć w
64
łane. Jeśli dana
3. Sprawdź, czy został wyświetlony
następujący ekran i za pomocą telefonu
komórkowego prześlij wpisy książki
telefonicznej.
Po zakończeniu przesyłania zostanie
wyświetlony komunikat z pytaniem o
przesłanie następnych danych.
Dotknij przycisku [Tak], aby kontynuować
kopiowanie.
4. Dotknij przycisku [Nie].
Przesłane dane zostaną zaimportowane do
systemu nawigacji.
Po pomyślnym zaimportowaniu danych
pojawia się komunikat z informacją o
ukończeniu importu i ekran „Lista
Kontaktów”.
❒ Czas trwania zależy od ilości wpisów.
Usuwanie zarejestrowanego kontaktu
1. Wyświetl ekran „Menu Telefon”.
➲ Szczegółowe informacje można znaleźć w
rozdziale „Wyświetlanie Menu Telefon” na
stronie 60.
2. Dotknij przycisku [Kontakty].
Zostanie wyświetlony ekran „Lista
Kontaktów”.
3. Dotknij przycisku [Usuń].
Zostanie wyświetlony ekran „Skasuj z
kontaktów”.
4. Dotknij wpisu, który chcesz usunąć.
Page 65

Funkcja telefonicznego zestawu głośnomówiącego
Obok wybranego wpisu pojawia się symbol
zaznaczenia.
Dotknij przycisku [Wszystko] lub [Brak].
Powoduje wybranie lub anulowanie wybrania
wszystkich wpisów.
5. Dotknij przycisku [Usuń].
Zostanie wyświetlony komunikat z prośbą o
potwierdzenie usunięcia wpisu.
6. Dotknij przycisku [Tak].
Wpis zostanie usunięty.
Dotknij przycisku [Nie].
Powoduje anulowanie usunięcia.
Zmienianie ustawień telefonu
Edytowanie nazwy urządzenia
Można zmienić nazwę urządzenia, która
będzie wyświetlana na telefonie
komórkowym. (Domyślna nazwa to
„PIONEER NAVI”.)
1. Wyświetl ekran „Menu Ustawienia”.
➲ Szczegółowe informacje na temat operacji
można znaleźć w rozdziale „Przełączanie
ekranów — informacje ogólne” na stronie
19.
2. Dotknij przycisku [Ustawienia Bluetooth].
Zostanie wyświetlony ekran „Ustawienia
Bluetooth”.
3. Dotknij przycisku [Nazwa Urządzenia].
Zostanie wyświetlona klawiatura do
wprowadzenia nazwy.
4. Dotknij przycisku , aby usunąć bieżącą
nazwę i wpisać nową z klawiatury.
Edytowanie hasła
Można zmienić hasło używane do
uwierzytelniania w telefonie komórkowym.
(Domyślne hasło to „1111”).
❒ Hasło może zaw ierać od czterech do ośmiu
znaków.
1. Wyświetl ekran „Menu Ustawienia”.
➲ Szczegółowe informacje na temat operacji
można znaleźć w rozdziale „Przełączanie
ekranów — informacje ogólne” na stronie
19.
2. Dotknij przycisku [Ustawienia Bluetooth].
Zostanie wyświetlony ekran „Ustawienia
Bluetooth”.
3. Dotknij przycisku [Hasło].
Zostanie wyświetlony ekran „Wyznacz
Hasło”.
4. Dotykaj dowolnych klawiszy, aby
wprowadzić żądane hasło, a następnie
dotknij przycisku [OK].
Przerywanie transmisji bezprzewodowej
Bluetooth
Można przerwać transmisję bezprzewodową
Bluetooth, wyłączając interfejs Bluetooth.
Jeśli interfejs Bluetooth nie jest używany,
zalecane jest wybranie opcji „Wył.”.
1. Wyświetl ekran „Menu Ustawienia”.
➲ Szczegółowe informacje na temat operacji
można znaleźć w rozdziale „Przełączanie
ekranów — informacje ogólne” na stronie
19.
2. Dotknij przycisku [Ustawienia Bluetooth].
Zostanie wyświetlony ekran „Ustawienia
Bluetooth”.
3. Dotknij przycisku [Wł./Wył. Bluetooth].
Dotknięcie przycisku [Wł./Wył. Bluetooth]
przełącza pomiędzy „Wł.” i „Wył.”.
5. Dotknij przycisku [OK].
Nazwa została zmieniona.
❒ Nazwa urządzenia może zawierać
maksymalnie 16 znaków.
Redukcja echa i hałasu
Podczas obsługi trybu głośnomówiącego w
samochodzie czasem słychać niepożądane
echo. Ta funkcja redukuje echo i szumy w
trybie zestawu głośnomówiącego i zapewnia
doskonałą jakość dźwięku.
1. Wyświetl ekran „Menu Ustawienia”.
65
Page 66

Funkcja telefonicznego zestawu głośnomówiącego
➲ Szczegółowe informacje na temat operacji
można znaleźć w rozdziale „Przełączanie
ekranów — informacje ogólne” na stronie
19.
2. Dotknij przycisku [Ustawienia Bluetooth].
Zostanie wyświetlony ekran „Ustawienia
Bluetooth”.
3. Dotknij przycisku [Redukcja echa].
Dotknięcie przycisku [Redukcja echa]
przełącza pomiędzy „Wł.” i „Wył.”.
Automatyczne odbieranie połączenia
System nawigacyjny automatycznie odbiera
połączenia przychodzące na telefon
komórkowy, więc można odebrać połączenie
podczas jazdy, bez odrywania rąk od
kierownicy.
1. Wyświetl ekran „Menu Ustawienia”.
➲ Szczegółowe informacje na temat operacji
można znaleźć w rozdziale „Przełączanie
ekranów — informacje ogólne” na stronie
19.
2. Dotknij przycisku [Ustawienia Bluetooth].
Zostanie wyświetlony ekran „Ustawienia
Bluetooth”.
3. Dotknij przycisku [Preferencje auto.
odbier.].
Zostanie wyświetlony ekran „Preferencje
auto. odbier.”.
4. Dotknij żądanej opcji.
• Po 6 sekundach:
Odbiór po 6 sekundach.
• Po 10 sekundach:
Odbiór po 10 sekundach.
Konfigurowanie funkcji
automatycznego odrzucania połączeń
Jeśli ta funkcja jest włączona, system
nawigacyjny automatycznie odrzuca
wszystkie połączenia przychodzące.
1. Wyświetl ekran „Menu Ustawienia”.
➲ Szczegółowe informacje na temat operacji
można znaleźć w rozdziale „Przełączanie
ekranów — informacje ogólne” na stronie
19.
2. Dotknij przycisku [Ustawienia Bluetooth].
Zostanie wyświetlony ekran „Ustawienia
Bluetooth”.
3. Dotknij przycisku [Odrzuc. wszyst.
połącz.].
Dotknięcie przycisku [Odrzuc. wszyst.
połącz.] przełącza pomiędzy „Wł.” i „Wył.”.
❒ Jeśli aktywowano zarówno opcję „Odrzuc.
wszyst. połącz.” jak i „Preferencje auto.
odbier.”, priorytet ma opcja „Odrzuc.
wszyst. połącz.” i wszystkie połączenie
przychodzące są automatycznie
odrzucane.
❒ Jeśli ustawienie opcji „Odrzuc. wszyst.
połącz.” to „Wł.”, odrzucone połączenia
przychodz
liście połączeń nieodebranych.
ące nie będą zapisywane na
66
Na tym ekranie można wybrać następujące
opcje:
•Wył.:
Bez automatycznego odbierania. Odbiór
ręczny.
• Natychmiast:
Natychmiastowy odbiór.
• Po 3 sekundach:
Odbiór po 3 sekundach.
Czyszczenie pamięci
Można wyczyścić pamięć każdego elementu,
który dotyczy podłączonego telefonu
komórkowego: książki telefonicznej, listy
historii połączeń wykonanych, odebranych i
nieodebranych i zaprogramowanych
połączeń.
1. Wyświetl ekran „Menu Ustawienia”.
➲ Szczegółowe informacje na temat operacji
można znaleźć w rozdziale „Przełączanie
ekranów — informacje ogólne” na stronie
19.
2. Dotknij przycisku [Ustawienia Bluetooth].
Zostanie wyświetlony ekran „Ustawienia
Bluetooth”.
3. Dotknij przycisku [Wyczyść pamięć].
Page 67

Funkcja telefonicznego zestawu głośnomówiącego
Zostanie wyświetlony ekran „Wyczyść
pamięć”.
Na tym ekranie można wybrać następujące
opcje:
•Kontakty:
Można skasować zarejestrowaną książkę
telefoniczną.
• Lista połącz. odebranych:
Można skasować listę historii połączeń
odebranych.
• Lista numerów wybranych:
Można skasować listę historii połączeń
wykonanych.
• Lista połącz. nieodebr.:
Można skasować listę historii połączeń
nieodebranych.
Dotknij przycisku [Usuń wszystko].
Umożliwia wyczyszczenie wszystkich
danych, które dotyczą podłączonego telefonu
komórkowego.
4. Dotknij przycisku [Tak].
Dane wybranego wpisu są kasowane z
pamięci systemu nawigacyjnego.
❒ Je
śli nie chcesz skasować pamięci
wybranego wpisu, dotknij przycisku [Nie].
Aktualizowanie oprogramowania
bezprzewodowego modułu Bluetooth
Aktualizacja plików będzie dostępna do
pobrania w przyszłości. Najnowsze
aktualizacje będzie można pobrać z
odpowiedniej strony WWW za pomocą
komputera.
❒ Przed pobraniem plików i rozpoczęciem
aktualizacji należy zapoznać się z
instrukcjami na stronie WWW. Należy
postępować zgodnie z instrukcjami na
stronie WWW, aż do chwili gdy opcja
[Aktualizacja firmware] stanie się
aktywna.
1. Wsuń kartę pamięci SD do gniazda karty
SD.
➲ Szczegółowe informacje na temat tej
operacji można znaleźć w rozdziale
„Wsuwanie i wysuwanie karty pamięci SD”
na stronie 14.
2. Wyświetl ekran „Menu Ustawienia”.
➲ Szczegółowe informacje na temat operacji
można znaleźć w rozdziale „Przełączanie
ekranów — informacje ogólne” na stronie
19.
3. Dotknij przycisku [Ustawienia Bluetooth].
Zostanie wyświetlony ekran „Ustawienia
Bluetooth”.
4. Dotknij przycisku [Aktualizacja firmware].
Zostanie wyświetlona bieżąca wersja.
5. Dotknij przycisku [Aktualizacja firmware].
Rozpocznie si
ę aktualizowanie.
Funkcja telefonicznego
zestawu głośnomówiącego -
uwagi
Uwagi ogólne
• Nie jest gwarantowane nawiązanie
połączenia z wszystkimi telefonami
komórkowymi, wyposażonymi w
bezprzewodowy interfejs Bluetooth.
• Podczas wysyłania i odbierania transmisji
głosu przy użyciu interfejsu Bluetooth
odległość pomiędzy systemem
nawigacyjnym a telefonem komórkowym
nie może być większa niż 10 m. W
zależności od otoczenia faktyczna
odległość transmisji może być krótsza niż
szacowana.
• W przypadku niektórych telefonów
komórkowych może nie być możliwe
odtwarzanie dźwięku dzwonka z głośników.
67
Page 68

Funkcja telefonicznego zestawu głośnomówiącego
• Jeśli w telefonie komórkowym wybrany jest
tryb prywatny, mogą wystąpić problemy z
użyciem zestawu głośnomówiącego.
Rejestracja i łączenie
• Sposób obsługi telefonu komórkowego
zależy od posiadanego modelu telefonu.
Szczegółowe instrukcje na ten temat
można znaleźć w instrukcji obsługi telefonu
komórkowego.
• W przypadku telefonów komórkowych
przesłanie zawartości książki telefonicznej
może nie działać mimo skojarzenia
telefonu z systemem nawigacyjnym. W
takim przypadku odłącz telefon, wykonaj
ponowne kojarzenie telefonu z systemem
nawigacyjnym, a następnie ponownie
prześlij zawartości książki telefonicznej.
Nawiązywanie i odbieranie połączeń
• W następujących sytuacjach mogą być
słyszalne szumy i zakłócenia:
– Podczas odbierania połączenia
przyciskiem na telefonie.
– Gdy nasz rozmówca zakończy
połączenie.
• Jeśli rozmówca nie słyszy głosu z powodu
echa, można zmniejszyć głośność
rozmowy w trybie zestawu
głośnomówiącego. Może to obniżyć efekt
echa.
• W przypadku niektórych telefonów
komórkowych, odebranie połączenia
przychodzącego przyciskiem odbioru na
telefonie może nie uruchomić trybu
zestawu głośnomówiącego.
• Zarejestrowana nazwa kontaktu pojawi się,
jeśli numer telefonu rozmówcy został
zapisany w książce telefonicznej. Gdy
jeden numer telefonu został zapisany pod
różnymi nazwami, zostanie wyświetlona
pierwsza nazwa w książ
• Jeśli numer telefonu połączenia
przychodzącego nie jest zapisany pod
nazwą w książce telefonicznej, zostanie
wyświetlony sam numer telefonu.
ce telefonicznej.
Historia odebranych i wykonanych
połączeń
• Połączenia wykonane z samego telefonu
oraz operacje na książce telefonicznej/
listach połączeń nie będą odzwierciedlone
w historii połączeń wykonanych lub książce
telefonicznej w systemie nawigacyjnym.
• Nie można nawiązać połączenia z wpisem
z historii odebranych połączeń,
dotyczącym zastrzeżonego numeru
telefonu.
• Jeśli połączenia są wykonywane za
pomocą telefonu komórkowego, w
systemie nawigacyjnym nie będą
rejestrowane wpisy w historii.
Przesyłanie książki telefonicznej
• Jeśli książka telefoniczna telefonu
komórkowego zawiera ponad 1 000
wpisów, nie wszystkie wpisy zostaną
całkowicie wczytane.
• W przypadku niektórych telefonów
komórkowych nie jest możliwe przesłanie
zawartości całej książki jednocześnie. W
takim przypadku prześlij wpisy z telefonu
komórkowego jeden po drugim.
• W zależności od modelu telefonu
komórkowego system nawigacyjny może
nieprawidłowo wyświetlić zawartość książki
telefonicznej. (Niektóre znaki mogą zostać
wyświetlone nieprawidłowo, a nazwiska
zamienione z imieniem i odwrotnie.)
• Jeśli książka telefoniczna w telefonie
zawiera zdjęcia, mogą one być przesłane
nieprawidłowo. (Nie można przesłać zdjęć
z telefonu komórkowego.)
• W zależności od modelu telefonu
komórkowego może nie być
przesłanie zawartości książki telefonicznej.
możliwe
68
Page 69

Podstawowe operacje ze źródłem AV
Podstawowe operacje ze Ÿród³em AV
W tym rozdziale opisano podstawowe
operacje ze źródłem AV.
System nawigacyjny umożliwia odtwarzanie
dźwięku z następujących źródeł.
• TUNER (FM, MW/LW)
• CD
• ROM (w formacie MP3, AAC, WMA)
• DVD-Video
• DivX
• USB
• SD
Po podłączeniu dodatkowego urządzenia
można odtwarzać dźwięk lub obrazy wideo z
następujących źródeł.
• iPod
• Bluetooth Audio
• Wejście AV 1 (AV1)
• Wejście AV 2 (AV2)
• Urządzenie zewnętrzne 1 (EXT1)*
• Urządzenie zewnętrzne 2 (EXT2)*
❒ Źródła oznaczone gwiazdką (*) są
dostępne tylko w modelu AVIC-F20BT.
Wyświetlanie ekranu obsługi
AV
Zostaje wyświetlony ekran obsługi z
wybranym źródłem.
❒ Aktualnie wybrana ikona jest wyróżniana.
Obsługa ekranów listy (np.
ekran listy iPod)
Ten rozdział opisuje operacje, które można
wykonać, gdy jest wyświetlany ekran listy.
❒ Informacje o wyświetlaniu ekranu listy są
podane w opisach odpowiednich źródeł.
Przełączanie pomiędzy wyświetlaniem
ekranu obsługi AV i ekranem listy
Poniższy przykład opisuje, w jaki sposób
można przechodzić z ekranu obsługi AV na
kran listy wykonawców odtwarzacza iPod.
1. Dotknij odpowiedniego przycisku, aby
wyświetlić żądaną listę.
❒ Informacje o wyświetlaniu ekranu listy są
podane w opisach odpowiednich źródeł.
* Naciśnij przycisk MODE, gdy wyświetlana
jest mapa bieżącej lokalizacji.
❒ Ekran obsługi AV może być także
wyświetlany przez dotknięcie przycisku
[Źródło AV] na ekranie „Główne menu”.
Wybieranie źródła
Ikona źródła
1. Przeciągnij ikonę źródła w górę lub w dół.
Ikony źródeł AV są przewijane, zostają
wyświetlone ikony ukryte.
2. Dotknij ikony źródła, które chcesz wybrać.
2. Dotknij przycisku z prawej strony ekranu.
Ekran obsług AV jest ponownie wyświetlany
Wybieranie wpisu
1. Przewiń pasek przeciągając pozycje w
górę lub w dół, aby wyświetlić żądaną
pozycję.
69
Page 70

Podstawowe operacje ze źródłem AV
❒ Dotykając pozycji na liście, możesz szybko
przewinąć listę.
Aby zakończyć przewijanie, lekko dotknij
listy.
2. Dotknij żądaną pozycję.
❒ Aktualnie wybrana pozycja jest
wyróżniona.
Powrót do poprzedniego ekranu
* Dotknij przycisku , aby powrócić do
poprzedniego ekranu.
70
Page 71

Korzystanie z radia (FM)
1
23 7
654
98
d
a
b
c
e
Korzystanie z radia (FM)
Można słuchać radia przy użyciu systemu
nawigacyjnego. Niniejszy rozdział opisuje
operacje obsługi radia FM.
Funkcje związane z systemem RDS (Radio
Data System) są dostępne tylko w tych
krajach, w których s tacje FM są nadawane w
systemie RDS. Nawet jeśli system
nawigacyjny odbiera stację RDS, mogą nie
być dostępne wszystkie funkcje związane z
RDS.
Procedura uruchamiania
1. Wyświetl ekranu obsługi AV.
➲ Szczegółowe informacje na temat operacji
można znaleźć w rozdziale „Wyświetlanie
ekranu obsługi AV” na stronie 69.
2. Dotknij przycisk [FM] z lewej strony
ekranu, aby wyświetlić ekran „FM”.
3. Użyj przycisków na panelu dotykowym,
aby sterować odbieraniem radia.
➲ Szczegółowe informacje można znaleźć w
rozdziale „Korzystanie z przycisków panelu
dotykowego” na stronie 72.
Odczytywanie zawartości
ekranu
햵 Wskaźnik poziomu sygnału
햶 Wskaźnik częstotliwości
햷 Wskaźnik STEREO
Pokazuje, że odbierana stacja jest nadawana
w stereo.
햸 Wskaźnik TEXT
Wskazuje, że odbierany jest tekst radiowy.
햹 Wskaźnik NEWS
Pokazuje stan programów informacyjnych.
햺 Wskaźnik TRFC
Pokazuje stan informacji o ruchu drogowym.
햻 Aktualna godzina
햽 Wskaźnik nazwy programu lub
częstotliwości
Wyświetla częstotliwość zapisanej stacji.
Jeżeli jest możliwe uzyskanie nazwy
programu, nazwa programu jest wyświetlana
zamiast częstotliwości.
햾 Wskaźnik numeru stacji
Pokazuje wybraną stację.
햿 Wskaźnik PTY
Pokazuje rodzaj programu bieżącej stacji
(gdy jest dostępny).
헀 Obszar wyświetlania testu radiowego
Wyświetla aktualnie odbierany tekst radiowy.
햲 Ikona źródła
Pokazuje, które źródło zostało wybrane.
햳 Wskaźnik pasma
Pokazuje pasmo, do którego dostrojone jest
radio: od FM1 do FM3.
햴 Wskaźnik nazwy programu
Pokazuje nazwę programu (nazwę stacji)
bieżącej stacji.
71
Page 72

Korzystanie z radia (FM)
8
7
6
1
345
2
Korzystanie z przycisków panelu dotykowego
햲 Wykonanie strojenia ręcznego
Aby wykonać strojenie ręczne, dotknij krótko
przycisku [7] lub [9]. Częstotliwość
zmienia się krokowo w górę lub w dół.
Wykonanie strojenia automatycznego
Aby wykonać strojenie ręczne, dotknij i
przytrzymaj przycisk [7] lub [9] ponad 1
sekundę, a następnie puść go. Tuner zacznie
skanowanie częstotliwości aż do znalezienia
stacji o dobrym odbiorze.
❒ Można anulować strojenie automatyczne,
dotykając krótko przycisku [7] lub [9].
❒ Dotknięcie i przytrzymanie przycisku [7]
lub [9] umożliwia pominięcie
częstotliwości stacji. Strojenie
automatyczne rozpocznie się po
puszczeniu przycisku.
❒ Te operacje można również wykonać za
pomocą przycisku TRK.
햳 Wybór zapisanej stacji
Przycisków można używać do przełączania
zapisanych stacji.
Przewiń listę przeciągając przyciski w górę
lub w dół, aby wyświetlić żądaną stację i
dotknij jej.
❒ Dolne i górny klawisz są wyświetlane tylko
wtedy, gdy jest wybrana zapisana stacja.
햴 Wyszukiwanie stacji RDS według
informacji PTY
➲ Szczegółowe informacje można znaleźć w
rozdziale „Wyszukiwanie stacji RDS
według informacji PTY” na stronie 75.
햵 Umożliwia wyświetlenie krzywych
korektora.
➲ Szczegółowe informacje można znaleźć w
rozdziale „Korzystanie z korektora” na
stronie 153.
햶 Wyświetlanie menu „Funkcja”
➲ Szczegółowe informacje można znaleźć w
rozdziale „Korzystanie z menu „Funkcja””
na stronie 74.
햷 Wyświetlanie ekranu tekstu radiowego
햸 Przełączanie pomiędzy wyświetlaniem
ekranu obsługi AV a listy zapisanych
stacji
Można zmienić zawartość ekranu w
zależności od własnych preferencji.
➲ Szczegółowe informacje na temat tej
operacji można znaleźć w rozdziale
„Przełączanie pomiędzy wyświetlaniem
ekranu obsługi AV i ekranem listy” na
stronie 69.
72
Page 73

Korzystanie z radia (FM)
햹 Wybór pasma FM
Kolejne dotknięcia przycisku powodują
przełączanie się między kolejnymi pasmami
FM: FM1, FM2 lub FM3.
❒ ta funkcja jest użyteczna podczas
tworzenia listy różnych stacji w każdym
paśmie.
Zapisywanie i przywoływanie
częstotliwości stacji radiowych
Dotykając przycisków stacji (od („P1” do „P6”)
można łatwo zapisać sześć stacji radiowych i
przywoływać je w późniejszym czasie (także
dotknięciem przycisku).
1. Wybranie częstotliwości, których chcesz
zapisać w pamięci.
2. Wyświetlanie listy zapisanych stacji.
➲ Szczegółowe informacje można znaleźć w
rozdziale „Przełączanie pomiędzy
wyświetlaniem ekranu obsługi AV i
ekranem listy” na stronie 69.
3. Dotknij i przytrzymaj przycisk stacji od
[P1] do [P6].
Wyświetlanie listy zapisanych stacji
Korzystanie z funkcji tekstu radiowego
Ten tuner wyświetla dane tekstu radiowego
nadawanego przez stacje RDS, jak np.
informacje o stacji, tytuł aktualnie
nadawanego utworu i nazwa wykonawcy.
❒ Tuner zapamiętuje automatycznie trzy
najnowsze nadawane teksty radiowe,
zastępując poprzednio odebrany tekst
nowym po jego odebraniu.
❒ Gdy nie jest odbierany tekst radiowy,
wyświetlany jest symbol „Brak tekstu”.
Przeglądanie trzech ostatnich tekstów
radiowych
Można wyświetlić aktualnie odebrany tekst
radiowy oraz trzy ostatnio odebrane.
1. Wyświetl ekran tekstu radiowego.
➲ Szczegółowe informacje można znaleźć w
rozdziale „Wyświetlanie ekranu tekstu
radiowego” na stronie 72.
2. Naciśnij przycisk TRK (
Naciskanie tych przycisków umożliwia
przełączanie pomiędzy aktualnie odbieranym
tekstem radiowym a trzema ostatnimi
tekstami.
4/6).
Przyciski stacji
➲ Szczegółowe informacje na temat innych
obsługi list można znaleźć w rozdziale
„Obsługa ekranów listy (np. ekran listy
iPod)” na stronie 69.
Wybrana stacja radiowa została zapisana w
pamięci.
Po dotknięciu przycisku stacji od „P1” do „P6”
zapisane stacje radiowe są przywoływane z
pamięci.
❒ W pamięci można zapisać maksymalnie 18
stacji radiowych, po 6 stacji w każdym z
trzech pasm FM, a także 6 stacji MW/LW.
❒ Jeśli w pamięci nie ma tekstu radiowego,
zawartość wyświetlacza nie zmieni się.
Zapisywanie i przywoływanie tekstu
radiowego
Można zapisać dane z maksymalnie sześciu
tekstów radiowych i przypisać je do
przycisków od „1” do „6” na panelu
dotykowym.
1. Wyświetl tekst radiowy, których chcesz
zapisać w pamięci.
➲ Szczegółowe informacje można znaleźć w
rozdziale „Przeglądanie trzech ostatnich
tekstów radiowych” na stronie 73.
73
Page 74

Korzystanie z radia (FM)
1 2 3 4
567
2. Dotknij jednego z przycisków od [1] do
[6], aby zapisać wyświetlony tekst
radiowy.
Wybrany tekst radiowy został zapisany w
pamięci. Po dotknięciu tego samego
przycisku podczas wyświetlania tekstu
radiowego zapisany tekst radiowy jest
przywoływany z pamięci.
❒ Jeśli w pamięci pod wszystkimi przyciskami
był już zapisany tekst, zapisywany
aktualnie tekst zastąpi poprzedni.
Korzystanie z menu
„Funkcja”
1. Dotknij przycisku na ekranie „FM”.
Zostanie wyświetlone menu „Funkcja”.
햲 Zapisywanie częstotliwości stacji o
najsilniejszym sygnale
햳 Dostrajanie się do stacji o silnym sygnale
햴 Ograniczanie stacji do programów
regionalnych
햵 Wyszukiwanie stacji RDS według
informacji PTY
햶 Odbieranie informacji o ruchu drogowym
햷 Dostrajanie się do częstotliwości
alternatywnej
햸 Przerwanie bieżącego trybu pracy przez
program informacyjny
➲ Szczegółowe informacje o każdej z tych
74
funkcji znajdują się w noszących
odpowiednie tytuły rozdziałach poniżej.
Zapisywanie częstotliwości stacji o
najsilniejszym sygnale
BSM (pamięć stacji o najsilniejszym sygnale)
umożliwia automatyczne zapisanie sześciu
najsilniejszych stacji i przypisanie ich do
przycisków stacji od „P1” do „P6”. Tak
zapisane stacje można przywołać jednym
dotknięciem przycisku.
1. Dotknij przycisku na ekranie „FM”.
2. Dotknij przycisku [BSM].
3. Dotknij przycisku [Start], aby rozpocząć
wyszukiwanie.
Wskaźnik BSM zacznie migać. Gdy miga
wskaźnik „BSM”, sześć najsilniejszych stacji
zostan ie przypisany ch do przycis ków stacji od
„P1” do „P6” w kolejności siły odbieranego
sygnału. Po zakończeniu wskaźnik „BSM”
przestaje migać.
❒ Aby anulować proces zapisywania w
pamięci, dotknij przycisku [Stop].
❒ Zapisanie stacji przy użyciu funkcji BSM
może zastąpić stacje, które zostały juz
zapisane.
Dostrajanie się do stacji o silnym
sygnale
Strojenie automatyczne w trybie lokalnym
umożliwia dostrojenie tylko stacji radiowych o
najsilniejszym sygnale.
1. Dotknij przycisku na ekranie „FM”.
2. Dotknij przycisku [Lokalne].
3. Dotknij przycisku [Wł.], aby włączyć
strojenie automatyczne w trybie lokalnym.
Dotknij przycisku [Wył.], aby wyłączyć
strojenie automatyczne w trybie lokalnym.
4. Dotknij przycisku [4Wstecz] lub [Dalej6],
aby ustawić czułość.
Dostępne są cztery poziomy czułości dla
pasma FM.
Poziom: 1 – 2 – 3 – 4
❒ Ustawienie „4” umożliwia odbiór tylko
najsilniejszych stacji, a ustawienia niższe odbiór stacji o słabszym sygnale.
Ograniczanie stacji do programów
lokalnych
Gdy funkcja AF jest użyta do automatycznego
ponowne go dostrajania stacji, funkcja odbioru
Page 75

Korzystanie z radia (FM)
programów lokalnych ogranicza odbiór do
stacji lokalnych.
1. Dotknij przycisku na ekranie „FM”.
2. Dotknij przycisku [Regionalne].
Każde dotknięcie przycisku [Regionalne]
włącza lub wyłącza tę funkcję.
❒ Organizacja programów lokalnych i sieci
lokalnych zależy od kraju, tzn. może
zmieniać się wraz z czasem, krajem i
regionem nadawania.
❒ Z wyświetlacza może zniknąć numer stacji,
jeśli tuner dostroi się do stacji lokalnej,
która jest inna niż zapisana w pamięci.
❒ Funkcję stacji lokalnych można wyłączyć
lub wyłączyć niezależnie dla każdego
pasma FM.
Wyszukiwanie stacji RDS według
informacji PTY
Można wyszukiwać nadawanych programów
według ich rodzaju.
➲ Szczegółowe informacje można znaleźć w
rozdziale „Lista PTY” na stronie 77.
1. Dotknij przycisku na ekranie „FM”.
2. Dotknij przycisku [PTY].
3. Dotknij przycisku [4Wstecz] lub
[Dalej6Wstecz], aby wybrać rodzaj
programu.
Dostępne są cztery rodzaje programów:
Wiad. i informacje – Popularny – Klasyka –
Inne
4. Dotknij przycisku [Start], aby rozpocząć
wyszukiwanie.
Tuner wyszuka stacje radiowe żądanego
rodzaju.
❒ Aby anulować wyszukiwanie, dotknij
przycisku [Stop].
❒ Programy nadawane przez niektóre stacje
mogą być inne, niż wynika to z
nadawanego rodzaju programu (PTY).
❒ Jeśli nie jest nadawana żadna stacja o
szukanym rodzaju programu, przez około 2
sekundy wyświetlany jest komunikat „Nie
znal.” i tuner wraca do początkowej stacji.
Odbieranie informacji o ruchu
drogowym
Tryb TA (stan gotowości odbioru informacji o
ruchu drogowym) umożliwia odbiór informacji
o ruchu drogowym bez względu na wybrane
źródło dźwięku. Tryb TA można uaktywnić
zarówno dla stacji TP (takiej, która nadaje
informacje o ruchu drogowym) lub innej stacji
TP sieci rozszerzonej (stacji przekazującej
informacje do innych stacji TP).
1. Dostrój tuner do stacji TP lub innej stacji
TP sieci rozszerzonej.
2. Dotknij przycisku [TA] w menu „Funkcja”,
aby włączyć tryb gotowości dla informacji
o ruchu drogowym.
Dotknij ponownie przycisku [TA], aby
wyłączyć tryb gotowości dla informacji o
ruchu drogowym.
3. Użyj przycisku VOL (+/–) do ustawienia
głośności dla informacji o ruchu
drogowym (TA) przy rozpoczęciu ich
nadawania.
Nowo ustawiona głośność jest zapisywana w
pamięci i przywoływana podczas nadawania
informacji.
4. Dotknij przycisku [Anuluj], gdy odbierane
są informacje o ruchu drogowym, aby je
anulować.
Tuner powróci do początkowego źródła, ale
pozostanie w trybie gotowości odbioru
informacji o ruchu drogowym, aż do
ponownego naciśnięcia przycisku [TA
Informacje można także anulować poprzez
zmianę źródła dźwięku lub pasma.
❒ Po zakończeniu nadawania informacji o
ruchu drogowym urządzenie powróci do
początkowego źródła dźwięku.
❒ Gdy włączona jest funkcja TA, podczas
strojenia automatycznego lub BSM
dostrajane są tylko stacje TP lub inne stacje
TP sieci rozszerzonej.
].
Dostrajanie się do częstotliwości
alternatywnej
Jeśli podczas słuchania stacji radiowej
wystąpią problemy z odbiorem lub mocą
sygnału, system nawigacyjny automatycznie
wyszuka innej stacji o silniejszym sygnale z
tej samej sieci.
75
Page 76

Korzystanie z radia (FM)
1. Dotknij przycisku na ekranie „FM”.
2. Dotknij przycisku [AF].
Każde dotknięcie przycisku [AF] włącza lub
wyłącza tę funkcję.
❒ Gdy włączona jest funkcja AF, podczas
strojenia automatycznego lub BSM
dostrajane są tylko stacje RDS.
❒ Gdy przywoływana jest stacja zapisana w
pamięci, tuner może zaktualizować jej
częstotliwość na podstawie listy AF stacji. Z
wyświetlacza może zniknąć numer stacji,
jeśli dane RDS odbieranej stacji różnią się
od danych stacji, która jest zapisana w
pamięci.
❒ Podczas wyszukiwania AF dźwięk może
zostać chwilowo przerwany przez inny
program.
❒ Funkcję AF można wyłączyć lub wyłączyć
niezależnie dla każdego pasma FM.
Obsługa wyszukiwania PI
Jeśli urządzenie nie znajdzie stacji na
częstotliwości alternatywnej lub sygnał
słuchanej stacji staje się coraz słabszy,
system nawigacyjny automatycznie wyszuka
inną stację z tym samym rodzajem programu.
Podczas wyszukiwania wyświetlany jest
komunikat „PI Seek”, a dźwięk jest
wyciszony. Wyciszenie jest wyłączane po
zakończeniu wyszukiwania PI lub gdy nie
zostanie znaleziona inna stacja.
Włączanie wyszukiwania Auto PI dla
stacji z pamięci
Gdy nie można przywołać stacji zapisanej w
pamięci, np. w trakcie długich podróży,
można tak skonfigurować urządzenie, aby
wykonało wyszukiwanie PI po wybraniu stacji
zapisanej w pamięci.
❒ Funkcja wyszukiwania Auto PI jest
domyślnie wyłączona.
➲ Szczegółowe informacje można znaleźć w
rozdziale „Przełączanie funkcji Auto PI” na
stronie 152.
stacji. Po zakończeniu programu
informacyjnego zostanie przywrócony
poprzednio odbierany program.
1. Dotknij przycisku na ekranie „FM”.
2. Dotknij przycisku [Wiadom.].
Każde dotknięcie przycisku [Wiadom.]
włącza lub wyłącza tę funkcję.
Program informacyjny można anulować
dotknięciem przycisku [Anuluj].
Program informacyjny można także anulować
poprzez zmianę źródła dźwięku lub pasma.
Stan ikony przerwania bieżącego trybu
pracy
Wskazanie ikony stanu zmienia się w sposób
opisany poniżej.
Wskaźnik TRFC
Wskaźnik Znaczenie
Przerwanie bieżącego trybu pracy
przez program informacyjny jest
włączone, ale dane nie są odbierane,
ponieważ nie są nadawane.
Przerwanie bieżącego trybu pracy
przez program informacyjny jest
aktywne i są odbierane dane.
(Brak
wskazania)
Wskaźnik NEWS
Wskaźnik Znaczenie
(Brak
wskazania)
Przerwanie bieżącego trybu pracy
przez program informacyjny jest
wyłączone.
Przerwanie bieżącego trybu pracy
przez program informacyjny jest
włączone, ale dane nie są odbierane,
ponieważ nie są nadawane.
Przerwanie bieżącego trybu pracy
przez program informacyjny jest
aktywne i są odbierane dane.
Przerwanie bieżącego trybu pracy
przez program informacyjny jest
wyłączone.
Przerwanie bieżącego trybu pracy przez
program informacyjny
Gdy program informacyjny jest nadawany
przez stację o kodzie PTY dla informacji,
system nawigacyjny może przełączyć się na
ten program podczas odbioru dowolnej innej
76
Page 77

Korzystanie z radia (FM)
Lista PTY
Kategoria
Ogólne
Wiad. i informacje News Wiadomości
Popularny Pop Mus Muzyka pop
Klasyka L. Class Lekka muzyka klasyczna
Inne Educate Programy edukacyjne
szczegółowa
Affairs Aktualności
Info Informacje ogólne
Sport Informacje sportowe
Weather Informacje o pogodzie i meteorologiczne
Finance Informacje dotyczące giełdy papierów wartościowych,
Rock Mus Muzyka nowoczesna
Easy Mus Przyjemna muzyka
Other Mus Muzyka bez określonej kategorii
Jazz Jazz
Country Muzyka country
Nat Mus Muzyka narodowa
Oldies Stare przeboje
Folk Mus Muzyka ludowa
Classic Poważna muzyka klasyczna
Drama Słuchowiska i seriale
Culture Kultura narodowa lub regionalna
Science Programy naukowe i techniczne
Varied Programy rozrywkowe
Children Programy dla dzieci
Social Programy o tematyce społecznej
Religion Programy o tematyce religijnej
Phone In Obsługa telefonu komórkowego
Touring Programy o tematyce podróżniczej, bez nadawania
Leisure Programy związane z hobby i rozrywką
Document Programy dokumentalne
Rodzaj programu
handlu itd.
informacji o ruchu drogowym
77
Page 78

Korzystanie z radia (AM)
1
32
546
7
8
Korzystanie z radia (AM)
Można słuchać radia przy użyciu tego
systemu nawigacyjnego. W niniejszej sekcji
opisano obsługę radia (MW/LW).
Procedura uruchamiania
1. Wyświetl ekranu obsługi AV.
➲ Szczegółowe informacje na temat operacji
można znaleźć w rozdziale „Wyświetlanie
ekranu obsługi AV” na stronie 69.
2. Dotknij przycisk [AM] z lewej strony
ekranu, aby wyświetlić ekran „AM”.
3. Użyj przycisków na panelu dotykowym,
aby sterować odbieraniem radia.
➲ Szczegółowe informacje można znaleźć w
rozdziale „Korzystanie z przycisków panelu
dotykowego” na stronie 79.
Odczytywanie zawartości
ekranu
햲 Ikona źródła
Pokazuje, które źródło zostało wybrane.
햳 Wskaźnik poziomu sygnału
햴 Wskaźnik częstotliwości
햵 Wskaźnik NEWS
Pokazuje stan programów informacyjnych.
햶 Wskaźnik TRFC
Pokazuje stan informacji o ruchu drogowym.
햷 Aktualna godzina
햸 Wskaźnik częstotliwości
Wyświetla częstotliwość zapisanej stacji.
햹 Wskaźnik numeru stacji
Pokazuje wybraną stację.
78
Page 79

Korzystanie z radia (AM)
5
1
34
2
Korzystanie z przycisków panelu dotykowego
햲 Wykonanie strojenia ręcznego
Aby wykonać strojenie ręczne, dotknij krótko
przycisku [7] lub [9]. Częstotliwość
zmienia się krokowo w górę lub w dół.
Wykonanie strojenia automatycznego
Aby wykonać strojenie ręczne, dotknij i
przytrzymaj przycisk [7] lub [9] ponad 1
sekundę, a następnie puść go. Tuner zacznie
skanowanie częstotliwości aż do znalezienia
stacji o dobrym odbiorze.
❒ Można anulować strojenie automatyczne,
dotykając krótko przycisku [7] lub [9].
❒ Dotknięcie i przytrzymanie przycisku [7]
lub [9] umożliwia pominięcie
częstotliwości stacji. Strojenie
automatyczne rozpocznie się po
puszczeniu przycisku.
❒ Te operacje można również wykonać za
pomocą przycisku TRK.
햳 Wybór zapisanej stacji
Przycisków można używać do przełączania
zapisanych stacji.
Przewiń listę przeciągając przyciski w górę
lub w dół, aby wyświetlić żądaną stację i
dotknij jej.
❒ Dolne i górny klawisz są wyświetlane tylko
wtedy, gdy jest wybrana zapisana stacja.
햴 Umożliwia wyświetlenie krzywych
korektora.
➲ Szczegółowe informacje można znaleźć w
rozdziale „Korzystanie z korektora” na
stronie 153.
햵 Wyświetlanie menu „Funkcja”
➲ Szczegółowe informacje można znaleźć w
rozdziale „Korzystanie z menu „Funkcja””
na stronie 80.
햶 Przełączanie pomiędzy wyświetlaniem
ekranu obsługi AV a listy zapisanych
stacji
Można zmienić zawartość ekranu w
zależności od własnych preferencji.
➲ Szczegółowe informacje na temat tej
operacji można znaleźć w rozdziale
„Przełączanie pomiędzy wyświetlaniem
ekranu obsługi AV i ekranem listy” na
stronie 69.
Zapisywanie i przywoływanie
częstotliwości stacji radiowych
Dotykając przycisków stacji (od („P1” do „P6”)
można łatwo zapisać sześć stacji radiowych i
przywoływać je w późniejszym czasie (także
dotknięciem przycisku).
79
Page 80

Korzystanie z radia (AM)
1 2
1. Wybranie częstotliwości, których chcesz
zapisać w pamięci.
2. Wyświetlanie listy zapisanych stacji.
➲ Szczegółowe informacje można znaleźć w
rozdziale „Przełączanie pomiędzy
wyświetlaniem ekranu obsługi AV a listy
zapisanych stacji” na stronie 79.
3. Dotknij i przytrzymaj przycisk stacji od
[P1] do [P6].
Wyświetlanie listy zapisanych stacji
Przyciski stacji
➲ Szczegółowe informacje na temat innych
obsługi list można znaleźć w rozdziale
„Obsługa ekranów listy (np. ekran listy
iPod)” na stronie 69.
Wybrana stacja radiowa została zapisana w
pamięci.
Po dotknięciu przycisku stacji od „P1” do „P6”
zapisane stacje radiowe są przywoływane z
pamięci.
Korzystanie z menu
„Funkcja”
* Dotknij przycisku na ekranie „AM”.
Zostanie wyświetlone menu „Funkcja”.
햲 Zapisywanie częstotliwości stacji o
najsilniejszym sygnale
햳 Dostrajanie się do stacji o silnym sygnale
➲ Szczegółowe informacje o każdej z tych
funkcji znajdują się w noszących
odpowiednie tytuły rozdziałach poniżej.
Zapisywanie częstotliwości stacji o
najsilniejszym sygnale
BSM (pamięć stacji o najsilniejszym sygnale)
umożliwia automatyczne zapisanie sześciu
najsilniejszych stacji i przypisanie ich do
przycisków stacji od „P1” do „P6”. Tak
zapisane stacje można przywołać jednym
dotknięciem przycisku.
1. Dotknij przycisku na ekranie „AM”.
2. Dotknij przycisku [BSM].
3. Dotknij przycisku [Start], aby rozpocząć
wyszukiwanie.
Wskaźnik BSM zacznie migać. Gdy miga
wskaźnik „BSM”, sześć najsilniejszych stacji
zostan ie przypisany ch do przycis ków stacji od
„P1” do „P6” w kolejności siły odbieranego
sygnału. Po zakończeniu wskaźnik „BSM”
przestaje migać.
❒ Aby anulować proces zapisywania w
pamięci, dotknij przycisku [Stop].
❒ Zapisanie stacji przy użyciu funkcji BSM
może zastąpić stacje, które zostały juz
zapisane.
Dostrajanie się do stacji o silnym
sygnale
Strojenie automatyczne w trybie lokalnym
umożliwia dostrojenie tylko stacji radiowych o
najsilniejszym sygnale.
1. Dotknij przycisku na ekranie „AM”.
2. Dotknij przycisku [Lokalne].
3. Dotknij przycisku [Wł.], aby włączyć
strojenie automatyczne w trybie lokalnym.
Dotknij przycisku [Wył.], aby wyłączyć
strojenie automatyczne w trybie lokalnym.
4. Dotknij przycisku [4Wstecz] lub [Dalej6],
aby ustawić czułość.
Dostępne są dwa poziomy czułości dla
pasma MW/LW.
Poziom: 1 – 2
❒ Ustawienie „2” umożliwia odbiór tylko
najsilniejszych stacji, a ustawienia niższe odbiór stacji o słabszym sygnale.
80
Page 81

Odtwarzanie płyty audio CD
7
1
2
5
6
4
3
Odtwarzanie p³yty audio CD
Wykorzystując wbudowany napęd systemu
nawigacyjnego można odtwarzać płyty CD
audio. W tej sekcji opisano, jak to zrobić.
Procedura uruchamiania
1. Wyświetl ekranu obsługi AV.
➲ Szczegółowe informacje na temat operacji
można znaleźć w rozdziale „Wyświetlanie
ekranu obsługi AV” na stronie 69.
2. Wsuń płytę, którą chcesz odtworzyć, w
szczelinę do wkładania płyty.
Odtwarzanie rozpocznie się od pierwszego
utworu na płycie CD.
➲ Szczegółowe informacje na temat tej
operacji można znaleźć w rozdziale
„Wsuwanie/wysuwanie płyty” na stronie 12.
❒ Jeśli płyta jest już ustawiona, naciśnij
przycisk [Disc] z lewej strony ekranu.
➲ Szczegółowe informacje można znaleźć w
rozdziale „Wybieranie źródła” na stronie 69.
3. Użyj przycisków na panelu dotykowym,
aby sterować odtwarzaniem płyty.
➲ Szczegółowe informacje można znaleźć w
rozdziale „Korzystanie z przycisków panelu
dotykowego” na stronie 83.
Odczytywanie zawartości
ekranu
햲 Wskaźnik trybu odtwarzania
Pokazuje aktualny tryb odtwarzania.
• Skanowanie utworów na płycie CD
Wskaźnik: Znaczenie
Anulowanie skanowania.
Wskaźnik: Znaczenie
Odtwarzane jest około 10 sekund
początku każdego pliku z
bieżącego zakresu powtarzania.
• Odtwarzanie utworów w kolejności losowej
Wskaźnik: Znaczenie
Utwory nie są odtwarzane w
kolejności losowej.
Wszystkie utwory z bieżącej płyty
są odtwarzane w kolejności
losowej.
• Konfigurowanie zakresu powtarzania
odtwarzania
Wskaźnik: Znaczenie
Powtarzanie bieżącej płyty.
Powtarzanie tylko bieżącego
utworu.
햳 Informacje o bieżącym utworze
• – Nazwa wykonawcy
Pokazuje nazwę lub nazwisko wykonawcy
aktualnie odtwarzanego utworu (gdy jest
dostępne).
• – tytuł albumu
Pokazuje tytuł albumu aktualnie
odtwarzanego utworu (gdy jest dostępny).
• – tytuł utworu
Pokazuje tytuł aktualnie odtwarzanego
utworu (gdy jest dostępny).
• Wskaźnik czasu odtwarzania
Pokazuje czas odtwarzania aktualnego
utworu, który upłynął.
❒ Gdy nie są dostępne odpowiednie
informacje, wyświetlane są znaki „
-------
”.
햴 Wskaźnik NEWS
Pokazuje stan programów informacyjnych.
햵 Wskaźnik TRFC
Pokazuje stan informacji o ruchu drogowym.
햶 Aktualna godzina
햷 Informacje o utworach
• Wskaźnik numeru utworu
Pokazuje numer utworu oraz łączną liczbę
utworów w bieżącym zakresie powtarzania.
• Wskaźnik tytułu utworu
81
Page 82

Odtwarzanie płyty audio CD
햸 Ikona źródła
Pokazuje, które źródło zostało wybrane.
82
Page 83

Odtwarzanie płyty audio CD
9
8
7
123
56
4
Korzystanie z przycisków panelu dotykowego
햲 Skanowanie utworów na płycie CD
Skanowanie rozpoczyna się po naciśnięciu
tylko jednego przycisku.
➲ Szczegółowe informacje na temat tej
operacji można znaleźć w rozdziale
„Skanowanie utworów na płycie CD” na
stronie 84.
햳 Odtwarzanie utworów w kolejności
losowej.
Wszystkie utwory na płycie można odtworzyć
losowo jednym naciśnięciem przycisku.
➲ Szczegółowe informacje na temat tej
operacji można znaleźć w rozdziale
„Odtwarzanie utworów w kolejności
losowej.” na stronie 84.
햴 Konfigurowanie zakresu powtarzania
odtwarzania
Zakres powtarzania odtwarzania można
zmienić po naciśnięciu tylko jednego
przycisku.
➲ Szczegółowe informacje można znaleźć w
rozdziale „Zmiana zakresu odtwarzania” na
stronie 84.
햵 Wybieranie utworu do odtwarzania
Przewijanie przycisków w górę lub w dół
powoduje wyświetlanie utworów, a dotknięcie
utworu rozpoczyna odtwarzanie.
Naciśnięcie dolnego przycisku podczas
odtwarzania losowego powoduje przejście do
następnego utworu. Naciśnięcie górnego
przycisku powoduje przejście na początek
bieżącego utworu.
햶 Umożliwia wyświetlenie krzywych
korektora.
➲ Szczegółowe informacje można znaleźć w
rozdziale „Korzystanie z korektora” na
stronie 153.
햷 Wyświetlanie menu „Funkcja”
➲ Szczegółowe informacje można znaleźć w
rozdziale „Korzystanie z menu „Funkcja””
na stronie 84.
햸 Odtwarzanie i jego chwilowe wstrzymanie
Dotknięcie przycisku [;] przełącza
pomiędzy odtwarzaniem i jego chwilowym
wstrzymaniem.
햹 Wybieranie utworu z listy
Dotknięcie przycisku powoduje wyświetlenie
listy tytułów utworów na płycie. Utwór z listy
można odtworzyć, dotykając go.
❒ Gdy nie są dostępne odpowiednie
informacje, wyświetlane są znaki „
-------
”.
83
Page 84

Odtwarzanie płyty audio CD
1 2 3 4
➲ Szczegółowe informacje można znaleźć w
rozdziale „Obsługa ekranó w listy (np . ekran
listy iPod)” na stronie 69.
햺 Przełączanie typu pliku multimedialnego
➲ Szczegółowe informacje można znaleźć w
rozdziale „Przełączanie typu pliku
multimedialnego” na stronie 88.
Korzystanie z menu
„Funkcja”
1. Dotknij przycisku na ekranie „CD”.
Zostanie wyświetlone menu „Funkcja”.
powtarzania odtwarzania zmieni się
automatycznie na „Płyta”.
햴 Skanowanie utworów na płycie CD
Każde dotknięcie przycisku [Skanuj] włącza
lub wyłącza tę funkcję. Funkcja skanowania
umożliwia odtworzenie pierwszych 10 sekund
każdego utworu na płycie CD. Po odszukaniu
żądanego utworu dotknij przycisku [Skanuj],
aby wyłączyć skanowanie.
❒ Po zakończeniu skanowania ponownie
rozpocznie się normalne odtwarzanie
utworów.
❒ Jeśli opcja skanowania zostanie włączona,
gdy zakres powtarzania odtwarzania to
„Ścieżka”, zakres powtarzania odtwarzania
zmieni się automatycznie na „Płyta”.
햵 Włączenie funkcji „System ASR”
Funkcja „System ASR” automatycznie
optymalizuje i przywraca bogate brzmienie
skompresowanego audio.
Każde dotknięcie przycisku [System ASR]
umożliwia następującą zmianę ustawień:
•MODE 1: Włącza funkcję „System ASR”.
•MODE 2: Włącza funkcję „System ASR”.
•Wył.: Wyłącza funkcję „System ASR”.
❒ Funkcja MODE 2ma silniejszy efekt niż
MODE 2 i jest bardziej skuteczna przy
odtwarzaniu plików audio o wysokim
stopniu kompresji.
햲 Zmiana zakresu odtwarzania
Każde dotknięcie przycisku [Powtórz]
umożliwia następującą zmianę ustawień:
•Płyta – powtarzanie bieżącej płyty.
• Ścieżka – powtarzanie tylko bieżącego
utworu.
❒ Jeśli wykonywane jest wyszukiwanie
utworów lub szybkie przewijanie do przodu
lub do tyłu, powtarzanie odtwarzania
utworu jest anulowane.
햳 Odtwarzanie utworów w kolejności
losowej.
Każde dotknięcie przycisku [Losowo] włącza
lub wyłącza tę funkcję.
❒ Jeśli opcja odtwarzania losowego zostanie
włączona, gdy zakres powtarzania
odtwarzania to „Ścieżka”, zakres
84
Page 85

Odtwarzanie plików muzycznych z pamięci ROM
6
1
2
4
5
4
3
Odtwarzanie plików muzycznych z pamiêci ROM
Wykorzystując wbudowany napęd systemu
nawigacyjnego, można odtwarzać płytę ze
skompresowanymi plikami audio. Niniejszy
rozdział opisuje te operacje.
❒ W poniższym opisie pliki MP3, WMA i AAC
są łącznie nazywane „skompresowanymi
plikami audio”.
Procedura uruchamiania
1. Wyświetl ekranu obsługi AV.
➲ Szczegółowe informacje na temat operacji
można znaleźć w rozdziale „Wyświetlanie
ekranu obsługi AV” na stronie 69.
2. Wsuń płytę, którą chcesz odtworzyć, w
szczelinę do wkładania płyty.
Odtwarzanie rozpocznie się od pierwszego
pliku na płycie ROM.
➲ Szczegółowe informacje na temat tej
operacji można znaleźć w rozdziale
„Wsuwanie/wysuwanie płyty” na stronie 12.
❒ Jeśli płyta jest już ustawiona, naciśnij
przycisk [Płyta] z lewej strony ekranu.
➲ Szczegółowe informacje można znaleźć w
rozdziale „Wybieranie źródła” na stronie 69.
3. Użyj przycisków na panelu dotykowym,
aby sterować odtwarzaniem płyty.
➲ Szczegółowe informacje na temat obsługi
można znaleźć
w rozdziale „Korzystanie z
przycisków panelu dotykowego” na stronie
87.
Odczytywanie zawartości
ekranu
햲 Wskaźnik trybu odtwarzania
Pokazuje aktualny tryb odtwarzania.
• Skanowanie folderów i plików
Wskaźnik: Znaczenie
Anulowanie skanowania.
Odtwarzanie pierwszego pliku
audio z każdego folderu przez
około 10 sekund, gdy zakres
powtarzania jest ustawiony na
„Płyta”.
Odtwarzanie początku każdego
pliku audio z bieżącego folderu
przez około 10 sekund, gdy zakres
powtarzania jest ustawiony na
„Katalog”.
• Odtwarzanie plików w kolejności losowej
Wskaźnik: Znaczenie
Utwory nie są odtwarzane w
kolejności losowej.
Wszystkie pliki audio w bieżącym
zakresie odtwarzania są
odtwarzane losowo.
• Konfigurowanie zakresu powtarzania
odtwarzania
Wskaźnik: Znaczenie
Powtarzanie wszystkich
skompresowanych plików audio
Powtarzanie tylko bieżącego pliku.
Powtarzanie bieżącego folderu
햳 Informacje o bieżącym pliku
• – nazwa folderu
Pokazuje nazwę aktualnie odtwarzanego
folderu.
• – nazwa wykonawcy
Pokazuje nazwę aktualnie odtwarzanego
artysty (gdy jest dostępna).
• – tytuł albumu
Pokazuje tytuł albumu aktualnie
odtwarzanego pliku (gdy jest dostępny).
• – tytuł utworu
Pokazuje tytuł aktualnie odtwarzanego
utworu (gdy jest dostępny).
❒ Jeśli tytuł utworu jest niedostępny, pojawia
się nazwa pliku.
• Wskaźnik czasu odtwarzania
Pokazuje czas odtwarzania aktualnego
pliku, który upłynął.
85
Page 86

Odtwarzanie plików muzycznych z pamięci ROM
❒ Gdy nie są dostępne odpowiednie
informacje, wyświetlane są znaki „
햴 Wskaźnik NEWS
Pokazuje stan programów informacyjnych.
햵 Wskaźnik TRFC
Pokazuje stan informacji o ruchu
drogowym.
햶 Aktualna godzina
햷 Informacje pliku
•Wskaźnik numeru pliku
•Wskaźnik nazwy pliku
•Wskaźnik typu pliku
Pokazuje typ aktualnie odtwarzanego pliku
audio.
햸 Ikona źródła
Pokazuje, które źródło zostało wybrane.
-------
”.
86
Page 87

Odtwarzanie plików muzycznych z pamięci ROM
9
8
7
123
56
4
Korzystanie z przycisków panelu dotykowego
햲 Skanowanie folderów i plików
Skanowanie rozpoczyna się po naciśnięciu
tylko jednego przycisku.
➲ Szczegółowe informacje na temat tej
operacji można znaleźć w rozdziale
„Skanowanie folderów i plików” na stronie
88.
햳 Odtwarzanie plików w kolejności losowej.
Utwory w bieżącym zakresie powtarzania
odtwarzania można odtworzyć losowo
jednym naciśnięciem przycisku.
❒ Jeśli na płycie znajdują się różne typy
plików, wszystkie utwory lub pliki w
aktualnej części („CD” lub „ROM”) są
odtwarzane losowo.
➲ Szczegółowe informacje można znaleźć w
rozdziale „Odtwarzanie plików w kolejności
losowej.” na stronie 88.
햴 Konfigurowanie zakresu powtarzania
odtwarzania
Zakres powtarzania odtwarzania można
zmienić po naciśnięciu tylko jednego
przycisku.
➲ Szczegółowe informacje można znaleźć w
rozdziale „Zmiana zakresu odtwarzania” na
stronie 88.
햵 Wybieranie pliku do odtwarzania
Przewijanie przycisków w górę lub w dół
powoduje wyświetlanie plików, a dotknięcie
pliku rozpoczyna jego odtwarzanie.
Naciśnięcie dolnego przycisku podczas
odtwarzania losowego powoduje przejście do
następnego pliku. Naciśnięcie górnego
przycisku powoduje przejście na początek
bieżącego pliku.
햶 Umożliwia wyświetlenie krzywych
korektora.
➲ Szczegółowe informacje można znaleźć w
rozdziale „Korzystanie z korektora” na
stronie 153.
햷 Wyświetlanie menu „Funkcja”
➲ Szczegółowe informacje można znaleźć w
rozdziale „Korzystanie z menu „Funkcja””
na stronie 88.
햸 Odtwarzanie i jego chwilowe wstrzymanie
Dotknięcie przycisku [;] przełącza
pomiędzy odtwarzaniem i jego chwilowym
wstrzymaniem.
햹 Wybieranie pliku z listy
Dotknięcie przycisku powoduje wyświetlenie
listy tytułów utworów lub folderów na płycie.
❒ Jeśli tytuł utworu jest niedostępny, pojawia
się nazwa pliku.
87
Page 88

Odtwarzanie plików muzycznych z pamięci ROM
1 2 3 4
Dotknięcie folderu na liście powoduje
wyświetlenie jego zawartości. Plik z listy
można odtworzyć, dotykając go.
➲ Szczegółowe informacje można znaleźć w
rozdziale „Obsługa ekranó w listy (np . ekran
listy iPod)” na stronie 69.
Dotknięcie przycisku umożliwia
wyświetlenie zawartości folderu
nadrzędnego. Jeśli wyświetlony jest
najwyższy folder w strukturze, nie można
użyć przycisku .
햺 Przełączanie typu pliku multimedialnego
Podczas odtwarzania płyty zawierającej
różne typy multimediów można przełączać
typy plików multimedialnych, które mają być
odtworzone.
Dotknij kilkakrotnie przycisku, aby przełączać
się pomiędzy następującymi typami plików
multimedialnych:
CD (dane audio (CD-DA)) – ROM
(skompresowane pliki audio) – DivX (pliki
wideo DivX)
Korzystanie z menu
„Funkcja”
1. Dotknij przycisku na ekranie „ROM”.
Zostanie wyświetlone menu „Funkcja”.
햲 Zmiana zakresu odtwarzania
Każde dotknięcie przycisku [Powtórz]
umożliwia następującą zmianę ustawień:
•Płyta – powtarzanie wszystkich
skompresowanych plików audio
• Ścieżka – powtarzanie tylko bieżącego
pliku.
•Katalog – powtarzanie bieżącego folderu
❒ Jeśli podczas odtwarzania zostanie
wybrany inny folder, zakres powtarzania
odtwarzania zmieni się na „Płyta”.
❒ Jeśli podczas odtwarzania „Ścieżka”
zostanie wykonane szybkie odtwarzanie w
przód lub w tył, zakres powtarzania
odtwarzania zmieni się na „Katalog”.
❒ Po wybraniu „Katalog” nie można
odtworzyć podfolderu tego folderu.
❒ Podczas odtwarzania płyt ze
skompresowanymi plikami audio i danymi
audio (CD-DA) powtarzanie odtwarzania
dotyczy aktualnie odtwarzanej sesji
danych, nawet po wybraniu opcji „Płyta”.
햳 Odtwarzanie plików w kolejności losowej.
Każde dotknięcie przycisku [Losowo] włącza
lub wyłącza tę funkcję. Gdy opcja
odtwarzania losowego jest włączona,
wszystkie utwory w bieżącym zakresie
odtwarzania są odtwarzane losowo.
❒ Jeśli opcja odtwarzania losowego zostanie
włączona, gdy zakres powtarzania
odtwarzania to „Ścieżka”, zakres
powtarzania odtwarzania zmieni się
automatycznie na „Katalog”.
햴 Skanowanie folderów i plików
Funkcja skanowania umożliwia odtworzenie
pierwszych 10 sekund każdego pliku.
Skanowanie odbywa się w bieżącym zakresie
powtarzania odtwarzania.
Każde dotknięcie przycisku [Skanuj] włącza
lub wyłącza tę funkcję. Po odszukaniu
żądanego utworu dotknij przycisku [Skanuj],
aby wyłączyć skanowanie.
❒ Po skończeniu skanowania pliku lub
folderu przywracane jest normalne
odtwarzanie plików.
❒ Jeśli opcja skanowania zostanie włączona,
gdy zakres powtarzania odtwarzania to
„Ścieżka”, zakres powtarzania odtwarzania
zmieni się automatycznie na „Katalog”.
❒ Jeśli ustawienie opcji skanowania zostanie
włączona, gdy zakres powtarzania
odtwarzania to „Płyta”, skanowanie jest
88
Page 89

Odtwarzanie plików muzycznych z pamięci ROM
wykonywane tylko dla pierwszego utworu w
każdym folderze.
햵 Włączenie funkcji „System ASR”
Funkcja „System ASR” automatycznie
optymalizuje i przywraca bogate brzmienie
skompresowanego audio.
Każde dotknięcie przycisku [System ASR]
umożliwia następującą zmianę ustawień:
•MODE 1: Włącza funkcję „System ASR”.
•MODE 2: Włącza funkcję „System ASR”.
•Wył.: Wyłącza funkcję „System ASR”.
❒ Funkcja MODE 2 ma silniejszy efekt niż
MODE 2 i jest bardziej skuteczna przy
odtwarzaniu plików audio o wysokim
stopniu kompresji.
89
Page 90

Odtwarzanie płyty DVD-Video
d
671 52 3
c
98a
b
4
Odtwarzanie p³yty DVD-Video
Wykorzystując wbudowany napęd systemu
nawigacyjnego można odtwarzać płyty DVDVideo. Niniejszy rozdział opisuje operacje
odtwarzania płyt DVD-Video.
Procedura uruchamiania
1. Wyświetl ekranu obsługi AV.
➲ Szczegółowe informacje na temat operacji
można znaleźć w rozdziale „Wyświetlanie
ekranu obsługi AV” na stronie 69.
2. Wsuń płytę, którą chcesz odtworzyć, w
szczelinę do wkładania płyty.
Zostanie zmienione źródło dźwięku i
rozpocznie się odtwarzanie.
➲ Szczegółowe informacje na temat tej
operacji można znaleźć w rozdziale
„Wsuwanie/wysuwanie płyty” na stronie 12.
❒ Jeśli płyta jest już ustawiona, naciśnij
przycisk [Płyta] z lewej strony ekranu.
➲ Szczegółowe informacje można znaleźć w
rozdziale „Wybieranie źródła” na stronie 69.
3. Użyj przycisków na panelu dotykowym,
aby sterować odtwarzaniem płyty.
➲ Szczegółowe informacje mo
rozdziale „Korzystanie z przycisków panelu
dotykowego” na stronie 91.
żna znaleźć w
Odczytywanie zawartości
ekranu
햴 Wskaźnik numeru rozdziału
Pokazuje numer aktualnie odtwarzanego
rozdziału.
햵 Wskaźnik kanału dźwiękowego
Pokazuje aktualny typ kanału dźwiękowego,
jak np. „Mk.” (wielokanałowy).
햶 Wskaźnik numeru napisów
Pokazuje aktualnie wybrany numer napisów.
햷 Wskaźnik języka napisów
Pokazuje aktualnie wybrany język napisów.
햸 Wskaźnik NEWS
Pokazuje stan programów informacyjnych.
햹 Wskaźnik TRFC
Pokazuje stan informacji o ruchu drogowym.
햺 Wskaźnik kąta widoku
Pokazuje, który kąt widoku został wybrany.
햻 Aktualna godzina
햽 Wskaźnik formatu dźwięku cyfrowego
Pokazuje wybrany format dźwięku cyfrowego
(format dźwięku przestrzennego).
햾 Wskaźnik czasu odtwarzania
Pokazu je czas odtwarzania aktualnego tytułu,
który upłynął.
햿 Ikona źródła
Pokazuje, które źródło zostało wybrane.
햲 Wskaźnik numeru tytułu
Pokazuje numer aktualnie odtwarzanego
tytułu.
햳 Wskaźnik ścieżki dźwiękowej
Pokazuje aktualnie wybrany numer ścieżki
dźwiękowej i język ścieżki dźwiękowej.
90
Page 91

Odtwarzanie płyty DVD-Video
4
2
3
1
5
6789ab
c
d
e
fg
Korzystanie z przycisków panelu dotykowego
Ekran odtwarzania (strona 1)
Ekran odtwarzania (strona 2) Ekran odtwarzania (strona 3)
❒ W przypadku niektórych płyt może zostać
wyświetlona ikona 9, co oznacza
nieprawidłową operację.
햲 Wznawianie odtwarzania (zakładka)
➲ Szczegółowe informacje można znaleźć w
rozdziale „Wznawianie odtwarzania
(zakładka)” na stronie 93.
햳 Wyświetlanie menu płyty DVD
Można wyświetlić menu, dotykając przycisku
[Menu] lub [Główne menu] podczas
odtwarzania płyty. Ponowne dotknięcie
jednego z tych przycisków umożliwia
uruchomienie odtwarzania z miejsca, które
zostało wybrane w menu. Szczegółowe
informacje można znaleźć w instrukcji
dołączonej do płyty.
햴 Zatrzymanie odtwarzania
hij
햵 Ukrycie przycisków panelu dotykowego i
informacji o bieżącym filmie wideo
Dotknięcie przycisku [Ukryj] powoduje
wyświetlenie tylko bieżącego wideo. Aby
ukryć przyciski panelu dotykowego i
informację o bieżącym filmie wideo, dotknij
ekranu.
햶 Przeskakiwanie do przodu lub do tyłu
Dotknięcie przycisku [9] umożliwia
przejście do początku następnego rozdziału.
Dotknięcie przycisku [7] umożliwia
przejście do początku aktualnego rozdziału.
Szybkie dwukrotne dotknięcie tego przycisku
powoduje przejście do poprzedniego
rozdziału.
❒ Te operacje można również wykonać za
pomocą przycisku TRK.
91
Page 92

Odtwarzanie płyty DVD-Video
햷 Odtwarzanie i jego chwilowe wstrzymanie
Dotknięcie przycisku [;] przełącza
pomiędzy odtwarzaniem i jego chwilowym
wstrzymaniem.
햸 Wyświetlanie klawiatury menu płyty DVD
➲ Szczegółowe informacje można znaleźć w
rozdziale „Obsługa menu DVD przy użyciu
przycisków panelu dotykowego” na stronie
94.
햹 Przełączenie następnej strony przycisków
panelu dotykowego
햺 Przełączanie wyświetlania
Dotknięcie przycisku [Wyśw.] zmienia
wskazanie na ekranie informacji w
następujący sposób:
Ekran informacji o płycie - zakres powtarzania
i ekran wyboru L/P
햻 Umożliwia wyświetlenie krzywych
korektora.
➲ Szczegółowe informacje można znaleźć w
rozdziale „Korzystanie z korektora” na
stronie 153.
햽 Wyświetlanie menu „Funkcja”
➲ Szczegółowe informacje można znaleźć w
rozdziale „Korzystanie z menu „Funkcja””
na stronie 94.
햾 Wyszukiwanie żądanej sceny i
uruchamianie odtwarzania od
określonego czasu
➲ Szczegółowe informacje można znaleźć w
rozdziale „Wyszukiwanie żądanej sceny i
uruchamianie odtwarzania od określonego
czasu” na stronie 93.
햿 Wykonanie operacji zapisanej na płycie
(jak np. wznowienie odtwarzania)
Gdy używana jest płyta DVD, na której
zapisano punkt, do którego trzeba wrócić,
odtwarzanie powróci do tego punktu i
rozpocznie się od niego.
헀 Przeskakiwanie tytułu do przodu lub do
tyłu
Dotknięcie przycisku [6] umożliwia przejście
do początku następnego tytułu. Dotknięcie
przycisku [4] umożliwia przejście do
początku poprzedniego tytułu.
헁 Szybkie przewijanie w tył lub w przód
Dotknięcie przycisku [1] lub [3] umożliwia
szybkie przewijanie do tyłu lub do przodu.
Jeśli przycisk [1] lub [3] zostanie
dotknięty i przytrzymany przez pięć sekund,
szybkie przewijanie do tyłu lub do przodu
będzie kontynuowane nawet po puszczeniu
przycisku. Aby wznowić odtwarzanie w
żądanym punkcie, dotknij przycisku [;],
[1] lub [3], który znajduje się po
przeciwnej stronie przycisku
przytrzymywanego przez pięć sekund.
헂 Odtwarzanie klatka po klatce (lub
odtwarzanie w zwolnionym tempie)
➲ Szczegółowe informacje można znaleźć w
rozdziale „Odtwarzanie klatka po klatce” na
stronie 94.
➲ Szczegółowe informacje można znaleźć w
rozdziale „Odtwarzanie w zwolnionym
tempie” na stronie 94.
헃 Zmiana kąta widoku (wiele kątów widoku)
Każde dotknięcie przycisku [Widok]
umożliwia przełączenie kąta widoku.
❒ Podczas odtwarzania sceny zapisanej z
wieloma kątami widoku wyświetlana jest
ikona kąta widoku . Wyświetlanie ikony
kąta widoku można włączyć lub wyłączyć w
menu „Ust. DVD/DivX®”.
➲ Szczegółowe informacje można znaleźć w
rozdziale „Konfigurowanie wyświetlania
ikony widoku” na stronie 100.
헄 Zmiana napisów (wiele napisów)
Każde dotknięcie przycisku [Napisy]
umożliwia przełączenie języka napisów
zapisanych na płycie.
헅 Zmiana ścieżek dźwiękowych (wiele
ścieżek audio)
Każde dotknięcie przycisku [Audio]
umożliwia przełączenie ścieżek dźwiękowych
zapisanych na dysku.
❒ Nie ma możliwości odtwarzania płyt
zapisanych w formacie audio DTS, dlatego
też trzeba wybrać ścieżkę audio w formacie
innym niż DTS.
❒ Wskazania na ekranie, takie jak MPEG-A
lub Mk. oznaczają system dźwięku, który
został zapisany na płycie DVD. Te
informacje mogą nie być takie same, jak
aktualnie ustawienia wyjścia dźwięku z
systemu nawigacyjnego.
92
Page 93

Odtwarzanie płyty DVD-Video
Wznawianie odtwarzania (zakładka)
Funkcja zakładek umożliwia wznowienie
odtwarzania od wybranej sceny, gdy płyta
zostanie załadowana następnym razem.
* Dotknij przycisku [Zakładka].
Można zaznaczyć zakładkę dla pięciu płyt. Po
próbie zapamiętania punktu dla tej samej
płyty najstarsza zakładka zostanie zastąpiona
nowszą.
❒ Aby skasować zakładkę na płycie, dotknij i
przytrzymaj przycisk [Zakładka].
Wyszukiwanie żądanej sceny i
uruchamianie odtwarzania od
określonego czasu
Można odszukać żądaną scenę określając
tytuł lub rozdział oraz czas.
❒ Wyszukiwanie rozdziału i wyszukiwanie
czasowe nie są dostępne po zatrzymaniu
odtwarzania płyty.
1. Dotknij przycisku [Szukaj], a następnie
przycisku [Tytuł] (tytuł), [Rozdział]
(rozdział), [Czas] (czas).
2. Dotknij przycisków, aby wpisać żądaną
liczbę lub czas, a następnie dotknij
przycisku [Wpr.].
Tytuły i rozdziały
• Aby wybrać 3, dotknij kolejno przycisków
[3] i [Wpr.].
• Aby wybrać 10, dotknij kolejno przycisków
[1], [0] i [Wpr.].
Wyszukiwanie czasowe
• Aby wybrać czas 5 minut i 3 sekundy,
dotknij kolejno przycisków [5], [min], [3],
[sek.] i [Wpr.].
•
Aby wybrać czas 71 minut i 3 sekundy,
dotknij kolejno przycisków [7], [1], [min] i
[Wpr.].
• Aby wybrać czas 100 minut i 5 sekund,
dotknij kolejno przycisków [1], [0], [0], [5],
[sek.] i [Wpr.].
❒ Aby anulować wprowadzaną liczbę, dotknij
przycisku [Wyczyść].
Aby anulować wprowadzanie liczb, dotknij i
przytrzymaj przycisk [Wyczyść].
Bezpośrednie wyszukiwanie według
numeru
Można użyć tej funkcji, aby wprowadzić
polecenie numeryczne podczas odtwarzania
płyty DVD.
1. Dotknij przycisku [Szukaj].
2. Dotknij przycisku [10Kl.].
3. Dotknij przycisku od [0] do [9], aby
wprowadzić żądany numer.
4. Po wyświetleniu wprowadzonego numeru
dotknij przycisku [Wpr.].
Obsługa menu płyty DVD
Można ob sługiwać menu DVD, dotykając jego
opcji bezpośrednio na ekranie.
❒ Ta funkcja może być używana, gdy
przycisk jest wyświetlany w prawej
dolnej części ekranu LCD.
❒ Funkcja ta może nie działać prawidłowo w
przypadku zawartości niektórych płyt DVD.
W takim przypadku użyj przycisków panelu
dotykowego do obsługi menu płyty DVD.
❒ Jeśli ekran zostanie dotknięty podczas
wyświetlania , wówczas nie będą
wyświetlane przyciski panelu dotykowego.
1. Dotknij ekranu, aby wyświetlić przyciski
na panelu dotykowym.
2. Dotknij przyciski [Główne menu] lub
[Menu], aby wyświetlić na panelu
dotykowym przyciski służące do obsługi
menu płyty DVD.
3. Dotknij żądanej opcji menu.
Dotknij przycisku .
93
Page 94

Odtwarzanie płyty DVD-Video
Zostaną wyświetlone przyciski panelu
dotykowego przeznaczone do wyboru opcji
menu.
Obsługa menu DVD przy użyciu
przycisków panelu dotykowego
Jeśli zostaną wyświetlone opcje menu płyty
DVD, przyciski panelu dotykowego mogą
nałożyć się na nie. Wówczas pozycję należy
wybrać za pomocą tych przycisków panelu
dotykowego.
1. Dotknij przycisku [8], [2], [4] lub [6], aby
wybrać żądaną opcję menu.
❒ Jeśli znikną przyciski panelu dotykowego
do wyboru menu płyty DVD, dotknięcie
dowolnego miejsca i przycisku
spowoduje ponowne ich wyświetlenie.
2. Dotknij przycisku [Wpr.].
Odtwarzanie rozpocznie się od wybranej opcji
menu. Sposób wyświetlenia menu zależy od
płyty.
Dotknij przycisku [Pozycja].
Każde dotknięcie przycisku [Pozycja]
powoduje zmianę miejsca wyświetlania
przycisków panelu dotykowego.
Dotknij przycisku [Ukryj].
Przyciski panelu dotykowego zostaną ukryte.
I wy
świetlona zostanie ikona , dzięki
czemu możliwe będzie wybranie opcji menu
poprzez dotknięcie ekranu.
❒ Podczas przewijania klatka po klatce obraz
może być rozmazany w przypadku
niektórych płyt.
Odtwarzanie w zwolnionym tempie
Ta funkcja umożliwia odtwarzanie w
zwolnionym tempie.
1. Dotknij i przytrzymaj przycisk [:] aż do
wyświetlenia ikony podczas
odtwarzania.
Wyświetlona jest ikona ; rozpoczyna się
odtwarzanie do przodu w zwolnionym tempie.
❒ Aby powrócić do normalnego odtwarzania,
dotknij przycisku [;].
2. Dotknij przycisku [<] lub [:], aby
dostosować prędkość odtwarzania
podczas odtwarzania w zwolnionym
tempie.
Każde dotknięcie przycisku [<] lub [:]
umożliwia krokową zmianę (4 wartości)
prędkości odtwarzania w następującej
kolejności:
1/16 _ 1/8 _ 1/4 _ 1/2
❒ Podczas odtwarzania w zwolnionym
tempie nie jest odtwarzany dźwięk.
❒ Podczas odtwarzania w zwolnionym
tempie obraz może być rozmazany w
przypadku niektórych płyt.
❒
Nie jest możliwe odtwarzanie w
zwolnionym tempie do tyłu.
Korzystanie z menu
„Funkcja”
* Dotknij przycisku na ekranie „DVD-V”.
Zostanie wyświetlone menu „Funkcja”.
1 2 3
Odtwarzanie klatka po klatce
Ta funkcja umożliwia przewinięcie filmu o
jedną klatkę do przodu podczas pauzy.
* Dotknij przycisku [:] podczas pauzy.
Każde dotknięcie przycisku [:] powoduje
przewinięcie do przodu o jedną klatkę.
❒ Aby powrócić do normalnego odtwarzania,
dotknij przycisku [;].
94
햲 Zmiana zakresu odtwarzania
Każde dotknięcie przycisku [Powtórz]
umożliwia następującą zmianę ustawień:
Page 95

Odtwarzanie płyty DVD-Video
•Płyta – odtwarzanie bieżącej płyty.
• Rozdział – powtarzanie tylko bieżącego
rozdziału.
•Tytuł – powtarzanie tylko bieżącego tytułu.
❒ Podczas przeszukiwania rozdziału (tytułu),
szybkiego odtwarzania w przód lub w tył lub
odtwarzania w zwolnionym tempie, zakres
powtarzania odtwarzania zmieni się na
„Płyta”.
❒ Ta funkcja nie jest dostępna po
zatrzymaniu odtwarzania płyty.
햳 Wybór wyjścia dźwięku
Podczas odtwarzania płyt DVD z dźwiękiem
w systemie LPCM można przełączać wyjście
dźwięku. Dotknij kilkakrotnie przycisku
[Wybór L/P] aż do pojawienia się żądanego
wyjścia dźwięku na ekranie.
Każde dotknięcie przycisku [Wybór L/P]
umożliwia następującą zmianę ustawień:
•L+P – kanał lewy i prawy
•L – kanał lewy
•P – kanał prawy
•Miks – kanał lewy i prawy (miksowanie)
❒ Ta funkcja nie jest dostępna po
zatrzymaniu odtwarzania płyty.
햴 Modyfikacja ustawień DVD
➲ Szczegółowe informacje można znaleźć w
rozdziale „Wyświetlanie menu Ust. DVD/
DivX®” na stronie 100.
95
Page 96

Odtwarzanie pliku wideo DivX
c
6152 3 4
879
b
a
Odtwarzanie pliku wideo DivX
Wykorzystując wbudowany napęd systemu
nawigacyjnego można odtwarzać płyty z
plikami DivX. Niniejszy rozdział opisuje te
operacje.
Procedura uruchamiania
1. Wyświetl ekranu obsługi AV.
➲ Szczegółowe informacje na temat operacji
można znaleźć w rozdziale „Wyświetlanie
ekranu obsługi AV” na stronie 69.
2. Wsuń płytę, którą chcesz odtworzyć, w
szczelinę do wkładania płyty.
Zostanie zmienione źródło dźwięku i
rozpocznie się odtwarzanie.
➲ Szczegółowe informacje na temat tej
operacji można znaleźć w rozdziale
„Wsuwanie/wysuwanie płyty” na stronie 12.
❒ Jeśli płyta jest już ustawiona, naciśnij
przycisk [Płyta] z lewej strony ekranu.
➲ Szczegółowe informacje można znaleźć w
rozdziale „Wybieranie źródła” na stronie 69.
3. Użyj przycisków na panelu dotykowym,
aby sterować odtwarzaniem płyty.
➲ Szczegółowe informacje mo
rozdziale „Korzystanie z przycisków panelu
dotykowego” na stronie 97.
żna znaleźć w
Odczytywanie zawartości
ekranu
햴 Wskaźnik numeru pliku
Pokazuje numer aktualnie odtwarzanego
pliku.
햵 Wskaźnik kanału dźwiękowego
Pokazuje aktualny typ kanału dźwiękowego,
jak np. „Mk.” (wielokanałowy).
햶 Wskaźnik numeru napisów
Pokazuje aktualnie wybrany numer napisów.
햷 Wskaźnik NEWS
Pokazuje stan programów informacyjnych.
햸 Wskaźnik TRFC
Pokazuje stan informacji o ruchu drogowym.
햹 Wskaźnik zakresu powtarzania
Pokazuje, który zakres powtarzania został
wybrany.
➲ Szczegółowe informacje można znaleźć w
rozdziale „Zmiana zakresu odtwarzania” na
stronie 99.
햺 Aktualna godzina
햻 Wskaźnik formatu dźwięku cyfrowego
Pokazuje aktualnie wybrany format dźwięku
cyfrowego (format dźwięku przestrzennego).
햽 Wskaźnik czasu odtwarzania
Pokazuje czas odtwarzania aktualnego pliku,
który upłynął.
햾 Ikona źródła
Pokazuje, które źródło zostało wybrane.
햲 Wskaźnik numeru folderu
Pokazuje numer aktualnie odtwarzanego
folderu.
햳 Wskaźnik ścieżki dźwiękowej
Pokazuje numer aktualnie odtwarzanej
ścieżki dźwiękowej.
96
Page 97

Odtwarzanie pliku wideo DivX
a
3
2
1
4
56789
b
c
d
ef
Korzystanie z przycisków panelu dotykowego
Ekran odtwarzania (strona 1)
Ekran odtwarzania (strona 2)
❒ W przypadku niektórych płyt może zostać
wyświetlona ikona , co oznacza
nieprawidłową operację.
햲 Wybieranie pliku z listy
Dotknięcie przycisku powoduje wyświetlenie
listy nazw plików lub folderów na płycie.
❒ Gdy nie są dostępne odpowiednie
informacje, wyświetlany jest znak „-”.
Dotknięcie folderu na liście powoduje
wyświetlenie jego zawartości. Plik z listy
można odtworzyć, dotykając go.
➲ Szczegółowe informacje można znaleźć w
rozdziale „Obsługa ekranów listy (np. ekran
listy iPod)” na stronie 69.
Wyświetlana jest zawartość folderu, w którym
znajduje się aktualnie odtwarzany plik.
Dotknięcie przycisku umożliwia
wyświetlenie zawartości folderu
nadrzędnego. Jeśli wyświetlony jest
97
Page 98

Odtwarzanie pliku wideo DivX
najwyższy folder w strukturze, nie można
użyć przycisku .
햳 Zatrzymanie odtwarzania
햴 Ukrycie przycisków panelu dotykowego i
informacji o bieżącym filmie wideo
Dotknięcie przycisku [Ukryj] powoduje
wyświetlenie tylko bieżącego filmu wideo. Aby
ukryć przyciski panelu dotykowego i
informację o bieżącym filmie wideo, dotknij
ekranu.
햵 Przeskakiwanie do przodu lub do tyłu
Dotknięcie przycisku [9] umożliwia
przejście do początku następnego pliku.
Dotknięcie przycisku [7] umożliwia
przejście do początku aktualnego pliku.
Ponowne dotknięcie tego przycisku powoduje
przejście do poprzedniego pliku.
❒ Te operacje można również wykonać za
pomocą przycisku TRK.
햶 Odtwarzanie i jego chwilowe wstrzymanie
Dotknięcie przycisku [;] przełącza
pomiędzy odtwarzaniem i jego chwilowym
wstrzymaniem.
햷 Przełączenie następnej strony przycisków
panelu dotykowego
햸 Przełączanie wyświetlanych informacji
Dotknięcie przycisku [Wyśw.] zmienia
zawartość panelu informacyjnego w
następujący sposób:
Wyświetlanie informacji o płycie - bieżącego
folderu - nazwy bieżącego pliku
햹 Umożliwia wyświetlenie krzywych
korektora.
➲ Szczegółowe informacje można znaleźć w
rozdziale „Korzystanie z korektora” na
stronie 153.
햺 Wyświetlanie menu „Funkcja”
➲ Szczegółowe informacje można znaleźć w
rozdziale „Korzystanie z menu „Funkcja””
na stronie 99.
햻 Przełączanie typu pliku multimedialnego
Podczas odtwarzania płyty zawierającej
różne typy multimediów można przełączać
typy plików multimedialnych, które mają być
odtworzone.
Dotknij kilkakrotnie przycisku, aby przełączać
się pomiędzy następującymi typami plików
multimedialnych:
CD (dane audio (CD-DA)) – ROM
(skompresowane pliki audio) – DivX (pliki
wideo DivX)
햽 Wyszukiwanie żądanej sceny i
uruchamianie odtwarzania od
określonego czasu
➲ Szczegółowe informacje można znaleźć w
rozdziale „Uruchamianie odtwarzania od
określonego czasu” na stronie 99.
햾 Zmiana ścieżek dźwiękowych (wiele
ścieżek audio)
Każde dotknięcie przycisku [Audio]
umożliwia przełączenie ścieżek
dźwiękowych.
햿 Zmiana napisów (wiele napisów)
Każde dotknięcie przycisku [Napisy]
umożliwia przełączenie języka napisów
zapisanych na płycie.
헀 Szybkie przewijanie w tył lub w przód
Dotknięcie przycisku [1] lub [3] umożliwia
szybkie przewijanie do tyłu lub do przodu.
Jeśli przycisk [1] lub [3] zostanie
dotknięty i przytrzymany przez pięć sekund,
szybkie przewijanie do tyłu lub do przodu
będzie kontynuowane nawet po puszczeniu
przycisku. Aby wznowić odtwarzanie w
żądanym punkcie, dotknij przycisku [;],
[1] lub [3], który znajduje się po
przeciwnej stronie przycisku
przytrzymywanego przez pięć sekund.
헁 Odtwarzanie klatka po klatce (lub
odtwarzanie w zwolnionym tempie)
➲ Szczegółowe informacje można znaleźć w
rozdziale „Odtwarzanie klatka po klatce” na
stronie 98.
➲ Szczegółowe informacje można znaleźć w
rozdziale „Odtwarzanie w zwolnionym
tempie” na stronie 99.
Odtwarzanie klatka po klatce
Ta funkcja umożliwia przewinięcie filmu o
jedną klatkę do przodu podczas pauzy.
* Dotknij przycisku [:] podczas pauzy.
Każde dotknięcie przycisku [:] powoduje
przewinięcie do przodu o jedną klatkę.
98
Page 99

Odtwarzanie pliku wideo DivX
1 2
❒ Aby powrócić do normalnego odtwarzania,
dotknij przycisku [;].
❒ Podczas przewijania klatka po klatce obraz
może być rozmazany w przypadku
niektórych płyt.
Odtwarzanie w zwolnionym tempie
Ta funkcja umożliwia odtwarzanie w
zwolnionym tempie.
* Dotknij i przytrzymaj przycisk [:] aż do
wyświetlenia ikony podczas
odtwarzania.
Wyświetlona jest ikona ; rozpoczyna się
odtwarzanie do przodu w zwolnionym tempie.
❒ Aby powrócić do normalnego odtwarzania,
dotknij przycisku [1] lub [3] itd.
❒ Podczas odtwarzania w zwolnionym
tempie nie jest odtwarzany dźwięk.
❒ Podczas odtwarzania w zwolnionym
tempie obraz może być rozmazany w
przypadku niektórych płyt.
❒ Nie jest możliwe odtwarzanie w
zwolnionym tempie do tyłu.
Uruchamianie odtwarzania od
określonego czasu
W celu wyszukania żądanej sceny można
określić czas.
❒ Wyszukiwanie czasowe nie są możliwe po
zatrzymaniu odtwarzania płyty.
1. Dotknij przycisku [Szukaj].
2. Dotknij przycisków, aby wpisać żądaną
liczbę lub czas, a następnie dotknij
przycisku [Wpr.].
• Aby wybrać czas 5 minut i 3 sekundy,
dotknij kolejno przycisków [5], [min], [3],
[sek.] i [Wpr.].
• Aby wybrać czas 71 minut i 3 sekundy,
dotknij kolejno przycisków [7], [1], [min] i
[Wpr.].
• Aby wybrać czas 100 minut i 5 sekund,
dotknij kolejno przycisków [1], [0], [0], [5],
[sek.] i [Wpr.].
❒ Aby anulować wprowadzaną liczbę, dotknij
przycisku [Wyczyść].
Aby anulować wprowadzanie liczb, dotknij i
przytrzymaj przycisk [Wyczyść].
Korzystanie z menu
„Funkcja”
* Dotknij przycisku na ekranie „DivX”.
Zostanie wyświetlone menu „Funkcja”.
햲 Zmiana zakresu odtwarzania
Każde dotknięcie przycisku [Powtórz]
umożliwia następującą zmianę ustawień:
•Płyta – odtwarzanie bieżącej płyty.
•Plik – powtarzanie tylko bieżącego pliku.
•Katalog – powtarzanie tylko bieżącego
folderu
❒ Jeśli podczas odtwarzania zostanie
wybrany inny folder, zakres powtarzania
odtwarzania zmieni się na „Płyta”.
❒ Jeśli podczas odtwarzania „Plik” zostanie
wykonane szybkie odtwarzanie w przód lub
w tył, zakres powtarzania odtwarzania
zmieni się na „Katalog”.
❒ Po wybraniu „Katalog” nie można
odtworzyć podfolderu tego folderu.
❒ Podczas odtwarzania płyt ze
skompresowanymi plikami audio i danymi
audio (CD-DA) powtarzanie odtwarzania
dotyczy plików DivX wideo, nawet po
wybraniu opcji „Płyta”.
햳 Modyfikacja ustawień DVD
➲ Szczegółowe informacje można znaleźć w
rozdziale „Wyświetlanie menu Ust. DVD/
DivX®” na stronie 100.
99
Page 100

Ustawienia DVD-Video i DivX
Ustawienia DVD-Video i DivX
W tym rozdziale opisano sposób konfiguracji
odtwarzacza DVD-Video/DivX.
Wyświetlanie menu Ust. DVD/
DivX®
1. Odtwórz płytę, która zawiera materiał
DVD-Video lub pliki DivX.
2. Wyświetl ekranu obsługi AV.
➲ Szczegółowe informacje na temat operacji
można znaleźć w rozdziale „Wyświetlanie
ekranu obsługi AV” na stronie 69.
3. Dotknij przycisku .
Zostanie wyświetlone menu „Funkcja”.
4. Dotknij przycisku [Ust. DVD/DivX®].
Zostanie wyświetlony ekran „Ust. DVD/
DivX®”.
5. Dotknij żądanej funkcji.
Konfigurowanie języków o
najwyższym priorytecie
Po wybraniu opcji „Inne” zostanie
wyświetlony ekran wprowadzenia kodu
języka. Wprowadź kod żądanego języka, a
nastę
pnie dotknij przycisku [Wpr.].
➲ Szczegółowe informacje można znaleźć w
rozdziale „Karta kodów języków dla płyt
DVD” na stronie 103.
❒ Jeśli wybrany język nie jest zapisany na
płycie, napisy, ścieżka dźwiękowa i menu
zostaną odtworzone w języku domyślnym.
❒ Podczas odtwarzania można przełączać
język napisów i ścieżki dźwiękowej,
dotykając przycisku [Napisy] lub [Audio].
❒ Użycie przycisku „Napisy” lub „Audio” do
przełączenia języka napisów lub ścieżki
dźwiękowej nie ma wpływu na ustawienia w
tym menu.
Konfigurowanie wyświetlania
ikony widoku
Można skonfigurować wyświetlanie ikony
widoku w scenach, w których można
zmienić kąt widoku.
1. Wyświetl ekran „Ust. DVD/DivX®”.
➲ Szczegółowe informacje można znaleźć w
rozdziale „Wyświetlanie menu Ust. DVD/
DivX®” na stronie 100.
2. Dotknij przycisku [Wiele widoków].
Dotknięcie przycisku [Wiele widoków]
przełącza pomiędzy „Wł.” i „Wył.”.
Można przypisać język o najwyższym
priorytecie dla napisów, ścieżki dźwiękowej i
menu, który będzie wybierany podczas
odtwarzania. Jeśli wybrany język jest
zapisany na płycie, zostaną w nim
odtworzone napisy, ścieżka dźwiękowa i
menu.
1. Wyświetl ekran „Ust. DVD/DivX®”.
➲ Szczegółowe informacje można znaleźć w
rozdziale „Wyświetlanie menu Ust. DVD/
DivX®” na stronie 100.
2. Dotknij przycisku [Język napisów], [Jęz.
ścieżki dźwiękowej] lub [Język menu].
Wyświetlone zostanie menu z wszystkimi
językami i aktualnie wybrany język.
3. Dotknij żądanego języka.
100
Konfigurowanie proporcji
obrazu
Dostępne są dwa rodzaje ekranów. Obraz
szerokoekranowy ma współczynnik proporcji
(stosunek szerokości do wysokości) równy
16:9, a ekran zwykły ma współczynnik
proporcji wynoszący 4:3. Jeśli używany jest
wyświetlacz tylny o proporcji obrazu 4:3,
można wybrać dla niego odpowiednie
ustawienie. (Zalecane jest użycie tej funkcji
tylko wtedy, gdy będzie używany wyświetlacz
tylny).
❒ Gdy używany jest zwykły wyświetlacz,
można wybrać ustawienie „Letter Box” lub
„Panscan”. Wybór ustawienia „16:9” może
zniekształcić obraz.
 Loading...
Loading...