Page 1
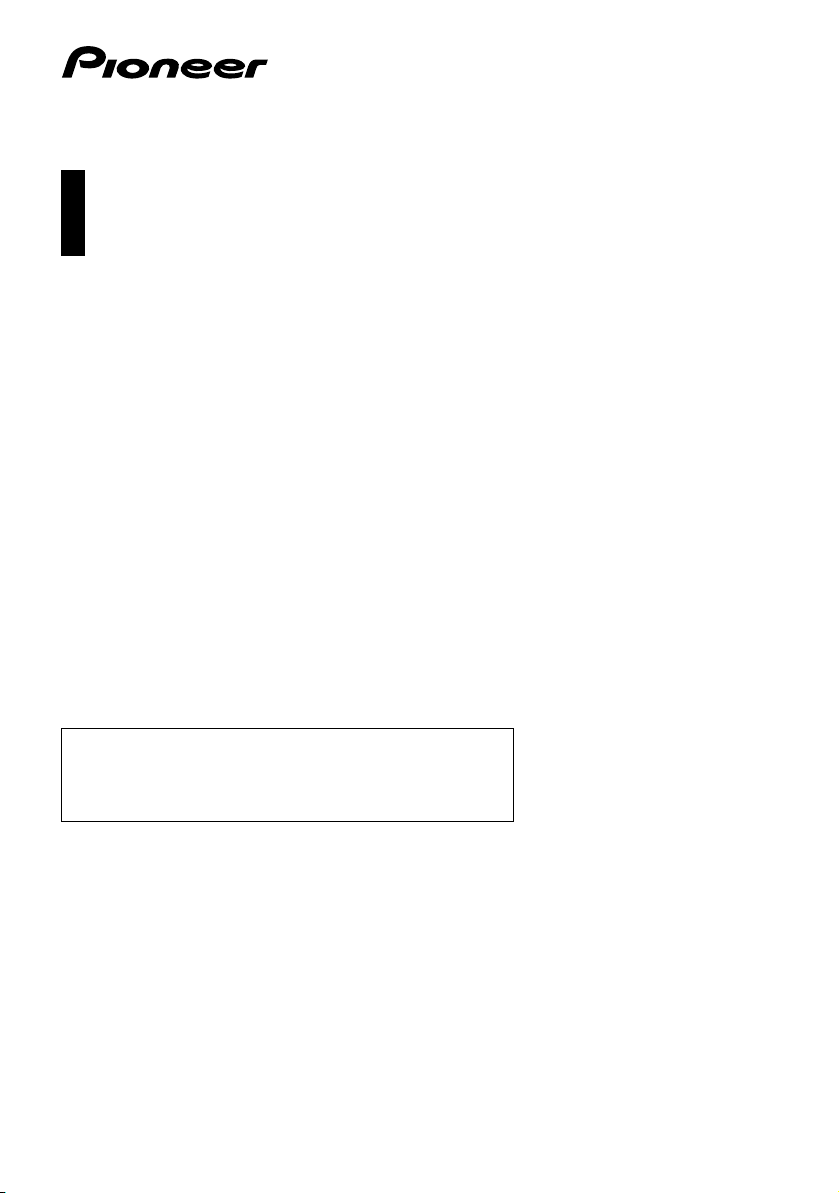
Bruksanvisning
NAVIGASJONS-/AV-SYSTEM
AVIC-F20BT
AVIC-F920BT
AVIC-F9210BT
AVIC-F9220BT
Ikke glem å registrere produktet ditt på www.pioneer.no (eller www.pioneer.eu)
Les Viktig informasjon for brukeren først!
Viktig informasjon for brukeren inneholder viktig
informasjon som du må forstå før du bruker
navigasjonssystemet.
Norsk
Page 2
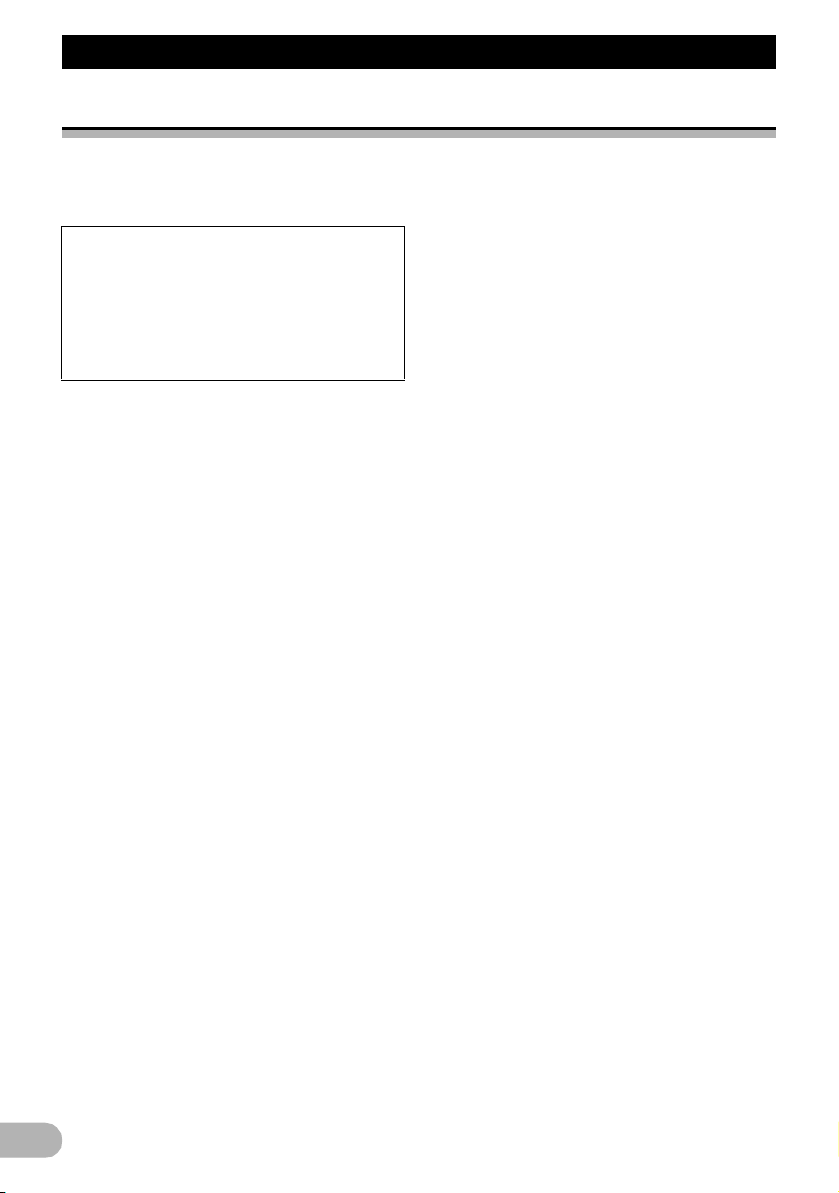
Innhold
Innhold
Takk for at du kjøpte dette Pioneer-produktet
Les nøye gjennom brukerinstruksjonene slik at du får vite hvordan du bruker modellen på riktig
måte. Etter at du har lest instruksjonene, bør du oppbevare denne bruksanvisningen på et trygt sted
slik at du kan slå opp i den senere.
Viktig
Skjermbildene som vises i eksemplene kan
være noe forskjellig fra de faktiske
skjermbildene.
De faktiske skjermbildene kan endres uten
varsel for å forbedre ytelsen og
funksjonaliteten.
Introduksjon ................................................. 7
Oversikt over bruksanvisningen ...................... 7
* Bruke denne bruksanvisningen ................. 7
* Konvensjoner brukt i denne
bruksanvisningen ...................................... 7
* Begreper brukt i denne
bruksanvisningen ...................................... 7
Merknad vedrørende visning av video ............ 8
Merknad vedrørende visning av
DVD-Video .................................................... 8
Merknad vedrørende bruk av MP3-filer ........... 8
iPod-kompatibilitet ........................................... 8
Kartdekning ..................................................... 8
Beskytte LCD-panelet og -skjermen ............... 8
Merknader om internminnet ............................ 9
* Før du kobler fra bilbatteriet ...................... 9
* Data som omfattes av sletting ................... 9
Grunnleggende bruk ................................. 10
Funksjoner og navn på deler ......................... 10
Justere vinkelen for LCD-panelet .................. 12
Sette inn og ta ut plater ................................. 12
* Sette inn en plate (for AVIC-F20BT) ....... 12
* Støte ut en plate (for AVIC-F20BT) ......... 13
* Sette inn en plate (for AVIC-F920BT,
AVIC-F9210BT og AVIC-F9220BT) ........ 13
* Støte ut en plate (for AVIC-F920BT,
AVIC-F9210BT og AVIC-F9220BT) ........ 13
Sette inn og ta ut SD-minnekort .................... 13
* Sette inn et SD-minnekort
(for AVIC-F20BT) .................................... 14
* Støte ut et SD-minnekort
(for AVIC-F20BT) .................................... 14
* Sette inn et SD-minnekort (for
AVIC-F920BT, AVIC-F9210BT
og AVIC-F9220BT) ................................. 15
* Støte ut et SD-minnekort (for
AVIC-F920BT, AVIC-F9210BT
og AVIC-F9220BT) ................................. 15
Koble til og fra en USB-lagringsenhet ........... 16
* Koble til en USB-lagringsenhet ............... 16
* Koble fra en USB-lagringsenhet ............. 16
Koble til og fra en iPod .................................. 16
* Koble til en iPod ...................................... 17
* Koble fra en iPod .................................... 17
Forløp fra oppstart til avslutning .................... 17
2
Ved første oppstart ....................................... 17
Vanlig oppstart .............................................. 18
Bruke navigasjonsmeny-
skjermbildene ......................................... 19
Oversikt over bytte av skjermbilde ................ 19
Dette kan du gjøre i hver meny ..................... 20
Snarveismeny ............................................... 20
* Velge snarvei .......................................... 20
* Fjerne en snarvei .................................... 21
Bruke listeskjermbilder (eksempel:
POI-listen) ................................................... 21
Bruke tastaturet på skjermen ........................ 21
Bruke kartet ............................................... 22
Lese kartskjermbildet .................................... 22
* Forstørret kart over veikryss ................... 23
* Visning ved kjøring på motorvei .............. 23
Veier uten sving-for-sving-instruksjoner ........ 24
Bruke kartskjermbildet .................................. 24
* Endre kartets målestokk ......................... 24
* Endre kartretningen ................................ 24
* Rulle kartet til posisjonen du vil se .......... 25
* Innstilling av “Hurtigtilgang”-menyen ...... 25
Bytte visningsmodus ..................................... 26
Økokjøringsfunksjonen ............................ 27
Vise “Øko-rapport” ........................................ 27
Vise veiledning for Øko-kjørenivå ................. 28
Varsel om rask start ...................................... 28
Søke etter og velge et sted ...................... 29
Basisforløp ved opprettelse av rute .............. 29
Søke etter et sted ved bruk av adresse ........ 29
* Søke etter et gatenavn først ................... 30
* Søke etter et bynavn først ...................... 31
* Finne destinasjonen ved å angi
postnummeret ......................................... 31
* Søke etter et navn ved å angi
flere nøkkelord ........................................ 32
Angi en rute til hjemmeadressen .................. 32
Søke etter interessepunkter (POI) ................ 33
* Søke etter POIer etter
forhåndsangitte kategorier ...................... 33
* Søke etter et POI direkte med
navnet på fasiliteten ................................ 33
* Søke etter et POI i nærheten .................. 33
* Søke etter POIer i nærheten
av destinasjonen ..................................... 34
* Søke etter POIer i nærheten
av en by .................................................. 34
Velge destinasjonen fra “Favoritter” .............. 34
Søke etter POIer ved bruk av data
på SD-minnekortet ...................................... 35
Velge et sted du nylig har søkt etter ............. 35
Søke etter et sted ved bruk
av koordinater ............................................. 35
Page 3
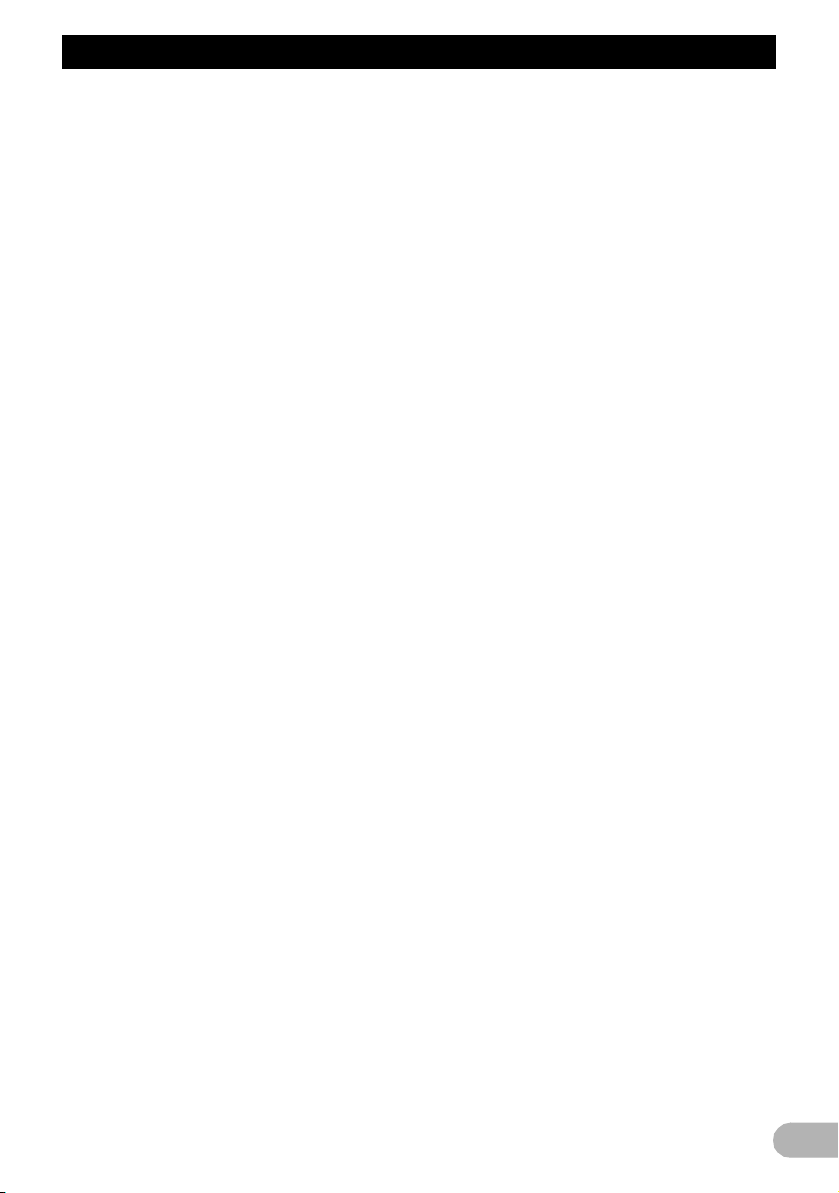
Innhold
Etter at stedet er bestemt ......................... 37
Angi en rute til destinasjonen ........................ 37
* Vise flere ruter ......................................... 37
Kontrollere og endre gjeldende rute ........ 38
Vise skjermbildet “Ruteoversikt” .................... 38
Endre betingelsene for beregning av rute ..... 38
* Elementer som brukerne
kan betjene ............................................. 38
Kontrollere den gjeldende
rutebeskrivelsen .......................................... 39
Redigere etappemål ...................................... 39
* Legge til et etappemål ............................. 39
* Slette et etappemål ................................. 40
* Sortere etappemål .................................. 40
Avbryte ruteveiledningen ............................... 41
Registrere og redigere steder .................. 42
Lagre et sted i “Favoritter” ............................. 42
* Registrere et sted ved å
bruke “Favoritter” .................................... 42
* Registrere steder med rullemodus .......... 42
Redigere registrerte steder ........................... 42
* Redigere oppføringer i
“Favoritter”-listen ..................................... 42
* Redigere hjemstedet ............................... 43
* Sortere oppføringer i
“Favoritter”-listen ..................................... 43
* Slette oppføringer fra
“Favoritter”-listen ..................................... 43
Eksportere og importere
oppføringer i “Favoritter” ............................. 44
* Eksportere oppføringer i “Favoritter” ....... 44
* Importere oppføringer til “Favoritter” ....... 44
Slette oppføringer fra “Logg”-listen ............... 45
Bruke trafikkinformasjon .......................... 46
Kontrollere all trafikkinformasjon ................... 46
Kontrollere trafikkinformasjonen på ruten ..... 47
Lese trafikkinformasjon på kartet .................. 47
Angi en alternativ rute for å
unngå traffikkorker ...................................... 47
* Kontrollere trafikkorker automatisk ......... 47
* Kontrollere trafikkinformasjon
manuelt ................................................... 48
Velge hvilken trafikkinformasjon
som skal vises ............................................. 48
Velge fortrukket RDS-TMC-
tjenesteleverandør manuelt ......................... 49
Registrere og koble til en
Bluetooth-enhet ...................................... 50
Klargjøre kommunikasjonsenheter ................ 50
Registrerer Bluetooth-enheter ....................... 50
* Søke etter Bluetooth-enheter
i nærheten ............................................... 50
* Pare fra Bluetooth-enhetene ................... 51
* Søke etter en bestemt
Bluetooth-enhet ....................................... 51
* Slette en registrert enhet ......................... 53
Koble til en registrert Bluetooth-enhet ........... 53
* Angi prioritert tilkobling ............................ 54
Bruke handsfree-telefonering .................. 55
Vise Telefonmeny ......................................... 55
Foreta et anrop .............................................. 55
* Direkte oppringing ................................... 55
* Foreta et anrop hjem på
en enkel måte ......................................... 55
* Ringe opp et nummer i “Kontaktliste” ..... 56
* Ringe fra loggen ..................................... 56
* Ringe opp en oppføring lagret i
“Favoritter”-listen ..................................... 57
* Ringe opp telefonnummeret
til en fasilitet ............................................ 57
* Ringe fra kartet ....................................... 57
Motta et telefonanrop .................................... 57
* Svare på et innkommende anrop ............ 57
Overføre telefonboken .................................. 58
* Slette registrerte kontakter ...................... 59
Endre telefoninnstillingene ............................ 59
* Redigere navnet på enheten .................. 59
* Redigere passordet ................................ 59
* Stoppe overføring av
Bluetooth-bølger ..................................... 60
* Ekkokompensasjon og
støyreduksjon ......................................... 60
* Svare automatisk på et anrop ................. 60
* Angi automatisk avvisning ...................... 60
* Tømme minnet ........................................ 60
* Oppdatere programvaren for
Bluetooth trådløsteknologi ...................... 61
Merknader for handsfree-telefonering ........... 61
AV-kildens grunnleggende
funksjoner .............................................. 63
Vise skjermbildet for AV-betjening ................ 63
* Velge kilde .............................................. 63
Bruke listeskjermbilder (eksempel:
skjermbildet med iPod-listen) ...................... 63
* Bytte mellom skjermbildet for
AV-betjening og listeskjermbildet ............ 63
* Velge et element ..................................... 63
* Gå tilbake til forrige display ..................... 64
Bruke radioen (FM) ................................... 65
Startprosedyre .............................................. 65
Lese skjermbildet .......................................... 65
Bruke berøringspaneltastene ........................ 66
* Lagre og hente frem radiofrekvenser ...... 67
* Bruke radiotekst ...................................... 67
Bruke “Funksjon”-menyen ............................. 67
* Lagre de sterkeste radiofrekvensene ..... 68
* Søke etter sterke signaler ....................... 68
* Begrense stasjoner til
nærradioprogrammer .............................. 68
* Søke etter RDS-stasjoner ved
hjelp av PTY-informasjon ........................ 68
* Motta trafikkmeldinger ............................ 69
* Stille inn alternative frekvenser ............... 69
* Bruke avbrudd for mottak av nyheter ...... 70
* Status for avbruddsikon .......................... 70
* Liste over programtyper (PTY-liste) ........ 71
Bruke radioen (AM) ................................... 72
Startprosedyre .............................................. 72
Lese skjermbildet .......................................... 72
Bruke berøringspaneltastene ........................ 73
* Lagre og hente frem radiofrekvenser ...... 73
Bruke “Funksjon”-menyen ............................. 74
* Lagrer de sterkeste radiofrekvensene .... 74
3
Page 4
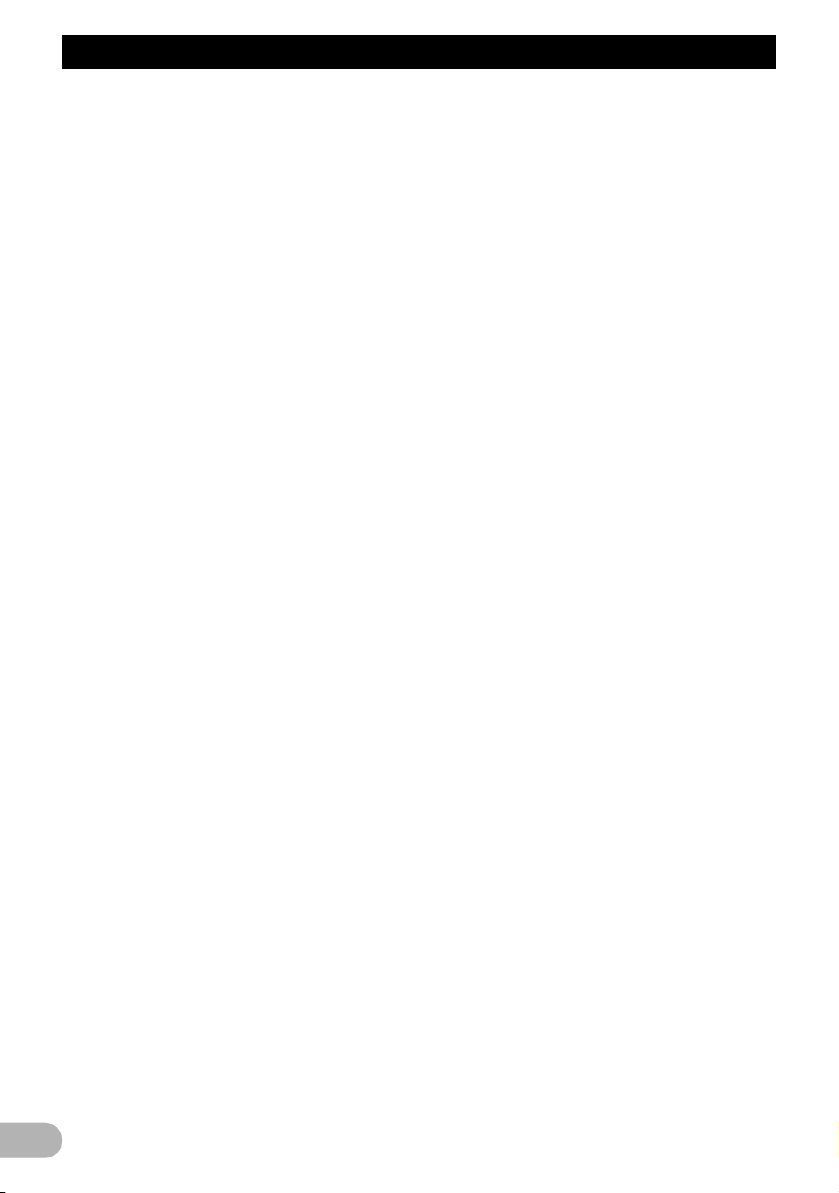
Innhold
* Søker etter sterke signaler ...................... 74
Spille av lyd-CD-plater .............................. 75
Startprosedyre ............................................... 75
Lese skjermbildet .......................................... 75
Bruke berøringspaneltastene ........................ 76
Bruke “Funksjon”-menyen ............................. 77
Spille musikkfiler på ROM ........................ 78
Startprosedyre ............................................... 78
Lese skjermbildet .......................................... 78
Bruke berøringspaneltastene ........................ 80
Bruke “Funksjon”-menyen ............................. 81
Spille DVD-Video-plater ............................ 82
Startprosedyre ............................................... 82
Lese skjermbildet .......................................... 82
Bruke berøringspaneltastene ........................ 83
* Fortsette avspilling (bokmerke) ............... 84
* Søke etter en ønsket scene og
starte avspilling fra et
bestemt tidspunkt .................................... 85
* Direkte søk med nummer ........................ 85
* Bruke DVD-menyen ................................ 85
* Bruke DVD-menyen med
berøringspaneltastene ............................ 85
* Spille av bilde-for-bilde ............................ 86
* Spille av i sakte kino ............................... 86
Bruke “Funksjon”-menyen ............................. 86
Spille DivX-video ....................................... 87
Startprosedyre ............................................... 87
Lese skjermbildet .......................................... 87
Bruke berøringspaneltastene ........................ 88
* Spille av bilde-for-bilde ............................ 89
* Spille av i sakte kino ............................... 89
* Starte avspilling fra et
bestemt tidspunkt .................................... 90
Bruke “Funksjon”-menyen ............................. 90
DVD-Video- eller DivX-oppsett ................. 91
Vise DVD/DivX-oppsett-menyen ................... 91
Velge det høyest prioriterte språket .............. 91
Velge visning av vinkelikon ........................... 91
Velge høyde/bredde-forhold .......................... 91
Velge tilgangssperring ................................... 92
* Angi kodenummer og nivå ...................... 92
Angi automatisk avspilling ............................. 92
Angi tekstingsfilen for DivX ........................... 93
Språkkodeoversikt for DVD-plater ................. 94
Spille musikkfiler (fra USB eller SD) ........ 95
Startprosedyre ............................................... 95
Lese skjermbildet .......................................... 95
Bruke berøringspaneltastene (Musikk) ......... 97
Bruke “Funksjon”-menyen ............................. 98
Spille videofiler (fra USB eller SD) ........... 99
Startprosedyre ............................................... 99
Lese skjermbildet .......................................... 99
Bruke berøringspaneltastene (Video) ......... 100
* Søke etter en ønsket scene og
starte avspilling fra et
bestemt tidspunkt .................................. 101
Bruke “Funksjon”-menyen ........................... 101
Bruke iPod (iPod) .................................... 102
Startprosedyre ............................................ 102
Lese skjermbildet ........................................ 102
Bruke berøringspaneltastene ...................... 104
Starte videoavspilling .................................. 106
Redusere antall sanger eller
videoer med listen ..................................... 106
Bruke funksjonene fra iPod ......................... 107
Spille MusicSphere ..................................... 107
* Lese skjermbildet .................................. 107
* Bruke berøringspaneltastene ................ 107
Bruke “Funksjon”-menyen ........................... 107
Bruke Bluetooth-lydspilleren ................. 109
Startprosedyre ............................................ 109
Lese skjermbildet ........................................ 109
Bruke berøringspaneltastene ...................... 111
Bruke “Funksjon”-menyen ........................... 111
Bruke AV-inngangen .............................. 113
Lese skjermbildet ........................................ 113
Bruke AV1 ................................................... 113
Bruke AV2 ................................................... 113
Bruke berøringspaneltastene ...................... 113
Bruke den eksterne enheten
(EXT1, EXT2) ........................................ 114
Startprosedyre ............................................ 114
Lese skjermbildet ........................................ 114
Bruke berøringspaneltastene ...................... 115
Tilpasse preferanser ............................... 116
Vise skjermbildet “Navigasjonsinnst.” ......... 116
Kontrollere tilkoblinger av ledninger ............ 116
Kontrollere sensorens innlærings-
status og kjørestatus ................................. 117
* Slette status .......................................... 117
Bruke funksjonen “Bensinforbr.” ................. 118
* Legge inn informasjon om
drivstofforbruk for å beregne
drivstoffkostnader ................................. 118
* Beregne drivstofforbruket ..................... 118
* Eksportere data om
drivstoffkostnader ................................. 119
Registrere kjøreloggen ................................ 119
Bruke demonstrasjonsveiledning ................ 120
Registrere hjemstedet ................................. 120
Korrigere nåværende posisjon .................... 120
Endre innstillingen for økofunksjonen ......... 121
Vise skjermbildet “Kartinnstillinger” ............. 121
Angi visning av automatisk zoom ................ 122
Angi innstillinger for detaljert bykart ............ 122
Angi grensegrafikken for detaljert bykart .... 122
Angi visning av fartsgrensevarsel ............... 122
Vise trafikkvarslingsikonet ........................... 123
Vise Bluetooth-tilkoblingsikonet .................. 123
Angi visning for gjeldende gatenavn ........... 123
Velge visning av “Favoritter”-ikonet ............ 123
Vise 3D-landemerkene ............................... 123
Vise manøvreringer ..................................... 124
Vise informasjon om drivstofforbruket ......... 124
Vise POI på kartet ....................................... 124
* Vise forhåndsinstallerte
POIer på kartet ..................................... 124
* Vise egendefinerte POIer ..................... 125
Endre “Visningsmod.” ................................. 126
4
Page 5
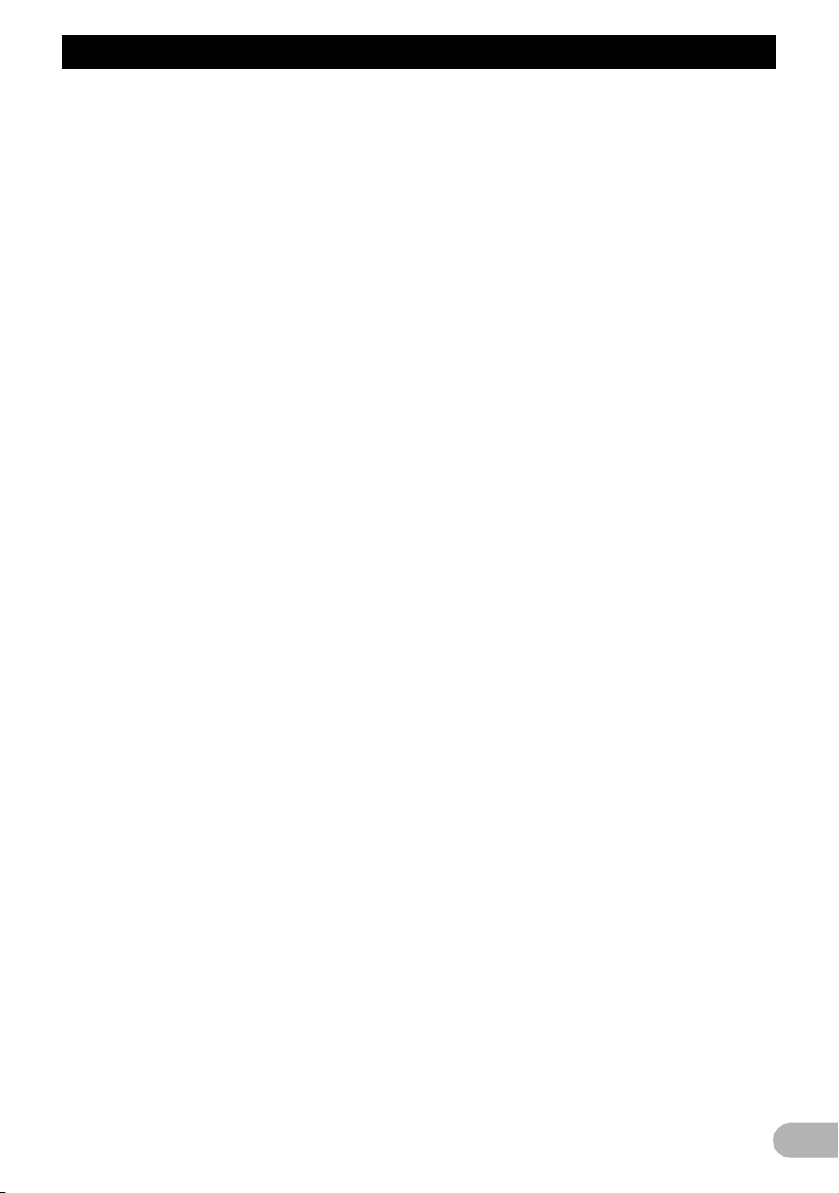
Innhold
Angi kartfargeendringen
mellom dag og natt ................................... 126
Endre veifargen ........................................... 126
Endre innstillingene for skjermbildet
for avbrudd av navigasjon ......................... 126
Velge “Hurtigtilgang”-menyen ..................... 126
Vise skjermbildet “Systeminnstillinger” ........ 127
* Tilpasse de regionale innstillingene ...... 127
* Stille lydvolumet for
veiledning og telefon ............................. 129
* Endre det forhåndsinstallerte
velkomstskjermbildet ............................. 130
* Endre til velkomstskjermbildet
lagret på SD-minnekortet ...................... 130
* Innstilling for ryggekamera .................... 131
* Justere responsposisjoner på
berøringspanelet (kalibrering
av berøringspanelet) ............................. 131
* Angi belysningsfargen ........................... 132
* Finne informasjon om versjonen ........... 132
Velge video for bakdisplayet ....................... 133
Stille inn bildet ............................................. 133
Vise skjermbildet “AV-
systeminnstillinger” .................................... 134
* Angi videoinngang 1 (AV1) ................... 135
* Angi videoinngang 2 (AV2) ................... 135
* Endre bredskjermmodus ....................... 135
* Stille inn utgangen bak .......................... 135
* Velge når lyddemping/signals-
vekking skal aktiveres ........................... 136
* Velge nivået for lyddemping/
signalsvekking ....................................... 136
* Slå på/av automatisk PI-søk ................. 137
* Endre FM-søketrinnet ........................... 137
* Vise DivX VOD-registreringskoden ....... 137
Vise skjermbildet “AV-lydinnstillinger” ......... 137
* Justere balanse ..................................... 138
* Bruke equalizeren ................................. 138
* Justere loudness ................................... 139
* Bruke subwooferutgangen .................... 140
* Bruke høypassfilteret ............................ 140
* Justere kildenivåer ................................ 140
* Forsterke bassen (Bassheving) ............ 140
* Angi simulering av lydomgivelser .......... 140
Replikere innstillingene ............................... 141
Angi sikker modus ...................................... 141
Slå av skjermen ........................................... 142
Betjene navigasjonssystemet
med stemmen ....................................... 143
Sikre forsvarlig kjøring ................................. 143
Grunnleggende om stemmestyring ............. 143
* Forløp ved stemmestyring .................... 143
* Starte stemmestyring ............................ 143
* Bruke stemmestyring ............................ 144
Tilgjengelige grunnleggende
stemmekommandoer ................................ 146
* Grunnleggende kommandoer ............... 146
* Stemmestyring for AV-kilden ................ 146
* Stemmekommandoer relatert
til handsfree-telefonering ...................... 147
Tips for stemmestyring ................................ 147
Andre funksjoner ..................................... 148
Stille inn tyverisikringsfunksjonen ............... 148
* Bestemme passordet ............................ 148
* Skrive inn passordet ............................. 148
* Slette passordet .................................... 148
* Glemt passord ...................................... 148
Tilbakestille navigasjonssystemet til
standard- eller fabrikkinnstillingene ........... 148
* Angi elementer for sletting .................... 150
* Fabrikkinnstillinger ................................ 151
* Vise skjermbildet “Velg
elementer for tilbakestilling” .................. 151
5
Page 6
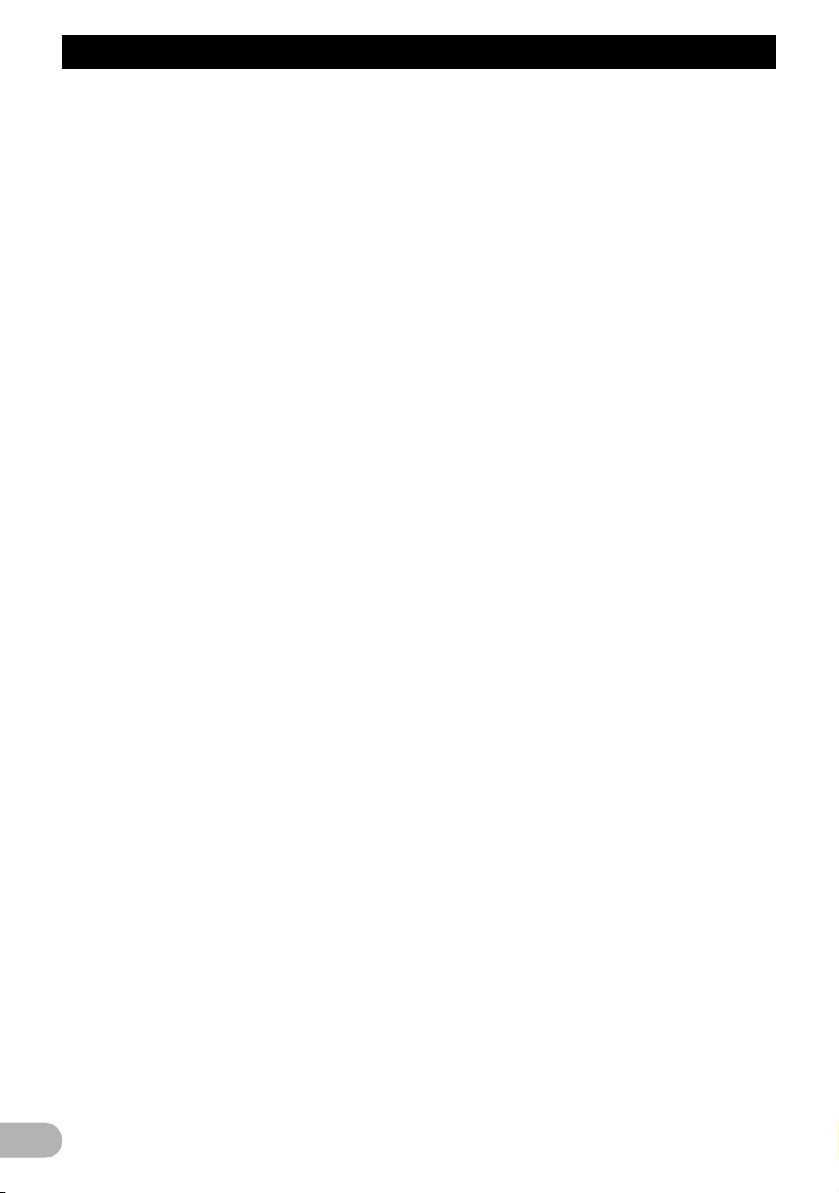
Innhold
Tillegg ....................................................... 152
Feilsøking .................................................... 152
Meldinger og tiltak ut fra disse .................... 156
Meldinger for lydfunksjoner ......................... 157
Posisjoneringsteknologi .............................. 159
* Posisjonering med GPS ........................ 159
Posisjonering med utregning ....................... 159
* Samvirkning mellom posisjonering
med GPS og utregning ......................... 159
Håndtere store feil ....................................... 160
* Når posisjonering med GPS
ikke er mulig .......................................... 160
Tilstander som kan føre til
merkbare posisjonsfeil .............................. 160
Informasjon om ruteangivelse ..................... 163
* Spesifikasjoner for rutesøk ................... 163
Håndtere og vedlikeholde plater ................. 164
* Innebygd stasjon og vedlikehold ........... 164
* Omgivelsesforhold ved
avspilling av plater ................................ 164
Plater som kan spilles ................................. 164
* DVD-Video og CD ................................. 164
* AVCHD-innspilte plater ......................... 165
* Spille DualDisc-plater ............................ 165
* Dolby Digital .......................................... 165
* DTS-lyd ................................................. 165
Detaljert informasjon om
spillbare medier ......................................... 165
* Kompatibilitet ........................................ 165
* Tabell over mediekompatibilitet ............ 168
Bluetooth ..................................................... 171
SD- og SDHC-logoen .................................. 171
WMA/WMV .................................................. 171
DivX ............................................................. 172
AAC ............................................................. 172
Detaljert informasjon om iPoder
som kan kobles til ..................................... 172
* iPod ....................................................... 172
* iPhone ................................................... 172
* iTunes ................................................... 173
Bruke LCD-skjermen riktig .......................... 173
* Håndtere LCD-skjermen ....................... 173
* LCD-skjerm (display med
flytende krystaller) ................................. 173
* Vedlikeholde LCD-skjermen ................. 173
* Lysdiodebaklys (LED-baklys) ................ 173
Displayinformasjon ...................................... 174
* Destinasjonsmeny ................................. 174
* Telefonmeny ......................................... 174
* Innstillingsmeny .................................... 174
Ordliste ........................................................ 177
Tekniske data .............................................. 179
6
Page 7
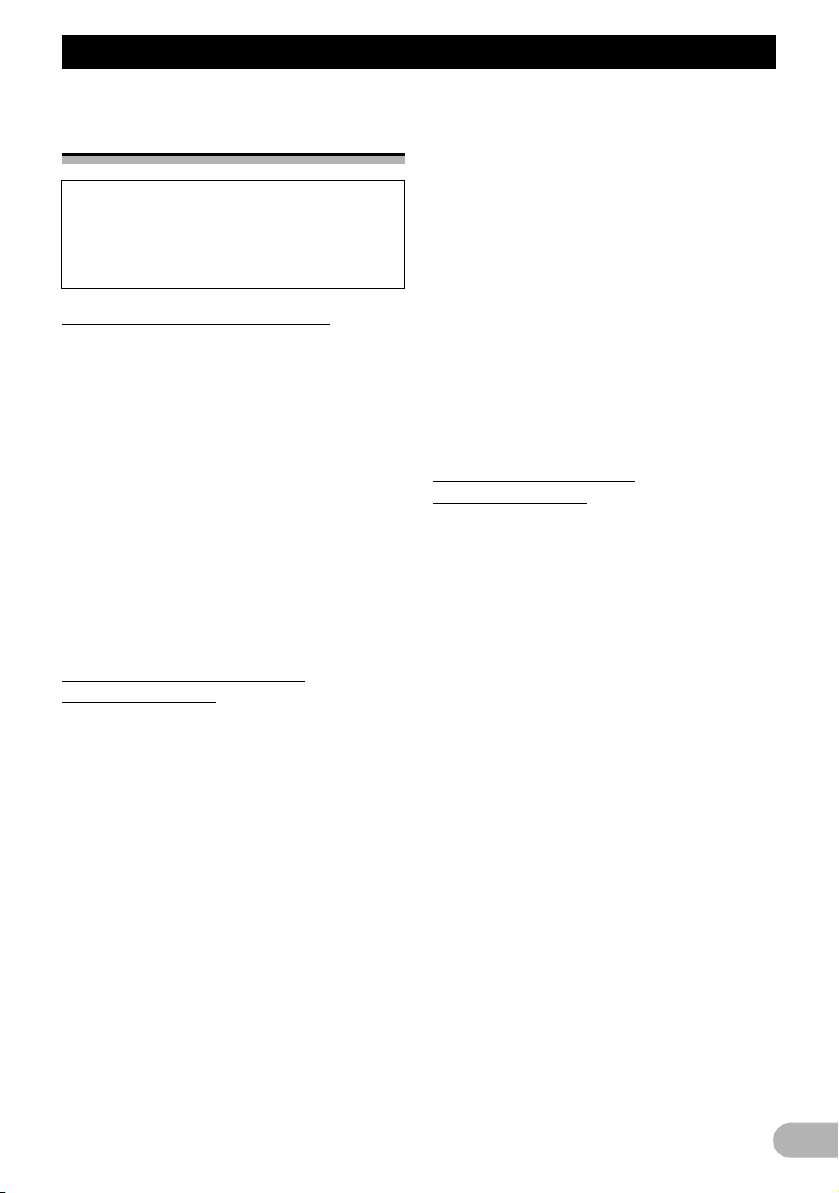
Introduksjon
Introduksjon
Oversikt over
bruksanvisningen
Før du begynner å bruke produktet må du
lese Viktig informasjon for brukeren (en
separat bruksanvisning) som inneholder
advarsler, forsiktighetsregler og annen viktig
informasjon du bør merke deg.
Bruke denne bruksanvisningen
Finne fremgangsmåten ut fra hva du har
tenkt å gjøre
Når du har bestemt deg for hva du skal gjøre,
kan du finne den aktuelle siden under
“Innhold”.
Finne fremgangsmåten ut fra et
menynavn
Hvis du vil se betydningen av et element som
vises på skjermen, vil du finne den aktuelle
siden under “Displayinformasjon” i den siste
delen av bruksanvisningen.
Ordliste
Bruk ordlisten til å finne betydningen av
termer.
Konvensjoner brukt i denne
bruksanvisningen
Før du går videre, bør du bruke noen minutter
på å lese følgende informasjon om
konvensjoner brukt i denne
bruksanvisningen. Kjennskap til disse
konvensjonene vil være til stor hjelp når du
skal lære deg hvordan utstyret brukes.
• Tastene på navigasjonssystemet beskrives
med STORE BOKSTAVER og HALVFET
skrift:
Eksempel:
MENU-tast, MAP-tast.
• Elementer i forskjellige menyer,
skjermbildetitler og funksjonelle
komponenter er beskrevet med fet skrift
og doble anførselstegn “ ”:
Eksempel:
Skjermbildet “Destinasjonsmeny” eller
skjermbildet “AV-kilde”
• Berøringspaneltaster som er tilgjengelig på
skjermen, beskrives med fet skrift i
parentes [ ]:
Eksempel:
[Destinasjon], [Innstillinger].
• Tilleggsinformasjon, alternativer og andre
merknader presenteres i følgende format:
Eksempel:
❒ Hvis hjemmeadressen ikke er lagret
ennå, angir du stedet først.
• Beskrivelser av separate operasjoner som
utføres i samme skjermbilde, er angitt med
“” i begynnelsen av beskrivelsen:
Eksempel:
Trykk [OK].
• Referanser angis slik:
Eksempel:
➲ Se “Bruke
navigasjonsmenyskjermbildene” på side
19 for detaljer.
Begreper brukt i denne
bruksanvisningen
“Frontdisplay” og “bakdisplay”
I denne bruksanvisningen vil skjermen som er
festet til hoveddelen av denne
navigasjonsenheten, bli referert til som
“frontdisplayet”. Eventuell ekstraskjerm som
kjøpes inn for bruk sammen med
navigasjonsenheten, vil bli referert til som
“bakdisplayet”.
“Videobilde
“Videobilde” angir i denne bruksanvisningen
bilder med bevegelse fra DVD-Video, DivX
iPod og eventuelt utstyr som er koblet til dette
systemet med RCA-kabel, som for eksempel
generelt AV-utstyr.
“Ekstern lagringsenhet (USB, SD)”
SD-minnekortet, SDHC-minnekortet,
microSD-kortet, microSDHC-kortet og USBminneenheten refereres samlet til som
“ekstern lagringsenhet (USB, SD)”. Hvis det
gjelder bare USB-minnet, refereres det til som
“USB-lagringsenhet”.
“SD-minnekort”
SD-minnekort, SDHC-minnekort, microSDkort og microSDHC-kort refereres samlet til
som “SD-minnekort”.
®
,
7
Page 8
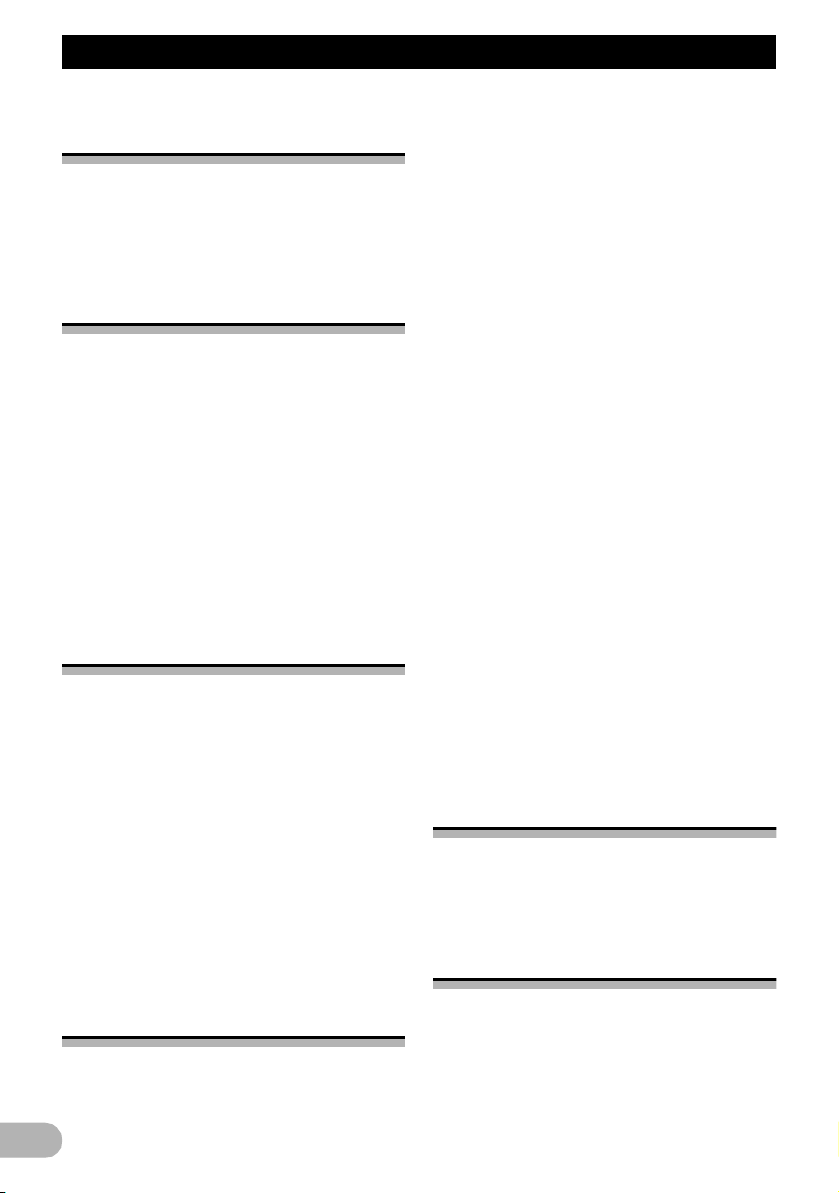
Introduksjon
Merknad vedrørende visning
av video
Husk at det kan føre til en krenkelse av
rettigheter som utgiveren er beskyttet av via
opphavsretten, hvis dette systemet brukes til
kommersiell eller offentlig visning.
Merknad vedrørende visning
av DVD-Video
Dette produktet inneholder opphavrettslig
beskyttet teknologi som er beskyttet av
metodekrav fra bestemte patenter i USA og
andre immaterielle rettigheter som eies av
Macrovision Corporation og andre
rettighetsinnehavere. Bruk av denne
opphavrettslig beskyttede teknologien må
godkjennes av Macrovision Corporation, og
er beregnet for hjemmebruk eller annen
visning med begrenset omfang, med mindre
noe annet er godkjent av Macrovision
Corporation. Omvendt utvikling eller
demontering er ikke tillatt.
Merknad vedrørende bruk av
MP3-filer
Med dette navigasjonssystemet følger en
lisens for privat, ikke-kommersiell bruk, og det
gis ingen lisens eller rettigheter til å bruke
produktet i noen form for kommersiell (det vil
si inntektsbringende) sanntids kringkasting
(landbasert eller via satellitt, kabel og/eller
eventuelle andre medier), kringkasting/
streaming via Internett, intranett og/eller
andre nettverk eller i andre systemer som
distribuerer elektronisk innhold, som for
eksempel anvendelse til betalingslyd (payaudio) eller lyd på forespørsel (audio-ondemand). Til slikt bruk kreves det lisens
uavhengige av den som gis her. Detaljer om
dette finner du på
http://www.mp3licensing.com.
iPod-kompatibilitet
Dette produktet støtter bare iPod-modellene
og versjonene av iPod-programvare som er
angitt nedenfor. Andre kan fungere feil.
• iPod nano første generasjon: Ver. 1.3.1
• iPod nano andre generasjon: Ver. 1.1.3
• iPod nano tredje generasjon: Ver. 1.1.3
• iPod nano fjerde generasjon: Ver. 1.0.3
• iPod nano femte generasjon: Ver. 1.0.1
• iPod femte generasjon: Ver. 1.3
• iPod classic: Ver. 2.0.2
• iPod touch første generasjon: Ver. 3.1.1
• iPod touch andre generasjon: Ver. 3.1.1
• iPhone: Ver. 3.1.2
• iPhone 3G: Ver. 3.1.2
• iPhone 3GS: Ver. 3.1.2
❒ I denne bruksanvisningen refereres det til
iPod og iPhone som iPod.
❒ Når du bruker dette navigasjonssystemet
med en Pioneer USB-grensesnittkabel for
iPod (CD-IU50V) (selges separat), kan du
kontrollere en iPod som er kompatibel med
dette navigasjonssystemet.
❒ For å få best mulig ytelse anbefaler vi at du
bruker den nyeste programvaren for
iPoden.
❒ Operasjonsmetodene kan variere avhengig
av iPod-modellen og
programvareversjonen for iPoden.
❒ Hvis du vil ha informasjon om iPod-
kompatibilitet med dette
navigasjonssystemet, kan du se
informasjonen på vårt nettsted.
❒ iPod er et varemerke for Apple Inc.,
registrert i USA og andre land.
❒ iPhone er et varemerke for Apple Inc.
Kartdekning
Hvis du vil ha informasjon om kartdekningen i
dette navigasjonssystemet, kan du se
informasjonen på vårt nettsted.
Beskytte LCD-panelet og skjermen
❒ LCD-skjermen må ikke utsettes for direkte
sollys når produktet ikke er i bruk. Hvis
enheten ligger for lenge i sterkt lys, kan høy
temperatur føre til at LCD-skjermen slutter
å virke.
8
Page 9
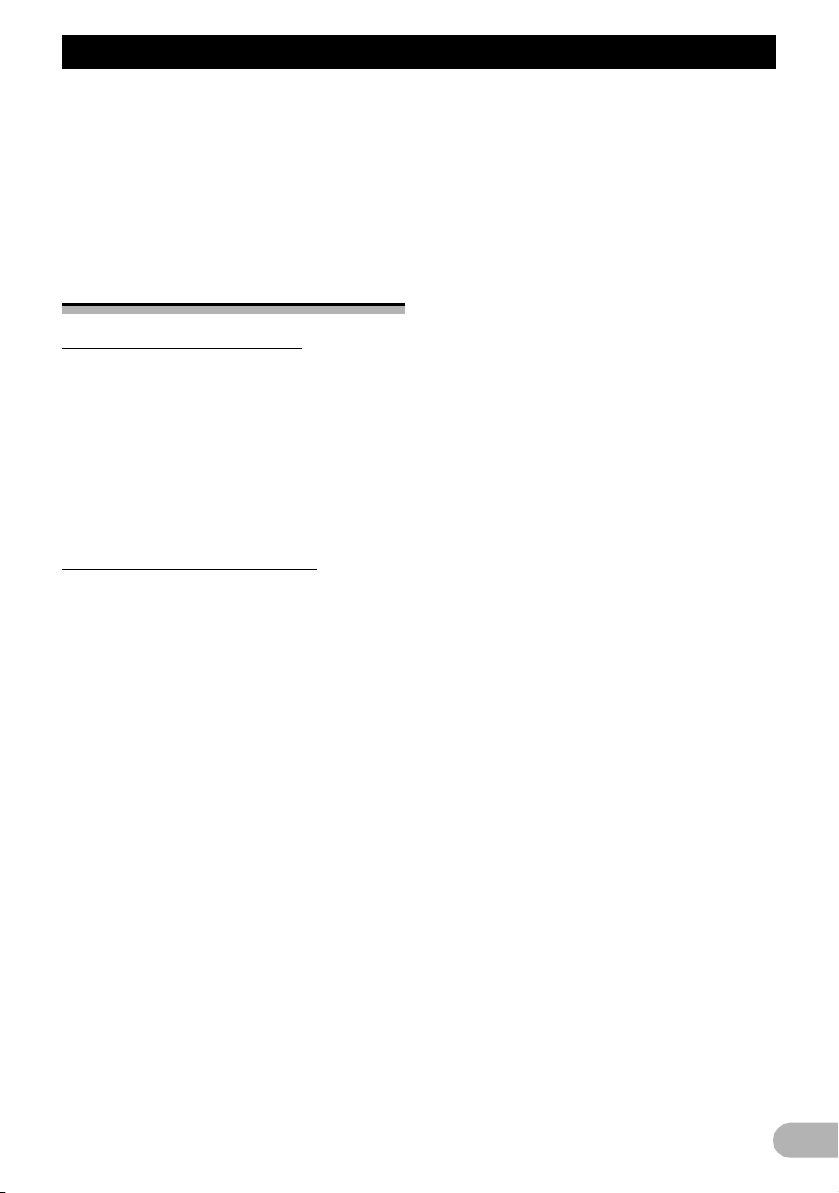
Introduksjon
❒ Når du bruker mobiltelefon, må du holde
antennen på telefonen unna LCD-skjermen
for å hindre forstyrrelser i videobildene i
form av prikker, fargestriper osv.
❒ Bruk ikke annet enn fingrene på
berøringspaneltastene, og berør skjermen
forsiktig slik at du unngår å skade LCDskjermen.
Merknader om internminnet
Før du kobler fra bilbatteriet
Hvis batteriet kobles fra eller utlades, slettes
minnet, og du må programmere det på nytt.
❒ Enkelte data beholdes. Les dette nøye
“Tilbakestille navigasjonssystemet til
standard- eller fabrikkinnstillingene” først!
➲ Detaljert informasjon om hvilke elementer
som slettes, finner du under “Tilbakestille
navigasjonssystemet til standard- eller
fabrikkinnstillingene” på side 148.
Data som omfattes av sletting
Informasjonen slettes når du kobler fra den
gule ledningen fra batteriet (eller tar ut selve
batteriet). Enkelte elementer beholdes
imidlertid.
❒ Enkelte data beholdes. Les dette nøye
“Tilbakestille navigasjonssystemet til
standard- eller fabrikkinnstillingene” først!
➲ Detaljert informasjon om hvilke elementer
som slettes, finner du under “Tilbakestille
navigasjonssystemet til standard- eller
fabrikkinnstillingene” på side 148.
9
Page 10
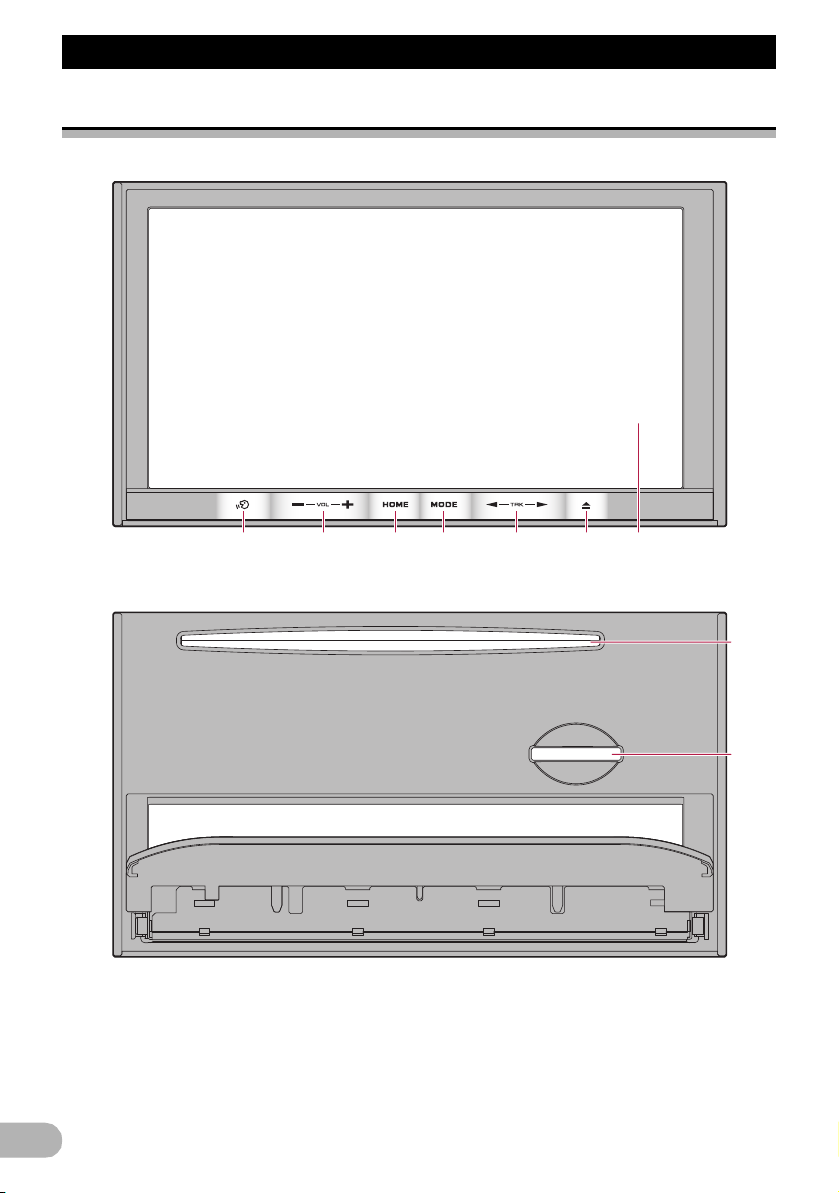
Grunnleggende bruk
7654321
9
8
Grunnleggende bruk
Funksjoner og navn på deler
Dette kapitlet inneholder informasjon om navn på delene og hovedfunksjonene for knappene.
AVIC-F20BT (med LCD-panelet lukket)
10
AVIC-F20BT (med LCD-panelet åpent)
Page 11
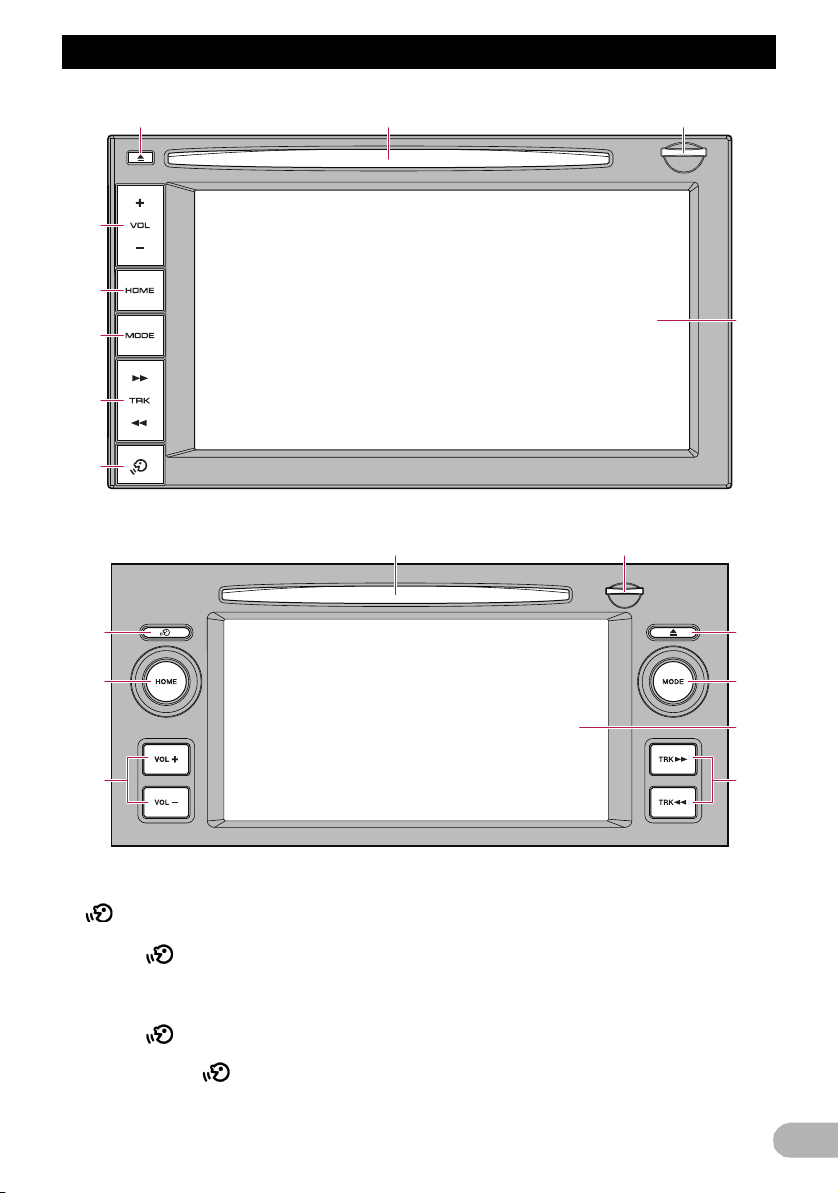
Grunnleggende bruk
6 8
7
9
2
3
4
5
1
6
8
9
2
3
1
4
7
5
AVIC-F920BT
AVIC-F9210BT, AVIC-F9220BT
햲 -tast
• AVIC-F20BT
Trykk -tasten for å aktivere
stemmestyring.
• AVIC-F920BT, AVIC-F9210BT, AVICF9220BT
Trykk -tasten for å høre neste
veiledning.
Trykk og hold -tasten for å bytte AVkilden som skal dempes.
Trykk og hold på nytt for å avbryte
dempingen.
햳 VOL-tast (+/–)
Trykk for å stille volumet til AV-kilden (lyd og
video).
햴 HOME-tast
• Trykk HOME-tasten for å vise skjermbildet
“Toppmeny”.
• Tryk k for å bytt e mellom “Klassisk meny” og
“Snarveismeny” mens “Toppmeny” vises.
11
Page 12
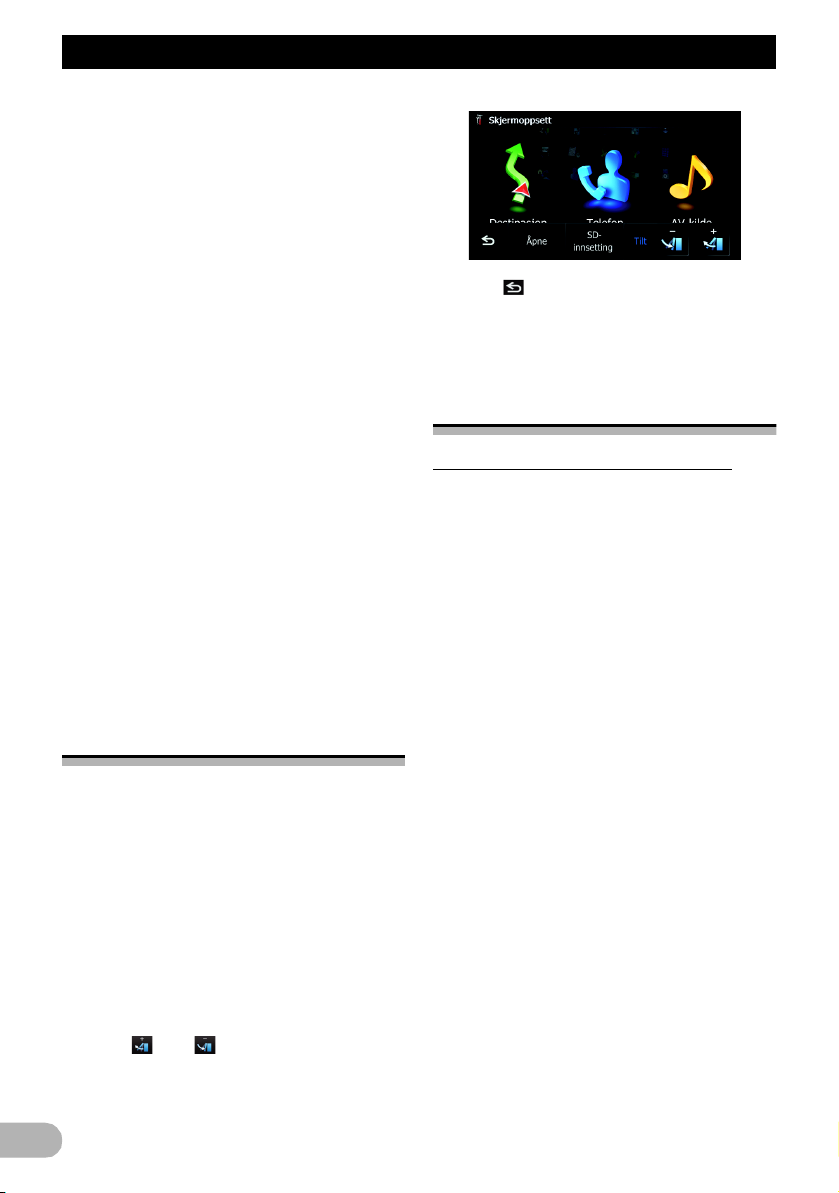
Grunnleggende bruk
➲ Se “Dette kan du gjøre i hver meny” på side
20 for detaljer.
• Trykk og hold for å slå av skjermvisningen.
햵 MODE-tast
• Trykk for å bytte mellom kartskjermbildet og
AV-betjeningsskjermbildet.
• Trykk for å vise kartskjermbildet mens
skjermbildet med navigasjonsfunksjonene
vises.
• Trykk og hold for å vise skjermbildet
“Bildeinnstilling”.
➲ Se “Stille inn bildet” på side 133 for detaljer.
햶 TRK-tast
Trykk for å foreta manuelt og automatisk søk,
hurtigspoling frem og tilbake og sporsøk.
➲ Hvis du vil ha informasjon, kan du se side
65 til side 114.
햷 0-tast
햸 LCD-skjerm
햹 Plateåpning
Sett inn en plate for å spille.
➲ Se “Sette inn og ta ut plater” på side 12 for
detaljer om operasjonen.
햺 SD-kortspor
➲ Se “Sette inn og ta ut SD-minnekort” på
side 13 for mer detaljert informasjon.
Justere vinkelen for LCDpanelet
❒ Denne funksjonen er tilgjengelig bare for
AVIC-F20BT.
! ADVARSEL
Når du åpner, lukker eller justerer vinkelen til
LCD-panelet, må du være forsiktig så du ikke
klemmer fingrene.
! OBS!
Ikke bruk makt til å åpne eller lukke LCDpanelet. Det kan føre til feilfunksjon.
1. Trykk
2. Trykk eller for å justere vinkelen.
0-tasten.
Skjermbildet “Skjermoppsett” vises.
3. Trykk .
❒ Verdien for den justerte LCD-panelvinkelen
lagres i minnet, og neste gang panelet
åpnes vil det automatisk returnere til denne
vinkelen.
Sette inn og ta ut plater
Sette inn en plate (for AVIC-F20BT)
❒ Denne delen beskriver bruk av AVIC-
F20BT.
!ADVARSEL
• Når du åpner, lukker eller justerer vinkelen
til LCD-panelet, må du være forsiktig så du
ikke klemmer fingrene.
• Enheten må ikke brukes med LCD-panelet
åpent. Hvis du lar LCD-pa nelet være åpent,
kan det føre til personskade ved en
eventuell ulykke.
!OBS!
• Ikke bruk makt til å åpne eller lukke LCD-
panelet. Det kan føre til feilfunksjon.
• Ikke bruk navigasjonssystemet før LCDpanelet er helt åpnet eller lukket. Hvis du
betjener navigasjonssystemet mens LCDpanelet åpnes eller lukkes, kan panelet av
sikkerhetshensyn stoppe i en vinkel
underveis.
• Ikke plasser et glass eller en kanne på
LCD-panelet når det er åpent. Det kan føre
til at navigasjonssystemet brytes i stykker.
• Ikke sett inn noe annet enn en plate i
spillerens plateåpning.
1. Trykk
2. Trykk [Åpne].
0-tasten.
Skjermbildet “Skjermoppsett” vises.
12
Page 13
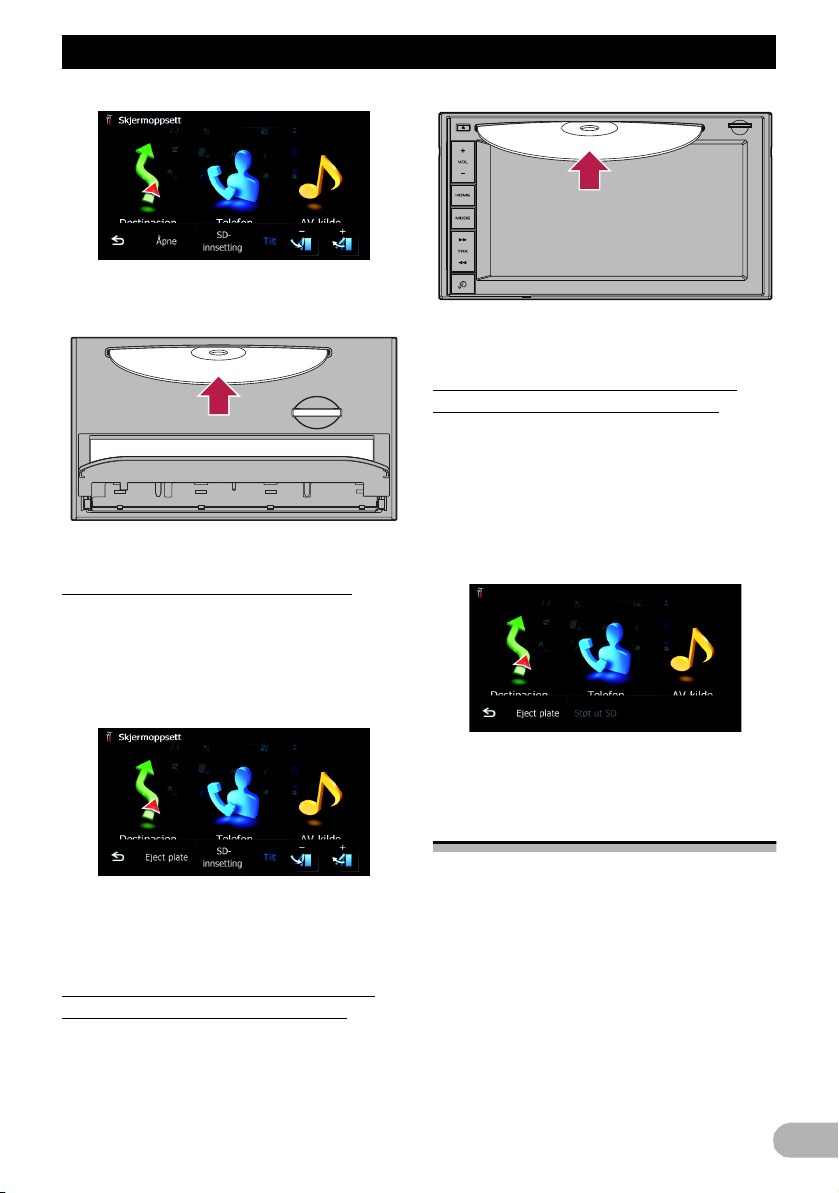
Grunnleggende bruk
LCD-panelet åpnes, og plateåpningen vises.
3. Sett inn en plate i plateåpningen.
Platen mates inn, og LCD-panelet lukkes.
Støte ut en plate (for AVIC-F20BT)
❒ Denne delen beskriver bruk av AVIC-
F20BT.
1. Trykk
2. Trykk [Eject plate].
0-tasten.
Skjermbildet “Skjermoppsett” vises.
❒ Ikke sett inn noe annet enn en plate i
spillerens plateåpning.
Støte ut en plate (for AVIC-F920BT,
AVIC-F9210BT og AVIC-F9220BT)
❒ Denne delen beskriver bruk av AVIC-
F920BT, AVIC-F9210BT og AVICF9220BT.
1. Trykk
2. Trykk [Eject plate].
0-tasten.
Berøringspaneltastene for utmating av mediet
vises.
LCD-panelet åpnes, og platen støtes ut.
3. Ta ut platen, og trykk
LCD-panelet lukkes.
0-tasten.
Sette inn en plate (for AVIC-F920BT,
AVIC-F9210BT og AVIC-F9220BT)
❒ Denne delen beskriver bruk av AVIC-
F920BT, AVIC-F9210BT og
AVIC-F9220BT.
* Sett inn en plate i plateåpningen.
Platen støtes ut.
Sette inn og ta ut SDminnekort
!ADVARSEL
Å støte ut et SD-minnekort mens
dataoverføring pågår, kan skade minnekortet.
Følg alltid fremgangsmåten i denne
bruksanvisningen når du vil støte ut SDminnekortet.
!OBS!
Hvis du av en eller annen grunn mister eller
ødelegger data på lagringsenheten, er det
vanligvis ikke mulig å gjenopprette dataene.
Pioneer påtar seg ikke noe ansvar for skader,
13
Page 14
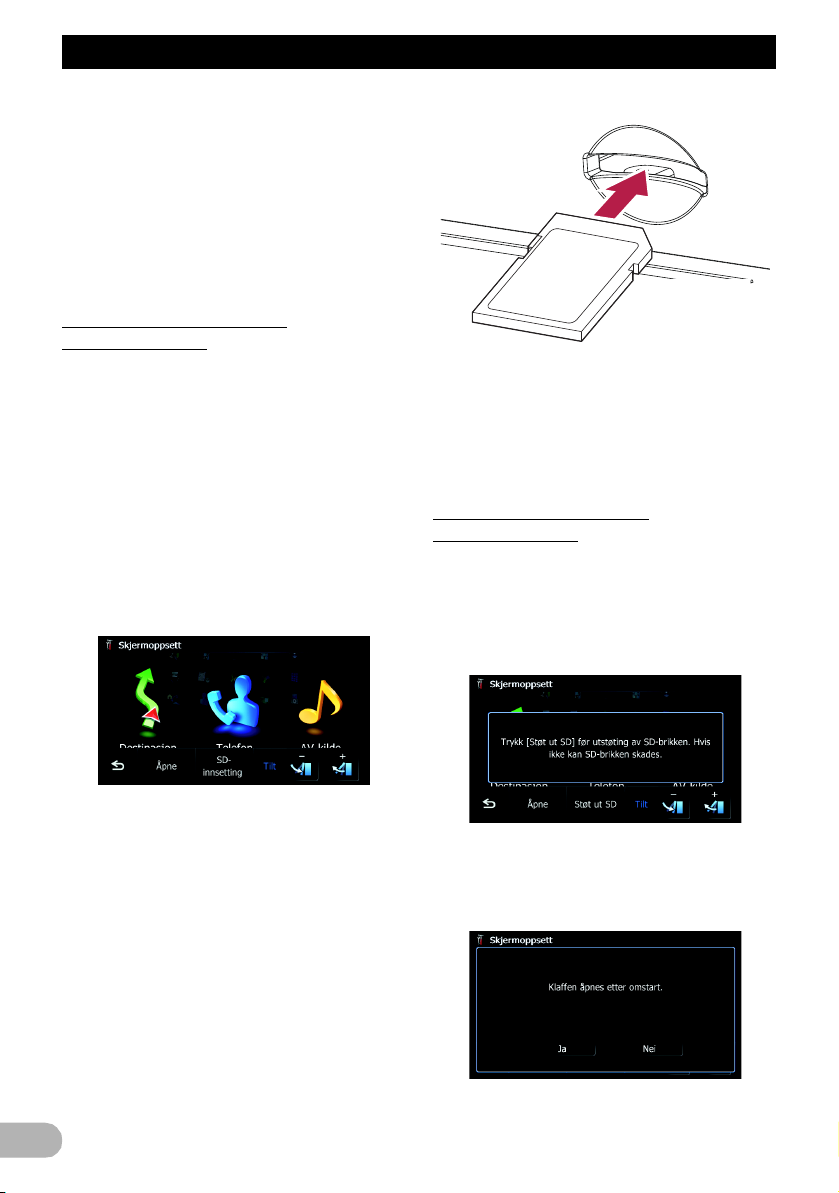
Grunnleggende bruk
kostnader eller utgifter som skyldes tapte eller
ødelagte data.
❒ Dette systemet er ikke kompatibelt med
Multi Media Card (MMC).
❒ Det garanteres ikke kompatibilitet med alle
typer SD-minnekort.
❒ Det ikke sikkert denne enheten oppnår
optimal ytelse med enkelte typer SDminnekort.
Sette inn et SD-minnekort
(for AVIC-F20BT)
❒ Denne delen beskriver bruk av
AVIC-F20BT.
! OBS!
• Ikke trykk 0-tasten hvis SD-minnekortet
ikke er satt helt inn. Hvis du gjør det, kan
kortet skades.
• Ikke trykk
tatt helt ut. Hvis du gjør det, kan kortet
skades.
1. Trykk
Skjermbildet “Skjermoppsett” vises.
2. Trykk [SD-innsetting].
0-tasten før SD-minnekortet er
0-tasten.
4. Trykk
0-tasten.
LCD-panelet lukkes.
❒ Hvis data som er relatert til kartdata, for
eksemp el egendefiner te POI-data, er lagret
på SD-minnekortet, startes
navigasjonssystemet på nytt.
Støte ut et SD-minnekort
(for AVIC-F20BT)
❒ Denne delen beskriver bruk av
AVIC-F20BT.
1. Trykk
2. Trykk [Støt ut SD].
0-tasten.
Skjermbildet “Skjermoppsett” vises.
LCD-panelet åpnes, og SD-kortsporet vises.
3. Sett inn et SD-minnekort i SD-kortsporet.
Sett det inn med etikettsiden vendt opp, og
trykk på kortet til det klikker og låser seg helt
fast.
14
LCD-panelet åpnes.
❒ Trykk [Ja] hvis det vises en melding om at
klaffen åpnes når navigasjonssystemet
startes på nytt.
Page 15
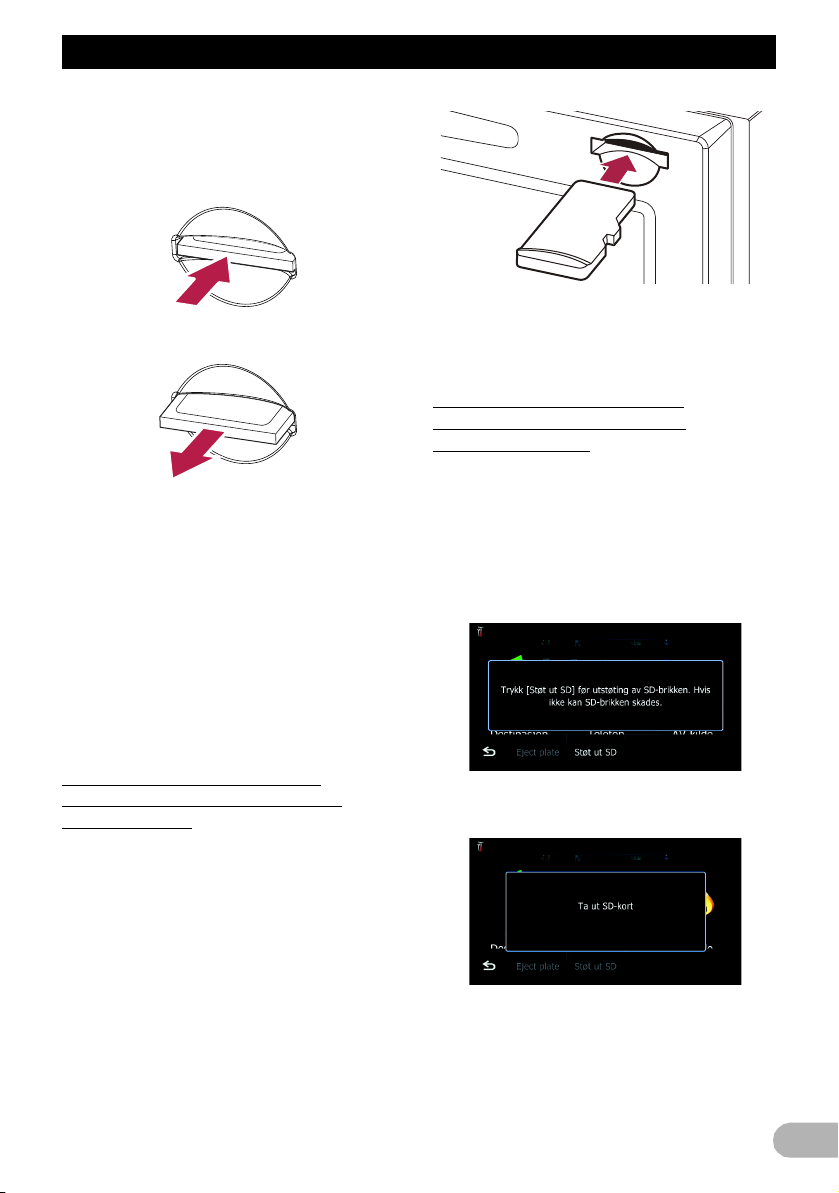
Grunnleggende bruk
Navigasjonssystemet startes på nytt, og
deretter lukkes LCD-panelet.
3. Trykk forsiktig på midten av SDminnekortet til det klikker.
4. Trekk SD-minnekortet rett ut.
5. Trykk
0-tasten.
LCD-panelet lukkes.
❒ Hvis data som er relatert til kartdata, for
eksempel egendefinerte POI-data, er lagret
på SD-minnekortet, startes
navigasjonssystemet på nytt.
❒ Når du støter ut SD-minnekortet ved å
trykke [Støt ut SD], lagres informasjon om
modellen du bruker, automatisk på
minnekortet.
Verktøyprogrammet navgate FEEDS
bruker denne informasjonen til å finn ut
hvilken modell du bruker.
❒ Hvis data som er relatert til kartdata, for
eksemp el egendefiner te POI-data, er lagret
på SD-minnekortet, startes
navigasjonssystemet på nytt.
Støte ut et SD-minnekort (for
AVIC-F920BT, AVIC-F9210BT
og AVIC-F9220BT)
❒ Denne delen beskriver bruk av
AVIC-F920BT, AVIC-F9210BT og
AVIC-F9220BT.
1. Trykk
2. Trykk [Støt ut SD].
0-tasten.
Berøringspaneltastene for utmating av mediet
vises.
Sette inn et SD-minnekort (for
AVIC-F920BT, AVIC-F9210BT og
AVIC-F9220BT)
❒ Denne delen beskriver bruk av
AVIC-F920BT, AVIC-F9210BT og
AVIC-F9220BT.
* Sett inn et SD-minnekort i SD-kortsporet.
Sett inn minnekortet med kontaktene vendt
ned, og trykk på kortet til det klikker og låser
seg helt fast.
Det vises en melding som ber deg ta ut SDminnekortet.
3. Trykk forsiktig på midten av SDminnekortet til det klikker.
15
Page 16
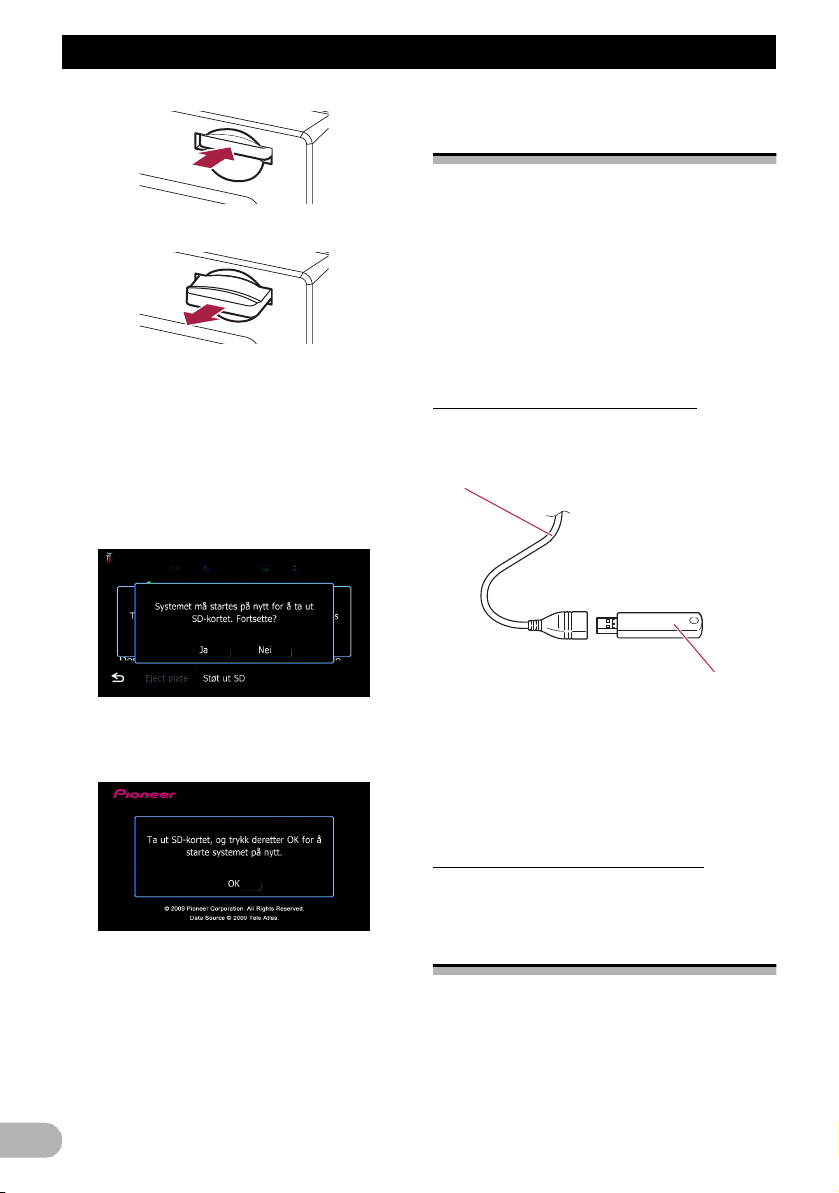
Grunnleggende bruk
USB-kontakt
USB-lagringsenhet
4. Trekk SD-minnekortet rett ut.
Når det er lagret data relatert til kartdata
Hvis data som er relatert til kartdata, for
eksempel egendefinerte POI-data, er lagret
på SD-minnekortet, er prosedyrene for bruk
litt annerledes.
1. Trykk
2. Trykk [Ja].
0-tasten, og trykk deretter [Støt ut
SD].
Koble til og fra en USBlagringsenhet
!OBS!
• For å forhindre tap av data og skade på
lagringsenheten må du aldri ta den ut fra
navigasjonssystemet mens data overføres.
• Hvis du av en eller annen grunn mister eller
ødelegger data på lagringsenheten, er det
vanligvis ikke mulig å gjenopprette
dataene. Pioneer påtar seg ikke noe ansvar
for skader, kostnader eller utgifter som
skyldes tapte eller ødelagte data.
Koble til en USB-lagringsenhet
1. Koble en USB-lagringsenhet til USBkontakten.
Navigasjonssystemet starter på nytt, og det
vises en melding som ber deg ta ut SDminnekortet.
3. Støt ut SD-minnekortet mens meldingen
vises.
Støt ut SD-minnekortet før du trykker [OK].
4. Trykk [OK].
Navigasjonssystemet startes på nytt.
16
❒ Det garanteres ikke kompatibilitet med alle
typer USB-lagringsenheter.
Det ikke sikkert dette navigasjonssystemet
oppnår optimal ytelse med enkelte typer
USB-lagringsenheter.
❒ Tilkobling via USB-hub er ikke mulig.
Koble fra en USB-lagringsenhet
* Trekk ut USB-lagringsenheten etter å ha
kontrollert at tilgang til data ikke skjer.
Koble til og fra en iPod
!OBS!
• For å forhindre tap av data og skade på
lagringsenheten må du aldri ta den ut fra
navigasjonssystemet mens data overføres.
• Hvis du av en eller annen grunn mister eller
ødelegger data på lagringsenheten, er det
Page 17
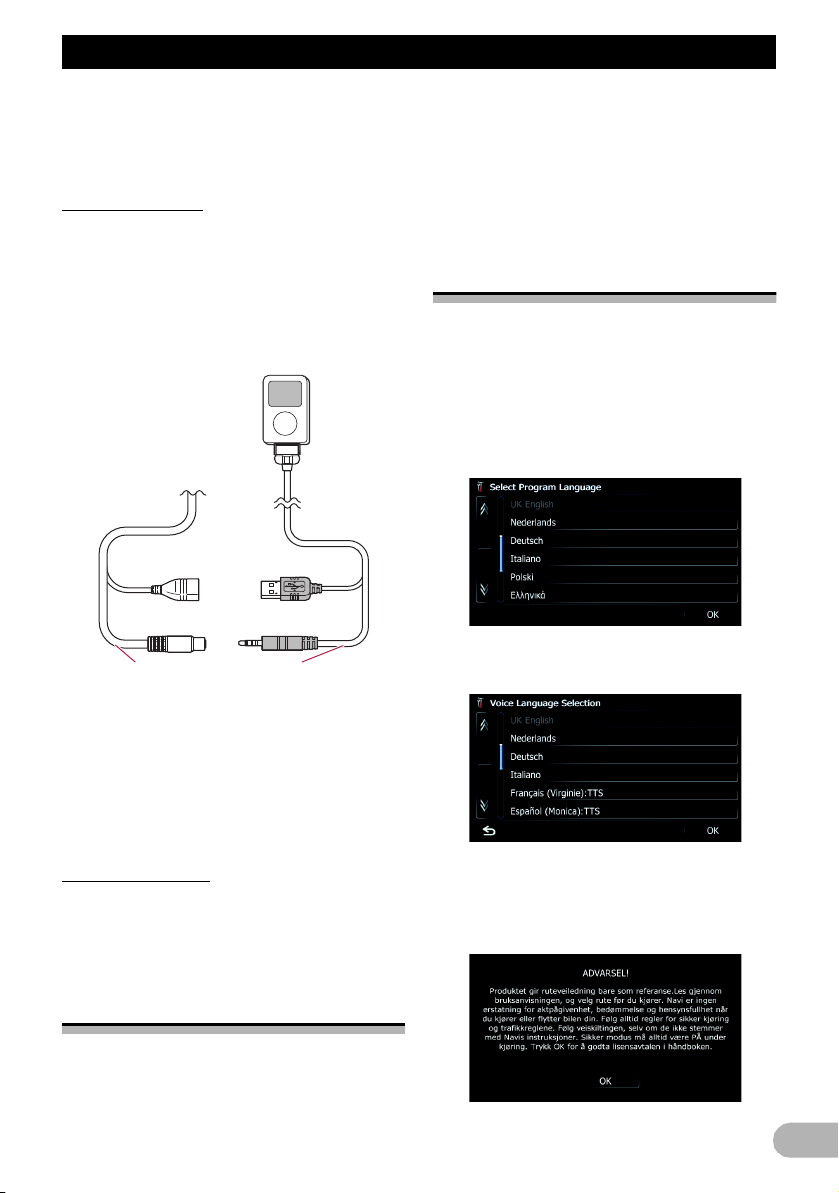
Grunnleggende bruk
USB- og
minikontakt
USB-grensesnittkabel
for iPod
vanligvis ikke mulig å gjenopprette
dataene. Pioneer påtar seg ikke noe ansvar
for skader, kostnader eller utgifter som
skyldes tapte eller ødelagte data.
Koble til en iPod
Ved å bruke USB-grensesnittkabelen for iPod
kan du koble iPoden til navigasjonssystemet.
❒ Det kreves en USB-grensesnittkabel for
iPod (CD-IU50V) (selges separat) for å
koble til.
1. Trekk ut USB-lagringsenheten etter å ha
kontrollert at tilgang til data ikke skjer.
❒ Bruk ikke annet enn fingrene på
berøringspaneltastene, og berør skjermen
forsiktig slik at du unngår å skade LCDskjermen.
2. Stans kjøretøyets motor for å avslutte
systemet.
Navigasjonssystemet slås også av.
Ved første oppstart
Når du bruker navigasjonssystemet for første
gang, velger du språket du vil bruke.
1. Start motoren for å starte systemet.
Etter en kort pause vises
velkomstskjermbildet noen sekunder.
2. Trykk på språket du vil bruke på
skjermen.
3. Trykk på språket du vil bruke til
taleveiledning.
❒ Hvis du vil ha informasjon om iPod-
kompatibilitet med dette
navigasjonssystemet, kan du se
informasjonen på vårt nettsted.
❒ Tilkobling via USB-hub er ikke mulig.
2. Koble til iPoden.
Koble fra en iPod
* Trekk ut USB-grensesnittkabelen for iPod
etter å ha kontrollert at tilgang til data ikke
skjer.
Forløp fra oppstart til
avslutning
1. Start motoren for å starte systemet.
Etter en kort pause vises
velkomstskjermbildet noen sekunder.
Navigasjonssystemet starter nå på nytt.
4. Les ansvarsfraskrivelsen nøye og sett
deg inn i alle detaljer, og trykk deretter
[OK] hvis du godtar betingelsene.
17
Page 18
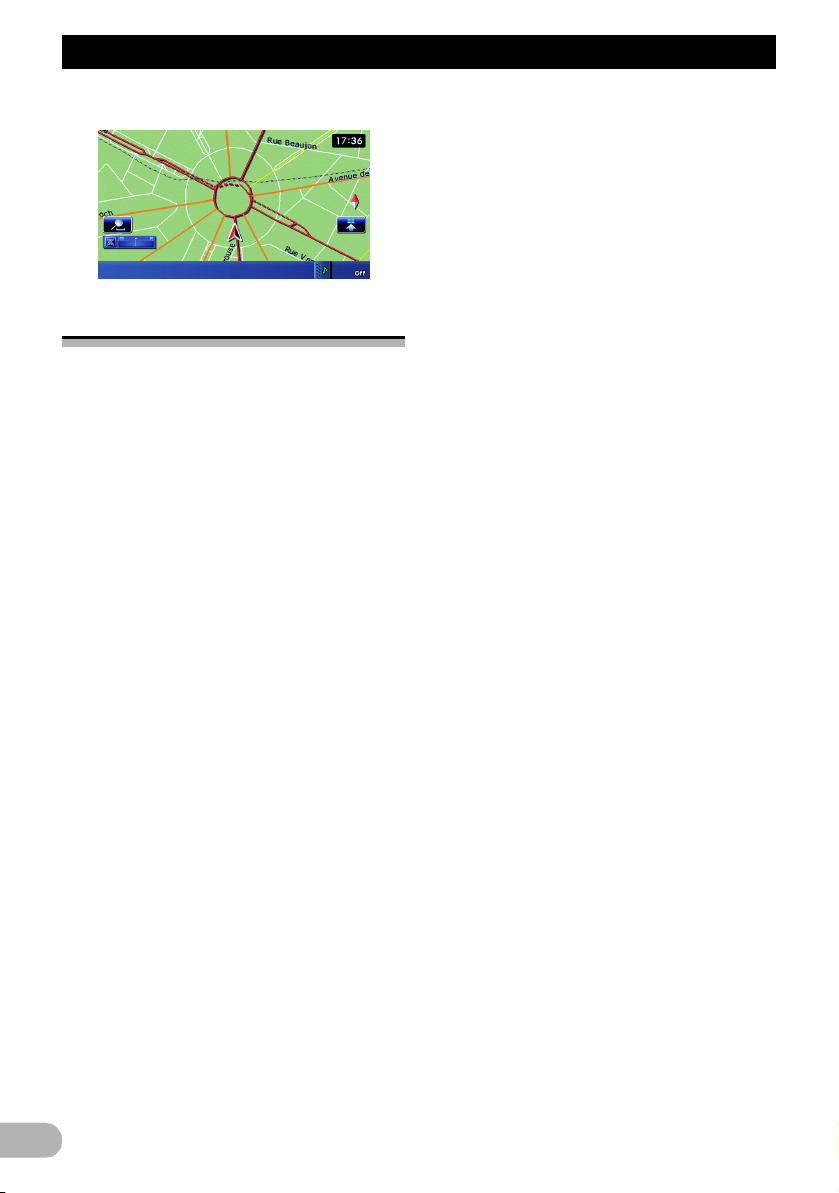
Grunnleggende bruk
Kartskjermbildet vises.
Vanlig oppstart
* Start motoren for å starte systemet.
Etter en kort pause vises
velkomstskjermbildet noen sekunder.
❒ Hvilket skjermbilde som vises, avhenger av
hva som har skjedd tidligere.
❒ Hvis det ikke er noen rute, vises
ansvarsfraskrivelsen etter at
navigasjonssystemet har startet på nytt.
Les ansvarsfraskrivelsen nøye og sett deg
inn i alle detaljer, og trykk deretter [OK] hvis
du godtar betingelsene.
❒ Hvis tyverisikringsfunksjonen er aktivert,
må du oppgi passordet.
Les ansvarsfraskrivelsen nøye og sett deg
inn i alle detaljer, og trykk deretter [OK] hvis
du godtar betingelsene.
18
Page 19
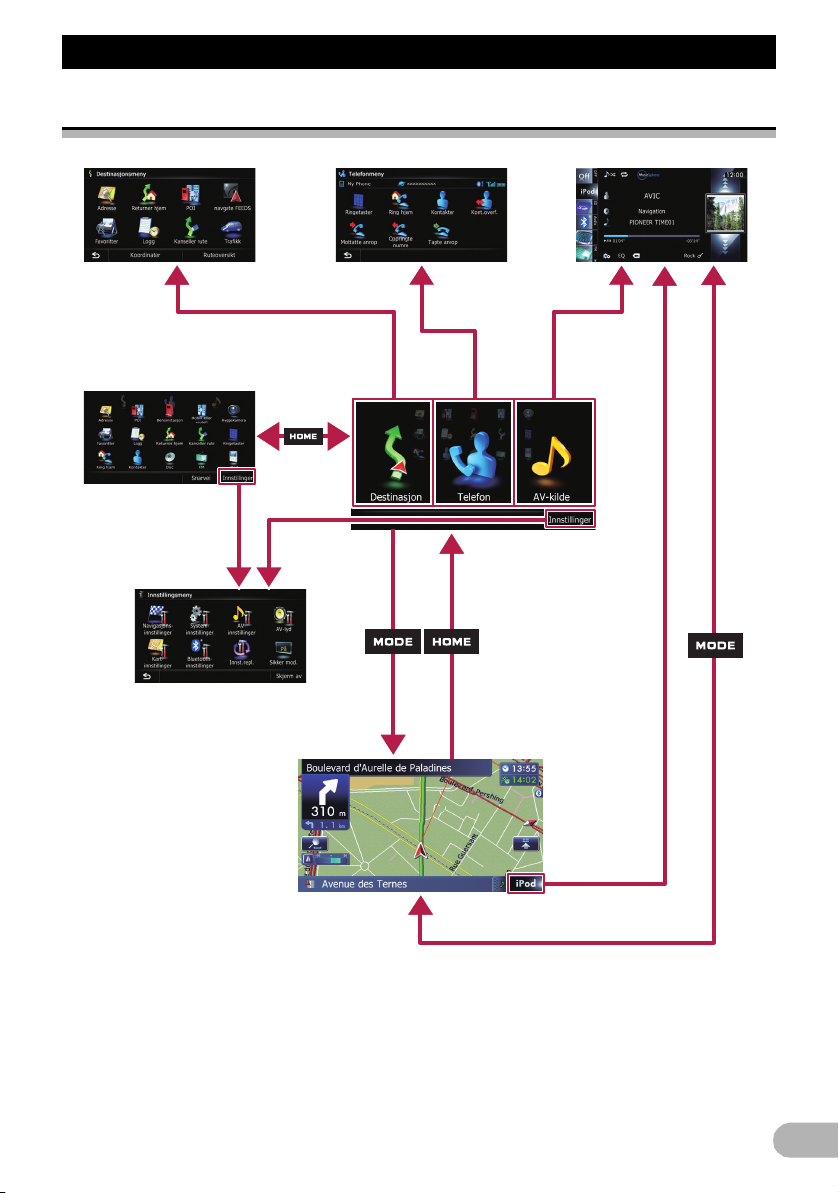
Bruke navigasjonsmenyskjermbildene
2
5
6
1
1
3
4
Bruke navigasjonsmenyskjermbildene
Oversikt over bytte av skjermbilde
19
Page 20
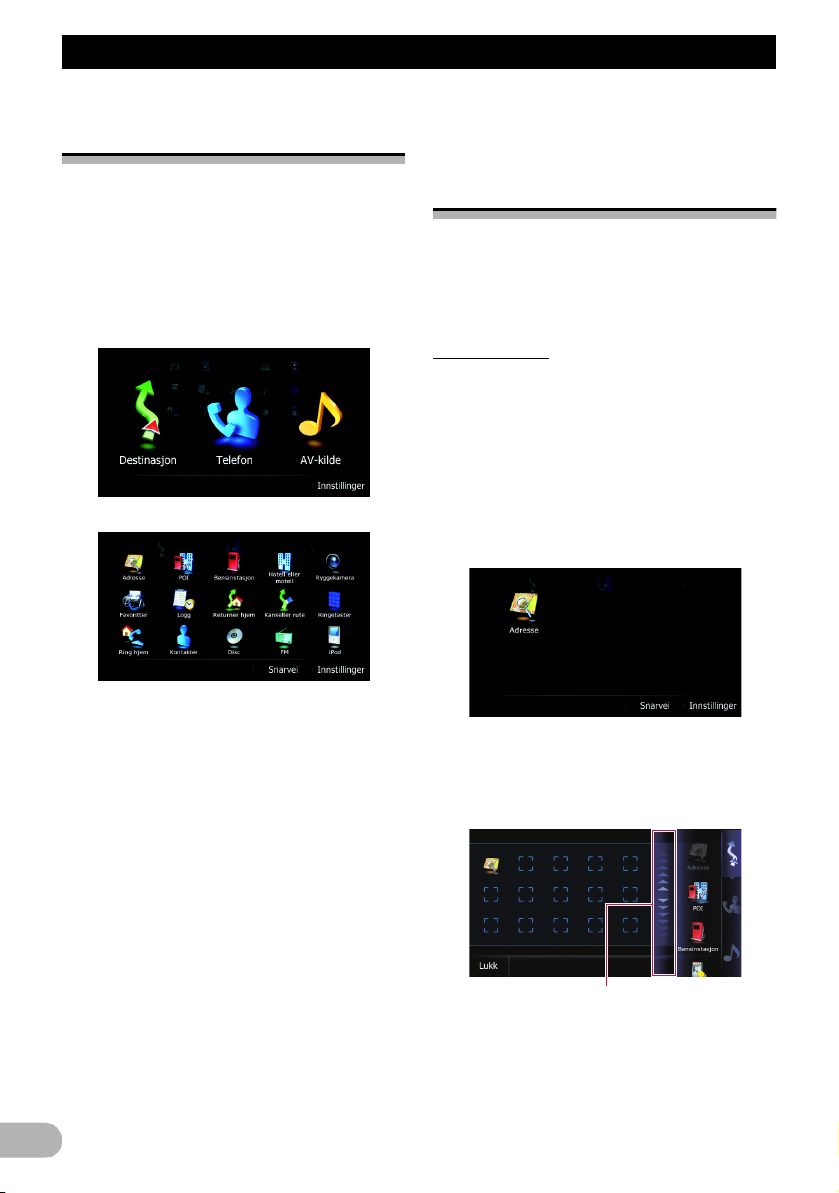
Bruke navigasjonsmenyskjermbildene
Dette kan du gjøre i hver
meny
햲 Toppmeny
Trykk HOME-tasten for å vise skjermbildet
“Toppmeny”.
Dette er startmenyen for tilgang til de aktuelle
skjermbildene og bruk av de forskjellige
funksjonene.
Det finnes to utgaver av skjermbildet
“Toppmeny”.
Klassisk meny
햷 Kartskjermbildet
Trykk MODE-tasten for å vise
navigasjonskartskjermbildet.
Snarveismeny
Hvis du registrerer elementene på
favorittmenyen som snarveier, kan du raskt
komme til det registrerte menyskjermbildet
med et enkelt trykk på skjermbildet med
Snarvei-menyen.
Velge snarvei
❒ Opp til 15 menyelementer kan registreres i
snarveier.
1. Trykk HOME-tasten flere ganger for å vise
skjermbildet “Snarvei-meny”.
❒ Når du bruker navigasjonssystemet for
første gang, eller hvis det ikke er angitt
noen snarveier, vises det en melding. Trykk
[Ja] for å fortsette til neste trinn.
2. Trykk [Snarvei].
Snarveismeny
❒ I denne bruksanvisningen refereres det til
Klassisk meny som “Toppmeny”.
햳 Destinasjonsmeny
Du kan søke etter destinasjonen fra denne
menyen. Du kan også kontrollere elle avbryte
den angitte ruten fra denne menyen.
햴 Telefonmeny
Gir deg tilgang til skjermbildet relatert til
handsfree-telefonering for å vise
anropslogger og endre innstillingene for
tilkobling med Bluetooth trådløsteknologi.
햵 Skjermbildet for AV-operasjoner
Dette er skjermbildet som vanligvis vises når
du spiller fra AV-kilden.
햶 Innstillingsmeny
Gir deg tilgang til skjermbildet for endring av
innstillinger.
20
Skjermbildet for valg av snarvei åpnes.
3. Trykk på fanen på høyre kant eller rull
linjen for å vise ikonet du vil angi som
snarvei.
Rullefelt
4. Trykk og hold ikonet som du vil legge til
som snarvei.
5. Flytt ikonet til venstre side av skjermbildet
og slipp det.
Page 21
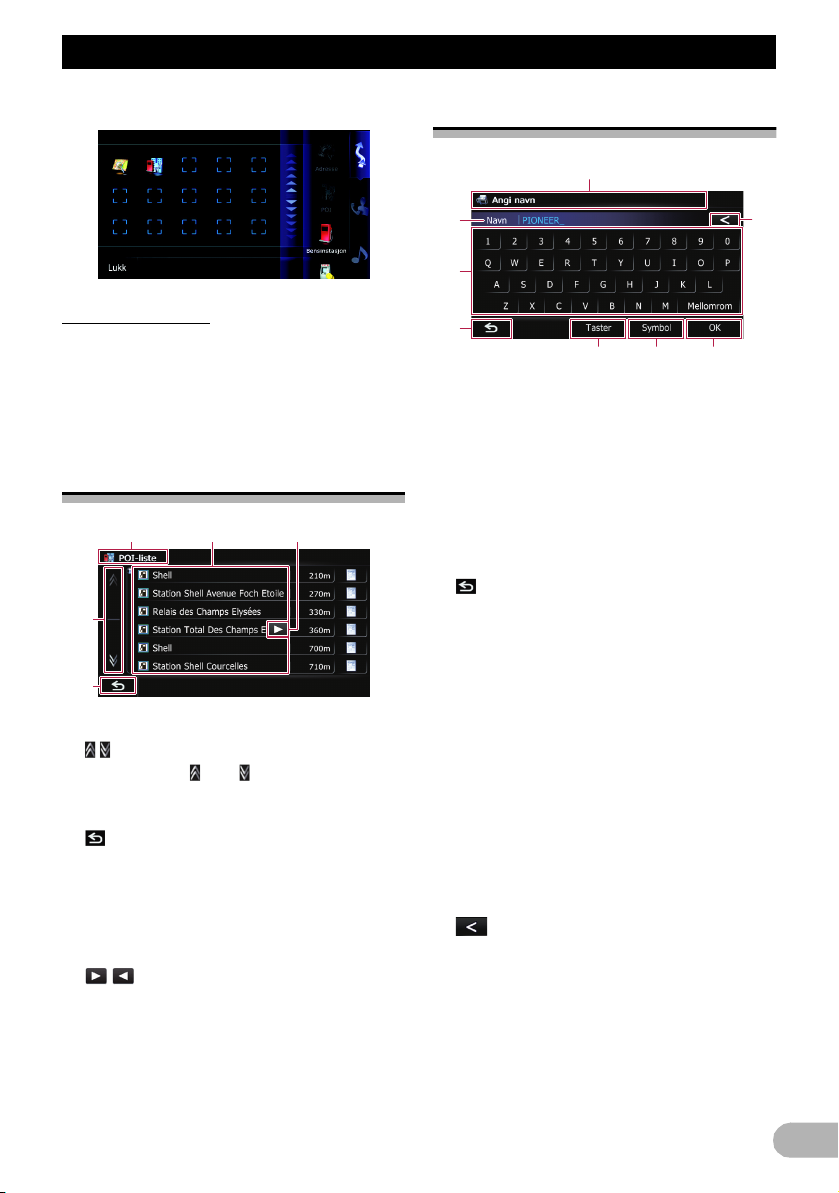
Bruke navigasjonsmenyskjermbildene
154
2
3
Det valgte elementet legges til som snarvei.
Fjerne en snarvei
1. Trykk og hold ikonet som du vil fjerne
som snarvei.
2. Flytt ikonet til høyre side av skjermbildet
og slipp det.
Bruke listeskjermbilder
(eksempel: POI-listen)
햲 Skjermbildetittel
햳
Når du trykker eller i rullefeltet, ruller du
gjennom listen slik at du kan se de resterende
elementene.
햴
Returnerer til forrige skjermbilde.
햵 Oppførte elementer
Ved å trykke på et alternativ i listen kan du
begrense antall alternativer og fortsette med
neste operasjon.
햶
Hvis alle tegnene ikke kan vises innen det
viste området, kan du trykke tasten til høyre
for elementet for å vise de resterende
tegnene.
Bruke tastaturet på skjermen
1
2
3
4
5 76
햲 Skjermbildetittel
Skjermbildets tittel vises.
햳 Tekstboks
Viser tegnene som er skrevet inn. Hvis det
ikke er tekst i boksen, vises det en informativ
veiledning.
햴 Tastatur
Trykk tastene for å skrive inn tegnene.
햵
Returnerer til forrige skjermbilde.
햶 Taster
Bytter til oppsett av skjermtastaturet.
햷 Symbol, Andre, 0-9
Du kan angi andre tegn i alfabetet. Du kan
også skrive inn tekst med tegn som [&] eller
[+] eller med tall.
Trykk for å endre valget.
❒ Hvis du bruker en av bokstavene “A”, “Ä”,
“Å” eller “Æ”, vil resultatet som vises, bli det
samme.
햸 OK
Bekrefter oppføringen og lar deg fortsette til
neste trinn.
햹
Sletter teksten som er skrevet inn, med én
bokstav om gangen med start fra slutten av
teksten. Hvis du fortsetter å trykke på tasten,
slettes all teksten.
8
21
Page 22
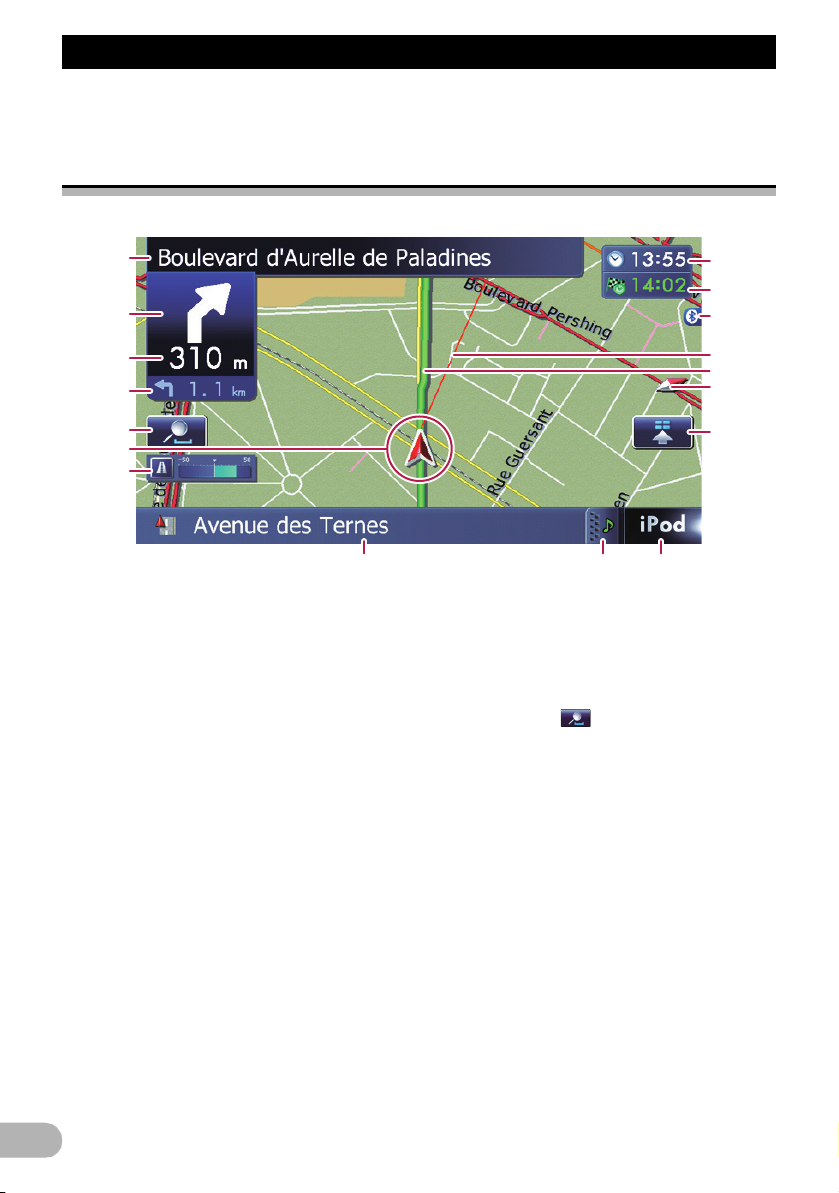
Bruke kartet
1
8
9 a
b
2
3
4
c
e
d
f
5
7
6
g
h
Bruke kartet
Det meste av informasjonen som leveres av navigasjonssystemet, kan ses på kartet. Det er derfor
nødvendig å bli kjent med hvordan informasjon vises på kartet.
Lese kartskjermbildet
Dette eksemplet viser et skjermbilde med et 2D-kart.
❒ Informasjon merket med et stjernetegn (*),
vises bare når ruten er angitt.
❒ Avhengig av betingelsene og innstillingene,
kan det hende enkelte elementer ikke
vises.
햲 Navn på gaten som skal brukes (eller
neste veiledningspunkt)*
햳 Neste kjøreretning*
Når du kommer til et veiledningspunkt, vises
dette elementet.
Når du nærmer deg veiledningspunktet,
endres fargen på elementet til grønn.
❒ Hvis du trykker på elementet, kan du høre
neste veiledning på nytt.
❒ Du kan velge mellom å vise eller ikke vise
det.
➲ Se “Vise manøvreringer” på side 124 for
detaljer.
햴 Avstand til veiledningspunkt*
Viser avstanden til neste veiledningspunkt.
❒ Hvis du trykker på elementet, kan du høre
neste veiledning på nytt.
햵 Andre manøvreringspil*
22
Viser svingeretningen etter neste og
avstanden dit.
➲ Se “Vise manøvreringer” på side 124 for
detaljer.
햶 Zoom inn / zoom ut
Når du trykker , vises tastene på
berøringspanelet for endring av kartets
målestokk og kartretningen.
햷 Gjeldende posisjon
Angir gjeldende sted for kjøretøyet. Spissen
av det trekantede merket viser retningen, og
visningen flyttes automatisk, mens du kjører.
❒ Spissen av trekantmerket er den riktige
gjeldende posisjonen.
햸 Økomåler
Viser en graf som sammenligner det tidligere
gjennomsnittlige drivstofforbruket etter at
navigasjonssystemet sist ble startet.
➲ Se “Vise informasjon om drivstofforbruket”
på side 124 for detaljer.
햹 Navn på gater (eller byer) som du kjører
på eller gjennom
➲ Se “Angi visning for gjeldende gatenavn”
på side 123 for detaljer.
Page 23
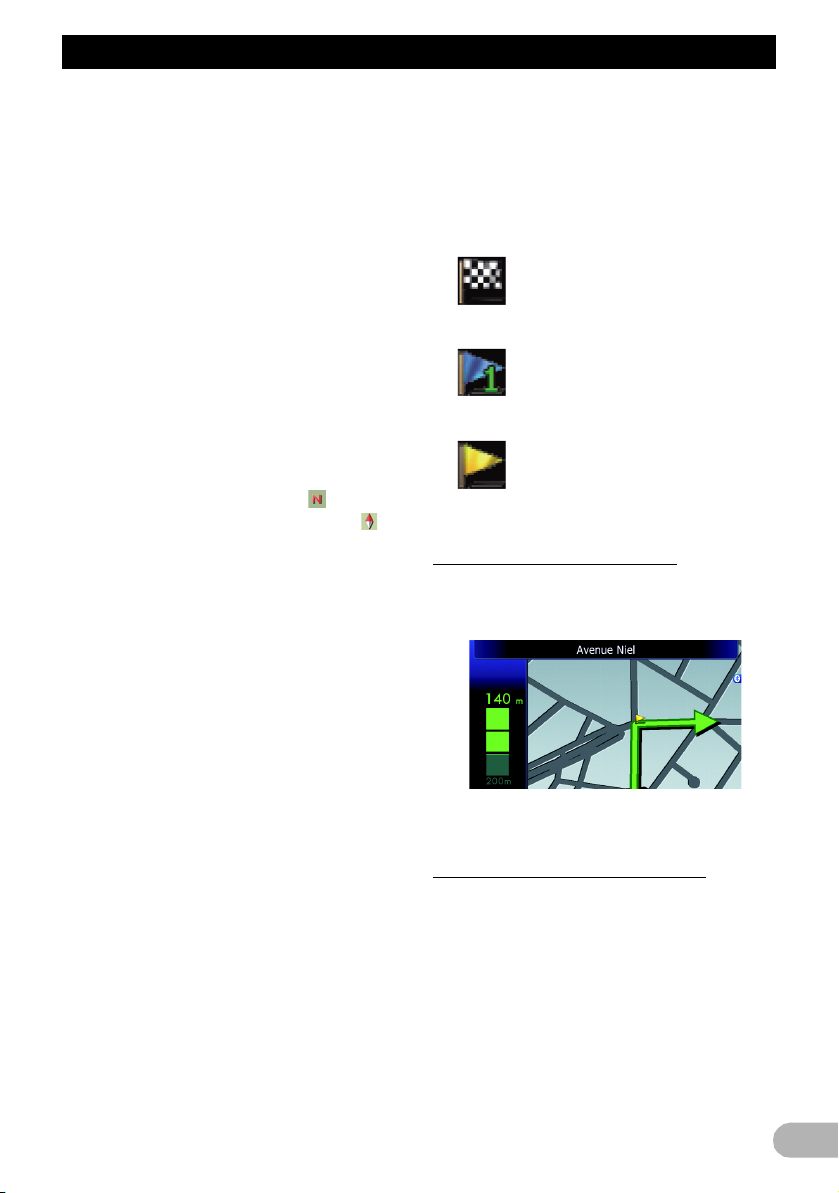
Bruke kartet
햺 Utvidelsespil for AV-informasjonslinjen
Når du trykker denne pilen, åpnes AVinformasjonslinjen slik at du raskt kan vise
AV-kildens gjeldende status. Trykk på nytt for
å trekke sammen linjen.
햻 Snarvei til skjermbildet for AV-
operasjoner
Gjeldende valgt AV-kilde vises. Når du trykker
indikatoren, vises skjermbildet for AVoperasjoner for den gjeldende kilden direkte.
❒ Hvis du kobler en iPod til
navigasjonssystemet, vises illustrasjonen
fra albumet som spilles.
햽 Hurtigtilgang-ikon
Viser “Hurtigtilgang”-menyen.
➲ Se “Innstilling av “Hurtigtilgang”-menyen”
på side 25 for detaljer.
햾 Indikator for kartretning
• Når “Nord opp” velges, vises .
• Når “Kjøreretning opp” velges, vises .
❒ Den røde pilen angir nord.
햿 Gjeldende rute*
3Den gjeldende angitte ruten er uthevet med
farge på kartet. Hvis det er angitt etappemål
på ruten, utheves ruten etter neste etappemål
med en annen farge.
헀 Retningslinje*
Retningen mot destinasjonen (neste
etappemål, eller markør) er angitt med en rett
linje.
헁 Bluetooth-tilkoblingsikon
Dette ikonet viser om en enhet med
Bluetooth-teknologi er tilkoblet eller ikke. Du
kan velge mellom å vise eller ikke vise det.
➲ Se “Vise Bluetooth-tilkoblingsikonet” på
side 123 for detaljer.
헂 Multiinformasjonsvindu
Hvert trykk på [Multiinformasjonsvindu]
endrer visningen av informasjon.
• Avstand til destinasjonen (eller avstand
til etappemål)*
• Beregnet ankomsttid til destinasjonen
eller etappemålet*
Beregnet ankomsttid er en ideell verdi
beregnet ut fra verdisettet for
“Gjennomsnittshastighet” og den faktiske
kjørehastigheten. Den beregnede
ankomsttiden er bare en referanseverdi, og
er ingen garanti for riktig ankomsttid.
• Kjøretid til destinasjonen eller
etappemålet*
헃 Gjeldende tid
Veiledningsflaggenes betydning
: Destinasjon
Det sjakkbrettmønstrede flagget
angir destinasjonen din.
: Etappemål
De blå flaggene viser
etappemålene.
: Veiledningspunkt
Neste veiledningspunkt (neste
gang du skal svinge osv.) vises
med et gult flagg.
Forstørret kart over veikryss
Når “Nærbilde” i skjermbildet
“Kartinnstillinger” er “På”, vises det et
forstørret kart over veikrysset.
➲ Se “Angi visning av automatisk zoom” på
side 122 for detaljer.
Visning ved kjøring på motorvei
Enkelte steder på motorveien vil informasjon
om kjørefelt være tilgjengelig for å angi feltet
det anbefales at du skal bruke for å gjøre den
neste manøveren enklere.
23
Page 24
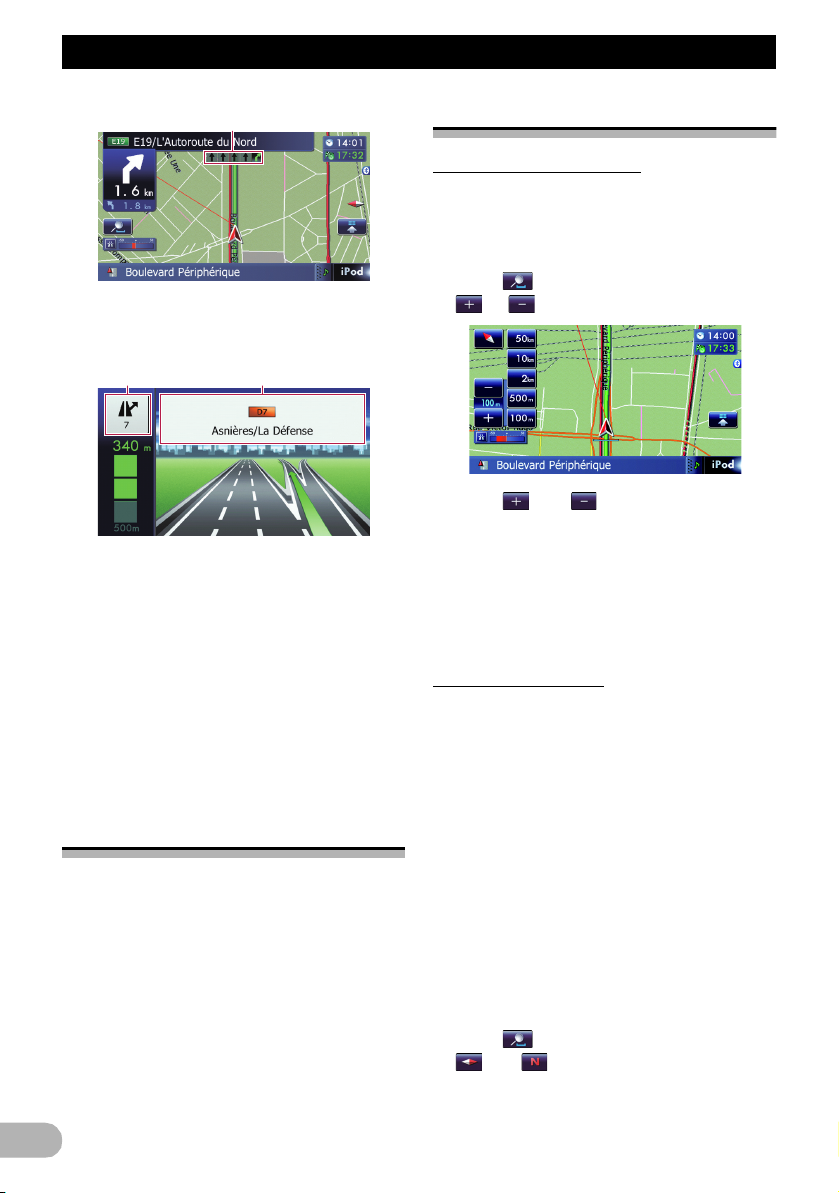
Bruke kartet
1
2 3
Når du kjører på en motorvei, kan
avkjørselsnumre og motorveiskilt bli vist når
du er i nærheten av innkjørsler og avkjørsler.
햲 Informasjon om kjørefelt
햳 Informasjon om avkjørsel fra motorvei
Viser avkjørselen fra motorveien.
햴 Motorveiskilt
Disse viser veinummeret og gir
retningsinformasjon.
❒ Hvis dataene for disse elementene ikke er i
det innebygde minnet, er ikke
informasjonen tilgjengelig selv om det er
skilt på den aktuelle veien.
Veier uten sving-for-svinginstruksjoner
Veier som kan brukes som rute (ruten vises
og utheves med fiolett farge) har bare
grunnleggende data og kan bare brukes til å
plotte inn en navigerbar rute. Pioneernavigasjonssystemet vil bare vise en
navigerbar rute på kartet (bare
ankomstveiledning for destinasjonen eller et
etappemål er tilgjengelig). Overhold alle
lokale trafikkregler langs den merkede ruten.
(For din egen sikkerhet.)
Bruke kartskjermbildet
Endre kartets målestokk
Du kan endre kartets målestokk mellom 25
meter og 2000 kilometer (22,86 m og
1000 mile).
1. Vis kartskjermbildet.
2. Trykk på kartskjermbildet.
og med kartets målestokk vises.
3. Trykk eller for å endre kartets
målestokk.
❒ Hvis du ikke bruker funksjonen innen noen
få sekunder, går displayet automatisk
tilbake til første kartbildet.
Trykk direktetasten for målestokk for å
endre kartet direkte til den valgte
målestokken.
Endre kartretningen
Du kan bytte visning av retningen for bilen på
kartet mellom “Kjøreretning opp” og “Nord
opp”.
• Kjøreretning opp:
Kartvisningen viser alltid kartet med
kjøretøyets kjøreretning mot øverste del av
skjermen.
• Nord opp:
Kartvisningen har alltid nord øverst på
skjermen.
❒ Kartretningen holdes fast på “Nord opp” når
kartmålestokken er 50 km (25 miles) eller
mer.
❒ Kartretningen holdes fast på “Kjøreretning
opp” når skjermbildet for 3D-kart.
1. Vis kartskjermbildet.
2. Trykk på kartskjermbildet.
eller vises.
24
Page 25
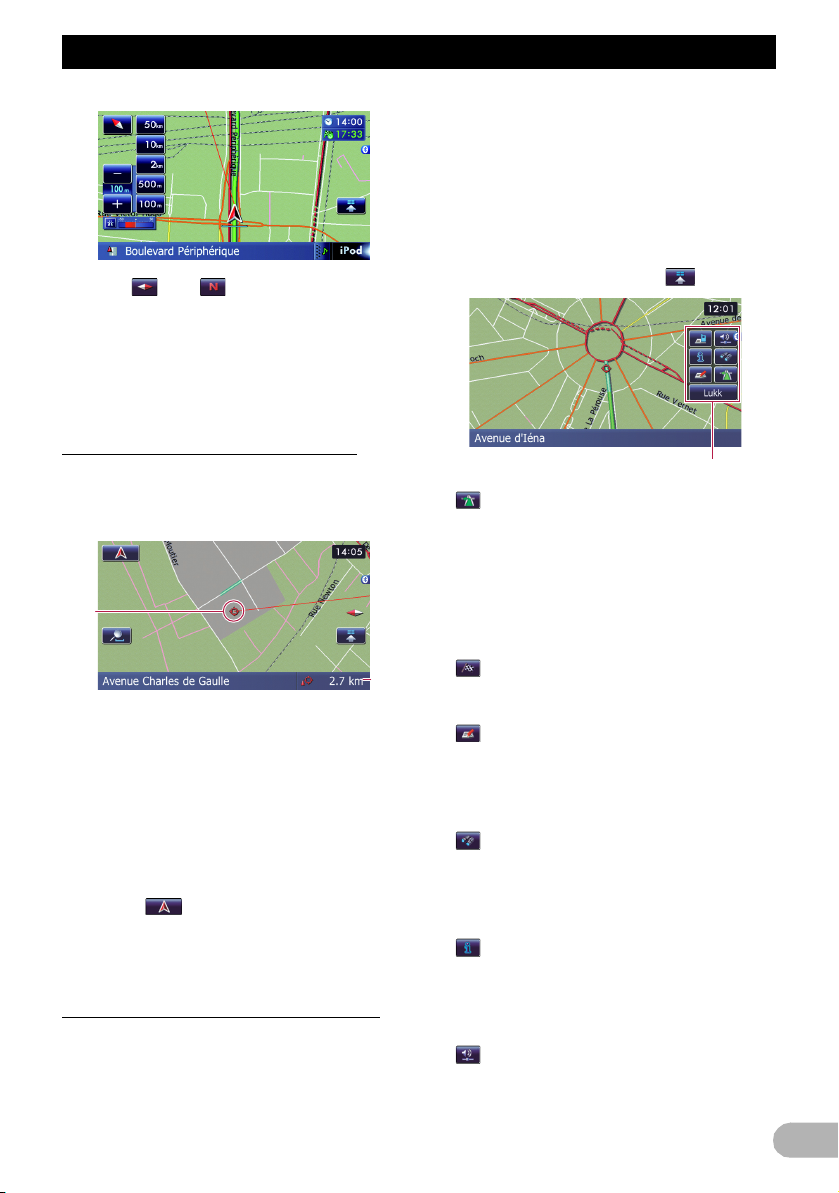
Bruke kartet
3. Trykk eller for å bytte bilens
retning.
Hver gang du trykker tasten, endres denne
innstillingen.
❒ Hvis du ikke bruker funksjonen innen noen
få sekunder, går displayet automatisk
tilbake til første kartbildet.
Rulle kartet til posisjonen du vil se
1. Vis kartskjermbildet.
2. Trykk på og dra kartet i den retningen du
vil rulle det.
1
2
햲 Markør
햳 Avstand fra gjeldende posisjon
Plassering av markøren over det ønskede
stedet viser en kort oversikt for stedet nederst
på skjermen med gatenavn og annen
informasjon for stedet. (Hvilken informasjon
som vises, avhenger av posisjonen.)
❒ Hvor mye det flyttes avhenger av lengden
du drar.
Trykk .
Kartet går tilbake til gjeldende posisjon.
❒ Trykk MODE-tasten for å gå tilbake til
gjeldende posisjon.
Innstilling av “Hurtigtilgang”-menyen
Fra “Hurtigtilgang”-menyen kan du utføre
ulike oppgaver raskere enn ved bruk av
navigasjonsmenyen, for eksempel å beregne
ruten til stedet angitt av markøren, eller
registrere et sted i [Favoritter].
Du kan tilpasse “Hurtigtilgang” som vises på
skjerm en. “Hurtigtilgang” som beskrives her,
er konfigurert med standardinnstillingen.
➲ Se “Velge “Hurtigtilgang”-menyen” på side
126 for detaljer.
❒ Alternativer som er merket med en stjerne
(*), kan ikke fjernes fra Hurtigtilgang-
menyen.
* Når kartet vises, trykker du .
Hurtigtilgang-menyen
: Rutealternativer*
Vises når kartet ikke rulles. Dette alternativet
kan velges bare under ruteveiledning.
Du kan endre betingelsene for
ruteberegningen og beregne den gjeldende
ruten på nytt.
➲ Se “Endre betingelsene for beregning av
rute” på side 38 for detaljer.
: Destinasjon*
Vises når kartet rulles. Angi ruten til det
angitte stedet med markøren.
: Registrering
Registrerer informasjon om stedet som er
angitt av markøren, i “Favoritter”.
➲ Se “Registrere steder med rullemodus” på
side 42 for detaljer.
: Nærområdesøk
Brukes til å finne POIer (interessepunkter) i
nærheten av markøren.
➲ Se “Søke etter et POI i nærheten” på side
33 for detaljer.
: Vis POI
Viser ikoner for fasiliteter (POIer) i
omgivelsene på kartet.
➲ Se “Vise POI på kartet” på side 124 for
detaljer.
: Volum
Viser skjermbildet “Voluminnstillinger”.
25
Page 26
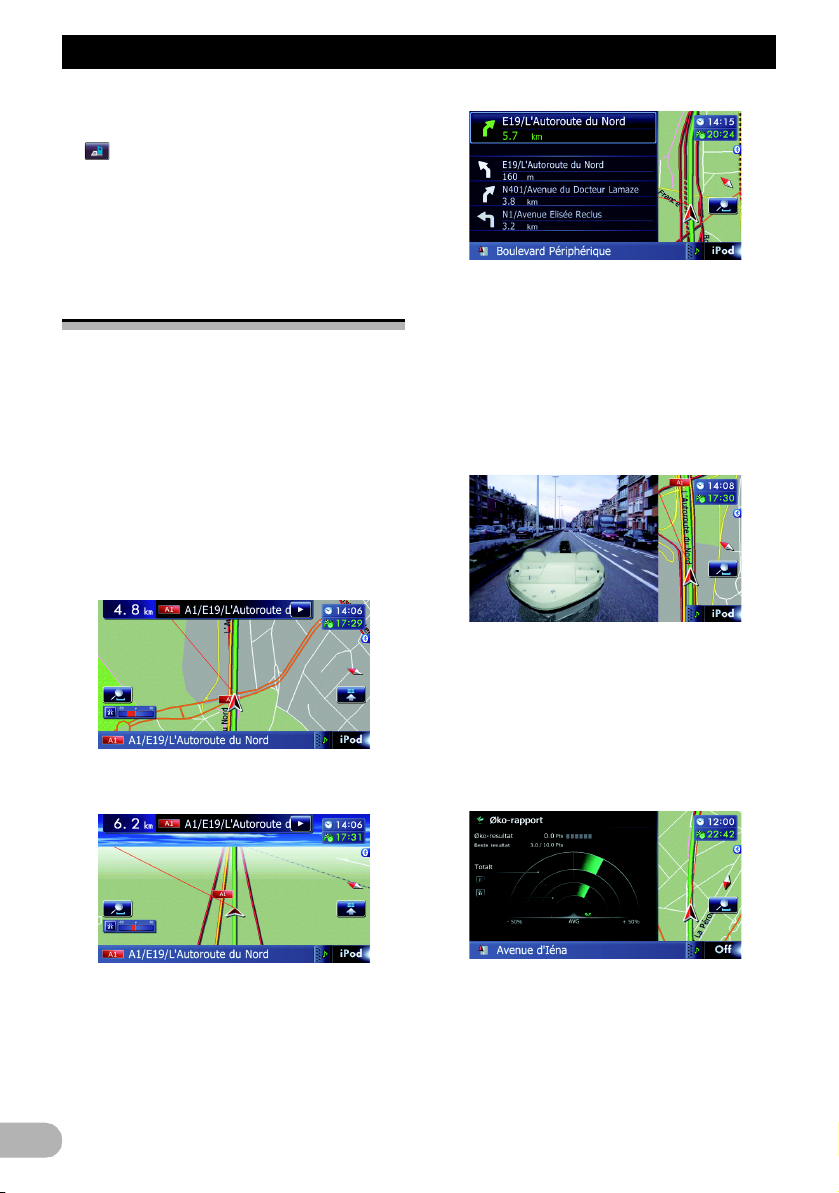
Bruke kartet
➲ Se “Stille lydvolumet for veiledning og
telefon” på side 129 for detaljer.
: Kontakter
Viser skjermbildet “Kontaktliste”.
➲ Se “Ringe opp et nummer i “Kontaktliste””
på side 56 for detaljer.
Detaljert
Skjuler Hurtigtilgang-menyen.
Bytte visningsmodus
Det kan velges forskjellige typer
skjermdisplay til navigasjonsveiledning.
1. Vis skjermbildet “Kartinnstillinger”.
➲ Se “Vise skjermbildet “Kartinnstillinger”” på
side 121 for detaljer.
2. Trykk [Visningsmod.].
Skjermbildet “Visningsmod.” vises.
3. Trykk på typen du vil angi.
Du kan velge følgende typer:
•2D-visning (standard):
Viser et normalt kart (2D-kart).
– Navn på neste rute som skal kjøres
– Pil som viser bilens retning
– Avstand til veiledningspunktene
❒ Denne modusen er tilgjengelig når ruten er
angitt.
• Ryggekamera:
Viser bildet fra ryggekameraet på venstre
side av skjermen og kartet på høyre side av
skjermen.
26
•3D-visning:
Viser et kart i fugleperspektiv (3D-kart).
•Gatevisning:
Informasjon om de fire neste
veiledningspunktene nærmest gjeldende
plassering, vises i rekkefølge fra øverst til
nederst på venstre side av skjermen.
Følgende informasjon vises.
❒ Denne modusen er tilgjengelig bare når
[Kamera] er angitt til “På”.
➲ Se “Innstilling for ryggekamera” på side 131
for detaljer.
• Øko-rapport:
Viser en graf for økokjøring på venstre side
av skjermen og kartet på høyre side av
skjermen.
➲ Se “Vise “Øko-rapport”” på side 27 for
detaljer.
Page 27

Økokjøringsfunksjonen
2
4
3
1
Økokjøringsfunksjonen
Navigasjonssystemet er utstyrt med en
økokjøringsfunksjon som kan brukes til å vise
om du kjører på en miljøvennlig måte.
Dette kapitlet beskriver denne funksjonen.
❒ Drivstofforbruket beregnes basert på en
teoretisk verdi basert på informasjon om
bilens hastighet og posisjon fra
navigasjonssystemet. Drivstofforbruket
som vises, er bare en referanseverdi, og
det er ingen garanti for at det viste forbruket
kan oppnås.
Vise “Øko-rapport”
Denne funksjonen beregner omtrentlig
drivstofforbruk basert på kjøringen,
sammenligner dette med ditt tidligere
gjennomsnittlige drivstofforbruk og viser
resultatet i en graf.
Grafen vises når kartet angis til “Øko-
rapport”.
1. Vis skjermbildet “Kartinnstillinger”.
➲ Se “Vise skjermbildet “Kartinnstillinger”” på
side 121 for detaljer.
2. Trykk [Visningsmod.].
Skjermbildet “Visningsmod.” vises.
3. Trykk [Øko-rapport].
Skjermbildet “Øko-rapport” vises.
햲 Øko-resultat
Resultatet av sammenligningen med tidligere
drivstofforbruk og gjeldende drivstofforbruk
vises som en verdi fra 0,0 poeng til 10,0
poeng. Jo høyere verdien er, desto bedre er
drivstofforbruk sammenlignet med tidligere
ruteveiledning.
Den grønne måleren viser gjeldende resultat,
og den grå måleren viser det beste resultatet
til nå.
“Øko-resultat” oppdateres hvert femte
minutt.
❒ Dette vises ikke når “Øko-resultat” er satt
til “Av” eller når det ikke er angitt noen rute.
햳 Beste resultat
Viser det beste resultatet til nå.
❒ Dette vises ikke når “Øko-resultat” er satt
til “Av” eller når det ikke er angitt noen rute.
햴 Graf for sammenligning av
gjennomsnittlig drivstofforbruk
Viser en sammenligning av gjennomsnittlig
drivstofforbruk frem til navigasjonssystemet
sist ble stoppet (tidligere gjennomsnittlig
drivstofforbruk) og gjeldende gjennomsnittlig
drivstofforbruk. Displayet oppdateres hvert
tredje sekund. Jo mer verdien beveger seg i
retning +, desto bedre er drivstofforbruket.
Det finnes tre forskjellige grafpresentasjoner.
•Totalt
En sammenligning av det tidligere
gjennomsnittlige drivstofforbruket fra stedet
der navigasjonssystemet sist ble startet til
gjeldende plassering av bilen.
• : Vanlig vei
En sammenligning av det tidligere
gjennomsnittlige drivstofforbruket og det
gjennomsnittlige drivstofforbruket de siste
90 sekundene ved kjøring på vanlig vei.
• : Motorvei
En sammenligning av det tidligere
gjennomsnittlige drivstofforbruket og det
gjennomsnittlige drivstofforbruket de siste
90 sekundene ved kjøring på motorvei.
햵 Dyreikoner
Antall viste dyreikoner øker eller reduseres i
henhold til verdien av “Øko-resultat”.
❒ Dette vises ikke når “Øko-resultat” er satt
til “Av” eller når det ikke er angitt noen rute.
❒ Hvis du prøver å bruke funksjonen “Øko-
rapport” umiddelbart etter at du har begynt
å bruke navigasjonssystemet første gang,
kan det hende at vises, og at funksjonen
ikke er tilgjengelig.
➲ Se “Feilsøking” på side 152 for detaljer.
❒ Visningsinnstillingene kan endres.
➲ Se “Endre innstillingen for økofunksjonen”
på side 121 for detaljer.
27
Page 28
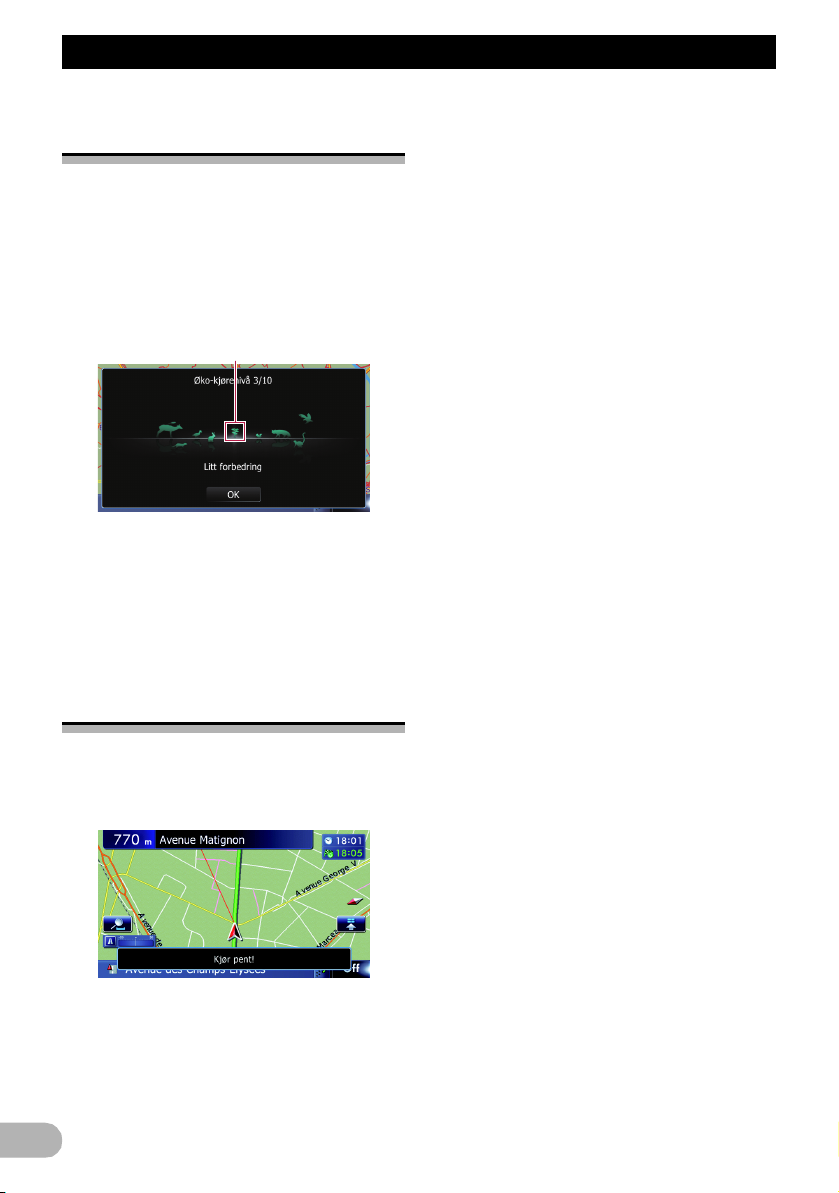
Økokjøringsfunksjonen
1
Vise veiledning for Økokjørenivå
Navigasjonssystemet er utstyrt med
funksjonen “Øko-kjørenivå” som beregner i
hvor stor grad du har kjørt på en miljøvennlig
måte.
Poengene for “Øko-kjørenivå” endres i
henhold til “Øko-resultat” når bilen når
destinasjonen. Når et bestemt antall poeng
oppnås, øker nivået, og det vises en melding.
햲 Treikon
Når nivået øker, endres et treikon fra et ungt
tre til et stort tre.
❒ Dette vises ikke når “Øko-kjørenivå” er
angitt til “Av”.
➲ Se “Endre innstillingen for økofunksjonen”
på side 121 for detaljer om operasjonen.
Varsel om rask start
Hvis bilens hastighet overstiger 41 km/t
(25,5 mph) innen fem sekunder etter at den
startet, vises det en melding, og en varsellyd
avgis.
➲ Se “Endre innstillingen for økofunksjonen”
på side 121 for detaljer om operasjonen.
28
Page 29
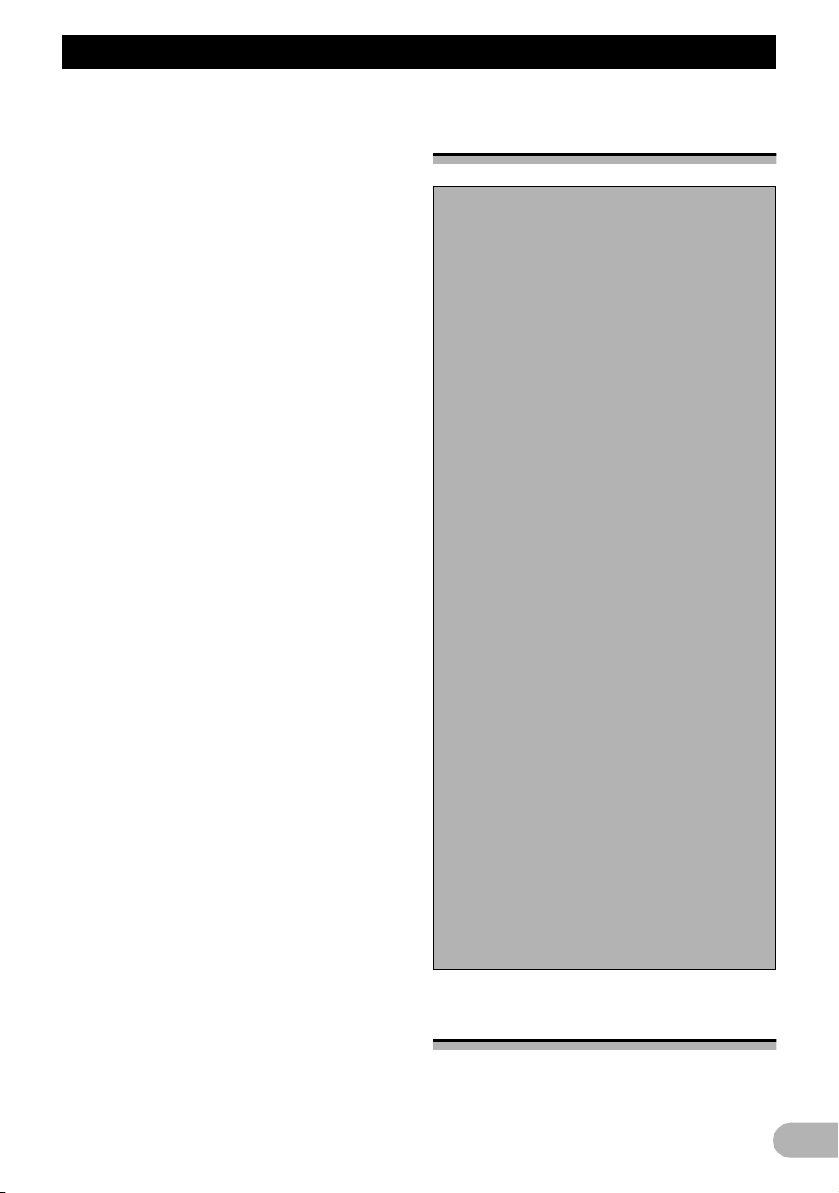
Søke etter og velge et sted
Søke etter og velge et sted
! OBS!
Av sikkerhetsgrunner er disse
ruteinnstillingsfunksjonene ikke tilgjengelige
mens kjøretøyet er i bevegelse. For å aktivere
disse funksjonene må du stoppe på et trygt
sted og sette på parkeringsbremsen før du
angir ruten.
❒ En del informasjon vedrørende
trafikkreguleringer avhenger av tidspunktet
da ruteberegningen ble utført. Det er derfor
ikke sikkert informasjonen er i samsvar
med en bestemt trafikkregulering når
kjøretøyet faktisk passerer gjennom det
aktuelle stedet. Informasjonen om
trafikkreguleringer gjelder i tillegg for
passasjerkjøretøy og ikke for lastbiler og
lignende. Følg alltid de faktiske
trafikkreguleringene når du kjører.
Basisforløp ved opprettelse
av rute
1. Parker kjøretøyet på et trygt sted, og sett
på parkeringsbrems.
«
2. Vis skjermbildet “Toppmeny”.
➲ Se “Oversikt over bytte av skjermbilde” på
side 19 for detaljer om bruk.
«
3. Velg søkemetoden for destinasjonen.
«
4. Angi informasjon om destinasjonen slik
at ruten kan beregnes.
«
5. Bekreft stedet på kartet.
➲ Se “Angi en rute til destinasjonen” på side
37 for detaljer.
«
6. Navigasjonssystemet beregner ruten til
destinasjonen, og deretter vises ruten på
kartet.
«
7. Kontroller og velg ruten.
➲ Se “Angi en rute til destinasjonen” på side
37 for detaljer.
«
8. Navigasjonssystemet angir ruten til
destinasjonen, og kartet over
omgivelsene vises.
«
9. Etter å ha tatt av håndbremsen, kan du
kjøre i henhold til
navigasjonsveiledningen.
Søke etter et sted ved bruk av
adresse
Den mest brukte funksjonen er “Adresse”,
der du angir en adresse og det søkes etter
destinasjonen.
29
Page 30
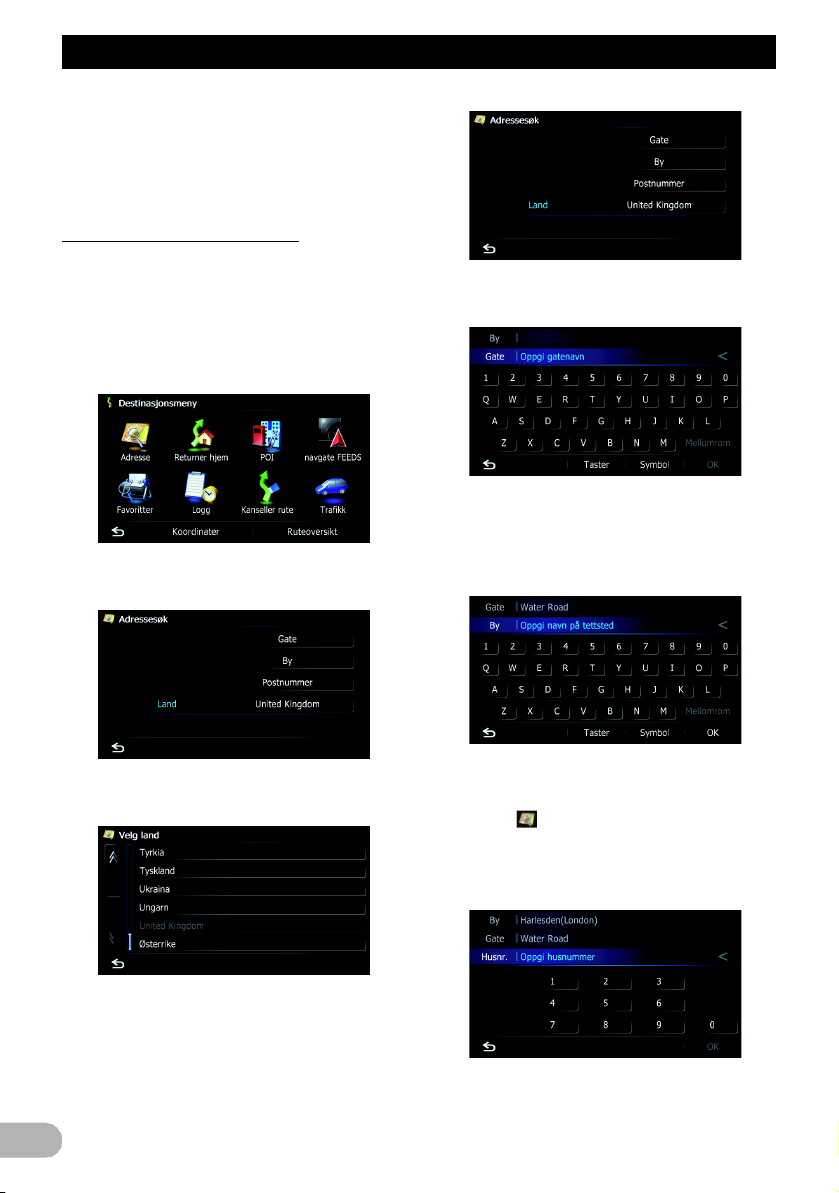
Søke etter og velge et sted
Du kan velge metoden for søk etter sted etter
adresse.
• Søke etter et gatenavn først
• Søke etter et bynavn først
• Finne stedet ved å angi postnummeret
Søke etter et gatenavn først
❒ Avhengig av søkeresultatet kan du hoppe
over enkelte trinn.
1. Vis skjermbildet “Destinasjonsmeny”.
➲ Se “Oversikt over bytte av skjermbilde” på
side 19 for detaljer om bruk.
2. Trykk [Adresse].
3. Trykk på tasten ved siden av “Land:” for å
vise listen over land.
6. Skriv inn navnet på gaten, og trykk
deretter [OK].
Skjermbildet “Valg av gate” vises.
7. Trykk på gaten du ønsker.
8. Skriv inn navnet på byen, og trykk
deretter [OK].
4. Trykk på et av landene i listen for å velge
landet som søkeområde.
Skjermbildet returnerer til forrige skjermbilde.
5. Trykk [Gate].
30
Skjermbildet “Velg tettsted” vises.
9. Trykk på det ønskede bynavnet.
Trykk .
Stedet for byen vises på kartskjermbildet.
10.Skriv inn husnummeret, og trykk deretter
[OK].
Skjermbildet “Valg av husnummer” vises.
Page 31

Søke etter og velge et sted
11.Skriv inn det ønskede
husnummerintervallet.
Stedet du søkte etter, vises på
kartskjermbildet.
➲ Se “Angi en rute til destinasjonen” på side
37 for detaljer vedrørende etterfølgende
operasjoner.
Søke etter et bynavn først
❒ Avhengig av søkeresultatet kan du hoppe
over enkelte trinn.
1. Vis skjermbildet “Destinasjonsmeny”.
➲ Se “Oversikt over bytte av skjermbilde” på
side 19 for detaljer om bruk.
2. Trykk [Adresse].
Skjermbildet “Adressesøk” vises.
3. Trykk [By].
4. Skriv inn navnet på byen, og trykk
deretter [OK].
Skjermbildet “Velg tettsted” vises.
5. Trykk på det ønskede bynavnet.
Trykk .
Stedet for byen vises på kartskjermbildet.
6. Skriv inn navnet på gaten, og trykk
deretter [OK].
Skjermbildet “Valg av husnummer” vises.
9. Skriv inn det ønskede
husnummerintervallet.
Stedet du søkte etter, vises på
kartskjermbildet.
➲ Se “Angi en rute til destinasjonen” på side
37 for detaljer vedrørende etterfølgende
operasjoner.
Finne destinasjonen ved å angi
postnummeret
Hvis du vet postnummeret til destinasjonen,
kan du bruke det til å finne destinasjonen.
❒ Avhengig av søkeresultatet kan du hoppe
over enkelte trinn.
1. Vis skjermbildet “Destinasjonsmeny”.
➲ Se “Oversikt over bytte av skjermbilde” på
side 19 for detaljer om bruk.
2. Trykk [Adresse].
Skjermbildet “Adressesøk” vises.
3. Trykk på tasten ved siden av “Land:” for å
vise listen over land.
4. Trykk på et av landene i listen for å velge
landet som søkeområde.
Skjermbildet returnerer til forrige skjermbilde.
5. Trykk [Postnummer].
Skjermbildet “Oppgi postnummer” vises.
6. Tast inn postnummeret.
Skjermbildet “Valg av gate” vises.
7. Trykk på gaten du ønsker.
8. Skriv inn husnummeret, og trykk deretter
[OK].
31
Page 32

Søke etter og velge et sted
Det vises en liste over byer med det angitte
postnummeret (bortsett fra tilfellene
nedenfor).
Britiske postnumre:
Stedet du søkte etter, vises på
kartskjermbildet.
Nederlandske postnumre:
• Hvis du skriver inn en del av et po stnummer
(4 sifre) og trykker [OK], vises det en liste
over byer.
Fortsett til trinn 8.
• Hvis du skriver inn et fullstendig
postnummer (6 sifre), vises det en liste over
gater. Velg gaten.
Fortsett til trinn 10.
7. Trykk på byen eller området der
destinasjonen befinner seg.
Trykk .
Stedet for byen vises på kartskjermbildet.
8. Skriv inn navnet på gaten, og trykk
deretter [OK].
Skjermbildet “Valg av gate” vises.
Hvis det ikke er noe husnummer, vises stedet
du søkte etter, på kartskjermbildet.
9. Trykk på gaten du ønsker.
Skjermbildet “Oppgi husnummer” vises.
Hvis den valgte gaten er i samsvar med bare
ett sted, vises stedet du søkte etter, på
kartskjermbildet.
10.Skriv inn husnummeret, og trykk deretter
[OK].
Skjermbildet “Valg av husnummer” vises.
11.Skriv inn det ønskede
husnummerintervallet.
Stedet du søkte etter, vises på
kartskjermbildet.
➲ Se “Angi en rute til destinasjonen” på side
37 for detaljer vedrørende etterfølgende
operasjoner.
Søke etter et navn ved å angi flere
nøkkelord
Du kan bruke nøkkelord til å søke etter et
navn (som navnet på en by eller en gate) ved
å oppgi flere nøkkelord.
❒ Du kan skrive inn maksimalt 18 tegn, og du
kan skrive inn nøkkelord på opptil 3 tegn.
❒ Skill nøkkelord med et mellomrom, enkelt
anførselstegn, komma, bindestrek eller
skråstrek.
Resultatet av søket avhenger av antall
oppgitte nøkkelord.
Når ett nøkkelord angis
Alle navn som inneholder et ord som starter
med det oppgitte nøkkelordet, vises i
søkeresultatet.
Når to nøkkelord angis
Navnene som inneholder ordene nedenfor,
vises i resultatet:
• Første nøkkelord du skrev inn.
• Navnet inneholder et ord som begynner
med det andre nøkkelordet.
Når tre nøkkelord angis
Navnene som inneholder ordene nedenfor,
vises i resultatet:
• Navnet inneholder ord som samsvarer
fullstendig med både første og andre
nøkkelord du oppgav.
• Navnet inneholder et ord som begynner
med det tredje nøkkelordet.
Eksempel: Søk etter “City of London”.
Oppgitte
nøkkelord
CITY L
OF L
CITY OF L
OF LONDON C
C O L
C OF LONDON
Søkeresultat
“City of London” kan bli funnet.
“City of London” kan ikke bli
funnet.
Angi en rute til
hjemmeadressen
Hvis hjemmeadressen din er lagret, kan ruten
hjem beregnes ved å trykke på en enkelt tast.
1. Vis skjermbildet “Destinasjonsmeny”.
➲ Se “Oversikt over bytte av skjermbilde” på
side 19 for detaljer om bruk.
2. Trykk [Returner hjem].
❒ Hvis hjemmenummeret ikke er registrert,
vises det en melding. Trykk [Registrer] for
å starte registreringen.
32
Page 33

Søke etter og velge et sted
➲ Se “Registrere hjemstedet” på side 120 for
detaljer.
Søke etter interessepunkter
(POI)
Informasjon om forskjellige fasiliteter
(interessepunkter – POIer), f.eks.
bensinstasjoner, parkeringsplasser eller
restauranter, er tilgjengelig. Du kan søke etter
et POI ved å velge en kategori (eller skrive inn
POI-navnet).
Søke etter POIer etter forhåndsangitte
kategorier
Du kan søke etter POIer med et enkelt klikk
ved å trykke den forhåndsangitte kategorien.
1. Vis skjermbildet “Destinasjonsmeny”.
➲ Se “Oversikt over bytte av skjermbilde” på
side 19 for detaljer om bruk.
2. Trykk [POI].
3. Trykk på ønsket kategori.
Forhåndsangitte kategorier
Skjermbildet “POI-liste” vises.
4. Trykk på POIet du ønsker.
Stedet du søkte etter, vises på
kartskjermbildet.
➲ Se “Angi en rute til destinasjonen” på side
37 for detaljer vedrørende etterfølgende
operasjoner.
Søke etter et POI direkte med navnet på
fasiliteten
1. Vis skjermbildet “Destinasjonsmeny”.
➲ Se “Oversikt over bytte av skjermbilde” på
side 19 for detaljer om bruk.
2. Trykk [POI].
Skjermbildet “POI-søk” vises.
3. Trykk [Stav navnet].
4. Trykk landstasten.
Landstast
Skjermbildet “Liste over land” vises.
Hvis destinasjonen er i et annet land, endrer
dette landsinnstillingen.
❒ Når landet er valgt, trenger du å endre
landet bare når destinasjonen er utenfor
landet du valgte.
5. Skriv inn navnet på POIet, og trykk
deretter [OK].
Skjermbildet “POI-liste” vises.
6. Trykk på POIet du ønsker.
Stedet du søkte etter, vises på
kartskjermbildet.
Trykk [Sortere].
Hver gang du trykker [Sortere] endres
sorteringsrekkefølgen.
❒ Gjeldende rekkefølge angis øverst til høyre
på skjermen.
• :
Sorterer elementene i listen i rekkefølge
etter avstanden fra kjøretøyets posisjon.
• :
Sorterer elementene i alfabetisk
rekkefølge.
➲ Se “Angi en rute til destinasjonen” på side
37 for detaljer vedrørende etterfølgende
operasjoner.
Søke etter et POI i nærheten
Du kan søke etter POIer i nærheten.
1. Vis skjermbildet “Destinasjonsmeny”.
➲ Se “Oversikt over bytte av skjermbilde” på
side 19 for detaljer om bruk.
2. Trykk [POI].
Skjermbildet “POI-søk” vises.
3. Trykk [Nær meg].
33
Page 34

Søke etter og velge et sted
POIer er inndelt i flere kategorier.
4. Trykk på kategorien du ønsker.
Skjermbildet “POI-liste” vises.
❒ Hvis det finnes mer detaljerte kategorier
under den valgte kategorien, gjentar du
dette trinnet så mange ganger som
nødvendig.
5. Trykk på POIet du ønsker.
Stedet du søkte etter, vises på
kartskjermbildet.
➲ Se “Angi en rute til destinasjonen” på side
37 for detaljer vedrørende etterfølgende
operasjoner.
Søke etter POIer i nærheten av
destinasjonen
❒ Denne funksjonen er tilgjengelig når ruten
er angitt.
1. Vis skjermbildet “Destinasjonsmeny”.
➲ Se “Oversikt over bytte av skjermbilde” på
side 19 for detaljer om bruk.
2. Trykk [POI].
Skjermbildet “POI-søk” vises.
3. Trykk [Nær destinasjon].
POIer er inndelt i flere kategorier.
4. Trykk på kategorien du ønsker.
Skjermbildet “POI-liste” vises.
❒ Hvis det finnes mer detaljerte kategorier
under den valgte kategorien, gjentar du
dette trinnet så mange ganger som
nødvendig.
5. Trykk på POIet du ønsker.
Stedet du søkte etter, vises på
kartskjermbildet.
➲ Se “Angi en rute til destinasjonen” på side
37 for detaljer vedrørende etterfølgende
operasjoner.
Søke etter POIer i nærheten av en by
Du kan søke etter POIer i nærheten av en
angitt by.
1. Vis skjermbildet “Destinasjonsmeny”.
➲ Se “Oversikt over bytte av skjermbilde” på
side 19 for detaljer om bruk.
2. Trykk [POI].
Skjermbildet “POI-søk” vises.
3. Trykk [Omkring tettsted].
4. Trykk landstasten.
Landstast
Skjermbildet “Liste over land” vises.
Hvis destinasjonen er i et annet land, endrer
dette landsinnstillingen.
❒ Når landet er valgt, trenger du å endre
landet bare når destinasjonen er utenfor
landet du valgte.
5. Skriv inn navnet på byen, og trykk
deretter [OK].
Skjermbildet “Velg tettsted” vises.
6. Trykk på det ønskede bynavnet.
Skjermbildet “POI-liste” vises.
Trykk .
Stedet for byen vises på kartskjermbildet.
7. Trykk på kategorien du ønsker.
POIer er inndelt i flere kategorier.
8. Trykk på POIet du ønsker.
Stedet du søkte etter, vises på
kartskjermbildet.
➲ Se “Angi en rute til destinasjonen” på side
37 for detaljer vedrørende etterfølgende
operasjoner.
Velge destinasjonen fra
“Favoritter”
Lagring av steder du besøker ofte, sparer tid
og arbeid.
Du kan raskt angi posisjonen ved å velge et
av elementene i listen.
❒ Denne funksjonen er ikke tilgjengelig når
det ikke er registrert noen steder i
“Favoritter”.
➲ Se “Lagre et sted i “Favoritter”” på side 42
for detaljer.
34
Page 35

Søke etter og velge et sted
1. Vis skjermbildet “Destinasjonsmeny”.
➲ Se “Oversikt over bytte av skjermbilde” på
side 19 for detaljer om bruk.
2. Trykk [Favoritter].
3. Trykk på oppføringen du ønsker.
Stedet du søkte etter, vises på
kartskjermbildet.
➲ Se “Angi en rute til destinasjonen” på side
37 for detaljer vedrørende etterfølgende
operasjoner.
Søke etter POIer ved bruk av
data på SD-minnekortet
Du kan opprette et egendefinert POI ved å
bruke verktøyprogrammet navgate FEEDS,
som er separat tilgjengelig, på datamaskinen
din. (navgate FEEDS finner du på vårt
nettsted.) Hvis du lagrer det egendefinerte
POIet riktig og setter inn SD-minnekortet, kan
systemet bruke dataene i søk.
1. Sett inn et SD-minnekort i SD-kortsporet.
➲ Se “Sette inn og ta ut SD-minnekort” på
side 13 for detaljer om operasjonen.
2. Vis skjermbildet “Destinasjonsmeny”.
➲ Se “Oversikt over bytte av skjermbilde” på
side 19 for detaljer om bruk.
3. Trykk [navgate FEEDS].
Skjermbildet “Velg POI” vises.
4. Trykk på elementet du ønsker.
5. Trykk på POIet du ønsker.
Stedet du søkte etter, vises på
kartskjermbildet.
➲ Se “Angi en rute til destinasjonen” på side
37 for detaljer vedrørende etterfølgende
operasjoner.
Velge et sted du nylig har søkt
etter
Steder som du har angitt som destinasjon
eller etappemål i det siste, lagres automatisk i
“Logg”.
❒ Hvis det ikke er lagret noe sted i tidligere
reisemål, kan du ikke velge [Logg]. (Hvis
du utfører en ruteberegning, kan du velge
[Logg].)
❒ “Logg” kan lagre opptil 100 steder. Hvis
antall oppføringer når maksimalt antall,
overskrives den eldste oppføringen av den
nye.
1. Vis skjermbildet “Destinasjonsmeny”.
➲ Se “Oversikt over bytte av skjermbilde” på
side 19 for detaljer om bruk.
2. Trykk [Logg].
3. Trykk på oppføringen du ønsker.
Stedet du søkte etter, vises på
kartskjermbildet.
➲ Se “Angi en rute til destinasjonen” på side
37 for detaljer vedrørende etterfølgende
operasjoner.
Søke etter et sted ved bruk av
koordinater
Du kan velge et sted nøyaktig ved å angi
lengdegraden og breddegraden for det.
1. Vis skjermbildet “Destinasjonsmeny”.
➲ Se “Oversikt over bytte av skjermbilde” på
side 19 for detaljer om bruk.
2. Trykk [Koordinater].
3. Trykk [Øst] eller [Vest], og skriv deretter
inn lengdegraden.
35
Page 36

Søke etter og velge et sted
Hvis du for eksempel vil angi 50° 1’ 2,5” V,
trykker du på [Vest], [0], [5], [0], [0], [1], [0], [2]
og [5].
4. Trykk [Nord] eller [Sør], og skriv deretter
inn breddegraden.
Hvis du for eksempel vil angi 5° 1’ 2,5” N,
trykker du på [Nord], [0], [5], [0], [1], [0], [2] og
[5].
5. Trykk [OK].
Stedet du søkte etter, vises på
kartskjermbildet.
➲ Se “Angi en rute til destinasjonen” på side
37 for detaljer vedrørende etterfølgende
operasjoner.
36
Page 37

Etter at stedet er bestemt
1 23 4
2
3
1
4
Etter at stedet er bestemt
Angi en rute til destinasjonen
1. Søke etter et sted.
➲ Se “Søke etter og velge et sted” på side 29
for detaljer.
Når du har søkt etter en destinasjon, vises
skjermbildet for bekreftelse av sted på kartet.
2. Trykk [OK].
Skjermbildet for bekreftelse av sted
Destinasjonen angis, og deretter starter
beregningen av ruten.
Når beregningen av ruten er fullført, vises
skjermbildet for bekreftelse av rute.
❒ Hvis du trykker MODE-tasten mens ruten
beregnes, avbrytes beregningen og
kartskjermbildet vises.
Trykk [Rull].
Kartvisningen endres til rullemodus. Du kan
finjustere stedet i rullemodus, og deretter kan
du angi stedet som destinasjon eller utføre
ulike operasjoner.
Trykk [Etappemål].
Stedet legges til i skjermbildet
“Etappemålliste”.
❒ Hvis det ikke angis en destinasjon, blir ikke
[Etappemål] tilgjengelig.
3. Trykk [OK].
Skjermbildet for bekreftelse av rute
Angir den viste ruten som gjeldende rute og
starter ruteveiledningen.
햲 Kjøretid til destinasjonen
햳 Avstand til destinasjon
햴 Beregnede drivstoffkostnader til
destinasjonen
➲ Se “Legge inn informasjon om
drivstofforbruk for å beregne
drivstoffkostnader” på side 118 for detaljer.
햵 Ruteberegningsbetingelse
Trykk .
Det vises en melding som ber deg bekrefte at
du vil avbryte den beregnede ruten.
Trykk [Ja] for å avbryte den beregnede ruten,
og deretter vises kartskjermbildet.
햲 Flere ruter
➲ Se “Vise flere ruter” på side 37 for detaljer.
햳 Valg
➲ Se “Endre betingelsene for beregning av
rute” på side 38 for detaljer.
햴 Profil
➲ Se “Kontrollere den gjeldende
rutebeskrivelsen” på side 39 for detaljer.
햵 Etappemål
➲ Se “Redigere etappemål” på side 39 for
detaljer.
Vise flere ruter
Du kan velge en bestemt rute blant flere
rutealternativer. Beregnede ruter viser i
forskjellige farger.
❒ Hvis du angir etappemål, kan du ikke vise
flere ruter.
1. Trykk [Flere ruter] i skjermbildet for
bekreftelse av rute.
Alternativer for flere ruter vises.
2. Trykk til .
En annen rute vises.
3. Trykk [OK].
Skjermbildet for bekreftelse av rute vises.
37
Page 38

Kontrollere og endre gjeldende rute
2
3
1
Kontrollere og endre gjeldende rute
Vise skjermbildet
“Ruteoversikt”
1. Trykk HOME-tasten for å vise skjermbildet
“Toppmeny”.
2. Trykk [Destinasjon].
Skjermbildet “Destinasjonsmeny” vises.
3. Trykk [Ruteoversikt].
햲 Valg
➲ Se “Endre betingelsene for beregning av
rute” på side 38 for detaljer.
햳 Profil
➲ Se “Kontrollere den gjeldende
rutebeskrivelsen” på side 39 for detaljer.
햴 Etappemål
➲ Se “Redigere etappemål” på side 39 for
detaljer.
❒ [Ruteoversikt] er aktiv bare når ruten er
angitt.
4. Trykk [OK].
Endre betingelsene for
beregning av rute
38
Du kan endre betingelsene for
ruteberegningen og beregne den gjeldende
ruten på nytt.
1. Vis skjermbildet “Ruteoversikt”.
➲ Se “Vise skjermbildet “Ruteoversikt”” på
side 38 for detaljer.
2. Trykk [Valg].
3. Trykk på de aktuelle elementene for å
endre betingelsene for ruteberegningen,
og trykk deretter [OK].
Ruten beregnes på nytt, og skjermbildet for
bekreftelse av rute vises.
Elementer som brukerne kan betjene
Innstillinger som er merket med et stjernetegn
(*), angir at disse er standardinnstillinger ved
levering.
Ruteprofil
Denne innstillingen bestemmer hvordan ruten
skal beregnes med vekt på tiden, avstanden
eller hovedveien.
Bestemmer hvilken betingelse som prioriteres
ved beregning av ruten.
Rask*:
Beregner en rute der korteste reisetid til
destinasjonen er prioritert.
Kort:
Beregner en rute der korteste avstand til
destinasjonen er prioritert.
Hovedvei:
Beregner ruten med prioritet på bruk av
hovedveier.
Unngå bomvei
Denne innstillingen bestemmer om det skal
tas hensyn bomveier (inkludert bomringer).
Av*:
Beregner en rute som kan inkluderer
bomveier (inkludert bomringer).
På:
Beregner en rute som unngår bomveier
(inkludert bomringer).
❒ Systemet kan beregne en rute som
inkluderer bomveier, selv om “På” er valgt.
Page 39

Kontrollere og endre gjeldende rute
Unngå ferge
Denne innstillingen bestemmer om det skal
tas hensyn fergeforbindelser.
Av*:
Beregner en rute som kan inkludere ferger.
På:
Beregner en rute som unngår ferger.
❒ Systemet kan beregne en rute som
inkluderer ferger, selv om “På” er valgt.
Unngå motorvei
Denne innstillingen bestemmer om
motorveier skal tas med i ruteberegningen.
Av*:
Beregner en rute som kan inkludere
motorveier.
På:
Beregner en rute som unngår motorveier.
❒ Systemet kan beregne en rute som
inkluderer motorveier, selv om “På” er
valgt.
Tidsbegrensninger
Denne innstillingen bestemmer om det skal
tas hensyn til gater og bruer som har
trafikkrestriksjoner i bestemte tidsrom.
❒ Hvis du vil angi at ruten skal unngå hevede
løftebruer, velger du “På”.
På*:
Beregner en rute ved å unngå gater og bruer
med trafikkrestriksjoner i bestemte tidsrom.
Av:
Beregner en rute ved å ignorere
trafikkrestriksjoner.
❒ Systemet kan beregne en rute som
inkluderer gater og bruer med
trafikkrestriksjoner i bestemte tidsrom, selv
om “På” er valgt.
! OBS!
Hvis tidsdifferansen ikke er riktig angitt, kan
ikke navigasjonssystemet vurdere
trafikkreguleringene på riktig måte. Angi
tidsforskjellen riktig.
➲ Se “Angi tidsforskjellen” på side 128.
Lærer rute
Systemet registrerer kjøreloggen for hver vei
som kjøres.
Denne innstillingen bestemmer om det skal
tas hensyn kjøreloggen eller ikke.
På*:
Beregner ruten samtidig som det tas hensyn
til kjøreloggen.
Av:
Beregner ruten uten å ta hensyn til
kjøreloggen.
Fjern:
Tømmer den gjeldende kjøreloggen.
Kontrollere den gjeldende
rutebeskrivelsen
Du kan kontrollere rutedetaljene.
1. Vis skjermbildet “Ruteoversikt”.
➲ Se “Vise skjermbildet “Ruteoversikt”” på
side 38 for detaljer.
2. Trykk [Profil].
Skjermbildet “Ruteprofil” vises.
Redigere etappemål
Du kan redigere etappemål (steder som du vil
besøke på veien til destinasjonen) og
beregne ruten på nytt slik at den passerer
gjennom disse stedene.
Legge til et etappemål
Opptil fem etappemål kan angis, og
etappemål og endelig destinasjon kan
sorteres automatisk eller manuelt.
1. Vis skjermbildet “Ruteoversikt”.
➲ Se “Vise skjermbildet “Ruteoversikt”” på
side 38 for detaljer.
2. Trykk [Etappemål].
Skjermbildet “Etappemålliste” vises.
3. Trykk [Legg til].
39
Page 40

Kontrollere og endre gjeldende rute
Slette et etappemål
1. Vis skjermbildet “Ruteoversikt”.
Skjermbildet “Velg søkemetode” vises.
4. Søk etter et sted.
➲ Se “Søke etter og velge et sted” på side 29
for detaljer.
5. Trykk [OK].
6. Trykk [OK] i skjermbildet
“Etappemålliste”.
2. Trykk [Etappemål].
3. Trykk [Slett] ved siden av etappemålet du
4. Trykk [OK] i skjermbildet
5. Trykk [OK].
Sortere etappemål
1. Vis skjermbildet “Ruteoversikt”.
2. Trykk [Etappemål].
3. Trykk [Sortere].
4. Trykk på etappemålet eller destinasjonen.
Du kan slette etappemål fra ruten og deretter
beregne ruten på nytt. (Du kan slette
etterfølgende etappemål.)
➲ Se “Vise skjermbildet “Ruteoversikt”” på
side 38 for detaljer.
Skjermbildet “Etappemålliste” vises.
vil slette.
Etappemålet du trykker på, vil bli slettet fra
listen.
“Etappemålliste”.
Ruten beregnes på nytt, og skjermbildet for
bekreftelse av rute vises.
Kartet med gjeldende posisjon vises.
Du kan sortere etappemål og beregne ruten
på nytt.
❒ Du kan ikke sortere etappemål du allerede
har passert.
➲ Se “Vise skjermbildet “Ruteoversikt”” på
side 38 for detaljer.
Skjermbildet “Etappemålliste” vises.
Skjermbildet “Sorter etappemål” vises.
40
Ruten beregnes på nytt, og skjermbildet for
bekreftelse av rute vises.
❒ Hvis du angir etappemål, kan du ikke vise
flere ruter.
Plasser dem i ønsket rekkefølge.
Trykk [Automatisk].
Du kan sortere destinasjonen og
etappemålene automatisk. Systemet vil vise
Page 41

Kontrollere og endre gjeldende rute
det nærmeste etappemålet (avstand i rett
linje) fra den gjeldende posisjon som
etappemål 1 og sortere de andre punktene
(inkludert destinasjonen) i en rekkefølge etter
avstanden fra etappemål 1.
Trykk [Fjern].
Sortering av etappemål avbrytes.
5. Trykk [OK].
Skjermbildet “Etappemålliste” vises.
6. Trykk [OK] i skjermbildet
“Etappemålliste”.
Ruten beregnes på nytt, og skjermbildet for
bekreftelse av rute vises.
7. Trykk [OK].
Kartet med gjeldende posisjon vises.
Avbryte ruteveiledningen
Hvis du ikke lenger har behov for å dra til
destinasjonen, kan d u følge trinne ne nedenfor
for å avbryte ruteveiledningen.
1. Vis skjermbildet “Destinasjonsmeny”.
➲ Se “Oversikt over bytte av skjermbilde” på
side 19 for detaljer om bruk.
2. Trykk [Kanseller rute].
Det vises en melding som ber deg bekrefte at
du vil avbryte den gjeldende ruten.
3. Trykk [Ja].
❒ [Skipp] er tilgjengelig bare når det er angitt
etappemål.
Trykk [Nei].
Det forrige skjermbildet åpnes uten at ruten
slettes.
Den gjeldende ruten slettes, og det vises et
kart over omgivelsene dine.
Trykk [Skipp].
Det hoppes over det neste etappemålet langs
ruten.
Det beregnes en ny rute til destinasjonen,
som går gjennom alle de resterende
etappemålene bortsett fra det du hopper over.
Når beregningen av ruten er fullført, vises
skjermbildet for bekreftelse av rute.
41
Page 42

Registrere og redigere steder
Registrere og redigere steder
Lagre et sted i “Favoritter”
Hvis du lagrer favorittstedene dine i
“Favoritter”, får du mulighet til å spare tid og
arbeid ved å oppgi denne informasjonen på
nytt. Lagrede elementer kan gjøres
tilgjengelig i “Favoritter” senere.
Registrere et sted ved å bruke
“Favoritter”
Favoritter kan lagre opptil 400 registrerte
steder. Dette kan være hjemstedet,
favorittsteder og destinasjoner du allerede har
registrert.
❒ “Favoritter” kan lagre opptil 400 steder.
❒ Hjemstedet regnes som et av elementene i
“Favoritter”.
1. Vis skjermbildet “Destinasjonsmeny”.
➲ Se “Oversikt over bytte av skjermbilde” på
side 19 for detaljer om bruk.
2. Trykk [Favoritter].
Skjermbildet “Favoritter” vises.
3. Trykk [Legg til].
Skjermbildet “Velg søkemetode” vises.
4. Søk etter et sted.
➲ Hvis du vil ha mer informasjon om
søkemetodene, kan du se “Søke etter og
velge et sted” på side 29.
5. Når kartet over stedet du vil registrere,
vises, trykker du [OK].
Stedet registreres, og skjermbildet “Rediger
favoritt” vises.
➲ Se “Redigere oppføringer i “Favoritter”-
listen” på side 42 for detaljer.
6. Trykk [OK].
Registreringen er ferdig.
2. Trykk for å vise Hurtigtilgangmenyen.
3. Trykk .
Stedet registreres, og skjermbildet “Rediger
favoritt” vises.
➲ Se “Redigere oppføringer i “Favoritter”-
listen” på side 42 for detaljer.
4. Trykk [OK].
Registreringen er ferdig.
Redigere registrerte steder
Redigere oppføringer i “Favoritter”listen
1. Vis skjermbildet “Destinasjonsmeny”.
➲ Se “Oversikt over bytte av skjermbilde” på
side 19 for detaljer om bruk.
2. Trykk [Favoritter].
Skjermbildet “Favoritter” vises.
3. Trykk ved siden av stedet du vil
redigere.
Skjermbildet “Rediger favoritt” vises.
4. Trykk på elementet du vil endre
innstillingen for.
Registrere steder med rullemodus
1. Trykk på og dra i skjermbildet for å rulle
kartet til posisjonen du vil registrere.
42
❒ Opptil 17 tegn kan brukes i navnet.
Trykk [Navn].
Du kan angi navnet du vil bruke.
Trykk [Tlf.nr.].
Page 43

Registrere og redigere steder
Du kan redigere det registrerte
telefonnummeret. Trykk [Call] for å ringe opp
nummeret.
Du kan taste inn maksimalt 15 sifre for
telefonnummeret.
Trykk [Ikon].
Du kan endre symbolet so m vises på kartet og
i “Favoritter”.
Trykk [Justere posisjonen].
Du kan endre det registrerte stedet ved å rulle
kartet.
5. Trykk [OK].
Registreringen er ferdig.
Redigere hjemstedet
Hvis du har registrert hjemstedet, kan du
redigere informasjon om det.
1. Vis skjermbildet “Destinasjonsmeny”.
➲ Se “Oversikt over bytte av skjermbilde” på
side 19 for detaljer om bruk.
2. Trykk [Favoritter].
❒ Hjemstedet vises øverst på listen.
3. Trykk ved siden av hjemstedet.
Du kan endre det registrerte stedet ved å rulle
kartet.
❒ [Navn] og [Ikon] kan ikke redigeres for
stedet Hjem.
5. Trykk [OK].
Registreringen er ferdig.
Sortere oppføringer i “Favoritter”-listen
1. Vis skjermbildet “Destinasjonsmeny”.
➲ Se “Oversikt over bytte av skjermbilde” på
side 19 for detaljer om bruk.
2. Trykk [Favoritter].
Skjermbildet “Favoritter” vises.
3. Trykk [Sortere].
Hver gang du trykker [Sortere] endres
sorteringsrekkefølgen.
❒ Gjeldende rekkefølge angis øverst til høyre
på skjermen.
• :
Sorterer elementene i listen i rekkefølge
etter avstanden fra kjøretøyets posisjon.
• :
Sorterer elementene i alfabetisk
rekkefølge.
• :
Sorterer elementene i rekkefølge etter nylig
brukte elementer.
Skjermbildet “Rediger favoritt” vises.
4. Trykk på elementet du vil endre
innstillingen for.
Trykk [Tlf.nr.].
Trykk [Call] for å ringe opp nummeret.
Trykk [Justere posisjonen].
Slette oppføringer fra “Favoritter”-listen
1. Vis skjermbildet “Destinasjonsmeny”.
➲ Se “Oversikt over bytte av skjermbilde” på
side 19 for detaljer om bruk.
2. Trykk [Favoritter].
Skjermbildet “Favoritter” vises.
3. Trykk [Slett].
4. Velg stedet du vil slette.
En hake vises ved siden av det valgte stedet.
Trykk [Alle] eller [Ingen].
43
Page 44

Registrere og redigere steder
Velger eller opphever valg av alle
oppføringer.
5. Trykk [Slett].
Det vises en melding som ber deg bekrefte
slettingen.
6. Trykk [Ja].
De valgte dataene slettes.
Trykk [Nei].
Avbryter slettingen.
Eksportere og importere
oppføringer i “Favoritter”
Eksportere oppføringer i “Favoritter”
Du kan eksportere “Favoritter”-dataene til et
SD-minnekort for redigering ved å bruke det
separat tilgjengelige verktøyprogrammet
navgate FEEDS som finnes tilgjengelig på
datamaskinen din.
❒ Hvis det finnes data fra før på SD-
minnekortet, overskrives disse med nye
data når gjeldende data eksporteres.
1. Sett inn et SD-minnekort i SD-kortsporet.
➲ Se “Sette inn og ta ut SD-minnekort” på
side 13 for detaljer om operasjonen.
2. Vis skjermbildet “Destinasjonsmeny”.
➲ Se “Oversikt over bytte av skjermbilde” på
side 19 for detaljer om bruk.
3. Trykk [Favoritter].
Skjermbildet “Favoritter” vises.
4. Trykk .
Eksport av dataene starter.
Etter dataene er eksportert, vises det en
melding om eksport er fullført.
5. Trykk [OK].
Skjermbildet “Favoritter” vises.
Importere oppføringer til “Favoritter”
Du kan importere stedene du har redigert i det
separat tilgjengelige verktøyprogrammet
navgate FEEDS, til “Favoritter”.
❒ Hvis du importerer et sted som allerede er
registrert i “Favoritter”, overskrives stedet.
1. Lagre elementet på SD-minnekortet ved
hjelp av navgate FEEDS.
2. Sett inn et SD-minnekort i SD-kortsporet.
➲ Se “Sette inn og ta ut SD-minnekort” på
side 13 for detaljer om operasjonen.
3. Vis skjermbildet “Destinasjonsmeny”.
➲ Se “Oversikt over bytte av skjermbilde” på
side 19 for detaljer om bruk.
4. Trykk [Favoritter].
Skjermbildet “Favoritter” vises.
5. Trykk .
Det vises en melding som spør om du vil
erstatte de lagrede elementene.
6. Trykk [Ja].
Import av dataene starter.
Etter at import av dataene er utført,
skjermbildet “Favoritter”.
44
Page 45

Registrere og redigere steder
Slette oppføringer fra “Logg”listen
Elementer i “Logg” kan slettes. Alle
oppføringene i “Logg” kan slettes samtidig.
1. Vis skjermbildet “Destinasjonsmeny”.
➲ Se “Oversikt over bytte av skjermbilde” på
side 19 for detaljer om bruk.
2. Trykk [Logg].
Skjermbildet “Liste over tidligere reisemål”
vises.
3. Trykk [Slett].
Skjermbildet “Slett fra tidlig. reisemål” vises.
4. Velg stedet du vil slette.
En hake vises ved siden av det valgte stedet.
Trykk [Alle] eller [Ingen].
Velger eller opphever valg av alle
oppføringer.
5. Trykk [Slett].
Det vises en melding som ber deg bekrefte
slettingen.
6. Trykk [Ja].
De valgte dataene slettes.
Trykk [Nei].
Avbryter slettingen.
45
Page 46

Bruke trafikkinformasjon
Bruke trafikkinformasjon
Du kan k ontrollere s anntids trafi kkinformas jon
som sendes av TMC (Traffic Message
Channel) i RDS (Radio Data System) på FMradiostasjoner, på skjermen. Slik
trafikkinformasjon oppdateres regelmessig.
Når navigasjonssystemet mottar oppdatert
trafikkinformasjon, vil navigasjonssystemet
legge inn informasjonen på kartet og i tillegg
vise detaljert tekstinformasjon hvis det er
tilgjengelig. Når du kjører langs en rute og det
finnes trafikkinformasjon for den gjeldende
ruten, vil systemet registrere den og spørre
om du vil beregne ny rute, eller foreslå en ny
rute automatisk.
❒ Systemet henter trafikkinformasjon innen
radius på opptil 150 km fra bilens posisjon.
(Hvis det finnes mye trafikkinformasjon i
nærheten av bilen, blir radiusen mindre enn
150 km.)
❒ Navigasjonssystemet inneholder følgende
funksjoner som kan brukes på informasjon
fra RDS-TMC-tjenesten:
– Vise en liste over trafikkinformasjon
– Vise trafikkinformasjon på et kart
– Bruke trafikkinformasjon til å foreslå en
rute for å unngå trafikkorker
❒ Begrepet “trafikkork” i denne delen omfatter
følgende typer trafikkinformasjon:
saktegående trafikk, køkjøring,
stillestående trafikk og stengte/blokkerte
veier. Denne informasjonen tas alltid i
betraktning når ruten kontrolleres, og
informasjonen relatert til disse hendelsene
kan ikke slås av. Hvis du velger annen
trafikkinformasjon i “Trafikkinnst.”, kan
informasjonen vises i en liste eller på et
kart.
➲ Se “Velge hvilken trafikkinformasjon som
skal vises” på side 48 for detaljer.
Kontrollere all
trafikkinformasjon
All trafikkinformasjon på gjeldende rute vises
i en liste på skjermen.
1. Vis skjermbildet “Destinasjonsmeny”.
➲ Se “Oversikt over bytte av skjermbilde” på
side 19 for detaljer om bruk.
2. Trykk [Trafikk].
Skjermbildet “Trafikkmeny” vises.
46
3. Trykk [Trafikkliste].
Skjermbildet “Trafikkliste” vises.
Listen over mottatt trafikkinformasjon vises.
4. Velg en hendelse du vil se nærmere på.
Detaljer om den valgte hendelsen vises.
❒ Hvis du trykker på en hendelse du vil se
nærmere på, kan du vise detaljert
informasjon om hendelsen. Hvis
informasjonen ikke kan vises i ett
skjermbilde, trykker du eller for å vise
resten av den.
❒ Hvis du trykker , kan du kontrollere
stedet på et kart. (Trafikkinformasjon uten
informasjon om posisjon, kan ikke
kontrolleres på et kart.)
Trykk [Sortere].
Du kan sortere trafikkinformasjonen.
Hver gang du trykker tasten, endres denne
innstillingen.
• :
Du kan sortere trafikkinformasjonen i
henhold til avstanden fra din gjeldende
posisjon.
Listen som vises når du trykker
[Trafikkliste], vil bli sortert i henhold til
lineær avstand fra kjøretøyets posisjon til
stedet trafikkinformasjonen gjelder.
Listen som vises når du trykker [Trafikk
langs rute], vil bli sortert i henhold til
avstanden fra kjøretøyets posisjon til stedet
trafikkinformasjonen gjelder.
• :
Du kan sortere trafikkinformasjonen i
alfabetisk rekkefølge.
• :
Du kan sortere trafikkinformasjonen i
henhold til hendelsen.
Listen vil bli sortert i rekkefølgen stengte/
blokkerte veier, trafikkork, ulykker,
veiarbeid og annet.
Page 47

Bruke trafikkinformasjon
12
Gjeldende rekkefølge angis øverst til høyre
på skjermen.
Trykk [Oppdater].
Når det mottas ny trafikkinformasjon, den
gjeldende informasjonen endres, eller
gammel informasjon fjernes, oppdateres
listen slik at den gjenspeiler den nye
situasjonen.
5. Trykk .
Det forrige skjermbildet åpnes.
Kontrollere
trafikkinformasjonen på ruten
All trafikkinformasjon på gjeldende rute vises
i en liste på skjermen.
1. Vis skjermbildet “Destinasjonsmeny”.
➲ Se “Oversikt over bytte av skjermbilde” på
side 19 for detaljer om bruk.
2. Trykk [Trafikk].
Skjermbildet “Trafikkmeny” vises.
3. Trykk [Trafikk langs rute].
Skjermbildet “Trafikk langs rute” vises.
Metoden for kontroll av innholdet som vises
på skjermen, er det samme som for
“Kontrollere all trafikkinformasjon” på side 46.
Lese trafikkinformasjon på
kartet
Trafikkhendelsesikon
• med gul linje:
Trafikk med rykkvis stopp og kjør
• med rød linje:
Stoppet trafikk
• med svart linje:
Stengte/blokkerte veier
• osv.:
Ulykker, veiarbeid osv.
Angi en alternativ rute for å
unngå traffikkorker
Navigasjonssystemet kontrollere regelmessig
om det finnes trafikkinformasjon eller ikke for
ruten. Hvis systemet oppdager trafikkorker på
den gjeldende ruten, prøver det å finne en
bedre rute i bakgrunnen.
❒ Følgende typer trafikkhendelser vil bli
kontrollert på ruten: saktegående trafikk,
køkjøring, stillestående trafikk og stengte/
blokkerte veier unntatt stengte innkjørsler/
avkjørsler til motorveier.
Trafikkhendelsesinformasjonen vises på
kartet som angitt nedenfor.
❒ En linje vises bare når kartmålestokken er
5 km (2,5 mile) eller mindre.
❒ Ikonene vises bare når målestokken på
kartet er 20 km (10 mile) eller mindre. Hvis
målestokken endres, endres størrelsen på
ikonene i henhold til den valgte
målestokken.
Kontrollere trafikkorker automatisk
Hvis det finnes informasjon om trafikkorker på
den gjeldende ruten og en alternativ rute kan
finnes, vil navigasjonssystemet anbefale den
nye, alternative ruten automatisk. Hvis det
skjer, vises skjermbildet nedenfor.
47
Page 48

Bruke trafikkinformasjon
햲 Forskjell i avstand og kjøretid mellom
eksisterende rute og ny rute.
햳 Avstand fra kjøretøyets gjeldende
posisjon til stedet der den nye ruten
begynner.
❒ Det skjer ingen handlinger hvis systemet
ikke finner informasjon om trafikkork på
ruten eller ikke finner noen alternativ rute.
1. Trykk [Ny].
Den anbefalte ruten vises på skjermen.
Trykk [Gjeldende].
Den gjeldende ruten vises på skjermen.
2. Trykk [OK].
Den viste ruten angis.
❒ Hvis du ikke velger noe, returneres du til
forrige skjermbilde.
Kontrollere trafikkinformasjon manuelt
Ved å trykke på varslingsikonet på
kartskjermbildet kan du kontrollere
trafikkinformasjon på ruten mens ikonet vises.
Varslingsikonet vises på
navigasjonskartskjermbildet bare hvis det
finnes trafikkinformasjon for ruten.
❒ Varslingsikonet er ikke tilgjengelig hvis
bilen er utenfor ruten.
1. Angi [Vis trafikkhendelse] til “Vis”.
➲ Se “Vise trafikkvarslingsikonet” på side 123
for detaljer.
2. Vis kartskjermbildet.
Ikonet vises når systemet henter
trafikkinformasjon for den gjeldende ruten.
3. Trykk ikonet mens ikonet vises.
Varslingsikon
Trafikkinformasjon på gjeldende rute vises på
kartskjermbildet.
4. Trykk [Omkjøring] for å søke etter en
alternativ rute.
Når du har trykket [Omkjøring], beregnes
ruten på nytt samtidig som det tas hensyn til
alle trafikkorker på den gjeldende ruten.
❒ [Omkjøring] vil bli aktivert bare hvis
systemet finner trafikkork.
❒ Varslingsikonet viser den nærmeste
trafikkinformasjonen på ruten. Hvis du
trykker [Omkjøring], beregnes imidlertid
ruten på nytt ved å ta hensyn til ikke bare
denne informasjonen, men all
trafikkinformasjon på ruten.
For etterfølgende handlinger, se “Kontrollere
trafikkorker automatisk”.
➲ Se “Kontrollere trafikkorker automatisk” på
side 47 for detaljer.
Trykk [Liste].
Skjermbildet “Trafikk langs rute” vises.
Trykk .
Meldingen fjernes, og kartskjermbildet vises
på nytt.
Velge hvilken trafikkinformasjon som skal vises
Det finnes flere typer trafikkinformasjon som
kan mottas via RDS-TMC-tjenesten, og du
kan velge hvilke typer som skal innarbeides i
og vises i navigasjonssystemet.
1. Vis skjermbildet “Destinasjonsmeny”.
➲ Se “Oversikt over bytte av skjermbilde” på
side 19 for detaljer om bruk.
2. Trykk [Trafikk].
Skjermbildet “Trafikkmeny” vises.
3. Trykk [Trafikkinnst.].
Skjermbildet “Trafikkinnst.” vises.
4. Trykk [Vist trafikkinformasjon].
48
Page 49

Bruke trafikkinformasjon
Skjermbildet “Trafikktypeinnstillinger”
vises.
5. Trykk på trafikkinformasjonen som skal
vises.
Et hakemerke vises ved siden av den valgte
trafikkinformasjonen.
Trykk [Alle] eller [Ingen].
Velger eller opphever valg av alle
oppføringer.
6. Trykk [OK].
3. Trykk [Valg TMC-leverandør].
4. Trykk på den ønskede
tjenesteleverandøren på listen.
Når du trykker på en tjenesteleverandør,
begynner systemet å søke etter den valgte
RDS-TMC-tjenesteleverandøren. Hvis søket
er vellykket, returnerer systemet til
kartvisningen.
Ikonet for den valgte trafikkinformasjonen
legges til på skjermen.
7. Trykk [OK].
Velge fortrukket RDS-TMCtjenesteleverandør manuelt
Det er angitt en standard foretrukket RDSTMC-tjenesteleverandør for hvert land.
Navigasjonssystemet søker inn på en
radiostasjon med godt mottak blant de
foretrukne RDS-TMC-tjenestel everandøren e.
Hvis du vil angi en annen foretrukket RDSTMC-tjenesteleverandør, kan du velge en
manuelt blant tilgjengelige
tjenesteleverandørene for RDS-TMC.
1. Vis skjermbildet “Destinasjonsmeny”.
➲ Se “Oversikt over bytte av skjermbilde” på
side 19 for detaljer om bruk.
2. Trykk [Trafikk].
Skjermbildet “Trafikkmeny” vises.
49
Page 50

Registrere og koble til en Bluetooth-enhet
Registrere og koble til en Bluetooth-enhet
Hvis du har en mobiltelefon som støtter
Bluetooth
navigasjonssystemet kobles trådløst til
telefonen. Denne delen beskriver hvordan du
setter opp en Bluetooth-tilkobling.
Hvis du vil ha detaljer om tilkobling av
enhete r med Bluetooth trådløstek nologi, kan
du se informasjonen på vårt nettsted.
®
-teknologi, kan dette
Klargjøre
kommunikasjonsenheter
Navigasjonssystemet har en innebygd
funksjon for bruk av enheter med Bluetooth
trådløsteknologi.
➲ Se “Merknader for handsfree-telefonering”
på side 61 for detaljer.
Du kan registrere og bruke enheter som
profilene nedenfor, sammen med
navigasjonssystemet.
• HFP (Hands Free Profile)
• A2DP (Advanced Audio Distribution Profile)
❒ Hvis den registrerte enheten har HFP og
A2DP, opprettes handsfree-tilkoblingen og
deretter Bluetooth-lydtilkoblingen.
Hvis den registrerte enheten har en av
profilene, opprettes det en tilsvarende
tilkobling.
❒ Når navigasjonssystemet slås av, kobles
også Bluetooth-tilkoblingen fra. Når
systemet startes igjen, prøver det
automatisk å koble til den tidligere
tilkoblede enheten på nytt. Selv om
tilkoblingen av en eller annen grunn brytes,
vil systemet automatisk koble til den angitte
enheten (bortsett fra når tilkoblingen
avbrytes for bruk av en enhet).
❒ Hvis du prøver å registrere flere enn fem
enheter, vil systemet be deg velge en av de
registrerte enhetene for sletting.
➲ Se “Slette en registrert enhet” på side 53 for
detaljer.
Søke etter Bluetooth-enheter i nærheten
Systemet søker etter tilgjengelige Bluetoothenheter nær navigasjonssystemet, viser dem
i en liste og registrerer dem for tilkobling.
1. Aktiver Bluetooth trådløsteknologi på
enhetene.
På noen Bluetooth-enheter trenger du ikke
gjøre noe for å aktivere Bluetooth
trådløsteknologi. Hvis du vil ha mer detaljert
informasjon, kan du slå opp i
instruksjonsboken for enheten.
2. Vis skjermbildet “Innstillingsmeny”.
➲ Se “Oversikt over bytte av skjermbilde” på
side 19 for detaljer om bruk.
3. Trykk [Bluetooth-innstillinger].
Skjermbildet “Bluetooth-innstillinger” vises.
4. Trykk [Registrering].
Skjermbildet “Liste over enheter i
nærheten” vises.
Systemet søker etter enheter med Bluetoothteknologi som venter på tilkobling, og viser en
liste over eventuelle enheter som blir funnet.
❒ Opptil 30 enheter vises i den rekkefølgen
de ble funnet.
5. Vent til den aktuelle Bluetooth-enheten
vises i listen.
Registrerer Bluetooth-enheter
Du må registrere enhetene med Bluetooth
trådløsteknologi når du kobler til telefonen
første gang. Det kan registreres totalt fem
enheter. Det finnes tre registreringsmetoder
tilgjengelig:
• Søke etter Bluetooth-enheter i nærheten
• Søke etter en bestemt Bluetooth-enhet
• Pare fra Bluetooth-enhetene
50
Page 51

Registrere og koble til en Bluetooth-enhet
Pare fra Bluetooth-enhetene
Du kan registrere Bluetooth-enheten ved å
sette navigasjonssystemet i standbymodus
og be om tilkobling fra Bluetooth-enheten.
1. Aktiver Bluetooth trådløsteknologi på
enhetene.
På noen Bluetooth-enheter trenger du ikke
gjøre noe for å aktivere Bluetooth
❒ Hvis du ikke finner Bluetooth-enheten du vil
koble til, må du kontroller at enheten venter
på tilkobling med Bluetooth
trådløsteknologi.
6. Trykk på navnet på Bluetooth-enheten du
vil registrere.
trådløsteknologi. Hvis du vil ha mer detaljert
informasjon, kan du slå opp i
instruksjonsboken for enheten.
2. Vis skjermbildet “Innstillingsmeny”.
➲ Se “Oversikt over bytte av skjermbilde” på
side 19 for detaljer om bruk.
3. Trykk [Bluetooth-innstillinger].
Skjermbildet “Bluetooth-innstillinger” vises.
4. Trykk [Registrering].
Skjermbildet “Liste over enheter i
nærheten” vises.
5. Trykk [Registrer fra mobiltelefon].
Navigasjonssystemet venter på en tilkobling
med Bluetooth trådløsteknologi.
Trykk [Søk på nytt].
Systemet søker etter enheter med Bluetooth-
teknologi som venter på tilkobling, og viser en
liste over eventuelle enheter som blir funnet.
7. Skriv inn PIN-koden (standard PIN-kode er
“1111”) ved hjelp av Bluetooth-enheten.
Skriv inn PIN-koden mens meldingen “Følg
instruksjonene på mobiltelefonen.” vises.
Enheten registreres i navigasjonssystemet.
Når enheten er riktig registrert, opprettes
Bluetooth-tilkoblingen fra
navigasjonssystemet.
6. Registrer navigasjonssystemet på
Bluetooth-enheten.
Hvis enheten ber deg oppgi et passord,
skriver du inn PIN-koden (passordet) til
navigasjonssystemet.
Når enheten er riktig registrert, angis
tilkoblingsinnstillingene fra enheten.
❒ Hvis registreringen mislykkes, gjentar du
fremgangsmåten fra begynnelsen.
Søke etter en bestemt Bluetooth-enhet
Hvis du ikke kan koble til Bluetooth-enheten
ved bruk av søk etter enheter i nærheten og
[Registrer fra mobiltelefon], kan du prøve
denne metoden hvis Bluetooth-enheten
finnes i listen.
51
Page 52

Registrere og koble til en Bluetooth-enhet
1. Aktiver Bluetooth trådløsteknologi på
enhetene.
På noen Bluetooth-enheter trenger du ikke
gjøre noe for å aktivere Bluetooth
trådløsteknologi. Hvis du vil ha mer detaljert
informasjon, kan du slå opp i
instruksjonsboken for enheten.
2. Vis skjermbildet “Innstillingsmeny”.
➲ Se “Oversikt over bytte av skjermbilde” på
side 19 for detaljer om bruk.
3. Trykk [Bluetooth-innstillinger].
Skjermbildet “Bluetooth-innstillinger” vises.
4. Trykk [Registrering].
Skjermbildet “Liste over enheter i
nærheten” vises.
5. Trykk [Velg spesifikke enheter].
Skjermbildet “Velg spesifikke enheter”
vises.
6. Trykk på navnet på Bluetooth-enheten
som skal kobles til.
❒ Hvis du ikke finner Bluetooth-enheten du vil
koble til, må du kontroller at enheten venter
på tilkobling med Bluetooth
trådløsteknologi.
8. Trykk på navnet på Bluetooth-enheten du
vil registrere.
Systemet søker etter enheter med Bluetoothteknologi som venter på tilkobling, og viser en
liste over eventuelle enheter som blir funnet.
❒ Hvis du ikke finner det aktuelle
enhetsnavnet i listen, trykker du [Other
phones] for å søke etter enhetene som er
tilgjengelig i nærheten.
7. Vent til den aktuelle Bluetooth-enheten
vises i listen.
52
Trykk [Søk på nytt].
Systemet søker etter enheter med Bluetooth-
teknologi som venter på tilkobling, og viser en
liste over eventuelle enheter som blir funnet.
9. Skriv inn PIN-koden (standard PIN-kode er
“1111”) ved hjelp av Bluetooth-enheten.
Skriv inn PIN-koden mens meldingen “Følg
instruksjonene på mobiltelefonen.” vises.
Enheten registreres i navigasjonssystemet.
Når enheten er riktig registrert, opprettes
Bluetooth-tilkoblingen fra
navigasjonssystemet.
Page 53

Registrere og koble til en Bluetooth-enhet
Slette en registrert enhet
Hvis du har registrert fem Bluetooth-enheter
fra før og vil legge til en ny, må du først slette
en av de registrerte.
❒ Hvis en registrert telefon slettes, vil alle
telefonbokoppføringer og anropslogger
som tilhører telefonen, også tømmes.
1. Vis skjermbildet “Innstillingsmeny”.
➲ Se “Oversikt over bytte av skjermbilde” på
side 19 for detaljer om bruk.
2. Trykk [Bluetooth-innstillinger].
Skjermbildet “Bluetooth-innstillinger” vises.
3. Trykk [Registrering].
Det vises en melding som ber deg slette en
registrert enhet.
4. Trykk [OK].
Skjermbildet “Slett fra tilkoblingsliste” vises.
5. Trykk på navnet på Bluetooth-enheten du
vil slette.
• To eller flere Bluetooth-enheter er
registrert, og du vil velge manuelt hvilken
enhet som skal brukes.
• Du vil koble til en frakoblet Bluetooth-enhet.
• Tilkoblingen kan av en eller annen grunn
ikke opprettes automatisk.
Hvis du starter tilkobling manuelt, må
prosedyren nedenfor følges. Du kan også
koble til Bluetooth-enheten ved å få
navigasjonssystemet til å oppdage den
automatisk.
1. Aktiver Bluetooth trådløsteknologi på
enhetene.
På noen Bluetooth-enheter trenger du ikke
gjøre noe for å aktivere Bluetooth
trådløsteknologi. Hvis du vil ha mer detaljert
informasjon, kan du slå opp i
instruksjonsboken for enheten.
2. Vis skjermbildet “Innstillingsmeny”.
➲ Se “Oversikt over bytte av skjermbilde” på
side 19 for detaljer om bruk.
3. Trykk [Bluetooth-innstillinger].
Skjermbildet “Bluetooth-innstillinger” vises.
4. Trykk [Tilkobling].
Skjermbildet “Tilkoblingsliste” vises.
5. Trykk på navnet på enheten du vil koble
til.
Registreringen avbrytes.
Koble til en registrert
Bluetooth-enhet
Navigasjonssystemet kobler automatisk til
Bluetooth-enheten valgt som mål for
tilkoblingen. I følgende tilfeller må du
imidlertid koble til Bluetooth-enheten manuelt:
Skjermbildet “Velg profil” vises.
6. Trykk på profilen du vil koble til.
Du kan velge følgende profiler:
53
Page 54

Registrere og koble til en Bluetooth-enhet
• Handsfree og lyd:
Kobler til enheten som handsfree-telefon
og Bluetooth-lydspiller.
•Lyd:
Kobler til enheten som Bluetooth-lydspiller.
• Handsfree:
Kobler til enheten som handsfree-telefon.
Tilkobling starter.
Når en tilkobling er opprettet, vises det en
melding om at tilkobling er utført, og
kartskjermbildet åpnes igjen når du trykker
[OK].
❒ Hvis du vil avbryte tilkobling til enheten,
trykker du [Avbryt].
❒ Hvis tilkoblingen mislykkes, må du
kontrollere om enheten venter på tilkobling,
og deretter prøver du på nytt.
Angi prioritert tilkobling
Den valgte enheten angis for prioritert
tilkobling.
I tillegg vises et av ikonene nedenfor ved
siden av enhetens navn.
• :
Vises når enheten er registrert slik at den
foretrekkes paret med både handsfreetilkobling og Bluetooth-lydtilkobling.
• :
Vises når enheten er registrert slik at den
foretrekkes paret med handsfree-tilkobling.
• :
Vises når enheten er registrert slik at den
foretrekkes paret med Bluetoothlydtilkobling.
54
Page 55

Bruke handsfree-telefonering
2
1
3 45
Bruke handsfree-telefonerin g
! OBS!
For sikkerhets skyld bør du så langt som
mulig unngå å bruke mobiltelefonen når du
kjører.
Hvis du har en mobiltelefon som støtter
Bluetooth-teknologi, kan dette
navigasjonssystemet kobles til trådløst til
telefonen. Ved bruk av handsfree-funksjonen
kan du bruke navigasjonssystemet til å ringe
opp og motta anrop. Du kan også overføre
telefonbokdata lagret på mobiltelefonen, til
navigasjonssystemet. Denne delen beskriver
hvordan du setter opp en Bluetooth-tilkobling
og hvordan du bruker en mobiltelefon som
støtter Bluetooth-teknologi, i
navigasjonssystemet.
Hvis du vil ha detaljer om tilkobling av
enhete r med Bluetooth trådløstek nologi, kan
du se informasjonen på vårt nettsted.
Vise Telefonmeny
Bruk “Telefonmeny” hvis du kobler
mobiltelefonen til navigasjonssystemet for å
bruke den.
➲ Se “Registrere og koble til en Bluetooth-
enhet” på side 50 for detaljer om
operasjonen.
1. Trykk HOME-tasten for å vise skjermbildet
“Toppmeny”.
2. Trykk [Telefon].
Skjermbildet “Telefonmeny” vises.
햶 Batteristatus for mobiltelefonen
Foreta et anrop
Du kan foreta en oppringing på flere måter.
Direkte oppringing
1. Vis skjermbildet “Telefonmeny”.
➲ Se “Vise Telefonmeny” på side 55 for
detaljer.
2. Trykk [Ringetaster].
Skjermbildet “Tastatur” vises.
3. Trykk på talltastene for å angi
telefonnummeret.
Telefonnummeret som ble oppgitt, vises.
Og deretter aktiveres [OK].
Trykk .
Telefonnummeret som er skrevet inn, slettes
ett siffer om gangen fra slutten av nummeret.
Hvis du fortsetter å trykke, slettes alle sifrene.
Trykk .
Det forrige skjermbildet åpnes.
4. Trykk [OK] for å foreta et anrop.
• Hvis du vil avbryte oppringingen etter at
systemet har begynt å ringe, trykker du
.
5. Trykk for å avslutte samtalen.
햲 Navn på tilkoblet mobiltelefon
햳 Nettverksnavnet til mobiltelefonselskapet
햴 Styrken til Bluetooth-tilkoblingen mellom
navigasjonssystemet og enheten
햵 Mottaksstatus for mobiltelefonen
Foreta et anrop hjem på en enkel måte
Du kan ringe hjem uten å bruke tid på å oppgi
telefonnummeret hvis nummeret er registrert.
1. Vis skjermbildet “Telefonmeny”.
➲ Se “Vise Telefonmeny” på side 55 for
detaljer.
2. Trykk [Ring hjem].
Oppringing hjem starter.
55
Page 56

Bruke handsfree-telefonering
❒ Hvis hjemmenummeret ikke er registrert,
vises det en melding. Trykk [Registrer] for
å starte registreringen.
➲ Se “Registrere hjemstedet” på side 120 for
detaljer.
Ringe opp et nummer i “Kontaktliste”
Når du har funnet oppføringen du vil ringe til,
i skjermbildet “Kontaktliste”, kan du velge
nummeret og foreta oppringingen.
❒ Før du bruker denne funksjonen må du
overføre telefonbokoppføringene som er
lagret i mobiltelefonen, til
navigasjonssystemet.
➲ Se “Overføre telefonboken” på side 58 for
detaljer.
1. Vis skjermbildet “Telefonmeny”.
➲ Se “Vise Telefonmeny” på side 55 for
detaljer.
2. Trykk [Kontakter].
Skjermbildet “Kontaktliste” vises.
3. Trykk [Søk].
Skjermbildet “Kontaktnavnsøk” vises.
Du kan søke etter navn som er registrert i
skjermbildet “Kontaktliste”.
4. Bla gjennom sidene med listen til den
ønskede oppføringen vises.
❒ Hvis oppføringen har data om flere
telefonnumre, åpnes det en valgliste.
6. Trykk for å avslutte samtalen.
Ringe fra loggen
De siste anropene som ble foretatt (ringt opp),
mottatt og tapt, lagres i anropsloggen. Du kan
bla gjennom anropsloggen og ringe numre fra
den.
❒ Hver logg for mottatte anrop lagrer 30
telefonnumre per registrert mobiltelefon.
Når antallet anrop overstiger 30, slettes
den eldste oppføringen.
1. Vis skjermbildet “Telefonmeny”.
➲ Se “Vise Telefonmeny” på side 55 for
detaljer.
2. Trykk [Mottatte anrop], [Oppringte numre]
eller [Tapte anrop].
Den valgte anropsloggen vises.
3. Trykk på en oppføring på listen.
Trykk på alfabetkategorier.
Flytter skjermbildet til den første siden som
inneholder oppføringer med navn som starter
med en av de valgte bokstavene eller tallene.
Når du trykker [#ABCDE], vises også den
første siden med navn som starter med
primærsymboler eller tall.
Hvis du trykker [Andre], vises den første
siden med oppføringer som ikke tilordnes
noen av de andre kategoriene.
5. Trykk på den ønskede oppføringen i listen
for å ringe opp.
56
Oppringing starter.
❒ Hvis du vil avbryte oppringingen etter at
systemet har begynt å ringe, trykker du
.
Trykk [Detalj.].
Skjermbildet “Detaljert informasjon” vises.
Du kan se på detaljene for mottakeren før du
ringer opp.
4. Trykk for å avslutte samtalen.
Page 57

Bruke handsfree-telefonering
Ringe opp en oppføring lagret i
“Favoritter”-listen
Du kan ringe opp en oppføring som er lagret i
“Favoritter”-listen.
1. Vis skjermbildet “Destinasjonsmeny”.
➲ Se “Oversikt over bytte av skjermbilde” på
side 19 for detaljer om bruk.
2. Trykk [Favoritter].
Skjermbildet “Favoritter” vises.
3. Trykk ved siden av stedet du vil ringe
til.
Skjermbildet “Rediger favoritt” vises.
4. Trykk [Call] for å foreta et anrop.
Hvis du vil avbryte oppringingen etter at
systemet har begynt å ringe, trykker du .
5. Trykk for å avslutte samtalen.
Ringe opp telefonnummeret til en
fasilitet
Du kan ringe opp fasiliteter med
telefonnummerdata.
❒ Du kan ikke ringe til steder eller POIer som
ikke har telefonnummerdata.
1. Vis skjermbildet “Destinasjonsmeny”.
➲ Se “Oversikt over bytte av skjermbilde” på
side 19 for detaljer om bruk.
2. Trykk [POI].
Skjermbildet “POI-søk” vises.
3. Søk etter POIet.
Skjermbildet “POI-liste” vises.
➲ Se “Søke etter interessepunkter (POI)” på
side 33 for detaljer om operasjonen.
4. Trykk ved siden av POIet du vil ringe
til.
Skjermbildet “Detaljert POI-informasjon”
vises.
5. Trykk [Call] for å foreta et anrop.
Hvis du vil avbryte oppringingen etter at
systemet har begynt å ringe, trykker du .
6. Trykk for å avslutte samtalen.
Ringe fra kartet
Du kan ringe opp ved å velge ikonet for et
registrert sted eller et POI-ikon fra
kartskjermbildet.
❒ Du kan ikke ringe til steder eller POIer som
ikke har telefonnummerdata.
1. Rull kartet, og plasser markøren på et
ikon på kartet.
2. Trykk .
Skjermbildet “Detaljert POI-informasjon”
vises.
3. Trykk [Call] for å foreta et anrop.
Hvis du vil avbryte oppringingen etter at
systemet har begynt å ringe, trykker du .
4. Trykk for å avslutte samtalen.
Motta et telefonanrop
Du kan svare med handsfree-telefonering
uten å bruke navigasjonssystemet.
Svare på et innkommende anrop
Systemet informerer deg om at et anrop
mottas, ved å vise en melding og avgi en
ringetone.
Hvis “Preferanse autom svar” settes til “Av”,
svares det automatisk på anrop. Svar er
tilgjengelig hvis et skjermbilde vises, for
eksempel kartskjermbildet eller
innstillingsskjermbildet.
❒ Du kan angi at navigasjonssystemet
automatisk skal svare på innkommende
anrop.
➲ Se “Svare automatisk på et anrop” på side
60 for detaljer.
❒ Det registrerte navnet vises hvis
telefonnummeret for det mottatte anropet
allerede er registrert i “Kontakter”.
❒ Avhengig av anroper-ID-tjenesten kan det
hende nummeret på det innkommende
anropet ikke vises. “Ukjent” vises i stedet.
1. Trykk for å svare på et innkommende
et anrop.
Betjeningsmenyen under en samtale vises.
57
Page 58

Bruke handsfree-telefonering
Trykk [Vol –] eller [Vol +].
Du kan endre volumet for den ringetonen.
Trykk for å avvise et innkommende
anrop.
❒ Det avviste anropet registreres i loggen
over tapte anrop.
➲ Se “Ringe fra loggen” på side 56 for
detaljer.
2. Trykk for å avslutte samtalen.
Samtalen avsluttes.
❒ Hvis stemmen til den som ringer, er for lav,
kan du stille volumet på den mottatte
stemmen.
➲ Se “Stille lydvolumet for veiledning og
telefon” på side 129 for detaljer.
❒ Det kan hende du hører støy når du legger
på telefonen.
Trykk [Vol –] eller [Vol +].
Du kan stille volumet når du snakker.
Trykk [Steng meny].
Betjeningsmenyen minimeres under en
samtale.
Hvis du vil vise menyen igjen, trykker du .
❒ Avhengig av mobiltelefonen kan
telefonboken for eksempel kalles
Kontakter, Forretningskort eller noe annet.
❒ For enkelte mobiltelefoner er det ikke mulig
å overføre hele telefonboken på én gang. I
dette tilfellet kan du overføre adressene én
for én fra telefonbok med mobiltelefonen.
❒ Hvis du kobler til en mobiltelefon med
funksjon for automatisk synkronisering,
utføres automatisk overføring eller
synkronisering av telefonboken.
❒ Det kan overføres maksimalt
1000 oppføringer per mobiltelefon. Hvis
antallet oppføringer overstiger 1000,
overføres ikke de overskytende
oppføringene. Hvis det er registrert mer
enn én telefon for en person, for eksempel
telefon hjemme og på arbeid, kan hvert
nummer bli tellet separat.
❒ Hver oppføring kan inneholde opptil fem
telefonnumre.
❒ Avhengig av mobiltelefonen som er koblet
til dette navigasjonssystemet via Bluetoothteknologi, kan det hende
navigasjonssystemet ikke viser
telefonboken riktig. (Noen tegn kan være
fordreid.)
❒ Hvis telefonboken på mobiltelefonen
inneholder bildedata, kan det hende den
ikke overføres riktig.
❒ De overførte dataene kan ikke redigeres i
navigasjonssystemet.
1. Koble til mobiltelefonen med
telefonboken som skal overføres.
➲ Se “Koble til en registrert Bluetooth-enhet”
på side 53 for detaljer.
2. Trykk [Kont.overf.] i skjermbildet
“Telefonmeny”.
3. Kontroller at følgende skjermbilde vises,
og bruk mobiltelefonen til å overføre
telefonbokoppføringene.
Overføre telefonboken
Du kan også overføre telefonbokoppføringer
fra mobiltelefonen til telefonboken i
navigasjonssystemet.
58
Page 59

Bruke handsfree-telefonering
Når overføring av data er fullført, vises det en
melding der du blir spurt om du vil overføre
mer data.
Trykk [Ja] for å fortsette overføringen.
4. Trykk [Nei].
De overførte dataene importeres til
navigasjonssystemet.
Når dataene er riktig importert, vises det en
melding om at importen er fullført, og
skjermbildet “Kontaktliste” vises.
❒ Det kan ta litt tid avhengig av hvor mange
oppføringer som skal overføres.
Slette registrerte kontakter
1. Vis skjermbildet “Telefonmeny”.
➲ Se “Vise Telefonmeny” på side 55 for
detaljer.
2. Trykk [Kontakter].
Skjermbildet “Kontaktliste” vises.
3. Trykk [Slett].
Skjermbildet “Slett fra kontakter” vises.
4. Trykk på oppføringen du vil slette.
En hake vises ved siden av oppføringen.
Trykk [Alle] eller [Ingen].
Velger eller opphever valg av alle
oppføringer.
5. Trykk [Slett].
Det vises en melding som ber deg bekrefte at
oppføringen skal slettes.
6. Trykk [Ja].
Oppføringen slettes.
Trykk [Nei].
Avbryter slettingen.
Endre telefoninnstillingene
Redigere navnet på enheten
Du kan redigere enhetsnavnet som skal vises
på mobiltelefonen. (Standard er “PIONEER
NAVI”.)
1. Vis skjermbildet “Innstillingsmeny”.
➲ Se “Oversikt over bytte av skjermbilde” på
side 19 for detaljer om bruk.
2. Trykk [Bluetooth-innstillinger].
Skjermbildet “Bluetooth-innstillinger” vises.
3. Trykk [Navn på enhet].
Tastaturet for inntasting av navnet vises.
4. Trykk for å slette det gjeldende navnet,
og oppgi det nye navnet med tastaturet.
5. Trykk [OK].
Navnet endres.
❒ Opptil 16 tegn kan skrives inn som navn på
enheten.
Redigere passordet
Du kan endre passordet som skal brukes til
godkjenning på mobiltelefonen. (Standard er
“1111”.)
❒ Fire til åtte tegn kan brukes i passordet.
1. Vis skjermbildet “Innstillingsmeny”.
➲ Se “Oversikt over bytte av skjermbilde” på
side 19 for detaljer om bruk.
2. Trykk [Bluetooth-innstillinger].
Skjermbildet “Bluetooth-innstillinger” vises.
3. Trykk [Passord].
Skjermbildet “Angi passord” vises.
4. Trykk tastene for å skrive inn passordet
du vil angi, og trykk deretter [OK].
59
Page 60

Bruke handsfree-telefonering
Stoppe overføring av Bluetooth-bølger
Du kan stoppe overføringen av elektriske
bølger ved å slå av Bluetooth-funksjonen.
Hvis du ikke bruker Bluetoothtrådløsteknologien, anbefaler vi deg å velge
“Av”.
1. Vis skjermbildet “Innstillingsmeny”.
➲ Se “Oversikt over bytte av skjermbilde” på
side 19 for detaljer om bruk.
2. Trykk [Bluetooth-innstillinger].
Skjermbildet “Bluetooth-innstillinger” vises.
3. Trykk [Bluetooth på/av].
Når du trykker [Bluetooth på/av], byttes det
mellom “På” og “Av”.
Ekkokompensasjon og støyreduksjon
Når du bruker handsfree-telefonering i
kjøretøyet, kan det hende du hører et uønsket
ekko. Denne funksjonen reduserer ekkoet og
støyen mens du utfører handsfreetelefonering, og sørger for at en viss
lydkvalitet opprettholdes.
1. Vis skjermbildet “Innstillingsmeny”.
➲ Se “Oversikt over bytte av skjermbilde” på
side 19 for detaljer om bruk.
2. Trykk [Bluetooth-innstillinger].
Skjermbildet “Bluetooth-innstillinger” vises.
3. Trykk [Ekkokompensasjon].
Når du trykker [Ekkokompensasjon], byttes
det mellom “På” og “Av”.
Svare automatisk på et anrop
Navigasjonssystemet svarer automatisk på
innkommende anrop til mobiltelefonen, så du
kan svare på et anrop mens du kjører, uten å
ta hendene vekk fra rattet.
1. Vis skjermbildet “Innstillingsmeny”.
➲ Se “Oversikt over bytte av skjermbilde” på
side 19 for detaljer om bruk.
2. Trykk [Bluetooth-innstillinger].
Skjermbildet “Bluetooth-innstillinger” vises.
3. Trykk [Preferanse autom svar].
Skjermbildet “Preferanse autom svar” vises.
4. Trykk på ønsket alternativ.
I dette skjermbildet kan du velge følgende
alternativer:
•Av:
Ikke automatisk svar. Svar manuelt.
•Umiddelbart:
Svarer umiddelbart.
• Etter 3 sekunder:
Svarer etter tre sekunder.
• Etter 6 sekunder:
Svarer etter seks sekunder.
• Etter 10 sekunder:
Svarer etter ti sekunder.
Angi automatisk avvisning
Hvis denne funksjonen er på, avviser
navigasjonssystemet automatisk alle
innkommende anrop.
1. Vis skjermbildet “Innstillingsmeny”.
➲ Se “Oversikt over bytte av skjermbilde” på
side 19 for detaljer om bruk.
2. Trykk [Bluetooth-innstillinger].
Skjermbildet “Bluetooth-innstillinger” vises.
3. Trykk [Avvis alle anrop].
Når du trykker [Avvis alle anrop], byttes det
mellom “På” og “Av”.
❒ Hvis både “Avvis alle anrop” og
“Preferanse autom svar” aktiveres,
prioriteres “Avvis alle anrop”, og alle
innkommende anrop avvises automatisk.
❒ Hvis “Avvis alle anrop” angis til “På”, vil
ikke avviste innkommende anrop lagres i
listen over tapte anrop.
Tømme minnet
Du kan tømme minnet for hvert element som
tilsvarer den tilkoblede mobiltelefonen:
telefonboken, loggen for oppringte/mottatte/
tapte anrop og forhåndsinnstilte
telefonnumre.
1. Vis skjermbildet “Innstillingsmeny”.
60
Page 61

Bruke handsfree-telefonering
➲ Se “Oversikt over bytte av skjermbilde” på
side 19 for detaljer om bruk.
2. Trykk [Bluetooth-innstillinger].
Skjermbildet “Bluetooth-innstillinger” vises.
3. Trykk [Tøm minne].
Skjermbildet “Tøm minne” vises.
I dette skjermbildet kan du velge følgende
alternativer:
• Kontakter:
Du kan tømme den registrerte telefonlisten.
• Liste over mottatte anrop:
Du kan tømme listen over mottatte anrop.
• Liste over oppringte numre:
Du kan tømme listen over oppringte numre.
• Liste over tapte anrop:
Du kan tømme listen over tapte anrop.
Trykk [Tøm alle].
Sletter alle data som tilhører den tilkoblede
mobiltelefonen.
4. Trykk [Ja].
Data for det valgte elementet tømmes fra
navigasjonssystemets minne.
❒ Hvis du ikke vil tømme minnet du har valgt,
trykker du [Nei].
Oppdatere programvaren for Bluetooth
trådløsteknologi
Oppdateringsfiler vil senere bli tilgjengelig for
nedlasting. Du kan laste ned de siste
oppdateringene fra det aktuelle nettstedet til
datamaskinen din.
❒ Følg instruksjonene på nettstedet før du
laster ned filene og installere
oppdateringen. Følg instruksjonene på
nettstedet til [Firmware oppdatering] blir
aktivert.
1. Sett inn et SD-minnekort i SD-kortsporet.
➲ Se “Sette inn og ta ut SD-minnekort” på
side 13 for detaljer om operasjonen.
2. Vis skjermbildet “Innstillingsmeny”.
➲ Se “Oversikt over bytte av skjermbilde” på
side 19 for detaljer om bruk.
3. Trykk [Bluetooth-innstillinger].
Skjermbildet “Bluetooth-innstillinger” vises.
4. Trykk [Firmware oppdatering].
Den gjeldende versjonen vises.
5. Trykk [Firmware oppdatering].
Oppdateringen starter.
Merknader for handsfreetelefonering
Generelle merknader
• Det garanteres ikke at tilkobling kan skje til
alle typer mobiltelefoner med Bluetooth
trådløsteknologi.
• Sikt elinjen mellom naviga sjonssystem et og
mobiltelefonen må være 10 meter eller
mindre for å sende og motta tale og data via
Bluetooth-teknologi. Den faktiske
rekkevidden ved overføring kan bli kortere
enn den angitte, avhengig av miljøet.
• På enkelte mobiltelefoner kan det hende
ringelyden ikke sendes til høyttalerne.
• Hvis du velger privatmodus på
mobiltelefon en, kan hands free-telefon ering
bli deaktivert.
Registrering og tilkobling
• Operasjonene på mobiltelefonen varierer
avhengig av hvilken type mobiltelefon du
bruker. Se instruksjonshåndboken som
fulgte med mobiltelefonen, for å få
detaljerte instruksjoner.
• Det kan hende overføring av telefonboken
ikke fungerer selv om telefonen kan pares
med navigasjonssystemet. I et slikt tilfelle
kobler du fra telefonen og utfører paring på
61
Page 62

Bruke handsfree-telefonering
nytt fra telefonen til navigasjonssystemet,
og deretter overfører du telefonboken.
Ringe opp og motta anrop
• Du kan høre støy i følgende situasjoner:
– Når du svarer på telefonen ved å bruke
knappen på telefonen.
– Når personen i den a ndre enden av linjen
legger på telefonen.
• Hvis personen i den andre enden av
telefontilkoblingen ikke kan høre samtalen
på grunn av ekko, kan du redusere volumet
for handsfree-telefonering. Det vil vanligvis
redusere ekkoet.
• Hvis du trykker tasten for å godta et anrop
på enkelte mobiltelefoner når et anrop
ankommer, kan det hende handsfreetelefonering ikke utføres.
• Det registrerte navnet vises hvis
telefonnummeret for det mottatte anropet
allerede er registrert i telefonboken. Hvis ett
telefonnummer er registrert under
forskjellige navn, vises navnet som
kommer først i telefonboken.
• Hvis telefonnummeret for det mottatte
anropet ikke er registrert i telefonboken,
hvis telefonnummeret i stedet for navnet.
Loggen for mottatte anrop og loggen for
oppringte numre
• Anrop eller redigering som utføres bare på
mobiltelefonen, vil ikke gjenspeiles i loggen
over oppringte numre eller i telefonboken i
navigasjonssystemet.
• Du kan ikke foreta et anrop til en oppføring
for en ukjent bruker (uten telefonnummer) i
loggen over mottatte anrop.
• Hvis anrop utføres ved å bruke
mobiltelefonen, vil ingen loggdata bli
registrert i navigasjonssystemet.
Telefonbokoverføringer
• Hvis det er mer enn
1000 telefonbokoppføringer på
mobiltelefonen, er det ikke sikkert alle
oppføringene lastes fullstendig ned.
• For enkelte mobiltelefoner er det ikke mulig
å overføre alle elementer i telefonlisten på
én gang. Hvis det er tilfelle, må du overføre
elementene ett for ett fra mobiltelefonen.
• Avhengig av mobiltelefonen kan det hende
navigasjonssystemet ikke viser
62
telefonboken riktig. (Enkelte tegn kan
fordreies, eller fornavnet og etternavnet
kan bli vist i omvendt rekkefølge.)
• Hvis telefonboken på mobiltelefonen
inneholder bildedata, kan det hende den
ikke overføres riktig. (Bildedata kan ikke
overføres fra mobiltelefonen.)
• Avhengig av mobiltelefonen kan det hende
telefonbokoverføringen ikke er tilgjengelig.
Page 63

AV-kildens grunnleggende funksjoner
AV-kildens grunnle ggende funksjoner
Dette kapitlet beskriver AV-kildens
grunnleggende funksjoner.
Du kan spille eller bruke følgende kilder
sammen med navigasjonssystemet.
• TUNER (FM, MW/LW)
• CD
• ROM (i MP3, AAC, WMA)
• DVD-Video
• DivX
• USB
• SD
Følgen de kilder kan s pilles av ell er brukes ved
å koble til en tilleggsenhet.
• iPod
• Bluetooth Audio
• AV-inngang 1 (AV1)
• AV-inngang 2 (AV2)
• Ekstern enhet 1 (EXT1)*
• Ekstern enhet 2 (EXT2)*
❒ Kildene som er merket med *, er tilgjengelig
bare for AVIC-F20BT.
Vise skjermbildet for AVbetjening
* Trykk MODE-tasten når kartskjermbildet
vises.
❒ Du kan også vise skjermbildet for AV-
betjening ved å trykke [AV-kilde] på
“Toppmeny”.
Velge kilde
Kildeikon
Skjermb ildet for betjening av den valg te kilden
vises.
❒ Ikonet for den valgte kilden blir uthevet.
Bruke listeskjermbilder
(eksempel: skjermbildet med
iPod-listen)
Dette beskriver betjening når et
listeskjermbilde vises.
❒ Se beskrivelsen av den aktuelle kilden om
hvordan du viser listeskjermbildet.
Bytte mellom skjermbildet for AVbetjening og listeskjermbildet
Eksemplet nedenfor beskriver hvordan du
bytter mellom skjermbildet for AV-betjening
og listeskjermbildet for iPod.
1. Trykk den riktige tasten for å vise listen
du ønsker.
❒ Se beskrivelsen av den aktuelle kilden om
hvordan du viser listeskjermbildet.
2. Trykk tasten på høyre side av skjermen.
1. Dra et kildeikon opp eller ned.
AV-kildeikonene rulles slik at skjulte ikoner
vises.
2. Trykk på ikonet for kilden du vil bruke.
Skjermbildet for AV-betjening åpnes igjen.
Velge et element
1. Rull ved å dra elementer opp eller ned, og
vis elementene du vil velge.
63
Page 64

AV-kildens grunnleggende funksjoner
❒ Ved å svippe et element kan du raskt rulle
gjennom listen.
Trykk forsiktig på listen for å stoppe den.
2. Trykk på elementet.
❒ Det valgte elementet blir uthevet.
Gå tilbake til forrige display
* Trykk for å gå tilbake til forrige
skjermbilde.
64
Page 65

Bruke radioen (FM)
1
23 7
654
98
d
a
b
c
e
Bruke radioen (FM)
Du kan lytte til radioen ved å bruke
navigasjonssystemet. Denne delen beskriver
operasjoner for radio (FM).
Funksjonene relatert til RDS (Radio Data
System) er tilgjengelig kun i områder med
FM-stasjoner som sender RDS-signaler.
Selv om navigasjonssystemet mottar en
RDS-stasjon, vil ikke alle funksjonene
relatert til RDS være tilgjengelig.
Startprosedyre
1. Vis skjermbildet for AV-betjening.
➲ Se “Vise skjermbildet for AV-betjening” på
side 63 for detaljer om bruk.
2. Trykk [FM] på venstre side av skjermen
for å vise skjermbildet “FM”.
3. Bruk berøringspaneltastene på skjermen
til å betjene radioen.
➲ Se “Bruke berøringspaneltastene” på side
66 for detaljer.
Lese skjermbildet
Viser at den valgte frekvensen sender i
stereo.
햸 TEXT-indikator
Vises når radiotekst mottas.
햹 NEWS-indikator
Viser statusen til nyhetsprogrammer.
햺 TRFC-indikator
Viser statusen til trafikkmeldinger.
햻 Gjeldende tid
햽 Indikator for frekvens eller navn på
programtjeneste
Viser frekvensen for det forhåndsinnstilte
elementet. Hvis navnet på programtjenesten
kan mottas, vises dette navnet i stedet
frekvensen.
햾 Indikator for forhåndsinnstilt stasjon
Viser hvilket forhåndsinnstilt element som er
valgt.
햿 PTY-indikator
Viser programtypen for gjeldende stasjon
(hvis den er tilgjengelig).
헀 Visningsområde for radiotekst
Viser radioteksten som for øyeblikket er
mottatt.
햲 Kildeikon
Viser hvilken kilde som er valgt.
햳 Båndindikator
Viser hvilket bånd radioen er stilt inn på: FM1
til FM3.
햴 Indikator for navn på programtjeneste
Viser navnet på programtjenesten
(stasjonsnavnet) for gjeldende stasjon.
햵 Signalstyrkeindikator
햶 Frekvensindikator
햷 STEREO-indikator
65
Page 66

Bruke radioen (FM)
8
7
6
1
345
2
Bruke berøringspaneltastene
햲 Utfører manuelt søk
Hvis du vil søke manuelt, trykker du raskt på
[7] eller [9]. Frekvensen endres ett trinn
opp eller ned om gangen.
Utfører automatisk søk
For å utføre automatisk stasjonssøk, trykker
du og holder [7] eller [9] i omtrent ett
sekund og slipper. Mottakeren skanner
frekvenser til den finner et signal som er sterkt
nok til å få et godt mottak.
❒ Du kan avbryte au tomatisk st asjonssøk ve d
å raskt trykke [7 ] eller [9].
❒ Hvis du trykker og holder [7] eller [9],
kan du hoppe over
kringkastingsfrekvenser. Automatisk
stasjonssøk starter når du slipper tastene.
❒ Du kan også utføre disse operasjonene ved
å bruke TRK-tasten.
햳 Velge en forhåndsinnstilt kanal
Tastene kan brukes til å bytte mellom
forhåndsinnstilte kanaler.
Rull ved å dra tastene opp eller ned for å vise
den forhåndsinnstilte kanalen du vil velge, og
trykk på kanalen.
❒ Den nederste og den øverste tasten vises
bare når den forhåndsinnstilte kanalen er
valgt.
햴 Søker etter RDS-stasjoner ved hjelp av
PTY-informasjon
➲ Se “Søke etter RDS-stasjoner ved hjelp av
PTY-informasjon” på side 68 for detaljer.
햵 Henter frem equalizerkurver
➲ Se “Bruke equalizeren” på side 138 for
detaljer.
햶 Viser “Funksjon”-menyen
➲ Se “Bruke “Funksjon”-menyen” på side 67
for detaljer.
햷 Vise skjermbildet for radiotekst
햸 Bytter mellom skjermbildet for AV-
betjening og listeskjermbildet
Du kan kan bytte mellom skjermbildene etter
eget ønske.
➲ Se “Bytte mellom skjermbildet for AV-
betjening og listeskjermbildet” på side 63
for detaljer om operasjonen.
햹 Velger et FM-bånd
Trykk gjentatte ganger på tasten for å bytte
mellom følgende FM-bånd: FM1, FM2 eller
FM3.
❒ Denne funksjonen er praktisk hvis du vil
klargjøre forskjellige lister med
forhåndsinnstillinger for hvert bånd.
66
Page 67

Bruke radioen (FM)
Lagre og hente frem radiofrekvenser
Hvis du trykker en av
forhåndsinnstillingstastene (“P1” til “P6”), kan
du enkelt lagre opptil seks radiofrekvenser
som senere kan hentes frem med ett enkelt
tastetrykk.
1. Velg en frekvens du vil lagre i minnet.
2. Vis listen over forhåndsinnstilte kanaler.
➲ Se “Bytte mellom skjermbildet for AV-
betjening og listeskjermbildet” på side 63
for detaljer.
3. Fortsett med å trykke
forhåndsinnstillingstast [P1] til [P6].
Visning av listen med forhåndsinnstillinger
Forhåndsinnstillingstaster
➲ Se “Bruke listeskjermbilder (eksempel:
skjermbildet med iPod-listen)” på side 63
for detaljer om bruk av lister.
Den valgte radiostasjonen er lagret i minnet.
Neste gang du trykker den samme
forhåndsinnstillingstasten “P1” til “P6”, hentes
frekvensen for denne radiostasjonen frem fra
minnet.
❒ Du kan lagre opptil 18 FM-stasjoner, seks i
hvert av de tre FM-båndene, og seks MW/
LW-stasjoner i minnet.
Bruke radiotekst
Denne mottakeren kan vise radiotekst som
overføres av RDS-stasjoner, for eksempel
opplysninger om stasjonen, tittelen på
melodien som spilles i øyeblikket og navnet
på artisten.
❒ Mottakeren lagrer automatisk de tre siste
radiotekstene som er mottatt, i minnet, og
erstatter tekst fra det eldste mottaket med
ny tekst når denne blir mottatt.
❒ Hvis det ikke mottas noen radiotekst, viser
displayet “Ingen tekst”.
Vise de tre siste radiotekstene
Du kan vise den gjeldende mottatte
radioteksten og de tre siste
radiotekstoverføringene.
1. Vis skjermbildet for radiotekst.
➲ Se “Vise skjermbildet for radiotekst” på side
66 for detaljer.
2. Trykk TRK-tasten (
Når du trykker tastene, bytter tekstinnholdet
fra gjeldende radiotekst til de tre siste
radiotekstoverføringene.
❒ Hvis det ikke er noen radiotekstdata lagret i
minnet, endres ikke displayet.
4/6).
Lagre og hente frem radiotekst
Du kan lagre data fra opptil seks overføringer
med radiotekst i berøringspaneltastene “1” til
“6”.
1. Vis radioteksten som du vil lagre i minnet.
➲ Se “Vise de tre siste radiotekstene” på side
67 for detaljer.
2. Trykk og hold en av tastene [1] til [6] for å
lagre den viste radioteksten.
Den valgte radioteksten lagres i minnet.
Neste gang du trykker den samme tasten i
radiotekstvisning, hentes den lagrede teksten
frem fra minnet.
❒ Hvis det allerede er lagret radiotekstdata
under alle tastene, vil den nye teksten
overskrive tidligere tekst.
Bruke “Funksjon”-menyen
1. Trykk i skjermbildet “FM”.
“Funksjon”-menyen vises.
67
Page 68

Bruke radioen (FM)
1 2 3 4
567
햲 Lagrer de sterkeste radiofrekvensene
햳 Søker etter sterke signaler
햴 Begrenser stasjoner til
nærradioprogrammer
햵 Søker etter RDS-stasjoner ved hjelp av
PTY-informasjon
햶 Mottar trafikkmeldinger
햷 Stiller inn alternative frekvenser
햸 Bruker avbrudd for mottak av nyheter
➲ Hvis du vil se de taljer om hver funk sjon, kan
du se nedenfor under de tilhørende
overskriftene.
Lagre de sterkeste radiofrekvensene
BSM (minne for beste stasjoner) lar deg
automatisk lagre de seks sterkeste
stasjonsfrekvensene under
forhåndsinnstillingstastene “P1” til “P6”, og
når de først er lagret, kan du hente frem disse
stasjonene med ett enkelt tastetrykk.
1. Trykk i skjermbildet “FM”.
2. Trykk [BSM].
3. Trykk [Start] for å starte et søk.
BSM begynner å blinke. Mens “BSM” blinker
lagres de seks stasjonene med de sterkeste
signalene under forhåndsinnstillingstastene
“P1” til “P6” i en rekkefølge som tilsvarer
signalstyrken. Når operasjonen er utført,
stanser blinkingen av “BSM”.
❒ Hvis du vil avbryte lagringsprosessen,
trykker du [Stopp].
❒ Lagring av stasjoner med minne for beste
stasjoner kan erstatte stasjonsfrekvenser
som du har lagret.
Søke etter sterke signaler
Med lokalsøk kan du søke etter bare de
stasjonene som har sterke nok signaler til å få
et godt mottak.
1. Trykk i skjermbildet “FM”.
2. Trykk [Lokal].
3. Trykk [På] for å slå på lokalsøk.
For å slå av lokalsøk trykker du [Av].
4. Trykk [4Forr.] eller [Neste6] for å angi
følsomheten.
Det finnes fire følsomhetsnivåer for FM.
Nivå: 1 – 2 – 3 – 4
❒ Innstillingen for nivå “4” lar deg motta bare
stasjonene med de sterkeste signalene.
Med lavere innstillinger kan du motta
stasjoner med svakere signaler.
Begrense stasjoner til
nærradioprogrammer
Når AF-funksjonen benyttes til å automatisk
stille inn radiomottakeren på nytt, begrenser
regionalfunksjonen valget til stasjoner som
sender nærradioprogrammer.
1. Trykk i skjermbildet “FM”.
2. Trykk [Regionale sendinger].
Hvert trykk på [Regionale sendinger] slår
den på eller av.
❒ Nærradioprogrammer og lokale
kringkastingsstasjoner er organisert
forskjellig fra land til land (dvs. at de kan
variere alt etter tid, land eller
kringkastingsområde).
❒ Det forhåndsinnstillingstallet kan forsvinne
fra displayet hvis mottakeren mottar en
annen nærradiostasjon enn den som
opprinnelig var stilt inn.
❒ Regionalfunksjonen kan slås på eller av
uavhengig for hvert enkelt FM-bånd.
Søke etter RDS-stasjoner ved hjelp av
PTY-informasjon
Du kan søke etter generelle programtyper.
➲ Se “Liste over programtyper (PTY-liste)” på
side 71 for detaljer.
1. Trykk i skjermbildet “FM”.
2. Trykk [PTY].
68
Page 69

Bruke radioen (FM)
3. Trykk [4Forr.] eller [Neste6] for å velge
en programtype.
Det er fire programtyper:
NYHETER OG INFO – Popmusikk –
Klassisk – Andre
4. Trykk [Start] for å starte et søk.
Mottakeren søker etter en stasjon som sender
denne programtypen.
❒ Trykk [Stopp] hvis du vil avbryte søket.
❒ Enkelte stasjoners programmer kan være
forskjellig fra det PTY-koden angir.
❒ Hvis det ikke finnes noen stasjoner som
sender den valgte programtypen, viser
displayet “i/t” i ca. to sekunder, og
mottakeren går tilbake til den opprinnelige
stasjonen.
Motta trafikkmeldinger
TA-funksjonen (standby for trafikkmeldinger)
stiller automatisk inn på trafikkmeldinger,
uansett hvilken kilde du lytter til.
Trafikkmeldingsfunksjonen kan aktiveres
enten for en TP-stasjon (stasjon som sender
trafikkmeldinger), eller en forsterket TPstasjon fra et annet nettverk (EON TP – en
stasjon som tilbyr informasjon som gir
krysshenvisning til TP-stasjoner).
1. Stille inn en TP-stasjon eller et annet
forsterket nettverks TP-stasjon.
2. Trykk [TA] på “Funksjon”-menyen for å
slå på standby for trafikkmeldinger.
Hvis du vil slå av standby for trafikkmeldinger,
trykker du på nytt på [TA].
3. Bruk VOL-tasten (+/–) til å justere TAvolumet når en trafikkmelding begynner.
Det inn stilte volume t lagres i minnet og hentes
frem neste gang du mottar en trafikkmelding.
4. Trykk [Avbryt] mens en trafikkmelding
mottas, for å avbryte meldingen.
Mottakeren går tilbake til den opprinnelige
sendingen, men mottakeren fortsetter å være
i standbymodus til du trykker på nytt på [TA].
Du kan også avbryte meldingen ved å endre
kilden eller båndet.
❒ Systemet går tilbake til den opprinnelige
kilden etter mottak av trafikkmeldinger.
❒ Det er kun TP-stasjoner eller et annet
forsterket nettverks TP-stasjoner som blir
innstilt under automatisk stasjonssøk eller
BSM når TA-funksjonen er på.
Stille inn alternative frekvenser
Hvis du lytter til en sending og signalet blir
svakt eller det oppstår andre problemer,
søker navigasjonssystemet automatisk i det
samme nettverket etter en annen stasjon som
sender med et sterkere signal.
1. Trykk i skjermbildet “FM”.
2. Trykk [AF].
Hvert trykk på [AF] slår den på eller av.
❒ Når AF er på, innstilles det bare på RDS-
stasjoner når det søkes med automatisk
stasjonssøk eller minne for beste stasjoner.
❒ Når du henter frem en forhåndsinnstilt
stasjon, kan mottakeren oppdatere den
forhåndsinnstilte stasjonen med en ny
frekvens fra stasjonens AF-liste. Displayet
viser ingen forhåndsinnstillingstall hvis
RDS-dataene for stasjonen som mottas er
forskjellige fra stasjonen som opprinnelig
ble programmert.
❒ Mens automatisk frekvenssøk søker etter
en frekvens, kan lyden bli midlertidig
forstyrret av et annet program.
❒ AF kan uavhengig slås på eller av for hvert
enkelt FM-bånd.
Bruke PI-søk
Hvis enheten ikke finner en passende
alternativ frekvens, eller hvis du lytter til
sendinger og signalet blir svakt, søker
navigasjonssystemet automatisk etter en
annen stasjon med det samme programmet.
Mens søkingen skjer viser displayet “PI-søk”
og lyden dempes. Dempingen opphører når
PI-søket er avsluttet, uansett om det ble
funnet en annen stasjon eller ikke.
Aktivere Automatisk PI-søk for
forhåndsinnstilte stasjoner
Hvis det ikke er mulig å hente frem
forhåndsinnstilte stasjoner, f.eks. når du er
ute på en lengre reise, kan enheten innstilles
slik at den foretar PI-søk mens
forhåndsinnstilte stasjoner hentes frem.
❒ Standardinnstillingen for automatisk PI-søk
er av.
➲ Se “Slå på/av automatisk PI-søk” på side
137 for detaljer.
69
Page 70

Bruke radioen (FM)
Bruke avbrudd for mottak av nyheter
Når en nyhetssending sendes fra en
nyhetsstasjon med PTY-kode, kan
navigasjonssystemet bytte fra en stasjon til
nyhetsstasjonen. Når et nyhetsprogram
slutter, gjenopptas mottaket av det
foregående programmet.
1. Trykk i skjermbildet “FM”.
2. Trykk [News].
Hvert trykk på [News] slår den på eller av.
Et nyhetsprogram kan avbrytes ved å trykke
[Avbryt].
Du kan også avbryte nyhetsprogrammet ved
å endre kilden eller båndet.
Status for avbruddsikon
Angivelsen på statusikonet endres i henhold
til situasjonen, som vist nedenfor.
TRFC-indikator
Indikator Betydning
Avbrudd for informasjon er aktivert,
men du vil ikke motta data fordi det
ikke er noen.
Avbrudd for informasjon er aktivert,
og det mottas for øyeblikket data.
(Ingen
visning)
Avbrudd for informasjon deaktiveres.
70
NEWS-indikator
Indikator Betydning
Avbrudd for informasjon er aktivert,
men du vil ikke motta data fordi det
ikke er noen.
Avbrudd for informasjon er aktivert,
og det mottas for øyeblikket data.
(Ingen
visning)
Avbrudd for informasjon deaktiveres.
Page 71

Bruke radioen (FM)
Liste over programtyper (PTY-liste)
Generelt Spesifikt Programtype
NYHETER OG INFO News Nyheter
Affairs Aktuelle saker, nyhetssupplement
Info Generell informasjon og veiledning
Sport Sportsprogrammer
Weather Værmeldinger/meteorologisk informasjon
Finance Børsmeldinger, næringsliv, handel osv.
Popmusikk Pop Mus Populærmusikk
Rock Mus Moderne musikk
Easy Mus Lett musikk
Oth Mus Ikke kategorisert musikk
Jazz Jazz
Country Countrymusikk
Nat Mus Nasjonal musikk
Oldies Gamle slagere og annen eldre musikk
Folk Mus Folkemusikk
Klassisk L. Class Lett klassisk musikk
Classic Seriøs klassisk musikk
Andre Educate Undervisningsprogrammer
Drama Radiohørespill og serier
Culture Nasjonal eller regional kultur
Science Natur, vitenskap og teknologi
Varied Lett underholdning
Children Barneprogrammer
Social Programmer om samfunnsspørsmål
Religion Religiøst innhold, gudstjenester
Phone In Innringingsprogrammer
Touring Reiseprogrammer – disse gir ikke meldinger om
Leisure Hobby og fritidsaktiviteter
Document Dokumentarprogrammer
trafikkproblemer
71
Page 72

Bruke radioen (AM)
1
32
546
7
8
Bruke radioen (AM)
Du kan lytte til radioen ved å bruke
navigasjonssystemet. Denne delen beskriver
operasjoner for radio (MW/LW).
Startprosedyre
1. Vis skjermbildet for AV-betjening.
➲ Se “Vise skjermbildet for AV-betjening” på
side 63 for detaljer om bruk.
2. Trykk [AM] på venstre side av skjermen
for å vise skjermbildet “AM”.
3. Bruk berøringspaneltastene på skjermen
til å betjene radioen.
➲ Se “Bruke berøringspaneltastene” på side
73 for detaljer.
Lese skjermbildet
햲 Kildeikon
Viser hvilken kilde som er valgt.
햳 Signalstyrkeindikator
햴 Frekvensindikator
햵 NEWS-indikator
Viser statusen til nyhetsprogrammer.
햶 TRFC-indikator
Viser statusen til trafikkmeldinger.
햷 Gjeldende tid
햸 Frekvensindikator
Viser frekvensen for det forhåndsinnstilte
elementet.
햹 Indikator for forhåndsinnstilt stasjon
Viser hvilket forhåndsinnstilt element som er
valgt.
72
Page 73

Bruke radioen (AM)
5
1
34
2
Bruke berøringspaneltastene
햲 Utfører manuelt søk
Hvis du vil søke manuelt, trykker du raskt på
[7] eller [9]. Frekvensen endres ett trinn
opp eller ned om gangen.
Utfører automatisk søk
For å utføre automatisk stasjonssøk, trykker
du og holder [7] eller [9] i omtrent ett
sekund og slipper. Mottakeren skanner
frekvenser til den finner et signal som er sterkt
nok til å få et godt mottak.
❒ Du kan avbryte au tomatisk st asjonssøk ve d
å raskt trykke [7 ] eller [9].
❒ Hvis du trykker og holder [7] eller [9],
kan du hoppe over
kringkastingsfrekvenser. Automatisk
stasjonssøk starter når du slipper tastene.
❒ Du kan også utføre disse operasjonene ved
å bruke TRK-tasten.
햳 Velge en forhåndsinnstilt kanal
Tastene kan brukes til å bytte mellom
forhåndsinnstilte kanaler.
Rull ved å dra tastene opp eller ned for å vise
den forhåndsinnstilte kanalen du vil velge, og
trykk på kanalen.
❒ Den nederste og den øverste tasten vises
bare når den forhåndsinnstilte kanalen er
valgt.
햴 Henter frem equalizerkurver
➲ Se “Bruke equalizeren” på side 138 for
detaljer.
햵 Viser “Funksjon”-menyen
➲ Se “Bruke “Funksjon”-menyen” på side 74
for detaljer.
햶 Bytter mellom skjermbildet for AV-
betjening og listeskjermbildet
Du kan kan bytte mellom skjermbildene etter
eget ønske.
➲ Se “Bytte mellom skjermbildet for AV-
betjening og listeskjermbildet” på side 63
for detaljer om operasjonen.
Lagre og hente frem radiofrekvenser
Hvis du trykker en av
forhåndsinnstillingstastene (“P1” til “P6”), kan
du enkelt lagre opptil seks radiofrekvenser
som senere kan hentes frem med ett enkelt
tastetrykk.
1. Velg en frekvens du vil lagre i minnet.
2. Vis listen over forhåndsinnstilte kanaler.
➲ Se “Bytter mellom skjermbildet for AV-
betjening og listeskjermbildet” på side 73
for detaljer.
73
Page 74

Bruke radioen (AM)
1 2
3. Fortsett med å trykke
forhåndsinnstillingstast [P1] til [P6].
Visning av listen med forhåndsinnstillinger
Forhåndsinnstillingstaster
➲ Se “Bruke listeskjermbilder (eksempel:
skjermbildet med iPod-listen)” på side 63
for detaljer om bruk av lister.
Den valgte radiostasjonen er lagret i minnet.
Neste gang du trykker den samme
forhåndsinnstillingstasten “P1” til “P6”, hentes
frekvensen for denne radiostasjonen frem fra
minnet.
Bruke “Funksjon”-menyen
* Trykk i skjermbildet “AM”.
“Funksjon”-menyen vises.
1. Trykk i skjermbildet “AM”.
2. Trykk [BSM].
3. Trykk [Start] for å starte et søk.
BSM begynner å blinke. Mens “BSM” blinker
lagres de seks stasjonene med de sterkeste
signalene under forhåndsinnstillingstastene
“P1” til “P6” i en rekkefølge som tilsvarer
signalstyrken. Når operasjonen er utført,
stanser blinkingen av “BSM”.
❒ Hvis du vil avbryte lagringsprosessen,
trykker du [Stopp].
❒ Lagring av stasjoner med minne for beste
stasjoner kan erstatte stasjonsfrekvenser
som du har lagret.
Søker etter sterke signaler
Med lokalsøk kan du søke etter bare de
stasjonene som har sterke nok signaler til å få
et godt mottak.
1. Trykk i skjermbildet “AM”.
2. Trykk [Lokal].
3. Trykk [På] for å slå på lokalsøk.
For å slå av lokalsøk trykker du [Av].
4. Trykk [4Forr.] eller [Neste6] for å angi
følsomheten.
Det finnes to følsomhetsnivåer for MW/LW.
Nivå: 1 – 2
❒ Innstillingen for nivå “2” lar deg motta bare
stasjonene med de sterkeste signalene.
Med lavere innstillinger kan du motta
stasjoner med svakere signaler.
햲 Lagrer de sterkeste radiofrekvensene
햳 Søker etter sterke signaler
➲ Hvis du vil se de taljer om hver funk sjon, kan
du se nedenfor under de tilhørende
overskriftene.
Lagrer de sterkeste radiofrekvensene
BSM (minne for beste stasjoner) lar deg
automatisk lagre de seks sterkeste
stasjonsfrekvensene under
forhåndsinnstillingstastene “P1” til “P6”, og
når de først er lagret, kan du hente frem disse
stasjonene med ett enkelt tastetrykk.
74
Page 75

Spille av lyd-CD-plater
7
1
2
5
6
4
3
Spille av ly d-CD-plater
Du kan spille en vanlig musikk-CD med den
innebygde stasjonen i navigasjonssystemet.
Denne delen beskriver hvordan.
Startprosedyre
1. Vis skjermbildet for AV-betjening.
➲ Se “Vise skjermbildet for AV-betjening” på
side 63 for detaljer om bruk.
2. Sett inn platen du vil spille, i
plateåpningen.
Avspilling starter fra det første sporet på CDplaten.
➲ Se “Sette inn og ta ut plater” på side 12 for
detaljer om operasjonen.
❒ Hvis platen allerede er klar, trykker du
[Plate] på venstre side av skjermen.
➲ Se “Velge kilde” på side 63 for detaljer.
3. Bruk berøringspaneltastene på skjermen
til å betjene platen.
➲ Se “Bruke berøringspaneltastene” på side
76 for detaljer.
Lese skjermbildet
햲 Indikator for avspillingstilstand
Angir gjeldende avspillingstilstand.
• Skanner sporene på CD-plater
Indikator: Betydning
Avbryter skanningsavspilling.
Spiller begynnelsen av hvert enkelt
spor i det gjeldende
repetisjonsområdet i omtrent 10
sekunder.
• Spille av spor i tilfeldig rekkefølge
Indikator: Betydning
Spiller ikke av spor i tilfeldig
rekkefølge.
Spiller alle spor på gjeldende plate
i tilfeldig rekkefølge.
• Angi et repetisjonsområde
Indikator: Betydning
Gjentar gjeldende plate.
Gjentar kun gjeldende spor.
햳 Informasjon om gjeldende spor
• : Artistnavn
Viser navnet på artisten for sporet som
spilles for øyeblikket (når tilgjengelig).
• : Albumtittel
Viser tittelen på albumet med det gjeldende
sporet (når tilgjengelig).
• : Sportittel
Viser tittelen på sporet som for øyeblikket
spilles (når tilgjengelig).
• Spilletid
Viser hvor mye som er spilt av det
gjeldende sporet.
❒ “
-------
” vises hvis det ikke finnes noen
tilhørende informasjon.
햴 NEWS-indikator
Viser statusen til nyhetsprogrammer.
햵 TRFC-indikator
Viser statusen til trafikkmeldinger.
햶 Gjeldende tid
햷 Sporinformasjon
• Spornummerindikator
Viser spornummeret og totalt antall spor i
gjeldende repetisjonsområde.
• Sportittelindikator
햸 Kildeikon
Viser hvilken kilde som er valgt.
75
Page 76

Spille av lyd-CD-plater
9
8
7
123
56
4
Bruke berøringspaneltastene
햲 Skanner sporene på CD-plater
Skanningsavspilling utføres ved å trykke på
bare én tast.
➲ Se “Skanner sporene på CD-plater” på side
77 for detaljer om operasjonen.
햳 Spiller av spor i tilfeldig rekkefølge
Alle sporene på en plate kan spilles av i
tilfeldig rekkefølge ved å trykke på bare én
tast.
➲ Se “Spiller av spor i tilfeldig rekkefølge” på
side 77 for detaljer om operasjonen.
햴 Angir et repetisjonsområde
Området for repetisjonsavspilling kan endres
ved å trykke på bare én tast.
➲ Se “Endrer repetisjonsområdet” på side 77
for detaljer.
햵 Velger et spor som skal spilles av
Sporene vises ved å rulle tastene opp eller
ned, og avspilling av et spor starter hvis du
trykker på det.
Hvis du trykker den nederste tasten under
tilfeldig avspilling, hoppes det til neste spor.
Hvis du trykker den øverste tasten, hoppes
det til starten av gjeldende spor.
햶 Henter frem equalizerkurver
➲ Se “Bruke equalizeren” på side 138 for
detaljer.
햷 Viser “Funksjon”-menyen
➲ Se “Bruke “Funksjon”-menyen” på side 77
for detaljer.
햸 Avspilling og pause
Når du trykker [;], byttes det mellom
avspilling og pause.
햹 Velger et spor fra listen
Du kan vise listen over sportitlene på en plate
ved å trykke tasten. Hvis du trykker på et spor,
spilles det av.
❒ “
-------
” vises hvis det ikke finnes noen
tilhørende informasjon.
➲ Se “Bruke listeskjermbilder (eksempel:
skjermbildet med iPod-listen)” på side 63
for detaljer.
햺 Bytter mediefiltypen som spilles
76
Page 77

Spille av lyd-CD-plater
1 2 3 4
➲ Se “Bytter mediefiltypen som spilles” på
side 81 for detaljer.
Bruke “Funksjon”-menyen
1. Trykk i skjermbildet “CD”.
“Funksjon”-menyen vises.
햲 Endrer repetisjonsområdet
Hvert trykk på [Gjenta] endrer innstillingen på
følgende måte:
•Plate: Gjentar gjeldende plate.
• Spor: Gjentar kun gjeldende spor.
❒ Hvis du foretar sporsøk eller spoler hurtig
frem eller tilbake, oppheves
repetisjonsavspilling automatisk.
햳 Spiller av spor i tilfeldig rekkefølge
Hvert trykk på [Tilfeldig] slår den på eller av.
❒ Hvis du slår på tilfeldig avspilling når
repetisjonsområdet er satt til “Spor”, skifter
repetisjonsområdet automatisk til “Plate”.
햴 Skanner sporene på CD-plater
Hvert trykk på [Skann] slår den på eller av.
Skanningsavspilling lar deg høre de ti første
sekundene av hvert spor på en CD-plate. Når
du finner spo ret du ønsker, trykker d u [Skann]
for å slå av skanningsavspilling.
❒ Når skanningen er ferdig, fortsetter normal
avspilling av sporene.
❒ Hvis du slår på skanningsavspilling når
repetisjonsområdet er satt til “Spor”, skifter
repetisjonsområdet automatisk til “Plate”.
햵 Bruker “Lydhenting”-funksjonen
“Lydhenting”-funksjonen forbedrer
automatisk komprimert lyd og gjenoppretter
en fyldig lyd.
Hvert trykk på [Lydhenting] endrer
innstillingen på følgende måte:
• MODUS 1: Aktiverer funksjonen
“Lydhenting”.
• MODUS 2: Aktiverer funksjonen
“Lydhenting”.
•Av: Deaktiverer funksjonen “Lydhenting”.
❒ MODUS 2 har en sterkere effekt enn
MODUS 1 og er mer effektiv ved avspilling
av lyddata som er mye komprimert.
77
Page 78

Spille musikkfiler på ROM
6
1
2
4
5
4
3
Spille musikkf iler på ROM
Du kan spille en vanlig plate som inneholder
filer med komprimerte lyd, med den
innebygde stasjonen i navigasjonssystemet.
Denne delen beskriver disse operasjonene.
❒ I beskrivelsen nedenfor refereres det
samlet til MP3-, WMA-, AAC-filer som “filer
med komprimert lyd”.
Startprosedyre
1. Vis skjermbildet for AV-betjening.
➲ Se “Vise skjermbildet for AV-betjening” på
side 63 for detaljer om bruk.
2. Sett inn platen du vil spille, i
plateåpningen.
Avspilling starter fra den første filen på ROMplaten.
➲ Se “Sette inn og ta ut plater” på side 12 for
detaljer om operasjonen.
❒ Hvis platen allerede er klar, trykker du
[Plate] på venstre side av skjermen.
➲ Se “Velge kilde” på side 63 for detaljer.
3. Bruk berøringspaneltastene på skjermen
til å betjene platen.
➲ Se “Bruke berøringspaneltastene” på side
80 for detaljer vedrørende operasjoner.
Lese skjermbildet
햲 Indikator for avspillingstilstand
Angir gjeldende avspillingstilstand.
• Skanne mapper og filer
Indikator: Betydning
78
Avbryter skanningsavspilling.
Indikator: Betydning
Spiller den første lydfilen i hver
mappe i omtrent ti sekunder når
repetisjonsområdet angis til
“Plate”.
Spiller begynnelsen av hver lydfil i
gjeldende mappe i omtrent ti
sekunder når repetisjonsområdet
angis til “Mappe”.
• Spille av filer i tilfeldig rekkefølge
Indikator: Betydning
Spiller ikke av spor i tilfeldig
rekkefølge.
Spiller alle lydfilene i gjeldende
repetisjonsområde i tilfeldig
rekkefølge.
• Angi et repetisjonsområde
Indikator: Betydning
Gjentar alle filer med komprimert
lyd.
Gjentar kun gjeldende fil.
Gjentar gjeldende mappe
햳 Informasjon om gjeldende fil
• : Mappenavn
Viser navnet på mappen som spilles for
øyeblikket.
• : Artistnavn
Viser navnet på artisten som spilles for
øyeblikket (når tilgjengelig).
• : Albumtittel
Viser tittelen på albumet for den gjeldende
filen (når tilgjengelig).
• : Sportittel
Viser tittelen på sporet som for øyeblikket
spilles (når tilgjengelig).
❒ Hvis tittelen på et spor ikke er tilgjengelig,
vises filnavnet.
• Spilletid
Viser hvor mye som er spilt av den
gjeldende filen.
❒ “
-------
” vises hvis det ikke finnes noen
tilhørende informasjon.
햴 NEWS-indikator
Viser statusen til nyhetsprogrammer.
햵 TRFC-indikator
Page 79

Spille musikkfiler på ROM
Viser statusen til trafikkmeldinger.
햶 Gjeldende tid
햷 Filinformasjon
• Filnummerindikator
• Filnavnindikator
• Filtypeindikator
Viser lydfiltypen.
햸 Kildeikon
Viser hvilken kilde som er valgt.
79
Page 80

Spille musikkfiler på ROM
9
8
7
123
56
4
Bruke berøringspaneltastene
햲 Skanner mapper og filer
Skanningsavspilling utføres ved å trykke på
bare én tast.
➲ Se “Skanner mapper og filer” på side 81 for
detaljer om operasjonen.
햳 Spiller av filer i tilfeldig rekkefølge
Filene i det gjeldende repetisjonsområdet kan
spilles i tilfeldig rekkefølge ved å trykke på
bare én tast.
❒ Hvis platen inneholder en blanding av ulike
medietyper, spilles alle sporene eller filene
i den gjeldende delen (“CD” eller “ROM”) i
tilfeldig rekkefølge.
➲ Se “Spiller av filer i tilfeldig rekkefølge” på
side 81 for detaljer.
햴 Angir et repetisjonsområde
Området for repetisjonsavspilling kan endres
ved å trykke på bare én tast.
➲ Se “Endrer repetisjonsområdet” på side 81
for detaljer.
햵 Velger en fil som skal spilles av
Filene vises ved å rulle tastene opp eller ned,
og avspilling av en fil starter hvis du trykker på
den.
Hvis du trykker den nederste tasten under
tilfeldig avspilling, hoppes det til neste fil. Hvis
du trykker den øverste tasten, hoppes det til
starten av gjeldende fil.
햶 Henter frem equalizerkurver
➲ Se “Bruke equalizeren” på side 138 for
detaljer.
햷 Viser “Funksjon”-menyen
➲ Se “Bruke “Funksjon”-menyen” på side 81
for detaljer.
햸 Avspilling og pause
Når du trykker [;], byttes det mellom
avspilling og pause.
햹 Velger en fil fra listen
Ved å trykke tasten kan du vise listen over
sportitler eller mappenavn på en plate.
❒ Hvis tittelen på et spor ikke er tilgjengelig,
vises filnavnet.
Hvis du trykker på en mappe i listen, vises
innholdet. Du kan spille en fil i listen ved å
trykke på den.
80
Page 81

Spille musikkfiler på ROM
1 2 3 4
➲ Se “Bruke listeskjermbilder (eksempel:
skjermbildet med iPod-listen)” på side 63
for detaljer.
Hvis du trykker , vises innholdet i den øvre
mappen (overordnet mappe). Hvis den
øverste mappen er oppført, kan ikke
brukes.
햺 Bytter mediefiltypen som spilles
Når du spiller en plate som inneholder en
blanding av ulike mediefiltyper, kan du bytte
mellom mediefiltypene du vil spille.
Trykk tasten gjentatte ganger for å bytte
mellom følgende mediefiltyper:
CD (lyddata (CD-DA)) – ROM (fil med
komprimert lyd) – DivX (DivX-videofiler)
Bruke “Funksjon”-menyen
1. Trykk i skjermbildet “ROM”.
“Funksjon”-menyen vises.
햲 Endrer repetisjonsområdet
Hvert trykk på [Gjenta] endrer innstillingen på
følgende måte:
•Plate: Gjentar alle filer med komprimert lyd.
• Spor: Gjentar kun gjeldende fil.
• Mappe: Gjentar gjeldende mappe.
❒ Hvis du velger en annen mappe mens
repetisjonsavspillingen pågår, skifter
repetisjonsvalget til “Plate”.
❒ Hvis du foretar hurtigspoling frem eller
tilbake mens du bruker “Spor”, skifter
repetisjonsområdet til “Mappe”.
❒ Når “Mappe” er valgt, er det ikke mulig å
spille av en undermappe til denne mappen.
❒ Når du spiller plater som inneholder filer
med komprimert lyd og lyddata (CD-DA),
skjer repetisjonsavspillingen innen
dataøkten (session) som spilles for
øyeblikket, også hvis du har valgt “Plate”.
햳 Spiller av filer i tilfeldig rekkefølge
Hvert trykk på [Tilfeldig] slår den på eller av.
Når tilfeldig avspilling slås på, spilles filene i
det gjeldende repetisjonsområdet av i tilfeldig
rekkefølge.
❒ Hvis du slår på tilfeldig avspilling når
repetisjonsområdet er satt til “Spor”, skifter
repetisjonsområdet automatisk til “Mappe”.
햴 Skanner mapper og filer
Skanningsavspilling lar deg høre de ti første
sekundene av hver fil. Skanningsavspilling
utføres i det gjeldende repetisjonsområdet.
Hvert trykk på [Skann] slår den på eller av.
Når du finner sporet du ønsker, trykker du
[Skann] for å slå av skanningsavspilling.
❒ Når skanningen av filer eller mapper er
ferdig, fortsetter normal avspilling av filene.
❒ Hvis du slår på skanningsavspilling når
repetisjonsområdet er satt til “Spor”, skifter
repetisjonsområdet automatisk til “Mappe”.
❒ Hvis du slår på skanningsavspilling mens
repetisjonsområdet er “Plate”, utføres
skanningsavspilling bare på de første
sporene i hver mappe.
햵 Bruker “Lydhenting”-funksjonen
“Lydhenting”-funksjonen forbedrer
automatisk komprimert lyd og gjenoppretter
en fyldig lyd.
Hvert trykk på [Lydhenting] endrer
innstillingen på følgende måte:
• MODUS 1: Aktiverer funksjonen
“Lydhenting”.
• MODUS 2: Aktiverer funksjonen
“Lydhenting”.
•Av: Deaktiverer funksjonen “Lydhenting”.
❒ MODUS 2 har en sterkere effekt enn
MODUS 1 og er mer effektiv ved avspilling
av lyddata som er mye komprimert.
81
Page 82

Spille DVD-Video-plater
d
671 52 3 4
c
98a
b
Spille DVD-Video-plater
Du kan spille en DVD-Video-plate med den
innebygde stasjonen i navigasjonssystemet.
Denne delen beskriver operasjoner ved
spilling av DVD-Video-plater.
Startprosedyre
1. Vis skjermbildet for AV-betjening.
➲ Se “Vise skjermbildet for AV-betjening” på
side 63 for detaljer om bruk.
2. Sett inn platen du vil spille, i
plateåpningen.
Kilden endres, og avspillingen starter.
➲ Se “Sette inn og ta ut plater” på side 12 for
detaljer om operasjonen.
❒ Hvis platen allerede er klar, trykker du
[Plate] på venstre side av skjermen.
➲ Se “Velge kilde” på side 63 for detaljer.
3. Bruk berøringspaneltastene på skjermen
til å betjene platen.
➲ Se “Bruke berøringspaneltastene” på side
83 for detaljer.
Lese skjermbildet
Viser gjeldende lydkanaltype, for eksempel
“Mka” (flerkanals lyd).
햶 Tekstingsnummerindikator
Viser tekstingsnummeret som er valgt.
햷 Tekstingsspråkindikator
Viser tekstingsspråket som er valgt.
햸 NEWS-indikator
Viser statusen til nyhetsprogrammer.
햹 TRFC-indikator
Viser statusen til trafikkmeldinger.
햺 Vinkelindikator
Viser hvilken visningsvinkel som er valgt.
햻 Gjeldende tid
햽 Indikator for digitallydformat
Viser hvilket digitallydformat
(surroundlydformat) som er valgt.
햾 Spilletidsindikator
Viser hvor mye som er spilt av den gjeldende
tittelen.
햿 Kildeikon
Viser hvilken kilde som er valgt.
햲 Tittelnummerindikator
Viser tittelnummeret som spilles for
øyeblikket.
햳 Lydsporindikator
Viser lydspornummeret og lydspråket som for
øyeblikket er valgt.
햴 Kapittelnummerindikator
Viser nummeret på kapitlet som spilles for
øyeblikket.
햵 Lydkanalindikator
82
Page 83

Spille DVD-Video-plater
4
2
3
1
5
6789ab
c
d
e
fg
Bruke berøringspaneltastene
Avspillingsskjermbildet (side 1)
Avspillingsskjermbildet (side 2) Avspillingsskjermbildet (side 3)
❒ For noen plater kan ikonet 9 vises for å vise
at operasjonen er ugyldig.
햲 Fortsetter avspilling (bokmerke)
➲ Se “Fortsette avspilling (bokmerke)” på
side 84 for detaljer.
햳 Viser DVD-menyen
Du kan vise menyen ved å trykke [Meny] eller
[Toppmeny] mens en plate spilles av. Hvis du
trykker på nytt en av disse tastene, kan du
starte avspillingen fra det stedet du valgte på
menyen. Du finner flere opplysninger i
instruksjonene som følger med platen.
햴 Stopper avspilling
햵 Skjuler berøringspaneltastene og
informasjon for gjeldende video
hij
Hvis du trykker [Skjul], vises bare den
gjeldende videoen. Trykk på skjermen for å
vise berøring spaneltaste ne og informa sjon for
gjeldende video.
햶 Hopper fremover eller bakover
Når du trykker [9], hopper spilleren til
starten av neste kapittel. Når du trykker [7]
én gang, hopper spilleren til begynnelsen av
det gjeldende kapitlet. Hvis du trykker raskt to
ganger på den, kommer du til det forrige
kapitlet.
❒ Du kan også utføre disse operasjo nene ved
å bruke TRK-tasten.
햷 Avspilling og pause
Når du trykker [;], byttes det mellom
avspilling og pause.
83
Page 84

Spille DVD-Video-plater
햸 Viser tastaturet for DVD-menyen
➲ Se “Bruke DVD-menyen med
berøringspaneltastene” på side 85 for
detaljer.
햹 Bytter til neste side med
berøringspaneltaster
햺 Bytter displayet
Hvert trykk på [Display] endrer angivelsen på
informasjonsplaten på følgende måte:
Visning av plateinformasjon – Visning av
repetisjonsområde og valg av V/H
햻 Henter frem equalizerkurver
➲ Se “Bruke equalizeren” på side 138 for
detaljer.
햽 Viser “Funksjon”-menyen
➲ Se “Bruke “Funksjon”-menyen” på side 86
for detaljer.
햾 Søker etter en bestemt scene og starter
avspilling fra et bestemt tidspunkt
➲ Se “Søke etter en ønsket scene og starte
avspilling fra et bestemt tidspunkt” på side
85 for detaljer.
햿 Utfører en operasjon (som å fortsette fra
samme sted) som er lagret på platen
Når du bruker en DVD der det er registrert et
punkt som angir hvor det skal returneres til, vil
DVD-platen returnere til det angitte stedet og
begynne avspillingen derfra.
헀 Hopper til neste eller forrige tittel
Når du trykker [6], hopper spilleren til starten
av neste tittel. Når du trykker [4], hopper
spilleren til starten av forrige tittel.
헁 Hurtig bakover eller fremover
Trykk [1] eller [3] hvis du vil gå hurtig
bakover eller fremover.
Hvis du trykker og holder [1] eller [3] i fem
sekunder, fortsetter spolingen frem/tilbake
selv om du slipper tasten. Hvis du vil fortsette
avspillingen fra et bestemt sted, trykker du
[;], [1] eller [3] motsatt av tasten du
trykket i fem sekunder.
헂 Bilde-for-bilde-avspilling (eller avspilling i
sakte kino)
➲ Se “Spille av bilde-for-bilde” på side 86 for
detaljer.
➲ Se “Spille av i sakte kino” på side 86 for
detaljer.
헃 Endrer visningsvinkelen (multivinkel)
Hver gang du trykker [Vinkel], byttes det
mellom visningsvinklene.
❒ Under avspilling av en scene som er tatt fra
flere vinkler, vises vinkelikonet . Slå
visningen av vinkelikonet av eller på ved
hjelp av “DVD/DivX-oppsett”-menyen.
➲ Se “Velge visning av vinkelikon” på side 91
for detaljer.
헄 Endrer tekstingen (multiteksting)
Hver gang du trykker [Tekst], byttes det
mellom tekstingsspråkene som er spilt inn på
platen.
헅 Endrer lydsporet (multilyd)
Hver gang du trykker [Lyd], byttes det mellom
lydsporene som er spilt inn på platen.
❒ DTS-lydformatet kan ikke sendes ut, så du
må velge et lydspor som ikke bruker DTSlydformatet.
❒ Displayangivelser som for eksempel
MPEG-A og Mka beskriver lydsporet som
er spilt inn på DVD-platen. Denne
angivelsen trenger ikke være den samme
som den faktiske lyden som for øyeblikket
sendes ut fra navigasjonssystemet.
Fortsette avspilling (bokmerke)
Med bokmerkefunksjonen kan du fortsette
avspilling fra en valgt scen e neste gang platen
settes inn.
* Trykk [Bokm.].
Du kan opprette bokmerke for hver av opptil
fem plater. Hvis du prøver å lagre et annet
punkt på samme plate, overskrives det eldste
bokmerket av det nyeste.
❒ Hvis du vil slette et bokmerke på en plate,
trykker du og holder [Bokm.].
84
Page 85

Spille DVD-Video-plater
Søke etter en ønsket scene og starte
avspilling fra et bestemt tidspunkt
Du kan søke etter en ønsket scene ved å angi
en tittel eller et kapittel, og tiden.
❒ Kapittelsøk og tidspunktssøk er ikke
tilgjengelig når avspilling av platen er
stoppet.
1. Trykk [Søk], og trykk deretter [Tittel]
(tittel), [Kapittel] (kapittel) eller [Tid] (tid).
2. Trykk tastene for å velge målnummeret
eller et tidspunkt, og trykk deretter
[Enter].
For titler og kapitler
• Hvis du vil velge 3, trykker du [3] og [Enter]
etter hverandre.
• Hvis du vil velge 10, trykker du [1], [0] og
[Enter] etter hverandre.
For tidspunkt (tidspunktssøk)
• Hvis du vil velge 5 minutter og 3 sekunder,
trykker du [5], [min], [3], [sek] og [Enter] i
rekkefølge.
• Hvis du vil velge 71 minutter og 00
sekunder, trykker du [7], [1], [min] og
[Enter] i rekkefølge.
• Hvis du vil velge 100 minutter og 00
sekunder, trykker du [1], [0], [0], [5], [sek]
og [Enter] i rekkefølge.
❒ Hvis du vil avbryte et inntastet tall, trykker
du [Fjern].
Hvis du vil avbryte inntasting av tallene,
trykker du [Fjern].
4. Mens det angitte tallet vises, trykker du
[Enter].
Bruke DVD-menyen
Du kan bruke DVD-menyen ved å trykke
direkte på menyelementene på skjermen.
❒ Denne funksjonen kan brukes når -
tasten vises i det nedre høyre hjørnet av
LCD-skjermen.
❒ Det kan hende denne funksjonen ikke
fungerer riktig for enkelte typer DVDplateinnhold. Hvis det er tilfelle, trykker du
tastene berøringspanelet for å bruke DVDmenyen.
❒ Hvis du trykker på skjermen mens
vises, vises ikke tastene på
berøringspanelet.
1. Trykk på skjermen for å vise
berøringspaneltastene.
2. Trykk [Toppmeny] eller [Meny] for å vise
berøringspaneltastene, slik at du kan
bruke DVD-menyen.
3. Trykk på ønsket element.
Trykk .
Berøringspaneltastene for valg av
menyelementer vises.
Bruke DVD-menyen med
berøringspaneltastene
Hvis det vises elementer på DVD-menyen,
kan berøringspaneltastene overlappe disse.
Hvis det er tilfelle, kan du velge et element
med disse berøringspaneltastene.
1. Trykk [8], [2], [4] eller [6] for å velge
ønsket menyalternativ.
Direkte søk med nummer
Du kan bruke denne funksjonen hvis du
trenger å bruke numeriske kommandoer
under avspilling av en DVD.
1. Trykk [Søk].
2. Trykk [10Tast].
3. Trykk[0] til [9] for å angi ønsket nummer.
❒ Hvis berøringspaneltastene for valg på
DVD-menyen forsvinner, kan du trykke
hvor som helst på skjermen og deretter
trykke for å vise dem igjen.
2. Trykk [Enter].
85
Page 86

Spille DVD-Video-plater
Avspilling starter fra det valgte
menyalternativet. Måten du viser menyen på,
avhenger av platen.
Trykk [Posisjon].
Hvert trykk på [Posisjon] endrer
displayposisjonen til berøringspaneltastene.
Trykk [Skjul].
Berøringspaneltaster skjules.
Og vises slik at du kan velge et
menyelement ved å trykke på skjermen.
Spille av bilde-for-bilde
Dette lar deg flytte fremover ett bilde om
gangen under pause.
* Trykk [:] under pause.
Hver gang du trykker [:], beveger du deg ett
bilde frem.
❒ Hvis du vil gå tilbake til normal avspilling,
trykker du [;].
❒ På noen plater kan bildene bli uskarpe
under avspilling av bilde-for-bilde.
Spille av i sakte kino
Dette lar deg redusere avspillingshastigheten.
1. Trykk og hold [:] til vises under
avspillingen.
Ikonet vises, og avspilling i redusert
hastighet starter.
❒ Hvis du vil gå tilbake til normal avspilling,
trykker du [;].
2. Trykk [<] eller [:] for å justere
avspillingshastigheten under avspilling i
sakte kino.
Hver gang du trykker [<] eller [:], endres
hastigheten i fire trinn i følgende rekkefølge:
1/16 _ 1/8 _ 1/4 _ 1/2
❒ Det er ingen lyd ved avspilling av stillbilde.
❒ På noen plater kan bildene bli uskarpe
under avspilling av i sakte kino.
❒ Det er ikke mulig å spille av bakover i sakte
kino.
1 2 3
햲 Endrer repetisjonsområdet
Hvert trykk på [Gjenta] endrer innstillingen på
følgende måte:
•Plate: Spiller gjennom den gjeldende
platen.
• Kapittel: Gjentar kun gjeldende kapittel.
• Tittel: Gjentar kun gjeldende tittel.
❒ Hvis du foretar søk etter kapittel (tittel),
spoler hurtig frem eller tilbake eller spiller
av i sakte ki no, skifter repeti sjonsområdet til
“Plate”.
❒ Denne funksjonen er ikke tigjengelig når
plateavspillingen er stoppet.
햳 Velger lydutgang
Når du spiller DVD-plater innspilt med LPCMlyd, kan du bytte lydutgang. Trykk [Valg av V/
H] gjentatte ganger til lydutgangen du vil
bruke, vises på displayet.
Hvert trykk på [Valg av V/H] endrer
innstillingene på følgende måte:
•V+H: Venstre og høyre
•V: Venstre
•H: Høyre
•Miks: Venstre og høyre blandet
❒ Denne funksjonen er ikke tigjengelig når
plateavspillingen er stoppet.
햴 Justeringer ved DVD-oppsett
➲ Se “Vise DVD/DivX-oppsett-menyen” på
side 91 for detaljer.
Bruke “Funksjon”-menyen
* Trykk i skjermbildet “DVD-V”.
“Funksjon”-menyen vises.
86
Page 87

Spille DivX-video
c
6152 3 4
879
b
a
Spille DivX-video
Du kan spille en DivX-plate med den
innebygde stasjonen i navigasjonssystemet.
Denne delen beskriver betjeningen.
Startprosedyre
1. Vis skjermbildet for AV-betjening.
➲ Se “Vise skjermbildet for AV-betjening” på
side 63 for detaljer om bruk.
2. Sett inn platen du vil spille, i
plateåpningen.
Kilden endres, og avspillingen starter.
➲ Se “Sette inn og ta ut plater” på side 12 for
detaljer om operasjonen.
❒ Hvis platen allerede er klar, trykker du
[Plate] på venstre side av skjermen.
➲ Se “Velge kilde” på side 63 for detaljer.
3. Bruk berøringspaneltastene på skjermen
til å betjene platen.
➲ Se “Bruke berøringspaneltastene” på side
88 for detaljer.
Lese skjermbildet
Viser tekstingsnummeret som er valgt.
햷 NEWS-indikator
Viser statusen til nyhetsprogrammer.
햸 TRFC-indikator
Viser statusen til trafikkmeldinger.
햹 Indikator for repetisjonsområde
Viser hvilket repetisjonsområde som er valgt.
➲ Se “Endrer repetisjonsområdet” på side 90
for detaljer.
햺 Gjeldende tid
햻 Indikator for digitallydformat
Viser digitallydformatet (surroundlydformatet)
som for øyeblikket er valgt.
햽 Spilletidsindikator
Viser hvor mye som er spilt av den gjeldende
filen.
햾 Kildeikon
Viser hvilken kilde som er valgt.
햲 Mappenummerindikator
Viser mappen som spilles for øyeblikket.
햳 Lydsporindikator
Viser nummeret på sporet som for øyeblikket
er valgt.
햴 Filnummerindikator
Viser nummeret på filen som spilles for
øyeblikket.
햵 Lydkanalindikator
Viser gjeldende lydkanaltype, for eksempel
“Mka” (flerkanals lyd).
햶 Tekstingsnummerindikator
87
Page 88

Spille DivX-video
a
3
2
1
4
56789
b
c
d
ef
Bruke berøringspaneltastene
Avspillingsskjermbildet (side 1)
Avspillingsskjermbildet (side 2)
❒ For noen plater kan ikonet vises for å
vise at operasjonen er ugyldig.
햲 Velger en fil fra listen
Ved å trykke tasten kan du vise listen over
filnavn eller mappenavn på en plate.
❒ Et bindestrek (–) vises hvis det ikke finnes
noen tilhørende informasjon.
Hvis du trykker på en mappe i listen, vises
innholdet. Du kan spille en fil i listen ved å
trykke på den.
88
➲ Se “Bruke listeskjermbilder (eksempel:
skjermbildet med iPod-listen)” på side 63
for detaljer.
Innholdet i mappen der den gjeldende filen er
plassert, vises.
Hvis du trykker , vises innholdet i den øvre
mappen (overordnet mappe). Hvis den
øverste mappen er oppført, kan ikke
brukes.
Page 89

Spille DivX-video
햳 Stopper avspilling
햴 Skjuler berøringspaneltastene og
informasjon for gjeldende video
Hvis du trykker [Skjul], vises bare den
gjeldende videoen. Trykk på skjermen for å
vise berøringspaneltastene og informasjon for
gjeldende video.
햵 Hopper fremover eller bakover
Når du trykker [9], hopper spilleren til
starten av neste fil. Når du trykker [7] én
gang, hopper spilleren til begynnelsen av den
gjeldende filen. Hvis du trykker raskt to
ganger på den, kommer du til forrige fil.
❒ Du kan også utføre disse operasjonene ved
å bruke TRK-tasten.
햶 Avspilling og pause
Når du trykker [;], byttes det mellom
avspilling og pause.
햷 Bytter til neste side med
berøringspaneltaster
햸 Bytter informasjonen
Hvert trykk på [Display] endrer innholdet på
informasjonspanelet på følgende måte:
Visning av plateinformasjon – Visning av
gjeldende mappenavn – Visning av gjeldende
filnavn
햹 Henter frem equalizerkurver
➲ Se “Bruke equalizeren” på side 138 for
detaljer.
햺 Viser “Funksjon”-menyen
➲ Se “Bruke “Funksjon”-menyen” på side 90
for detaljer.
햻 Bytter mediefiltypen som spilles
Når du spiller en plate som inneholder en
blanding av ulike mediefiltyper, kan du bytte
mellom mediefiltypene du vil spille.
Trykk tasten gjentatte ganger for å bytte
mellom følgende mediefiltyper:
CD (lyddata (CD-DA)) – ROM (filer med
komprimert lyd) – DivX (DivX-videofiler)
햽 Søker etter en bestemt scene og starter
avspilling fra et bestemt tidspunkt
➲ Se “Starte avspilling fra et bestemt
tidspunkt” på side 90 for detaljer.
햾 Endrer lydspor (multilyd)
Hver gang du trykker [Lyd], byttes det mellom
lydsporene.
햿 Endrer tekstingen (multiteksting)
Hver gang du trykker [Tekst], byttes det
mellom tekstingsspråkene som er spilt inn på
platen.
헀 Hurtig bakover eller fremover
Trykk [1] eller [3] hvis du vil gå hurtig
bakover eller fremover.
Hvis du trykker og holder [1] eller [3] i fem
sekunder, fortsetter spolingen frem/tilbake
selv om du slipper tasten. Hvis du vil fortsette
avspillingen fra et bestemt sted, trykker du
[;], [1] eller [3] motsatt av tasten du
trykket i fem sekunder.
헁 Bilde-for-bilde-avspilling (eller avspilling i
sakte kino)
➲ Se “Spille av bilde-for-bilde” på side 89 for
detaljer.
➲ Se “Spille av i sakte kino” på side 89 for
detaljer.
Spille av bilde-for-bilde
Dette lar deg flytte fremover ett bilde om
gangen under pause.
* Trykk [:] under pause.
Hver gang du trykker [:], beveger du deg ett
bilde frem.
❒ Hvis du vil gå tilbake til normal avspilling,
trykker du [;].
❒ På noen plater kan bildene bli uskarpe
under avspilling av bilde-for-bilde.
Spille av i sakte kino
Dette lar deg redusere avspillingshastigheten.
* Trykk og hold [:] til vises under
avspillingen.
Ikonet vises, og avspilling i redusert
hastighet starter.
❒ Hvis du vil gå tilbake til normal avspilling,
trykker du [1] eller [3] osv.
❒ Det er ingen lyd ved avspilling av stillbilde.
❒ På noen plater kan bildene bli uskarpe
under avspilling av i sakte kino.
❒ Det er ikke mulig å spille av bakover i sakte
kino.
89
Page 90

Spille DivX-video
1 2
Starte avspilling fra et bestemt
tidspunkt
Du kan søke etter en bestemt scene ved å
angi tiden.
❒ Tidspunktssøk er ikke mulig når
plateavspillingen er stoppet.
1. Trykk [Søk].
2. Trykk tastene for å velge målnummeret
eller et tidspunkt, og trykk deretter
[Enter].
• Hvis du vil velge 5 minutter og 3 sekunder,
trykker du [5], [min], [3], [sek] og [Enter] i
rekkefølge.
• Hvis du vil velge 71 minutter og 00
sekunder, trykker du [7], [1], [min] og
[Enter] i rekkefølge.
• Hvis du vil velge 100 minutter og 00
sekunder, trykker du [1], [0], [0], [5], [sek]
og [Enter] i rekkefølge.
❒ Hvis du vil avbryte et inntastet tall, trykker
du [Fjern].
Hvis du vil avbryte inntasting av tallene,
trykker du [Fjern].
Hvert trykk på [Gjenta] endrer innstillingen på
følgende måte:
•Plate: Spiller gjennom den gjeldende
platen.
•Fil: Gjentar kun gjeldende fil.
•Mappe: Gjentar kun gjeldende mappe.
❒ Hvis du velger en annen mappe mens
repetisjonsavspillingen pågår, skifter
repetisjonsvalget til “Plate”.
❒ Hvis du foretar hurtigspoling frem eller
tilbake mens du bruker “Fil”, skifter
repetisjonsområdet til “Mappe”.
❒ Når “Mappe” er valgt, er det ikke mulig å
spille av en undermappe til denne mappen.
❒ Når du spiller plater som inneholder filer
med komprimert lyd og lyddata (CD-DA),
skjer repetisjonsavspillingen innen DivXvideoer også hvis du har valgt “Plate”.
햳 Justeringer ved DVD-oppsett
➲ Se “Vise DVD/DivX-oppsett-menyen” på
side 91 for detaljer.
Bruke “Funksjon”-menyen
* Trykk i skjermbildet “DivX”.
“Funksjon”-menyen vises.
햲 Endrer repetisjonsområdet
90
Page 91

DVD-Video- eller DivX-oppsett
DVD-Video- e lle r DivX-oppsett
Dette kapitlet beskriver hvordan du
konfigurerer DVD-Video/DivX-spilleren.
Vise DVD/DivX-oppsettmenyen
1. Spill platen som inneholder DVD-Video
eller DivX.
2. Vis skjermbildet for AV-betjening.
➲ Se “Vise skjermbildet for AV-betjening” på
side 63 for detaljer om bruk.
3. Trykk .
“Funksjon”-menyen vises.
4. Trykk [DVD/DivX-oppsett].
Skjermbildet “DVD/DivX-oppsett” vises.
5. Trykk på den ønskede funksjonen.
Velge det høyest prioriterte
språket
Du kan tilordne det høyest prioriterte språket
for teksting, lyd og meny ved første avspilling.
Hvis det valgte språket er spilt inn på platen,
vises/høres tekstingen, lyden og menyen på
dette språket.
1. Vis skjermbildet “DVD/DivX-oppsett”.
➲ Se “Vise DVD/DivX-oppsett-menyen” på
side 91 for detaljer.
2. Trykk [Tekstspråk], [Lydspråk] eller
[Menyspråk].
Displayet viser den aktuelle språkmenyen, og
språket som er valgt nå, er uthevet.
3. Trykk på ønsket språk.
Når du velger “Andre”, vises det et display der
du kan oppgi en språkkode. Skriv inn den
firesifrede koden for språket du vil bruke, og
trykk deretter [Enter].
➲ Se “Språkkodeoversikt for DVD-plater” på
side 94 for detaljer.
❒ Hvis språket som velges, ikke er spilt inn på
platen, brukes standardspråket som er
angitt på platen.
❒ Du kan også bytte tekstings- og lydspråket
ved å trykke [Tekst] eller [Lyd] under
avspilling.
❒ Selv om du bruker “Tekst” eller “Lyd” til å
bytte mellom tekstings- og lydspråket,
påvirkes ikke innstillingene her.
Velge visning av vinkelikon
Du kan angi at vinkelikonet skal vises for
scener der du kan endre vinkelen.
1. Vis skjermbildet “DVD/DivX-oppsett”.
➲ Se “Vise DVD/DivX-oppsett-menyen” på
side 91 for detaljer.
2. Trykk [Flere vinkler].
Når du trykker [Flere vinkler], byttes det
mellom “På” og “Av”.
Velge høyde/bredde-forhold
Det finnes to typer display. Et
bredskjermsdisplay har et høyde/breddeforhold på 16:9, mens et vanlig display har
forholdet 4:3. Hvis du bruker et vanlig
bakdisplay med et høyde/bredde-forhold på
4:3, kan du angi forholdet som passer for
bakdisplayet. (Vi anbefaler bruk av denne
funksjonen bare når du vil tilpasse
bakdisplayet.)
❒ Ve lg enten “Letterbox” eller “Panscan” når
du bruker et vanlig display. Hvis du velger
“16:9”, kan du få et unaturlig bilde.
1. Vis skjermbildet “DVD/DivX-oppsett”.
➲ Se “Vise DVD/DivX-oppsett-menyen” på
side 91 for detaljer.
2. Trykk [TV-format].
Hvert trykk på [TV-format] endrer
innstillingen på følgende måte:
•16:9: Bredskjermbildet (16:9) vises som det
er (startinnstilling).
• Letterbox: Bildet får form av et felt med
svarte kanter øverst og nederst i
skjermbildet.
91
Page 92

DVD-Video- eller DivX-oppsett
• Panscan: Høyre og venstre kant av
skjermen er kuttet av.
❒ Når du spiller av plater som ikke har
Panscan (fullskjerm), spilles platen av med
“Letterbox” selv om du velger innstillingen
“Panscan”. Undersøk om
plateinnpakningen har merket .
❒ På noen plater kan du ikke endre høyde/
bredde-forholdet. Du finner flere
opplysninger i instruksjonene som følger
med platen.
Velge tilgangssperring
På noen DVD Video-plater kan du bruke
tilgangssperring for å hindre at barn kan vise
voldelig scener eller scener for voksne. Du
kan angi tilgangssperring på forskjellige
nivåer etter behov.
❒ Når du angir nivået for tilgangssperring og
deretter spiller av en plate med
tilgangssperring, kan det vises en
anmodning om å oppgi kodenummeret. I
slike tilfeller begynner avspillingen når du
har oppgitt riktig kodenummer.
Angi kodenummer og nivå
Første gang du bruker denne funksjonen, må
du registrere kodenummeret ditt. Hvis du ikke
registrerer et kodenummer, fungerer ikke
tilgangssperringen.
1. Vis skjermbildet “DVD/DivX-oppsett”.
➲ Se “Vise DVD/DivX-oppsett-menyen” på
side 91 for detaljer.
2. Trykk [Sperrenivå].
3. Trykk [0] til [9] for å oppgi et firesifret
kodenummer.
4. Mens det angitte tallet vises, trykker du
[Enter].
Kodenummeret registreres, og du kan
deretter angi nivået.
5. Trykk på et tall fra [1] til [8] for å velge
nivået.
Nivået for tilgangssperring angis.
•Nivå 8: Det er mulig å spille av hele platen
(startinnstilling).
•Nivå7 til Nivå2: Det er mulig å spille av
plater for barn og plater som ikke er
beregnet på voksne.
•Nivå 1: Det er bare mulig å spille av plater
for barn.
❒ Hvis du vil endre nivået for tilgangssperring
når det er angitt tidligere, oppgir du den
registrerte koden og velger deretter
sperrenivået.
❒ Vi anbefaler at du noterer deg
kodenummeret i tilfelle du skulle glemme
det.
❒ Nivået for tilgangssperring spilles inn på
platen. Du kan få det bekreftet ved å se på
plateinnpakningen, inkludert i vedlagt
dokumentasjon eller på platen. Du kan ikke
bruke tilgangssperring på plater som ikke
har innspilt et nivå for sperring.
❒ På noen plater fører tilgangssperring til at
enkelte scener hoppes over og deretter
fortsettes avspillingen som normalt. Du
finner flere opplysninger i instruksjonene
som følger med platen.
❒ Hvis du glemmer det registrerte
kodenummeret, trykker du 10 ganger i
skjermbildet for inntasting av tall. Den
registrerte koden annulleres, og du kan
registrere en ny.
Angi automatisk avspilling
Når du setter inn en DVD-plate med DVDmeny, vil denne enheten automatisk avbryte
DVD-menyen og starte avspilling fra det
første kapitlet under den første tittelen.
❒ Denne funksjonen er tilgjengelig for DVD-
Video.
❒ Enkelte DVD-plater kan fungere feil. Hvis
funksjonen ikke fungerer helt som den skal,
slår du av funksjonen og starter avspilling.
1. Vis skjermbildet “DVD/DivX-oppsett”.
➲ Se “Vise DVD/DivX-oppsett-menyen” på
side 91 for detaljer.
2. Trykk [Automatisk avspilling].
Når du trykker [Automatisk avspilling],
endres denne innstillingen mellom “På” og
“Av”.
❒ Når “Automatisk avspilling” angis til “På”,
angis repetisjonsområdet automatisk til
“Plate”.
92
Page 93

DVD-Video- eller DivX-oppsett
Angi tekstingsfilen for DivX
Du kan velge om du vil vise DivX ekstern
teksting.
❒ Hvis det ikke finnes noen filer for ekstern
DivX-teksting, vises den originale DivXtekstingen også når “Egendef.” er valgt.
1. Vis skjermbildet “DVD/DivX-oppsett”.
➲ Se “Vise DVD/DivX-oppsett-menyen” på
side 91 for detaljer.
2. Trykk [Tekstingsfil].
Når du trykker [Tekstingsfil], endres denne
innstillingen mellom “Original” og “Egendef.”.
❒ Opp til 42 tegn kan vises på én linje. Hvis
det er angitt mer enn 42 tegn, brytes linjen
og tegnene vises på neste linje.
❒ Opp til 126 tegn kan vises på ett
skjermbilde. Hvis det er angitt mer enn 126
tegn, vises ikke de overflødige tegnene.
❒ DivX-tekstingen vil bli vist også når
tekstingsfilinnstillingen er på hvis det ikke
finnes noen tilhørende tekstingsfiler.
❒ Opptil tre linjer kan vises samtidig.
93
Page 94

DVD-Video- eller DivX-oppsett
Språkkodeoversikt for DVD-plater
Bokstavkode,
innkode
aa, 0101 Afar ia, 0901 Interlingua rn, 1814 Rundi
ab, 0102 Abkhasisk ie, 0905 Interlingue ro, 1815 Rumensk
af, 0106 Afrikaans ik, 0911 Inupiak ru, 1821 Russisk
am, 0113 Amharisk in, 0914 Indonesisk rw, 1823 Kinyarwanda
ar, 0118 Arabisk is, 0919 Islandsk sa, 1901 Sanskrit
as, 0119 Assamesisk it, 0920 Italiensk sd, 1904 Sindhi
ay, 0125 Aymara ja, 1001 Japansk sg, 1907 Sango
az, 0126 Aserbajdansk ji, 1009 Jiddisk sh, 1908 Serbokroatisk
ba, 0201 Basjkirsk jw, 1023 Javanesisk si, 1909 Singalesisk
be, 0205 Hviterussisk ka, 1101 Georgisk sk, 1911 Slovakisk
bg, 0207 Bulgarsk kk, 1111 Kasakhisk sl, 1912 Slovensk
bh, 0208 Bihari kl, 1112 Kalaallisut sm, 1913 Samoansk
bi, 0209 Bislama km, 1113 Sentralt khmer sn, 1914 Shona
bn, 0214 Bengali kn, 1114 Kannada so, 1915 Somali
bo, 0215 Tibetansk ko, 1115 Koreansk sq, 1917 Albansk
br, 0218 Bretagnsk ks, 1119 Kashmiri sr, 1918 Serbisk
ca, 0301 Katalansk ku, 1121 Kurdisk ss, 1919 Swazi
co, 0315 Korsikansk ky, 1125 Kirgisk st, 1920 Sotho, sydlig
cs, 0319 Tjekkisk la, 1201 Latin su, 1921 Sundanesisk
cy, 0325 Walisisk ln, 1214 Lingala sv, 1922 Svensk
da, 0401 Dansk lo, 1215 Lao sw, 1923 Swahili
de, 0405 Tysk lt, 1220 Litauisk ta, 2001 Tamil
dz, 0426 Dzongkha lv, 1222 Latvisk te, 2005 Telugu
ee, 0505 Ewe mg, 1307 Madagassisk tg, 2007 Tadsjikisk
el, 0512 Gresk mi, 1309 Maori th, 2008 Thai
en, 0514 Engelsk mk, 1311 Makedonsk ti, 2009 Tigrinja
eo, 0515 Esperanto ml, 1312 Malayalam tk, 2011 Turkmensk
es, 0519 Spansk mn, 1314 Mongolsk tl, 2012 Tagalog
et, 0520 Estisk mo, 1315 Moldavisk tn, 2014 Tswana
eu, 0521 Baskisk mr, 1318 Marathi to, 2015 Tongansk
fa, 0601 Persisk ms, 1319 Malayisk tr, 2018 Tyrkisk
fi, 0609 Finsk mt, 1320 Maltesisk ts, 2019 Tsonga
fj, 0610 Fijiansk my, 1325 Burmesisk tt, 2020 Tatarisk
fo, 0615 Færøysk na, 1401 Nauruansk tw, 2023 Twi
fr, 0618 Fransk ne, 1405 Nepali uk, 2111 Ukrainsk
fy, 0625 Vestfrisisk nl, 1412 Nederlandsk, flamsk ur, 2118 Urdu
ga, 0701 Irsk no, 1415 Norsk uz, 2126 Usbekisk
gd, 0704 Gælisk oc, 1503 Oksitansk vi, 2209 Vietnamesisk
gl, 0712 Galisisk om, 1513 Oromo vo, 2215 Volapyk
gn, 0714 Guarani or, 1518 Oriya wo, 2315 Wolof
gu, 0721 Gujarati pa, 1601 Panjabi xh, 2408 Xhosa
ha, 0801 Hausa pl, 1612 Polsk yo, 2515 Joruba
hi, 0809 Hindi ps, 1619 Pashto, pushto zh, 2608 Kinesisk
hr, 0818 Kroatisk pt, 1620 Portugisisk zu, 2621 Zulu
hu, 0821 Ungarsk qu, 1721 Quechua
hy, 0825 Armensk rm, 1813 Romansh
Språk
Bokstavkode,
innkode
Språk
Bokstavkode,
innkode
Språk
94
Page 95

Spille musikkfiler (fra USB eller SD)
7
143
2
5
6
Spille musikkf iler (fra USB eller SD)
Du kan spille filer med komprimert lyd lagret
på en ekstern lagringsenhet (USB, SD).
❒ I be skrivelsen ne denfor blir SD-minnekortet
og USB-minneenheten referert samlet til
som “ekstern lagringsenhet (USB, SD)”.
Hvis det gjelder bare USB-minneenheten,
refereres det til som “USB-lagringsenhet”.
Startprosedyre
햲 Indikator for avspillingstilstand
1. Vis skjermbildet for AV-betjening.
➲ Se “Vise skjermbildet for AV-betjening” på
side 63 for detaljer om bruk.
2. Sett inn SD-minnekortet i SD-kortsporet,
eller koble til USB-lagringsenheten i USBkontakten.
➲ Se “Koble til en USB-lagringsenhet” på side
16 for detaljer.
➲ Se “Sette inn og ta ut SD-minnekort” på
side 13 for detaljer.
❒ Avspilling skjer i samme rekkefølge som
mappenumrene. Det hoppes over mapper
som ikke inneholder filer som kan spilles.
Hvis mappe 01 (rotmappen) ikke
inneholder filer som kan spilles av, starter
avspillingen fra mappe 02.
3. Trykk [USB] eller [SD] på venstre side av
skjermen for å vise “USB”- eller “SD”skjermbildet.
4. Bruk berøringspaneltastene på skjermen
til å betjene den eksterne lagringsenheten
(USB, SD).
➲ Se “Bruke berøringspaneltastene (Musikk)”
på side 97 for detaljer.
Lese skjermbildet
❒ Det ikke sikkert denne enheten oppnår
optimal ytelse med enkelte typer eksterne
lagringsenheter.
❒ Du kan spille av filer på en USB-
lagring senhet som er kompatibe l med MSC
(Mass Storage Class). Se håndboken som
fulgte med USB-lagringsenheten, om USBklassen.
Angir gjeldende avspillingstilstand.
• Skanne mapper og filer
Indikator: Betydning
Avbryter skanningsavspilling.
Spiller den første lydfilen i hver
mappe i omtrent ti sekunder når
repetisjonsområdet angis til
“Media”.
Spiller begynnelsen av hver lydfil i
gjeldende mappe i omtrent ti
sekunder når repetisjonsområdet
angis til “Mappe”.
• Spille av filer i tilfeldig rekkefølge
Indikator: Betydning
Spiller ikke av filer i tilfeldig
rekkefølge.
Spiller alle lydfilene i gjeldende
repetisjonsområde i tilfeldig
rekkefølge.
• Angi et repetisjonsområde
Indikator: Betydning
Gjentar alle filer med komprimert
lyd på den eksterne
lagringsenheten (USB, SD).
Gjentar kun gjeldende fil.
Gjentar gjeldende mappe
햳 Informasjon om gjeldende fil
• : Mappenavn
Viser navnet på mappen som spilles for
øyeblikket.
• : Artistnavn
Viser navnet på artisten som spilles for
øyeblikket (når tilgjengelig).
• : Albumtittel
Viser tittelen på albumet for den gjeldende
filen (når tilgjengelig).
95
Page 96

Spille musikkfiler (fra USB eller SD)
• : Sportittel
Viser tittelen på sporet som for øyeblikket
spilles (når tilgjengelig).
❒ Hvis tittelen på et spor ikke er tilgjengelig,
vises filnavnet.
• Spilletid
Viser hvor mye som er spilt av den
gjeldende filen.
❒ “
-------
” vises hvis det ikke finnes noen
tilhørende informasjon.
햴 NEWS-indikator
Viser statusen til nyhetsprogrammer.
햵 TRFC-indikator
Viser statusen til trafikkmeldinger.
햶 Gjeldende tid
햷 Filinformasjon
• Filnummerindikator
• Filnavnindikator
• Filtypeindikator
Viser lydfiltypen.
햸 Kildeikon
Viser hvilken kilde som er valgt.
96
Page 97

Spille musikkfiler (fra USB eller SD)
9
8
7
2
56
4
13
Bruke berøringspaneltastene (Musikk)
햲 Skanner mapper og filer
Skanningsavspilling utføres ved å trykke på
bare én tast.
➲ Se “Skanner mapper og filer” på side 98 for
detaljer om operasjonen.
햳 Spiller av filer i tilfeldig rekkefølge
Filene i det gjeldende repetisjonsområdet kan
spilles i tilfeldig rekkefølge ved å trykke på
bare én tast.
➲ Se “Spiller av filer i tilfeldig rekkefølge” på
side 98 for detaljer om operasjonen.
햴 Angir et repetisjonsområde
Området for repetisjonsavspilling kan endres
ved å trykke på bare én tast.
➲ Se “Endrer repetisjonsområdet” på side 98
for detaljer.
➲ Se “Bruke equalizeren” på side 138 for
detaljer.
햷 Viser “Funksjon”-menyen
➲ Se “Bruke “Funksjon”-menyen” på side 98
for detaljer.
햸 Avspilling og pause
Når du trykker [;], byttes det mellom
avspilling og pause.
햹 Velger en fil fra listen
Når du trykker på tasten, vises listen med
sportitler eller mappenavn på en ekstern
lagringsenhet (USB, SD).
Hvis du trykker på en mappe i listen, vises
innholdet. Du kan spille en fil i listen ved å
trykke på den.
햵 Velger en fil som skal spilles av
Filene vises ved å rulle tastene opp eller ned,
og avspilling av en fil starter hvis du trykker på
den.
Hvis du trykker den nederste tasten under
tilfeldig avspilling, hoppes det til neste fil. Hvis
du trykker den øverste tasten, hoppes det til
starten av gjeldende fil.
햶 Henter frem equalizerkurver
➲ Se “Bruke listeskjermbilder (eksempel:
skjermbildet med iPod-listen)” på side 63
for detaljer.
97
Page 98

Spille musikkfiler (fra USB eller SD)
1 2 3
Hvis du trykker , vises innholdet i den øvre
mappen (overordnet mappe). Hvis den
øverste mappen er oppført, kan ikke
brukes.
햺 Bytter betjeningsskjermbildet
Når du trykker denne tasten, byttes det
mellom skjermbildet for bruk av musikkfiler og
skjermbildet for bruk av videofiler. Denne
berøringspaneltasten er tilgjengelig bare når
det er både lyd- og videofiler på den eksterne
lagringsenheten (USB, SD).
Bruke “Funksjon”-menyen
* Trykk på “USB”- eller “SD”-
skjermbildet.
“Funksjon”-menyen vises.
햲 Endrer repetisjonsområdet
Hvert trykk på [Gjenta] endrer innstillingen på
følgende måte:
•Media: Gjentar alle filer med komprimert
lyd på den eksterne lagringsenheten (USB,
SD).
• Spor: Gjentar kun gjeldende fil.
• Mappe: Gjentar gjeldende mappe.
❒ Hvis du hopper over filen fremover eller
bakover når repetisjonsområdet er “Spor”,
skifter repetisjonsområdet til “Mappe”.
햳 Spiller av filer i tilfeldig rekkefølge
Avspilling i tilfeldig rekkefølge lar deg spille av
filene i tilfeldig rekkefølge innenfor det
gjeldende repetisjonsområdet.
Hvert trykk på [Tilfeldig] slår den på eller av.
❒ Hvis du slår på tilfeldig avspilling når
repetisjonsområdet er satt til “Spor”, skifter
repetisjonsområdet automatisk til “Mappe”.
햴 Skanner mapper og filer
Skanningsavspilling lar deg høre de ti første
sekundene av hver fil. Skanningsavspilling
utføres i det gjeldende repetisjonsområdet.
Hvert trykk på [Skann] slår den på eller av.
Når du finner sporet du ønsker, trykker du
[Skann] for å slå av skanningsavspilling.
❒ Når skanningen av alle filer eller mapper er
ferdig, fortsetter normal avspilling igjen.
❒ Hvis du slår på skanningsavspilling når
repetisjonsområdet er satt til “Spor”, skifter
repetisjonsområdet automatisk til “Mappe”.
98
Page 99

Spille videofiler (fra USB eller SD)
a
9
4152 3 67
8
Spille videofiler (fra USB eller SD)
Du kan spille videofiler lagret på en ekstern
lagringsenhet (USB, SD).
❒ I be skrivelsen ne denfor blir SD-minnekortet
og USB-minneenheten referert samlet til
som “ekstern lagringsenhet (USB, SD)”.
Hvis det gjelder bare USB-minneenheten,
refereres det til som “USB-lagringsenhet”.
Startprosedyre
1. Vis skjermbildet for AV-betjening.
➲ Se “Vise skjermbildet for AV-betjening” på
side 63 for detaljer om bruk.
2. Sett inn SD-minnekortet i SD-kortsporet,
eller koble til USB-lagringsenheten i USBkontakten.
➲ Se “Koble til en USB-lagringsenhet” på side
16 for detaljer.
➲ Se “Sette inn og ta ut SD-minnekort” på
side 13 for detaljer.
❒ Avspilling skjer i samme rekkefølge som
mappenumrene. Det hoppes over mapper
som ikke inneholder filer som kan spilles.
Hvis mappe 01 (rotmappen) ikke
inneholder filer som kan spilles av, starter
avspillingen fra mappe 02.
3. Trykk [USB] eller [SD] på venstre side av
skjermen for å vise “USB”- eller “SD”skjermbildet.
4. Trykk på skjermen for å vise
berøringspaneltastene.
5. Bruk berøringspaneltastene på skjermen
til å betjene den eksterne lagringsenheten
(USB, SD).
➲ Se “Bruke berøringspaneltastene (Video)”
på side 100 for detaljer.
Lese skjermbildet
❒ Det ikke sikkert denne enheten oppnår
optimal ytelse med enkelte typer eksterne
lagringsenheter.
❒ Du kan spille av filer på en USB-
lagring senhet som er kompatibe l med MSC
(Mass Storage Class). Se håndboken som
fulgte med USB-lagringsenheten, om USBklassen.
햲 Mappenummerindikator
햳 Filnummerindikator
햴 Indikator for navn på gjeldende mappe
Viser navnet på mappen som spilles for
øyeblikket.
햵 Filnavnindikator
Viser navnet på filen som spilles for
øyeblikket.
햶 NEWS-indikator
Viser statusen til nyhetsprogrammer.
햷 TRFC-indikator
Viser statusen til trafikkmeldinger.
햸 Gjeldende tid
햹 Filtypeindikator
Viser hvilken type lydfil som spilles.
햺 Spilletidsindikator
Viser hvor mye som er spilt av den gjeldende
filen.
햻 Kildeikon
Viser hvilken kilde som er valgt.
99
Page 100

Spille videofiler (fra USB eller SD)
9
768
1
2
3
54
Bruke berøringspaneltastene (Video)
햲 Stopper avspilling
햳 Velger en fil fra listen
Du kan raskt velge og spille en ønsket tittel fra
listen.
Trykk på og hold [7] eller [9] for å gå
hurtig bakover eller fremover.
❒ Det er ingen lyd ved hurtigspoling bakover
eller fremover.
❒ Du kan også utføre disse operasjo nene ved
å bruke TRK-tasten.
햵 Skjuler berøringspaneltastene og
informasjon for gjeldende video
Hvis du trykker [Skjul], vises bare den
gjeldende videoen. Trykk på skjermen for å
vise berøring spaneltaste ne og informa sjon for
gjeldende video.
➲ Se “Bruke listeskjermbilder (eksempel:
skjermbildet med iPod-listen)” på side 63
for detaljer.
Innholdet i mappen der den gjeldende filen er
plassert, vises.
Hvis du trykker , vises innholdet i den øvre
mappen (overordnet mappe). Hvis den
øverste mappen er oppført, kan ikke
brukes.
햴 Hopper fremover eller bakover
Når du trykker [9], hopper spilleren til
starten av neste fil. Når du trykker [7] én
gang, hopper spilleren til begynnelsen av den
gjeldende filen. Hvis du trykker raskt to
ganger på den, kommer du til forrige fil.
Hurtig bakover eller fremover
햶 Avspilling og pause
Når du trykker [;], byttes det mellom
avspilling og pause.
햷 Søker etter en bestemt scene og starter
avspilling fra et bestemt tidspunkt
➲ Se “Søke etter en ønsket scene og starte
avspilling fra et bestemt tidspunkt” på side
101 for detaljer.
햸 Henter frem equalizerkurver
➲ Se “Bruke equalizeren” på side 138 for
detaljer.
햹 Viser “Funksjon”-menyen
➲ Se “Bruke “Funksjon”-menyen” på side 101
for detaljer.
햺 Bytter betjeningsskjermbildet
100
 Loading...
Loading...