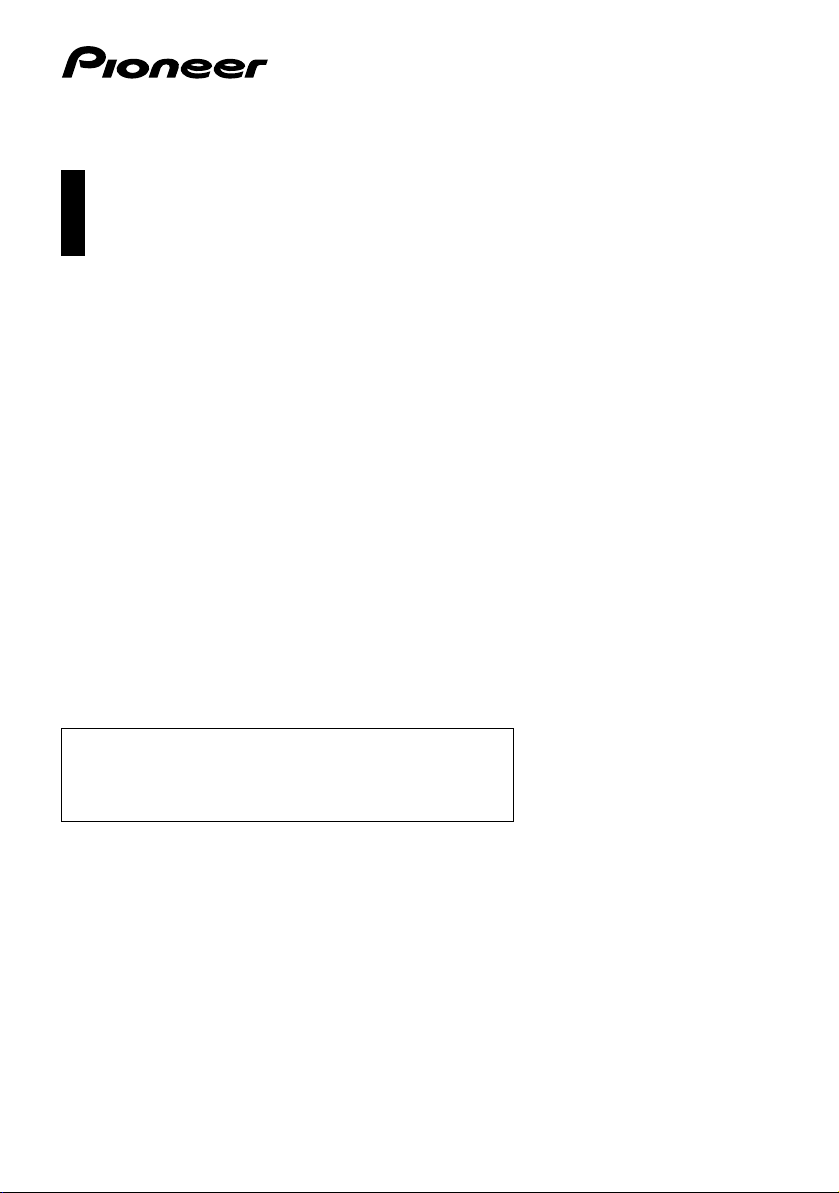
Betjeningsvejledning
NAVIGATION AV SYSTEM
AVIC-F20BT
AVIC-F920BT
AVIC-F9210BT
AVIC-F9220BT
Glem ikke at registrere dit produkt på www.pioneer.dk (eller www.pioneer.eu)
Husk at læse Vigtige oplysninger for brugeren først!
Vigtige oplysninger for brugeren indeholder de vigtige
oplysninger, du skal forstå, før dette navigationssystem
tages i brug.
Dansk
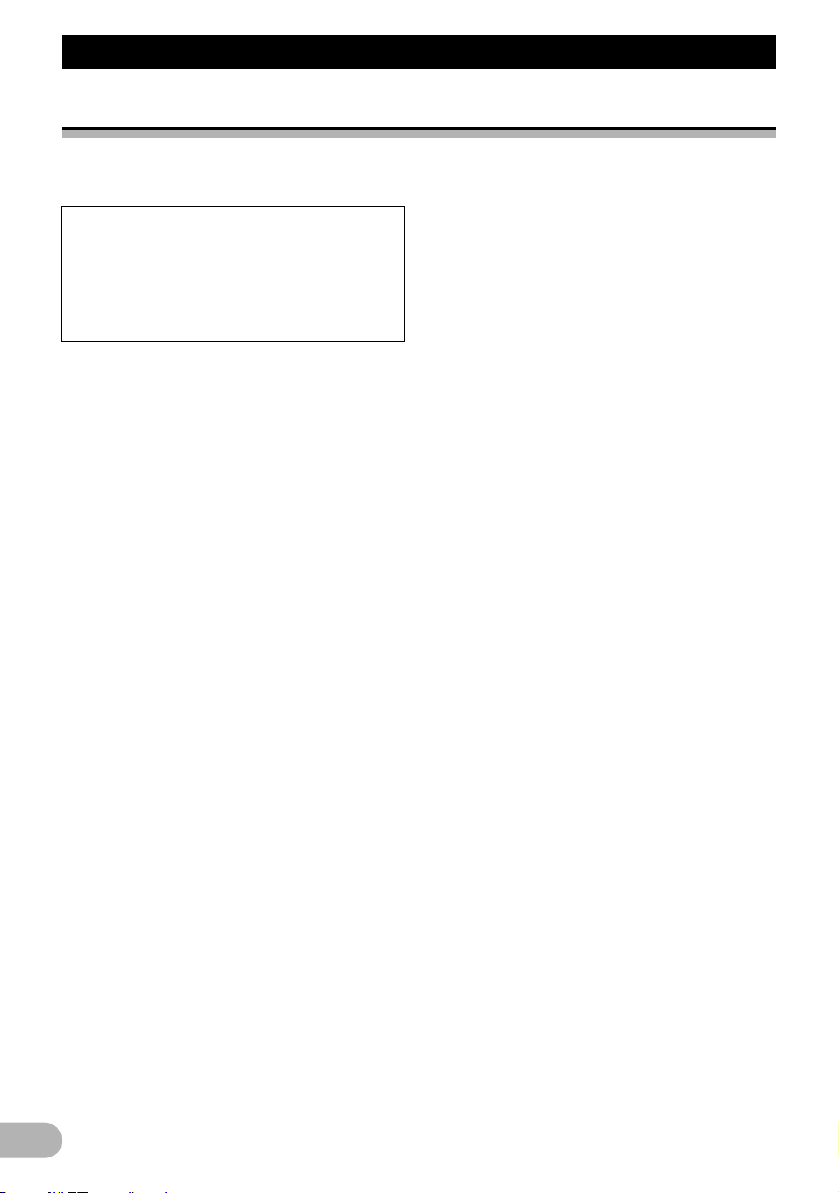
Indhold
Indhold
Tak, fordi du købte dette Pioneer produkt
Læs venligst denne betjeningsvejledning igennem, så du ved, hvordan modellen betjenes korrekt.
Opbevar denne vejledning et sikkert sted til senere brug, når du er færdig med at læse instrukserne.
Vigtigt
De skærme, der ses i eksemplerne, kan
adskille sig fra de faktiske skærme.
De faktiske skærme kan ændres uden
varsel, når præstationer og funktioner
forbedres.
Indledning .................................................... 7
Oversigt over vejledningen .............................. 7
* Sådan bruges denne vejledning ............... 7
* Konventioner, der bruges
i denne vejledning ..................................... 7
* Begreber, der bruges i
denne vejledning ....................................... 7
Bemærkning om visning af video .................... 8
Bemærkning om visning af DVD-video ........... 8
Meddelelse om brugen af MP3-filer ................ 8
iPod kompatibilitet ........................................... 8
Kortdækning .................................................... 8
Sådan beskyttes LCD-panel og -skærm ......... 8
Bemærkninger om intern hukommelse ........... 9
* Før køretøjets batteri fjernes ..................... 9
* Data der kan slettes .................................. 9
Grundlæggende betjening ........................ 10
Sådan kontrolleres delenes
navne og funktioner .................................... 10
Justering af LCD-panelets vinkel .................. 12
Sådan indsættes og udskubbes en disk ....... 12
* Isættelse af en disk
(for AVIC-F20BT) .................................... 12
* Udskubning af en disk
(for AVIC-F20BT) .................................... 13
* Isættelse af en disk (for
AVIC-F920BT, AVIC-F9210BT
og AVIC-F9220BT) ................................. 13
* Udskubning af en disk (for
AVIC-F920BT, AVIC-F9210BT
og AVIC-F9220BT) ................................. 13
Sådan indsættes og udskubbes et
SD-hukommelseskort .................................. 13
* Isættelse af et SD-hukommelses-
kort (for AVIC-F20BT) ............................. 14
* Udskubning af et SD-hukommelses-
kort (for AVIC-F20BT) ............................. 14
* Isættelse af et SD-hukommelses-
kort (for AVIC-F920BT,
AVIC-F9210BT og
AVIC-F9220BT) ...................................... 15
* Udskubning af et SD-hukommelses-
kort (for AVIC-F920BT,
AVIC-F9210BT og
AVIC-F9220BT) ...................................... 15
Sådan til- og frakobles en
USB-lagerenhed ......................................... 16
* Sådan tilsluttes en USB-lagerenhed ....... 16
* Sådan frakobles en USB-lagerenhed ..... 16
Sådan til- og frakobles en iPod ..................... 16
* Sådan tilsluttes din iPod ......................... 17
* Sådan frakobles din iPod ........................ 17
Forløb fra opstart til afbrydelse ..................... 17
Ved allerførste opstart ................................... 17
Almindelig opstart ......................................... 18
Sådan anvendes navigationens
menuskærme ......................................... 19
Oversigt over skærmskift .............................. 19
Hvad du kan gøre på hver menu .................. 20
Shortcut Menu ............................................... 20
* Valg af genvej ......................................... 20
* Annullering af genvej .............................. 21
Skærme til betjening af lister
(f.eks. POI-liste) .......................................... 21
Sådan bruges skærmtastaturet ..................... 21
Sådan bruges kortet ................................. 22
Sådan læses kortskærmen ........................... 22
* Forstørret kort over krydset .................... 23
* Display, mens der køres på motorvej ..... 23
Veje uden anvisninger sving for sving .......... 24
Sådan betjenes kortskærmen ....................... 24
* Sådan ændres kortets
målestoksforhold ..................................... 24
* Skift af kortets orientering ....................... 24
* Sådan rulles kortet manuelt til
den position, du gerne vil se ................... 25
* Indstilling af menuen “Kvik-adgang” ....... 25
Omskiftning af visningstilstand ...................... 26
Eco-kørselsfunktion ................................. 28
Visning af “Eco-graf” ..................................... 28
Visning af Eco-kørselsniv. styring ................. 29
Advarsel om pludselig start ........................... 29
Sådan søges og vælges en lokalitet ....... 30
Grundforløbet, når ruten oprettes ................. 30
Sådan søges efter en position
ud fra adresse ............................................. 31
* Søgning efter et gadenavn først ............. 31
* Søgning efter et bynavn først ................. 32
* Sådan findes destinationen ved
at specificere postnummer ...................... 32
* Sådan søges efter et navn ved
at indtaste flere søgeord ......................... 33
Sådan oprettes en rute til dit hjem ................ 33
Sådan søges der efter POI ........................... 34
* Søgning efter POI'er med
forudindstillede kategorier ....................... 34
* Sådan søges efter POI direkte
ud fra navnet på faciliteten ...................... 34
* Sådan søges efter POI i nærheden ........ 34
* Sådan søges efter POI
omkring destinationen ............................. 35
2
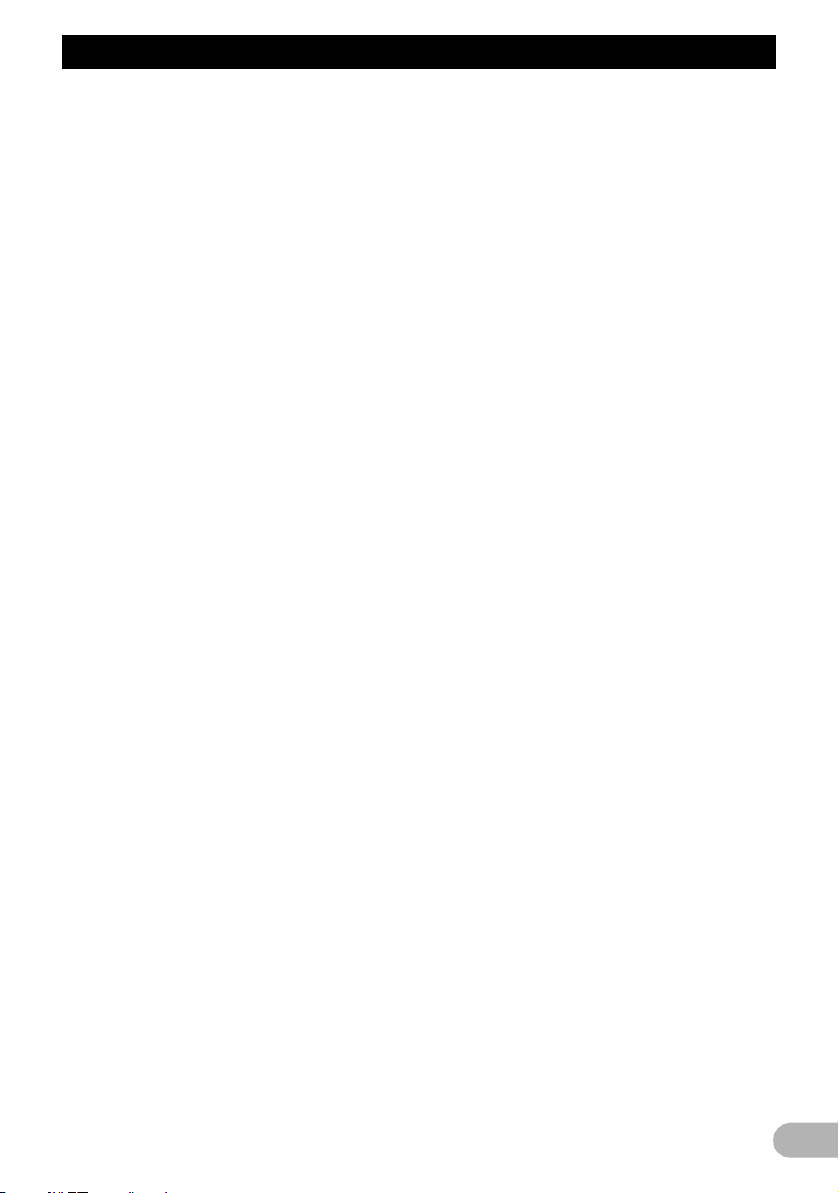
Indhold
* Sådan søge s efter POI
omkring byen .......................................... 35
Sådan vælges destination fra “Favoritter” ..... 35
Sådan søge s der efter POI via data
på SD-hukommelseskortet .......................... 36
Sådan vælges en position, du har
søgt efter for nylig ....................................... 36
Sådan søge s efter en position
ud fra koordinater ........................................ 36
Efter at lokaliteten er bestemt .................. 38
Sådan indstilles en rute til din destination ..... 38
* Visning af flere ruter ................................ 39
Sådan kontrolleres og ændres
den aktuelle rute ..................................... 40
Sådan vises skærmen “Ruteoversigt” ........... 40
Sådan ændres ruteberegningens
betingelser .................................................. 40
* Emner, der kan betjenes
af brugeren .............................................. 40
Sådan kontrolleres den aktuelle
transportrute ................................................ 41
Sådan redigeres via-punkter ......................... 42
* Sådan tilføjes et via-punkt ....................... 42
* Sådan slettes et via-punkt. ...................... 42
* Sådan sorteres via-punkter ..................... 42
Sådan annulleres rutestyringen .................... 43
Sådan registreres og redigeres
lokaliteter ................................................ 44
Lagring af en position i “Favoritter” ............... 44
* Sådan registreres en position
med “Favoritter” ...................................... 44
* Sådan registreres et sted i
manuel rulletilstand ................................. 44
Sådan redigeres registrerede steder ............. 44
* Redigering en post på
listen “Favoritter” ..................................... 44
* Sådan redigeres din hjemadresse .......... 45
* Sortering af en post på listen
“Favoritter” .............................................. 45
* Sletning af en post fra listen
“Favoritter” .............................................. 45
Eksport og import af emner på
“Favoritter” .................................................. 46
* Eksport af emner på “Favoritter” ............. 46
* Import af emner på “Favoritter” ............... 46
Sletning af en post fra listen “Historik” .......... 47
Brug af trafikoplysninger .......................... 48
Kontrol af alle trafikoplysninger ..................... 48
Sådan kontrolleres trafikmeddelelser
på ruten ....................................................... 49
Sådan læses trafikmeddelelser på kortet ...... 49
Sådan indstilles alternativ rute for
at undgå trafikpropper ................................. 49
* Sådan kontrolleres det automatisk,
om der er trafikpropper ........................... 49
* Sådan kontrolleres trafik-
meddelelser manuelt ............................... 50
Sådan vælges trafikmeddelelser,
der skal vises .............................................. 50
Sådan vælges udbyder af RDS-
TMC-tjenesten manuelt ............................... 51
Registrering og tilslutning af
en Bluetooth-enhed ............................... 52
Klargøring af kommunikationsenheder ......... 52
Registrering af dine Bluetooth-enheder ........ 52
* Søgning efter Bluetooth-enheder
i nærheden .............................................. 52
* Pairing fra dine Bluetooth-enheder ......... 53
* Søgning efter en specificeret
Bluetooth-enhed ..................................... 54
* Sådan slettes en registreret enhed ......... 55
Tilslutning af en registreret
Bluetooth-enhed .......................................... 55
* Indstilling for prioritetstilslutning .............. 56
Brug af håndfri telefonering ..................... 57
Sådan vises Telefonmenu ............................ 57
Sådan foretages et telefonopkald ................. 57
* Direkte opkald ......................................... 57
* Sådan er det let at ringe hjem ................. 57
* Sådan ringes der til et nummer i
“Kontaktliste” ........................................... 58
* Sådan ringes der op fra historik .............. 58
* Opkald til en post på listen
“Favoritter” .............................................. 59
* Sådan ringes der op til en
facilitets telefonnummer .......................... 59
* Opkald fra kortet ..................................... 59
Sådan modtages et telefonopkald ................ 59
* Besvarelse af et indgående opkald ......... 59
Sådan overføres telefonbogen ...................... 60
* Sletning af registrerede kontakter ........... 61
Ændring af telefonindstillingerne ................... 61
* Sådan redigeres enhedsnavnet .............. 61
* Redigering af password .......................... 61
* Sådan stoppes Bluetooth
signaltransmission .................................. 62
* Sådan annulleres ekko og
støjreduktion ........................................... 62
* Sådan besvares et opkald automatisk .... 62
* Sådan indstilles funktionen
automatisk afvisning ............................... 62
* Sådan slettes hukommelsen ................... 62
* Sådan opdateres softwaren til
Bluetooth trådløse teknologi ................... 63
Bemærkninger om håndfri telefonering ......... 63
Grundlæggende betjeninger
af AV-kilden ............................................ 65
Visning af AV-betjeningsskærmen ................ 65
* Valg af en kilde ....................................... 65
Betjening af listeskærme
(f.eks. iPod-skærm) ..................................... 65
* Omskiftning mellem AV-betjenings-
skærmen og listeskærmen ..................... 65
* Valg af et emne ....................................... 65
* Sådan går man tilbage til
forrige display ......................................... 66
Brug af radio (FM) ..................................... 67
Startprocedure .............................................. 67
Sådan læses skærmen ................................. 67
Sådan bruges berøringspanelets taster ........ 68
* Lagring og genvalg af radiofrekvenser ... 69
* Sådan anvendes radiotekst .................... 69
Sådan anvendes menuen “Funktion” ............ 70
3
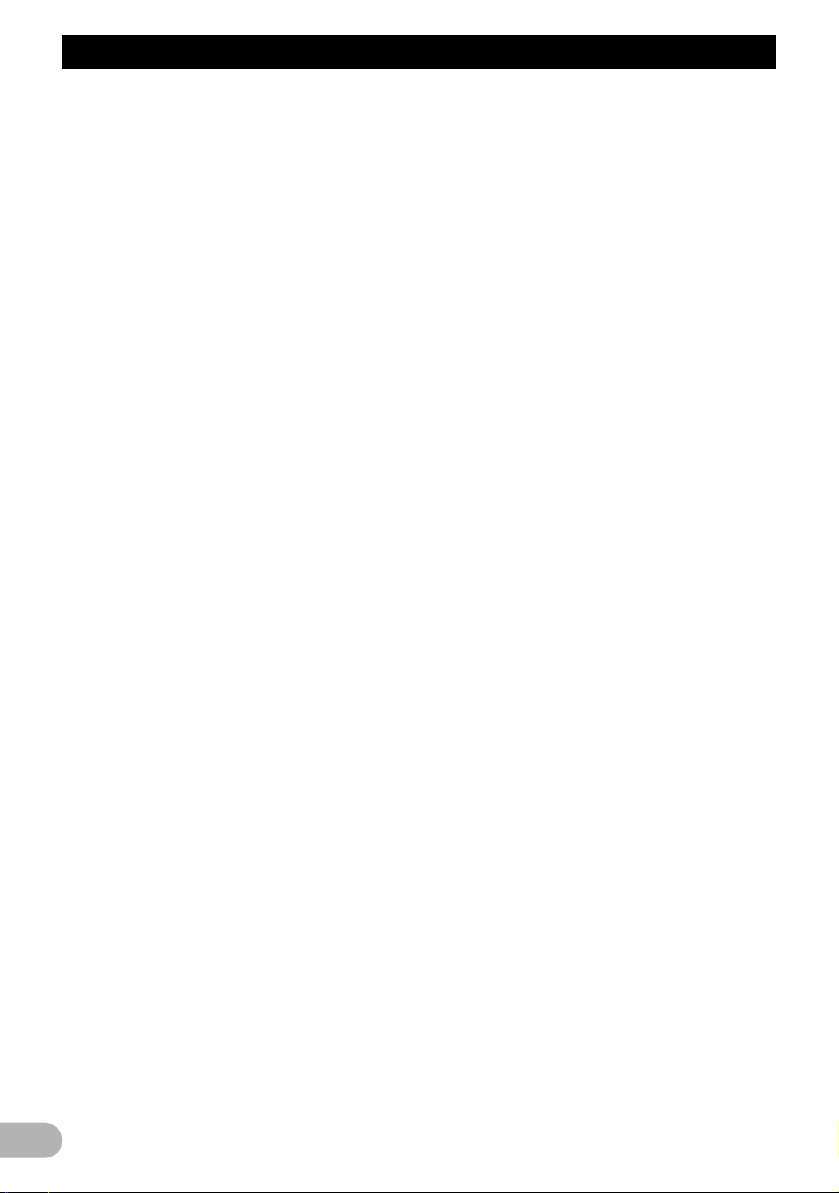
Indhold
* Sådan lagres de kraftigste
radiofrekvenser ....................................... 70
* Indstilling af kraftige signaler ................... 70
* Sådan begrænses stationer til
regionalprogrammer ................................ 70
* Søgning efter en RDS-station
med PTY-oplysning ................................. 70
* Sådan modtages trafikmeddelelser ........ 71
* Indstilling på alternative frekvenser ......... 71
* Sådan bruges afbrydelse
af nyhedsprogram ................................... 72
* Afbrydelsesikonets status ....................... 72
* PTY-liste ................................................. 73
Brug af radio (AM) ..................................... 74
Startprocedure .............................................. 74
Sådan læses skærmen ................................. 74
Sådan bruges berøringspanelets taster ........ 75
* Lagring og genvalg af radiofrekvenser .... 75
Sådan anvendes menuen “Funktion” ............ 76
* Lagrer de kraftigste ra diofrekvenser ....... 76
* Indstiller kraftige signaler ........................ 76
Sådan afspilles lyd-CD'er ......................... 77
Startprocedure .............................................. 77
Sådan læses skærmen ................................. 77
Sådan bruges berøringspanelets taster ........ 78
Sådan anvendes menuen “Funktion” ............ 79
Sådan afspilles musikfiler på ROM .......... 80
Startprocedure .............................................. 80
Sådan læses skærmen ................................. 80
Sådan bruges berøringspanelets taster ........ 82
Sådan anvendes menuen “Funktion” ............ 83
Afspilning af DVD-video ............................ 85
Startprocedure .............................................. 85
Sådan læses skærmen ................................. 85
Sådan bruges berøringspanelets taster ........ 86
* Genoptage lse af afspilning
(bogmærke) ............................................ 87
* Søgning efter en bestemt scene
og start af afspilning fra et
bestemt tidspunkt .................................... 88
* Direkte nummersøgning .......................... 88
* Betjening af DVD-menuen ...................... 88
* Sådan bruges DVD-menuen
via berøringspanelets taster .................... 88
* Afspilning ramme for ramme ................... 89
* Langsom gengivelse ............................... 89
Sådan anvendes menuen “Funktion” ............ 89
Afspilning af en DivX-video ...................... 90
Startprocedure .............................................. 90
Sådan læses skærmen ................................. 90
Sådan bruges berøringspanelets taster ........ 91
* Afspilning ramme for ramme ................... 92
* Langsom gengivelse ............................... 92
* Start af afspilning fra et
specificeret tidspunkt .............................. 93
Sådan anvendes menuen “Funktion” ............ 93
DVD-video- eller DivX-opsætning ............ 94
Sådan vises menuen DVD/DivX®-
opsætning ................................................... 94
Sådan indstilles de topprioriterede sprog ...... 94
4
Sådan indstilles vinkelikonet ......................... 94
Indstilling af aspektforholdet ......................... 94
Indstilling af børnesikring .............................. 95
* Indstilling af koden ummer og niveau ...... 95
Indstilling af auto-afspilning ........................... 95
Indstilling af undertekstfilen for DivX ............. 96
Oversigt over sprogkoder til DVD'er .............. 97
Afspilning af musikfiler
(fra USB eller SD) ................................... 98
Startprocedure .............................................. 98
Sådan læses skærmen ................................. 98
Sådan bruges berøringspanelets
taster (Musik) ............................................ 100
Sådan anvendes menuen “Funktion” .......... 101
Afspilning af videofiler
(fra USB eller SD) ................................. 102
Startprocedure ............................................ 102
Sådan læses skærmen ............................... 102
Sådan bruges berøringspanelets
taster (Video) ............................................ 103
* Søgning efter en bestemt scene
og start af afspilning fra et
bestemt tidspunkt .................................. 104
Sådan anvendes menuen “Funktion” .......... 104
Brug af iPod (iPod) ................................. 105
Startprocedure ............................................ 105
Sådan læses skærmen ............................... 105
Sådan bruges berøringspanelets taster ...... 107
Sådan startes videoafspilning ..................... 109
Sådan indsnævres en sang eller
video med listen ........................................ 109
Betjening af funktioner fra iPod ................... 110
Afspilning af MusicSphere .......................... 110
* Sådan læses skærmen ......................... 110
* Sådan bruges berørings-
panelets taster ...................................... 110
Sådan anvendes menuen “Funktion” .......... 111
Brug af Bluetooth-audioafspilleren ....... 112
Startprocedure ............................................ 112
Sådan læses skærmen ............................... 112
Sådan bruges berøringspanelets taster ...... 114
Sådan anvendes menuen “Funktion” .......... 114
Brug af AV-indgangen ............................ 116
Sådan læses skærmen ............................... 116
Anvendelse af AV1 ..................................... 116
Anvendelse af AV2 ..................................... 116
Sådan bruges berøringspanelets taster ...... 116
Brug af den eksterne enhed
(EXT1, EXT2) ........................................ 117
Startprocedure ............................................ 117
Sådan læses skærmen ............................... 117
Sådan bruges berøringspanelets taster ...... 118
Tilpasning af præferencer ...................... 119
Sådan vises skærmen “Navi-
indstillinger” ............................................... 119
Sådan kontrolleres ledn ings-
tilslutningerne ............................................ 119
Kontrol af sensorens lærestatus
og kørselsstatus ........................................ 119
* Sletningsstatus ..................................... 120
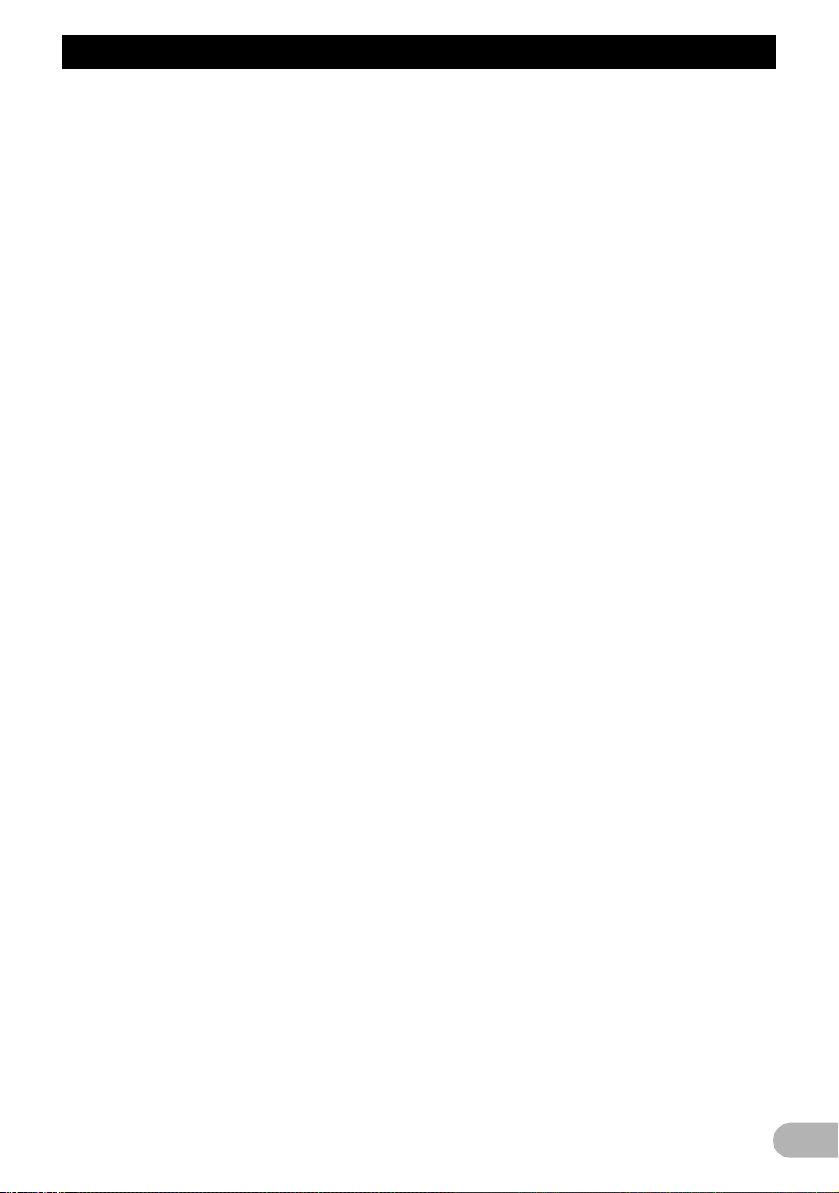
Indhold
Anvendelse af funktionen “Benzinf.” ........... 121
* Sådan indtastes oplysning er
om benzinforbrug for at
beregne benzinprisen ........................... 121
* Beregning af benzinforbrug ................... 121
* Eksport af data om benzinom-
kostningsoplysninger ............................ 122
Sådan registreres din kørselshistorik .......... 122
Sådan bruges demonstrationsstyringen ...... 123
Sådan registreres din hjemadresse ............ 123
Sådan korrigeres den aktuelle position ....... 124
Ændring af eco-funktionens indstilling ........ 124
Sådan vises skærmen “Kortindstillinger” ..... 124
Indstilling af auto-zoomvisning .................... 125
Indstilling af det detaljerede bykort .............. 125
Indstilling af grænsegrafik for bykort ........... 125
Sådan indstilles fartbegræns-
ningsdisplayet ........................................... 126
Visning af trafikmeddelelsesikon ................. 126
Visning af Bluetooth-forbindelsesikon ......... 126
Sådan indstilles visning af det
aktuelle gadenavn ..................................... 126
Sådan indstilles “Favoritters” ikondisplay .... 127
Visning af 3D-landemærkerne .................... 127
Sådan vises manøvrer ................................ 127
Visnings af benzinforbrugsoplysninger ....... 127
Sådan vises POI på kortet .......................... 128
* Visning af forudinstallerede
POI'er på kortet ..................................... 128
* Visning af de brugerdefinerede
POI'er .................................................... 129
Ændring af “Visningstilst.” ........................... 129
Sådan indstilles kortets farveskift
mellem dag og nat .................................... 129
Sådan ændres vejfarven ............................. 129
Sådan ændres indstillingen af
navigationens afbrydelsesskærm .............. 130
Valg af menuen “Kvik-adgang” .................... 130
Sådan vises skærmen
“Systemindstillinger” .................................. 131
* Tilpasning af de regionale
indstillinger ............................................ 131
* Indstilling af lydstyrke for
styring og telefon ................................... 133
* Ændring af den forudinstallerede
baggrundsskærm .................................. 134
* Ændring af den baggrunds-
skærm, der er lagret på SD-
hukommelseskortet ............................... 134
* Indstilling af bakkamera ........................ 135
* Sådan justeres responspositionerne
på berøringspanelet (berørings-
panels kalibrering) ................................. 135
* Valg af belysningsfarve ......................... 135
* Sådan kontrolleres versions-
informationerne ..................................... 136
Valg af video for “Bagdisplay” ..................... 136
Justering af billedet ..................................... 137
Sådan vises skærmen “AV-
systemindstillinger” .................................... 138
* Sådan indstilles videoindgang 1
(AV1) ..................................................... 138
* Sådan indstilles videoindgang 2
(AV2) ..................................................... 139
* Sådan ændres bredt format .................. 139
* Sådan indstilles bageste udgang .......... 139
* Omskiftning af lydafbrydelsens/
-dæmpningens tidsindstilling ................ 140
* Omskiftning af lydafbrydelsens/
-dæmpningens niveau .......................... 140
* Sådan skiftes automatisk
PI-søgning ............................................ 141
* Indstilling af FM-indstillingstrinet ........... 141
* Visning af DivX VOD-
registreringskoden ................................ 141
Sådan vises skærmen “AV-
lydindstillinger” .......................................... 141
* Brug af balancejustering ....................... 142
* Brug af equalizeren ............................... 142
* Sådan justeres lydintensitet .................. 143
* Sådan anvendes subwooferudgang ..... 143
* Sådan anvendes højpasfilteret ............. 144
* Sådan justeres kildeniveauer ................ 144
* Sådan forbedres bassen
(Bass Booster) ...................................... 144
* Indstilling af den simulerede
lydscene ................................................ 144
Sådan kopieres indstillingerne .................... 145
Sådan indstilles Sikker tilstand ................... 145
Sådan slukkes skærmen ............................. 146
Betjening af dit navigationssystem
med stemmen ....................................... 147
For at sikre sikker kørsel ............................. 147
Grundlæggende oplysninger om
Stemmebetjening ...................................... 147
* Stemmebetjeningen forløb .................... 147
* Start af stemmebetjening ...................... 147
* Brug af stemmebetjening ...................... 148
Disponible grundlæggende
stemmekommandoer ................................ 150
* Grundlæggende kommandoer .............. 150
* Stemmebetjening for AV-kilde .............. 150
* Stemmekommando er i forbindelse
med håndfri telefonering ....................... 151
Tips om stemmebetjening ........................... 151
Andre funktioner ..................................... 152
Sådan indstilles tyverisikringen ................... 152
* Valg af adgangskode ............................ 152
* Sådan indtastes adgangskoden ........... 152
* Sådan slettes adgangskoden ............... 152
* Glemt password .................................... 152
Sådan sættes navigationssystemet
tilbage til standard- eller
fabriksindstilling ......................................... 152
* Sådan indstilles punkter,
der skal slettes ...................................... 154
* Gendan fabriksindst. ............................. 155
* Sådan vises skærmen “Vælg
emner, der skal nulstilles” ..................... 155
Tillæg ....................................................... 156
Fejlfinding .................................................... 156
Meddelelser, og hvordan der skal
reageres på dem ....................................... 160
Meddelelser vedrørende lydfunktioner ........ 162
Positioneringsteknologi ............................... 164
* Positionering via GPS ........................... 164
Positionering med dead reckoning .............. 164
5
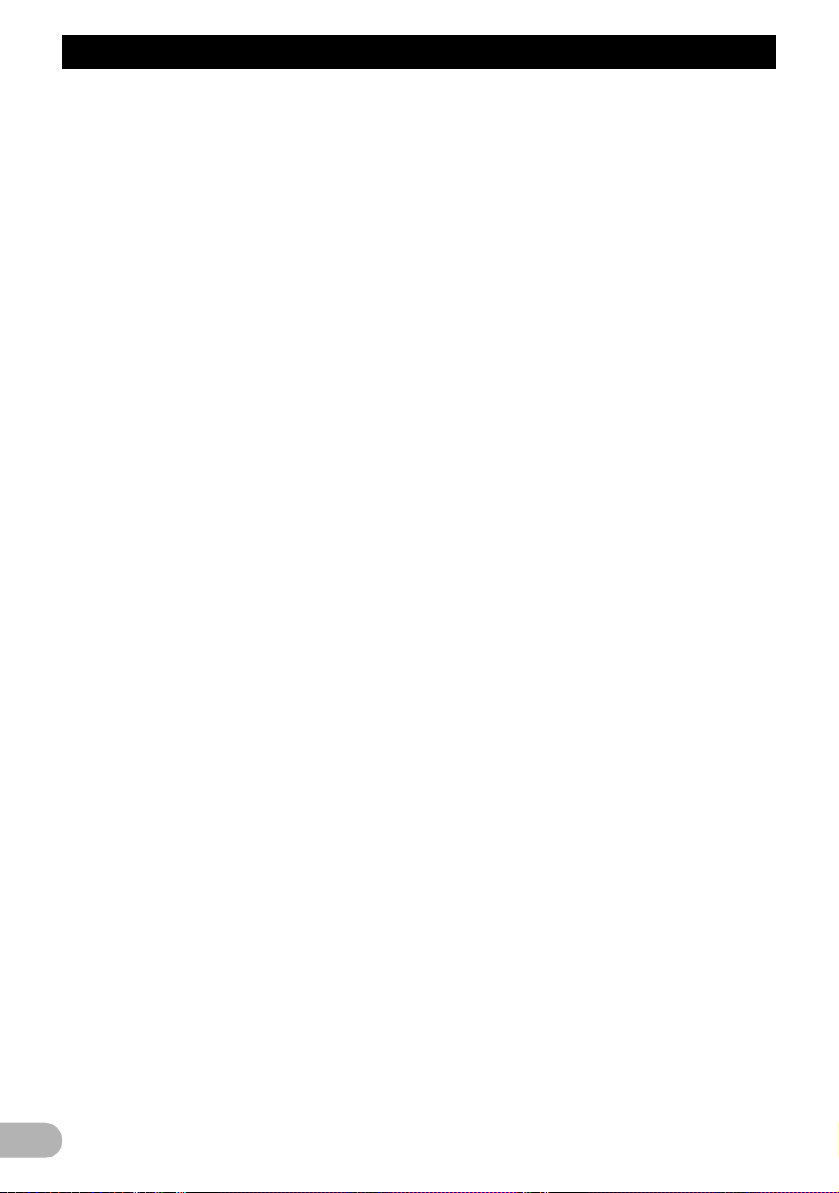
Indhold
* Hvordan samarbejder GPS
og Dead reckoning? .............................. 164
Sådan håndteres større fejl ......................... 165
* Når positionering via GPS er umulig ..... 165
Forhold, som sandsynligvis vil medføre
mærkbare positioneringsfejl ...................... 165
Oplysninger om ruteindstilling ..................... 168
* Specifikationer til rutesøgning ............... 168
Diskenes håndtering og pleje ...................... 169
* Indbygget drev og vedligeholdelse ....... 169
* Omgivend e forhold for
afspilning af disk ................................... 169
Disk, der kan afspilles ................................. 169
* DVD-video og CD ................................. 169
* AVCHD-indspillede disks ...................... 170
* Afspilning af DualDisc ........................... 170
* Dolby Digital .......................................... 170
* DTS-lyd ................................................. 170
Udførlige oplysninger om medier,
der kan afspilles ........................................ 170
* Kompatibilitet ........................................ 170
* Oversigt over mediekompatibilitet ......... 173
Bluetooth ..................................................... 176
SD- og SDHC-logo ...................................... 176
WMA/WMV .................................................. 176
DivX ............................................................. 177
AAC ............................................................. 177
Udførlige informationer om iPod,
der kan tilsluttes ........................................ 177
* iPod ....................................................... 177
* iPhone ................................................... 177
* iTunes ................................................... 178
Sådan bruges LCD-skærmen korrekt ......... 178
* Sådan håndteres LCD-skærmen .......... 178
* LCD-skærmen ....................................... 178
* Sådan vedligeholdes LCD-skærmen .... 178
* LED (light-emitting diode)
baggrundsbelysning .............................. 178
Displayinformationer ................................... 179
* Destinationsmenu ................................. 179
* Telefonmenu ......................................... 179
* Indstillingsmenu .................................... 179
Ordliste ........................................................ 182
Specifikationer ............................................. 184
6
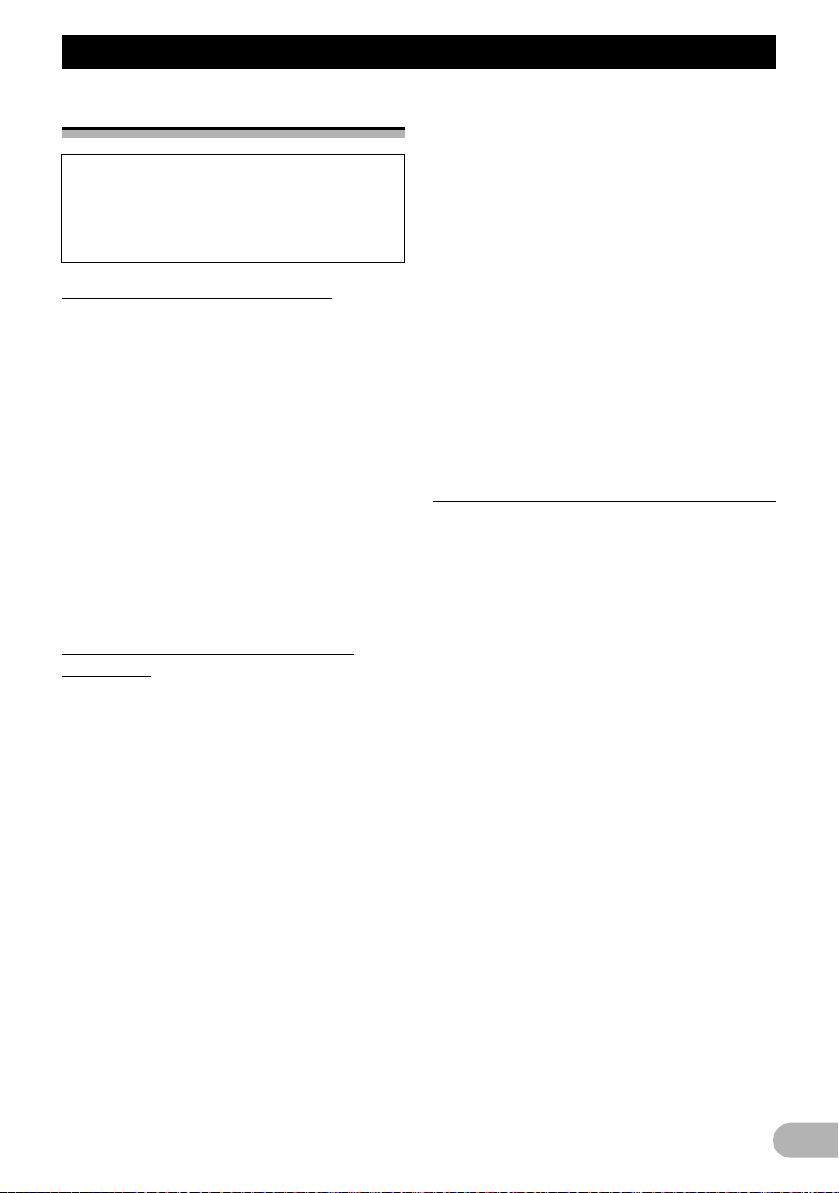
Indledning
Indledning
Oversigt over vejledningen
Før dette produkt anvendes, skal du sørge
for at læse Vigtige oplysninger for brugeren
(en separat vejledning), som indeholder
advarsler, forholdsregler og andre vigtige
informationer, du bør huske.
Sådan bruges denne vejledning
Sådan findes betjeningsproceduren til
det, du gerne vil gøre
Når du har besluttet, hvad du vil gøre, kan du
finde den side, du har brug for, fra “Indhold”.
Sådan findes betjeningsproceduren via
et menunavn
Ønsker du at kontrollere betydningen af
noget, der ses på skærmen, finder du den
side, du har brug for, via
“Displayinformationer” sidst i denne
vejledning.
Ordliste
Brug ordlisten til at finde betegnelsernes
betydning.
Konventioner, der bruges i denne
vejledning
Før du går videre, bør du bruge nogle minutter
på at læse følgende oplysninger om de
konventioner, der bruges i denne vejledning.
Et godt kendskab til disse konventioner vil
hjælpe dig meget, efterhånden som du lærer
at bruge dit nye udstyr.
• Knapperne på navigationssystemet
gengives alle med STORE BOGSTAVER, i
FED skrift:
fx)
MENU-knap, MAP-knap.
• Punkterne på forskellige menuer,
skærmtitler og funktionsdele beskrives med
fed skrift og med dobbelte citationstegn “ ”
omkring:
fx)
“Destinationsmenu” skærmen eller “AV-
kilde” skærmen
• Berøringspanelets taster, der ses på
skærmen, beskrives med fed skrift
indrammet af klammer [ ]:
fx)
[Destination], [Indstillinger].
• Ekstra informationer, alternativer og andre
bemærkninger præsenteres i følgende
format:
fx)
❒ Er hjem-positionen endnu ikke lagret, så
indstil den position først.
• Beskrivelser af separate betjeninger, der
skal udføres på samme skærm, vises med
“” i begyndelsen af beskrivelsen:
fx)
Tryk på [OK].
• Henvisningerne vises på denne måde:
fx)
➲ Få udførlige oplysninger ved at læse
“Sådan anvendes navigationens
menuskærme” på side 19.
Begreber, der bruges i denne vejledning
“Forreste display” og “Bageste display”
I denne vejledning omtales den skærm, som
er fastgjort til navigationsenhedens hus, som
“Forreste display”. Enhver ekstra valgfri
skærm, som anskaffes til brug sammen med
navigationsenheden, omtales som ”Bageste
display”.
“Videobillede”
I denne vejledning betyder “Videobillede”
bevægelige billeder fra DVD-Video, DivX
iPod og alt udstyr, som er tilsluttet dette
system med et RCA-kabel, f.eks. almindeligt
AV-udstyr.
®
,
“Ekstern lagerenhed (USB, SD)”
SD-hukommelseskortet, SDHChukommelseskortet, microSD-kortet,
microSDHC-kortet og USBhukommelsesenheden betegnes samlet som
“ekstern lagerenhed (USB, SD)”. Hvis det kun
drejer sig om USB-hukommelsen, betegnes
den som “USB-lagerenhed”.
“SD-hukommelseskort”
SD-hukommelseskortet, SDHChukommelseskortet, microSD-kortet og
microSDHC-kortet kaldes under ét for “SDhukommelseskort”
7
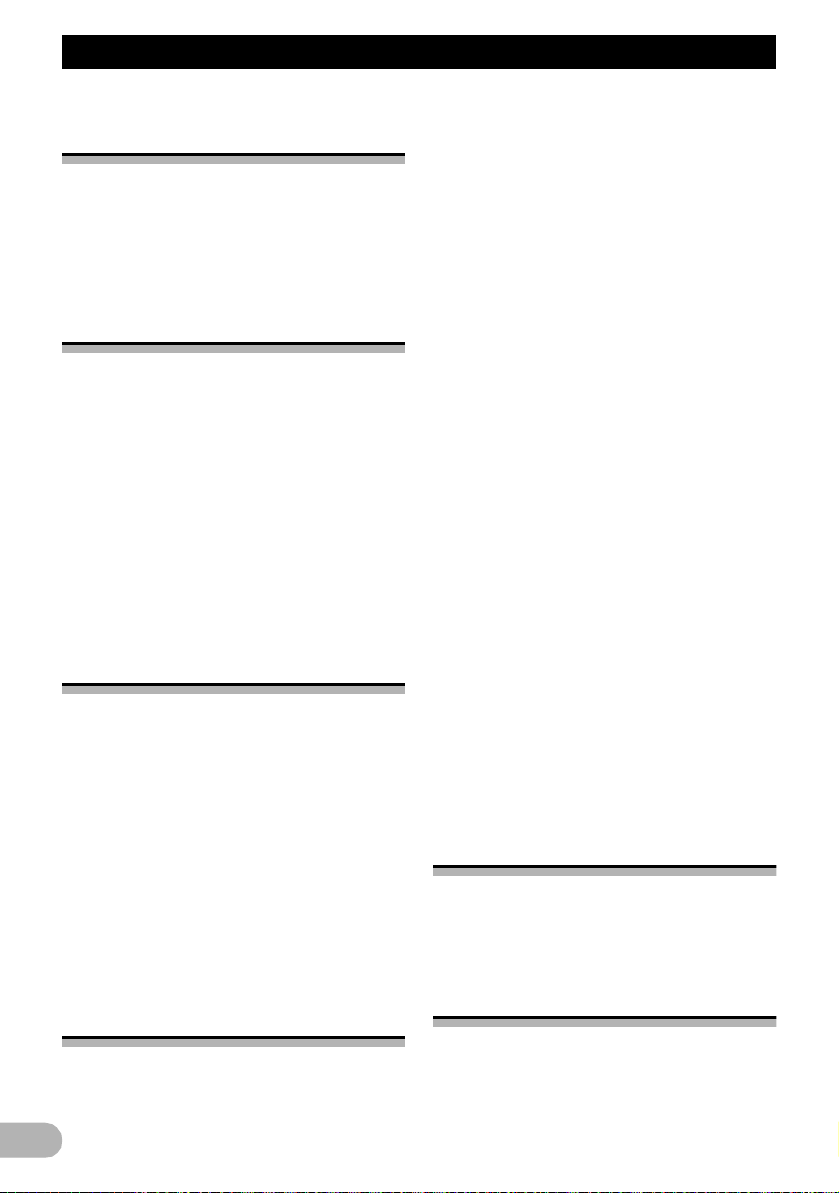
Indledning
Bemærkning om visning af
video
Husk, at anvendelse af dette system til
kommercielle eller offentlige visningsformål
kan udgøre en overtrædelse af forfatterens
rettigheder, der beskyttes af loven om
ophavsret.
Bemærkning om visning af
DVD-video
Dette produkt indeholder teknologi til
beskyttelse af ophavsret, som er beskyttet af
metodekrav af bestemte patenter i USA og
andre in tellektuelle ej endomsrettigheder , som
tilhører Macrovision Corporation og andre
rettighedsindehavere. Anvendelsen af denne
ophavsretsligt beskyttede teknologi skal
godkendes af Macrovision Corporation og er
udelukkende beregnet til brug i hjemmet og
anden begrænset brug, medmindre
Macrovision Corporation har bemyndiget
noget andet. Reverse engineering eller
adskillelse er forbudt.
Meddelelse om brugen af
MP3-filer
Med dette navigationssystems levering følger
kun licens til privat, ikke-kommercielt brug, og
det giver hverken licens eller indebærer
nogen rettigheder til at bruge produktet til
nogen form for kommerciel (dvs.
indtægtsskabende) udsendelse i realtid (jord,
satellit, kabel og/eller andre medier),
udsendelse/streaming via internet, intranet
og/eller andre netværker eller til andre
systemer til distribution af elektronisk indhold,
såsom programmer til betalingsaudio eller
“audio-on-demand”. Hertil kræves en
selvstændig licens. For detaljer bedes du
besøge
http://www.mp3licensing.com.
iPod kompatibilitet
Dette produkt understøtter kun følgende iPod
modeller og iPod softwareversioner. Andre
typer fungerer muligvis ikke korrekt.
• iPod nano første generation: Ver. 1.3.1
• iPod nano anden generation: Ver. 1.1.3
• iPod nano tredje generation: Ver. 1.1.3
• iPod nano fjerde generation: Ver. 1.0.3
• iPod nano femte generation: Ver. 1.0.1
• iPod femte generation: Ver. 1.3
• iPod classic: Ver. 2.0.2
• iPod touch første generation: Ver. 3.1.1
• iPod touch anden generation: Ver. 3.1.1
• iPhone: Ver. 3.1.2
• iPhone 3G: Ver. 3.1.2
• iPhone 3GS: Ver. 3.1.2
❒ Både iPod og iPhone omtales som iPod i
denne vejledning.
❒ Når du bruger dette navigationssystem
med et Pioneer USB-interfacekabel til iPod
(CD-IU50V) (sælges separat), kan du styre
en iPod, der er kompatibel med dette
navigationssystem.
❒ Vi anbefaler, at den seneste version af
iPod-softwaren anvendes, så det fungerer
optimalt.
❒ Betjeningsmetoder kan variere, hvilket
afhænger af iPod'ens modeller og
softwareversion.
❒ Læs oplysningerne på vores webadresse
for at få flere oplysninger om iPods
kompatibilitet med dette
navigationssystem.
❒ iPod er et varemærke, der tilhører Apple
Inc. og er indregistreret i USA og andre
lande.
❒ iPhone er et varemærke, der tilhører Apple
Inc.
Kortdækning
Læs oplysningerne på vores webadresse for
at få flere oplysninger om dette
navigationssystems kortdækning.
Sådan beskyttes LCD-panel
og -skærm
❒ Lad ikke direkte sollys ramme LCD-
skærmen, når produktet ikke anvendes.
Udsættes det for direkte sollys i længere
tid, kan det medføre funktionsfejl på LCD-
8
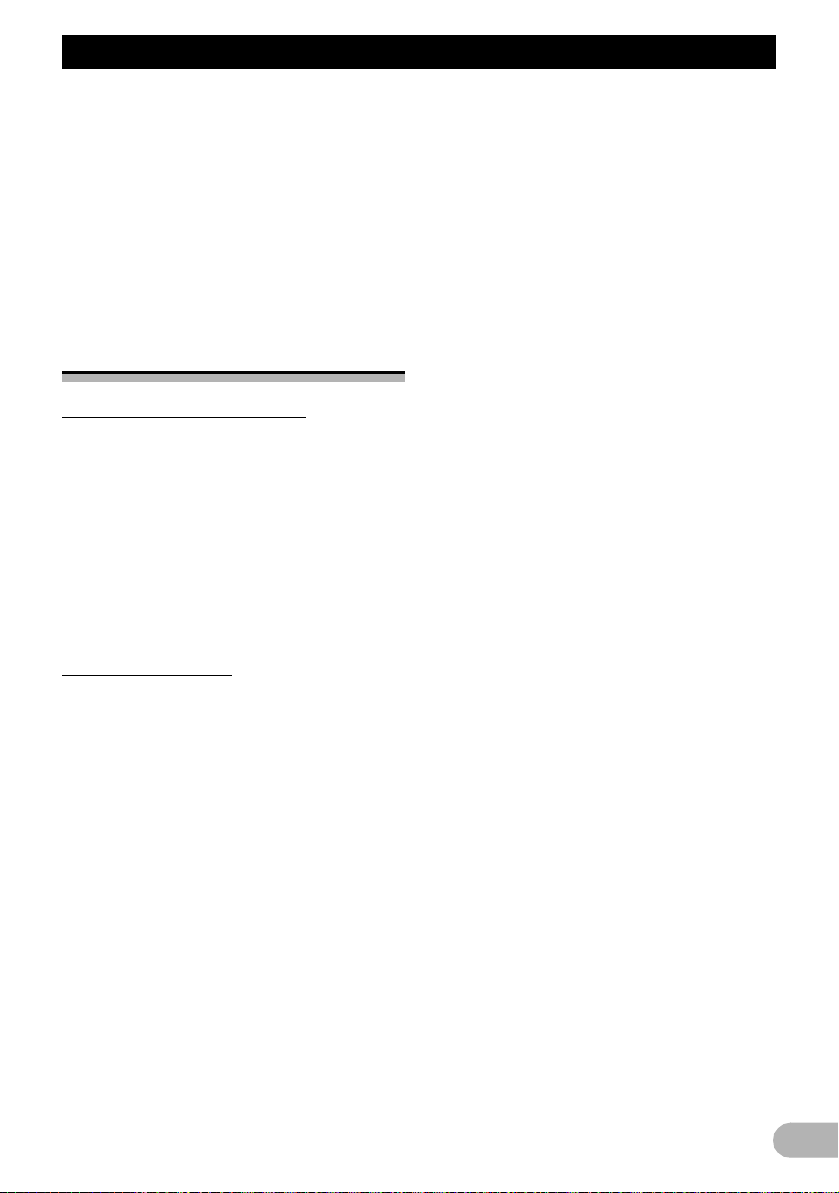
Indledning
skærmen, der skyldes de høje
temperaturer.
❒ Når en mobiltelefon anvendes, skal dens
antenne holdes væk fra LCD-skærmen, så
videoen ikke forstyrres af pletter, farvede
striber osv.
❒ For at beskytte LCD-skærmen mod skader
skal man huske kun at trykke på
berøringspanelets t aster med fingeren og
at berøre skærmen forsigtigt.
Bemærkninger om intern
hukommelse
Før køretøjets batteri fjernes
Hvis batteriet er koblet fra eller afladet, slettes
hukommelsen, og den skal programmeres
forfra.
❒ Nogle data bliver tilbage. Læs “Sådan
sættes navigationssystemet tilbage til
standard- eller fabriksindstilling” som det
første!
➲ For at få mere udførlige oplysninger om de
punkter, der slettes, læs “Sådan sættes
navigationssystemet tilbage til standardeller fabriksindstilling” på side 152.
Data der kan slettes
Oplysningerne slettes, hvis den gule ledning
kobles fra batteriet (eller selve batteriet
fjernes). Nogle punkter bliver dog tilbage.
❒ Nogle data bliver tilbage. Læs “Sådan
sættes navigationssystemet tilbage til
standard- eller fabriksindstilling” som det
første!
➲ For at få mere udførlige oplysninger om de
punkter, der slettes, læs “Sådan sættes
navigationssystemet tilbage til standardeller fabriksindstilling” på side 152.
9
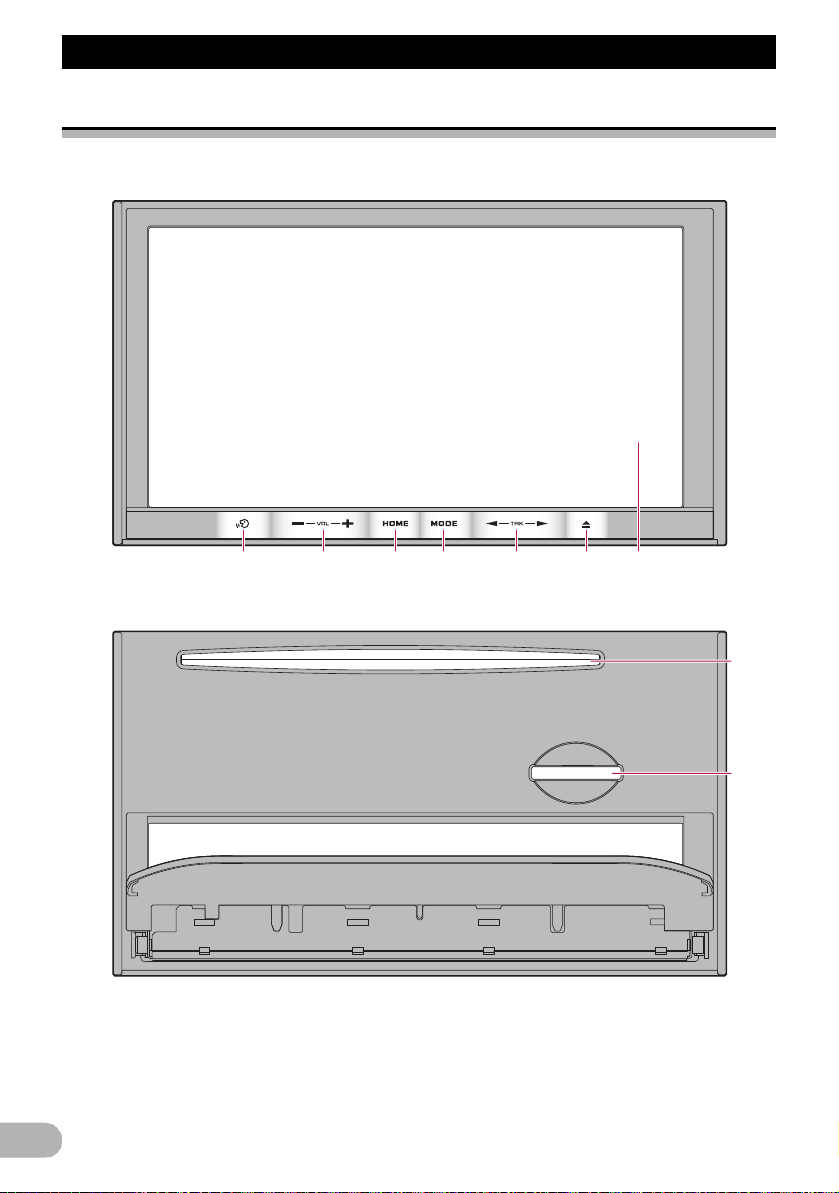
Grundlæggende betjening
7654321
9
8
Grundlæggende betjening
Sådan kontrolleres delenes navne og funktioner
Dette kapitel indeholder oplysninger om delenes navne og de vigtigste funktioner, som kan betjenes
via knapperne.
AVIC-F20BT (med LCD-panelet lukket)
10
AVIC-F20BT (med LCD-panelet åbent)
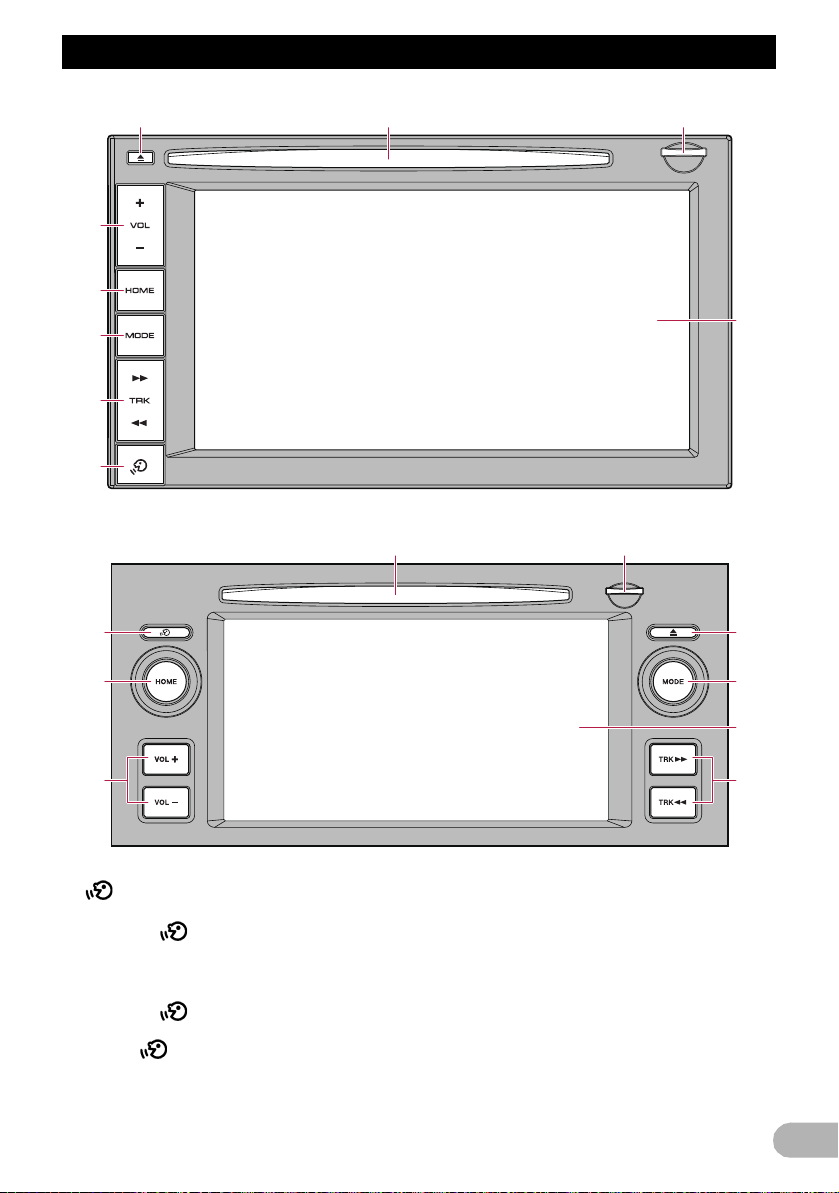
Grundlæggende betjening
6 8
7
9
2
3
4
5
1
6
8
9
2
3
1
4
7
5
AVIC-F920BT
AVIC-F9210BT, AVIC-F9220BT
햲 -knap
• AVIC-F20BT
Tryk på -knap for at aktivere
stemmebetjeninger.
• AVIC-F920BT, AVIC-F9210BT,
AVIC-F 9220BT
Tryk på -knap for at høre den næste
styring.
Hold -knap nede for at afbryde AVkildens lyd.
Hold knappen nede igen for at annullere
lydafbrydelsen.
햳 VOL-knap (+/–)
Tryk for at justere AV-kildens lydstyrke (audio
og video).
햴 HOME-knap
• Tryk på knappen HOME for at vise
skærmen “Topmenu”.
• Tryk for at skifte mellem den “Klassiske
menu” og “Genvejsmenuen”, mens
“Topmenu” vises.
➲ Få udførlige oplysninger ved at læse “Hvad
du kan gøre på hver menu” på side 20.
11
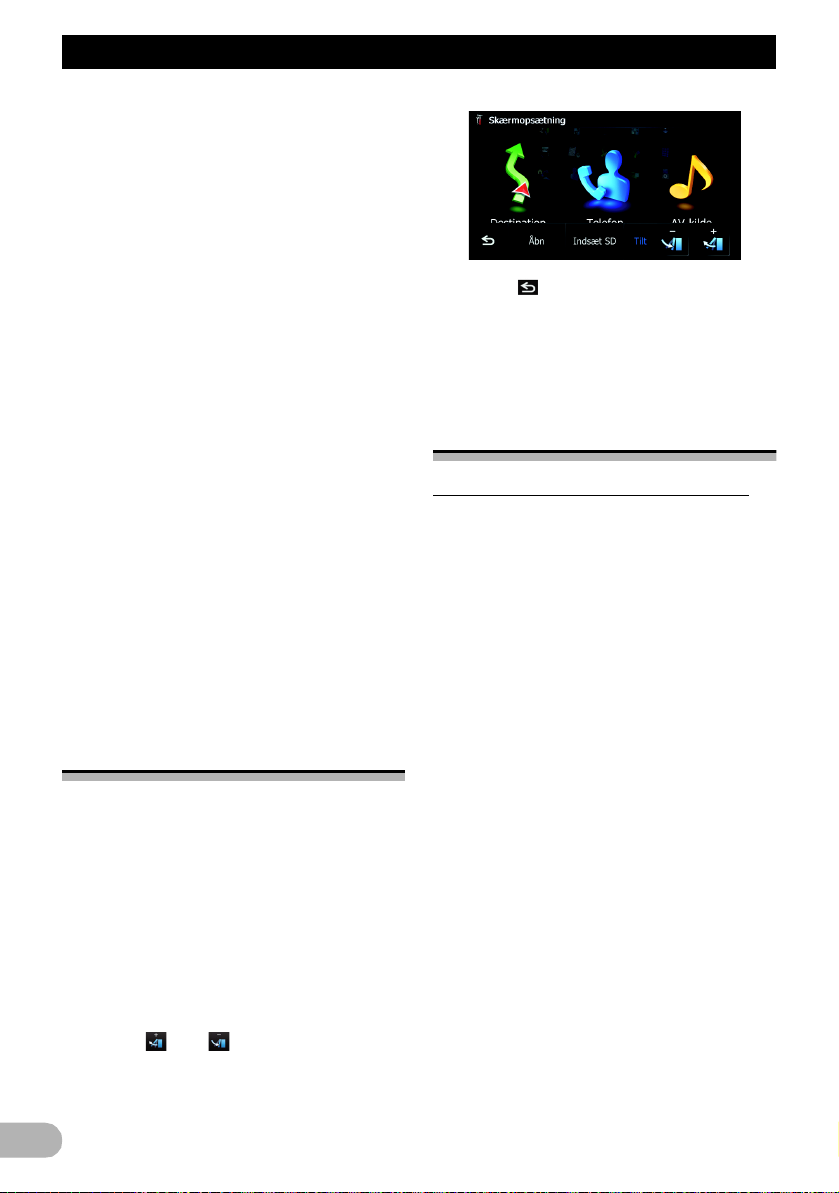
Grundlæggende betjening
• Hold knappen nede for at slå
skærmdisplayet fra.
햵 MODE-knap
• Tryk for at skifte mellem kortskærmen og
AV-betjeningsskærmen.
• Tryk f or at vise kortskærmen, mens
skærmen med navigationsfunktioner vises.
• Tryk og hold nede for at se skærmen
“Billedjustering”.
➲ Få udførlige oplysninger ved at læse
“Justering af billedet” på side 137.
햶 TRK-knap
Tryk for at udføre manuel søgetuning, hurtig
frem- eller tilbagespoling og sporsøgning.
➲ For detaljer se beskrivelserne fra side 67 til
side 117.
햷 0-knap
햸 LCD-skærm
햹 Diskåbning
Indsæt den disk, der skal afspilles.
➲ For detaljer om betjeningen se “Sådan
indsættes og udskubbes en disk” på side
12.
햺 SD-kortåbning
➲ For er få mere udførlige oplysninger, læs
“Sådan indsættes og udskubbes et SDhukommelseskort” på side 13.
Justering af LCD-panelets
vinkel
❒ Denne funktion findes kun til AVIC-F20BT.
! ADVARSEL
Vær forsigtig, når LCD-panelet åbnes, lukkes
og dets vinkel justeres, så din finger ikke
kommer i klemme.
! FORSIGTIG
LCD-panelet må ikke åbnes og lukkes med
magt. Dette kan forårsage en fejlfunktion.
1. Tryk på knappen
Skærmen “Skærmopsætning” vises.
2. Tryk på eller for at justere vinklen.
0.
3. Tryk på .
❒ LCD-panele ts justerede vinkel gemm es, og
LCD-panelet går automatisk tilbage til
denne vinkel, næste gang LCD-panelet
åbnes eller lukkes.
Sådan indsættes og
udskubbes en disk
Isættelse af en disk (for AVIC-F20BT)
❒ Dette afsnit beskriver betjeningerne for
AVIC-F20BT.
!ADVARSEL
• Vær forsigtig, når LCD-panelet åbnes,
lukkes og dets vinkel justeres, så din finger
ikke kommer i klemme.
• Må ikke bruges med LCD-panelet åbent
Hvis LCD-panelet er åbent, kan det
medføre personskader i tilfælde af en
ulykke.
!FORSIGTIG
• LCD-panelet må ikke åbnes og lukkes med
magt. Dette kan forårsage en fejlfunktion.
• Dette navigationssystem må ikke betjenes,
inden LCD-panelet er helt åbent eller
lukket. Hvis navigationssystemet betjenes,
mens LCD-panelet åbnes eller lukkes, kan
LCD-panelet stoppe i en bestemt vinkel af
hensyn til sikkerheden.
• Placér ikke glas eller dåser på det åbne
LCD-panel. Hvis man gør det, kan
navigationssystemet ødelægges.
• Der må ikke lægges noget andet end en
disk i diskåbningen.
1. Tryk på knappen
Skærmen “Skærmopsætning” vises.
2. Tryk på [Åbn].
0.
12
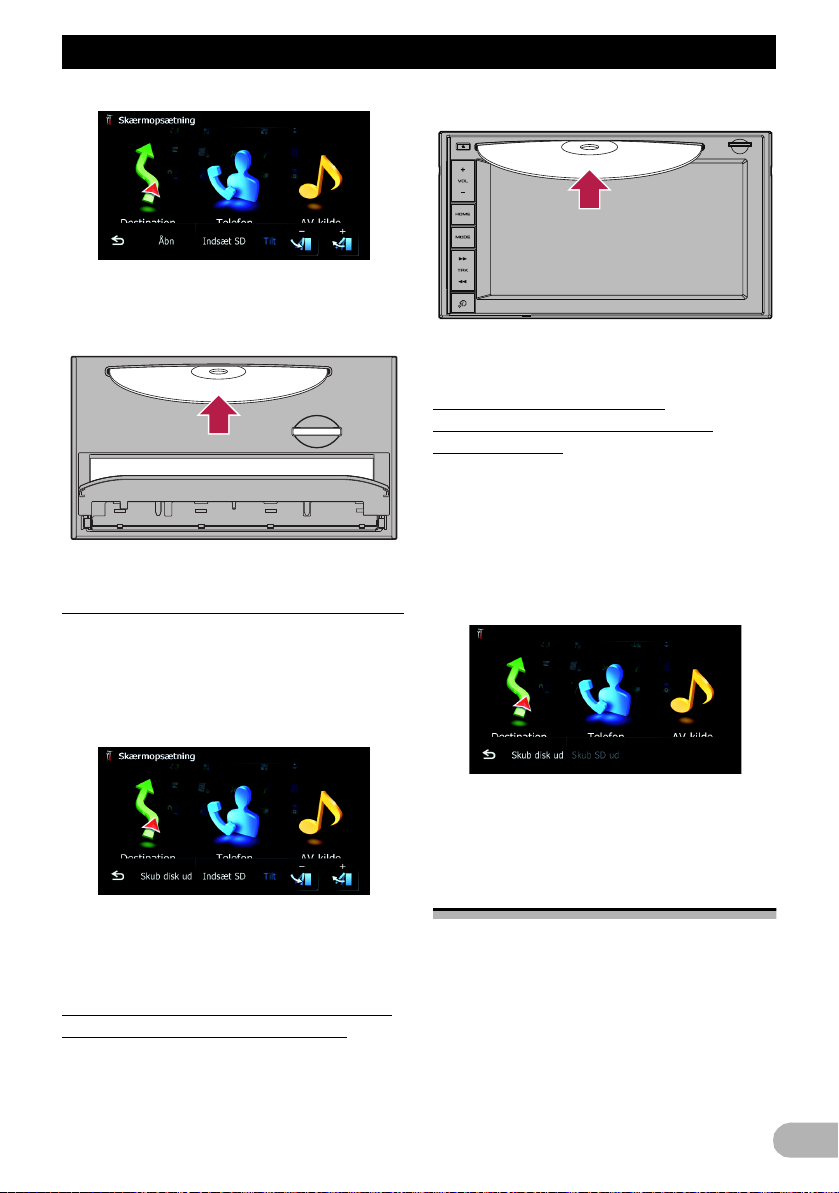
Grundlæggende betjening
LCD-panelet åbnes, og diskåbningen bliver
synlig.
3. Sæt en disk ind i diskåbningen.
Disken indlæses, og LCD-panelet lukkes.
Udskubning af en disk (for AVIC-F20BT)
❒ Dette afsnit beskriver betjeningerne for
AVIC-F20BT.
1. Tryk på knappen
Skærmen “Skærmopsætning” vises.
2. Tryk på [Skub disk ud].
0.
* Sæt en disk ind i diskåbningen.
❒ Der må ikke lægges noget andet end en
disk i diskåbningen.
Udskubning af en disk (for
AVIC-F920BT, AVIC-F9210BT og
AVIC-F9220BT)
❒ Dette afsnit beskriver betjeningerne for
AVIC-F920BT, AVIC-F9210BT og
AVIC-F9220BT.
1. Tryk på knappen
Berøringspanelets taster for udskubning af
mediet vises.
2. Tryk på [Skub disk ud].
0.
LCD-panelet åbnes, og disken skubbes ud.
3. Fjern disken og tryk på knappen
LCD-panelet lukkes.
0.
Isættelse af en disk (for AVIC-F920BT,
AVIC-F9210BT og AVIC-F9220BT)
❒ Dette afsnit beskriver betjeningerne for
AVIC-F920BT, AVIC-F9210BT og
AVIC-F 9220BT.
Disken skubbes nu ud.
Sådan indsættes og
udskubbes et SDhukommelseskort
!ADVARSEL
Udskubning af et SD-hukommelseskort under
dataoverførsel kan beskadige SDhukommelseskortet. Husk at skubbe SDhukommelseskortet ud ved at følge den
procedure, der beskrives i denne vejledning.
!FORSIGTIG
Mister man data eller beskadiges
lagerenheden af en eller anden grund, er det
13
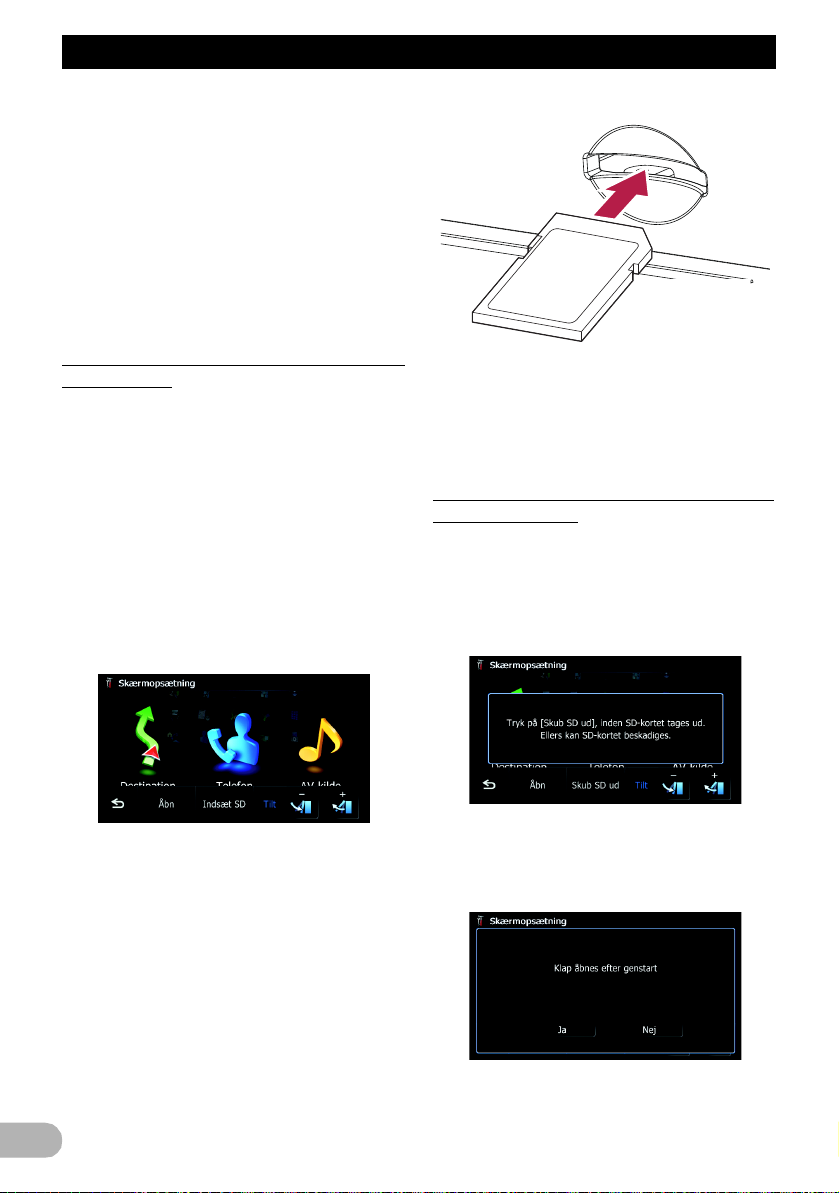
Grundlæggende betjening
som regel umuligt at gendanne dataene.
Pioneer påtager sig intet ansvar for skader,
omkostninger eller udgifter, der skyldes tabte
eller ødelagte data.
❒ Dette system er ikke kompatibelt med Multi
Media Card (MMC).
❒ Der gives ingen garanti for, at det er
kompatibelt med alle SDhukommelseskort.
❒ Denne enhed fungerer muligvis ikke
optimalt med nogle SD-hukommelseskort.
Isættelse af et SD-hukommelseskort (for
AVIC-F20BT)
❒ Dette afsnit beskriver betjeningerne for
AVIC-F20BT.
! FORSIGTIG
• Tryk ikke på knappen 0, mens SD-
hukommelseskortet ikke er helt sat i. Ellers
kan kortet beskadiges.
• Tryk ikke på knappen
hukommelseskortet er helt fjernet. Ellers
kan kortet beskadiges.
1. Tryk på knappen
Skærmen “Skærmopsætning” vises.
2. Tryk på [Indsæt SD].
LCD-panelet åbnes, og SD-kortåbningen
bliver synlig.
3. Sæt et SD-hukommelseskort ind i SDkortåbningen.
Sæt det i med labelen vendt opad og tryk på
kortet, til det klikker og låser sig helt på plads.
0, inden SD-
0.
4. Tryk på knappen
LCD-panelet lukkes.
❒ Hvis kortdata, f.eks. brugerdefinerede POI-
data, er lagret på SD-hukommelseskortet,
genstarter navigationssystemet.
0.
Udskubning af et SD-hukommelseskort
(for AVIC-F20BT)
❒ Dette afsnit beskriver betjeningerne for
AVIC-F20BT.
1. Tryk på knappen
Skærmen “Skærmopsætning” vises.
2. Tryk på [Skub SD ud].
LCD-panelet åbnes.
❒ Tryk på [Ja], hvis meddelelsen om, at
klappen åbnes efter genstart af
navigationssystemet, vises.
0.
14
Navigationssystemet genstarter, og LCDpanelet åbnes derefter.
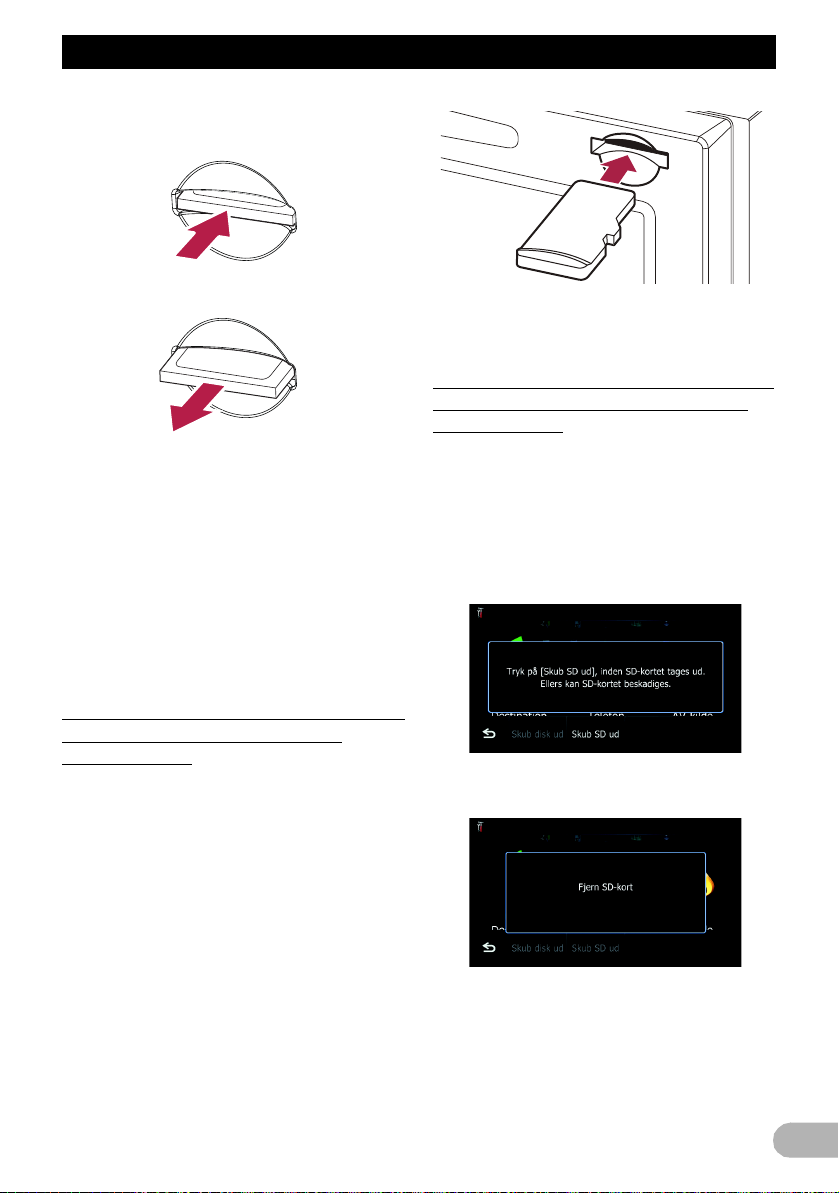
Grundlæggende betjening
3. Tryk lidt på midten af SDhukommelseskortet, indtil det klikker.
4. Træk SD-hukommelseskortet ud.
5. Tryk på knappen
LCD-panelet lukkes.
❒ Hvis kortdata, f.eks. brugerdefinerede POI-
data, er lagret på SD-hukommelseskortet,
genstarter navigationssystemet.
❒ Hvis du skubber SD-hukommelsesko rtet ud
ved at trykke på [Skub SD ud], lagres
oplysninger om den model, du bruger,
automatisk på SD-hukommelseskortet.
Hjælpeprogrammet Navgate FEEDS
bruger disse oplysninger til at genkende
den model, du bruger.
0.
Isættelse af et SD-hukommelseskort (for
AVIC-F920BT, AVIC-F9210BT og
AVIC-F9220BT)
❒ Dette afsnit beskriver betjeningerne for
AVIC-F920BT, AVIC-F9210BT og
AVIC-F 9220BT.
* Sæt et SD-hukommelseskort ind i SD-
kortåbningen.
Sær SD-hukommelseskortet i med
terminalkontakterne vendt nedad og tryk på
kortet, indtil det klikker og låses helt på plads.
❒ Hvis kortdata, f.eks. brugerdefinerede POI-
data, er lagret på SD-hukommelseskortet,
genstarter navigationssystemet.
Udskubning af et SD-hukommelseskort
(for AVIC-F920BT, AVIC-F9210BT og
AVIC-F9220BT)
❒ Dette afsnit beskriver betjeningerne for
AVIC-F920BT, AVIC-F9210BT og
AVIC-F9220BT.
1. Tryk på knappen
Berøringspanelets taster for udskubning af
mediet vises.
2. Tryk på [Skub SD ud].
En meddelelse, der opfordrer dig til at fjerne
SD-hukommelseskortet, vises.
0.
3. Tryk lidt på midten af SDhukommelseskortet, indtil det klikker.
15
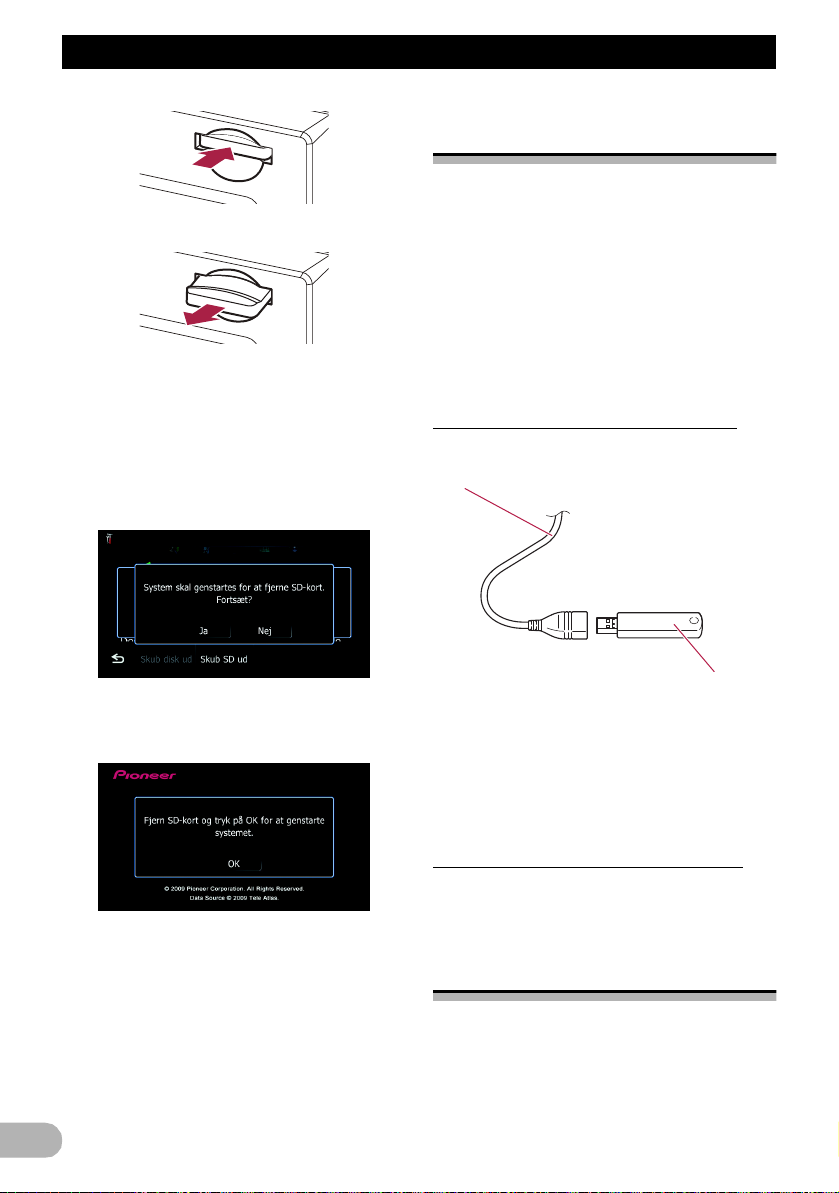
Grundlæggende betjening
USB-stik
USB-lagerenhed
4. Træk SD-hukommelseskortet ud.
Hvis kortdata er lagret
Hvis kortdata, f.eks. brugerdefinerede POIdata, er lagret på SD-hukommelseskortet, er
betjeningsprocedurerne lidt anderledes.
1. Tryk på knappen
SD ud].
2. Tryk på [Ja].
0 og derefter på [Skub
Sådan til- og frakobles en
USB-lagerenhed
!FORSIGTIG
• Lagerenheden må aldrig tages ud af dette
navigationssystem, mens der overføres
data, så dataene ikke går tabt, og
lagerenheden ikke beskadiges.
• Mister man data eller beskadiges
lagerenheden af en eller anden grund, er
det som regel umuligt at gendanne
dataene. Pioneer påtager sig intet ansvar
for skader, omkostninger eller udgifter, der
skyldes tabte eller ødelagte data.
Sådan tilsluttes en USB-lagerenhed
1. Stik en USB-lagerenhed ind i USB-stikket.
Navigationssystemet genstarter, og en
meddelelse, der opfordrer dig til at fjerne SDhukommelseskortet, vises.
3. Skub SD-hukommelseskortet ud, mens
16
meddelelsen vises.
Skub SD-hukommelseskortet ud, inden er
trykkes på [OK].
4. Tryk på [OK].
Nu genstartes navigationssystemet.
❒ Der gives ingen garanti for kompatibilitet
med alle USB-lagerenheder.
Dette navigationssystem fungerer muligvis
ikke optimalt med nogle USBlagerenheder.
❒ Tilslutning via USB-hub er ikke mulig.
Sådan frakobles en USB-lagerenhed
* Kontrollér først, at ingen data bearbejdes,
og træk så USB-lagerenheden ud.
Sådan til- og frakobles en
iPod
!FORSIGTIG
• Lagerenheden må aldrig tages ud af dette
navigationssystem, mens der overføres
data, så dataene ikke går tabt, og
lagerenheden ikke beskadiges.
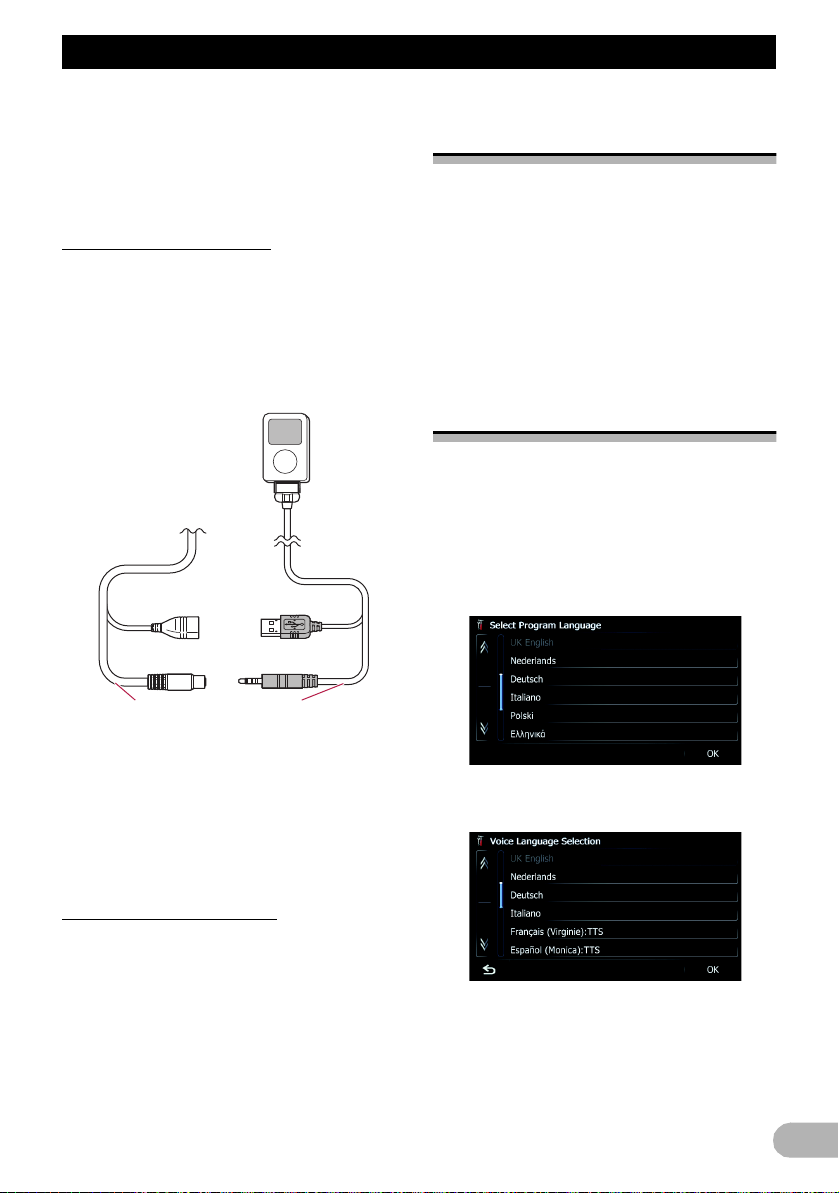
Grundlæggende betjening
USB og ministikkonnektor
USB-interfacekabel
til iPod
• Mister man data eller beskadiges
lagerenheden af en eller anden grund, er
det som regel umuligt at gendanne
dataene. Pioneer påtager sig intet ansvar
for skader, omkostninger eller udgifter, der
skyldes tabte eller ødelagte data.
Sådan tilsluttes din iPod
Din iPod kan tilsluttes navigationssystemet
via USB-interfacekablet til iPod.
❒ Der skal bruges et USB-interfacekabel til
iPod (CD-IU50V) (sælges separat) til
forbindelsen.
1. Kontrollér først, at ingen data bearbejdes,
og træk så USB-lagerenheden ud.
Forløb fra opstart til
afbrydelse
1. Start motoren for at starte systemet.
Efter en kort pause vises baggrundsskærmen
i et par sekunder.
❒ For at beskytte LCD-skærmen mod skader
skal man huske kun at trykke på
berøringspanelets taster med fingeren og
at berøre skærmen forsigtigt.
2. Sluk for bilens motor for at afbryde
systemet.
Navigationssystemet slukkes også.
Ved allerførste opstart
Vælg det ønskede sprog, når
navigationssystemet anvendes første gang.
1. Start motoren for at starte systemet.
Efter en kort pause vises baggrundsskærmen
i et par sekunder.
2. Berør det sprog, du gerne vil bruge på
skærmen.
❒ Læs oplysningerne på vores webadresse
for at få flere oplysninger om iPods
kompat ibilitet med dette
navigationssystem.
❒ Tilslutning via USB-hub er ikke mulig.
2. Tilslut din iPod
Sådan frakobles din iPod
* Kontrollér først, at ingen data bearbejdes,
og træk så USB-interfacekablet til iPod
ud.
3. Berør det sprog, du gerne vil bruge til
stemmestyring.
Nu genstartes navigationssystemet.
4. Læs omhyggeligt ansvarsfraskrivelsen,
kontrollér oplysningerne og berør så
[OK], hvis du accepterer betingelserne.
17
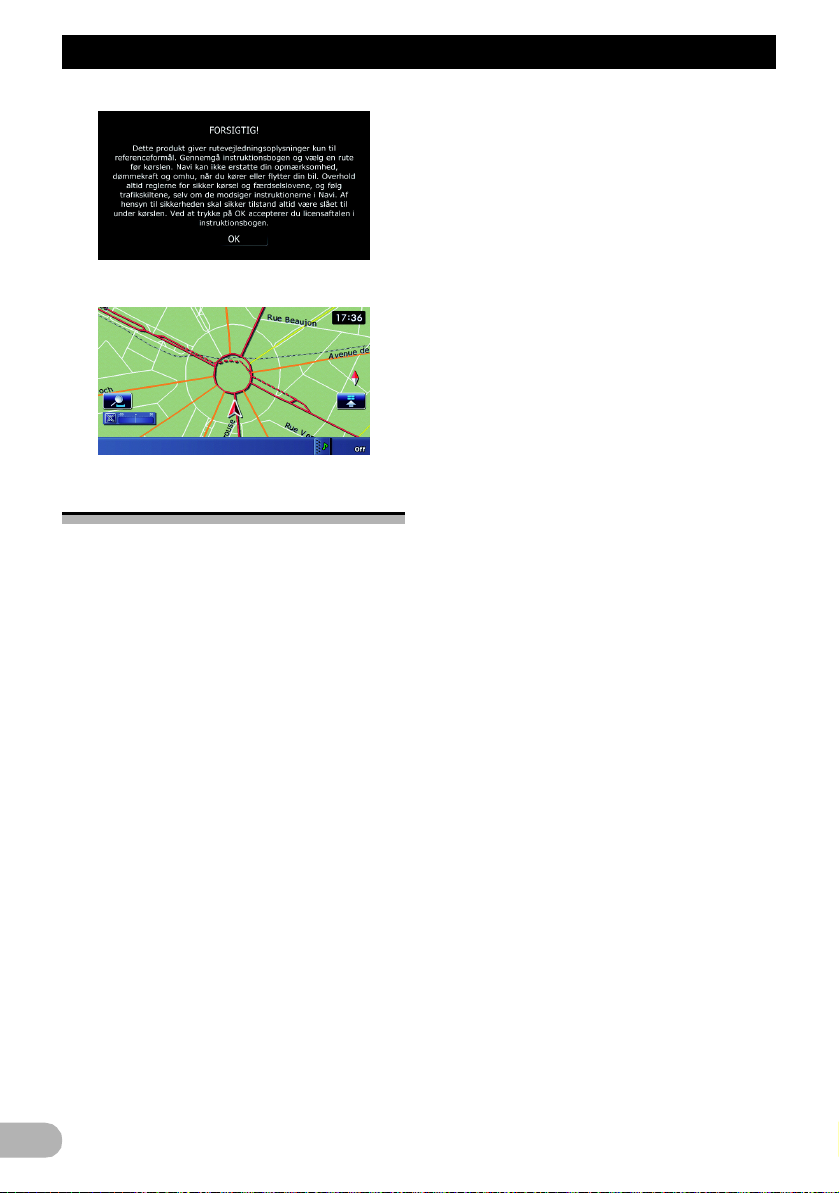
Grundlæggende betjening
Kortskærmen vises.
Almindelig opstart
* Start motoren for at starte systemet.
Efter en kort pause vises baggrundsskærmen
i et par sekunder.
❒ Den viste skærm ser anderledes ud, hvilket
afhænger af de tidligere betingelser.
❒ Når der ingen rute er, ses
ansvarsfraskrivelsen, efter
navigationssystemet genstarter.
Læs omhyggeligt ansvarsfraskrivelsen,
kontrollér den udførligt og berør så [OK],
hvis du accepterer betingelserne.
❒ Er tyverisikringen aktiveret, skal
adgangskoden indtastes.
Læs omhyggeligt ansvarsfraskrivelsen,
kontrollér den udførligt og berør så [OK],
hvis du accepterer betingelserne.
18
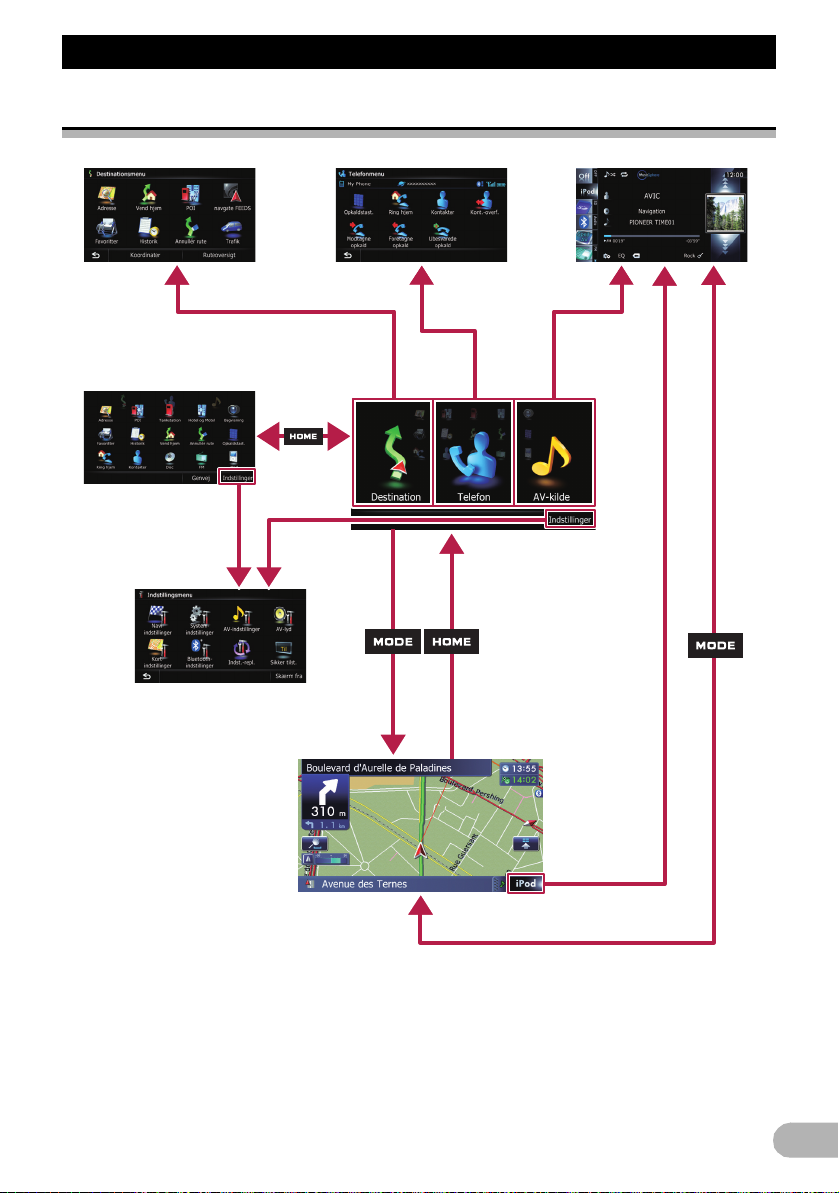
Sådan anvendes navigationens menuskærme
2
5
6
1
1
3
4
Sådan anvendes navigationens menuskærme
Oversigt over skærmskift
19
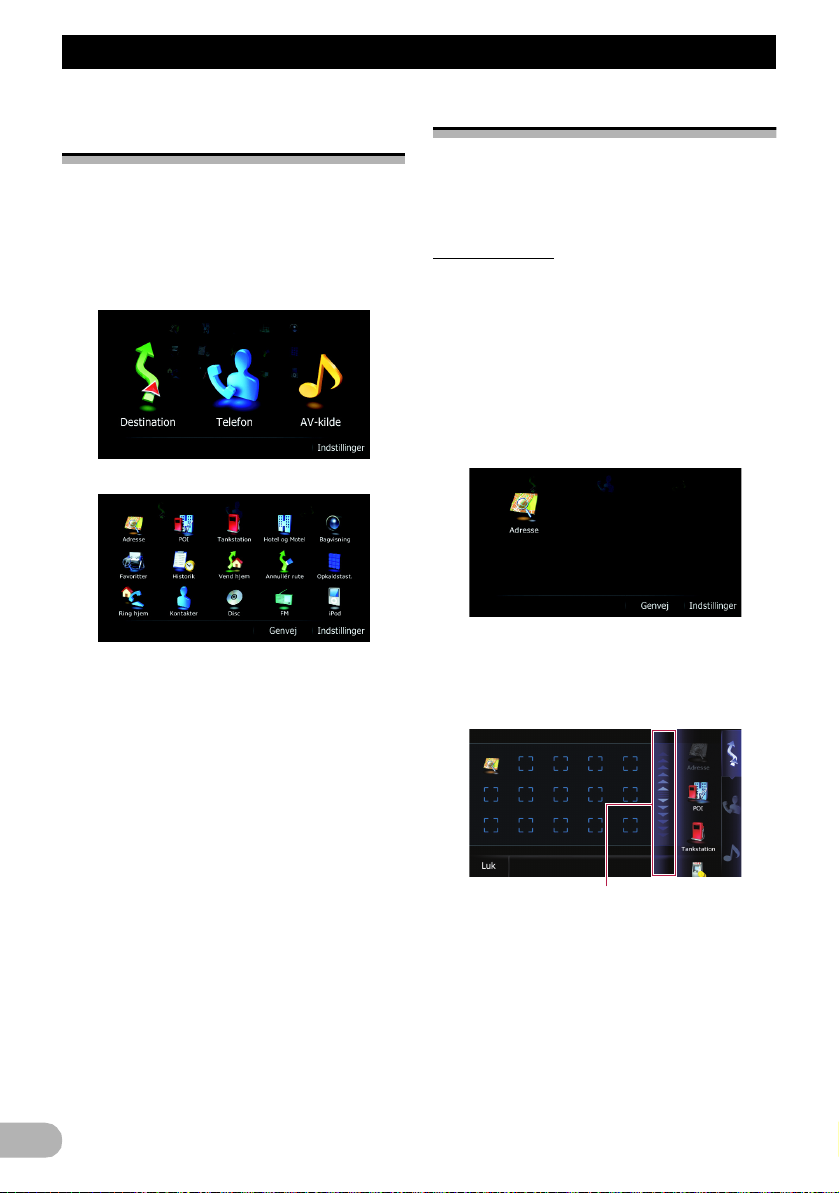
Sådan anvendes navigationens menuskærme
Hvad du kan gøre på hver
menu
햲 Topmenu
Tryk på knappen HOME for at vise skærmen
“Topmenu”.
Dette er startmenuen, der åbner de ønskede
skærme og betjener de forskellige funktioner.
Der er to typer af skærmen “Topmenu”.
Klassisk menu
Shortcut Menu
❒ I denne vejledning omtales den klassiske
menu som “Topmenu”.
햳 Destinationsmenu
Du kan søge efter din destination via denne
menu. Du kan også kontrollere og annullere
din rute fra denne menu.
햴 Telefonmenu
Man kan åbne den skærm, der vedrører
håndfri telefonering, så man kan se
opkaldshistorik og ændre indstillingerne på
tilslutningen til Bluetooth trådløse teknologi.
햵 AV-betjeningsskærm
Det er den skærm, der normalt vises, når man
afspiller AV-kilden.
햶 Indstillingsmenu
Du kan åbne skærmen for at brugerdefinere
indstillingerne.
햷 Kortskærm
Tryk på knappen MODE for at vise skærmen
med navigationskort.
20
Shortcut Menu
Registrering af dine foretrukne menuemner
som genveje gør det muligt hurtigt at springe
til den registrerede menuskærm m ed et enkelt
tryk på skærmen Genvejsmenu.
Valg af genvej
❒ Op til 15 menuemner kan registreres som
genveje.
1. Tryk på knappen HOME gentagne gange
for at vise skærmen “Genvejsmenu”.
❒ Hvis du bruger dette navigationssystem for
første gang eller ingen emner er indstillet
som genvej, vises der en meddelelse. Tryk
på [Ja] for at gå videre til næste skridt.
2. Tryk på [Genvej].
Skærmen til valg af genvej vises.
3. Tryk på symbolerne yderst til højre eller
rul linjen for at vise det ikon, du gerne vil
indstille som genvej.
Rullelinje
4. Hold det ikon, du vil tilføje som genvej,
nede.
5. Flyt ikonet til skærmens venstre side og
slip det.
Det valgte ikon tilføjes som genvej.
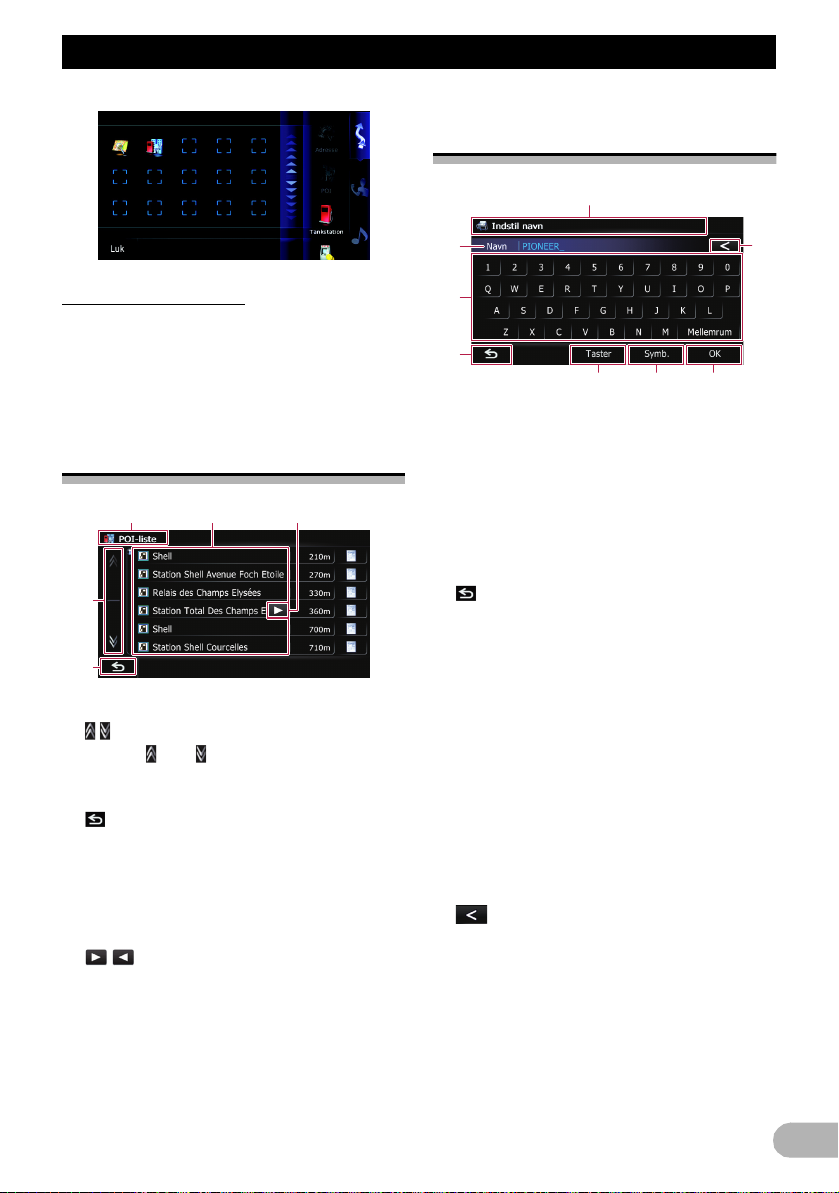
Sådan anvendes navigationens menuskærme
154
2
3
Sådan bruges
skærmtastaturet
1
Annullering af genvej
1. Hold det ikon, du vil annullere som
genvej, nede.
2. Flyt ikonet til skærmens højre side og slip
det.
Skærme til betjening af lister
(f.eks. POI-liste)
햲 Skærmtitel
햳
Berøres eller på rullepanelet, kan der
rulles manuelt gennem listen, så de
resterende punkter kan ses.
햴
Vender tilbage til forrige skærm.
햵 Punkter på listen
Berøres et punkt på listen, kan
valgmulighederne indsnævres, og der kan
fortsættes til næste betjening.
햶
Kan alle tegn ikke ses inden for det viste
område, berøres tasten til højre for punktet,
så de resterende tegn kan ses.
2
3
4
5 76
햲 Skærmtitel
Skærmtitlen vises.
햳 Tekstboks
Viser de indtastede tegn. Er der ingen tekst i
boksen, ses en informerende tekstvejledning.
햴 Tastatur
Berør tasterne for at indtaste tegnene.
햵
Vender tilbage til forrige skærm.
햶 Taster
Skifter skærmtastaturets layout.
햷 Symb., Andet, 0-9
Du kan indtaste andre bogstaver. Du kan
også indtaste tekst med symboler som [&]
eller [+] eller tal.
Tryk for at skifte valg.
❒ Når du skriver “A”, “Ä”, “Å”eller “Æ”, vises
resultatet på samme måde.
햸 OK
Bekræfter indtastningen og gør, at du kan
fortsætte til næste t rin.
햹
Den indtastede tekst slettes ét bogstav ad
gangen, fra tekstens slutning. Fortsæt med at
trykke på knappen for at slette hele teksten.
8
21
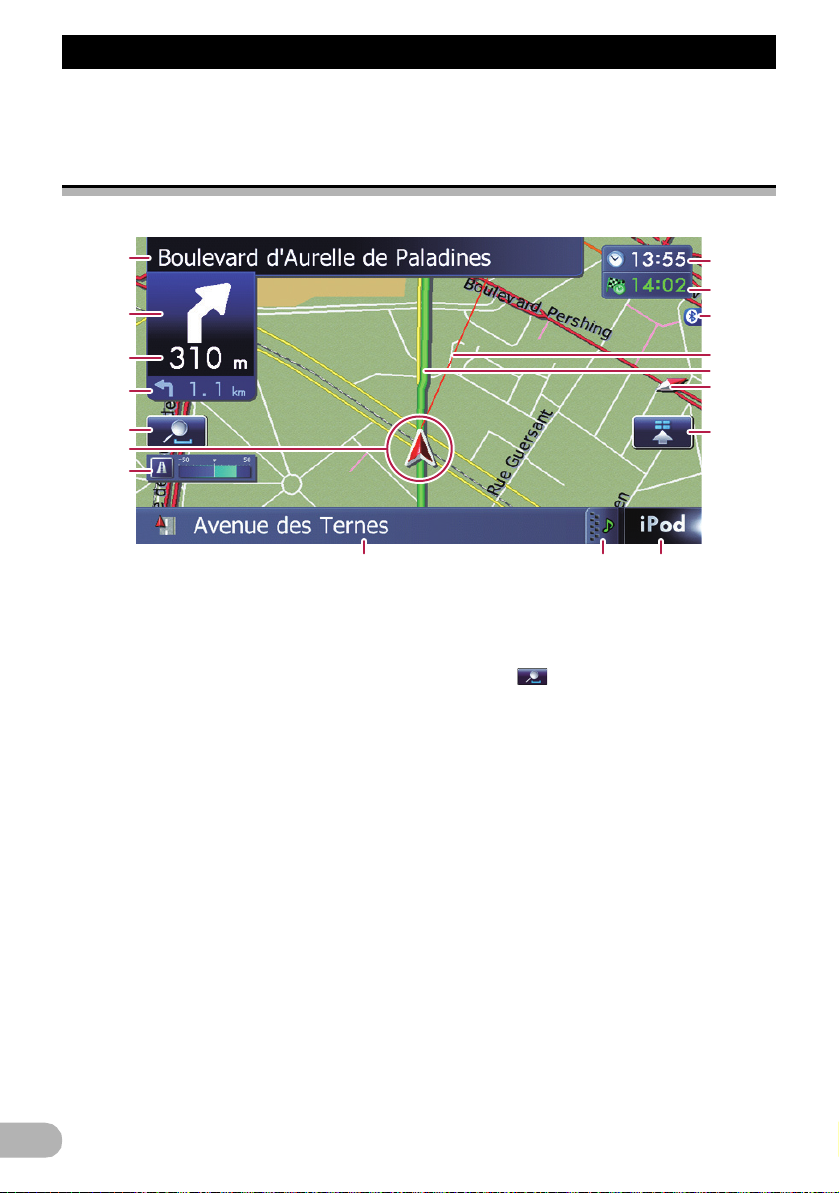
Sådan bruges kortet
1
8
9 a
b
2
3
4
c
e
d
f
5
7
6
g
h
Sådan bruges kortet
De fleste oplysninger, som navigationssystemet indeholder, kan ses på kortet. Man skal blive
fortrolig med, hvordan oplysningerne vises på kortet.
Sådan læses kortskærmen
Dette eksempel viser en kortskærm i 2D.
❒ Oplysninger mærket med en asterisk (*)
vises kun, når ruten er indstillet.
❒ Alt efter forholdene og indstillingerne, er
der nogle punkter, der måske ikke vises.
햲 Gadenavnet, som skal anvendes (eller
næste styringspunkt)*
햳 Næste kørselsretning*
Dette emne vises, når du nærmer dig et
styringspunkt.
Efterhånden som du nærmer dig
styringspunktet, skifter emnets farve til grønt.
❒ Ved at berøre dette punkt, kan du igen høre
den næste styring.
❒ Du kan vælge mellem visning og ikke-
visning.
➲ Få udførlige oplysninger ved at læse
“Sådan vises manøvrer” på side 127.
햴 Afstand til styringspunktet*
Viser afstanden til næste styringspunkt.
❒ Ved at berøre dette punkt, kan du igen høre
den næste styring.
햵 Pil for anden manøvre*
Viser drejeret ningen efter næste og afst anden
dertil.
22
➲ Få udførlige oplysninger ved at læse
“Sådan vises manøvrer” på side 127.
햶 Zoom ind/zoom ud
Berøres , vises berøringspanelets taster
til at ændre kortets målestok og retning.
햷 Aktuel position
Viser bilens aktuelle position. Det trekantede
mærkes topspids viser din kørselsretning, og
displayet flytter sig automatisk, efterhånden
som du kører.
❒ Det trekantede mærkes topspids er den
præcise aktuelle position.
햸 Eco-måler
Viser en graf, der sammenligner det tidligere
gennemsnitlige benzinforbrug med det
gennemsnitlige benzinforbrug, siden sidste
opstart af navigationssystemet.
➲ Få udførlige oplysninger ved at læse
“Visnings af benzinforbrugsoplysninger” på
side 127.
햹 Vejnavn (eller bynavn), hvor bilen kører
➲ Få udførlige oplysninger ved at læse
“Sådan indstilles visning af det aktuelle
gadenavn” på side 126.
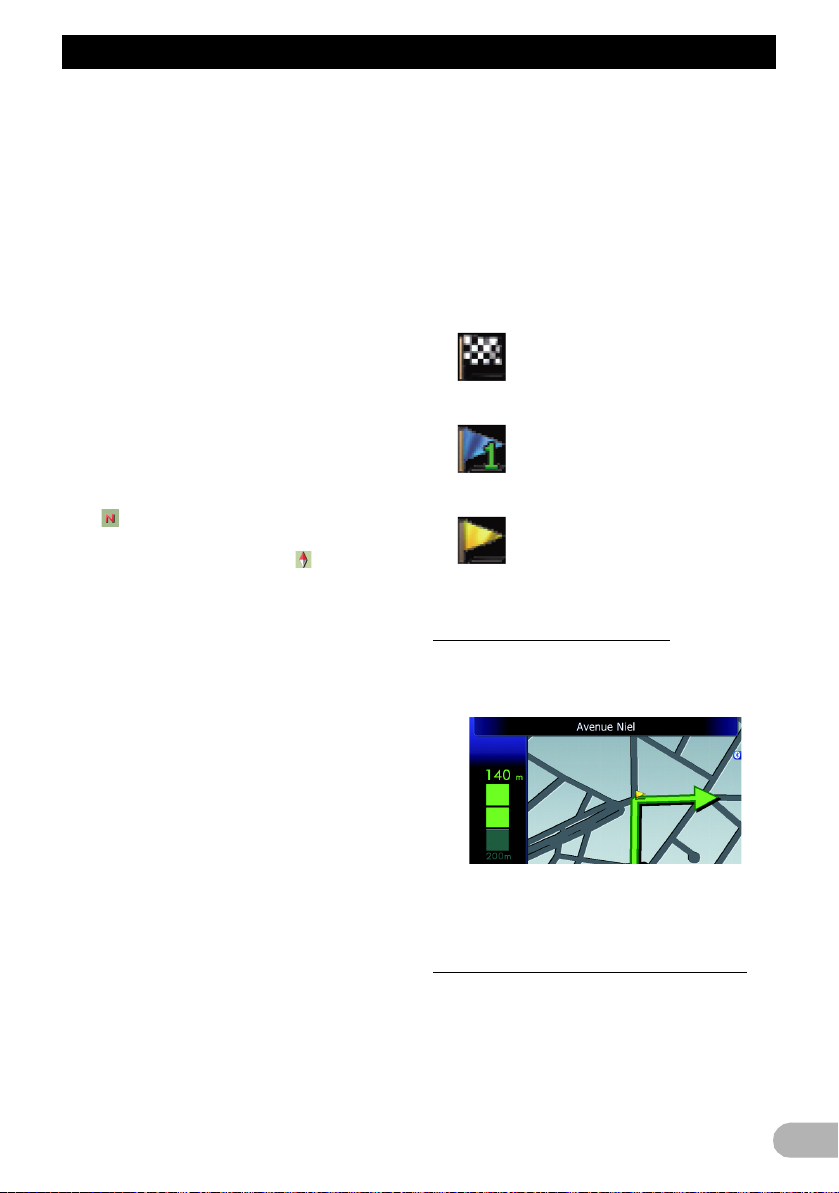
Sådan bruges kortet
햺 Forlængerfane til AV-informationslinjen
Berøring af denne fane åbner AVinformationslinjen, og man kan et kort øjeblik
se AV-kildens aktuelle status. Når den
berøres igen, trækkes linjen tilbage.
햻 Genvej til skærmen med AV-betjening
Den AV-kilde, der er valgt i øjeblikket, vises.
Berøring af indikatoren viser direkte skærmen
for AV-betjening af den aktuelle kilde.
❒ Tilsluttes din iPod til navigationssystemet,
vises albumkunstværket for det album, der
afspilles i øjeblikket.
햽 Kvik-adgang ikon
Viser menuen “Kvik-adgang”.
➲ Få udførlige oplysninger ved at læse
“Indstilling af menuen “Kvik-adgang”” på
side 25.
햾 Kortretningens indikator
• Når der er valgt “North up” (nord op), ses et
.
• Når der er valgt “Heading up”
(kørselsretning op), ses en .
❒ Den røde pil viser nord.
햿 Aktuel rute*
Den aktuelt indstillede rute fremhæves med
en farve på kortet. Er et via-punkt indstillet på
ruten, fremhæves ruten efter næste via-punkt
med en anden farve.
헀 Retningslinje*
Retningen mod din destination (næste viapunkt eller markøren) markeres med en lige
linje.
헁 Bluetooth-forbindelsesikon
Dette ikon viser, om en enhed med Bluetoothteknologi er tilsluttet eller ej. Du kan vælge
mellem visning og ikke-visning.
➲ Få udførlige oplysninger ved at læse
“Visning af Bluetooth-forbindelsesikon” på
side 126.
헂 Multi-info-vindue
Hver berøring af [Multi-info-vindue] får
displayet til at skifte informationer.
• Afstand til destinationen (eller afstand
til via-punkt)*
• Skønnet ankomsttid til din destination
eller via-punkt*
Den sk ønnede ankomsttid er en i deel værdi
beregnet ud fra værdien indstillet for
“Gennemsnitlig hastighed” og den
faktiske kørselshastighed. Det skønnede
ankoms ttidspunkt er kun en refe renceværdi
og ingen garanti for ankomst på lige netop
det tidspunkt.
• Kørselstiden til din destination eller viapunkt*
헃 Aktuel tid
Styringsflagenes betydning
: Destination
Det ternede flag markerer din
destination.
: Via-punkt
De blå flag markerer dine viapunkter.
: Styringspunkt
Det næste styringspunkt (næste
punkt, hvor der skal drejes, osv.)
vises med et gult flag.
Forstørret kort over krydset
Når “Zoomvisning” på skærmen
“Kortindstillinger” er “Til”, ses et forstørret
kort over krydset.
➲ Få udførlige oplysninger ved at læse
“Indstilling af auto-zoomvisning” på side
125.
Display, mens der køres på motorvej
På bestemte steder på motorvejen er der
oplysninger om vejbaner, som anviser den
anbefalede bane, man skal være i, så den
næste styring er let at manøvrere.
23
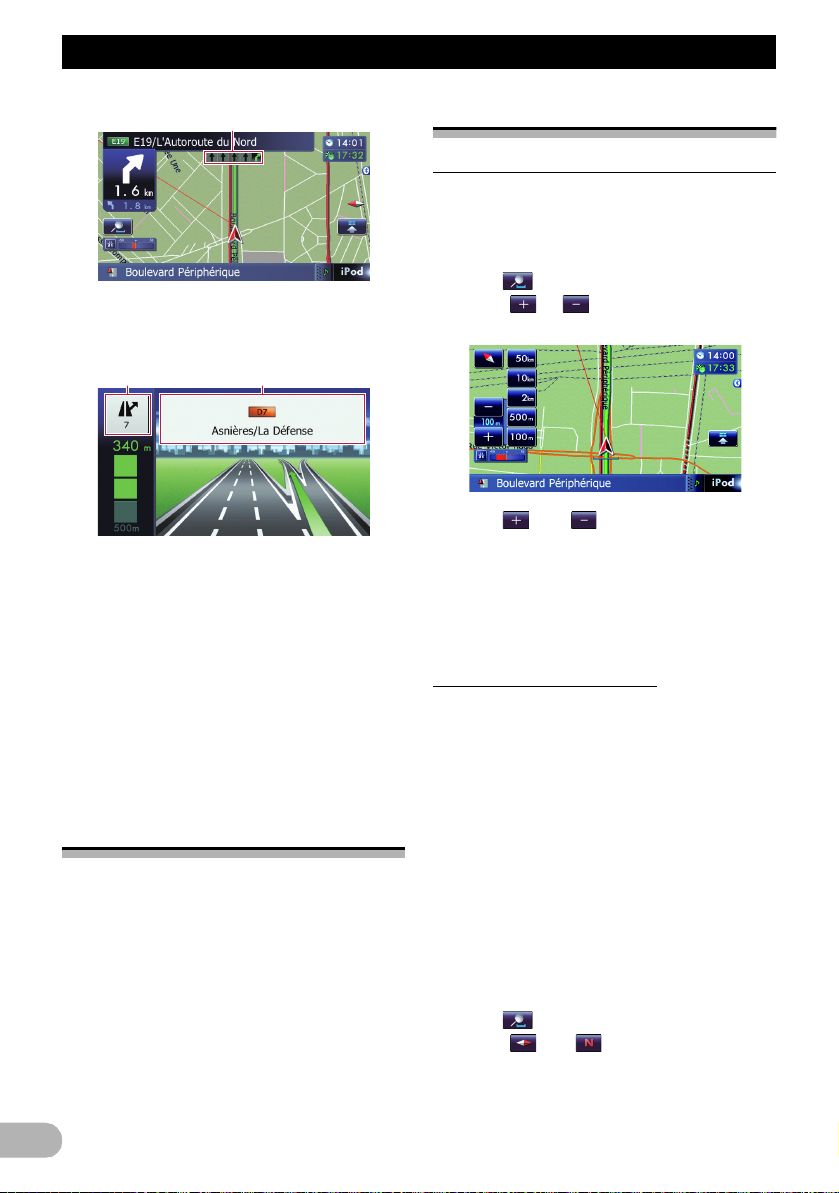
Sådan bruges kortet
1
2 3
Mens der køres på motorvejen, kan
frakørselsnumre og motorvejsskilte blive vist i
nærheden af kryds og frakørsler.
햲 Vejbaneoplysninger
햳 Oplysning om motorvejsfrakørsel
Viser motorvejsfrakørslen.
햴 Motorvejsskilte
Viser vejnummeret og giver
retningsoplysninger.
❒ Er dataene om disse punkter ikke med i den
indbyggede hukommelse, så findes
oplysningerne der ikke, selv om der er skilte
på den aktuelle vej.
Veje uden anvisninger sving
for sving
Vejer, der kan bruges til rutestyring (ruten
vises og fremhæves i purpur) har kun
grundlæggende data og kan kun bruges til at
plotte en navigerbar rute. Pioneer Navigation
viser kun en navigerbar rute på kortet (kun
ankomststyringen for destinationen eller et
via-punkt er til rådighed). Gennemgå og adlyd
alle lokale trafikregler langs den fremhævede
rute. (Af hensyn til din egen sikkerhed.)
Sådan betjenes kortskærmen
Sådan ændres kortets målestoksforhold
Kortets målestoksforhold kan ændres mellem
25 meter og 2 000 kilometer (22,86 m og
1000 miles).
1. Vis kortskærmen.
2. Berør på kortskærmen.
Nu ses og med kortets
målestoksforhold.
3. Berør eller for at ændre kortets
målestoksforhold.
❒ Hvis funktionen ikke betjenes i nogle få
sekunder, vender den oprindelige
kortskærm automatisk tilbage.
Tryk på tasten for direkte skala for at skifte
kortet til den valgte skala med det samme.
Skift af kortets orientering
Visningen af bilens retning på kortet kan
skiftes mellem “Heading up” (kørselsretning
op) og “North up” (nord op).
• Heading up (kørselsretning op):
Kortet viser altid bilens kørselsretning
pegende mod skærmens top.
• North up (nord op):
Kortdisplayet har altid nord ved skærmens
top.
❒ Kortets orientering er altid “Nord op”, hvis
kortets målestoksforhold er 50 kilometer
(25 miles) eller mere.
❒ Kortets orientering er altid “Heading up”,
når 3D-kortskæren vises.
1. Vis kortskærmen.
2. Berør på kortskærmen.
Nu ses eller .
24
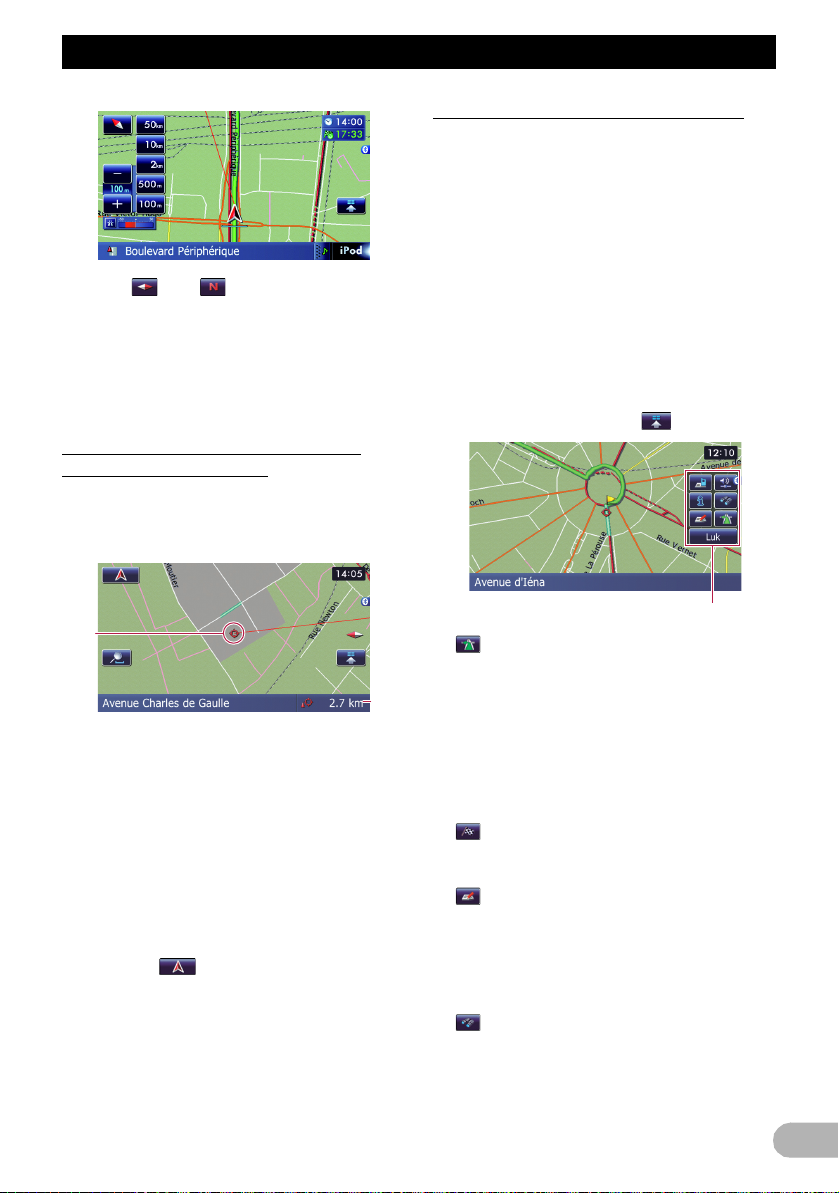
Sådan bruges kortet
3. Berør eller for at ændre bilens
kørselsretning.
Hver gang du trykker på knappen, ændres
indstillingen.
❒ Hvis funktionen ikke betjenes i nogle få
sekunder, vender den oprindelige
kortskærm automatisk tilbage.
Sådan rulles kortet manuelt til den
position, du gerne vil se
1. Vis kortskærmen.
2. Berør og træk kortet i den ønskede
retning for at rulle manuelt.
1
햲 Markør
햳 Afstand fra den aktuelle position
Når markøren placeres på det ønskede sted,
bevirker det, at der ses en kort
informationsoversigt om det viste sted
nederst på skærmen - med gadenavn og
andre oplysninger om det viste sted.
(Oplysningerne veksler, hvilket afhænger af
stedet.)
❒ Rulleforøgelsen afhænger af hvor langt,
der trækkes.
Tryk på .
Kortet vender tilbage til den aktuelle position.
❒ Hvis man trykker på knappen MODE,
vender kortet tilbage til den aktuelle
position.
Indstilling af menuen “Kvik-adgang”
“Kvik-adgang” giver dig mulighed for at
udføre forskellige opgaver, f.eks.
ruteberegning for den position, der vises af
cursoren, eller registrering af en position i
[Favoritter], hurtigere end ved hjælp af
navigationsmenuen.
Du kan tilpasse den “Kvik-adgang”, der vises
på skærmen. Den “Kvik-adgang”, der
beskrives her, er forberedt som
standardindst illingen.
➲ Få udførlige oplysninger ved at læse “Valg
af menuen “Kvik-adgang”” på side 130.
❒ Emner mærket med en asterisk (*) kan ikke
fjernes fra menuen Kvik-adgang.
* Når kortet vises, tryk på .
Menuen Kvik-adgang
: Rutevalgmuligheder*
Vises, når kortet ikke rulles. Dette emne kan
2
kun vælges under rutestyring.
Du kan ændre betingelserne for
ruteberegning og omberegne den aktuelle
rute.
➲ Få udførlige oplysninger ved at læse
“Sådan ændres ruteberegningens
betingelser” på side 40.
: Destination*
Vises, når kortet rulles. Indstil ruten til det
sted, der er specificeret med cursoren.
: Registrering
Registrér oplysninger om den position, der
vises af cursoren, i “Favoritter”.
➲ Få udførlige oplysninger ved at læse
“Sådan registreres et sted i manuel
rulletilstand” på side 44.
: Søg i nærheden
Find POI'er (interessepunkter) i nærheden af
cursoren.
25
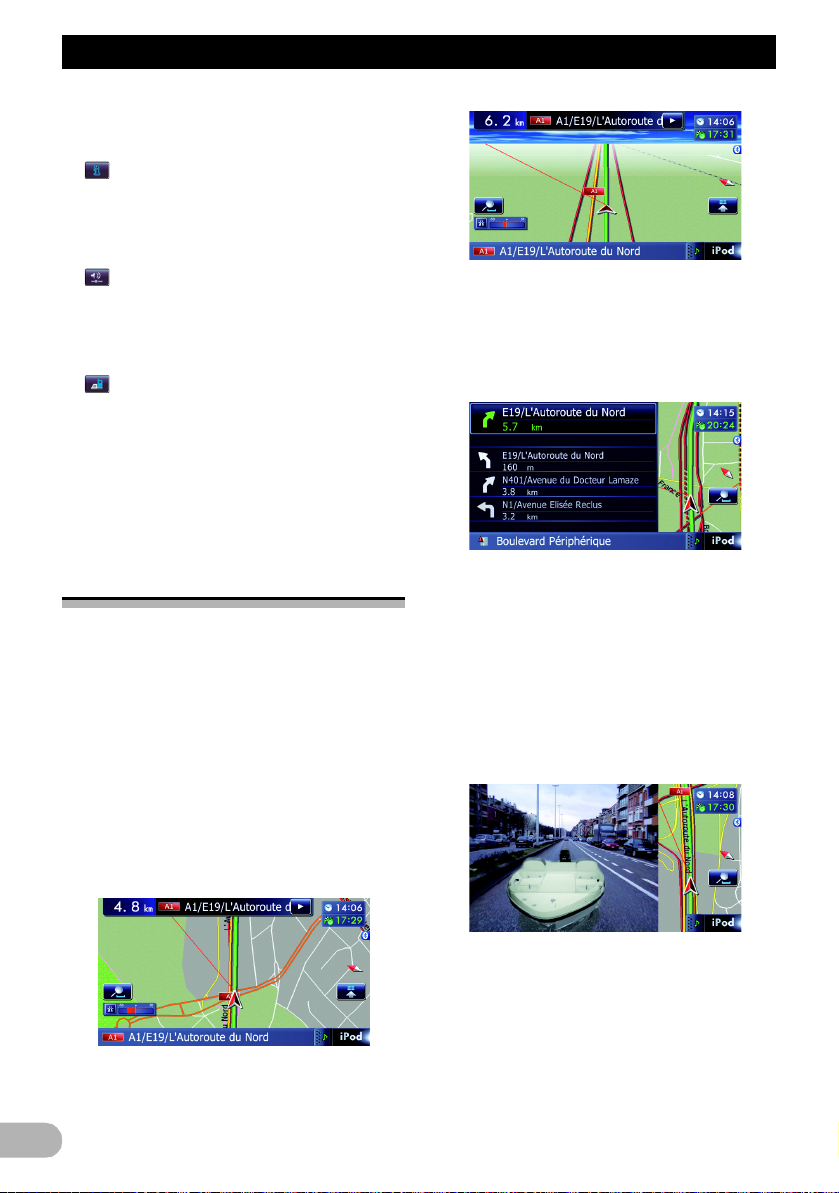
Sådan bruges kortet
➲ Få udførlige oplysninger ved at læse
“Sådan søges efter POI i nærheden” på
side 34.
: Vis POI
Viser ikoner for faciliteter i nærheden
(interessepunkter) på kortet.
➲ Få udførlige oplysninger ved at læse
“Sådan vises POI på kortet” på side 128.
: Lydstyrke
Viser skærmen “Lydstyrkeindstillinger”.
➲ Få udførlige oplysninger ved at læse
“Indstilling af lydstyrke for styring og
telefon” på side 133.
: Kontakter
Viser skærmen “Kontaktliste”.
➲ Få udførlige oplysninger ved at læse
“Sådan ringes der til et nummer i
“Kontaktliste”” på side 58.
Tæt
Skjuler menuen Kvik-adgang.
• Gadevisning:
Oplysninger om de næste fire
styringspunkter tætt est på den aktuelle
position vises efter hinanden fra øverst til
nederst på skærmens venstre side.
Følgende oplysninger vises.
Omskiftning af
visningstilstand
Der kan vælges forskellige typer
skærmdisplay til navigationsstyring.
1. Vis skærmen “Kortindstillinger”.
➲ Få udførlige oplysninger ved at læse
“Sådan vises skærmen “Kortindstillinger””
på side 124.
2. Tryk på [Visningstilst.].
Skærmen “Visningstilst.” vises.
3. Tryk på den type, der skal indstilles.
Du kan vælge mellem følgende typer:
•2D-visning (standard):
Viser et normalt kort (2D-kort).
•3D-visning:
Viser et kort med "fugleperspektiv" (3Dkort).
26
– Navn på den næste r ute, køretøjet skal
køre
– Pil, der viser køretøjets retning
– Afstand til styringspunkterne
❒ Denne tilstand er til rådighed, når ruten er
indstillet.
• Bagvisning:
Viser bakkameraets billede på skærmens
venstre side og kortet på skærmens højre
side.
❒ Denne tilstand er til rådighed, når [Kamera]
er sat til "Til".
➲ Få udførlige oplysninger ved at læse
“Indstilling af bakkamera” på side 135.
•Eco-graf:
Viser en graf for eco-kørsel på skærmens
venstre side og kortet på skærmens højre
side.
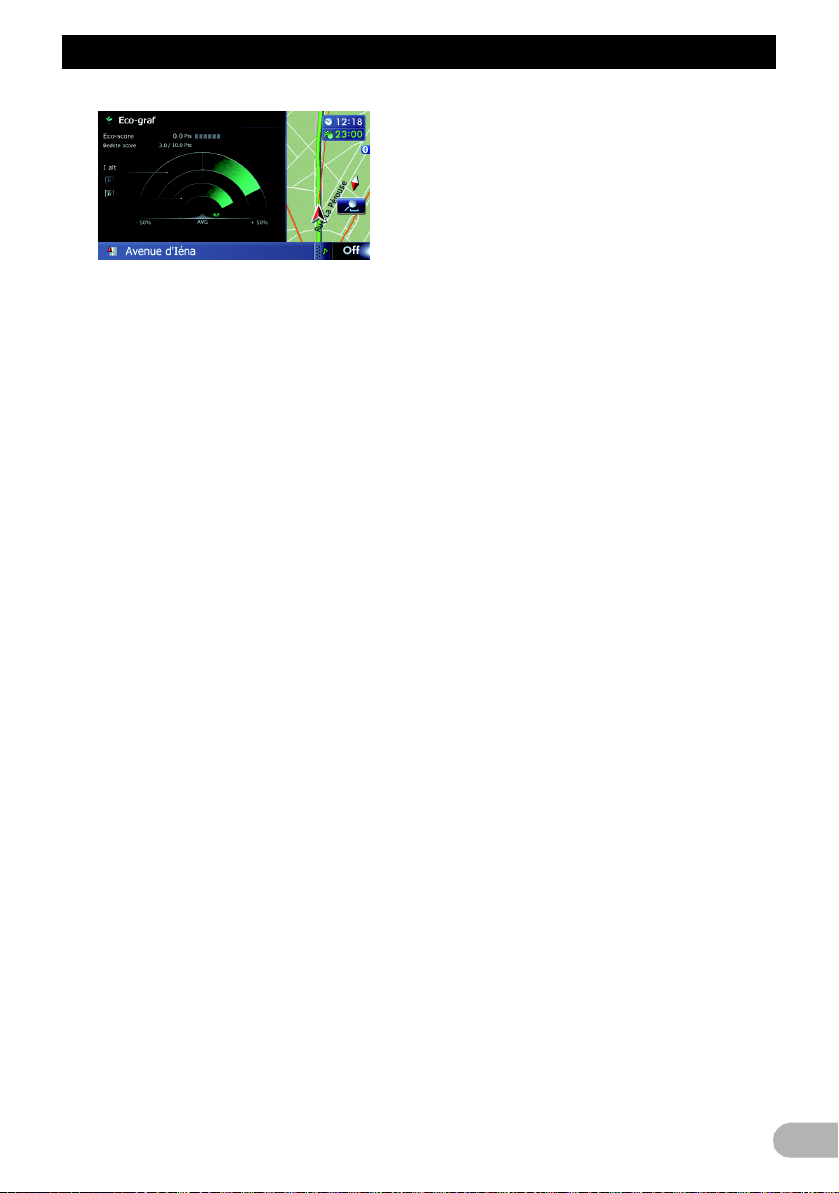
Sådan bruges kortet
➲ Få udførlige oplysninger ved at læse
“Visning af “Eco-graf”” på side 28.
27
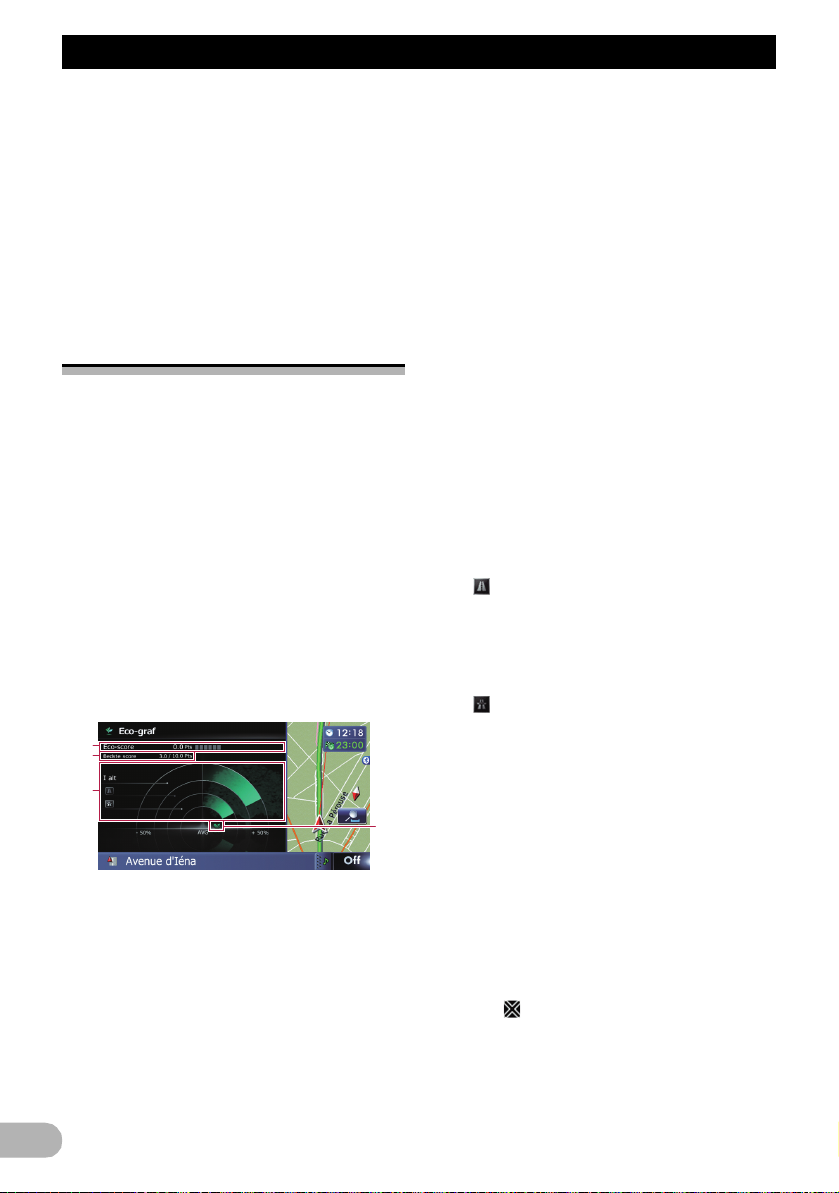
Eco-kørselsfunktion
2
4
3
1
Eco-kørselsfunktion
Dette navigationssystem er forsynet med en
eco-kørselsfunktion, der kan bruges til at
vurdere, om du kører på en miljøvenlig måde.
Dette kapitel beskriver denne funktion.
❒ Det beregnede benzinforbrug er baseret på
en teoretisk værdi, der bestemmes ud fra
køretøjets hastighed og
navigationssystemets positonsoplysninger.
Det viste benzinforbrug er kun en
referenceværdi og garanterer ikke, at dette
benzinforbrug kan opnås.
Visning af “Eco-graf”
Denne funktion skønner cirkabenzinforbruget baseret på din kørsel,
sammenligner det med dit gennemsnitlige
tidligere benzinforbrug og viser resultaterne
som graf.
Grafen vises, når kortvisningen er sat til “Eco-
graf”.
1. Vis skærmen “Kortindstillinger”.
➲ Få udførlige oplysninger ved at læse
“Sådan vises skærmen “Kortindstillinger””
på side 124.
2. Tryk på [Visningstilst.].
Skærmen “Visningstilst.” vises.
3. Tryk på [Eco-graf].
Skærmen “Eco-graf” vises.
햲 Eco-score
Resultatet af sammenligningen af dit tidligere
benzinforbrug med dit aktuelle benzinforbrug
vises som en værdi fra 0.0 pt (punkt) til 10.0
pt. Jo højere værdien er, jo bedre er
benzinforbruget sammenlignet med den
tidligere rutestyring.
Den grønne måler viser den aktuelle score,
28
mens den grå måler viser den bedste score
indtil nu.
“Eco-score” opdateres hvert 5. minut.
❒ Dette vises ikke, når “Eco-score” er sat til
“Fra” eller når ingen rute er indstillet.
햳 Bedste score
Viser den bedste score indtil nu.
❒ Dette vises ikke, når “Eco-score” er sat til
“Fra” eller når ingen rute er indstillet.
햴 Sammenligningsgraf for gennemsnitligt
benzinforbrug
Viser en sammenligning af det
gennemsnitlige benzinforbrug op til det
tidspunkt, hvor navigationssystem blev
stoppet sidst (tidligere benzinforbrug) med det
aktuelle gennemsnitlige benzinforbrug.
Displayet opdateres hvert 3. sekund. Jo mere
værdien bevæger sig i retning af +, jo bedre er
benzinforbruget.
Der er tre forskellige graflinjer.
•I alt
En sammenligning af det tidligere
gennemsnitlige benzinforbrug med det
gennemsnitlige benzinforbrug fra den
position, hvor navigationssystemet blev
startet sidst, til den aktuelle kørselsposition.
• : Almindelig vej
En sammenligning af det tidligere
gennemsnitlige benzinforbrug med det
gennemsnitlige benzinforbrug de sidste 90
sekunder, mens køretøjet kører på en
almindelig vej.
• : Motorvej
En sammenligning af det tidligere
gennemsnitlige benzinforbrug med det
gennemsnitlige benzinforbrug de sidste 90
sekunder, mens køretøjet kører på en
motorvej.
햵 Dyreikoner
Antallet af viste dyreikoner stiger og falder i
overensstemmelse med værdien af “Eco-
score”.
❒ Dette vises ikke, når “Eco-score” er sat til
“Fra” eller når ingen rute er indstillet.
❒ Hvis du forsøger at bruge funktionen “Eco-
graf” straks efter at du er begyndt med at
bruge navigationssystemet for første gang,
kan vises, og funktionen vil måske ikke
være til rådighed.
➲ Få udførlige oplysninger ved at læse
“Fejlfinding” på side 156.
❒ Displayindstillingerne kan ændres.
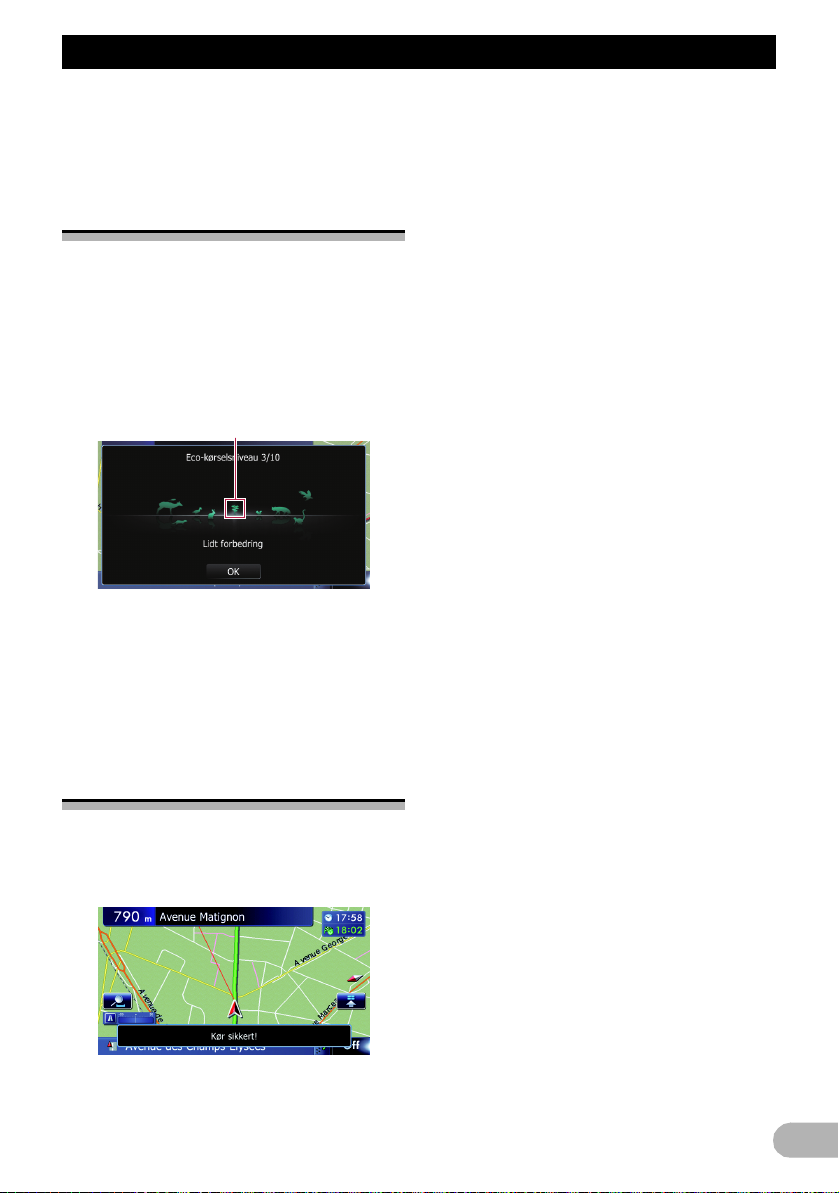
Eco-kørselsfunktion
1
➲ Få udførlige oplysninger ved at læse
“Ændring af eco-funktionens indstilling” på
side 124.
Visning af Eco-kørselsniv.
styring
Dette navigationssystem er forsynet med
funktionen “Eco-kørselsniv.”, der vurderer,
hvor godt du har kørt på en miljøvenlig måde.
Pointene i “Eco-kørselsniv.” skifter i
overensstemmelse med “Eco-score”, når
køretøjet når destinationen. Når et bestemt
antal points er nået, går niveauet op, og en
meddelelse vises.
햲 Træ-ikon
Når niveauet går op, skifter træ-ikonet fra et
lille træ til et stort træ.
❒ Dette vises ikke, når “Eco-kørselsniv.” er
sat til “Fra”.
➲ For detaljer om betjeningen se “Ændring af
eco-funktionens indstilling” på side 124.
Advarsel om pludselig start
Hvis køretøjets hastighed overskrider 41 km/t
(25,5 m/t) inden for 5 sekunder efter start,
vises der en meddelelse, og at advarselsbip
lyder.
➲ For detaljer om betjeningen se “Ændring af
eco-funktionens indstilling” på side 124.
29
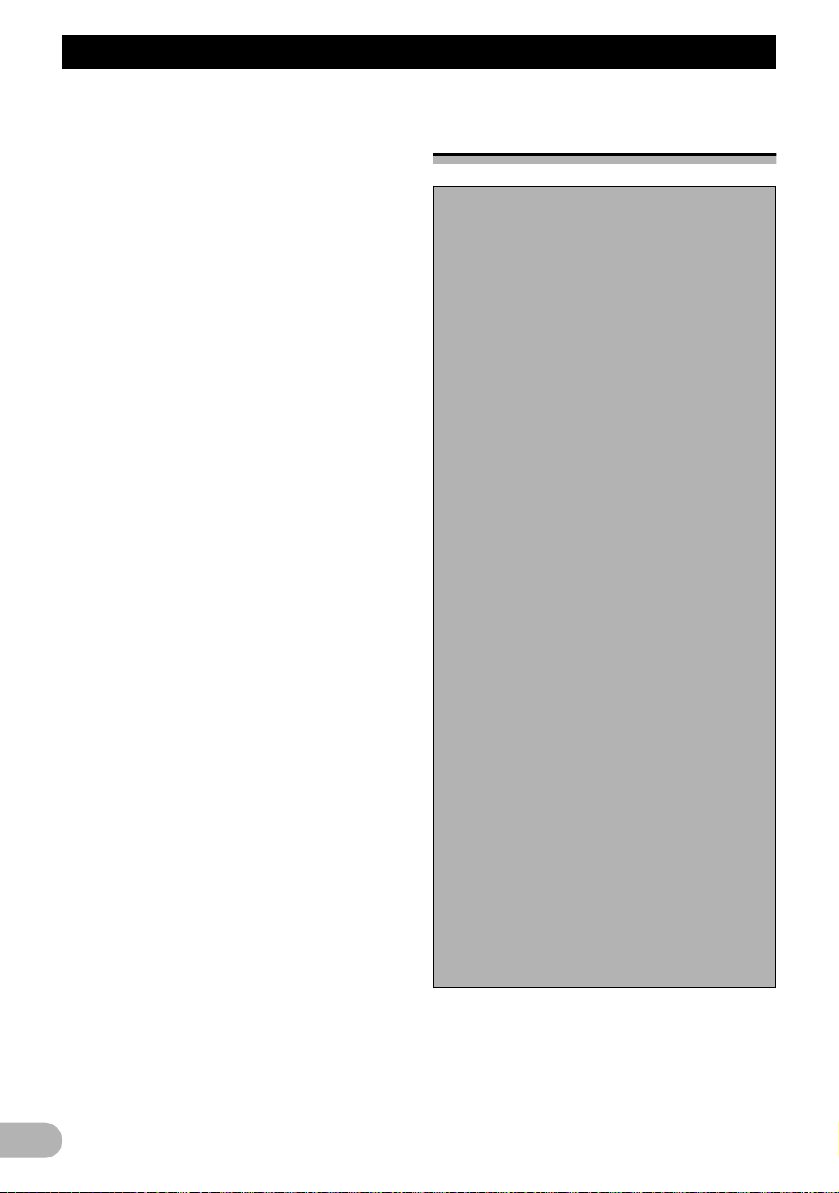
Sådan søges og vælges en lokalitet
Sådan søges og vælges en lokalitet
! FORSIGTIG
Af sikkerhedsgrunde kan disse
ruteindstillingsfunktioner ikke anvendes,
mens bilen kører. For at aktivere disse
funktioner, skal du stoppe på et sikkert sted
og trække håndbremsen, inden ruten
indstilles.
❒ Nogle oplysninger om trafikregler afhænger
af det tidspunkt, da ruteberegningen blev
udført. Derfor er det ikke sikkert, at
oplysningerne svarer til en bestemt
trafikregel, når din bil rent faktisk passerer
det omtalte sted. Desuden gælder de givne
oplysninger om trafikregler for et
passagerkøretøj og ikke for lastvogne eller
andre vogne, der leverer varer. Overhold
altid de aktuelle trafikregler under kørslen.
Grundforløbet, når ruten
oprettes
1. Parker køretøjet et sikkert sted og træk
2. Vis skærmen “Topmenu”.
3. Vælg søgemetode til din destination.
4. Indtast oplysninger om din destination
5. Bekræft positionen på kortet.
6. Navigationssystemet beregner ruten til
7. Kontrollér og bestem ruten.
8. Navigationssystemet indstiller ruten til
9. Kør efter navigationsstyringen, når du
håndbremsen.
«
➲ For det aljer om betj eningerne se “Oversigt
over skærmskift” på side 19.
«
«
for at få beregnet ruten.
«
➲ Få udførlige oplysninger ved at læse
“Sådan indstilles en rute til din destination”
på side 38.
«
destinationen og viser den derefter på
kortet.
«
➲ Få udførlige oplysninger ved at læse
“Sådan indstilles en rute til din destination”
på side 38.
«
din destination, og kortet over dine
omgivelser vises.
«
har løsnet håndbremsen.
30
 Loading...
Loading...