Page 1
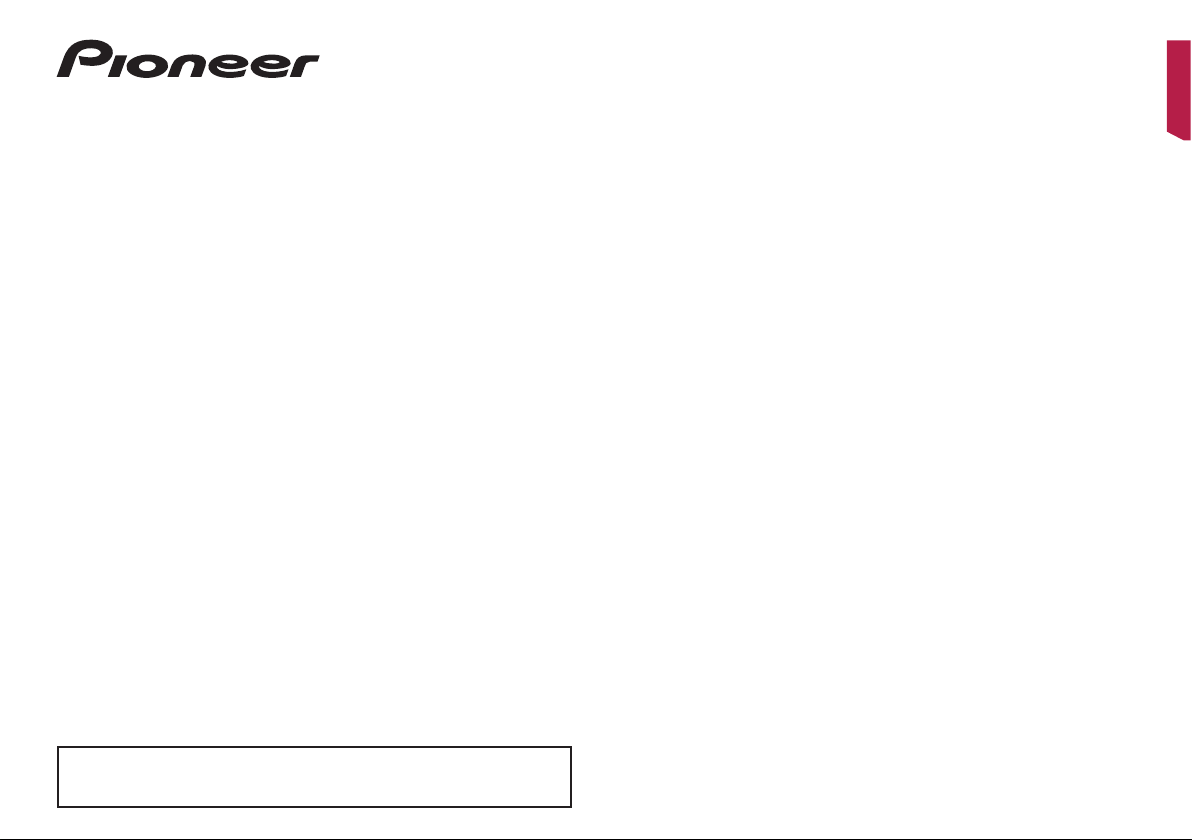
AVIC-F88DAB
AVIC-F80DAB
AVIC-F980DAB
AVIC-F980BT
AVIC-F9880DAB
AVIC-F9880BT
AV NAVIGATIESYSTEEM
Nederlands
Bedieningshandleiding
Lees altijd eerst de Belangrijke informatie voor de gebruiker!
Het gedeelte Belangrijke informatie voor de gebruiker bevat belangrijke
informatie die u moet weten en begrijpen voordat u het product gebruikt.
Page 2
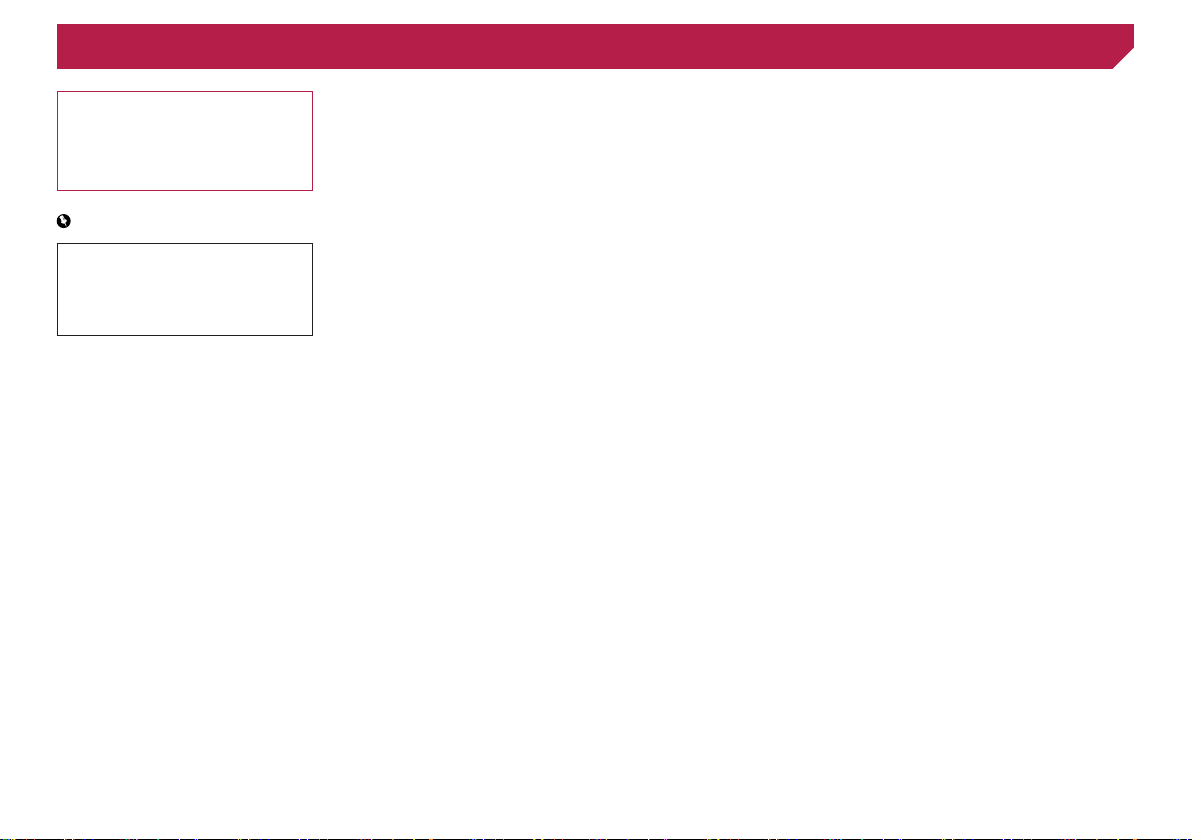
Inhoudsopgave
Hartelijk dank voor de aanschaf van dit
Pioneer-product.
Lees deze instructies om goed te leren werken
met dit model. Bewaar dit document na het
lezen op een veilige plaats zodat u het later
opnieuw kunt raadplegen.
Belangrijk
De schermafbeeldingen die in de voorbeelden worden getoond, kunnen verschillen van
de feitelijke schermafbeeldingen, die zonder
voorafgaande kennisgeving kunnen worden
gewijzigd om verbeteringen in de prestaties
en de functies te bewerkstelligen.
■ Voorzorgsmaatregelen ......4
Opmerkingen over het interne geheugen .........4
Informatie over deze handleiding
.....................4
■ Basisbediening ..................4
De namen en functies van de onderdelen
controleren
Beveiliging van uw product tegen diefstal
Opmerkingen over gebruik van het
lcd-paneel
De hoek van het lcd-paneel afstellen
Media plaatsen/verwijderen/aansluiten
De eerste maal inschakelen
Gebruik van de schermen
Ondersteunde AV-bron.....................................9
Het AV-bedieningsscherm weergeven
Een bron selecteren
De weergavevolgorde van bronnen
wijzigen
Gebruik van het aanraakpaneel
..................................................4
...................................................5
.............................6
................................8
.........................................9
.......................................................9
.......................9
■ Het navigatiemenuscherm
gebruiken .........................10
Het navigatiemenuscherm bedienen ..............11
■ Het gebruik van de
kaart ..................................12
Het kaartscherm aezen ................................12
Bediening op het kaartscherm
Informatie over routebegeleiding
2
.......................12
....................13
.........5
...............5
............6
..............9
Bladeren in het gegevensveld
........................14
■ Een bestemming
zoeken ..............................14
Een route plannen ..........................................14
Een locatie aan de hand van het adres
......................................................15
zoeken
Nuttige plaatsen (POI) zoeken
Een bestemming selecteren uit opgeslagen
.....................................................16
locaties
Een bestemming selecteren uit opgeslagen
........................................................16
routes
Een locatie selecteren die u recentelijk hebt
Een locatie zoeken met “Gecombineerd
Een locatie aan de hand van de coördinaten
Een locatie zoeken door de kaart te
Gebruik van het “Locatie op kaart” scherm.....17
.................................................16
opgezocht
.....................................................16
zoeken”
......................................................17
zoeken
verschuiven
...............................................17
.......................15
■ De huidige route
controleren en
wijzigen ............................18
De route wijzigen ...........................................18
■ Locaties en routes
registreren en
bewerken ..........................20
Een locatie opslaan in “Opgeslagen
......................................................20
locatie”
Een route opslaan in “Opgeslagen routes”
Een opgeslagen route bewerken
Opgeslagen routes verwijderen
Een locatie als een waarschuwingspunt
.....................................................21
opslaan
.....21
....................21
.....................21
■ Actuele verkeersinformatie
(TMC) ontvangen .............22
Het scherm “Verkeersoverzicht” weergeven ...22
De verkeerslijst bekijken
De verkeersgebeurtenissen op de kaart
controleren
Als er een verkeersongeval is gebeurd op uw
.........................................................22
route
Verkeersinformatie in- of uitschakelen............23
................................22
................................................22
■ Nuttige informatie over uw
reis bekijken .....................23
Het menu “Nuttige informatie” weergeven ......23
Uw reisgeschiedenis opnemen
Gebruik van de stand Rittencomputer
Het brandstofverbruik berekenen
......................24
............24
...................25
■ Aanpassen van de
voorkeursinstellingen voor
de navigatie ......................25
De navigatie-instellingen aanpassen .............25
Informatie over de opties in “Instellingen”
Waarschuwingen voor waarschuwingspunten
Bijgewerkte kaartgegevens verkrijgen............30
Het gebruik van navigatiefuncties
Compatibiliteit en verbindingen
■ Bluetooth
Geef het scherm “Bluetooth” weer. .................32
Uw Bluetooth-apparaten registreren
Een geregistreerd Bluetooth-apparaat
De zichtbaarheid instellen
De pincode invoeren voor
De apparaatinformatie weergeven
Het Bluetooth-geheugen wissen
De Bluetooth-software bijwerken
De versie van de Bluetooth-software
....................................................30
instellen
..................................................30
uitbreiden
®
-verbinding .....32
handmatig verbinden
Bluetooth-verbinding
weergeven
................................32
..............................32
.................................32
................................................33
.......26
......................31
..............32
.................32
....................33
...................33
■ Handsfree telefoneren .....33
Het telefoonmenuscherm weergeven .............34
Zelf telefoneren
Een oproep ontvangen
Het bevestigingsscherm voor oproepen
minimaliseren............................................34
De telefooninstellingen wijzigen
De stemherkenningsfunctie gebruiken
Opmerkingen voor handsfree telefoneren
..............................................34
...................................34
.....................34
...........35
......35
■ Instelling voor iPod /
iPhone of smartphone .....36
Basisprocedure voor het instellen van een iPod
/ iPhone of smartphone
.............................36
De verbindingsmethode voor het apparaat
instellen
Compatibiliteit van iPod/iPhone
Android
Informatie over de verbindingen en functies van
....................................................36
™
-apparaatcompatibiliteit ..................36
elk apparaat
..............................................37
......................36
■ Radio ................................39
Startprocedure ...............................................39
De frequenties van de sterkste zenders
.....................................................39
opslaan
Het scherm “Radio settings” weergeven
.........39
■ Digitale radio ....................40
Tunerbewerkingen digitale radio ....................41
Startprocedure
Een recente uitzending beluisteren
(timeshift-modus)
Een servicecomponent selecteren
Het scherm “DAB settings” weergeven
...............................................41
......................................41
.................41
...........41
■ Disc ...................................42
Startprocedure ...............................................44
Bestanden uit de lijst met tracknamen
Overschakelen tussen
Het gedeelte dat u wilt afspelen weergeven
Gebruik van het dvd-menu
De ondertitelingstaal/audiotaal wijzigen
Gebruik van het dvd-menu met de
.................................................44
selecteren
mediabestandstypen
aanraaktoetsen
.........................................44
.................................44
.............................44
...44
.........44
■ Gecomprimeerde
bestanden ........................45
Startprocedure (voor disc) .............................47
Startprocedure (voor USB/SD).......................47
Gemeenschappelijke bedieningen voor alle
bestandstypen
Bediening van audiobestanden
Bediening van videobestanden
Bediening van afbeeldingsbestanden
..........................................47
......................47
......................48
............48
■ iPod ..................................48
Uw iPod aansluiten ........................................49
Startprocedure
Muziekstukken of video’s in het scherm met
afspeellijsten selecteren............................49
...............................................49
Page 3
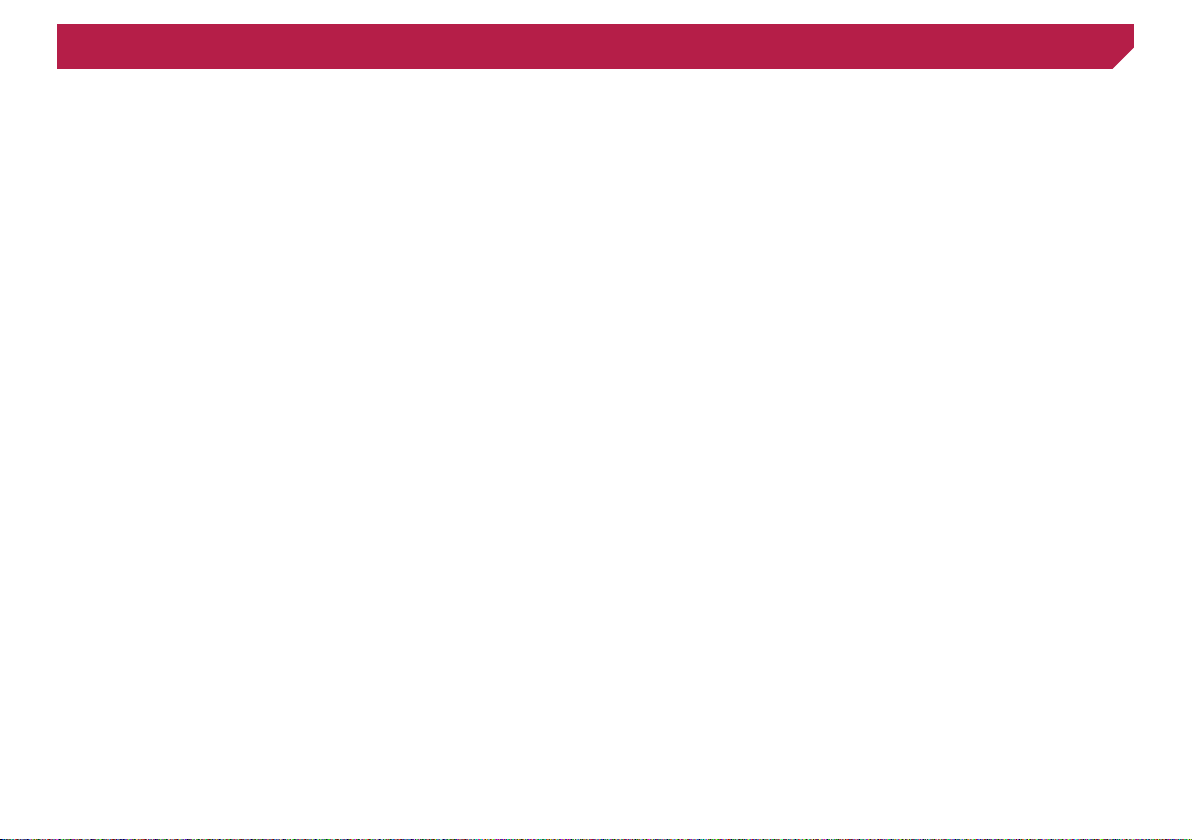
Inhoudsopgave
De iPod-functie van dit product op de iPod
Een muziekstuk selecteren in de lijst voor
Apple Music Radio gebruiken
..................................................50
gebruiken
het muziekstuk dat nu wordt afgespeeld
(gekoppeld zoeken)...................................50
........................50
■ AppRadio Mode ...............50
Compatibiliteit met AppRadio Mode ...............50
AppRadio Mode gebruiken
Startprocedure
Het toetsenbord gebruiken (voor
iPhone-gebruikers)
De beeldgrootte aanpassen (voor gebruikers
van een smartphone [Android])
Gebruik van de audiomixfunctie
...............................................51
.............................51
...................................51
.................51
.....................52
■ Apple CarPlay ..................52
Apple CarPlay gebruiken ...............................52
Startprocedure
De bestuurderspositie instellen
Het volume afstellen.......................................53
■ Android Auto
Gebruik van Android Auto ..............................53
Startprocedure
De functie voor automatisch starten
instellen
De bestuurderspositie instellen
Volume afstellen.............................................54
...............................................52
...............................................54
....................................................54
......................53
™
.................53
......................54
■ Bluetooth audiospeler .....55
Startprocedure ...............................................55
Bestanden uit de lijst met bestandsnamen
.................................................55
selecteren
■ HDMI-bron ........................56
Startprocedure ...............................................56
■ AUX-bron ..........................56
Startprocedure ...............................................56
Het videosignaal instellen
..............................56
■ AV-ingang ........................57
Startprocedure (voor AV-bron) .......................57
Startprocedure (voor camera)
Het videosignaal instellen
........................57
..............................57
■ MIXTRAX ..........................58
Gebruik van MIXTRAX ...................................58
Startprocedure
Een item in de lijst selecteren
Muziekstukken selecteren die u niet wilt
afspelen
Het scherm Instellingen MIXTRAX
weergeven
...............................................58
....................................................58
................................................59
.........................58
■ Informatie over de
voertuiguitrusting ............59
De voertuigbusadapter gebruiken ..................59
De obstakeldetectie-informatie weergeven
De werkingsstatus van het
klimaatbedieningspaneel weergeven
....60
........60
■ Systeeminstellingen ........60
Het instellingsscherm “Systeem”
De navigatie-informatiebalk instellen
Onderbreking van het navigatiescherm
Activering van de Bluetooth-bron instellen
Ever Scroll instellen
De pieptoon instellen
De achteruitkijkcamera instellen
De tweede camera instellen
De camera instellen voor de stand
De veilige modus instellen
De demonstratiestand instellen
De systeemtaal selecteren
Het statusdisplay van de klimaatregeling
De toetsenbordtaal instellen met de applicatie
De reactiestanden van het aanraakpaneel
De dimmer instellen
Het beeld instellen
De rmwareversie weergeven
De openbronlicenties weergeven
De rmware bijwerken....................................64
De leerstatus van de sensor en de rijstatus
De aansluiting van de kabels controleren
................................................60
weergeven
....................................................60
instellen
.......................................60
.....................................60
....................60
...........................62
Cameraweergave
omkeren
voor iPhone
afstellen (kalibratie aanraakpaneel)
controleren
......................................62
.............................62
......................62
.............................62
....................................................62
...............................................62
.......................................63
.........................................63
........................64
...................64
................................................64
.............60
.....60
..........62
.......64
■ Audio-instellingen ...........65
Het instellingsscherm “Geluid” weergeven .....65
Gebruik van de fader/balansinstelling
Het geluid tijdelijk uitschakelen of dempen
............65
.....65
Niveau van de signaalbron aanpassen
De achterluidsprekeruitgang instellen
De subwooferuitgang instellen
De afsnijfrequentiewaarde aanpassen
De luisterpositie selecteren
De luidsprekeruitgangsniveaus nauwkeurig
De tijduitlijning aanpassen
De equalizer gebruiken
De equalizercurve automatisch aanpassen
....................................................66
afstellen
(automatische EQ)
.............................66
..................................66
....................................67
..........65
............65
.......................65
...........65
............................66
■ Menuthema ......................68
Het instellingenscherm “Thema”
De achtergrond selecteren
De kleur van de verlichting instellen
De themakleur selecteren
De stijl van de klok selecteren
Het vooringestelde startscherm
Kopiëren van instellingen
................................................68
weergeven
veranderen
................................................69
.............................68
...............68
..............................69
........................69
...............................69
■ Video-instellingen ...........70
De videospeler instellen .................................70
Het videosignaal voor de achteruitkijkcamera
Het video-uitgangsformaat instellen
....................................................71
instellen
...............71
■ Favorietenmenu ...............71
Een snelkoppeling maken ..............................71
Een snelkoppeling selecteren
Een snelkoppeling verwijderen.......................71
........................71
■ Andere functies ...............72
De datum en tijd instellen ...............................72
De functie “Sound Retriever” instellen
De breedbeeldstand veranderen
Informatie over muziekstukken op een iPod
opslaan (iTunes
De video voor het achterdisplay selecteren
De antidiefstalfunctie instellen
Het product terugstellen op de
standaardinstellingen
®
-tags) ..............................72
................................73
............72
....................72
.......................73
....72
■ Aanhangsel ......................74
Storingen verhelpen .......................................74
Foutberichten
Plaatsbepaling technologie
Wanneer er ernstige fouten optreden
.................................................75
............................78
.............78
Informatie over de routebepaling
Omgaan met en verzorging van de discs
Afspeelbare discs
Gedetailleerde informatie voor afspeelbare
media
Bluetooth
............................................................86
SDHC
WMA/WMV
..............................................................86
FLAC
...............................................................86
DivX
...............................................................86
AAC
Google, Google Play, Android
Android Auto
MIXTRAX
Gedetailleerde informatie over de aangesloten
iPod apparaten
Gebruik van App-gebaseerde verbonden
content
.............................................................87
HDMI
...............................................................87
MHL
IVONA Text-to-Speech
Opmerking over het bekijken van video’s
Opmerking over het bekijken van
dvd-video’s
Opmerking over het gebruik van
MP3-bestanden
Opmerking over openbronlicenties.................88
Kaartgebied
Correct gebruik van het lcd-scherm
Specicaties...................................................88
..........................................82
........................................................83
.......................................................85
....................................................86
..................................................86
.......................................................86
..........................................86
......................................................87
................................................88
........................................88
...................................................88
....................81
.......82
™
......................86
...................................87
.......88
...............88
3
Page 4
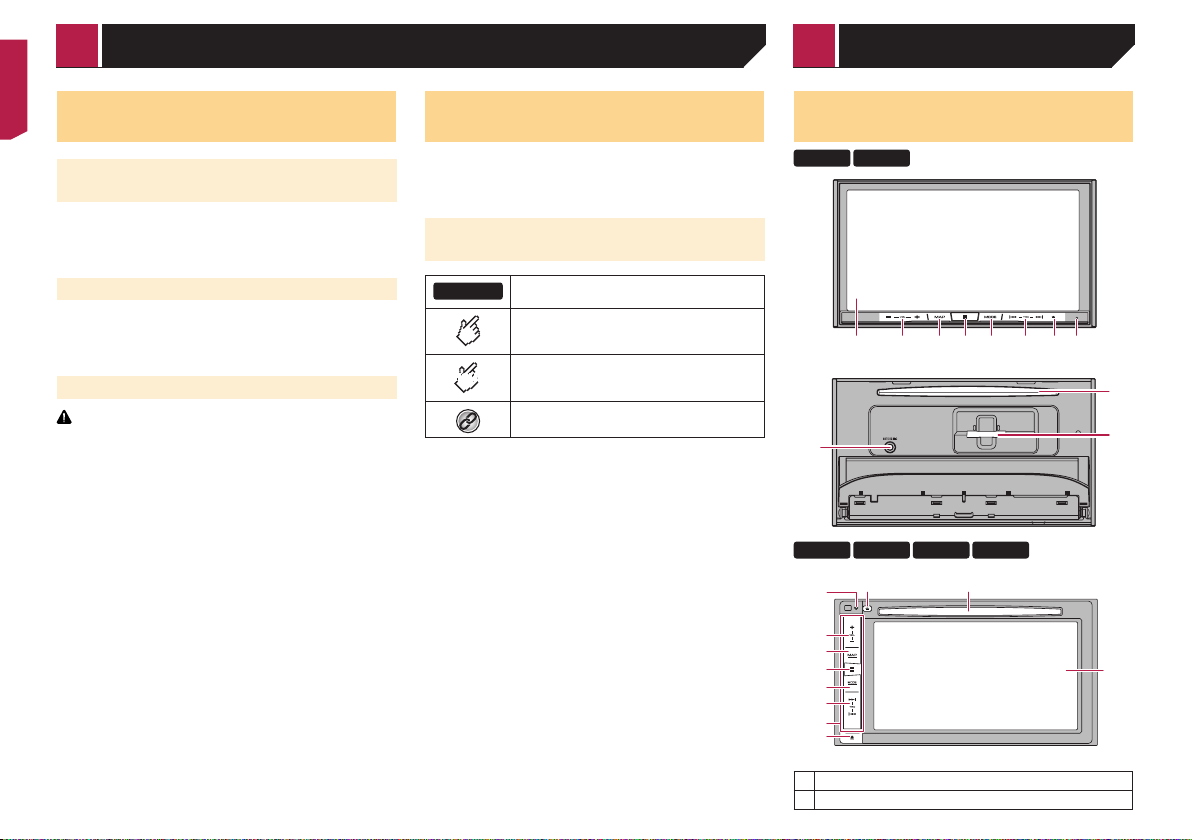
X0000BT
Voorzorgsmaatregelen Basisbediening
Opmerkingen over het interne
geheugen
Voordat u de accu van het voertuig
loskoppelt
Als de accu wordt losgekoppeld of leeg raakt, wordt het geheugen gewist en moet u het toestel opnieuw programmeren.
Sommige instellingen en opgeslagen gegevens worden niet
teruggezet naar de begininstelling.
Gegevens die gewist kunnen worden
De informatie wordt gewist door de gele kabel van de accu los te
maken (of de accu zelf te verwijderen).
Sommige instellingen en opgeslagen gegevens worden niet
teruggezet naar de begininstelling.
De microprocessor resetten
BELANGRIJK
Als u op de RESET toets drukt, worden de instellingen en
opgeslagen gegevens teruggezet naar de fabrieksinstellingen.
Voer deze handeling niet uit als er een apparaat is aange-
—
sloten op dit product.
Sommige instellingen en opgeslagen gegevens worden
—
niet teruggezet naar de begininstelling.
De microprocessor moet in de volgende gevallen worden
gereset:
Vóór het eerste gebruik na installatie van dit product.
Als het product niet correct werkt.
Als het systeem niet naar behoren werkt.
Als de positie van uw voertuig op de kaart aanzienlijk afwijkt
van de feitelijke positie.
1 Schakel de contactschakelaar UIT.
2 Druk op de RESET toets met de punt van een
pen of een ander puntig voorwerp.
Raadpleeg De namen en functies van de onderdelen controle-
ren op bladzijde 4
De instellingen en opgeslagen gegevens worden teruggezet naar
de fabrieksinstellingen.
Informatie over deze
handleiding
In deze handleiding worden schermafbeeldingen gebruikt om de
bediening te beschrijven. De afbeeldingen in deze handleiding
kunnen echter afwijken van het echte scherm, afhankelijk van
het productmodel dat u gebruikt.
Betekenis van symbolen die in deze
handleiding worden gebruikt
Dit geeft de modelnaam aan die de beschreven bewerkingen ondersteunt.
Hiermee wordt u gevraagd op een geschikte
schermtoets op het aanraakscherm aan te
raken.
HOLD
Hiermee wordt u gevraagd op een geschikte
schermtoets op het aanraakscherm aan te
raken en vast te houden.
Dit geeft aan dat er een referentie of aanvullende informatie is voor de toets of het scherm.
De namen en functies van de
onderdelen controleren
F88DAB F80DAB
1 2 345 6 7 8
b
F980DAB F980BT F9880DAB F9880BT
7
8
2
3
4
5
6
c
d
9
9
a
1
4
1 Lcd-scherm
2 VOL (+/–) toets
Page 5
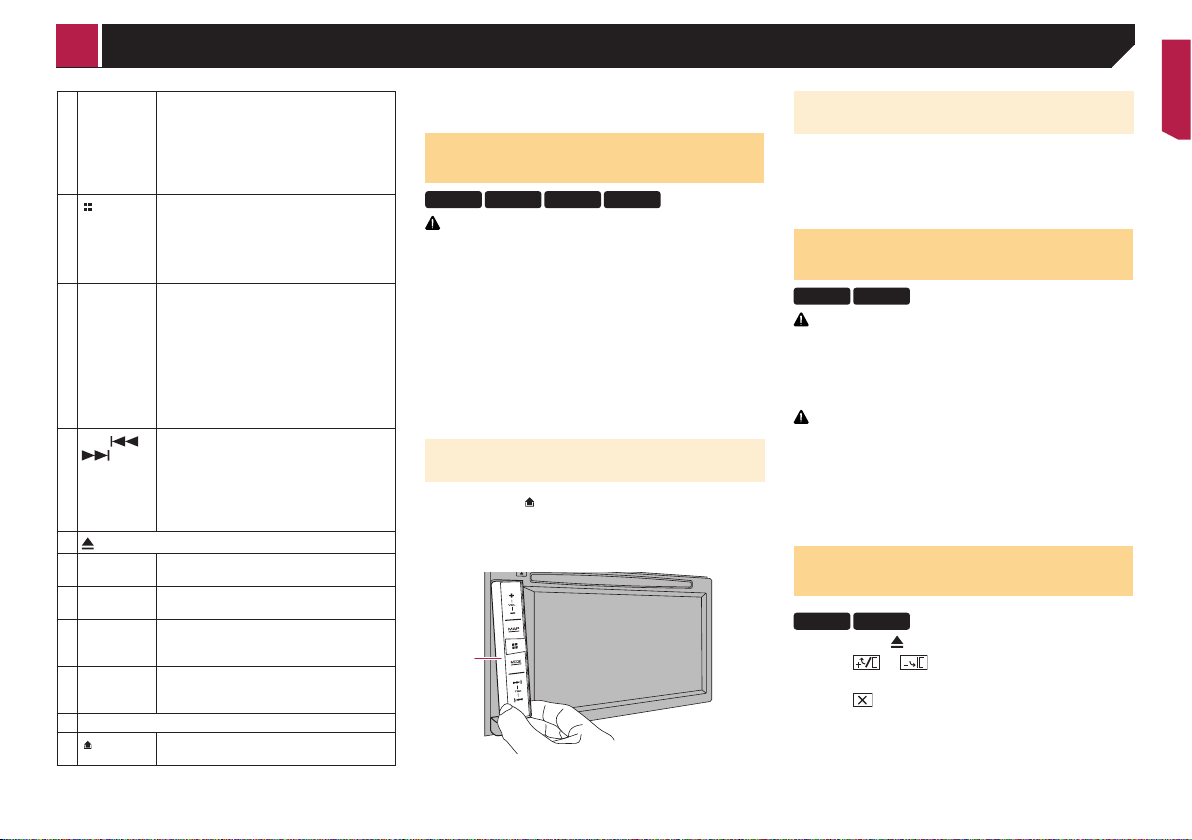
1
Basisbediening
Raadpleeg de handleiding van de afstandsbediening voor
3 MAP-toets Druk hierop om het kaartscherm weer te
4
toets
5 MODE toets Druk hierop om over te schakelen
6
TRK ( /
7
toets
8 RESET toets
9 Disc-
laadsleuf
10 SD-kaartsleuf
Ingang voor
11
automatische
EQ-microfoon
12 Afneembare frontplaat
13
-toets
De afstandsbediening CD-R33 (los verkrijgbaar) is
p
beschikbaar.
geven.
Ingedrukt houden om te schakelen naar de
cameraweergavemodus.
Deze functie is alleen beschikbaar als
p
“Ingang camera achter” of “Ingang
2de camera” is ingesteld op “Aan”.
Druk hierop om het beginmenuscherm
weer te geven.
Houd de toets ingedrukt om stemherkenning in te schakelen.
Raadpleeg De stemherkenningsfunctie
gebruiken op bladzijde 35
tussen het applicatiescherm en het
AV-bedieningsscherm.
Indrukken om het scherm uit te schakelen.
Ingedrukt houden om het scherm uit
p
te schakelen wanneer het applicatiescherm beschikbaar is.
Wanneer het display is uitgeschakeld,
p
tipt u het scherm aan om terug te keren
naar het originele scherm.
Druk op deze toets om terug te gaan naar
het vorige nummer (hoofdstuk) of het
) toets
volgende nummer (hoofdstuk).
Houd deze toets ingedrukt om snel achteruit of vooruit te spoelen.
Druk hierop om een oproep te beantwoorden of te beëindigen.
Raadpleeg De microprocessor resetten
op bladzijde 4
Raadpleeg Een disc inbrengen en
uitwerpen op bladzijde 6
Raadpleeg Een SD-geheugenkaart
inbrengen en uitwerpen op bladzijde
6
Gebruik deze om een microfoon voor
geluidsmeting (los verkrijgbaar) aan te
sluiten.
Druk hierop om de afneembare frontplaat
van het product te verwijderen.
meer informatie.
Beveiliging van uw product
tegen diefstal
F980DAB F980BT F9880DAB F9880BT
BELANGRIJK
Stel de afneembare frontplaat niet bloot aan harde schok-
ken en probeer hem niet te demonteren.
Pak nooit de toetsen hard vast en oefen geen druk uit bij
het verwijderen of bevestigen van de afneembare frontplaat.
Houd de afneembare frontplaat uit de buurt van kleine kin-
deren om te voorkomen dat zij deze in hun mond steken.
Bewaar de afneembare frontplaat op een veilige plek zodat
deze niet bekrast of beschadigd raakt.
Stel de afneembare frontplaat niet aan direct zonlicht en
hoge temperaturen bloot.
Zet de contactschakelaar uit (ACC OFF) voordat u de
afneembare frontplaat verwijdert of bevestigt.
De afneembare frontplaat
verwijderen
1 Druk op de -toets.
2 Pak de onderkant van de afneembare frontplaat
voorzichtig vast en trek de frontplaat langzaam
naar buiten.
1 Afneembare frontplaat
De afneembare frontplaat
bevestigen
1 Schuif de afneembare frontplaat helemaal in
het product.
2 Druk tegen het onderste gedeelte van de
afneembare frontplaat totdat u een klik hoort.
Opmerkingen over gebruik van
het lcd-paneel
F88DAB F80DAB
WAARSCHUWING
Houd uw handen en vingers weg van dit product wanneer
u het lcd-paneel opent, sluit of afstelt. Let vooral op de
handen en vingers van kinderen.
Niet gebruiken terwijl het lcd-paneel open is. Dit kan leiden
tot letsels bij ongevallen.
BELANGRIJK
Open en sluit het lcd-paneel niet met geweld. Dit kan
resulteren in een defect.
Gebruik dit product pas wanneer het lcd-paneel volledig
geopend of gesloten is. Als het product wordt bediend
terwijl het lcd-paneel aan het openen of sluiten is, kan het
lcd-paneel om veiligheidsredenen tussentijds stoppen.
Plaats geen glas of blikje op het geopende lcd-paneel.
De hoek van het lcd-paneel
afstellen
F88DAB F80DAB
1 Druk op de toets.
2 Raak of aan om de hoek van het
lcd-paneel aan te passen.
3 Raak aan.
Terugkeren naar het vorige scherm.
5
Page 6
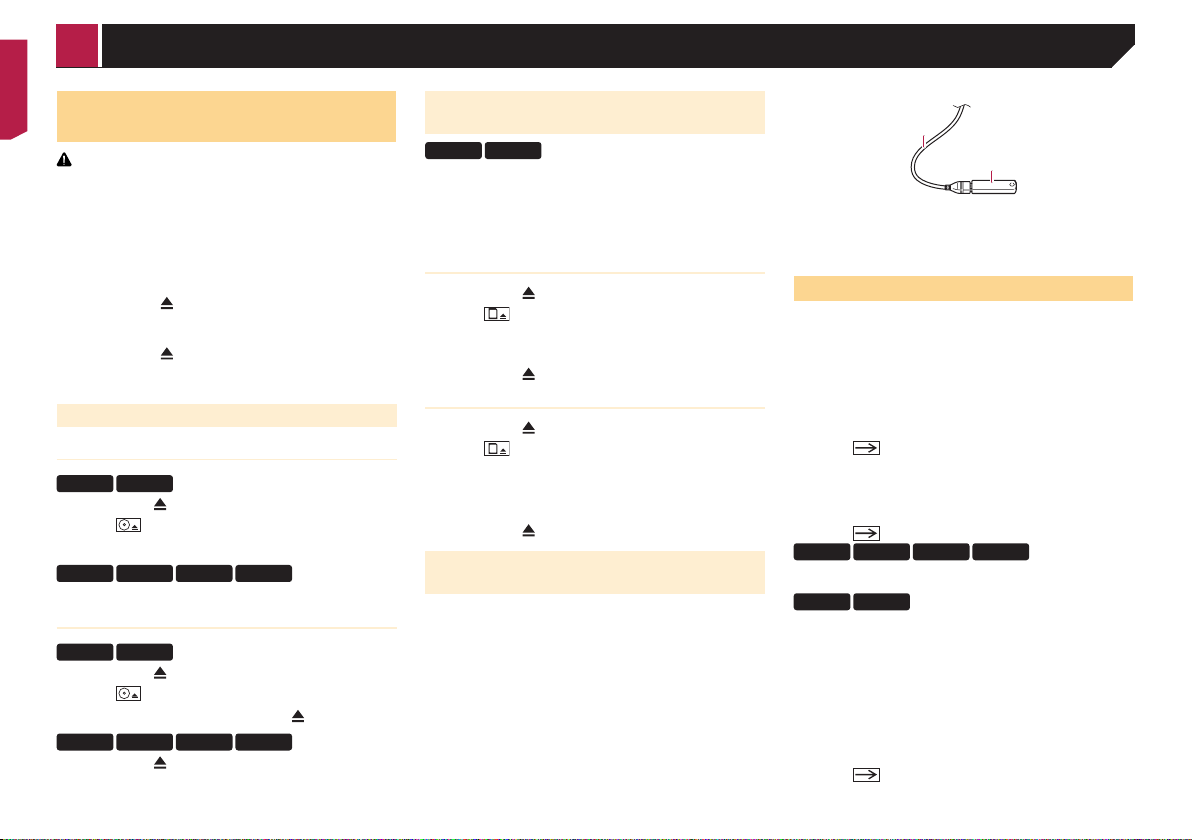
Basisbediening
Media plaatsen/verwijderen/
aansluiten
BELANGRIJK
Stek geen andere voorwerpen dan daarvoor bedoelde discs
in de disc-laadsleuf.
Steek geen andere voorwerpen dan een SD-geheugenkaart
in de SD-kaartsleuf.
Wanneer een SD-geheugenkaart tijdens het overbrengen
van gegevens wordt verwijderd, kan de SD-geheugenkaart
worden beschadigd. Verwijder de SD-geheugenkaart door
de procedure in deze handleiding op te volgen.
Druk niet op de -toets wanneer de SD-geheugenkaart
niet volledig in het toestel is gestoken. Daardoor kan de
kaart worden beschadigd.
Druk niet op de -toets voordat de SD-geheugenkaart
volledig is verwijderd. Daardoor kan de kaart worden
beschadigd.
Een disc inbrengen en uitwerpen
Een disc inbrengen
F88DAB F80DAB
1 Druk op de toets.
2 Raak aan op het lcd-paneel te openen.
3 Steek de disc in de disc-laadsleuf.
F980DAB F980BT F9880DAB F9880BT
1 Steek de disc in de disc-laadsleuf.
Een disc uitwerpen
F88DAB F80DAB
1 Druk op de toets.
2 Raak aan op het lcd-paneel te openen.
3 Verwijder de disc en druk op de toets.
F980DAB F980BT F9880DAB F9880BT
1 Druk op de toets.
6
Een SD-geheugenkaart inbrengen en
uitwerpen
F88DAB F80DAB
p Dit systeem is niet compatibel met de Multi Media Card
(MMC).
Wij kunnen geen compatibiliteit met alle
p
SD-geheugenkaarten garanderen.
Het is mogelijk dat het product niet optimaal presteert met
p
sommige SD-geheugenkaarten.
Een SD-geheugenkaart inbrengen
1 Druk op de toets.
2 Raak aan om het lcd-paneel te openen.
3 Steek de SD-geheugenkaart in de
SD-kaartsleuf.
4 Druk op de toets.
Een SD-geheugenkaart uitwerpen
1 Druk op de toets.
2 Raak aan om het lcd-paneel te openen.
3 Druk voorzichtig tegen het midden van de
SD-geheugenkaart totdat u een klik hoort.
4 Trek de SD-geheugenkaart recht naar buiten.
5 Druk op de toets.
Een USB-geheugenapparaat aansluiten en losmaken
p Het is mogelijk dat het product niet optimaal presteert met
sommige USB-geheugenapparaten.
Aansluiten via een USB-hub is niet mogelijk.
p
p Een USB-kabel is vereist voor aansluiting.
1 Trek de stekker uit de USB-poort van de
USB-kabel.
2 Steek het USB-geheugenapparaat op de
USB-kabel.
1
2
1 USB-kabel
2 USB-geheugenapparaat
p Controleer of er geen gegevens worden gebruikt voordat u
het USB-geheugenapparaat uittrekt.
De eerste maal inschakelen
1 Start de motor om het systeem op te starten.
Het scherm “Taal program. kiezen” verschijnt.
Vanaf de tweede keer, zal het weergegeven scherm verschil-
p
len, afhankelijk van de voorgaande omstandigheden.
Vanaf de tweede keer voert u het wachtwoord voor de anti-
p
diefstalfunctie in als het scherm voor invoer van het wachtwoord verschijnt.
2 Tip de gewenste taal aan.
3 Raak aan.
Het scherm “Smartphone instellen” verschijnt.
4 Raak het item aan.
Raadpleeg Informatie over de verbindingen en functies van elk
apparaat op bladzijde 37
5 Raak aan.
F88DAB F80DAB F980DAB F9880DAB
Het scherm “STROOM DAB-ANTENNE” verschijnt.
Doorgaan naar de volgende stap.
F980BT F9880BT
Er verschijnt een scherm met een waarschuwingsmelding.
Doorgaan naar stap 8.
6 Tip [Ja] of [Neen] aan.
Ja (standaard):
Levert stroom aan een digitale radioantenne. Selecteer deze
optie als u de optionele digitale radioantenne (AN-DAB1 of
CA-AN-DAB.001) (los verkrijgbaar) gebruikt met dit product.
Neen:
Levert geen stroom. Selecteer dit als u een passieve antenne
zonder booster gebruikt.
7 Raak aan.
Er verschijnt een scherm met een waarschuwingsmelding.
Page 7
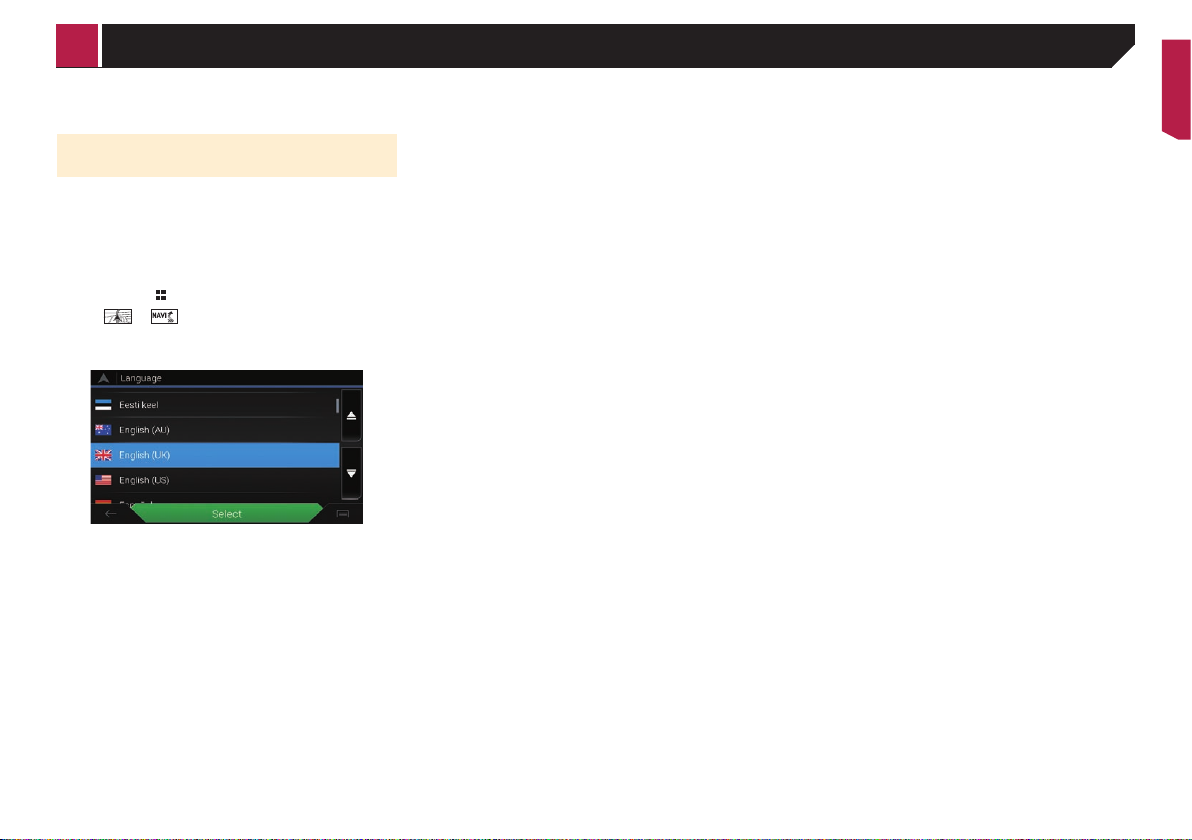
Basisbediening
8 Tip [OK] aan.
Het beginmenuscherm verschijnt.
Het navigatiesysteem de eerste keer
opstarten
Wanneer u de navigatiefunctie de eerste maal gebruikt, wordt er
automatisch een installatieproces gestart. Volg de onderstaande
stappen.
U kunt de taal later wijzigen met [Regionaal] in het scherm
p
“Instellingen”. Andere instellingen kunnen later opnieuw
worden opgestart met [Start conguratiewizard] in het
scherm “Instellingen”.
1 Druk op de -toets.
2 Tip of aan.
3 Tip de taal aan die u op het navigatiescherm
wilt gebruiken, en tip [Kies] aan.
4 Lees de voorwaarden zorgvuldig, controleer
de details, en tip [Akkoord] aan als u akkoord
gaat.
5 Tip [Volgende] aan.
6 Tip de taal aan die u voor stembegeleiding wilt
gebruiken, en tip [Volgende] aan.
7 Wijzig de instellingen van het toestel indien
nodig en tip [Volgende] aan.
8 Wijzig de standaardopties voor routeplanning
indien nodig en tip [Volgende] aan.
9 Tip [Activeer] en vervolgens [Volgende] aan.
Als u deze diensten meteen activeert, volgt een melding dat de
verbonden online functies zijn geactiveerd.
Raadpleeg Instellingen voor “Online diensten” op bladzijde
29
10 Tip de verbonden diensten aan die u wilt
gebruiken, en tip [Volgende] aan.
De begininstelling is nu voltooid. Het kaartscherm verschijnt en
u kunt het navigatiesysteem gebruiken.
7
Page 8
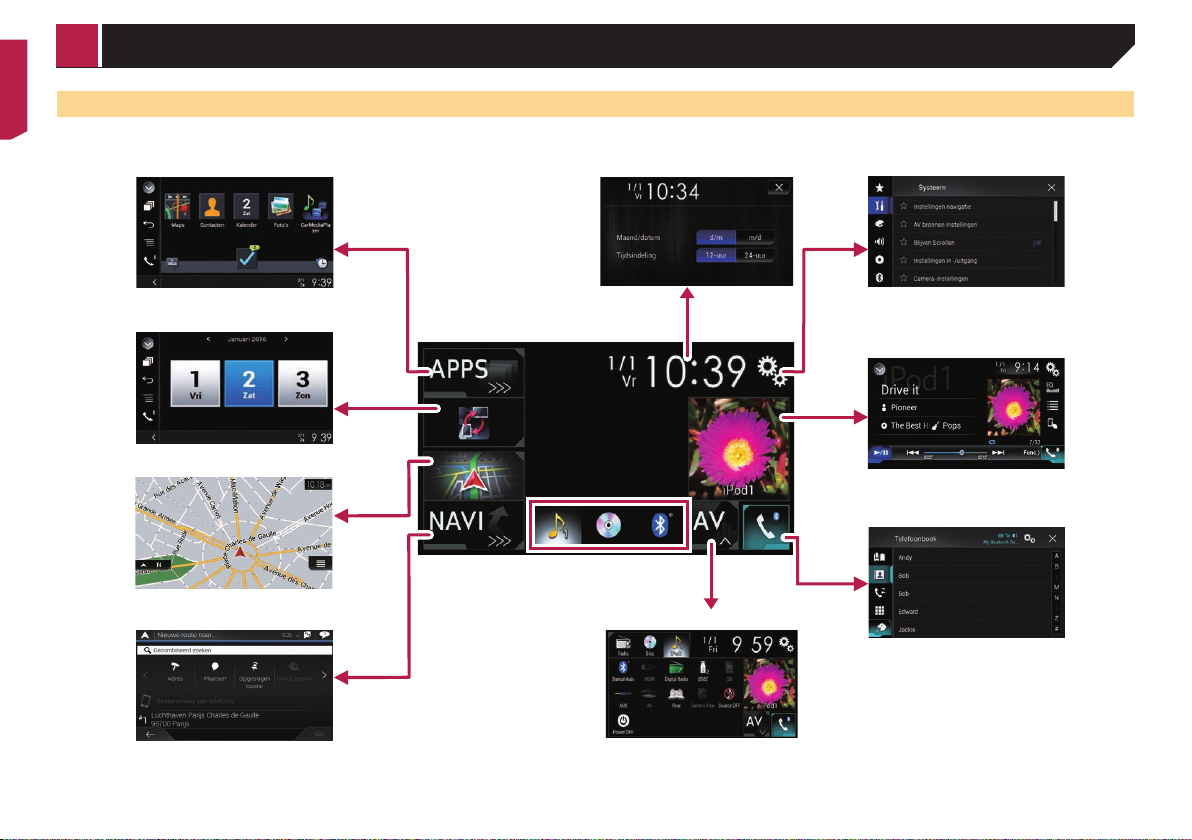
Basisbediening
Gebruik van de schermen
Applicatiemenuscherm
Applicatiebedieningsscherm
Kaartscherm
Navigatiemenuscherm
Beginmenuscherm
Instellingenscherm voor datum en tijd
Favoriete bronpictogrammen
AV-bronselectiescherm
Instellingenmenuscherm
AV-bedieningsscherm
Telefoonmenuscherm
8
Page 9
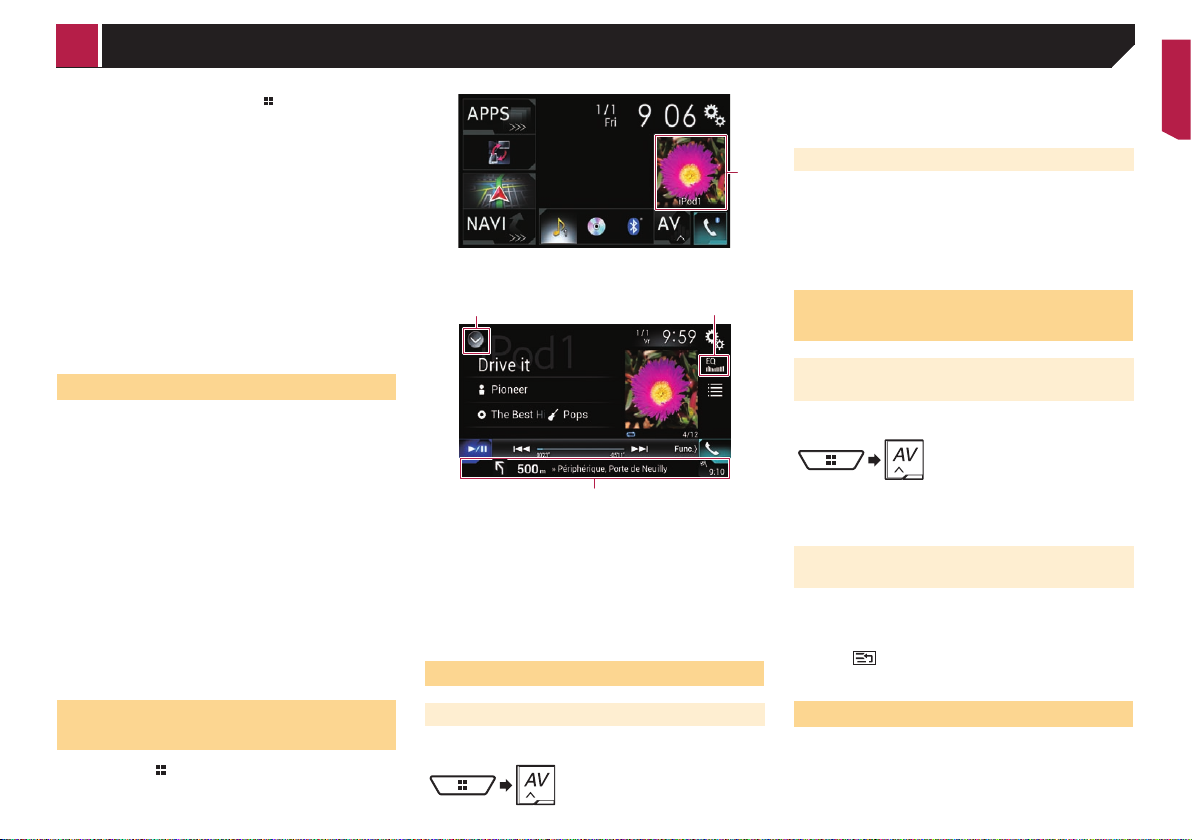
12
Basisbediening
Druk op eender welk scherm op de -toets om het beginme-
p
nuscherm weer te geven.
De tekenreeks “APPS” wordt vervangen door “Apple
p
CarPlay” wanneer Apple CarPlay wordt uitgevoerd.
F88DAB/F80DAB
p
De tekenreeks “APPS” wordt vervangen door “Android
Auto” wanneer Android Auto wordt uitgevoerd.
Als u “Power OFF” selecteert op het AV-bronselectiescherm
p
kunt u bijna alle functies uitschakelen. De stand “Power
OFF” wordt in de volgende gevallen onderbroken:
— Er komt een oproep binnen.
— Het beeld van de achteruitkijkcamera wordt ingevoerd
wanneer het voertuig achteruit rijdt.
— Een knop op dit product wordt ingedrukt.
— De contactschakelaar wordt uitgeschakeld (ACC OFF) en
daarna ingeschakeld (ACC ON).
Het is mogelijk dat de koelventilator in de stand “Power
p
OFF” werkt om het product tegen beschadiging te
beschermen.
1 AV-bedieningstoets
Het AV-bedieningsscherm verschijnt.
Ondersteunde AV-bron
U kunt de volgende bronnen met dit product weergeven of
gebruiken.
Radio (FM, MW/LW)
Digitale radio (DAB) (*1)
CD
ROM (gecomprimeerde audio- of videobestanden op disc)
Dvd-video
Video-cd
De volgende bronnen kunnen weergegeven of gebruikt worden
door een extern apparaat aan te sluiten.
USB
SD (*2)
iPod
Bluetooth®-audio
AV-ingang (AV)
AUX
HDMI (*3)
p (*1) F88DAB/F80DAB/F980DAB/F9880DAB
(*2) F88DAB/F80DAB
p
(*3) F88DAB
p
1 De bronnenlijst openen.
Equalizercurven oproepen.
2
Raadpleeg De equalizer gebruiken op bladzijde 66
Navigatie-informatie weergeven.
3
Dit wordt niet weergegeven voor bepaalde bronnen.
p
p Dit wordt niet weergegeven als “Venster navigatie-info” is
ingesteld op “Uit”.
Raadpleeg De navigatie-informatiebalk instellen op blad-
zijde 60
Een bron selecteren
2 Tip het bronpictogram aan.
p Wanneer u “Source OFF” selecteert, wordt de AV-bron
uitgeschakeld.
Bron op de bronnenlijst
1
1 Geef de bronnenlijst weer.
Raadpleeg Het AV-bedieningsscherm weergeven op bladzijde
9
2 Tip de brontoets aan.
p Wanneer u “Source OFF” selecteert, wordt de AV-bron
uitgeschakeld.
De weergavevolgorde van
bronnen wijzigen
De volgorde van de bronpictogrammen wijzigen
1 Geef het AV-bronselectiescherm weer.
3
2 Raak het gewenste bronpictogram aan en houd
het vast, en sleep het naar de gewenste positie.
De volgorde van de brontoetsen
wijzigen
1 Geef de bronnenlijst weer.
Raadpleeg Het AV-bedieningsscherm weergeven op bladzijde
9
2 Raak aan.
3 Sleep de brontoets naar de gewenste positie.
Het AV-bedieningsscherm
weergeven
1 Druk op de -toets.
2 Tip de AV-bedieningstoets aan.
Bron op het AV-bronselectiescherm
1 Geef het AV-bronselectiescherm weer.
Gebruik van het aanraakpaneel
U kunt het product bedienen door de toetsen direct op het
scherm met uw vingers aan te tippen.
Raak het scherm voorzichtig alleen met uw vingers aan om
p
het lcd-scherm tegen beschadiging te beschermen.
9
Page 10
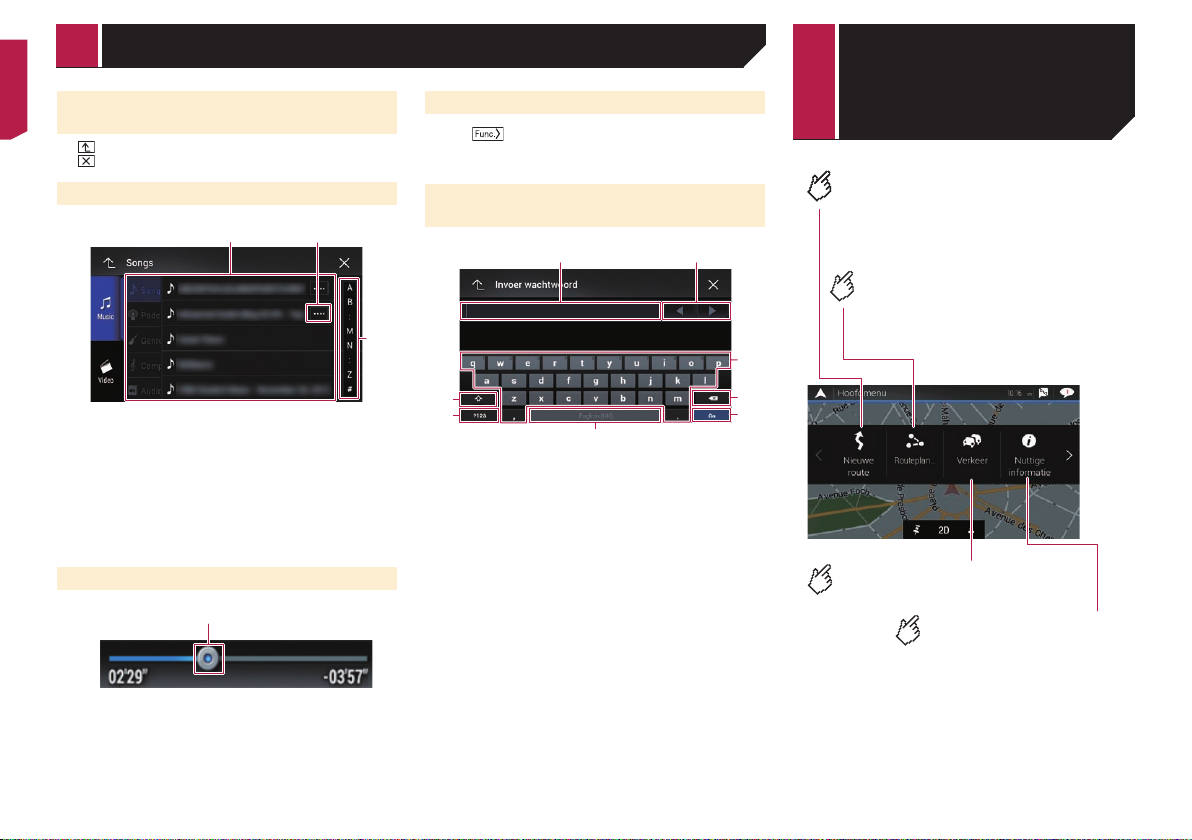
Basisbediening Het navigatie-
Algemene toetsen op het
aanraakpaneel
: Terugkeren naar het vorige scherm.
: Sluiten van het scherm.
Lijstschermen bedienen
1
2
3
1 Bij aantippen van een item in de lijst kunt u de opties beper-
ken en doorgaan naar de volgende bedieningsstap.
Verschijnt als niet alle tekst wordt weergegeven in het
2
weergavegebied.
Als u de toets aantipt, wordt de rest verschoven en
weergegeven.
Verschijnt als de items niet op een enkele pagina kunnen
3
worden weergegeven.
Versleep de schuifbalk of de lijst om verborgen items in
beeld te brengen.
Gebruik van de tijdbalk
1
Het bedieningsspaneel omschakelen
1 Tip aan.
De verborgen functietoetsen worden weergegeven.
Deze toets verschijnt niet voor sommige AV-bronnen.
p
Gebruik van het toetsenbord op het
scherm
21
3
8
7
4
5
6
1 Toont de ingevoerde tekst.
2 Hiermee verplaatst u de cursor een teken naar rechts of links
telkens als u de toets aantipt.
Hiermee voert u de tekst in het tekstvak in.
3
4 Wist telkens één teken van de ingevoerde tekst links van de
cursor. Houd de toets vast om de tekst links van de cursor
snel te wissen.
Hiermee bevestigt u de invoer en gaat u door naar de vol-
5
gende stap.
De spatietoets.
6
7 Hiermee schakelt u over tussen letters en cijfers/symbolen.
8 Hiermee schakelt u over tussen hoofdletters en kleine
letters.
menuscherm
gebruiken
Zoeken naar de bestemming met een
adres of coördinaten, of zoeken naar
de geselecteerde nuttige plaats, enz.
De route samenstellen of de
huidige ingestelde route
bewerken.
Hoofdmenu 1
(zonder geplande route)
Het verkeersscherm openen.
Nuttige informatie voor
onderweg tonen.
1 U kunt het afspeelpunt wijzigen door de toets te verslepen.
p Als u de toets versleept, wordt de afspeeltijd weergegeven
voor de positie van de toets.
Deze functie is niet beschikbaar voor sommige media of
p
bronnen.
10
Page 11
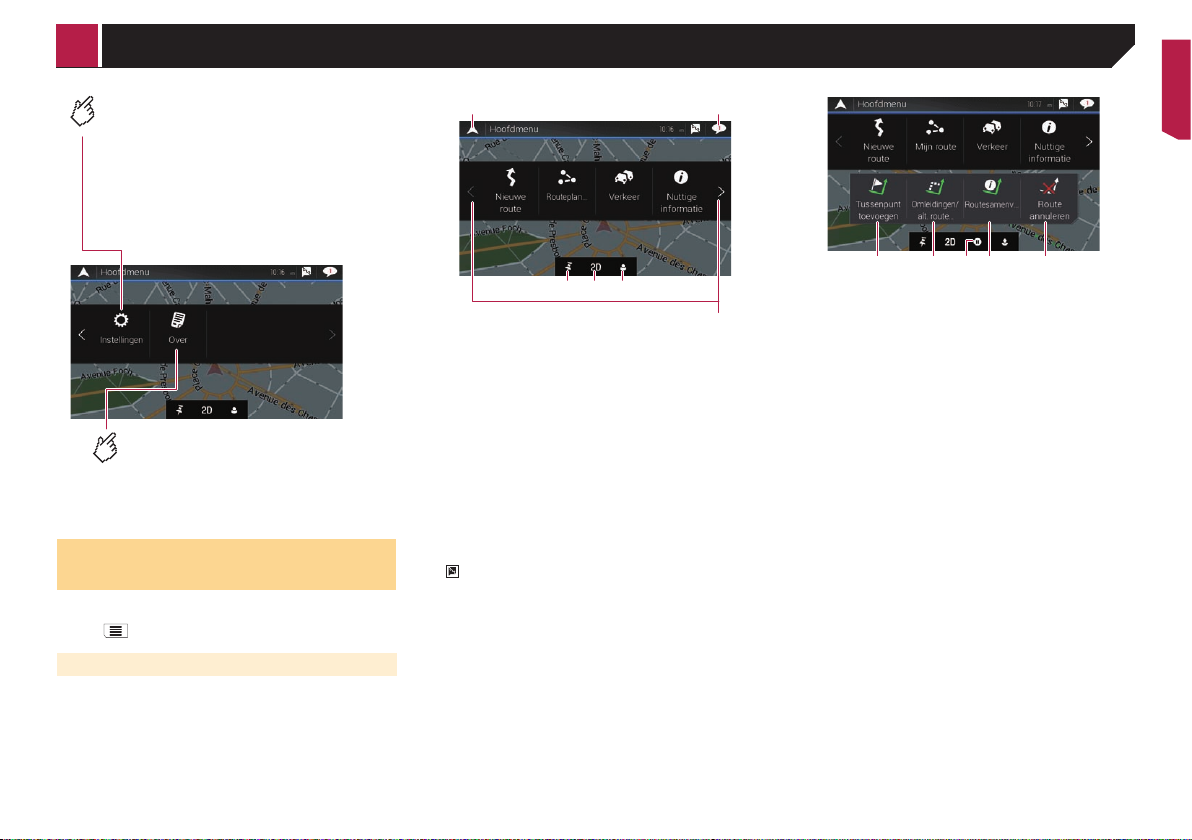
1 2
6
Het navigatiemenuscherm gebruiken
Instellingen voor navigatie
configureren.
U kunt via dit menu ook het scherm
“SyncTool” gebruiken.
Hoofdmenu 2
(zonder geplande route)
Informatie tonen over uw
navigatiesysteem.
Bijvoorbeeld informatie over de versie
of licenties.
Het navigatiemenuscherm
bedienen
1 Druk op de MAP-toets.
2 Tip aan.
Andere items
De volgende toetsen worden ook weergegeven als u navigeert
zonder een geplande route.
345
1 Terugkeren naar het kaartscherm.
2 Meldingen weergeven met belangrijke informatie.
3 Een locatie weergeven die u als favoriet hebt opgeslagen.
4 Overschakelen tussen de weergavemodi 2D, 3D en 2D
Noorden boven.
Het “Gebruikersproelen” scherm weergeven waarin u
5
nieuwe profielen kunt maken en bestaande profielen kunt
bewerken.
Als meerdere bestuurders dit product gebruiken, kunnen
ze hun eigen profiel maken met hun eigen instellingen. Als
u een nieuw profiel selecteert, wordt dit product opnieuw
opgestart om de nieuwe instellingen toe te passen.
De vorige of volgende pagina van het navigatiemenu
6
weergeven.
Als er geen vorige of volgende pagina is, is dit item niet
beschikbaar.
in de rechter bovenhoek van het scherm wordt gebruikt
p
voor verbinding met AVICSYNC App.
Lees Het gebruik van navigatiefuncties uitbreiden (pagina
30) voordat u de AVICSYNC functie gebruikt.
Als u langs een geplande route navigeert, kunt u de volgende
toetsen voor de route gebruiken.
21345
1 Een tussenpunt toevoegen.
2 Alternatieve routes weergeven, delen van de route die u moet
vermijden, of bepaalde wegen in uw geplande route die u
moet vermijden.
Routebegeleiding stoppen en hervatten.
3
4 De gehele route op de kaart weergeven, en routeparameters
en alternatieve routes.
De route of een tussenpunt verwijderen.
5
11
Page 12
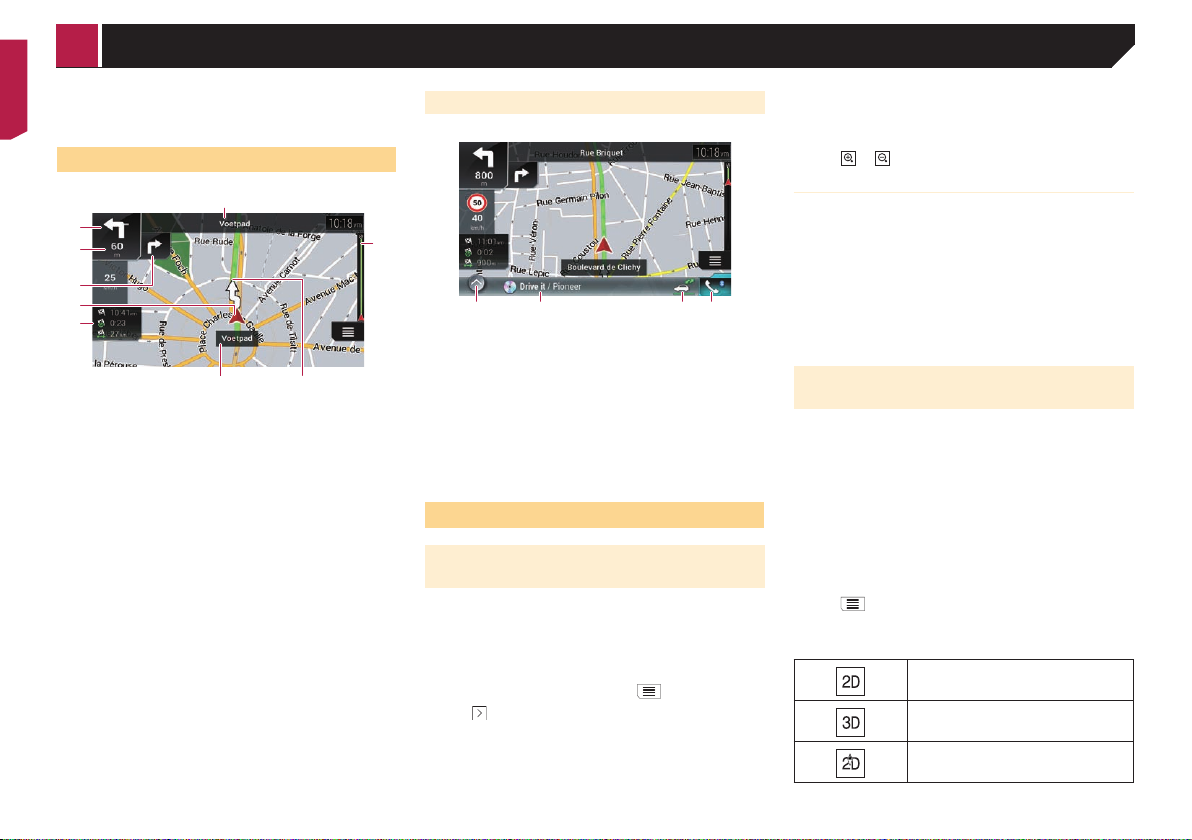
5
4
2
3
6
9
Het gebruik van de kaart
De meeste informatie die door uw navigatiesysteem wordt gegeven, kan op de kaart worden gezien. U moet vertrouwd raken met
de manier waarop de informatie op de kaart wordt getoond.
Het kaartscherm aezen
1
7
p De volgende informatie met een sterretje (*) wordt alleen
weergegeven wanneer een route ingesteld is.
Afhankelijk van de voorwaarden en basisinstellingen worden
p
bepaalde onderdelen niet weergegeven.
Het nummer en de naam van de te gebruiken straat (of het
1
volgende begeleidingspunt) weergeven.*
Het volgende begeleidingspunt (de volgende richtingswijzi-
2
ging) weergeven.*
De soort gebeurtenis (bocht, rotonde, snelwegafrit, e.d.)
wordt weergegeven.
Raadpleeg Route-gebeurtenissen die vaak worden getoond
op bladzijde 13
Toont de afstand tot het volgende begeleidingspunt
3
(richtingswijziging).*
Toont de tweede volgende richtingswijziging.*
4
5 Toont de huidige locatie van uw voertuig. De punt van het
driehoeksteken geeft aan in welke richting u rijdt en het
teken beweegt automatisch met het rijden mee.
Als er geen GPS-positie is, is de driehoek doorzichtig. Hij
p
geeft uw laatste bekende positie aan.
Het gegevensveld weergeven.
6
7 De naam van de straat (of stad) waarin het voertuig zich nu
bevindt.
Toont de huidige route.*
8
De nu ingestelde route wordt in kleur op de kaart
aangegeven.
Geeft de voortgang tot de eindbestemming aan.*
9
12
AV-informatiebalk
AV-informatie wordt onderaan in het kaartscherm weergegeven.
5 Versleep het pop-upvenster en tip [Manueel]
aan.
6 Druk op de MAP-toets.
7 Tip of aan.
Smart-zoom
Uw navigatiesysteem is uitgerust met een “Smart-zoom” die op
twee manieren werkt:
Wanneer de route is ingesteld:
Als u een richtingswijziging nadert, zoomt “Smart Zoom” in
en verhoogt hij de kijkhoek zodat u uw richtingswijziging op
de volgende kruising gemakkelijk kunt zien. Als de richtingswijziging nog op een afstand is, wordt uitgezoomd en wordt
12 3 4
1 Tip deze toets aan om de AV-bronnenlijst weer te geven.
2 Toont kort de huidige status van de AV-bron.
3 U kunt de communicatie tussen de AVICSYNC App en het
8
navigatiesysteem in- en uitschakelen door de toets aan te
raken.
Deze instelling is altijd ingeschakeld als u de AVICSYNC
p
App op een iPod/iPhone gebruikt. (Deze instelling kan
niet gewijzigd worden.)
Tip hierop om het telefoonmenuscherm weer te geven.
4
Raadpleeg Het telefoonmenuscherm weergeven op blad-
zijde 34
Bediening op het kaartscherm
De schaal van de kaart handmatig
wijzigen
Standaard keert de kaart terug naar de vooringestelde schaal
(volgens de instelling in “Gezichtspunt” van de instellingen
voor “Navigatiekaart”) wanneer de kaart met de huidige positie
wordt getoond, ook als de schaal van de verschoven kaart is
gewijzigd. Doe als volgt als u de schaal van de kaart van de
huidige positie wijzigt.
1 Druk op de MAP-toets en tip aan.
2 Tip aan en vervolgens [Instellingen].
3 Tip [Navigatiekaart] aan en vervolgens
[Kaartweergave].
4 Tip [Gezichtspunt] aan.
de kijkhoek verlaagd zodat u de weg voor u kunt zien.
Wanneer de route niet is ingesteld:
“Smart-zoom” zoomt in wanneer u langzaam rijdt en zoomt
uit wanneer u met hoge snelheid rijdt.
Overschakelen tussen weergaven 2D,
3D en 2D Noorden boven
U kunt instellen hoe de kaart wordt weergegeven. Voor de
2D-kaartweergave kunt u selecteren tussen “In de rijrichting” en
“Noorden boven”.
In de rijrichting:
De kaart geeft de richting van het voertuig altijd zo weer
dat het voertuig zich naar de bovenkant van het scherm
beweegt.
Noorden boven:
De kaart toont het noorden altijd bovenaan het scherm.
De oriëntatie van de kaart is vast ingesteld op “In de rijrich-
p
ting” wanneer het 3D kaartscherm wordt weergegeven.
1 Druk op de MAP-toets.
2 Tip aan.
3 Tip de volgende toets aan.
Elke keer dat u de toets aantipt, verandert de instelling.
Geeft aan dat de weergavemodus 2D In
de rijrichting is geselecteerd.
Geeft aan dat de weergavemodus 3D In
de rijrichting is geselecteerd.
Geeft aan dat de weergavemodus 2D
Noorden boven is geselecteerd.
Page 13
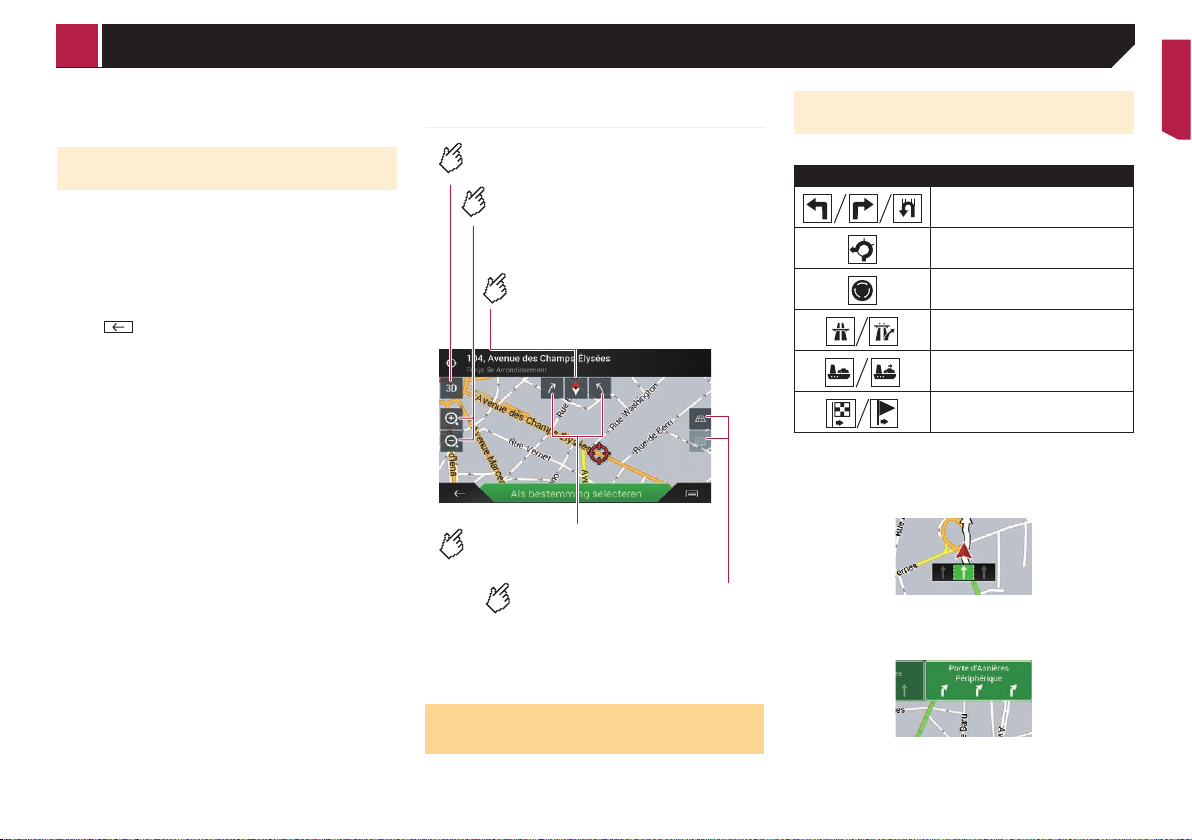
Het gebruik van de kaart
p
De schaal van de 3D-kaartweergave kan beperkt gewijzigd
worden. Als de kaart verder uitgezoomd wordt, schakelt hij
over naar de 2D-kaart.
De kaart naar de plaats verschuiven
die u wilt zien
1 Druk op de MAP-toets.
2 Tip de kaart op een willekeurige plaats aan, en
sleep deze in de gewenste richting om hem te
verschuiven.
Als u de cursor op de gewenste locatie plaatst, verschijnt bovenaan het scherm beknopte informatie over de locatie met de
straatnaam en andere gegevens.
3 Tip aan.
De kaart keert terug naar de huidige positie.
Als u op de MAP-toets drukt, keert de kaart terug naar de
p
huidige positie.
Bedieningstoetsen op de verschoven
kaart
De kaartweergavemodus wijzigen.
De huidige kaartmodus staat op de toets.
De kaart in- of uitzoomen.
U kunt de kaart ook in- en uitzoomen
door hem met uw vingers samen te
knijpen of te vergroten.
De rotatie van de kaart
annuleren.
Kaartscherm (verschoven kaart)
De kaart rechtsom of linksom
roteren.
De hellingshoek van de kaart
vergroten of verkleinen.
U kunt de verticale hellingshoek
van de kaart alleen in de
3D-stand wijzigen.
Route-gebeurtenissen die vaak worden getoond
Hieronder ziet u voorbeelden van getoonde richtingswijzigingen.
Pictogram Betekenis
Linkerbocht, rechterbocht,
omdraaien.
3
Informatie over rijstroken
Als u op een weg met meerdere rijstroken rijdt, moet u de juiste
rijstrook kiezen om de aanbevolen route te kunnen volgen.
Wegwijzers
Bovenaan de kaart worden aanduidingen getoond.
Links afslaan op de rotonde, 3de
afslag (volgende richtingswijziging).
Rotonde oprijden (tweede volgende
richtingswijziging).
Snelwegoprit of -afrit.
Veerboot oprijden of afrijden.
Nadering van de bestemming of een
tussenpunt.
Informatie over
routebegeleiding
Wanneer de routebegeleiding begint, levert het systeem verschillende soorten begeleiding via stemberichten, tekstaanwijzingen
en tekens.
13
Page 14
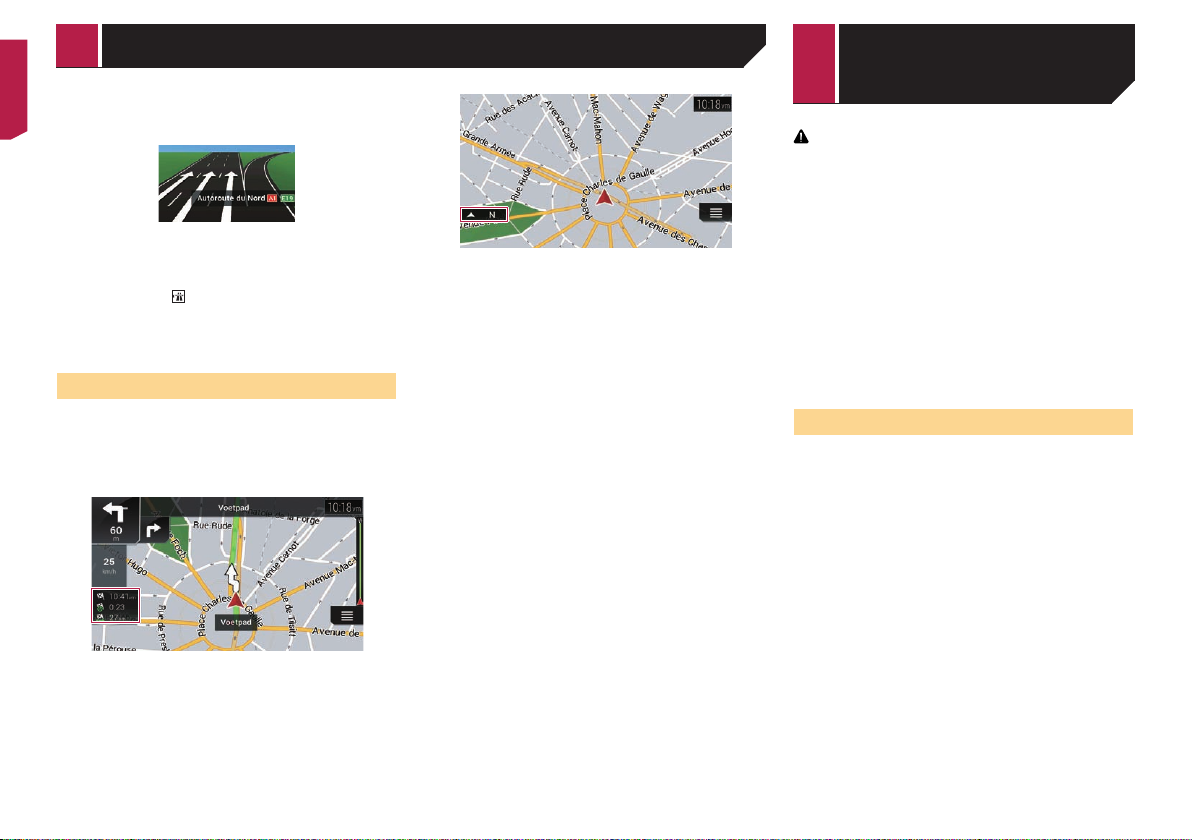
Het gebruik van de kaart Een bestemming
Knooppuntweergave
Als u een ingewikkelde kruising nadert, wordt de kaart vervangen door een 3D-weergave van het knooppunt.
p Als deze gegevens niet voorhanden zijn in de kaartgegevens,
is deze informatie niet beschikbaar, ook al ziet u de betref-
fende aanduidingen op of aan de weg.
Als u “Snelwegdiensten aanbieden” op “aan” instelt, verschijnt het pictogram
het pictogram aan om details over de volgende afritten of
servicecentra te openen. U kunt ook een item aantippen om de
locatie ervan op de kaart aan te geven. U kunt het eenvoudig als
tussenpunt instellen.
wanneer u op snelwegen rijdt. Tip
Bladeren in het gegevensveld
De gegevensvelden verschillen wanneer u een route volgt en
wanneer u geen bestemming hebt ingesteld. Bijvoorbeeld het
gegevensveld levert de volgende informatie.
Wanneer de route is ingesteld:
Afstand tot de eindbestemming, tijd vereist voor het bereiken
van de eindbestemming, en de geschatte aankomsttijd.
Wanneer de route niet is ingesteld:
De richting of de hoogte wordt getoond.
p Als u het veld aantipt en vasthoudt, wordt het instelscherm
voor dat veld weergegeven.
Raadpleeg Gegevensvelden op bladzijde 28
De geschatte aankomsttijd is een ideale waarde die wordt
p
berekend op basis van de maximumsnelheid die is ingesteld
in “Max.snelh.” van het type voertuig en de werkelijke
rijsnelheid. De geschatte aankomsttijd is enkel een referentiewaarde en geen garantie dat u werkelijk op die tijd zult
aankomen.
Raadpleeg Instellingen voor “Routevoorkeuren” op
bladzijde 26
zoeken
BELANGRIJK
Om veiligheidsredenen zijn deze functies voor het instellen van de route niet beschikbaar wanneer uw voertuig in
beweging is. Als u deze functies wilt gebruiken, moet u op een
veilige plaats stoppen en de handrem aantrekken.
Sommige informatie over verkeersregels is afhankelijk van
p
het tijdstip waarop de route wordt berekend. Deze informatie is daarom mogelijk niet in overeenstemming met een
bepaalde verkeersregel op het moment dat uw voertuig de
betreffende locatie passeert. Bovendien gelden de aangegeven verkeersregels voor een personenauto en niet voor een
bedrijfsauto. Houd u altijd aan de daadwerkelijke verkeersregels wanneer u in uw voertuig rijdt.
[Bestemming van telefoon] en [Online zoeken] op het
p
“Nieuwe route naar...” scherm kunnen gebruikt worden
wanneer de AVICSYNC App-verbinding is gemaakt.
Lees Het gebruik van navigatiefuncties uitbreiden (pagina
30) voordat u de AVICSYNC functie gebruikt.
Een route plannen
Hieronder volgt een beknopt overzicht van de procedure voor het
instellen van een route.
1 Zoek de bestemming met de beschikbare func-
ties in het menu [Nieuwe route].
De gezochte locatie verschijnt in het scherm “Locatie op kaart”.
2 Tip [Als bestemming selecteren] aan.
Raadpleeg Gebruik van het “Locatie op kaart” scherm op
bladzijde 17
Het scherm “Routesamenvatting” verschijnt en het aftellen
begint.
Als het aftellen stopt, begint de begeleiding automatisch. Als u
tijdens het aftellen het scherm eender waar aantipt, stopt het
aftellen en blijft het scherm zoals het is.
Raadpleeg De routegegevens en voorkeuren controleren op
bladzijde 19
3 Tip [Start navigatie] aan.
Uw navigatiesysteem begint met de routebegeleiding.
Raadpleeg Informatie over routebegeleiding op bladzijde 13
14
Page 15
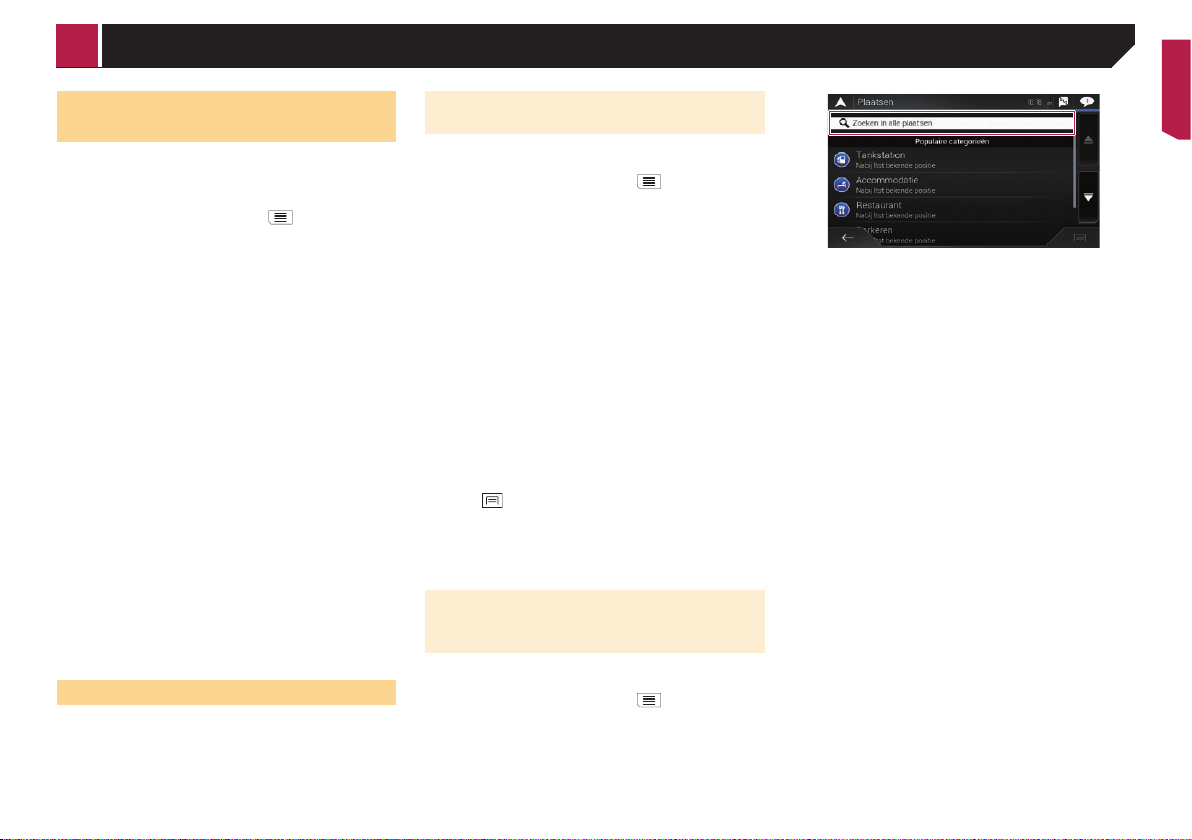
Een bestemming zoeken
Een locatie aan de hand van het
adres zoeken
De meest gebruikte functie is het zoeken op adres; hierbij wordt
het adres opgegeven en de locatie opgezocht.
Afhankelijk van de zoekresultaten is het mogelijk dat som-
p
mige stappen worden overgeslagen.
1 Druk op de MAP-toets en tip aan.
2 Tip [Nieuwe route] aan.
3 Tip [Adres] aan.
4 Tip het volgende tekstveld aan en geef de
gewenste bestemming op.
Land:
Standaard stelt het navigatiesysteem het land voor waar u
zich bevindt.
Als u het zoekgebied wilt wijzigen, selecteert u een ander
land.
Stad of postcode:
Standaard stelt het navigatiesysteem de stad voor waar u
zich bevindt. U kunt de stad ook selecteren met de postcode
in plaats van de naam.
Straat:
Als de straat niet beschikbaar is, tipt u [Ga naar Stad] aan
en selecteert u de stad. Als u dat doet, wordt het centrum
van de geselecteerde stad de bestemming van de route.
Huisnummer of kruispunt selecteren:
Dit item wordt weergegeven nadat u een straat hebt ingesteld. Als het huisnummer niet beschikbaar is, tipt u [Ga
naar Straat] aan en selecteert u de straat. Op deze manier
wordt het midden van de geselecteerde straat de bestem-
ming van de route.
Nadat u het geselecteerde adres hebt aangetipt om het zoeken
naar het adres te voltooien, wordt de gevonden locatie op het
kaartscherm weergegeven.
5 Tip [Als bestemming selecteren] aan en vervol-
gens [Start navigatie].
Uw navigatiesysteem begint met de routebegeleiding.
Nuttige plaatsen (POI) zoeken
Informatie over diverse nuttige plaatsen (POI), zoals benzinestations, parkeerplaatsen en restaurants, is beschikbaar. U kunt
een POI zoeken door de categorie te selecteren (of de POI-naam
in te voeren).
POI’s zoeken met behulp van de voorgeprogrammeerde categorieën
Met deze zoekmethode kunt u snel de meest geselecteerde typen
POI’s vinden.
1 Druk op de MAP-toets en tip aan.
2 Tip [Nieuwe route] aan.
3 Tip [Plaatsen] aan.
De voorgeprogrammeerde zoekcategorieën zijn als volgt.
Tankstation
Accommodatie
Restaurant
Parkeren
Wanneer er geen route is ingesteld, worden POI’s rondom
p
de huidige positie gezocht.
Wanneer de huidige positie niet beschikbaar is (geen GPS-
p
signaal), worden POI’s rondom de laatst bekende positie
gezocht.
Als een route is ingesteld, worden “Tankstation”
p
en “Restaurant” langs de route gezocht, en worden
“Accommodatie” en “Parkeren” in de buurt van de bestemming gezocht.
4 Tip de categorie aan.
5 Tip de POI aan.
De gezochte locatie wordt op het kaartscherm aangegeven.
Als u aantipt, kunt u de resultaten sorteren en
de locatie van alle faciliteiten op de kaart tonen.
6 Tip [Als bestemming selecteren] aan en vervol-
gens [Start navigatie].
Uw navigatiesysteem begint met de routebegeleiding.
POI’s op categorie zoeken of rechtstreeks op basis van de naam van de
voorzieningen
U kunt POI’s zoeken op categorie of subcategorie. U kunt POI’s
ook zoeken op basis van de naam in elke categorie.
1 Druk op de MAP-toets en tip aan.
2 Tip [Nieuwe route] aan.
3 Tip [Plaatsen] aan.
4 Tip [Zoeken in alle plaatsen] aan.
5 Tip [In de omgeving] aan en selecteer het
gebied waarin u POI’s wilt zoeken.
Categorieweergave:
U kunt instellen of POI-categorieën wel of niet worden
getoond.
In de omgeving:
Er wordt gezocht in de buurt van de huidige positie. Of in de
buurt van de laatst bekende positie als de huidige positie
niet bekend is. (De resultaten worden getoond in volgorde
van afstand vanaf deze positie.)
In een plaats:
Er wordt een plaats gezocht binnen een geselecteerde stad.
(De resultaten worden getoond in volgorde van afstand van
het centrum van de geselecteerde stad.)
Rondom bestemming:
Er wordt een plaats gezocht in de buurt van de bestemming
van de huidige route. (De resultaten worden getoond in
volgorde van afstand vanaf de bestemming.)
Deze toets is alleen actief wanneer de route al is
p
uitgestippeld.
Langs route:
Er wordt gezocht langs de huidige route en niet in de buurt
van een punt dat al is ingesteld. Dit is handig als u een stoppunt zoekt dat slechts in een minimale omweg resulteert,
bijvoorbeeld een benzinestation of restaurant. (De resultaten
worden getoond in volgorde van de lengte van de betreffende
omweg.)
Deze toets is alleen actief wanneer de route al is
p
uitgestippeld.
6 Selecteer een van de categorieën, subcatego-
rieën of merken om de plaatsen te verfijnen.
Als u [Zoeken op naam] aantipt, kunt u POI’s op
naam zoeken.
7 Tip de POI aan.
De gezochte locatie wordt op het kaartscherm aangegeven.
15
Page 16
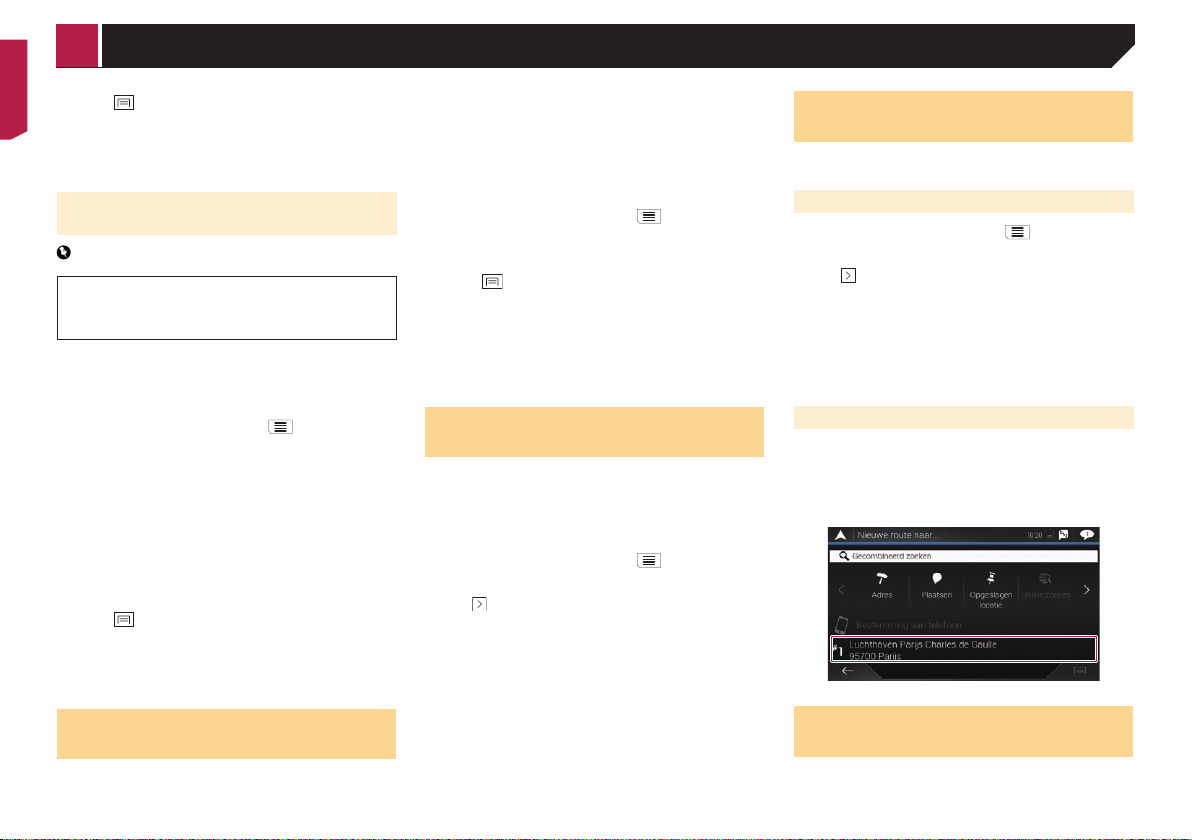
Een bestemming zoeken
Als u aantipt, kunt u wijzigen hoe de resulta-
ten worden gesorteerd.
8 Tip [Als bestemming selecteren] aan en vervol-
gens [Start navigatie].
Uw navigatiesysteem begint met de routebegeleiding.
Nooddiensten of hulpdiensten in de
buurt zoeken
Belangrijk
Gebruik dit product nooit om in geval van nood naar een ziekenhuis, politiebureau of dergelijke instelling te rijden. Stop
het gebruik van alle functies met betrekking tot handsfree
telefoneren en bel het juiste hulpdienstnummer.
U kunt locaties zoeken die nood- of hulpdiensten kunnen verlenen in de omgeving.
Deze informatie komt niet noodzakelijk overeen met de
p
werkelijke informatie. Gebruik de informatie ter referentie.
1 Druk op de MAP-toets en tip aan.
2 Tip [Nuttige informatie] aan.
3 Tip [Hulp dichtbij] aan.
De voorgeprogrammeerde zoekcategorieën zijn als volgt.
Garage
Gezondheid
Politie
Tankstation
4 Tip de categorie aan.
5 Tip de POI aan.
De gezochte locatie wordt op het kaartscherm aangegeven.
Als u aantipt, kunt u wijzigen hoe de resulta-
ten worden gesorteerd.
6 Tip [Als bestemming selecteren] aan en vervol-
gens [Start navigatie].
Uw navigatiesysteem begint met de routebegeleiding.
Een bestemming selecteren uit
opgeslagen locaties
Het opslaan van locaties die u vaak bezoekt bespaart u tijd en
inspanning.
16
Door een item in de lijst te selecteren kunt u gemakkelijk een
locatie opgeven.
De lijst met opgeslagen locaties bevat twee vooringestelde
categorieën: Thuis en Werk.
Deze functie is beschikbaar als er locaties zijn geregistreerd
p
in “Opgeslagen locatie”.
Raadpleeg Een locatie opslaan in “Opgeslagen locatie”
op bladzijde 20
1 Druk op de MAP-toets en tip aan.
2 Tip [Nieuwe route] aan.
3 Tip [Opgeslagen locatie] aan.
Als u en vervolgens [Bewerken] aantipt, kunt
u de details van opgeslagen locaties bewerken.
4 Tip het item aan.
De gezochte locatie wordt op het kaartscherm aangegeven.
5 Tip [Als bestemming selecteren] aan en vervol-
gens [Start navigatie].
Uw navigatiesysteem begint met de routebegeleiding.
Een bestemming selecteren uit
opgeslagen routes
Het opslaan van routes die u vaak gebruikt, bespaart u tijd en
inspanning.
Deze functie is niet beschikbaar als er geen routes zijn
p
geregistreerd in “Opgeslagen routes”.
Raadpleeg Een route opslaan in “Opgeslagen routes” op
bladzijde 21
1 Druk op de MAP-toets en tip aan.
2 Tip [Nieuwe route] aan.
3 Tip aan om de volgende pagina te tonen.
4 Tip [Opgeslagen routes] aan.
5 Tip het item aan.
p U kunt op het “Routeplanner” scherm tussenpunten toevoe-
gen of de eindbestemming wijzigen.
Raadpleeg Een route samenstellen met “Routeplanner”
op bladzijde 18
6 Tip [Route weergeven] aan en vervolgens
[Start navigatie].
Uw navigatiesysteem begint met de routebegeleiding.
Een locatie selecteren die u
recentelijk hebt opgezocht
De plaatsen die u voorheen hebt ingesteld als bestemmingen of
tussenpunten zijn automatisch in “Historiek” opgeslagen.
Historiek
1 Druk op de MAP-toets en tip aan.
2 Tip [Nieuwe route] aan.
3 Tip aan om de volgende pagina te tonen.
4 Tip [Historiek] aan.
5 Tip het item aan.
De gezochte locatie wordt op het kaartscherm aangegeven.
6 Tip [Als bestemming selecteren] aan en vervol-
gens [Start navigatie].
Uw navigatiesysteem begint met de routebegeleiding.
Smart-historiek
Smart-historiek is een functie die eerder gebruikte locaties
voorstelt als bestemming op basis van uw gebruikelijke routes
en variabelen zoals de huidige tijd, de dag van de week en uw
huidige locatie.
Items uit de smart-historiek zijn snel toegankelijk in het “Nieuwe
route naar...” scherm.
Een locatie zoeken met
“Gecombineerd zoeken”
Met de functie “Gecombineerd zoeken” kunt u eenvoudig een
plaats vinden met behulp van de naam en het zoekgebied.
Page 17
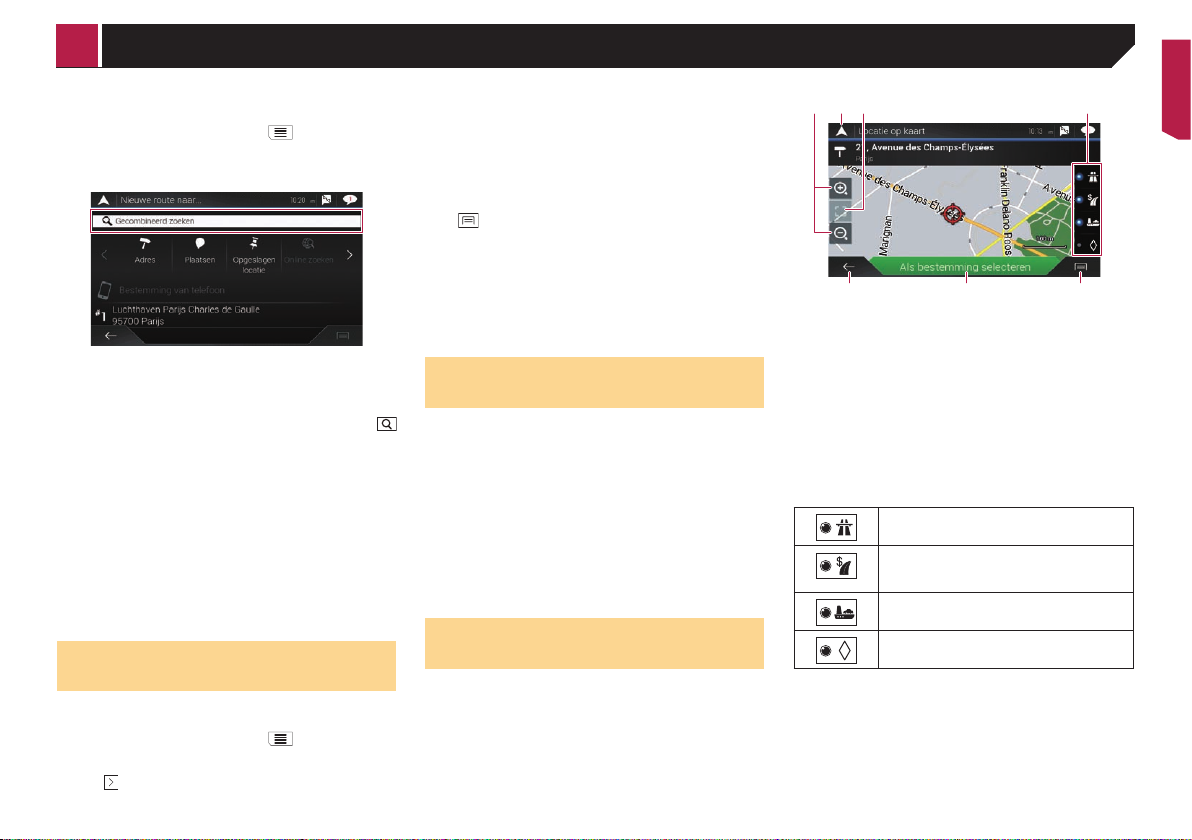
13 42
Een bestemming zoeken
p
Met de functie “Gecombineerd zoeken” kunt u ook naar
opgeslagen gegevens zoeken.
1 Druk op de MAP-toets en tip aan.
2 Tip [Nieuwe route] aan.
3 Tip [Gecombineerd zoeken] aan.
4 Tip het rechter tekstvak aan en voer het land en
de stad in.
5 Voer in het linker tekstvak de naam, het adres
of de categorie van de bestemming in, en tip
aan.
6 Tip het item aan.
De gezochte locatie wordt op het kaartscherm aangegeven.
7 Tip rechts van de lijst om de zoekresultaten te
verfijnen.
Als u het logo van een provider van kaartgegevens
aantipt, kunt u de lijst verfijnen door de resultaten
van die provider te tonen.
8 Tip [Als bestemming selecteren] aan en vervol-
gens [Start navigatie].
Uw navigatiesysteem begint met de routebegeleiding.
Een locatie aan de hand van de
coördinaten zoeken
Voer de breedtegraad en de lengtegraad in om de locatie te
bepalen.
1 Druk op de MAP-toets en tip aan.
2 Tip [Nieuwe route] aan.
3 Tip aan om de volgende pagina te tonen.
4 Tip [Coördinaat] aan.
5 Voer de breedtegraad in en tip [OK] aan.
p Als het tekstveld al een waarde bevat, verwijdert u eerst die
waarde.
U kunt de breedtegraad en de lengtegraad in een van de
p
volgende notaties weergeven: decimale graden; graden
en decimale minuten; of graden, minuten en decimale
seconden.
Als u de coördinaten in UTM-indeling invoert, tipt
u aan en vervolgens [UTM-coördinaten].
6 Voer de lengtegraad in en tip [Vertrek!] aan.
p Als het tekstveld al een waarde bevat, verwijdert u eerst die
waarde.
De gezochte locatie wordt op het kaartscherm aangegeven.
7 Tip [Als bestemming selecteren] aan en vervol-
gens [Start navigatie].
Uw navigatiesysteem begint met de routebegeleiding.
Een locatie zoeken door de
kaart te verschuiven
Wanneer u een locatie opgeeft nadat u de kaart hebt verschoven,
kunt u de positie als bestemming of tussenpunt instellen.
1 Druk op de MAP-toets.
2 Tip de kaart op het scherm aan en versleep
hem om hem te verschuiven.
3 Tip de locatie aan die u als uw bestemming wilt
selecteren.
De cursor verschijnt.
4 Tip [Als bestemming selecteren] aan en vervol-
gens [Start navigatie].
Uw navigatiesysteem begint met de routebegeleiding.
Gebruik van het “Locatie op
kaart” scherm
Nadat een locatie gezocht is, verschijnt het “Locatie op kaart”
scherm. U kunt sommige opties voor de route of de getoonde
kaartlocatie selecteren voordat de route wordt berekend.
5 76
p Als u de kaart aantipt, wordt de cursor op de betreffende
positie geplaatst. U kunt de kaart ook verschuiven door de
kaart te verslepen.
Inzoomen/uitzoomen
1
p U kunt de kaart ook in- en uitzoomen door hem met uw
vingers te knijpen of te verbreden.
Het “Locatie op kaart” scherm annuleren en de kaart van de
2
huidige positie weergeven.
De cursor naar de beginpositie terugzetten en de kaart naar
3
de beginschaal terugzetten.
Hier ziet u de voorkeuren van de routebepaling voor de
4
routeberekening. Tip de toetsen aan om de voorkeuren in of
uit te schakelen.
Als deze toets is geactiveerd, wordt een route
berekend met voorkeur voor snelwegen.
Als deze toets is geactiveerd, wordt een route
berekend met voorkeur voor tolwegen waarvoor u per gebruik moet betalen.
Als deze toets is geactiveerd, wordt een route
berekend met voorkeur voor veerboten.
Als deze toets is geactiveerd, wordt een route
berekend met voorkeur voor carpoolstroken.
Terugkeren naar het vorige scherm.
5
6 Hiermee zet u de cursor op de bestemming (of tussenpunt).
7 De snelkoppelingen weergeven.
Uitgebreide informatie:
Gedetailleerde informatie van het punt.
Locatie opslaan:
De getoonde locatie opslaan als uw favoriete locatie. Een
opgeslagen locatie kan later eenvoudig opnieuw worden
opgeroepen.
17
Page 18
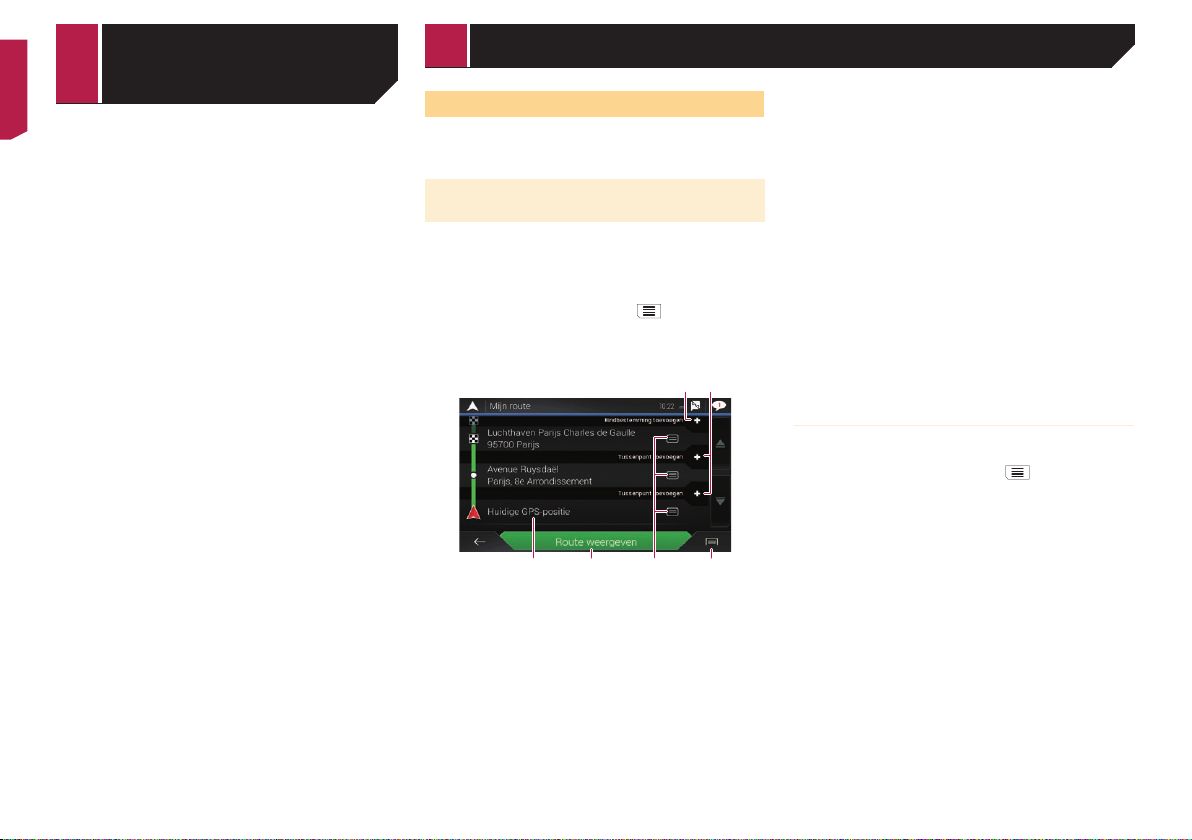
21
34
Een bestemming
De huidige route controleren en wijzigen
zoeken
Plaatsen rondom cursor:
Zoeken naar POI’s in de buurt van de getoonde locatie.
Tip de POI aan om het “Locatie op kaart” scherm te
tonen, en om de POI als bestemming (of tussenpunt) in
te stellen.
De route wijzigen
Wanneer de navigatie reeds is begonnen, zijn er een paar manieren om de huidige route te wijzigen. In de volgende paragrafen
worden enkele van de opties beschreven.
Een route samenstellen met
“Routeplanner”
Met de functie “Routeplanner” (of “Mijn route”) kunt u een
route samenstellen aan de hand van een lijst bestemmingen.
U kunt eenvoudig uw route plannen door de lijst te bewerken.
Als de route is ingesteld, kunt u hem bewerken met het
p
menu “Mijn route”.
1 Druk op de MAP-toets en tip aan.
2 Tip [Routeplanner] of [Mijn route] aan.
3 Tip een van de opties aan.
56
De bestemming of het tussenpunt in een andere locatie
wijzigen.
Op de kaart tonen:
De geselecteerde locatie op de kaart tonen.
De snelkoppelingen weergeven.
4
Alles wissen:
Alle tussenpunten en de bestemming verwijderen. Tip
[Doorgaan zonder route] aan om de geplande route te
annuleren.
Tussenpunten optimaliseren:
De volgorde van tussenpunten automatisch wijzigen zodat
de route eenvoudig afgelegd kan worden. (Als de resulterende volgorde gelijk is aan de huidige volgorde, is deze
optie ongeldig.)
Route optimaliseren:
De volgorde van alle tussenpunten en de bestemming
automatisch wijzigen zodat de route eenvoudig afgelegd
kan worden. (Als de resulterende volgorde gelijk is aan de
huidige volgorde, is deze optie ongeldig.)
Een nieuw tussenpunt invoegen.
5
6 Een nieuwe bestemming toevoegen en de huidige bestem-
ming in het laatste tussenpunt wijzigen.
De beginpositie wijzigen
De beginpositie van de route kan van de huidige positie in een
andere worden gewijzigd.
1 Druk op de MAP-toets en tip aan.
2 Tip [Routeplanner] of [Mijn route] aan.
3 Tip [Huidige GPS-positie] aan.
4 Tip [Beginpunt instellen] of [Beginpunt wijzi-
gen] aan en vervolgens [OK].
1 Beginpositie (Standaard wordt de huidige positie van het
voertuig ingesteld en wordt [Huidige GPS-positie] getoond.)
Raadpleeg De beginpositie wijzigen op bladzijde 18
De route berekenen en het scherm “Routesamenvatting”
2
openen.
De opties voor de locatie tonen.
3
Naar boven/Naar beneden:
De volgorde bewerken waarin u de locaties wilt bezoeken.
Wissen:
De bestemming of het tussenpunt verwijderen.
Locatie opslaan:
De locatie opslaan in “Opgeslagen locatie”.
Raadpleeg Een locatie opslaan in “Opgeslagen locatie” op
bladzijde 20
Wijzigen:
18
5 Zoek een locatie.
6 Tip [Beginpunt instellen] of [Beginpunt wijzi-
gen] aan.
De geselecteerde positie wordt ingesteld als de beginpositie voor
de routeberekening.
7 Tip [Route weergeven] of [Doorgaan zonder
route] aan.
Het systeem start de herberekening van de route nadat u [Route
weergeven] aantipt; het “Routesamenvatting” scherm ver-
schijnt. Als u [Start navigatie] aantipt, begint het navigatiesysteem met de routebegeleiding.
Als u [Doorgaan zonder route] aantipt, verschijnt de kaart van
de huidige positie.
Page 19
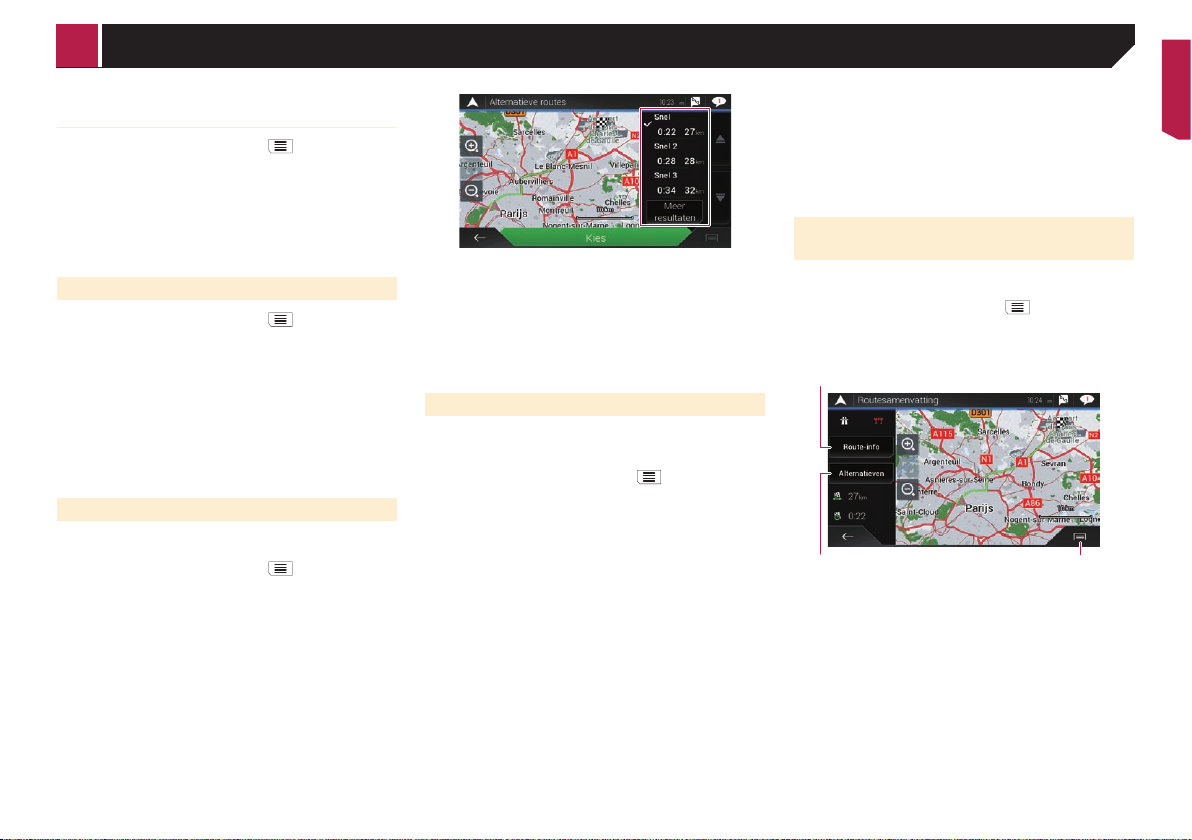
De huidige route controleren en wijzigen
De huidige positie herstellen als de
beginpositie
1 Druk op de MAP-toets en tip aan.
2 Tip [Routeplanner] of [Mijn route] aan.
3 Tip [Huidige GPS-positie] aan.
4 Tip [Terug naar GPS-positie] aan en vervolgens
[Startpunt wissen].
De beginpositie voor de routeberekening keert terug naar de
huidige positie.
Tussenpunten toevoegen
1 Druk op de MAP-toets en tip aan.
2 Tip [Tussenpunt toevoegen] aan.
3 Zoek een locatie.
4 Tip [Als tussenpunt selecteren] aan.
De route wordt opnieuw berekend en het “Routesamenvatting”
scherm verschijnt. (Als het tussenpunt al is ingesteld, verschijnt
het “Mijn route” scherm. Tip [Route weergeven] aan en ga
verder naar de volgende stap.)
5 Tip [Start navigatie] aan.
Uw navigatiesysteem begint met de routebegeleiding.
Alternatieve routes bekijken
U kunt een andere route selecteren en verschillende alternatieve
routes vergelijken.
1 Druk op de MAP-toets en tip aan.
2 Tip [Omleidingen/alt. routes] aan.
3 Tip [Alternatieve routes] aan.
4 Tip een van de voorwaarden voor routebereke-
ning aan.
U ziet de tijd die ongeveer nodig is en de totale afstand van de
geselecteerde alternatieve routes. Tip een alternatieve route aan
om deze route op de kaart te tonen.
p Als er meer dan drie alternatieve routes worden gevonden,
verschijnt [Meer resultaten]. Tip [Meer resultaten] aan om
de andere routes te tonen.
Voor informatie over de voorwaarden voor routebereke-
ning raadpleegt u Routeplanningsmethode op bladzijde
26
5 Tip [Kies] aan.
De geselecteerde route wordt als huidige route toegepast.
Omwegen bekijken
U kunt omwegen bekijken waarbij de geselecteerde gedeelten of
straten of de weg verderop vermeden worden. U kunt ook alternatieve routes bekijken.
1 Druk op de MAP-toets en tip aan.
2 Tip [Omleidingen/alt. routes] aan.
3 Tip een van de opties aan.
Alternatieve routes:
Toont de alternatieve routes.
Raadpleeg Alternatieve routes bekijken op bladzijde 19
Speciale secties vermijden:
Toont de route waarbij bepaalde gedeelten worden vermeden. Tip het lijstitem aan om het gedeelte te selecteren dat
u wilt vermijden. De volgende gegevens worden getoond:
afstand en tijdverschil, voorgestelde route, huidige route,
en te vermijden gedeelte. Tip [Akkoord] aan om de voorgestelde route toe te passen.
Specieke weg vermijden:
Toont de route waarbij een bepaalde weg wordt vermeden.
Tip het lijstitem aan om de weg te selecteren die u wilt
vermijden. De volgende gegevens worden getoond: afstand
en tijdverschil, voorgestelde route, huidige route, te vermijden gedeelte. Tip [Akkoord] aan om de voorgestelde route
toe te passen.
Komende weg vermijden:
Toont de route waarbij de weg verderop wordt vermeden. Tip
[+] of [–] aan en stel de afstand in die u wilt vermijden. Tip
[Vermijden] aan om de voorgestelde route toe te passen.
Oorspronkelijke route herstellen:
Annuleert de route met te vermijden voorwaarden en herstelt
de vorige route.
De route die is ingesteld door [Alternatieve routes] kan
p
niet worden geannuleerd.
De routegegevens en voorkeuren
controleren
Als u de route hebt ingesteld, kunt u een overzicht van de huidige route bekijken.
1 Druk op de MAP-toets en tip aan.
2 Tip [Routesamenvatting] aan.
3 Tip een van de opties aan.
3
1 2
Links boven worden de voorwaarden voor de getoonde route met
een pictogram aangegeven. Links onder ziet u de totale lengte
van de route en de tijd die ongeveer nodig is.
U kunt de kaart verschuiven door deze te verslepen.
p
1 Toont alternatieve routes.
Raadpleeg Alternatieve routes bekijken op bladzijde 19
De snelkoppelingen weergeven.
2
Routevoorkeuren:
Toont de voorkeuren voor de routebepaling. Als u de
voorkeuren wijzigt, wordt de route herberekend.
Routebeschr.:
Alle transitpunten in detail tonen. Tip een transitpunt
aan om de positie ervan op de kaart te tonen. Als u
[Vermijden] aantipt op het kaartscherm, wordt de route
zo herberekend dat het transitpunt (zo veel mogelijk)
wordt vermeden.
19
Page 20
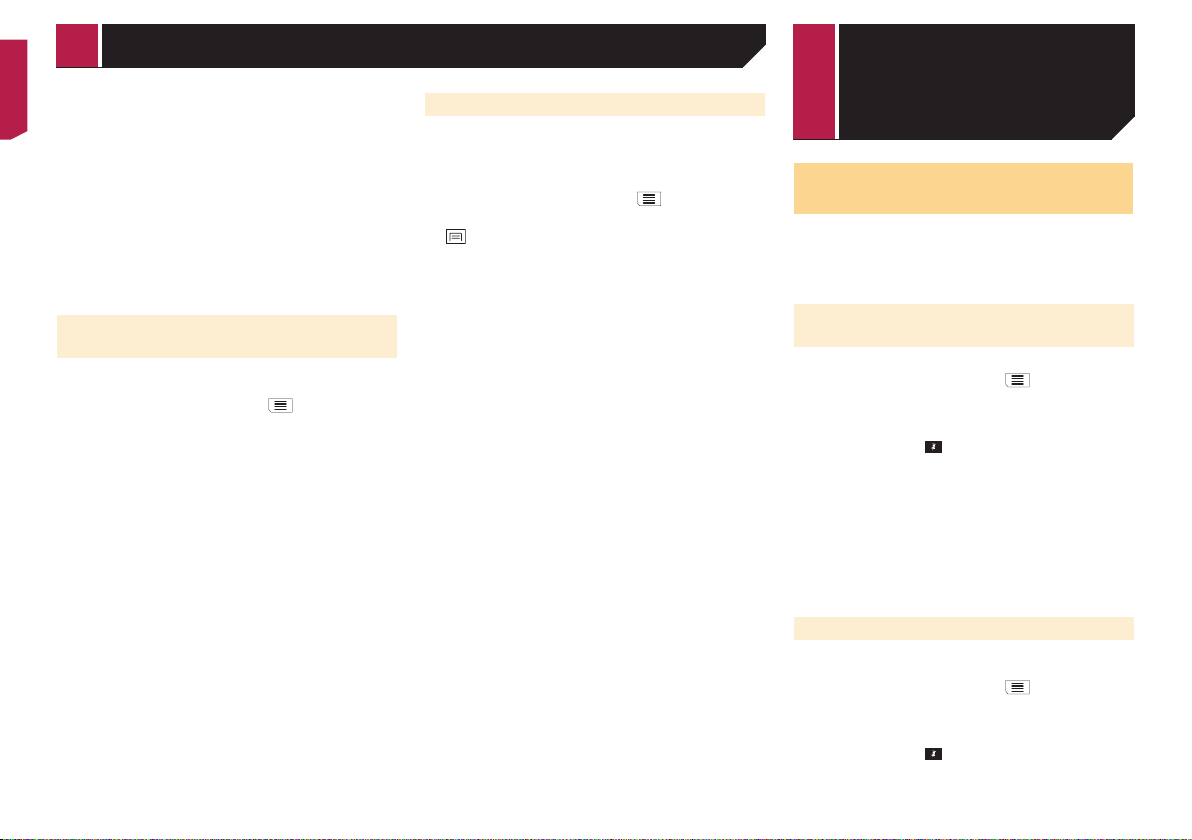
De huidige route controleren en wijzigen Locaties en rou-
Route opslaan:
De getoonde route opslaan. Een opgeslagen route kan
later opnieuw worden opgeroepen.
Plaatsen langs route:
Zoeken naar POI’s langs de getoonde route. Tip de POI
aan om het “Locatie op kaart” scherm te tonen, en om de
POI als tussenpunt in te stellen.
Simulatie:
U kunt als demonstratie een simulatie uitvoeren van het
navigeren van de huidige route.
Raadpleeg De routesimulatie bekijken op bladzijde 20
Toont de informatie voor een transitpunt op de route. Als
3
u een item aantipt, wordt de locatie op de kaart getoond.
Tip [Vermijden] en [Akkoord] aan om de locatie als een te
vermijden locatie in te stellen.
De huidige routebegeleiding
annuleren
Als u niet langer naar uw bestemming hoeft te rijden, volgt u de
onderstaande stappen om de routebegeleiding te annuleren.
1 Druk op de MAP-toets en tip aan.
2 Tip [Route annuleren] of [Tussenpunt wissen]
aan.
3 Tip een van de opties aan.
Als er geen tussenpunten zijn op de route, tipt u [Route annule-
ren] aan om de route te annuleren.
Als er tussenpunten zijn op de route, tipt u [Route annuleren]
aan om de route te annuleren. Tip [Tussenpunt wissen] aan om
alleen het dichtstbijzijnde tussenpunt te verwijderen. In dat geval
wordt de route herberekend.
20
De routesimulatie bekijken
U kunt als demonstratie een simulatie uitvoeren van het navigeren van de huidige route.
1 Stel een route in naar uw bestemming.
Raadpleeg Een bestemming zoeken op bladzijde 14
2 Druk op de MAP-toets en tip aan.
3 Tip [Routesamenvatting] aan en vervolgens
.
4 Tip [Simulatie] aan.
De simulatie start bij het beginpunt van de route en leidt u met
een realistische snelheid door de volledige aanbevolen route.
Tip [Sluit] aan om de simulatie te stoppen.
tes registreren en
bewerken
Een locatie opslaan in
“Opgeslagen locatie”
U kunt uw favoriete locaties in “Opgeslagen locatie” opslaan
zodat u de volgende keer dezelfde informatie niet opnieuw hoeft
in te voeren.
“Opgeslagen locatie” kan uw thuislocatie bevatten, uw werkplaats en plaatsen die u al hebt geregistreerd.
Uw thuislocatie en uw werklocatie
opslaan
U kunt één thuislocatie en één werklocatie opslaan.
1 Druk op de MAP-toets en tip aan.
2 Tip [Nieuwe route] aan en vervolgens
[Opgeslagen locatie].
U kunt het scherm “Opgeslagen locatie” ook openen door
onderaan het scherm op
menu wordt weergegeven.
3 Tip [Thuis] of [Werk] aan en vervolgens [OK].
p Als u uw thuis- of werklocatie al hebt opgeslagen, tipt u
[Thuis] of [Werk] aan om de locatie op het “Locatie op
kaart” scherm te tonen.
4 Zoek een locatie.
Raadpleeg Een bestemming zoeken op bladzijde 14
5 Tip [Aan opgesl. locaties toevoegen] aan.
De cursorpositie is opgeslagen.
Uw favoriete locaties opslaan
U kunt een vaak bezochte locatie (zoals het adres van een familielid) opslaan om er gemakkelijk naar toe te kunnen rijden.
1 Druk op de MAP-toets en tip aan.
2 Tip [Nieuwe route] aan en vervolgens
[Opgeslagen locatie].
U kunt het scherm “Opgeslagen locatie” ook openen door
onderaan het scherm op
menu wordt weergegeven.
3 Tip [Locatie toevoegen] aan.
te tippen wanneer het navigatie-
te tippen wanneer het navigatie-
Page 21
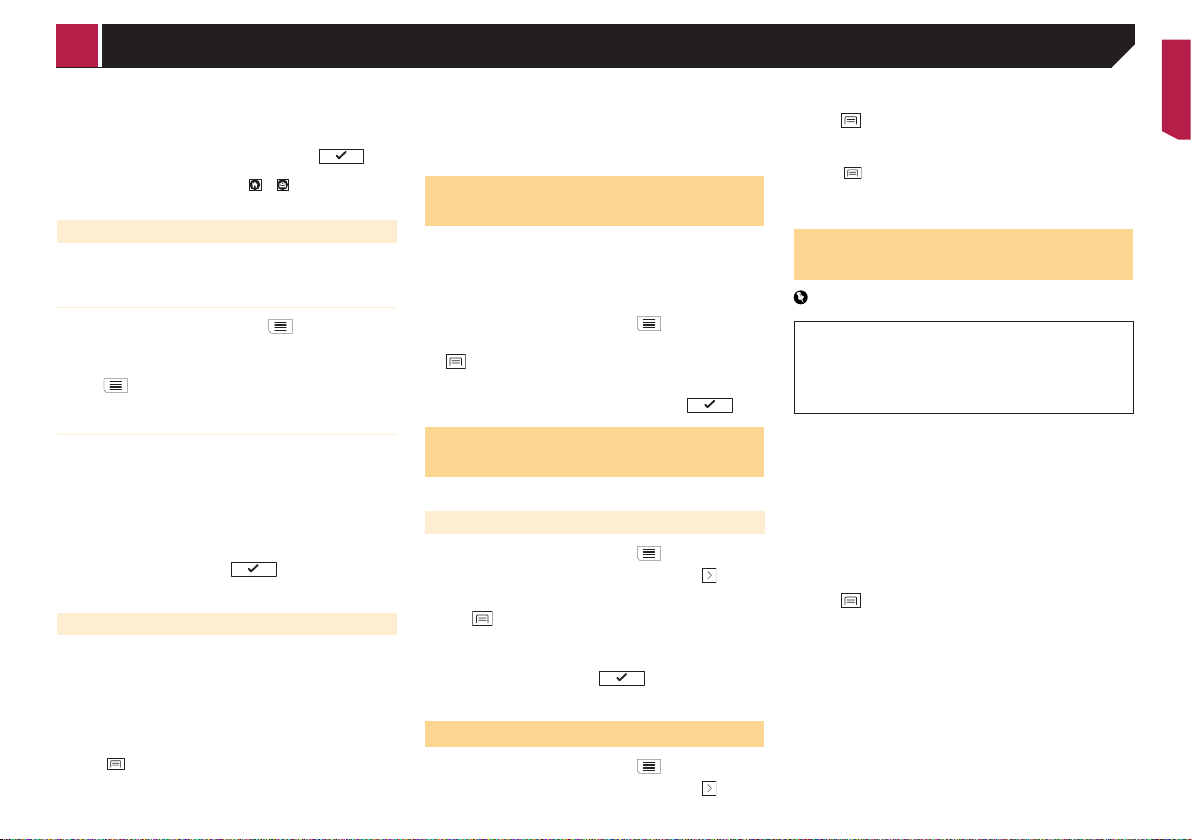
Locaties en routes registreren en bewerken
4 Zoek een locatie.
Raadpleeg Een bestemming zoeken op bladzijde 14
5 Tip [Aan opgesl. locaties toevoegen] aan.
6 Voer indien nodig de naam in en tip aan.
De cursorpositie is opgeslagen.
Als u op het schermtoetsenbord of aantipt, kunt u de
p
locatie opslaan als uw thuis- of werklocatie.
Opgeslagen locaties bewerken
Opgeslagen locaties kunnen bewerkt worden.
Overschakelen naar de
bewerkingsmodus
1 Druk op de MAP-toets en tip aan.
2 Tip [Nieuwe route] aan en vervolgens
[Opgeslagen locatie].
3 Tip aan en vervolgens [Bewerken].
Het scherm “Te bewerken locatie selecteren” verschijnt.
Opgeslagen locaties herbenoemen
1 Schakel over naar de bewerkingsmodus.
Raadpleeg Overschakelen naar de bewerkingsmodus op
bladzijde 21
2 Tip het item aan dat u wilt herbenoemen en tip
[Hernoemen] aan.
p “Thuis” en “Werk” kunnen niet worden herbenoemd. De
locatie kan opnieuw worden ingesteld.
3 Voer de naam in en tip aan.
4 Tip [Klaar] aan.
Opgeslagen locaties verwijderen
1 Schakel over naar de bewerkingsmodus.
Raadpleeg Overschakelen naar de bewerkingsmodus op
bladzijde 21
2 Tip het item aan dat u wilt verwijderen en tip
[Wissen] aan.
p “Thuis” en “Werk” kunnen niet worden verwijderd. De
locatie kan opnieuw worden ingesteld.
Als u aantipt en daarna [Alles wissen], kunnen alle
p
ingangen (inclusief de thuislocatie en de werklocatie)
worden verwijderd.
Er verschijnt een bericht waarin u wordt gevraagd om het verwijderen te bevestigen.
3 Tip [OK] aan.
4 Tip [Klaar] aan.
Een route opslaan in
“Opgeslagen routes”
U kunt uw favoriete routes in “Opgeslagen routes” opslaan
zodat u de volgende keer dezelfde informatie niet opnieuw hoeft
in te voeren.
1 Stel een route in naar uw bestemming.
Raadpleeg Een bestemming zoeken op bladzijde 14
2 Druk op de MAP-toets en tip aan.
3 Tip [Routesamenvatting] aan en vervolgens
.
4 Tip [Route opslaan] aan.
5 Voer indien nodig de naam in en tip aan.
Een opgeslagen route
bewerken
Opgeslagen routes kunnen bewerkt worden.
Opgeslagen routes herbenoemen
1 Druk op de MAP-toets en tip aan.
2 Tip [Nieuwe route] aan en vervolgens .
3 Tip [Opgeslagen routes] aan.
4 Tip aan en vervolgens [Bewerken].
5 Tip het item aan dat u wilt herbenoemen en tip
[Hernoemen] aan.
6 Voer de naam in en tip aan.
7 Tip [Klaar] aan.
Opgeslagen routes verwijderen
1 Druk op de MAP-toets en tip aan.
2 Tip [Nieuwe route] aan en vervolgens .
3 Tip [Opgeslagen routes] aan.
4 Tip aan en vervolgens [Bewerken].
5 Tip het item aan dat u wilt verwijderen en tip
[Wissen] aan.
p Als u aantipt en daarna [Alles wissen], kunnen alle
ingangen worden verwijderd.
6 Tip [Wissen] aan.
Een locatie als een waarschuwingspunt opslaan
Belangrijk
De waarschuwingsfunctie voor verkeersveiligheidscamera’s
(zoals snelheidscamera’s) wordt uitgeschakeld in landen
waarin waarschuwingen voor verkeersveiligheidscamera’s
verboden zijn. U bent echter zelf ervoor verantwoordelijk
dat u deze functie op legale wijze gebruikt in het land van
gebruik.
U kunt elke kaartlocatie (bijvoorbeeld een schoolzone of een
spoorwegovergang) als een waarschuwingspunt opslaan.
Als u deze functie wilt gebruiken, moet u de waarschu-
p
wingen op voorhand activeren en het type waarschuwing
instellen.
Raadpleeg Instellingen voor “Waarschuwingen” op
bladzijde 27
1 Druk op de MAP-toets.
2 Verschuif de kaart en selecteer een locatie.
De cursor verschijnt op het geselecteerde punt.
3 Tip aan.
4 Tip [Waarsch.punten toevoegen] aan.
5 Stel de vereiste parameters in.
Waarschuwingstype:
Het type waarschuwingspunt instellen.
Snelheidslimiet:
De snelheidslimiet voor dit waarschuwingspunt instellen
(indien van toepassing).
Richting:
De richting instellen waaruit u de waarschuwing verwacht.
6 Tip [Opslaan] aan.
p In [Waarschuwingstype] kan geen waarschuwing voor
snelheidscamera’s geselecteerd worden wanneer de cursor
op de kaart van Frankrijk staat.
21
Page 22
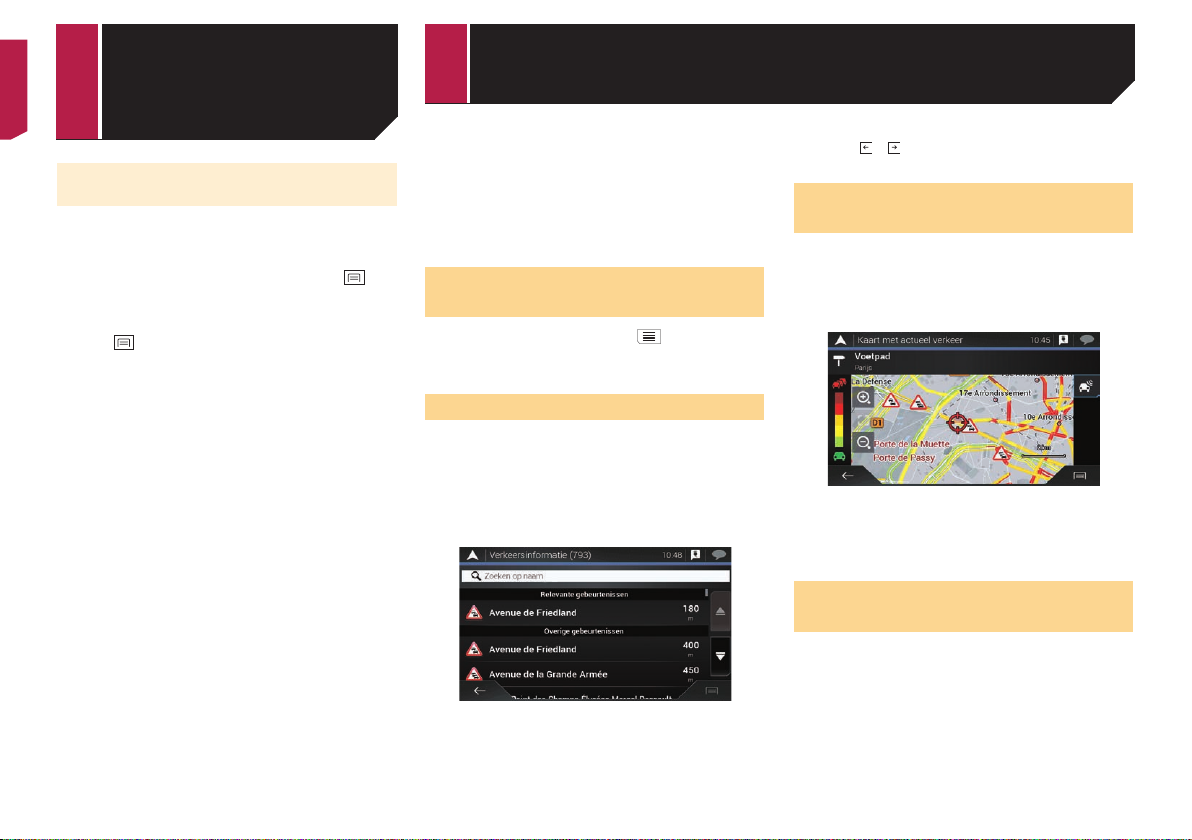
Locaties en rou-
Actuele verkeersinformatie (TMC)
tes registreren en
bewerken
Een opgeslagen waarschuwingspunt
bewerken
Opgeslagen waarschuwingspunten kunnen bewerkt worden.
1 Druk op de MAP-toets.
2 Verschuif de kaart, plaats de cursor op het
opgeslagen waarschuwingspunt, en tip aan.
3 Tip [Waarsch.punten bewerken] aan.
4 Stel de vereiste parameters in.
Als u aantipt en daarna [Wissen], wordt het
geselecteerde waarschuwingspunt verwijderd.
5 Tip [Bewerken] aan.
22
ontvangen
Het Traffic Message Channel (TMC) levert verkeersberichten
in real time. Als het navigatiesysteem is voorzien van de TMCfunctie, kunt u de ontvangen verkeersberichten en informatie
bekijken.
De online functie in “Verkeer” kan worden gebruikt als u een
p
iPhone of een smartphone aansluit waarop AVICSYNC App
is geïnstalleerd.
Lees Het gebruik van navigatiefuncties uitbreiden (pagina
30) voordat u de AVICSYNC functie gebruikt.
Het scherm “Verkeersoverzicht”
weergeven
1 Druk op de MAP-toets en tip aan.
2 Tip [Verkeer] aan.
Het scherm “Verkeersoverzicht” verschijnt.
De verkeerslijst bekijken
Verkeersinformatie wordt op het scherm in een lijst getoond. Zo
kunt u zien hoeveel verkeersongevallen er zijn gebeurd, evenals
hun locatie en de afstand vanaf uw huidige positie.
1 Geef het scherm “Verkeersoverzicht” weer.
Raadpleeg Het scherm “Verkeersoverzicht” weergeven op
bladzijde 22
2 Tip [Verkeersinformatie] aan.
Er wordt een lijst getoond met de ontvangen verkeersinformatie.
De lijst wordt gesorteerd volgens de afstand vanaf uw huidige
positie. Plaatsen (straatnamen) waar ongevallen zijn gebeurd,
worden in de lijst getoond.
Als een route is ingesteld, worden relevante gebeurtenissen
p
op de huidige route boven aan de lijst getoond.
p
Als u een item aantipt, kunt u de locatie ervan op de kaart
zien. Tip of aan om de vorige of volgende gebeurtenis
te bekijken.
De verkeersgebeurtenissen op
de kaart controleren
Verkeersinformatie kan op de kaart worden getoond.
1 Geef het scherm “Verkeersoverzicht” weer.
Raadpleeg Het scherm “Verkeersoverzicht” weergeven op
bladzijde 22
2 Tip [Kaart met verkeersinformatie] aan.
Weggedeelten met verkeersgebeurtenissen worden met een
andere kleur op de kaart weergegeven, en kleine symbolen boven
de weg tonen de aard van de gebeurtenis.
De lijnen voor verkeersopstoppingen geven de mate van verstopping met een kleur aan.
Als er een verkeersongeval is
gebeurd op uw route
Het waarschuwingspictogram geeft de status van de ontvangst
van verkeersinformatie aan.
1 Tip het pictogram van de betreffende verkeers-
gebeurtenis aan op de kaart.
Page 23
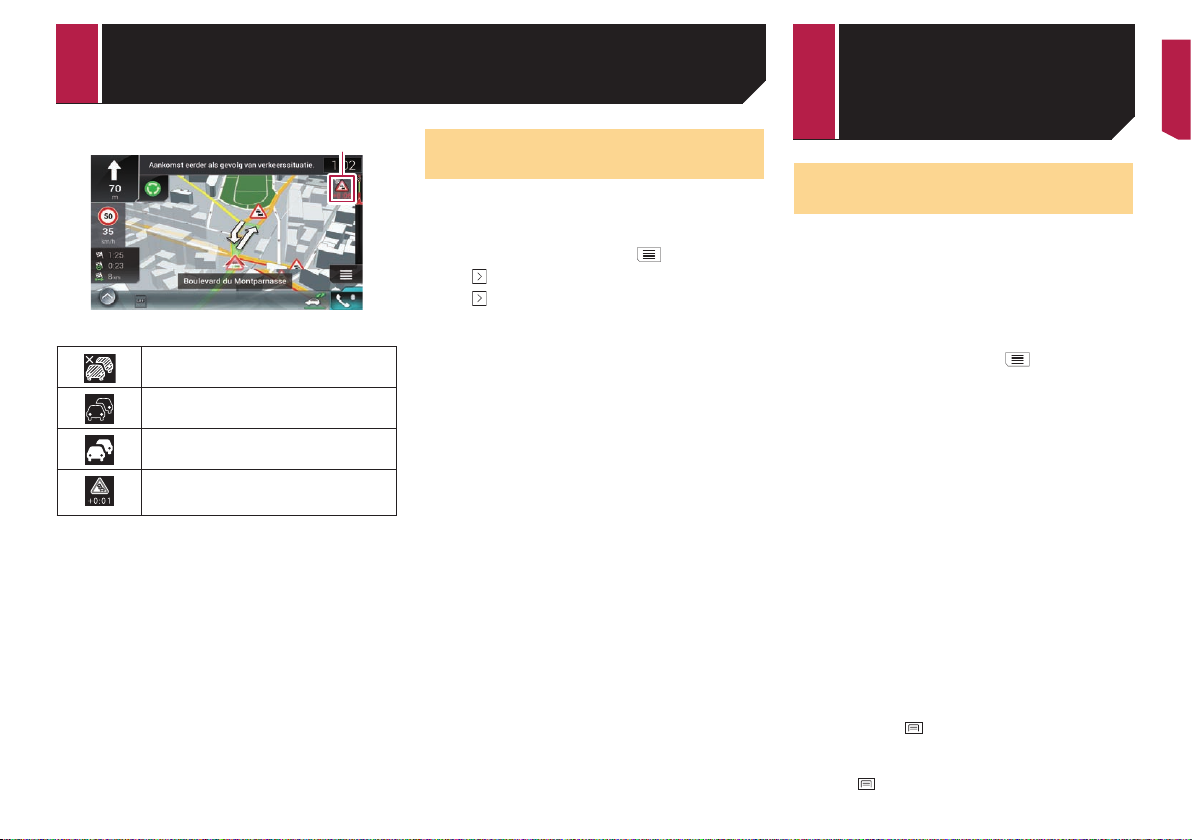
1
Actuele verkeersinformatie (TMC)
Nuttige informa-
ontvangen
1 Waarschuwingspictogram voor verkeersinformatie
Geeft aan dat er geen verkeersongevallen zijn
gebeurd in het voor u relevante gebied.
Geeft aan dat informatie over verkeersongevallen wordt ontvangen.
Geeft aan dat er geen groot verkeersongeval is
gebeurd op uw route.
Geeft aan dat er een groot verkeersongeval is
gebeurd op uw route. Het pictogram geeft het
volgende soort verkeersongeval aan.
U kunt de details van verkeersongevallen bekijken. Tip de betreffende gebeurtenis aan om de locatie ervan op de kaart te tonen.
Verkeersinformatie in- of
uitschakelen
De functie voor verkeersinformatie is standaard ingeschakeld.
Doe als volgt om de TMC-functie in of uit te schakelen.
Als u de functie voor verkeersinformatie uitschakelt, ver-
p
dwijnt [Verkeer] op het navigatiemenu.
1 Druk op de MAP-toets en tip aan.
2 Tip aan en vervolgens [Instellingen].
3 Tip aan en vervolgens [Verkeer].
4 Tip [Verkeer] aan om de functie in of uit te
schakelen.
tie over uw reis
bekijken
Het menu “Nuttige informatie”
weergeven
Het “Nuttige informatie” menu bevat allerlei nuttige informatie
voor onderweg.
De online functies (“Parkeren”, “Weer” en
p
“Brandstofprijzen”) kunnen alleen gebruikt worden als de
betreffende inhoud in het navigatiesysteem geïnstalleerd is
en er verbinding is met een iPhone of smartphone waarop
AVICSYNC App is geïnstalleerd.
Lees Het gebruik van navigatiefuncties uitbreiden (pagina
30) voordat u de AVICSYNC functie gebruikt.
1 Druk op de MAP-toets en tip aan.
2 Tip [Nuttige informatie] aan.
Het “Nuttige informatie” scherm verschijnt.
Informatie over de opties in het menu “Nuttige
informatie”
Parkeren:
Parkeerplaatsen in de buurt van uw huidige locatie bekijken.
Raadpleeg voor details de handleiding voor AVICSYNC op
onze website.
Brandstofprijzen:
Recente brandstofprijzen van benzinestations bekijken in
de buurt van uw huidige locatie, langs de huidige route of
in de stad.
Raadpleeg voor details de handleiding voor AVICSYNC op
onze website.
Weer:
De weersvoorspelling bekijken voor uw huidige locatie, langs
de route, op uw bestemming en voor opgeslagen locaties.
Raadpleeg voor details de handleiding voor AVICSYNC op
onze website.
Waar ben ik?:
Opent een speciaal scherm met informatie over uw huidige
positie en een toets om nooddiensten of hulpdiensten in de
buurt te zoeken.
Als u de huidige positie als “Opgeslagen locatie” wilt
p
opslaan, tipt u
Raadpleeg Een locatie opslaan in “Opgeslagen locatie” op
bladzijde 20
Als u landinformatie over uw huidige positie wilt bekijken,
p
tipt u aan.
aan.
23
Page 24
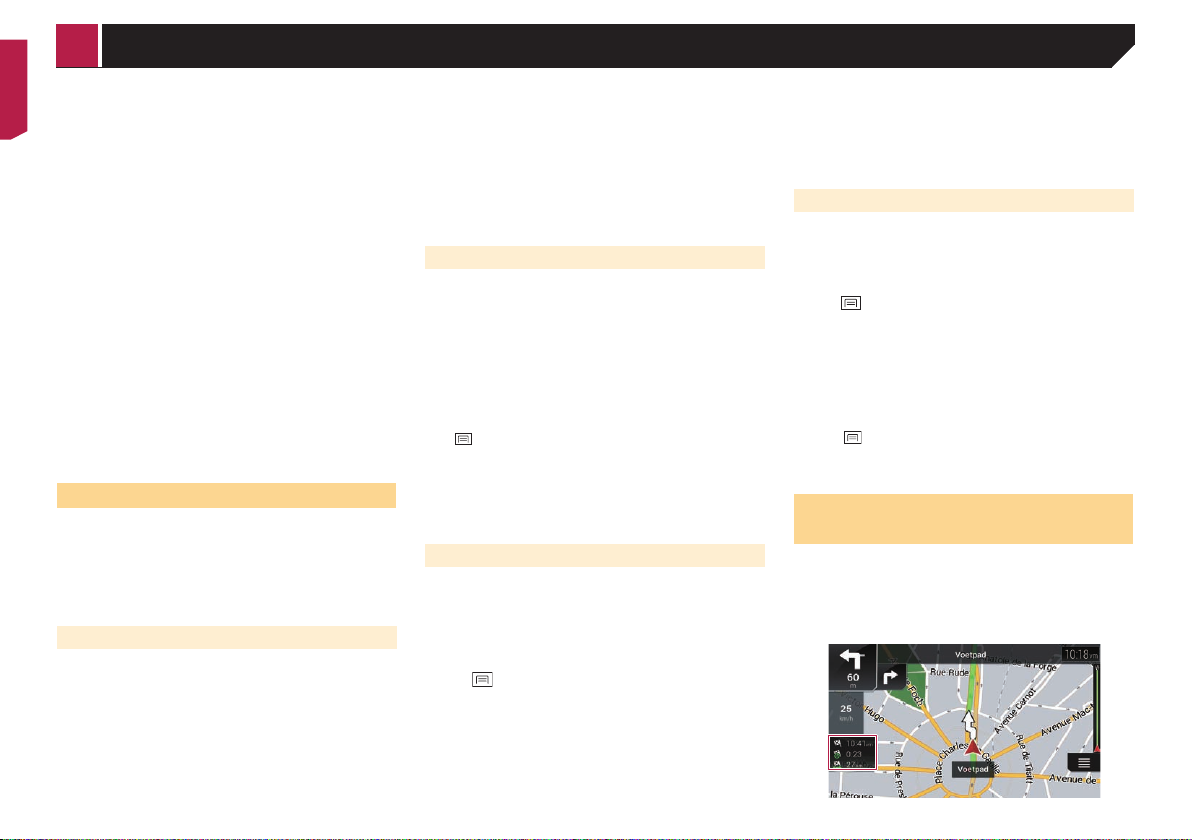
Nuttige informatie over uw reis bekijken
Hulp dichtbij:
POI’s in uw omgeving bekijken.
De voorgeprogrammeerde zoekcategorieën zijn als volgt.
— Garage:
— Gezondheid:
— Politie:
— Tankstation:
Kenmerkinformatie land:
Nuttige verkeersinformatie bekijken over het geselecteerde
land (bijvoorbeeld maximumsnelheden en het maximale
alcoholpercentage in het bloed).
Deze informatie komt mogelijk niet overeen met de werke-
p
lijke reguleringen e.d. Gebruik de informatie ter referentie.
Ritmonitor:
Statistische gegevens over uw reizen (bijvoorbeeld begin- en
eindtijd, gemiddelde snelheid, enz.).
Raadpleeg Uw reisgeschiedenis opnemen op bladzijde
24
GPS informatie:
Toont het GPS-informatiescherm met informatie over de
positie van de satellieten en de signaalsterkte.
Brandstofverbruik:
U kunt de brandstofkosten voor de reis naar uw bestemming
laten schatten door uw brandstofverbruik in te voeren in het
navigatiesysteem.
Raadpleeg Het brandstofverbruik berekenen op bladzijde
25
Uw reisgeschiedenis opnemen
Als u de reislogger inschakelt, kunt u uw rijgeschiedenis opnemen (in het vervolg “reislog” genoemd). U kunt uw reislog later
bekijken.
De reislogger is standaard ingesteld om handmatig te wor-
p
den gestart. U kunt de instellingen van deze functie wijzigen
zodat het log automatisch wordt opgeslagen.
Raadpleeg Instellingen voor “Ritmonitor” op bladzijde 29
De reislogger tijdelijk activeren
Eenmalige activatie is handig als u alleen voor een bepaalde reis
een log wilt maken.
1 Geef het menu “Nuttige informatie” weer.
Raadpleeg Het menu “Nuttige informatie” weergeven op
bladzijde 23
2 Tip [Ritmonitor] aan.
Een lijst met reeds opgenomen reisloggen verschijnt. Als er nog
geen reisloggen zijn gemaakt, wordt een lege lijst getoond.
24
3 Tip [Nieuwe opname starten] aan.
De reislogger wordt geactiveerd. De toets verandert in
[Opnemen stoppen]. Als u [Opnemen stoppen] aantipt, wordt
de reislogger gedeactiveerd.
Als er onvoldoende ruimte is in het ingebouwde geheugen,
p
wordt het oudste reislog door een nieuwere overschreven.
Als u de reislogger altijd wilt activeren wanneer er een
p
GPS-signaal beschikbaar is, moet u “Automatisch opslaan
inschakelen” inschakelen.
Raadpleeg De reislogger instellen op bladzijde 24
Het reislog bekijken
1 Leg het reislog vast.
2 Geef het menu “Nuttige informatie” weer.
Raadpleeg Het menu “Nuttige informatie” weergeven op
bladzijde 23
3 Tip [Ritmonitor] aan.
p Tip [Alles exporteren] aan om alle reislogs te exporteren.
4 Tip een item aan om de details ervan te tonen.
p Als u het reislog op de kaart wilt weergeven, tipt u [Zichtbaar
op kaart] aan om het vakje te selecteren.
aantipt, kunt u de snelkoppelingen bekijken en de
Als u
volgende functies gebruiken.
Weerg. op Kaart
Het reislog op het kaartscherm tonen.
Routelog exporteren:
Het huidige geselecteerde routelog exporteren naar een
extern geheugenapparaat.
De reislogger instellen
1 Leg het reislog vast.
2 Geef het menu “Nuttige informatie” weer.
Raadpleeg Het menu “Nuttige informatie” weergeven op
bladzijde 23
3 Tip [Ritmonitor] aan.
4 Tip aan en vervolgens [Instellingen
ritmonitor].
5 Tip een item aan om de instellingen ervan te
wijzigen.
Automatisch opslaan inschakelen:
Instellen of automatisch loggen van reizen wel of niet is
geactiveerd.
Routelog opslaan:
Routelogs, de volgorde van posities door de GPS-ontvanger,
kunnen samen met reislogs worden opgeslagen. U kunt de
routelogfunctie altijd activeren wanneer de reislogger actief is.
p “Afmeting rit database” geeft de huidige gegevens-
grootte van het reislog aan (inclusief het routelog).
Een reislog bewerken
1 Geef het menu “Nuttige informatie” weer.
Raadpleeg Het menu “Nuttige informatie” weergeven op
bladzijde 23
2 Tip [Ritmonitor] aan.
3 Tip aan en vervolgens [Bewerken].
4 Tip een item aan om het te bewerken.
Wissen:
Het reislog verwijderen.
Hernoemen:
Het reislog herbenoemen.
Kleur wijzigen:
De kleur wijzigen door een andere kleur te selecteren in de
kleurentabel.
Als u aantipt en daarna [Alles wissen], kunnen alle
p
ingangen worden verwijderd.
5 Tip [Klaar] aan.
Gebruik van de stand
Rittencomputer
Op het scherm van de reiscomputer wordt de informatie die
is verkregen van de GPS-ontvanger en het voertuig als op een
dashboard weergegeven.
1 Druk op de MAP-toets.
2 Tip de toets van het gegevensveld aan.
Page 25
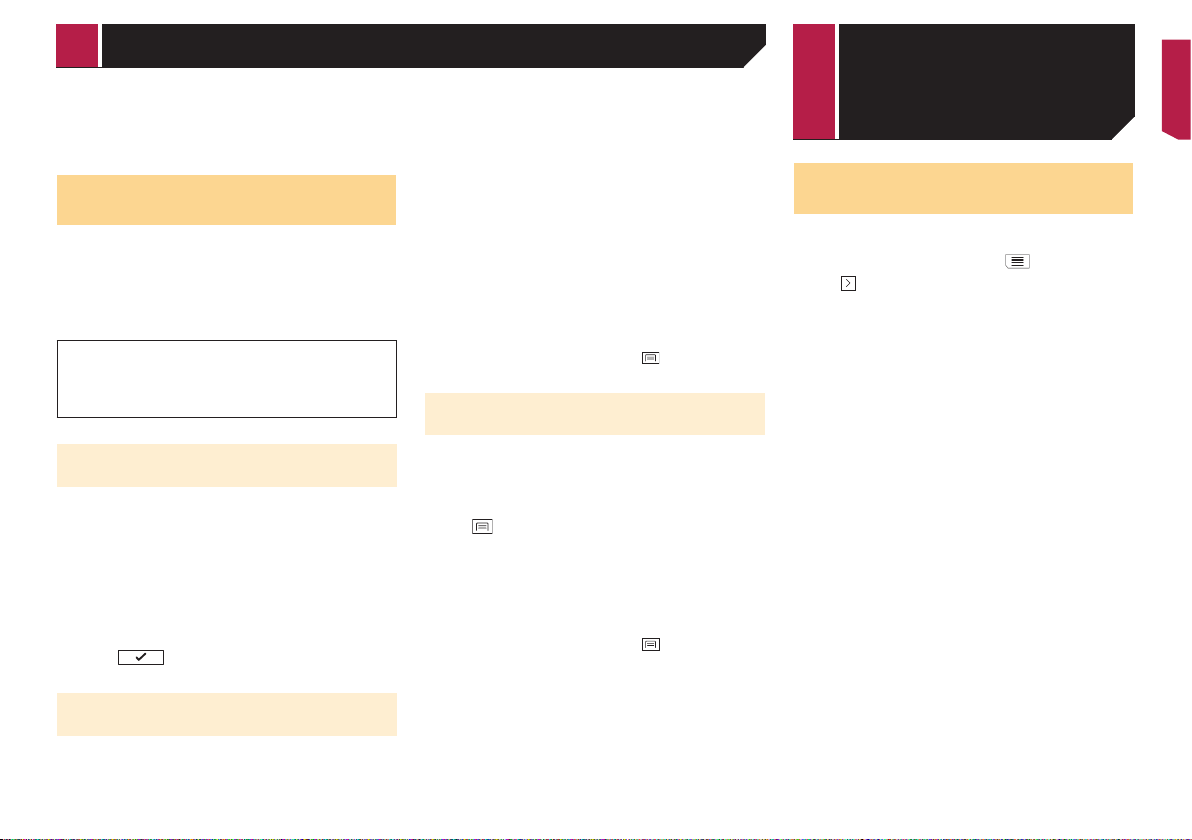
Nuttige informatie over uw reis bekijken
Aanpassen van de
p
Als u [Ritoverzicht] aantipt, worden de details van de
huidige reis getoond. Tip [Rit opslaan] aan om het huidige
reislog op te slaan.
Als u op de MAP-toets drukt, keert u terug naar het
p
kaartscherm.
Het brandstofverbruik
berekenen
Met de monitor voor het brandstofverbruik kunt u het brandstofverbruik van uw voertuig bijhouden, zelfs als u het navigatiesysteem niet voor al uw reizen gebruikt. U stelt eerst de
beginwaarde van de kilometerteller in, en legt daarna de gereden
afstand en de hoeveelheid brandstof vast wanneer u tankt. U
kunt ook herinneringen instellen voor regelmatig onderhoud van
het voertuig.
De berekeningen zijn uitsluitend gebaseerd op de informatie die u invoert en niet op gegevens uit het voertuig. De
getoonde brandstofafstand is enkel een referentiewaarde en
vormt geen garantie dat u het getoonde brandstofverbruik
kunt halen.
De beginwaarde van de kilometerteller instellen
Voordat u de functie voor het brandstofverbruik kunt gebruiken,
moet u de beginwaarde van de kilometerteller instellen vanaf
waar u de meting wilt bijhouden.
1 Geef het menu “Nuttige informatie” weer.
Raadpleeg Het menu “Nuttige informatie” weergeven op
bladzijde 23
2 Tip [Brandstofverbruik] aan.
3 Tip [Stand kilometerteller] aan.
4 Voer de beginwaarde van de kilometerteller in
en tip aan.
De beginwaarde van de kilometerteller is ingesteld.
Informatie over het brandstofverbruik invoeren
Om het brandstofverbruik over de gereden afstand te berekenen,
moet u de afstand en de hoeveelheid brandstof invoeren wanneer u tankt.
1 Geef het menu “Nuttige informatie” weer.
Raadpleeg Het menu “Nuttige informatie” weergeven op
bladzijde 23
2 Tip [Brandstofverbruik] aan.
3 Tip [Toevoegen] aan.
4 Tip [Huidige waarde kilometerteller] aan en
voer de huidige waarde van de kilometerteller
in.
5 Tip [Hoeveelheid gas] aan en voer de hoeveel-
heid brandstof in die u de laatste keer getankt
hebt.
6 Tip [Benzineprijs / Eenheid] aan en voer de
laatste brandstofprijs (eenheidsprijs) in.
7 Tip [Toevoegen] aan.
8 Tip [Klaar] aan.
p Als u een item wilt verwijderen, tipt u aan om de snelkop-
peling voor verwijdering te tonen.
Het onderhoudsschema van het voertuig instellen
1 Geef het menu “Nuttige informatie” weer.
Raadpleeg Het menu “Nuttige informatie” weergeven op
bladzijde 23
2 Tip [Brandstofverbruik] aan.
3 Tip aan.
4 Tip [Onderhoudsschema] aan.
5 Tip [Toevoegen] aan of een van de items.
6 Voer de naam, de datum en de afstand in voor
de herinnering.
7 Tip [Klaar] aan.
p Als u een item wilt verwijderen, tipt u aan om de snelkop-
peling voor verwijdering te tonen.
voorkeursinstellingen voor de navigatie
De navigatie-instellingen
aanpassen
U kunt de navigatie-instellingen configureren en aanpassen hoe
het systeem werkt.
1 Druk op de MAP-toets en tip aan.
2 Tip aan en vervolgens [Instellingen].
Het “Instellingen” scherm verschijnt.
Routevoorkeuren:
Het type voertuig waarin u rijdt, de gebruikte soort wegen in
de routeplanning en de wijze van routeplanning instellen.
Raadpleeg Instellingen voor “Routevoorkeuren” op
bladzijde 26
Geluid:
De verschillende geluidsvolumes en het profiel voor stembegeleiding aanpassen.
Raadpleeg Instellingen voor “Geluid” op bladzijde 27
Waarschuwingen:
Waarschuwingen in- en uitschakelen en de waarschuwingsfunctie instellen.
Raadpleeg Instellingen voor “Waarschuwingen” op
bladzijde 27
Navigatiekaart:
Nauwkeurig instellen hoe het kaartscherm er uitziet en hoe
de software verschillende soorten route-informatie op het
kaartscherm gebruikt bij het navigeren.
Raadpleeg Instellingen voor “Navigatiekaart” op blad-
zijde 28
Regionaal:
De taal van de stembegeleiding, de applicatietaal en eenheden wijzigen.
Raadpleeg Instellingen voor “Regionaal” op bladzijde
29
Weergave:
Afzonderlijke thema’s instellen voor overdag en ’s nachts,
de achtergrondverlichting en in- en uitschakelen van
menu-animaties.
Raadpleeg Instellingen voor “Weergave” op bladzijde
29
Verkeer:
De verkeersinformatiefunctie in- en uitschakelen.
Raadpleeg Instellingen voor “Verkeer” op bladzijde 29
25
Page 26
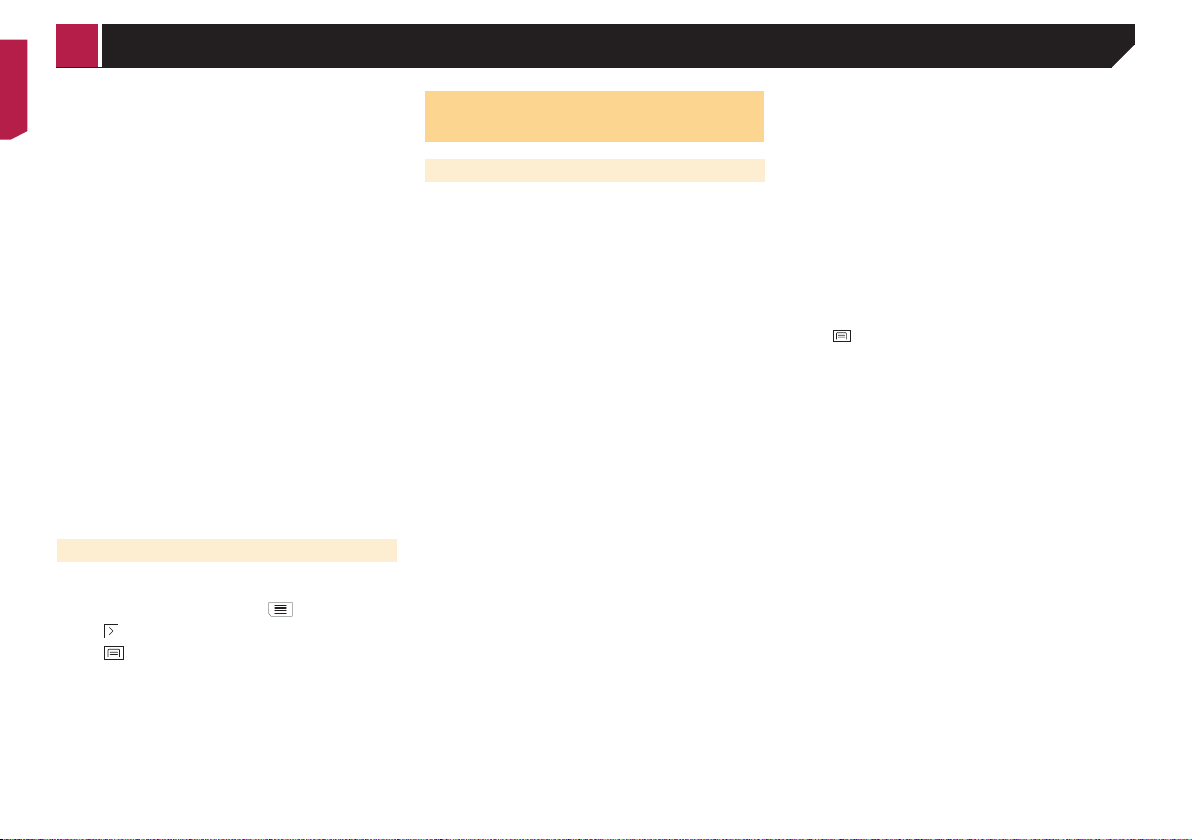
Aanpassen van de voorkeursinstellingen voor de navigatie
Weer:
De functie voor online weersvoorspelling en automatisch
downloaden van weersinformatie in- en uitschakelen.
Raadpleeg voor details de handleiding voor AVICSYNC op
onze website.
Brandstof:
De optie voor online brandstofprijzen in- of uitschakelen en
het type brandstof instellen.
Raadpleeg voor details de handleiding voor AVICSYNC op
onze website.
Ritmonitor:
Automatische registratie van reislogs in- en uitschakelen en
de grootte van de reisdatabase bekijken.
Raadpleeg Instellingen voor “Ritmonitor” op bladzijde
29
AVICSYNC
De verbindingsmethode voor AVICSYNC tonen.
De ingestelde waarde is vast ingesteld. Gebruik het
p
product in deze staat.
Online diensten:
De verbonden diensten in- en uitschakelen.
Raadpleeg Instellingen voor “Online diensten” op blad-
zijde 29
Start conguratiewizard:
Wijzigt de basissoftwareparameters die worden gebruikt
tijdens de eerste opstartprocedure.
SyncTool:
De synchronisatiefunctie starten, waarmee u de kaarten
kunt bijwerken.
Raadpleeg Bijgewerkte kaartgegevens verkrijgen op blad-
zijde 30
De fabrieksinstellingen herstellen
U kunt de instellingen of opgenomen inhoud terugzetten naar de
standaardinstellingen.
1 Druk op de MAP-toets en tip aan.
2 Tip aan en vervolgens [Instellingen].
3 Tip aan.
4 Tip [Alle instellingen resetten] aan.
5 Tip [OK] aan.
De opgenomen inhoud wordt gewist.
Als u op de snelkoppeling [Fabrieksinstellingen resetten]
p
aantipt, worden alle relevante navigatiegegevens (inclu-
sief de items in opgeslagen locaties en geschiedenissen)
verwijderd en worden alle instellingen teruggezet naar de
fabrieksinstellingen.
26
Informatie over de opties in
“Instellingen”
Instellingen voor “Routevoorkeuren”
Voertuig
U kunt het type voertuig instellen waarmee u reist.
De route wordt gepland op basis van het geselecteerde type
p
voertuig.
De routeplanning kan ook zo worden geconfigureerd dat
rekening wordt gehouden met de afmetingen, het gewicht
en beperkingen vanwege gevaarlijke lading op kaarten
waarvoor zulke informatie beschikbaar is.
Om de nauwkeurigheid van de route te verbeteren, moet
u een voertuig selecteren dat zo veel mogelijk lijkt op uw
werkelijke voertuig.
Auto:
— Er wordt rekening gehouden met beperkingen betreffende
manoeuvres en richtingswijzigingen bij het plannen van
de route.
— Wegen worden alleen gebruikt als deze toegankelijk zijn
voor auto’s.
— Privéwegen en wegen uitsluitend bestemd voor plaatselijk
verkeer worden alleen gebruikt als dit onvermijdelijk is om
de bestemming te bereiken.
— Promenades worden niet in de route opgenomen.
Nood:
— Er wordt rekening gehouden met alle mogelijke richtings-
wijzigingen op kruisingen.
— Er wordt rekening gehouden met richtingsbeperkingen
en rijden tegen het verkeer in is toegestaan met lage
snelheid.
— Privéwegen worden voorgesteld als ze noodzakelijk zijn
om de bestemming te bereiken.
— Promenades worden niet in de route opgenomen.
Bus:
— Er wordt rekening gehouden met beperkingen betreffende
manoeuvres en richtingswijzigingen bij het plannen van
de route.
— Wegen worden alleen gebruikt als deze toegankelijk zijn
voor bussen.
— Privéwegen, wegen uitsluitend bestemd voor plaat-
selijk verkeer en promenades worden niet in de route
opgenomen.
Taxi:
— Er wordt rekening gehouden met beperkingen betreffende
manoeuvres en richtingswijzigingen bij het plannen van
de route.
— Wegen worden alleen gebruikt als deze toegankelijk zijn
voor taxi’s.
— Privéwegen, wegen uitsluitend bestemd voor plaat-
selijk verkeer en promenades worden niet in de route
opgenomen.
Vrachtwagen:
— Er wordt rekening gehouden met beperkingen betreffende
manoeuvres en richtingswijzigingen bij het plannen van
de route.
— Alleen wegen waar vrachtverkeer is toegelaten, worden in
de route opgenomen.
— Privéwegen, wegen uitsluitend bestemd voor plaat-
selijk verkeer en promenades worden niet in de route
opgenomen.
— U-bochten worden niet in de route opgenomen. (Voor dit
systeem wordt omkeren op een weg met middenberm niet
als een U-bocht beschouwd.)
Tip aan als u de naam en de geschatte maximumsnel-
p
heid van het geselecteerde voertuigprofiel wilt wijzigen.
Tip [Proel toevoegen] aan als u een nieuw voertuigprofiel
p
wilt toevoegen. Selecteer vervolgens een van de voertuigtypen en stel de naam en de geschatte maximumsnelheid in.
Routeplanningsmethode
U kunt de wijze van routeplanning wijzigen. De routeberekening
kan geoptimaliseerd worden voor verschillende situaties en
types voertuigen door de wijze van routeplanning te wijzigen. De
volgende methoden voor routeplanning zijn beschikbaar.
Snel
Berekent een route met prioriteit voor de kortste reistijd naar
uw bestemming. Dit is gewoonlijk de beste selectie voor
snelle en gewone voertuigen.
Gemakkelijk
Berekent een route met weinig (of zo weinig mogelijk)
bochten en moeilijke richtingswijzigingen. Met deze optie
selecteert het systeem bijvoorbeeld een snelweg in plaats
van een reeks kleinere wegen.
Kortste
Berekent een route waarbij de kortste afstand naar uw
bestemming prioriteit heeft. Dit is gewoonlijk praktisch voor
langzamere voertuigen. Voor gewone voertuigen heeft het
meestal geen zin om een kortere route te zoeken ongeacht
de snelheid.
Voordelig
Berekent een snelle route waarmee brandstof kan worden
bespaard.
Navigatiemodus
U kunt off-roadnavigatie in- of uitschakelen.
Weg
Page 27
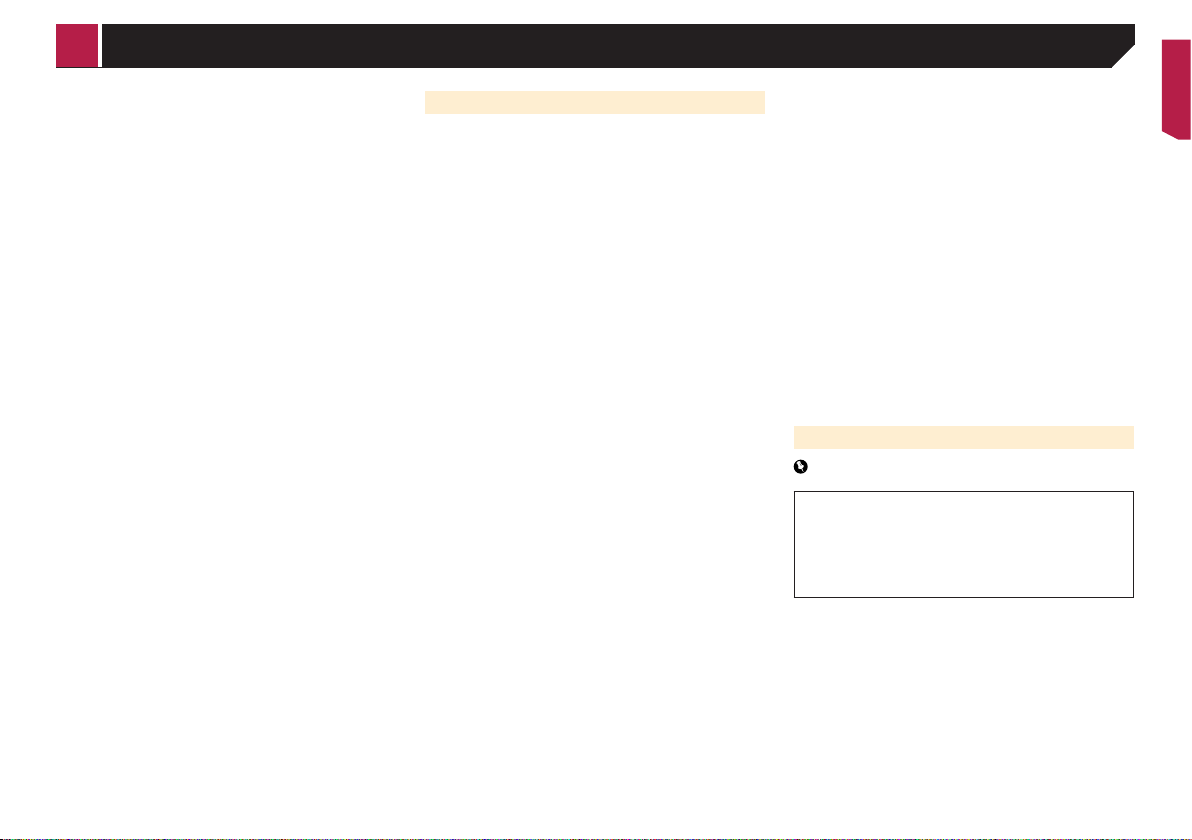
Aanpassen van de voorkeursinstellingen voor de navigatie
De route wordt naar de bestemming gepland volgens de
wegen op de kaart.
Hemelsbreed
De route wordt in een rechte lijn naar de bestemming
gepland en niet volgens wegen op de kaart.
Snelwegen
Als deze functie is uitgeschakeld, wordt de route bij voorkeur
berekend zonder snelwegen.
Deze functie is handig als u snelwegen wilt vermijden, bijvoorbeeld als u langzaam rijdt of een ander voertuig sleept.
Periodebetaling
Als deze functie is uitgeschakeld, wordt de route bij voorkeur
berekend zonder tolwegen.
Deze functie is handig als u tolwegen met beperkte toegangstijd
wilt vermijden waarvoor u een pas of vignet met een bepaalde
geldigheidsduur moet aanschaffen.
Deze optie kan onafhankelijk worden in- en uitgeschakeld
p
van de optie voor tolwegen waarvoor u per gebruik betaalt.
Betaling per keer
Als deze functie is uitgeschakeld, wordt de route bij voorkeur
berekend zonder tolwegen waarvoor u per gebruik moet betalen.
Deze functie is handig als u tolwegen wilt vermijden waarvoor u
per gebruik moet betalen.
Veerboten
Als deze functie is uitgeschakeld, wordt de route bij voorkeur
berekend zonder veerboten.
Autotreinen
Als deze functie is uitgeschakeld, wordt de route bij voorkeur
berekend zonder shuttletreinen.
Shuttletreinen worden gebruikt om voertuigen te vervoeren over
relatief korte afstanden, gewoonlijk tussen plaatsen zonder een
gemakkelijke wegverbinding.
Carpoolstroken
Als deze functie is uitgeschakeld, wordt de route bij voorkeur
berekend zonder carpoolstroken.
Standaard vermijdt het navigatiesysteem carpoolstroken.
p
Onverharde wegen
Als deze functie is uitgeschakeld, wordt de route bij voorkeur
berekend zonder onverharde wegen.
Standaard vermijdt het navigatiesysteem onverharde wegen.
p
Instellingen voor “Geluid”
p De volgende instellingen die met een asterisk (*) zijn gemar-
keerd, zijn alleen ingeschakeld als een TTS-stem is geselecteerd voor de stemberichten.
Stem
U kunt het volume van de begeleidingsgeluiden (steminstructies) aanpassen.
Waarschuwingen
U kunt het volume van de niet-gesproken waarschuwingen
(pieptonen) aanpassen.
Ding
U kunt de attentietoon die voorafgaat aan steminstructies
uitschakelen of het volume ervan aanpassen.
Gesproken begeleiding
U kunt stembegeleiding in- of uitschakelen.
Deze functie is standaard ingeschakeld.
p
Straten en wegen noemen in eigen
taalgebied*
U kunt selecteren of het navigatiesysteem de straatnamen in
de taal van het gebied noemt, alleen wegnummers, of alleen
richtingswijzigingen.
Straten en wegen noemen in vreemde
taalgebied*
U kunt selecteren of het navigatiesysteem de straatnamen
in een ander land noemt, alleen wegnummers, of alleen
richtingswijzigingen.
Vroeg aangeven van manoeuvres
U kunt selecteren of u de aankondiging van de volgende richtingswijziging onmiddellijk wilt ontvangen of wanneer u de
richtingswijziging genaderd bent.
Spraaklengte
U kunt de spraaklengte van de spraakinstructies instellen;
hoeveel informatie er wordt gegeven en hoe vaak er wordt
gesproken.
Minimaal: Steminstructies worden eenmaal gegeven vlak
voor de volgende richtingswijziging.
Medium: Steminstructies worden eenmaal gegeven wan-
neer het voertuig de volgende richtingswijziging nadert en
herhaald vlak ervoor.
Maximaal: Steminstructies worden eenmaal gegeven
relatief ver van de volgende richtingswijziging, herhaald wanneer het voertuig de richtingswijziging nadert, en nogmaals
herhaald vlak ervoor.
Routesamenvatting laten horen*
U kunt instellen of het navigatiesysteem met een stembericht
een korte samenvatting van de route geeft wanneer een route
wordt berekend.
Landinfo aankondigen*
Wanneer u een landsgrens overschrijdt, kan het navigatiesysteem informatie voorlezen over het land dat u binnenrijdt.
Verkeersinfo laten horen*
U kunt instellen of het navigatiesysteem met een stembericht
verkeersinformatie meldt wanneer informatie over een verkeersongeval op de route wordt ontvangen.
Systeemberichten laten horen*
Wanneer een systeembericht verschijnt, kan het navigatiesysteem het bericht voorlezen.
Instellingen voor “Waarschuwingen”
Belangrijk
Het systeem kan u waarschuwen als u de geldende maxi-
mumsnelheid overschrijdt. Deze informatie is mogelijk
niet beschikbaar voor uw regio (vraag uw plaatselijke
handelaar om meer informatie), en werkt mogelijk niet
correct op alle wegen op de kaart.
U bent ervoor aansprakelijk dat u deze functie op legale
wijze gebruikt in het land van gebruik.
Snelheidswaarschuwing
Waarschuwen bij snelheidsoverschrijding
U kunt selecteren of u visuele en/of hoorbare waarschuwingen krijgt.
De volgende waarschuwingstypen zijn beschikbaar:
— Beeld en geluid: Als deze functie is ingeschakeld, geeft
het systeem een hoorbare en een zichtbare waarschuwing
als u de maximumsnelheid overschrijdt.
— Beeld: Als deze functie is ingeschakeld, geeft het systeem
een zichtbare waarschuwing als u de maximumsnelheid
overschrijdt.
27
Page 28
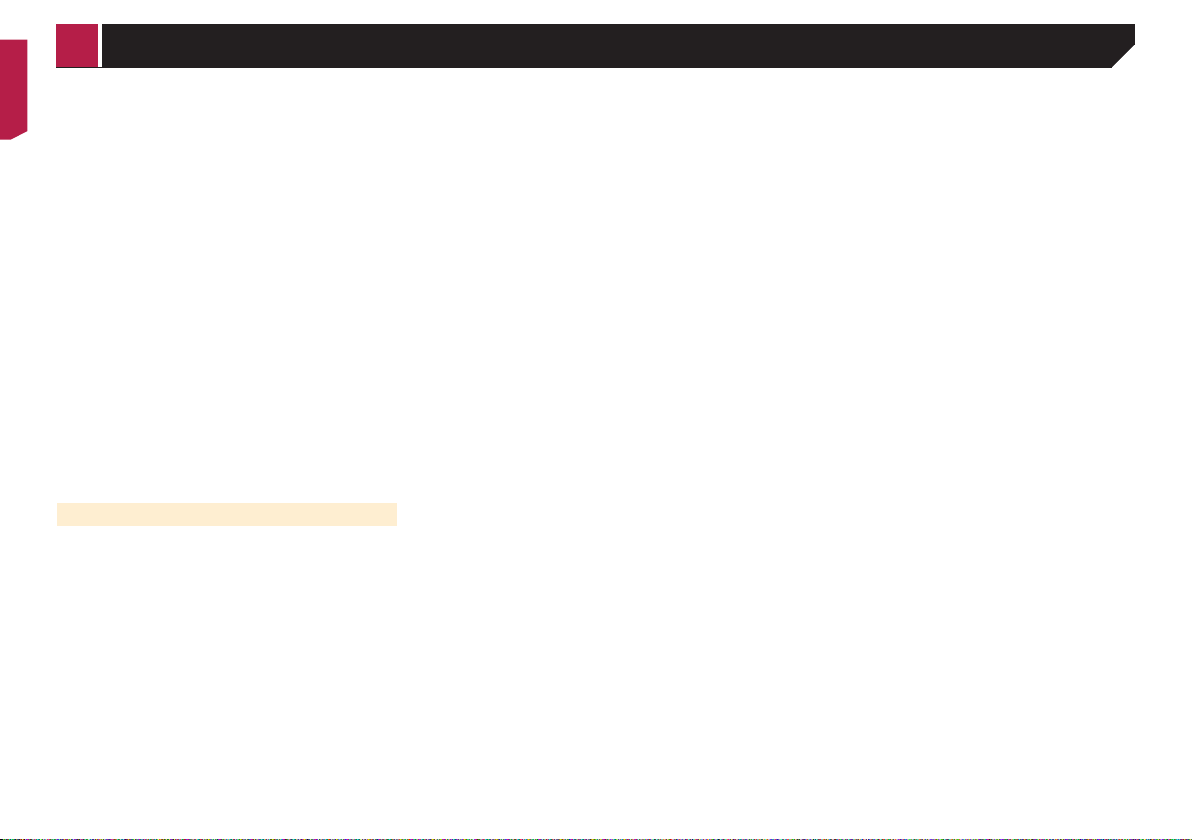
Aanpassen van de voorkeursinstellingen voor de navigatie
— Uitgeschakeld: Als deze functie is geselecteerd, worden
er geen waarschuwingen gegeven.
Snelheidslimiet altijd zichtbaar
U kunt selecteren of de aanduiding voor de maximumsnel-
heid altijd op de kaart wordt getoond. Als u instelt dat de
maximumsnelheid altijd zichtbaar is, verandert de kleur van
het teken als u de maximumsnelheid overschrijdt.
Buiten bebouwde kom: ***% van snelheidslimiet
U kunt een waarschuwing krijgen wanneer u buiten de stad
de maximumsnelheid tot het ingestelde percentage nadert.
Binnen bebouwde kom: ***% van snelheidslimiet
U kunt een waarschuwing krijgen wanneer u binnen de stad
de maximumsnelheid tot het ingestelde percentage nadert.
Waarschuwingspunten
Met deze instelling kunt u een waarschuwing krijgen als u
een waarschuwingspunt nadert zoals een schoolzone of een
spoorwegovergang.
Raadpleeg Waarschuwingen voor waarschuwingspunten
instellen op bladzijde 30
Waarschuwingsborden
Kaarten kunnen waarschuwingsinformatie voor de bestuurder
bevatten. Tip deze toets aan om deze waarschuwingen in of
uit te schakelen en om de afstand tot het gevaar in te stellen
waarop de waarschuwing moet worden ontvangen. Deze kunnen
voor de verschillende waarschuwingstypen afzonderlijk worden
ingesteld.
Instellingen voor “Navigatiekaart”
Kaartweergave
U kunt het effect zien wanneer u een instelling verandert.
Gezichtspunt
U kunt het zoomniveau en de helling instellen die standaard
worden gebruikt. Er zijn vooringestelde niveaus beschikbaar.
Als u “Manueel” selecteert, kunt u aangepaste kaartschalen
en kijkhoeken gebruiken.
Kleurmodus
U kunt zelf overschakelen tussen de kleurstanden voor
overdag en ’s nachts of de software automatisch laten
overschakelen enkele minuten voordat de zon opkomt en
nadat de zon ondergaat.
Kaartkleur dag
Instelling van het kleurenschema voor de dagkaart.
Kaartkleur nacht
Instelling van het kleurenschema voor de nachtkaart.
Oriëntatiepunten
28
Instelling om artistieke of blokvormige 3D-vormen van opvallende of bekende oriëntatiepunten te tonen of te verbergen.
F980DAB/F980BT/F9880DAB/F9880BT
p
Deze functie kan alleen gebruikt worden als de bijkomende kaartgegevens geïnstalleerd zijn.
Gebouwen
Instelling voor het tonen of verbergen van artistieke of
blokvormige 3D-stadsmodellen met een realistische grootte
en positie van gebouwen op de kaart.
F980DAB/F980BT/F9880DAB/F9880BT
p
Deze functie kan alleen gebruikt worden als de bijkomende kaartgegevens geïnstalleerd zijn.
3D-terrein
Instelling om 3D-vormen van het omliggende landschap te
tonen of te verbergen.
Routelogs
U kunt opslaan van routelogs met de volgorde van de locaties op uw reizen in- of uitschakelen.
Markeringen plaatsen
Instelling welke POI-pictogrammen tijdens het navigeren op
de kaart worden getoond.
Als er veel POI-pictogrammen op de kaart staan, worden
p
de kaart en de pictogrammen minder goed afleesbaar.
Beperk de getoonde categorieën zoveel mogelijk om te
zorgen dat de kaart en POI goed afleesbaar blijven.
Gegevensvelden
U kunt verschillende waarden laten weergeven wanneer u een
route naar een bestemming volgt en wanneer u zonder ingestelde bestemming rijdt.
Raadpleeg Bladeren in het gegevensveld op bladzijde 14
Met “Eerste”, “Tweede” en “Derde” selecteert u items die
getoond worden in de gegevensvelden wanneer de route bestaat.
Met “Zonder route” selecteert u de items die getoond worden in
de gegevensvelden wanneer er geen route bestaat.
Voortgangsbalk route
U kunt de voortgangsbalk van de route inschakelen, waarmee
de huidige route rechts van de kaart als een rechte lijn getoond
wordt. De pijl geeft uw huidige positie aan en beweegt op de lijn
omhoog naarmate u de route aflegt.
Snelwegdiensten aanbieden
Wellicht wilt u tijdens uw reis stoppen bij een benzinestation of
een restaurant.
Raadpleeg Route-gebeurtenissen die vaak worden getoond op
bladzijde 13
Dienstenaanbod
U kunt de servicetypes selecteren die worden weergegeven voor
snelwegafritten of servicestations. Kies uit de POI-categorieën.
Automatisch overzicht
Als deze functie is geselecteerd, wordt de kaart uitgezoomd voor
een overzicht van de omgeving wanneer de volgende gebeurtenis (richtingswijziging) op de route nog ver is. Als u de gebeurtenis nadert, keert de kaart terug naar de normale weergave.
Wegwijzer
In- en uitschakelen van rijstrookinformatie. Als deze informatie
beschikbaar is, wordt bovenaan de kaart rijstrookinformatie
getoond zoals de borden boven de echte weg.
Knooppuntweergave
Als u een snelwegafrit of een ingewikkeld verkeersplein nadert,
wordt de kaart vervangen door een 3D-weergave als die informatie beschikbaar is.
Tunnelweergave
Wanneer u een tunnel inrijdt, kunnen de wegen en gebouwen
hinderlijk zijn. Deze functie toont een generiek beeld van een
tunnel in plaats van de kaart. Er wordt ook een overzicht van
de tunnel vanaf boven getoond en de resterende afstand wordt
weergegeven.
Omweg aanbieden bij les op
snelweg
Als u op een snelweg langzamer gaat rijden vanwege een verkeersopstopping, kan het navigatiesysteem een omweg voorstellen vanaf de volgende afrit. Het bericht vermeldt de afstand tot
de afrit en het verschil in afstand en geschatte tijd in vergelijking
met de oorspronkelijke route. U kunt een van de volgende opties
selecteren:
Als u de oorspronkelijke route wilt behouden, tipt u
[Negeren] aan of negeert u het bericht.
Tip [Bekijken] aan om een overzicht van de oorspronkelijke
route en de omweg te bekijken zodat u een beslissing kunt
nemen. U kunt de omweg zoals in de voorbeeldweergave
accepteren, of het gepasseerde snelweggedeelte vergroten
voordat u de omweg accepteert.
U kunt ook afslaan naar de voorgestelde nieuwe richting,
waarna de route automatisch opnieuw wordt berekend.
Alternatieve routes real-time geven
Als u op normale wegen rijdt, kunnen alternatieve routes worden
voorgesteld. Het navigatiesysteem zal op de volgende kruising
een andere richtingswijziging selecteren, en een verschillende
Page 29

Aanpassen van de voorkeursinstellingen voor de navigatie
route voorstellen voor het volgende gedeelte van de reis. De
voorgestelde omweg kan echter niet gewijzigd worden.
Parkeerplaats bestemming aanbieden
In de stad is het wellicht moeilijk om een parkeerplaats te vinden
vlak bij uw bestemming. Als u uw bestemming nadert, kan het
navigatiesysteem parkeerplaatsen voorstellen in de buurt van
uw bestemming. Tip
tonen van uw bestemming en de voorgestelde parkeerplaatsen.
De route wordt berekend door een van de parkeerplaatsen te
selecteren.
Aanwijzingen aanbieden bij omweg
Als u van de aanbevolen route afwijkt en de snelweg plots
verlaat, kan het navigatiesysteem alternatieven voorstellen bij
de afslag, zoals benzinestations of restaurants. En als bepaalde
trajecten op het vervolg van de oorspronkelijke route vermeden
kunnen worden (zoals een tunnel, een tolweg of een veerboot),
worden ze in een lijst weergegeven zodat u ze met het navigatiesysteem kunt vermijden.
aan om een kaart met bovenaanzicht te
Instellingen voor “Regionaal”
Taal
Deze toets toont de huidige taal van de gebruikersinterface. Tip
de toets aan om een andere taal te selecteren uit de lijst. Als u
deze instelling wijzigt, wordt het systeem opnieuw opgestart.
Stem taal
Deze toets toont het huidige profiel van de stembegeleiding. Als
u een toets aantipt, kunt u een nieuwe taal voor stembegeleiding
selecteren in de lijst van beschikbare talen en sprekers. Tip een
van deze toetsen aan om een geluidsvoorbeeld te horen.
Eenheden en weergaven
U kunt de eenheden instellen die door het systeem worden
gebruikt.
Het systeem ondersteunt mogelijk niet alle vermelde eenhe-
p
den in sommige talen voor stembegeleiding.
Afstand
U kunt de eenheid voor afstanden wijzigen.
Brandstofverbruik
U kunt de eenheid voor de brandstofafstand wijzigen.
Gewicht
U kunt de eenheid voor gewichten wijzigen.
Temperatuur
U kunt de eenheid voor temperatuur wijzigen.
Weergave coördinaten
U kunt de notatie van de coördinaten wijzigen.
Valuta
U kunt de valutaeenheid instellen.
Tijdzone
Standaard wordt de tijdzone gebaseerd op de kaartinformatie en
aangepast aan uw huidige locatie.
Automatische tijdzone
De tijdzone wordt automatisch ingesteld.
Handmatige tijdzone
Het systeem gebruikt uw huidige instelling voor het tijdverschil en de zomertijd.
Handm. als auto. niet beschikbaar is
De instelling van de tijdzone verandert automatisch als automatische wijziging beschikbaar is. Anders wordt de huidige
instelling gebruikt die u gemaakt hebt.
Handmatige tijdzone in huidige zone
Het systeem gebruikt uw huidige instelling in de huidige tijdzone. Als het voertuig naar een andere tijdzone rijdt, wordt
de tijdzone-instelling automatisch gewijzigd.
Als een andere instelling dan “Automatische tijdzone” is
p
geselecteerd, kunnen “Tijdzone” (de optie om het tijdverschil handmatig in te stellen) en “Zomertijd” (de optie om
zomertijd aan en uit te zetten) ook worden ingesteld.
Instellingen voor “Weergave”
Menu-animatie
Als de animatiefunctie is ingeschakeld, worden toetsen in de
menu’s en op de toetsenbordschermen geanimeerd weergegeven. Schermovergangen worden ook geanimeerd.
Dagthema
Instelling voor de stijl en kleuren van het navigatiemenu overdag.
Nachtthema
Instelling voor de stijl en kleuren van het navigatiemenu
’s nachts.
Instellingen voor “Verkeer”
Verkeer
U kunt de TMC-ontvanger voor realtime verkeersinformatie in- en
uitschakelen.
Gegevensbron
Instelling van de gegevensbron voor ontvangst van realtime verkeersinformatie. [Online] is alleen beschikbaar als het apparaat
is ingeschakeld.
Verkrsinfo toep.
U kunt selecteren of er bij de routeberekening rekening wordt
gehouden met verkeersongevallen.
Verkeersinfo tonen
Instelling of pictogrammen voor verkeersongevallen en lijnen
voor de verkeersstroom op de kaart worden aangegeven.
Uit
Er worden geen verkeerspictogrammen of lijnen voor de
verkeersstroom aangegeven.
Kleur
Alleen lijnrelevante verkeersongevallen worden op de kaart
getoond.
Kleur en pictogram
Pictogrammen voor relevante verkeersongevallen en lijnen
voor de verkeersstroom worden getoond op de kaart.
Ook vrije verkeersdoorstroming
tonen
Instelling voor ontvangst van informatie over een vlotte
verkeersstroom.
Omleiding geven bij tijdsbesparing
van minimaal
U kunt de minimale tijdbesparing instellen als het systeem een
omweg voorstelt. Het systeem stelt een nieuwe omweg voor als
de geschatte tijdbesparing door de omweg om een verkeersongeval te vermijden groter is dan de ingestelde waarde. Anders
wordt er geen nieuwe route voorgesteld.
Omleidingen handmatig bevestigen
U kunt een handmatige bevestiging van elke herberekening in- of
uitschakelen.
Instellingen voor “Ritmonitor”
Automatisch opslaan inschakelen
Raadpleeg De reislogger instellen op bladzijde 24
Routelog opslaan
Raadpleeg De reislogger instellen op bladzijde 24
Instellingen voor “Online diensten”
Met de instelling “Online diensten” kunt u verbonden online
functies in- en uitschakelen.
29
Page 30

Aanpassen van de voorkeursinstellingen voor de navigatie
Raadpleeg Het gebruik van navigatiefuncties uitbreiden op
bladzijde 30
Online verkeersinformatie
De online verkeersdienst in- en uitschakelen.
Online weer
De dienst voor online weersvoorspelling in- en uitschakelen.
Online parkeerinfo
U kunt de online parkeerdienst in- en uitschakelen.
Online brandstofprijzen
U kunt de dienst voor online brandstofprijzen in- en uitschakelen.
Online zoeken
U kunt de online zoekdienst in- en uitschakelen.
Waarschuwingen voor waarschuwingspunten instellen
Belangrijk
De waarschuwingsfunctie voor verkeersveiligheidscamera’s
(zoals snelheidscamera’s) wordt uitgeschakeld in landen
waarin waarschuwingen voor verkeersveiligheidscamera’s
verboden zijn. U bent echter zelf ervoor verantwoordelijk
dat u deze functie op legale wijze gebruikt in het land van
gebruik.
U kunt afzonderlijke waarschuwingen instellen voor de verschillende categorieën waarschuwingspunten.
1 Druk op de MAP-toets en tip aan.
2 Tip aan en vervolgens [Instellingen].
3 Tip [Waarschuwingen] aan.
4 Tip [Waarschuwingspunten] aan.
5 Tip [Signaal waarschuwingspunten] aan om de
functie in te schakelen.
6 Tip het item aan dat u wilt instellen.
Waarschuwingstypen
Het type waarschuwingspunt instellen.
Typen snelheidscamera’s
Het type snelheidscamera instellen.
30
Als u in Frankrijk rijdt, is [Typen snelheidscamera’s] niet
p
beschikbaar en komt in plaats daarvan [Gevaarlijke zone
(HVA)] beschikbaar. Als [Gevaarlijke zone (HVA)] is inge-
schakeld, wordt ook een waarschuwing voor gevaarlijke zone
gegeven voor waarschuwingspunten die u instelt. U kunt ook
de afstand van de prewaarschuwingszone instellen in [Pré-
alert zone] en de geluidswaarschuwing in- en uitschakelen
in [Audiowaarschuwingen].
7 Tip een item aan om de instelling ervan te
wijzigen.
8 Tip [Waarschuwingstype] aan en een van de
opties.
De volgende waarschuwingstypen zijn beschikbaar:
Uitgeschakeld:
Het systeem geeft geen waarschuwing voor waarschuwingspunten in deze categorie.
Beeld en geluid:
Het systeem geeft een hoorbare en een visuele waarschuwing als u een punt van deze categorie nadert.
Beeld:
Het systeem geeft een visuele waarschuwing als u een punt
van deze categorie nadert.
Als u “Beeld en geluid” selecteert in de instelling voor het
p
type waarschuwing, kunt u de ontvangsttiming van het waarschuwingsgeluid wijzigen. Als u “Alleen bij te hoge snel-
heid” selecteert, klinkt er alleen een waarschuwingsgeluid
als u de maximumsnelheid overschrijdt. Als u “Bij nadering”
selecteert, klinkt er altijd een waarschuwingsgeluid als u een
van deze waarschuwingspunten nadert. Om u erop attent te
maken, is de waarschuwing verschillend als u de maximumsnelheid overschrijdt.
Bijgewerkte kaartgegevens
verkrijgen
U kunt de huidige gegevens bijwerken, bijkomende kaarten
aanschaffen en extra diensten activeren op uw product.
Om de inhoud bij te werken, moet u de update op een USBgeheugenapparaat downloaden met de computer waarop
Naviextras Toolbox is geïnstalleerd. Ver volgens sluit u het USBgeheugenapparaat aan en zet u de gegevens naar het navigatiesysteem over met “SyncTool” op dit product.
Open de volgende URL en raadpleeg HANDLEIDING MET
p
INSTRUCTIES voor meer details.
http://pioneer.naviextras.com
Het gebruik van navigatiefuncties uitbreiden
U kunt de navigatiefuncties van het systeem ook op een iPhone
of smartphone gebruiken als u een iPhone of smartphone
(Android) aansluit waarop AVICSYNC App is geïnstalleerd.
Lees dit voordat u de AVICSYNC functie gebruikt
Belangrijk
Premiumdiensten voor AVICSYNC kunnen met een be-
taald abonnement gebruikt worden, en niet alle diensten
zijn beschikbaar in alle landen. Raadpleeg onze website
voor meer details.
Als u de verbonden diensten in het buitenland gebruikt,
kunnen extra roamingkosten worden aangerekend door
uw mobieletelefoonprovider.
Als het gebruiksplan voor uw iPhone of smartphone
(Android) niet voorziet in onbeperkt gegevensverbruik,
kan uw carrier bijkomende kosten in rekening brengen
voor gebruik van app-gebaseerde online inhoud via
andere netwerken dan Wi-Fi.
De informatie die de provider verschaft, zoals zoekre-
sultaten, regelingen, prijzen, enz., komt mogelijk niet
overeen met de werkelijke omstandigheden. Gebruik de
informatie ter referentie.
Om compatibiliteit te garanderen, gebruikt u best altijd
de nieuwste versie van de AVICSYNC App.
Als de downloadgegevens groot zijn, kan het overzetten
ervan naar het voertuignavigatiesysteem met AVICSYNC
App enige tijd duren. In dat geval kunt u de inhoud ook
synchroniseren met Naviextras Toolbox op uw computer
en het menu “SyncTool” van het voertuignavigatiesysteem.
Beperkingen:
Toegang tot app-gebaseerde verbonden content hangt af
van de beschikbaarheid van het mobiele en/of Wi-Fi-netwerk voor verbinding van uw smartphone met internet.
De beschikbaarheid van services kan geografisch beperkt
zijn tot bepaalde gebieden. Neem contact op met de
verbonden contentserviceprovider voor verdere informatie.
De functionaliteit van dit product betreffende toegang tot
verbonden content is onderhevig aan wijzigingen, zonder
Page 31

Aanpassen van de voorkeursinstellingen voor de navigatie
voorafgaande kennisgeving, en kan beïnvloed worden door
een van de volgende zaken: compatibiliteitskwesties met
toekomstige firmwareversies van de smartphone; compatibiliteitskwesties met toekomstige versies van de verbonden
content-applicatie(s) voor de smartphone; wijzigingen in
of stopzetting van de verbonden content-applicatie(s) of
service door de provider.
Pioneer kan niet aansprakelijk worden gesteld voor
problemen die ontstaan door fouten of mankementen in
App-gebaseerde content.
De inhoud en functies van de ondersteunde applicaties
vallen onder de verantwoordelijkheid van de leverancier
van de applicatie.
Wat is AVICSYNC App?
De AVICSYNC App is een dynamische applicatie waarmee u
een iPhone of smartphone kunt verbinden met een compatibel
navigatiesysteem van Pioneer.
Eenmaal verbonden communiceert het navigatiesysteem met de
iPhone of smartphone en kan het informatie delen zoals uw contacten, navigatiegeschiedenis, geplande routes, POI-favorieten,
en zelfs waar u uw auto parkeerde.
Via AVICSYNC App heeft het receiver- en navigatiesysteem ook
toegang tot Premium verbonden diensten, bijvoorbeeld realtime
lokaal zoeken en weersinformatie. U blijft dus op de hoogte van
alle informatie om uw bestemming te bereiken.
Als er nieuwe kaartgegevens beschikbaar worden, kunt u die
met AVICSYNC App bekijken, aanschaffen, downloaden, en
direct overzetten naar een compatibel en navigatiesysteem van
Pioneer.
AVICSYNC App voegt niet alleen een dimensie toe aan uw
ervaring met dashboardnavigatie van Pioneer, maar werkt ook
als een zelfstandige navigatie-app. Zo hebt u Pioneers nauwkeurige stap-voor-stap-navigatie niet alleen in het voertuig maar ook
erbuiten altijd bij de hand.
Bezoek onze website voor meer details over AVICSYNC App.
http://www.pioneer.eu/avicsync
Als u AVICSYNC App als een zelfstandige navigatieapp
p
wilt gebruiken, is periodiek verbinding vereist tussen het
voertuignavigatiesysteem en een iPhone of smartphone
(Android) waarop de AVICSYNC App is geïnstalleerd.
Compatibiliteit en
verbindingen
U moet de kosteloze AVICSYNC App op uw iPhone of smartphone (Android) installeren. De AVICSYNC App-functie
kan gebruikt worden als de iPhone of smartphone (Android)
compatibel is met de AVICSYNC App en verbonden is met het
navigatiesysteem.
Compatibiliteit met AVICSYNC
AVICSYNC kan worden gebruikt met de volgende modellen.
Afhankelijk van de softwareversie van de iPhone en Android
p
is er mogelijk geen compatibiliteit met dit product. Voor
details over de compatibiliteit met dit product en AVICSYNC
App verwijzen we u naar de informatie op onze website.
iPhone-modellen
iPhone 6 Plus: iOS 8.x
iPhone 6: iOS 8.x
iPhone 5s: iOS 7.x, 8.x
iPhone 5c: iOS 7.x, 8.x
iPhone 5: iOS 7.x, 8.x
iPhone 4s: iOS 7.x, 8.x
iPhone 4: iOS 6.x
Smartphone (Android) modellen
SAMSUNG
Galaxy Grand Prime: Android 4.4.4
Galaxy S2: Android 4.1.2
Galaxy S3: Android 4.1.2, 4.3
Galaxy S4: Android 4.2.2, 4.4.2
Galaxy S5: Android 4.0.3
Galaxy S6: Android 5.0.2
Galaxy Note : Android 4.1.1
Galaxy Note : Android 4.4.2
Galaxy Tab 2: Android 4.0.3
Galaxy Tab 3: Android 4.2.2
LG
Nexus 5: Android 4.4.2, 4.4.4, 5.0
ASUS
Nexus 7 (2013): Android 4.3
Motorola
Moto G: Android 4.4.4
Voorbereidingen vóór het gebruik
van de AVICSYNC functie
1 Download de AVICSYNC App van App Store of
Google Play en installeer de app op uw iPhone
of smartphone (Android).
U kunt AVICSYNC App vinden in App Store of Google Play door
“AVICSYNC” te typen in het zoekveld.
2 Start de AVICSYNC App op uw iPhone of smart-
phone (Android).
3 Sluit uw iPhone of smartphone (Android) op
het navigatiesysteem aan via Bluetooth of een
USB-kabel.
Raadpleeg voor details over de Bluetooth-verbinding
Bluetooth®-verbinding op bladzijde 32.
Raadpleeg voor details over de USB-verbinding de
installatiehandleiding.
4 Druk op de MAP-toets en tip aan.
5 Tip aan in het navigatiemenu.
6 Tip [Nieuwe telefoon koppelen] aan.
7 Tip de iPhone of smartphone (Android) aan die
u met het navigatiesysteem wilt koppelen, en
tip [Koppelen] aan.
8 Accepteer de koppeling op uw iPhone of smart-
phone (Android).
Als de koppeling is ingesteld, wordt uw iPhone of smartphone
(Android) automatisch gekoppeld wanneer u hem met het
navigatiesysteem verbindt.
9 Schaf verbonden diensten aan via AVICSYNC
App.
10 Open het navigatiemenu en tip [Instellingen]
aan.
11 Tip [Online diensten] aan.
12 Tip de dienst aan die u wilt activeren.
De menu’s voor de verbonden dienst worden geactiveerd.
Raadpleeg de handleiding op onze website voor details over
de bediening en de functies van AVICSYNC.
31
Page 32

Bluetooth®-verbinding
Geef het scherm “Bluetooth”
weer.
1 Druk op de -toets.
2 Raak , en dan aan.
Uw Bluetooth-apparaten
registreren
1 Schakel de Bluetooth-technologie op de appa-
raten in.
2 Geef het scherm “Bluetooth” weer.
Raadpleeg Geef het scherm “Bluetooth” weer. op bladzijde
32
3 Tip [Verbinding] aan.
4 Aantip .
Het systeem zoekt naar Bluetooth-apparaten die gereed zijn voor
verbinding. Als er apparaten worden gevonden, verschijnen ze
in een lijst.
5 Tip de naam van het Bluetooth-apparaat aan.
Nadat het apparaat geregistreerd is, wordt de Bluetoothverbinding door het systeem gemaakt. Wanneer de verbinding is
gemaakt, verschijnt de apparaatnaam in de lijst.
Als er al drie apparaten zijn gekoppeld, wordt “Geheugen is
p
vol” weergegeven. Verwijder eerst een gekoppeld apparaat.
Raadpleeg Een geregistreerd apparaat verwijderen op
bladzijde 32
Als uw apparaat SSP (Beveiligde Enkele Koppeling) onder-
p
steunt, verschijnt een getal van zes cijfers op het scherm van
dit product. Raak [Ja] aan om het apparaat te koppelen.
Voer de pincode in indien nodig. (De standaardpincode is
p
“0000”.)
Raadpleeg De pincode invoeren voor Bluetooth-verbinding
op bladzijde 32
De Bluetooth-verbinding kan ook worden gemaakt door
p
dit product te detecteren vanaf het Bluetooth-apparaat.
Zorg er vóór de registratie voor dat“Zichtbaarheid” in
het menu “Bluetooth” is ingesteld op “Aan”. Raadpleeg
de bedieningsinstructies die bij het Bluetooth-apparaat
is geleverd, voor instructies over het bedienen van het
Bluetooth-apparaat.
Raadpleeg De zichtbaarheid instellen op bladzijde 32
32
Automatische verbinding met een
Bluetooth-apparaat instellen
Deze functie verbindt het laatst verbonden Bluetooth-apparaat
met Hands-Free Profile automatisch met dit product zodra de
twee apparaten minder dan enkele meters uit elkaar zijn.
De standaardinstelling is “Aan”.
1 Geef het scherm “Bluetooth” weer.
Raadpleeg Geef het scherm “Bluetooth” weer. op bladzijde
32
2 Tip [Automatisch Verbinden] aan om over te
schakelen tussen “Aan” en “Uit”.
Een geregistreerd apparaat
verwijderen
BELANGRIJK
Schakel dit product nooit uit terwijl een gekoppeld Bluetooth-apparaat wordt verwijderd.
1 Geef het scherm “Bluetooth” weer.
Raadpleeg Geef het scherm “Bluetooth” weer. op bladzijde
32
2 Tip [Verbinding] aan.
3 Raak aan.
4 Tip [Ja] aan.
Een geregistreerd Bluetoothapparaat handmatig verbinden
In de volgende gevallen moet u het Bluetooth-apparaat handmatig verbinden:
Er zijn twee of meer Bluetooth-apparaten geregistreerd en u
wilt het apparaat dat u wilt gebruiken handmatig selecteren.
U wilt een Bluetooth-apparaat waarmee de verbinding
verbroken werd, opnieuw verbinden.
De verbinding kan om de een of andere reden niet automa-
tisch tot stand gebracht worden.
1 Schakel de Bluetooth-technologie op de appa-
raten in.
2 Geef het scherm “Bluetooth” weer.
Raadpleeg Geef het scherm “Bluetooth” weer. op bladzijde
32
3 Tip [Verbinding] aan.
4 Raak de naam van het apparaat aan waarmee u
een verbinding wilt.
p Als u de verbinding met het apparaat wilt verbreken, tipt u de
naam van het aangesloten apparaat in de lijst aan.
De zichtbaarheid instellen
Met deze functie stelt u in of dit product wel of niet zichtbaar is
voor andere apparaten.
De standaardinstelling is “Aan”.
1 Geef het scherm “Bluetooth” weer.
Raadpleeg Geef het scherm “Bluetooth” weer. op bladzijde
32
2 Tip [Zichtbaarheid] aan om over te schakelen
tussen “Aan” en “Uit”.
De pincode invoeren voor
Bluetooth-verbinding
Om uw Bluetooth-apparaat te verbinden met dit product, moet u
een pincode invoeren.
De standaard pincode is “0000”.
1 Geef het scherm “Bluetooth” weer.
Raadpleeg Geef het scherm “Bluetooth” weer. op bladzijde
32
2 Raak [PIN Code Ingeven].
3 Tip [0] tot [9] aan om de pincode in te voeren
(max. 8 cijfers).
4 Raak aan.
De apparaatinformatie
weergeven
1 Geef het scherm “Bluetooth” weer.
Raadpleeg Geef het scherm “Bluetooth” weer. op bladzijde
32
2 Raak [Toestel Informatie] aan.
De apparaatnaam en het adres van het Bluetooth-apparaat
worden op dit product weergegeven.
Page 33

*1
*2
*3
*4
*5
*6
Bluetooth®-verbinding
Handsfree
Het Bluetooth-geheugen
wissen
BELANGRIJK
Schakel dit product nooit uit terwijl het Bluetooth-geheugen
wordt gewist.
1 Geef het scherm “Bluetooth” weer.
Raadpleeg Geef het scherm “Bluetooth” weer. op bladzijde
32
2 Raak [Bluetooth Geh. wissen] aan.
3 Raak [Wissen] aan.
4 Tip [OK] aan.
De Bluetooth-software
bijwerken
Deze functie wordt gebruikt voor het bijwerken van dit product
met de nieuwste Bluetooth-software. Meer informatie over
Bluetooth-software en het bijwerken ervan, vindt u op onze
website.
Deze instelling kan alleen worden gebruikt als u het voertuig
p
op een veilige plaats parkeert en de handrem aantrekt.
De bron wordt uitgeschakeld en de Bluetooth-verbinding
p
wordt verbroken voordat het proces begint.
U moet het updatebestand vooraf opslaan op het
p
USB-geheugenapparaat.
BELANGRIJK
Schakel dit product nooit uit en ontkoppel nooit de telefoon
terwijl de software wordt bijgewerkt.
1 Verbind het USB-geheugenapparaat waarop
het updatebestand is opgeslagen, met dit
product.
Raadpleeg Een USB-geheugenapparaat aansluiten en losma-
ken op bladzijde 6
2 Geef het scherm “Bluetooth” weer.
Raadpleeg Geef het scherm “Bluetooth” weer. op bladzijde
32
3 Raak [BT Software Update] aan.
4 Raak [Start] aan.
Volg de instructies op het scherm om het bijwerken van de
Bluetooth-software te voltooien.
De versie van de Bluetoothsoftware weergeven
Als dit product niet correct werkt, moet u wellicht contact opnemen met uw dealer voor reparatie.
Voer in dergelijke gevallen de volgende procedure uit om de
softwareversie op dit product te controleren.
1 Geef het scherm “Bluetooth” weer.
Raadpleeg Geef het scherm “Bluetooth” weer. op bladzijde
32
2 Raak [Bluetooth Versie Informatie] aan.
De versie van de Bluetooth-module van dit product wordt
weergegeven.
telefoneren
*1
*2
*3
*4
*5
*6
Schakelt over naar het scherm met
voorkeurnummers.
Raadpleeg De lijst met voorkeurnummers gebrui-
ken op bladzijde 34
Overschakelen naar het telefoonboek.
Raadpleeg Een telefoonnummer uit het telefoon-
boek bellen op bladzijde 34
Overschakelen naar de lijst met gemiste, ontvangen
en gemaakte oproepen.
Raadpleeg Iemand bellen via de geschiedenislijst
op bladzijde 34
Een telefoonnummer direct intypen.
Raadpleeg Rechtstreeks bellen op bladzijde 34
Overschakelen naar de stemherkenningsfunctie.
Raadpleeg De stemherkenningsfunctie gebruiken
op bladzijde 35
De volgende items worden getoond.
Naam van de huidige mobiele telefoon
Nummer in de lijst van de huidige mobiele
telefoon
Geeft aan dat een Bluetooth-telefoon is
aangesloten.
Ontvangststatus van de huidige mobiele telefoon
Batterijstatus van de huidige mobiele telefoon
Om deze functie te gebruiken moet u uw mobiele telefoon vooraf
met dit product verbinden via Bluetooth.
Raadpleeg Bluetooth®-verbinding op bladzijde 32
33
Page 34

ABC
Handsfree telefoneren
Als de systeemtaal is ingesteld op Russisch, verschijnt
p
Als u een ander teken wenst, tipt u de toets herhaaldelijk aan
tot het gewenste teken verschijnt.
BELANGRIJK
Voor uw veiligheid moet u zoveel mogelijk vermijden te telefoneren tijdens het rijden.
Het telefoonmenuscherm
weergeven
1 Druk op de -toets.
2 Raak aan.
Zelf telefoneren
U kunt op verschillende manieren zelf iemand anders bellen.
Tip aan om het gesprek te beëindigen.
p
Rechtstreeks bellen
1 Geef het telefoonmenuscherm weer.
Raadpleeg Het telefoonmenuscherm weergeven op bladzijde
34
2 Raak aan.
3 Toets het telefoonnummer in met de
cijfertoetsen.
4 Raak aan om een nummer te kiezen.
Het scherm voor het kiezen van een nummer verschijnt en het
kiezen wordt gestart.
Een telefoonnummer uit het telefoonboek bellen
p De contactpersonen op uw telefoon worden automatisch
naar dit product overgezet wanneer de telefoon wordt
aangesloten.
1 Geef het telefoonmenuscherm weer.
Raadpleeg Het telefoonmenuscherm weergeven op bladzijde
34
2 Raak aan.
3 Raak de gewenste naam aan in de lijst.
4 Tip het telefoonnummer aan.
34
Het scherm voor het kiezen van een nummer verschijnt en het
.
kiezen wordt gestart.
Iemand bellen via de
geschiedenislijst
1 Geef het telefoonmenuscherm weer.
Raadpleeg Het telefoonmenuscherm weergeven op bladzijde
34
2 Raak aan.
3 Raak het item aan om de geschiedenislijst te
schakelen.
De volgende items zijn beschikbaar:
: lijst met ontvangen oproepen
: lijst met gekozen nummers
: lijst met gemiste oproepen
4 Tip het gewenste item in de lijst aan om het
bijbehorende nummer te bellen.
Het scherm voor het kiezen van een nummer verschijnt en het
kiezen wordt gestart.
De lijst met voorkeurnummers
gebruiken
Een telefoonnummer registreren
U kunt voor elk apparaat eenvoudig maximaal zes voorkeurnummers instellen.
1 Geef het telefoonmenuscherm weer.
Raadpleeg Het telefoonmenuscherm weergeven op bladzijde
34
2 Raak of aan.
p Tip op het scherm “Telefoonboek” de gewenste naam aan
om het telefoonnummer van die persoon weer te geven.
3 Raak aan.
Opbellen vanuit de lijst met
voorkeurnummers
1 Geef het telefoonmenuscherm weer.
Raadpleeg Het telefoonmenuscherm weergeven op bladzijde
34
2 Raak aan.
3 Tip het gewenste item in de lijst aan om het
bijbehorende nummer te bellen.
Het scherm voor het kiezen van een nummer verschijnt en het
kiezen wordt gestart.
Een telefoonnummer verwijderen
1 Geef het telefoonmenuscherm weer.
Raadpleeg Het telefoonmenuscherm weergeven op bladzijde
34
2 Raak aan.
3 Raak aan.
4 Tip [Ja] aan.
Een oproep ontvangen
p Tip aan om het gesprek te beëindigen.
1 Raak aan om de oproep te beantwoorden.
Als u aantipt terwijl u een oproep in wacht
krijgt, kunt u schakelen naar de pratende persoon.
Raak aan om de oproep te weigeren.
Het bevestigingsscherm voor
oproepen minimaliseren
p Het bevestigingsscherm voor oproepen kan niet worden
geminimaliseerd op het AV-bedieningsscherm.
AV-bronnen kunnen niet worden geselecteerd tijdens het
p
telefoneren of bij het ontvangen van een binnenkomende
oproep, ook niet als het bevestigingsscherm voor oproepen
is geminimaliseerd.
1 Raak aan.
Raak aan om het bevestigingsscherm voor
oproepen opnieuw weer te geven.
De telefooninstellingen
wijzigen
Automatisch beantwoorden instellen
U kunt selecteren of een oproep wel of niet automatisch moet
worden beantwoord.
De standaardinstelling is “Uit”.
Page 35

Handsfree telefoneren
1 Geef het scherm “Bluetooth” weer.
Raadpleeg Geef het scherm “Bluetooth” weer. op bladzijde
32
2 Tip [Autom. beantw.] aan om over te schakelen
tussen “Aan” en “Uit”.
Het belsignaal in- of uitschakelen
U kunt kiezen of u de beltoon van dit product wilt gebruiken.
De standaardinstelling is “Aan”.
1 Geef het scherm “Bluetooth” weer.
Raadpleeg Geef het scherm “Bluetooth” weer. op bladzijde
32
2 Tip [Beltoon] aan om over te schakelen tussen
“Aan” en “Uit”.
De volgorde van voor- en achternamen in het telefoonboek omwisselen
Met deze functie kunt u de volgorde van voor- en achternamen in
het telefoonboek omwisselen.
1 Geef het scherm “Bluetooth” weer.
Raadpleeg Geef het scherm “Bluetooth” weer. op bladzijde
32
2 Raak [Naam omkeren] aan.
3 Tip [Ja] aan.
De privémodus instellen
Tijdens een gesprek kunt u overschakelen naar de privémodus
(rechtstreeks in de mobiele telefoon spreken).
1 Raak of aan om de privémodus in of
uit te schakelen.
Het gespreksvolume voor uw
gesprekspartner aanpassen
Dit product kan worden aangepast aan het luistervolume van de
andere partij.
De instellingen worden voor elk apparaat opgeslagen.
p
1 Raak aan om te schakelen tussen de drie
volumeniveaus.
De stemherkenningsfunctie
gebruiken
U kunt de stemherkenningsfunctie van de iPhone of smartphone
gebruiken.
Wanneer een iPhone werkt met iOS 6.1 of hoger, kan Siri
p
Eyes Free Mode met dit product worden gebruikt.
Om deze functie met een smartphone te kunnen gebruiken,
p
moet het apparaat compatibel zijn met Android Auto. Als u
de stemherkenningsfunctie met een smartphone wilt gebruiken, moet u Android Auto op voorhand starten.
Raadpleeg Gebruik van Android Auto op bladzijde 53
1 Geef het telefoonmenuscherm weer.
Raadpleeg Het telefoonmenuscherm weergeven op bladzijde
34
2 Raak aan.
De stemherkenningsfunctie wordt gestart en het bijbehorende
scherm verschijnt.
U kunt de stemherkenningsfunctie ook starten door de toets
p
in te drukken en vast te houden.
Opmerkingen voor handsfree
telefoneren
Algemene opmerkingen
Er kan niet gegarandeerd worden dat er een verbinding tot
stand kan worden gebracht met alle mobiele telefoons met
Bluetooth-technologie.
De lijn van de gezichtsafstand tussen dit product en
uw mobiele telefoon moet 10 meter of minder zijn wanneer u spraak en gegevens verzendt en ontvangt via de
Bluetooth-technologie.
De werkelijke afstand kan korter zijn dan de geschatte
afstand, afhankelijk van de gebruiksomgeving.
Bij sommige mobiele telefoons is het mogelijk dat het belsig-
naal niet via de luidsprekers wordt weergegeven.
Als de privémodus op de mobiele telefoon is geselecteerd,
is het mogelijk dat handsfree telefoneren niet kan worden
gebruikt.
Registratie en verbinding
Mobiele telefoonbewerkingen kunnen verschillen afhankelijk
van het type mobiele telefoon. Raadpleeg de instructiehandleiding die bij uw mobiele telefoon is geleverd voor gedetailleerde instructies.
Wanneer de telefoonboekoverdracht niet werkt, koppelt u
uw telefoon los en koppelt u de telefoon opnieuw met dit
product.
Telefoongesprekken maken en ontvangen
Het is mogelijk dat u een geluid hoort in de volgende
situaties:
— Als u de telefoon beantwoordt via de toets op de telefoon.
— Als de persoon aan de lijn de telefoon ophangt.
Als de persoon aan het andere uiteinde van de lijn de con-
versatie niet kan horen vanwege een echo, verlaagt u het
volumeniveau voor handsfree telefoneren.
Bij bepaalde mobiele telefoons is handsfree bellen niet
mogelijk, zelfs als u de toets op de mobiele telefoon indrukt
voor het aannemen van een inkomende oproep.
De geregistreerde naam verschijnt als het telefoonnummer
al is geregistreerd in het telefoonboek. Als hetzelfde telefoon-
nummer is geregistreerd onder verschillende namen, wordt
alleen het telefoonnummer weergegeven.
De geschiedenis van ontvangen oproepen en
gebelde nummers
U kunt geen onbekende gebruiker (geen telefoonnummer)
bellen via de geschiedenis van ontvangen oproepen.
Als u belt vanaf de mobiele telefoon, worden er geen
geschiedenisgegevens opgenomen in dit product.
Telefoonboekgegevens overbrengen
Als er meer dan 800 telefoonboekgegevens zijn op uw
mobiele telefoon, worden wellicht niet alle gegevens volledig
gedownload.
Afhankelijk van de telefoon, zal dit product het telefoonboek
mogelijk niet weergeven.
Als het telefoonboek in de telefoon afbeeldingsgege-
vens bevat, wordt het telefoonboek mogelijk niet goed
overgedragen.
Afhankelijk van de mobiele telefoon is het mogelijk dat de
overdracht van het telefoonboek niet uitgevoerd kan worden.
35
Page 36

Instelling voor iPod / iPhone of smartphone
Als u een iPod / iPhone of smartphone met dit product wilt
gebruiken, moet u de instellingen van dit product configureren
voor het apparaat dat u wilt aansluiten.
In dit gedeelte worden de instellingen voor elk apparaat
beschreven.
Basisprocedure voor het instellen van een iPod / iPhone of
smartphone
1 De methode kiezen om uw apparaat aan te sluiten.
Raadpleeg De verbindingsmethode voor het apparaat
instellen op bladzijde 36
Sluit het apparaat op dit product aan.
2
Raadpleeg de installatiehandleiding.
3 Sluit indien nodig het apparaat via Bluetooth op dit
product aan.
Raadpleeg Bluetooth®-verbinding op bladzijde 32
De verbindingsmethode voor
het apparaat instellen
Om een iPhone of smartphone met dit product te gebruiken,
selecteert u de verbindingsmethode voor het apparaat.
De instellingen moeten overeenkomstig het aangesloten apparaat worden gemaakt.
1 Geef het scherm “Systeem” weer.
2 Tip [Instellingen in-/uitgang] aan.
3 Raak [Smartphone instellen] aan.
4 Configureer de volgende instellingen.
Apparaat: een te verbinden apparaat selecteren.
Verbinding: Selecteer de verbindingsmethode.
Raadpleeg Informatie over de verbindingen en functies van
elk apparaat op bladzijde 37
De instelling wordt gewijzigd nadat de volgende processen
p
automatisch zijn uitgevoerd.
— De bron wordt uitgeschakeld.
— AppRadio Mode wordt verlaten.
36
— De smartphoneverbinding (USB en Bluetooth) wordt
verbroken.
De instelling werkt mogelijk niet onmiddellijk nadat hij
p
gewijzigd is.
Compatibiliteit van iPod/iPhone
Dit product ondersteunt alleen de volgende iPod/iPhone-modellen en iPod/iPhone-softwareversies. Andere werken mogelijk
niet correct.
iPhone 4, 4s, 5, 5c, 5s, 6, 6 Plus: iOS 7.0 of later.
iPhone 3GS: iOS 6.0.1
iPod touch (4e, 5e generatie): iOS 6.0.1
iPod touch (3e generatie): iOS 5.1.1
iPod touch (2e generatie): iOS 4.2.1
iPod classic 160GB (2009): Versie 2.0.4
iPod classic 160GB (2008): Versie 2.0.1
iPod classic 80GB: Versie 1.1.2
iPod nano (7e generatie)
iPod nano (6e generatie): Versie 1.2
iPod nano (5e generatie): Versie 1.0.2
iPod nano (4e generatie): Versie 1.0.4
iPod nano (3e generatie): Versie 1.1.3
p U kunt een iPod/iPhone die compatibel is met dit product
aansluiten en bedienen via los verkrijgbare aansluitkabels.
De bedieningsmethoden kunnen verschillen afhankelijk van
p
het iPod/iPhone-model en de softwareversie.
Afhankelijk van de softwareversie van de iPod/iPhone is het
p
mogelijk dat die niet met dit product kan worden gebruikt.
Raadpleeg onze website voor details over de compatibiliteit
van de iPod/iPhone met dit product.
Deze handleiding geldt voor de volgende iPod/iPhone-modellen.
iPod/iPhone met 30-pens connector
iPhone 3GS, 4, 4s
iPod touch 2e, 3e, 4e generatie
iPod classic 80GB, 160GB
iPod nano 3e, 4e, 5e, 6e generatie
iPod/iPhone met Lightning-connector
iPhone 6, 6 Plus
iPhone 5, 5c, 5s
iPod touch 5e generatie
iPod nano 7e generatie
Android™
-apparaatcompatibiliteit
p De bediening kan variëren afhankelijk van het
Android-apparaat en de softwareversie van het
Android-besturingssysteem.
Afhankelijk van de versie van het Android-besturingssysteem
p
is het mogelijk niet compatibel met dit product.
Wij kunnen geen compatibiliteit met alle Android-apparaten
p
garanderen.
Raadpleeg onze website voor details over de compatibiliteit
van Android-apparaten met dit product.
Page 37

Instelling voor iPod / iPhone of smartphone
Informatie over de verbindingen en functies van elk apparaat
Hieronder vindt u de vereiste instellingen en kabels voor het aansluiten van elk apparaat en de bronnen die gebruikt kunnen worden.
iPod / iPhone met 30-pens connector
Apparaatverbindingsmethode Bij het verbinden via Bluetooth Bij het verbinden via CD-IU201V (los
Smartphone instellen Apparaat iPhone/iPod iPhone/iPod iPhone/iPod
Bluetooth-verbinding Bluetooth-verbinding is vereist. — —
Vereiste voor verbinding —
Beschikbare bronnen iPod (audio) —
Verbinding Bluetooth USB1 USB1
iPod (video) —
AppRadio Mode
AVICSYNC App
— —
verkrijgbaar)
Aansluiten op USB-poort 1 voor gebruik van
AVICSYNC App.
iPod / iPhone met Lightning-connector
Apparaatverbindingsmethode Bij het verbinden via Bluetooth Bij het verbinden via CD-IU52 (los
Smartphone
instellen
Bluetooth-verbinding Bluetooth-verbinding is vereist. — Bluetooth-verbinding is vereist. Bluetooth-verbinding is vereist.
Vereiste voor verbinding —
Beschikbare
bronnen
(*1) Gebruik AppRadio Mode om muziek of video’s op een iPod/iPhone af te spelen. Als u AppRadio Mode wilt gebruiken, moet u de CarMediaPlayer-app op uw iPod/iPhone installeren.
Raadpleeg onze website voor details over de CarMediaPlayer.
Raadpleeg de handleiding van de CarMediaPlayer voor meer informatie.
(*2) Selecteer “Aan” voor “Apple CarPlay” voor gebruik van Apple CarPlay.
(*3) Alleen beschikbaar als een Apple CarPlay-compatibel apparaat is aangesloten.
Apparaat iPhone/iPod iPhone/iPod iPhone/iPod iPhone/iPod
Verbinding Bluetooth USB1 Digit. AV-adapter VGA-adapter
Apple CarPlay
iPod (audio) —
iPod (video) — — — (*1) — (*1)
AppRadio Mode
Apple CarPlay
AVICSYNC App
— Aan (*2)/Uit — —
— —
—
verkrijgbaar)
Aansluiten op USB-poort 1 voor
gebruik van Apple CarPlay of
AVICSYNC App.
(*3)
F88DAB
Bij verbinding via de volgende kabels:
CD-IH202 (los verkrijgbaar)
CD-IU52 (los verkrijgbaar)
Lightning-naar-digitale-AV-Adapter
(los verkrijgbaar)
— —
— (*1) — (*1)
— —
Bij verbinding via CD-IU201S (los
verkrijgbaar)
Aansluiten op USB-poort 1 voor gebruik van
AppRadio Mode of AVICSYNC App.
F80DAB/F980DAB/F980BT/
F9880DAB/F9880BT
Bij verbinding via de volgende kabels:
CD-IV202AV (los verkrijgbaar)
CD-IU52 (los verkrijgbaar)
Lightning-naar-AV-Adapter (los
verkrijgbaar)
37
Page 38

Instelling voor iPod / iPhone of smartphone
Android-apparaat
Apparaatverbindingsmethode Bij het verbinden via Bluetooth F88DAB/F80DAB
Smartphone instellen Apparaat Overige Overige Overige
Bluetooth-verbinding Bluetooth-verbinding is vereist. Bluetooth-verbinding is vereist voor gebruik
Vereiste voor verbinding —
Beschikbare bronnen
(*1) Selecteer “Aan” voor “Android Auto” voor gebruik van Android Auto.
(*2) Alleen beschikbaar als een Android Auto-compatibel apparaat is aangesloten.
(*3) De functie AVICSYNC App wordt automatisch uitgeschakeld als een Android Auto-compatibel apparaat voor het eerst met dit product wordt verbonden. Vanaf de volgende keer dat een compatibel
apparaat wordt verbonden, kan Android Auto niet gebruikt worden wanneer de functie AVICSYNC App is ingeschakeld.
(*4) Schakel de functie AVICSYNC App in voor gebruik van AVICSYNC App.
(*5) F980DAB/F980BT/F9880DAB/F9880BT
Verbinding
Android Auto
AppRadio Mode
Android Auto
AVICSYNC App
Bluetooth / — (*5)
— Aan (*1)/Uit —
— —
—
(*4) (*4) (*4)
Bij verbinding via CD-MU200 (los
verkrijgbaar)
USB2 HDMI
van Android Auto.
Aansluiten op USB-poort 2 voor gebruik van
Android Auto of AVICSYNC App.
(*2) (*3)
F88DAB
Bij verbinding via CD-AH200 (los verkrijgbaar)
Bluetooth-verbinding is vereist.
—
—
38
Page 39

Geeft de vooringestelde
Radio
kanaallijst weer.
Selecteer een item op de lijst ( “1” tot
“6” ) om over te schakelen naar het
vooringestelde kanaal.
Selecteert de band FM1,
FM2, FM3, MW of LW.
Voert handmatig
afstemmen uit.
Voert zoekafstemmen of
HOLD
non-stop zoekafstemmen uit.
Als u de toets na een paar
seconden loslaat, springt het
systeem naar de dichtstbijzijnde
zender vanaf de huidige frequentie.
Als u de toets meerdere seconden
ingedrukt houdt, voert het systeem
non-stop zoekafstemmen uit.
Roept het vooringestelde
kanaal bij de toets op uit het
geheugen.
Slaat de huidige
HOLD
zenderfrequentie bij een
toets op.
iTunes®-tagging indicator en
iTunes®-tagging songstatusindicator
Slaat informatie over een muziekstuk op een iPod op.
Raadpleeg Informatie over muziekstukken op een
iPod opslaan (iTunes
p
Door op de toets of te drukken, kunt u ook over-
schakelen tussen de voorkeurzenders.
Door de toets of ingedrukt te houden en los te
p
laten, kunt u ook automatisch afstemmen.
®
-tags) op bladzijde 72
Startprocedure
1 Geef het AV-bronselectiescherm weer.
2 Tip [Radio] aan.
De frequenties van de sterkste
zenders opslaan
De BSM-functie (best stations memory, geheugen van sterkste
zenders) slaat automatisch de zes sterkste zenderfrequenties op
onder de voorkeuzetoetsen “1” t/m “6”.
Als u zenderfrequenties opslaat met BSM, kunnen reeds
p
opgeslagen zenderfrequenties worden vervangen.
Reeds opgeslagen zenderfrequenties blijven bewaard zolang
p
het maximumaantal opgeslagen frequenties niet is bereikt.
1 Tip de toets aan voor weergave van de
voorkeurzenderlijst.
2 Tip aan om te beginnen met zoeken.
De zes sterkste zenderfrequenties worden opgeslagen onder de
voorkeuzetoetsen in de volgorde van signaalsterkte.
Tip [Annuleren] aan om het opslaan te annuleren.
Het scherm “Radio settings”
weergeven
1 Geef het scherm “Systeem” weer.
2 Tip [AV bronnen instellingen] aan.
3 Tip [Instellingen Radio] aan.
Op sterke frequenties afstemmen
Met de functie voor afstemmen op lokale zenders kunt u het
toestel laten afstemmen op enkel zenders met een voldoende
sterk signaal.
De standaardinstelling is “Uit”.
Deze instelling is alleen beschikbaar als “Radio” als bron is
p
geselecteerd.
1 Geef het scherm “Instellingen Radio” weer.
Raadpleeg Het scherm “Radio settings” weergeven op blad-
zijde 39
2 Raak [Lokaal] aan.
3 Raak het item aan.
Uit:
Automatisch afstemmen uitschakelen.
Niveau1 t/m Niveau4:
Hiermee stelt u het FM-gevoeligheidsniveau in op Niveau1
tot Niveau4 (voor MW en LW op Niveau1 of Niveau2).
Met instelling “Niveau4” voor FM (“Niveau2” voor MW
p
en LW) worden alleen de zenders met het sterkste signaal
ontvangen.
De FM-afstemstap instellen
U kunt de automatische afstemstap voor de FM-band
omschakelen.
De standaardinstelling is “100kHz”.
Deze instelling is beschikbaar als de bron is uitgeschakeld.
p
p De afstemstap blijft “50kHz” tijdens het handmatig
afstemmen.
1 Geef het scherm “Instellingen Radio” weer.
Raadpleeg Het scherm “Radio settings” weergeven op blad-
zijde 39
2 Tip [FM Stap] aan om de afstemstap over te
schakelen tussen “50kHz” en “100kHz”.
De geluidskwaliteit van de FM-tuner
instellen
De standaardinstelling is “Standaard”.
Deze functie is alleen beschikbaar als u de FM-band
p
ontvangt.
1 Geef het scherm “Instellingen Radio” weer.
39
Page 40

Radio Digitale radio
Raadpleeg Het scherm “Radio settings” weergeven op blad-
zijde 39
2 Tip [Radio-ontvanger geluid.] aan.
3 Raak het item aan.
Muziek:
Geeft prioriteit aan de geluidskwaliteit.
Spreken:
Geeft prioriteit aan de ruispreventie.
Standaard:
Heeft geen effect.
Zoeken naar alternatieve frequenties
instellen
Wanneer de tuner geen goede ontvangst krijgt, wordt afgestemd
op een andere zender die hetzelfde programma in het huidige
netwerk ondersteunt.
De standaardinstelling is “Aan”.
Deze functie is alleen beschikbaar als u de FM-band
p
ontvangt.
1 Geef het scherm “Instellingen Radio” weer.
Raadpleeg Het scherm “Radio settings” weergeven op blad-
zijde 39
2 Tip [Alternatieve Frequentie] aan om over te
schakelen tussen “Aan” en “Uit”.
Automatisch PI-zoeken instellen
Wanneer u omschakelt naar een zender die RDS-gegevens uitzendt, wordt automatisch gezocht naar een zender met dezelfde
PI-code (Programma-identificatie) in alle frequentiebanden.
De standaardinstelling is “Uit”.
Deze instelling is beschikbaar als de bron is uitgeschakeld.
p
1 Geef het scherm “Instellingen Radio” weer.
Raadpleeg Het scherm “Radio settings” weergeven op blad-
zijde 39
2 Tip [Auto PI] aan om over te schakelen tussen
“Aan” en “Uit”.
Alleen zenders met regionale programma’s zoeken
U kunt kiezen of de gebiedscode wordt gecontroleerd tijdens
automatisch PI-zoeken.
De standaardinstelling is “Aan”.
Deze functie is alleen beschikbaar als u de FM-band
p
ontvangt.
40
1 Geef het scherm “Instellingen Radio” weer.
Raadpleeg Het scherm “Radio settings” weergeven op blad-
zijde 39
2 Tip [Regionaal] aan om over te schakelen tus-
sen “Aan” en “Uit”.
Verkeersberichten ontvangen (TA)
Het verkeersbericht kan worden ontvangen van de laatst
geselecteerde frequentie, terwijl de andere bronnen worden
onderbroken.
Deze functie is alleen beschikbaar als u de FM-band
p
ontvangt.
1 Geef het scherm “Instellingen Radio” weer.
Raadpleeg Het scherm “Radio settings” weergeven op blad-
zijde 39
2 Tip [TA onderbreken] zo vaak als nodig aan tot
de gewenste instelling verschijnt.
F88DAB F80DAB F980DAB F9880DAB
TA UIT (standaard)
DAB+RDS TA
ALLEEN RDS TA
De geselecteerde instelling is ook van toepassing op “TA
p
onderbreken” onder “Instellingen DAB”.
F980BT F9880BT
Uit (standaard)
Aan
Nieuwsberichten ontvangen
Het nieuws kan worden ontvangen van de laatst geselecteerde
frequentie; daarbij worden de andere bronnen onderbroken.
De standaardinstelling is “Uit”.
Deze functie is alleen beschikbaar als u de FM-band
p
ontvangt.
1 Geef het scherm “Instellingen Radio” weer.
Raadpleeg Het scherm “Radio settings” weergeven op blad-
zijde 39
2 Tip [Nieuws onderbreken] aan om over te scha-
kelen tussen “Aan” en “Uit”.
F88DAB F80DAB F980DAB F9880DAB
De lijst met voorkeurzenders openen.
Selecteer een item uit de lijst om over te
schakelen naar de vooringestelde service.
De band DAB1, DAB2 of
DAB3 selecteren.
Handmatig afstemmen.
Als zich meerdere services in dezelfde
frequentie bevinden, worden de services
één voor één overgeschakeld.
HOLD
Automatisch afstemmen.
Naar het dichtstbijzijnde ensemble springen.
De vooringestelde
servicecomponent bij de toets uit
het geheugen oproepen.
De huidige servicecomponent
HOLD
bij een toets opslaan.
*1
*2
Page 41

*1
*2
Digitale radio
Geeft het scherm met de afspeellijst weer.
Raadpleeg Een servicecomponent selecteren op
bladzijde 41
Schakelt naar de tijdverschuivingsmodus.
Raadpleeg Een recente uitzending beluisteren
(timeshift-modus) op bladzijde 41
Door op de toets of te drukken, kunt u ook over-
p
schakelen tussen de vooringestelde servicecomponenten.
Door de toets of ingedrukt te houden en los te
p
laten, kunt u ook automatisch afstemmen.
Tunerbewerkingen digitale
radio
Voor een betere digitale radio-ontvangst moet u ervoor zorgen
dat een digitale radioantenne met fantoomvoeding (actief type)
wordt gebruikt. Pioneer raadt het gebruik van de AN-DAB1 (los
verkrijgbaar) of de CA-AN-DAB.001 (los verkrijgbaar) aan.
Het stroomverbruik van de digitale radioantenne moet 100 mA
of minder zijn.
Raadpleeg de installatiehandleiding voor details over het
aansluiten van een digitale radioantenne.
Digitale radio (DAB) heeft de volgende kenmerken:
Hoge geluidskwaliteit (bijna even hoog als voor cd’s, hoe-
wel deze in sommige gevallen kan afnemen zodat er meer
services kunnen worden uitgezonden)
Storingsvrije ontvangst
MFN-ondersteuning
Als meerdere ensembles dezelfde servicecomponent ondersteunen, schakelt het systeem automatisch over naar een andere
ensemble met een betere ontvangst.
Startprocedure
1 Geef het AV-bronselectiescherm weer.
2 Raak [Digital Radio] aan.
Een recente uitzending beluisteren (timeshift-modus)
Dit product slaat recente uitzendingen automatisch op in het
geheugen.
U kunt de opgeslagen uitzendingen pauzeren of opnieuw beluisteren met deze functie (tijdverschuivingsmodus).
1 Tip aan.
Raak aan om live uitzending te hervatten.
p De opgeslagen uitzending wordt overschreven door de
nieuwste uitzending.
Als de duur van de pauze van een selectie langer is dan de
p
geheugencapaciteit, wordt de weergave hervat vanaf het
begin van de selectie in het geheugen.
Een servicecomponent
selecteren
U kunt een servicecomponent selecteren.
Wanner u begint met het gebruik van deze bron, wordt de
p
informatie van de servicelijst automatisch bijgewerkt.
Wanneer er een wijziging is in het huidige ensemble, wordt
p
de informatie van de servicelijst automatisch bijgewerkt.
1 Aantip .
2 Tip de categorie aan.
Service:
Toont alle servicecomponenten.
Programmatype:
zoekt in de programmatype-informatie.
Groep:
Geeft de ensemblelijst weer.
3 Raak het item aan.
Als u [Update de lijst] aantipt, kunt u de zender-
lijst bijwerken.
Het scherm “DAB settings”
weergeven
1 Geef het scherm “Systeem” weer.
2 Tip [AV bronnen instellingen] aan.
3 Tip [Instellingen DAB] aan.
De voeding voor de digitale radioantenne instellen
Met deze functie stelt u in of er stroom wordt gevoerd naar een
aangesloten digitale radioantenne.
De standaardinstelling is “Aan”.
Deze instelling is beschikbaar als de bron is uitgeschakeld.
p
1 Geef het scherm “Instellingen DAB” weer.
Raadpleeg Het scherm “DAB settings” weergeven op blad-
zijde 41
2 Tip [Vermogen antenne] aan om over te scha-
kelen tussen “Aan” en “Uit”.
Het volgen van de service instellen
De standaardinstelling is “Aan”.
Deze instelling is alleen beschikbaar als “Digital Radio” als
p
bron is geselecteerd.
Afhankelijk van het model wordt dit menu mogelijk niet
p
weergegeven.
HARD LINK
Wanneer de tuner geen goede ontvangst krijgt, stemt het systeem af op een ander ensemble dat dezelfde servicecomponent
ondersteunt.
Als er geen alternatieve servicecomponent wordt gevonden of
als de ontvangst zwak blijft, schakelt deze functie automatisch
over naar een identieke FM-uitzending.
SOFT LINK
Als HARD LINK geen goed resultaat geeft, stemt het systeem af
op een ander ensemble dat een gelijkaardige servicecomponent
ondersteunt.
Als er geen alternatieve servicecomponent wordt gevonden of
als de ontvangst zwak blijft, schakelt deze functie automatisch
over naar een gelijkaardige FM-uitzending.
De functie SOFT LINK is beschikbaar wanneer “Soft Link”
p
op “Aan” staat.
Raadpleeg Soft link instellen op bladzijde 42
Alleen beschikbaar in gebieden waar de SOFT LINK-functie
p
wordt ondersteund.
De uitgezonden inhoud van het geschakelde kanaal kan
p
verschillen van de inhoud van het originele kanaal.
1 Geef het scherm “Instellingen DAB” weer.
41
Page 42

Digitale radio Disc
Raadpleeg Het scherm “DAB settings” weergeven op blad-
zijde 41
2 Tip [Service volgen] aan om over te schakelen
tussen “Aan” en “Uit”.
Soft link instellen
De standaardinstelling is “Uit”.
Deze functie is alleen beschikbaar als “Service volgen” is
p
ingesteld op “Aan”.
Raadpleeg Het volgen van de service instellen op bladzijde
41
Afhankelijk van het model wordt dit menu mogelijk niet
p
weergegeven.
1 Geef het scherm “Instellingen DAB” weer.
Raadpleeg Het scherm “DAB settings” weergeven op blad-
zijde 41
2 Tip [Soft Link] aan om over te schakelen tussen
“Aan” en “Uit”.
Verkeersberichten ontvangen (TA)
Het verkeersbericht kan worden ontvangen van de laatst
geselecteerde frequentie, terwijl de andere bronnen worden
onderbroken.
De standaardinstelling is “TA UIT”.
Deze instelling is alleen beschikbaar als “Digital Radio” als
p
bron is geselecteerd.
Afhankelijk van het model wordt dit menu mogelijk niet
p
weergegeven.
1 Geef het scherm “Instellingen DAB” weer.
Raadpleeg Het scherm “DAB settings” weergeven op blad-
zijde 41
2 Tip [TA onderbreken] aan.
3 Raak het item aan.
TA UIT
DAB+RDS TA
ALLEEN RDS TA
De geselecteerde instelling is ook van toepassing op “TA
p
onderbreken” onder “Instellingen Radio”.
Audiobronscherm 1
Slaat bestanden vooruit of
achteruit over.
*2
Schakelt over tussen afspelen en
pauzeren.
*1
Audiobronscherm 2
Speelt tracks in willekeurige
volgorde af.
Deze functie is beschikbaar voor muziek-cd.
: Speelt tracks niet in willekeurige
volgorde af.
: Speelt alle tracks in willekeurige
volgorde af.
Stelt een bereik voor herhaald
afspelen in.
: Herhaalt de huidige disc.
: Herhaalt de huidige track.
42
Page 43

Videobronscherm 2
Videobronscherm 2
*1
*2
*3
*4
Disc
Verbergt de toetsen van het
aanraakpaneel.
Raak een willekeurig deel van het scherm aan
om de toetsen nogmaals weer te geven.
Voert beeld-voor-beeld-weergave
uit.
HOLD
Voert slow motionweergave uit.
Elke keer wanneer u aanraakt, wijzigt
dit de snelheid in vier stappen in de deze
volgorde: 1/16 →1/8 → 1/4 → 1/2
Videobronscherm 1
Stopt weergave.
Spoelt snel vooruit of
snel achteruit.
Raak nogmaals aan om de
weergavesnelheid te wijzigen.
*6
Stelt een bereik voor herhaald
afspelen in.
: Herhaalt alle bestanden.
*3
*4
*5
: Herhaalt het huidige hoofdstuk.
: Herhaalt de huidige titel.
Wijzigt de kijkhoek
(multi-hoek).
Deze functie is beschikbaar voor
dvd’ s met multi-hoekopnamen.
Selecteer de audio-uitvoer van
[L+R], [Left], [Right], [Mix].
Deze functie is beschikbaar voor video-cd’ s
en dvd’ s opgenomen met LPCM-audio.
Hervat weergave (bladwijzer).
Deze functie is beschikbaar voor dvd-video.
U kunt één punt opslaan als een bladwijzer
voor een disc (maximaal vijf discs).
Houd deze toets ingedrukt om de bladwijzer
op de disc te wissen.
Keert terug en start weergave
vanaf het gespecificeerde punt.
Deze functie is beschikbaar voor dvd-video en
video-cd’ s voorzien van PBC
(weergaveregeling).
Een fragment in de lijst selecteren.
Raadpleeg Bestanden uit de lijst met tracknamen
selecteren op bladzijde 44
Schakelt tussen mediabestandstypen.
Raadpleeg Overschakelen tussen mediabestands-
typen op bladzijde 44
Zoekt het gedeelte dat u wilt afspelen.
Raadpleeg Het gedeelte dat u wilt afspelen weer-
geven op bladzijde 44
Toont het dvd-menu.
Raadpleeg Gebruik van het dvd-menu op bladzijde
44
43
Page 44

*5
*6
Disc
Schakelt tussen de ondertitelingstaal/audiotaal.
Raadpleeg De ondertitelingstaal/audiotaal wijzi-
gen op bladzijde 44
Toont het toetsenpaneel voor het dvd-menu.
Raadpleeg Gebruik van het dvd-menu met de
aanraaktoetsen op bladzijde 44
Door op de toets of te drukken, kunt u bestanden/
p
hoofdstukken ook vooruit of achteruit overslaan.
Door de toets of ingedrukt te houden, kunt u ook
p
snel achteruit- of vooruitspoelen.
Als een Video-cd met PBC On wordt afgespeeld, wordt
p
p U kunt de beeldgrootte voor het videobeeld instellen.
weergegeven.
Raadpleeg De breedbeeldstand veranderen op bladzijde
72
BELANGRIJK
Om veiligheidsredenen kan er geen videobeeld worden
weergegeven als het voertuig rijdt. Om videobeelden weer
te geven, moet u eerst op een veilige plaats stoppen en de
handrem aantrekken.
Startprocedure
U kunt een normale muziek-cd, video-cd of dvd-video afspelen in
het ingebouwde station van dit product.
1 Plaats de disc.
Raadpleeg Een disc inbrengen en uitwerpen op bladzijde
6
De ingestelde bron verandert en het afspelen begint.
Als de disc al geplaatst is, selecteert u [Disc] als de
p
weergavebron.
Bestanden uit de lijst met tracknamen selecteren
1 Aantip .
2 Tip een fragment in de lijst aan om het af te
spelen.
Overschakelen tussen
mediabestandstypen
Als u een digitaal medium afspeelt dat verschillende mediabestandstypen bevat, kunt u tussen de verschillende typen
overschakelen.
1 Aantip .
2 Raak het item aan.
Music:
Het mediabestandstype overschakelen naar muziek (gecomprimeerde audio).
Video:
Het mediabestandstype overschakelen naar video.
CD-DA:
Het mediabestandstype overschakelen naar cd (audiogegevens (cd-da)).
Het gedeelte dat u wilt afspelen weergeven
p Voor DVD-video’s kunt u [Title], [Chapter] of [10Key]
selecteren.
Voor Video-CD’s kunt u [Track] of [10Key] (alleen PBC)
p
selecteren.
1 Aantip .
2 Tip [Title], [Chapter], [10Key] of [Track] aan.
3 Voer het gewenste nummer in met de aanraak-
toetsen [0] t/m [9].
4 Aantip aan om de weergave te starten vanaf
het nummer dat u hebt geregistreerd.
Gebruik van het dvd-menu
U kunt het dvd-menu bedienen door het menu-item op het
scherm rechtstreeks aan te raken.
Deze functie werkt mogelijk niet goed met sommige dvd-
p
discs. In dat geval gebruikt u de aanraaktoetsen om het
dvd-menu te bedienen.
1 Aantip of aan.
2 Tip het menu-item aan.
De ondertitelingstaal/audiotaal
wijzigen
1 Tip of aan.
: Wijzigt de ondertitelingstaal.
: Wijzigt de audiotaal.
p U kunt de gewenste taal als de standaardtaal voor ondertite-
ling/audio instellen.
Raadpleeg De voorkeurstalen instellen op bladzijde 70
Gebruik van het dvd-menu met
de aanraaktoetsen
Als er items van het dvd-menu worden weergegeven, kunnen
deze overlapt worden door de aanraaktoetsen. In dat geval
selecteert u de items met die aanraaktoetsen.
1 Aantip .
2 Tip , , of aan om het menu-item te
selecteren.
3 Aantip .
p Hoe u het menu weergeeft, verschilt per disc.
Als u aantipt, verdwijnen de aanraaktoetsen
en verschijnt het pictogram .
44
Page 45

huidige muziek om.
Gecomprimeerde bestanden
Audiobronscherm 1 (voorbeeld: USB)
*4
Slaat bestanden
vooruit of achteruit
over.
Schakelt over tussen afspelen
en pauzeren.
Schakelt de
informatieweergave van de
*1
*2
*3
Speelt bestanden in willekeurige
volgorde af.
: Speelt bestanden niet in willekeurige
volgorde af.
: Speelt alle bestanden in het
herhaalbereik in willekeurige volgorde af.
Audiobronscherm 2 (voorbeeld: USB)
Stelt een bereik voor
herhaald afspelen in.
of : Herhaalt alle bestanden.
: Herhaalt de huidige map.
of : Herhaalt het huidige
Selecteert de vorige map
of de volgende map.
bestand.
Verbergt de toetsen van het
aanraakpaneel.
Raak een willekeurig deel van het scherm
aan om de toetsen nogmaals weer te geven.
Videobronscherm (voorbeeld: disc)
Stelt een bereik voor
herhaald afspelen in.
of : Herhaalt alle bestanden.
: Herhaalt de huidige map.
: Herhaalt het huidige bestand.
Voert beeld-voor-beeld-weergave
uit.
Deze functie is alleen beschikbaar voor
gecomprimeerde videobestanden op een disc.
HOLD
Voert slow motionweergave uit.
Stopt weergave.
*3
*5
45
Page 46

Verbergt de toetsen van het
*1
*2
*3
Gecomprimeerde bestanden
Videobronscherm (voorbeeld: disc)
*4
Spoelt snel vooruit of
snel achteruit.
Raak nogmaals aan om de
weergavesnelheid te wijzigen.
Schakelt over tussen
afspelen en pauzeren.
aanraakpaneel.
Raak een willekeurig deel van het
scherm aan om de toetsen
nogmaals weer te geven.
Roteert de weergegeven
afbeelding 90° met de
klok mee.
Selecteert de vorige
of volgende map.
Afbeeldingsscherm
Stelt een bereik voor
herhaald afspelen in.
: Herhaalt alle bestanden.
: Herhaalt de huidige map.
Speelt bestanden in willekeurige
volgorde af.
: Speelt bestanden niet in willekeurige
volgorde af.
: Speelt alle bestanden in het huidige
herhaalbereik in willekeurige volgorde
af.
Afbeeldingsscherm
*4
Spoelt snel vooruit of
snel achteruit.
Raak nogmaals aan om de
weergavesnelheid te wijzigen.
*3
Schakelt over tussen
afspelen en pauzeren.
Geeft het MIXTRAX-scherm weer.
Raadpleeg MIXTRAX op bladzijde 58
Toont het scherm voor koppeling zoeken.
p Deze functie is alleen beschikbaar voor externe
geheugenapparaten (USB, SD).
Raadpleeg Een muziekstuk selecteren in de lijst
voor het muziekstuk dat nu wordt afgespeeld
(gekoppeld zoeken) op bladzijde 47
Selecteert een bestand in de lijst.
Raadpleeg Bestanden uit de lijst met bestandsna-
men selecteren op bladzijde 47
Wanneer u gecomprimeerde audiobestan-
p
den op een extern geheugenapparaat (USB,
SD) afspeelt, kunt u een bestand zoeken met
Bladeren door muziek.
Raadpleeg Een bestand selecteren met Bladeren
door muziek op bladzijde 47
46
Page 47

*4
*5
Gecomprimeerde bestanden
Schakelt tussen mediabestandstypen.
Raadpleeg Overschakelen tussen mediabestands-
typen op bladzijde 47
Schakelt tussen de ondertitelingstaal/audiotaal.
p Deze functie is alleen beschikbaar voor gecom-
primeerde videobestanden op een disc.
Raadpleeg De ondertitelingstaal/audiotaal wijzi-
gen op bladzijde 48
Met het ingebouwde station van dit product kunt u gecomprimeerde audiobestanden, gecomprimeerde videobestanden of
afbeeldingsbestanden weergeven die op een disc of een extern
geheugenapparaat (USB, SD) staan.
Raadpleeg Tabel voor mediacompatibiliteit op bladzijde 84
Afhankelijk van het gebruikte model is de SD-bron niet
p
beschikbaar.
Raadpleeg Ondersteunde AV-bron op bladzijde 9
Door op de toets of te drukken, kunt u bestanden
p
ook vooruit of achteruit overslaan.
Door de toets of ingedrukt te houden op
p
het audio- of videobestand, kunt u snel achteruit- of
vooruitspoelen.
Door of ingedrukt te houden op het bestand
p
met de afbeelding, kunt u door 10 JPEG-bestanden tegelijk
zoeken. Als het huidige bestand het eerste of laatste bestand
in de map is, dan wordt de zoekopdracht niet uitgevoerd.
JPEG-afbeeldingen worden niet weergegeven op het
p
achterdisplay.
U kunt de beeldgrootte voor video- en JPEG-beelden
p
instellen.
Raadpleeg De breedbeeldstand veranderen op bladzijde 72
BELANGRIJK
Om veiligheidsredenen kan er geen videobeeld worden
weergegeven als het voertuig rijdt. Om videobeelden weer
te geven, moet u eerst op een veilige plaats stoppen en de
handrem aantrekken.
Startprocedure (voor disc)
1 Plaats de disc.
Raadpleeg Een disc inbrengen en uitwerpen op bladzijde
6
Als de disc al geplaatst is, selecteert u [Disc] als de
p
weergavebron.
Startprocedure (voor USB/SD)
1 Steek de SD-geheugenkaart in de
SD-kaartsleuf of steek het USBgeheugenapparaat in de USB-aansluiting.
Raadpleeg Een SD-geheugenkaart inbrengen en uitwerpen op
bladzijde 6
Raadpleeg Een USB-geheugenapparaat aansluiten en losma-
ken op bladzijde 6
2 Geef het AV-bronselectiescherm weer.
3 Tip [USB] of [SD] aan.
p Het afspelen wordt uitgevoerd in de volgorde van de
mapnummers. Mappen worden overgeslagen als ze geen
afspeelbare bestanden bevatten.
Gemeenschappelijke bedieningen voor alle bestandstypen
Bestanden uit de lijst met bestandsnamen selecteren
U kunt bestanden en mappen zoeken in de lijst met bestandsnamen en mappen.
1 Aantip .
2 Tip een bestand in de lijst aan om het af te
spelen.
p Als u een map in de lijst aantipt, wordt de inhoud getoond. U
kunt een bestand in de lijst afspelen door dit aan te tippen.
Overschakelen tussen
mediabestandstypen
Als u een digitaal medium afspeelt dat verschillende mediabestandstypen bevat, kunt u tussen de verschillende typen
overschakelen.
1 Raak aan.
2 Raak het item aan.
Music:
Het mediabestandstype overschakelen naar muziek (gecomprimeerde audio).
Video:
Het mediabestandstype overschakelen naar video.
CD-DA:
Het mediabestandstype overschakelen naar cd (audiogegevens (cd-da)).
Photo:
Het mediabestandstype overschakelen naar afbeeldingen
(JPEG).
Bediening van audiobestanden
Een bestand selecteren met Bladeren
door muziek
Als de bestanden die u wilt afspelen taginformatie bevatten, kunt
u ze selecteren via de categorielijst.
Deze functie is alleen beschikbaar voor externe geheugenap-
p
paraten (USB, SD).
1 Aantip .
2 Tip het tabblad “Tag” aan.
3 Raak de gewenste categorie aan om de bestan-
denlijst te tonen.
4 Raak het item aan.
Selecteer verder tot de gewenste titel van het liedje of de
bestandsnaam in de lijst wordt weergegeven.
5 Raak de gewenste titel van een liedje of
bestandsnaam aan om die af te spelen.
Een muziekstuk selecteren in de lijst
voor het muziekstuk dat nu wordt
afgespeeld (gekoppeld zoeken)
p Deze functie is alleen beschikbaar voor externe geheugenap-
paraten (USB, SD).
Als u de albumillustratie aantipt, wordt de lijst van muziek-
p
stukken in het album weergegeven.
1 Tip de informatie bij het muziekstuk aan om
een lijst van muziekbestanden te openen.
2 Tik op het af te spelen liedje.
47
Page 48

Audiobronscherm 1
en pauzeren.
Gecomprimeerde
bestanden
Bediening van videobestanden
De ondertitelingstaal/audiotaal
wijzigen
1 Tip of aan.
: Wijzigt de ondertitelingstaal.
: Wijzigt de audiotaal.
p U kunt de gewenste taal als de standaardtaal voor ondertite-
ling/audio instellen.
Raadpleeg De voorkeurstalen instellen op bladzijde 70
Bediening van
afbeeldingsbestanden
Het interval voor diavoorstellingen
instellen
JPEG-bestanden kunnen worden weergegeven als een diavoorstelling op dit product. In deze instelling kan het interval tussen
elke afbeelding worden ingesteld.
De standaardinstelling is “10sec”.
Deze instelling is beschikbaar tijdens het afspelen van
p
JPEG-bestanden.
1 Geef het scherm “Video Instellingen” weer.
iPod
Slaat bestanden vooruit
of achteruit over.
Schakelt over tussen afspelen
Wijzigt de audioboeksnelheid.
: Normale weergave
*1
*2
*3
1
: Snelle weergave
22
: Slow motionweergave
1/2
Stelt shuffleweergave in.
: Speelt willekeurig songs of
video’s in de geselecteerde
lijst af.
: Speelt willekeurig album af.
Audiobronscherm 2
2 Raak [Tijd Per Foto] aan.
3 Raak het item aan.
De volgende items zijn beschikbaar:
5sec, 10sec, 15sec, Manueel.
48
Stelt een bereik voor herhaald
afspelen in.
: Herhaalt alles in de geselecteerde lijst.
: Herhaalt de huidige song of video.
Page 49

Scherm van Apple Music Radio
*1
*2
*3
iPod
Verbergt de toetsen van het
aanraakpaneel.
Raak een willekeurig deel van het scherm
aan om de toetsen nogmaals weer te geven.
Videobronscherm
Spoelt snel vooruit of
snel achteruit.
Slaat tracks vooruit over.
Geeft het pop-upmenu van
Apple Music Radio weer.
Schakelt over tussen afspelen
en pauzeren.
Toont het scherm voor koppeling zoeken.
Raadpleeg Een muziekstuk selecteren in de lijst
voor het muziekstuk dat nu wordt afgespeeld
(gekoppeld zoeken) op bladzijde 47
Selecteert een muziekstuk of video in de lijst.
Raadpleeg Muziekstukken of video’s in het
scherm met afspeellijsten selecteren op bladzijde
49
Schakelt de bedieningsstand naar “App Mode”.
Raadpleeg De iPod-functie van dit product op de
*2
Door op de toets of te drukken, kunt u bestanden/
p
*3
Door de toets of ingedrukt te houden, kunt u ook
p
U kunt de beeldgrootte voor het videobeeld instellen.
p
Het pictogram voor de audioboeksnelheid verandert niet als
p
*2
iPod gebruiken op bladzijde 50
hoofdstukken ook vooruit of achteruit overslaan.
— Achteruit spoelen is niet beschikbaar wanneer Apple
Music Radio wordt afgespeeld.
snel achteruit- of vooruitspoelen.
— Deze functie is niet beschikbaar wanneer Apple Music
Radio wordt afgespeeld.
Raadpleeg De breedbeeldstand veranderen op bladzijde
72
u deze functie gebruikt met een iPhone 6 Plus, iPhone 6,
iPhone 5s, iPhone 5c, iPhone 5 of iPod touch (5e generatie).
De instelling verandert als volgt wanneer u het pictogram
aantipt, maar het pictogram verandert niet.
Sneller—Langzamer—Normaal—Sneller ...
BELANGRIJK
Om veiligheidsredenen kan er geen videobeeld worden
weergegeven als het voertuig rijdt. Om videobeelden weer
te geven, moet u eerst op een veilige plaats stoppen en de
handrem aantrekken.
Uw iPod aansluiten
Wanneer u een iPod aansluit op dit product, selecteert u de
methode voor het aansluiten van uw apparaat. De instellingen
moeten overeenkomstig het aangesloten apparaat worden
gemaakt.
Raadpleeg Instelling voor iPod / iPhone of smartphone op
bladzijde 36
De beschikbare bronnen verschillen naargelang de geselec-
p
teerde methode voor aansluiting van het apparaat.
Raadpleeg Informatie over de verbindingen en functies van
elk apparaat op bladzijde 37
Afhankelijk van de generatie of versie van de iPod zijn som-
p
mige functies mogelijk niet beschikbaar.
Er kan ruis in het videobeeld van de iPod zijn als het video-
p
beeld op het achterdisplay wordt weergegeven. Als er ruis in
het videobeeld van de iPod is, schakelt dan de weergave op
het achterdisplay uit.
Raadpleeg De video voor het achterdisplay selecteren op
bladzijde 72
Startprocedure
p Als u een iPhone of iPod touch aansluit, moet u alle applica-
ties verlaten voordat u het apparaat aansluit.
1 Sluit uw iPod aan.
Raadpleeg Uw iPod aansluiten op bladzijde 49
2 Geef het AV-bronselectiescherm weer.
3 Raak [iPod] aan.
Muziekstukken of video’s in
het scherm met afspeellijsten
selecteren
In het scherm met afspeellijsten kunt u het muziekstuk, de video
of de radiozenders zoeken die u wilt afspelen.
1 Aantip .
2 Tip of aan om over te schakelen tussen
de muziek- en videocategorielijst.
p Het pictogram van de videocategorielijst is niet beschikbaar
als de iPod-functie wordt gebruikt met een iPhone 6 Plus,
iPhone 6, iPhone 5s, iPhone 5c, iPhone 5 of iPod touch (5e
generatie).
3 Tip de categorie aan.
p Als u Engels gebruikt als systeemtaal, is de alfabetische
zoekfunctie beschikbaar. Raak de eerste zoekbalk aan om
deze functie te gebruiken.
4 Tip de titel van de lijst aan.
5 Start het afspelen van de geselecteerde lijst.
p U kunt afspeellijsten die met de applicatie MusicSphere zijn
gemaakt, weergeven. De applicatie is beschikbaar op onze
website.
49
Page 50

iPod AppRadio Mode
De iPod-functie van dit product
op de iPod gebruiken
U kunt de iPod-functie van dit product bedienen vanaf de iPod
in “App Mode”. Het applicatiescherm van de iPod kan worden
weergegeven op dit product en de muziek- en videobestanden
worden weergegeven met dit product.
Deze functie kan niet worden gebruikt als u de iPod-functie
p
gebruikt met een iPhone 6 Plus, iPhone 6, iPhone 5s, iPhone
5c, iPhone 5 of iPod touch (5e generatie).
Als u deze functie gebruikt, wordt de iPod niet uitgescha-
p
keld, zelfs wanneer de contactschakelaar wordt uitgezet. U
moet de iPod bedienen om de voeding uit te schakelen.
1 Raak aan.
2 Bedien de aangesloten iPod om een video of
muziekstuk te selecteren en af te spelen.
p Sommige functies zijn nog steeds toegankelijk vanaf dit
product, zelfs als de bedieningsmodus is ingesteld op “App
Mode”. De bediening zal echter afhankelijk zijn van uw
applicaties.
Raak aan om de bedieningsmodus te
schakelen.
Een muziekstuk selecteren in
de lijst voor het muziekstuk dat
nu wordt afgespeeld (gekoppeld zoeken)
p Als u de albumillustratie aantipt, wordt de lijst van muziek-
stukken in het album weergegeven.
Deze functie is niet beschikbaar wanneer Apple Music
p
Radio wordt afgespeeld.
1 Tip de informatie bij het muziekstuk aan om
een lijst van muziekbestanden te openen.
2 Raak op het af te spelen muziekstuk.
Apple Music Radio gebruiken
Belangrijk
Apple Music Radio is mogelijk niet beschikbaar in uw land
of regio.
Bezoek de volgende website voor details over Apple Music:
http://www.apple.com/music/
50
Deze functie kan alleen worden gebruikt als u de iPod-func-
p
tie gebruikt met een iPhone 6 Plus, iPhone 6, iPhone 5s,
iPhone 5c, iPhone 5 of iPod touch (5e generatie).
1 Aantip .
2 Tip aan.
3 Tip [Radio] aan.
Muziekstukken afspelen die lijken op
het huidige muziekstuk
U kunt luisteren naar muziekstukken die lijken op het muziekstuk dat wordt afgespeeld.
1 Tip aan.
2 Tip [Play More Like This] aan.
p Als het menu-item niet actief is, kan deze functie niet
gebruikt worden voor het huidige muziekstuk.
Als u [Play More Like This] aantipt wanneer het menu-item
p
is gemarkeerd, wordt de functie uitgeschakeld.
Instellen dat het huidige muziekstuk
niet opnieuw wordt afgespeeld
U kunt instellen dat het huidige muziekstuk niet opnieuw wordt
afgespeeld.
1 Tip aan.
2 Tip [Never Play This Song] aan.
p Als het menu-item niet actief is, kan deze functie niet
gebruikt worden voor het huidige muziekstuk.
Als u [Never Play This Song] aantipt wanneer het menu-
p
item is gemarkeerd, wordt de functie uitgeschakeld.
Het huidige muziekstuk aan uw
wenslijst toevoegen
U kunt het huidige muziekstuk toevoegen aan uw wenslijst zodat
u er later gemakkelijk toegang tot hebt.
1 Tip aan.
2 Tip [Add to iTunes Wish List] aan.
p Als het muziekstuk al in de verlanglijst staat, wordt [Remove
from iTunes Wish List] weergegeven. Als u deze toets
aantipt, wordt het muziekstuk van de verlanglijst verwijderd.
Geeft het applicatiescherm van
de launcher weer.
Geeft het vorige scherm weer.
Geeft de huidige bron weer.
Geeft het menuscherm weer.
p Druk twee keer op de -toets om de zijbalk voor bediening
van de app te verbergen. Druk opnieuw twee keer op de
-toets om hem opnieuw weer te geven.
p en zijn niet beschikbaar afhankelijk van het
apparaattype.
WAARSCHUWING
Bepaald gebruik van een iPhone of smartphone tijdens het
rijden kan verboden zijn in uw land of regio. Zorg dat u de
regels kent en volg ze altijd.
Als u niet zeker weet of gebruik van een bepaalde functie is
toegestaan, gebruik die dan alleen wanneer het voertuig veilig
geparkeerd is.
Gebruik geen enkele functie tijdens het rijden tenzij het veilig
is onder de heersende wegomstandigheden.
Compatibiliteit met AppRadio
Mode
p F80DAB/F980DAB/F980BT/F9880DAB/F9880BT
AppRadio Mode is alleen beschikbaar op een iPhone.
Page 51

AppRadio Mode
iPhone-modellen
iPhone 4, 4s, 5, 5c, 5s, 6, 6 Plus
iPod touch (4e, 5e generatie)
Smartphone (Android) modellen
Raadpleeg onze website voor details over de compatibiliteit
van Android-apparaten met dit product.
AppRadio Mode gebruiken
U kunt applicaties voor een iPhone of een smartphone rechtstreeks op het scherm bedienen (AppRadio Mode).
In AppRadio Mode kunt u applicaties bedienen met vingerbewegingen zoals aantippen, slepen, schuiven of kort aanraken op
het scherm van dit product.
Belangrijk
Om AppRadio Mode te gebruiken, installeert u de Ap-
pRadio-app vooraf op de iPhone of smartphone. Bezoek de
volgende site voor details over de AppRadio-app:
http://www.pioneer.eu/AppRadioMode
Zorg dat u Gebruik van App-gebaseerde verbonden content
leest voordat u deze bewerking uitvoert.
Raadpleeg Gebruik van App-gebaseerde verbonden content
op bladzijde 87
De inhoud en de functies van compatibele applicaties
vallen onder de verantwoordelijkheid van de leverancier
van de applicatie.
In AppRadio Mode wordt de functionaliteit tijdens
het rijden beperkt; de beschikbaarheid van functies en
inhoud wordt door de leverancier van de app bepaald.
AppRadio Mode geeft toegang tot andere applicaties
dan de vermelde, onderhevig aan beperkingen tijdens het
rijden.
PIONEER IS NIET VERANTWOORDELIJK EN WIJST
AANSPRAKELIJKHEID AF VOOR APPS EN INHOUD VAN
DERDEN (NIET VAN PIONEER), INCLUSIEF EN ZONDER
BEPERKING ENIGE ONJUISTHEID OF ONVOLLEDIGE
INFORMATIE.
In dit hoofdstuk worden de iPhone en de iPod touch aange-
p
duid als “iPhone”.
De compatibele vingerbewegingen verschillen afhankelijk
p
van de applicatie voor een iPhone of een smartphone.
Zelfs als een applicatie niet compatibel is met de AppRadio
p
Mode, kan afhankelijk van de applicatie een afbeelding wor-
den weergegeven U kunt de applicatie echter niet bedienen.
Startprocedure
Wanneer u een iPhone of smartphone aansluit op dit product,
selecteert u de verbindingsmethode voor het apparaat. De
instellingen moeten overeenkomstig het aangesloten apparaat
worden gemaakt.
Raadpleeg Instelling voor iPod / iPhone of smartphone op
bladzijde 36
Tip het gewenste applicatiepictogram aan nadat de
p
AppRadio-app is gestart.
Nadat de gewenste applicatie is gestart, verschijnt het
bedieningsscherm van de applicatie.
Als u uw apparaat verbindt terwijl er reeds een AppRadio
p
Mode-compatibele applicatie actief is, verschijnt het applicatiebedieningsscherm op dit product.
Druk op de -toets om terug te gaan naar het
p
beginmenuscherm.
Voor iPhone-gebruikers
p Als u een iPhone gebruikt met een Lightning-connector, sluit
u de iPhone draadloos via Bluetooth op dit product aan en
ontgrendelt u de iPhone op voorhand.
Raadpleeg Uw Bluetooth-apparaten registreren op blad-
zijde 32
1 Sluit uw iPhone aan.
Raadpleeg de installatiehandleiding.
2 Druk op de -toets.
3 Tip [APPS] aan.
p Als u een iPhone met 30-pens connector gebruikt, verschij-
nen berichten op het scherm van dit product en uw iPhone.
Ga verder naar de volgende stap.
Als u een iPhone met Lightning-connector gebruikt, wordt de
p
AppRadio app gestart en verschijnt het scherm AppRadio
Mode (menuscherm van de applicatie) na deze stap. In dat
geval zijn de volgende stappen niet vereist.
4 Gebruik uw iPhone om de applicatie te starten.
De AppRadio app wordt gestart.
5 Tip [OK] aan op het scherm van dit product.
Het scherm AppRadio Mode (applicatiemenuscherm)
verschijnt.
Voor gebruikers van een smartphone
(Android)
F88DAB
1 Registreer uw smartphone en verbind hem via
Bluetooth met dit product.
Raadpleeg Uw Bluetooth-apparaten registreren op bladzijde
32
2 Ontgrendel uw smartphone en sluit hem aan op
dit product.
Raadpleeg de installatiehandleiding.
3 Druk op de -toets.
4 Tip [APPS] aan.
AppRadio app wordt gestart en het AppRadio Mode scherm
(applicatiemenuscherm) verschijnt.
Het toetsenbord gebruiken
(voor iPhone-gebruikers)
Als u het tekstinvoergebied van een iPhone-applicatie aantipt,
wordt op het scherm een toetsenbord weergegeven. U kunt de
tekst direct vanaf dit product invoeren.
Het is mogelijk dat deze functie niet beschikbaar is afhanke-
p
lijk van uw iPhone.
Deze functie is alleen beschikbaar in AppRadio Mode op de
p
iPhone.
BELANGRIJK
Om veiligheidsredenen werkt het toetsenbord alleen wanneer
het voertuig stilstaat en de handrem is aangetrokken.
1 Stel de taal van het toetsenbord in.
Raadpleeg De toetsenbordtaal instellen met de applicatie voor
iPhone op bladzijde 62
2 Start AppRadio Mode.
Raadpleeg Startprocedure op bladzijde 51
3 Raak het tekstinvoergebied op het applicatie-
bedieningsscherm aan.
Er verschijnt een toetsenbord voor het invoeren van tekst.
De beeldgrootte aanpassen
(voor gebruikers van een
smartphone [Android])
F88DAB
Als u AppRadio Mode samen gebruikt met een Androidapparaat dat op dit product is aangesloten, kunnen er zwarte
stippen op het scherm verschijnen.
51
Page 52

AppRadio Mode Apple CarPlay
p
Deze instelling kan alleen worden gebruikt als u het voertuig
op een veilige plaats parkeert en de handrem aantrekt.
Deze functie kan worden ingesteld wanneer uw Android-
p
apparaat de AppRadio Mode kan gebruiken.
Het instellingenscherm verschijnt automatisch in de vol-
p
gende gevallen:
— Als AppRadio Mode wordt geopend nadat een Bluetooth-
verbinding via SPP (Serial Port Profile) is gemaakt.
— Als een Bluetooth-verbinding via SPP (Serial Port Profile)
wordt gemaakt in AppRadio Mode.
1 Geef het scherm “Systeem” weer.
2 Tip [Instellingen in-/uitgang] aan.
3 Tip [Video AppRadio instellen] aan.
4 Tip [OK] aan.
5 Tip , , of aan om de lijn aan te pas-
sen aan de beeldgrootte van de smartphone.
6 Tip [Voorbeeld] aan.
7 Tip [OK] aan.
Tip [RESET] aan als u de instelling opnieuw wilt
aanpassen vanaf het begin.
Gebruik van de
audiomixfunctie
Wanneer AppRadio Mode wordt gebruikt, kunt u gemengde
audio weergeven van een AV-bron en een iPhone- of
smartphone-applicatie.
Afhankelijk van de applicatie of de AV-bron is deze functie
p
mogelijk niet beschikbaar.
Wanneer de audiomengfunctie is ingeschakeld, geeft het
p
navigatiesysteem geen stembegeleiding. Schakel de audio-
mengfunctie uit om de stembegeleiding van het navigatie-
systeem weer te geven.
1 Start AppRadio Mode.
Raadpleeg Startprocedure op bladzijde 51
2 Druk op de VOL (+/–).
Het audiomixmenu wordt op het scherm weergegeven.
Het audiomengmenu wordt gedurende vier seconden
p
weergegeven. Als het scherm verdwijnt, drukt u opnieuw op
de toets VOL (+/–). Het scherm verschijnt opnieuw.
52
Druk op de MODE-toets om te wisselen tussen het
p
AV-bedieningsscherm en het applicatiescherm.
1 2 3
1 Deze toets aantippen om het geluid uit te schakelen of weer
in te schakelen.
De geluidmengfunctie in- en uitschakelen.
2
Linker tabblad:
De audiomengfunctie is ingeschakeld (mix aan) en het
volume van de app wordt weergegeven.
Rechter tabblad:
De audiomengfunctie is uitgeschakeld (mix uit).
Het tabblad rechts wordt niet weergegeven op het
p
AV-bedieningsscherm.
Het audiovolume van de applicatie aanpassen.
3
p Het app-volume wordt niet weergegeven wanneer het
tabblad rechts wordt geselecteerd.
U kunt het volume van het hoofdgeluid niet aanpassen op
p
het scherm. Druk op de toets VOL (+/–) om het volume
van het hoofdgeluid te regelen.
U kunt applicaties voor een iPhone rechtstreeks op het scherm
bedienen (Apple CarPlay).
In Apple CarPlay kunt u applicaties bedienen met vingerbewegingen zoals aantippen, slepen, schuiven of kort vegen op het
scherm van dit product.
Deze functie kan alleen worden gebruikt als u de iPod-func-
p
tie gebruikt met een iPhone 6 Plus, iPhone 6, iPhone 5s,
iPhone 5c of iPhone 5.
WAARSCHUWING
Bepaald gebruik van een iPhone tijdens het rijden kan
verboden zijn in uw land of regio. Zorg dat u de regels kent en
volg ze altijd.
Als u niet zeker weet of gebruik van een bepaalde functie is
toegestaan, gebruik die dan alleen wanneer het voertuig veilig
geparkeerd is.
Gebruik geen enkele functie tijdens het rijden tenzij het veilig
is onder de heersende wegomstandigheden.
Apple CarPlay gebruiken
Belangrijk
Apple CarPlay is mogelijk niet beschikbaar in uw land of
regio.
Bezoek voor details over Apple CarPlay de volgende website:
http://www.apple.com/ios/carplay
De inhoud en de functies van compatibele applicaties
vallen onder de verantwoordelijkheid van de leverancier
van de applicatie.
In Apple CarPlay wordt de functionaliteit tijdens het rij-
den beperkt; de beschikbaarheid van functies en inhoud
wordt door de leverancier van de app bepaald.
Apple CarPlay geeft toegang tot andere applicaties dan
de vermelde, onderhevig aan beperkingen tijdens het
rijden.
PIONEER IS NIET VERANTWOORDELIJK EN WIJST
AANSPRAKELIJKHEID AF VOOR APPS EN INHOUD VAN
DERDEN (NIET VAN PIONEER), INCLUSIEF EN ZONDER
BEPERKING ENIGE ONJUISTHEID OF ONVOLLEDIGE
INFORMATIE.
De compatibele vingerbewegingen verschillen afhankelijk
p
van de applicatie voor de iPhone.
Startprocedure
Wanneer u een Apple CarPlay-compatibel apparaat op dit
product aansluit, moet u de methode voor het aansluiten van uw
Page 53

3
21
Apple CarPlay
Android Auto
™
apparaat selecteren. De instellingen moeten overeenkomstig het
aangesloten apparaat worden gemaakt.
Raadpleeg Instelling voor iPod / iPhone of smartphone op
bladzijde 36
Voor een optimaal gebruiksgemak van Apple CarPlay
p
verdient het aanbeveling de instelling van de rijpositie aan
het voertuig aan te passen.
Raadpleeg De bestuurderspositie instellen op bladzijde
53
U kunt het volume voor begeleiding en voor waarschuwings-
p
geluiden afzonderlijk aanpassen van het hoofdvolume als
Apple CarPlay wordt gebruikt.
Raadpleeg Het volume afstellen op bladzijde 53
1 Sluit een Apple CarPlay-compatibel apparaat
op dit product aan via USB.
Raadpleeg de installatiehandleiding.
Het applicatiemenuscherm verschijnt.
Als een Apple CarPlay-compatibel apparaat is aangesloten
p
en een ander scherm wordt weergegeven, tip dan [Apple
CarPlay] aan in het beginmenuscherm om het menuscherm
van de applicatie te openen.
De Bluetooth-verbinding met het Apple CarPlay-
p
compatibele apparaat wordt automatisch beëindigd als
Apple CarPlay wordt ingeschakeld. Wanneer Apple
CarPlay is ingeschakeld, is alleen een Bluetooth-
audioverbinding mogelijk voor andere apparaten dan het
apparaat dat is aangesloten via Apple CarPlay.
Handsfree telefoneren via Bluetooth kan niet gebruikt
p
worden wanneer Apple CarPlay is ingeschakeld. Als
Apple CarPlay wordt ingeschakeld tijdens een gesprek
op een andere mobiele telefoon dan het Apple CarPlay-
compatibele apparaat, wordt de Bluetooth-verbinding
beëindigd na afloop van het gesprek.
De routebegeleiding door het interne navigatiesysteem stopt
p
automatisch als de functie voor routebegeleiding in Apple
CarPlay wordt gestart.
De bestuurderspositie instellen
Voor een optimaal gebruiksgemak van Apple CarPlay verdient
het aanbeveling de instelling van de rijpositie aan het voertuig
aan te passen.
De standaardinstelling is “Links”.
1 Geef het scherm “Systeem” weer.
2 Tip [Bestuurd. Plaats] aan.
3 Raak het item aan.
Links:
Selectie voor een voertuig met de bestuurderspositie links.
Rechts:
Selectie voor een voertuig met de bestuurderspositie rechts.
De instelling wordt de volgende keer toegepast wanneer een
Apple CarPlay-compatibel apparaat met dit product wordt
verbonden.
Het volume afstellen
U kunt het volume voor begeleiding en voor waarschuwingsgeluiden afzonderlijk aanpassen van het hoofdvolume als Apple
CarPlay wordt gebruikt.
1 Start Apple CarPlay.
Raadpleeg Startprocedure op bladzijde 52
2 Druk op de VOL (+/–).
Het volumemenu wordt op het scherm weergegeven.
Het volumemenu wordt gedurende vier seconden weerge-
p
geven. Als het menu verdwijnt, drukt u opnieuw op de toets
VOL (+/–). Het menu verschijnt weer.
1 Deze toets aantippen om het geluid uit te schakelen of weer
in te schakelen.
Opent het hoofdvolume.
2
p U kunt het volume van het hoofdgeluid niet aanpassen op
het scherm. Druk op de toets VOL (+/–) om het volume
van het hoofdgeluid te regelen.
Past het volume voor begeleiding en waarschuwingen aan.
3
p Telkens als u [+] of [–] aantipt, wordt het volume verhoogd
of verlaagd.
U kunt applicaties voor een smartphone rechtstreeks op het
scherm bedienen (Android Auto).
In Android Auto kunt u applicaties bedienen met vingerbewegingen zoals aantippen, slepen, schuiven of kort aanraken op het
scherm van dit product.
Android-apparaten met Android 5.0 of hoger zijn compatibel
p
met Android Auto.
F88DAB F80DAB
WAARSCHUWING
Bepaald gebruik van een smartphone tijdens het rijden kan
verboden zijn in uw land of regio. Zorg dat u de regels kent en
volg ze altijd.
Als u niet zeker weet of gebruik van een bepaalde functie is
toegestaan, gebruik die dan alleen wanneer het voertuig veilig
geparkeerd is.
Gebruik geen enkele functie tijdens het rijden tenzij het veilig
is onder de heersende wegomstandigheden.
Gebruik van Android Auto
Belangrijk
Android Auto is mogelijk niet beschikbaar in uw land of
regio.
Raadpleeg de ondersteuningssite van Google voor details over
Android Auto:
http://support.google.com/androidauto
De inhoud en de functies van compatibele applicaties
vallen onder de verantwoordelijkheid van de leverancier
van de applicatie.
In Android Auto wordt het gebruik tijdens het rijden be-
perkt; de beschikbaarheid van functies en inhoud wordt
door de leverancier van de applicatie bepaald.
Android Auto geeft toegang tot andere applicaties dan
de vermelde, onderhevig aan beperkingen tijdens het
rijden.
PIONEER IS NIET VERANTWOORDELIJK EN WIJST
AANSPRAKELIJKHEID AF VOOR APPS EN INHOUD VAN
DERDEN (NIET VAN PIONEER), INCLUSIEF EN ZONDER
BEPERKING ENIGE ONJUISTHEID OF ONVOLLEDIGE
INFORMATIE.
Welke vingerbewegingen gebruikt kunnen worden, verschilt
p
afhankelijk van de applicatie voor een smartphone.
53
Page 54

3
21
Android Auto
™
Startprocedure
Wanneer u een Android Auto-compatibel apparaat op dit
product aansluit, moet u de methode voor het aansluiten van uw
apparaat selecteren. De instellingen moeten overeenkomstig het
aangesloten apparaat worden gemaakt.
Raadpleeg Instelling voor iPod / iPhone of smartphone op
bladzijde 36
Voor een optimaal gebruiksgemak van Android Auto
p
verdient het aanbeveling de instelling van de rijpositie aan
het voertuig aan te passen.
Raadpleeg De bestuurderspositie instellen op bladzijde
54
U kunt het volume voor begeleiding en voor waarschuwings-
p
geluiden afzonderlijk aanpassen van het hoofdvolume als
Android Auto wordt gebruikt.
Raadpleeg Volume afstellen op bladzijde 54
Als de functie voor automatisch starten is ingesteld, wordt
p
Android Auto automatisch gestart wanneer een verbinding
met een Android Auto-compatibel apparaat wordt gemaakt.
Raadpleeg De functie voor automatisch starten instellen op
bladzijde 54
1 Sluit een Android Auto-compatibel apparaat op
dit product aan via USB.
Raadpleeg de installatiehandleiding.
2 Druk op de -toets.
3 Tip [Android Auto] aan.
Er wordt automatisch een Bluetooth-verbinding met het
Android Auto-compatibele apparaat gemaakt, en een
Bluetooth-verbinding met een ander apparaat wordt beëindigd.
Als er al drie apparaten gekoppeld zijn, wordt een bericht
p
weergegeven om te bevestigen of u het geregistreerde apparaat wilt verwijderen. Als u het apparaat wilt verwijderen, tipt
u [Akkoord] aan. Als u een ander apparaat wilt verwijderen,
tipt u [BT instelling.] aan en verwijdert u het apparaat
handmatig.
Raadpleeg Uw Bluetooth-apparaten registreren op blad-
zijde 32
Als Android Auto wordt ingeschakeld tijdens een gesprek
p
op een andere mobiele telefoon dan het Android Auto-
compatibele apparaat, wordt de Bluetooth-verbinding na
afloop van het gesprek overgeschakeld naar het Android
Auto-compatibele apparaat.
De functie voor automatisch
starten instellen
Als deze functie is ingeschakeld, wordt Android Auto automatisch gestart wanneer een Android Auto-compatibel apparaat
met dit product wordt verbonden.
De standaardinstelling is “Aan”.
Android Auto wordt alleen automatisch gestart wanneer
p
“Smartphone instellen” correct is ingesteld voor gebruik
van Android Auto en een Android Auto-compatibel appa-
raat correct met dit product wordt verbonden.
1 Geef het scherm “Systeem” weer.
2 Tip [Android Auto auto-start] aan om over te
schakelen tussen “Aan” en “Uit”.
De bestuurderspositie instellen
Voor een optimaal gebruiksgemak van Android Auto verdient
het aanbeveling de instelling van de rijpositie aan het voertuig
aan te passen.
De standaardinstelling is “Links”.
1 Geef het scherm “Systeem” weer.
2 Tip [Bestuurd. Plaats] aan.
3 Raak het item aan.
Links:
Selectie voor een voertuig met de bestuurderspositie links.
Rechts:
Selectie voor een voertuig met de bestuurderspositie rechts.
De instelling wordt de volgende keer toegepast wanneer een
Android Auto-compatibel apparaat met dit product wordt
verbonden.
Volume afstellen
U kunt het volume voor begeleiding en voor waarschuwingsgeluiden afzonderlijk aanpassen van het hoofdvolume als Android
Auto wordt gebruikt.
1 Start Android Auto.
Raadpleeg Startprocedure op bladzijde 54
2 Druk op de VOL (+/–).
Het volumemenu wordt op het scherm weergegeven.
Het volumemenu wordt gedurende vier seconden weerge-
p
geven. Als het menu verdwijnt, drukt u opnieuw op de toets
VOL (+/–). Het menu verschijnt weer.
1 Deze toets aantippen om het geluid uit te schakelen of weer
in te schakelen.
Opent het hoofdvolume.
2
p U kunt het volume van het hoofdgeluid niet aanpassen op
het scherm. Druk op de toets VOL (+/–) om het volume
van het hoofdgeluid te regelen.
Past het volume voor begeleiding en waarschuwingen aan.
3
p Telkens als u [+] of [–] aantipt, wordt het volume verhoogd
of verlaagd.
54
Page 55

Weergavescherm 1
achteruit over.
Weergavescherm
afspelen en pauzeren.
Bluetooth audiospeler
Slaat bestanden vooruit of
Schakelt over tussen
Selecteert een bestand in de lijst.
Raadpleeg Bestanden uit de lijst met bestandsna-
Afhankelijk van de Bluetooth-audiospeler die op dit product
p
is aangesloten, kunnen de beschikbare handelingen met dit
product beperkt zijn tot de volgende twee niveaus:
Speelt bestanden in
willekeurige volgorde af.
2
Stelt een bereik voor
herhaald afspelen in.
men selecteren op bladzijde 55
— A2DP (Advanced Audio Distribution Profile): Hiermee
kunt u muziek op de audiospeler alleen afspelen.
— A2DP en AVRCP (Audio/Video Remote Control Profile):
Hiermee kunt u muziek afspelen, pauzeren, songs selecteren, enz.
Afhankelijk van de Bluetooth-audiospeler die op dit pro-
p
duct is aangesloten, zijn sommige functies mogelijk niet
beschikbaar.
Gebruik de telefoonfunctie zo weinig mogelijk terwijl u
p
muziekstukken beluister op uw Bluetooth-apparaat. Als u
probeert het apparaat te gebruiken, kan het signaal ruis
veroorzaken in de muziekweergave.
Wanneer u een gesprek voert op het Bluetooth-apparaat
p
dat is verbonden via Bluetooth, kan de weergave worden
onderbroken.
Door op de knop of te drukken, kunt u bestanden
p
ook vooruit of achteruit overslaan.
Door de toets of ingedrukt te houden, kunt u ook
p
snel achteruit- of vooruitspoelen.
Startprocedure
p Voordat u de Bluetooth-audiospeler gebruikt, moet u het
apparaat registreren en met dit product verbinden.
Raadpleeg Uw Bluetooth-apparaten registreren op blad-
zijde 32
1 Trek de aansluitkabel aan voor het gebruik van
de AppRadio Mode.
p De Bluetooth-audiospeler kan niet worden gebruikt wan-
neer de aansluitkabel voor gebruik van AppRadio Mode is
aangesloten.
2 Geef het scherm “Systeem” weer.
3 Tip [AV bronnen instellingen] aan.
4 Controleer of “Bluetooth Geluid” is
ingeschakeld.
5 Geef het AV-bronselectiescherm weer.
6 Tip [Bluetooth Audio] aan.
Bestanden uit de lijst met
bestandsnamen selecteren
p Deze functie is alleen beschikbaar als het Bluetooth-
apparaat AVRCP versie 1.4 of hoger heeft.
1 Aantip .
2 Raak een bestand of map in de lijst aan om af
te spelen.
55
Page 56

Verbergt de toetsen van het
Verbergt de toetsen van het
HDMI-bron AUX-bron
F88DAB
aanraakpaneel.
Raak een willekeurig deel van het scherm
aan om de toetsen nogmaals weer te geven.
p Voor de verbinding is een High Speed HDMI®-kabel (los
verkrijgbaar) vereist.
Raadpleeg de installatiehandleiding.
p U kunt de beeldgrootte voor het videobeeld instellen.
Raadpleeg De breedbeeldstand veranderen op bladzijde
72
BELANGRIJK
Om veiligheidsredenen kan er geen videobeeld worden
weergegeven als het voertuig rijdt. Om videobeelden weer
te geven, moet u eerst op een veilige plaats stoppen en de
handrem aantrekken.
Startprocedure
1 Geef het AV-bronselectiescherm weer.
aanraakpaneel.
Raak een willekeurig deel van het scherm
aan om de toetsen nogmaals weer te geven.
Schakelt over tussen de
video-ingang en de geluidsingang.
p Voor de verbinding is een AV-kabel met ministekker (CD-
RM10) (los verkrijgbaar) vereist.
Raadpleeg de installatiehandleiding.
p U kunt de beeldgrootte voor het videobeeld instellen.
Raadpleeg De breedbeeldstand veranderen op bladzijde
72
BELANGRIJK
Om veiligheidsredenen kan er geen videobeeld worden
weergegeven als het voertuig rijdt. Om videobeelden weer
te geven, moet u eerst op een veilige plaats stoppen en de
handrem aantrekken.
Startprocedure
U kunt het videobeeld weergeven van het apparaat dat op de
video-ingang is aangesloten.
1 Geef het scherm “Systeem” weer.
5 Raak [AUX] aan.
Het videosignaal instellen
Als u een AUX-apparaat op dit product aansluit, moet u het juiste
videosignaal instellen.
De standaardinstelling is “Automatisch”.
U kunt deze functie alleen gebruiken voor een videosignaal
p
dat wordt ingevoerd via de AUX-ingang.
1 Geef het scherm “Video Instellingen” weer.
2 Tip [Instelling Videosignaal] aan.
3 Raak [AUX] aan.
4 Raak het item aan.
De volgende items zijn beschikbaar:
Automatisch, PAL, NTSC, PAL-M, PAL-N, SECAM.
2 Tip [HDMI] aan.
56
2 Tip [Instellingen in-/uitgang] aan.
3 Controleer of “AUX ingang” is ingeschakeld.
4 Geef het AV-bronselectiescherm weer.
Page 57

AV-ingang
Verbergt de toetsen van
het aanraakpaneel.
Raak een willekeurig deel van het scherm
aan om de toetsen nogmaals weer te geven.
BELANGRIJK
Om veiligheidsredenen kan er geen videobeeld worden
weergegeven als het voertuig rijdt. Om videobeelden weer
te geven, moet u eerst op een veilige plaats stoppen en de
handrem aantrekken.
Startprocedure (voor AV-bron)
U kunt het videobeeld weergeven van het apparaat dat op de
video-ingang is aangesloten.
Raadpleeg de installatiehandleiding.
1 Geef het scherm “Systeem” weer.
2 Tip [Instellingen in-/uitgang] aan.
3 Tip [AV ingang] aan.
4 Tip [Bron] aan.
p Als “Bron” is geselecteerd, wordt “Ingang 2de camera”
automatisch ingesteld op “Uit”.
Raadpleeg De activering van de tweede camera instellen op
bladzijde 62
5 Geef het AV-bronselectiescherm weer.
6 Raak [AV] aan.
Startprocedure (voor camera)
U kunt het beeld weergeven van een camera die op de video-ingang is aangesloten.
Raadpleeg de installatiehandleiding.
1 Geef het scherm “Systeem” weer.
2 Tip [Instellingen in-/uitgang] aan.
3 Tip [AV ingang] aan.
4 Tip [Camera] aan.
5 Geef het AV-bronselectiescherm weer.
6 Tip [Cameraweergave] aan.
p Als het camerabeeld voor zowel de achteruitkijkcamera als
een 2e camera beschikbaar is, verschijnt de toets om over
te schakelen tussen beide. Tip deze toets aan om het beeld
over te schakelen tussen de achteruitkijkcamera en de 2e
camera.
Het videosignaal instellen
Als u een AV-apparaat op dit product aansluit, moet u het juiste
videosignaal instellen.
De standaardinstelling is “Automatisch”.
U kunt deze functie alleen gebruiken voor een videosignaal
p
dat wordt ingevoerd via de AV-ingang.
1 Geef het scherm “Video Instellingen” weer.
2 Tip [Instelling Videosignaal] aan.
3 Raak [AV] aan.
4 Raak het item aan.
De volgende items zijn beschikbaar:
Automatisch, PAL, NTSC, PAL-M, PAL-N, SECAM.
57
Page 58

Toont het item dat geselecteerd is op
*1
*2
MIXTRAX
Verlaat het MIXTRAX-scherm.
Geeft het LinkGate-scherm weer.
Raak het gewenste item aan. Songs
gerelateerd met het geselecteerde
item worden afgespeeld.
Selecteert een track.
Zet het originele visuele
MIXTRAX-scherm aan of uit.
Schakelt over tussen afspelen en
pauzeren.
het LinkGate-scherm of het
itemselectiescherm.
Specificeert de BPM.
Stelt de oorspronkelijke
BPM in (beats per minute).
Specificeert het weergavedeel.
: Specificeert een medium deel.
: Specificeert een lang deel.
: Specificeert een kort deel.
Selecteert een item in de lijst.
Raadpleeg Een item in de lijst selecteren op
bladzijde 58
Selecteert muziekstukken die u niet wilt afspelen.
Raadpleeg Muziekstukken selecteren die u niet
wilt afspelen op bladzijde 58
Gebruik van MIXTRAX
MIXTRAX is een originele technologie voor het maken van nonstop mixen van selecties uit uw muziekbibliotheek met uiterst
realistische dj-effecten.
FLAC-bestanden worden overgeslagen tijdens
p
MIXTRAX-weergave.
Startprocedure
1 Steek de SD-geheugenkaart in de
SD-kaartsleuf of steek het USBgeheugenapparaat in de USB-aansluiting.
Raadpleeg Een SD-geheugenkaart inbrengen en uitwerpen op
bladzijde 6
Raadpleeg Een USB-geheugenapparaat aansluiten en losma-
*1
*2
ken op bladzijde 6
2 Geef het AV-bronselectiescherm weer.
3 Tip [USB] of [SD] aan.
4 Tip [MIXTRAX] aan.
Een item in de lijst selecteren
U kunt een item selecteren om verwante muziekstukken af te
spelen.
1 Aantip .
De volgende lijsten zijn beschikbaar:
: de lijst met mixpatronen tonen.
: de taglijst tonen.
: de bestandenlijst tonen.
2 Tip een item in de lijst aan.
Muziekstukken selecteren die u
niet wilt afspelen
U kunt items of muziekstukken selecteren die u niet wilt
afspelen.
1 Tip aan.
2 Tip aan.
3 Tip de categorie aan.
4 Tip het vak aan links van het item of muziek-
stuk dat u niet wilt afspelen.
58
Page 59

MIXTRAX Informatie over de voertuiguitrusting
Het scherm Instellingen
MIXTRAX weergeven
1 Geef het scherm “Systeem” weer.
2 Tip [AV bronnen instellingen] aan.
3 Raak [Instellingen MIXTRAX] aan.
Knipperpatroon instellen
De knipperende kleur verandert samen met veranderingen in het
geluids- en basniveau.
De standaardinstelling is “Geluid1”.
1 Het scherm “Instellingen MIXTRAX” weergeven
Raadpleeg Het scherm Instellingen MIXTRAX weergeven op
bladzijde 59
2 Raak [Knipperpatroon] aan.
3 Raak het item aan.
Geluid1 t/m Geluid6:
Het knipperpatroon verandert volgens het geluidsniveau.
L-Pass1 tot L-Pass6:
Het knipperpatroon verandert volgens het basniveau.
Random1:
Het knipperpatroon verandert willekeurig volgens de
geluidsniveaustand en de laagdoorlaatstand.
Random2:
Het knipperpatroon verandert willekeurig volgens de
geluidsniveaustand.
Random3:
Het knipperpatroon verandert willekeurig volgens de
laagdoorlaatstand.
Uit:
Het knipperpatroon knippert niet.
F88DAB F80DAB F980DAB F9880DAB
Schakelt het scherm om naar het
beeld van de achteruitrijcamera.
Het scherm wordt alleen omgeschakeld als de
achteruitrijcamera is ingesteld op “Aan” en de
versnellingspook in de achteruitrijpositie
REVERSE (R) staat.
Scherm voor parkeerassistentie
Positie van gedetecteerde obstakels
Verwarmingsinstelling voor zetel
Ventilatierichting
A/C-bedieningsscherm
Ventilatorsnelheid
Interne temperatuurinstelling
voor zetel
Status van de A/C-functie
De voertuigbusadapter
gebruiken
Door een optionele voertuigbusadapter aan te sluiten, kunt u
de werkingsstatus van de parkeersensor en het klimaatbedieningspaneel van het voertuig op het scherm aangeven.
Belangrijk
Voor informatie over de installatie van de voertuigbusadap-
ter wordt u verwezen naar de bedieningshandleiding van
de voertuigbusadapter.
Controleer op correcte werking nadat u de voertuig-
busadapter hebt aangebracht.
Voor details over de voertuigmodellen die geschikt zijn voor
gebruik met de voertuigbusadapter wordt u verwezen naar
de informatie op onze website.
59
Page 60

Informatie
Systeeminstellingen
over de
voertuiguitrusting
De functies en displays verschillen afhankelijk van het
voertuigmodel. Raadpleeg onze website voor details over
de functies die beschikbaar zijn voor een bepaald model.
De obstakeldetectie-informatie
weergeven
BELANGRIJK
Deze functie is uitsluitend bedoeld om de bestuurder te
helpen met zijn zicht. De functie kan niet alle gevaren en
obstakels detecteren en mag niet beschouwd worden als
een vervanging voor uw eigen oplettendheid, beoordeling en
voorzichtigheid bij het parkeren van het voertuig.
Deze functie is alleen beschikbaar voor voertuigen uitgerust
p
met een parkeersensorsysteem.
Het scherm “Parkeerhulp” wordt niet weergegeven totdat
p
dit product volledig is opgestart.
1 Schakel de parkeerhulpsensor van het voertuig
in.
Het scherm “Parkeerhulp” verschijnt.
De werkingsstatus van het
klimaatbedieningspaneel
weergeven
Wanneer u het klimaatbedieningspaneel van het voertuig
gebruikt, schakelt het scherm automatisch over naar “A/C
controle”.
De instellingen op het klimaatbedieningspaneel die gemaakt
p
zijn voordat dit product werd gestart, worden niet op het
scherm weergegeven.
De instellingen op het klimaatbedieningspaneel die zijn
p
uitgeschakeld, worden niet op het scherm weergegeven.
Als de informatie op het scherm links en rechts omgekeerd
p
is ten opzichte van het voertuig, wijzigt u de instelling
“Klimaat omkeren” in “Aan”.
Raadpleeg Het statusdisplay van de klimaatregeling omke-
ren op bladzijde 62
60
Het instellingsscherm
“Systeem” weergeven
1 Druk op de -toets.
2 Raak aan en dan .
De navigatie-informatiebalk
instellen
U kunt instellen of begeleidingsinformatie van het navigatiesysteem op het AV-bedieningsscherm wordt weergegeven.
1 Geef het scherm “Systeem” weer.
Raadpleeg Het instellingsscherm “Systeem” weergeven op
bladzijde 60
2 Tip [Instellingen navigatie] aan.
3 Tip [Venster navigatie-info] aan om over te
schakelen tussen “Aan” en “Uit”.
Onderbreking van het navigatiescherm instellen
U kunt instellen of er automatisch van het AV-scherm of het
applicatiescherm naar het navigatiescherm moet worden overgeschakeld wanneer het voertuig een begeleidingspunt, zoals
een kruispunt, nadert.
1 Geef het scherm “Systeem” weer.
Raadpleeg Het instellingsscherm “Systeem” weergeven op
bladzijde 60
2 Tip [Instellingen navigatie] aan.
3 Tip [AV/App-geleidingsmodus] aan om over te
schakelen tussen “Aan” en “Uit”.
Activering van de Bluetoothbron instellen
De standaardinstelling is “Aan”.
1 Geef het scherm “Systeem” weer.
Raadpleeg Het instellingsscherm “Systeem” weergeven op
bladzijde 60
2 Tip [AV bronnen instellingen] aan.
3 Tip [Bluetooth Geluid] aan om over te schake-
len tussen “Aan” en “Uit”.
Ever Scroll instellen
Als “Blijven Scrollen” is ingesteld op “Aan”, schuift de opgenomen tekstinformatie continu over het scherm wanneer het
voertuig stilstaat.
De standaardinstelling is “Uit”.
1 Geef het scherm “Systeem” weer.
Raadpleeg Het instellingsscherm “Systeem” weergeven op
bladzijde 60
2 Tip [Blijven Scrollen] aan om over te schakelen
tussen “Aan” en “Uit”.
De pieptoon instellen
De standaardinstelling is “Aan”.
1 Geef het scherm “Systeem” weer.
Raadpleeg Het instellingsscherm “Systeem” weergeven op
bladzijde 60
2 Tip [Pieptoon] aan om over te schakelen tussen
“Aan” en “Uit”.
De achteruitkijkcamera
instellen
Er is een afzonderlijk verkrijgbare achteruitkijkcamera (bijv.
ND-BC8) vereist voor het gebruik van de achteruitkijkcamerafunctie. (Raadpleeg uw dealer voor details.)
Achteruitkijkcamera
Het product heeft een functie waarmee het beeld van de achteruitkijkcamera automatisch over het volledige scherm wordt
weergegeven wanneer de schakelhendel in de stand ACHTERUIT
(R) wordt gezet.
In de Cameraweergave-stand kunt u controleren wat er achter
u is terwijl u rijdt.
Camera voor de functie Cameraweergave
Cameraweergave kan op elk ogenblik worden weergegeven.
Houd er rekening mee dat het camerabeeld bij deze instelling
niet herschaald wordt om op het scherm te passen, en dat een
gedeelte van wat de camera ziet niet op het scherm zichtbaar is.
Om het camerabeeld weer te geven, tipt u [Cameraweergave]
aan op het AV-bronselectiescherm.
Raadpleeg Bron op het AV-bronselectiescherm op bladzijde
9
Page 61

Achterbumper
2 m
Systeeminstellingen
p
Om de achteruitkijkcamera in te stellen als de camera voor
de stand Cameraweergave, stelt u “Ingang camera achter”
in op “Aan”.
Als u de 2e camera gebruikt, stelt u “AV ingang” in op
p
“Camera”.
BELANGRIJK
Controleer de instellingen en of het beeld van de achteruitkijkcamera in spiegelbeeld wordt weergegeven.
Controleer meteen of het beeld van de achteruitkijkcamera
p
wordt weergegeven wanneer de schakelhendel vanuit een
andere stand in ACHTERUIT (R) wordt gezet.
Wanneer tijdens normaal rijden het scherm overschakelt
p
naar weergave van het beeld van de achteruitkijkcamera over
het volledige scherm, kiest u de tegenovergestelde instelling
in “Instelling achteruitrijversnelling.”.
Als u aantipt terwijl het camerabeeld wordt weer-
p
gegeven, dan wordt het weergegeven beeld tijdelijk
uitgeschakeld.
Als het camerabeeld voor zowel de achteruitkijkcamera als
p
een 2e camera beschikbaar is, verschijnt de toets om over
te schakelen tussen beide. Tip deze toets aan om het beeld
over te schakelen tussen de achteruitkijkcamera en de 2e
camera.
De achteruitkijkcamera activeren
De standaardinstelling is “Uit”.
1 Geef het scherm “Systeem” weer.
Raadpleeg Het instellingsscherm “Systeem” weergeven op
bladzijde 60
2 Tip [Camera-instellingen] aan.
3 Tip [Ingang camera achter] aan om over te
schakelen tussen “Aan” en “Uit”.
De polariteit van de achteruitkijkcamera instellen
De standaardinstelling is “Batterij”.
1 Geef het scherm “Systeem” weer.
Raadpleeg Het instellingsscherm “Systeem” weergeven op
bladzijde 60
2 Tip [Camera-instellingen] aan.
3 Raak [Instelling achteruitrijversnelling.] aan.
Batterij:
De polariteit van de aangesloten draad is positief.
Aarding:
De polariteit van de aangesloten draad is negatief.
Als er geen cameraverbinding is en de camerapolariteit
p
verkeerd is ingesteld, wordt voor de achteruitkijkcamera
onmiddellijk na het starten een zwart scherm weergegeven.
Houd in dat geval de toets MAP ingedrukt om het scherm
van de achteruitkijkcamera te ontgrendelen, en schakel de
camerapolariteit dan om naar “Batterij”.
Weergave in spiegelbeeld instellen
voor het achteruitkijkbeeld
U kunt instellen of het beeld van de achteruitkijkcamera op het
voordisplay in spiegelbeeld wordt weergegeven.
De standaardinstelling is “Uit”.
Deze instelling kan alleen worden gebruikt als u het voertuig
p
op een veilige plaats parkeert en de handrem aantrekt.
Deze functie is beschikbaar als “Ingang camera achter” is
p
ingesteld op “Aan”.
Raadpleeg De achteruitkijkcamera activeren op bladzijde 61
1 Geef het scherm “Systeem” weer.
Raadpleeg Het instellingsscherm “Systeem” weergeven op
bladzijde 60
2 Tip [Camera-instellingen] aan.
3 Tip [Cam. achter: video omk.] aan om over te
schakelen tussen “Aan” en “Uit”.
De richtlijnen voor parkeerassistentie instellen
De richtlijnen voor parkeerassistentie
weergeven
U kunt instellen of tijdens het achteruit rijden richtlijnen voor
parkeerassistentie worden weergegeven op het beeld van de
achteruitkijkcamera.
De standaardinstelling is “Uit”.
1 Geef het scherm “Systeem” weer.
Raadpleeg Het instellingsscherm “Systeem” weergeven op
bladzijde 60
2 Tip [Camera-instellingen] aan.
3 Tip [Parkeerhulp] aan om over te schakelen
tussen “Aan” en “Uit”.
De richtlijnen voor parkeerassistentie
bijstellen
BELANGRIJK
Parkeer het voertuig op een veilige plaats en trek de
handrem aan voordat u begint met het afstellen van de
richtlijnen.
Zet de contactschakelaar uit (ACC OFF) voordat u uit het
voertuig stapt om de markeringen te plaatsen.
De achteruitkijkcamera heeft een beperkt bereik. Ook
kunnen de richtlijnen voor de voertuigbreedte en de afstand die op het beeld van de achteruitkijkcamera worden
weergegeven, verschillen van de feitelijke voertuigbreedte
en afstand. (De richtlijnen zijn rechte lijnen.)
De beeldkwaliteit kan verslechteren afhankelijk van de
gebruiksomgeving, zoals ’s nachts of op erg donkere
plaatsen.
1 Parkeer uw voertuig op een veilige plaats en
trek de handrem aan.
2 Breng de volgende markeringen aan met tape
of iets dergelijks.
50 cm
25 cm
Markeringen
Markeringen
3 Geef het scherm “Systeem” weer.
Raadpleeg Het instellingsscherm “Systeem” weergeven op
bladzijde 60
4 Tip [Camera-instellingen] aan.
5 Tip [Parkeerhulp instellen] aan.
6 Stel de richtlijnen in door de vier punten te
verslepen.
Stel de richtlijnen zo in dat ze over de markeringen komen te
liggen.
25 cm
61
Page 62

Systeeminstellingen
Tip indien nodig / / / / / aan om de richtlijnen
p
bij te stellen. Tip [Stand.] aan om de instellingen te resetten.
De tweede camera instellen
U kunt beeld van de tweede camera (een voorcamera e.d.) op het
scherm van dit product weergeven.
De activering van de tweede camera
instellen
De standaardinstelling is “Uit”.
Deze functie wordt gesynchroniseerd met de instelling “AV
p
ingang”.
1 Geef het scherm “Systeem” weer.
Raadpleeg Het instellingsscherm “Systeem” weergeven op
bladzijde 60
2 Tip [Camera-instellingen] aan.
3 Tip [Ingang 2de camera] aan om over te scha-
kelen tussen “Aan” en “Uit”.
Het spiegelbeeld instellen
De standaardinstelling is “Uit”.
Deze instelling kan alleen worden gebruikt als u het voertuig
p
op een veilige plaats parkeert en de handrem aantrekt.
Deze functie is beschikbaar als “AV ingang” is ingesteld op
p
“Camera” of “Ingang 2de camera” is ingesteld op “Aan”.
1 Geef het scherm “Systeem” weer.
Raadpleeg Het instellingsscherm “Systeem” weergeven op
bladzijde 60
2 Tip [Camera-instellingen] aan.
3 Tip [2de cam.: video omk.] aan om over te scha-
kelen tussen “Aan” en “Uit”.
De camera instellen voor de
stand Cameraweergave
Als u Cameraweergave altijd wilt weergeven, moet u
“Cameraweergave” op “Aan” instellen. (Dezelfde stand wordt
ingeschakeld als u
beeld. De instelwaarde wordt gesynchroniseerd.)
De standaardinstelling is “Uit”.
Om de achteruitkijkcamera in te stellen als de camera voor
p
de stand Cameraweergave, stelt u “Ingang camera achter”
in op “Aan”.
62
aantipt op het scherm met het camera-
Raadpleeg De achteruitkijkcamera activeren op bladzijde
61
Als u de tweede camera gebruikt, stelt u “AV ingang” in op
p
“Camera” of “Ingang 2de camera” op “Aan” (beide instellingen worden gesynchroniseerd).
Raadpleeg De tweede camera instellen op bladzijde 62
1 Geef het scherm “Systeem” weer.
Raadpleeg Het instellingsscherm “Systeem” weergeven op
bladzijde 60
2 Tip [Camera-instellingen] aan.
3 Tip [Cameraweergave] aan om over te schake-
len tussen “Aan” en “Uit”.
p U kunt deze functie ook inschakelen door
[Cameraweergave] aan te tippen in het
AV-bronselectiescherm of in de bronnenlijst.
De veilige modus instellen
U kunt de veilige modus instellen waarmee wordt geregeld dat
sommige functies alleen werken wanneer u het voertuig op een
veilige plaats parkeert en de handrem aantrekt.
De standaardinstelling is “Aan”.
1 Geef het scherm “Systeem” weer.
Raadpleeg Het instellingsscherm “Systeem” weergeven op
bladzijde 60
2 Tip [Veilige Modus] aan om over te schakelen
tussen “Aan” en “Uit”.
De demonstratiestand instellen
De standaardinstelling is “Aan”.
1 Geef het scherm “Systeem” weer.
Raadpleeg Het instellingsscherm “Systeem” weergeven op
bladzijde 60
2 Tip [Demo mode] aan om over te schakelen
tussen “Aan” en “Uit”.
De systeemtaal selecteren
p Als de gebruikte taal niet overeenkomt met de taalinstelling
van dit toestel, wordt tekst wellicht niet juist weergegeven.
Het is mogelijk dat sommige tekens niet juist worden
p
weergegeven.
1 Geef het scherm “Systeem” weer.
Raadpleeg Het instellingsscherm “Systeem” weergeven op
bladzijde 60
2 Raak [Systeemtaal] aan.
3 Tip de gewenste taal aan.
Het statusdisplay van de klimaatregeling omkeren
Als de optionele voertuigbusadapter is aangesloten, kan het
links/rechts-display van het statusdisplay van de klimaatregeling
worden omgekeerd als het niet overeenkomt met het voertuig.
De standaardinstelling is “Uit”.
1 Geef het scherm “Systeem” weer.
Raadpleeg Het instellingsscherm “Systeem” weergeven op
bladzijde 60
2 Tip [Klimaat omkeren] aan om over te schake-
len tussen “Aan” en “Uit”.
De toetsenbordtaal instellen
met de applicatie voor iPhone
U kunt het toetsenbord in AppRadio Mode gebruiken door de
taal van het toetsenbord voor de iPhone in te stellen.
Deze functie is alleen beschikbaar in AppRadio Mode op de
p
iPhone.
1 Geef het scherm “Systeem” weer.
Raadpleeg Het instellingsscherm “Systeem” weergeven op
bladzijde 60
2 Raak [Toetsenbord] aan.
3 Tip de gewenste taal aan.
De reactiestanden van het aanraakpaneel afstellen (kalibratie
aanraakpaneel)
Als u vindt dat de aanraaktoetsen afwijken van de plekken op het
scherm die reageren op uw aanraking, kunt u de reactiestanden
van het aanraakpaneelscherm aanpassen.
Deze instelling kan alleen worden gebruikt als u het voertuig
p
op een veilige plaats parkeert en de handrem aantrekt.
Gebruik geen spits voorwerp, zoals een balpen of een vulpot-
p
lood, want hierdoor kan het scherm worden beschadigd.
Schakel de motor niet uit tijdens het opslaan van de aange-
p
paste positiegegevens.
F80DAB F980DAB F980BT
Page 63

Systeeminstellingen
1 Geef het scherm “Systeem” weer.
Raadpleeg Het instellingsscherm “Systeem” weergeven op
bladzijde 60
2 Raak [Kalibratie aanraakscherm] aan.
3 Raak twee hoeken van het scherm bij de pijlen
aan, en raak dan tegelijkertijd het midden van
twee + markeringen tweemaal aan.
4 Druk op de -toets.
De resultaten van de instelling worden opgeslagen.
5 Druk nog een keer op de -toets.
Ga door naar de 16-punts instelling.
6 Raak voorzichtig het midden van de markering
“+” op het scherm aan.
De markering geeft de volgorde aan.
Als u op de -toets drukt, keert het systeem terug
naar de vorige afstelpositie.
Als u de -toets ingedrukt houdt, wordt de afstel-
ling geannuleerd.
7 Druk op de toets en houd de toets ingedrukt.
De resultaten van de instelling worden opgeslagen.
De dimmer instellen
De dimmeractivering instellen
De standaardinstelling is “Automatisch”.
Deze instelling kan alleen worden gebruikt als u het voertuig
p
op een veilige plaats parkeert en de handrem aantrekt.
1 Geef het scherm “Systeem” weer.
Raadpleeg Het instellingsscherm “Systeem” weergeven op
bladzijde 60
2 Raak [Instellingen dimmer] aan
3 Raak [Trigger dimmer] aan
4 Raak het item aan.
Automatisch:
Schakelt de dimmer automatisch in of uit volgens het in- of
uitschakelen van de koplamp van uw voertuig.
Manueel:
schakelt de dimmer handmatig in of uit.
Tijd:
Schakelt de dimmer in of uit op het door u aangepaste
tijdstip.
De duur van de dimmer in dag of
nacht instellen
De standaardinstelling is “Dag”.
U kunt deze functie gebruiken wanneer “Trigger dimmer” is
p
ingesteld op “Manueel”.
Deze instelling kan alleen worden gebruikt als u het voertuig
p
op een veilige plaats parkeert en de handrem aantrekt.
1 Geef het scherm “Systeem” weer.
Raadpleeg Het instellingsscherm “Systeem” weergeven op
bladzijde 60
2 Raak [Instellingen dimmer] aan
3 Druk op [Dag/Nacht] om de volgende items te
schakelen.
Dag:
Schakelt de dimmerfunctie uit.
Nacht:
Schakelt de dimmerfunctie in.
De dimmerduur optioneel instellen
U kunt de tijd dat de dimmer is in- of uitgeschakeld, aanpassen.
De standaardinstelling is 18:00-6:00 (6:00 PM-6:00 AM).
U kunt deze functie gebruiken wanneer “Trigger dimmer” is
p
ingesteld op “Tijd”.
Deze instelling kan alleen worden gebruikt als u het voertuig
p
op een veilige plaats parkeert en de handrem aantrekt.
1 Geef het scherm “Systeem” weer.
Raadpleeg Het instellingsscherm “Systeem” weergeven op
bladzijde 60
2 Raak [Instellingen dimmer] aan
3 Raak [Duur dimmer] aan
4 Sleep de cursors om de dimmerduur in te
stellen.
U kunt de dimmerduur ook instellen door of
aan te raken.
p De tijdweergave van de afstelbalk voor de dimmerduur is
afhankelijk van de klokweergave-instelling.
Raadpleeg De datum en tijd instellen op bladzijde 72
Het beeld instellen
U kunt het beeld aanpassen voor iedere bron en de
achteruitkijkcamera.
BELANGRIJK
Omwille van veiligheidsredenen, mag u sommige van deze
functies niet gebruiken terwijl het voertuig in beweging is.
Om deze functies in te schakelen, moet u eerst op een veilige
plaats stoppen en de handrem aantrekken.
1 Geef het scherm weer dat u wilt instellen.
2 Geef het scherm “Systeem” weer.
Raadpleeg Het instellingsscherm “Systeem” weergeven op
bladzijde 60
3 Raak [Beeld aanpassen] aan.
4 Raak het item aan om de aan te passen functie
te selecteren.
Helderheid:
Intensiteit van de zwartweergave instellen. (–24 tot +24)
Contrast:
Contrast instellen. (–24 tot +24)
Kleur:
Kleurintensiteit instellen. (–24 tot +24)
Tint:
De kleurtoon aanpassen (instellen welke kleur wordt benadrukt, rood of groen). (–24 tot +24)
Niveau dimmer:
De helderheid van het beeldscherm aanpassen. (+1 tot +48)
Temperatuur:
De kleurtemperatuur aanpassen. Hiermee kunt u de witbalans verbeteren. (–3 tot +3)
Bij sommige beelden kunt u “Tint” en “Kleur” niet
p
aanpassen.
Als u [Achteruitzicht] of [2de camera] aantipt,
verandert de stand naar de geselecteerde camerastand. Door [Bron], [Navi] of [Apps] aan te
tippen, kunt u terugkeren naar de geselecteerde
stand.
5 Raak , , , aan om aan te passen.
p De aanpassingen van “Helderheid”, “Contrast” en “Niveau
dimmer” worden afzonderlijk opgeslagen voor de aan/
uit-status van de dimmerfunctie. Deze worden automatisch omgeschakeld naargelang de dimmerfunctie aan- of
uitstaat.
Het kan zijn dat beeldinstelling niet mogelijk is bij sommige
p
achteruitkijkcamera’s.
De inhoud van de instellingen kan afzonderlijk worden
p
onthouden.
63
Page 64

Systeeminstellingen
De rmwareversie weergeven
1 Geef het scherm “Systeem” weer.
Raadpleeg Het instellingsscherm “Systeem” weergeven op
bladzijde 60
2 Tip [Systeeminformatie] aan.
3 Raak [Firmware Informatie] aan.
De openbronlicenties
weergeven
U kunt de openbronlicenties bekijken van de functies van dit
apparaat.
1 Geef het scherm “Systeem” weer.
Raadpleeg Het instellingsscherm “Systeem” weergeven op
bladzijde 60
2 Tip [Systeeminformatie] aan.
3 Raak [Firmware Informatie] aan.
4 Tip [Licence] aan.
De rmware bijwerken
BELANGRIJK
Het extern geheugenapparaat voor het bijwerken mag
alleen het juiste updatebestand bevatten.
Doe nooit het volgende terwijl de firmware wordt bijge-
werkt: dit product uitschakelen, de SD-geheugenkaart
uitwerpen, het USB-geheugenapparaat ontkoppelen.
De firmware kan alleen bijgewerkt worden wanneer het
voertuig stilstaat en de handrem is aangetrokken.
1 Download de bestanden voor het bijwerken van
de firmware op uw computer.
2 Sluit een leeg (geformatteerd) geheugenap-
paraat aan op de computer, zoek dan het
juiste updatebestand en kopieer het naar het
geheugenapparaat.
3 Sluit het externe geheugenapparaat op dit
product aan.
Raadpleeg Een SD-geheugenkaart inbrengen en uitwerpen op
bladzijde 6
Raadpleeg Een USB-geheugenapparaat aansluiten en losma-
ken op bladzijde 6
64
4 Schakel de bron uit.
Raadpleeg Een bron selecteren op bladzijde 9
5 Geef het scherm “Systeem” weer.
Raadpleeg Het instellingsscherm “Systeem” weergeven op
bladzijde 60
6 Tip [Systeeminformatie] aan.
7 Raak [Firmware Update] aan.
8 Raak [Verdergaan] aan om de gegevensover-
drachtmodus weer te geven.
Volg de aanwijzingen op het scherm om het bijwerken van de
firmware te voltooien.
Als een foutbericht wordt weergegeven op het scherm, raakt
p
u het beeldscherm aan en voert u de bovenstaande stappen
opnieuw uit.
De leerstatus van de sensor en
de rijstatus controleren
U kunt de leerstatus van de sensor controleren, zoals de mate
van leren. U kunt ook de huidige sensorwaarden en het totale
aantal snelheidspulsen nakijken.
1 Geef het scherm “Systeem” weer.
Raadpleeg Het instellingsscherm “Systeem” weergeven op
bladzijde 60
2 Tip [Systeeminformatie] aan.
3 Tip [Status 3D-kalibratie] aan.
De status wissen
U kunt de verkregen gegevens wissen die zijn opgeslagen in de
sensor.
1 Geef het scherm “Status 3D-kalibratie” weer.
2 Tip [Afstand] of [Snelheidspuls] aan en vervol-
gens [Ja].
3 Tip [Leerfunctie] aan en vervolgens [Alles
resetten].
p Tip [Alles resetten] aan om de sensor te resetten nadat de
installatiepositie of hoek gewijzigd is.
Als u [Afstand resetten] aantipt, worden alle verkregen
p
gegevens in “Afstand” gewist.
De aansluiting van de kabels
controleren
Controleer of alle kabels tussen dit product en het voertuig
correct zijn aangesloten.
1 Geef het scherm “Systeem” weer.
Raadpleeg Het instellingsscherm “Systeem” weergeven op
bladzijde 60
2 Tip [Systeeminformatie] aan.
3 Tip [Verbindingsstatus] aan.
GPS-antenne
Toont de verbindingsstatus van de GPS-antenne (“OK” of
“NOK”) en de ontvangstgevoeligheid.
Als de ontvangst slecht is, moet u de installatiepositie van
p
de GPS-antenne veranderen.
Plaatsbepalingsstatus
Geeft de volgende informatie weer: positioneringsstatus
(3D-positionering, 2D-positionering, of geen positionering),
het aantal satellieten dat voor positionering wordt gebruikt
(oranje), en het aantal satellieten waarvan het signaal wordt
ontvangen (geel). De huidige positie kan bepaald worden als
er signalen van drie of meer satellieten worden ontvangen.
Raadpleeg Plaatsbepaling technologie op bladzijde 78
Installatie
Geeft aan of de installatiepositie van dit product correct is of
niet. Bij correcte installatie verschijnt “OK”. Als dit product
onder een grote hoek is geïnstalleerd die de installatievoorwaarden overschrijdt, wordt “N OK(Inst.hoek)” weergegeven. Als de installatie van dit product voortdurend verandert
en het niet vast op zijn plaats zit, wordt “N OK(Trilling)”
weergegeven.
Snelheidspuls
De snelheidspuls die door dit product wordt gedetecteerd,
wordt weergegeven.
Verlichting
Toont de status van de koplampen of kleine lichten van het
voertuig.
Achteruitrijsignaal
Wanneer de versnellingspook in de stand “R” (achteruit)
wordt gezet, schakelt het signaal over naar “:Hoog” of
“:Laag”. Het getoonde signaal verschilt afhankelijk van het
voertuig.
CAN bus (*1)
Toont de status van de voertuigbusadapter.
(*1) F88DAB/F80DAB/F980DAB/F9880DAB
p
Page 65

Audio-instellingen
Het instellingsscherm “Geluid”
weergeven
1 Druk op de -toets.
2 Raak aan en dan .
Gebruik van de fader/
balansinstelling
1 Geef het instellingsscherm “Geluid” weer.
Raadpleeg Het instellingsscherm “Geluid” weergeven op
bladzijde 65
2 Raak [Fader/Balans] aan.
p Als “Luidspreker achteraan” is ingesteld op “Aan”, kan
alleen de balans worden aangepast. Tip [Balance] aan en ga
verder naar stap 4.
Raadpleeg De achterluidsprekeruitgang instellen op bladzijde
65.
3 Raak of aan om de balans van de luid-
spreker voor/achter aan te passen.
p Stel “Voor” en “Acht.” in op “0” wanneer een tweeluidspre-
kersysteem wordt gebruikt.
4 Raak of aan om de balans van de luid-
spreker links/rechts aan te passen.
U kunt de waarde ook instellen door het punt in
de tabel te verslepen.
Het geluid tijdelijk uitschakelen
of dempen
Het geluid van de AV-bron en de iPhone- of smartphone-applicatie kan automatisch worden gedempt of uitgeschakeld wanneer
het navigatiesysteem stembegeleiding geeft.
De standaardinstelling is “ATT”.
1 Geef het instellingsscherm “Geluid” weer.
Raadpleeg Het instellingsscherm “Geluid” weergeven op
bladzijde 65
2 Raak [Mute Level] aan.
3 Raak het item aan.
ATT:
Het volume wordt 20 dB lager dan het huidige volume.
Mute:
Het volume wordt 0.
Uit:
Het volume verandert niet.
Niveau van de signaalbron
aanpassen
Met de functie SLA (bronniveauregeling) stelt u het volume van
elke signaalbron afzonderlijk in. Hierdoor kunt u plotselinge
volumewisselingen voorkomen wanneer naar een andere signaalbron wordt overgeschakeld.
De instellingen zijn gebaseerd op het volumeniveau van de
p
FM-tuner, dat dus onveranderd zal blijven.
U kunt deze functie niet selecteren wanneer de FM-tuner als
p
de AV-bron is geselecteerd.
1 Vergelijk het volumeniveau van de FM-tuner
met het niveau van de bron.
2 Geef het instellingsscherm “Geluid” weer.
Raadpleeg Het instellingsscherm “Geluid” weergeven op
bladzijde 65
3 Raak [Source Level Adjuster] aan.
4 Raak of aan om het bronvolume aan te
passen...
p Als u direct het gebied aantipt waar de cursor kan worden
verplaatst, wordt SLA ingesteld op de waarde van het punt
dat u aantipt.
“+4” tot “–4” worden weergegeven als het bronvolume wordt
p
verhoogd of verlaagd.
De standaardinstelling is “0”.
p
De achterluidsprekeruitgang
instellen
De achterluidsprekeruitgang van dit product kan worden in- en
uitgeschakeld.
De standaardinstelling is “Aan”.
1 Geef het instellingsscherm “Geluid” weer.
Raadpleeg Het instellingsscherm “Geluid” weergeven op
bladzijde 65
2 Tip [Luidspreker achteraan] aan om over te
schakelen tussen “Aan” en “Uit”.
p Als “Uit” is geselecteerd, is aanpassing van de achter-
luidspreker niet mogelijk in “Luidspreker niveau”, “Time
Alignement” en “Crossover”.
De subwooferuitgang instellen
Dit product is voorzien van een in- en uitschakelbare
subwooferuitgang.
De standaardinstelling is “Aan”.
1 Geef het instellingsscherm “Geluid” weer.
Raadpleeg Het instellingsscherm “Geluid” weergeven op
bladzijde 65
2 Tip [Subwoofer] aan om over te schakelen
tussen “Aan” en “Uit”.
p Als “Uit” is geselecteerd, is aanpassing van de achter-
luidspreker niet mogelijk in “Luidspreker niveau”, “Time
Alignement” en “Crossover”.
De afsnijfrequentiewaarde
aanpassen
U kunt de afsnijfrequentiewaarde van elke luidspreker
aanpassen.
De volgende luidsprekers kunnen worden afgesteld:
Voor, Acht., Subwoofer
“Acht.” is alleen beschikbaar als “Luidspreker achteraan”
p
is ingesteld op “Aan”.
Raadpleeg De achterluidsprekeruitgang instellen op bladzijde
65
“Subwoofer” is alleen beschikbaar als “Subwoofer” is
p
ingesteld op “Aan”.
Raadpleeg De subwooferuitgang instellen op bladzijde 65
1 Geef het instellingsscherm “Geluid” weer.
Raadpleeg Het instellingsscherm “Geluid” weergeven op
bladzijde 65
2 Raak [Crossover] of [Instellingen subwoofer]
aan.
3 Tip [<] of [>] aan om de luidspreker om te
schakelen.
4 Versleep de grafieklijn om de afsnijpositie in te
stellen.
5 Versleep het laagste punt van de grafiek om de
afsnijhelling in te stellen.
p De volgende items kunnen ook worden ingesteld.
⁂⁚⁓⁗
:
Schakelt de subwooferfase tussen de normale en omgekeerde positie.
LPF/HPF:
schakelt de instelling LPF/HPF naar “Aan” of “Uit”.
65
Page 66

Audio-instellingen
Als het hoogdoorlaatfilter of laagdoorlaatfilter uitgeschakeld
is, kunt u ze voor elke luidspreker ook inschakelen door de
grafieklijnen aan te tippen.
De luisterpositie selecteren
U kunt de luisterpositie selecteren waarop u de geluidseffecten
wilt afstemmen.
De standaardinstelling is “Uit”.
1 Geef het instellingsscherm “Geluid” weer.
Raadpleeg Het instellingsscherm “Geluid” weergeven op
bladzijde 65
2 Raak [Luisterpositie] aan.
3 Raak de gewenste positie aan om de luisterpo-
sitie te wijzigen.
De volgende items zijn beschikbaar:
Uit, Vooraan L, Vooraan R, Voor, Alle.
De luidsprekeruitgangsniveaus
nauwkeurig afstellen
U kunt het luidsprekeruitgangsniveau nauwkeurig aanpassen
door de audio-uitgang te beoordelen.
1 Geef het instellingsscherm “Geluid” weer.
Raadpleeg Het instellingsscherm “Geluid” weergeven op
bladzijde 65
2 Raak [Luidspreker niveau] aan.
3 Tip [<] of [>] aan om de luisterpositie te selec-
teren indien nodig.
De volgende items zijn beschikbaar:
Uit, Vooraan L, Vooraan R, Voor, Alle.
De standaardinstelling is “Uit”.
p
Als u de instelling van de luisterpositie wijzigt, wordt het
p
uitgangsniveau van alle luidsprekers aan die instelling
aangepast.
4 Tip [<] of [>] aan om het luidsprekeruitgangs-
niveau aan te passen.
p “–24” dB tot “10” dB wordt weergegeven als het correctieni-
veau wordt verhoogd of verlaagd.
De volgende items zijn beschikbaar:
Links voor, Rechts voor, Links achter, Rechts achter,
Subwoofer
Als de automatische EQ-meting is voltooid, wordt het resul-
p
taat ervan toegepast als u [Auto EQ toep.] aantipt. (De
resultaten worden tegelijkertijd ook op bepaalde instellingen
toegepast.)
66
De tijduitlijning aanpassen
Met de tijduitlijningsfunctie kunt u de afstand instellen van
elke luidspreker tot de luisterpositie, zodat de geluidsweergave
daaraan wordt aangepast.
1 Meet de afstand tussen het hoofd van de per-
soon en de luidspreker.
2 Geef het instellingsscherm “Geluid” weer.
Raadpleeg Het instellingsscherm “Geluid” weergeven op
bladzijde 65
3 Raak [Time Alignement] aan.
4 Tip [<] of [>] aan om de luisterpositie te selec-
teren indien nodig.
De volgende items zijn beschikbaar:
Uit, Vooraan L, Vooraan R, Voor, Alle.
De standaardinstelling is “Uit”.
p
Als u de instelling van de luisterpositie wijzigt, wordt de
p
afstandswaarde van alle luidsprekers aan die instelling
aangepast.
5 Tip [<] of [>] aan om de afstand tussen de
geselecteerde luidspreker en de luisterpositie
in te voeren.
De volgende items zijn beschikbaar:
Links voor, Rechts voor, Links achter, Rechts achter,
Subwoofer
U kunt een waarde invoeren tussen 0 cm en 500 cm.
p
p De afstand kan alleen handmatig worden aangepast
wanneer de luisterpositie is ingesteld op “Vooraan L” of
“Vooraan R”.
Als de automatische EQ-meting is voltooid, wordt het resul-
p
taat ervan toegepast als u [Auto EQ toep.] aantipt. (De
resultaten worden tegelijkertijd ook op bepaalde instellingen
toegepast.)
Als u [TA aan] aantipt, wordt de tijduitlijning
verplicht uitgeschakeld.
De equalizer gebruiken
Equalizercurven oproepen
Er zijn meerdere equalizercurven die u op elk ogenblik gemakkelijk kunt oproepen. U kunt de volgende equalizercurven
oproepen:
S.Bass, Powerful, Natural, Vocal, Flat, Custom1 en Custom2
De standaardinstelling is “Powerful”.
p
1 Geef het instellingsscherm “Geluid” weer.
Raadpleeg Het instellingsscherm “Geluid” weergeven op
bladzijde 65
2 Tip [Grasche EQ] aan.
3 Tip de naam van de equalizercurve aan.
De equalizercurven aanpassen
p Als een andere vooringestelde equalizercurve dan
“Custom1” of “Custom2” wordt gewijzigd, worden de equalizercurve-instellingen in “Custom1” overschreven.
Als de equalizercurve van “Custom1” of “Custom2” wordt
p
gewijzigd, wordt elke opgeslagen curve overschreven.
1 Geef het instellingsscherm “Geluid” weer.
Raadpleeg Het instellingsscherm “Geluid” weergeven op
bladzijde 65
2 Tip [Grasche EQ] aan.
3 Selecteer een curve die u wilt gebruiken als
basis voor het aanpassen.
4 Raak de frequentie aan waarvan u het niveau
wilt aanpassen.
p Als u “Custom1” of “Custom2” aantipt, roept u de equalizer-
curve op die is opgeslagen in “Custom1” of “Custom2”.
Als u met uw vinger over meerdere equalizerbanden veegt,
p
wordt elke band ingesteld op de positie die u met uw vinger
aanraakte.
De automatische equalizer instellen
U kunt de automatisch aangepaste equalizer aanpassen aan de
akoestiek van het voertuig. Om deze functie te gebruiken, moet
eerst een automatische EQ-meting worden uitgevoerd.
Raadpleeg De equalizercurve automatisch aanpassen (auto-
matische EQ) op bladzijde 67
De standaardinstelling is “Uit”.
1 Geef het instellingsscherm “Geluid” weer.
Raadpleeg Het instellingsscherm “Geluid” weergeven op
bladzijde 65
2 Tip [Auto EQ&TA] aan om over te schakelen
tussen “Aan” en “Uit”.
Page 67

Audio-instellingen
De equalizercurve automatisch
aanpassen (automatische EQ)
Door de akoestiek in het voertuig te meten kan de equalizercurve
automatisch worden aangepast aan de eigenschappen van het
voertuiginterieur.
WAARSCHUWING
Het is mogelijk dat de luidsprekers een luide toon (lawaai)
afgeven wanneer de akoestiek in het voertuig wordt gemeten.
Voer nooit een automatische EQ-meting uit tijdens het rijden.
BELANGRIJK
Controleer zorgvuldig de omstandigheden voordat u de
automatische EQ uitvoert. De luidsprekers kunnen worden
beschadigd als de functie bij de volgende omstandigheden
wordt gebruikt:
Wanneer de luidsprekers verkeerd zijn aangesloten.
—
(Bijvoorbeeld, wanneer een achterluidspreker op de
uitgang voor een subwoofer is aangesloten.)
Wanneer een luidspreker op een eindversterker is aan-
—
gesloten met een uitgangsvermogen dat hoger is dan de
maximale belastbaarheid van de luidspreker.
Als de microfoon voor de akoestische metingen (los
verkrijgbaar) niet op de juiste plaats staat, kan de meettoon
erg luid zijn en kan de meting lang duren, wat kan resulteren in leeglopen van de accu. Let erop dat de microfoon op
de juiste plaats staat.
Alvorens de automatische EQ-functie
te gebruiken
Voer de automatische EQ op een zo stil mogelijke plaats uit,
met de motor en de airconditioning uitgeschakeld. Schakel
ook vooraf autotelefoons en mobiele telefoons in het voertuig
uit of verwijder deze uit het voertuig. Andere geluiden dan de
meettoon kunnen een juiste meting van de akoestiek in het
voertuig verhinderen.
Zorg dat u de microfoon gebruikt voor de geluidsmeting
(los verkrijgbaar). Bij gebruik van een andere microfoon kan
geen meting worden verricht of worden verkeerde meetresul-
taten verkregen voor de akoestiek in het voertuig.
Om automatische EQ te kunnen uitvoeren, moeten er voor-
luidsprekers zijn aangesloten.
Wanneer dit product op een eindversterker met een ingang-
sniveauregelaar is aangesloten, is het mogelijk dat de
automatische EQ niet kan worden uitgevoerd als het ingang-
sniveau van de eindversterker beneden het standaardniveau
staat ingesteld.
Wanneer dit product op een eindversterker met een LPF
(laagdoorlaatfilter) is aangesloten, schakelt u het LPF uit
voordat u de automatische EQ uitvoert. Stel ook de afsnijfrequentie voor het ingebouwde LPF van een actieve subwoofer
op de hoogste frequentie in.
De afstand is met een computer berekend om een optimale
vertraging in te stellen voor een nauwkeurig resultaat.
Verander deze waarde niet.
— Het weerkaatste geluid binnenin het voertuig is sterk en er
treden vertragingen op.
— Het LPF in actieve subwoofers of externe versterkers
vertraagt de lage geluiden.
Als tijdens de meting een fout optreedt, moet u het volgende
controleren voordat u de akoestiek in het voertuig meet.
— Voorluidsprekers (links/rechts)
— Achterluidsprekers (links/rechts)
— Lawaai
— Microfoon voor akoestische metingen (los verkrijgbaar)
— Accu is uitgeput
Automatische EQ uitvoeren
BELANGRIJK
Schakel de motor niet uit tijdens de meting.
p
De automatische EQ verandert de audio-instellingen als
volgt:
— De fader/balans-instellingen keren terug naar de
middenstand.
Raadpleeg Gebruik van de fader/balansinstelling op bladzijde
65
— “Mute Level” is op “Uit” gezet.
Raadpleeg Het geluid tijdelijk uitschakelen of dempen op
bladzijde 65
De vorige instellingen van de automatische EQ worden
p
overschreven.
1 Stop het voertuig op een stille plaats, maak alle
portieren, ruiten en het schuifdak dicht en zet
daarna de motor af.
Als de motor draait, kunnen de motorgeluiden een juiste automatische EQ verhinderen.
Als er rijbeperkingen tijdens de meting worden gedetec-
p
teerd, wordt de meting geannuleerd.
2 Bevestig de microfoon voor de akoestische
metingen (los verkrijgbaar) in het midden van
de hoofdsteun van de bestuurdersstoel en richt
de microfoon naar voren.
De automatische EQ kan verschillen afhankelijk van de plaats
waar de microfoon zich bevindt. Indien gewenst, kunt u de
microfoon op de stoel van de voorpassagier zetten en de automatische EQ uitvoeren.
3 Maak het iPhone of smartphone-apparaat los.
4 Zet de contactschakelaar aan (ACC ON).
Als de airconditioning of de verwarming van het voertuig is
ingeschakeld, zet u deze uit.
5 Schakel de bron uit.
Raadpleeg Een bron selecteren op bladzijde 9
6 Geef het instellingsscherm “Geluid” weer.
Raadpleeg Het instellingsscherm “Geluid” weergeven op
bladzijde 65
7 Raak [Auto EQ & TA meting] aan.
8 Sluit de microfoon (los verkrijgbaar) aan voor
de akoestiekmeting met dit product.
F88DAB F80DAB
Steek de microfoon in de ingang van de automatische
EQ-microfoon op dit product.
Raadpleeg De namen en functies van de onderdelen controle-
ren op bladzijde 4
F980DAB F980BT
Steek de microfoon in de AUX-ingang op het achterpaneel van
dit product.
Raadpleeg de installatiehandleiding.
p Gebruik een verlengkabel (los verkrijgbaar) als de kabel van
de microfoon (los verkrijgbaar) niet lang genoeg is.
9 Raak [Links voor] of [Rechts voor] aan om de
huidige luisterpositie te selecteren.
10 Raak [Start] aan.
Er wordt afgeteld vanaf 10 seconden.
De Bluetooth-verbinding wordt verbroken voordat het proces
p
begint.
11 Verlaat het voertuig en houd alle portieren
dicht totdat het aftellen is afgelopen.
Na het aftellen wordt er een meettoon (geluid) via de luidsprekers weergegeven en begint de automatische EQ-meting.
12 Wacht totdat de meting is voltooid.
Wanneer Auto EQ is voltooid, verschijnt een bericht.
De meettijd varieert afhankelijk van het type voertuig.
p
Om de meting te stoppen, tipt u [Stop] aan.
13 Berg de microfoon voorzichtig in het hand-
schoenenkastje of op een andere veilige plaats
op.
67
Page 68

Audio-
Menuthema
instellingen
Als de microfoon gedurende langere tijd aan direct zonlicht staat
blootgesteld, kan de hoge temperatuur de microfoon vervormen,
de kleur veranderen of een defect veroorzaken.
Automatische volumeaanpassing
Tijdens het rijden verandert het geluid in het voertuig voortdurend afhankelijk van de rijsnelheid en de weggesteldheid. De
functie Automatische volumeaanpassing (ASL) reageert op deze
variërende omgevingsgeluiden en verhoogt automatisch het
volume als het geluid van buitenaf toeneemt. U kunt de gevoeligheid van de ASL-functie (de volumewijziging ten opzichte van het
achtergrondgeluidsniveau) op vijf niveaus instellen.
1 Geef het instellingsscherm “Geluid” weer.
Raadpleeg Het instellingsscherm “Geluid” weergeven op
bladzijde 65
2 Tip [ASL] aan.
3 Tip het gewenste niveau aan.
68
Het instellingenscherm
“Thema” weergeven
1 Druk op de -toets.
2 Raak aan en dan .
De achtergrond selecteren
U kunt de achtergrond uit een aantal vooringestelde items selecteren. Bovendien kunt u een van uw eigen foto’s instellen.
1 Geef het scherm “Thema” weer.
Raadpleeg Het instellingenscherm “Thema” weergeven op
bladzijde 68
2 Raak [Achtergrond] aan.
3 Raak [Home] of [AV] aan om de schermweer-
gave over te schakelen.
De instellingen kunnen afzonderlijk voor het
AV-bedieningsscherm en het beginmenuscherm worden
opgeslagen.
4 Raak het item aan.
Vooringestelde displays: Het gewenste vooringestelde
achtergronddisplay selecteren.
(aangepast): Een geïmporteerd beeld van het externe
geheugenapparaat als achtergronddisplay instellen.
Raadpleeg Een achtergrondbeeld op het externe geheu-
genapparaat instellen op bladzijde 68
(uit): Het achtergronddisplay verbergen.
Een achtergrondbeeld op het externe
geheugenapparaat instellen
BELANGRIJK
Zet de motor niet uit terwijl een beeld van het externe geheugenapparaat wordt geïmporteerd.
Beelden die gebruikt worden als achtergronddisplay moeten
p
aan de volgende voorwaarden voldoen.
— JPEG-beeldbestand (.jpg of .jpeg)
— De toegestane gegevensgrootte is 10 MB of kleiner
— De toegestane beeldgrootte is 4 000 pixels × 4 000 pixels
of kleiner
1 Sluit het externe geheugenapparaat aan.
Raadpleeg Een SD-geheugenkaart inbrengen en uitwerpen op
bladzijde 6
Raadpleeg Een USB-geheugenapparaat aansluiten en losma-
ken op bladzijde 6
2 Geef het scherm “Thema” weer.
Raadpleeg Het instellingenscherm “Thema” weergeven op
bladzijde 68
3 Raak [Achtergrond] aan.
4 Tip aan.
5 Tip het gewenste externe geheugenapparaat
aan.
6 Tip de afbeelding aan.
De kleur van de verlichting
instellen
U kunt een verlichtingskleur selecteren uit vooringestelde kleuren. Bovendien kan de verlichting in volgorde worden geschakeld tussen deze kleuren.
De kleur selecteren uit de vast ingestelde kleuren
U kunt een verlichtingskleur uit de lijst selecteren.
1 Geef het scherm “Thema” weer.
Raadpleeg Het instellingenscherm “Thema” weergeven op
bladzijde 68
2 Raak [Verlichting] aan.
3 Tip de kleur aan.
Gekleurde toetsen: Selecteer hiermee de gewenste kleur.
(aangepast): Het scherm weergeven voor instelling van
de verlichtingskleur.
Raadpleeg Een aangepaste kleur creëren op bladzijde 68
(regenboog): Geleidelijk in een bepaalde volgorde over-
schakelen tussen de vooringestelde kleuren.
Een aangepaste kleur creëren
U kunt een door de gebruiker gedefinieerde kleur maken. De
aangemaakte kleur wordt opgeslagen en u kunt hem gebruiken
wanneer u de verlichtingskleur de volgende keer instelt.
1 Geef het scherm “Thema” weer.
Raadpleeg Het instellingenscherm “Thema” weergeven op
bladzijde 68
2 Raak [Verlichting] aan.
Page 69

Menuthema
3 Tip aan.
4 Versleep de kleurenbalk om de kleurtoon aan
te passen.
U kunt de kleurtoon ook aanpassen door of
aan te tippen.
5 Raak [Memo] aan en houd hem vast om de
aangepaste kleur op te slaan.
De aangepaste kleur wordt in het geheugen opgeslagen.
Als u hierna dezelfde toets aanraakt, wordt deze kleur uit het
geheugen opgeroepen.
De themakleur selecteren
1 Geef het scherm “Thema” weer.
Raadpleeg Het instellingenscherm “Thema” weergeven op
bladzijde 68
2 Raak [Thema] aan.
3 Tip de kleur aan.
U kunt het beginmenuscherm of
AV-bedieningsscherm bekijken door respectievelijk [Home] of [AV] aan te tippen.
De stijl van de klok selecteren
1 Geef het scherm “Thema” weer.
Raadpleeg Het instellingenscherm “Thema” weergeven op
bladzijde 68
2 Tip [Klok] aan.
3 Raak het item aan.
Vooringestelde beelden: De gewenste vooringestelde stijl
voor de klok selecteren.
(uit): De klok verbergen.
Het vooringestelde startscherm
veranderen
U kunt het startscherm vervangen door een ander vooringesteld
beeld in dit product.
1 Geef het scherm “Thema” weer.
Raadpleeg Het instellingenscherm “Thema” weergeven op
bladzijde 68
2 Tip [Opstartscherm] aan.
3 Raak het item aan.
Vooringestelde beelden: Het gewenste vooringestelde start-
scherm selecteren.
(aangepast): Een geïmporteerd beeld van een extern
geheugenapparaat als startscherm instellen.
Raadpleeg Een beeld op een extern geheugenapparaat als
startscherm instellen op bladzijde 69
Een beeld op een extern geheugenapparaat als startscherm
instellen
BELANGRIJK
Zet de motor niet uit terwijl een beeld van het externe geheugenapparaat wordt geïmporteerd.
1 Sluit het externe geheugenapparaat aan.
Raadpleeg Een SD-geheugenkaart inbrengen en uitwerpen op
bladzijde 6
Raadpleeg Een USB-geheugenapparaat aansluiten en losma-
ken op bladzijde 6
2 Geef het scherm “Thema” weer.
Raadpleeg Het instellingenscherm “Thema” weergeven op
bladzijde 68
3 Tip [Opstartscherm] aan.
4 Tip aan.
5 Tip het gewenste externe geheugenapparaat
aan.
6 Tip de afbeelding aan.
Kopiëren van instellingen
U kunt uw instellingen in het scherm “Thema” exporteren naar
een extern geheugenapparaat. U kunt ze ook van een extern
geheugenapparaat importeren.
BELANGRIJK
Zet de motor niet uit tijdens het exporteren of importeren van
de instellingen.
Als er meerdere externe geheugenapparaten met data op
p
dit product worden aangesloten, geldt deze prioriteit bij het
exporteren of importeren van de “Thema”-instellingen:
F88DAB F80DAB
1 SD-geheugenkaart
2 USB-geheugenapparaat (USB-poort 1)
3 USB-geheugenapparaat (USB-poort 2)
F980DAB F980BT
1 USB-geheugenapparaat (USB-poort 1)
2 USB-geheugenapparaat (USB-poort 2)
p Deze instelling kan alleen worden gebruikt als u het voertuig
op een veilige plaats parkeert en de handrem aantrekt.
“Thema”-instellingen exporteren
1 Sluit het externe geheugenapparaat aan.
Raadpleeg Een SD-geheugenkaart inbrengen en uitwerpen op
bladzijde 6
Raadpleeg Een USB-geheugenapparaat aansluiten en losma-
ken op bladzijde 6
2 Geef het scherm “Thema” weer.
Raadpleeg Het instellingenscherm “Thema” weergeven op
bladzijde 68
3 Tip [Exporteren] aan.
4 Tip het item aan dat u wilt exporteren.
De volgende items zijn beschikbaar:
Verlichting, Thema, Opstartscherm, Select. alles
5 Tip [Exporteren] aan.
“Thema”-instellingen importeren
1 Sluit het externe geheugenapparaat aan.
Raadpleeg Een SD-geheugenkaart inbrengen en uitwerpen op
bladzijde 6
Raadpleeg Een USB-geheugenapparaat aansluiten en losma-
ken op bladzijde 6
Er wordt gevraagd of u de opgeslagen instellingen wilt
importeren.
2 Tip [Importeren] aan.
69
Page 70

Video-instellingen
De videospeler instellen
Deze instelling is alleen beschikbaar als “Disc” als bron is
geselecteerd.
Het scherm “DVD/DivX instellen”
weergeven
1 Druk op de -toets.
2 Raak aan en dan .
3 Raak [DVD/DivX instellen] aan.
De voorkeurstalen instellen
U kunt een voorkeurstaal instellen voor de ondertiteling, de
gesproken taal en de menu’s, die gebruikt wordt als begininstelling. Als de geselecteerde taal op de disc is opgenomen, wordt
deze voor de ondertiteling, de gesproken taal en de menu’s
gebruikt.
1 Geef het scherm “DVD/DivX instellen” weer
Raadpleeg Het scherm “DVD/DivX instellen” weergeven op
bladzijde 70
2 Tip [Taal Ondertiteling], [Gesproken Taal] of
[Menu taal] aan.
3 Tip de gewenste taal aan.
Wanneer u “Andere” selecteert, verschijnt een scherm voor
het invoeren van de taalcode. Voer deviercijferige code van de
gewenste taal in en tip dan
U kunt de taal tijdens het afspelen omschakelen met de
p
toets voor het omschakelen van de taal.
De instelling die u hier maakt, wordt niet beïnvloed als u de
p
taal tijdens het afspelen wijzigt met de betreffende toets.
De weergave van het camerahoekpictogram instellen
U kunt het hoekpictogram laten verschijnen in scènes die met
verschillende camerastandpunten zijn opgenomen.
De standaardinstelling is “Aan”.
1 Geef het scherm “DVD/DivX instellen” weer
Raadpleeg Het scherm “DVD/DivX instellen” weergeven op
bladzijde 70
2 Tip [Multi Angle] aan om over te schakelen
tussen “Aan” en “Uit”.
70
aan.
De beeldverhouding instellen
Er zijn twee soorten beeldschermen. Een breedbeeldscherm
heeft een breedte-hoogteverhouding (beeldverhouding) van 16:9,
en een normaal scherm heeft een beeldverhouding van 4:3. Als
u een normaal achterdisplay gebruikt met een beeldverhouding
van 4:3, kunt u hier de juiste beeldverhouding voor het achterdisplay instellen. (Wij raden u aan deze functie alleen te gebruiken
als u de beeldverhouding wilt aanpassen aan het achterdisplay.)
De standaardinstelling is “16:9”.
1 Geef het scherm “DVD/DivX instellen” weer
Raadpleeg Het scherm “DVD/DivX instellen” weergeven op
bladzijde 70
2 Raak [Beeldverhouding] aan.
3 Raak het item aan.
16:9: Een breedschermbeeld (16:9) wordt onveranderd
weergegeven (begininstelling).
Letterbox: Het beeld heeft de vorm van een brievenbus met
zwarte strepen boven en onder in het scherm.
Pan & Scan: Het beeld is aan de linker- en rechterkant van
het scherm ingekort.
Wanneer u discs afspeelt die niet voorzien zijn van het pan-
p
scan-systeem, wordt de disc afgespeeld met “Letterbox”,
ook als u de instelling “Pan & Scan” selecteert. Controleer of
de verpakking van de disc voorzien is van het logo
Bij sommige discs kan de beeldverhouding van de TV niet
p
worden gewijzigd. Zie voor meer informatie de instructies bij
de disc.
.
De kinderbeveiliging instellen
Bij sommige dvd-videodiscs kunt u de kinderbeveiliging gebruiken om beperkingen in te stellen zodat kinderen gewelddadige
of seksueel getinte scènes niet te zien krijgen. U kunt het niveau
voor de kinderbeveiliging naar eigen voorkeur instellen.
Als u een kinderbeveiligingsniveau hebt ingesteld en een
p
disc met kinderbeveiliging afspeelt, moet u mogelijk het
codenummer invoeren. Het afspelen begint nadat het juiste
codenummer is ingevoerd.
1 Geef het scherm “DVD/DivX instellen” weer
Raadpleeg Het scherm “DVD/DivX instellen” weergeven op
bladzijde 70
2 Raak [Ouderlijk Toezicht] aan.
3 Raak [0] tot [9] aan om een viercijferig code-
nummer in te voeren.
4 Tip aan.
5 Raak een cijfer van [1] tot [8] aan om het
gewenste niveau te selecteren.
p Een lager niveau betekent meer restrictie.
p De standaardinstelling is “8”.
6 Tip aan.
p We raden u aan uw codenummer zorgvuldig te bewaren,
voor het geval u het mocht vergeten.
Het niveau voor kinderbeveiliging is op de disc vastgelegd.
p
Controleer de verpakking van de disc, de bijgevoegde
instructies of de disc zelf om het niveau te weten te komen.
De kinderbeveiliging kan niet worden gebruikt met discs
zonder kinderbeveiligingsniveau.
Bij sommige discs werkt de kinderbeveiliging zo dat
p
bepaalde scènes worden overgeslagen, waarna het afspelen
gewoon verder gaat. Zie voor meer informatie de instructies
bij de disc.
Uw DivX VOD registratiecode
weergeven
Als u DivX® VOD-inhoud (video on demand) op dit product wilt
weergeven, moet u het product eerst registreren bij uw DivX
VOD-provider. Dit is mogelijk door een DivX VOD-registratiecode
aan te maken die u indient bij uw provider.
Noteer uw code. U hebt hem nodig als u zich bij een provider
p
van DivX VOD-inhoud registreert.
1 Geef het scherm “DVD/DivX instellen” weer
Raadpleeg Het scherm “DVD/DivX instellen” weergeven op
bladzijde 70
2 Raak [DivX® VOD] aan.
p Als er reeds een registratiecode geactiveerd is, kan deze niet
worden weergegeven.
3 Raak [Registratiecode] aan.
Uw registratiecode van 10 cijfers verschijnt.
Noteer uw code. U hebt hem nodig wanneer u uw registratie
p
bij een DivX VOD-provider ongedaan wilt maken.
Uw DivX VOD-deregistratiecode
weergeven
Een registratiecode die geregistreerd is met een deregistratiecode kan worden gewist.
1 Geef het scherm “DVD/DivX instellen” weer
Raadpleeg Het scherm “DVD/DivX instellen” weergeven op
bladzijde 70
2 Raak [DivX® VOD] aan.
Page 71

Video-instellingen Favorietenmenu
3 Raak [Afmeld code] aan.
Uw deregistratiecode van 8 cijfers verschijnt.
Noteer uw code. U hebt hem nodig wanneer u uw registratie
p
bij een DivX VOD-provider ongedaan wilt maken.
Automatisch afspelen van DVD’s
Als deze functie is geactiveerd en een DVD met DVD-menu in
dit product wordt geplaatst, wordt het dvd-menu niet weergegeven en automatisch het eerste hoofdstuk van de eerste titel
afgespeeld.
De standaardinstelling is “Uit”.
Het is mogelijk dat sommige DVD’s niet goed werken. Als
p
deze functie niet goed werkt, schakelt u de functie uit en
begint u met afspelen.
1 Geef het scherm “DVD/DivX instellen” weer
Raadpleeg Het scherm “DVD/DivX instellen” weergeven op
bladzijde 70
2 Tip [DVD Auto Play] aan om over te schakelen
tussen “Aan” en “Uit”.
Het videosignaal voor de achteruitkijkcamera instellen
Als u een achteruitkijkcamera op dit product aansluit, moet u
het juiste videosignaal instellen.
De standaardinstelling is “Automatisch”.
U kunt deze functie alleen gebruiken voor een videosignaal
p
dat wordt ingevoerd via de AV-ingang.
1 Geef het scherm “Video Instellingen” weer.
2 Tip [Instelling Videosignaal] aan.
3 Raak [Camera] aan.
4 Raak het item aan.
De volgende items zijn beschikbaar:
Automatisch, PAL, NTSC, PAL-M, PAL-N, SECAM.
Het video-uitgangsformaat
instellen
U kunt het video-uitgangsformaat van het achterdisplay instellen
op PAL en NTSC.
De standaardinstelling is “PAL ”.
De instelling van het video-uitgangsformaat heeft geen
p
invloed op de bronnen “AUX”, “AV” en “iPod” (wanneer de
bedieningsstand is ingesteld op iPod).
Deze functie is beschikbaar wanneer op de AV-bron “Source
p
OFF” is geselecteerd, en voor het achterdisplay een andere
bron dan “Disc”, “USB1”, “USB2” en “SD” is geselecteerd.
1 Geef het scherm “DVD/DivX instellen” weer.
Raadpleeg Het scherm “DVD/DivX instellen” weergeven op
bladzijde 70
2 Tip [Video Uitgangsformaat] aan om over te
schakelen tussen “PAL” en “NTSC”.
Als u uw favoriete menu-items in snelkoppelingen registreert,
kunt u snel naar een geregistreerd menuscherm springen door
eenvoudig op het scherm “Favorieten” te tippen.
U kunt maximaal 12 menu-items registreren in het
p
favorietenmenu.
Een snelkoppeling maken
1 Open het instellingenmenuscherm.
2 Tip het sterpictogram van het menu-item aan.
Het sterpictogram voor het geselecteerde menu wordt opgevuld.
Als u het vastleggen wilt annuleren, raakt u het
sterpictogram in de menukolom opnieuw aan.
Een snelkoppeling selecteren
1 Geef het scherm “Favorieten” weer.
2 Tip het menu-item aan.
Een snelkoppeling verwijderen
1 Geef het scherm “Favorieten” weer.
2 Tip de favoriete menukolom aan.
Het geselecteerde menu wordt verwijderd van het scherm
“Favorieten”.
U kunt een snelkoppeling ook verwijderen door de
geregistreerde menukolom aan te tippen.
p In het favorietenmenu wordt “TA onderbreken” onder
“Instellingen Radio” en “Instellingen DAB” als hetzelfde
item beheerd.
71
Page 72

Andere functies
De datum en tijd instellen
1 Raak de huidige tijd aan op het scherm.
2 Tip een item aan om het aan te passen.
p U kunt de notatie voor de tijdweergave wijzigen naar “12-
uur” (standaard) of “24-uur”.
U kunt de volgorde van de notatie van de datumweergave
p
wijzigen: Dag-maand, Maand-dag.
De functie “Sound Retriever”
instellen
De functie “Sound Retriever” verbetert automatisch de weergave van gecomprimeerde audio en zorgt voor een vol geluid.
De standaardinstelling is “Mode1”.
1 Tip aan om de instellingen te schakelen.
(Mode1), (Mode2): De functie “Sound
Retriever” activeren.
Stand 2 heeft een sterker effect dan Stand 1.
p
(Off): De functie “Sound Retriever” deactiveren.
De breedbeeldstand
veranderen
De standaardinstelling is “Full” en voor JPEG-beelden is dat
“Normal”.
JPEG kan worden ingesteld op “Normal” of “Trimming” in
p
de breedbeeldstand.
Deze instelling kan alleen worden gebruikt als u het voertuig
p
op een veilige plaats parkeert en de handrem aantrekt.
1 Tip de volgende toets aan.
72
2 Tip de gewenste stand aan.
Full:
Een beeld van 4:3 wordt alleen in horizontale richting vergroot, waardoor u naar een beeld zonder weglatingen kunt
kijken.
Zoom:
Een 4:3 beeld wordt verticaal en horizontaal in dezelfde
verhouding vergroot.
Normal:
Een 4:3 beeld wordt normaal weergegeven zonder dat de
verhoudingen worden gewijzigd.
Trimming
Het beeld wordt over het hele scherm weergegeven en de
hoogte-breedteverhouding wordt niet gewijzigd. Als de
schermverhouding verschilt van het beeld, kan het beeld
bovenaan en onderaan of aan de zijkanten gedeeltelijk
worden afgesneden.
Er kunnen verschillende instellingen voor elke videobron
p
worden opgeslagen.
Als u een video bekijkt op breedbeeldformaat dat afwijkt van
p
het normale beeldformaat, kan het beeld er anders uitzien.
In de stand “Zoom” wordt het videobeeld korreliger.
p
Informatie over muziekstukken op een iPod opslaan
(iTunes®-tags)
U kunt informatie over het muziekstuk opslaan op de iPod wanneer dit product muziekstukinformatie ontvangt. De muziekstukken verschijnen in een afspeellijst met de naam “Tagged playlist”
in iTunes wanneer u de iPod de volgende keer synchroniseert. U
kunt muziek direct via iTunes kopen.
De taggingfunctie van iTunes® kan gebruikt worden als
p
informatie over het muziekstuk beschikbaar is.
Deze functie kan worden gebruikt met de volgende modellen
p
iPod:
iPhone 3G, 3GS, 4, 4s
iPod touch 1e, 2e, 3e, 4e generatie
iPod classic 1e, 2e generatie
iTunes moet versie 7.4 of hoger zijn.
p
1 Geef het scherm “Systeem” weer.
Raadpleeg Het instellingsscherm “Systeem” weergeven op
bladzijde 60
2 Tip [AV bronnen instellingen] aan.
3 Tip [Tag doorsturen] aan om de USB-poort die
u gebruikt te selecteren.
4 Stem af op de zender.
Raadpleeg Radio op bladzijde 39
5 Tip de informatie bij het muziekstuk aan.
De informatie over het uitgezonden muziekstuk wordt op dit
product opgeslagen.
Wanneer de informatie is verkregen, schakelt
weergegeven.
p Op dit product kan informatie over maximaal 50 muziekstuk-
ken worden opgeslagen.
6 Sluit uw iPod aan.
De informatie over het muziekstuk wordt overgezet naar de iPod.
Als uw iPod al is aangesloten, wordt informatie over een
p
muziekstuk iedere keer direct naar uw iPod overgezet als u
de muziekstukinformatie aantipt.
uit en wordt
De video voor het achterdisplay
selecteren
U kunt kiezen of op het achterdisplay hetzelfde beeld als op het
voordisplay moet worden weergegeven of een zelf geselecteerde
bron.
Videobestanden op het externe opslagapparaat zijn niet
p
beschikbaar als bron voor het achterdisplay wanneer [Apple
CarPlay] is geactiveerd in [Smartphone instellen].
F88DAB/F80DAB
Videobestanden op het externe opslagapparaat zijn niet
p
beschikbaar als bron voor het achterdisplay wanneer
[Android Auto] is geactiveerd in [Smartphone instellen].
1 Geef het AV-bronselectiescherm weer.
Page 73

2
3
2
3
Andere functies
2 Tip [Rear] aan.
3 Tip de bron aan die u op het achterdisplay wilt
weergeven.
Mirror
De video op het voordisplay van dit product wordt op het
achterdisplay weergegeven.
— Niet alle video en geluid kunnen via het achterdisplay
worden weergegeven.
DVD/CD
De video en het geluid van een disc worden op het achterdisplay weergegeven.
— Compatibele videotypen zijn alleen DVD-V, video-cd, DivX,
MPEG-1, MPEG-2 en MPEG-4.
USB/iPod1
De video en het geluid van het USB-geheugenapparaat of de
iPod worden op het achterdisplay weergegeven.
— Het achterdisplay wordt alleen ondersteund door
USB-poort 1.
— Compatibele bestandstypen zijn alleen MPEG-4, H.264,
WMV, MKV en FLV.
SD (*1)
De video en het geluid van de SD-geheugenkaarten worden
op het achterdisplay weergegeven.
— Compatibele bestandstypen zijn alleen MPEG-4, H.264,
WMV, MKV en FLV.
AV
De video en/of het geluid van de AV-ingangsbron worden op
het achterdisplay weergegeven.
— Het videobeeld en het geluid worden alleen weergegeven
als “AV ingang” op “Bron” staat.
Raadpleeg Startprocedure (voor AV-bron) op bladzijde 57.
Source OFF
Er wordt niets op het achterdisplay weergegeven.
(*1) F88DAB/F80DAB
p
De antidiefstalfunctie instellen
U kunt een wachtwoord voor dit product instellen. Als de reservevoedingsdraad wordt doorgeknipt nadat een wachtwoord is
ingesteld, zal het product om het wachtwoord vragen wanneer
het de volgende keer wordt ingeschakeld.
Belangrijk
Als u uw wachtwoord vergeten bent, neem dan contact op
met het dichtstbijzijnde erkende Pioneer-servicecentrum.
Het wachtwoord instellen
1 Geef het scherm “Systeem” weer.
Raadpleeg Het instellingsscherm “Systeem” weergeven op
bladzijde 60
2 Tip 1 aan en daarna
. Tip vervolgens
aan en houd deze toets vast.
12
3
3 Tip [Wachtwoord instellen] aan.
4 Voer het wachtwoord in.
p Het wachtwoord kan 5 tot 16 tekens lang zijn.
5 Tip [Go] aan.
6 Voer een hint voor het wachtwoord in.
p De hint kan maximaal 40 tekens lang zijn.
7 Tip [Go] aan.
p Als u het ingestelde wachtwoord wilt veranderen, voert u het
huidige wachtwoord in en daarna het nieuwe wachtwoord.
8 Controleer het wachtwoord en tip [OK] aan.
Het wachtwoord verwijderen
Het huidige wachtwoord en de hint voor het wachtwoord kunnen
worden verwijderd.
1 Geef het scherm “Systeem” weer.
Raadpleeg Het instellingsscherm “Systeem” weergeven op
bladzijde 60
2 Tip 1 aan en daarna
aan en houd deze toets vast.
Raadpleeg Het wachtwoord instellen op bladzijde 73.
3 Tip [Wachtwrd wissen] aan.
4 Tip [Ja] aan.
. Tip vervolgens
5 Tip [OK] aan.
6 Voer het huidige wachtwoord in.
7 Tip [Go] aan.
Er verschijnt een bericht dat de beveiligingsinstelling is
geannuleerd.
Het product terugstellen op de
standaardinstellingen
U kunt de instellingen of opgenomen inhoud terugzetten naar
de standaardinstellingen. Er zijn verschillende methoden om uw
gebruikersinformatie te wissen.
Methode 1: De accu van het voertuig loskoppelen
p Sommige instellingen en opgeslagen gegevens worden niet
teruggezet naar de begininstelling.
Methode 2: Herstel de standaardinstellingen in
het menu “Systeem”
Raadpleeg De fabrieksinstellingen herstellen op bladzijde
73.
Methode 3: Druk op de RESET
Raadpleeg De microprocessor resetten op bladzijde 4
Sommige instellingen en opgeslagen gegevens worden niet
p
teruggezet naar de begininstelling.
De fabrieksinstellingen herstellen
BELANGRIJK
Zet de motor niet uit tijdens het herstellen van de instellingen.
p
Deze instelling kan alleen worden gebruikt als u het voertuig
op een veilige plaats parkeert en de handrem aantrekt.
1 Geef het scherm “Systeem” weer.
Raadpleeg Het instellingsscherm “Systeem” weergeven op
bladzijde 60
2 Tip [AV bronnen instellingen] aan.
3 Tip [Instellingen herstellen] aan.
Er wordt om bevestiging gevraagd voor het initialiseren van de
instellingen.
4 Tip het item aan dat u wilt initialiseren.
Alle instellingen
Vrijwel alle instellingen en geregistreerde inhoud worden
naar de standaardwaarde teruggezet.
Audio-instellingen
Deze instelling is beschikbaar als de bron is
p
uitgeschakeld.
73
Page 74

Andere functies Aanhangsel
Thema-instellingen
Bluetooth-instellingen
5 Tip [Herstellen] aan.
Storingen verhelpen
Raadpleeg dit hoofdstuk als er problemen zijn met de werking
van dit product. De meest voorkomende problemen komen aan
bod, met de vermoedelijke oorzaken en de oplossingen. Als u
aan de hand van de onderstaande aanwijzingen het probleem
niet kunt verhelpen, neem dan contact op met uw dealer of het
dichtstbijzijnde officiële Pioneer-servicecentrum.
Algemene problemen
Er wordt een zwart scherm weergegeven en bediening is
niet mogelijk met de aanraaktoetsen.
De stand “Power OFF” is ingeschakeld.
— Druk op een willekeurige toets op dit product om de stand
uit te schakelen.
Er wordt beeld van de achteruitkijkcamera weergegeven
zonder cameraverbinding en de polariteit van de camera is
verkeerd ingesteld.
— Houd de toets MAP ingedrukt om het scherm van de
achteruitkijkcamera te ontgrendelen, en schakel de
camerapolariteit dan om naar “Batterij”.
Problemen met het AV-scherm
Afspelen van een CD of DVD is niet mogelijk.
De disc zit er ondersteboven in.
— Plaats de disc met de labelkant naar boven.
De disc is vuil.
— Maak de disc schoon.
De disc heeft een barst, krassen of andere beschadigingen.
— Plaats een normale, ronde disc.
De bestanden op de disc hebben een ongebruikelijk
bestandsformaat.
— Controleer het bestandsformaat.
Het discformaat kan niet afgespeeld worden.
— Vervang de disc.
Dit product kan de geplaatste disc niet afspelen.
— Controleer welk type disc wordt gebruikt.
Er is een waarschuwingsmelding op het scherm en de
video kan niet worden getoond.
De handremdraad is niet aangesloten of de handrem is niet
aangetrokken.
— Sluit de handremdraad correct aan en trek de handrem
aan.
De handremvergrendeling is ingeschakeld.
— Parkeer uw voertuig op een veilige plaats en trek de hand-
rem aan.
Geen video-uitvoer van de aangesloten apparatuur.
De instelling “AV ingang” of “AUX ingang” is verkeerd.
— Corrigeer de instellingen.
Er worden beelden of geluid overgeslagen.
Dit product is niet stevig bevestigd.
— Zet het product stevig vast.
Er is geen geluid te horen. Het volumeniveau gaat niet
omhoog.
De kabels zijn niet goed aangesloten.
— Sluit de kabels op de juiste manier aan.
U kijkt naar een stilstaand beeld, vertraagde weergave of
beeld-voor-beeld weergave van een dvd-video.
— Er is geen geluid bij stilstaand beeld, vertraagde weergave
of beeld-voor-beeld weergave van een dvd-video.
U hebt de pauzefunctie ingeschakeld of het systeem spoelt
snel achteruit of vooruit tijdens weergave van een disc.
— Bij andere media dan een muziek-cd (cd-da) is er geen
geluid tijdens snel achteruit- of vooruitspoelen.
Het pictogram wordt weergegeven en bediening is niet
mogelijk.
De bedieningshandeling is niet compatibel met de
videoconfiguratie.
— Deze handeling is niet mogelijk. (De dvd die wordt afge-
speeld heeft bijvoorbeeld geen ander camerastandpunt,
geluidssysteem, ondertitelingstaal, enz.)
Het beeld stopt (wordt onderbroken) en het product kan
niet worden bediend.
Uitlezen van de gegevens is niet mogelijk tijdens het afspe-
len van de disc.
— Stop het afspelen en start het dan weer.
Het beeld is uitgerekt en heeft een verkeerde
beeldverhouding.
De instelling voor de beeldverhouding is niet juist voor het
display.
— Selecteer de juiste instelling voor het weergegeven beeld.
Er verschijnt een bericht van de kinderbeveiliging en de
dvd kan niet worden afgespeeld.
De kinderbeveiliging staat aan.
— Zet de kinderbeveiliging uit of verander het niveau.
De kinderbeveiliging voor het afspelen van de dvd kan niet
worden opgeheven.
Het codenummer is niet juist.
— Voer het juiste codenummer in.
74
Page 75

Aanhangsel
De dvd-video wordt niet afgespeeld met de audio- of ondertitelingstaal die is gespecificeerd in “DVD/DivX instellen”.
De dvd ondersteunt niet de taal die is geselecteerd in “DVD/
DivX instellen”.
— Weergave in de geselecteerde taal is niet mogelijk als de
taal die in “DVD/DivX instellen” is geselecteerd niet op
de disc is vastgelegd.
Het beeld is erg onscherp/vervormd en donker tijdens de
weergave.
De disc heeft een signaal dat kopiëren verbiedt. (Sommige
discs hebben deze eigenschap.)
— Aangezien dit product compatibel is met het analoge
kopieerbeveiligingssysteem, kunnen er horizontale strepen of andere storingen in het beeld zijn wanneer een disc
met dat soort beveiligingssignaal op sommige schermen
wordt weergegeven. Dit duidt niet op een defect.
De iPod kan niet worden bediend.
De iPod is vastgelopen.
— Sluit de iPod opnieuw aan met de USB-interfacekabel voor
de iPod / iPhone.
— Update de softwareversie van de iPod.
Er heeft zich een fout voorgedaan.
— Sluit de iPod opnieuw aan met de USB-interfacekabel voor
de iPod / iPhone.
— Parkeer uw voertuig op een veilige plaats en zet de con-
tactschakelaar uit (ACC OFF). Zet daarna de contactschakelaar weer aan (ACC ON).
— Update de softwareversie van de iPod.
De kabels zijn niet goed aangesloten.
— Sluit de kabels op de juiste manier aan.
Geluid van de iPod is niet hoorbaar.
De richting van de audioweergave kan soms automatisch
worden omgeschakeld wanneer de Bluetooth- en USBverbinding gelijktijdig worden gebruikt.
— Gebruik de iPod om de richting van de audioweergave te
veranderen.
Problemen met het telefoonscherm
Er kan niet gebeld worden omdat de aanraaktoetsen voor
het bellen niet actief zijn.
Uw telefoon heeft geen signaal.
— Probeer het opnieuw wanneer u weer een signaal heeft.
Er kan geen verbinding worden gemaakt tussen de mobiele
telefoon en dit product.
— Voer de verbindingsprocedure uit.
Problemen met het applicatiescherm
Er wordt een zwart scherm weergegeven.
Tijdens het gebruik van een applicatie werd de applicatie op
de smartphone afgesloten.
— Druk op de -toets om het beginmenuscherm weer te
geven.
Het besturingssysteem van de smartphone wacht mogelijk
op bediening op het scherm.
— Stop het voertuig op een veilige plaats en controleer het
scherm van de smartphone.
Het scherm wordt weergegeven, maar er is geen bediening
mogelijk.
Er heeft zich een fout voorgedaan.
— Parkeer uw voertuig op een veilige plaats en zet de con-
tactschakelaar uit (ACC OFF). Zet daarna de contactschakelaar weer aan (ACC ON).
— Wanneer een Android-apparaat is verbonden, maakt u de
Bluetooth-verbinding van dit product los en daarna maakt
u de verbinding opnieuw.
De smartphone is niet opgeladen.
Het opladen stopte omdat de temperatuur van de smartp-
hone steeg als gevolg van langdurig gebruik van de smartphone tijdens het opladen.
— Maak de smartphone los van de kabel en wacht tot de
smartphone voldoende is afgekoeld.
Er werd meer batterijvermogen verbruikt dan via opladen
werd verkregen.
— Dit probleem kan worden opgelost door onnodige services
op de smartphone uit te zetten.
De status van het voertuig voor vooruit en achteruit is
omgekeerd.
Omdat een deel van de voertuigstatus naar het aangesloten
apparaat wordt gestuurd wanneer u de Android Auto-
functie gebruikt, treedt dit probleem op bij een onjuiste
polariteitsinstelling van de versnellingsbak in achteruit.
— Controleer de polariteit en selecteer de correcte instelling.
Foutberichten
Bij problemen met dit product kan er een foutmelding op het
scherm verschijnen. Raadpleeg de tabel hieronder om het
probleem te bepalen en voer vervolgens de voorgestelde corrigerende maatregelen uit. Als de fout blijft bestaan, maak dan een
notitie van de foutmelding en neem contact op met uw dealer of
het dichtstbijzijnde Pioneer-servicecentrum.
Algemeen
Amp fout
Dit product werkt niet of er is een probleem met de luidspre-
keraansluiting; het beveiligingscircuit is geactiveerd.
— Controleer de aansluiting van de luidsprekers. Als het
bericht niet verdwijnt nadat de motor is afgezet en dan
weer aangezet, neemt u contact op met uw dealer of een
officieel Pioneer-servicecentrum.
TEMP
De temperatuur van dit product valt buiten het normale
bedrijfsbereik.
— Wacht tot de temperatuur van het product binnen de
normale grenzen valt.
Product oververhit. Systeem wordt automatisch uitgeschakeld binnen 1 m inuut. Start het product opnieuw via
ACC-Uit/Aan om dit probleem op te lossen. Als het bericht
steeds opnieuw wordt weergegeven, kan er een probleem
zijn in het product.
De temperatuur is te hoog voor dit product.
— Volg de instructies op het scherm. Als het probleem hier-
mee niet is opgelost, neemt u contact op met uw dealer of
een officieel Pioneer-servicecentrum voor ondersteuning.
Hardwareprobleem. Plaatsbepaling is niet mogelijk. Neem
contact op met uw dealer of met het Pioneer-servicecenter.
Het locatiescherm is niet mogelijk vanwege een defect van
de hardware.
— Neem contact op met uw dealer of een erkend Pioneer
servicecentrum voor assistentie.
Controleer aansluiting GPS-antenne
Er is geen GPS-ontvangst meer.
— Controleer de aansluiting van de antenne. Als het bericht
niet verdwijnt nadat de motor is afgezet en dan weer aangezet, neemt u contact op met uw dealer of een erkend
Pioneer servicecentrum.
Probleem met GPS-antenne. Neem contact op met uw
dealer of met het Pioneer-servicecenter.
De draad van de GPS-antenne maakt kortsluiting.
— Neem contact op met uw dealer of een erkend Pioneer
servicecentrum voor assistentie.
Snelheidspuls niet aangesloten. Kalibratie wordt gestart,
maar kan incorrect zijn zonder snelheidspuls.
De snelheidspulssensor is niet correct aangesloten.
— Neem contact op met uw dealer of een erkend Pioneer
servicecentrum voor assistentie.
75
Page 76

Aanhangsel
Sensorfout. Contacteer uw dealer of
Pioneer-klantenservice.
Er is een fout opgetreden met de sensor.
— Neem contact op met uw dealer of een erkend Pioneer
servicecentrum voor assistentie.
Afwijkende snelheidspulsen gedetecteerd.
De snelheidspuls kan niet correct worden gedetecteerd.
— Neem contact op met uw dealer of een erkend Pioneer
servicecentrum voor assistentie.
Veranderingen in de hoek of installatiepositie gedetec-
teerd. Hoofdeenheid werkt opgevraagde gegevens van
sensor bij.
Er zijn wijzigingen gedetecteerd in de installatiehoek of
-positie.
— Wacht tot de sensor klaar is met leren.
Snelheidspuls niet aangesloten. Het systeem werkt in
hybride mode.
De snelheidspulsdraad is niet aangesloten.
— De snelheidspuls kan niet worden gedetecteerd als de
snelheidspulsdraad niet correct is aangesloten.
DAB-tuner
Antenne fout
De antenne is niet juist aangesloten.
— Controleer de aansluiting van de antenne. Als het bericht
niet verdwijnt nadat de motor is afgezet en weer aangezet,
neemt u contact op met uw dealer of uw dichtstbijzijnde
officiële Pioneer-servicecentrum voor ondersteuning.
Disc
Error-02-XX/FF-FF
De disc is vuil.
— Maak de disc schoon.
De disc is bekrast.
— Vervang de disc.
De disc zit er ondersteboven in.
— Controleer of de disc er op de juiste manier in zit.
Er is een elektrische of mechanische fout.
— Druk op de RESET -knop.
Disc uit andere regio
De disc heeft een ander regionummer dan dit product.
— Vervang de dvd door een dvd met het juiste regionummer.
Disc niet speelbaar
Dit type disc kan niet op dit product worden afgespeeld.
— Plaats een disc die wel op dit product kan worden
76
afgespeeld.
Bestand niet speelbaar
Dit type bestand kan niet op dit product worden afgespeeld.
— Selecteer een afspeelbaar bestand.
Overgeslagen
De geplaatste disc bevat bestanden die door digitaal rech-
tenbeheer (DRM) beveiligd zijn.
— De beschermde bestanden worden overgeslagen.
Protect
Alle bestanden op de disc zijn door digitaal rechtenbeheer
(DRM) beveiligd.
— Vervang de disc.
De DivX huurperiode is verstreken.
De geplaatste disc bevat DivX VOD-inhoud die is verstreken.
— Selecteer een afspeelbaar bestand.
Videoresolutie niet ondersteund.
Het bestand bevat bestanden die dit product niet kan
afspelen.
— Selecteer een afspeelbaar bestand.
Naar ash-geheugen schrijven onmogelijk
De weergavegeschiedenis voor de VOD-inhoud kan niet
worden opgeslagen.
— Probeer het opnieuw.
— Als het bericht regelmatig verschijnt, moet u uw dealer
raadplegen.
Het apparaat is niet geautoriseerd om deze DivX video
weer te geven.
De DivX-registratiecode van dit product is niet geautoriseerd
door de aanbieder van de DivX VOD-inhoud.
— Registreer dit product bij de aanbieder van de DivX
VOD-inhoud.
Video beeldsnelheid (frame rate) niet ondersteund.
De beeldsnelheid van het DivX-bestand is meer dan 30 fps .
— Selecteer een afspeelbaar bestand.
Audiobestand niet ondersteund.
Dit bestandstype wordt niet ondersteund op dit product.
— Selecteer een afspeelbaar bestand.
Extern geheugenapparaat (USB, SD)
Error-02-9X/-DX
Communicatiefout.
— Zet de contactschakelaar uit en dan weer aan.
— Ontkoppel het USB-geheugenapparaat.
— Wijzigen naar een andere bron. Keer vervolgens terug
naar het USB-geheugenapparaat.
Bestand niet speelbaar
Dit type bestand kan niet op dit product worden afgespeeld.
— Selecteer een afspeelbaar bestand.
Het aangesloten externe geheugenapparaat (USB, SD) is
beveiligd.
— Volg de instructies voor het externe geheugenapparaat
(USB, SD) om de beveiliging uit te schakelen.
Overgeslagen
Het aangesloten externe geheugenapparaat (USB, SD) bevat
bestanden die met DRM zijn beveiligd.
— De beschermde bestanden worden overgeslagen.
Protect
Alle bestanden op het aangesloten externe geheugenappa-
raat (USB/SD) zijn beveiligd met DRM.
— Plaats een ander extern geheugenapparaat (USB, SD).
USB niet compatibel
Het aangesloten USB-geheugenapparaat wordt niet onder-
steund door dit product.
— Ontkoppel het apparaat en sluit een compatibel USB-
geheugenapparaat aan.
SD niet compatibel
De SD-geheugenkaart wordt niet ondersteund door dit
product.
— Ontkoppel het apparaat en sluit een compatibele
SD-geheugenkaart aan.
— Formatteen de SD-geheugenkaart. Het is raadzaam dat
u SD Formatter gebruikt om SD-geheugenkaarten te
formatteren.
Controlleer USB
Er is kortsluiting opgetreden in de USB-stekker of de
USB-kabel.
— Controleer of de USB-stekker en de USB-kabel niet ergens
ingeklemd of beschadigd zijn.
Het aangesloten USB-geheugenapparaat verbruikt meer
stroom dan de maximaal toelaatbare waarde.
— Ontkoppel het USB-geheugenapparaat en gebruik het
niet meer. Zet de contactschakelaar van het voertuig
achtereenvolgens UIT, vervolgens in de accessoirestand
(ACC) of aan, en sluit ten slotte een compatibel USBgeheugenapparaat aan.
HUB-fout
De aangesloten USB-hub wordt niet ondersteund door dit
product.
— Sluit het USB-geheugenapparaat direct op dit product
aan.
Page 77

Aanhangsel
Geen antwoord
Het aangesloten USB-geheugenapparaat wordt niet gede-
tecteerd door dit product.
— Ontkoppel het apparaat en sluit een ander USB-
geheugenapparaat aan.
Videoresolutie niet ondersteund.
Het bestand bevat bestanden die dit product niet kan
afspelen.
— Selecteer een afspeelbaar bestand.
USB1 verbind. verbroken om toestel te beschermen Plaats
de USB stick niet terug. Druk reset om USB te herstarten.
(USB2 verbind. verbroken om toestel te beschermen Plaats
de USB stick niet terug. Druk reset om USB te herstarten.)
Er is kortsluiting opgetreden in de USB-stekker of de
USB-kabel.
— Controleer of de USB-stekker en de USB-kabel niet ergens
ingeklemd of beschadigd zijn.
Het aangesloten USB-geheugenapparaat verbruikt meer
stroom dan de maximaal toelaatbare waarde.
— Ontkoppel het USB-geheugenapparaat en gebruik het
niet meer. Zet de contactschakelaar van het voertuig
achtereenvolgens UIT, vervolgens in de accessoirestand
(ACC) of aan, en sluit ten slotte een compatibel USBgeheugenapparaat aan.
Er is kortsluiting opgetreden in de USB-interfacekabel voor
de iPod / iPhone.
— Controleer of de USB-interfacekabel voor de iPod / iPhone
of de USB-kabel niet ergens ingeklemd is of beschadigd
is.
Audiobestand niet ondersteund.
Dit bestandstype wordt niet ondersteund op dit product.
— Selecteer een afspeelbaar bestand.
iPod
Error-02-6X/-9X/-DX
iPod-fout.
— Verwijder de kabel uit de iPod. Sluit de kabel weer aan als
het hoofdmenu van de iPod wordt weergegeven en stel de
iPod opnieuw in.
Error-02-67
De versie van de iPod-firmware is verouderd.
— Update de versie van iPod.
Het bewaren van de tags is mislukt.
Tag-informatie kan niet in dit product worden opgeslagen.
— Probeer het opnieuw.
Reeds opgeslagen
Deze tag-informatie is al in dit toestel opgeslagen.
— De tag-informatie kan slechts eenmaal voor een bepaald
liedje worden opgeslagen. De tag-informatie kan slechts
eenmaal worden opgeslagen voor hetzelfde liedje.
Het geheugen is vol. Gelieve iPod aan te sluiten.
De tag-informatie is opgeslagen. Het flashgeheugen van dit
product is vol.
— Tag-informatie op dit product wordt automatisch naar de
iPod overgezet wanneer de iPod wordt aangesloten.
Geheugen vol. Tags niet bewaard . iPod aansluiten.
Het flash-geheugen van dit product dat als tijdelijk opslagge-
bied wordt gebruikt, is vol.
— Tag-informatie op dit product wordt automatisch naar de
iPod overgezet wanneer de iPod wordt aangesloten.
iPod vol. De tags worden niet overgezet.
Het geheugen voor tag-informatie op de iPod is vol.
— Synchroniseer de iPod met iTunes en herzie de getagte
speellijst.
overzetten tags mislukt. Sluit iPod opnieuw aan.
De tag-informatie van dit product kan niet naar de iPod
worden overgezet.
— Controleer de iPod en probeer het opnieuw.
Apple CarPlay
Bezig om verbinding te maken met Apple CarPlay.
De communicatie is mislukt en het systeem probeert verbin-
ding te maken.
Wacht even. Voer daarna onderstaande handelingen uit als
de foutmelding nog steeds verschijnt.
— Start de iPhone opnieuw op.
— Ontkoppel de kabel van de iPhone, en sluit de iPhone na
enkele seconden opnieuw aan.
— Zet de contactschakelaar uit en daarna aan.
Als de foutmelding hierna nog wordt weergegeven,
neem dan contact op met uw leverancier of een erkend
Pioneer-servicecentrum.
Bluetooth
Error-10
Fout in de stroomvoorziening van de Bluetooth-module van
dit product.
— Zet de contactschakelaar uit en daarna aan.
Als de foutmelding hierna nog wordt weergegeven,
neem dan contact op met uw leverancier of een erkend
Pioneer-servicecentrum.
Android Auto
Android Auto is gestopt.
Het aangesloten apparaat is niet compatibel met Android
Auto.
— Controleer of het apparaat compatibel is met Android
Auto.
Het opstarten van Android Auto is mislukt.
— Ontkoppel de kabel van de smartphone, en sluit de smart-
phone na enkele seconden opnieuw aan.
— Start de smartphone opnieuw op.
— Zet de contactschakelaar uit en daarna aan.
Als de foutmelding hierna nog wordt weergegeven,
neem dan contact op met uw leverancier of een erkend
Pioneer-servicecentrum.
De tijdinstelling in het product is niet correct.
— Controleer of een GPS-signaal wordt ontvangen en of de
tijd correct is ingesteld.
Koppelen via Bluetooth is mislukt. Koppel uw Android-
telefoon handmatig.
Het koppelen via Bluetooth is mislukt.
— Koppel dit product handmatig met het apparaat.
Android Auto kan nu geen verbinding maken. Controleer
uw Android-telefoon, als dit veilig kan.
Bij een apparaat dat compatibel is met Android Auto worden
op het scherm de standaardinstellingen weergegeven of
worden geen beelden uitgevoerd.
— Parkeer het voertuig op een veilige plaats en volg de
instructies op het scherm. Als de foutmelding nog altijd
wordt weergegeven nadat u de instructies op het scherm
hebt gevolgd, sluit het apparaat dan opnieuw aan.
iTunes-tags
Error-8D
Fout in het ingebouwde flash-ROM.
— Zet de contactschakelaar uit en dan weer aan.
77
Page 78

Aanhangsel
Plaatsbepaling technologie
Plaatsbepaling via GPS
Het Global Positioning System (GPS, systeem voor wereldwijde
plaatsbepaling) maakt gebruik van een netwerk van satellieten
die om de aarde cirkelen. Elke van deze satellieten, die zich op
een hoogte van 21 000 km bevinden, zendt voortdurend radiosignalen uit met tijd- en positiegegevens. Op elke open plek op het
aardoppervlak kunnen daardoor de signalen van minimaal drie
satellieten worden ontvangen.
De nauwkeurigheid van de GPS-informatie hangt af van de
kwaliteit van de ontvangst. Zijn de signalen sterk en is de ontvangst goed, dan kan de GPS de breedte, de lengte en de hoogte
bepalen, zodat een nauwkeurige plaatsbepaling in drie dimensies mogelijk is. Is de signaalkwaliteit matig, dan kunnen slechts
twee dimensies, namelijk de breedte en de lengte, worden
verkregen, en zijn de fouten ten aanzien van de plaatsbepaling
wat groter.
Gebruik van geschatte
plaatsbepaling
De ingebouwde sensor in het navigatiesysteem berekent ook
uw positie. De huidige locatie wordt gemeten door de rijafstand
met de snelheidspuls, de draairichting met de gyrosensor en de
helling van de weg met de G-sensor te detecteren.
De ingebouwde sensor kan zelfs veranderingen in hoogte berekenen en corrigeert voor afwijkingen in de afgelegde afstand die
veroorzaakt worden door het rijden op bochtige wegen of tegen
hellingen.
Als u het navigatiesysteem gebruikt met verbinding van de
snelheidspuls, zal het systeem nauwkeuriger zijn dan zonder de
snelheidspulsverbinding. Zorg dat u de snelheidspulsverbinding
78
maakt om de nauwkeurigheid van de plaatsbepaling te
verbeteren.
De plaats van het snelheidsdetectiecircuit varieert afhan-
p
kelijk van het voertuigmodel. Win advies in bij uw officiële
Pioneer dealer of een vakkundige installateur.
Bepaalde soorten voertuigen zenden geen snelheidssignalen
p
uit als ze slechts een paar kilometer per uur rijden. In dat
geval kan uw huidige locatie niet correct worden aangeduid
als u zich in een verkeersopstopping of een parkeergarage
bevindt.
Hoe werken GPS en de geschatte
plaatsbepaling samen?
Om een zo groot mogelijke nauwkeurigheid te bereiken, vergelijkt het navigatiesysteem voortdurend de GPS-gegevens met uw
geschatte positie, die berekend wordt op basis van de gegevens
van de ingebouwde sensor. Als alleen de gegevens van de ingebouwde sensor gedurende een lange periode beschikbaar zijn,
hopen de plaatsbepalingfouten zich op tot de geschatte positie
onbetrouwbaar wordt. Daarom worden de GPS-signalen wanneer ze beschikbaar zijn in overeenstemming gebracht met de
gegevens van de ingebouwde sensor en gebruikt voor de correctie ervan, zodat een grotere nauwkeurigheid wordt bereikt.
Wanneer u in de winter gebruik maakt van sneeuwkettingen
p
of het reservewiel heeft aangebracht, kunnen de fouten plotseling toenemen vanwege een verschil in de wieldiameter.
Door de status van de sensor te initialiseren kan de nauwkeurigheid mogelijk weer tot de normale toestand worden
teruggebracht.
Zie De status wissen op bladzijde 64 voor details.
Justiëring op de kaart
Zoals eerder vermeld is het plaatsbepalingsysteem dat door dit
navigatiesysteem wordt gebruikt gevoelig voor bepaalde fouten.
De berekeningen ervan kunnen ertoe leiden dat u zich op een
locatie op de kaart bevindt waar geen wegen zijn. In deze situatie
weet het verwerkingssysteem echter wel dat voertuigen zich
alleen op de weg bevinden en dus corrigeert het uw positie op
de kaart door deze aan te passen aan de meest waarschijnlijke
weg in de buurt. Dit noemen we justifiëring of aanpassen van de
kaart aan de positie van het voertuig.
Met justifiëring op de kaart
Zonder justifiëring op de kaart
Wanneer er ernstige fouten
optreden
Plaatsbepalingsfouten worden tot een minimum beperkt gehouden door GPS, geschatte plaatsbepaling en justifiëring op de
kaart met elkaar te combineren. Het komt echter voor dat deze
functies in bepaalde situaties niet naar behoren werken, waardoor de fouten kunnen toenemen.
Wanneer plaatsbepaling via GPS
onmogelijk is
Plaatsbepaling via GPS is uitgeschakeld als er geen
signalen kunnen worden ontvangen van meer dan twee
GPS-satellieten.
Onder bepaalde rijomstandigheden kunnen de signalen van
GPS-satellieten uw voertuig niet bereiken. In dit geval is het
Page 79

Aanhangsel
voor het systeem niet mogelijk gebruik te maken van plaatsbepaling via GPS.
In een tunnel of een parkeergarage
Onder bruggen of gelijksoortige structuren
In een smalle straat tussen hoge gebouwen
In een bos of laan met hoge bomen
kunnen de signalen minder goed doorkomen, dus houd de
antenne schoon.
Als er gedurende geruime tijd geen GPS-signaal wordt
p
ontvangen, kan er een aanzienlijke afwijking ontstaan tussen
de aanduiding op de kaart en de werkelijke locatie van uw
voertuig, of wordt de plaatsbepaling niet bijgewerkt. Zodra de
GPS-ontvangst wordt hersteld, zal de precisie weer volledig
op peil zijn.
Omstandigheden die fouten in de
plaatsbepaling kunnen veroorzaken
Om verschillende redenen, zoals de toestand van de weg waarover u rijdt en de ontvangstkwaliteit van het GPS-signaal, kan de
feitelijke plaats van uw voertuig afwijken van de plaats die op de
kaart wordt aangegeven.
Als u een slappe bocht maakt.
Bij een langdurig parallel lopende weg.
Bij een afslag naar een gloednieuwe weg die nog niet op de
kaart staat.
Als u zigzagt of vaak moet uitwijken.
Als er een auto- of mobiele telefoon wordt gebruikt in de
buurt van de GPS-antenne, kan de GPS-ontvangst tijdelijk
worden onderbroken.
Zorg dat er geen spuitlak of autowas op de GPS-antenne
komt, omdat de ontvangst van GPS-signalen hierdoor
geblokkeerd kan raken. Ook door sneeuw op de antenne
Als er een andere weg heel dicht bij is, zoals een verhoogde
snelweg.
Als de weg meerdere haarspeldbochten heeft.
79
Page 80

Aanhangsel
Bij een lus in de weg of spiraalvormige op- of afrit.
Bij een oversteek met een veerboot.
Als u op een lange rechte weg rijdt, of in een lange flauwe
bocht.
80
Bij een steile bergweg met veel hoogteverschillen.
Bij een parkeergarage of een soortgelijk gebouw met spiraal-
vormige in- en uitritten.
Bij een parkeergarage met een draaiplateau of een soortge-
lijk gebouw.
Als de wielen van uw voertuig vrij ronddraaien, zoals op een
grindweg of in de sneeuw.
Als u sneeuwkettingen gaat gebruiken of banden met een
andere maat.
Als de GPS-signalen langdurig geblokkeerd worden door
hoge bomen e.d.
Page 81

Aanhangsel
Als u geruime tijd alleen met horten en stoten of heel lang-
zaam kunt rijden, zoals in een file.
Als u op de weg komt na een ingewikkelde route over een
grote parkeerplaats.
Als u over een rotonde rijdt.
Als u onmiddellijk na het starten van de motor begint te
rijden.
Informatie over de
routebepaling
Regels voor de routekeuze
Het navigatiesysteem bepaalt een route naar uw bestemming
door een aantal ingebouwde regels toe te passen op de kaartgegevens. Hieronder volgt enige achtergrondinformatie over de
manier waarop het systeem een route bepaalt.
BELANGRIJK
Nadat er een route is berekend, wordt automatisch de route
en de stembegeleiding voor de route vastgelegd. Wat de
informatie over verkeersregels voor bepaalde dagen of tijden
betreft, wordt alleen informatie over verkeersregelingen
meegenomen op het moment waarop de route werd berekend.
Straten met eenrichtingsverkeer en afsluitingen van straten
zijn wellicht niet in de berekening meegenomen. Als een
straat bijvoorbeeld alleen ’s morgens open is voor het verkeer
en u later aankomt, zou het tegen de verkeersregels ingaan
wanneer u de uitgestippelde route nam. Houd u bij het rijden
aan de daadwerkelijk geldende verkeersregels. Het is mogelijk
dat het systeem niet bekend is met bepaalde verkeersregels
of -regelingen.
De berekende route is een van de mogelijke routes naar uw
bestemming die bepaald is door het navigatiesysteem terwijl
rekening werd gehouden met het soort straten of de verkeersregelingen. Het is niet noodzakelijkerwijs de optimale
route. (In sommige gevallen kunt u wellicht niet de straten
instellen die u wilt nemen. Als u via een bepaalde straat wilt
gaan, moet u die straat als tussenpunt instellen.)
Als de bestemming te ver weg ligt, kan er niet altijd een route
naar toe worden berekend. (Als u een route kiest die een
grote afstand bestrijkt en door verschillende gebieden gaat,
geef dan tussenpunten aan langs het traject.)
Tijdens de stembegeleiding worden er afslagen en krui-
singen van de snelweg aangekondigd. Wanneer u echter
kruisingen, afritten en andere begeleidingspunten passeert
die elkaar snel opvolgen, worden enkele daarvan wellicht
vertraagd of niet aangekondigd.
Onder bepaalde omstandigheden kan de begeleiding u van
de snelweg af leiden en er dan weer op.
In sommige gevallen kan de uitgestippelde route in de
tegenovergestelde richting leiden van uw huidige richting.
Wanneer u in dergelijke gevallen de instructie ontvangt voor
omdraaien, moet u ervoor zorgen dat u dit op een veilige
wijze doet, in overeenstemming met de plaatselijk geldende
verkeersregels.
81
Page 82

Aanhangsel
Soms kan een route beginnen vanaf de overkant van de
spoorrails of de andere oever van een rivier dan waar u zich
bevindt. Is dit het geval, rijd dan gedurende enige tijd in
de richting van uw bestemming en probeer dan de route
opnieuw te laten berekenen.
Wanneer zich een verkeersopstopping voordoet, is het moge-
lijk dat er geen goede omleiding kan worden gevonden en
kan het dus maar het beste zijn om gewoon net als iedereen
door de verkeersopstopping te rijden.
In sommige gevallen kan de route-aanduiding op de kaart,
waaronder het beginpunt, eventuele tussenpunten en de
bestemming, niet volledig worden aangegeven.
Het aantal afritten van een rotonde dat op het scherm wordt
weergegeven kan afwijken van het daadwerkelijke aantal
wegen.
Aanduiding van de gekozen route
Na het bepalen van de route wordt deze in een heldere kleur
op de kaart aangegeven.
De directe omgeving van uw beginpunt en uw plaats van
bestemming zal niet altijd verlicht worden aangegeven,
evenmin als plaatsen waar het wegennet bijzonder gecompliceerd is. Dan kan de route op de kaart dus wel eens lijken
te stoppen of een hiaat vertonen, maar de stembegeleiding
zal bij dat punt wel gewoon doorgaan.
Automatische route herberekening
Wanneer u afwijkt van de uitgestippelde route, berekent het
systeem de route opnieuw vanaf dat punt, zodat u de weg
naar uw bestemming blijft volgen.
In bepaalde omstandigheden werkt deze functie wellicht
niet.
Omgaan met en verzorging van
de discs
Bij het omgaan met de discs dient u op de volgende punten te
letten.
Gebruik en verzorging van het ingebouwde station
Gebruik alleen conventionele, volledig cirkelvormige discs.
Gebruik geen anders gevormde discs.
Gebruik geen discs die gebarsten, kromgetrokken of op
andere wijze zijn beschadigd, want dit kan resulteren in
beschadiging van het ingebouwde station.
Gebruik discs van 12 cm. Gebruik geen discs van 8 cm of een
adapter voor discs van 8 cm.
82
Als u discs gebruikt met een bedrukbare labelzijde, moet
u zorgvuldig de instructies en waarschuwingen op de
disc lezen. Afhankelijk van de disc kan deze mogelijk niet
geplaatst of verwijderd worden. Gebruik van dergelijke discs
kan leiden tot beschadiging van de apparatuur.
Plak geen labels op de discs, schrijf er niet op en zorg ervoor
dat geen chemicaliën in contact kunnen komen met het
oppervlak.
Bevestig geen los verkrijgbare labels of andere materialen op
de discs.
Om een disc schoon te maken, veegt u er met een zachte
doek over, vanaf het midden naar de buitenrand toe.
Condens kan er toe leiden dat het ingebouwde station
tijdelijk niet goed werkt.
Als u een bepaalde disc niet kunt afspelen, kan dat worden
veroorzaakt door de eigenschappen van de disc, de indeling
van de disc, de toepassing waarmee de disc is opgenomen,
de omgeving waarin de disc wordt afgespeeld, de manier
waarop de disc wordt bewaard, enz.
Door schokken tijdens het rijden kan het afspelen van discs
worden verstoord.
Lees de voorzorgsmaatregelen voor de discs voordat u ze
gebruikt.
Omgevingsvoorwaarden bij het
afspelen van een disc
Bij erg hoge temperaturen kan er een ingebouwd beveili-
gingscircuit in werking treden, waardoor dit product automatisch wordt uitgeschakeld.
Ondanks ons zorgvuldige ontwerp van het product kunnen
er kleine krassen die geen invloed hebben op de werking
voorkomen op het oppervlak van de disc door mechanische
slijtage, de gebruiksomgeving of de behandeling van de disc.
Dit is geen teken van een slechte werking van dit product. U
kunt het beschouwen als normale slijtage.
Afspeelbare discs
Dvd-video
p is een handelsmerk van DVD Format/Logo Licensing
Corporation.
Dit toestel kan geen dvd-audiodiscs (geluid) afspelen. Het is
mogelijk dat het dvd-station niet alle discs kan afspelen met
de bovenvermelde aanduidingen.
CD
AVCHD-opgenomen discs
Dit toestel is niet compatibel met discs die zijn opgenomen in
AVCHD-formaat (Advanced Video Codec High Definition). Plaats
geen AVCHD-discs. Als u dergelijke discs plaatst, worden ze
mogelijk niet uitgeworpen.
DualDiscs afspelen
DualDiscs zijn tweezijdige discs die aan de ene zijde een
opneembare CD bevatten voor geluidsopnames en aan de
andere zijde een opneembare DVD voor video.
De dvd-zijde kan met dit product worden afgespeeld. De
cd-zijde van DualDiscs kan mogelijk niet op dit product
worden afgespeeld omdat deze zijde niet compatibel is met
de algemene cd-norm.
Het regelmatig laden en uitwerpen van een DualDisc kan
krassen veroorzaken op de disc.
Ernstige krassen kunnen de weergave met dit product
belemmeren. In bepaalde gevallen kan een DualDisc klem
raken in de disc-laadsleuf en wordt de disc niet uitgeworpen.
Om dit te vermijden, raden we u aan om geen DualDiscs te
gebruiken in dit product.
Raadpleeg de fabrikant voor meer informatie over DualDiscs.
Dolby Digital
Dit product zal Dolby Digital-signalen intern downmixen en het
geluid in stereo uitvoeren.
Geproduceerd onder licentie van Dolby Laboratories. Dolby
p
en het dubbele-D-symbool zijn gedeponeerde handelsmerken van Dolby Laboratories.
Page 83

Aanhangsel
Gedetailleerde informatie voor
afspeelbare media
Compatibiliteit
Algemene opmerkingen over de
disc-compatibiliteit
Bepaalde functies van dit product zijn mogelijk niet beschik-
baar voor sommige discs.
Wij kunnen geen compatibiliteit met alle discs garanderen.
Dit toestel kan geen dvd-ram-discs afspelen.
Afspelen van discs kan onmogelijk worden wanneer ze
worden blootgesteld aan direct zonlicht of hoge temperaturen, of wanneer ze niet naar behoren worden bewaard in het
voertuig.
Dvd-videodiscs
Dvd-videodiscs met niet-compatibele regionummers kunnen
niet worden afgespeeld in dit dvd-station. Het regionummer
van de speler staat op het chassis van het toestel.
Dvd-r/dvd-rw/dvd-r sl (enkellaags)/dvd-r dl (dubbellaags)
discs
Niet-gefinaliseerde discs die zijn opgenomen met het Video-
formaat (videomodus) kunnen niet worden afgespeeld.
Discs die zijn opgenomen met het Video Recording formaat
(VR-modus) kunnen niet worden afgespeeld.
Dvd-r dl (dubbellaags) discs die zijn opgenomen met Layer
Jump-opname, kunnen niet worden afgespeeld.
Voor gedetailleerde informatie over de opnamemodus kunt
u contact opnemen met de fabrikant van het medium, de
recorder of de schrijfsoftware.
Cd-r/cd-rw-discs
Niet-gefinaliseerde discs kunnen niet worden afgespeeld.
Misschien is het niet mogelijk cd-r/cd-rw-discs af te spelen
die zijn opgenomen op een muziek-cd-recorder of een
computer vanwege eigenschappen van de disc zelf, krassen
of vuil op de disc, of vanwege vuil, krassen of condens op de
lens van het ingebouwde station.
Discs die op een computer zijn opgenomen, kunnen
wellicht niet worden afgespeeld, afhankelijk van het opnameapparaat, de schrijfsoftware, de instellingen of andere
omgevingsfactoren.
Maak de opnamen met het juiste formaat. (Neem voor
details contact op met de fabrikant van het medium, de
recorder of de schrijfsoftware.)
Titels en andere tekstinformatie op een cd-r/cd-rw-disc
kunnen mogelijk niet worden weergegeven door dit product
(in geval van audiogegevens (cd-da)).
Lees de voorzorgsmaatregelen bij de cd-r/cd-rw-discs voor-
dat u de discs gebruikt.
Gemeenschappelijke opmerkingen
over het externe geheugenapparaat
(USB, SD)
Leg het externe geheugenapparaat (USB, SD) niet op een
plaats met hoge temperaturen.
Afhankelijk van het soort externe geheugenapparaat (USB,
SD) dat u gebruikt, kan het gebeuren dat dit product het
geheugenapparaat niet herkent of de bestanden niet juist
kunnen worden afgespeeld.
De tekstinformatie van sommige audio- en videobestanden
wordt mogelijk niet correct weergegeven.
Bestandsnaamextensies moeten correct gebruikt worden.
Er kan een korte vertraging zijn bij het beginnen met afspe-
len van bestanden in een extern geheugenapparaat (USB,
SD) met een ingewikkelde mappenstructuur.
De bediening kan verschillen afhankelijk van het type extern
geheugenapparaat (USB, SD).
Het is mogelijk dat sommige muziekbestanden van een
SD-kaart of USB-apparaat niet kunnen worden afgespeeld
als gevolg van de eigenschappen van het bestand, het
bestandsformaat, de gebruikte opnamesoftware, de weergave-omgeving, de opslagomstandigheden, e.d.
Bestanden beschermd door auteursrechten kunnen niet
worden afgespeeld.
SD-geheugenkaarten
Voor details over de compatibiliteit van SD-geheugenkaarten
met dit product, raadpleeg Specificaties op bladzijde 88
Sommige SD-geheugenkaarten worden niet herkend door
dit toestel, zelfs niet als de SD-geheugenkaarten wel worden herkend door een computer. Dit probleem kan worden
opgelost door de SD-geheugenkaarten te formatteren met
een specifiek formatteerprogramma. SD-geheugenkaarten
die zijn geformatteerd via de standaard formatteerfunctie
op een computer voldoen niet aan de SD-norm. Er kunnen
problemen optreden, bijvoorbeeld dat de kaarten niet
kunnen worden gelezen of beschreven. Het is raadzaam
dat u een specifiek formatteerprogramma gebruikt om
dergelijke problemen te voorkomen. Alle gegevens die op
een SD-geheugenkaart zijn opgeslagen, worden verwijderd
wanneer de kaart wordt geformatteerd. Maak indien nodig
vooraf een back-up van alle benodigde gegevens. Een
specifiek formatteerprogramma voor SD-geheugenkaarten is
beschikbaar op de volgende site.
https://www.sdcard.org/
Dit product is niet compatibel met de Multi Media Card
(MMC).
USB-geheugenapparaten
Voor details over de compatibiliteit van USB-
geheugenapparaten met dit product, raadpleegt u
Specificaties op bladzijde 88.
Protocol: bulk
USB-geheugenapparaten kunnen niet via een USB-hub op
dit product worden aangesloten.
Gepartitioneerde USB-geheugenapparaten kunnen niet op
dit product gebruikt worden.
Maak het USB-geheugenapparaat stevig vast voordat u gaat
rijden. Laat het USB-geheugenapparaat niet op de grond
vallen, omdat het dan onder het rem- of gaspedaal terecht
kan komen.
Er kan een kleine vertraging optreden bij het afspelen van
audiobestanden die met afbeeldinggegevens zijn gecodeerd.
Sommige USB-geheugenapparaten kunnen ruis veroorza-
ken in radio-uitzendingen wanneer ze op dit product worden
aangesloten.
Sluit niets anders dan een USB-geheugenapparaat aan.
Bij een USB-geheugenapparaat dat muziekbestanden kan
afspelen, kan de afspeel- of zoekvolgorde met dit product
verschillen van die van het apparaat.
Algemene opmerkingen over
DivX-bestanden
Alleen bij DivX-bestanden die gedownload zijn van een DivX-
partnersite, kan een juiste werking worden gegarandeerd.
Het is mogelijk dat niet geautoriseerde DivX-bestanden niet
juist werken.
DRM-huurbestanden kunnen niet bediend worden totdat de
weergave is gestart.
Dit product kan DivX-bestanden afspelen die maximaal
1 590 m inuten en 43 seconden lang zijn. Zoekopdrachten na
deze duur zijn niet mogelijk.
Voor weergave van DivX VOD-bestanden moet de ID-code
van dit product aan de DivX VOD-provider worden gegeven.
Raadpleeg Uw DivX VOD registratiecode weergeven op blad-
zijde 70 voor informatie over de ID-code.
Raadpleeg Specificaties op bladzijde 88 voor details over
de Divx-videoversies die kunnen worden afgespeeld op dit
product.
83
Page 84

Aanhangsel
Voor meer details over DivX kunt u een bezoek brengen aan
deze site:
http://www.divx.com/
DivX-ondertitelingbestanden
Ondertitelingbestanden in het srt-formaat met de extensie
“.srt” kunnen worden gebruikt.
Slechts één ondertitelingbestand kan worden gebruikt voor
ieder DivX-bestand. Het is niet mogelijk om meerdere ondertitelingbestanden te associëren met één DivX-bestand.
Ondertitelingbestanden die benoemd worden met dezelfde
tekenreeks als het DivX-bestand vóór de extensie, worden
geassocieerd met het DivX-bestand. De tekenreeks vóór de
extensie moet precies hetzelfde zijn. Als er echter slechts
één DivX-bestand is en één ondertitelingbestand in een
enkele map, dan worden deze bestanden ook met elkaar
geassocieerd als de bestandsnamen niet identiek zijn.
Het ondertitelingbestand moet in dezelfde map als het DivX-
bestand opgeslagen zijn.
Er kunnen maximaal 255 ondertitelingbestanden worden
gebruikt. Meer bestanden dan dat aantal worden niet
herkend.
U kunt tot 64 tekens gebruiken voor de naam van het
ondertitelingbestand, inclusief de extensie. Indien meer dan
64 tekens worden gebruikt voor de bestandsnaam, is het
mogelijk dat het ondertitelingbestand niet wordt herkend.
De tekencode voor het ondertitelingbestand moet conform
ISO-8859-1 zijn. Als u andere tekens gebruikt dan ISO-8859-1,
kan dit leiden tot een incorrecte weergave van de tekens.
Het is mogelijk dat de ondertiteling niet correct wordt weer-
gegeven als de weergegeven tekens in het ondertitelingbestand een controlecode bevatten.
Voor materialen die een hoge overdrachtsnelheid gebruiken,
is het mogelijk dat de ondertiteling en video niet volledig
gesynchroniseerd zijn.
Als meerdere ondertitels geprogrammeerd worden voor
weergave binnen een korte periode, zoals 0,1 seconde, is het
mogelijk dat de ondertiteling niet op het correcte moment
wordt weergegeven.
Tabel voor mediacompatibiliteit
Algemeen
Bestanden worden wellicht niet correct afgespeeld, afhanke-
lijk van de omgeving waarin het bestand werd aangemaakt
of de inhoud van het bestand.
Het is mogelijk dat dit product bepaalde bestanden niet
afspeelt, afhankelijk van de toepassing waarmee de bestanden zijn gecodeerd.
84
Een juiste werking van dit product is afhankelijk van de
toepassing waarmee de WMA-bestanden zijn gecodeerd.
Afhankelijk van de versie van de Windows Media™ Player die
is gebruikt om WMA-bestanden te coderen, kan het voorkomen dat albumtitels en andere tekstinformatie niet goed
worden weergegeven.
Er kan een kleine vertraging optreden bij het afspelen
van audiobestanden die met afbeeldingsgegevens zijn
gecodeerd.
Dit product is niet compatibel met packet write data transfer.
Dit product kan, gerekend vanaf het eerste teken, maximaal
32 tekens herkennen, inclusief de bestandsextensie en de
mapnaam. Afhankelijk van het weergavegebied kan dit pro-
duct proberen om de tekens met een kleinere lettergrootte
weer te geven. Het maximumaantal tekens dat kan worden
weergegeven, verschilt afhankelijk van de breedte van de
tekens en van het weergavegebied.
De volgorde van de mapselectie en andere handelingen
kan veranderd zijn, afhankelijk van de codering of de
schrijfsoftware.
Ongeacht de lengte van het onbespeelde gedeelte tussen de
muziekstukken in de oorspronkelijke opname, zullen discs
met gecomprimeerde audio altijd een korte pauze tussen de
muziekstukken inlassen.
Maximale weergavetijd van een audiobestand op de disc: 60
u
Maximale weergavetijd van een audiobestand in een extern
geheugenapparaat (USB, SD): 7,5 u (450 m inuten)
Dit product wijst mapnummers toe. De gebruiker kan geen
mapnummers toewijzen.
Cd-r/-rw
Bestandssysteem: ISO9660 niveau 1.ISO9660 niveau 2.Romeo,
Joliet.UDF 1.02/1.50/2.00/2.01/2.50
Maximaal aantal mappen: 700
Maximaal aantal bestanden: 999
Afspeelbare bestandstypen: MP3, WMA, AAC, DivX, MPEG1,
MPEG2, MPEG4
Dvd-r/-r sl/-r dl/dvd-rw
Bestandssysteem: ISO9660 niveau 1.ISO9660 niveau 2.Romeo,
Joliet.UDF 1.02/1.50/2.00/2.01/2.50
Maximaal aantal mappen: 700
Maximaal aantal bestanden: 3 500
Afspeelbare bestandstypen: MP3, WMA, AAC, DivX, MPEG1,
MPEG2, MPEG4
USB-opslagapparaat/SD-geheugenkaart
Bestandssysteem: FAT16/FAT32/NTFS
Maximaal aantal mappen: 1 500
Maximaal aantal bestanden: 15 000
Afspeelbare bestandstypen: MP3, WMA, AAC, WAV, FLAC,
H.264, MPEG-2, MPEG-4, WMV, FLV, MKV, JPEG
MP3-compatibiliteit
Versie 2.x van de ID3-tag heeft voorrang wanneer zowel
versie 1.x als versie 2.x bestaan.
Dit product is niet compatibel met: MP3i (MP3 interactief),
mp3 PRO, m3u-afspeellijst
Cd-r/-rw, dvd-r/-r sl/-r dl/dvd-rw
Bestandsextensie: .mp3
Bitsnelheid: 8 kbps tot 320 kbps (CBR), VBR
Bemonsteringsfrequentie: 16 kHz tot 48 kHz (32 kHz , 44,1 kHz ,
48 kHz voor accentfunctie)
ID3-tag: ID3-tag versie: 1.0, 1.1, 2.2, 2.3
USB-opslagapparaat/SD-geheugenkaart
Bestandsextensie: .mp2, .mp3, .m2a, .mka
Bitsnelheid: 8 kbps tot 320 kbps (CBR), VBR
Bemonsteringsfrequentie: 8 kHz tot 48 kHz
ID3-tag: ID3-tag versie: 1.0, 1.1, 2.2, 2.3, 2.4
WMA-compatibiliteit
Dit product is niet compatibel met: Windows Media™ Audio
9 Professional, Lossless, Voice
Cd-r/-rw, dvd-r/-r sl/-r dl/dvd-rw
Bestandsextensie: .wma
Bitsnelheid: 5 kbps tot 320 kbps (CBR), VBR
Bemonsteringsfrequentie: 8 kHz tot 48 kHz
USB-opslagapparaat/SD-geheugenkaart
Bestandsextensie: .wma
Bitsnelheid: 5 kbps tot 320 kbps (CBR), VBR
Bemonsteringsfrequentie: 8 kHz tot 48 kHz
WAV-compatibiliteit
De bemonsteringsfrequentie die op het display wordt aange-
geven, kan zijn afgerond.
WAV-bestanden op cd-r/-rw, dvd-r/-r w/-r sl/-r dl kunnen niet
worden afgespeeld.
USB-opslagapparaat/SD-geheugenkaart
Bestandsextensie: .wav
Formaat: Lineaire PCM (LPCM)
Bemonsteringsfrequentie: 16 kHz tot 48 kHz
Kwantiseringsbits: 8 bits en 16 bits
AAC-compatibiliteit
Dit product kan AAC-bestanden afspelen die met iTunes zijn
gemaakt.
Page 85

Aanhangsel
Cd-r/-rw, dvd-r/-r sl/-r dl/dvd-rw
Bestandsextensie: .m4a
Bitsnelheid: 8 kbps tot 320 kbps (CBR)
Bemonsteringsfrequentie: 8 kHz tot 44,1 kHz
USB-opslagapparaat/SD-geheugenkaart
Bestandsextensie: .aac, .adts, .mka, .m4a
Bitsnelheid: 8 kbps tot 320 kbps (CBR)
Bemonsteringsfrequentie: 8 kHz tot 48 kHz
FLAC-compatibiliteit
FLAC-bestanden op cd-r/-rw, dvd-r/-rw/-r sl/-r dl kunnen niet
worden afgespeeld.
USB-opslagapparaat/SD-geheugenkaart
Bestandsextensie: .flac, .ogg
Bitsnelheid: 8 kbps , 16 kbps , 24 kbps
Bemonsteringsfrequentie: 8 kHz tot 48 kHz
DivX-compatibiliteit
Dit product is niet compatibel met: DivX Ultra-formaat,
DivX-bestanden zonder videogegevens, DivX-bestanden
gecodeerd met LPCM (lineaire PCM) audio-codec
Afhankelijk van de samenstelling van de bestandsinformatie,
zoals het aantal audiostreams, kan er een korte vertraging
zijn bij het beginnen met afspelen van de discs.
Als een bestand meer dan 4 GB groot is, zal het afspelen
stoppen voordat het einde is bereikt.
Het is mogelijk dat een specifieke handeling belet wordt door
de samenstelling van het DivX-bestand.
Het is mogelijk dat bestanden met hoge overdrachtsnel-
heden niet correct afgespeeld worden. De standaard
overdrachtsnelheid is 4 Mbps voor cd’s en 10,08 Mbps voor
dvd’s.
DivX-bestanden op een extern geheugenapparaat (USB, SD)
kunnen niet worden afgespeeld.
Cd-r/-rw, dvd-r/-r sl/-r dl/dvd-rw
Bestandsextensie: .avi/.divx
Profiel (DivX-versie): Home Theater versie 3.11/versie 4.x/versie
5.x/versie 6.x
Compatibele audio-codec: MP3, Dolby Digital
Bitsnelheid (MP3): 8 kbps tot 320 kbps (CBR), VBR
Bemonsteringsfrequentie (MP3): 16 kHz tot 48 kHz (32 kHz ,
44,1 kHz , 48 kHz voor accentfunctie)
Maximale beeldgrootte: 720 pixels x 576 pixels
Maximale bestandsgrootte: 4 GB
Compatibiliteit van audio- en videobestanden (USB, SD)
Afhankelijk van de bitsnelheid worden bestanden mogelijk
niet afgespeeld.
VOB-bestanden kunnen alleen worden afgespeeld van
USB-geheugenapparaten.
.avi
Compatibele video-codec: MPEG-4/H.264/H.263/Xvid
Compatibele audio-codec: Lineaire PCM (LPCM)/MP3/AAC
Maximale resolutie: 720 pixels x 480 pixels
Maximale beeldsnelheid: 30 fps
Maximale bestandsgrootte: 4 GB
Maximale weergavetijd: 150 m inuten
.mp4
Compatibele video-codec: MPEG-4/H.264/H.263
Compatibele audio-codec: MP3/AAC
Maximale resolutie: 720 pixels x 480 pixels
Maximale beeldsnelheid: 30 fps
Maximale bestandsgrootte: 4 GB
Maximale weergavetijd: 150 m inuten
.3gp
Compatibele video-codec: MPEG-4/H.264/H.263
Compatibele audio-codec: AAC
Maximale resolutie: 720 pixels x 480 pixels
Maximale beeldsnelheid: 30 fps
Maximale bestandsgrootte: 4 GB
Maximale weergavetijd: 150 m inuten
.mkv
Compatibele audio-codec: MPEG-4/H.264/VC-1/Xvid
Compatibele audio-codec: MP3/AAC/Vorbis
Maximale resolutie: 720 pixels x 480 pixels
Maximale beeldsnelheid: 30 fps
Maximale bestandsgrootte: 4 GB
Maximale weergavetijd: 150 m inuten
.mov
Compatibele video-codec: MPEG-4/H.264/H.263
Compatibele audio-codec: MP3/AAC
Maximale resolutie: 720 pixels x 480 pixels
Maximale beeldsnelheid: 30 fps
Maximale bestandsgrootte: 4 GB
Maximale weergavetijd: 150 m inuten
.f4v
Compatibele video-codec: H.264/H.263
Compatibele audio-codec: MP3/AAC
Maximale resolutie: 720 pixels x 480 pixels
Maximale beeldsnelheid: 30 fps
Maximale bestandsgrootte: 4 GB
Maximale weergavetijd: 150 m inuten
.wmv
Compatibele video-codec: WMV/VC-1
Compatibele audio-codec: WMA
Maximale resolutie: 720 pixels x 480 pixels
Maximale beeldsnelheid: 30 fps
Maximale bestandsgrootte: 4 GB
Maximale weergavetijd: 150 m inuten
.asf
Compatibele video-codec: WMV/VC-1
Compatibele audio-codec: WMA
Maximale resolutie: 720 pixels x 480 pixels
Maximale beeldsnelheid: 30 fps
Maximale bestandsgrootte: 4 GB
Maximale weergavetijd: 150 m inuten
.flv
Compatibele video-codec: H.264
Compatibele audio-codec: MP3/AAC
Maximale resolutie: 720 pixels x 480 pixels
Maximale beeldsnelheid: 30 fps
Maximale bestandsgrootte: 4 GB
Maximale weergavetijd: 150 m inuten
.vob
Compatibele video-codec: H.264/MPEG-2
Compatibele audio-codec: Lineaire PCM (LPCM)/MP3/AAC
Maximale resolutie: 720 pixels x 480 pixels
Maximale beeldsnelheid: 30 fps
Maximale bestandsgrootte: 4 GB
Maximale weergavetijd: 150 m inuten
Bluetooth
Het merk Bluetooth® en de logo’s daarvan zijn gedeponeerde handelsmerken van Bluetooth SIG, Inc. PIONEER
CORPORATION gebruikt deze onder licentie. Andere handelsmerken en handelsnamen zijn eigendom van de respectieve
eigenaren.
85
Page 86

Aanhangsel
SDHC
Het SDHC-logo is een handelsmerk van SD-3C, LLC.
WMA/WMV
Windows Media is een gedeponeerd handelsmerk of een handelsmerk van Microsoft Corporation in de Verenigde Staten en/
of in andere landen.
Dit product bevat technologie die het eigendom is van
p
Microsoft Corporation en die niet gebruikt of gedistribueerd
mag worden zonder toestemming van Microsoft Licensing,
Inc.
FLAC
Copyright © 2000-2009 Josh Coalson
Copyright © 2011-2013 Xiph.Org Foundation
Herdistributie en gebruik in bron- en binaire vorm, met of zonder
modificatie, zijn toegestaan mits aan de volgende voorwaarden
is voldaan:
Bij herdistributie van de broncode moeten de bovenstaande
—
copyrightinformatie, deze lijst van voorwaarden en de volgende disclaimer worden vermeld.
Bij herdistributie in binaire vorm moeten de bovenstaande
—
copyrightinformatie, deze lijst van voorwaarden en de volgende disclaimer worden vermeld in de documentatie en/of
andere materialen die bij de verspreiding worden geleverd.
Noch de naam van de Xiph.org Foundation noch de namen
—
van de medewerkers mogen gebruikt worden voor goedkeuring of reclame van producen die afgeleid zijn van deze
software, zonder voorafgaande schriftelijke toestemming.
DEZE SOFTWARE WORDT DOOR DE COPYRIGHTHOUDERS
GELEVERD IN DE HUIDIGE STAAT (“AS IS”) EN ALLE EXPLICIETE
OF IMPLICIETE GARANTIES, INCLUSIEF, MAAR NIET BEPERKT
TOT, IMPLICIETE GARANTIES VAN VERHANDELBAARHEID
EN GESCHIKTHEID VOOR EEN BEPAALD DOEL, WORDEN
AFGEWEZEN. IN GEEN GEVAL ZULLEN DE STICHTING OF
DE MEDEWERKERS AANSPRAKELIJKHEID AANVAARDEN
VOOR ENIGE DIRECTE, INDIRECTE, INCIDENTELE, SPECIALE,
EENMALIGE OF GEVOLGSCHADE (INCLUSIEF, MAAR NIET
BEPERKT TOT, DE VERWERVING VAN VERVANGENDE
86
GOEDEREN OF DIENSTEN; VERLIES VAN GEBRUIK,
DATA OF GEDERFDE WINST; OF ONDERBREKING VAN
ZAKELIJKE ACTIVITEITEN), OP WELKE WIJZE DAN OOK
VEROORZAAKT EN GEBASEERD OP WELKE THEORIE VAN
AANSPRAKELIJKHEID DAN OOK, HETZIJ UIT CONTRACT,
STRIKTE AANSPRAKELIJKHEID OF ONRECHTMATIGE DAAD
(INCLUSIEF NALATIGHEID OF ANDERSZINS), DIE OP ENIGE
WIJZE VOORTKOMT UIT HET GEBRUIK VAN DEZE SOFTWARE,
ZELFS INDIEN GEÏNFORMEERD OVER DE MOGELIJKHEID VAN
ZULKE SCHADE.
DivX
DivX Certified®-apparaten zijn getest op kwalitatieve DivX®videoweergave (.divx, .avi). Wanneer u het DivX-logo ziet, weet u
dat u de vrijheid hebt om uw favoriete DivX-films af te spelen.
®
, DivX Certified® (DivX-gecertificeerd) en de bijbehorende
DivX
logo’s zijn handelsmerken van DivX, LLC en worden onder
licentie gebruikt.
Dit DivX Certified
om te garanderen dat DivX
Om aangeschafte DivX-films af te spelen, moet u het apparaat
eerst registreren op vod.divx.com. Zoek uw registratiecode in de
DivX VOD-sectie van het instellingsmenu van uw apparaat.
Raadpleeg Uw DivX VOD registratiecode weergeven op blad-
zijde 70
®
-apparaat werd onderworpen aan strenge tests
®
-video wordt afgespeeld.
AAC
AAC is de afkorting van Advanced Audio Coding en verwijst
naar een geluidscompressie-technologie die standaard wordt
gebruikt met MPEG-2 en MPEG-4. U kunt verschillende toepassingen gebruiken om AAC-bestanden te coderen, maar
bestandsformaten en extensies verschillen naargelang de
toepassing die gebruikt werd voor de codering. Dit toestel geeft
AAC-bestanden weer die gecodeerd werden met iTunes.
Google, Google Play, Android
Google, Google Play en Android zijn handelsmerken van Google
Inc.
™
Android Auto
Android Auto is een handelsmerk van Google Inc.
MIXTRAX
MIXTRAX is een handelsmerk van de PIONEER CORPORATION.
Gedetailleerde informatie over
de aangesloten iPod apparaten
Pioneer kan niet aansprakelijk worden gesteld voor
verloren gegane gegevens van een iPod, zelfs wanneer die
gegevens verloren gaan bij gebruik van dit product. Maak
regelmatig een kopie van de gegevens op uw iPod.
Laat de iPod niet lange tijd in direct zonlicht liggen. Over-
matige blootstelling aan direct zonlicht kan de temperatuur
in de iPod doen oplopen en storingen veroorzaken.
Laat de iPod niet op een plaats met hoge temperaturen
liggen.
Maak de iPod stevig vast voordat u gaat rijden. Laat de
iPod niet op de grond vallen, omdat deze dan onder het
rem- of gaspedaal terecht kan komen.
Raadpleeg voor meer informatie de handleiding van de
iPod.
iPhone en iPod
“Made for iPod” en “Made for iPhone” wil zeggen dat een elektronische accessoire speciaal ontwikkeld is voor verbinding met
respectievelijk een iPod of iPhone en door de maker gewaarborgd is als conform de Apple werkingsnormen.
Page 87

Aanhangsel
Apple is niet verantwoordelijk voor de werking van dit apparaat
en voor het voldoen aan de veiligheidsnormen en wettelijke
normen.
Houd er rekening mee dat het gebruik van dit accessoire met
iPod of iPhone invloed kan hebben op de draadloze prestatie.
iPhone, iPod, iPod classic, iPod nano en iPod touch zijn handelsmerken van Apple Inc., gedeponeerd in de VS en andere landen.
Lightning
Lightning is een handelsmerk van Apple Inc.
App Store
App Store is een servicemerk van Apple Inc.
iOS
iOS is een handelsmerk waarvan Cisco de handelsmerkrechten
bezit in de VS en bepaalde andere landen.
iTunes
iTunes is een handelsmerk van Apple Inc., geregistreerd in de
Verenigde Staten en andere landen.
Apple Music
Apple Music is een handelsmerk van Apple Inc., geregistreerd in
de Verenigde Staten en andere landen.
Apple CarPlay
Apple CarPlay is een handelsmerk van Apple Inc.
Gebruik van het Apple CarPlay-logo geeft aan dat de gebruikersinterface van een voertuig voldoet aan de prestatienormen
van Apple. Apple is niet verantwoordelijk voor de werking van
dit voertuig en voor het voldoen aan de veiligheidsnormen en
wettelijke normen. Houd er rekening mee dat het gebruik van
dit product met een iPhone of iPod invloed kan hebben op de
draadloze prestatie.
Gebruik van App-gebaseerde
verbonden content
Belangrijk
Vereisten voor toegang tot app-gebaseerde verbonden contentservices met dit product:
De laatste versie van Pioneer-compatibele verbonden
content-applicatie(s) voor de smartphone, beschikbaar bij
de serviceprovider en gedownload naar uw smartphone.
Een geldige account bij de contentserviceprovider.
Smartphone-dataplan.
Opmerking: als het dataplan voor uw smartphone niet
voorziet in onbeperkt datagebruik, kunnen er extra kosten
door uw leverancier in rekening worden gebracht voor
toegang tot app-gebaseerde online content via 3G-, EDGEen/of LTE (4G)-netwerken.
Verbinding met internet via 3G, EDGE, LTE (4G) of Wi-Fi-
netwerk.
Optionele Pioneer-adapterkabel voor de verbinding van een
iPhone met dit product.
Beperkingen:
Toegang tot app-gebaseerde verbonden content hangt af
van de beschikbaarheid van het mobiele en/of Wi-Fi-netwerk voor verbinding van uw smartphone met internet.
De beschikbaarheid van services kan geografisch beperkt
zijn tot bepaalde gebieden. Neem contact op met de
verbonden contentserviceprovider voor meer informatie.
De functionaliteit van dit product betreffende toegang tot
verbonden content is onderhevig aan wijzigingen, zonder
voorafgaande kennisgeving, en kan beïnvloed worden door
een van de volgende zaken: compatibiliteitskwesties met
toekomstige firmwareversies van de smartphone; compatibiliteitskwesties met toekomstige versies van de verbonden
content-applicatie(s) voor de smartphone; wijzigingen in
of stopzetting van de verbonden content-applicatie(s) of
service door de provider.
Pioneer kan niet aansprakelijk worden gesteld voor
problemen die ontstaan door fouten of mankementen in
App-gebaseerde content.
De inhoud en functies van de ondersteunde applicaties
vallen onder de verantwoordelijkheid van de leverancier
van de applicatie.
In AppRadio Mode, Apple CarPlay en Android Auto
wordt de functionaliteit van het product beperkt tijdens het
rijden; de beschikbare functies worden bepaald door de
provider van de applicatie.
De beschikbaarheid van functionaliteit van AppRadio
Mode, Apple CarPlay en Android Auto wordt bepaald
door de provider van de applicatie en niet door Pioneer.
Met AppRadio Mode en Android Auto hebt u toegang
tot andere applicaties dan de vermelde (onderhevig aan
beperkingen tijdens het rijden), maar de mate waarin een
applicatie kan worden gebruikt, wordt bepaald door de
provider ervan.
HDMI
De begrippen HDMI en HDMI High-Definition Multimedia
Interface, en het HDMI Logo zijn handelsmerken of geregistreerde handelsmerken van HDMI Licensing, LLC in de
Verenigde Staten en andere landen.
MHL
MHL, het MHL-Logo en Mobile High-Definition Link zijn handelsmerken of gedeponeerde handelsmerken van MHL, LLC in de VS
en in andere landen.
IVONA Text-to-Speech
87
Page 88

Aanhangsel
Opmerking over het bekijken
van video’s
Houd er rekening mee dat het gebruik van dit systeem voor
commerciële of openbare doeleinden een inbreuk kan inhouden
op de auteursrechten die door de wet worden beschermd.
Opmerking over het bekijken
van dvd-video’s
Dit toestel maakt gebruik van auteursrechtbeschermende
technologie die op haar beurt beschermd wordt door octrooien
in de VS en andere intellectuele eigendomsrechten van Rovi
Corporation. Reverse engineering en demontage zijn verboden.
Opmerking over het gebruik
van MP3-bestanden
Levering van dit product impliceert alleen toestemming voor
privaat, niet-commercieel gebruik en niet, impliciet noch expliciet, een toestemming of enig recht om dit product te gebruiken
in een commerciële omgeving (waarbij geld wordt verdiend), via
uitzendingen (via de ether, satelliet, kabels en/of andere media),
via uitzendingen/signaalstromen via internet, via een intranet en/
of andere netwerken of in andere elektronische systemen, zoals
betaalradio of applicaties van geluid-op-aanvraag. Hiervoor is
een aparte licentie nodig. Zie voor meer informatie
http://www.mp3licensing.com.
Opmerking over
openbronlicenties
Details over de openbronlicenties van de functies van dit product
kunt u bekijken op
http://www.oss-pioneer.com/car/multimedia/
Kaartgebied
Raadpleeg onze website voor details over het kaartgebied van
dit product.
88
Correct gebruik van het
lcd-scherm
Omgaan met het lcd-scherm
Wanneer het lcd-scherm gedurende lange tijd wordt bloot-
gesteld aan direct zonlicht, wordt het zeer heet en kan het
beschadigd raken. Wanneer u dit product niet gebruikt, moet
u zoveel mogelijk voorkomen dat het wordt blootgesteld aan
direct zonlicht.
Het lcd-scherm moet worden gebruikt binnen het tempe-
ratuurbereik dat is aangegeven in Specificaties op bladzijde
88aan.
Gebruik het lcd-scherm niet bij temperaturen boven of onder
het voorgeschreven temperatuurbereik, want anders is het
mogelijk dat het lcd-scherm niet normaal werkt en kan het
zelfs beschadigd raken.
Het lcd-scherm wordt verlicht voor een betere zichtbaarheid
in het voertuig. Druk er niet met kracht op, omdat het hierdoor beschadigd kan raken.
Druk niet te hard tegen het lcd-scherm, omdat er dan kras-
sen op kunnen komen.
Raak bij de bediening van de aanraaktoetsen het lcd-scherm
altijd uitsluitend aan met uw vinger. Er kunnen gemakkelijk
krassen op het lcd-scherm komen.
Lcd-scherm (Liquid Crystal Display)
Als het lcd-scherm zich in de buurt van de luchtopening van
de airconditioning bevindt, zorg er dan voor dat de lucht van
de airconditioning er niet tegenaan blaast. Door de hitte van
de verwarming kan het lcd-scherm breken, en door koele
lucht van de koeler kan er vocht ontstaan in het product,
waardoor het mogelijk beschadigd raakt.
Er kunnen kleine zwarte of witte puntjes (heldere puntjes) op
het lcd-scherm verschijnen. Dit komt door de eigenschappen
van het lcd-scherm en duidt niet op een defect.
Het lcd-scherm is onduidelijker als het wordt blootgesteld
aan direct zonlicht.
Als u een mobiele telefoon gebruikt, moet u de antenne van
deze telefoon uit de buurt houden van het lcd-scherm om
te voorkomen dat het beeld wordt verstoord door vlekken,
gekleurde strepen, e.d.
Onderhoud van het lcd-scherm
Als u stof van het lcd-scherm veegt of het reinigt, moet u het
product eerst uitschakelen. Veeg het scherm vervolgens af
met een zachte, droge doek.
Let er bij het schoonvegen van het lcd-scherm op dat er geen
krassen op het oppervlak komen. Gebruik geen scherpe of
schurende chemische reinigingsmiddelen.
Led-verlichting (lichtgevende diode)
Er zit een led-verlichting in het display die het lcd-scherm
verlicht.
Bij lage temperaturen kan de led-verlichting vertraagde
beelden of een inferieure beeldkwaliteit geven, als gevolg
van de eigenschappen van het lcd-scherm. De beeldkwaliteit
wordt weer beter zodra de temperatuur hoger wordt.
De levensduur van de led-verlichting is meer dan 10 000 uur.
Deze waarde kan minder zijn als het toestel bij hoge temperaturen wordt gebruikt.
Als de led-verlichting het einde van de levensduur bereikt,
wordt het scherm donkerder en is het beeld niet meer
zichtbaar. Neem in dat geval contact op met uw dealer of het
dichtstbijzijnde officiële Pioneer-servicecentrum.
Specicaties
Algemeen
Nominale stroomvoorziening .......................................... 14,4 V DC
( 12,0 - 14,4 V toegestaan)
Aarding ............................................................. Negatieve accupool
Maximaal stroomverbruik
Afmetingen (B × H × D):
F88DAB
DIN
...........................................178 mm × 100 mm × 157 mm
Chassis
Voorstuk ............................................188 mm × 118 mm × 29 mm
D
............................................178 mm × 100 mm × 164 mm
Chassis
Voorstuk ..............................................171 mm × 97 mm × 21 mm
F80DAB
DIN
...........................................178 mm × 100 mm × 157 mm
Chassis
Voorstuk ............................................188 mm × 118 mm × 27 mm
D
............................................178 mm × 100 mm × 164 mm
Chassis
Voorstuk ...............................................171 mm × 97 mm × 20 mm
F980DAB/F980BT/F9880DAB/F9880BT
DIN
...........................................178 mm × 100 mm × 157 mm
Chassis
Voorstuk ............................................188 mm × 118 mm × 16 mm
D
............................................178 mm × 100 mm × 164 mm
Chassis
Voorstuk ................................................170 mm × 97 mm × 8 mm
...................................................... 10,0 A
Page 89

Aanhangsel
F88DAB/F80DAB
.....................................................................................2,1 kg
Gewicht
F980DAB/F980BT/F9880DAB/F9880BT
.....................................................................................1,8 kg
Gewicht
NAND-flashgeheugen .............................................................16 GB
Navigatie
GPS-ontvanger:
................................................................. L1, C/Acode GPS
Systeem
SPS (standaard plaatsbepaling)
Ontvangstsysteem
Ontvangstfrequentie ................................................... 1 575,42 MHz
Gevoeligheid ............................................................. –140 dBm (typ)
Frequentie bijwerken plaatsbepaling ..........Ongeveer één keer per
seconde
GPS-antenne:
Antenne
spiraal-polarisatie
Antennekabel
Afmetingen (B × H × D) ...................33 mm × 14,7 mm × 36 mm
Gewicht ....................................................................................73,7 g
................... 50 kanalen meerkanaalsontvangst
...............Platte microstrip-antenne met rechtsdraaiende
........................................................................ 3,55 m
Scherm
F88DAB/F80DAB
Schermafmetingen/beeldverhouding
16:9 (effectief weergavegebied: 156,6 mm × 81,6 mm)
F980DAB/F980BT/F9880DAB/F9880BT
Schermafmetingen/beeldverhouding ......6,2 inch wide/
16:9 (effectief weergavegebied: 136,2 mm × 72 mm)
Pixels ........................................................ 1 152 000 ( 2 400 × 480 )
Weergavemethode .............................................. TFT actieve matrix
Kleurensysteem
SECAM
Bestendig temperatuurbereik:
Uitschakeling
...........Compatibel met PAL/NTSC/PAL-M/PAL-N/
.......................................................–20 °C tot +80 °C
..................6,95 inch breed/
Geluid
Maximaal uitgangsvermogen ........................................... 50 W × 4
Continu uitgangsvermogen ... 22 W × 4 (50 Hz tot 15 kHz , 5% THD,
4ΩBELASTING,beidekanalenaangedreven)
Belastingsimpedantie ........................4Ω(4Ωtot8Ωtoegestaan)
Preout-uitgangsniveau (max.) ................................................. 4,0 V
Equalizer (13-banden grafische equalizer):
.......50 Hz /80 Hz /125 Hz /200 Hz /315 Hz /500 Hz /800 Hz /
Frequentie
1,25 kHz /2 kHz /3,15 kHz /5 kHz /8 kHz /12,5 kHz
Versterking ............................................................................±12 dB
HPF:
.......... 50 Hz /63 Hz /80 Hz /100 Hz /125 Hz /160 Hz /200 Hz
Frequentie
Helling ....................................... –6 dB /oct, –12 dB /oct, –18 dB /oct
Subwoofer (mono):
.......... 50 Hz /63 Hz /80 Hz /100 Hz /125 Hz /160 Hz /200 Hz
Frequentie
Helling ....................................... –6 dB /oct, –12 dB /oct, –18 dB /oct
Versterking
Fase .................................................................Normaal/Omgekeerd
Tijduitlijning
..........................................................–24 dB tot +10 dB
...................................0 tot 200 stappen (2,5 cm/stap)
Dvd-station
Systeem ................. DVD-video, VCD, CD, MP3, WMA, AAC, DivX,
MPEG-speler
Regionummer
Bruikbare discs
Frequentierespons
Signaal-tot-ruisverhouding ........ .... 96 dB (1 kHz ) (IEC -A network)
Uitgangsniveau:
Video
Aantal kanalen
MP3-decoderingsformaat
WMA-decoderingsformaat
AAC-decoderingsformaat
DivX-decoderingsformaat
MPEG-videodecoderingsformaat
.................................................................................2
DVD-R, DVD-RW, DVD-RDL
bemonsteringsfrequentie 96 kHz)
(RCA-niveau)
(Windows Media Player)
iTunes):
.m4a (ver. 11 en eerder)
versie 5.X, versie 6.X: .avi, .divx
MPEG-2 PS: mpg, mpeg
MPEG-4 deel 2 (Visual), MS MPEG-4 versie 3: avi
..........DVD-VIDEO, VIDEO-CD, CD, CD-R, CD-RW,
.............................. 5 Hz tot 44 000 Hz (met dvd,
............................................................1,0 V p-p/75Ω(±0,2V )
...................................................................2 (stereo)
.................MPEG-1, 2 & 2.5 audio laag 3
................. Versie 7, 8, 9, (2-kan. audio)
....MPEG-4 A AC (enkel gecodeerd door
... Home Theater versie 3.11, versie 4.X,
.......... MPEG-1: mpg, mpeg, dat
USB
Spec. USB-standaard ...................... USB 1.1, USB 2.0 h igh speed
Max. stroomsterkte
USB-klasse .................... MSC-apparaat (Massageheugenklasse),
iPod-apparaat (AudioClass, HID-klasse)
Bestandssysteem
MP3-decoderingsformaat
MPEG-1/Laag 2, MPEG-1/Laag 3, MPEG-2/Laag 1, MPEG-2/
Laag 2, MPEG-2/Laag 3, MPEG-2.5/Laag 3
WMA-decoderingsformaat ..................WMA 10 Std, WMA 10 Pro,
WMA 9 Lossless
AAC-decoderingsformaat .......MPEG-2 A AC-LC, MPEG-4 A AC-LC
WAV-signaalformaat
FLAC-decoderingsformaat ................................................. Ver. 1.3.0
(Free Lossless Audio Codec)
H.264-videodecoderingsformaat
High Profile
WMV-videodecoderingsformaat............ VC-1 SP/MP/AP, WMV 7/8
.................................................................. 1,6 A
.............................................FAT16, FAT32, NTFS
......................................MPEG-1/Laag 1,
..................................................Lineaire PCM
... Base Line Profile, Main Profile,
MPEG4-videodecoderingsformaat ........ Simple Profile, Advanced
Simple Profile (behalve GMC)
JPEG-decoderingsformaat
......................................................JPEG
SD
F88DAB/F80DAB
Compatibel fysiek formaat.................................................
Bestandssysteem .............................................FAT16, FAT32, NTFS
MP3-decoderingsformaat
MPEG-1/Laag 2, MPEG-1/Laag 3, MPEG-2/Laag 1, MPEG-2/
Laag 2, MPEG-2/Laag 3, MPEG-2.5/Laag 3
WMA-decoderingsformaat ....... WMA 10 Std, WMA 10 Pro, WMA
9 Lossless
AAC-decoderingsformaat .......MPEG-2 A AC-LC, MPEG-4 A AC-LC
WAV-signaalformaat
FLAC-decoderingsformaat ................................................. Ver. 1.3.0
(Free Lossless Audio Codec)
H.264-videodecoderingsformaat
High Profile
WMV-videodecoderingsformaat............ VC-1 SP/MP/AP, WMV 7/8
MPEG4-videodecoderingsformaat ........ Simple Profile, Advanced
Simple Profile (behalve GMC)
JPEG-decoderingsformaat
......................................MPEG-1/Laag 1,
..................................................Lineaire PCM
... Base Line Profile, Main Profile,
......................................................JPEG
Versie 2.0
Bluetooth
Versie ..................................... Bluetooth 3.0 + EDR gecertificeerd
Uitgangsvermogen .................................................... Max. +4 dB m
(vermogensklasse 2)
Frequentieband
.................................... 2 400 MHz tot 2 483,5 MHz
FM-tuner
Frequentiebereik .......................................87,5 MHz tot 108,0 MHz
Bruikbare gevoeligheid ...11 dB f (0,8µV/75Ω,mono,S/N:30dB )
Signaal-tot-ruisverhouding
..........................72 dB (IEC-A network)
MW-tuner
Frequentiebereik .............................. 531 kHz tot 1 602 kHz (9 kHz )
Bruikbare gevoeligheid
Signaal-tot-ruisverhouding
...................................... 25 µV (S/N: 20 dB )
..........................62 dB (IEC-A network)
LW-tuner
Frequentiebereik ..............................................153 kHz tot 281 kHz
Bruikbare gevoeligheid ...................................... 28 µV (S/N: 20 dB )
Signaal-tot-ruisverhouding
..........................62 dB (IEC-A network)
89
Page 90

Aanhangsel
DAB-tuner
F88DAB/F80DAB/F980DAB
Frequentiebereik
.............................. 174,928 MHz tot 239,200 MHz (5A-13F)
Band
L-band ........................... 1 452,960 MHz tot 1 490,624 MHz (LA-LW)
Bruikbare gevoeligheid .....................................................–100 dBm
S/R-verhouding ........................................................................85 dB
De technische gegevens en het ontwerp kunnen ter verbe-
tering van het product zonder voorafgaande kennisgeving
worden gewijzigd.
90
Page 91

PIONEER CORPORATION
1-1, Shin-ogura, Saiwai-ku, Kawasaki-shi,
Kanagawa 212-0031, JAPAN
PIONEER EUROPE NV
Haven 1087, Keetberglaan 1, B-9120 Melsele, Belgium/
Belgique
TEL: (0) 3/570.05.11
PIONEER ELECTRONICS (USA) INC.
P.O. Box 1540, Long Beach, California 90801-1540, U.S.A.
TEL: (800) 421-1404
Het product kan regelmatig worden bijgewerkt zodat u over de meest recente navigatiedata beschikt.
Bezoek de volgende website voor meer informatie:
http://pioneer.naviextras.com
© 2016 PIONEER CORPORATION. Alle rechten voorbehouden.
< KOKZ16A >
< CRB4825-B > EU
 Loading...
Loading...