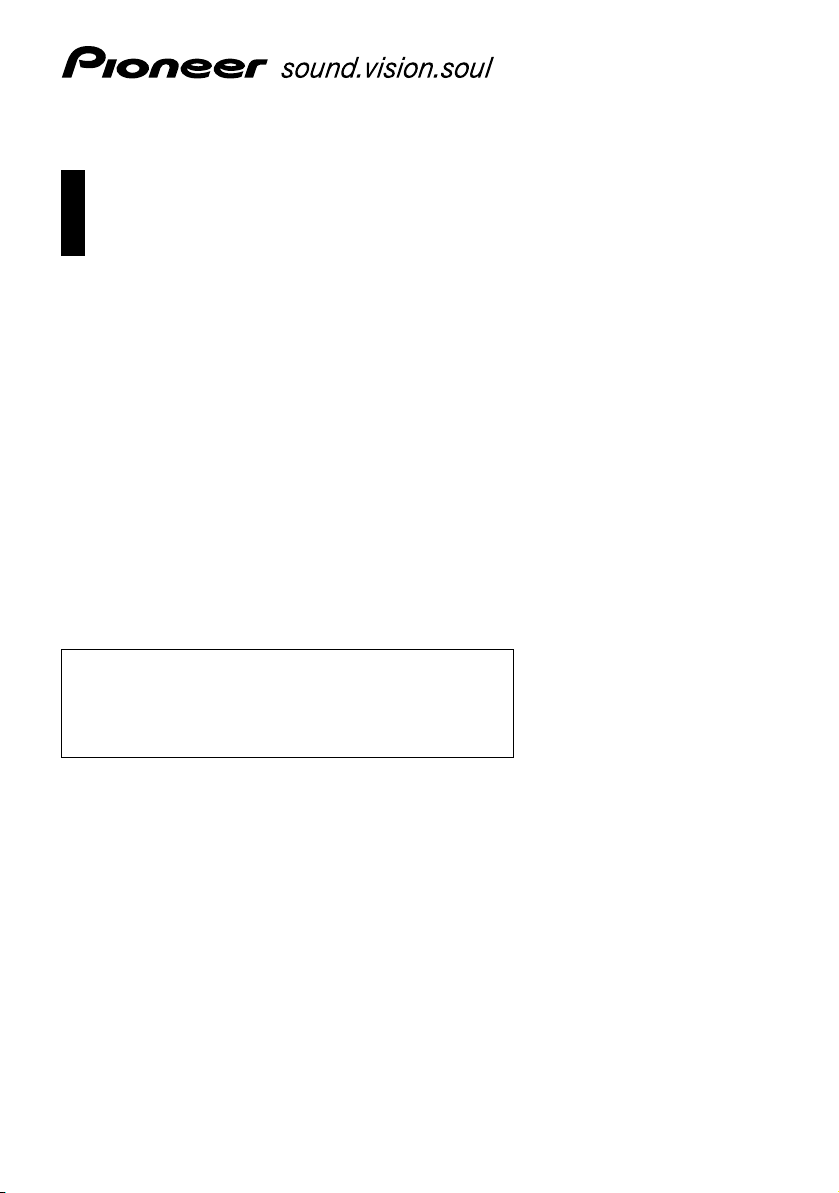
Instrukcja obsługi
SYSTEM NAWIGACYJNY AV
AVIC-F910BT
AVIC-F710BT
AVIC-F9110BT
Odwiedź stronę www.pioneer.eu, aby zarejestrować swój produkt
Należy najpierw zapoznać się z treścią publikacji „Ważne
informacje dla użytkownika”! Publikacja „Ważne informacje
dla użytkownika” zawiera ważne informacje, z którymi
należy się zapoznać przed rozpoczęciem pracy z tym
systemem nawigacyjnym.
Polski
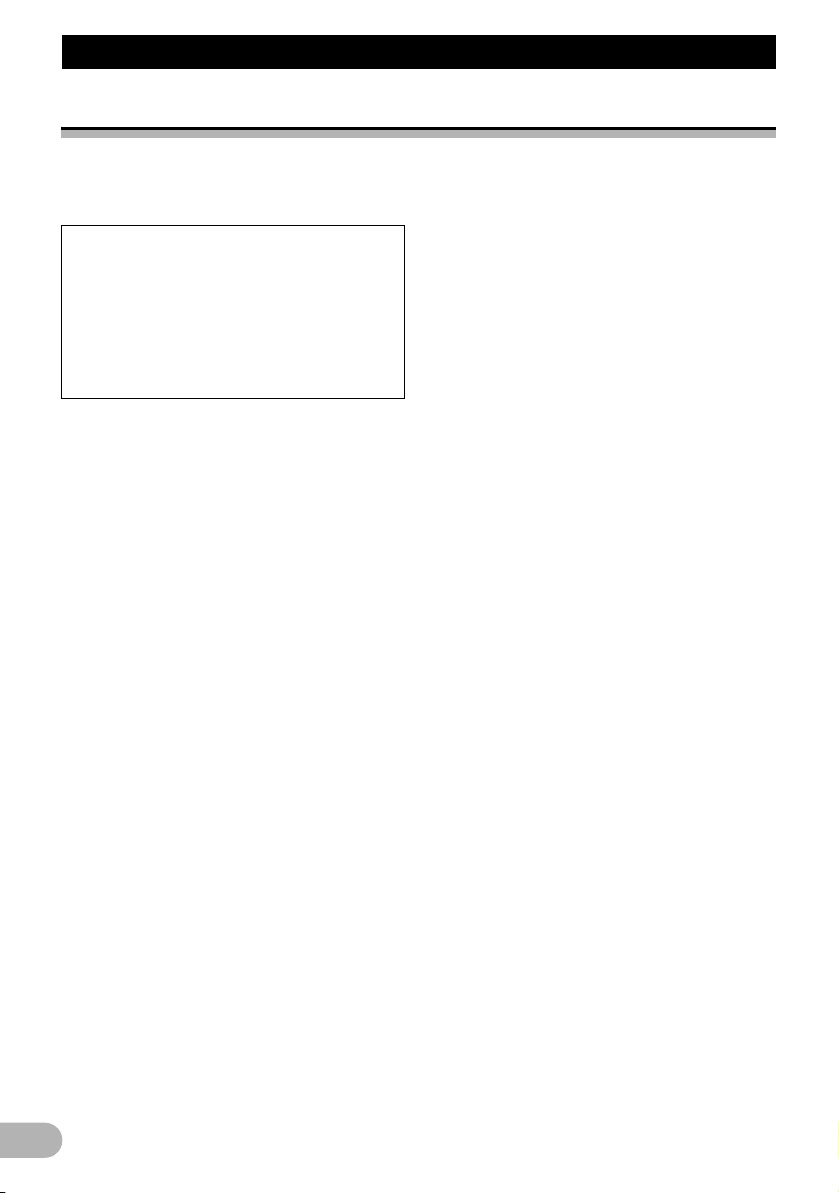
Spis treści
Spis treœci
Dziękujemy za zakup produktu firmy Pioneer
Prosimy o dokładne zapoznanie się z tymi instrukcjami dotyczącymi obsługi, aby prawidłowo
obsługiwać urządzenie. Po przeczytaniu instrukcji obsługi należy ją schować w bezpiecznym
miejscu do użytku w przyszłości.
Ważne
Przykładowe ekrany, przedstawione w tej
instrukcji, mogą różnić się od ekranów
wyświetlanych w urządzeniu.
Ekrany wyświetlane w urządzeniu mogą
ulec zmianie bez powiadomienia z powodu
wprowadzania udoskonaleń działania i
funkcji.
Wprowadzenie ............................................. 6
Instrukcja — informacje ogólne ....................... 6
* Jak korzystać z tej instrukcji ...................... 6
* Terminologia ............................................. 6
* Definicje terminów ..................................... 6
Uwaga dotycząca oglądania plików wideo ...... 6
Uwaga dotycząca oglądania płyt DVD-Video .. 7
Uwaga dotycząca używania plików MP3 ........ 7
Zgodność z odtwarzaczami iPod .................... 7
Pokrycie map .................................................. 7
Ochrona panelu LCD i ekranu ......................... 7
Uwagi dotyczące pamięci wewnętrznej ........... 8
* Przed odłączeniem akumulatora pojazdu . 8
* Dane do skasowania ................................. 8
* Zerowanie mikroprocesora ....................... 8
Podstawowa obsługa .................................. 9
Sprawdzanie nazwy części i funkcji ................ 9
Wsuwanie i wysuwanie płyty ......................... 10
* Wsuwanie płyty ....................................... 10
* Wysuwanie płyty ..................................... 10
Wsuwanie i wysuwanie karty pamięci SD ..... 10
* Wsuwanie karty pamięci SD ................... 10
* Wysuwanie karty pamięci SD ................. 11
Podłączanie i odłączanie pamięci USB ......... 11
* Podłączanie pamięci USB ....................... 11
* Odłączanie pamięci USB ........................ 11
Podłączanie i odłączanie odtwarzacza iPod . 11
* Podłączanie odtwarzacza iPod ............... 12
* Odłączanie odtwarzacza iPod ................. 12
Czynności od uruchomienia do wyłączenia .. 12
* Pierwsze uruchomienie — informacje ..... 12
Normalne uruchomienie ................................ 13
Jak używać ekranów menu nawigacji ........... 14
* Przełączanie ekranów —
informacje ogólne .................................... 14
* Co można zrobić w każdym menu .......... 15
* Wyświetlanie obrazu z
kamery wstecznej ................................... 15
Jak używać mapy .......................................... 16
* Jak czytać ekran mapy ........................... 16
* Przełączanie trybu mapy ......................... 18
* Zmiana skali mapy .................................. 19
* Przewijanie mapy do żądanej pozycji ..... 19
* Zmiana kąta nachylenia i obrotu mapy ... 19
2
Podstawowe czynności podczas
tworzenia trasy ............................................ 20
Obsługa ekranów listy (np. listy miast) .......... 20
Obsługa klawiatury ekranowej ...................... 21
Wyszukiwanie i wybierane miejsca ......... 22
Wyszukiwanie lokalizacji według adresu ...... 22
Wyszukiwanie punktów użyteczności
publicznej (POI) w okolicy ........................... 23
* Wyszukiwanie punktów użyteczności
publicznej (POI) dookoła kursora ............ 24
* Wyszukiwanie punktów użyteczności
publicznej (POI) w pobliżu ...................... 25
*
Wyszukiwanie punktów użyteczności
publicznej (POI) wzdłuż bieżącej trasy ....... 25
*
Wyszukiwanie punktów użyteczności
publicznej (POI) dookoła celu podróży
* Wyszukiwanie punktów użyteczności
publicznej (POI) dookoła adresu ............. 25
* Używanie funkcji „Zapisane
wyszukiwania” ......................................... 25
Wyszukiwanie punktów użyteczności
publicznej (POI) przy użyciu danych
z pamięci zewnętrznych (USB, SD) ............ 27
Wyszukiwanie lokalizacji według
współrzędnych ............................................ 28
Wybieranie wyszukanej ostatnio lokalizacji .. 29
* Usuwanie wpisu na liście „Historia” ........ 30
Wybieranie lokalizacji zapisanej
na liście „Ulubione” ..................................... 30
* Usuwanie wpisu na liście „Ulubione” ...... 31
Konfigurowanie trasy do domu ..................... 31
Konfigurowanie trasy poprzez
przywołanie zapisanej trasy ........................ 31
Wyszukiwanie lokalizacji poprzez
przewijanie mapy ........................................ 31
Po wybraniu miejsca (Ekran
potwierdzania mapy) ............................. 33
Co można zrobić na ekranie „Ekran
potwierdzania mapy” ................................... 33
Prowadź... ..................................................... 33
Zapisz jako... ................................................. 34
Skonfigurowanie lokalizacji jako
nowego celu podróży .................................. 34
Skonfigurowanie lokalizacji jako
punktu trasy ................................................ 34
Zastąpienie lokalizacji jako nowego,
ostatecznego celu podróży ......................... 35
Skonfigurowanie lokalizacji jako
punktu startowego ....................................... 35
Wyświetlanie informacji na temat
danej lokalizacji ........................................... 35
Umieszczanie wskaźnika w danej lokalizacji .. 36
* Usuwanie wskaźnika .............................. 36
Rejestrowanie lokalizacji jako
niestandardowego punktu
żyteczności publicznej ................................ 36
Zapisywanie lokalizacji na liście „Ulubione” .. 37
...... 25
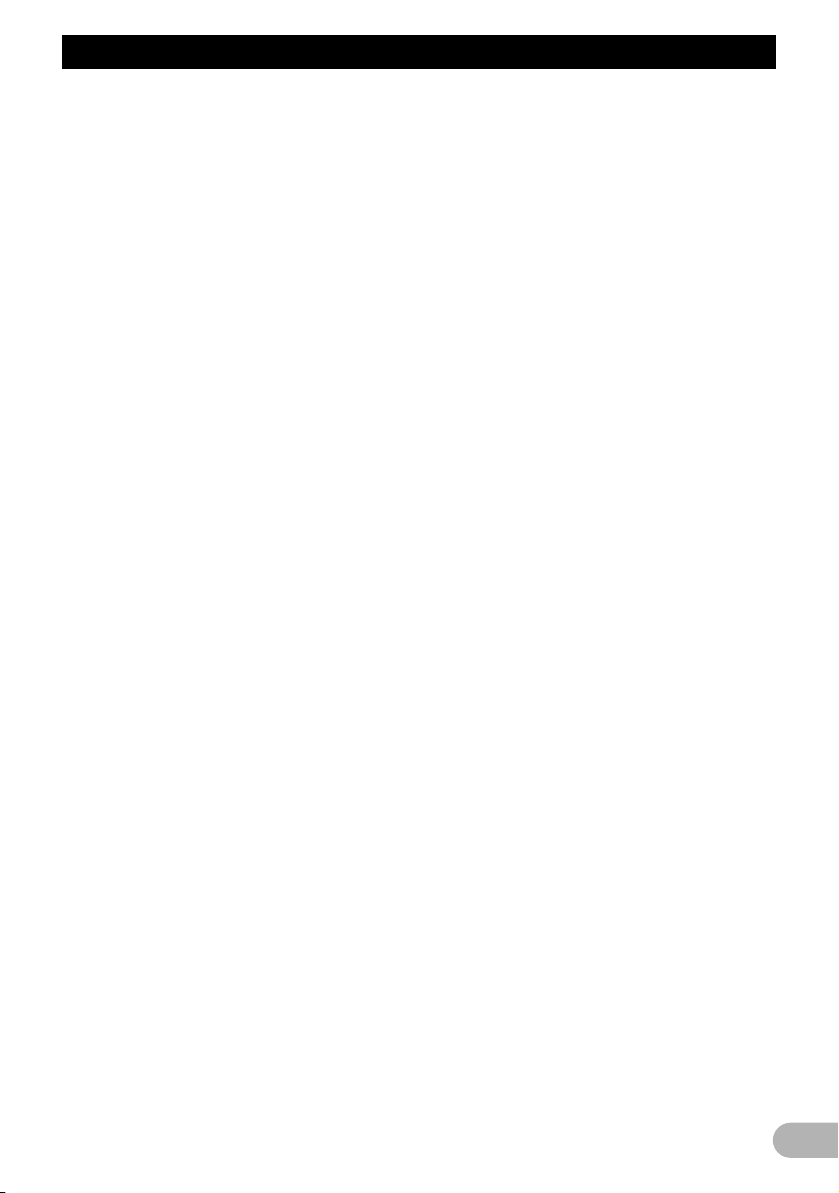
Spis treści
Usuwanie wpisu na liście „Ulubione” ............. 37
Zapisywanie pozycji jako lokalizacji fotoradaru
Edytowanie informacji o fotoradarach ........... 38
.. 37
Sprawdzenie bieżącej trasy ...................... 40
Sprawdzenie warunków bieżącej trasy ......... 40
* Odtwarzanie symulowanej
podróży z dużą prędkością ..................... 41
* Sprawdzanie podglądu całej
trasy na mapie ........................................ 41
Sprawdzenie bieżącej podróży ..................... 41
Edytowanie punktów trasy
i celu podróży ......................................... 43
Edytowanie punktów trasy ............................ 43
* Dodawanie punktu trasy ......................... 43
* Sortowanie punktów trasy ....................... 43
* Usuwanie punktu trasy ............................ 43
Zapisywanie bieżącej trasy ........................... 43
* Usuwanie wpisu na liście „Moje trasy” .... 44
Usuwanie bieżącej trasy ............................... 44
Korzystanie z informacji o
ruchu drogowym .................................... 45
Wyświetlanie listy ruchu ................................ 45
Jak czytać informacje dotyczące
ruchu na mapie ........................................... 45
Konfigurowanie informacji
dotyczących ruchu ...................................... 45
Funkcja telefonicznego zestawu
głośnomówiącego .................................. 47
Funkcja telefonicznego zestawu
głośnomówiącego — informacje ogólne ..... 47
Przygotowywanie urządzeń
komunikacyjnych ......................................... 47
Wyświetlanie Menu Telefon .......................... 47
Rejestrowanie telefonu komórkowego .......... 47
* Wyszukiwanie telefonów w pobliżu ......... 48
* Wyszukiwanie danego telefonu .............. 48
* Kojarzenie telefonu komórkowego .......... 49
Połączenie z zarejestrowanym
telefonem komórkowym .............................. 50
* Odłączenie telefonu komórkowego ......... 50
* Usuwanie zarejestrowanego
telefonu komórkowego ............................ 50
Odbieranie połączenia .................................. 50
* Odbieranie połączenia przychodzącego . 51
Odrzucanie połączenia przychodzącego
*
Nawiązywanie połączenia ............................. 51
* Wybieranie bezpośrednie ....................... 51
* Wybieranie numeru z historii ................... 52
* Wybieranie numeru na
ekranie „Kontakty” ................................... 53
* Wybieranie numeru telefonu punktu
użyteczności publicznej (POI) ................. 53
* Łatwe nawiązywanie połączenia
z domem ................................................. 53
Powiadamianie o odebranych
wiadomościach SMS ................................... 54
Przesyłanie książki telefonicznej ................... 54
Czyszczenie pamięci ..................................... 55
Konfigurowanie telefonu ................................ 55
* Konfigurowanie głośności telefonu ......... 55
* Przerywanie transmisji
bezprzewodowej Bluetooth ..................... 56
... 51
* Automatyczne odbieranie połączenia ..... 56
*
Konfigurowanie funkcji automatycznego
odrzucania połączeń
* Redukcja echa i hałasu ........................... 56
* Konfigurowanie funkcji
automatycznego łączenia ....................... 56
* Edytowanie nazwy urządzenia ............... 57
Funkcja telefonicznego zestawu
głośnomówiącego — uwagi ........................ 57
Aktualizowanie oprogramowania
bezprzewodowego modułu Bluetooth ......... 58
................................ 56
Odtwarzanie płyty audio CD .................... 60
Odczytywanie zawartości ekranu .................. 60
Korzystanie z przycisków
panelu dotykowego ..................................... 60
Wybieranie utworu z listy .............................. 61
Korzystanie z menu „Function” ..................... 61
Odtwarzanie plików muzycznych
z pamięci ROM ....................................... 62
Odczytywanie zawartości ekranu .................. 62
Korzystanie z przycisków panelu
dotykowego ................................................. 62
* Wybieranie utworu z listy ........................ 63
* Wyświetlanie informacji tekstowych
zapisanych w plikach .............................. 64
Korzystanie z menu „Function” ..................... 64
Odtwarzanie płyty DVD-Video .................. 65
Odczytywanie zawartości ekranu .................. 65
Korzystanie z przycisków panelu
dotykowego ................................................. 65
* Wznawianie odtwarzania (zakładka) ...... 67
* Wyszukiwanie żądanej sceny i
uruchamianie odtwarzania od
określonego czasu .................................. 67
* Bezpośrednie wyszukiwanie
według numeru ....................................... 68
* Obsługa menu płyty DVD ....................... 68
* Odtwarzanie klatka po klatce .................. 68
* Odtwarzanie w zwolnionym tempie ........ 68
Korzystanie z menu „Function” ..................... 69
Odtwarzanie płyty DVD-VR ...................... 70
Odczytywanie zawartości ekranu .................. 70
Korzystanie z przycisków panelu
dotykowego ................................................. 70
* Wyszukiwanie żądanej sceny i
uruchamianie odtwarzania
od określonego czasu ............................. 71
* Przełączanie trybu odtwarzania .............. 72
* Korzystanie z funkcji przeskakiwania ..... 72
* Odtwarzanie przez wybranie pozycji
z listy tytułów ........................................... 72
* Odtwarzanie klatka po klatce .................. 73
* Odtwarzanie w zwolnionym tempie ........ 73
Korzystanie z menu „Function” ..................... 73
Odtwarzanie pliku wideo DivX ................. 74
Odczytywanie zawartości ekranu .................. 74
Korzystanie z przycisków panelu
dotykowego ................................................. 74
* Odtwarzanie klatka po klatce .................. 75
* Odtwarzanie w zwolnionym tempie ........ 75
3
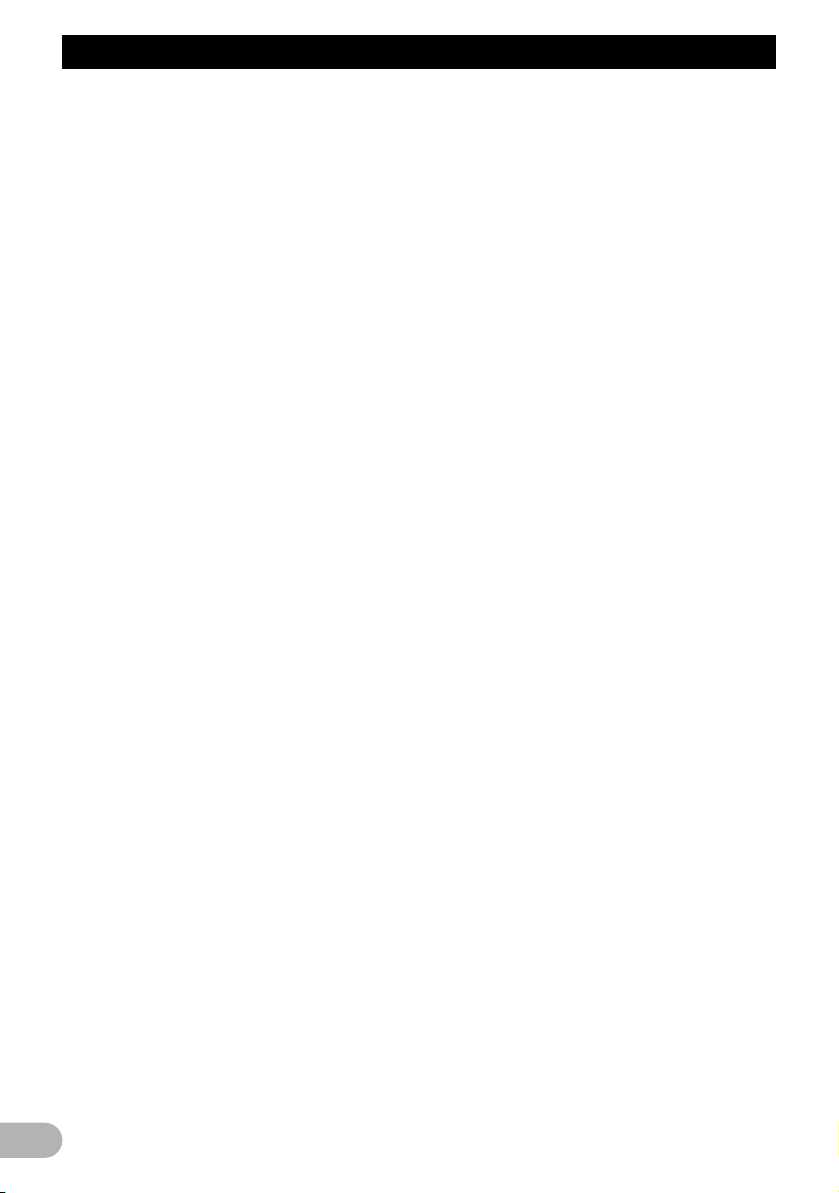
Spis treści
* Wyszukiwanie żądanej sceny i
uruchamianie odtwarzania od
określonego czasu .................................. 76
Korzystanie z menu „Function” ..................... 76
Konfiguracja DVD-Video,
DVD-VR i DivX ........................................ 78
Wyświetlanie menu Ustawienia DVD ............ 78
Konfigurowanie języków o
najwyższym priorytecie ............................... 78
Konfigurowanie wyświetlania ikony widoku ... 78
Konfigurowanie proporcji obrazu ................... 79
Konfigurowanie blokady rodzicielskiej ........... 79
* Konfigurowanie kodu i poziomu .............. 79
Wyświetlanie kodu rejestracji DivX VOD ....... 80
Ustawienie „Autoodtwarzanie” ...................... 80
Konfigurowanie pliku napisów dla filmu DivX
Karta kodów języków dla płyt DVD ............... 82
Odtwarzanie plików muzycznych
(USB, SD) ................................................ 83
Procedura uruchamiania ............................... 83
Odczytywanie zawartości ekranu .................. 83
Korzystanie z przycisków panelu
dotykowego (muzyka) ................................. 84
* Wybieranie utworu z listy ........................ 85
* Wyświetlanie informacji tekstowych
zapisanych w plikach .............................. 85
Korzystanie z menu „Function” ..................... 85
Odtwarzanie plików wideo (USB, SD) ...... 87
Procedura uruchamiania ............................... 87
Odczytywanie zawartości ekranu .................. 87
Korzystanie z przycisków panelu
dotykowego (wideo) .................................... 88
* Wyszukiwanie żądanej sceny i
uruchamianie odtwarzania od
określonego czasu .................................. 88
Korzystanie z menu „Function” ..................... 89
Korzystanie z odtwarzacza iPod (iPod)
Procedura uruchamiania ............................... 90
Odczytywanie zawartości ekranu .................. 90
Korzystanie z przycisków panelu
dotykowego (muzyka) ................................. 91
* Wyszukiwanie utworu ............................. 91
Uruchomienie odtwarzania pliku wideo ......... 92
Korzystanie z przycisków panelu
dotykowego (Wideo) ................................... 93
* Wyszukiwanie pliku wideo ...................... 93
Korzystanie z menu „Function” ..................... 94
Korzystanie z radia (FM) ........................... 96
Odczytywanie zawartości ekranu .................. 96
Korzystanie z przycisków
panelu dotykowego ..................................... 96
*
Przełączanie pomiędzy wyświetlaniem
informacji szczegółowych a listy stacji
* Zapisywanie i przywoływanie
częstotliwości stacji radiowych ................ 97
* Korzystanie z funkcji tekstu radiowego ... 97
Korzystanie z menu „Function” ..................... 98
* Zapisywanie częstotliwości stacji
o najsilniejszym sygnale ......................... 99
* Ograniczanie stacji do programów
lokalnych ................................................. 99
4
... 80
...... 90
....... 97
* Dostrajanie się do stacji o
silnym sygnale ........................................ 99
* Wyszukiwanie stacji RDS według
informacji PTY ........................................ 99
* Odbieranie informacji o ruchu
drogowym ............................................. 100
* Dostrajanie się do częstotliwości
alternatywnej ......................................... 100
* Przerwanie bieżącego trybu pracy
przez program informacyjny ................. 101
* Stan ikony przerwania bieżącego
trybu pracy (np. ikony TRFC) ................ 101
* Lista PTY .............................................. 102
Korzystanie z radia (AM) ........................ 103
Odczytywanie zawartości ekranu ................ 103
Korzystanie z przycisków panelu
dotykowego ............................................... 103
*
Przełączanie pomiędzy wyświetlaniem
informacji szczegółowych a listy stacji
* Zapisywanie i przywoływanie
częstotliwości stacji radiowych ............. 104
Korzystanie z menu „Function” ................... 104
* Zapisywanie częstotliwości stacji
o najsilniejszym sygnale ....................... 104
* Dostrajanie się do stacji o
silnym sygnale ...................................... 105
........ 104
Korzystanie z wejścia AV ....................... 106
Używanie funkcji AV1 ................................. 106
Używanie funkcji AV2 ................................. 106
Korzystanie z przycisków panelu
dotykowego ............................................... 106
Dostosowywanie preferencji ................. 107
Opcje w menu „Ustawienia nawig.” ............. 107
* Podstawowe operacje w menu
„Ustawienia nawig.” .............................. 107
* Ustawienia GPS i czasu ....................... 107
* Ustawienia czasu .................................. 108
* Ustawienia POI ..................................... 108
* Ustawienia 3D ....................................... 109
* Ustawienia mapy .................................. 109
* Wyświetlana informacja ........................ 110
* Zoom domyślny .................................... 110
* Tryb przeglądania ................................. 111
* Zarządzaj ścieżkami ............................. 111
* Trasa ..................................................... 111
* Ostrzeżenia ........................................... 112
* Ustawienia regionalne .......................... 113
* Droga powrotna .................................... 113
* Tryb demo ............................................. 113
* Ustaw. dźwięku ..................................... 113
* O programie .......................................... 114
* Ustawienia wyświetlania punktów
użyteczności publicznej (POI) ............... 114
* Tworzenie nowych kategorii ................. 115
* Edytowanie niestandardowego punktu
użyteczności publicznej (POI) ............... 116
* Rejestrowanie historii podróży .............. 116
* Konfigurowanie pozycji do powrotu ...... 118
Opcje w menu „Ustawienia systemu” .......... 118
* Wyświetlanie menu „Ustawienia
systemu” ............................................... 118
* Wybór języka ........................................ 119
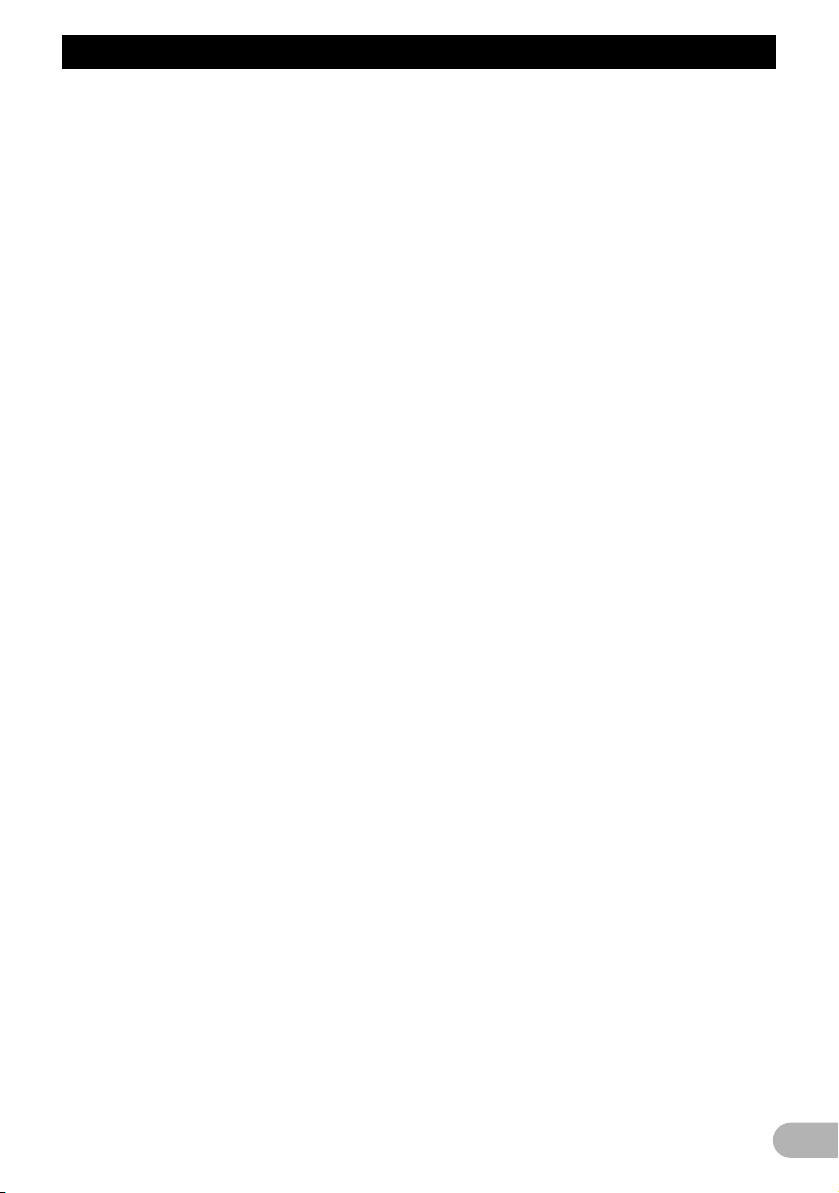
Spis treści
* Zmiana ekranu powitalnego .................. 119
* Konfigurowanie kamery wstecznej ........ 120
* Regulowanie obszarów reagowania
panelu dotykowego (kalibracja
panelu dotykowego) .............................. 120
* Regulowanie jasności ekranu ............... 121
* Konfigurowanie koloru podświetlenia .... 121
* Sprawdzanie informacji o wersji ............ 122
* Przywróć ust. fabr. ................................ 122
* Wyłączanie ekranu ................................ 122
Opcje w menu „AV Sound Settings” ............ 122
* Wyświetlanie menu „AV
Sound Settings” .................................... 122
* Korzystanie z regulacji balansu ............ 123
* Korzystanie z korektora ........................ 123
* Regulacja głośności .............................. 125
* Korzystanie z subwoofera ..................... 125
* Korzystanie z filtru
górnoprzepustowego ............................ 126
* Regulacja poziomów głośności
źródła dźwięku ...................................... 126
* Wzmocnienie tonów niskich
(Wzmocnienie t. niskich) ....................... 126
Opcje w menu „AV System Settings” .......... 126
* Wyświetlanie menu „AV
System Settings” ................................... 126
*
Konfigurowanie wejścia wideo 1 (AV1)
*
Konfigurowanie wejścia wideo 2 (AV2)
* Zmiana ustawienia funkcji
automatycznego sterowania anteną ..... 127
* Zmiana trybu ekranu panoramicznego . 127
* Przełączanie wyciszenia/
tłumienia dźwięku .................................. 128
* Konfigurowanie wyjścia
głośników tylnych .................................. 128
* Przełączanie funkcji Auto PI ................. 129
* Konfigurowanie kroku dostrajania FM ... 129
... 127
... 127
Inne funkcje ............................................. 130
Konfigurowanie funkcji zabezpieczenia
przed kradzieżą ......................................... 130
* Konfigurowanie hasła ............................ 130
* Wprowadzanie hasła ............................. 130
* Usuwanie hasła ..................................... 130
* Zapomniane hasło ................................ 130
Przywracanie ustawień domyślnych lub
fabrycznych systemu nawigacyjnego ........ 130
* Konfigurowanie wpisów, które
mają być usunięte ................................. 132
Dodatek .................................................... 134
Rozwiązywanie problemów ......................... 134
Znaczenie komunikatów .............................. 139
Komunikaty funkcji audio ............................ 140
Technologia ustalania pozycji ..................... 142
* Ustalanie pozycji na podstawie GPS .... 142
* Ustalanie pozycji „metodą
nawigacji zliczeniowej” .......................... 142
* W jaki sposób współdziałają ustalanie
pozycji na podstawie GPS i „metodą
nawigacji zliczeniowej”? ........................ 142
Obsługa dużych błędów .............................. 143
* Gdy ustalenie pozycji na podstawie
GPS jest niemożliwe ............................. 143
* Warunki, które mogą powodować
zauważalne błędy ustalania pozycji ...... 143
Informacje o konfiguracji trasy .................... 146
* Specyfikacje wyszukiwania trasy .......... 146
Obchodzenie się z płytami .......................... 147
* Dbałość o wbudowany napęd ............... 147
*
Warunki otoczenia do odtwarzania płyt
Płyty, które można odtwarzać ..................... 148
* Płyty DVD-Video i CD ........................... 148
* Nagrywane płyty AVCHD ...................... 148
* Odtwarzanie płyt DualDisc .................... 148
* System Dolby Digital ............................. 149
* Dźwięk DTS .......................................... 149
Szczegółowe informacje na temat
nośników, które można odtwarzać ............ 149
* Kompatybilność .................................... 149
* Tabela kompatybilności nośników ........ 151
Bluetooth ..................................................... 156
Logo SD i SDHC ......................................... 157
WMA ........................................................... 157
DivX ............................................................ 157
AAC ............................................................. 157
Szczegółowe informacje na temat
odtwarzaczy iPod, które można
podłączyć .................................................. 158
* iPod ....................................................... 158
* iPhone ................................................... 158
* iTunes ................................................... 158
Prawidłowe korzystanie z ekranu LCD ....... 158
* Obchodzenie się z ekranem LCD ......... 158
* Ekran wyświetlacza
ciekłokrystalicznego (LCD) ................... 159
* Konserwacja ekranu LCD ..................... 159
* Podświetlenie LED ................................ 159
Informacje na wyświetlaczu ........................ 160
* Menu Cel podróży ................................. 160
* Menu Telefon ........................................ 160
* Ustawienia Menu .................................. 161
* Menu skrótów ....................................... 162
* DVD Setup ............................................ 162
Słownik ........................................................ 163
Dane techniczne ......................................... 166
... 148
5
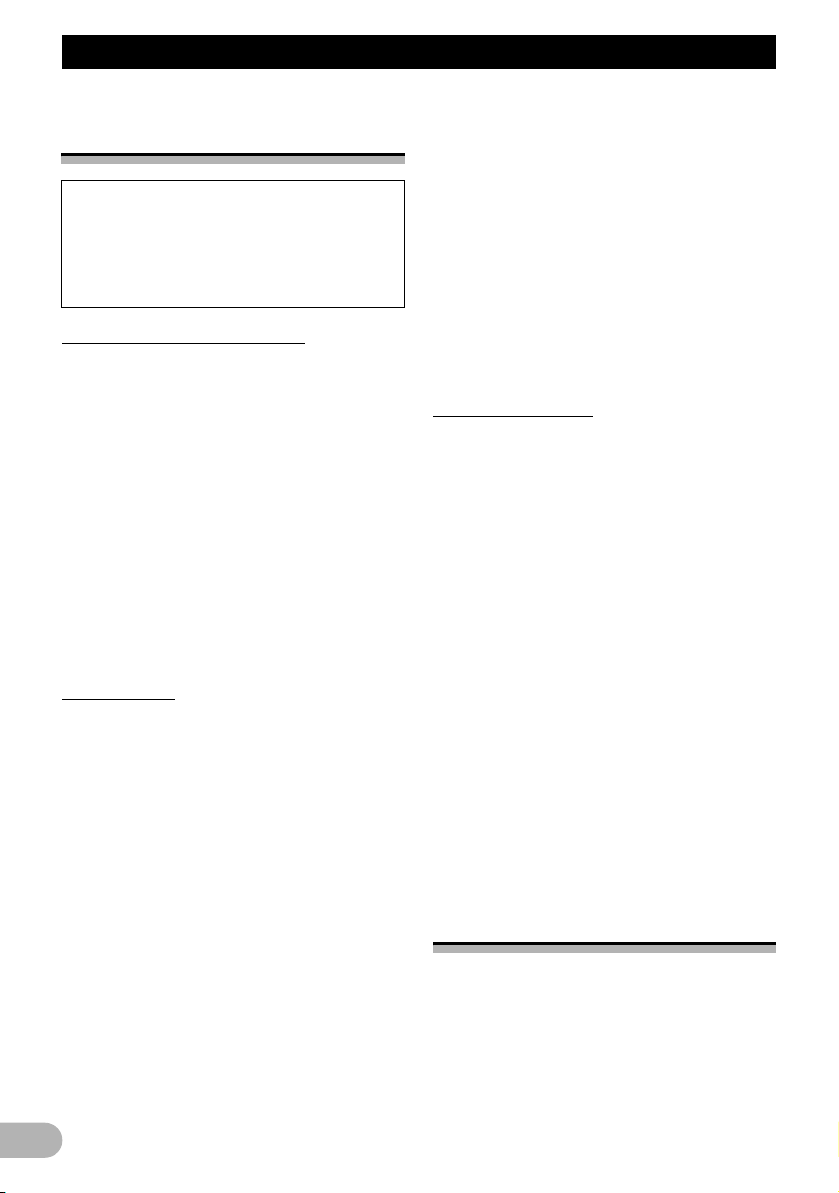
Wprowadzenie
Wprowadzenie
Instrukcja — informacje
ogólne
Przed przystąpieniem do użytkowania tego
produktu należy zapoznać się z publikacją
„Ważne informacje dla użytkownika”
(oddzielna instrukcja), która zawiera
ostrzeżenia, przestrogi i inne ważne
informacje, na które należy zwrócić uwagę.
Jak korzystać z tej instrukcji
Wyszukiwanie procedury obsługi, która
ma być użyta
Po wybraniu żądanej czynności można
znaleźć odpowiednią stronę w rozdziale „Spis
treści”.
Wyszukiwanie procedury obsługi na
podstawie nazwy menu
Jeśli chcesz sprawdzić znaczenie każdej
wyświetlanej na ekranie opcji, można znaleźć
odpowiednią stronę w rozdziale „Informacje
na wyświetlaczu” pod koniec instrukcji.
Słownik
Objaśnienia terminologii można znaleźć w
słowniku.
Terminologia
Przed przejściem do dalszej części instrukcji
prosimy o poświęcenie kilku minut i
zapoznanie się z poniższymi informacjami na
temat konwencji stosowanych w tej instrukcji.
Ich znajomość ułatwi zapoznawanie się z
obsługą nowego urządzenia.
• Przyciski w systemie nawigacyjnym są
przedstawione WIELKIMI LITERAMI i są
POGRUBIONE:
np.)
przycisk MENU, przycisk MAP.
• Opcje w różnych menu, tytuły ekranów oraz
elementy funkcjonalne są przedstawione
czcionką pogrubioną i wzięte w podwójny
cudzysłów „ ”:
np.)
ekran „Menu Cel podróży” lub ekran
„Źródło AV”.
• Przyciski, które są wyświetlane na ekranie,
są przedstawione czcionką pogrubioną w
nawiasach kwadratowych [ ]:
np.)
[Cel podróży], [Ustawienia].
• Informacje dodatkowe, alternatywne
sposoby i inne uwagi są przedstawione w
następujący sposób:
np.)
❒ Zapisz lokalizację domową, jeśli nie
została zapisana wcześniej.
• Odnośniki są wskazywane w następujący
sposób:
np.)
➲ Szczegółowe informacje można znaleźć
w rozdziale „Konfigurowanie pozycji do
powrotu” na stronie 118.
Definicje terminów
„Wyświetlacz przedni” i „wyświetlacz
tylny”
Ekran przymocowany do tego systemu
nawigacyjnego jest nazywany w tej instrukcji
„ekranem przednim”. Dodatkowy ekran, który
jest kupowany oddzielnie i podłączany do
tego systemu nawigacyjnego, jest nazywany
w tej instrukcji „wyświetlaczem tylnym”.
„Obraz wideo”
„Obraz wideo” oznacza w tej instrukcji
ruchome obrazy w formacie DVD-Video,
®
, w odtwarzaczu iPod oraz na
DivX
dowolnym innym urządzeniu, które jest
podłączone do tego systemu za pomocą
kabla cinch, jak np. uniwersalny odtwarzacz
AV.
„Zewnętrzna pamięć (USB, SD)”
Karta pamięci SD, SDHC i pamięć masowa
USB są łącznie nazywane „zewnętrznymi
pamięciami (USB, SD)” „Pamięć USB”
oznacza zaś zewnętrzną pamięć USB.
Uwaga dotycząca oglądania
plików wideo
Należy pamiętać, że używanie tego systemu
do wyświetlania publicznego lub
komercyjnego może być naruszeniem
chronionych praw autorskich.
6
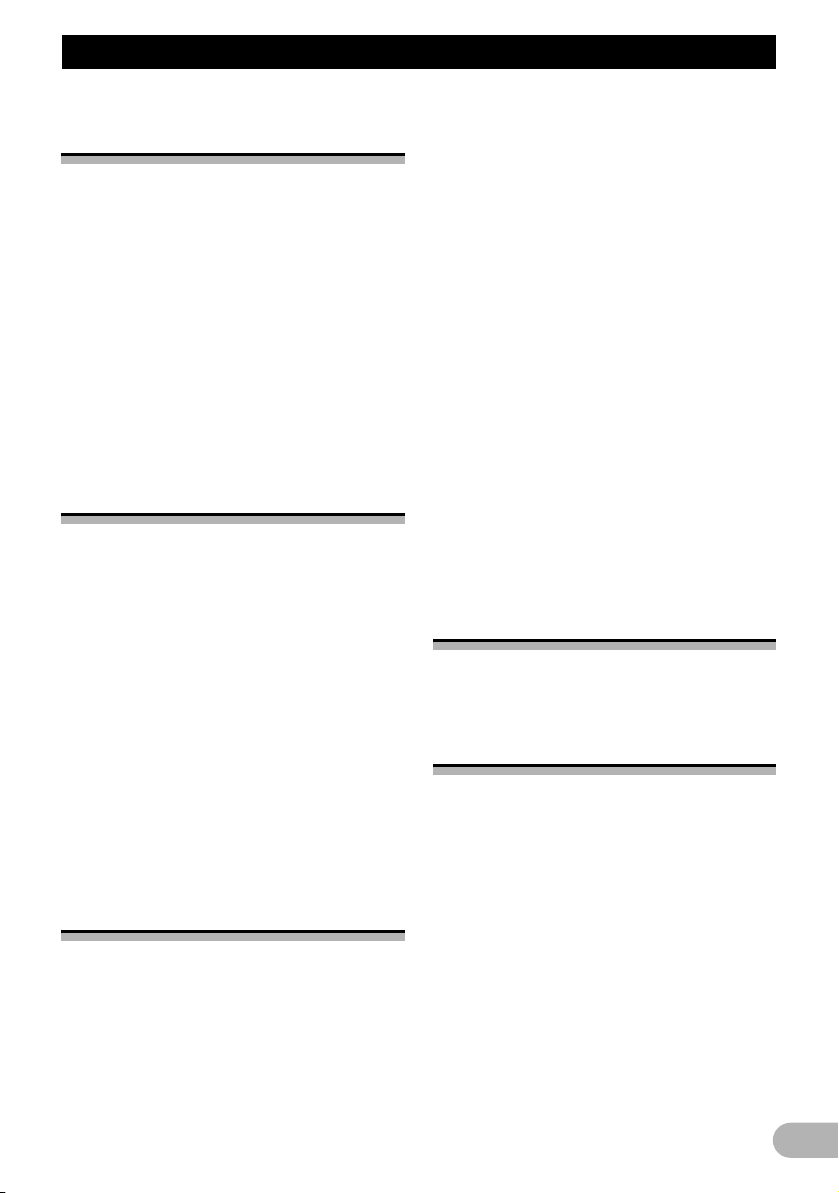
Wprowadzenie
Uwaga dotycząca oglądania
płyt DVD-Video
Ten produkt zawiera technologie ochrony
praw autorskich chronione przez roszczenia
patentowe w Stanach Zjednoczonych oraz
inną własność intelektualną, której
właścicielem jest firma Macrovision
Corporation oraz inni właściciele praw.
Używanie technologii ochrony praw
autorskich wymaga zezwolenia firmy
Macrovision Corporation i jest ograniczone
wyłącznie do użytku domowego oraz innych
ograniczonych zastosowań, o ile nie została
uzyskana inna zgoda firmy Macrovision
Corporation. Inżynieria wsteczna lub
dezasemblacja są zabronione.
Uwaga dotycząca używania
plików MP3
Wraz z zakupem tego systemu
nawigacyjnego uzyskuje się wyłącznie
licencję na jego wykorzystanie do celów
prywatnych i niekomercyjnych. Licencja ta nie
uwzględnia wykorzystania tego produktu do
jakiejkolwiek działalności komercyjnej (tj.
pozwalającej na uzyskanie przychodu),
transmisji na żywo (naziemnej, satelitarnej,
kablowej lub dowolnym innym medium),
transmisji strumieniowej w sieci Internet,
intranet lub dowolnej innej sieci, a także w
systemach dystrybucji treści elektronicznej,
jak np. systemy płatnej transmisji audio na
życzenie. W takim przypadku wymagane jest
uzyskanie oddzielnej licencji. Szczegółowe
informacje można znaleźć na stronie
http://www.mp3licensing.com.
Zgodność z odtwarzaczami
iPod
Ten produkt obsługuje wyłącznie następujące
modele iPodów i ich oprogramowania. Inne
wersje mogą nie działać poprawnie.
• iPod nano pierwszej generacji; wer. 1.3.1
• iPod nano drugiej generacji; wer. 1.3.1
• iPod nano trzeciej generacji; wer. 1.1.3
• iPod nano czwartej generacji; wer. 1.0.3
• iPod piątej generacji; wer. 1.3
• iPod classic; wer. 2.0
• iPod touch pierwszej generacji; wer. 2.2
• iPod touch drugiej generacji; wer. 2.2
• iPhone; wer. 2.2
• iPhone 3G; wer. 2.2
❒ W tej instrukcji, ilekroć wymieniane jest
urządzenie iPod, mowa o urządzeniach
iPod oraz iPhone.
❒ Gdy wraz z systemem nawigacyjnym jest
używany kabel interfejsu USB Pioneer dla
odtwarzacza iPod (CD-IU230V)
(sprzedawany oddzielnie), można sterować
zgodnym odtwarzaczem iPod z poziomu
tego systemu.
❒ Aby uzyskać najlepsza wydajność,
zalecane jest użycie najnowszego
oprogramowania w odtwarzaczu iPod.
❒ Sposób obsługi zależy do modelu
odtwarzacza iPod i wersji jego
oprogramowania.
❒ Szczegółowe informacje na temat
zgodności odtwarzaczy iPod z tym
systemem nawigacyjnym można uzyskać
na stronie WWW firmy Pioneer.
Pokrycie map
Szczegółowe informacje na temat pokrycia
map w tym systemie nawigacyjnym można
uzyskać na stronie WWW firmy Pioneer.
Ochrona panelu LCD i ekranu
❒ Gdy produkt nie jest używany, promienie
słoneczne nie mogą padać bezpośrednio
na ekran LCD. Bezpośredni, dugi kontakt z
bezpośrednim oświetleniem słonecznym
może spowodować uszkodzenie
wyświetlacza LCD z powodu wysokiej
temperatury.
❒ Podczas korzystania z telefonu
komórkowego należy trzymać jego antenę
z dala od ekranu LCD, aby uniknąć
zniekształcenia wyświetlanego obrazu w
postaci kropek, kolorowych pasków itp.
❒ Aby uniknąć uszkodzeń ekranu LCD,
należy dotykać panelu dotykowego tylko
palcem, delikatnie przykładając je do
ekranu.
7
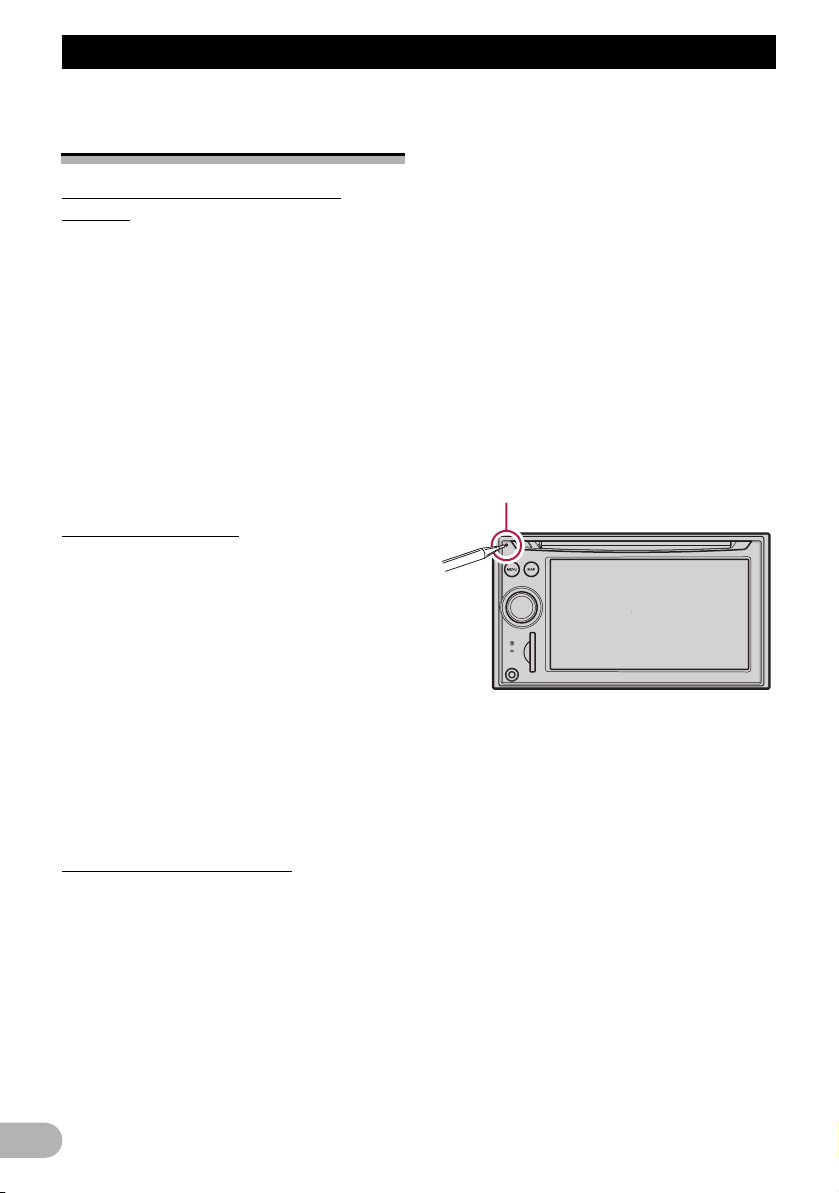
Wprowadzenie
Uwagi dotyczące pamięci
wewnętrznej
Przed odłączeniem akumulatora
pojazdu
Jeśli akumulator ulegnie rozładowaniu lub
zostanie odłączony, pamięć zostanie
skasowana i trzeba będzie ją zaprogramować
ponownie.
❒ Pozostaną w niej jednak niektóre dane.
Zapoznaj się z rozdziałem „Przywracanie
ustawień domyślnych lub fabrycznych
systemu nawigacyjnego” przed użyciem tej
funkcji.
➲ Szczegółowe informacje na temat
usuwanych pozycji można znaleźć w
rozdziale „Przywracanie ustawień
domyślnych lub fabrycznych systemu
nawigacyjnego” na stronie 130.
Dane do skasowania
Informacje kasuje się naciśnięciem przycisku
RESET lub odłączeniem żółtego przewodu od
akumulatora (lub odłączeniem samego
akumulatora). W pamięci pozostaną jednak
niektóre dane.
❒ Pozostaną w niej jednak niektóre dane.
Zapoznaj się z rozdziałem „Przywracanie
ustawień domyślnych lub fabrycznych
systemu nawigacyjnego” przed użyciem tej
funkcji.
➲ Szczegółowe informacje na temat
usuwanych pozycji można znaleźć w
rozdziale „Przywracanie ustawień
domyślnych lub fabrycznych systemu
nawigacyjnego” na stronie 130.
Mikroprocesor należy wyzerować w
następujących sytuacjach:
• Przed użyciem urządzenia po raz pierwszy,
po jego zainstalowaniu.
• Jeśli urządzenie działa nieprawidłowo.
• Jeśli występują problemy z obsługą
systemu.
• Podczas zmiany konfiguracji urządzeń.
• Podczas podłączania lub odłączania
urządzeń dodatkowych do systemu
nawigacyjnego.
• Jeśli pozycja samochodu jest
prezentowana na mapie z dużym błędem.
1. Wyłącz zapłon.
2. Naciśnij przycisk RESET drugą stroną
(końcówką) długopisu lub innym, cienko
zakończonym przedmiotem.
Przycisk RESET
Zerowanie mikroprocesora
!OSTRZEŻENIE
Naciśnięcie przycisku RESET powoduje
skasowanie ustawień źródła AV, bez
kasowania wszystkich wpisów funkcji
nawigacyjnych. Prosimy o zapoznanie się z
odpowiednim rozdziałem przed skasowaniem
danych.
➲ Szczegółowe informacje na temat
usuwanych wpisów można znaleźć w
rozdziale „Przywracanie ustawień
domyślnych lub fabrycznych systemu
nawigacyjnego” na stronie 130.
8
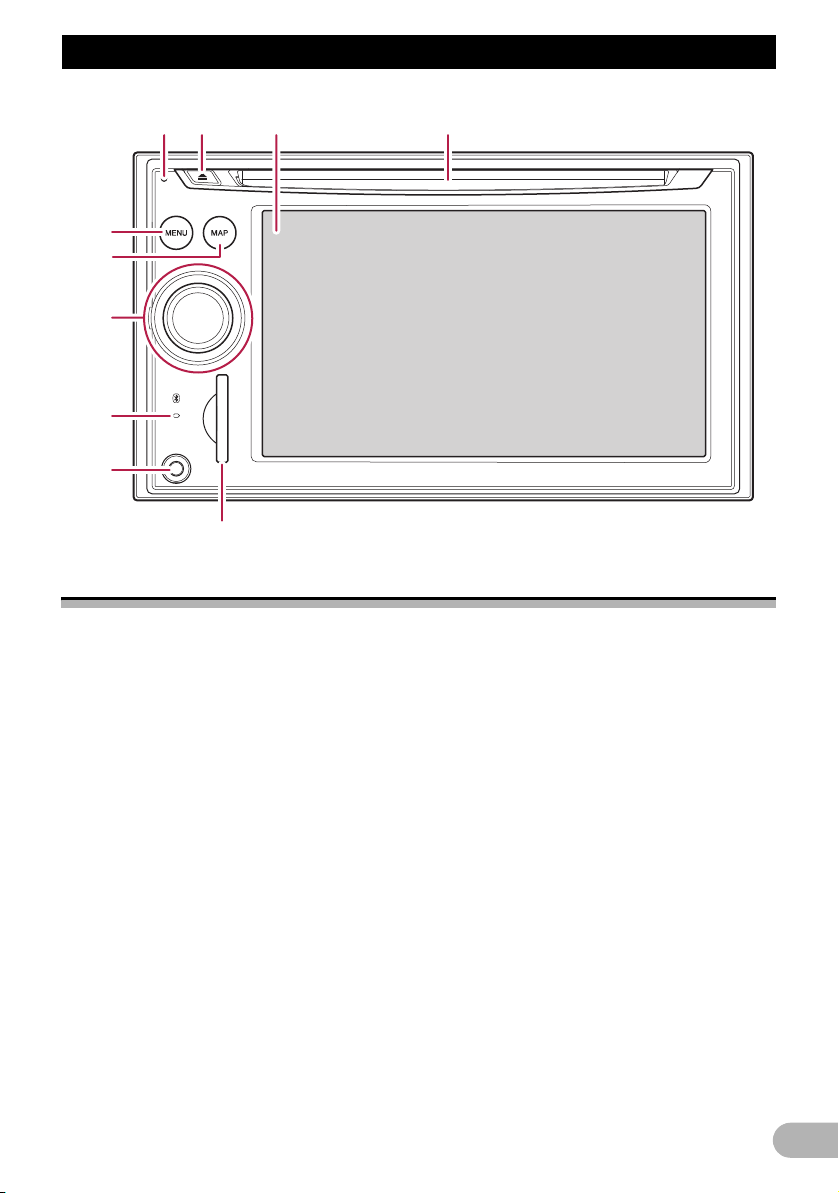
Podstawowa obsługa
Podstawowa obs³uga
1234
5
6
7
8
9
a
Sprawdzanie nazwy części i funkcji
W tym rozdziale zostały przedstawione nazwy części oraz główne funkcje przypisane do
przycisków.
햲 Szczelina do wkładania płyty
Tutaj należy włożyć płytę do odtwarzania.
➲ Szczegółowe informacje na temat obsługi
można znaleźć w rozdziale „Wsuwanie i
wysuwanie płyty” na stronie 10.
햳 Ekran LCD
햴 Przycisk EJECT
햵 Przycisk RESET
➲ Szczegółowe informacje na temat obsługi
można znaleźć w rozdziale „Zerowanie
mikroprocesora” na stronie 8.
햶 Przycisk MENU
Naciśnij przycisk MENU, aby wyświetlić
„Główne menu”.
Naciśnij i przytrzymaj przycisk po
wyświetleniu „Główne menu”. Zostanie
wyświetlony ekran „Kalibracja ekranu”.
➲ Szczegółowe informacje na temat obsługi
można znaleźć w rozdziale „Regulowanie
obszarów reagowania panelu dotykowego
(kalibracja panelu dotykowego)” na stronie
120.
햷 Przycisk MAP
Naciśnięcie powoduje przejście do ekranu
mapy.
Naciśnięcie i przytrzymanie tego przycisku
powoduje przejście do ekranu „Ustawienie
obrazu”.
➲ Szczegółowe informacje na temat obsługi
można znaleźć w rozdziale „Regulowanie
jasności ekranu” na stronie 121.
햸 MULTI-CONTROL
Obracanie;
Regulacja głośności źródła AV (audio i
wideo).
Jednokrotne naciśnięcie przycisku w górę
lub w dół;
umożliwia zmianę skali mapy o jeden krok.
Przyciśnięcie i przytrzymanie w górę lub w
dół;
umożliwia zmianę skali mapy w sposób
ciągły.
9
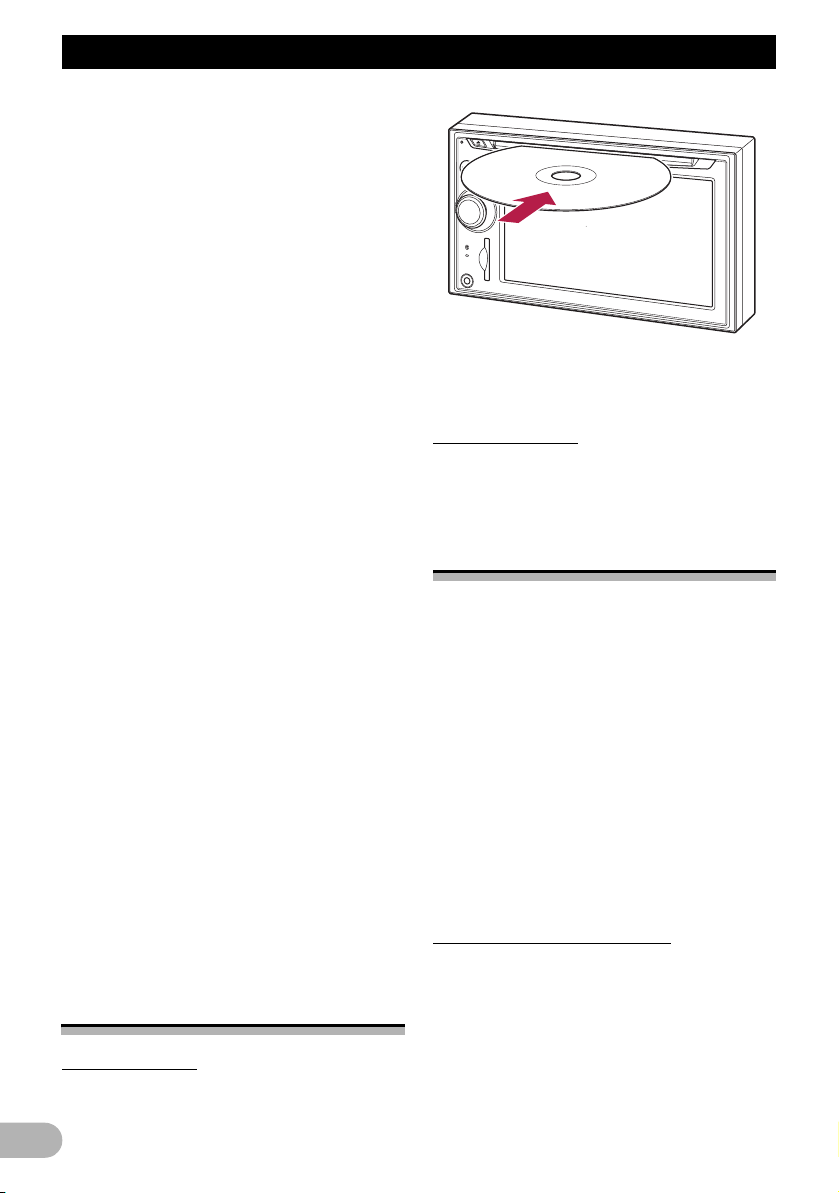
Podstawowa obsługa
❒ Ta operacja jest dostępna tylko wtedy, gdy
wyświetlony jest ekran mapy.
Przyciśnięcie przycisku MULTI-CONTROL
w lewo lub w prawo;
Umożliwia zmianę częstotliwości o jeden
krok; obsługa wyszukiwania utworów.
Przyciśnięcie i przytrzymanie przycisku
MULTI-CONTROL w lewo lub w prawo;
Umożliwia wykonanie strojenia ręcznego, a
także szybkiego przewijania do przodu lub do
tyłu.
Naciśnięcie środkowej części przycisku
MULTI-CONTROL;
Umożliwia odsłuchanie poprzedniej
podpowiedzi głosowej.
❒ Gdy z systemem nawigacyjnym jest
skojarzony telefon, naciśnięcie środkowej
części przycisku MULTI-CONTROL
umożliwia odebranie połączenia
przychodzącego lub zakończenie
trwającego połączenia.
Naciśnięcie i przytrzymanie środkowej
części przycisku MULTI-CONTROL;
Wyciszenie źródła AV (audio i wideo). Aby
anulować wyciszenie, ponownie naciśnij i
przytrzymaj przycisk.
햹 Wskaźnik stanu połączenia Bluetooth
Świeci się, gdy telefon jest skojarzony z
systemem nawigacyjnym za pomocą
bezprzewodowego interfejsu Bluetooth.
햺 „AV2” gniazdo wejścia
Gniazdo wejścia „AV2”. Aby podłączyć
zewnętrzne urządzenie wideo, należy użyć
kabla CD-RM10 (sprzedawany oddzielnie).
❒ Aby podłączyć odtwarzacz iPod za pomocą
kabla interfejsu USB iPod (CD-IU230V),
należy użyć wejścia „AV1” (cinch) z tyłu
urządzenia.
햻 Gniazdo karty SD
➲ Bardziej szczegółowe informacje można
znaleźć w rozdziale „Wsuwanie i
wysuwanie karty pamięci SD” na stronie
10.
Wsuwanie i wysuwanie płyty
Wsuwanie płyty
* Wsuń płytę w szczelinę do wkładania
płyty.
10
❒ Nie wolno wkładać innych przedmiotów
poza płytami do szczeliny do wkładania
płyty.
Wysuwanie płyty
* Naciśnij przycisk EJECT.
Płyta zostanie wysunięta.
Wsuwanie i wysuwanie karty
pamięci SD
!OSTRZEŻENIE
• Zaślepkę gniazda kart pamięci należy
przechowywać w miejscu niedostępnym
dla dzieci, tak aby nie doszło do jej
połknięcia.
• Aby zapobiec utracie danych i uszkodzeniu
pamięci, nie wolno wyjmować karty pamięci
z systemu nawigacyjnego podczas
przesyłania danych.
• Jeśli z jakiejkolwiek przyczyny dane na
karcie pamięci zostaną utracone lub
uszkodzone, nie ma możliwości ich
odzyskania. Firma Pioneer nie ponosi
odpowiedzialności za szkody, straty
finansowe lub inne wydatki spowodowane
utratą danych lub ich uszkodzeniem.
Wsuwanie karty pamięci SD
* Wsuń kartę pamięci SD do gniazda karty
SD.
Kartę wsuwa się stylami skierowanymi w
lewo, aż do jej kliknięcia i zablokowania w
gnieździe.
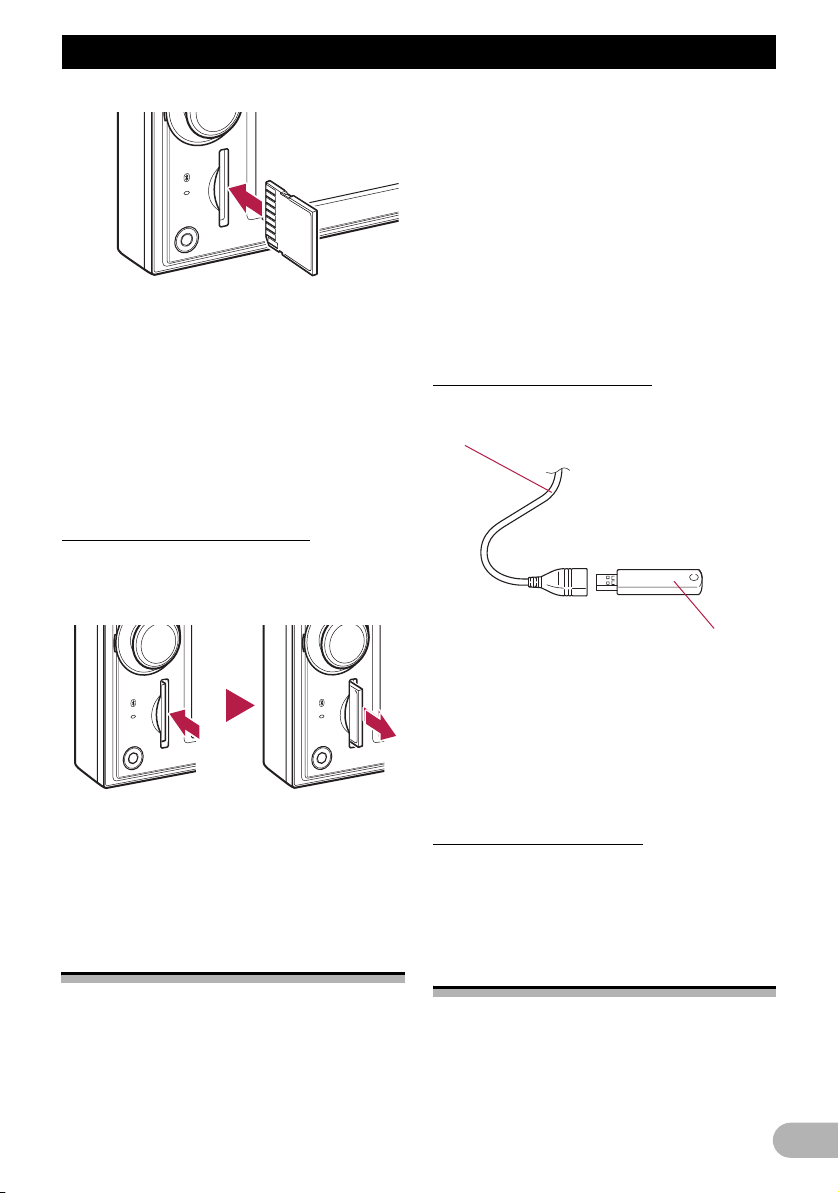
Podstawowa obsługa
❒ Ten system nie obsługuje kart Multi Media
Card (MMC).
❒ Nie jest gwarantowana zgodność z
wszystkimi kartami SD.
❒ W przypadku niektórych kart pamięci SD
urządzenie może nie działać w sposób
optymalny.
❒ Do gniazda karty SD nie wolno wsuwać
żadncyh przedmiotów poza kartami SD i
zaślepką gniazda.
Wysuwanie karty pamięci SD
1. Naciśnij kartę pamięci SD aż do jej
kliknięcia.
Karta pamięci SD zostanie wysunięta.
• Jeśli z jakiejkolwiek przyczyny dane na
karcie pamięci zostaną utracone lub
uszkodzone, nie ma możliwości ich
odzyskania. Firma Pioneer nie ponosi
odpowiedzialności za szkody, straty
finansowe lub inne wydatki spowodowane
utratą danych lub ich uszkodzeniem.
• Nigdy nie należy wyjmować urządzenia
pamięci masowej USB niezwłocznie po
jego wetknięciu. Może to spowodować, że
system nawigacyjny nie będzie mógł
rozpoznać zewnętrznego urządzenia
pamięci masowej (USB, SD).
Podłączanie pamięci USB
* Podłącz pamięć USB do złącza USB.
Złącze USB
2. Wyciągnij kartę pamięci SD
❒ Wsuń zaślepkę w gniazdo kart SD, aby
zabezpieczyć je przed kurzem, gdy nie ma
w nim karty.
Podłączanie i odłączanie
pamięci USB
!OSTRZEŻENIE
• Aby zapobiec utracie danych i uszkodzeniu
pamięci, nie wolno wyjmować karty pamięci
z systemu nawigacyjnego podczas
przesyłania danych.
Pamięć USB
❒ Nie jest gwarantowana zgodność z
wszystkimi pamięciami USB.
Ten system nawigacji może nie osiągać
optymalnej wydajności w przypadku
niektórych urządzeń USB.
❒ Nie jest możliwe uzyskanie połączenia za
pośrednictwem koncentratora USB.
Odłączanie pamięci USB
* Wyjmij pamięć USB ze złącza po
upewnieniu się, że nie są przesyłane
dane.
Podłączanie i odłączanie
odtwarzacza iPod
!OSTRZEŻENIE
• Aby zapobiec utracie danych i uszkodzeniu
pamięci, nie wolno wyjmować karty pamięci
z systemu nawigacyjnego podczas
przesyłania danych.
11
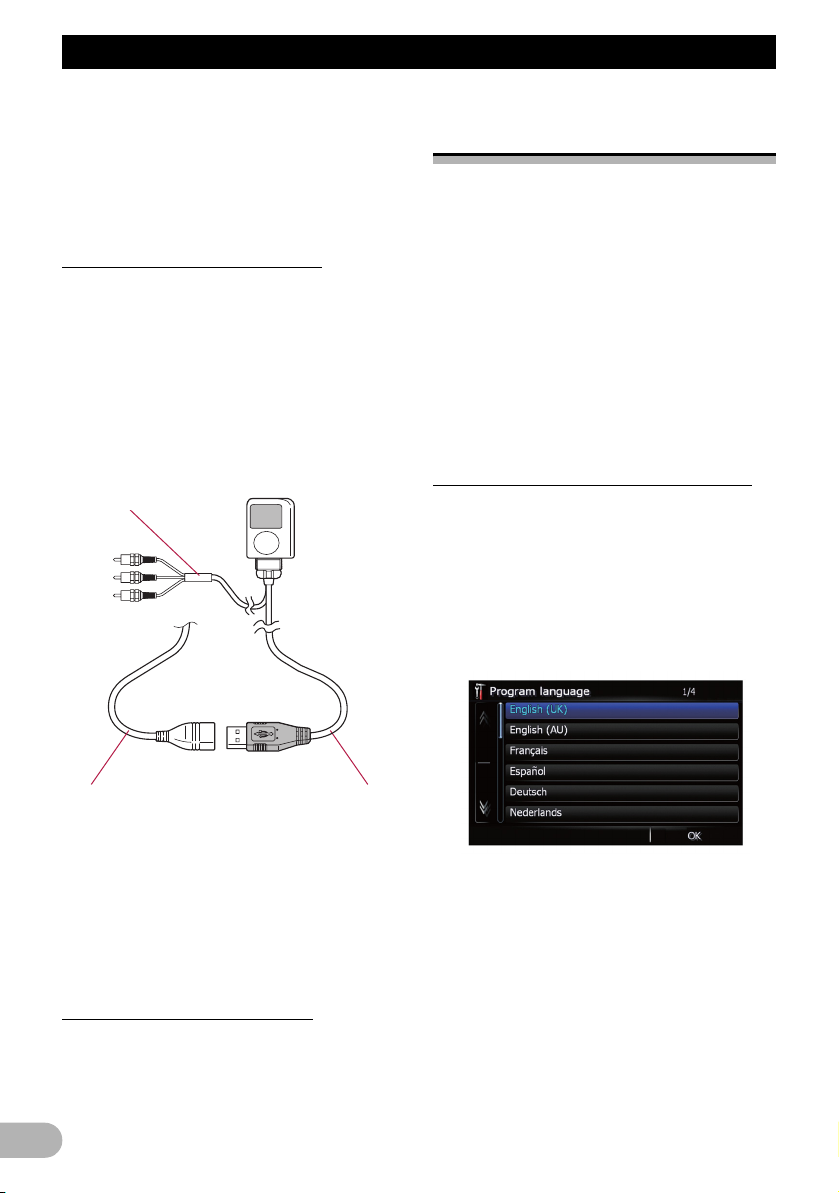
Podstawowa obsługa
• Jeśli z jakiejkolwiek przyczyny dane na
karcie pamięci zostaną utracone lub
uszkodzone, nie ma możliwości ich
odzyskania. Firma Pioneer nie ponosi
odpowiedzialności za szkody, straty
finansowe lub inne wydatki spowodowane
utratą danych lub ich uszkodzeniem.
Podłączanie odtwarzacza iPod
Odtwarzacz iPod można podłączyć do
systemu nawigacyjnego za pomocą kabla
interfejsu USB iPod.
❒ Do podłączenia wymagany jest kabel
interfejsu USB iPod (CD-IU230V)
(sprzedawany oddzielnie).
1. Wyjmij pamięć USB ze złącza po
upewnieniu się, że nie są przesyłane
dane.
Do wejścia AV z tyłu
systemu nawigacyjnego
Czynności od uruchomienia
do wyłączenia
!OSTRZEŻENIE
Ze względów bezpieczeństwa funkcja kamery
wstecznej nie jest dostępna aż do momentu
pełnego uruchomienia systemu
nawigacyjnego.
1. Uruchom silnik, aby zasilić system i
uruchomić go.
Po kilku sekundach zostanie wyświetlony
ekran powitalny systemu nawigacyjnego.
2. Wyłącz silnik pojazdu, aby wyłączyć
system.
Zostanie także wyłączony system
nawigacyjny.
Pierwsze uruchomienie — informacje
Po pierwszym uruchomieniu systemu
nawigacyjnego należy wybrać żądany język.
1. Uruchom silnik, aby zasilić system i
uruchomić go.
Po kilku sekundach zostanie wyświetlony
ekran powitalny systemu nawigacyjnego.
2. Dotknij przycisku języka, którego chcesz
używać w systemie.
Złącze USB Kabel interfejsu
❒ Szczegółowe informacje na temat
zgodności odtwarzaczy iPod z tym
systemem nawigacyjnym można uzyskać
na stronie WWW firmy Pioneer.
❒ Nie jest możliwe uzyskanie połączenia za
pośrednictwem koncentratora USB.
2. Podłącz odtwarzacz iPod.
Odłączanie odtwarzacza iPod
* Wyjmij kabel interfejsu USB iPod po
upewnieniu się, że nie są przesyłane
dane.
12
USB iPod
3. Dotknij przycisku języka, którego chcesz
używać do odtwarzania komunikatów
głosowych.
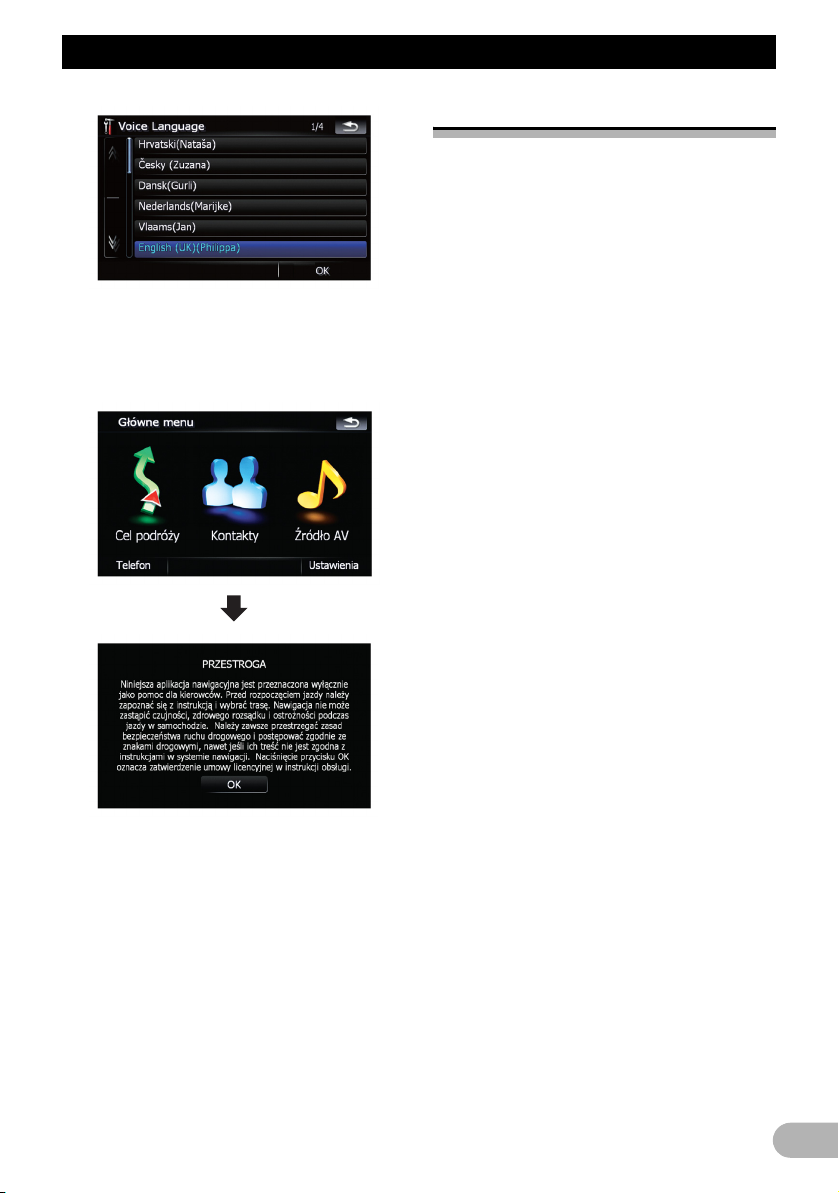
Podstawowa obsługa
System nawigacyjny zostanie ponownie
uruchomiony.
4. Dotknij przycisku [Cel podróży], aby
wyświetlić Miejsce docelowe.
Normalne uruchomienie
!OSTRZEŻENIE
Ze względów bezpieczeństwa funkcja kamery
wstecznej nie jest dostępna aż do momentu
pełnego uruchomienia systemu
nawigacyjnego.
* Uruchom silnik, aby zasilić system i
uruchomić go.
Po kilku sekundach zostanie wyświetlony
ekran powitalny systemu nawigacyjnego.
❒ Wyświetlony w tym momencie ekran zależy
od poprzednich warunków pracy systemu.
❒ Jeśli poprzednio był wyświetlony ekran
nawigacji, zostanie wyświetlony ekran z
informacjami prawnymi.
Przeczytaj uważnie informacje prawne, a
następnie dotknij przycisku [OK], gdy
akceptujesz warunki.
❒ Jeśli poprzednio był wyświetlony inny
ekran, ekran z informacjami prawnymi
zostanie pominięty.
❒ Jeśli włączona jest funkcja zabezpieczenia
przed kradzieżą, należy wpisać hasło. Po
odblokowaniu systemu nawigacyjnego
zostanie wyświetlone menu „Główne
menu”. Jeśli najpierw zostanie wybrany
ekran nawigacji, pojawi się ekran z
informacjami prawnymi.
Przeczytaj uważnie informacje prawne, a
następnie dotknij przycisku [OK], gdy
akceptujesz warunki.
Zostanie wyświetlony ekran z informacjami
prawnymi. Przeczytaj uważnie informacje
prawne, a następnie dotknij przycisku [OK],
gdy akceptujesz warunki.
Zostanie wyświetlone „Menu Cel podróży”.
❒ Podczas rozruchu systemu antena pojazdu
może, w zależności od ustawień, ulec
wydłużeniu lub obróceniu. W celu
wycofania anteny należy wyłączyć zapłon.
➲ Szczegółowe informacje można znaleźć w
rozdziale „Zmiana ustawienia funkcji
automatycznego sterowania anteną” na
stronie 127.
13
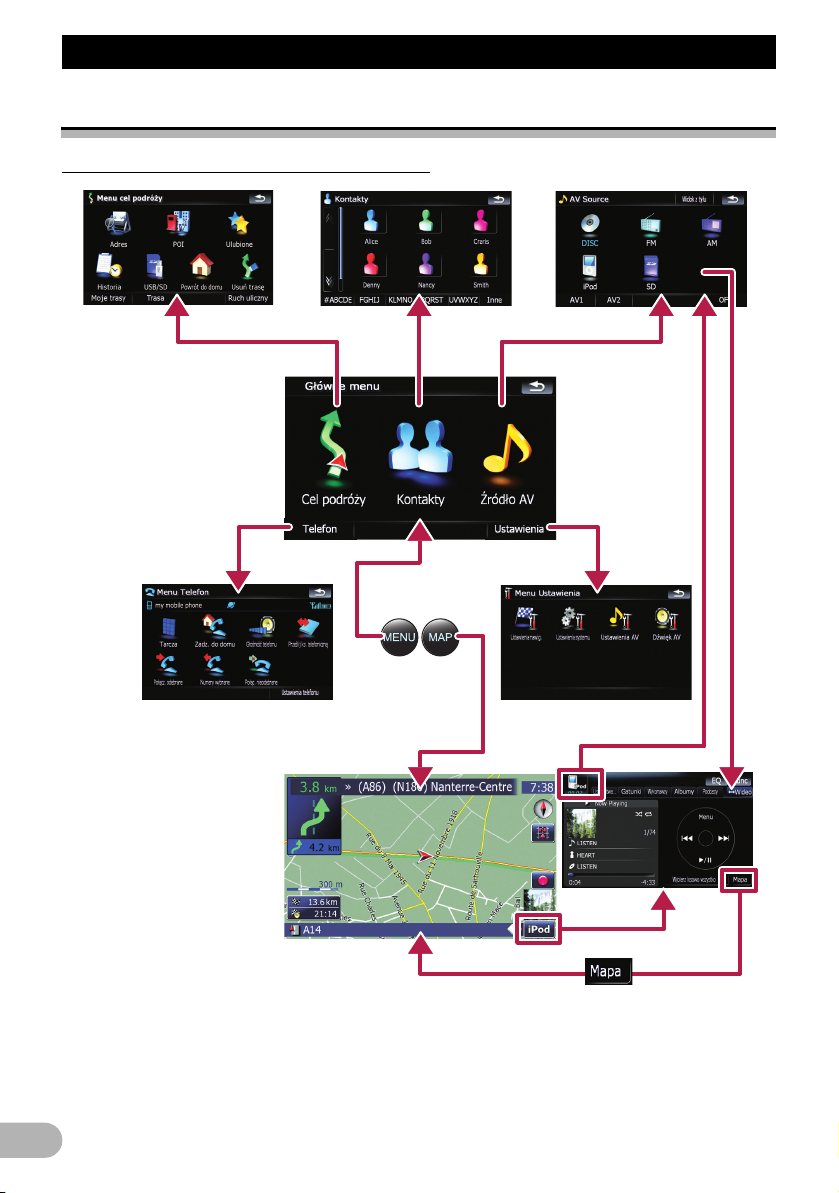
Podstawowa obsługa
Jak używać ekranów menu nawigacji
Przełączanie ekranów — informacje ogólne
2
5
7
3
1
4
6
8
14
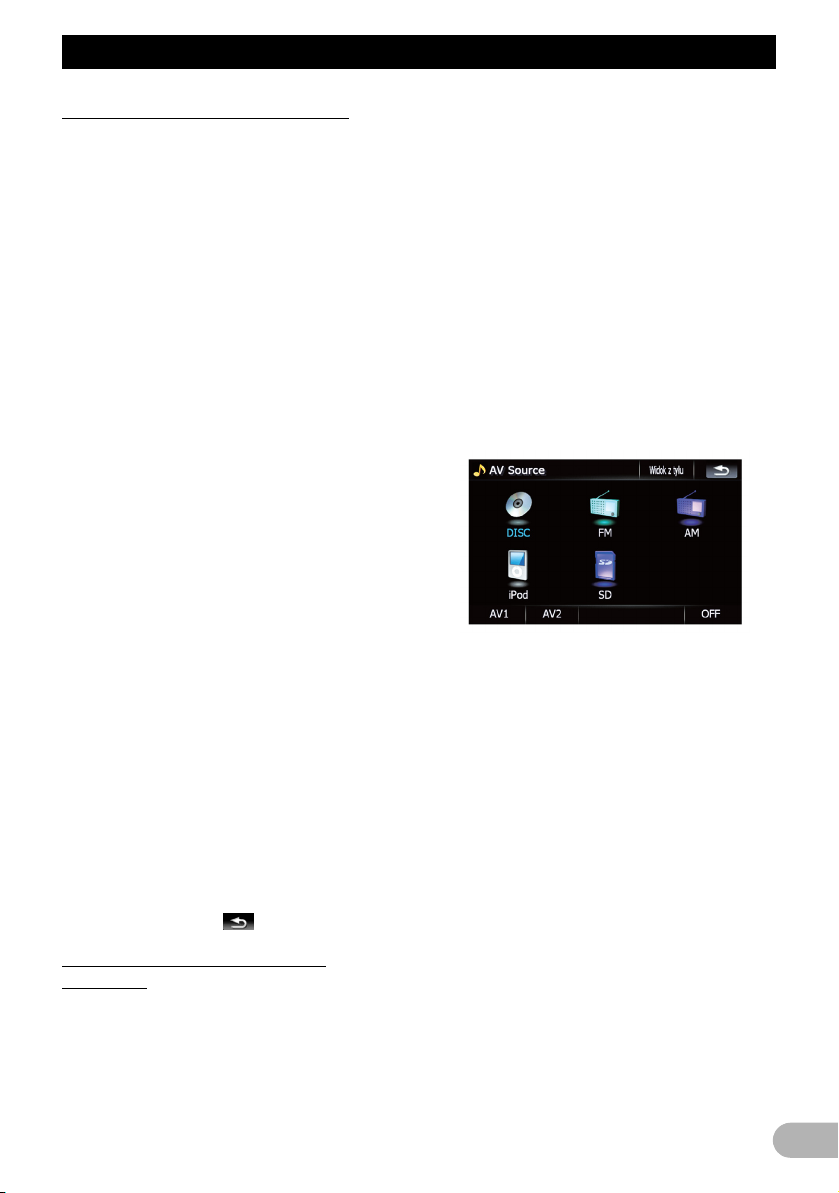
Podstawowa obsługa
Co można zrobić w każdym menu
햲 Główne menu
Naciśnij przycisk MENU, aby wyświetlić
„Główne menu”.
Jest to menu początkowe, z poziomu którego
można uzyskać dostęp do żądanych ekranów
i obsługiwać różne funkcje.
햳 Menu Cel podróży
W tym menu można też wyszukać cel
podróży. W tym menu można też sprawdzić
trasę lub ją anulować.
햴 Ekran Kontakty
Można wyświetlić listę kontaktów, aby
zadzwonić do danej osoby.
➲ Szczegółowe informacje można znaleźć w
rozdziale “Funkcja telefonicznego zestawu
głośnomówiącego” na stronie 47.
햵 Menu Źródło AV
Można wyświetlić ekran wyboru źródła audio i
wideo do odtworzenia.
햶 Menu Telefon
Można wyświetlić ekran związany z obsługą
zestawu głośnomówiącego w celu przejrzenia
historii połączeń za pomocą
bezprzewodowego interfejsu Bluetooth.
햷 Ustawienia Menu
Można wyświetlić ekran, który pozwala na
dostosowanie ustawień.
햸 Ekran mapy
Naciśnij przycisk MAP, aby wyświetlić
nawigacyjny ekran mapy.
햹 Ekran obsługi AV
Ten ekran normalnie pojawia się podczas
odtwarzania źródła AV. Dotknięcie ikony w
lewym górnym rogu ekranu powoduje
wyświetlenie menu „Źródło AV”.
❒ Aby powrócić do poprzedniego ekranu,
dotknij przycisku .
➲ Szczegółowe informacje można znaleźć w
rozdziale „Konfigurowanie kamery
wstecznej” na stronie 120.
1. Naciśnij przycisk MENU, aby wyświetlić
„Główne menu”, a następnie dotknij
przycisku [Ustawienia].
2. Dotknij przycisku [Ustawienia systemu], a
następnie przycisku [Kamera z tyłu].
3. Dotknij przycisku [Wł.] obok opcji
„Kamera”, aby włączyć ustawienie
kamery.
4. Naciśnij przycisk MENU, aby wyświetlić
„Główne menu”, a następnie dotknij
przycisku [Źródło AV].
5. Dotknij przycisku [Widok z tyłu] w menu
„Źródło AV”.
Wyświetlanie obrazu z kamery
wstecznej
[Widok z tyłu] może być wyświetlany jako
pełnoekranowy obraz z kamery wstecznej.
[Widok z tyłu] jest pomocna w przypadku
monitorowania przyczepy itd.
15
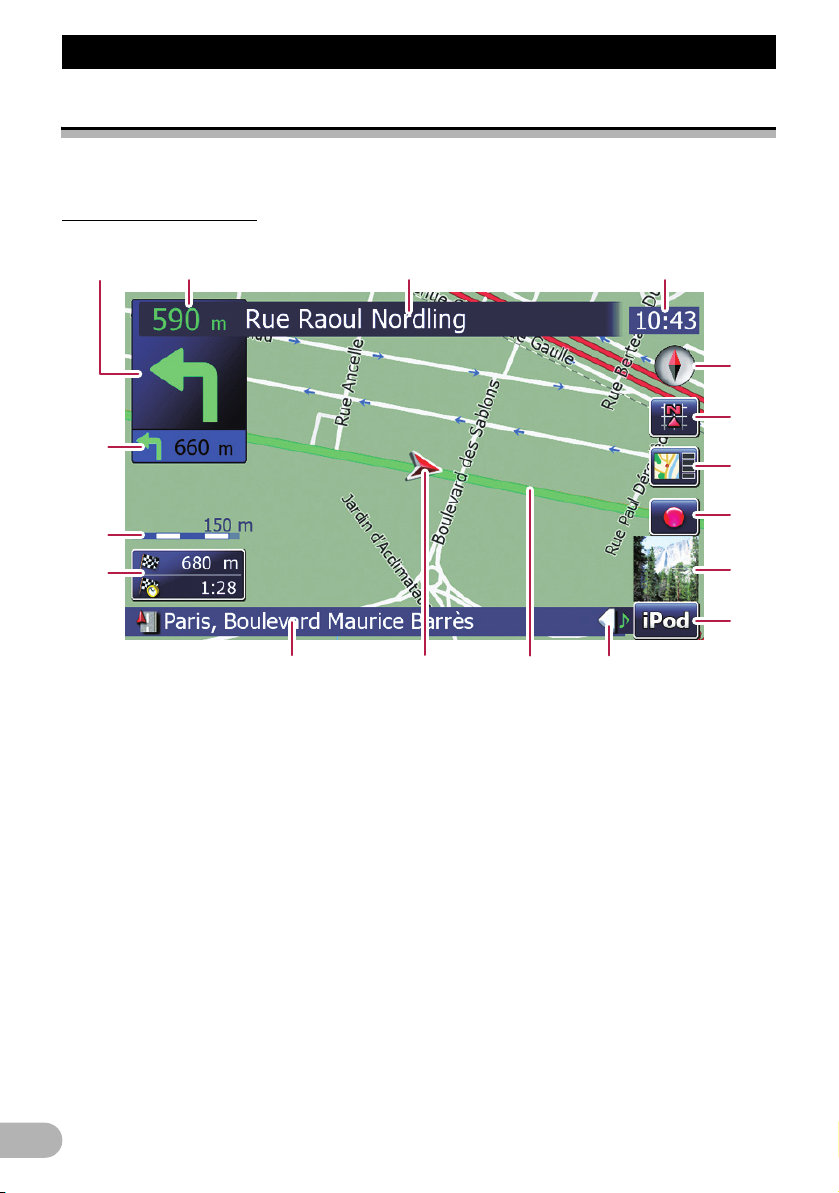
Podstawowa obsługa
Jak używać mapy
Większość informacji przekazywanych przez system nawigacyjny znajduje się na mapie. Należy
zapoznać się ze sposobem wyświetlania informacji na mapie.
Jak czytać ekran mapy
Poniżej przedstawiony jest przykładowy ekran mapy 2D.
1
h
g
23 4
5
6
7
8
f
❒ Informacje zaznaczone gwiazdką (*) są
wyświetlane tylko po ustawieniu trasy.
❒ W zależności od warunków i ustawień
niektóre pozycje nie są wyświetlane.
햲 Następny kierunek jazdy*
Podczas zbliżania się do następnego punktu
na wyznaczonej trasie jest on wyświetlany na
zielono. Dotknięcie tego wpisu umożliwia
odsłuchanie poprzedniej podpowiedzi
głosowej.
❒ Szczegółowe informacje na temat symbolu
kierunku można znaleźć w rozdziale
„Dodatkowe informacje na temat
kierunków” na stronie 147.
햳 Odległość do punktu na wyznaczonej
trasie*
Przedstawia odległość do następnego punktu
na wyznaczonej trasie.
햴 Nazwa ulicy (lub następny punkt na
wyznaczonej trasie)*
16
9
a
bcde
햵 Aktualna godzina
햶 Kompas
Czerwona strzałka wskazuje północ.
햷 Przycisk wyboru trybu mapy
➲ Szczegółowe informacje można znaleźć w
rozdziale „Przełączanie trybu mapy” na
stronie 18.
햸 Skrót do ekranu „Ekran potwierdzania
mapy”
Dotknięcie tego skrótu umożliwia
bezpośrednie przełączenie się do ekranu
„Ekran potwierdzania mapy”; aktualna
pozycja lub kursor są wyświetlane na środku
ekranu.
➲ Szczegółowe informacje można znaleźć w
rozdziale „Co można zrobić na ekranie
„Ekran potwierdzania mapy”” na stronie 33.
햹 Przycisk zatrzymania dla symulacji
przejazdu
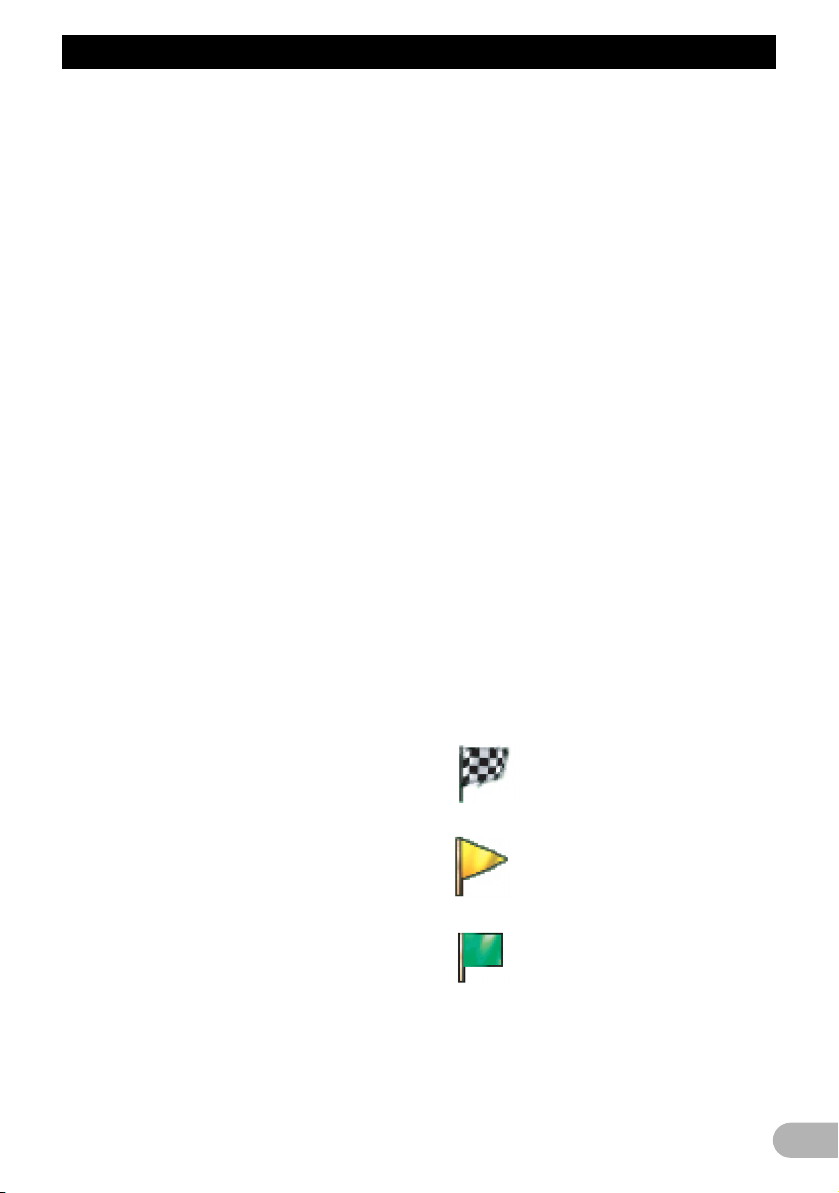
Podstawowa obsługa
Ten przycisk będzie wyświetlany po
włączeniu symulacji przejazdu (w trybie
„Symulacja” lub „Tryb demo”). Dotknięcie
tego przycisku anuluje symulację przejazdu.
➲ Szczegółowe informacje można znaleźć w
rozdziale „Tryb demo” na stronie 113.
➲ Szczegółowe informacje można znaleźć w
rozdziale „Odtwarzanie symulowanej
podróży z dużą prędkością” na stronie 41.
햺 Okładka albumu w odtwarzaczu iPod
Jeśli do systemu nawigacyjnego jest
podłączony odtwarzacz iPod, wyświetlana
jest tu okładka odtwarzanego albumu.
햻 Skrót do ekranu obsługi AV
Wyświetlone jest aktualnie wybrane Źródło
AV. Dotknięcie wskaźnika powoduje
bezpośrednie wyświetlenie ekranu obsługi AV
aktualnego źródła.
햽 Karta rozwinięcia dla paska informacji AV
Dotknięcie tej karty powoduje otwarcie paska
informacji AV i umożliwia wyświetlenie
aktualnego stanu źródła AV. Ponowne
dotknięcie powoduje schowanie paska.
햾 Bieżąca trasa*
Aktualnie ustawiona trasa jest wyświetlana
jasnym kolorem na mapie. Jeśli na trasie
ustawiony jest punkt trasy, trasa za
następnym punktem jest wyświetlona innym
kolorem.
햿 Aktualna pozycja
Wskazuje aktualną lokalizację pojazdu.
Wierzchołek trójkątnego wskaźnika pokazuje
orientację i jest przesuwany, gdy pojazd jest w
ruchu.
❒ Wierzchołek trójkątnego wskaźnika
odpowiada poprawnej, aktualnej pozycji.
헀 Nazwa ulicy (lub miasta), wzdłuż której
porusza się pojazd.
헁 Okno informacji
Pokazuje wartość wpisów wybranych na
ekranie „Wyświetlana informacja”.
Naciśnięcie tego obszaru powoduje
wyświetlenie ekranu „Informacja o trasie”.
➲ Szczegółowe informacje można znaleźć w
rozdziale „Wyświetlana informacja” na
stronie 110.
➲ Szczegółowe informacje można znaleźć w
rozdziale „Sprawdzenie warunków bieżącej
trasy” na stronie 40.
❒ Ten wpis nie jest wyświetlany, gdy
ustawienie opcji „Mapa pełnoekranowa” to
„Wł.”.
➲ Szczegółowe informacje można znaleźć w
rozdziale „Ustawienia mapy” na stronie
109.
❒ Szacowany czas przyjazdu to wartość
idealna, którą system nawigacyjny oblicza
podczas obliczania trasy. Szacowany czas
przyjazdu powinien być traktowany jako
wskazanie orientacyjne, ponieważ nie jest
gwarantowany dojazd na miejsce w
wyznaczonym czasie.
헂 Skala mapy
Skala mapy jest wskazywana przez
odległość.
헃 Strzałka drugiego manewru*
Pokazuje kierunek skrętu po następnej
zmianie kierunku oraz odległość do tego
punktu.
❒ Ten wpis nie jest wyświetlany, gdy
ustawienie opcji „Mapa pełnoekranowa” to
„Wł.”.
➲ Szczegółowe informacje można znaleźć w
rozdziale „Ustawienia mapy” na stronie
109.
Znaczenie flag na mapie
: Cel podróży
Flaga z szachownicą oznacza
cel podróży.
: Punkt trasy
Żółte flagi wskazują punkty
trasy.
: Punkt startowy
Jasnozielona flaga oznacza
punkt startowy.
Drogowskaz i zalecany pas
Drogowskazy pojawiają się wraz ze
wskazówkami o zalecanym pasie w
17
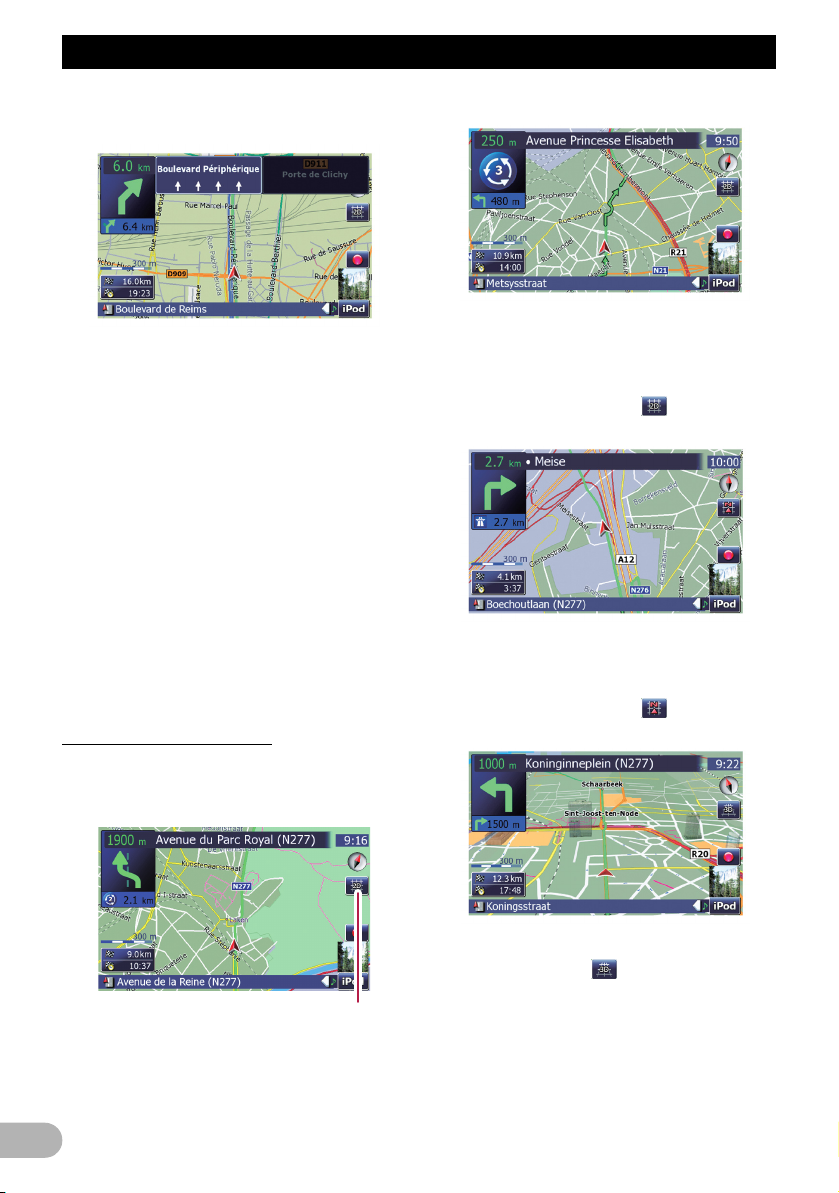
Podstawowa obsługa
przypadku jazdy po drodze wielopasmowej.
Podświetlony pas jest pasem zalecanym.
❒ To wskazanie jest oparte na bazie danych
mapy. Dlatego też informacje te mogą
różnić się od faktycznych. Należy traktować
je jako orientacyjne wytyczne podczas
jazdy.
Uwaga dotycząca trasy wyświetlanej na
czerwono
❒ Gdy trasa jest wyświetlana na mapie na
czerwono, oznacza to, że obejmuje ona
drogę, która jest niezgodna z preferencjami
ustawionymi w opcjach „Trasa”, „Drogi
gruntowe”, „Autostrady”, „Promy”,
„Zawracanie”, „Wymaga zezwol.” i „Drogi
płatne”.
Dla własnego bezpieczeństwa należy
zapoznać się z wszystkimi obowiązującymi
przepisami ruchu drogowego na danej
trasie i przestrzegać ich.
Przełączanie trybu mapy
Dostępnych jest szereg widoków mapy.
Dotknięcie przycisku wyboru trybu mapy
umożliwia zmianę widoku mapy.
Ekran mapy 2D (tryb kierunku jazdy)
Widok mapy zawsze wskazuje kierunek
pojazdu (przy założeniu poruszania się w
górę ekranu).
Wybór trybu kierunku jazdy jest
sygnalizowany symbolem .
Ekran mapy 2D (tryb północy u góry)
Mapa jest wyświetlana przy założeniu, że
północ znajduje się u góry ekranu.
Wybór trybu północy u góry jest
sygnalizowany symbolem .
Ekran mapy 3D (trójwymiarowej)
18
Przycisk wyboru trybu mapy
Wybór ekranu mapy 3D powoduje
wyświetlenie ikony .
1. Naciśnij przycisk MAP, aby wyświetlić
nawigacyjny ekran mapy.
2. Dotknij przycisku wyboru trybu mapy w
celu przełączenia widoku mapy.
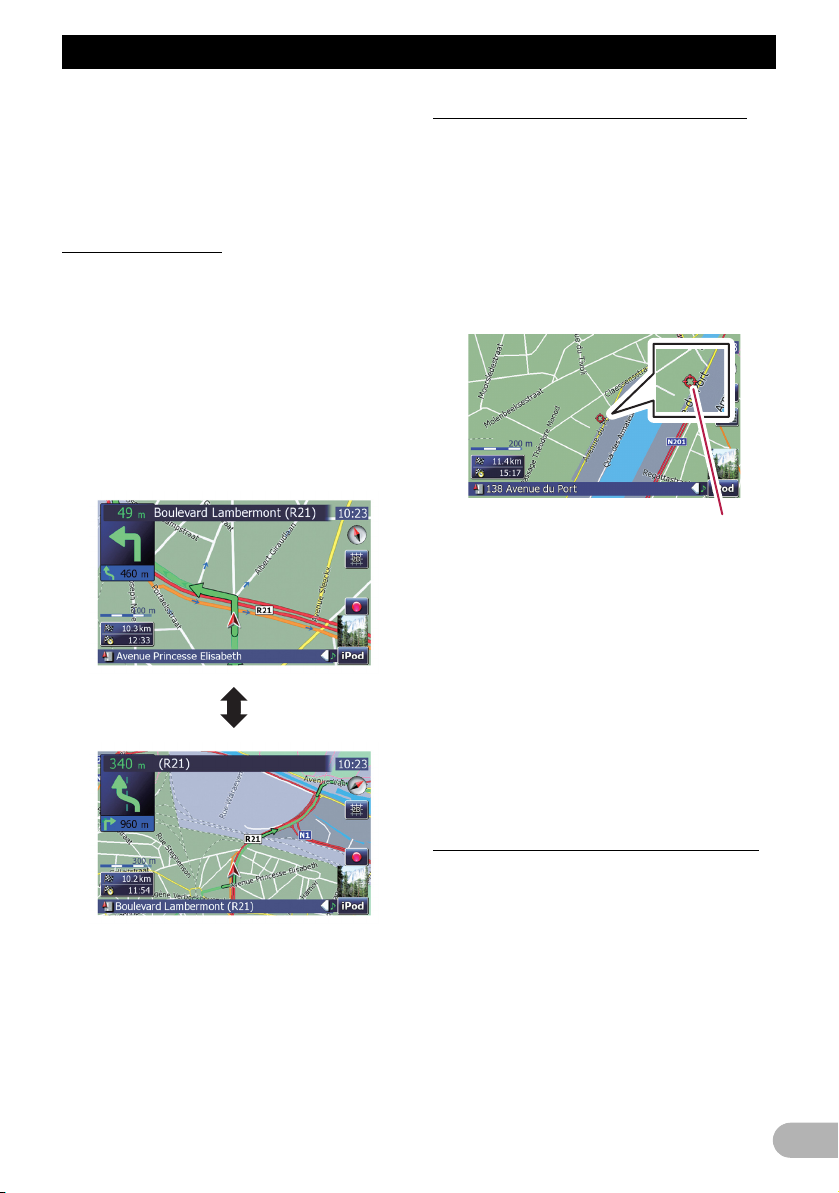
Podstawowa obsługa
Każde dotknięcie przycisku wyboru trybu
mapy powoduje zmianę widoku mapy w
następujący sposób:
Ekran mapy 2D (tryb kierunku jazdy) — Ekran
mapy 2D (tryb północy u góry) — Ekran mapy
3D
Zmiana skali mapy
1. Naciśnij przycisk MAP, aby wyświetlić
nawigacyjny ekran mapy.
2. Naciśnij przycisk MULTI-CONTROL w dół
lub w górę, aby powiększyć lub
pomniejszyć mapę.
Jednokrotne naciśnięcie przycisku MULTI-
CONTROL w górę lub w dół umożliwia
zmianę skali mapy o jeden krok. Naciśnięcie
przycisku MULTI-CONTROL w górę lub w dół
i przytrzymanie go umożliwia płynną zmianę
skali.
Przewijanie mapy do żądanej pozycji
1. Naciśnij przycisk MAP, aby wyświetlić
nawigacyjny ekran mapy.
2. Przełącz do widoku mapy 2D.
➲ Szczegółowe informacje można znaleźć w
rozdziale „Przełączanie trybu mapy” na
stronie 18.
3. Dotknij krótko mapy.
Krótkie dotknięcie żądanej pozycji na mapie
umieszcza kursor w tym miejscu.
Kursor
Umieszczenie kursora w żądanym miejscu na
mapie powoduje wyświetlenie skrótowych
informacji o wskazywanej lokalizacji w dolnej
części ekranu, jak np. nazwa ulicy i inne dane.
(Wyświetlane informacje zależą od
wskazanej pozycji).
4. Dotknij mapy i przeciągnij ją w żądanym
kierunku, aby ją przewinąć.
Przeciąganie mapy powoduje jej przewijanie.
Skok przewijania zależy od długości, na jaką
zostanie przeciągnięta mapa.
❒ Naciśnięcie przycisku MAP powoduje
powrót mapy do aktualnej pozycji.
❒ Pomniejszenie powoduje zmniejszenie
rozmiaru ikony; dalsze pomniejszenie
powoduje jej ukrycie. Wielkość ikony w
kształcie pinezki nie ulega zmianie i jest
ona cały czas wyświetlana.
❒ Dalsze pomniejszenie powoduje ukrycie
linii z informacjami dotyczących ruchu
drogowego.
Zmiana kąta nachylenia i obrotu mapy
Krótkie dotknięcie mapy 3D powoduje
wyświetlenie przycisków do kontrolowania
kąta pochylenia i obrotu.
1. Naciśnij przycisk MAP, aby wyświetlić
nawigacyjny ekran mapy.
2. Przełącz do widoku mapy 3D.
➲ Szczegółowe informacje można znaleźć w
rozdziale „Przełączanie trybu mapy” na
stronie 18.
3. Dotknij krótko dowolnego miejsca na
mapie, aby wyświetlić przyciski do
kontrolowania kąta pochylenia i obrotu.
19
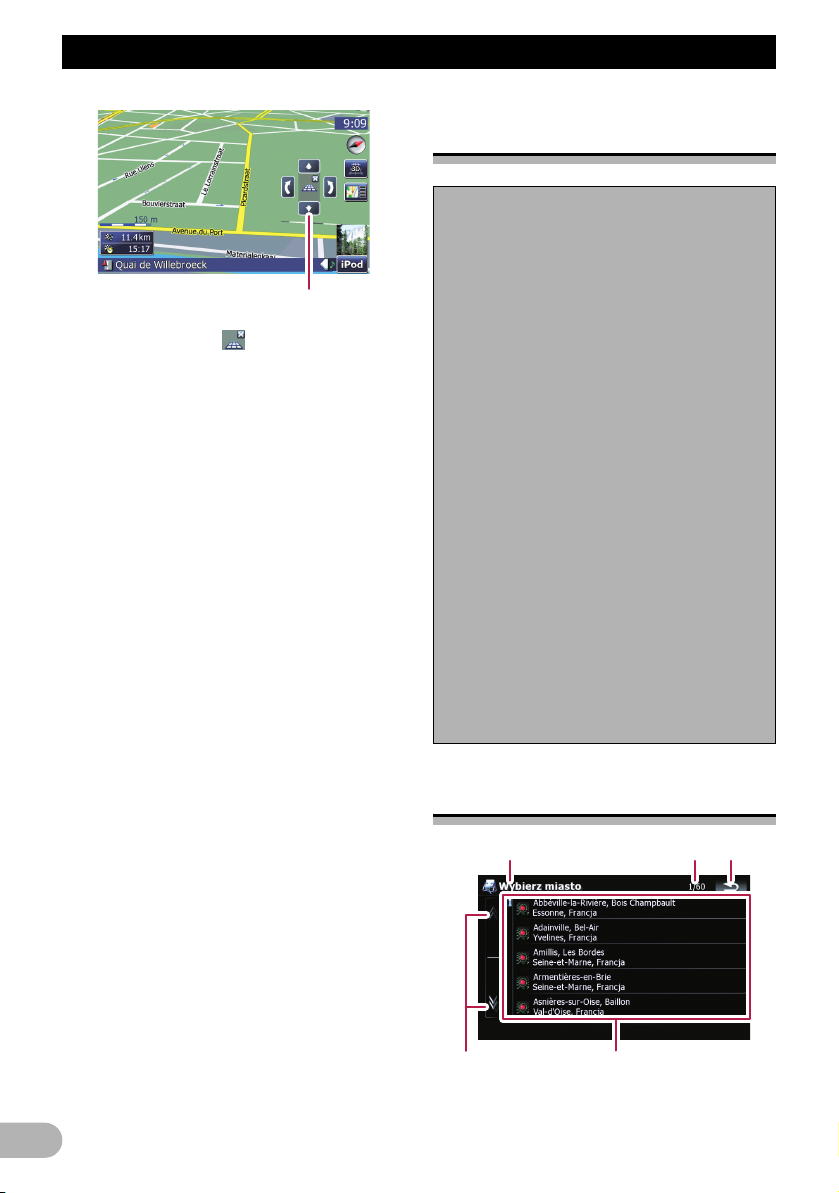
Podstawowa obsługa
Przyciski do kontrolowania kąta pochylenia i obrotu
❒ Dotknięcie ikony powoduje ukrycie
elementów sterujących i kąta obrotu.
4. Dotykaj odpowiednich przycisków, aby
ustawić kąt pochylenia i obrotu.
Podstawowe czynności
podczas tworzenia trasy
1. Zaparkuj pojazd w bezpiecznym miejscu
i włącz hamulec postojowy.
«
2. Wyświetl „Menu Cel podróży”.
«
3. Wybierz sposób wyszukiwania celu
podróży.
«
4. Wprowadź informacje dotyczące celu
podróży i ogranicz uzyskane wyniki do
jednego.
«
5. Dotknij przycisku [Przejdź teraz tutaj] na
ekranie „Ekran potwierdzania mapy”.
«
6. System nawigacyjny obliczy trasę do
celu podróży, a następnie wyświetli ją na
mapie.
«
7. Po zwolnieniu hamulca postojowego
rozpocznij jazdę zgodnie ze
wskazówkami systemu nawigacyjnego.
20
Obsługa ekranów listy (np.
listy miast)
3
1
45
햲 Tytuł ekranu
2
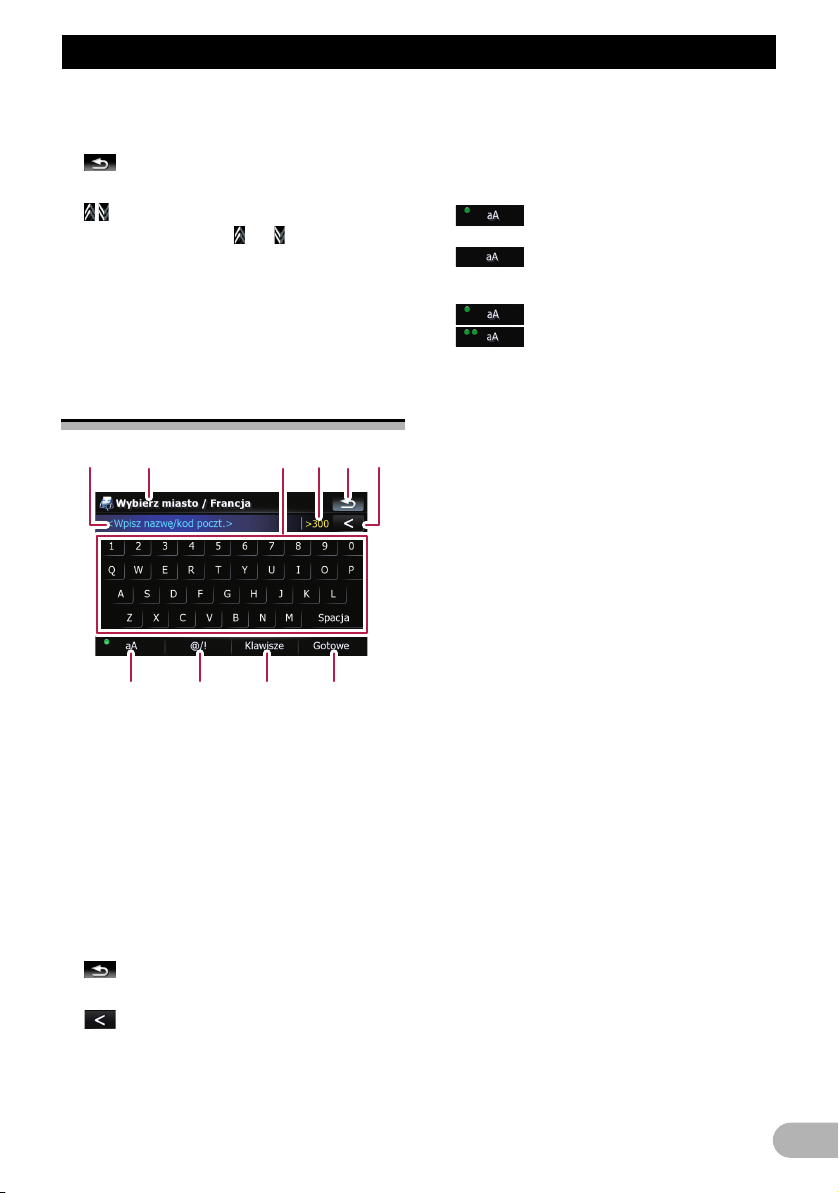
Podstawowa obsługa
Zostanie wyświetlony tytuł ekranu.
햳 Bieżąca strona/łączna ilość stron
햴
Powrót do poprzedniego ekranu.
햵
Dotknięcie przycisku lub na pasku
przewijania umożliwia przewijanie listy i
wyświetlenie pozostałych wpisów.
햶 Lista wpisów
Dotknięcie wpisu na liście umożliwia
ograniczenie ilości opcji i przejście do
następnej operacji.
Obsługa klawiatury ekranowej
12 3456
햸 Przycisk Chaps lock
Umożliwia przełączanie wielkości liter
klawiatury.
Każde dotknięcie przycisku [aA] umożliwia
następującą zmianę ustawienia:
— umożliwia wprowadzenie
wyrazu z pierwszą wielką literą.
— umożliwia wprowadzanie
małych liter. (Po wprowadzeniu spacji
automatycznie przełączany jest tryb
).
— umożliwia wprowadzanie tylko
wielkich liter.
햹 [@/!]:
Umożliwia wyświetlenie znaków specjalnych,
jak np. [!].
❒ Wyświetlanie tego klawisza oraz możliwych
do wpisania znaków zależy od aktualnego
układu klawiatury.
햺 [Klawisze]
Przełączanie układu klawiatury ekranowej.
햻 [Gotowe]
Potwierdzenie wprowadzanej wartości i
przejście do następnego kroku.
789a
햲 Pole tekstowe
Wyświetla wprowadzane znaki. Jeśli w polu
nie ma tekstu, pojawia się komunikat
informacyjny.
햳 Tytuł ekranu
Zostanie wyświetlony tytuł ekranu.
햴 Klawiatura
Dotykanie przycisków umożliwia
wprowadzanie znaków.
햵 Liczba możliwych wyborów
햶
Powrót do poprzedniego ekranu.
햷 :
Usuwanie jednej litery wprowadzonego
tekstu, począwszy od końca tekstu.
Dotknięcie i przytrzymanie przycisku
umożliwia usunięcie całego tekstu.
21
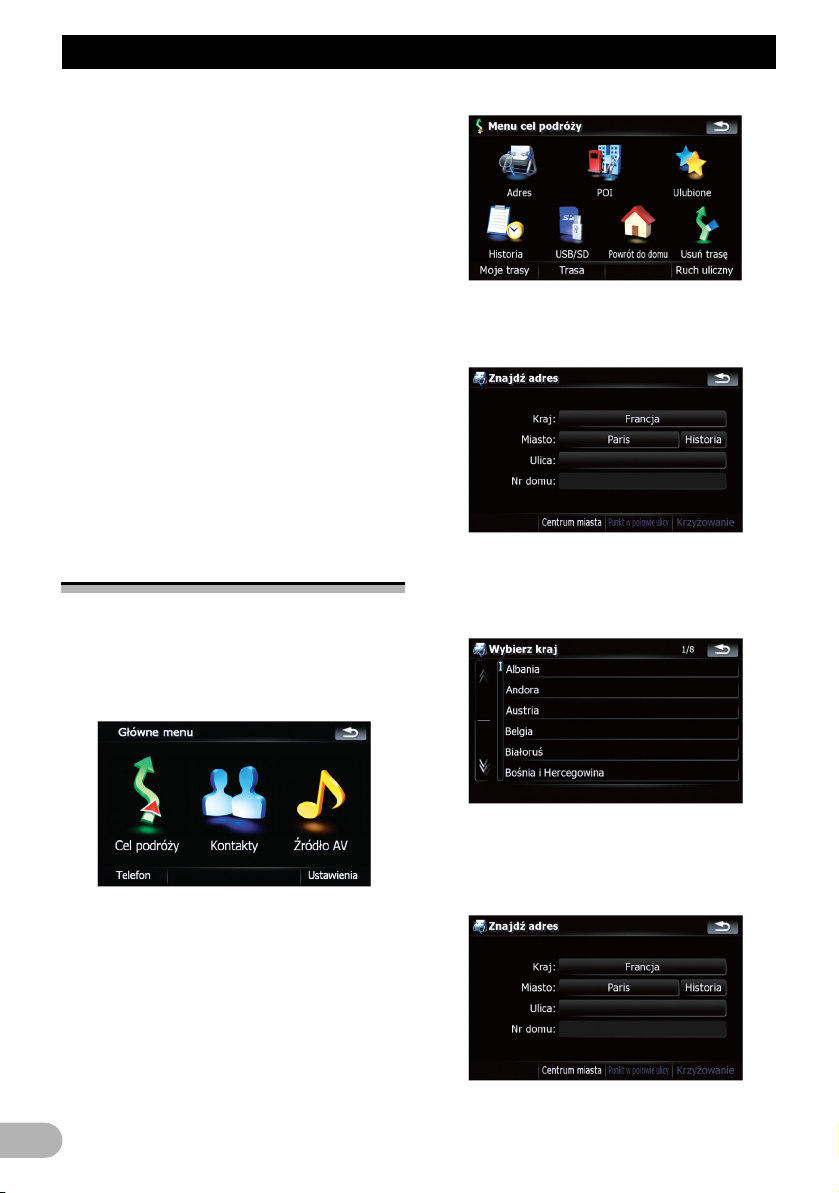
Wyszukiwanie i wybierane miejsca
Wyszukiwanie i wybierane miejsca
!OSTRZEŻENIE
Ze względów bezpieczeństwa funkcje
związane z konfigurowaniem trasy nie są
dostępne, gdy pojazd jest w ruchu. Aby
uaktywnić te funkcje, przed przystąpieniem
do konfigurowania trasy należy zatrzymać się
w bezpiecznym miejscu i zaciągnąć hamulec
postojowy.
❒ Niektóre informacje dotyczące przepisów o
ruchu drogowym zależą od momentu, w
którym obliczana jest trasa. Dlatego też
informacje mogą nie odpowiadać pewnym
przepisom o ruchu drogowym, gdy pojazd
rzeczywiście przejeżdża przez daną
lokalizację. Informacje dotyczące
przepisów o ruchu drogowym dotyczą
pojazdów osobowych, a nie ciężarówek i
innych pojazdów komercyjnych. Podczas
jazdy zawsze należy przestrzegać
obowiązujących przepisów o ruchu
drogowym.
3. Dotknij przycisku obok „Kraj:”, aby
Wyszukiwanie lokalizacji
według adresu
Najczęściej używaną funkcją jest [Adres].
Umożliwia ona podanie adresu i wyszukanie
celu podróży.
1. Dotknij przycisku [Cel podróży] na
ekranie „Główne menu”.
4. Dotknij jednego z wpisów na liście, aby
wyświetlić listę krajów.
ustawić kraj jako obszar do
wyszukiwania.
2. Dotknij przycisku [Adres].
22
Zostanie wyświetlony poprzedni ekran.
5. Dotknij przycisku obok „Miasto:”, aby
wprowadzić nazwę miasta.
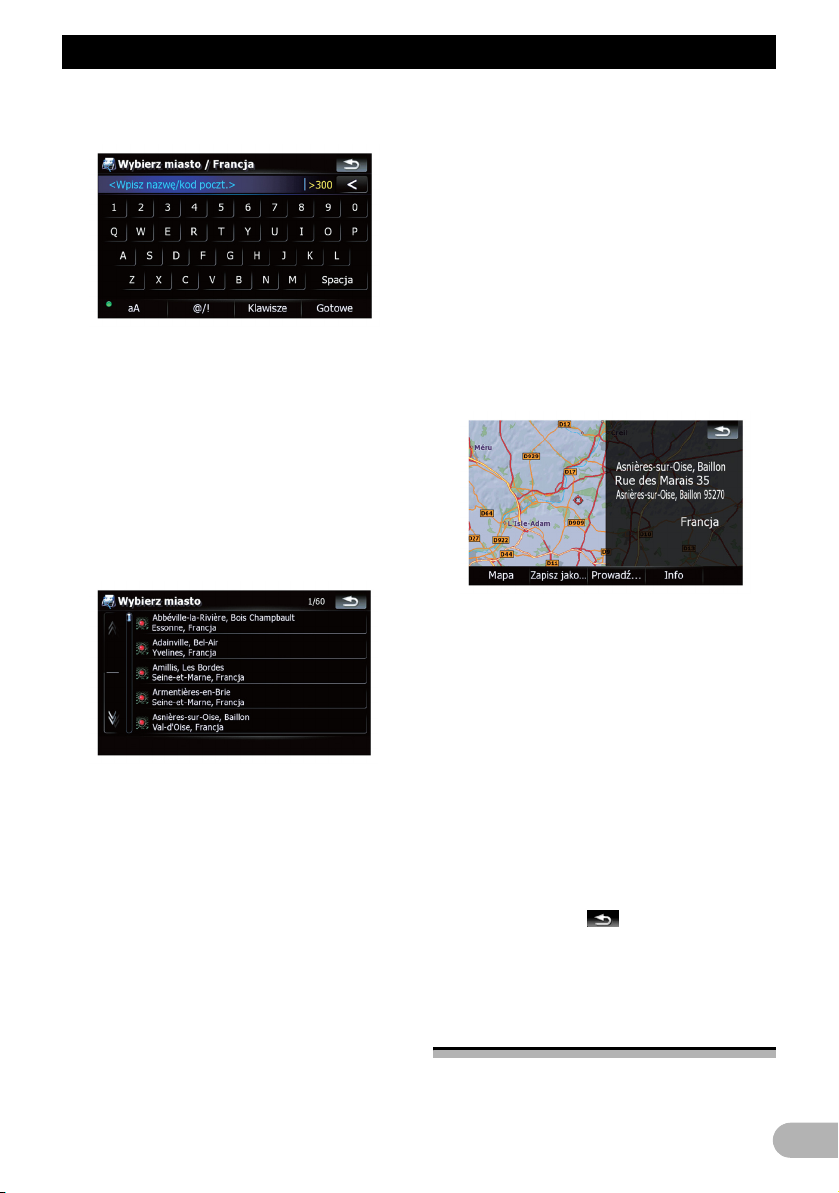
Wyszukiwanie i wybierane miejsca
6. Wprowadź nazwę miasta lub kod
pocztowy.
• Gdy ilość opcji zostanie ograniczona do
sześciu i mniej, zostaną one automatycznie
wyświetlone.
• Jeśli chcesz wyświetlić listę opcji
odpowiadających wprowadzonym
aktualnie informacjom, dotknij przycisku
[Gotowe].
• Dotknięcie przycisku [Historia] umożliwia
wyświetlenie listy wybranych poprzednio
miast.
7. Dotknij żądanej nazwy miasta.
• Dotknięcie przycisku [Centrum miasta] po
wybraniu miasta umożliwia wybranie
reprezentatywnej lokalizacji miasta i
przejście do ekranu „Ekran potwierdzania
mapy”.
8. Wprowadź nazwę ulicy i dotknij żądaną
ulicę na liście.
• Dotknięcie przycisku [Punkt w połowie
ulicy] po wybraniu miasta umożliwia
wybranie reprezentatywnego punktu ulicy i
przejście do ekranu „Ekran potwierdzania
mapy”.
• Dotknięcie przycisku [Skrzyżowanie] po
wybraniu ulicy umożliwia wyszukiwanie
skrzyżowania. Po wprowadzeniu drugiej
nazwy ulicy i wybraniu żądanego
skrzyżowania pojawi się ekran „Ekran
potwierdzania mapy”. Jest to pomocne, gdy
nie zna się numeru domu lub nie można go
wprowadzić dla wybranej ulicy.
9. Wprowadź numer domu i dotknij
przycisku [Gotowe].
• Jeśli wprowadzony numer domu nie
zostanie znaleziony, zostanie wyświetlony
komunikat. W takim przypadku po
dotknięciu przycisku [OK] wyświetlany jest
numer domu w pobliżu tego
wprowadzonego.
10.Dotknij jednej z opcji w dolnej części
ekranu „Ekran potwierdzania mapy”, aby
wybrać następną operację.
Dotknięcie przycisku [Prowadź...], a
następnie [Przejdź teraz tutaj] umożliwia
ustawienie wybranej pozycji jako celu
podróży i obliczenie trasy do tego punktu.
➲ Szczegółowe informacje na temat innych
operacji na ekranie „Ekran potwierdzania
mapy” można znaleźć w rozdziale „Co
można zrobić na ekranie „Ekran
potwierdzania mapy”” na stronie 33.
Jeśli wprowadzonym danym odpowiada tylko
jedna opcja, zostanie bezpośrednio
wyświetlony ekran „Ekran potwierdzania
mapy”, a proces wprowadzania nazwy ulicy
lub numeru domu zostanie pominięty. Aby
zrezygnować z wybranej lokalizacji, należy
dotknąć przycisku w celu wyszukania
innego adresu.
Wyszukiwanie punktów
użyteczności publicznej (POI)
w okolicy
Dostępne są informacje na temat różnych
punktów użyteczności publicznej (POI), jak
23
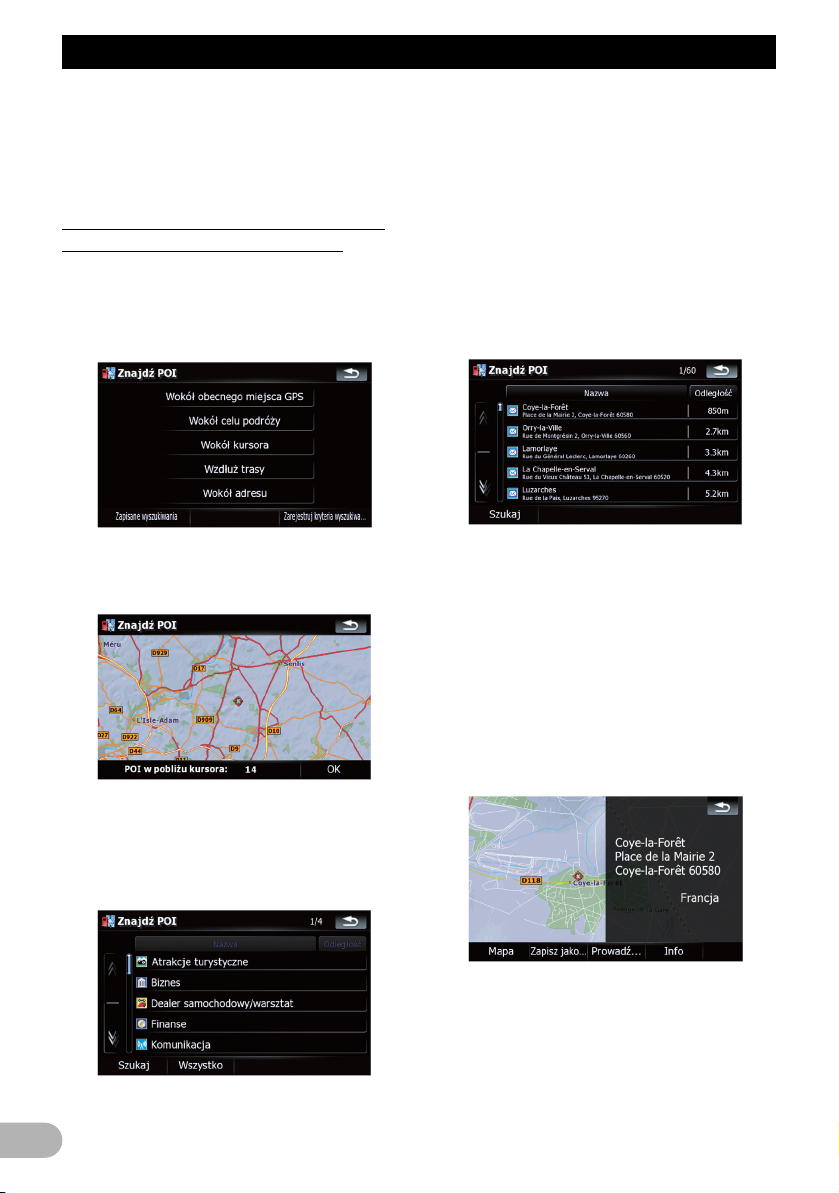
Wyszukiwanie i wybierane miejsca
np. stacji benzynowych, parkingów lub
restauracji. Po wybraniu kategorii lub
(wprowadzeniu nazwy punktu użyteczności
publicznej) można wyszukiwać punkty
użyteczności publicznej.
Wyszukiwanie punktów użyteczności
publicznej (POI) dookoła kursora
1. Dotknij przycisku [Cel podróży] na
ekranie „Główne menu”, a następnie
dotknij przycisku [POI].
2. Dotknij przycisku [Wokół kursora].
3. Przeciągnij mapę tak, by ustawić kursor w
żądanej pozycji i dotknij przycisku [OK].
Jeśli w wybranej kategorii jest więcej kategorii
szczegółowych, powtarzaj ten krok
wymaganą ilość razy.
Dotknij przycisku [Szukaj], aby wyszukać
punkt użyteczności publicznej, wprowadzając
jego nazwę w wybranej kategorii.
Dotknięcie opcji [Wszystko] powoduje
wyświetlenie wszystkich punktów
użyteczności publicznej uwzględnionych w
obecnie wyświetlanej kategorii.
5. Dotknij wybranego punktu użyteczności
publicznej.
• Dotknięcie karty [Nazwa] umożliwia
posortowanie opcji na liście w kolejności
alfabetycznej.
• Dotknięcie karty [Odległość] umożliwia
posortowanie opcji na liście według
odległości.
❒ Ikony umożliwiają szybkie rozróżnienie
kategorii punktów o tej samej nazwie.
6. Dotknij jednej z opcji w dolnej części
ekranu „Ekran potwierdzania mapy”, aby
wybrać następną operację.
Liczba pobliskich punktów użyteczności
publicznej zostanie wyświetlona w dolnej
części ekranu.
4. Dotknij wybranej kategorii.
24
Dotknięcie przycisku [Prowadź...], a
następnie [Przejdź teraz tutaj] umożliwia
ustawienie wybranej pozycji jako celu
podróży i obliczenie trasy do tego punktu.
➲ Szczegółowe informacje na temat innych
operacji na ekranie „Ekran potwierdzania
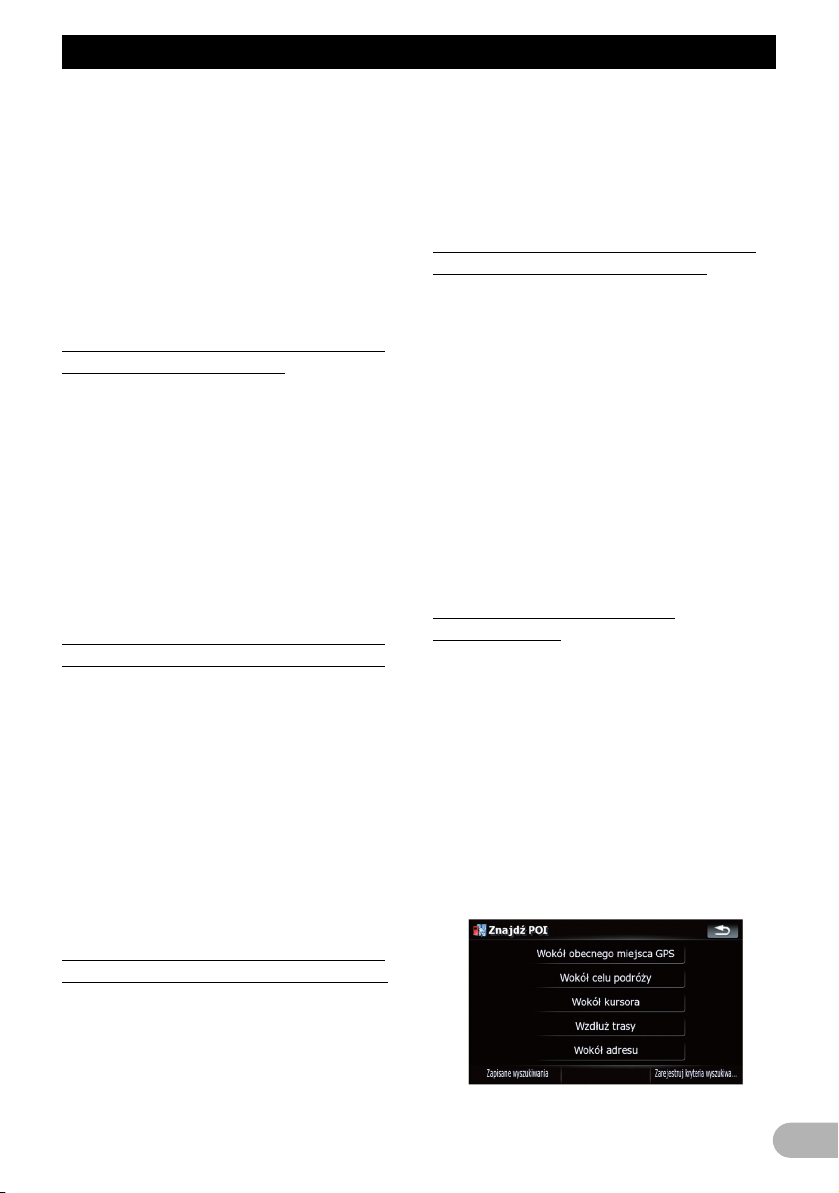
Wyszukiwanie i wybierane miejsca
mapy” można znaleźć w rozdziale „Co
można zrobić na ekranie „Ekran
potwierdzania mapy”” na stronie 33.
❒ Wyszukiwanie miejsca i dotknięcie
przycisku [Info] na ekranie „Ekran
potwierdzania mapy” umożliwia także
wyszukiwanie punktów użyteczności
publicznej dookoła kursora.
➲ Szczegółowe informacje można znaleźć w
rozdziale „Wyświetlanie informacji na temat
danej lokalizacji” na stronie 35.
Wyszukiwanie punktów użyteczności
publicznej (POI) w pobliżu
1. Dotknij przycisku [Cel podróży] na
ekranie „Główne menu”, a następnie
dotknij przycisku [POI].
2. Dotknij przycisku [Wokół obecnego
miejsca GPS].
Zostanie wyświetlona lista kategorii punktów
użyteczności publicznej.
➲ Opis kolejnych operacji można znaleźć w
rozdziale „Wyszukiwanie punktów
użyteczności publicznej (POI) dookoła
kursora” na stronie 24.
Wyszukiwanie punktów użyteczności
publicznej (POI) wzdłuż bieżącej trasy
❒ Ta funkcja jest dostępna, gdy została
ustawiona trasa.
1. Dotknij przycisku [Cel podróży] na
ekranie „Główne menu”, a następnie
dotknij przycisku [POI].
2. Dotknij przycisku [Wzdłuż trasy].
Zostanie wyświetlona lista kategorii punktów
użyteczności publicznej.
➲ Opis kolejnych operacji można znaleźć w
rozdziale „Wyszukiwanie punktów
użyteczności publicznej (POI) dookoła
kursora” na stronie 24.
Zostanie wyświetlona lista kategorii punktów
użyteczności publicznej.
➲ Opis kolejnych operacji można znaleźć w
rozdziale „Wyszukiwanie punktów
użyteczności publicznej (POI) dookoła
kursora” na stronie 24.
Wyszukiwanie punktów użyteczności
publicznej (POI) dookoła adresu
1. Dotknij przycisku [Cel podróży] na
ekranie „Główne menu”, a następnie
dotknij przycisku [POI].
2. Dotknij przycisku [Wokół wprowadzonego
adresu].
3. Wprowadź żądany adres.
➲ Szczegółowe informacje można znaleźć w
rozdziale „Wyszukiwanie lokalizacji według
adresu” na stronie 22.
4. Dotknij wybranej kategorii.
➲ Opis kolejnych operacji można znaleźć w
rozdziale „Wyszukiwanie punktów
użyteczności publicznej (POI) dookoła
kursora” na stronie 24.
Używanie funkcji „Zapisane
wyszukiwania”
Zapamiętywanie kolejności wybierania
Można zapisać wybrany sposób
wyszukiwania oraz jedną z kategorii jako
skrót i użyć go w późniejszym czasie.
Umożliwia to wyszukiwanie punktu
użyteczności publicznej w taki sam sposób,
jak poprzednio. Można także usuwać skróty.
1. Dotknij przycisku [Cel podróży] na
ekranie „Główne menu”, a następnie
dotknij przycisku [POI].
2. Dotknij przycisku [Zarejestruj kryteria
wyszukiwania].
Wyszukiwanie punktów użyteczności
publicznej (POI) dookoła celu podróży
❒ Ta funkcja jest dostępna, gdy została
ustawiona trasa.
1. Dotknij przycisku [Cel podróży] na
ekranie „Główne menu”, a następnie
dotknij przycisku [POI].
2. Dotknij przycisku [Wokół celu podróży].
25
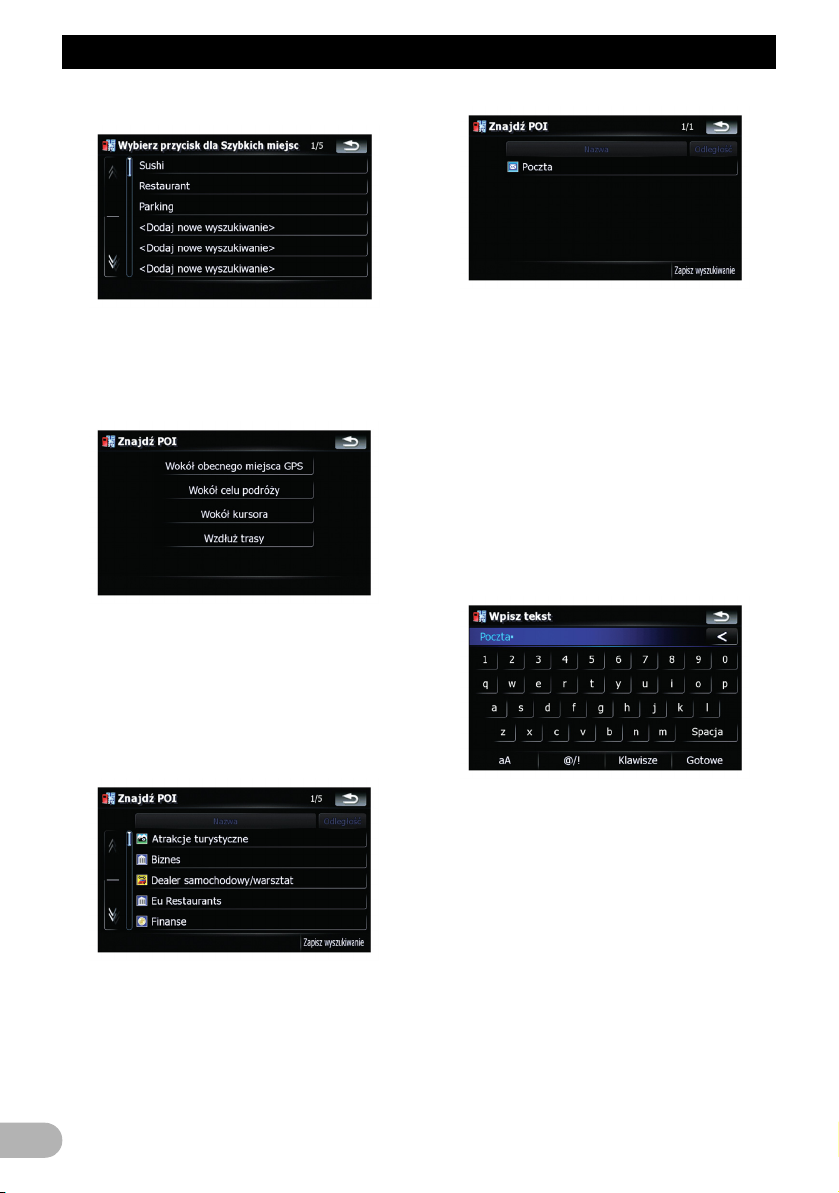
Wyszukiwanie i wybierane miejsca
3. Dotknij jednego z wpisów na liście.
• Wybranie wpisu, który został już zapisany,
umożliwia jego zastąpienie.
4. Dotknij sposobu wyszukiwania, który
chcesz zapisać w pamięci.
Zostanie wyświetlona lista kategorii punktów
użyteczności publicznej.
5. Dotknij kategorii, którą chcesz zapisać w
pamięci.
Jeśli w wybranej kategorii jest więcej kategorii
szczegółowych, wybieraj kolejno kategorie z
listy, aż do wyświetlenia żądanej kategorii.
Kolejność wybierania jest wskazywana w
górnej części ekranu.
6. Sprawdź ponownie kategorię i dotknij
przycisku [Zapisz wyszukiwanie], aby ją
zapisać w pamięci.
• Dotknięcie przycisku [Zapisz
wyszukiwanie] bez wybrania kategorii
umożliwia zapisanie tylko wybranego
sposobu wyszukiwania wraz z wszystkimi
kategoriami.
• Jeśli nie ma już więcej szczegółowych
kategorii, zostanie wyświetlona pusta lista.
W takim przypadku dotknięcie przycisku
[Zapisz wyszukiwanie] umożliwia
zapisanie jej jako aktualnie wybranej
kategorii. Sprawdź bieżącą kolejność na
górze ekranu.
7. Wprowadź nazwę i dotknij przycisku
[Gotowe], aby zakończyć wprowadzanie.
Proces zapisywania został zakończony i skrót
jest dostępny na ekranie „Zapisane
wyszukiwania”.
Wyszukiwanie punktów użyteczności
publicznej (POI) przy użyciu zapisanej
kolejności
Można wyszukiwać punkty użyteczności
publicznej przy użyciu zapisanego wcześniej
skrótu.
1. Dotknij przycisku [Cel podróży] na
ekranie „Główne menu”, a następnie
dotknij przycisku [POI].
2. Dotknij przycisku [Zapisane
wyszukiwania].
26
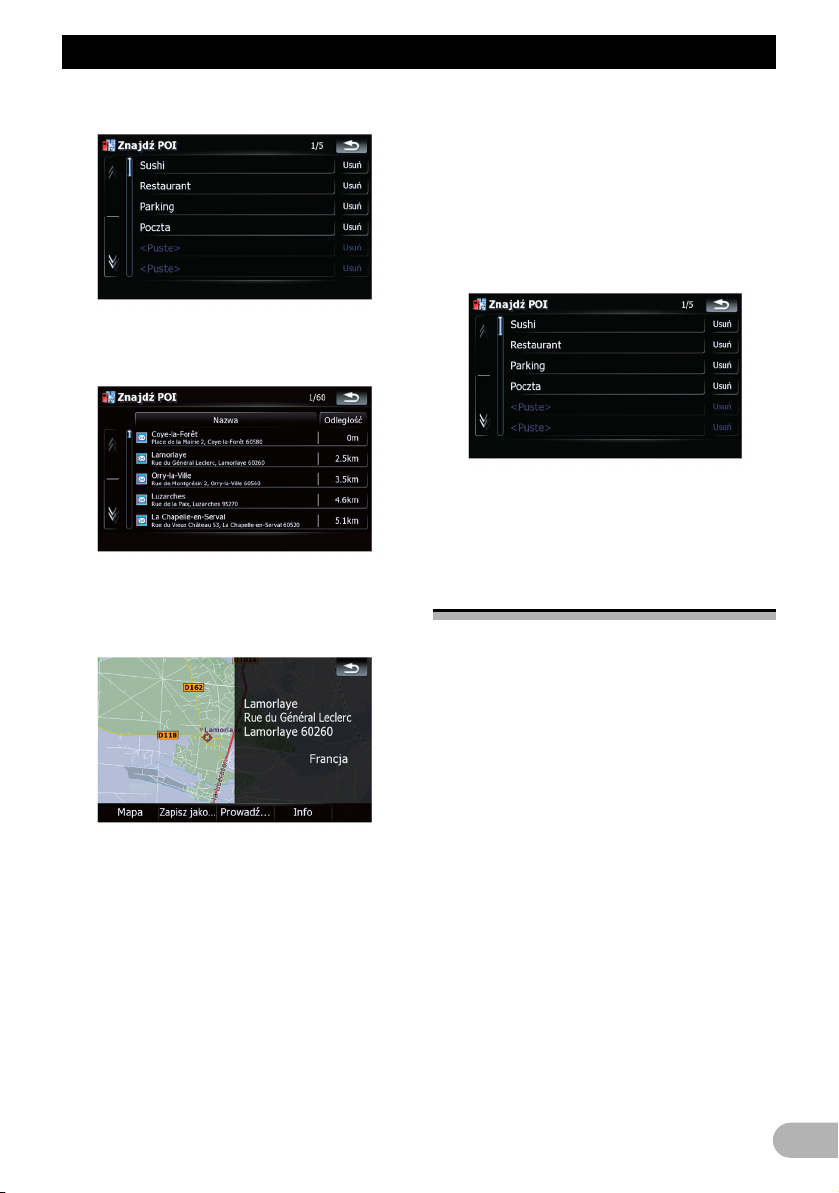
Wyszukiwanie i wybierane miejsca
3. Dotknij jednego z wpisów na liście.
4. Dotknij wybranego punktu użyteczności
publicznej.
5. Dotknij jednej z opcji w dolnej części
ekranu „Ekran potwierdzania mapy”, aby
wybrać następną operację.
Dotknięcie przycisku [Prowadź...], a
następnie [Przejdź teraz tutaj] umożliwia
ustawienie wybranej pozycji jako celu
podróży i obliczenie trasy do tego punktu.
➲ Szczegółowe informacje na temat innych
operacji na ekranie „Ekran potwierdzania
mapy” można znaleźć w rozdziale „Co
można zrobić na ekranie „Ekran
potwierdzania mapy”” na stronie 33.
Usuwanie zapamiętanej kolejności
1. Dotknij przycisku [Cel podróży] na
ekranie „Główne menu”, a następnie
dotknij przycisku [POI].
2. Dotknij przycisku [Zapisane
wyszukiwania].
3. Dotknij przycisku [Usuń] z prawej strony
wpisu, który chcesz usunąć.
Wyszukiwanie punktów
użyteczności publicznej (POI)
przy użyciu danych z pamięci
zewnętrznych (USB, SD)
Można utworzyć niestandardowe punkty
użyteczności publicznej za pomocą programu
narzędziowego „NavGate Leeds”, który jest
dostępny oddzielnie na komputerze.
(„NavGate Leeds” będzie dostępny na stronie
WWW firmy Pioneer.) Prawidłowe zapisanie
niestandardowych punktów użyteczności
publicznej w pamięci zewnętrznej (USB, SD) i
podłączenie jej do systemu umożliwia
wykorzystanie tych danych podczas
wyszukiwania.
1. Podłącz pamięć USB lub włóż kartę SD.
2. Dotknij przycisku [Cel podróży] na
ekranie „Główne menu”, a następnie
dotknij przycisku [USB/SD].
3. Dotknij pamięci, którą chcesz wczytać.
27
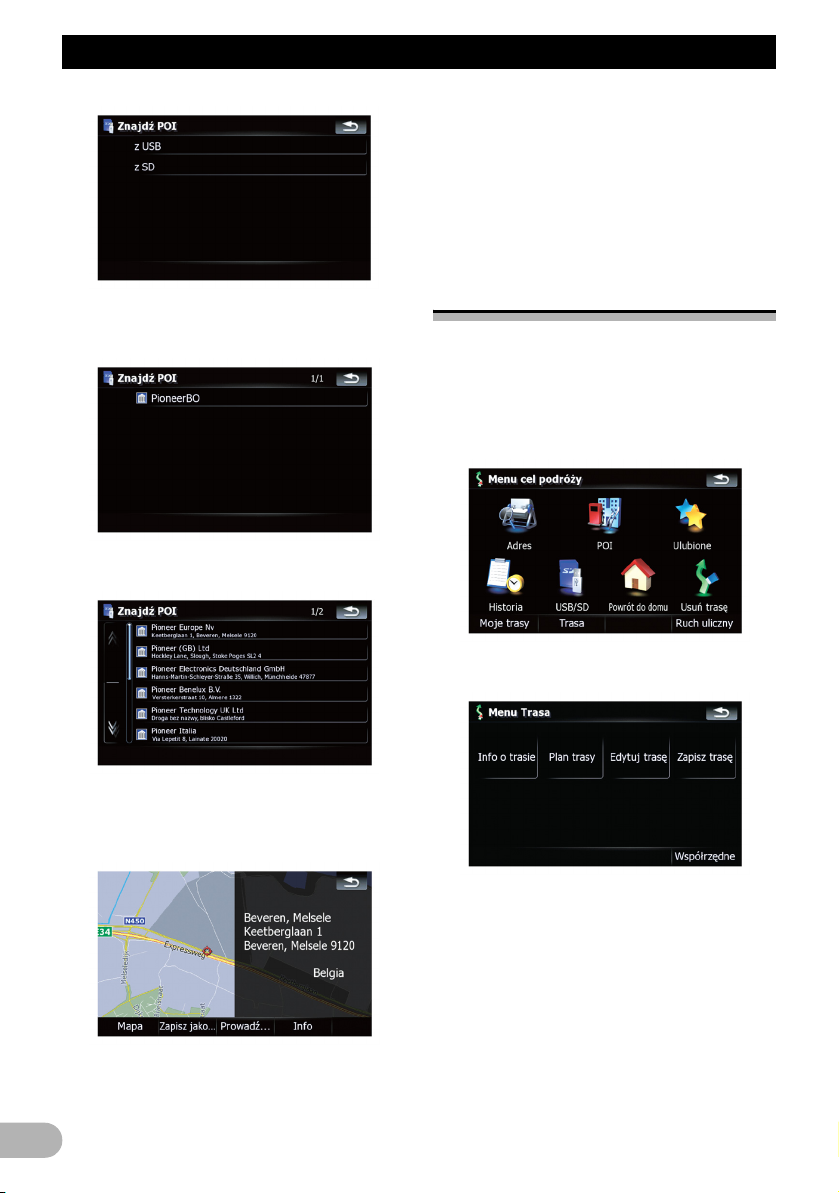
Wyszukiwanie i wybierane miejsca
Wyszukiwanie lokalizacji
według współrzędnych
4. Dotknij katalogu, który chcesz umieścić
na liście.
1. Dotknij przycisku [Cel podróży] na
5. Dotknij jednego z wpisów na liście.
ustawienie wybranej pozycji jako celu
podróży i obliczenie trasy do tego punktu.
➲ Szczegółowe informacje na temat innych
operacji na ekranie „Ekran potwierdzania
mapy” można znaleźć w rozdziale „Co
można zrobić na ekranie „Ekran
potwierdzania mapy”” na stronie 33.
Wprowadzenie szerokości i długości
geograficznej umożliwia wskazanie
lokalizacji.
ekranie „Główne menu”, a następnie
dotknij przycisku [Trasa].
6. Dotknij jednej z opcji w dolnej części
ekranu „Ekran potwierdzania mapy”, aby
wybrać następną operację.
Dotknięcie przycisku [Prowadź...], a
następnie [Przejdź teraz tutaj] umożliwia
28
2. Dotknij przycisku [Współrzędne].
3. Dotknij przycisku szerokości lub
przycisku długości geograficznej, aby
wprowadzić wartość.
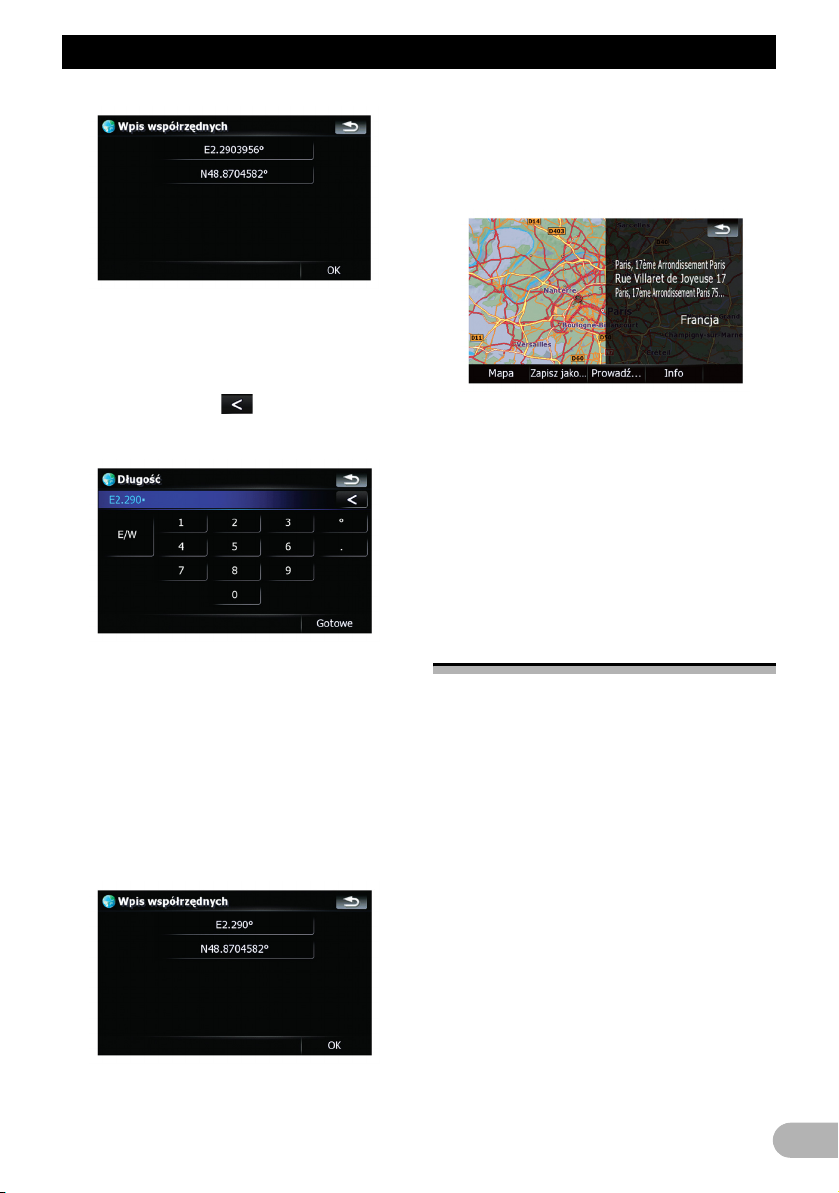
Wyszukiwanie i wybierane miejsca
7. Dotknij jednej z opcji w dolnej części
Wartości na przycisku szerokości lub
przycisku długości geograficznej wskazują
współrzędne kursora przed wyświetleniem
tego ekranu.
4. Dotknij przycisku , aby usunąć
bieżącą wartość i wpisać żądane
współrzędne.
Wybieranie wyszukanej
ostatnio lokalizacji
• Dotknięcie przycisku [N/S] lub [E/W]
umożliwia zmianę półkuli.
5. Dotknij przycisku [Gotowe].
Zostanie wyświetlony poprzedni ekran.
Dotknij drugiego przycisku, w którym nie
wprowadzono danych, wpisz szerokość lub
długość geograficzną, a następnie dotknij
przycisku [Gotowe], aby zakończyć
wprowadzanie.
6. Dotknij przycisku [OK].
1. Dotknij przycisku [Cel podróży] na
2. Dotknij wybranego wpisu.
Zostanie wyświetlone „Ekran potwierdzania
mapy”.
ekranu „Ekran potwierdzania mapy”, aby
wybrać następną operację.
Dotknięcie przycisku [Prowadź...], a
następnie [Przejdź teraz tutaj] umożliwia
ustawienie wybranej pozycji jako celu
podróży i obliczenie trasy do tego punktu.
➲ Szczegółowe informacje na temat innych
operacji na ekranie „Ekran potwierdzania
mapy” można znaleźć w rozdziale „Co
można zrobić na ekranie „Ekran
potwierdzania mapy”” na stronie 33.
Miejsca, które były wyszukiwane w
przeszłości, są automatycznie zapisywane na
liście „Historia”.
Wybór wpisu z listy umożliwia łatwe
określanie pozycji.
❒ „Historia” może zawierać do 32 lokalizacji.
Jeśli zostanie osiągnięta maksymalna ilość
pozycji, nowa pozycja zastąpi najstarszą.
ekranie „Główne menu”, a następnie
dotknij przycisku [Historia].
29
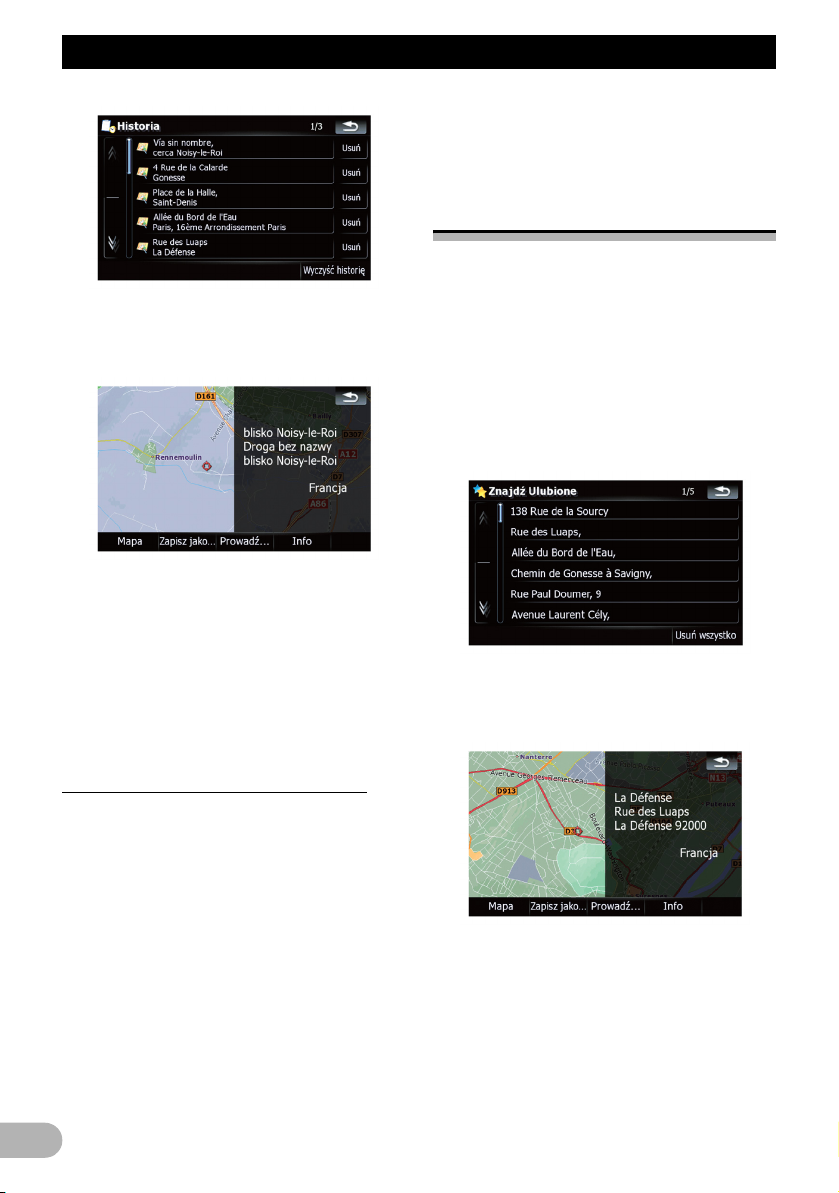
Wyszukiwanie i wybierane miejsca
Wybieranie lokalizacji
zapisanej na liście „Ulubione”
3. Dotknij jednej z opcji w dolnej części
ekranu „Ekran potwierdzania mapy”, aby
wybrać następną operację.
1. Dotknij przycisku [Cel podróży] na
2. Dotknij wybranego wpisu.
Dotknięcie przycisku [Prowadź...], a
następnie [Przejdź teraz tutaj] umożliwia
ustawienie wybranej pozycji jako celu
podróży i obliczenie trasy do tego punktu.
➲ Szczegółowe informacje na temat innych
operacji na ekranie „Ekran potwierdzania
mapy” można znaleźć w rozdziale „Co
można zrobić na ekranie „Ekran
potwierdzania mapy”” na stronie 33.
3. Dotknij jednej z opcji w dolnej części
❒ Należy zachować ostrożność, aby
omyłkowo nie usunąć wpisu, gdyż
usuniętych danych nie można przywrócić.
Zapisując często odwiedzane lokalizacje
można zaoszczędzić czas na wyszukiwanie.
Wybór wpisu z listy umożliwia łatwe
określanie pozycji.
❒ „Ulubione” może zawierać do 30
lokalizacji.
ekranie „Główne menu”, a następnie
dotknij przycisku [Ulubione].
ekranu „Ekran potwierdzania mapy”, aby
wybrać następną operację.
Usuwanie wpisu na liście „Historia”
Można usuwać wpisy na liście „Historia”.
Można także jednocześnie usunąć wszystkie
wpisy na liście „Historia”.
1. Dotknij przycisku [Cel podróży] na
ekranie „Główne menu”, a następnie
dotknij przycisku [Historia].
2. Dotknij przycisku [Usuń] z prawej strony
wpisu, który chcesz usunąć.
3. Dotknij przycisku [Tak].
Zostanie wyświetlony monit z potwierdzeniem
usunięcia.
❒ Dotknięcie przycisku [Wyczyść historię]
umożliwia usunięcie wszystkich pozycji.
30
Dotknięcie przycisku [Prowadź...], a
następnie [Przejdź teraz tutaj] umożliwia
ustawienie wybranej pozycji jako celu
podróży i obliczenie trasy do tego punktu.
➲ Szczegółowe informacje na temat innych
operacji na ekranie „Ekran potwierdzania
mapy” można znaleźć w rozdziale „Co
można zrobić na ekranie „Ekran
potwierdzania mapy”” na stronie 33.
 Loading...
Loading...