Pioneer AVIC-F910BT, AVIC-F710BT, AVIC-F9110BT User manual [tr]
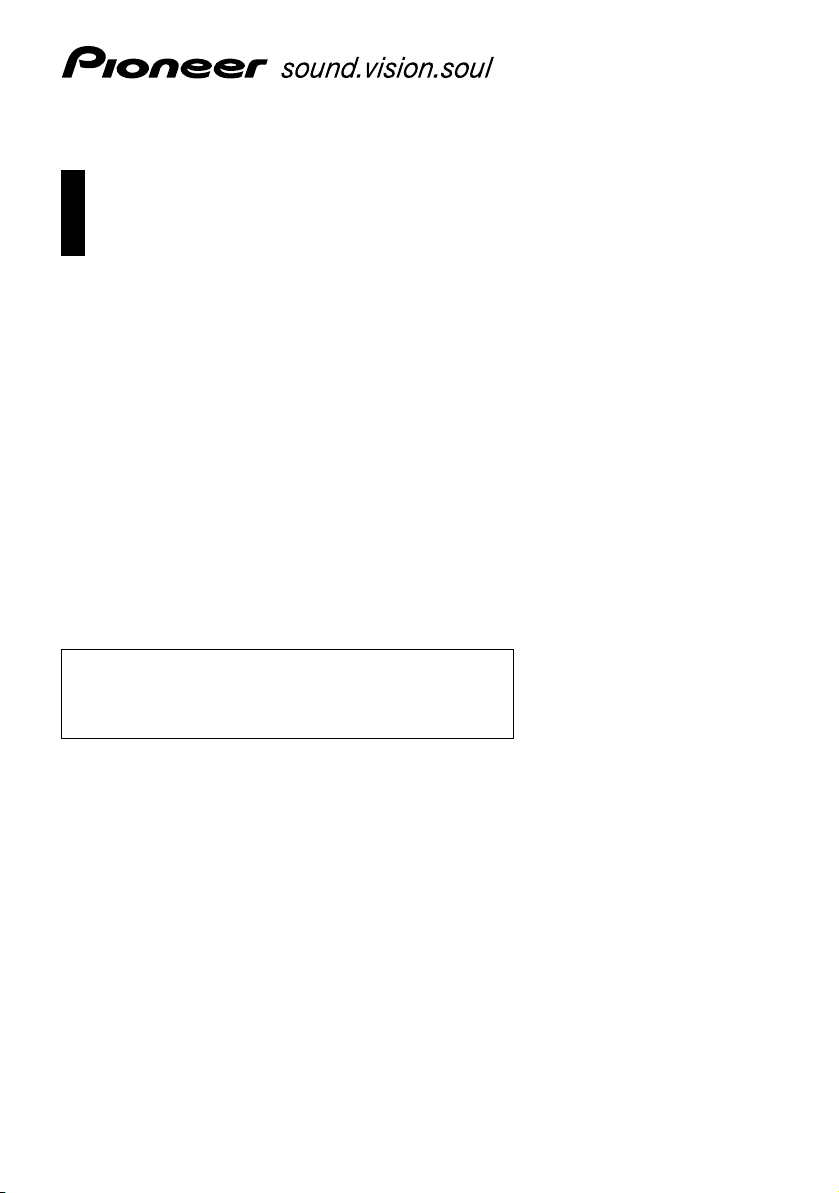
Çalıştırma kılavuzu
NAVİGASYON AV SİSTEMİ
AVIC-F910BT
AVIC-F710BT
AVIC-F9110BT
Ürününüzü www.pioneer.eu adresine kaydetmeyi unutmayin
Önce mutlaka “Kullanıcı için önemli bilgiler” bölümünü
okuyun! “Kullanıcı için önemli bilgiler”, bu navigasyon
sistemini kullanmadan önce kavramanız gereken önemli
bilgileri içermektedir.
Türkçe
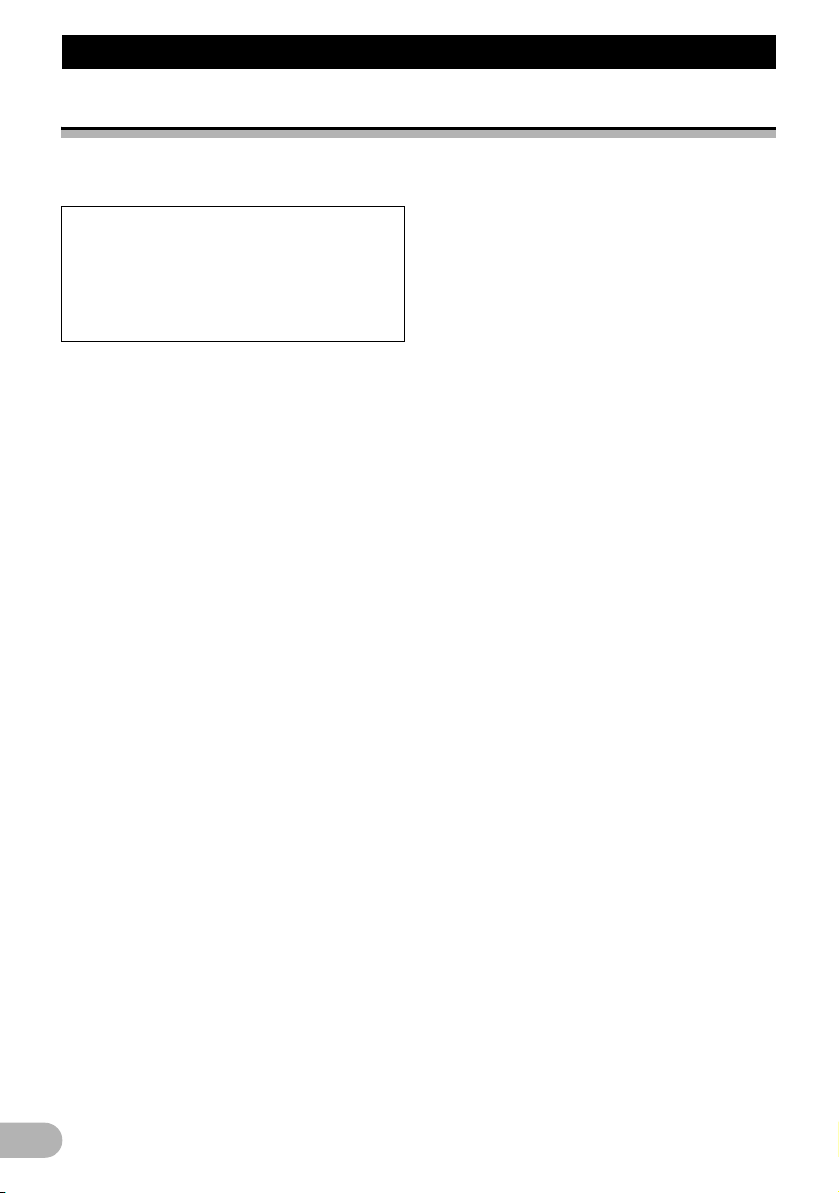
İçindekiler
Ýçindekiler
Bu Pioneer ürününü satın aldığınız için teşekkürler
Modelinizi doğru çalıştırmak için, lütfen, bu işletim kılavuzunu okuyunuz. Talimatları okumayı
bitirdikten sonra, ileride başvurabilmek için emin bir yerde saklayın.
Önemli
Örneklerde gösterilen ekranlar, gerçek
ekranlardan farklı olabilir.
Gerçek ekranlar, performans ve işlevin
geliştirilmesi bakımından bildirimde
bulunulmaksızın değiştirilebilir.
Giriş .............................................................. 6
Kılavuza genel bakış ....................................... 6
* Kılavuzu kullanma yöntemi ....................... 6
* Terminoloji ................................................ 6
* Terminoloji tanımlamaları .......................... 6
Video görüntüleme uyarısı .............................. 6
DVD-Video görüntüleme uyarısı ..................... 6
MP3 dosyasını kullanma uyarısı ..................... 7
iPod uyumluluğu .............................................. 7
Harita kapsamı ................................................ 7
LCD panelin ve ekranın korunması ................. 7
Dahili bellek için notlar .................................... 7
* Araç aküsünü sökmeden
önce yapılacaklar ...................................... 7
* Silinecek veriler ......................................... 8
* Mikroişlemcinin sıfırlanması ...................... 8
Temel çalıştırma işlemi ............................... 9
Parça adlarının ve işlevlerin denetlenmesi ...... 9
Diskin yerleştirilmesi ve çıkarılması .............. 10
* Diskin yerleştirilmesi ............................... 10
* Diskin çıkarılması .................................... 10
SD bellek kartının yerleştirilmesi
ve çıkarılması .............................................. 10
* SD bellek kartının yerleştirilmesi ............. 10
* SD bellek kartının çıkarılması ................. 11
USB depolama aygıtının takılması
ve çıkarılması .............................................. 11
* USB depolama aygıtının takılması .......... 11
* USB depolama aygıtının çıkarılması ....... 11
iPod'un bağlanması ve bağlantısının
ayrılması ..................................................... 11
* iPod aygıtınızın bağlanması .................... 12
* iPod aygıtınızın bağlantısının ayrılması .. 12
Baştan sona çalıştırma işlemi ....................... 12
* İlk kez çalıştırma ..................................... 12
Normal çalıştırma .......................................... 13
Navigasyon menü ekranlarının kullanılması . 14
* Ekran değişimine genel bakış ................. 14
* Her bir menüde yapabilecekleriniz .......... 15
* Arka görüntü kamera görüntüsünün
etkinleştirilmesi ........................................ 15
Haritanın kullanılması .................................... 16
* Harita ekranının okunması ...................... 16
* Harita modunun değiştirilmesi ................. 18
* Harita ölçeğinin değiştirilmesi ................. 18
* Haritanın ekranda görmek istediğiniz
konuma kaydırılması ............................... 19
2
* Haritanın eğim ve dönüş
açısının değiştirilmesi ............................. 19
Rotanızı oluşturmak için yapılacak
temel işlemler .............................................. 20
Liste ekranı işlemleri (örneğin, şehir listesi) .. 20
Ekran klavyesinin çalıştırılması ..................... 20
Konumun aranması ve seçilmesi ............ 22
Adres üzerinden bir konumun aranması ....... 22
Civardaki İlgi Çekici Noktaların (POI)
aranması ..................................................... 23
* İmleç çevresindeki İlgi Çekici
Noktaların (POI) aranması ...................... 23
* Yakınlardaki bir İlgi Çekici
Noktanın (POI) aranması ........................ 25
* Mevcut rota üzerindeki İlgi Çekici
Noktaların (POI) aranması ...................... 25
* Hedef çevresindeki İlgi Çekici
Noktaların (POI) aranması ...................... 25
* Adres çevresindeki İlgi Çekici
Noktaların (POI) aranması ...................... 25
* “Kayıtlı Aramalar”ın kullanılması ............. 25
Harici depolama aygıtlarındaki (USB, SD)
veriler kullanılarak İlgi Çekici Noktaların
(POI) aranması ........................................... 27
Koordinatlar üzerinden bir
konumun aranması ..................................... 28
Son zamanlarda aradığınız bir
konumun seçilmesi ..................................... 29
* “Geçmiş”deki bir girişin silinmesi ............ 30
“Favoriler”de kayıtlı bir konumun seçilmesi ... 30
* “Favoriler”deki bir girişin silinmesi ........... 30
Rotanın evinize doğru ayarlanması .............. 30
Kayıtlı bir rotayı bellekten çağırarak
rota ayarlama .............................................. 31
Haritayı ekranda kaydırarak bir
konumun aranması ..................................... 31
Konum kararlaştırıldıktan sonra
yapılabilecekler (Harita onay ekranı) ... 32
“Harita onay ekranı” ile yapabilecekleriniz .... 32
Yönlendir... .................................................... 32
Frkl kydt... ..................................................... 33
Konumun yeni bir hedef olarak ayarlanması . 33
Konumun yeni bir ara nokta olarak
ayarlanması ................................................ 33
Konumun yeni bir nihai hedef olarak
değiştirilmesi ............................................... 33
Konumun başlangıç noktası
olarak ayarlanması ...................................... 33
Belirlenen konum bilgilerinin
görüntülenmesi ........................................... 34
Konuma bir raptiye yerleştirilmesi ................. 34
* Raptiyenin kaldırılması ........................... 35
Konumun özelleştirilmiş bir İlgi Çekici
Nokta (POI) olarak kaydedilmesi ................ 35
Konumun “Favoriler”e kaydedilmesi ............. 36
“Favoriler”deki bir girişin silinmesi ................. 36
Konumun güvenlik kamerası konumu
olarak kaydedilmesi .................................... 36
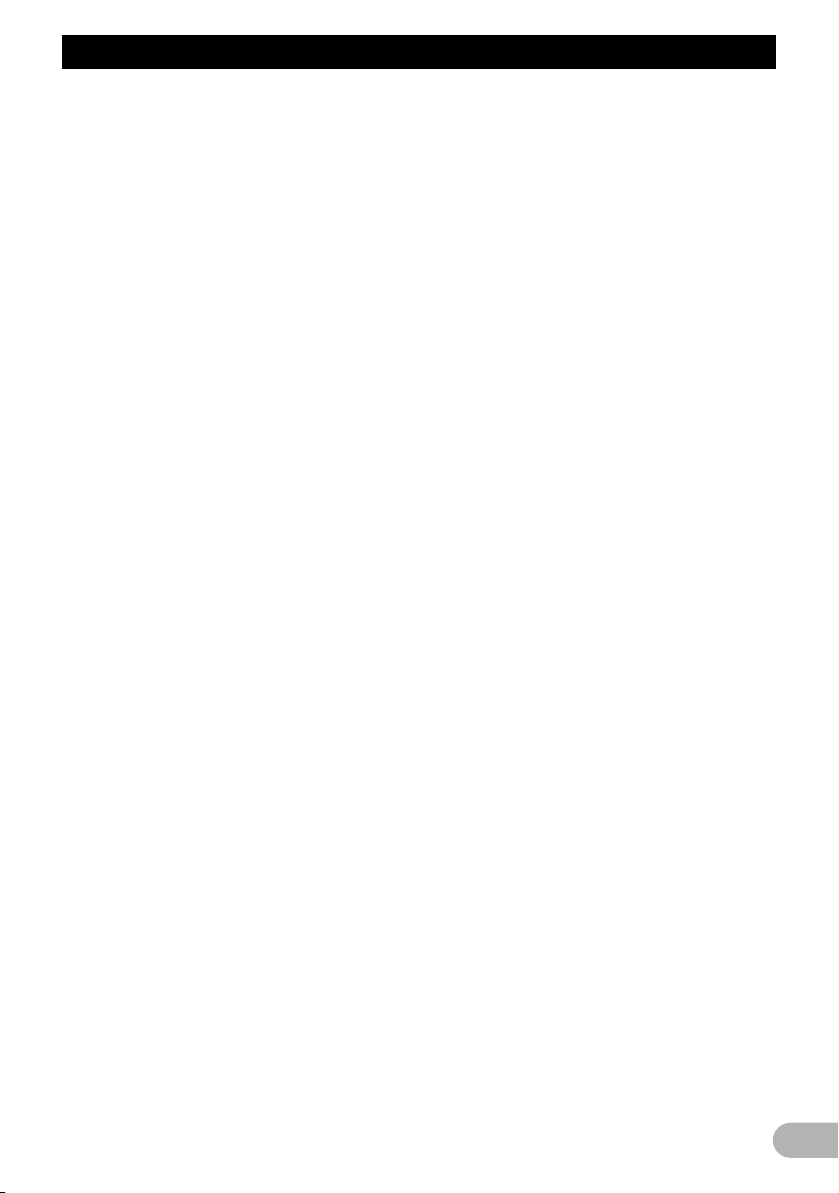
İçindekiler
Güvenlik kamerası bilgilerinin düzenlenmesi 37
Geçerli rotanın denetlenmesi ................... 38
Geçerli rota koşullarının denetlenmesi .......... 38
* Yolculuk simülasyonunun yüksek
hızda gösterilmesi ................................... 39
* Harita üzerinde tüm rotanın kuşbakışı
görünümünün denetlenmesi ................... 39
Geçerli yol planının denetlenmesi ................. 39
Ara noktaların ve hedefin
düzenlenmesi ......................................... 40
Ara noktaların düzenlenmesi ......................... 40
* Ara nokta ekleme .................................... 40
* Ara noktaların sıralanması ...................... 40
* Ara nokta silme ....................................... 40
Geçerli rotanın kaydedilmesi ......................... 40
* “Rotalarım”deki bir girişin silinmesi ......... 41
Geçerli rotanın silinmesi ................................ 41
Trafik bilgilerinin kullanılması .................. 42
Trafik listesinin görüntülenmesi ..................... 42
Harita üzerinde trafik bilgilerinin okunması ... 42
Trafik bilgilerinin ayarlanması ........................ 42
El bağlantısız telefon görüşmesi
işlevinin kullanılması ............................. 44
El bağlantısız telefon görüşmesine genel bakış .
44
İletişim aygıtlarının hazırlanması ................... 44
Telefon Menüsünün görüntülenmesi ............. 44
Mobil telefonunuzun kaydedilmesi ................ 44
* Civardaki telefonların aranması .............. 44
* Belirli bir telefonun aranması .................. 45
* Mobil telefonunuzdan eşleştirme
yapılması ................................................. 46
Kayıtlı mobil telefonun bağlanması ............... 46
* Mobil telefon bağlantısının ayrılması ...... 47
* Kayıtlı bir telefonun silinmesi .................. 47
Telefon çağrısının alınması ........................... 47
* Gelen çağrıyı yanıtlama .......................... 47
* Gelen bir çağrıyı reddetme ..................... 48
Telefon görüşmesi yapma ............................. 48
* Doğrudan arama ..................................... 48
* Geçmiş işlevinden arama ........................ 49
* “Kişiler” ekranındaki bir
numaranın aranması ............................... 49
* İlgi Çekici Nokta'nın (POI) telefon
numarasının aranması ............................ 50
* Telefonla evi kolayca arama ................... 50
Gelen kısa postaların anons edilmesi ........... 50
Telefon rehberinin aktarılması ....................... 50
Belleğin temizlenmesi ................................... 51
Telefonun ayarlanması .................................. 52
* Telefon sesinin ayarlanması ................... 52
* Bluetooth dalga iletiminin durdurulması .. 52
* Bir çağrıyı otomatik olarak yanıtlama ...... 52
* Otomatik reddetme işlevinin
ayarlanması ............................................ 52
* Yankı iptal ve parazit azaltma işlevi ........ 53
* Otomatik bağlantının ayarlanması .......... 53
* Aygıt adının düzenlenmesi ...................... 53
El bağlantısız telefon görüşmesi için notlar ... 53
Bluetooth kablosuz teknoloji yazılımının
güncellenmesi ............................................. 54
Ses CD'lerinin yürütülmesi ...................... 56
Ekranın okunması ......................................... 56
Dokunmalı ekran tuşlarının kullanılması ....... 56
Listeden kayıt izinin seçilmesi ....................... 57
“Function” menüsünün kullanılması .............. 57
ROM üzerinde müzik dosyalarının
yürütülmesi ............................................ 58
Ekranın okunması ......................................... 58
Dokunmalı ekran tuşlarının kullanılması ....... 58
* Listeden kayıt izinin seçilmesi ................. 59
* Saklı bilgi metninin taranması ................. 59
“Function” menüsünün kullanılması .............. 60
DVD-Video'sunun yürütülmesi ................ 61
Ekranın okunması ......................................... 61
Dokunmalı ekran tuşlarının kullanılması ....... 61
* Yürütme işlemine devam
edilmesi (Yerimi) ..................................... 63
* Özel bir sahnenin aranması ve
yürütme işleminin belirlenen bir
zamandan başlatılması ........................... 63
* Doğrudan numara arama ........................ 63
* DVD menüsünün çalıştırılması ............... 64
* Kare kare yürütme işlemi ........................ 64
* Yavaşlatarak yürütme ............................. 64
“Function” menüsünün kullanılması .............. 64
DVD-VR diskinin yürütülmesi .................. 66
Ekranın okunması ......................................... 66
Dokunmalı ekran tuşlarının kullanılması ....... 66
* Özel bir sahnenin aranması ve
yürütme işleminin belirlenen
bir zamandan başlatılması ...................... 67
* Yürütme modunun değiştirilmesi ............ 68
* Kısa sürede atlama işlevinin
kullanılması ............................................. 68
* Başlık listesinden seçerek yürütme ........ 68
* Kare kare yürütme işlemi ........................ 68
* Yavaşlatarak yürütme ............................. 68
“Function” menüsünün kullanılması .............. 69
DivX video yürütülmesi ............................ 70
Ekranın okunması ......................................... 70
Dokunmalı ekran tuşlarının kullanılması ....... 70
* Kare kare yürütme işlemi ........................ 71
* Yavaşlatarak yürütme ............................. 71
* Özel bir sahnenin aranması ve
yürütme işleminin belirlenen
bir zamandan başlatılması ...................... 71
“Function” menüsünün kullanılması .............. 72
DVD-Video, DVD-VR, DivX kurulumu ...... 73
DVD Kurulum menüsünün görüntülenmesi ... 73
En öncelikli dillerin ayarlanması .................... 73
Açı simgesi göstergesinin ayarlaması ........... 73
En/boy oranının ayarlanması ........................ 73
Ebeveyn kilidinin ayarlanması ....................... 74
* Kod numarasının ve seviyesinin
ayarlanması ............................................ 74
DivX VOD kayıt kodunuzun görüntülenmesi . 75
“Otomatik Yürüt” ayarının yapılması ............. 75
DivX için altyazı dosyasının ayarlanması ...... 75
DVD'ler için dil kodu çizelgesi ....................... 76
3
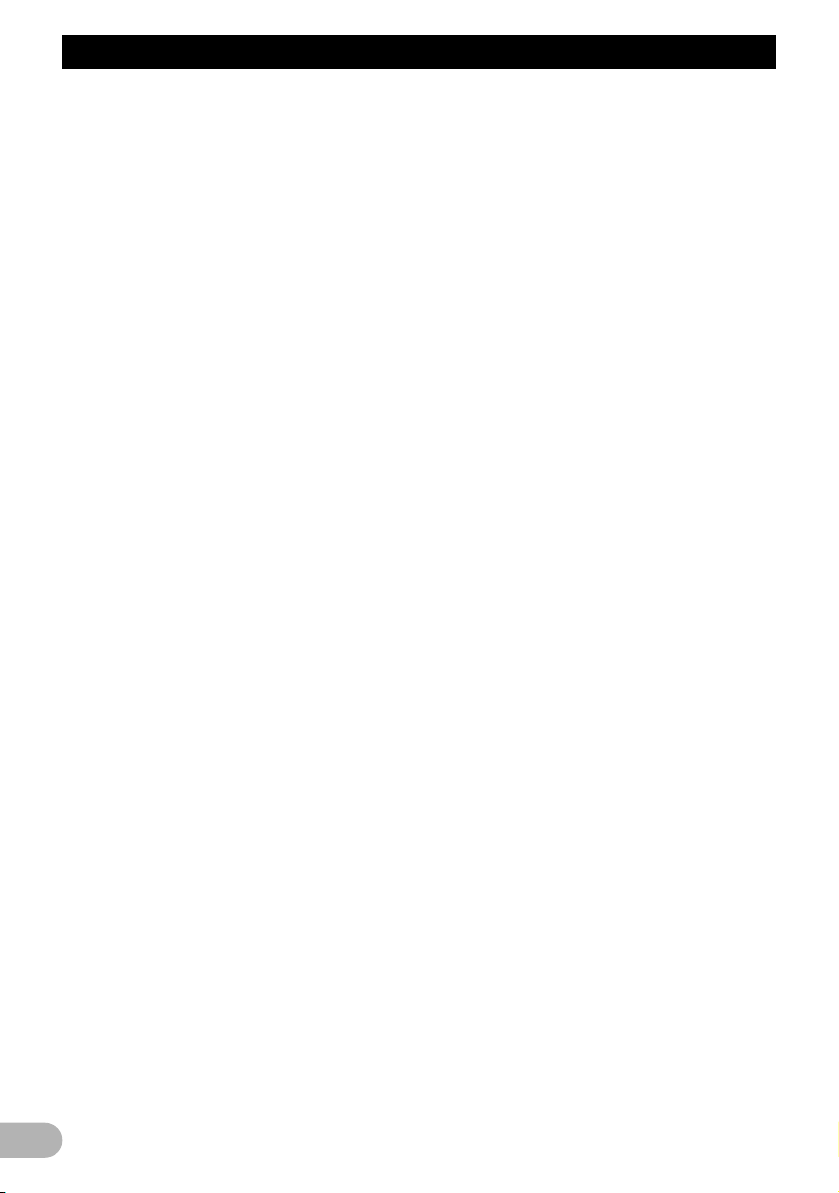
İçindekiler
Müzik dosyalarının yürütülmesi
(USB veya SD'den) ................................. 77
Yordamın başlatılması .................................. 77
Ekranın okunması ......................................... 77
Dokunmalı ekran tuşlarının
kullanılması (Müzik) .................................... 78
* Listeden kayıt izinin seçilmesi ................. 79
* Saklı bilgi metninin taranması ................. 79
“Function” menüsünün kullanılması .............. 79
Video dosyalarının yürütülmesi
(USB veya SD'den) ................................. 81
Yordamın başlatılması .................................. 81
Ekranın okunması ......................................... 81
Dokunmalı ekran tuşlarının
kullanılması (Video) ..................................... 82
* Özel bir sahnenin aranması ve
yürütme işleminin belirlenen
bir zamandan başlatılması ...................... 82
“Function” menüsünün kullanılması .............. 83
iPod'un kullanılması (iPod) ....................... 84
Yordamın başlatılması .................................. 84
Ekranın okunması ......................................... 84
Dokunmalı ekran tuşlarının
kullanılması (Müzik) .................................... 85
* Bir şarkının taranması ............................. 85
Video yürütme işleminin başlatılması ............ 86
Dokunmalı ekran tuşlarının
kullanılması (Video) ..................................... 87
* Bir videonun taranması ........................... 87
“Function” menüsünün kullanılması .............. 88
Radyonun kullanılması (FM) ..................... 90
Ekranın okunması ......................................... 90
Dokunmalı ekran tuşlarının kullanılması ....... 90
* Ayrıntılı bilgi ekranı ve önceden ayarlı
liste ekranı arasında gidip gelme ............ 91
* Yayın frekanslarının belleğe
kaydedilmesi ve bellekten geri
çağrılması ............................................... 91
* Radyo metninin kullanılması ................... 91
“Function” menüsünün kullanılması .............. 92
* En güçlü yayın frekanslarının
belleğe kaydedilmesi ............................... 92
* İstasyonların bölgesel programlama
için kısıtlanması ...................................... 93
* Güçlü sinyallerin ayarlanması ................. 93
* Bir RDS istasyonunun PTY
bilgileriyle aranması ................................ 93
* Trafik anonslarının alınması .................... 93
* Alternatif frekansların ayarlanması ......... 94
* Haber programını yarıda kesme
işlevinin kullanılması ............................... 94
* Yarıda kesme simgesi durumu
hakkında (örneğin, TRFC simgesi) ......... 95
* PTY listesi ............................................... 96
Radyonun kullanılması (AM) .................... 97
Ekranın okunması ......................................... 97
Dokunmalı ekran tuşlarının kullanılması ....... 97
* Ayrıntılı bilgi ekranı ve önceden ayarlı
liste ekranı arasında gidip gelme ............ 97
* Yayın frekanslarının belleğe
kaydedilmesi ve bellekten
geri çağrılması ........................................ 98
“Function” menüsünün kullanılması .............. 98
* En güçlü yayın frekanslarının
belleğe kaydedilmesi .............................. 98
* Güçlü sinyallerin ayarlanması ................. 98
AV girişinin kullanılması ........................ 100
Kullanma yöntemi: AV1 ............................... 100
Kullanma yöntemi: AV2 ............................... 100
Dokunmalı ekran tuşlarının kullanılması ..... 100
Tercihlerin özelleştirilmesi ..................... 101
“Navi. Ayarları” menüsündeki seçenekler ... 101
* “Navi. Ayarları” menüsündeki
temel işlemler ........................................ 101
* GPS ve Zaman Ayarları ........................ 101
* Zaman Ayarları ..................................... 102
* POI Ayarları .......................................... 102
* 3B Ayarlar ............................................. 102
* Harita Ayarları ....................................... 103
* Görüntülenen Bilgi ................................ 103
* Akıllı Yakınlaştırma ............................... 104
* Genel Bakış Modu ................................ 104
* Güzergah Bilgilerini Yönet .................... 105
* Rota ...................................................... 105
* Uyarılar ................................................. 106
* Bölgesel Ayarlar .................................... 106
* Evi Ayarla .............................................. 107
* Gösterim Modu ..................................... 107
* Ses ayarları ........................................... 107
* Hakkında ............................................... 108
* POI ekran ayarları ................................. 108
* Yeni kategorilerin oluşturulması ............ 109
* Özelleştirilmiş İlgi Çekici Noktanızın
(POI) düzenlenmesi .............................. 109
* Yolculuk geçmişinizin kaydedilmesi ...... 110
* Başlangıç konumunuzun ayarlanması .. 111
“Sistem Ayarları” menüsündeki seçenekler 112
* “Sistem Ayarları” menüsünün
görüntülenmesi ..................................... 112
* Dilin seçilmesi ....................................... 112
* Giriş ekranının değiştirilmesi ................. 113
* Arka görüntü kamerasının
ayarlanması .......................................... 113
* Dokunmalı ekran yanıtlama
konumlarının ayarlanması
(dokunmalı ekran kalibrasyonu) ............ 114
* Ekran parlaklığının ayarlanması ........... 114
* Işık renginin ayarlanması ...................... 114
* Sürüm bilgilerinin denetlenmesi ............ 115
* Fabrika Ayarlarını Geri Yükle ................ 115
* Ekranın kapatılması .............................. 116
“AV Sound Settings” menü seçenekleri ...... 116
* “AV Sound Settings” menüsünün
görüntülenmesi ..................................... 116
* Balans ayarının kullanılması ................. 116
* Ekolayzırın kullanılması ........................ 117
* Yüksek ses ayarının yapılması ............. 118
* Düşük ton hoparlör çıkışının
kullanılması ........................................... 118
* Yüksek geçiş filtresinin kullanılması ..... 119
* Kaynak düzeylerinin ayarlanması ......... 119
4
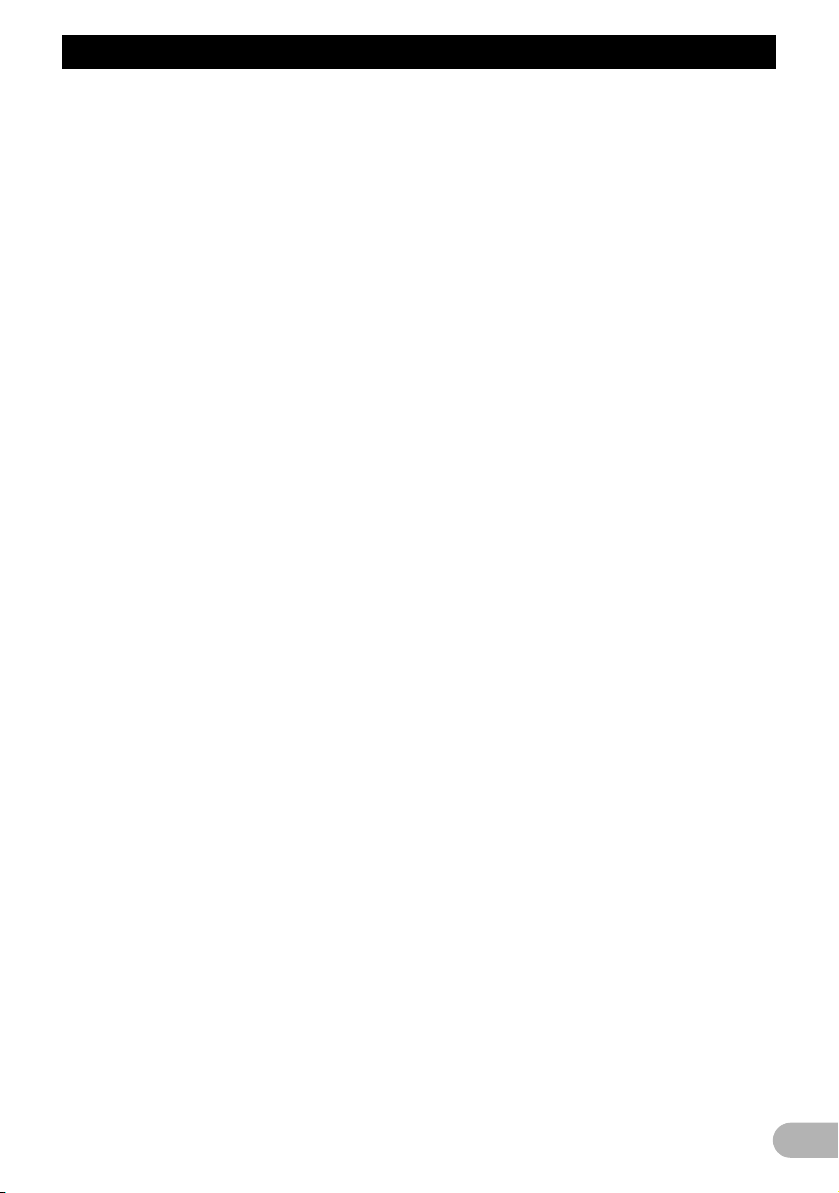
İçindekiler
* Bas artırma (Bas Artırıcı) ...................... 119
“AV System Settings” menüsündeki
seçenekler ................................................. 120
* “AV System Settings” menüsünün
görüntülenmesi ..................................... 120
* Video girişi 1’in ayarlanması (AV1) ....... 120
* Video girişi 2’in ayarlanması (AV2) ....... 120
* Otomatik anten ayarının değiştirilmesi .. 120
* Geniş ekran modunun değiştirilmesi ..... 121
* Sesin kesilmesi/kısılması işlevinin
açılıp kapatılması .................................. 121
* Arka çıkışın ayarlanması ....................... 121
* Otomatik PI arama işlevinin
açılıp kapatılması .................................. 122
* FM istasyonlarını ayarlama
adımının ayarlanması ........................... 122
Diğer işlevler ............................................ 123
Hırsızlık önleme işlevinin ayarlanması ........ 123
* Parolanın ayarlanması .......................... 123
* Parolanın girilmesi ................................ 123
* Parolanın silinmesi ................................ 123
* Unutulan parolalar ................................. 123
Navigasyon sisteminin varsayılan ya
da fabrika ayarlarına geri döndürülmesi .... 123
* Silinecek olan ayar öğeleri .................... 125
Ek .............................................................. 127
Sorunların giderilmesi ................................. 127
İletiler ve bunlara tepki verme şekilleri ........ 132
Ses işlevleri için iletiler ................................ 133
Konumlandırma teknolojisi .......................... 135
* GPS ile konumlandırma ........................ 135
* “Kaba Pusula” işlevi ile
konumlandırma ..................................... 135
* GPS ve “Kaba Pusula” işlevi
birlikte nasıl çalışır? .............................. 135
Büyük hataların ele alınması ....................... 136
* GPS ile konumlandırma olanaklı
olmadığı zaman .................................... 136
* Dikkat çekici konumlandırma
hatalarına yol açabilecek koşullar ......... 136
Rota ayarlama bilgileri ................................. 139
* Rota arama özellikleri ........................... 139
Disklerin kullanılması ve bakımı .................. 140
* Entegre sürücü ve bakımı ..................... 140
* Diskin yürütülmesi için ortam koşulları .. 141
Yürütülebilir diskler ...................................... 141
* DVD-Video ve CD ................................. 141
* AVCHD kayıtlı diskler ............................ 141
* Çift Disk'in yürütülmesi .......................... 141
* Dolby Digital .......................................... 141
* DTS sesi ............................................... 142
Yürütülebilir ortam için ayrıntılı bilgiler ........ 142
* Uyumluluk ............................................. 142
* Ortam uyumluluk çizelgesi .................... 145
Bluetooth ..................................................... 149
SD ve SDHC logosu .................................... 150
WMA ........................................................... 150
DivX ............................................................. 150
AAC ............................................................. 150
Bağlanabilir iPod'lar hakkında
ayrıntılı bilgiler ........................................... 150
* iPod ....................................................... 151
* iPhone ................................................... 151
* iTunes ................................................... 151
LCD ekranın doğru kullanılması .................. 151
* LCD ekranın kullanılması ...................... 151
* Likit kristal gösterge (LCD) ekranı ........ 151
* LCD ekranın bakımı .............................. 152
* LED (ışık yayıcı diyot) arka plan ışığı ... 152
Ekran bilgileri .............................................. 153
* Hedef Menüsü ...................................... 153
* Telefon Menüsü .................................... 153
* Ayarlar Menü ........................................ 154
* Kısayol menüsü .................................... 155
* DVD Setup ............................................ 155
Sözlükçe ..................................................... 156
Özellikler ..................................................... 159
5
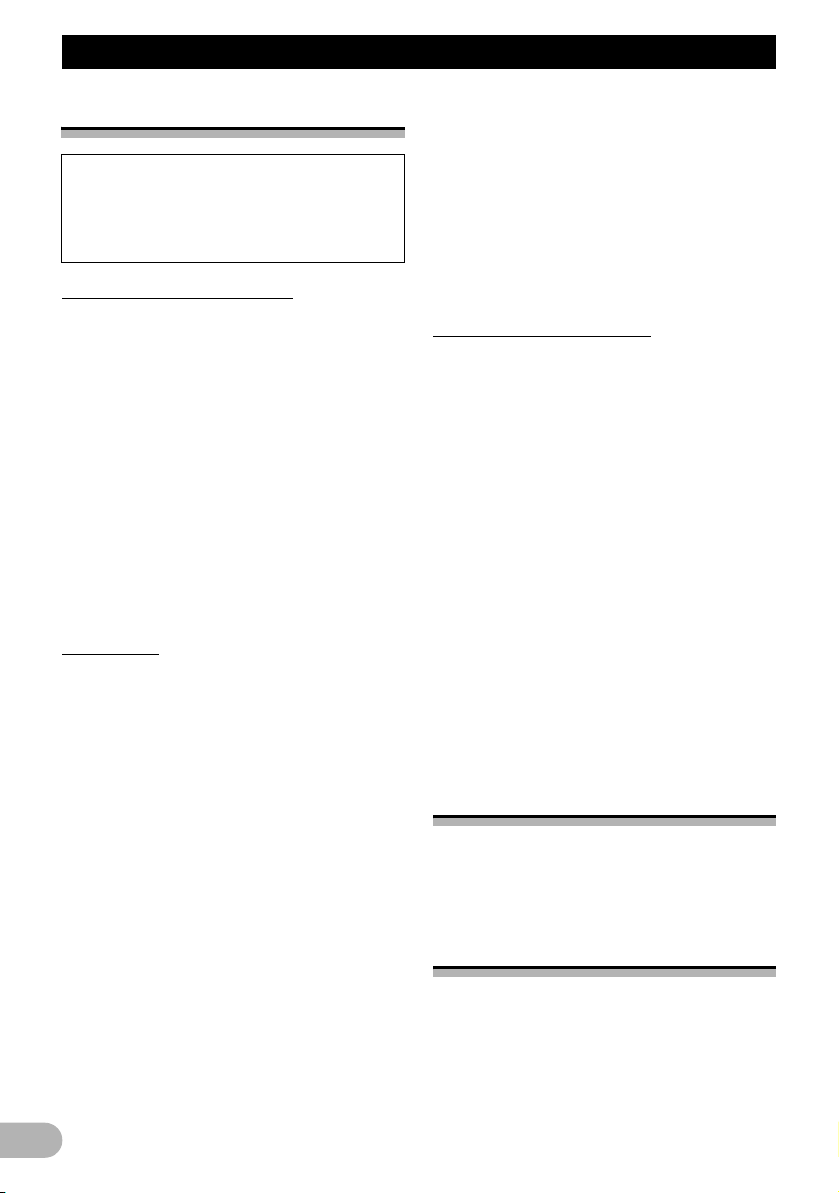
Giriş
Giriþ
Kılavuza genel bakış
Bu ürünü kullanmadan önce, göz önünde
bulundurmanız gereken uyarıları, dikkat
ibarelerini ve diğer önemli bilgileri içeren
“Kullanıcı için önemli bilgiler” bölümünü (ayrı
bir kılavuz niteliğindedir) okumanız gerekir.
Kılavuzu kullanma yöntemi
Yapmak istediğiniz işleme göre
çalıştırma yordamının bulunması
Yapmak istediğiniz işleme karar verdiğinizde,
gereksinim duyduğunuz sayfaya “İçindekiler”
bölümüne bakarak ulaşabilirsiniz.
Menü adına göre çalıştırma yordamının
bulunması
Ekranda görüntülenen öğeninin anlamını
kontrol etmek isterseniz, gereksinim
duyduğunuz sayfayı kılavuzun sonundaki
“Ekran bilgileri” bölümünde bulabilirsiniz.
Sözlükçe
Terimlerin anlamını öğrenmek için sözlükçeyi
kullanın.
Terminoloji
Devam etmeden önce, bu kılavuzda yer alan
uygulamalarla ilgili aşağıdaki bilgileri okumak
üzere birkaç dakikanızı ayırınız. Bu
uygulamaları öğrenmeniz, yeni aygıtınızı
nasıl kullanmanız gerektiği konusunda önemli
ölçüde yardımcı olacaktır.
• Navigasyon sisteminizde bulunan
düğmeler BÜYÜK ve KALIN harflerle
açıklanmaktadır:
örneğin)
MENU düğmesi ve MAP düğmesi gibi.
• Farklı menüler, ekran başlıkları ve işlevsel
bileşenlerdeki öğeler, çift tırnak işareti “ ”
içerisinde kalın harflerle açıklanır:
örneğin)
“Hedef Menüsü” ekranı ya da “AV Source
(AV Kaynağı)” ekranı gibi.
• Ekranda bulunan dokunmalı ekran tuşları,
köşeli ayraç [ ] içerisinde ve kalın harflerle
açıklanır:
örneğin)
[Hedef] ve [Ayarlar].
6
• Ekstra bilgiler, seçenekler ve diğer notlar,
aşağıdaki formatta verilmiştir:
örneğin)
❒ Başlangıç konumu henüz
kaydedilmemiş ise, ilk önce konumu
ayarlayın.
• Referanslar, şu şekilde gösterilir:
örneğin)
➲ Ayrıntılı bilgi için, bkz: bölüm “Başlangıç
konumunuzun ayarlanması”, sayfa 111.
Terminoloji tanımlamaları
“Ön ekran” ve “Arka ekran”
Bu kılavuzda, navigasyon biriminin gövdesine
takılan ekrana “Ön Ekran” olarak atıfta
bulunulacaktır. Navigasyon birimi ile birlikte
kullanılmak üzere satın alınan ek bir isteğe
bağlı ekrana “Arka Ekran” olarak atıfta
bulunulacaktır.
“Video görüntüsü”
Bu kılavuzdaki “Video görüntüsü” kavramı,
genel amaçlı AV donanımı gibi bu sisteme
RCA kablosu ile bağlanan DVD-Video, DivX
iPod ve diğer aygıtların hareketli görüntülerini
ifade eder.
“Harici depolama aygıtı (USB, SD)”
SD bellek kartına, SDHC bellek kartına ve
USB bellek aygıtına, hep birlikte “harici
depolama aygıtı (USB, SD)” olarak atıfta
bulunulur. Sadece USB belleğini
gösteriyorsa, buna “USB depolama aygıtı”
olarak atıfta bulunulur.
Video görüntüleme uyarısı
Bu sistemi ticari ve umumi amaçlarla
kullanmak, yazarın Telif Hakkı ile korunan
haklarını ihlal edebilir.
DVD-Video görüntüleme
uyarısı
Bu ürün Macrovision Corporation ve diğer hak
sahiplerinin mülkiyetindeki belirli ABD
patentleri ve diğer entellektüel mülkiyet
haklarının yöntem talepleri ile korunan, telif
hakkı koruma teknolojisini içerir. Bu telif hakkı
koruma teknolojisinin kullanılması için,
Macrovision Corporation’ın izni gereklidir ve
®
,
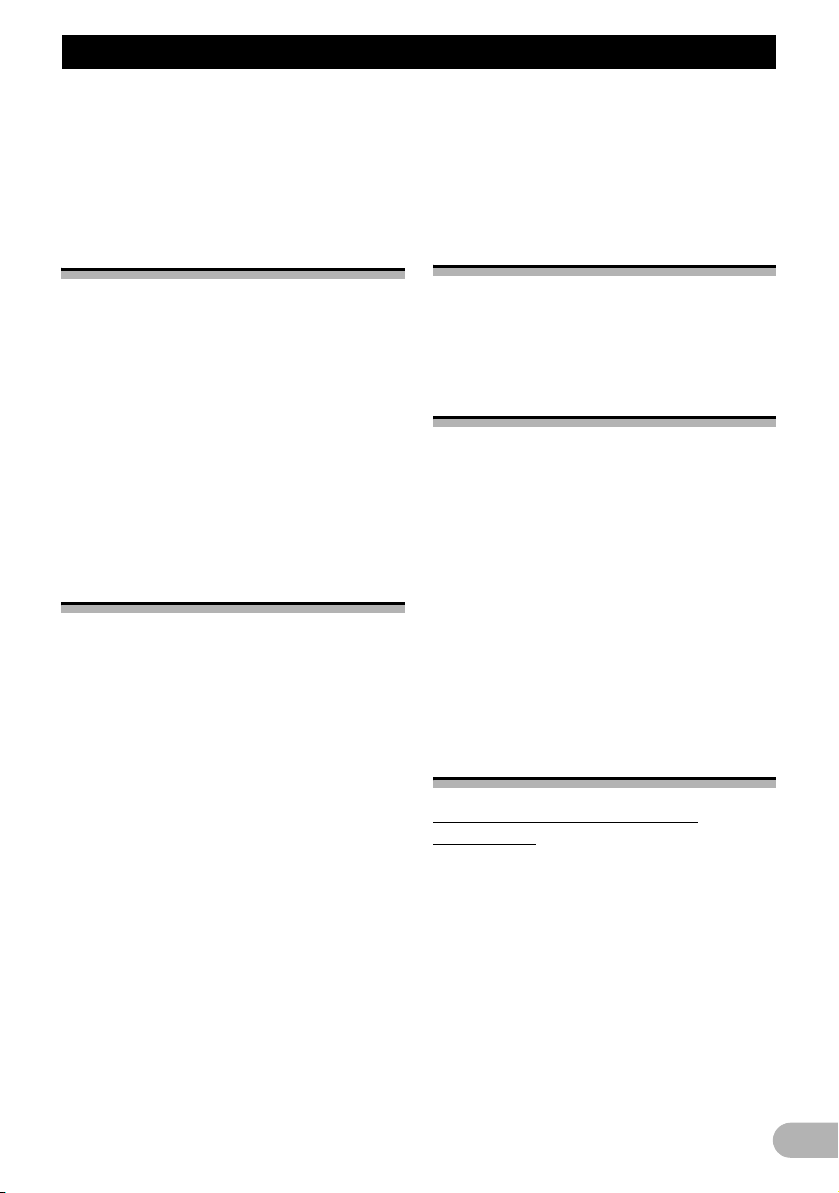
Giriş
Macrovision Corporation tarafından başka
türlü belirtilmedikçe, evde kullanılması ya da
sınırlı izlenmesi amacıyla tasarlanmıştır.
Tersine mühendislik yapılması ya da
parçalarına ayrılması yasaktır.
MP3 dosyasını kullanma
uyarısı
Bu navigasyon sisteminin tedariği, sadece
özel ve ticari olmayan bir kullanım hakkı
lisansı sağlar ve bu ürünün hiçbir şekilde ticari
olarak (örneğin kar getiren) gerçek zamanlı
yayınlanması (karasal, uydu, kablo veya diğer
herhangi bir şekilde), internette, intranetlerde
ve/veya diğer ağlarda ya da "ödemeli ses"
(pay-audio) veya "isteğe bağlı ses hizmeti"
(audio-on-demand) uygulamaları gibi diğer
elektronik içerikli dağıtım sistemlerinde
yayınlanması için bir lisans ya da hak vermez.
Böyle bir kullanım için bağımsız bir lisans
gereklidir. Ayrıntılı bilgi için, bkz:
http:/www.mp3licensing.com
iPod uyumluluğu
Bu ürün, sadece aşağıdaki iPod modellerini
ve iPod yazılım sürümlerini destekler.
Diğerleri, gerektiği şekilde çalışmayabilir.
• iPod nano birinci nesil; Sürüm 1.3.1
• iPod nano ikinci nesil; Sürüm 1.3.1
• iPod nano üçüncü nesil; Sürüm 1.1.3
• iPod nano dördüncü nesil; Sürüm 1.0.3
• iPod beşinci nesil; Sürüm 1.3
• iPod klasik; Sürüm 2.0
• iPod dokunmatik birinci nesil; Sürüm 2.2
• iPod dokunmatik ikinci nesil; Sürüm 2.2
• iPhone; Sürüm 2.2
• iPhone 3G; Sürüm 2.2
❒ Bu kılavuzda, iPod ve iPhone ürünlerine
iPod olarak atıfta bulunulmaktadır.
❒ Bu navigasyon sistemini iPod (CD-IU230V)
(ayrıca satılır) için olan bir Pioneer USB
arabirim kablosu ile kullandığınızda, bu
navigasyon sistemi ile uyumlu bir iPod'u
denetleyebilirsiniz.
❒ Maksimum performans için iPod
yazılımının son sürümünü kullanmanızı
öneririz.
❒ Çalıştırma yöntemleri, iPod modellerine ve
iPod’un yazılım sürümüne bağlı olarak
değişiklik gösterebilir.
❒ iPod'un bu navigasyon sistemi ile
uyumluluğu hakkında daha ayrıntılı bilgi
almak için, web sitemizdeki bilgileri okuyun.
Harita kapsamı
Bu navigasyon sisteminin harita kapsamı
hakkında daha ayrıntılı bilgi almak için, web
sitemizdeki bilgileri okuyun.
LCD panelin ve ekranın
korunması
❒ Bu ürün kullanılmıyorken, LCD ekranın
doğrudan güneşe maruz kalmasını
engelleyin. Ekranın güneş ışığına uzun
süre maruz kalması, yüksek sıcaklıklardan
dolayı LCD ekranının doğru çalışmasını
engeller.
❒ Mobil bir telefon kullanırken, görüntünün
bozulmasını önlemek amacıyla, mobil
telefonun antenini ekranda noktalar, renkli
çizgiler, v.s. oluşturmaması için LCD
ekranından uzak tutun.
❒ LCD ekranın zarar görmesini önlemek için,
dokunmalı ekran klavyesine parmağınızla
dokunduğunuzdan ve ekrana yavaşça
dokunduğunuzdan emin olun.
Dahili bellek için notlar
Araç aküsünü sökmeden önce
yapılacaklar
Akünün bağlantısını ayırırsanız ya da akünün
şarjı biterse, bellek silinir ve yeniden
programlanmalıdır.
❒ Bazı veriler muhafaza edilir. Bu işlevi
çalıştırmadan önce “Navigasyon sisteminin
varsayılan ya da fabrika ayarlarına geri
döndürülmesi” bölümünü okuyun.
➲ Silinecek olan öğeler hakkında daha
ayrıntılı bilgi almak için, bkz: bölüm
“Navigasyon sisteminin varsayılan ya da
fabrika ayarlarına geri döndürülmesi” sayfa:
123.
7
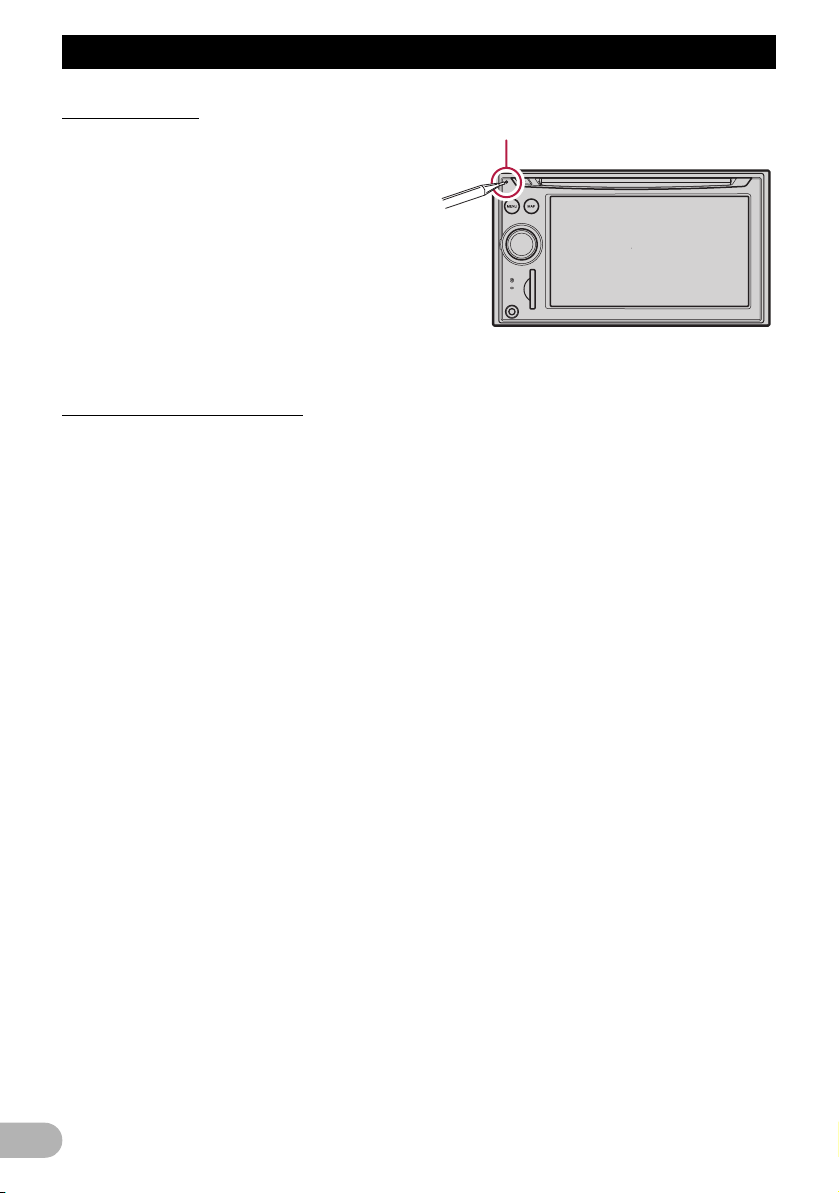
Giriş
Silinecek veriler
RESET düğmesine bastığınızda ya da sarı
kabloyu aküden söktüğünüzde (ya da akünün
kendisini çıkardığınızda) bilgiler silinir.
Bununla birlikte, bazı öğeler muhafaza edilir.
❒ Bazı veriler muhafaza edilir. Bu işlevi
çalıştırmadan önce “Navigasyon sisteminin
varsayılan ya da fabrika ayarlarına geri
döndürülmesi” bölümünü okuyun.
➲ Silinecek olan öğeler hakkında daha
ayrıntılı bilgi almak için, bkz: bölüm
“Navigasyon sisteminin varsayılan ya da
fabrika ayarlarına geri döndürülmesi” sayfa:
123.
Mikroişlemcinin sıfırlanması
!DİKKAT
RESET düğmesine basılınca, tüm
navigasyon işlev öğeleri silinmeden AV
kaynağı ile ilgili olan ayarlar silinmiş olur.
Silmeden önce, lütfen ilgili bölümü okuyun.
➲ Silinecek olan öğeler hakkında daha
ayrıntılı bilgi almak için, bkz: bölüm
“Navigasyon sisteminin varsayılan ya da
fabrika ayarlarına geri döndürülmesi” sayfa:
123.
Mikroişlemci aşağıdaki durumlarda
sıfırlanmalıdır:
• Montajdan sonra bu ürünü ilk kez
kullanmadan önce.
• Ürün doğru olarak çalışmıyorsa.
• Sistemin çalışması ile ilgili sorun
yaşandığında.
• Ekipmanın kombinasyonunda değişiklik
yapıldığında.
• Navigasyon sistemine bağlanan ilave
ürünler eklendiğinde/çıkarıldığında.
• Haritada gösterilen araç konumunda
önemli bir konumlandırma hatası var ise.
1. Kontak anahtarını OFF konumuna getirin.
2. Kalem ucu ya da başka bir sivri uçlu alet
kullanarak RESET düğmesine basın.
RESETdüğmesi
8
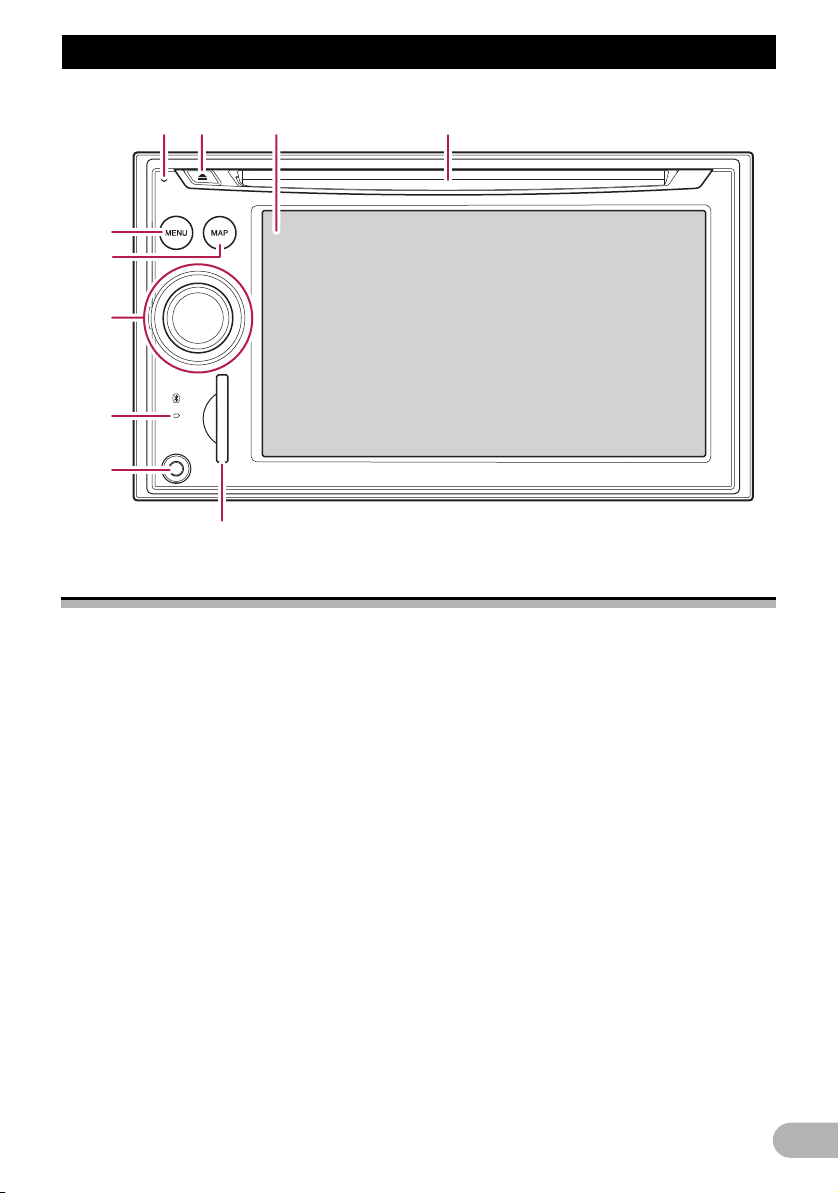
Temel çalıştırma işlemi
Temel çalýþtýrma iþlemi
1234
5
6
7
8
9
a
Parça adlarının ve işlevlerin denetlenmesi
Bu bölümde, parça adları ve düğmeleri kullanan ana özellikler hakkında bilgi verilmektedir.
햲 Disk yerleştirme yuvası
Yürütmek için bir disk koyun.
➲ İşlemlerle ilgili ayrıntılar için, bkz: bölüm
“Diskin yerleştirilmesi ve çıkarılması” sayfa:
10.
햳 LCD ekran
햴 EJECT düğmesi
햵 RESET düğmesi
➲ İşlemlerle ilgili ayrıntılar için, bkz: bölüm
“Mikroişlemcinin sıfırlanması” sayfa: 8.
햶 MENU düğmesi
MENU düğmesine basarak, “Üst Menü”
işlevini görüntüleyin.
“Üst Menü” görüntülendiğinde düğmeye
basın ve basılı tutun. “Ekran Kalibrasyonu”
ekranı görüntülenir.
➲ İşlemlerle ilgili ayrıntılar için, bkz: bölüm
“Dokunmalı ekran yanıtlama konumlarının
ayarlanması (dokunmalı ekran
kalibrasyonu)” sayfa: 114.
햷 MAP düğmesi
Harita ekranını görüntülemek için basın.
“Resim Ayarı” ekranını görüntülemek için
basın ve basılı tutun.
➲ İşlemlerle ilgili ayrıntılar için, bkz: bölüm
“Ekran parlaklığının ayarlanması” sayfa:
114.
햸 MULTI-CONTROL
Döndürme;
AV (Ses ve Video) kaynak sesini ayarlar.
Yukarıya ya da aşağıya doğru hareket
ettirince;
Harita ölçeği bir seferde bir adım değişir.
Yukarıya veya aşağıya doğru sürekli
hareket ettirince;
Harita ölçeği sürekli olarak değişir.
❒ Bu işlem sadece harita ekranı
görüntülendiği zaman yapılabilir.
MULTI-CONTROL düğmesini sola ya da
sağa hareket ettirince;
Frekansı bir seferde bir adım değiştirmenizi
sağlar; kayıt izi arama denetim düğmelerini
çalıştırır.
9
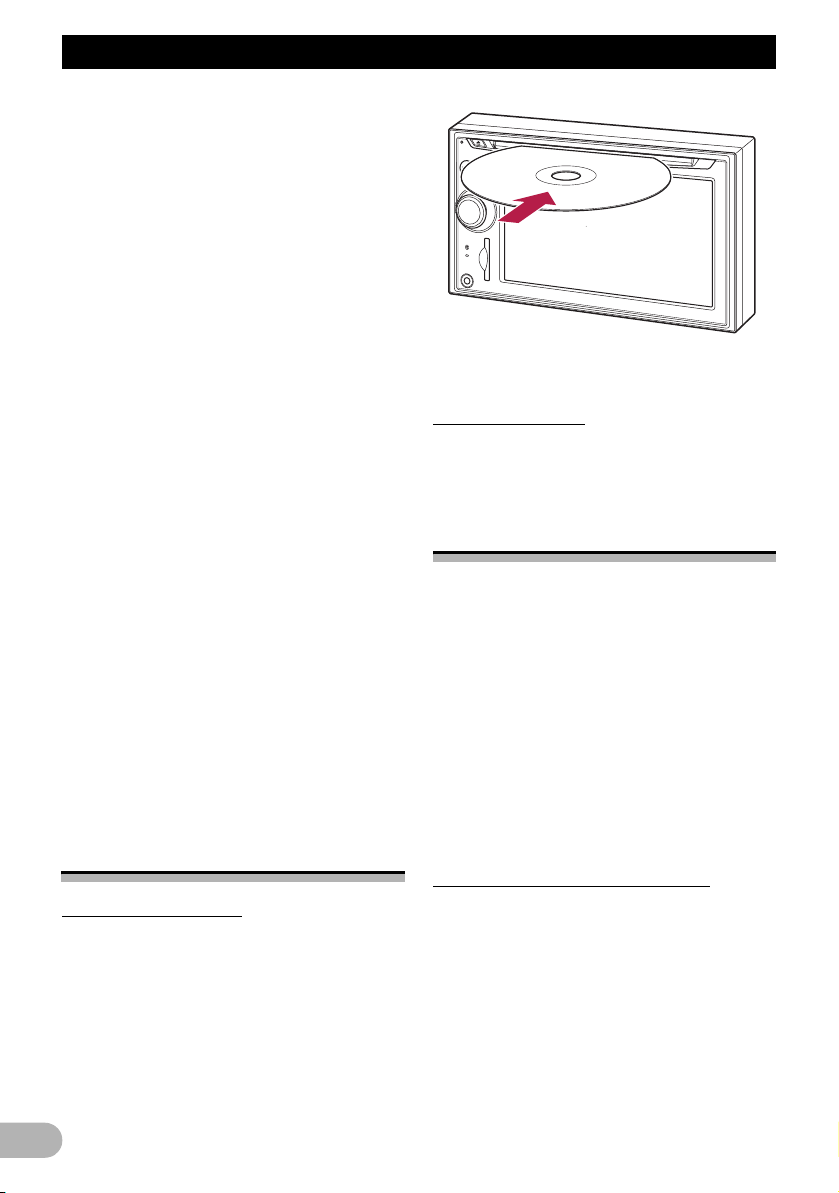
Temel çalıştırma işlemi
MULTI-CONTROL düğmesini sürekli sola
ya da sağa hareket ettirince;
İstasyonları elle aramanıza ve hızlı ileri ya da
geri sardırmanıza izin verir.
MULTI-CONTROL düğmesinin ortasına
bastırınca;
Bir önceki rota yönlendirmenizi duymanızı
sağlar.
❒ Telefonunuz navigasyon sistemi ile
eşleştirildiğinde, MULTI-CONTROL
düğmesinin ortasına basınca, gelen bir
çağrıyı yanıtlayabilir ya da telefon
görüşmesini sonlandırabilirsiniz.
MULTI-CONTROL düğmesinin ortasına
sürekli bastırınca;
AV (Ses ve Video) kaynağının sesini keser.
Sesi kesme işlevini iptal etmek için, düğmeye
tekrar basın ve basılı tutun.
햹 Bluetooth bağlantı durum göstergesi
Telefonunuz Bluetooth kablosuz teknolojisi
kullanılarak navigasyon sistemi ile
eşleştirildiğinde yanar.
햺 “AV2” giriş jakı
Bu, “AV2” giriş terminalidir. Harici video
bileşenine bağlamak için, CD-RM10 (ayrı
satılır) kullanın.
❒ iPod (CD-IU230V) için olan USB arabirim
kablosunu kullanarak iPod'unuzu
bağlamak için, birimin arkasındaki “AV1”
girişi (RCA) kullanın.
햻 SD kart yuvası
➲ Ayrıntılı bilgi için, bkz: bölüm “SD bellek
kartının yerleştirilmesi ve çıkarılması”
sayfa: 10.
Diskin yerleştirilmesi ve
çıkarılması
Diskin yerleştirilmesi
* Disk yuvasına bir disk yerleştirin.
❒ Disk yerleştirme yuvasına diskten başka bir
şey yerleştirmeyin.
Diskin çıkarılması
* EJECT düğmesine basın.
Disk çıkar.
SD bellek kartının
yerleştirilmesi ve çıkarılması
!DİKKAT
• Kazara yutmamaları için boştaki SD kartını
çocukların erişemeyecekleri bir yerde
saklayın.
• Veri kaybını ve depolama aygıtının zarar
görmesini engellemek için, veriler
aktarılırken kart bağlantısını kesinlikle
ayrmayın.
• Depolama aygıtında herhangi bir sebeple
veri kaybı ya da bozulma meydana gelirse,
veriler genellikle kurtarılamaz. Pioneer, veri
kaybı veya bozulmasından kaynaklanan
zarar/ziyan, maliyet ya da harcalamalardan
sorumlu değildir.
SD bellek kartının yerleştirilmesi
* SD kart yuvasına bir SD bellek kartı
yerleştirin.
Kartı temas yüzeyi sola bakacak şekilde
yerleştirin ve “klik” sesi duyuluncaya ve
tamamen yerine oturuncaya kadar kartı
bastırın.
10
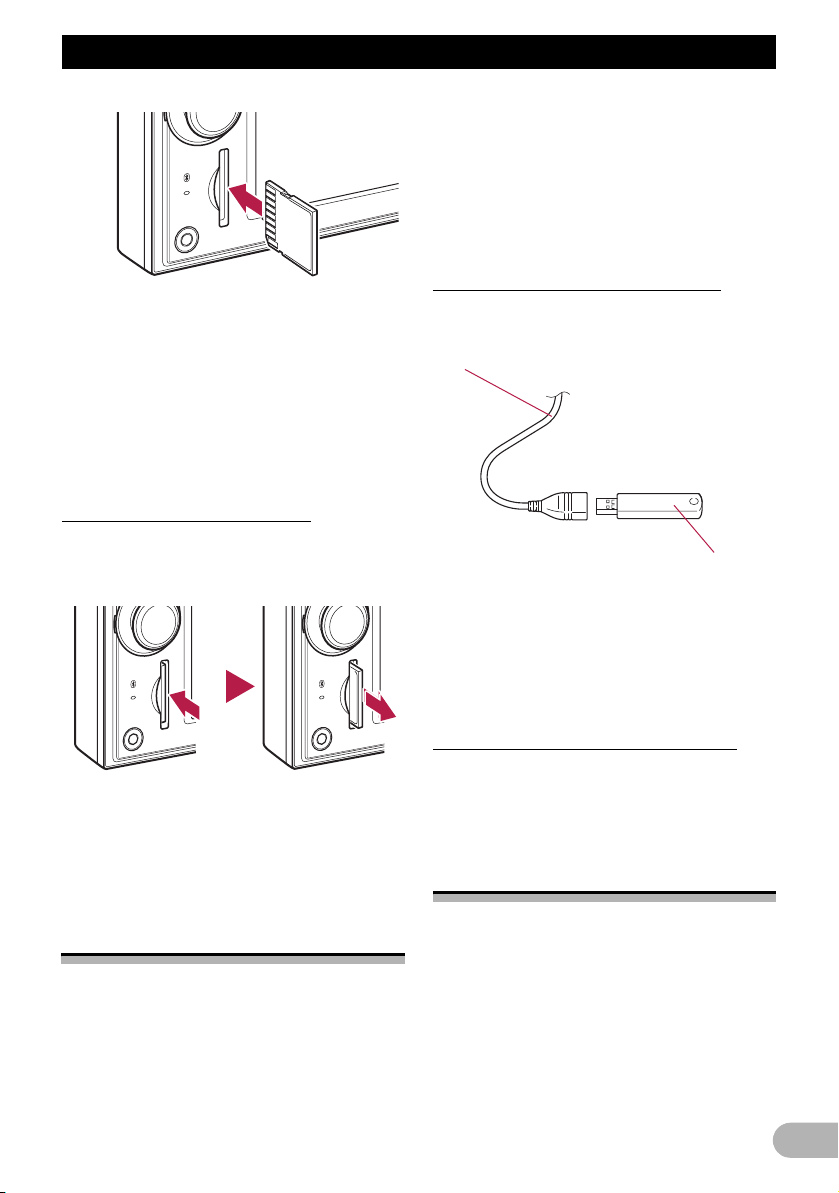
Temel çalıştırma işlemi
❒ Sistem, çoklu ortam kartı (MMC) ile uyumlu
değildir.
❒ Tüm SD bellek kartları ile uyumlu olması
garanti edilmez.
❒ Bu birim, bazı SD bellek kartları ile optimum
performans göstermeyebilir.
❒ SD kart yuvasına SD bellek kartı ya da boş
SD kartları haricinde başka hiçbir şey
sokmayın.
SD bellek kartının çıkarılması
1. “Klik” sesi duyuluncaya kadar SD bellek
kartını bastırın.
SD bellek kartı çıkar.
veriler genellikle kurtarılamaz. Pioneer, veri
kaybı veya bozulmasından kaynaklanan
zarar/ziyan, maliyet ya da harcalamalardan
sorumlu değildir.
• USB depolama aygıtını taktıktan hemen
sonra kesinlikle çıkarmayın. Aksi takdirde,
navigasyon sistemi harici depolama
aygıtını (USB, SD) algılayamayabilir.
USB depolama aygıtının takılması
* USB depolama aygıtını USB bağlayıcısına
takın.
USB bağlayıcısı
USB depolama aygıtı
❒ Tüm USB depolama aygıtı ile uyumlu
olması garanti edilmez.
Bu navigasyon sistemi, bazı USB
depolama aygıtları ile optimum performans
göstermeyebilir.
❒ USB kablo göbeği ile bağlantı yapılamaz.
2. SD bellek kartını çekip çıkarın.
❒ SD bellek kartı yerleştirilmediği zaman SD
kart yuvasının toza maruz kalmaması için
boş SD kartını yerleştirin.
USB depolama aygıtının
takılması ve çıkarılması
!DİKKAT
• Veri kaybını ve depolama aygıtının zarar
görmesini engellemek için, veriler
aktarılırken kart bağlantısını kesinlikle
ayrmayın.
• Depolama aygıtında herhangi bir sebeple
veri kaybı ya da bozulma meydana gelirse,
USB depolama aygıtının çıkarılması
* Hiçbir veriye erişilip erişilmediğini kontrol
ettikten sonra USD depolama aygıtını
çekip çıkarın.
iPod'un bağlanması ve
bağlantısının ayrılması
!DİKKAT
• Veri kaybını ve depolama aygıtının zarar
görmesini engellemek için, veriler
aktarılırken kart bağlantısını kesinlikle
ayrmayın.
• Depolama aygıtında herhangi bir sebeple
veri kaybı ya da bozulma meydana gelirse,
veriler genellikle kurtarılamaz. Pioneer, veri
kaybı veya bozulmasından kaynaklanan
11
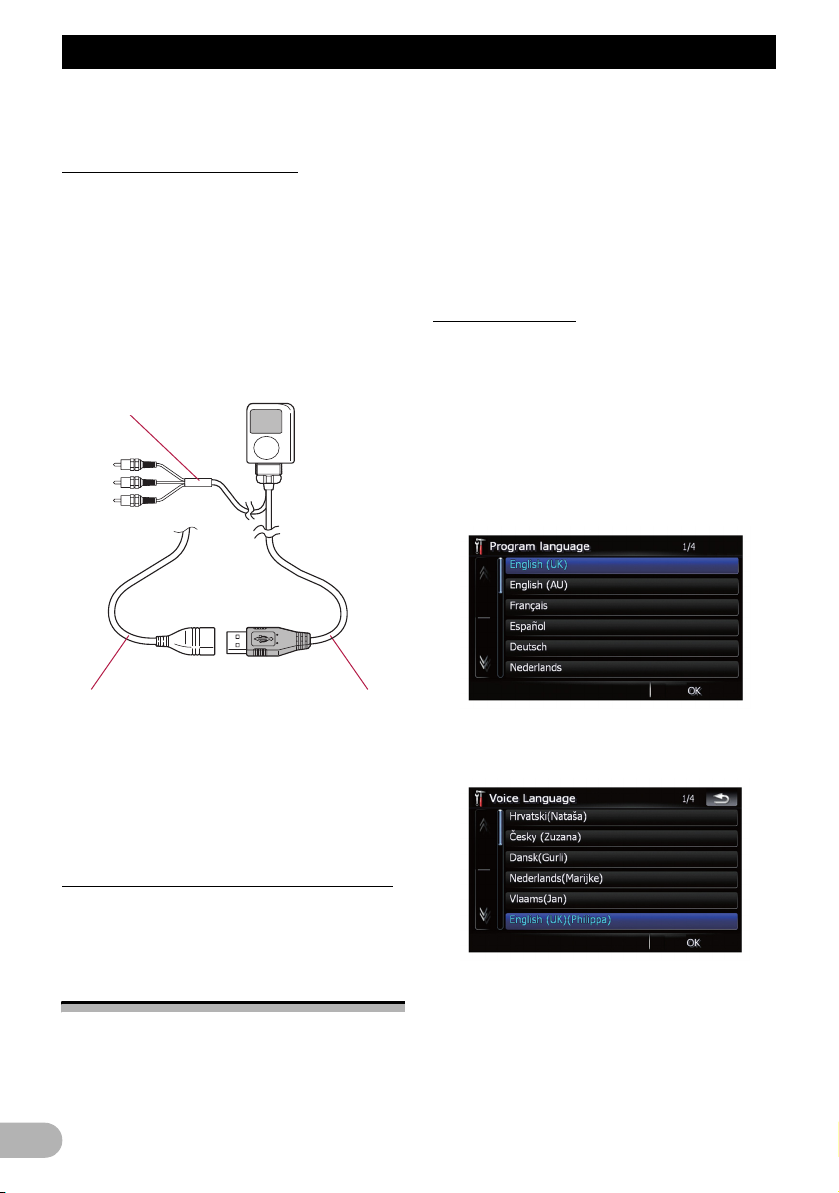
Temel çalıştırma işlemi
zarar/ziyan, maliyet ya da harcalamalardan
sorumlu değildir.
iPod aygıtınızın bağlanması
iPod için olan USB arabirim kablosu
kullanılınca, iPod'unuzu navigasyon
sistemine bağlayabilirsiniz.
❒ Bağlantı için, iPod için olan USB arabirim
kablosu (CD-IU230V) (ayrı satılır)
gereklidir.
1. Hiçbir veriye erişilip erişilmediğini kontrol
ettikten sonra USD depolama aygıtını
çekip çıkarın.
Navigasyon sisteminin
arkasındaki AV girişine
1. Sistemin önyüklemesini yapmak için
motoru çalıştırın.
Kısa bir süre duraklamadan sonra,
navigasyon giriş ekranı birkaç saniyeliğine
görüntülenir.
2. Sistemi durdurmak için aracın motorunu
durdurun.
Aynı zamanda navigasyon sistemi de
kapanır.
İlk kez çalıştırma
Navigasyon sistemini ilk kez kullandığınızda,
kullanmak istediğiniz dili seçin.
1. Sistemin önyüklemesini yapmak için
motoru çalıştırın.
Kısa bir süre duraklamadan sonra,
navigasyon giriş ekranı birkaç saniyeliğine
görüntülenir.
2. Ekranda kullanmak istediğiniz dile
dokunun.
USB bağlayıcısı iPod için olan USB
arabirim kablosu
❒ iPod'un bu navigasyon sistemi ile
uyumluluğu hakkında daha ayrıntılı bilgi
almak için, web sitemizdeki bilgileri okuyun.
❒ USB kablo göbeği ile bağlantı yapılamaz.
2. iPod aygıtınızı bağlayın.
iPod aygıtınızın bağlantısının ayrılması
* Hiçbir veriye erişilip erişilmediğini kontrol
ettikten sonra iPod için olan USB arabirim
kablosunu çekip çıkarın.
Baştan sona çalıştırma işlemi
!DİKKAT
Güvenlik sebebiyle, navigasyon sisteminin
önyüklemesi tamamen yapılıncaya kadar
arka görüntü kamerası işlevi kullanılamaz.
12
3. Sesli yönlendirme işlevi için ekranda
kullanmak istediğiniz dile dokunun.
Navigasyon sistemi şimdi yeniden başlar.
4. Hedef menüsünü görüntülemek için,
[Hedef] tuşuna dokunun.
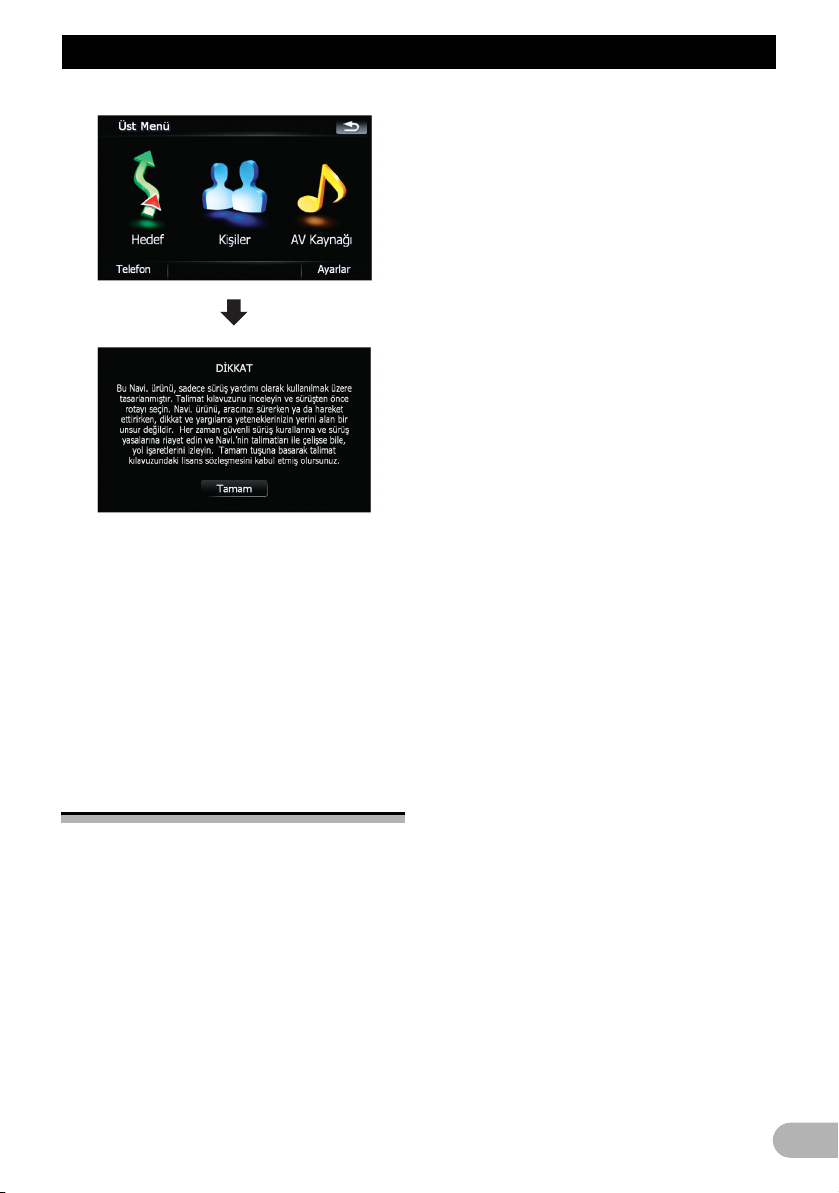
Temel çalıştırma işlemi
Vazgeçme belgesi görüntülenir. Vazgeçme
belgesini dikkatli bir biçimde okuyun;
ayrıntılarını kontrol edin ve koşulları kabul
ediyorsanız [Tamam] tuşuna dokunun.
“Hedef Menüsü” görüntülenir.
❒ Sistemin önyüklemesi yapılınca, aracın
anteni uzar ya da ayara bağlı olarak
etkinleşir. Anteni geri çekmek için, kontak
anahtarını kapalı konuma getirin.
➲ Ayrıntılı bilgi için, bkz: bölüm “Otomatik
anten ayarının değiştirilmesi”, sayfa 120.
Vazgeçme belgesini dikkatli bir biçimde
okuyun; ayrıntılarını kontrol edin ve
koşulları kabul ediyorsanız [Tamam]
tuşuna dokunun.
❒ Diğer ekranlar daha önce gösterilmiş ise,
vazgeçme belgesi ekranı atlanır.
❒ Hırsızlık önleme işlevi etkinleştirilmiş ise,
parolanızı girmeniz gerekir. Navigasyon
sistemi kilitli konumdan çıkarıldıktan sonra
“Üst Menü” görüntülenir. Navigasyon
ekranını önce girerseniz, vazgeçme belgesi
ekranı görüntülenir.
Vazgeçme belgesini dikkatli bir biçimde
okuyun; ayrıntılarını kontrol edin ve
koşulları kabul ediyorsanız [Tamam]
tuşuna dokunun.
Normal çalıştırma
!DİKKAT
Güvenlik sebebiyle, navigasyon sisteminin
önyüklemesi tamamen yapılıncaya kadar
arka görüntü kamerası işlevi kullanılamaz.
* Sistemin önyüklemesini yapmak için
motoru çalıştırın.
Kısa bir süre duraklamadan sonra,
navigasyon giriş ekranı birkaç saniyeliğine
görüntülenir.
❒ Gösterilen ekran, önceki koşullara bağlı
olarak farklılık gösterir.
❒ Navigasyon ekranı daha önce gösterilmiş
ise, vazgeçme belgesi görüntülenir.
13
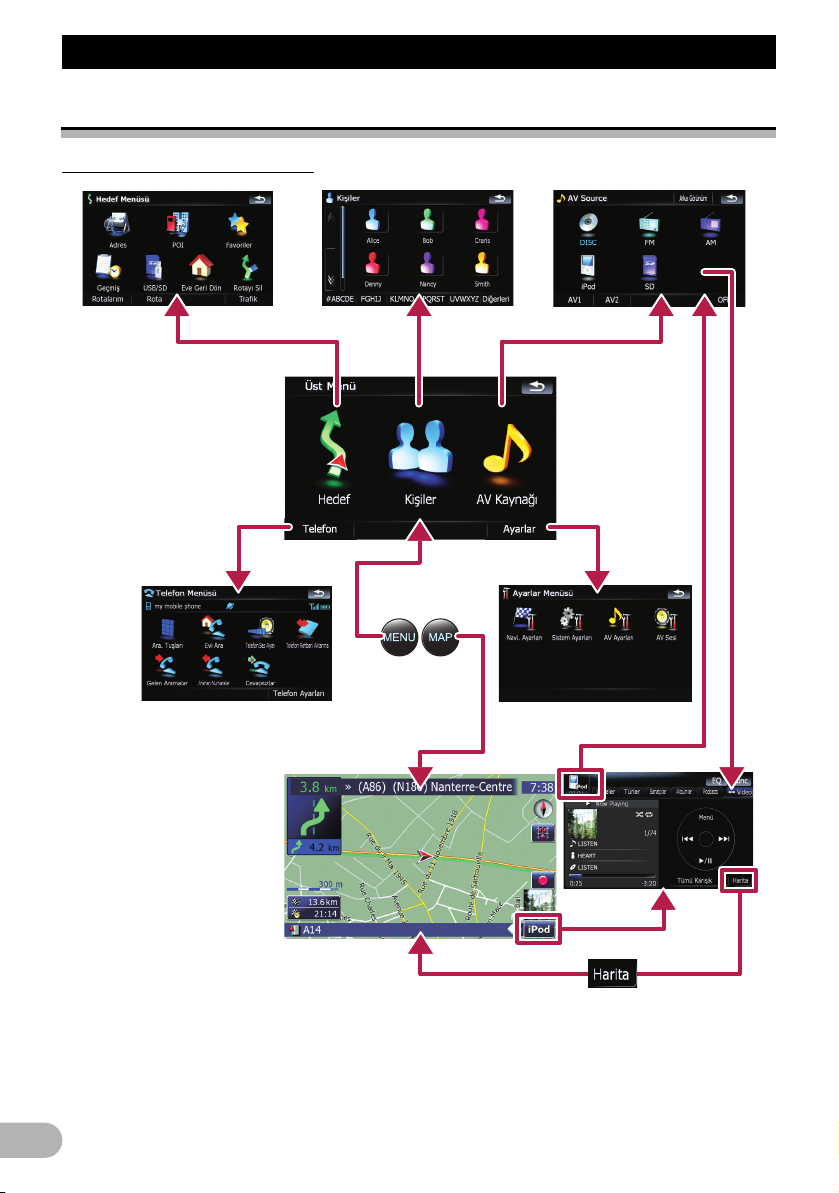
Temel çalıştırma işlemi
Navigasyon menü ekranlarının kullanılması
Ekran değişimine genel bakış
2
5
7
3
1
4
6
8
14
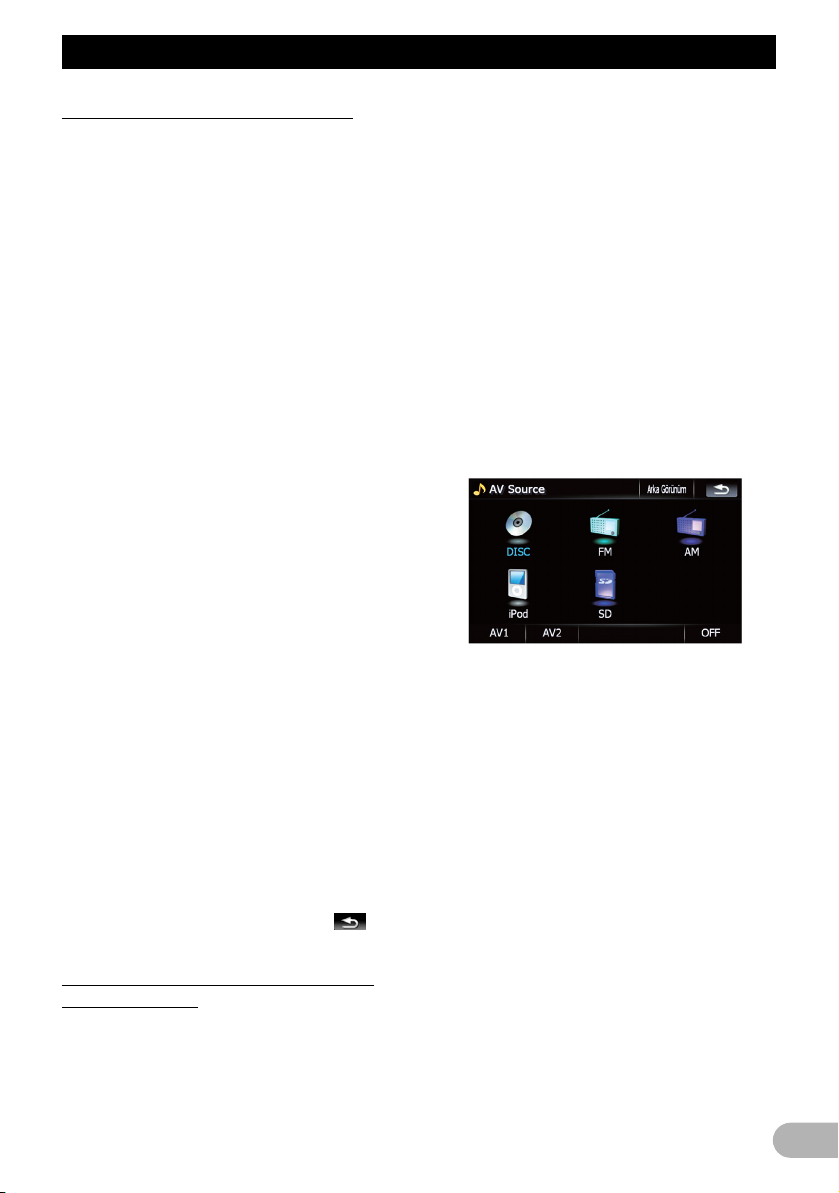
Temel çalıştırma işlemi
Her bir menüde yapabilecekleriniz
햲 Üst Menü
MENU düğmesine basarak, “Üst Menü”
işlevini görüntüleyin.
Bu, istediğiniz ekranlara erişim sağlamanız ve
çeşitli işlevleri çalıştırmanız için olan
başlangıç menüsüdür.
햳 Hedef Menüsü
Bu menüde hedefinizi arayabilirsiniz. Aynı
zamanda bu menüden ayarlanan rotanızı
denetleyebilir ya da iptal edebilirsiniz.
햴 Kişiler ekranı
Bir girişi bellekten çağırmak için kişiler
listesine erişim sağlayabilirsiniz.
➲ Ayrıntılı bilgi için, bkz: bölüm “El bağlantısız
telefon görüşmesi işlevinin kullanılması”,
sayfa 44.
햵 AV Source (AV Kaynağı) menüsü
Yürütülecek olan ses ve görüntü kaynağını
seçmek için ekrana erişim sağlayabilirsiniz.
햶 Telefon Menüsü
Tüm çağrı geçmişini görmek ve Bluetooth
kablosuz teknoloji bağlantısı ayarlarını
değiştirmek için, el bağlantısız telefon
görüşmesi ile ilgili ekrana erişim
sağlayabilirsiniz.
햷 Ayarlar Menü
Ayarları özelleştirmek için, ekrana erişim
sağlayabilirsiniz.
햸 Harita ekranı
Navigasyon harita ekranını görüntülemek için,
MAP düğmesine basın.
햹 AV işlem ekranı
Bu, normalde AV kaynağını yürüttüğünüz
zaman görüntülenen ekrandır. Sol üst
köşedeki simgeye dokununca “AV Source
(AV Kaynağı)” menüsü görüntülenir.
❒ Önceki ekrana geri dönmek için,
tuşuna dokunun.
➲ Ayrıntılı bilgi için, bkz: bölüm “Arka görüntü
kamerasının ayarlanması”, sayfa 113.
1. “Üst Menü” işlevini görüntülemek için,
MENU düğmesine basın ve daha sonra
[Ayarlar] düğmesine dokunun.
2. Önce [Sistem Ayarları] seçeneğine ve
daha sonra da [Arka Kamera] seçeneğine
dokunun.
3. Kamera ayarını etkinleştirmek için,
“Kamera” yanındaki [Açık] tuşuna
dokunun.
4. “Üst Menü” işlevini görüntülemek için,
MENU düğmesine basın ve daha sonra
[AV Source (AV Kaynağı)] düğmesine
dokunun.
5. “AV Source (AV Kaynağı)” menüsündeki
[Arka Görünüm] tuşuna dokunun.
Arka görüntü kamera görüntüsünün
etkinleştirilmesi
[Arka Görünüm] tam ekran arka görüntü
kamera görüntüsü olarak görüntülenebilir.
[Arka Görünüm] işlevi, araca takılan römorku
vb izlemek istediğinizde kullanışlıdır.
15
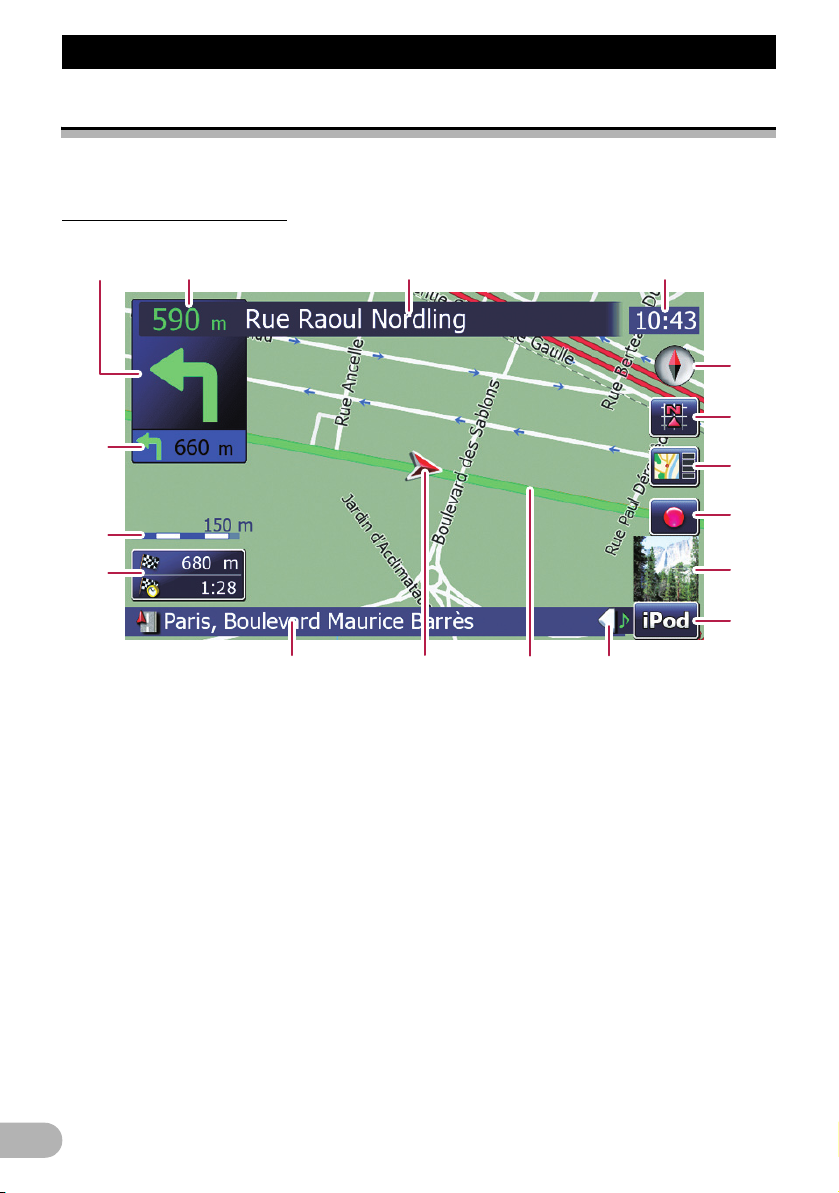
Temel çalıştırma işlemi
Haritanın kullanılması
Navigasyon sisteminiz için sağlanan bilgilerin çoğu harita üzerinde görülebilir. Bilgilerin harita
üzerinde nasıl göründüklerine dair bilgi edinmeniz gerekmektedir.
Harita ekranının okunması
Bu örnekte, 2B bir harita ekranı örneği verilmektedir.
1
h
g
23 4
5
6
7
8
f
❒ Yıldız (*) simgesi ile işaretlenen bilgiler,
sadece rota ayarlandığında görünür.
❒ Koşullara ve ayarlara bağlı olarak, bazı
öğeler görüntülenmeyebilir.
햲 Bir sonraki yolculuk istikameti*
Bir yönlendirme noktasına yaklaştığınızda,
yeşil renkte görüntülenir. Bu öğeye
dokunduğunuzda, bir önceki yol kılavuzunu
duyarsınız.
❒ Yön simgesi hakkında ayrıntılı bilgi almak
için, bkz: “Yönler hakkında ek bilgiler”
sayfa: 140.
햳 Yönlendirme noktasına olan mesafe*
Bir sonraki yönlendirme noktasına olan
mesafeyi gösterir.
햴 Kullanılacak olan caddenin (ya da bir
sonraki yönlendirme noktasının) adı*
햵 Geçerli saat
16
9
a
bcde
햶 Pusula
Kırmızı ok, kuzeyi gösterir.
햷 Harita modu seçicisi
➲ Ayrıntılı bilgi için, bkz: bölüm “Harita
modunun değiştirilmesi”, sayfa 18.
햸 “Harita onay ekranı” ekranına kısayol
Bu kısayola dokunduğunuzda, ekran
doğrudan geçerli konum ya da ortalanan
imleç konumu ile birlikte “Harita onay ekranı”
ekranına geçer.
➲ Ayrıntılı bilgi için, bkz: bölüm ““Harita onay
ekranı” ile yapabilecekleriniz”, sayfa 32.
햹 Deneme çalıştırması için durdurma tuşu
Bu tuş, deneme çalıştırmasını
etkinleştirdiğiniz zaman görüntülenir
(“Kuşbakışı” ya da “Gösterim Modu”) . Tuşa
dokununca, deneme çalıştırması iptal edilir.
➲ Ayrıntılı bilgi için, bkz: bölüm “Gösterim
Modu”, sayfa 107.
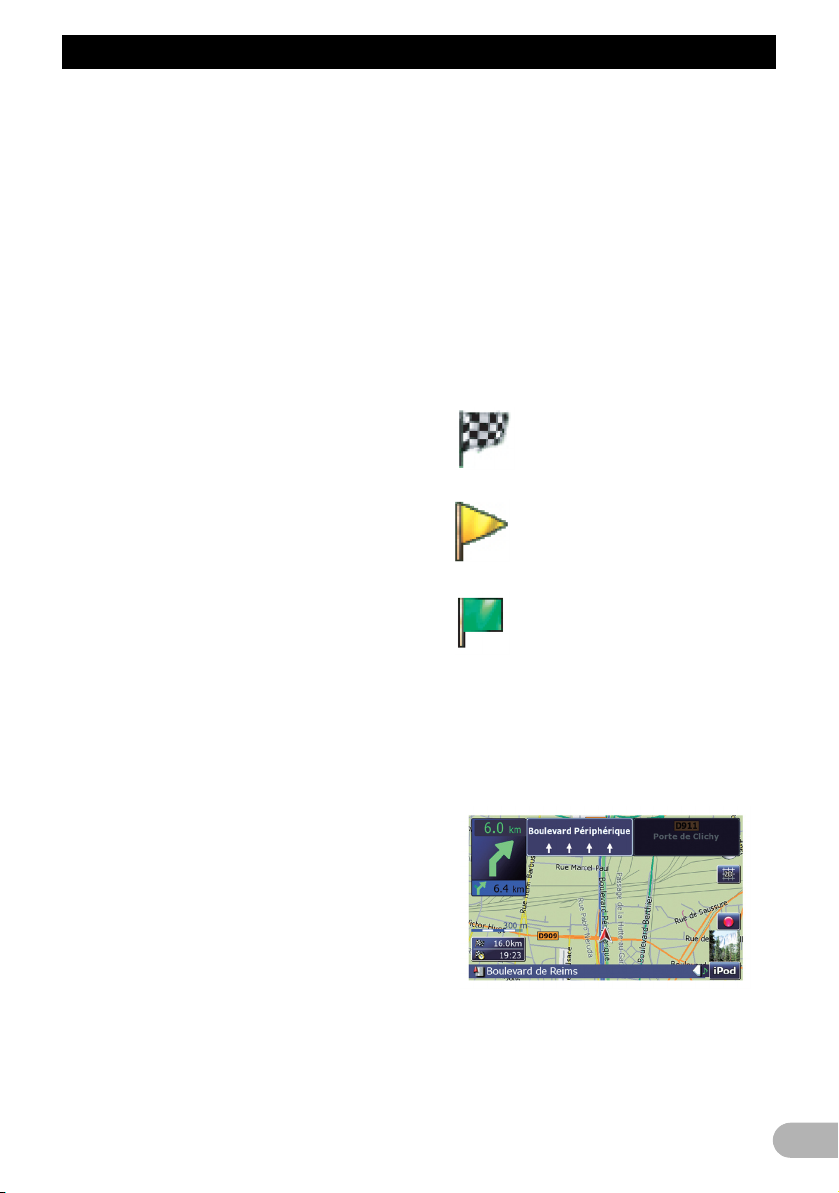
Temel çalıştırma işlemi
➲ Ayrıntılı bilgi için, bkz: bölüm “Yolculuk
simülasyonunun yüksek hızda
gösterilmesi”, sayfa 39.
햺 iPod'da albüm çalışması
iPod'unuzu bu navigasyon sistemine
bağlarsanız, yürütülen albüm çalışması
görüntülenir.
햻 AV çalıştırma ekranına kısayol
Halihazırda seçili bulunan AV Source (AV
Kaynağı) görüntülenir. Göstergeye
dokununca, doğrudan geçerli kaynağın AV
çalıştırma ekranı görüntülenir.
햽 AV bilgi çubuğu için genişletme sekmesi
Bu sekmeye dokununca, AV bilgi çubuğu
açılır ve AV kaynağının geçerli durumunu kısa
bir süre görüntülemeniz sağlanır. Tekrar
dokunduğunuzda ise, çubuk geri çekilir.
햾 Geçerli rota*
Rota halihazırda ayarlanmış ise, haritada
parlak bir renkle belirginleşir. Rotada bir ara
nokta ayarlanmış ise, müteakip ara noktadan
sonraki rota başka bir renkle belirginleşir.
햿 Geçerli konum
Aracınızın mevcut konumunu gösterir.
Üçgenin tepe noktası, yönünüzü gösterir ve
sürüş sırasındaki hareketleri otomatik olarak
görüntüler.
❒ Üçgen işaretinin tepe noktası, uygun
geçerli konumdur.
헀 Aracınızın seyir halinde bulunduğu cadde
adı (ya da şehir adı)
헁 Çoklu Bilgi penceresi
“Görüntülenen Bilgi” ekranında seçili
bulunan öğeler üzerindeki değeri gösterir. Bu
alana dokunduğunuzda, “Rota Bilgileri”
ekranını görüntüleyebilirsiniz.
➲ Ayrıntılı bilgi için, bkz: bölüm “Görüntülenen
Bilgi”, sayfa 103.
➲ Ayrıntılı bilgi için, bkz: bölüm “Geçerli rota
koşullarının denetlenmesi”, sayfa 38.
❒ Bu öğe, “Tam Ekran Harita” işlevi “Açık”
olarak ayarlandığında görüntülenmez.
➲ Ayrıntılı bilgi için, bkz: bölüm “Harita
Ayarları”, sayfa 103.
❒ Öngörülen varış zamanı, rota
hesaplanırken navigasyon sisteminin dahili
olarak hesapladığı ideal bir değerdir.
Öngörülen varış zamanı, sadece referans
değer olarak algılanmalıdır ve gösterilen
saatte varılacağını garanti etmez.
헂 Harita ölçeği
Harita ölçeği mesafe ile gösterilir.
헃 İkinci Manevra Oku*
Müteakip dönüş yönünden sonraki dönüş
yönünü ve oraya kadar olan mesafeyi
gösterir.
❒ Bu öğe, “Tam Ekran Harita” işlevi “Açık”
olarak ayarlandığında görüntülenmez.
➲ Ayrıntılı bilgi için, bkz: bölüm “Harita
Ayarları”, sayfa 103.
Yönlendirme bayraklarının anlamı
: Hedef
Damalı bayrak, hedefinizi
gösterir.
: Ara nokta
Sarı bayraklar ara noktalarınızı
gösterir.
: Başlangıç noktası
Parlak yeşil bayrak, başlangıç
noktanızı gösterir.
İşaret direği ve önerilen şerit
İşaret direkleri, rotanızda seyrederken çok
şeritli yolların bulunduğu önerilen şeritle
birlikte görüntülenir. Belirginleştirilen şerit,
önerilen şeriti gösterir.
❒ Bu bilgi, haritanın veritabanını esas alır. Bu
nedenle, bilgi varolan fiili durumdan farklı
olabilir. Bu bilgiyi sadece sürüş yaparken
yön bildiren bir referans olarak kullanın.
17
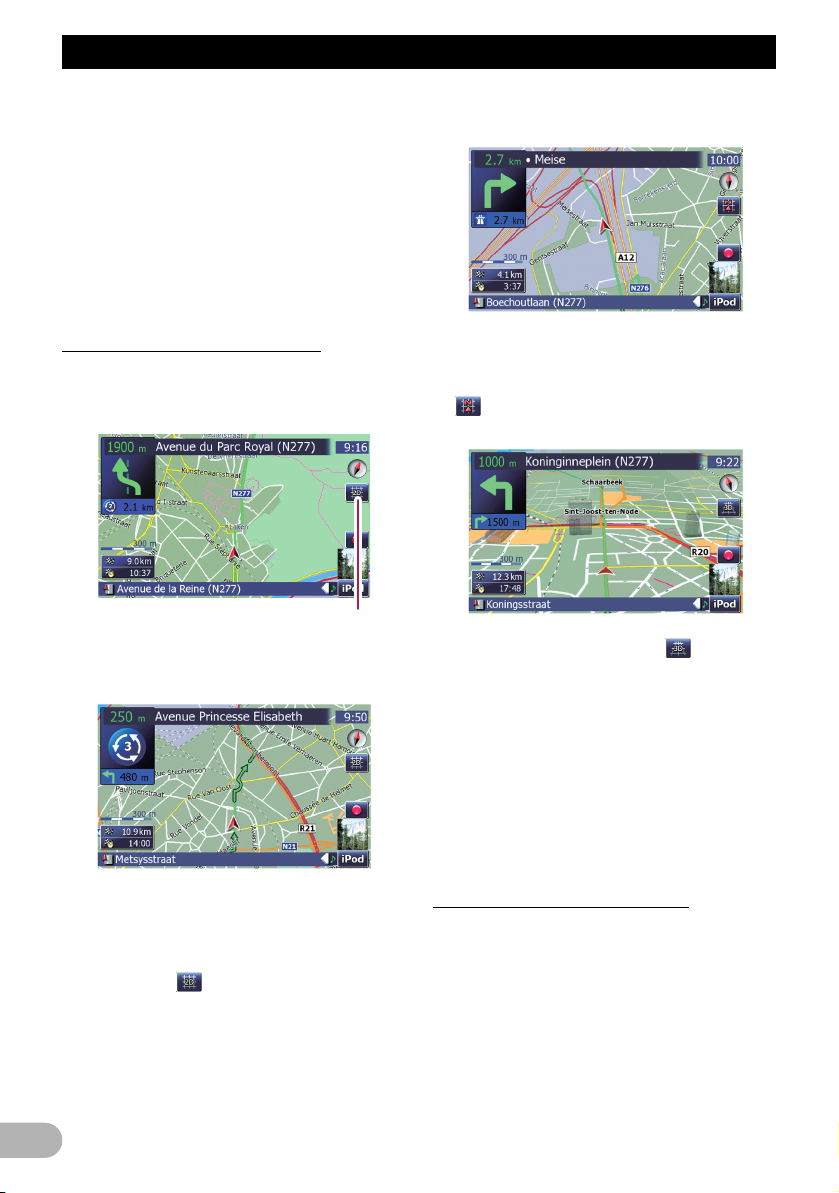
Temel çalıştırma işlemi
Mor renkle belirginleştirilen rota ile ilgili
bilgi
❒ Haritada mor renkle belirginleştirilen bir
rota, rotanızın aşağıdaki “Rota”; “Asfaltsız
Yol”, “Otoyollar”, “Feribot”, “U-dönüşleri”,
“İzin Gerekli”, “Ücretli Yollar” ayarlarında
bulunan tercihinizle eşleşmeyen bir yolu
gösterir.
Güvenliğiniz için, lütfen, belirginleştirilen
rota üzerindeki tüm yerel trafik kurallarını
inceleyin ve bunlara riayet edin.
Harita modunun değiştirilmesi
Birkaç harita ekranı mevcuttur.
Harita modu seçicisine dokunduğunuzda,
harita ekranını değiştirebilirsiniz.
Harita modu seçicisi
2B harita ekranı (İstikamet referanslı ekran
modu)
2B harita ekranı (Kuzey referanslı ekran
modu)
Harita ekranı, ekranın üst kısmında her
zaman kuzeyi referans alır.
“Kuzey referanslı ekran” modu seçildiğinde,
görüntülenir.
3B harita ekranı
3B harita ekranı seçildiğinde,
görüntülenir.
1. Navigasyon harita ekranını görüntülemek
için, MAP düğmesine basın.
2. Harita modu seçicisine dokunduğunuzda,
harita ekranını değiştirebilirsiniz.
Harita modu seçicisine her dokunuşta harita
ekranı aşağıdaki şekilde değişir:
2B harita ekranı (İstikamet referanslı ekran
modu) – 2B harita ekranı (Kuzey referanslı
ekran modu) – 3B harita ekranı
18
Harita ekranı, aracın istikametini referans
alarak her zaman ekranın üst kısmına doğru
ilerleme halindeyken görüntüler.
“İstikamet referanslı ekran” modu
seçildiğinde, görüntülenir.
Harita ölçeğinin değiştirilmesi
1. Navigasyon harita ekranını görüntülemek
için, MAP düğmesine basın.
2. Yakınlaştırmak ya da uzaklaştırmak için,
MULTI-CONTROL düğmesini yukarıya ya
da aşağıya doğru hareket ettirin.
MULTI-CONTROL düğmesini yukarıya ya da
aşağıya doğru hareket ettirince, harita
ölçeğini bir seferde bir adım değiştirebilirsiniz.
MULTI-CONTROL düğmesini yukarıya ya da
aşağıya doğru hareket ettirirken basılı
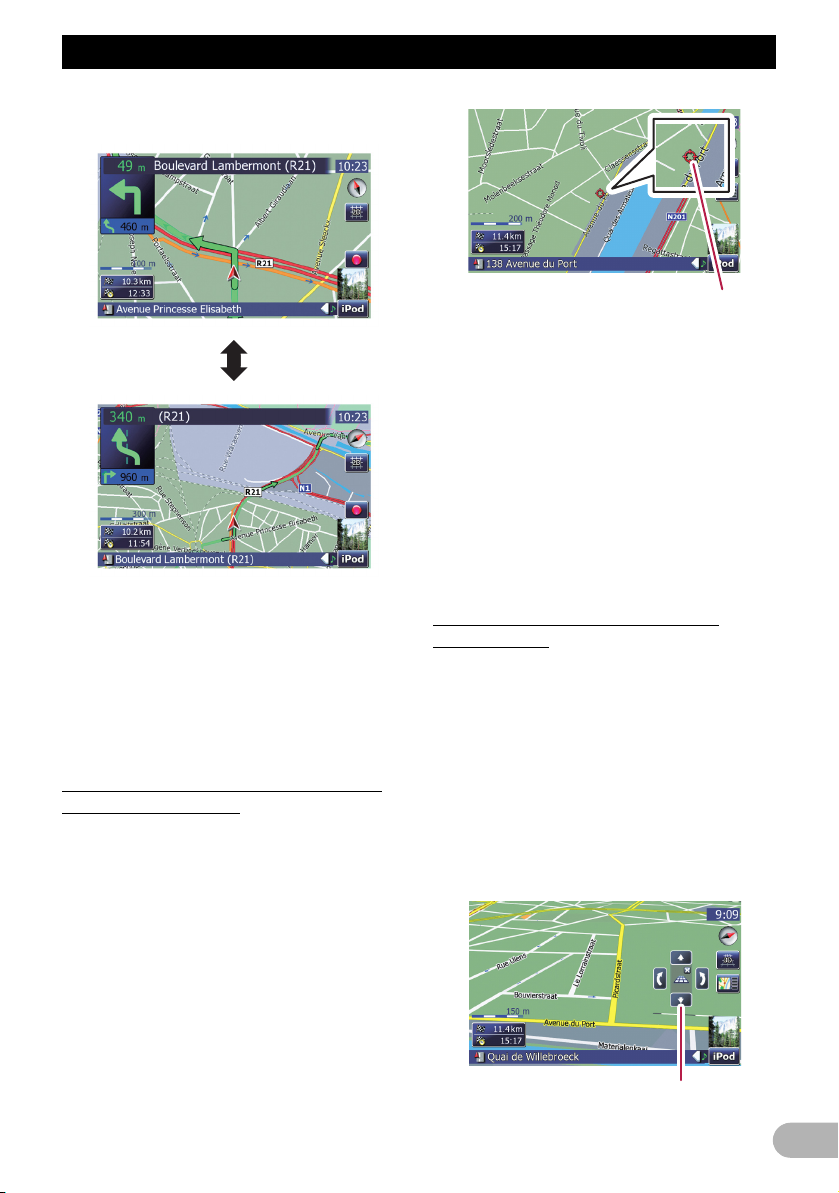
Temel çalıştırma işlemi
tutarsanız, ölçeği sıralı olarak
değiştirebilirsiniz.
❒ Uzaklaştırma işlemi, simgenin boyutunu
küçültür ve nihayetinde gizler. Bununla
birlikte, raptiye biçimli simge yeniden
boyutlandırılmaz ve görüntülenmeye
devam eder.
❒ Daha fazla uzaklaştırma işlemi
yaptığınızda, trafik bilgisi bilgileri de
gizlenir.
Haritanın ekranda görmek istediğiniz
konuma kaydırılması
1. Navigasyon harita ekranını görüntülemek
için, MAP düğmesine basın.
2. 2B harita ekranına geçin.
➲ Ayrıntılı bilgi için, bkz: bölüm “Harita
modunun değiştirilmesi”, sayfa 18.
3. Haritaya kısa bir süreliğine dokunun.
Haritada görmek istediğiniz konuma kısa bir
süre dokunduğunuzda, imleç ilgili yere taşınır.
İmleç
İmleci istediğiniz konuma yerleştirdiğinizde,
görüntülenen söz konusu konumla ilgili cadde
adı ve diğer bilgilerle birlikte ekranın alt
kısmında görüntülenen konum hakkında kısa
bir bilgilendirici özet yer alır. (Görüntülenen
bilgiler konuma göre değişir.)
4. Ekranda istediğiniz yönde kaydırmak için,
haritaya dokunun ve sürükleyin.
Harita sürüklendikçe ekranda kayar. Ekranda
kaydırma hızı, uyguladığınız sürükleme
uzunluğuna bağlıdır.
❒ MAP düğmesine bastığınızda, harita
geçerli konuma geri döner.
Haritanın eğim ve dönüş açısının
değiştirilmesi
3B harita ekranında, haritaya kısa bir süre
dokununca eğim denetim düğmeleri ve dönüş
açısı görüntülenir.
1. Navigasyon harita ekranını görüntülemek
için, MAP düğmesine basın.
2. 3B harita ekranına geçin.
➲ Ayrıntılı bilgi için, bkz: bölüm “Harita
modunun değiştirilmesi”, sayfa 18.
3. Eğim denetim düğmelerini ve dönüş
açısını görüntülemek için, harita üzerinde
herhangi bir yere kısa bir süre dokunun.
Eğim ve dönüş açısı için denetim düğmeleri
19
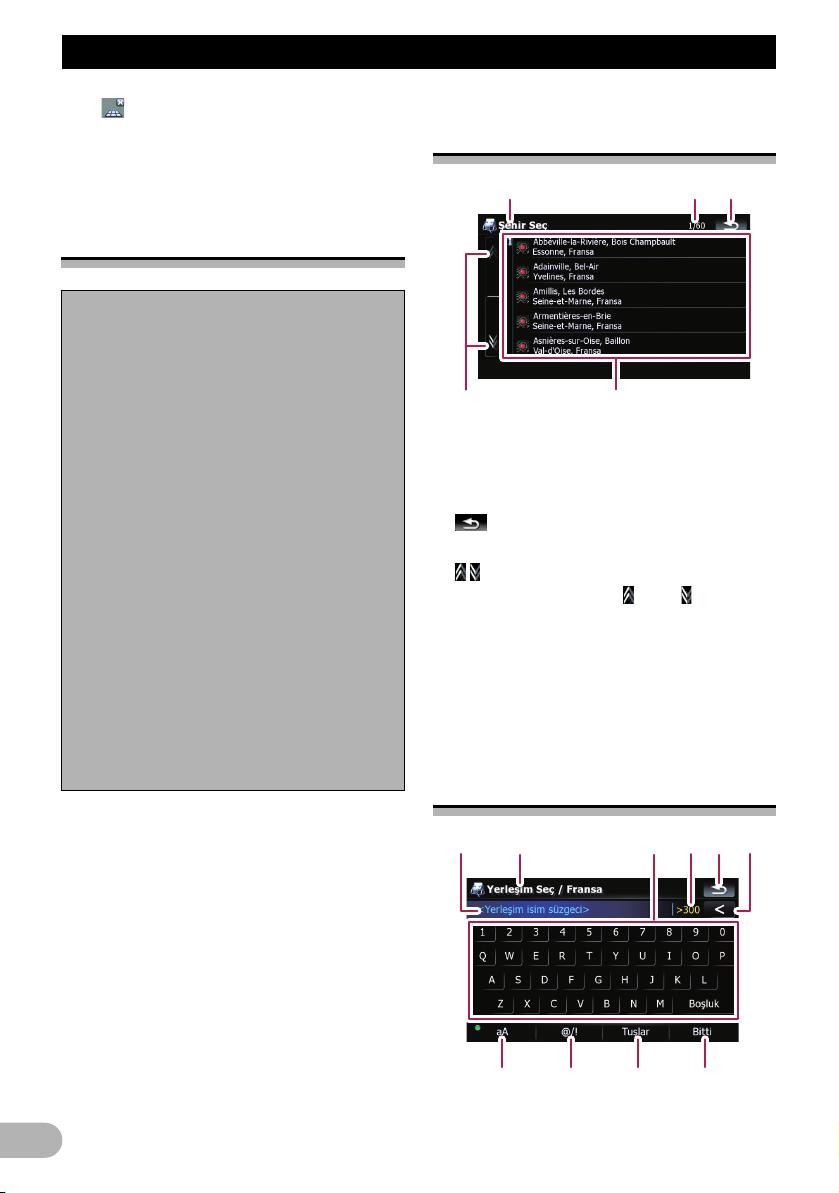
Temel çalıştırma işlemi
❒ düğmesine dokununca, eğim denetim
düğmeleri ve dönüş açısı gizlenir.
4. Eğim ve dönüş açısını ayarlamak için
denetim düğmelerine dokunun.
Rotanızı oluşturmak için
yapılacak temel işlemler
1. Aracınızı güvenli bir yere park edin ve el
frenini çekin.
«
2. “Hedef Menüsü” öğesini görüntüleyin.
«
3. Hedefinizi arama yöntemini seçin.
«
4. Hedefle ilgili bilgileri girin ve adayları
bire indirgeyin.
«
5. “Harita onay ekranı”deki [Şimdi Buraya
Git] tuşuna dokunun.
«
6. Navigasyon sistemi hedefinize yönelik
rotayı hesaplar ve rotayı harita üzerinde
görüntüler.
«
7. El frenini serbest bıraktıktan sonra,
navigasyon kılavuzluğunda sürüş yapın.
Liste ekranı işlemleri
(örneğin, şehir listesi)
1
45
햲 Ekran başlığı
Ekran başlığı görüntülenir.
햳 Geçerli sayfa/toplam sayfa
햴
Bir önceki ekrana geri döner.
햵
Kaydırma çubuğundaki ya da tuşlarına
dokunduğunuzda, listede yukarı aşağı gidilir
ve kalan öğeleri görüntülemeniz sağlanır.
햶 Listelenen öğeler
Listedeki bir öğeye dokunduğunuzda,
seçenekleri daraltabilirsiniz ve bir sonraki
işleme geçebilirsiniz.
2
Ekran klavyesinin
çalıştırılması
3
20
12 3456
789a
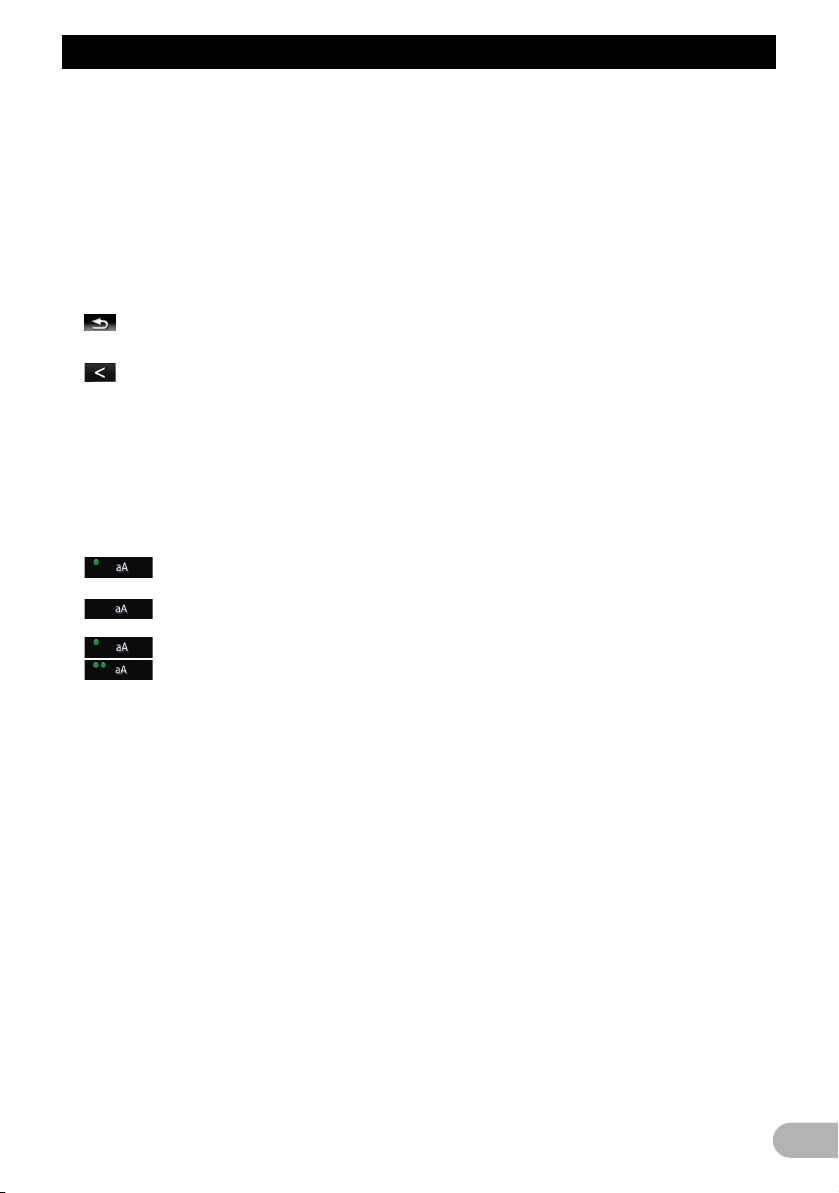
Temel çalıştırma işlemi
햲 Metin kutusu
Girilen karakterleri görüntüler. Kutuda metin
yoksa, metin şeklinde bilgilendirici bir not
görüntülenir.
햳 Ekran başlığı
Ekran başlığı görüntülenir.
햴 Klavye
Tuşlara dokunarak karakterleri girebilirsiniz.
햵 Olası tercih sayısı
햶
Bir önceki ekrana geri döner.
햷 :
Metnin sonundan başlayarak, giriş metninde
bir seferde bir harf siler. Düğmeye sürekli
basıldığında tüm metin silinir.
햸 Büyük harf kilidi denetim düğmesi
Klavyeyi küçük harf ve büyük harf modları
arasında değiştirir.
[aA] tuşuna her dokunuşta ayar aşağıdaki
şekilde değişir:
yapmanızı sağlar.
yazmanızı sağlar. (Boşluk girildiğinde,
yazmanızı sağlar (büyük harf kilidi).
햹 [@/!]:
[!] gibi özel karakterler girmek için ilgili tuşu
görüntüler.
❒ Bu tuşun ve yazılabilir karakterlerin
햺 [Tuşlar]
Ekran klavye yerleşimine geçer.
햻 [Bitti]
Girişi onaylar ve bir sonraki adıma geçmenizi
sağlar.
– bir sözcüğün ilk harfini büyük harf
– harfleri küçük harf olarak
otomatik olarak değişir.)
– harfleri büyük harf olarak
görüntülenmesi, geçerli klavye yerleşimine
göre değişiklik gösterir.
21
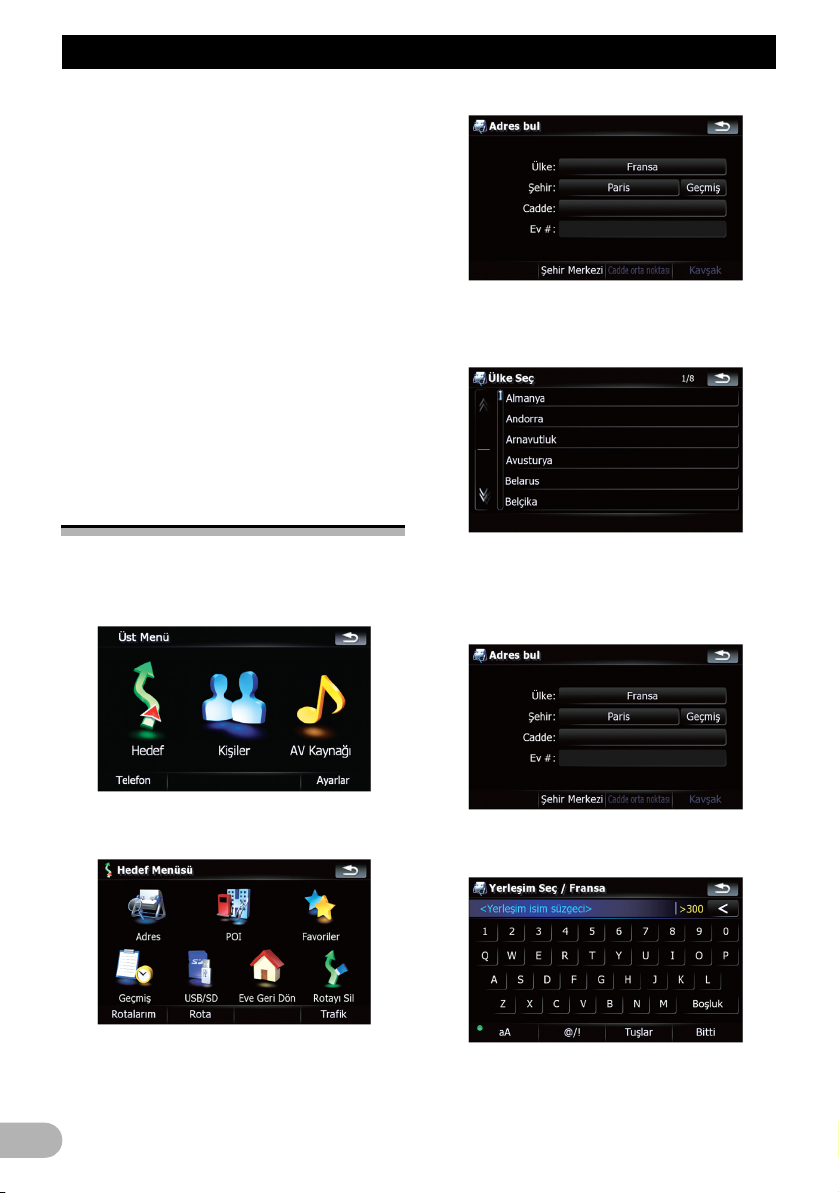
Konumun aranması ve seçilmesi
Konumun aranmasý ve seçilmesi
!DİKKAT
Güvenlik nedeniyle, bu rota ayarlama işlevleri
aracınız hareket halindeyken kullanılamaz.
Söz konusu işlevleri etkinleştirmek için,
rotanızı ayarlamadan önce, aracınızı güvenli
bir yere park etmeniz ve el frenini çekmiş
olmanız gerekmektedir.
❒ Trafik yönetmelikleriyle ilgili bazı bilgiler,
rota hesaplaması yapıldığı zamanki saati
esas alır. Bu nedenle, aracınız fiili olarak
söz konusu konumdan geçerken bilgiler
kesin trafik düzenlemesi ile uyumlu
olmayabilir. Aynı zamanda, trafik
düzenlemesi ile ilgili olarak verilen bilgiler,
yolcu aracı için geçerlidir; kamyon ya da
diğer teslimat araçları için geçerli değildir.
Sürüş yaparken fiili trafik düzenlemelerine
her zaman riayet edin.
Adres üzerinden bir konumun
aranması
4. Ülkeyi arama alanı olarak ayarlamak için,
listedeki öğelerden birine dokunun.
Adresin belirlendiği ve hedefin arandığı en sık
kullanılan işlev [Adres] işlevidir.
1. “Üst Menü”deki [Hedef] tuşuna dokunun.
2. [Adres] seçeneğine dokunun.
3. Ülke listesini görüntülemek için, “Ülke:”
yanındaki tuşa dokunun.
Gösterge, bir önceki ekrana geri döner.
5. Şehir adını girmek için, “Şehir:” yanındaki
tuşa dokunun.
6. Şehir adını ya da posta kodunu girin.
22
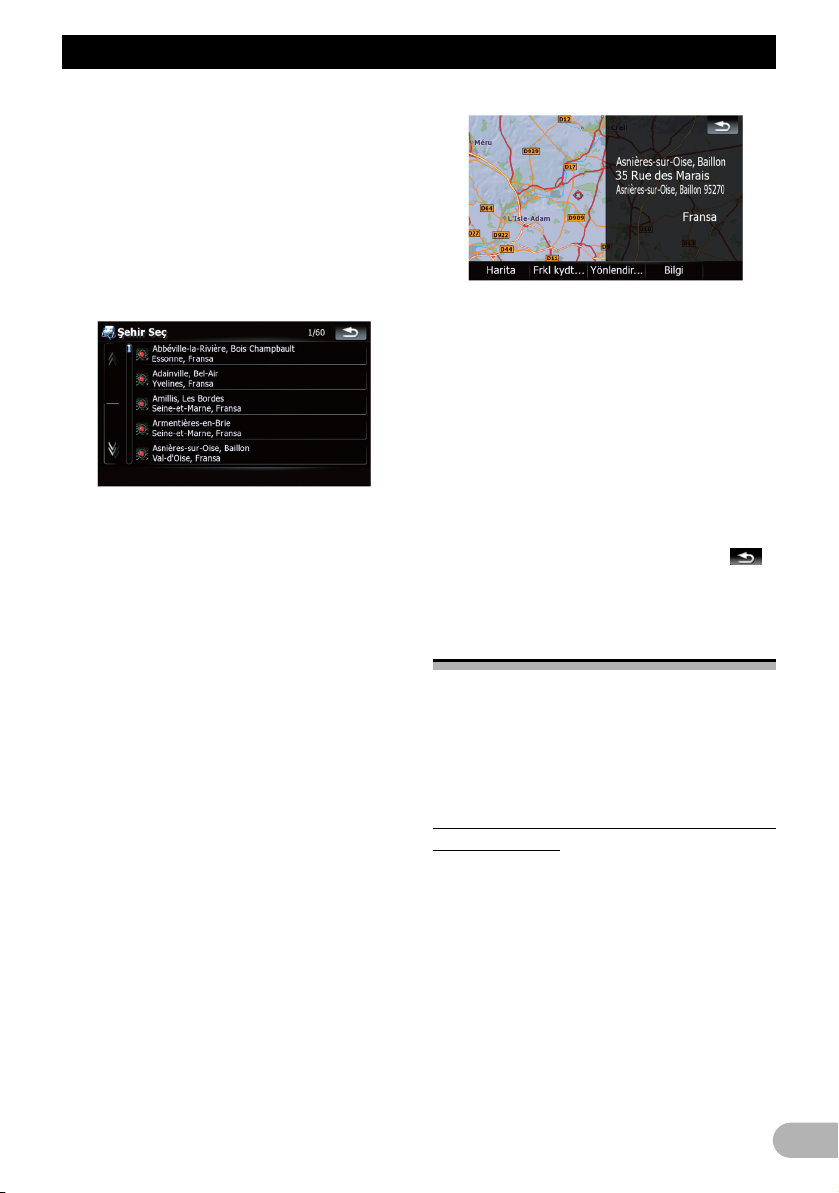
Konumun aranması ve seçilmesi
• Seçenekler altıya ya da bunun altında bir
sayıya indirgendiğinde, bunlar otomatik
olarak görüntülenir.
• Girilen geçerli bilgilerle eşleşen seçenekleri
listelemek isterseniz, [Bitti] tuşuna
dokunun.
• [Geçmiş] tuşuna dokunduğunuzda, daha
önce seçtiğiniz şehirlerin listesi
görüntülenir.
7. İstediğiniz şehir adına dokunun.
• Şehir halihazırda ayarlandığında, [Şehir
Merkezi] tuşuna dokunarak, şehri
simgeleyen konumu seçebilirsiniz ve
“Harita onay ekranı” işlevine geçebilirsiniz.
8. Cadde adını girin ve listeden istediğiniz
birine dokunun.
• Cadde halihazırda ayarlandığında, [Cadde
Orta Noktası] tuşuna dokunarak, caddeyi
simgeleyen noktayı seçebilirsiniz ve “Harita
onay ekranı” işlevine geçebilirsiniz.
• Cadde halihazırda ayarlandığında,
[Kavşak] tuşuna dokunarak kavşak
arayabilirsiniz. İkinci cadde adını girdikten
ve istediğiniz kavşağı seçtikten sonra,
“Harita onay ekranı” görüntülenir. Ev
numarasını bilmediğinizde ya da seçilen
caddeye ait ev numarasını giremediğinizde
bu işlev kullanışlıdır.
9. Ev numarasını girin ve [Bitti] tuşuna
dokunun.
• Girdiğiniz ev numarası bulunmazsa, bir ileti
görüntülenir. Bu durumda, [Tamam] tuşuna
dokunduktan sonra girilene yakın bir ev
numarası seçilir.
10.Bir sonraki işlemi seçmek için, “Harita
onay ekranı” ekranının altındaki
seçeneklerden birine dokunun.
[Yönlendir...] ve [Şimdi Buraya Git] tuşlarına
dokunarak, seçtiğiniz konumu hedefiniz
olarak ayarlayabilir ve söz konusu noktaya
kadar olan rotayı hesaplayabilirsiniz.
➲ “Harita onay ekranı” hakkında diğer
işlemlerle ilgili olarak ayrıntılı bilgi almak
için, bkz: ““Harita onay ekranı” ile
yapabilecekleriniz” sayfa: 32.
Girişiniz için sadece tek seçenek uygun ise,
ekran doğrudan “Harita onay ekranı” moduna
geçer ve cadde adı ya da ev numarası girme
işlemi atlanır. Bu istemediğiniz bir konum ise,
başka bir adresle tekrar denemek için,
tuşuna dokunun.
Civardaki İlgi Çekici
Noktaların (POI) aranması
Benzin istasyonu, park yerleri ya da
restoranlar gibi çesitli tesisler (İlgi Çekici
Nokta - POI) hakkında bilgiler mevcuttur.
Kategoriyi seçerek (ya da İlgi Çekici Nokta
(POI) Adını girerek), İlgi Çekici Nokta
arayabilirsiniz.
İmleç çevresindeki İlgi Çekici Noktaların
(POI) aranması
1. Önce “Üst Menü”deki [Hedef] seçeneğine
dokunun ve arkasından [POI] seçeneğine
dokunun.
2. [İmleç çevresinde] seçeneğine dokunun.
23
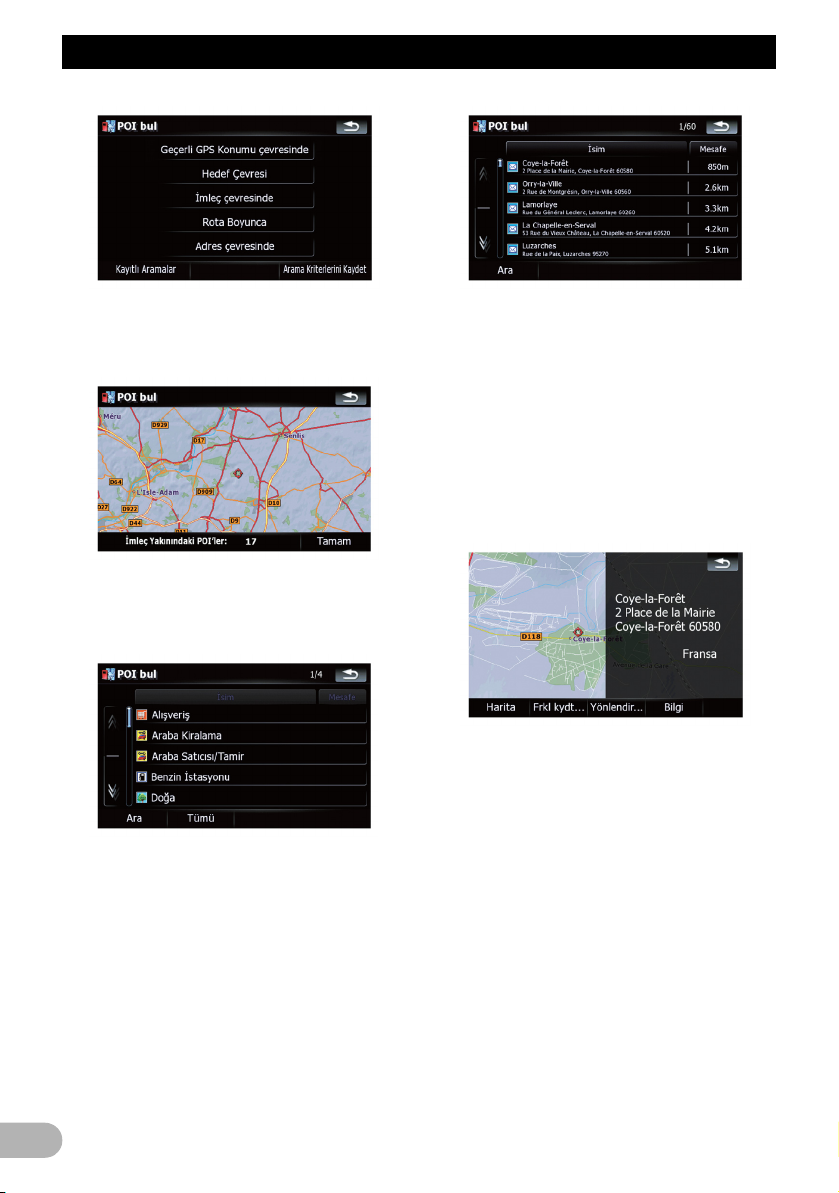
Konumun aranması ve seçilmesi
3. İmleci istediğiniz konuma taşımak için,
haritayı sürükleyin ve [Tamam] tuşuna
dokunun.
Civardaki İlgi Çekici Noktaların (POI) sayısı,
ekranın altında görüntülenecektir.
4. İstediğiniz kategoriye dokunun.
Seçtiğiniz kategoride daha fazla ayrıntılı
kategoriler mevcut ise, bu adımı gerektiği
kadar tekrarlayın.
Seçtiğiniz kategoride İlgi Çekici Nokta (POI)
adını girerek İlgi Çekici Nokta aramak için,
[Ara] seçeneğine dokunun.
[Tümü] seçeneğine dokununca, halihazırda
görüntülenen kategorilerde bulunan tüm İlgi
Çekici Noktalar (POI) listelenir.
5. İstediğiniz İlgi Çekici Nokta'ya (POI)
dokunun.
• [İsim] sekmesine dokununca, listedeki
seçenekler alfabetik sırada düzenlenir.
• [Mesafe] sekmesine dokununca, listedeki
seçenekler mesafeye göre bir sırada
düzenlenir.
❒ Simgeler, aynı adla tesislerin kategorisini
hızlı biçimde bildirme konusunda
yardımcıdırlar.
6. Bir sonraki işlemi seçmek için, “Harita
onay ekranı” ekranının altındaki
seçeneklerden birine dokunun.
[Yönlendir...] ve [Şimdi Buraya Git] tuşlarına
dokunarak, seçtiğiniz konumu hedefiniz
olarak ayarlayabilir ve söz konusu noktaya
kadar olan rotayı hesaplayabilirsiniz.
➲ “Harita onay ekranı” hakkında diğer
işlemlerle ilgili olarak ayrıntılı bilgi almak
için, bkz: ““Harita onay ekranı” ile
yapabilecekleriniz” sayfa: 32.
❒ Bir nokta seçip “Harita onay ekranı”
ekranındaki [Bilgi] seçeneğine dokunarak
da imleç çevresinde yer alan civardaki İlgi
Çekici Noktaları arayabilirsiniz.
➲ Ayrıntılı bilgi için, bkz: bölüm “Belirlenen
konum bilgilerinin görüntülenmesi”, sayfa
34.
24
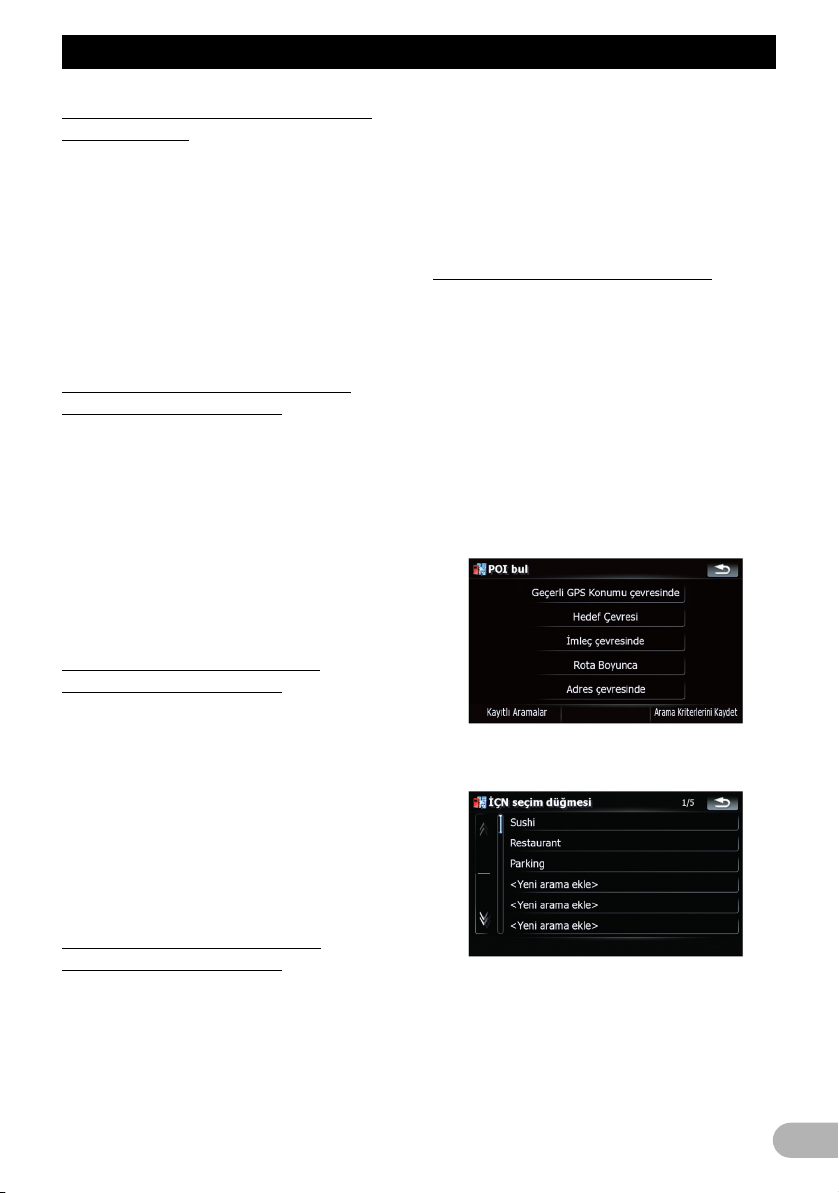
Konumun aranması ve seçilmesi
Yakınlardaki bir İlgi Çekici Noktanın
(POI) aranması
1. Önce “Üst Menü”deki [Hedef] seçeneğine
dokunun ve arkasından [POI] seçeneğine
dokunun.
2. [Geçerli GPS Konumu çevresinde]
seçeneğine dokunun.
İlgi Çekici Nokta kategorilerinin listesi
görüntülenir.
➲ Müteakip işlemlerle ilgili sorularınız için,
bkz: bölüm “İmleç çevresindeki İlgi Çekici
Noktaların (POI) aranması”, sayfa 23.
Mevcut rota üzerindeki İlgi Çekici
Noktaların (POI) aranması
❒ Bu işlev, rota ayarlandığında etkindir.
1. Önce “Üst Menü”deki [Hedef] seçeneğine
dokunun ve arkasından [POI] seçeneğine
dokunun.
2. [Rota Boyunca] seçeneğine dokunun.
İlgi Çekici Nokta kategorilerinin listesi
görüntülenir.
➲ Müteakip işlemlerle ilgili sorularınız için,
bkz: bölüm “İmleç çevresindeki İlgi Çekici
Noktaların (POI) aranması”, sayfa 23.
Hedef çevresindeki İlgi Çekici
Noktaların (POI) aranması
❒ Bu işlev, rota ayarlandığında etkindir.
1. Önce “Üst Menü”deki [Hedef] seçeneğine
dokunun ve arkasından [POI] seçeneğine
dokunun.
2. [Hedef Çevresi] seçeneğine dokunun.
İlgi Çekici Nokta kategorilerinin listesi
görüntülenir.
➲ Müteakip işlemlerle ilgili sorularınız için,
bkz: bölüm “İmleç çevresindeki İlgi Çekici
Noktaların (POI) aranması”, sayfa 23.
➲ Ayrıntılı bilgi için, bkz: bölüm “Adres
üzerinden bir konumun aranması”, sayfa
22.
4. İstediğiniz kategoriye dokunun.
➲ Müteakip işlemlerle ilgili sorularınız için,
bkz: bölüm “İmleç çevresindeki İlgi Çekici
Noktaların (POI) aranması”, sayfa 23.
“Kayıtlı Aramalar”ın kullanılması
Seçim sıranızın belleğe alınması
Daha sonra bellekten geri çağırmak üzere,
seçilen arama yöntemini ve kategorilerden
birini kısayol olarak kaydedebilirsiniz.
Böylece, İlgi Çekici Noktayı daha önce
yaptığınız gibi aynı şekilde arayabilirsiniz.
Aynı zamanda kısayolları silebilirsiniz.
1. Önce “Üst Menü”deki [Hedef] seçeneğine
dokunun ve arkasından [POI] seçeneğine
dokunun.
2. [Arama Kriterlerini Kaydet] seçeneğine
dokunun.
3. Listedeki öğelerden birine dokunun.
Adres çevresindeki İlgi Çekici
Noktaların (POI) aranması
1. Önce “Üst Menü”deki [Hedef] seçeneğine
dokunun ve arkasından [POI] seçeneğine
dokunun.
2. [Adres çevresinde] seçeneğine dokunun.
3. İstediğiniz adresi girin.
• Halihazırda kayıtlı bulunan bir öğeyi
seçerek, üzerine yazabilirsiniz.
4. Belleğe almak istediğiniz arama
yöntemine dokunun.
25
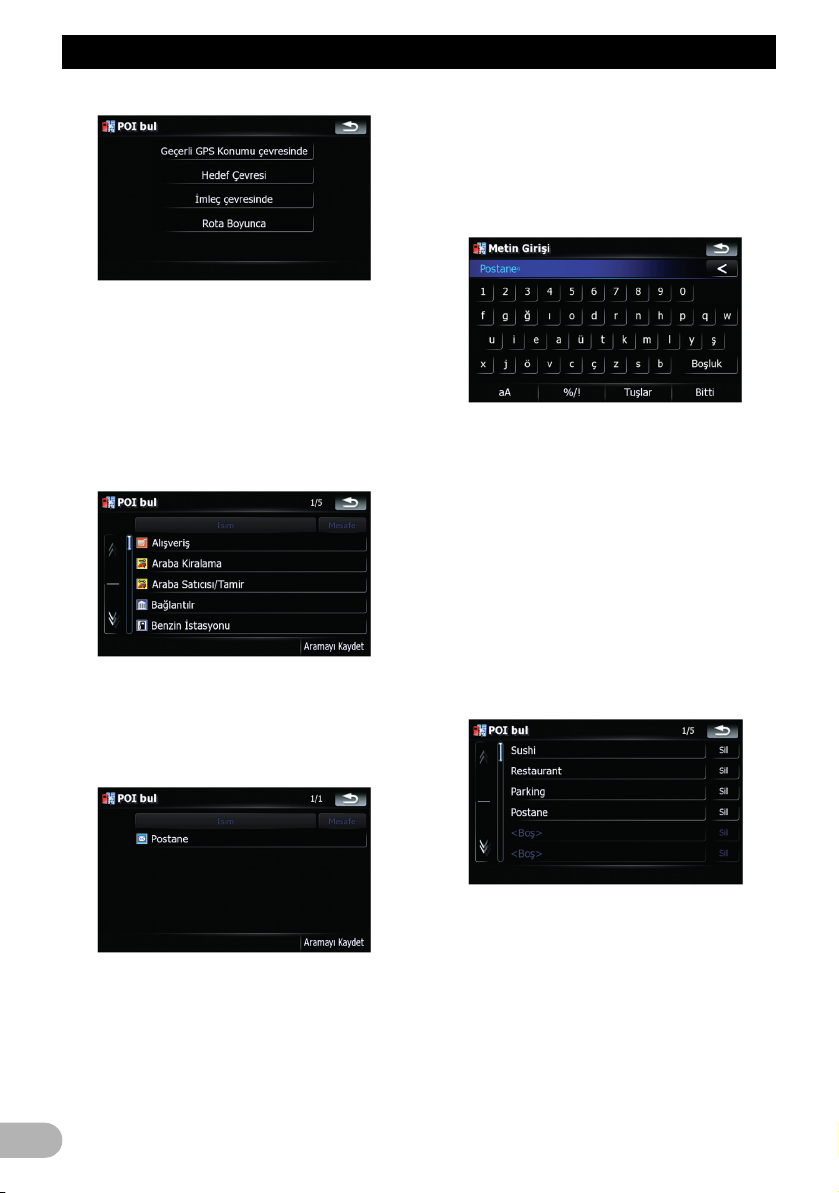
Konumun aranması ve seçilmesi
İlgi Çekici Nokta kategorilerinin listesi
görüntülenir.
5. Belleğe almak istediğiniz kategoriye
dokunun.
Seçilen kategoride daha fazla ayrıntılı
kategori mevcut ise, istediğiniz kategori
görüntüleninceye kadar listeden istediğiniz
kategoriyi üst üste seçin.
Seçim sıranız, ekranın üstünde görüntülenir.
6. Sırayı tekrar kontrol edin ve belleğe almak
için [Aramayı Kaydet] seçeneğine
dokunun.
[Aramayı Kaydet] seçeneğine dokunarak
bunu halihazırda seçili bulunan kategori
olarak kaydedebilirsiniz. Ekranın üstündeki
geçerli sırayı kontrol edin.
7. Adı girin ve girişi tamamlamak için, [Bitti]
tuşuna dokunun.
Kaydetme işlemi tamamlanmıştır ve kısayol
“Kayıtlı Aramalar” seçeneğinde kullanılabilir
durumdadır.
Belleğe alınan sıra kullanılarak İlgi
Çekici Noktaların (POI) aranması
Önceden kaydedilen kısayolu kullanarak İlgi
Çekici Noktaları (POI) arayabilirsiniz.
1. Önce “Üst Menü”deki [Hedef] seçeneğine
dokunun ve arkasından [POI] seçeneğine
dokunun.
2. [Kayıtlı Aramalar] seçeneğine dokunun.
3. Listedeki öğelerden birine dokunun.
26
4. İstediğiniz İlgi Çekici Nokta'ya (POI)
dokunun.
• Kategori seçmeden [Aramayı Kaydet]
seçeneğine dokunduğunuzda, tüm
kategoriler dahil olmak üzere sadece
seçtiğiniz arama yöntemini
kaydedebilirsiniz.
• Daha fazla ayrıntılı kategori mevcut değil
ise, boş liste görüntülenir. Bu durumda,
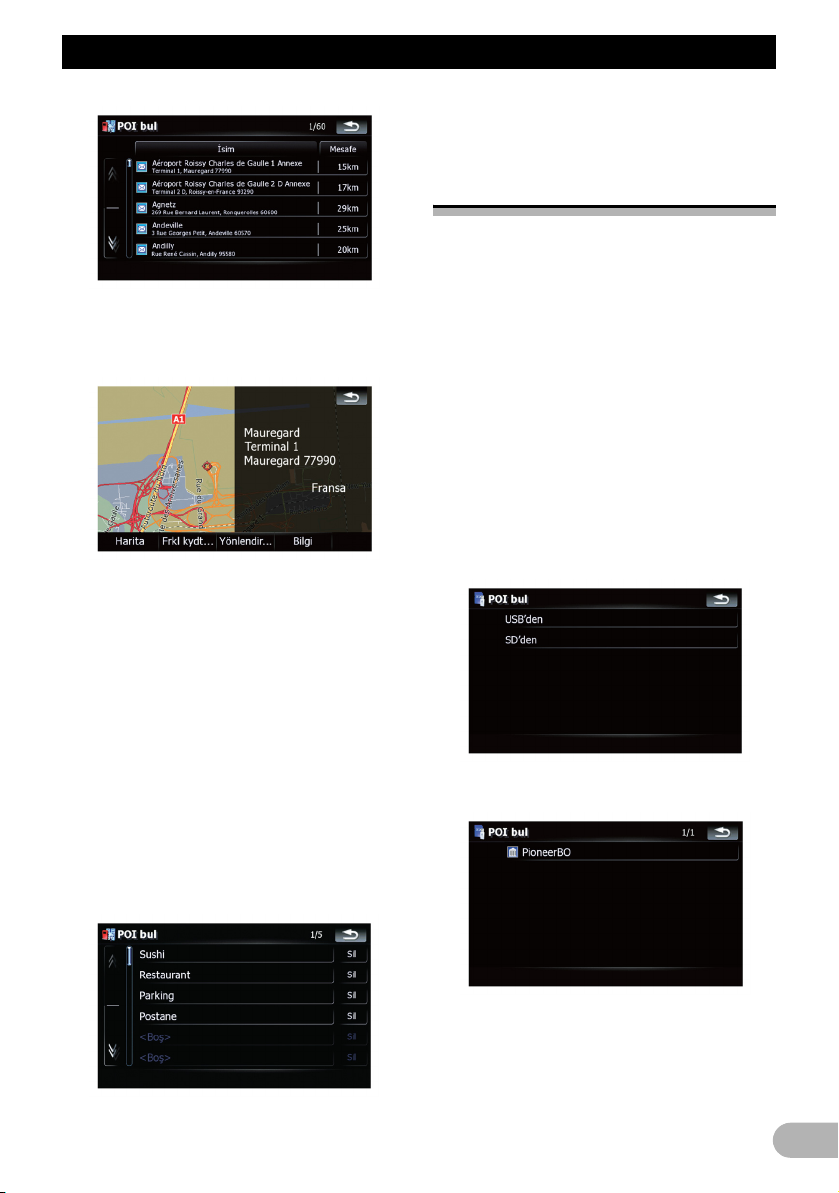
Konumun aranması ve seçilmesi
5. Bir sonraki işlemi seçmek için, “Harita
onay ekranı” ekranının altındaki
seçeneklerden birine dokunun.
[Yönlendir...] ve [Şimdi Buraya Git] tuşlarına
dokunarak, seçtiğiniz konumu hedefiniz
olarak ayarlayabilir ve söz konusu noktaya
kadar olan rotayı hesaplayabilirsiniz.
➲ “Harita onay ekranı” hakkında diğer
işlemlerle ilgili olarak ayrıntılı bilgi almak
için, bkz: ““Harita onay ekranı” ile
yapabilecekleriniz” sayfa: 32.
Belleğe alınan sıranın silinmesi
1. Önce “Üst Menü”deki [Hedef] seçeneğine
dokunun ve arkasından [POI] seçeneğine
dokunun.
2. [Kayıtlı Aramalar] seçeneğine dokunun.
3. Silmek istediğiniz öğenin sağ tarafındaki
[Sil] seçeneğine dokunun.
Harici depolama
aygıtlarındaki (USB, SD)
veriler kullanılarak İlgi Çekici
Noktaların (POI) aranması
Bilgisayarınızda ayrıca mevcut bulunan
“NavGate FEEDS” yardımcı programını
kullanarak, özel bir İlgi Çekici Nokta (POI)
oluşturmak da olanaklıdır. (“NavGate FEEDS”
yardımcı programını web sitemizde
bulabilirsiniz.) Özelleştirilmiş İlgi Çekici
Noktayı (POI) uygun biçimde kaydederek ve
harici depolama aygıtını (USB, SD)
bağlayarak, sistemin arama ile ilgili verileri
kullanması sağlanır.
1. USB aygıtını bağlayın ya da SD kartını
yerleştirin.
2. Önce “Üst Menü”deki [Hedef] seçeneğine
dokunun ve arkasından [USB/SD]
seçeneğine dokunun.
3. Yüklemek istediğiniz ilgili depolama
öğesine dokunun.
4. Listedeki istediğiniz klasöre dokunun.
5. Listedeki öğelerden birine dokunun.
27
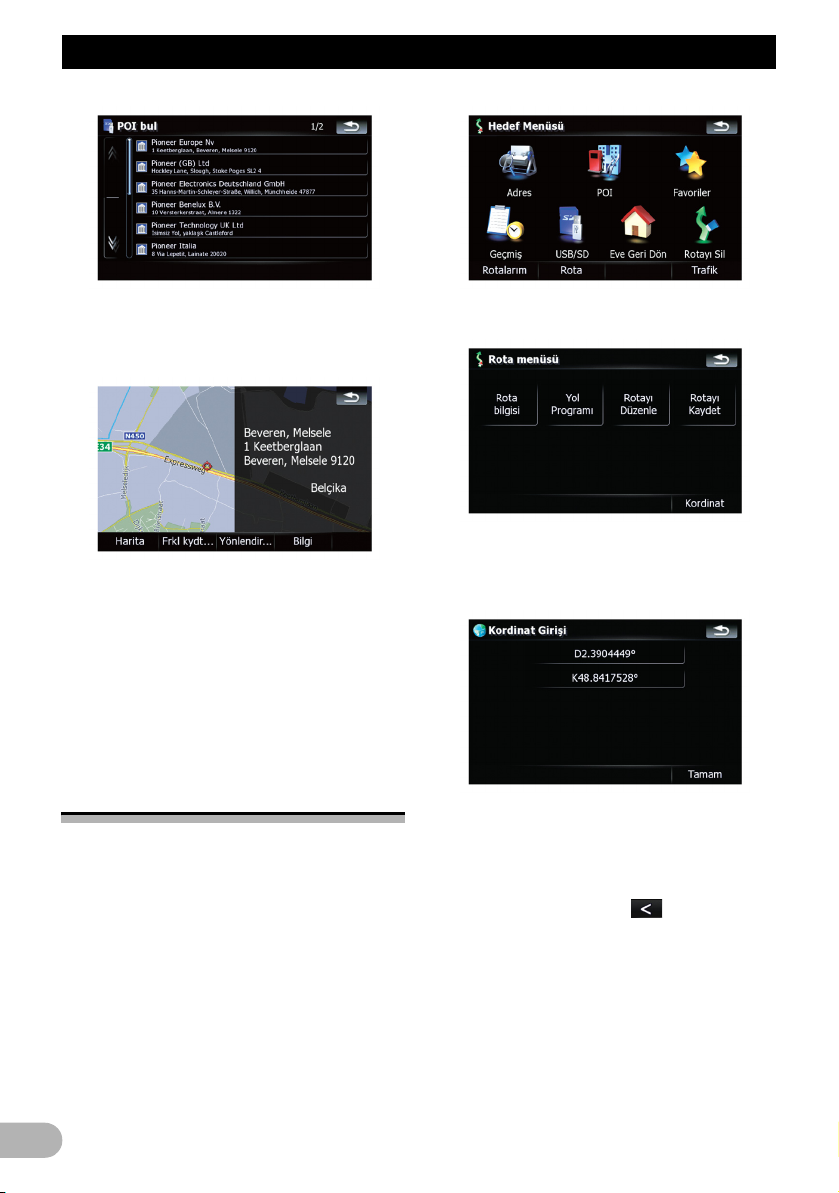
Konumun aranması ve seçilmesi
6. Bir sonraki işlemi seçmek için, “Harita
onay ekranı” ekranının altındaki
seçeneklerden birine dokunun.
[Yönlendir...] ve [Şimdi Buraya Git] tuşlarına
dokunarak, seçtiğiniz konumu hedefiniz
olarak ayarlayabilir ve söz konusu noktaya
kadar olan rotayı hesaplayabilirsiniz.
➲ “Harita onay ekranı” hakkında diğer
işlemlerle ilgili olarak ayrıntılı bilgi almak
için, bkz: ““Harita onay ekranı” ile
yapabilecekleriniz” sayfa: 32.
Koordinatlar üzerinden bir
konumun aranması
Konuma dair enlem ve boylam noktalarının
girilmesi.
1. Önce “Üst Menü”deki [Hedef] seçeneğine
dokunun ve arkasından [Rota] seçeneğine
dokunun.
2. [Koordinat] seçeneğine dokunun.
3. Hangisini girmek istiyorsanız buna göre
enlem tuşuna ya da boylam tuşuna
dokunun.
Enlem tuşu ya da boylam tuşundaki değerler,
bu ekrana henüz girmeden önce imleç
üzerindeki koordinatları gösterir.
4. Geçerli değeri silmek ve istediğiniz
koordinatı girmek için, seçeneğine
dokunun.
28
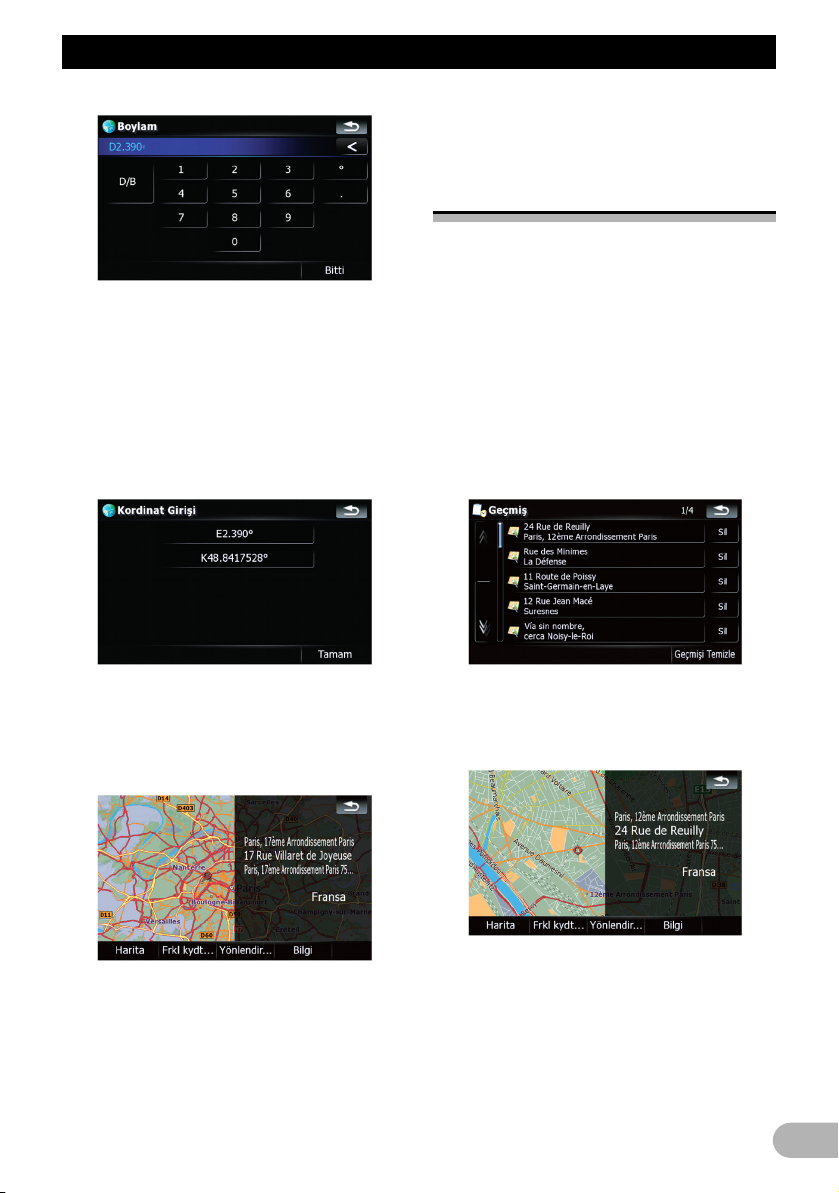
Konumun aranması ve seçilmesi
• [N/S] ya da [E/W] seçeneğine
dokunduğunuzda, yarımküre değişir.
5. [Bitti] seçeneğine dokunun.
Gösterge, bir önceki ekrana geri döner.
Henüz girmediğiniz diğer tuşa dokunun;
enlem ve boylamı girin ve girişi tamamlamak
için, [Bitti] tuşuna dokunun.
6. [Tamam] seçeneğine dokunun.
için, bkz: ““Harita onay ekranı” ile
yapabilecekleriniz” sayfa: 32.
Son zamanlarda aradığınız bir
konumun seçilmesi
Geçmişte aradığınız yerler, “Geçmiş” işlevine
otomatik olarak kaydedilir.
Listedeki bir öğenin seçilmesi, konumun
kolayca belirlenmesi için kolay bir yol sağlar.
❒ “Geçmiş” işlevi, 32 adede kadar konum
kaydedebilir. Giriş sayısı maksimum
değere ulaşırsa, yeni giriş en eski girişin
üzerine yazılır.
1. Önce “Üst Menü”deki [Hedef] seçeneğine
dokunun ve arkasından [Geçmiş]
seçeneğine dokunun.
2. İstediğiniz girişe dokunun.
“Harita onay ekranı” görüntülenir.
7. Bir sonraki işlemi seçmek için, “Harita
onay ekranı” ekranının altındaki
seçeneklerden birine dokunun.
[Yönlendir...] ve [Şimdi Buraya Git] tuşlarına
dokunarak, seçtiğiniz konumu hedefiniz
olarak ayarlayabilir ve söz konusu noktaya
kadar olan rotayı hesaplayabilirsiniz.
➲ “Harita onay ekranı” hakkında diğer
işlemlerle ilgili olarak ayrıntılı bilgi almak
3. Bir sonraki işlemi seçmek için, “Harita
onay ekranı” ekranının altındaki
seçeneklerden birine dokunun.
[Yönlendir...] ve [Şimdi Buraya Git] tuşlarına
dokunarak, seçtiğiniz konumu hedefiniz
olarak ayarlayabilir ve söz konusu noktaya
kadar olan rotayı hesaplayabilirsiniz.
➲ “Harita onay ekranı” hakkında diğer
işlemlerle ilgili olarak ayrıntılı bilgi almak
için, bkz: ““Harita onay ekranı” ile
yapabilecekleriniz” sayfa: 32.
29
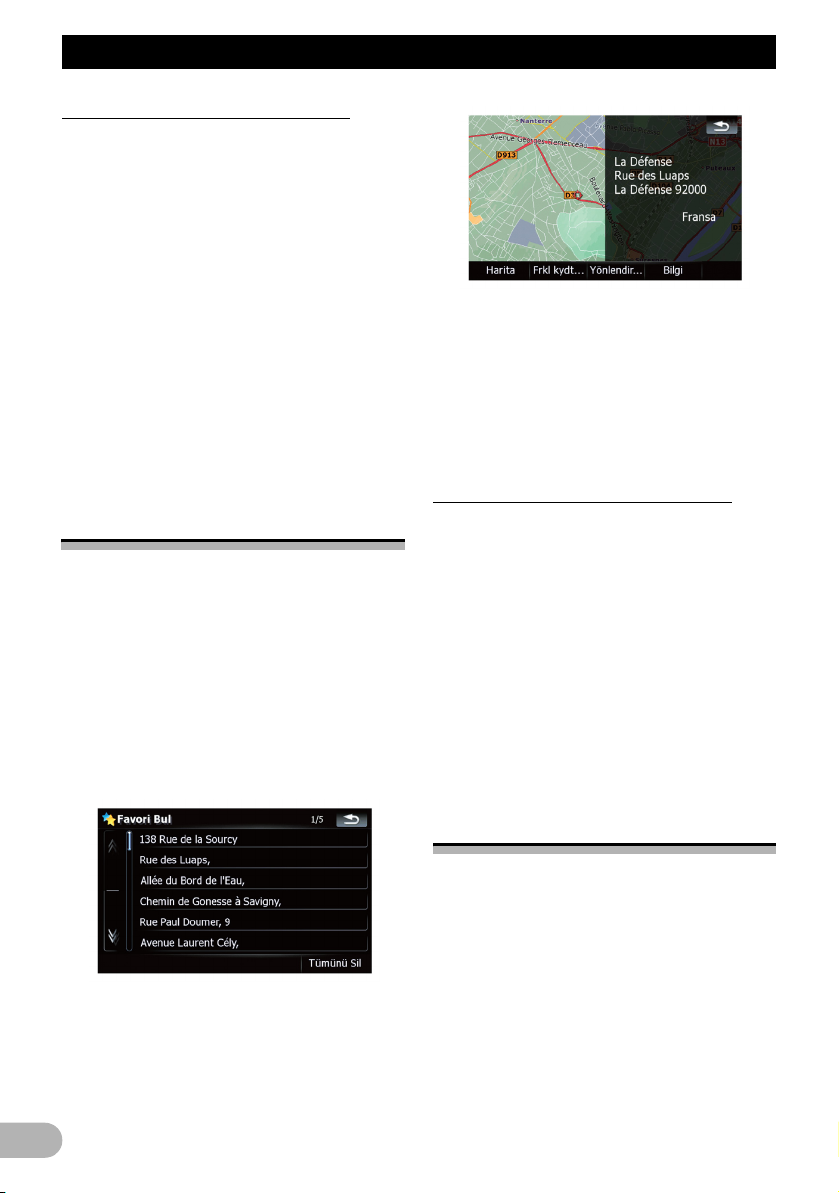
Konumun aranması ve seçilmesi
“Geçmiş”deki bir girişin silinmesi
“Geçmiş” seçeneğindeki girişler silinebilir.
“Geçmiş” seçeneğindeki tüm girişler tek
seferde de silinebilir.
1. Önce “Üst Menü”deki [Hedef] seçeneğine
dokunun ve arkasından [Geçmiş]
seçeneğine dokunun.
2. Silmek istediğiniz öğenin sağ tarafındaki
[Sil] seçeneğine dokunun.
3. [Evet] seçeneğine dokunun.
Silme işleminizi onaylamanızı isteyen bir ileti
görüntülenir.
❒ [Geçmişi Temizle] seçeneğine dokunarak,
tüm girişleri silebilirsiniz.
❒ Silinen veriler tekrar kaydedilemediği için,
öğeleri yanlışlıkla silmemeye özen
gösterin.
[Yönlendir...] ve [Şimdi Buraya Git] tuşlarına
dokunarak, seçtiğiniz konumu hedefiniz
olarak ayarlayabilir ve söz konusu noktaya
kadar olan rotayı hesaplayabilirsiniz.
➲ “Harita onay ekranı” hakkında diğer
işlemlerle ilgili olarak ayrıntılı bilgi almak
için, bkz: ““Harita onay ekranı” ile
yapabilecekleriniz” sayfa: 32.
“Favoriler”de kayıtlı bir
konumun seçilmesi
Sıklıkla ziyaret ettiğiniz konumların
kaydedilmesi, zaman ve emek tasarrufu
sağlar.
Listedeki bir öğenin seçilmesi, konumun
kolayca belirlenmesi için kolay bir yol sağlar.
❒ “Favoriler” işlevi, 30 adede kadar konum
kaydedebilir.
1. Önce “Üst Menü”deki [Hedef] seçeneğine
dokunun ve arkasından [Favoriler]
seçeneğine dokunun.
2. İstediğiniz girişe dokunun.
3. Bir sonraki işlemi seçmek için, “Harita
onay ekranı” ekranının altındaki
seçeneklerden birine dokunun.
“Favoriler”deki bir girişin silinmesi
“Favoriler” seçeneğindeki tüm girişler tek
seferde silinebilir.
1. Önce “Üst Menü”deki [Hedef] seçeneğine
dokunun ve arkasından [Favoriler]
seçeneğine dokunun.
2. [Tümünü Sil] seçeneğine dokunun.
Silme işleminizi onaylamanızı isteyen bir ileti
görüntülenir.
3. [Evet] seçeneğine dokunun.
❒ Silinen veriler tekrar kaydedilemediği için,
öğeleri yanlışlıkla silmemeye özen
gösterin.
Rotanın evinize doğru
ayarlanması
Ev konumunuz kaydedilmiş ise, tek bir tuşa
dokunarak ev rotanızı hesaplayabilirsiniz.
* Önce “Üst Menü”deki [Hedef] seçeneğine
dokunun ve arkasından [Eve Geri Dön]
seçeneğine dokunun.
Rota ayarlanmadığında, rota hesaplaması
hemen başlar.
Rota halihazırda ayarlandığı zaman, rotayı
iptal etmenizi isteyen bir ileti görüntülenir.
Rota hesaplamasını başlatmak için, [Evet]
seçeneğine dokunun.
30
 Loading...
Loading...