Pioneer AVIC-F710BT, AVIC-F910BT, AVIC-F9110BT User manual [pt]
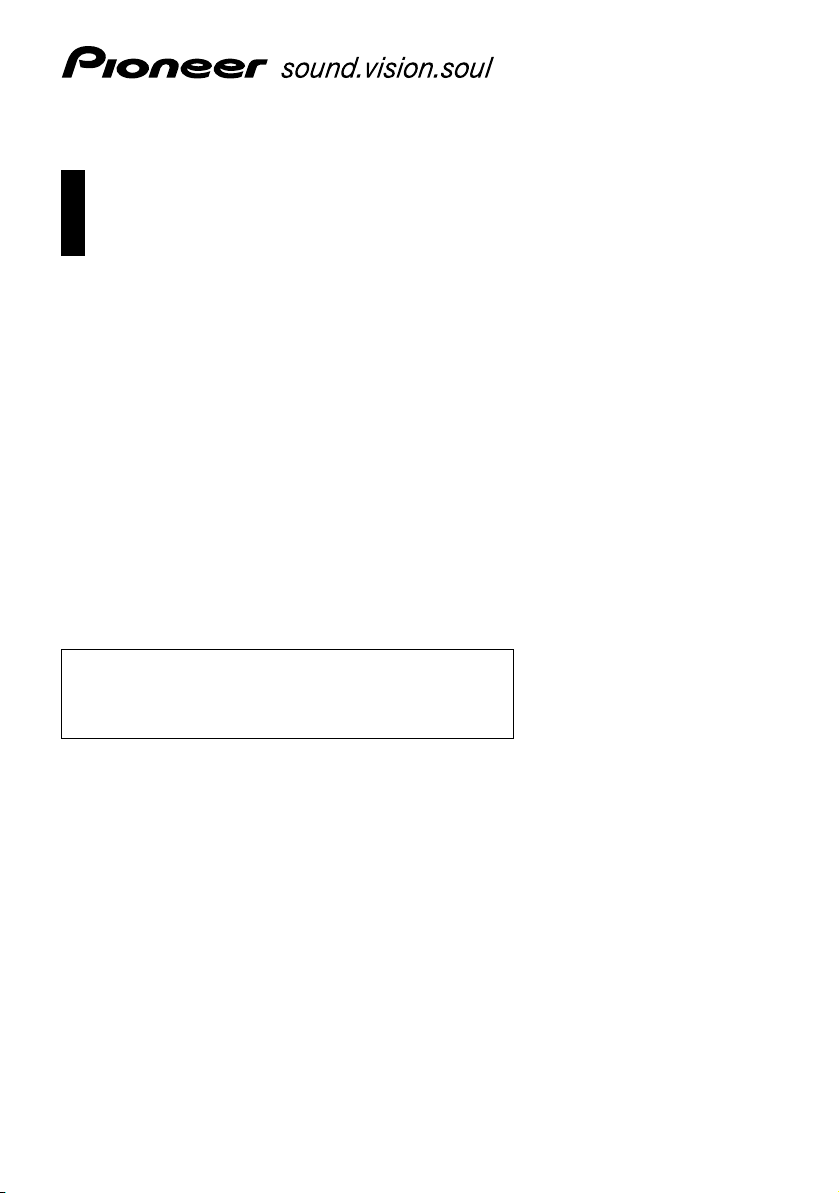
Manual de instruções
SISTEMA AV DE NAVEGAÇÃO
AVIC-F910BT
AVIC-F710BT
AVIC-F9110BT
Não se esqueça de registar o seu produto em www.pioneer.pt (ou www.pioneer.eu)
Leia primeiro as “Informações importantes para o
utilizador”! “Informações importantes para o utilizador”
incluem informações importantes que deve compreender
bem antes de utilizar o sistema de navegação.
Português
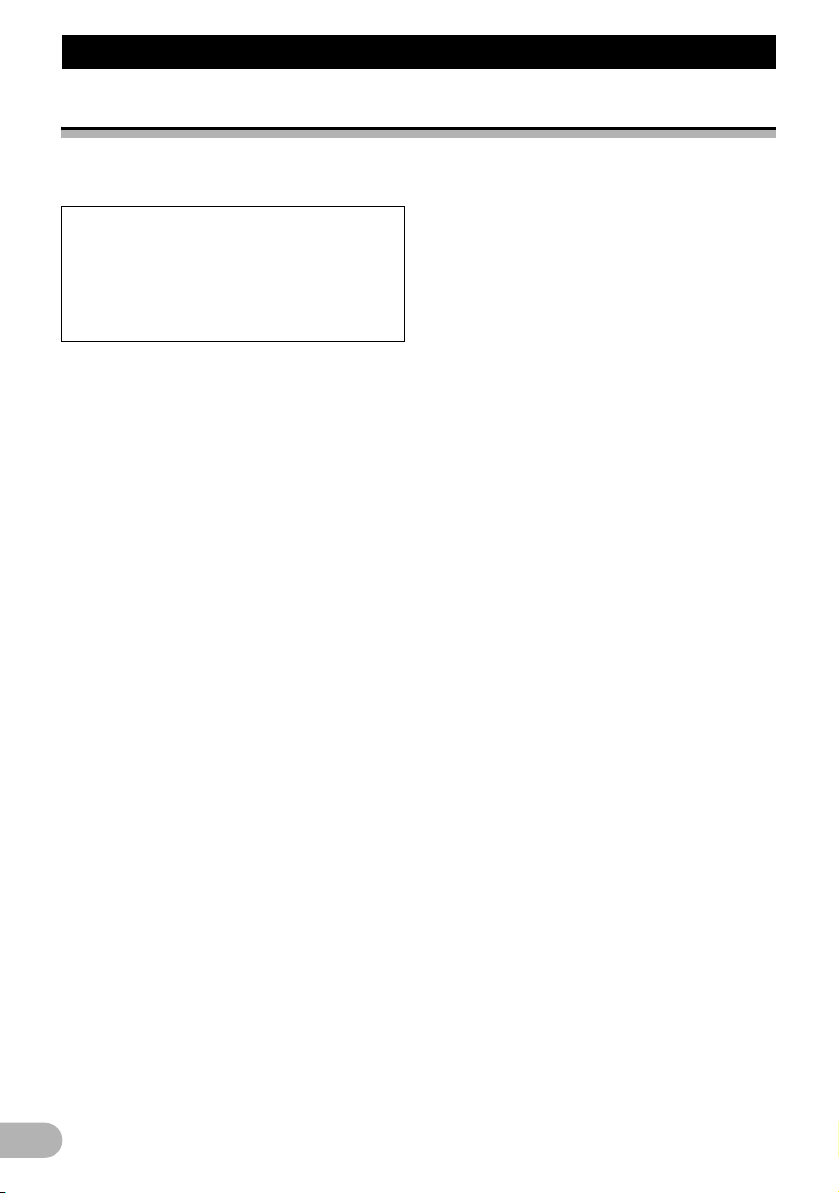
Índice
Índice
Obrigado por adquirir este produto Pioneer
Leia com atenção as instruções de utilização, para poder utilizar correctamente o modelo que
adquiriu. Depois de as ter lido, guarde o manual num local seguro, para futuras consultas.
Importante
Os ecrãs mostrados nos exemplos podem
ser diferentes dos ecrãs reais.
Por razões de desempenho e
desenvolvimento de funções, os ecrãs reais
podem ser alterados sem aviso prévio.
Introdução .................................................... 6
Panorâmica do manual ................................... 6
* Como utilizar este manual ........................ 6
* Terminologia ............................................. 6
* Definições terminológicas ......................... 6
Aviso relativo à visualização de vídeo ............ 6
Aviso relativo à visualização de DVD-Vídeo ... 7
Aviso relativo ao uso de ficheiros MP3 ........... 7
Compatibilidade com o iPod ........................... 7
Cobertura do mapa ......................................... 7
Proteger o painel e ecrã LCD .......................... 7
Notas sobre a memória interna ....................... 8
* Antes de retirar a bateria do veículo ......... 8
* Dados a eliminar ....................................... 8
* Reiniciar o microprocessador ................... 8
Funcionamento básico ............................... 9
Verificar os nomes das peças e funções ........ 9
Introduzir e ejectar um disco ......................... 10
* Introduzir um disco .................................. 10
* Ejectar um disco ..................................... 10
Inserir e ejectar um cartão de memória SD .. 10
* Inserir um cartão de memória SD ........... 10
* Ejectar um cartão de memória SD .......... 11
Ligar e desligar um dispositivo
de memória USB ......................................... 11
* Ligar num dispositivo de memória USB .. 11
* Desligar um dispositivo
de memória USB ..................................... 11
Ligar e desligar um iPod ............................... 11
* Ligar o iPod ............................................. 12
* Desligar o iPod ........................................ 12
Fluxo do início até à conclusão ..................... 12
* Ao utilizar pela primeira vez .................... 12
Arranque normal ........................................... 13
Como utilizar os ecrãs do menu
de navegação ............................................. 14
* Visão geral da mudança de ecrãs .......... 14
* O que pode fazer em cada menu ........... 15
* Visualizar a imagem da câmara
de visualização da retaguarda ................ 15
Como utilizar o mapa .................................... 16
* Como ler o ecrã do mapa ....................... 16
* Mudar o modo de mapa .......................... 18
* Alterar a escala do mapa ........................ 19
* Mover o mapa para a posição que
deseja ver ............................................... 19
* Alterar a inclinação e o ângulo
de rotação do mapa ................................ 19
O fluxo básico de criação do percurso .......... 20
Utilizar ecrãs de lista (por ex. lista
de cidades) ................................................. 20
Utilizar o teclado no ecrã .............................. 20
Procurar e seleccionar
uma localização ..................................... 22
Procurar uma localização pelo endereço ...... 22
Procurar pontos de interesse (POI)
nos arredores .............................................. 23
* Procurar POI junto do cursor .................. 24
* Procurar um POI próximo ....................... 25
* Procurar POI ao longo do
percurso actual ....................................... 25
* Procurar POI junto do destino ................ 25
* Procurar POI junto do endereço ............. 25
* Usando “Pesquisas Guardadas” ............. 25
Procurar POI utilizando os dados dos
dispositivos de memória
externos (USB, SD) .................................... 27
Procurar uma localização pelas coordenadas
Seleccionar uma localização que
procurou recentemente ............................... 29
* Apagar um registo nos “Histórico” .......... 30
Seleccionar uma localização guardada
nos “Favoritos” ............................................ 30
* Apagar um registo nos “Favoritos” ......... 30
Definir o percurso até sua casa .................... 30
Definir um percurso voltando a chamar
um percurso guardado ................................ 31
Procurar uma localização
percorrendo o mapa .................................... 31
Depois de determinar a localização
(Ecrã de confirmação do mapa) ........... 32
O que pode fazer com o “Ecrã
de confirmação do mapa” ........................... 32
Percurso... ..................................................... 32
Guardar como... ............................................ 33
Definir a localização como novo destino ....... 33
Definir a localização como ponto
de passagem .............................................. 33
Substituir a localização como
novo destino final ........................................ 33
Definir a localização como ponto de partida . 34
Ver informações sobre uma
localização específica ................................. 34
Colocar uma marca no mapa na localização 34
* Retirar a marca no mapa ........................ 35
Registar a localização como
POI personalizado ...................................... 35
Memorizar a localização nos “Favoritos” ...... 35
Apagar um registo nos “Favoritos” ................ 36
Memorizar a posição como localização
de uma câmara de segurança .................... 36
Editar informações de câmara de segurança
. 28
.. 37
2
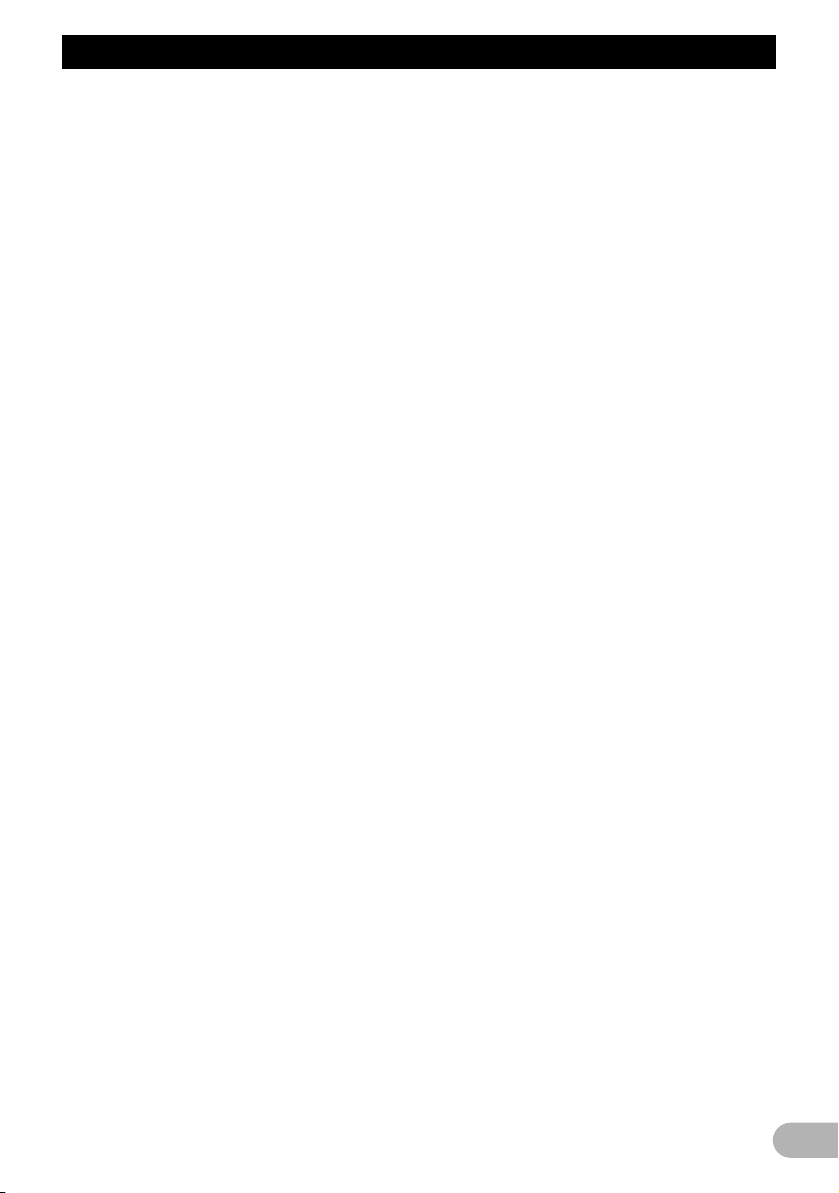
Índice
Verificar o percurso actual ....................... 38
Verificar as condições do percurso actual .... 38
* Mostrar a simulação da viagem
a alta velocidade ..................................... 39
* Verificar a panorâmica geral
da rota no mapa ...................................... 39
Verificar o itinerário actual ............................. 39
Editar os pontos de passagem
e o destino .............................................. 40
Editar pontos de passagem .......................... 40
* Adicionar um ponto de passagem .......... 40
* Ordenar os pontos de passagem ............ 40
* Apagar um ponto do passagem .............. 40
Memorizar o percurso actual ......................... 40
*
Apagar um registo em “Meus Trajectos”
Apagar o trajecto actual ................................ 41
... 41
Utilizar informações de trânsito ............... 42
Ver a lista de informações de trânsito ........... 42
Como ler as informações
de trânsito no mapa .................................... 42
Definir as informações de trânsito ................. 42
Utilizar a opção de chamadas
em mãos-livres ....................................... 44
Visão geral da opção de chamadas
em mãos-livres ............................................ 44
Preparar os dispositivos de comunicação ..... 44
Visualizar o Menu telefone ............................ 44
Registar o telemóvel ..................................... 44
* Procurar telefones próximos ................... 44
* Procurar um determinado telefone ......... 45
* Emparelhar a partir do seu telemóvel ..... 46
Ligar um telemóvel registado ........................ 46
* Desligar um telemóvel ............................ 47
* Apagar um local registado ...................... 47
Receber uma chamada telefónica ................ 47
* Atender uma chamada recebida ............. 47
* Rejeitar uma chamada a receber ............ 48
Efectuar uma chamada telefónica ................. 48
* Marcação directa .................................... 48
* Marcar um número a partir do histórico .. 48
* Marcar um número do ecrã
de “Contactos” ........................................ 49
* Marcar um número de telefone do POI ... 49
* Efectuar uma chamada para
casa facilmente ....................................... 50
Indicar a entrada de mensagens SMS .......... 50
Transferir a lista telefónica ............................ 50
Apagar a memória ......................................... 51
Configurar o telefone ..................................... 51
* Definir o volume do telefone ................... 51
Parar a transmissão de ondas Bluetooth
*
*
Atender uma chamada automaticamente
* Definir a função de rejeição automática .. 52
Cancelamento do eco e redução de ruído
*
* Definir a ligação automática .................... 53
* Editar o nome do dispositivo ................... 53
Notas sobre Chamadas em mãos-livres ....... 53
Actualizar o software de tecnologia
sem fios Bluetooth ...................................... 54
.... 52
.... 52
... 53
Reproduzir CDs de áudio .......................... 56
Ler o ecrã ...................................................... 56
Utlizar os botões do painel digital ................. 56
Seleccionar uma faixa na lista ...................... 57
Utilizar o menu “Function” ............................. 57
Reproduzir ficheiros de
música em ROM ..................................... 58
Ler o ecrã ...................................................... 58
Utilizar as teclas do painel digital .................. 58
* Seleccionar uma faixa na lista ................ 59
*
Procurar informação de texto incorporada
Utilizar o menu “Function” ............................. 60
.. 59
Reproduzir um DVD-Vídeo ....................... 61
Ler o ecrã ...................................................... 61
Utlizar os botões do painel digital ................. 61
* Retomar a reprodução (Marcador) ......... 63
* Procurar uma cena especifica
iniciando a reprodução a partir
de uma hora especificada ....................... 63
* Procura directa pelo número .................. 63
* Utilizar o menu do DVD .......................... 64
* Reprodução imagem-a-imagem ............. 64
* Reprodução lenta ................................... 64
Utilizar o menu “Function” ............................. 64
Reproduzir um DVD-VR ............................ 66
Ler o ecrã ...................................................... 66
Utlizar os botões do painel digital ................. 66
* Procurar uma cena especifica
iniciando a reprodução a partir
de uma hora especificada ....................... 67
* Mudar o modo de reprodução ................ 68
* Utilizar a função de saltar por instantes .. 68
* Reproduzir seleccionando a partir
da lista de títulos ..................................... 68
* Reprodução imagem-a-imagem ............. 68
* Reprodução lenta ................................... 68
Utilizar o menu “Function” ............................. 69
Reproduzir um vídeo DivX ....................... 70
Ler o ecrã ...................................................... 70
Utlizar os botões do painel digital ................. 70
* Reprodução imagem-a-imagem ............. 71
* Reprodução lenta ................................... 71
* Procurar uma cena especifica
iniciando a reprodução a partir
de uma hora especificada ....................... 72
Utilizar o menu “Function” ............................. 72
Configuração de DVD-Vídeo,
DVD-VR, DivX ......................................... 73
Visualizar o menu de configuração do DVD . 73
Definir os idiomas prioritários ........................ 73
Definir a visualização do ícone de ângulo .... 73
Definir a relação de aspecto ......................... 73
Definir o bloqueio parental ............................ 74
* Definir o número de código e o nível ...... 74
Visualizar o código de registo DivX VOD ...... 75
Configuração “Reprod. auto” ........................ 75
Definir o ficheiro das legendas do DivX ........ 75
Tabela de códigos de língua para DVDs ...... 76
Reproduzir ficheiros de música
(de USB ou SD) ...................................... 77
Procedimentos iniciais .................................. 77
Ler o ecrã ...................................................... 77
3
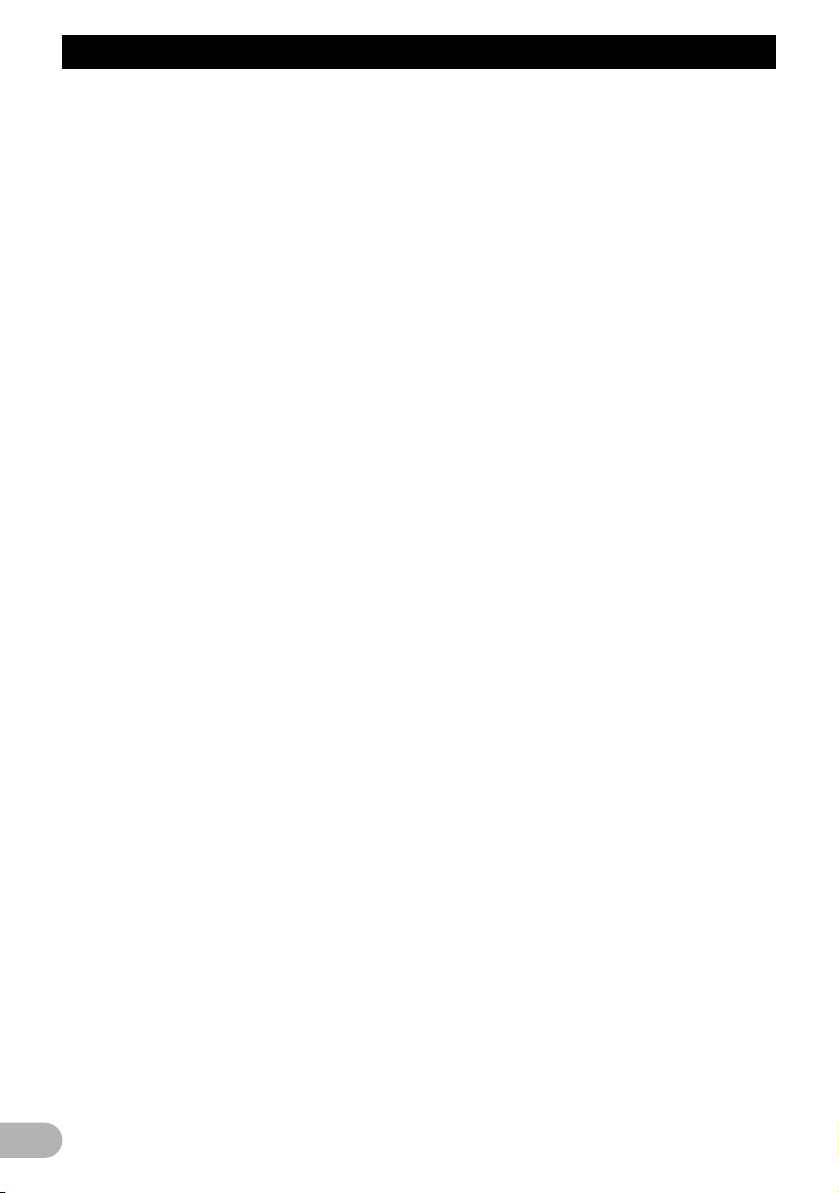
Índice
Utilizar as teclas do painel digital (Música) ... 78
* Seleccionar uma faixa na lista ................ 79
* Procurar informação de
texto incorporada .................................... 79
Utilizar o menu “Function” ............................. 79
Reproduzir ficheiros de vídeo
(de USB ou SD) ....................................... 81
Procedimentos iniciais .................................. 81
Ler o ecrã ...................................................... 81
Utilizar as teclas do painel digital (Vídeo) ..... 82
* Procurar uma cena especifica
iniciando a reprodução a partir
de uma hora especificada ....................... 82
Utilizar o menu “Function” ............................. 83
Utilizar o iPod (iPod) ................................. 84
Procedimentos iniciais .................................. 84
Ler o ecrã ...................................................... 84
Utilizar as teclas do painel digital (Música) ... 85
* Procurar uma música .............................. 85
Iniciar a reprodução de vídeo ........................ 86
Utilizar as teclas do painel digital (Vídeo) ..... 87
* Procurar um vídeo .................................. 87
Utilizar o menu “Function” ............................. 88
Utilizar o rádio (FM) ................................... 90
Ler o ecrã ...................................................... 90
Utlizar os botões do painel digital ................. 90
* Alternar entre o ecrã de informações
detalhadas e o ecrã da lista de
estações pré-memorizadas ..................... 91
* Guardar e voltar a chamar
frequências de emissoras ....................... 91
* Utilizar o texto de rádio ........................... 91
Utilizar o menu “Function” ............................. 92
* Memorizar as frequências de
emissoras com sinais mais fortes ........... 92
* Limitar as emissoras à
programação regional ............................. 93
* Sintonizar os sinais mais fortes .............. 93
* Procurar uma estação RDS através
da informação PTY ................................. 93
* Receber informações de trânsito ............ 93
* Sintonizar frequências alternativas ......... 94
* Utilizar a função de interrupção para
Programas de notícias ............................ 95
* Estado do ícone de interrupção
(p. ex. o ícone TRFC) ............................. 95
* Lista PTY ................................................ 96
Utilizar o rádio (AM) .................................. 97
Ler o ecrã ...................................................... 97
Utlizar os botões do painel digital ................. 97
* Alternar entre o ecrã de informações
detalhadas e o ecrã da lista de
estações pré-memorizadas ..................... 97
* Guardar e voltar a chamar
frequências de emissoras ....................... 98
Utilizar o menu “Function” ............................. 98
* Memorizar as frequências de
emissoras com sinais mais fortes ........... 98
* Sintonizar os sinais mais fortes .............. 98
Utilizar a entrada AV ............................... 100
Utilizar AV1 ................................................. 100
Utilizar AV2 ................................................. 100
Utlizar os botões do painel digital ............... 100
Personalizar as preferências ................. 101
As opções no menu “Definições Navi” ........ 101
* Operações básicas no menu
“Definições Navi” .................................. 101
* Definições GPS e Hora ......................... 101
* Opções de hora .................................... 102
* Definições de POI ................................. 102
* Opções 3D ............................................ 102
* Opções de Mapa .................................. 103
* Info apresentadas ................................. 103
* Zoom Intelig .......................................... 104
* Modo Vista superior .............................. 104
* Gerir registos traj .................................. 105
* Trajecto ................................................. 105
* Avisos ................................................... 106
* Opções regionais .................................. 106
* Definir Casa .......................................... 107
* Modo Demo .......................................... 107
* Opções de Som .................................... 107
* Sobre .................................................... 108
* Definições de visualização dos POI ..... 108
* Criar categorias novas .......................... 109
* Editar POI personalizados .................... 109
* Gravar o histórico do percurso ............. 110
* Definir a posição da sua casa ............... 111
Opções do menu “Definições do sistema” .. 112
* Visualizar o menu “Definições
do sistema” ........................................... 112
* Seleccionar o idioma ............................ 112
* Mudar o ecrã inicial ............................... 113
* Configurar a câmara de visualização
da retaguarda ....................................... 113
* Ajustar as posições de resposta
do painel digital (calibração
do painel digital) .................................... 114
* Regular a luminosidade do ecrã ........... 114
* Definir a cor da iluminação ................... 114
* Verificar as informações da versão ...... 115
* Restaurar def.origem ............................ 115
* Desligar o ecrã ...................................... 116
As opções do menu “AV Sound Settings” ... 116
Visualizar o menu “AV Sound Settings”
*
* Utilizar a regulação de balanço ............ 116
* Utilizar o equalizador ............................ 117
* Regular a intensidade sonora ............... 118
* Utilizar a Saída do subwoofer ............... 118
* Utilizar o filtro de passa-alto ................. 119
* Ajustar os níveis de fonte ..................... 119
*
Intensificar os graves (Reforço graves)
Opções do menu “AV System Settings” ..... 120
* Visualizar o menu
“AV System Settings” ............................ 120
*
Definição da entrada de vídeo 1 (AV1)
*
Definição da entrada de vídeo 2 (AV2)
* Activar a definição da antena
automática ............................................ 120
* Mudar o modo de ecrã alargado ........... 121
* Activar o silenciamento/
atenuação do som ................................ 121
.. 116
... 119
.. 120
.. 120
4
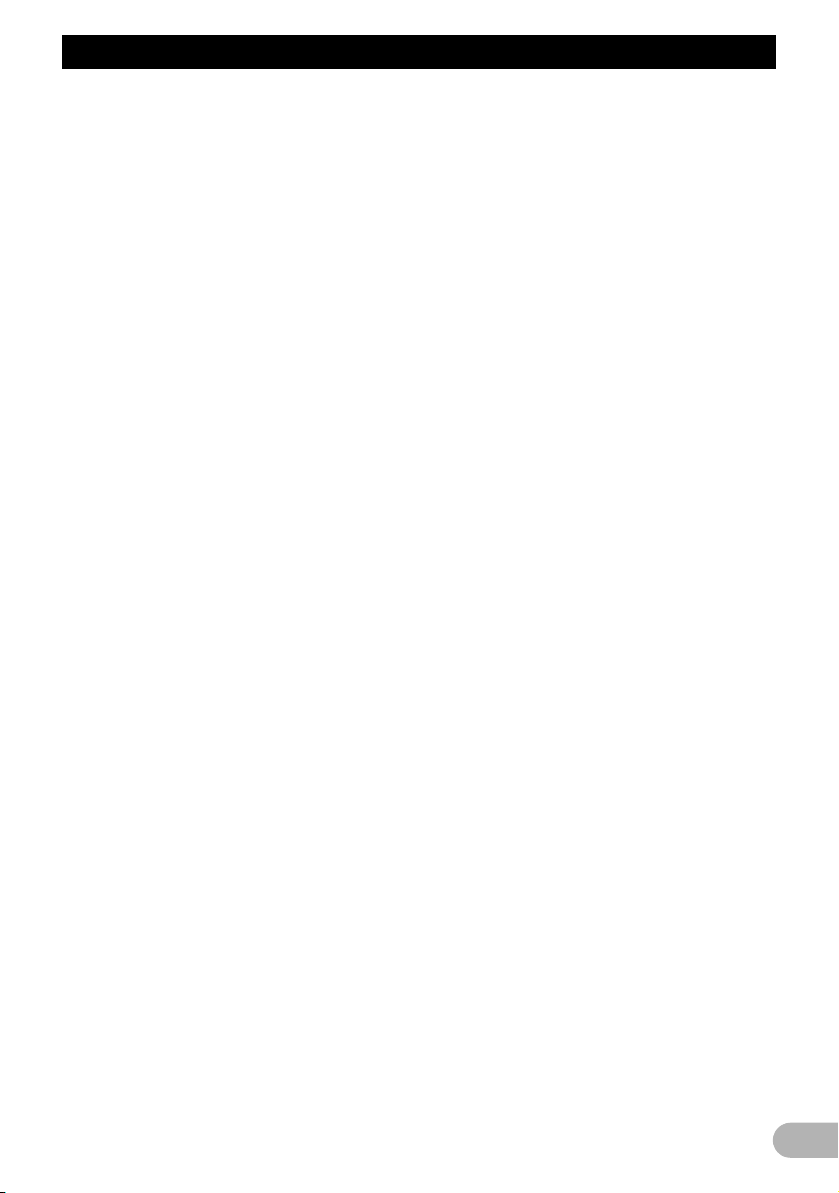
Índice
* Definir a saída traseira .......................... 122
* Activar a procura IP auto ...................... 122
* Definir o passo de sintonização FM ...... 122
Outras funções ........................................ 123
Definir a função anti-roubo .......................... 123
* Definir a palavra-passe ......................... 123
* Introduzir a palavra-passe .................... 123
* Apagar a palavra-passe ........................ 123
* Palavra-passe esquecida ...................... 123
Repor as predefinições ou definições
de origem do sistema de navegação ........ 123
* Definir as opções a apagar ................... 125
Anexo ....................................................... 127
Resolução de problemas ............................ 127
Mensagens que aparecem e como agir ...... 132
Mensagens para funções de áudio ............. 133
Tecnologia de posicionamento ................... 135
* Posicionamento por GPS ...................... 135
* Posicionamento por “cálculo exacto” .... 135
* De que forma o GPS e o cálculo
exacto funcionam em conjunto? ........... 135
Tratamento de erros graves ........................ 136
* Se o posicionamento por GPS
for impossível ........................................ 136
* Condições que podem provocar
erros de posicionamento
importantes ........................................... 136
Informações da definição de percurso ........ 139
* Especificações da procura
de percurso ........................................... 139
Manuseamento e cuidados a ter
com os discos ........................................... 141
* Unidade incorporada e cuidados a ter .. 141
* Condições ambiente para
reprodução do disco ............................. 141
Discos que pode reproduzir ........................ 141
* DVD-Vídeo e CD ................................... 141
* Discos gravados em AVCHD ................ 142
* Reproduzir DualDisc ............................. 142
* Dolby Digital .......................................... 142
* Som DTS .............................................. 142
Informações detalhadas para
suportes reproduzíveis .............................. 142
* Compatibilidade .................................... 142
* Quadros de compatibilidade
dos suportes ......................................... 145
Bluetooth ..................................................... 149
Logótipos SD e SDHC ................................ 150
WMA ........................................................... 150
DivX ............................................................. 150
AAC ............................................................. 150
Informações detalhadas relacionadas
com iPods conectáveis ............................. 150
* iPod ....................................................... 151
* iPhone ................................................... 151
* iTunes ................................................... 151
Utilizar correctamente o ecrã LCD .............. 151
* Manusear o LCD ................................... 151
* Ecrã de cristais líquidos (LCD) ............. 151
* Manutenção do ecrã LCD ..................... 152
* Iluminação LED (díodo
emissor de luz) ...................................... 152
Informações do ecrã ................................... 153
* Menu Destino ........................................ 153
* Menu telefone ....................................... 153
* Configurações Menu ............................. 154
* Menu Shortcut ...................................... 155
* DVD Setup ............................................ 155
Glossário ..................................................... 156
Especificações ............................................ 159
5
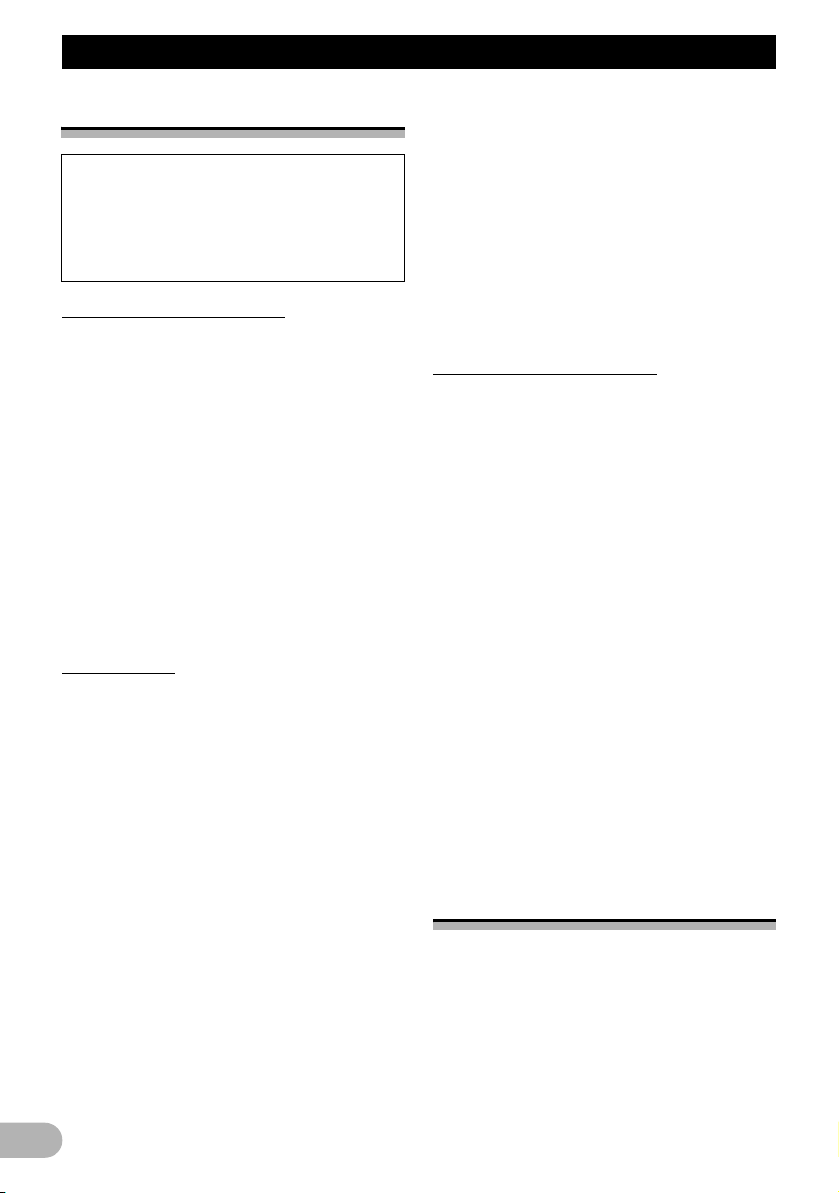
Introdução
Introdução
Panorâmica do manual
Antes de utilizar este produto, leia
atentamente as “Informações importantes
para o utilizador” (um manual à parte) que
contêm avisos, precauções e outras
informações importantes que deve ter em
conta.
Como utilizar este manual
Localizar o procedimento da operação
que quer executar
Quando decidir o que quer fazer, pode
localizar a página de que necessita no
“Índice”.
Localizar o procedimento da operação a
partir de um nome de menu
Se quiser verificar o significado de uma opção
mostrada no ecrã, encontra a página que
necessita na secção “Informações do ecrã”
no fim do manual.
Glossário
Consulte o glossário para saber os
significados dos termos.
Terminologia
Antes de continuar leia as informações
abaixo sobre as convenções utilizadas neste
manual. O conhecimento destas convenções
irá ajudá-lo à medida que for aprendendo a
utilizar este novo equipamento.
• Os botões do sistema de navegação são
apresentados em letras MAIÚSCULAS a
NEGRITO:
por ex.)
Botão MENU, botão MAP.
• As opções dos diferentes menus, os títulos
dos ecrãs e os componentes das funções
são apresentados a negrito e entre aspas
“”:
por ex.) ecrã do
“Menu Destino” ou ecrã da “AV Source”
• As teclas do painel digital disponíveis no
ecrã são apresentadas a negrito e entre
parêntesis [ ]:
por ex.)
[Destino], [Configurações].
• As informações adicionais, alternativas e
outras notas são apresentadas no formato
seguinte:
por ex.)
❒ Se a localização da casa ainda não está
memorizada, defina primeiro a
localização.
• As referências são indicadas da maneira
seguinte:
por ex.)
➲ Para obter informações, consulte “Definir
a posição da sua casa” na página 111.
Definições terminológicas
“Ecrã frontal” e “Ecrã traseiro”
Neste manual, o ecrã montado no sistema de
navegação será designado por “ecrã frontal”.
Todos os ecrãs adicionais opcionais
adquiridos para utilização com este sistema
de navegação serão designados por “ecrã
traseiro”.
“Imagem de vídeo”
“Imagem de vídeo” neste manual indica as
imagens em movimento de um DVD-Vídeo,
®
, iPod e de qualquer equipamento
DivX
ligado a este sistema através de um cabo
RCA, por exemplo, um equipamento AV
normal.
“Dispositivo de memória externo (USB,
SD)”
O cartão de memória SD, o cartão de
memória SDHC e o dispositivo de memória
USB são designados colectivamente por
“dispositivo de memória externo (USB, SD)”.
Quando é referido apenas a memória USB, é
designado por “dispositivo de memória USB”.
Aviso relativo à visualização
de vídeo
Lembre-se de que a utilização deste sistema
para fins de visualização comercial ou pública
pode transgredir os direitos de autor
protegidos pelas Leis de Copyright.
6
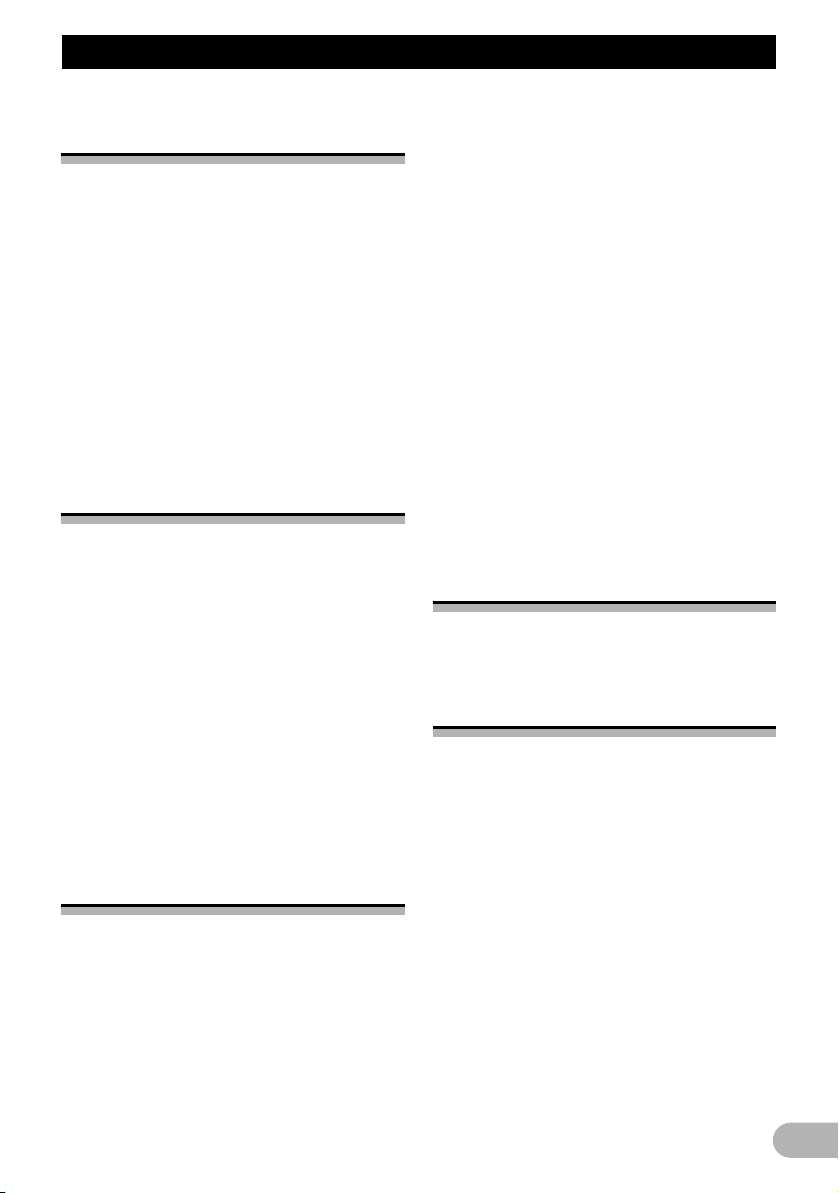
Introdução
Aviso relativo à visualização
de DVD-Vídeo
Este produto integra tecnologia de protecção
de direitos de autor que é protegida por
reclamações de método de certas patentes
dos E.U.A. e outros direitos de propriedade
intelectual detidos pela Macrovision
Corporation e outros detentores de direitos. A
utilização desta tecnologia de protecção de
direitos de autor tem de ser autorizada pela
Macrovision Corporation, e destina-se
apenas a visionamento doméstico e outros
visionamentos limitados excepto se de outro
modo autorizado pela Macrovision
Corporation. É proibida a reestruturação
reversa ou a desmontagem.
Aviso relativo ao uso de
ficheiros MP3
A aquisição deste sistema de navegação só
comporta uma licença para uma utilização
privada e não comercial, não comportando
uma licença, nem implicando qualquer direito
a utilizar este produto em qualquer
divulgação comercial (ou seja, com fins
lucrativos) em tempo real (por meio terrestre,
satélite, cabo e/ou qualquer outro meio),
difusão/transmissão via Internet, Intranets e/
ou outras redes ou através de outros
sistemas electrónicos de distribuição de
conteúdos, tais como aplicações de rádio
pagas ou aplicações áudio a pedido (audioon-demand). É necessária uma licença
independente para esse tipo de utilização.
Para mais informações,
visite http://www.mp3licensing.com.
Compatibilidade com o iPod
Este produto suporta apenas os seguintes
modelos de iPod e versões de software do
iPod. Outros modelos ou versões podem não
funcionar correctamente.
• iPod Nano da primeira geração; ver. 1.3.1
• iPod Nano da segunda geração; ver. 1.3.1
• iPod Nano da terceira geração; ver. 1.1.3
• iPod Nano da quarta geração; ver. 1.0.3
• iPod da quinta geração; ver. 1.3
• iPod Classic; ver. 2.0
• iPod touch da primeira geração; ver. 2.2
• iPod touch da segunda geração; ver. 2.2
• iPhone; Ver. 2.2
• iPhone 3G; Ver. 2.2
❒ Neste manual, o iPod e o iPhone serão
designados por iPod.
❒ Se utilizar este sistema de navegação com
o cabo de interface USB para o iPod da
Pioneer (CD-IU230V) (vendido
separadamente), pode controlar um iPod
compatível com o sistema de navegação.
❒ Para obter o máximo desempenho,
recomendamos que utilize a última versão
do software do iPod.
❒ Os métodos de operação podem variar
consoante os modelos de iPod e a versão
do software do iPod.
❒ Para mais detalhes sobre a
compatibilidade deste sistema de
navegação com o iPod, consulte a
informação disponível no nosso website.
Cobertura do mapa
Para mais detalhes sobre a cobertura do
mapa deste sistema de navegação, consulte
a informação disponível no nosso website.
Proteger o painel e ecrã LCD
❒ Quando não estiver a utilizar o sistema,
proteja o ecrã LCD da luz directa do sol. A
subida de temperatura provocada por uma
exposição prolongada à luz solar directa
pode causar o mau funcionamento do LCD.
❒ Sempre que utilizar um telemóvel, afaste a
antena respectiva do ecrã LCD para evitar
a distorção da imagem de vídeo através de
pontos, riscos coloridos, etc.
❒ Para proteger o ecrã LCD de possíveis
estragos, toque nas teclas do painel digital
com o dedo, tocando suavemente o ecrã.
7
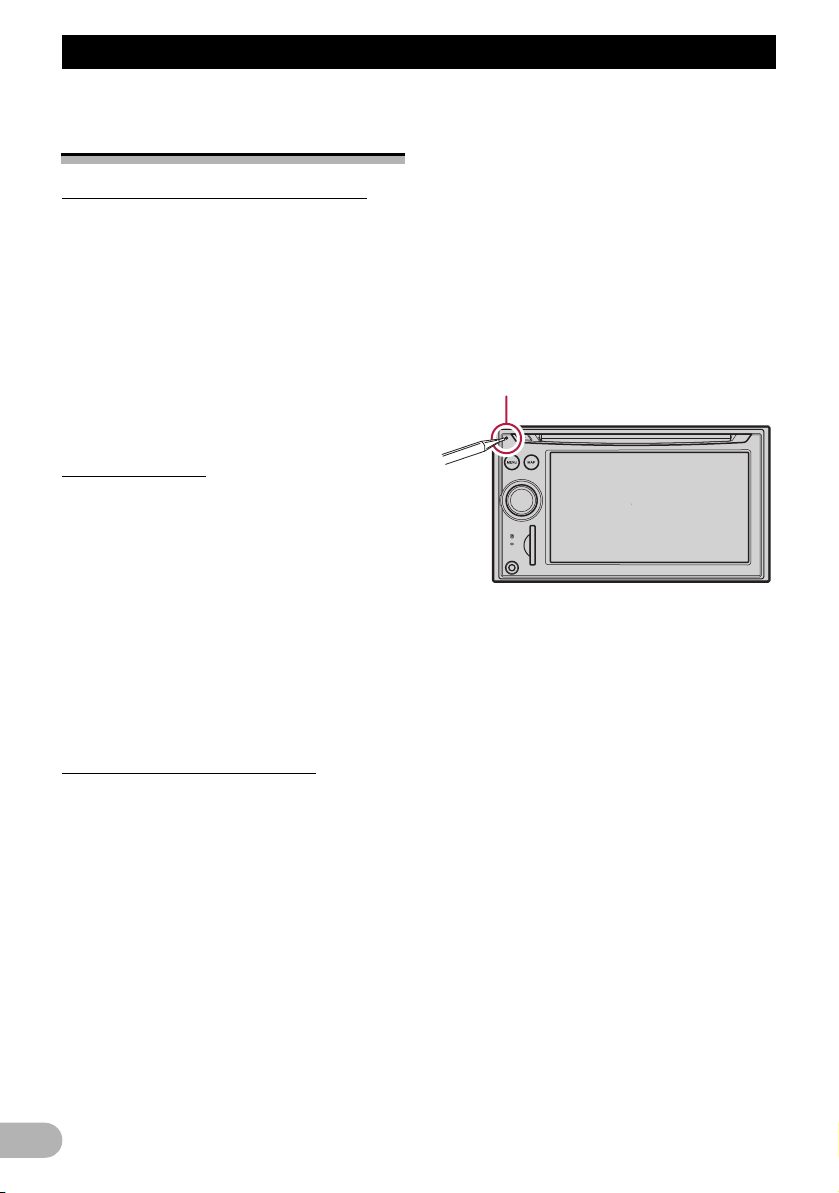
Introdução
Notas sobre a memória
interna
Antes de retirar a bateria do veículo
Se a bateria estiver descarregada ou
desligada, o conteúdo da memória é apagado
e tem de o programar novamente.
❒ Mantêm-se alguns dados. Leia “Repor as
predefinições ou definições de origem do
sistema de navegação” antes de utilizar
esta função.
➲ Para obter informações mais detalhadas
sobre os itens que seriam eliminados,
consulte “Repor as predefinições ou
definições de origem do sistema de
navegação” na página 123.
Dados a eliminar
A informação é apagada se premir o botão
RESET ou desligar o fio amarelo da bateria
(ou retirar a bateria). Contudo, mantêm-se
algumas opções.
❒ Mantêm-se alguns dados. Leia “Repor as
predefinições ou definições de origem do
sistema de navegação” antes de utilizar
esta função.
➲ Para obter informações mais detalhadas
sobre os itens que seriam eliminados,
consulte “Repor as predefinições ou
definições de origem do sistema de
navegação” na página 123.
• Se achar que o sistema tem problemas de
funcionamento.
• Se alterar a combinação do equipamento.
• Se adicionar/retirar equipamentos
adicionais que estejam ligados ao sistema
de navegação.
• Se a posição do veículo for indicada no
mapa com um erro de posicionamento
considerável.
1. Desligue a chave de ignição.
2. Prima o botão RESET com a ponta de uma
caneta ou outro utensílio pontiagudo.
Botão RESET
Reiniciar o microprocessador
!ATENÇÃO
Se carregar no botão RESET limpa as
definições da fonte de AV sem limpar as
outras opções das funções de navegação.
Antes de apagar, por favor consulte a
respectiva secção.
➲ Para obter informações mais detalhadas
sobre os itens que seriam eliminados,
consulte “Repor as predefinições ou
definições de origem do sistema de
navegação” na página 123.
Tem de reiniciar o microprocessador nas
seguintes condições:
• Antes de utilizar o sistema pela primeira
vez depois da sua instalação.
• Se o sistema não funcionar correctamente.
8
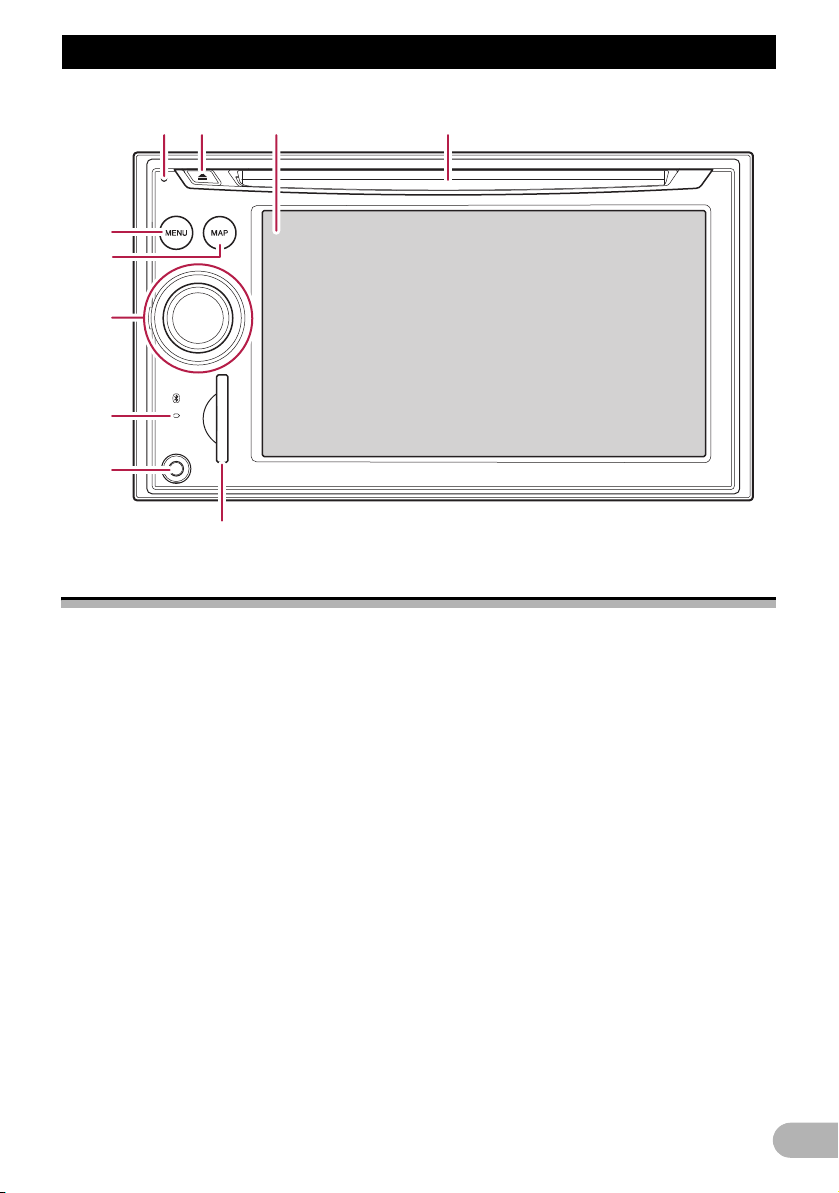
Funcionamento básico
Funci onamento básico
1234
5
6
7
8
9
a
Verificar os nomes das peças e funções
Este capítulo dá informações sobre os nomes das peças e as funções principais que pode utilizar
com os botões.
햲 Ranhura de inserção do disco
Introduza o disco que deseja ouvir.
➲ Para obter mais informações sobre a
operação, consulte “Introduzir e ejectar um
disco” na página 10.
햳 Ecrã LCD
햴 Botão EJECT
햵 Botão RESET
➲ Para obter mais informações sobre a
operação, consulte “Reiniciar o
microprocessador” na página 8.
햶 Botão MENU
Prima o botão MENU para visualizar o “Menu
principal”.
Mantenha o botão premido quando for
apresentado o “Menu principal”. Aparece o
ecrã “Calibração do ecrã”.
➲ Para obter mais informações sobre a
operação, consulte “Ajustar as posições de
resposta do painel digital (calibração do
painel digital)” na página 114.
햷 Botão MAP
Carregue para ver o ecrã do mapa.
Mantenha premido para fazer aparecer o ecrã
“Ajuste da imagem”.
➲ Para obter mais informações sobre a
operação, consulte “Regular a
luminosidade do ecrã” na página 114.
햸 MULTI-CONTROL
Rodar;
Ajusta o volume da fonte AV (áudio e vídeo).
Mover para cima ou para baixo uma vez;
Altera a escala do mapa passo a passo.
Mover continuamente para cima ou para
baixo;
Altera continuamente a escala do mapa.
❒ Esta operação só está disponível durante a
visualização do ecrã do mapa.
Mover o MULTI-CONTROL para a
esquerda ou para a direita;
Permite mudar a frequência passo a passo;
efectua os controlos de procura de faixa.
9
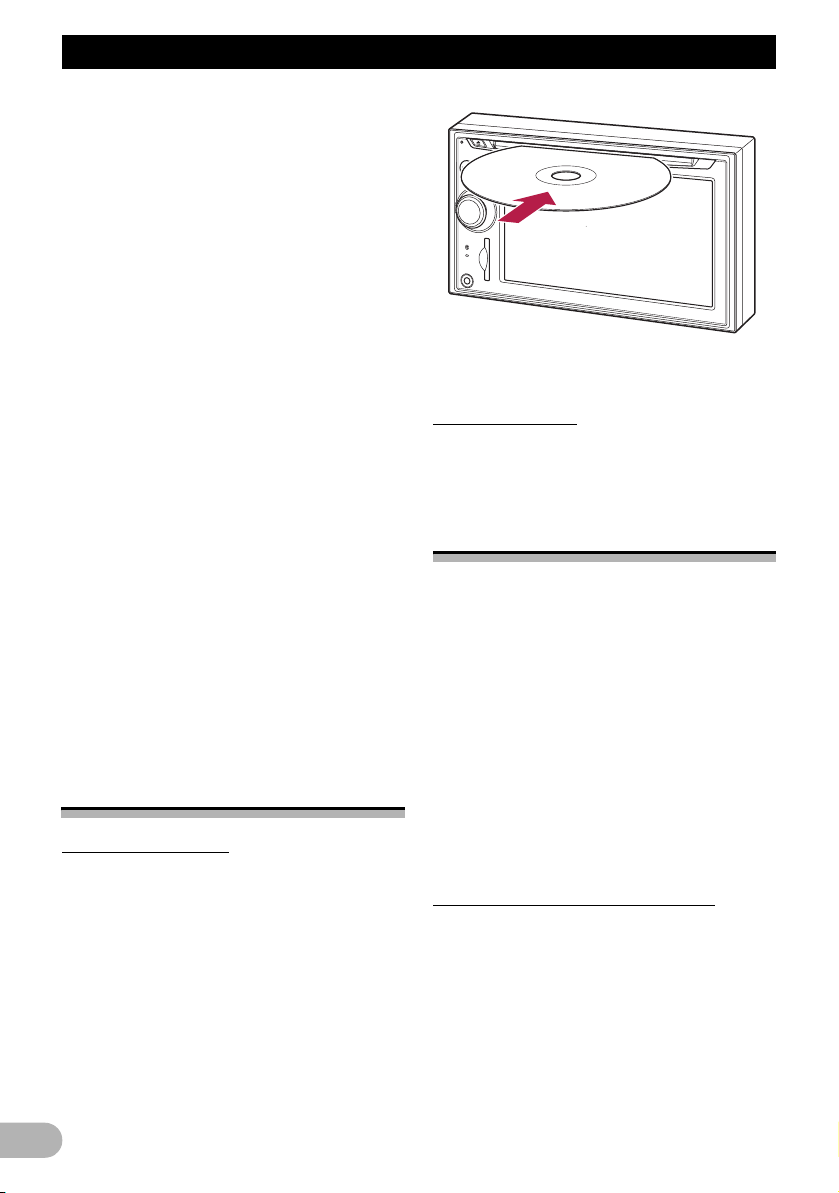
Funcionamento básico
Continuar a mover o MULTI-CONTROL
para a esquerda ou para a direita;
Permite efectuar a sintonização por busca
manual, avanço rápido ou retrocesso.
Premir o centro do MULTI-CONTROL;
Permite ouvir a informação de navegação
anterior.
❒ Se o telemóvel estiver emparelhado ao
sistema de navegação, prima no centro do
MULTI-CONTROL para atender ou
terminar uma chamada recebida.
Premir continuamente no centro do
MULTI-CONTROL;
Silencia o volume da fonte AV (áudio e vídeo).
Para cancelar o silenciamento, prima
novamente sem soltar.
햹 Indicador do estado de ligação Bluetooth
Acende quando o telefone estiver
emparelhado ao sistema de navegação
através da tecnologia sem fios Bluetooth.
햺 Tomada de entrada “AV2”
A mini-tomada é o terminal de entrada “AV2”.
Utilize o CD-RM10 (vendido separadamente)
para ligar o componente de vídeo externo.
❒ Para ligar o iPod utilizando o cabo de
interface USB para iPod (CD-IU230V), use
a entrada “AV1” (RCA) na parte de trás da
unidade.
햻 Ranhura para cartões SD
➲ Para obter mais informações, consulte
“Inserir e ejectar um cartão de memória
SD” na página 10.
Introduzir e ejectar um disco
Introduzir um disco
* Introduza um disco na ranhura respectiva.
❒ Não introduza nada, a não ser o disco, na
ranhura de introdução dos discos.
Ejectar um disco
* Prima o botão EJECT.
O disco é ejectado.
Inserir e ejectar um cartão de
memória SD
!ATENÇÃO
• Mantenha o cartão SD longe do alcance de
crianças pequenas, para evitar que o
engulam acidentalmente.
• Para evitar a perda da dados e não
danificar o dispositivo de armazenamento,
nunca o desligue do sistema de navegação
durante a transferência de dados.
• Se, por qualquer razão, os dados se
perderem ou ficarem corrompidos no
dispositivo de armazenamento não é,
normalmente, possível recuperá-los. A
Pioneer não se responsabiliza pelos
danos, custos ou despesas decorrentes da
perda ou corrupção dos dados.
Inserir um cartão de memória SD
* Insira um cartão de memória SD na
ranhura para cartão SD.
Insira-o com a superfície de contacto voltada
para a esquerda e pressione o cartão até este
encaixar e ficar completamente preso.
10
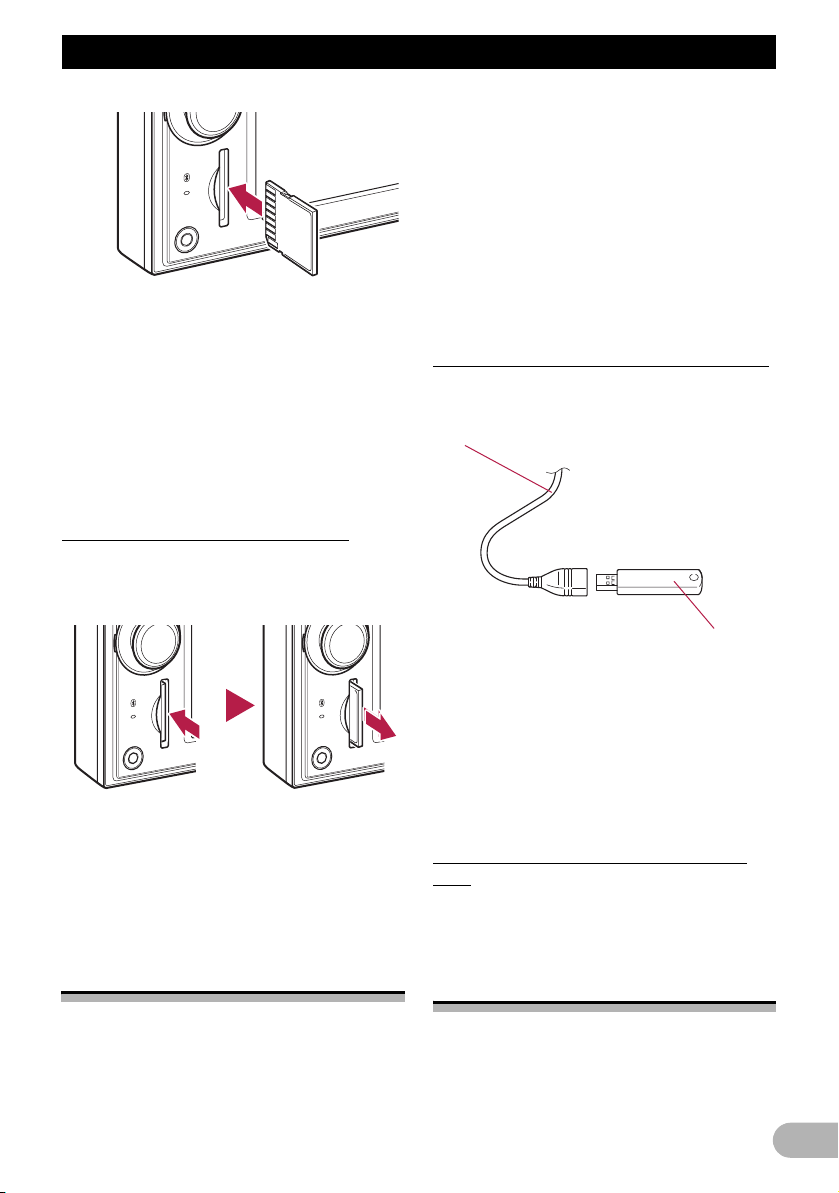
Funcionamento básico
❒ Estes sistema não é compatível com
cartões multimédia (MMC).
❒ A compatibilidade com todos os cartões de
memória SD não é garantida.
❒ Esta unidade pode não alcançar o
desempenho máximo com alguns cartões
de memória SD.
❒ Não introduza nada na ranhura para cartão
SD a não ser cartões de memória SD ou
cartões fictícios SD.
Ejectar um cartão de memória SD
1. Prima o cartão de memória SD até fazer
um estalido.
O cartão de memória SD é ejectado.
• Se, por qualquer razão, os dados se
perderem ou ficarem corrompidos no
dispositivo de armazenamento não é,
normalmente, possível recuperá-los. A
Pioneer não se responsabiliza pelos
danos, custos ou despesas decorrentes da
perda ou corrupção dos dados.
• Nunca retire o dispositivo de memória USB
imediatamente depois de o ter inserido. Tal
pode fazer com que o sistema de
navegação não reconheça o dispositivo de
memória externo (USB, SD).
Ligar num dispositivo de memória USB
* Ligue um dispositivo de memória USB no
conector USB.
Conector USB
2. Puxe o cartão de memória SD.
❒ Insira o cartão fictício SD para manter a
ranhura para cartões SD sem pó, enquanto
não estiver nenhum cartão de memória SD
inserido.
Ligar e desligar um
dispositivo de memória USB
!ATENÇÃO
• Para evitar a perda da dados e não
danificar o dispositivo de armazenamento,
nunca o desligue do sistema de navegação
durante a transferência de dados.
Dispositivo de memória USB
❒ A compatibilidade com todos os
dispositivos de memória USB não é
garantida.
Este sistema de navegação pode não
alcançar o máximo desempenho com
alguns dispositivos de memória USB.
❒ A ligação através de um hub USB não é
possível.
Desligar um dispositivo de memória
USB
* Puxe o dispositivo de memória USB
depois de verificar que não está a aceder
a dados.
Ligar e desligar um iPod
!ATENÇÃO
• Para evitar a perda da dados e não
danificar o dispositivo de armazenamento,
nunca o desligue do sistema de navegação
durante a transferência de dados.
11
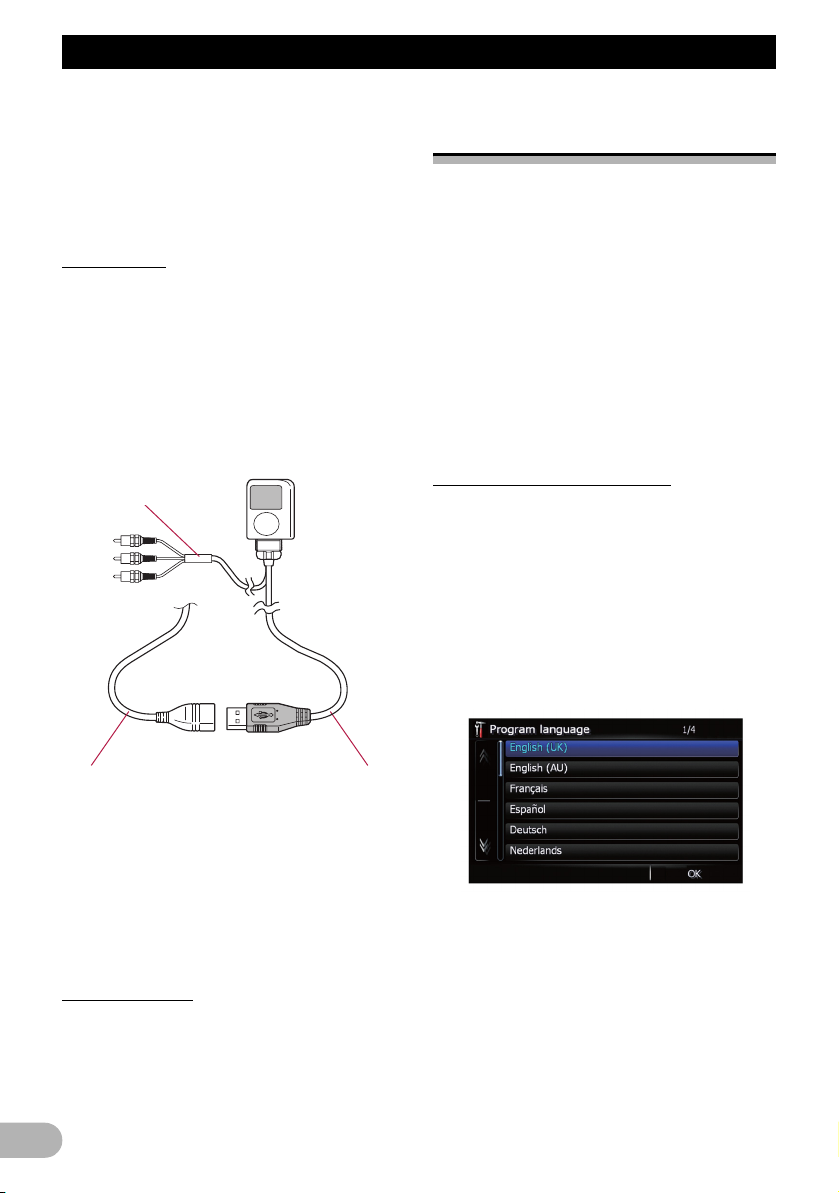
Funcionamento básico
• Se, por qualquer razão, os dados se
perderem ou ficarem corrompidos no
dispositivo de armazenamento não é,
normalmente, possível recuperá-los. A
Pioneer não se responsabiliza pelos
danos, custos ou despesas decorrentes da
perda ou corrupção dos dados.
Ligar o iPod
Pode ligar o iPod ao sistema de navegação
utilizando o cabo de interface USB para iPod.
❒ Para efectuar a ligação é necessário um
cabo de interface USB para iPod (CDIU230V) (vendido separadamente).
1. Puxe o dispositivo de memória USB
depois de verificar que não está a aceder
a dados.
À entrada AV na parte de
trás do sistema de
navegação
Fluxo do início até à
conclusão
!ATENÇÃO
Por razões de segurança, a função de
câmara de visualização da retaguarda não
está disponível até o sistema de navegação
arrancar completamente.
1. Ligue o motor para fazer arrancar o
sistema.
Após um breve intervalo, surge o ecrã de
abertura de navegação durante alguns
segundos.
2. Desligue o motor do veículo para deixar
de utilizar o sistema.
O sistema de navegação também se desliga.
Ao utilizar pela primeira vez
Quando utilizar o sistema de navegação pela
primeira vez, seleccione o idioma que deseja
utilizar.
1. Ligue o motor para fazer arrancar o
sistema.
Após um breve intervalo, surge o ecrã de
abertura de navegação durante alguns
segundos.
2. Toque no idioma que deseja utilizar no
ecrã.
Conector USB Cabo de interface
❒ Para mais detalhes sobre a
compatibilidade deste sistema de
navegação com o iPod, consulte a
informação disponível no nosso website.
❒ A ligação através de um hub USB não é
possível.
2. Ligar o iPod
Desligar o iPod
* Puxe o cabo de interface USB para iPod
depois de verificar que não está a aceder
a dados.
12
USB para iPod
3. Toque no idioma que deseja utilizar no
guia de voz.
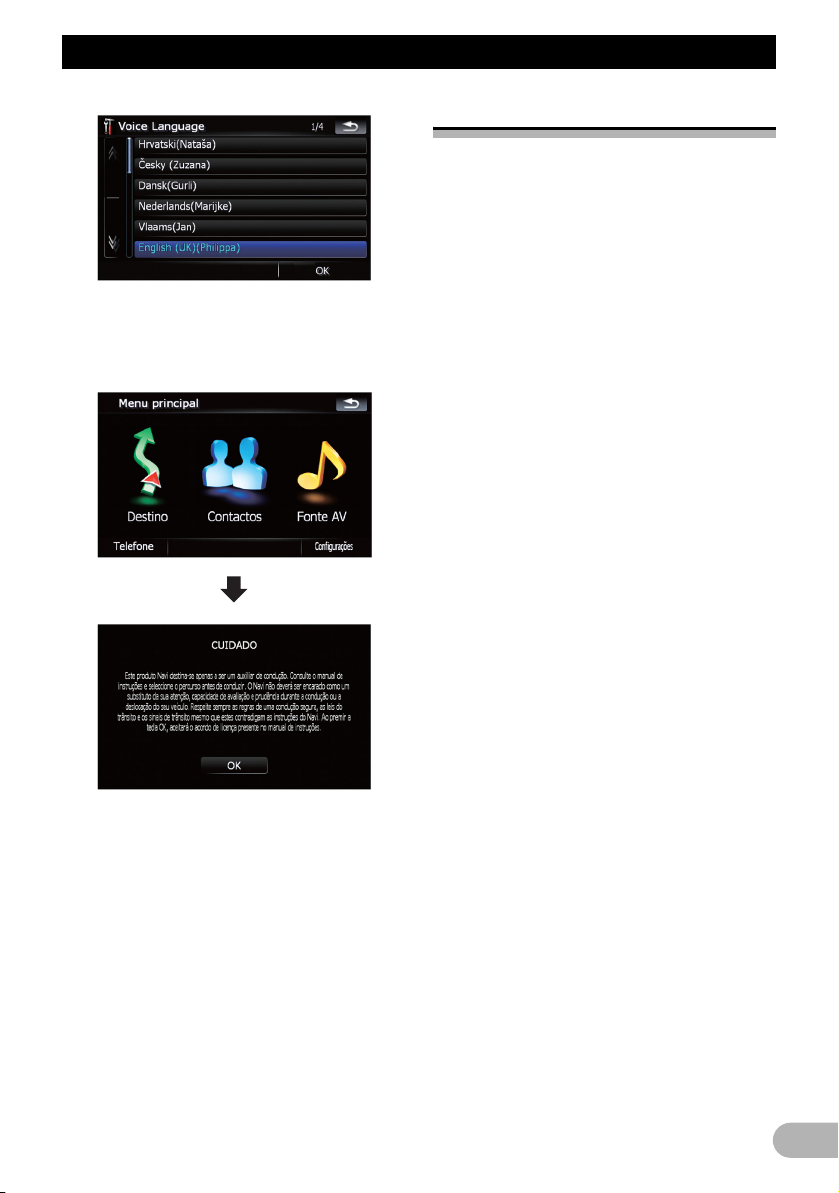
Funcionamento básico
O sistema de navegação vai agora reiniciar.
4. Toque em [Destino] para visualizar o
menu Destino.
Arranque normal
!ATENÇÃO
Por razões de segurança, a função de
câmara de visualização da retaguarda não
está disponível até o sistema de navegação
arrancar completamente.
* Ligue o motor para fazer arrancar o
sistema.
Após um breve intervalo, surge o ecrã de
abertura de navegação durante alguns
segundos.
❒ O ecrã apresentado varia consoante as
condições anteriores.
❒ Se o ecrã de navegação tiver sido
apresentado anteriormente, aparece o
aviso.
Leia o aviso cuidadosamente, verificando
todos os detalhes e depois toque em [OK]
se aceitar as condições.
❒ Se tiverem sido apresentados outros ecrãs
anteriormente, o ecrã do aviso será
saltado.
❒ Se a função anti-roubo estiver activada,
tem de introduzir a palavra-passe. Depois
de desbloquear o sistema de navegação,
aparece o “Menu principal”. Se introduzir
o ecrã de navegação primeiro, aparece o
ecrã do aviso.
Leia o aviso cuidadosamente, verificando
todos os detalhes e depois toque em [OK]
se aceitar as condições.
Aparece o ecrã de aviso. Leia o aviso
cuidadosamente, verificando todos os
detalhes e depois toque em [OK] se aceitar as
condições.
Aparece o Menu Destino.
❒ Quando o sistema arranca, a antena do
veículo pode subir ou ligar-se consoante as
definições. Para recolher a antena,
desligue a ignição.
➲ Para obter informações, consulte “Activar a
definição da antena automática” na página
120.
13
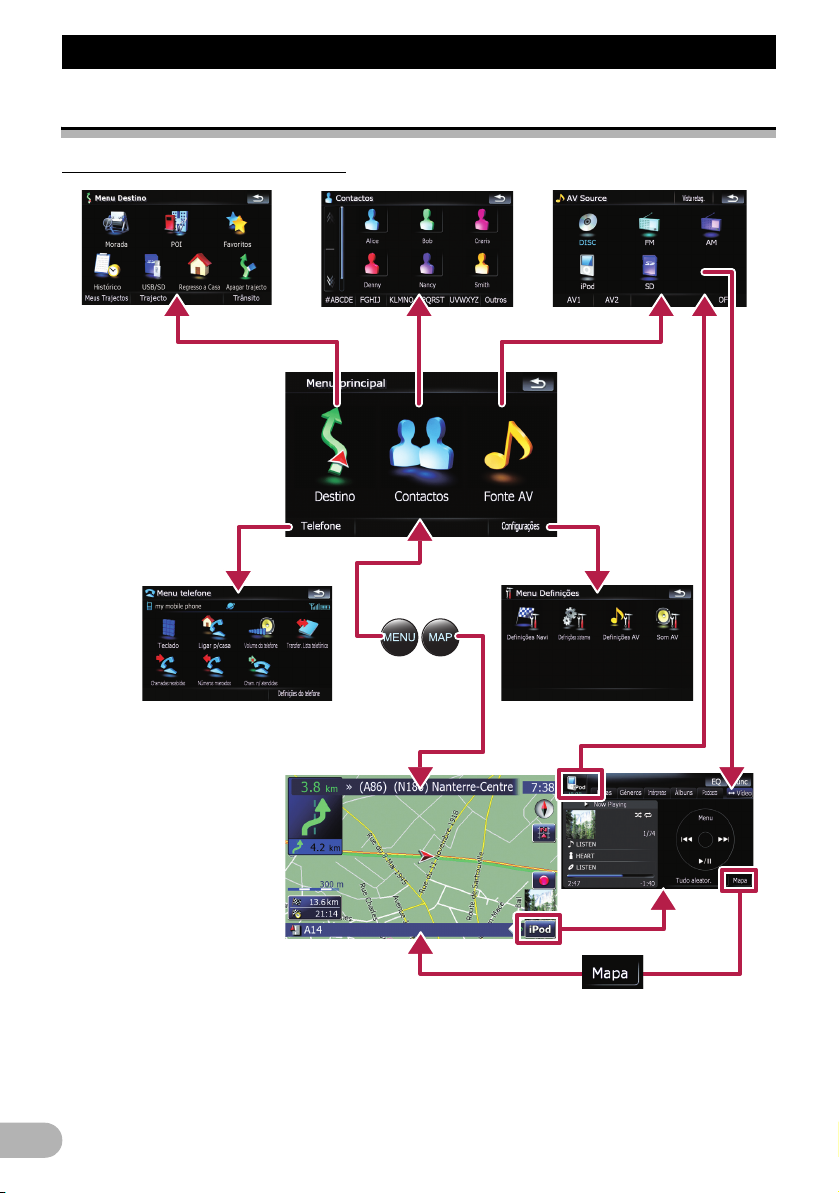
Funcionamento básico
Como utilizar os ecrãs do menu de navegação
Visão geral da mudança de ecrãs
2
5
7
3
1
4
6
8
14
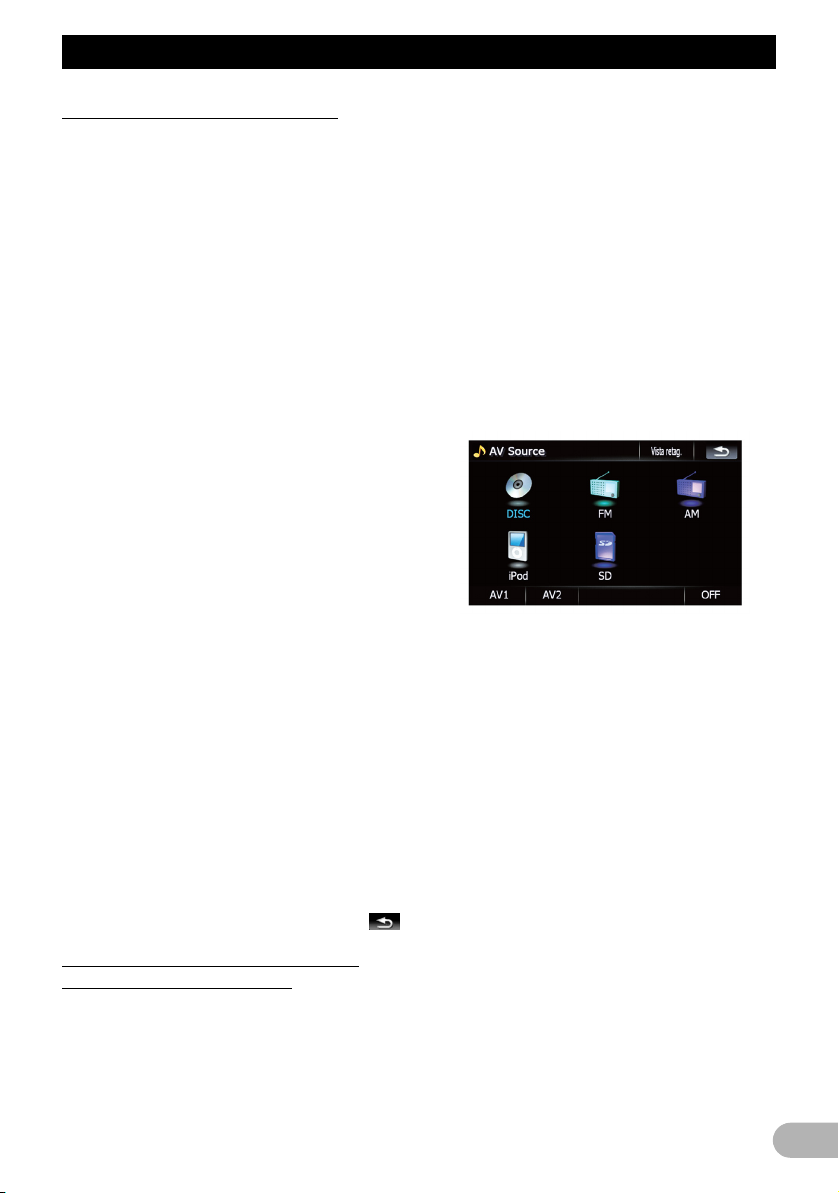
Funcionamento básico
O que pode fazer em cada menu
햲 Menu principal
Prima o botão MENU para visualizar o “Menu
principal”.
Este é o menu inicial para aceder aos ecrãs
que desejar e comandar as diferentes
funções.
햳 Menu Destino
Pode procurar o seu destino neste menu.
Pode também verificar ou cancelar a rota
definida a partir deste menu.
햴 Ecrã dos Contactos
Pode aceder à lista de contactos para ligar a
um registo.
➲ Para obter informações, consulte “Utilizar a
opção de chamadas em mãos-livres” na
página 44.
햵 Menu AV Source
Pode aceder ao ecrã para seleccionar a fonte
audiovisual que deseja reproduzir.
햶 Menu telefone
Pode aceder ao ecrã relacionado com a
opção chamadas em mãos livres para ver o
histórico de chamadas e mudar as definições
da ligação através da tecnologia sem fios
Bluetooth.
햷 Configurações Menu
Pode aceder ao ecrã para personalizar as
definições.
햸 Ecrã do mapa
Prima o botão MAP para ver o ecrã do mapa
de navegação.
햹 Ecrã de funcionamento AV
Este é o ecrã que aparece normalmente
quando utiliza a fonte AV. Se tocar no ícone
do canto superior esquerdo, visualiza o menu
“AV Source”.
❒ Para voltar ao ecrã anterior, toque em .
➲ Para obter informações, consulte
“Configurar a câmara de visualização da
retaguarda” na página 113.
1. Prima o botão MENU para visualizar o
“Menu principal”, e depois toque em
[Configurações].
2. Toque em [Definições do sistema] e
depois em [Câmara de retaguarda].
3. Toque em [Activado] junto a “Câmara”
para activar as definições da câmara.
4. Prima o botão MENU para visualizar o
“Menu principal”, e depois toque em
[Fonte AV].
5. Toque em [Vista retag.] no menu “AV
Source”.
Visualizar a imagem da câmara de
visualização da retaguarda
[Vista retag.] pode apresentar a imagem da
câmara de visualização da retaguarda no
ecrã inteiro. [Vista retag.] é útil se quiser
controlar um reboque, etc.
15
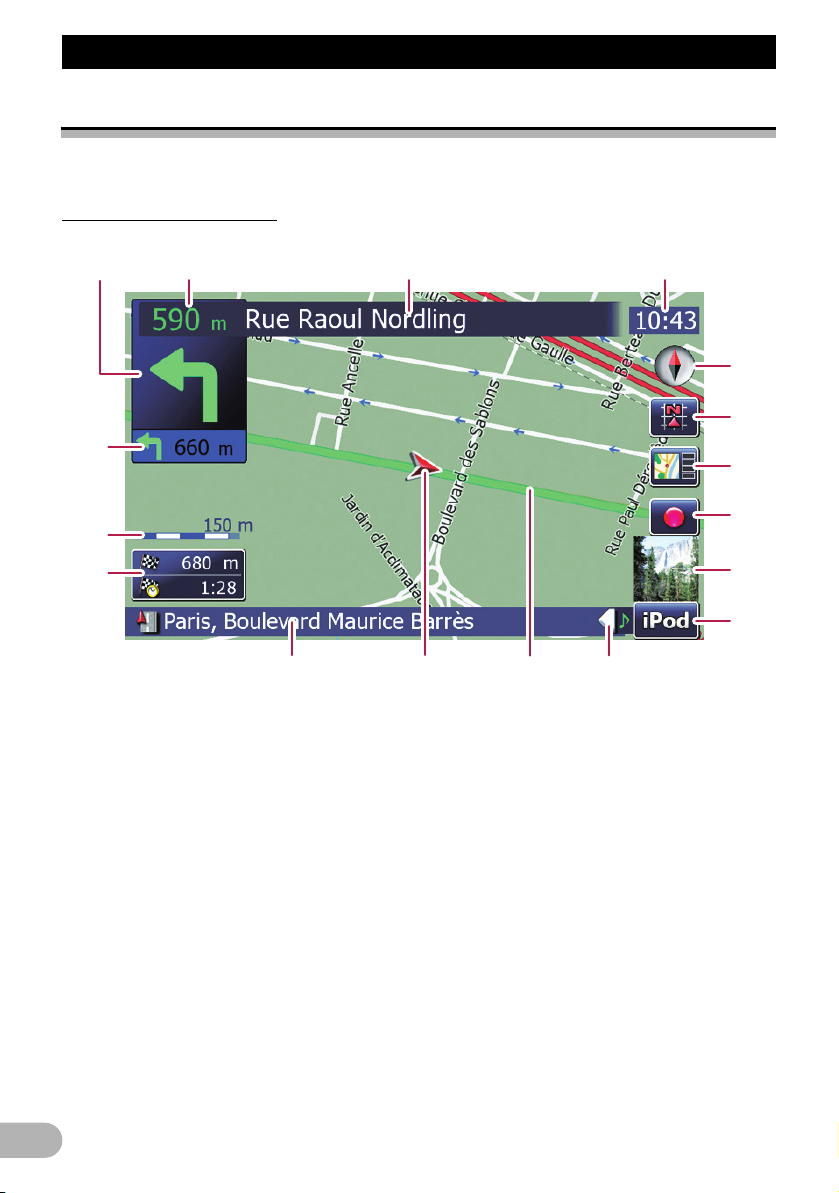
Funcionamento básico
Como utilizar o mapa
Pode ver a maior parte da informação fornecida pelo sistema de navegação no mapa. Para isso
tem de se familiarizar com o modo como as informações aparecem no mapa.
Como ler o ecrã do mapa
Este exemplo mostra um ecrã do mapa 2D.
1
h
g
23 4
5
6
7
8
f
❒ As informações com o sinal (*) só
aparecem quando o percurso é definido.
❒ Dependendo das condições e definições,
alguns itens podem não aparecer.
햲 Próxima direcção do percurso*
Quando se aproxima de um ponto de
orientação, este aparece a verde. Se tocar
neste item, pode ouvir novamente a
informação de navegação anterior.
❒ Para mais informações sobre o símbolo de
direcção, consulte “Informações adicionais
sobre direcções” na página 140.
햳 Distância até ao ponto de guia*
Mostra a distância até ao próximo ponto de
orientação.
햴 Nome da rua a utilizar (ou ponto de guia
seguinte)*
햵 Hora actual
16
9
a
bcde
햶 Bússola
A seta vermelha indica o norte.
햷 Selector de modo mapa
➲ Para obter informações, consulte “Mudar o
modo de mapa” na página 18.
햸 Atalho para o “Ecrã de confirmação do
mapa”
Tocar neste atalho, permite que o ecrã passe
directamente para o “Ecrã de confirmação do
mapa com a posição actual ou com a posição
do cursor centrada.
➲ Para obter informações, consulte “O que
pode fazer com o “Ecrã de confirmação do
mapa”” na página 32.
햹 Tecla stop para o percurso fictício
Esta tecla será apresentada enquanto activar
o percurso fictício (“Simul rápida” ou “Modo
Demo”). Toque na tecla para cancelar o
percurso fictício.
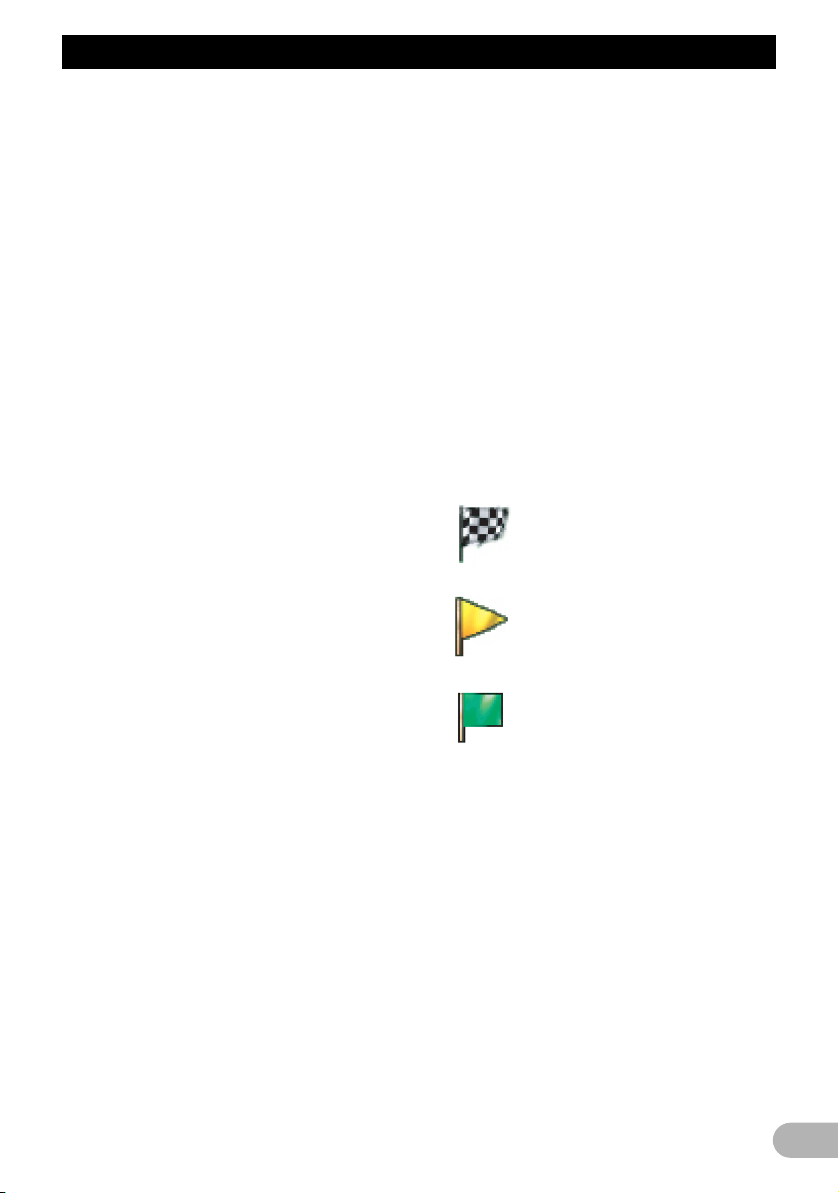
Funcionamento básico
➲ Para obter informações, consulte “Modo
Demo” na página 107.
➲ Para obter informações, consulte “Mostrar
a simulação da viagem a alta velocidade”
na página 39.
햺 Capa do álbum no iPod
Se ligar o iPod ao sistema de navegação,
aparece a capa do álbum que está a ser
reproduzido.
햻 Atalho para o ecrã de funcionamento AV
Aparece a Fonte AV actualmente
seleccionada. Se tocar no indicador, visualiza
o ecrã de funcionamento AV da fonte actual
directamente.
햽 Separador da extensão para a barra de
informações AV
Se tocar neste separador, abre a barra de
informações AV e pode ver
momentaneamente o estado actual da fonte
AV. Se tocar novamente, a barra recolhe.
햾 Percurso actual*
O percurso actualmente definido está
realçado no mapa em cor luminosa. Se tiver
definido um ponto de passagem no percurso,
a rota a seguir ao próximo ponto de
passagem está realçada noutra cor.
햿 Posição actual
Indica a localização actual do veículo. O
vértice do triângulo indica a sua orientação e
o ecrã move-se automaticamente enquanto
conduz.
❒ O vértice do triângulo indica a posição
actual correcta.
헀 Nome da rua (ou nome da cidade)
percorrida pelo veículo
헁 Janela multi-informação
Mostra o valor dos itens seleccionados nas
“Info apresentadas”. Se tocar nesta área,
pode visualizar o ecrã da “Info do trajecto”.
➲ Para obter informações, consulte “Info
apresentadas” na página 103.
➲ Para obter informações, consulte “Verificar
as condições do percurso actual” na página
38.
❒ Este item não aparece quando o “Mapa em
ecrã inteiro” está “Activado”.
➲ Para obter informações, consulte “Opções
de Mapa” na página 103.
❒ A hora de chegada estimada é um valor
ideal que o sistema de navegação
determina internamente ao calcular o
percurso. A hora de chegada estimada
deve ser tida apenas como uma valor de
referência e não garante a chegada à hora
indicada.
헂 Escala do mapa
A escala do mapa é indicada através da
distância.
헃 Seta da segunda manobra*
Mostra a direcção de viragem a seguir à
próxima manobra e a distância até lá.
❒ Este item não aparece quando o “Mapa em
ecrã inteiro” está “Activado”.
➲ Para obter informações, consulte “Opções
de Mapa” na página 103.
Significado das bandeiras guia
: Destino
A bandeira axadrezada indica o
destino.
: Ponto de passagem
A bandeira amarela indica os
pontos de passagem.
: Ponto de partida
A bandeira verde-clara indica o
ponto de partida.
Placas de sinalização e faixa
recomendada
As placas de sinalização são apresentadas
juntamente com a faixa recomendada sempre
que aparecem estrada com várias faixas de
rodagem no seu percurso. A faixa realçada
indica a faixa de rodagem recomendada.
17
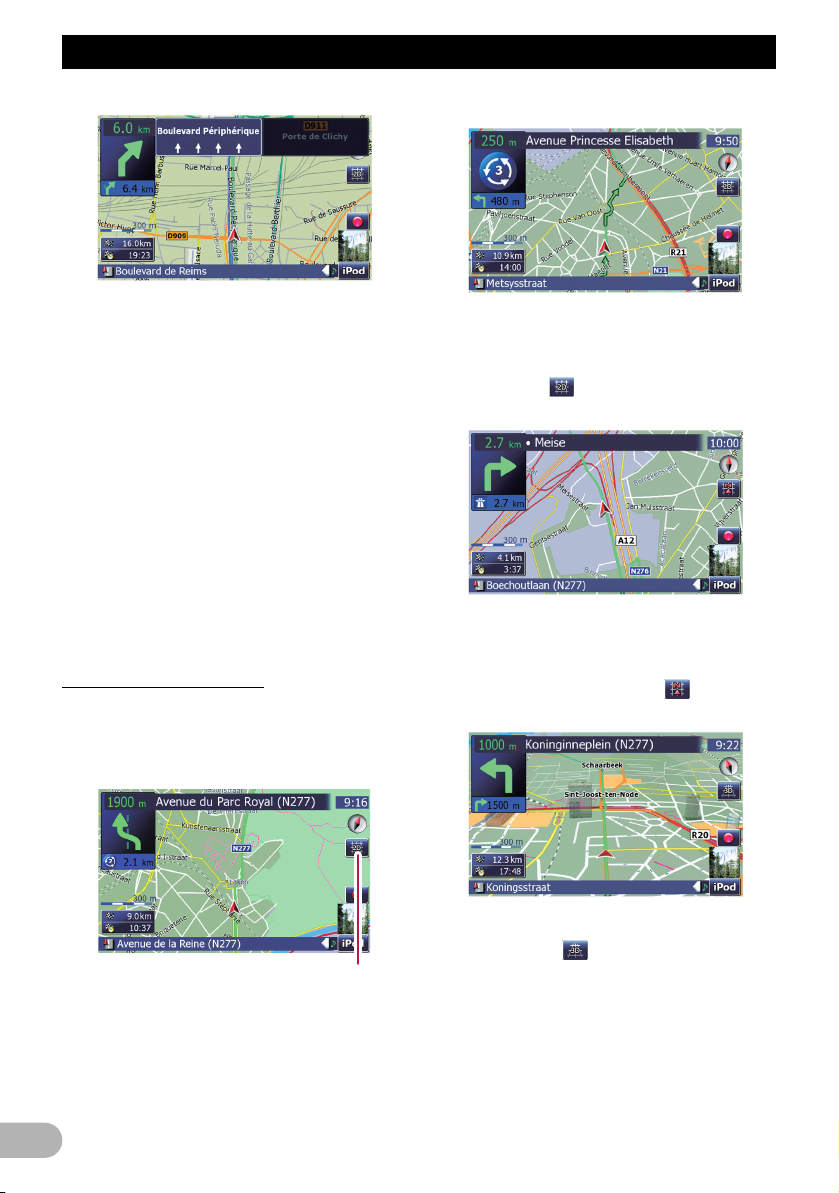
Funcionamento básico
Ecrã do mapa 2D (Modo Avançar)
❒ Esta informação baseia-se na base de
dados de mapas. Deste modo, a
informação pode divergir das condições
actuais. Use-a apenas como referência de
direcção durante a condução.
As notas respeitantes ao percurso
estão realçadas em violeta.
❒ Uma rota realçada a violeta no mapa indica
que o trajecto inclui uma estrada que não
corresponde à sua preferência nas
seguintes definições em “Trajecto”;
“Estradas não pavimentadas”, “Auto-
estradas”, “Ferry”, “Inv march”, “Autoriz
necessária”, “Estrada c portag”.
Para sua segurança, reveja e respeite
todas as regras de trânsito ao longo do
percurso realçado.
Mudar o modo de mapa
Existem vários modos de visualização do
mapa.
Toque no selector do modo de mapa para
mudar o modo de mapa.
O ecrã do mapa mostra o veículo a deslocarse sempre em direcção ao topo do ecrã.
Se o modo “Avançar” estiver seleccionado, é
apresentado .
Ecrã do mapa 2D (Modo “Norte para cima”)
O mapa apresentado mantêm sempre o
Norte no topo do ecrã.
Se o modo “Norte para cima” estiver
seleccionado, é apresentado .
Ecrã do Mapa 3D
18
Selector do modo de mapa
Se estiver seleccionado o ecrã do mapa 3D,
é apresentado .
1. Prima o botão MAP para ver o ecrã do
mapa de navegação.
2. Toque no selector do modo de mapa para
mudar a visualização do mapa.
Cada toque no selector do modo de mapa
muda a visualização do mapa da seguinte
forma:
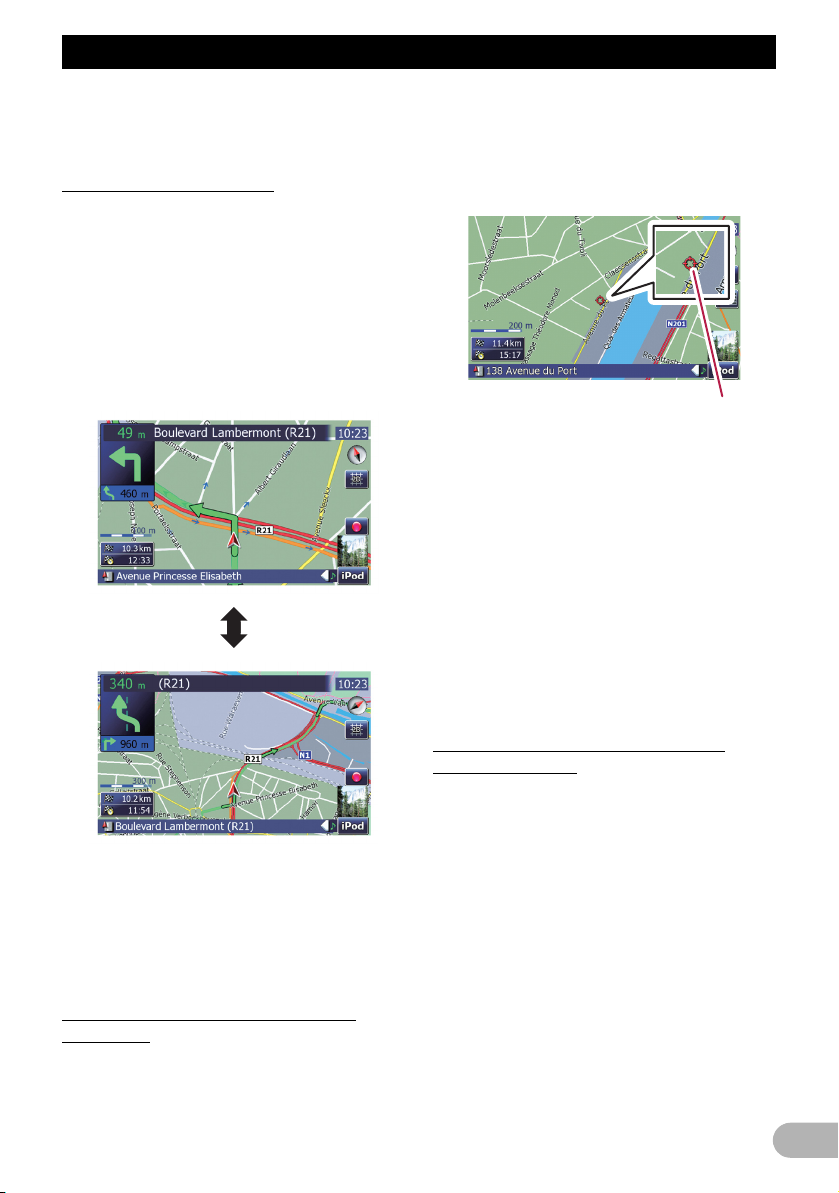
Funcionamento básico
Ecrã do mapa 2D (Modo “Avançar”) – Ecrã do
mapa 2D (Modo “Norte para cima”) – Ecrã do
mapa 3D
Alterar a escala do mapa
1. Prima o botão MAP para ver o ecrã do
mapa de navegação.
2. Mova o MULTI-CONTROL para baixo ou
para cima para ampliar ou reduzir.
Mover o MULTI-CONTROL para cima ou
para baixo uma vez permite alterar a escala
do mapa passo a passo. Premindo o MULTI-
CONTROL enquanto o move para cima ou
para baixo permite alterar a escala
sequencialmente.
➲ Para obter informações, consulte “Mudar o
modo de mapa” na página 18.
3. Toque levemente no mapa.
Se tocar levemente na posição do mapa que
deseja ver, posiciona lá o cursor.
Cursor
Posicionar o cursor na localização desejada
dá lugar a uma breve visão geral com
informações sobre a localização visualizada
na parte inferior do ecrã, com o nome da rua
e outras informações respeitantes à
localização apresentada. (As informações
apresentadas variam consoante a posição.)
4. Toque e arraste o mapa na direcção
desejada para o percorrer.
Se arrastar o mapa, percorre-o. O incremento
do avanço depende do comprimento de
arraste.
❒ Premindo o botão MAP regressa à posição
actual no mapa.
❒ Se reduzir, diminui o tamanho do ícone e
se reduzir ainda mais oculta-o. No entanto,
o ícone em forma de alfinete não é
redimensionado e continua visível.
❒ Se reduzir ainda mais, oculta as linhas de
informação de trânsito.
Mover o mapa para a posição que
deseja ver
1. Prima o botão MAP para ver o ecrã do
mapa de navegação.
2. Mude para o ecrã do mapa 2D.
Alterar a inclinação e o ângulo de
rotação do mapa
No ecrã do mapa 3D, tocando levemente no
mapa vê os controlos de inclinação e ângulo
de rotação.
1. Prima o botão MAP para ver o ecrã do
mapa de navegação.
2. Mude para o ecrã do mapa 3D.
➲ Para obter informações, consulte “Mudar o
modo de mapa” na página 18.
3. Toque em qualquer parte do mapa para
visualizar os controlos de inclinação e
ângulo de rotação.
19
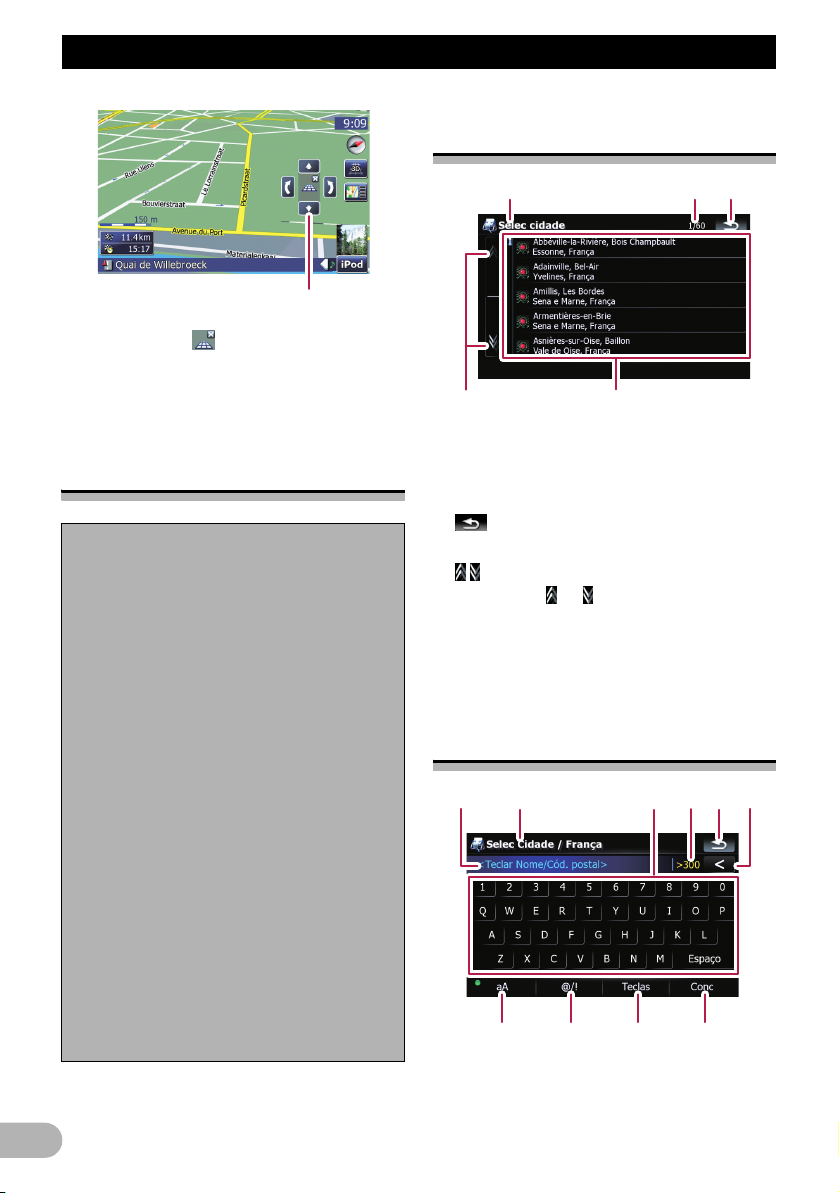
Funcionamento básico
Controlos de inclinação e ângulo de rotação
❒ Se tocar em , oculta os controlos de
inclinação e ângulo de rotação.
4. Toque nos controlos para ajustar a
inclinação e o ângulo de rotação.
Utilizar ecrãs de lista (por ex.
lista de cidades)
3
1
45
2
O fluxo básico de criação do
percurso
1. Estacione o veículo num local seguro e
puxe o travão de mão.
«
2. Faz aparecer “Menu Destino”.
«
3. Seleccione o método de procura do
destino.
«
4. Introduza a informação do destino e
limite o número de candidatos a um.
«
5. Toque em [Ir para ali agora] no “Ecrã de
confirmação do mapa”.
«
6. O sistema de navegação calcula a rota
até ao destino, mostrando depois a rota
no mapa.
«
7. Depois de destravar o travão de mão,
conduza seguindo as instruções de
navegação.
햲 Título do ecrã
Aparece o título do ecrã.
햳 Página actual/total de páginas
햴
Regressa ao ecrã anterior.
햵
Se tocar em ou na barra de
deslocamento, percorre a lista e pode ver as
opções restantes.
햶 Lista de itens
Tocando num item da lista, pode limitar as
opções e passar para a operação seguinte.
Utilizar o teclado no ecrã
12 3456
789a
햲 Caixa de texto
20
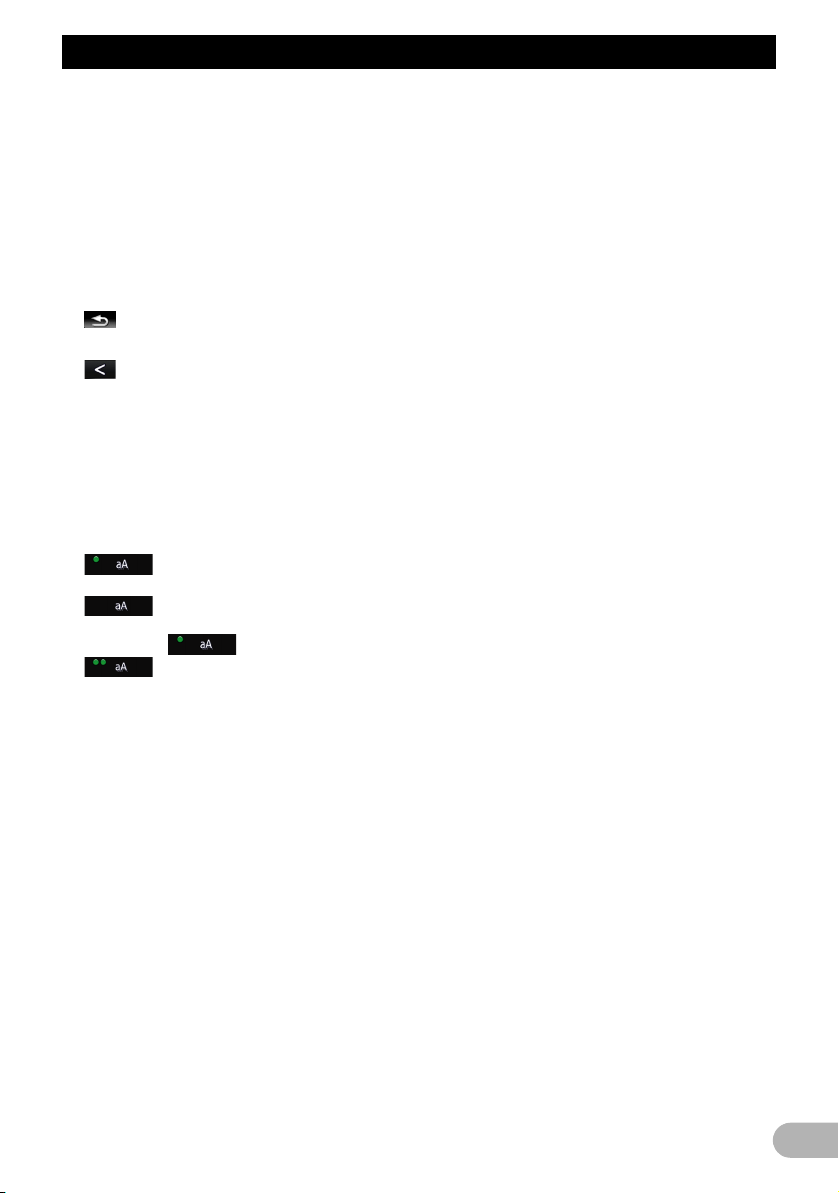
Funcionamento básico
Mostra os caracteres introduzidos. Se não
houver texto na caixa, aparece um guia
informativo com texto.
햳 Título do ecrã
Aparece o título do ecrã.
햴 Teclado (Keyboard)
Toque nas teclas para introduzir os
caracteres.
햵 Número de escolhas possíveis
햶
Regressa ao ecrã anterior.
햷 :
Elimina o texto introduzido letra a letra, a
partir do fim do texto. Se continuar a tocar no
botão, apaga todo o texto.
햸 Controlo de maiúsculas
Alterna o teclado entre letras minúsculas e
maiúsculas.
Sempre que tocar em [aA] as definições
mudam pela ordem seguinte:
palavra para maiúscula.
minúsculas. (Quando introduz um espaço,
passa para automaticamente.)
maiúsculas.
햹 [@/!]:
Mostra a tecla para introduzir caracteres
especiais, tal como [!].
❒ A aparência desta tecla e dos caracteres
햺 [Teclas]
Altera o layout do teclado no ecrã.
햻 [Concluído]
Confirma a entrada e permite passar à
operação seguinte.
– permite passar a primeira letra da
– permite introduzir letras
– permite introduzir letras
especiais varia consoante o layout do
teclado actual.
21
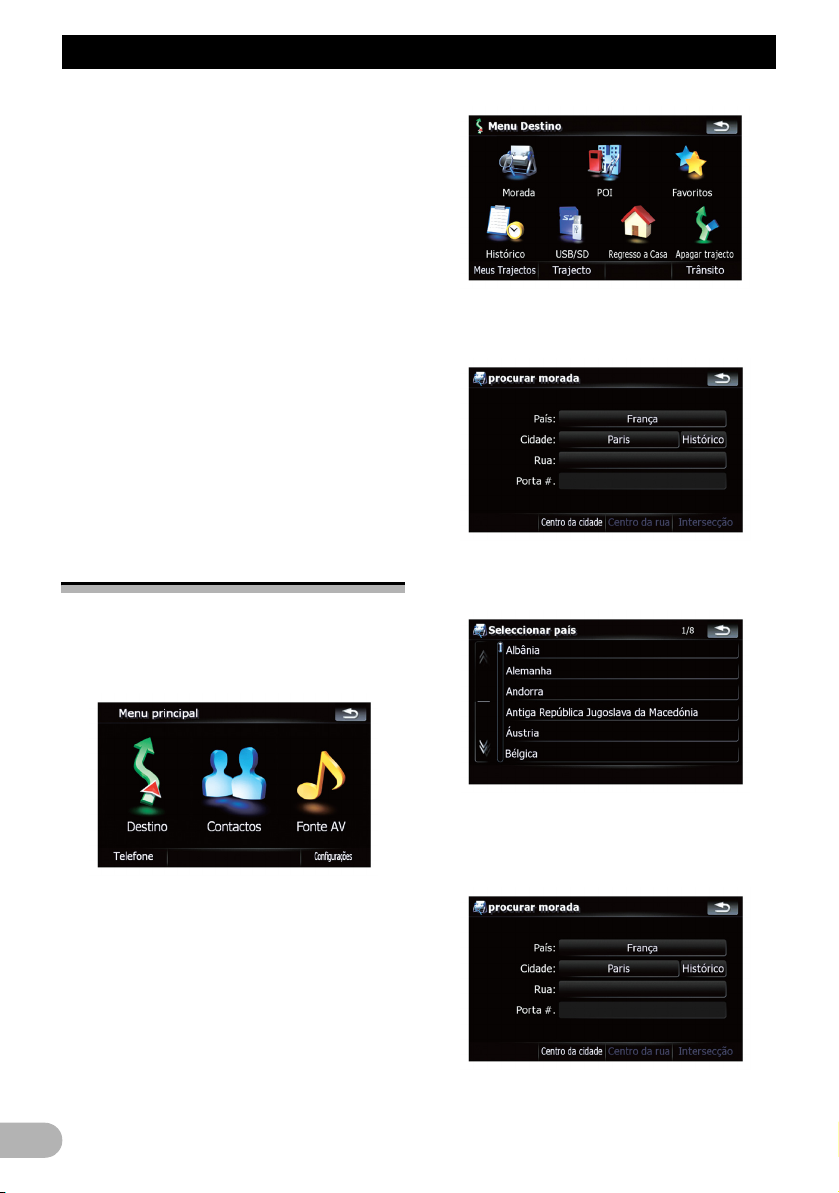
Procurar e seleccionar uma localização
Procurar e seleccionar uma localização
!ATENÇÃO
Por razões de segurança, estas funções de
definição de percurso não estão disponíveis
enquanto o veículo estiver em movimento.
Para activar estas funções, tem de estacionar
num local seguro e puxar o travão de mão
antes de definir o percurso.
❒ Algumas informações respeitantes aos
regulamentos de trânsito dependem da
altura a que o cálculo do percurso é
efectuado. Assim, as informações podem
não corresponder a um determinado
regulamento de trânsito quando o veículo
percorre realmente pela localização em
questão. Além disso, as informações sobre
os regulamentos de trânsito fornecidas
destinam-se a veículos ligeiros de
passageiros e não a camiões ou outros
veículos de carga. Quando conduzir, siga
sempre os regulamentos de trânsito
aplicáveis.
3. Toque na tecla junto do “País:” para
Procurar uma localização
pelo endereço
A função utilizada com mais frequência é a
[Morada] na qual se indica o endereço e se
faz a procura do destino.
1. Toque em [Destino] no “Menu principal”.
4. Toque num dos itens da lista para definir
visualizar a lista de países.
o país de área de procura.
2. Toque em [Morada].
22
É apresentado o ecrã anterior.
5. Toque na tecla junto da “Cidade:” para
introduzir o nome da cidade.
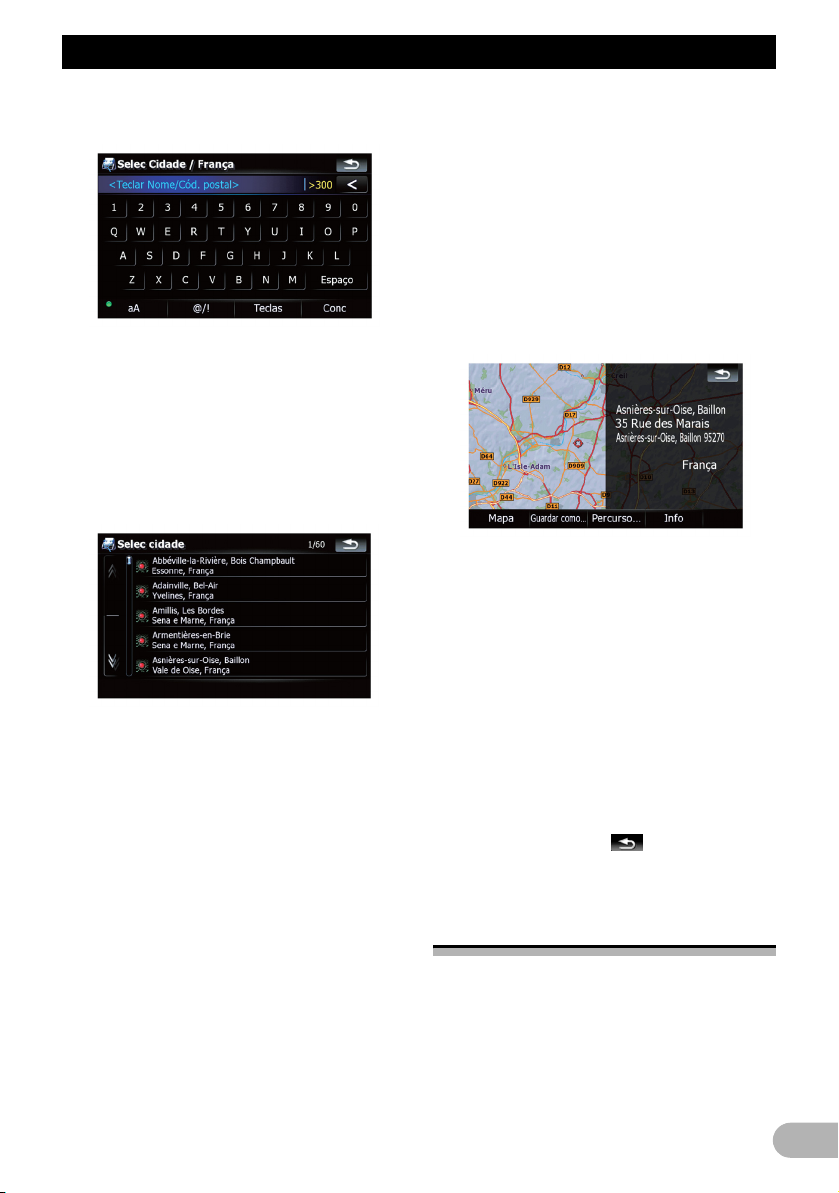
Procurar e seleccionar uma localização
6. Introduza o nome da cidade e o código
postal.
• Quando limitar as opções a seis ou menos,
estas ficam automaticamente em lista.
• Se desejar listar as opções
correspondentes à informação actual
introduzida, toque em [Concluído].
• Se tocar no [Histórico], visualiza a lista de
cidades que seleccionou anteriormente.
7. Toque no nome da cidade desejada.
• Quando uma cidade já estiver definida,
tocando em [Centro da cidade] permite
seleccionar a localização representativa da
cidade e passar para o “Ecrã de
confirmação do mapa”.
8. Introduza o nome da rua e toque no nome
desejado na lista.
• Quando uma rua já estiver definida,
tocando em [Centro da rua] permite
seleccionar o ponto representativo da rua e
passar para o “Ecrã de confirmação do
mapa”.
• Quando uma rua já estiver definida,
tocando em [Intersecção] permite procurar
um cruzamento. Depois de introduzir o
nome da segunda rua e seleccionar o
cruzamento desejado, aparece o “Ecrã de
confirmação do mapa”. Este procedimento
é útil se não souber o número da porta ou
não puder introduzir o número da porta da
rua seleccionada.
9. Introduza o número da porta e depois
toque em [Concluído].
• Se o número da porta que introduziu não
for encontrado, aparece uma mensagem.
Nesse caso, é introduzido um número de
porta próximo do seleccionado, após tocar
em [OK].
10.Toque numa das opções na parte inferior
do “Ecrã de confirmação do mapa” para
seleccionar a operação seguinte.
Toque em [Percurso...] e depois em [Ir para
ali agora] para definir a posição seleccionada
como destino e calcular o percurso a partir
desse ponto.
➲ Para obter mais informações sobre outras
operações no “Ecrã de confirmação do
mapa”, consulte “O que pode fazer com o
“Ecrã de confirmação do mapa”” na página
32.
Se só uma opção for adequada à sua
entrada, o ecrã salta directamente para o
“Ecrã de confirmação do mapa” e o processo
de introdução do nome da rua ou número da
porta é saltado. Se essa não for a localização
pretendida, toque em para repetir o
processo com outro endereço.
Procurar pontos de interesse
(POI) nos arredores
Estão disponíveis informações sobre vários
serviços (pontos de interesse – POI), tais
como estações de serviço, parques de
estacionamento ou restaurantes. Pode
procurar um ponto de interesse,
seleccionando a categoria (ou introduzindo
um nome de POI).
23
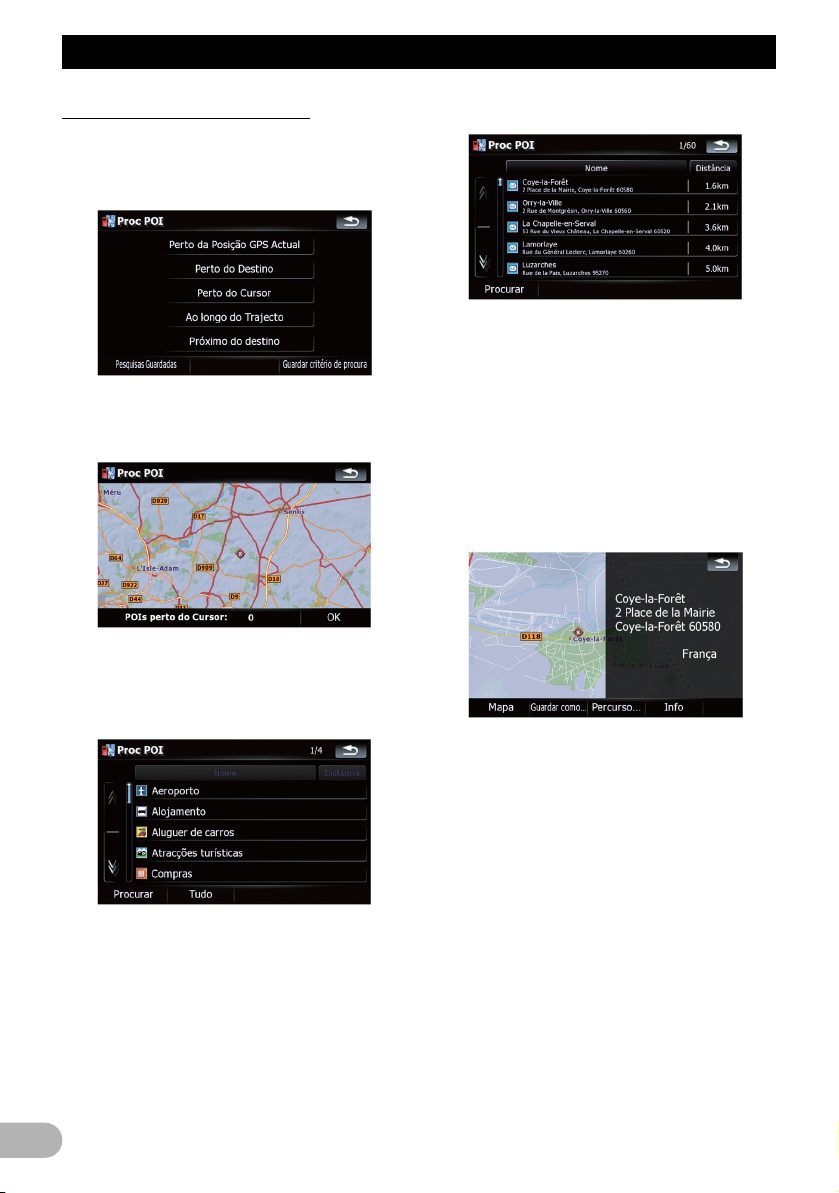
Procurar e seleccionar uma localização
Procurar POI junto do cursor
1. Toque em [Destino] no “Menu principal” e
depois em [POI].
2. Toque em [Perto do Cursor].
3. Arraste o mapa para mover o cursor para
a posição desejada e toque em [OK].
Aparece na parte inferior do ecrã o número de
POI próximos.
4. Toque na categoria desejada.
5. Toque no POI desejado.
• Ao tocar no separador [Nome] ordena as
opções da lista alfabeticamente.
• Ao tocar no separador [Distância] ordena
as opções da lista segundo a distância.
❒ Os ícones são úteis para dizer rapidamente
a categoria de serviços com o mesmo
nome.
6. Toque numa das opções na parte inferior
do “Ecrã de confirmação do mapa” para
seleccionar a operação seguinte.
24
Se existirem categorias mais detalhadas
dentro da categoria seleccionada, repita este
passo as vezes que forem necessárias.
Toque em [Procurar] para procurar um POI,
introduzindo o nome do POI na categoria
seleccionada.
Tocando em [Tudo], é apresentada uma lista
com todos os POI incluídos nas categorias
apresentadas.
Toque em [Percurso...] e depois em [Ir para
ali agora] para definir a posição seleccionada
como destino e calcular o percurso a partir
desse ponto.
➲ Para obter mais informações sobre outras
operações no “Ecrã de confirmação do
mapa”, consulte “O que pode fazer com o
“Ecrã de confirmação do mapa”” na página
32.
❒ Ao procurar um ponto, se tocar em [Info] no
“Ecrã de confirmação do mapa” pode
igualmente procurar os POI junto do
cursor.
➲ Para obter informações, consulte “Ver
informações sobre uma localização
específica” na página 34.
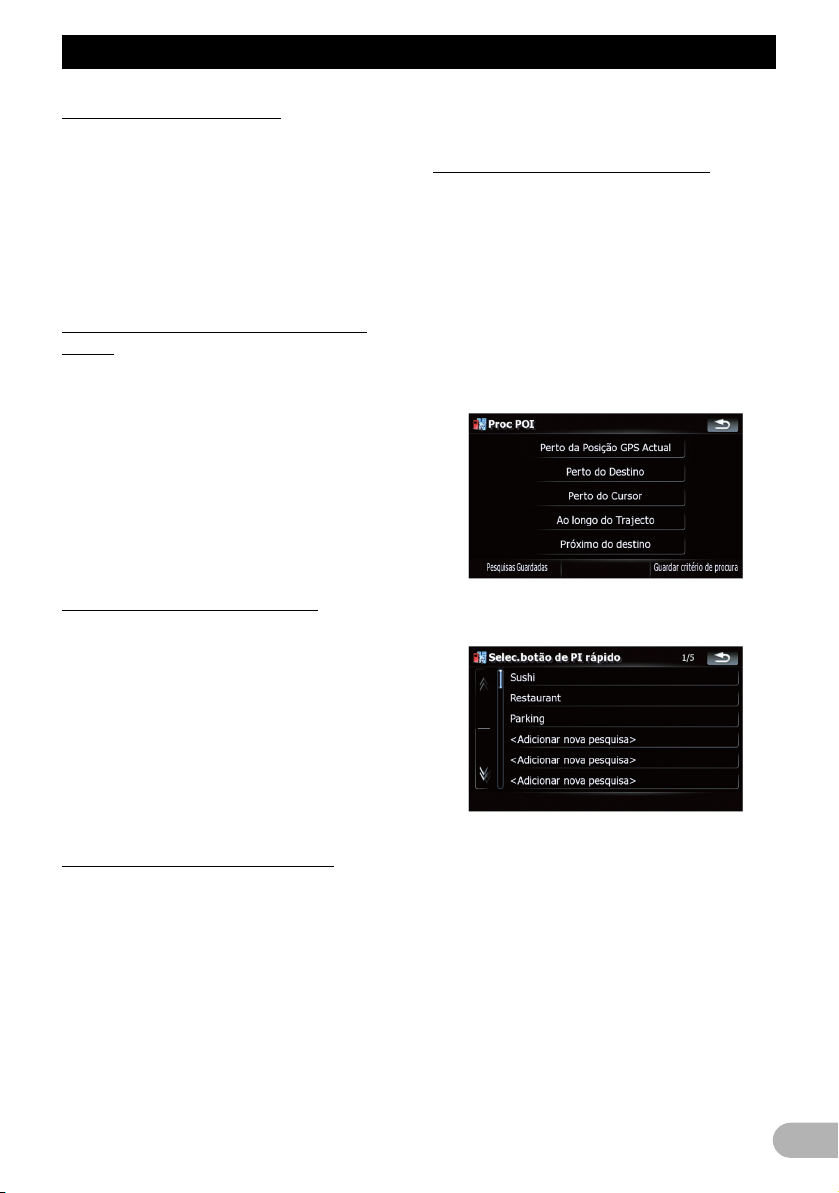
Procurar e seleccionar uma localização
Procurar um POI próximo
1. Toque em [Destino] no “Menu principal” e
depois em [POI].
2. Toque em [Perto da Posição GPS Actual].
Aparece a lista das categorias de POI.
➲ Para obter mais informações sobre as
operações subsequentes, consulte
“Procurar POI junto do cursor” na página
24.
Procurar POI ao longo do percurso
actual
❒ Esta função só aparece quando a rota está
definida.
1. Toque em [Destino] no “Menu principal” e
depois em [POI].
2. Toque em [Ao longo do Trajecto].
Aparece a lista das categorias de POI.
➲ Para obter mais informações sobre as
operações subsequentes, consulte
“Procurar POI junto do cursor” na página
24.
Procurar POI junto do destino
❒ Esta função só aparece quando a rota está
definida.
1. Toque em [Destino] no “Menu principal” e
depois em [POI].
2. Toque em [Perto do Destino].
Aparece a lista das categorias de POI.
➲ Para obter mais informações sobre as
operações subsequentes, consulte
“Procurar POI junto do cursor” na página
24.
Procurar POI junto do endereço
1. Toque em [Destino] no “Menu principal” e
depois em [POI].
2. Toque em [Around entered address].
3. Introduza o endereço desejado.
➲ Para obter informações, consulte “Procurar
uma localização pelo endereço” na página
22.
4. Toque na categoria desejada.
➲ Para obter mais informações sobre as
operações subsequentes, consulte
“Procurar POI junto do cursor” na página
24.
Usando “Pesquisas Guardadas”
Memorizar a sequência da selecção
Pode memorizar o método de procura
seleccionado e uma das categorias como
atalho para reutilizar mais tarde. Isto permitelhe procurar um POI tal como fez
anteriormente. Também pode apagar os
atalhos.
1. Toque em [Destino] no “Menu principal” e
depois em [POI].
2. Toque em [Guardar critério de procura].
3. Toque numa das opções da lista.
• Se seleccionar uma opção que já foi
memorizada, pode substituí-la.
4. Toque no método de procura que deseja
pôr na memória.
25
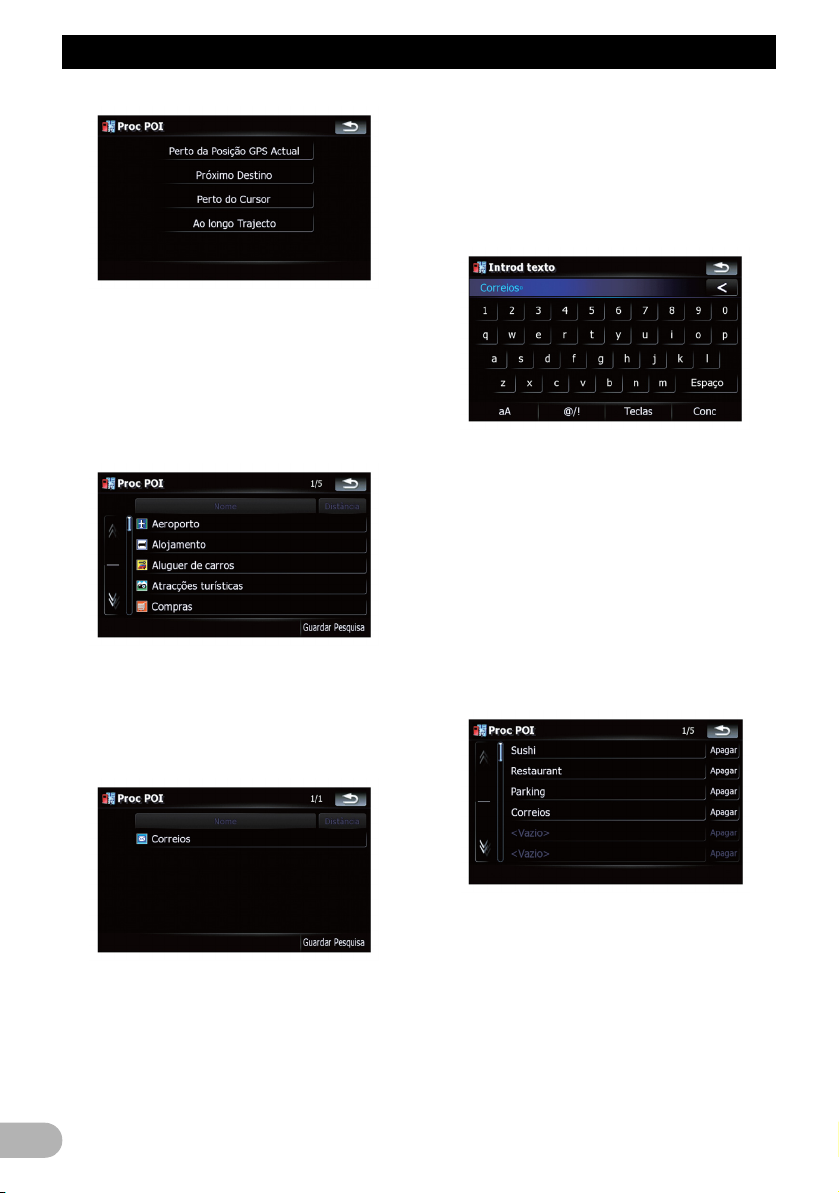
Procurar e seleccionar uma localização
7. Introduza o nome e depois toque em
Aparece a lista das categorias de POI.
5. Toque na categoria que deseja pôr na
memória.
Se existirem categorias mais detalhadas
dentro da categoria seleccionada, seleccione
na lista várias vezes a categoria desejada até
aparecer a categoria desejada.
Procurar POI utilizando a sequência
memorizada
1. Toque em [Destino] no “Menu principal” e
A sequência de selecção aparece na parte
superior do ecrã.
6. Verifique novamente a sequência e toque
em [Guardar Pesquisa] para pôr na
memória.
2. Toque em [Pesquisas Guardadas].
3. Toque numa das opções da lista.
Nesse caso, se tocar em [Guardar
Pesquisa] pode memorizá-la como
categoria actualmente seleccionada.
Verifique a sequência actual no topo do
ecrã.
[Concluído] para concluir o registo.
O processo de memorização está concluído e
o atalho está disponível em “Pesquisas
Guardadas”.
Pode procurar POI utilizando um atalho
memorizado antes.
depois em [POI].
26
4. Toque no POI desejado.
• Tocar em [Guardar Pesquisa] sem
seleccionar uma categoria permite-lhe
memorizar apenas o método de procura
seleccionado incluindo todas as
categorias.
• Se não existirem mais categorias
detalhadas, aparece uma lista vazia.
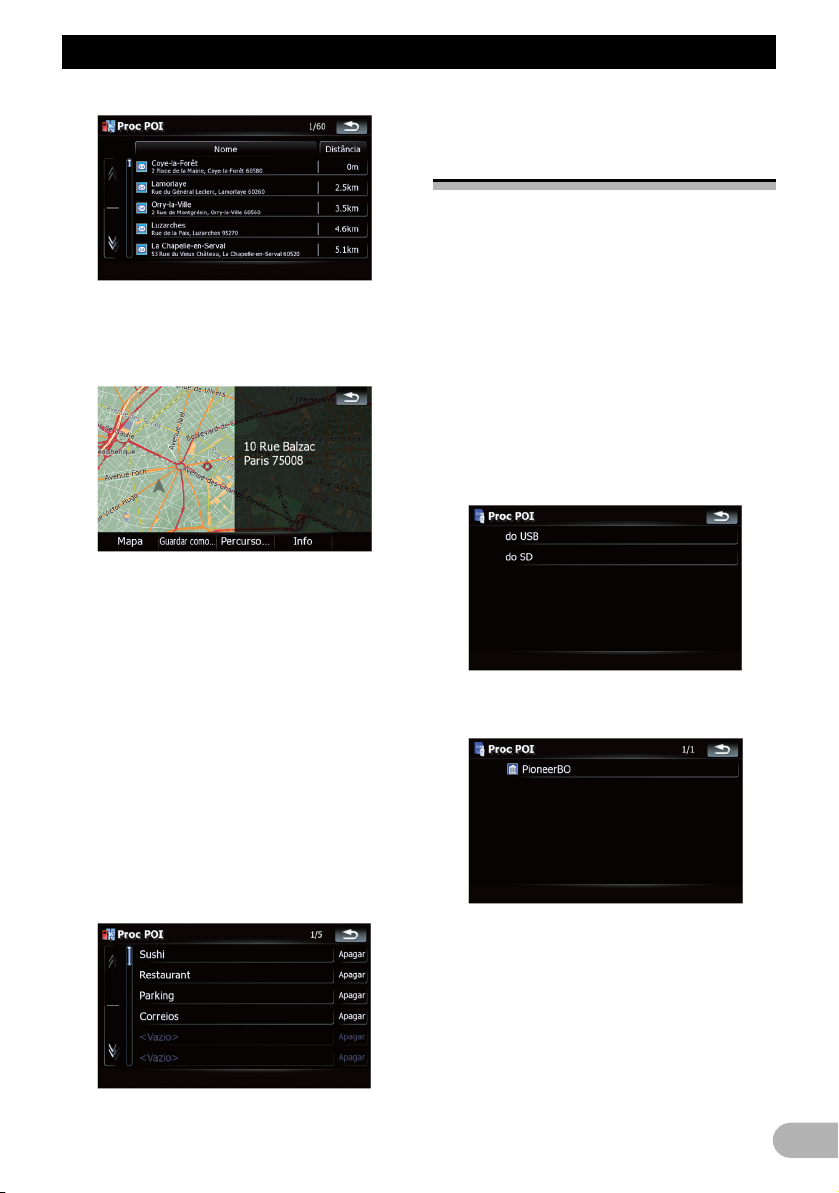
Procurar e seleccionar uma localização
Procurar POI utilizando os
dados dos dispositivos de
memória externos (USB, SD)
5. Toque numa das opções na parte inferior
do “Ecrã de confirmação do mapa” para
seleccionar a operação seguinte.
Toque em [Percurso...] e depois em [Ir para
ali agora] para definir a posição seleccionada
como destino e calcular o percurso a partir
desse ponto.
➲ Para obter mais informações sobre outras
operações no “Ecrã de confirmação do
mapa”, consulte “O que pode fazer com o
“Ecrã de confirmação do mapa”” na página
32.
Apagar uma sequência memorizada
1. Toque em [Destino] no “Menu principal” e
depois em [POI].
2. Toque em [Pesquisas Guardadas].
3. Toque em [Apagar] à direita da opção que
quer apagar.
1. Ligue o dispositivo USB ou insira o cartão
2. Toque em [Destino] no “Menu principal” e
3. Toque na memória a partir da qual deseja
4. Toque na pasta desejada da lista.
É possível criar POI personalizados utilizando
o programa utilitário “NavGate FEEDS”
disponível separadamente, no PC. (O
“NavGate FEEDS” estará disponível no
nosso website.) Memorizar os POI
correctamente e ligar o dispositivo de
memória externo (USB, SD) permite ao
sistema utilizar os dados nas procuras.
SD.
depois em [USB/SD].
carregar os dados.
5. Toque numa das opções da lista.
27
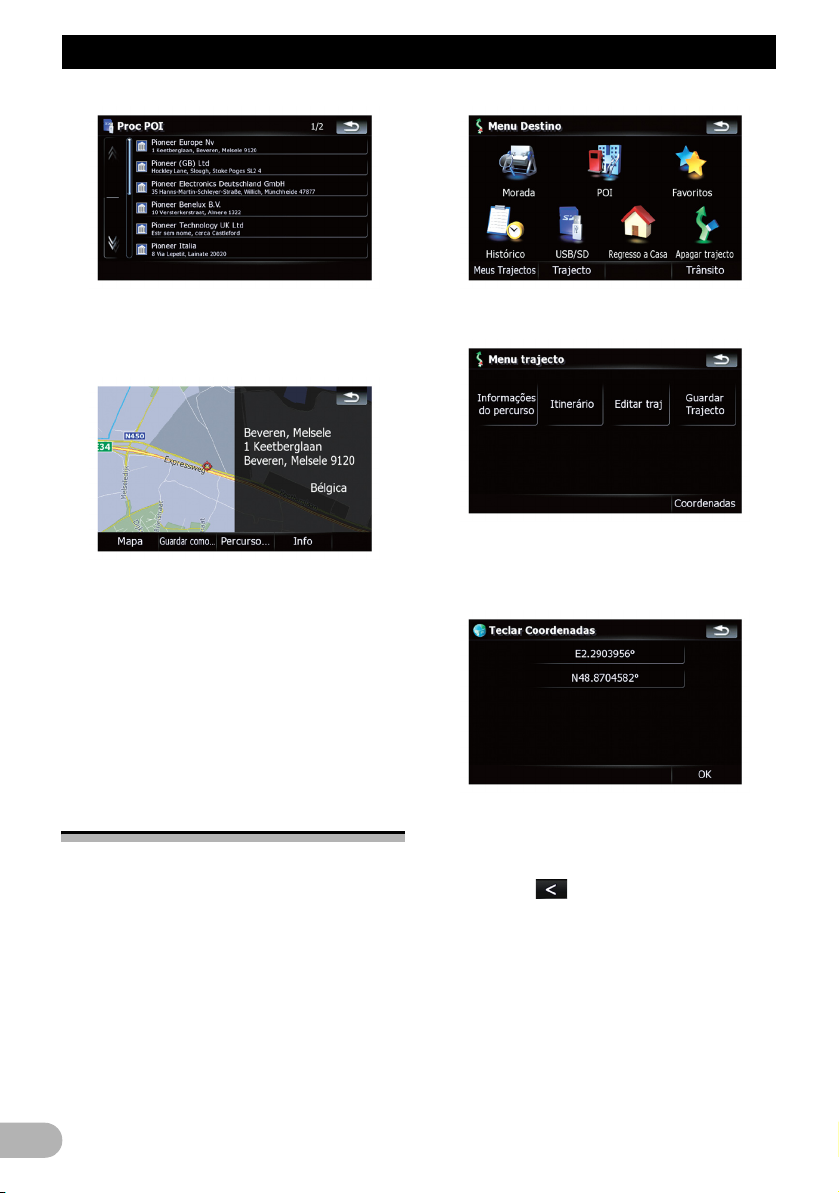
Procurar e seleccionar uma localização
6. Toque numa das opções na parte inferior
do “Ecrã de confirmação do mapa” para
seleccionar a operação seguinte.
Toque em [Percurso...] e depois em [Ir para
ali agora] para definir a posição seleccionada
como destino e calcular o percurso a partir
desse ponto.
➲ Para obter mais informações sobre outras
operações no “Ecrã de confirmação do
mapa”, consulte “O que pode fazer com o
“Ecrã de confirmação do mapa”” na página
32.
Procurar uma localização
pelas coordenadas
Introduzir a latitude e a longitude determina a
localização.
1. Toque em [Destino] no “Menu principal” e
depois em [Trajecto].
2. Toque em [Coordenadas].
3. Toque na tecla da latitude ou na tecla da
longitude, conforme qual deseja
introduzir.
Os valores na tecla da latitude ou na tecla da
longitude mostram as coordenadas no cursor
antes de aparecer este ecrã.
4. Toque em para apagar o valor actual
e introduza a coordenada desejada.
28
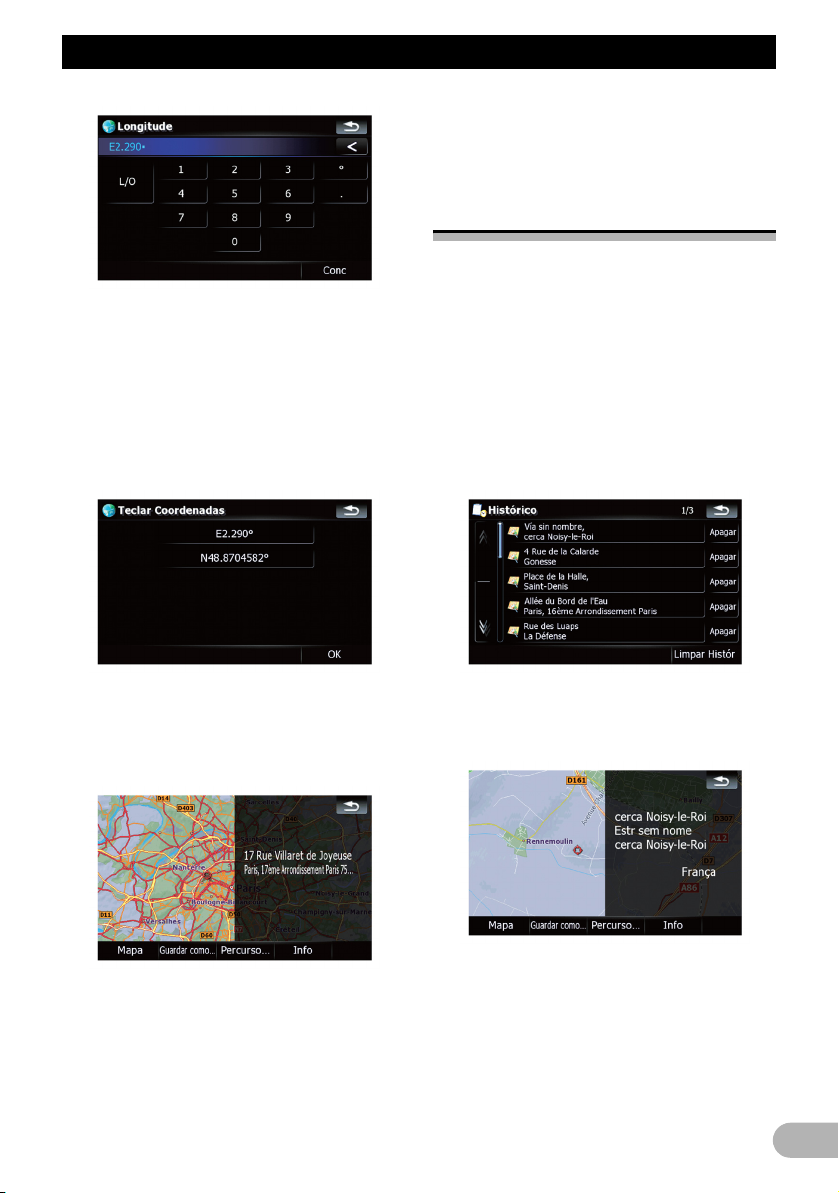
Procurar e seleccionar uma localização
Seleccionar uma localização
que procurou recentemente
• Tocando em [N/S] ou [E/W] altera o
hemisfério.
5. Toque em [Concluído].
É apresentado o ecrã anterior. Toque na
outra tecla onde ainda não introduziu nada e
introduza a latitude ou longitude e depois
toque em [Concluído] para concluir o registo.
6. Toque em [OK].
1. Toque em [Destino] no “Menu principal” e
2. Toque na entrada desejada.
mapa”, consulte “O que pode fazer com o
“Ecrã de confirmação do mapa”” na página
32.
Os sítios que procurou anteriormente são
automaticamente memorizados no
“Histórico”.
Seleccionar uma opção na lista proporciona
uma forma fácil de especificar a posição.
❒ “Histórico” permitem guardar até 32
localizações. Se o registo atingir o máximo,
o registo novo substitui outro anterior.
depois em [Histórico].
Aparece o Ecrã de confirmação do mapa.
7. Toque numa das opções na parte inferior
do “Ecrã de confirmação do mapa” para
seleccionar a operação seguinte.
Toque em [Percurso...] e depois em [Ir para
ali agora] para definir a posição seleccionada
como destino e calcular o percurso a partir
desse ponto.
➲ Para obter mais informações sobre outras
operações no “Ecrã de confirmação do
3. Toque numa das opções na parte inferior
do “Ecrã de confirmação do mapa” para
seleccionar a operação seguinte.
Toque em [Percurso...] e depois em [Ir para
ali agora] para definir a posição seleccionada
como destino e calcular o percurso a partir
desse ponto.
➲ Para obter mais informações sobre outras
operações no “Ecrã de confirmação do
mapa”, consulte “O que pode fazer com o
29
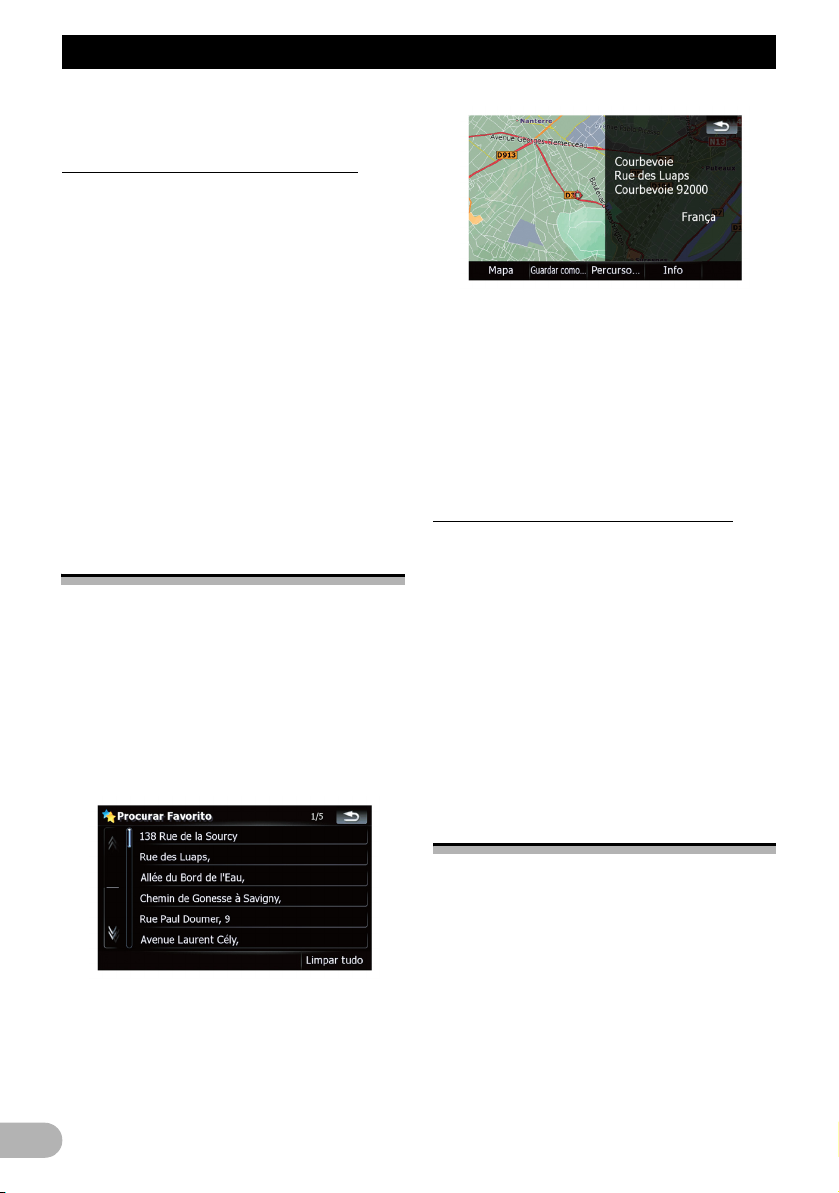
Procurar e seleccionar uma localização
“Ecrã de confirmação do mapa”” na página
32.
Apagar um registo nos “Histórico”
Pode apagar os registos do Histórico. Pode
ainda apagar, de uma só vez, todos os
registos do Histórico.
1. Toque em [Destino] no “Menu principal” e
depois em [Histórico].
2. Toque em [Apagar] à direita da opção que
quer apagar.
3. Toque em [Sim].
Aparece uma mensagem a perguntar se quer
confirmar a eliminação.
❒ Se tocar em [Limpar Histórico] pode
apagar todos os registos.
❒ Como não é possível recuperar os dados
apagados, tenha muito cuidado para não
apagar nenhum item por engano.
Apagar um registo nos “Favoritos”
Seleccionar uma localização
guardada nos “Favoritos”
1. Toque em [Destino] no “Menu principal” e
Se memorizar locais que visita
frequentemente, poupa tempo e esforço.
Seleccionar uma opção na lista proporciona
uma forma fácil de especificar a posição.
❒ “Favoritos” permitem guardar até 30
localizações.
1. Toque em [Destino] no “Menu principal” e
depois em [Favoritos].
2. Toque na entrada desejada.
2. Toque em [Limpar tudo].
3. Toque em [Sim].
Definir o percurso até sua
casa
Toque em [Percurso...] e depois em [Ir para
ali agora] para definir a posição seleccionada
como destino e calcular o percurso a partir
desse ponto.
➲ Para obter mais informações sobre outras
operações no “Ecrã de confirmação do
mapa”, consulte “O que pode fazer com o
“Ecrã de confirmação do mapa”” na página
32.
Pode apagar, de uma só vez, todos os
registos dos “Favoritos”.
depois em [Favoritos].
Aparece uma mensagem a perguntar se quer
confirmar a eliminação.
❒ Como não é possível recuperar os dados
apagados, tenha muito cuidado para não
apagar nenhum item por engano.
3. Toque numa das opções na parte inferior
do “Ecrã de confirmação do mapa” para
seleccionar a operação seguinte.
30
Se a localização da sua casa estiver
memorizada, pode calcular a rota até casa,
tocando apenas numa tecla.
* Toque em [Destino] no “Menu principal” e
depois em [Regresso a Casa].
Se o percurso não estiver definido, o cálculo
respectivo começa imediatamente.
Se já tiver sido definido um percurso, aparece
uma mensagem a perguntar se o deseja
apagar. Toquem em [Sim] para iniciar o
cálculo do percurso.
 Loading...
Loading...