Navman 8084, 8120 Operation Manual

Navman
8120/8084
Installation and
Operation Manual
w w w . n a v m a n . c o m
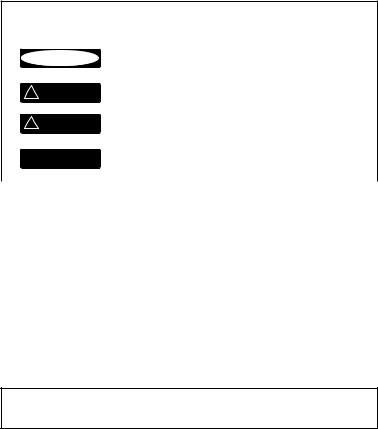
IMPORTANT SAFETY INFORMATION
Please read carefully before installation and use.
DANGER |
This is the safety alert symbol. It is used to alert you to |
|
potential personal injury hazards, Obey all safety messages that |
||
|
|
follow this symbol to avoid possible injury or death. |
|
|
|
! |
WARNING |
WARNING indicates a potentially hazardous situation which, if not |
avoided, could result in death or serious injury |
||
|
|
|
! |
CAUTION |
CAUTION indicates a potentially hazardous situation which, if not |
avoided, could result in minor or moderate injury. |
||
|
|
|
CAUTION |
CAUTION used without the safety alert symbol indicates a |
|
potentially hazardous situation which, if not avoided, may result |
||
|
|
in property damage. |
|
|
|
As NAVMAN is continuously improving this product we retain the right to make changes to the product at any time which may not be reflected in this version of manual. Please contact your nearest NAVMAN office if you require any further assistance.
Governing Language: This statement, any instruction manuals, user guides and other information relating to the product (Documentation) may be translated to, or have been translated from, another language (Translation). In the event of conflict between any Translation of the Documentation, the English language version of the Documentation will be the official version.
Copyright © 2006 NAVMAN New Zealand. All rights reserved. NAVMAN is a registered trademark of NAVMAN New Zealand.
The 8120/8084 is set up with default units of feet, F (Fahrenheit), US gallons and knots. To change the units, see section 17-9.

Contents
1 Introduction ............................................................................................................................................................................. |
7 |
1-1 Overview . . . . . . . . . . . . . . . . . . . . . . . . . . . . . . . . . . . . . . . . . . . . . . . . . . . . . . . . . . . . . . . . . . . . . . . . . . . . . . . . . . . . . . . . . . . . . 8 1-2 Cleaning and maintenance . . . . . . . . . . . . . . . . . . . . . . . . . . . . . . . . . . . . . . . . . . . . . . . . . . . . . . . . . . . . . . . . . . . . . . . . . . . 8 1-3 Plug-in cards . . . . . . . . . . . . . . . . . . . . . . . . . . . . . . . . . . . . . . . . . . . . . . . . . . . . . . . . . . . . . . . . . . . . . . . . . . . . . . . . . . . . . . . . . 9 1-4 Removing and replacing the display unit . . . . . . . . . . . . . . . . . . . . . . . . . . . . . . . . . . . . . . . . . . . . . . . . . . . . . . . . . . . . 10
2 Basic Operation........................................................................................................................................................................ |
11 |
2-1 Using the keys . . . . . . . . . . . . . . . . . . . . . . . . . . . . . . . . . . . . . . . . . . . . . . . . . . . . . . . . . . . . . . . . . . . . . . . . . . . . . . . . . . . . . . . 13 2-2 Turning on and off / auto power . . . . . . . . . . . . . . . . . . . . . . . . . . . . . . . . . . . . . . . . . . . . . . . . . . . . . . . . . . . . . . . . . . . . . 14 2-3 Backlight and night mode . . . . . . . . . . . . . . . . . . . . . . . . . . . . . . . . . . . . . . . . . . . . . . . . . . . . . . . . . . . . . . . . . . . . . . . . . . . 14 2-4 Man overboard (MOB). . . . . . . . . . . . . . . . . . . . . . . . . . . . . . . . . . . . . . . . . . . . . . . . . . . . . . . . . . . . . . . . . . . . . . . . . . . . . . . 15 2-5 Alarms. . . . . . . . . . . . . . . . . . . . . . . . . . . . . . . . . . . . . . . . . . . . . . . . . . . . . . . . . . . . . . . . . . . . . . . . . . . . . . . . . . . . . . . . . . . . . . . 15 2-6 Simulate mode . . . . . . . . . . . . . . . . . . . . . . . . . . . . . . . . . . . . . . . . . . . . . . . . . . . . . . . . . . . . . . . . . . . . . . . . . . . . . . . . . . . . . . 16 2-7 The main windows . . . . . . . . . . . . . . . . . . . . . . . . . . . . . . . . . . . . . . . . . . . . . . . . . . . . . . . . . . . . . . . . . . . . . . . . . . . . . . . . . . 16
3 Navigation: Chart..................................................................................................................................................................... |
21 |
3-1 Introduction to navigating. . . . . . . . . . . . . . . . . . . . . . . . . . . . . . . . . . . . . . . . . . . . . . . . . . . . . . . . . . . . . . . . . . . . . . . . . . . 21 3-2 Chart window . . . . . . . . . . . . . . . . . . . . . . . . . . . . . . . . . . . . . . . . . . . . . . . . . . . . . . . . . . . . . . . . . . . . . . . . . . . . . . . . . . . . . . . 23 3-3 Distance and bearing calculator . . . . . . . . . . . . . . . . . . . . . . . . . . . . . . . . . . . . . . . . . . . . . . . . . . . . . . . . . . . . . . . . . . . . . 25 3-4 Projected course . . . . . . . . . . . . . . . . . . . . . . . . . . . . . . . . . . . . . . . . . . . . . . . . . . . . . . . . . . . . . . . . . . . . . . . . . . . . . . . . . . . . 26 3-5 Tracks and tracking. . . . . . . . . . . . . . . . . . . . . . . . . . . . . . . . . . . . . . . . . . . . . . . . . . . . . . . . . . . . . . . . . . . . . . . . . . . . . . . . . . 26
4 Video window.......................................................................................................................................................................... |
27 |
5 Navigation: Highway window .................................................................................................................................................. |
28 |
6 Navigation: Waypoints............................................................................................................................................................. |
28 |
6-1 Waypoints window . . . . . . . . . . . . . . . . . . . . . . . . . . . . . . . . . . . . . . . . . . . . . . . . . . . . . . . . . . . . . . . . . . . . . . . . . . . . . . . . . . |
29 |
6-2 Managing waypoints . . . . . . . . . . . . . . . . . . . . . . . . . . . . . . . . . . . . . . . . . . . . . . . . . . . . . . . . . . . . . . . . . . . . . . . . . . . . . . . . |
29 |
7 Navigation: Routes .................................................................................................................................................................. |
31 |
7-1 Routes window . . . . . . . . . . . . . . . . . . . . . . . . . . . . . . . . . . . . . . . . . . . . . . . . . . . . . . . . . . . . . . . . . . . . . . . . . . . . . . . . . . . . . . |
31 |
7-2 Managing routes . . . . . . . . . . . . . . . . . . . . . . . . . . . . . . . . . . . . . . . . . . . . . . . . . . . . . . . . . . . . . . . . . . . . . . . . . . . . . . . . . . . . |
31 |
8 Satellites ................................................................................................................................................................................. |
34 |
8-1 Satellite window. . . . . . . . . . . . . . . . . . . . . . . . . . . . . . . . . . . . . . . . . . . . . . . . . . . . . . . . . . . . . . . . . . . . . . . . . . . . . . . . . . . . . |
35 |
9 Sonar fishfinding: Introduction ............................................................................................................................................... |
35 |
9-1 Using the Instrument . . . . . . . . . . . . . . . . . . . . . . . . . . . . . . . . . . . . . . . . . . . . . . . . . . . . . . . . . . . . . . . . . . . . . . . . . . . . . . . . 35 9-2 Interpreting the display. . . . . . . . . . . . . . . . . . . . . . . . . . . . . . . . . . . . . . . . . . . . . . . . . . . . . . . . . . . . . . . . . . . . . . . . . . . . . . 36 9-3 Single and Dual frequency fishfinding. . . . . . . . . . . . . . . . . . . . . . . . . . . . . . . . . . . . . . . . . . . . . . . . . . . . . . . . . . . . . . . 38 9-4 Fish detection and display. . . . . . . . . . . . . . . . . . . . . . . . . . . . . . . . . . . . . . . . . . . . . . . . . . . . . . . . . . . . . . . . . . . . . . . . . . . 41 9-5 Range . . . . . . . . . . . . . . . . . . . . . . . . . . . . . . . . . . . . . . . . . . . . . . . . . . . . . . . . . . . . . . . . . . . . . . . . . . . . . . . . . . . . . . . . . . . . . . . 42 9-6 Gain and threshold. . . . . . . . . . . . . . . . . . . . . . . . . . . . . . . . . . . . . . . . . . . . . . . . . . . . . . . . . . . . . . . . . . . . . . . . . . . . . . . . . . 43
NAVMAN 8120/8084 Installation and Operation Manual |
3 |
10 Sonar fishfinding: Windows ................................................................................................................................................... |
44 |
10-1 Sonar history window - no split . . . . . . . . . . . . . . . . . . . . . . . . . . . . . . . . . . . . . . . . . . . . . . . . . . . . . . . . . . . . . . . . . . . .44 10-2 Sonar Zoom and Full Screen Zoom displays . . . . . . . . . . . . . . . . . . . . . . . . . . . . . . . . . . . . . . . . . . . . . . . . . . . . . . . . 45 10-3 Sonar Bottom window . . . . . . . . . . . . . . . . . . . . . . . . . . . . . . . . . . . . . . . . . . . . . . . . . . . . . . . . . . . . . . . . . . . . . . . . . . . . .46 10-4 Sonar 50/200 window. . . . . . . . . . . . . . . . . . . . . . . . . . . . . . . . . . . . . . . . . . . . . . . . . . . . . . . . . . . . . . . . . . . . . . . . . . . . . .46 10-5 Sonar A-Scope window . . . . . . . . . . . . . . . . . . . . . . . . . . . . . . . . . . . . . . . . . . . . . . . . . . . . . . . . . . . . . . . . . . . . . . . . . . . . 47
11 Gauges window...................................................................................................................................................................... |
48 |
12 Data window.......................................................................................................................................................................... |
48 |
13 Fuel functions and display...................................................................................................................................................... |
49 |
13-1 What the fuel computer does. . . . . . . . . . . . . . . . . . . . . . . . . . . . . . . . . . . . . . . . . . . . . . . . . . . . . . . . . . . . . . . . . . . . . . . 49 13-2 Fuel display . . . . . . . . . . . . . . . . . . . . . . . . . . . . . . . . . . . . . . . . . . . . . . . . . . . . . . . . . . . . . . . . . . . . . . . . . . . . . . . . . . . . . . . . 49 13-3 When you add or remove fuel . . . . . . . . . . . . . . . . . . . . . . . . . . . . . . . . . . . . . . . . . . . . . . . . . . . . . . . . . . . . . . . . . . . . . . 50 13-4 Low fuel alarm . . . . . . . . . . . . . . . . . . . . . . . . . . . . . . . . . . . . . . . . . . . . . . . . . . . . . . . . . . . . . . . . . . . . . . . . . . . . . . . . . . . . . 51 13-5 Boat speed sensors. . . . . . . . . . . . . . . . . . . . . . . . . . . . . . . . . . . . . . . . . . . . . . . . . . . . . . . . . . . . . . . . . . . . . . . . . . . . . . . . . 51 13-6 Fuel consumption curves. . . . . . . . . . . . . . . . . . . . . . . . . . . . . . . . . . . . . . . . . . . . . . . . . . . . . . . . . . . . . . . . . . . . . . . . . . . 53 13-7 Calibration . . . . . . . . . . . . . . . . . . . . . . . . . . . . . . . . . . . . . . . . . . . . . . . . . . . . . . . . . . . . . . . . . . . . . . . . . . . . . . . . . . . . . . . . . 55
14 Tides window......................................................................................................................................................................... |
56 |
15 User card window................................................................................................................................................................... |
57 |
16 AIS ......................................................................................................................................................................................... |
59 |
16-1 Viewing AIS Vessels . . . . . . . . . . . . . . . . . . . . . . . . . . . . . . . . . . . . . . . . . . . . . . . . . . . . . . . . . . . . . . . . . . . . . . . . . . . . . . . . |
59 |
16-2 Dangerous Vessels . . . . . . . . . . . . . . . . . . . . . . . . . . . . . . . . . . . . . . . . . . . . . . . . . . . . . . . . . . . . . . . . . . . . . . . . . . . . . . . . . |
60 |
16-3 AIS Windows . . . . . . . . . . . . . . . . . . . . . . . . . . . . . . . . . . . . . . . . . . . . . . . . . . . . . . . . . . . . . . . . . . . . . . . . . . . . . . . . . . . . . . . |
60 |
17 DSC/Buddy track windows ...................................................................................................................................................... |
62 |
17-1 The windows . . . . . . . . . . . . . . . . . . . . . . . . . . . . . . . . . . . . . . . . . . . . . . . . . . . . . . . . . . . . . . . . . . . . . . . . . . . . . . . . . . . . . . . |
62 |
17-2 Using the windows . . . . . . . . . . . . . . . . . . . . . . . . . . . . . . . . . . . . . . . . . . . . . . . . . . . . . . . . . . . . . . . . . . . . . . . . . . . . . . . . . |
63 |
18 Radar .................................................................................................................................................................................... |
64 |
18-1 Radar window. . . . . . . . . . . . . . . . . . . . . . . . . . . . . . . . . . . . . . . . . . . . . . . . . . . . . . . . . . . . . . . . . . . . . . . . . . . . . . . . . . . . . .64 18-2 Radar modes . . . . . . . . . . . . . . . . . . . . . . . . . . . . . . . . . . . . . . . . . . . . . . . . . . . . . . . . . . . . . . . . . . . . . . . . . . . . . . . . . . . . . . . 65 18-3 Enabling the radar functionality. . . . . . . . . . . . . . . . . . . . . . . . . . . . . . . . . . . . . . . . . . . . . . . . . . . . . . . . . . . . . . . . . . . . 65 18-4 Selecting standby mode or transmit mode. . . . . . . . . . . . . . . . . . . . . . . . . . . . . . . . . . . . . . . . . . . . . . . . . . . . . . . . . 65 18-5 Disabling the radar functionality . . . . . . . . . . . . . . . . . . . . . . . . . . . . . . . . . . . . . . . . . . . . . . . . . . . . . . . . . . . . . . . . . . . 65 18-6 Adjusting the quality of the radar window . . . . . . . . . . . . . . . . . . . . . . . . . . . . . . . . . . . . . . . . . . . . . . . . . . . . . . . . . 65 18-7 Changing the echo expansion setting . . . . . . . . . . . . . . . . . . . . . . . . . . . . . . . . . . . . . . . . . . . . . . . . . . . . . . . . . . . . . . 67 18-8 Turning the target trails on or off . . . . . . . . . . . . . . . . . . . . . . . . . . . . . . . . . . . . . . . . . . . . . . . . . . . . . . . . . . . . . . . . . . .68 18-9 Using the VRM/EBL. . . . . . . . . . . . . . . . . . . . . . . . . . . . . . . . . . . . . . . . . . . . . . . . . . . . . . . . . . . . . . . . . . . . . . . . . . . . . . . . .68 18-10 Changing the PPI position. . . . . . . . . . . . . . . . . . . . . . . . . . . . . . . . . . . . . . . . . . . . . . . . . . . . . . . . . . . . . . . . . . . . . . . . . 70 18-11 Using the radar guard zones. . . . . . . . . . . . . . . . . . . . . . . . . . . . . . . . . . . . . . . . . . . . . . . . . . . . . . . . . . . . . . . . . . . . . . . 70
4 |
NAVMAN 8120/8084 Installation and Operation Manual |
19 Setting up the 8120/8084 ....................................................................................................................................................... |
72 |
19-1 Setup > System . . . . . . . . . . . . . . . . . . . . . . . . . . . . . . . . . . . . . . . . . . . . . . . . . . . . . . . . . . . . . . . . . . . . . . . . . . . . . . . . . . . . 73
19-2 Setup > Chart . . . . . . . . . . . . . . . . . . . . . . . . . . . . . . . . . . . . . . . . . . . . . . . . . . . . . . . . . . . . . . . . . . . . . . . . . . . . . . . . . . . . . 74
19-3 Setup > Sonar . . . . . . . . . . . . . . . . . . . . . . . . . . . . . . . . . . . . . . . . . . . . . . . . . . . . . . . . . . . . . . . . . . . . . . . . . . . . . . . . . . . . . . 77
19-4 Setup > Radar . . . . . . . . . . . . . . . . . . . . . . . . . . . . . . . . . . . . . . . . . . . . . . . . . . . . . . . . . . . . . . . . . . . . . . . . . . . . . . . . . . . . . . 78
19-5 Setup > GPS . . . . . . . . . . . . . . . . . . . . . . . . . . . . . . . . . . . . . . . . . . . . . . . . . . . . . . . . . . . . . . . . . . . . . . . . . . . . . . . . . . . . . . . 81
19-6 Setup > Fuel . . . . . . . . . . . . . . . . . . . . . . . . . . . . . . . . . . . . . . . . . . . . . . . . . . . . . . . . . . . . . . . . . . . . . . . . . . . . . . . . . . . . . . . 82
19-7 Setup > Track. . . . . . . . . . . . . . . . . . . . . . . . . . . . . . . . . . . . . . . . . . . . . . . . . . . . . . . . . . . . . . . . . . . . . . . . . . . . . . . . . . . . . . . 83
19-8 Setup > AIS. . . . . . . . . . . . . . . . . . . . . . . . . . . . . . . . . . . . . . . . . . . . . . . . . . . . . . . . . . . . . . . . . . . . . . . . . . . . . . . . . . . . . . . . .84
19-9 Setup > Logs . . . . . . . . . . . . . . . . . . . . . . . . . . . . . . . . . . . . . . . . . . . . . . . . . . . . . . . . . . . . . . . . . . . . . . . . . . . . . . . . . . . . . . . 85
19-10 Setup > Alarms. . . . . . . . . . . . . . . . . . . . . . . . . . . . . . . . . . . . . . . . . . . . . . . . . . . . . . . . . . . . . . . . . . . . . . . . . . . . . . . . . . . .86
19-11 Setup > Units. . . . . . . . . . . . . . . . . . . . . . . . . . . . . . . . . . . . . . . . . . . . . . . . . . . . . . . . . . . . . . . . . . . . . . . . . . . . . . . . . . . . . . 87
19-12 Setup > Comms . . . . . . . . . . . . . . . . . . . . . . . . . . . . . . . . . . . . . . . . . . . . . . . . . . . . . . . . . . . . . . . . . . . . . . . . . . . . . . . . . . . 87
19-13 Setup > Calibrate. . . . . . . . . . . . . . . . . . . . . . . . . . . . . . . . . . . . . . . . . . . . . . . . . . . . . . . . . . . . . . . . . . . . . . . . . . . . . . . . . .88
19-14 Setup > Time . . . . . . . . . . . . . . . . . . . . . . . . . . . . . . . . . . . . . . . . . . . . . . . . . . . . . . . . . . . . . . . . . . . . . . . . . . . . . . . . . . . . . 89
19-15 Setup > Favorites. . . . . . . . . . . . . . . . . . . . . . . . . . . . . . . . . . . . . . . . . . . . . . . . . . . . . . . . . . . . . . . . . . . . . . . . . . . . . . . . . .90
19-16 Setup > Simulate . . . . . . . . . . . . . . . . . . . . . . . . . . . . . . . . . . . . . . . . . . . . . . . . . . . . . . . . . . . . . . . . . . . . . . . . . . . . . . . . .90
20 Installation ........................................................................................................................................................................... |
91 |
20-1 Installation: What else comes with my 8120/8084?. . . . . . . . . . . . . . . . . . . . . . . . . . . . . . . . . . . . . . . . . . . . . . . . . . 92 20-2 Installation: Options and Accessories . . . . . . . . . . . . . . . . . . . . . . . . . . . . . . . . . . . . . . . . . . . . . . . . . . . . . . . . . . . . . . . 93 20-3 Installation: The display unit. . . . . . . . . . . . . . . . . . . . . . . . . . . . . . . . . . . . . . . . . . . . . . . . . . . . . . . . . . . . . . . . . . . . . . . .94 20-4 Installation: Power/data cable. . . . . . . . . . . . . . . . . . . . . . . . . . . . . . . . . . . . . . . . . . . . . . . . . . . . . . . . . . . . . . . . . . . . . .96 20-5 Installation: GPS antenna . . . . . . . . . . . . . . . . . . . . . . . . . . . . . . . . . . . . . . . . . . . . . . . . . . . . . . . . . . . . . . . . . . . . . . . . . . 97 20-6 Installation: Sonar transducer . . . . . . . . . . . . . . . . . . . . . . . . . . . . . . . . . . . . . . . . . . . . . . . . . . . . . . . . . . . . . . . . . . . . . . 98 20-7 Installation: NAVMAN petrol/gasoline sensors . . . . . . . . . . . . . . . . . . . . . . . . . . . . . . . . . . . . . . . . . . . . . . . . . . . . . . 98 20-8 Installation: NAVMAN diesel sensors . . . . . . . . . . . . . . . . . . . . . . . . . . . . . . . . . . . . . . . . . . . . . . . . . . . . . . . . . . . . . . . 98 20-9 Installation: SmartCraft. . . . . . . . . . . . . . . . . . . . . . . . . . . . . . . . . . . . . . . . . . . . . . . . . . . . . . . . . . . . . . . . . . . . . . . . . . . . .99 20-10 Installation: Radar . . . . . . . . . . . . . . . . . . . . . . . . . . . . . . . . . . . . . . . . . . . . . . . . . . . . . . . . . . . . . . . . . . . . . . . . . . . . . . . . .99 20-11 Installation: Other NavBus instruments. . . . . . . . . . . . . . . . . . . . . . . . . . . . . . . . . . . . . . . . . . . . . . . . . . . . . . . . . . .100 20-12 Installation: Other NMEA instruments . . . . . . . . . . . . . . . . . . . . . . . . . . . . . . . . . . . . . . . . . . . . . . . . . . . . . . . . . . . .101 20-13 Installation: Setup and test . . . . . . . . . . . . . . . . . . . . . . . . . . . . . . . . . . . . . . . . . . . . . . . . . . . . . . . . . . . . . . . . . . . . . . .101
Appendix A - Specifications....................................................................................................................................................... |
102 |
Appendix B - Troubleshooting................................................................................................................................................... |
105 |
B-1 General problems . . . . . . . . . . . . . . . . . . . . . . . . . . . . . . . . . . . . . . . . . . . . . . . . . . . . . . . . . . . . . . . . . . . . . . . . . . . . . . . . . .105 B-2 GPS navigation problems. . . . . . . . . . . . . . . . . . . . . . . . . . . . . . . . . . . . . . . . . . . . . . . . . . . . . . . . . . . . . . . . . . . . . . . . . . .106 B-3 Fuel consumption problems. . . . . . . . . . . . . . . . . . . . . . . . . . . . . . . . . . . . . . . . . . . . . . . . . . . . . . . . . . . . . . . . . . . . . . . .106 B-4 Sonar fishfinding problems . . . . . . . . . . . . . . . . . . . . . . . . . . . . . . . . . . . . . . . . . . . . . . . . . . . . . . . . . . . . . . . . . . . . . . . .107 B-5 Radar problems . . . . . . . . . . . . . . . . . . . . . . . . . . . . . . . . . . . . . . . . . . . . . . . . . . . . . . . . . . . . . . . . . . . . . . . . . . . . . . . . . . . .109
Appendix C Glossary and navigation data ................................................................................................................................. |
110 |
Appendix D Compliance statements........................................................................................................................................... |
113 |
NAVMAN 8120/8084 Installation and Operation Manual |
5 |
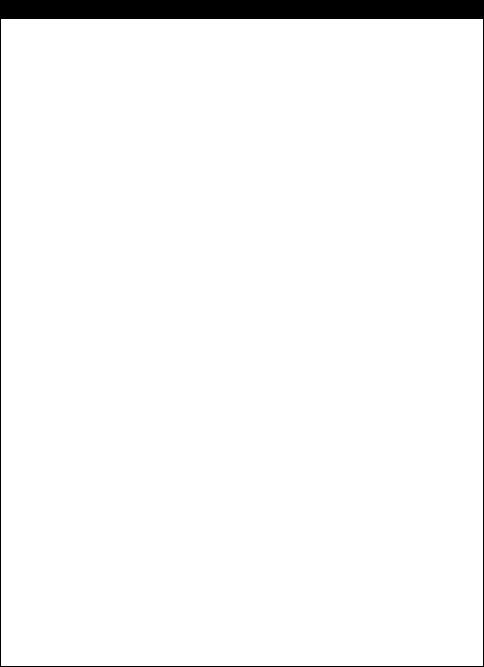
Warning
It is your sole responsibility to install and use the instrument and transducer(s) in a manner that will not cause accidents, personal injury or property damage. Always observe safe boating practices.
The choice, location, and installation of transducers and other components of the system are critical to the performance of the system as intended. If in doubt, consult your NAVMAN dealer.
To reduce the risk of misusing or misinterpreting this instrument, you must read and understand all aspects of this Installation and Operation Manual. We also recommend that you practice all operations using the built-in simulator before using this instrument at sea.
Global Positioning System: The Global Positioning System (GPS) is operated by the US Government which is solely responsible for its operation, accuracy and maintenance. The GPS is subject to changes which could affect the accuracy and performance of all GPS equipment anywhere in the world, including this instrument.
Electronic Chart: The electronic chart used by this instrument is an aid to navigation designed to supplement, not replace, official government charts. Only official government charts supplemented by notices to mariners contain the information required for safe
and prudent navigation. Always supplement the electronic information provided by this instrument with other plotting sources such as observations, depth soundings, radar and hand compass bearings. Should the information not agree, the discrepancy must be resolved before proceeding any further.
AIS: The AIS features on this chart-plotter are designed as a safety aid only and do not guarantee safety at sea. AIS transmission is mandatory on some, but not all, vessels. You should check your local laws and regulations for requirements in your area. As a result of different legal requirements, different vessel sizes and uses, you should not assume that your AIS equipped chart-plotter will show the location of ALL vessels in your area. Careful prudence, judgement, and safe navigation practices should always be exercised. AIS should be used to complement radar, but AIS is not a substitute for radar.
Sonar performance: The accuracy of the sonar depth display can be affected by many factors, including the type and location of the transducer and water conditions. Never use this instrument to gauge depth or other conditions for swimming or diving.
Fuel data: Do not rely on this instrument as the sole source of information about fuel available onboard. You must supplement this instrument’s fuel data with visual or other checks of the fuel available. This is necessary because possible operator errors, such as forgetting to reset the fuel used when filling the tank or running the engine with this instrument not switched on, can render this instrument inaccurate. Fuel economy can change drastically depending on boat loading and sea conditions. Always carry adequate fuel onboard for the intended trip, plus a reserve to allow for unforeseen circumstances.
Simulate mode: Never have simulate mode on when you are navigating on the water.
Failure to adhere to these warnings may lead to death, serious injury or property damage. NAVMAN disclaims all liability for installation or use of this product that causes or contributes to death, injury or property damage or that violates any law.
6 |
NAVMAN 8120/8084 Installation and Operation Manual |

1 Introduction
Quick reference to the built-in and optional features:
Feature |
Type |
See |
Requires |
|
|
|
|
General |
How to use the keys and windows |
2 |
|
|
Troubleshooting |
Appendix B |
|
|
Simulate mode |
2-6 |
|
|
Glossary of special names |
Appendix C |
|
|
Specifications |
Appendix A |
|
|
|
|
|
MOB |
Man overboard key |
2-4 |
|
|
|
|
|
Navigation |
Overview of how to navigate |
3-1 |
GPS fix |
|
Finding the boat’s position on the chart |
3-2 |
|
|
Navigate to any point or to a waypoint |
3-1 |
|
|
Navigate along a route |
3-1 |
|
|
Projected course: An estimate of progress |
3-4 |
|
|
Tracks: records of where the boat has been |
3-5 |
|
|
GPS receiver status |
8-1 |
|
|
Saving and loading data with a user card |
15 |
User card |
|
|
|
|
Chart data |
Chart features (built in world chart) |
3-2 |
|
|
Chart details |
3-2-4 & 5 |
Chart card |
|
Tides at a port |
14 |
Chart card |
|
AIS |
16 |
|
|
|
|
|
Alarms |
Built in alarms |
2-5 |
|
|
|
|
|
Boat data |
Data at top of main displays |
2-7-3 |
|
|
Compass at top of main displays |
2-7-4 |
|
|
Dedicated data display |
12 |
|
|
|
|
|
Fuel |
Fuel computer, Instrument petrol/gasoline engine |
13 |
Fuel sensors |
|
Fuel computer, Instrument diesel engine |
13 |
Diesel sensors |
|
Fuel computer, SmartCraft engines |
13 |
SmartCraft |
|
What to do when you add or remove fuel |
13-1 |
|
|
|
|
|
Sounder |
Overview of the depth sounder |
9 |
Sounder |
|
Depth, bottom features, water features |
9 |
Sounder |
|
Fishfinder |
9 |
Sounder |
|
|
|
|
Other boats |
Track your buddy, polling other boats |
17 |
DSC VHF |
|
Distress calls |
17 |
DSC VHF |
|
|
|
|
(Continued next page)
NAVMAN 8120/8084 Installation and Operation Manual |
7 |
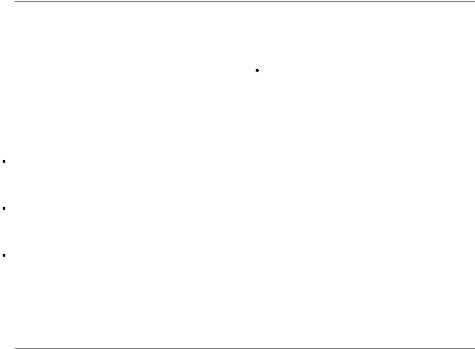
Radar |
Overview of the radar |
18 |
Radar |
|
The radar window explained |
18-1 |
Radar |
|
Change the radar operation mode |
18-2 |
Radar |
|
Change the radar rotation or motion mode |
18-6, 18-7 |
Radar |
|
Optimize the quality of the radar window |
18-9 |
Radar |
|
Find range and bearing with VRM/EBL |
18-10 |
Radar |
|
Set up the radar guard zones |
18-12 |
Radar |
|
|
|
|
1-1 Overview
The NAVMAN 8120/8084 is a rugged, highly integrated marine chartplotter and fishfinder. It is easy to use and has a high resolution color display. Complex functions can be performed with only a few key presses, taking the hard work out of boating.
The available functions depend on the optional sensors and instruments that are installed:
The Video window requires the 8120/8084 to receive video from a compatible source, such as a camera.
Fuel functions require one or more petrol/gasoline or diesel fuel sensors to be installed.
SmartCraft engine functions require a SmartCraft system to be installed. For information on using SmartCraft, see the SmartCraft Gateway Installation and Operation Manual.
•DSC/Buddy track functions require an appropriate NAVMAN DSC VHF radio to be installed.
The 8120/8084 can send data to other instruments, such as an autopilot, and receive data from other instruments.
•Radar functions require an optional NAVMAN radar system to be installed. Three radar systems are available; 2 kW, 4 kW, or 6 kW.
•AIS functions require an optional AIS receiver to be installed.
For information on installation options, see section 20.
This manual describes how to install and operate the 8120/8084. Special terms are explained in Appendix C. For more information on this instrument and other NAVMAN products, go to our website, www.navman.com.
1-2 Cleaning and maintenance
The Instrument screen is covered by a proprietary anti-reflection coating. To avoid damage, clean the screen only with a damp cloth and mild detergent when dirty or covered in sea salt. Avoid abrasive cleaners, petrol or other solvents. If a plug-in card gets dirty or wet, clean it with a damp cloth or mild detergent.
Cover or remove a transom-mounted transducer when repainting the hull. If painting over a through hull transducer with
antifouling paint, use only one coat of paint. Remove the previous coat of antifouling paint by sanding it lightly.
To optimize performance, avoid walking on or jamming cables and connectors. Keep the transducer free of weed, paint and debris. Do not use a high pressure water blast on a speed sensor paddlewheel as it may damage the bearings.
Push the dust cover over the display when the Instrument is turned off.
8 |
NAVMAN 8120/8084 Installation and Operation Manual |
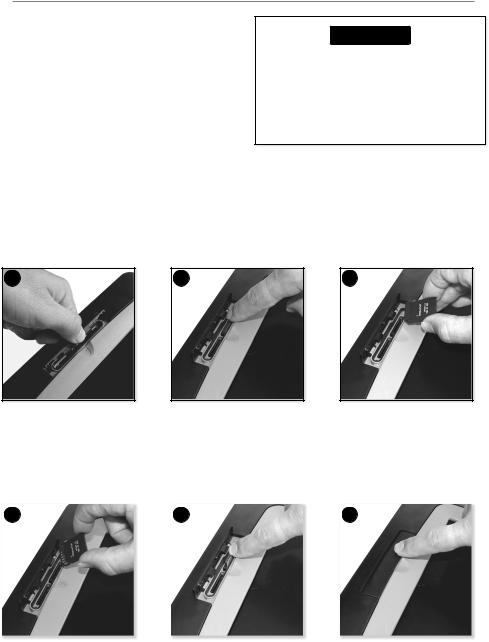
1-3 Plug-in cards
The 8120/8084 can use two kinds of C-MAP™ SD-Card plug-in cards:
1.Chart cards have chart details required for navigating in a particular region. When you insert a chart card, the extra details automatically appear on the Chart window. You can plug in up to two chart cards at once. If the chart shows a region not covered by a chart card, then it displays a simplified built-in world chart.
2.User cards store navigation data. A user card allows navigation data to be transferred to another compatible instrument (see section 15).
Removing a plug-in card
CAUTION
Handle plug-in cards carefully. Keep them in their protective cases when not plugged into the 8120/8084.
Keep the 8120/8084 card cover closed at all times to prevent moisture from entering the card compartment.
1 |
2 |
3 |
Turn the 8120/8084 o |
Push the card down until it |
|
Lift the card out. |
|
(see section 2-2). |
releases and can pop up. |
|
Put the card in its case. |
|
Open the card cover on the |
|
|
|
|
right of the display. |
|
|
|
|
Inserting a plug-in card |
|
|
|
|
|
|
|
|
|
1 |
|
2 |
|
3 |
|
|
|
|
|
Hold the new card with the gold contacts on the far side.
Push the card into an empty socket until it clicks.
Close the card cover. Turn the 8120/8084 on (see section 2-2).
NAVMAN 8120/8084 Installation and Operation Manual |
9 |
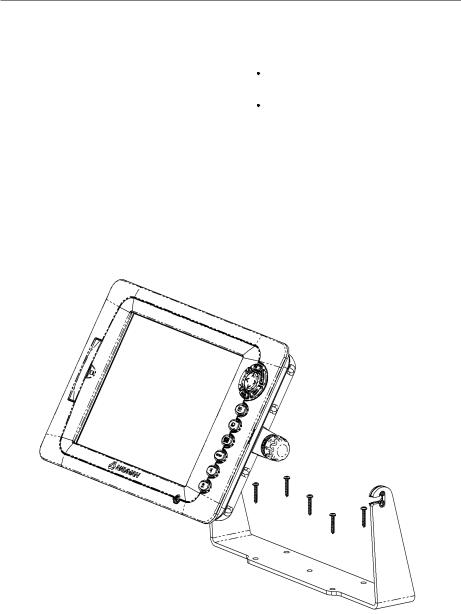
1-4 Removing and replacing the display unit
If the 8120/8084 is bracket mounted then it can easily be removed for security.
Removing the display unit:
1Turn the 8120/8084 off (see section 2-2) and put the dust cover on.
2Loosen the knobs on the mounting bracket and lift the unit off the bracket.
3Unplug the connectors from the 8120/8084; turn each locking collar anticlockwise until you can pull the plug out.
4 Store the 8120/8084 in a dry clean place.
Replacing the display unit
1Plug the connectors into the back of the display unit:
Match the connector’s color to the socket color.
Insert each connector and turn the locking collar clockwise until it is finger tight.
Nothing will be damaged if a cable is plugged into the wrong socket by mistake.
2Hold the 8120/8084 in place on the mounting bracket. Tilt it for best viewing, then hand tighten the knobs on the mounting bracket. Remove the dust cover.
Knob
Mounting bracket
10 |
NAVMAN 8120/8084 Installation and Operation Manual |
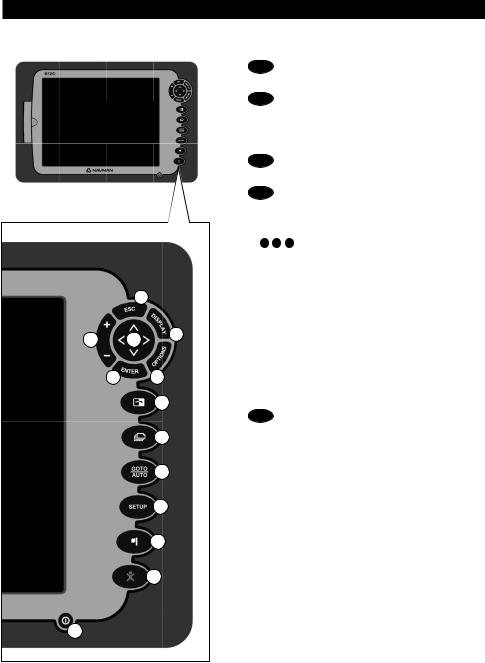
2 Basic Operation
Overview of the 8120 keys
1
5 6 2
4 3
7
8
9
10
11
12
13
q ESC – Go back to an earlier menu or window. In chart mode centers chart at boat’s position.
wDISPLAY – This is a powerful key that allows you
to setup the display the way you want. Main displays can be saved as favorite displays for easy access from the  key.
key.
eMENU – Show a menu of the options for the
current active window.
rENTER – Start an action or accept a change.
t  /
/ – Changes the range on a window eg. Chart or Sonar zooms
– Changes the range on a window eg. Chart or Sonar zooms
y ,
, ,
, ,
, – Cursor keys, to move the cursor or the selection highlight.
– Cursor keys, to move the cursor or the selection highlight.
u  – The
– The  key selects which window you are working with. The Active window is indicated with a red border.
key selects which window you are working with. The Active window is indicated with a red border.
i  – The
– The  key allows you to quickly switch between your saved favorite displays.
key allows you to quickly switch between your saved favorite displays.
o – For a navigation display: Start navigating to a point, waypoint or along a route (see section 3-1-2). For sonar display: Select a sonar operating mode (see section 6).
– For a navigation display: Start navigating to a point, waypoint or along a route (see section 3-1-2). For sonar display: Select a sonar operating mode (see section 6).
aSETUP – The setup key takes you to the setup
menu which allows advanced configuration of the 8120.
s  – This key places a waypoint on the Active Chart Window.
– This key places a waypoint on the Active Chart Window.
d  – Man overboard (MOB, see section 2-4). f
– Man overboard (MOB, see section 2-4). f  – Turn Instrument on and off (see section
– Turn Instrument on and off (see section
2-2); adjust the backlighting (see section 2-3).
NAVMAN 8120/8084 Installation and Operation Manual |
11 |
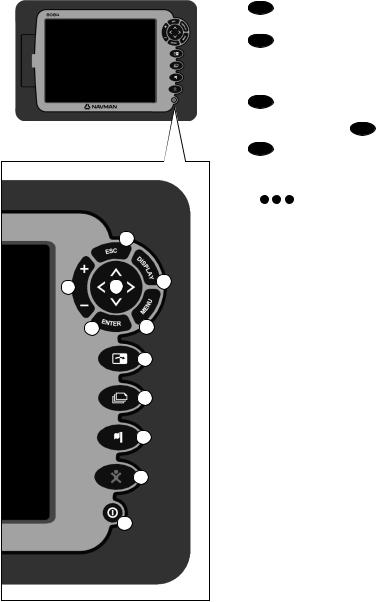
Overview of the 8084 keys
1
5 6 2
4 3
7
8
9
10
11
q ESC – Go back to an earlier menu or window. In chart mode centers chart at boat’s position.
wDISPLAY – This is a powerful key that allows you
to setup the display the way you want. Main displays can be saved as favorite displays for easy access from the  key.
key.
eMENU – Show a menu of the options for the
current active window. The setup menu can be opened by pressing MENU twice.
rENTER – Start an action or accept a change.
t  /
/ – Changes the range on a window eg. Chart or Sonar zooms
– Changes the range on a window eg. Chart or Sonar zooms
y ,
, ,
, ,
, – Cursor keys, to move the cursor or the selection highlight.
– Cursor keys, to move the cursor or the selection highlight.
u  – The
– The  key selects which window you are working with. The Active window is indicated with a red border.
key selects which window you are working with. The Active window is indicated with a red border.
i  – The
– The  key allows you to quickly switch between your saved favorite displays.
key allows you to quickly switch between your saved favorite displays.
o  – This key places a waypoint on the Active Chart Window.
– This key places a waypoint on the Active Chart Window.
a  – Man overboard (MOB, see section 2-4). s
– Man overboard (MOB, see section 2-4). s  – Turn Instrument on and off (see section
– Turn Instrument on and off (see section
2-2); adjust the backlighting (see section 2-3).
Note: Display refers to ALL windows and the data header/Compass
Window refers to a part of the display in which a particular function is shown e.g. The Chart window on a Chart + Sonar display.
12 |
NAVMAN 8120/8084 Installation and Operation Manual |
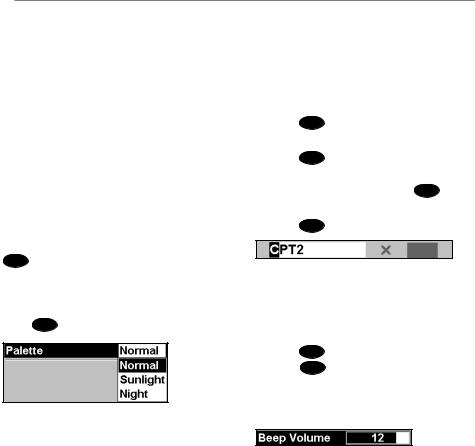
2-1 Using the keys
In this manual:
Press means to push the key for less than a second.
Hold means to hold the key down.
The internal beeper beeps when a key is pressed (to adjust the beep volume, see section 19-1).
Using the menus
Operate the Instrument by selecting items from menus. Items can be submenus, commands or data.
Selecting a submenu
A after a menu item indicates a submenu, for example Chart
after a menu item indicates a submenu, for example Chart  . Press
. Press  or
or to move the highlight to the submenu, then press
to move the highlight to the submenu, then press
ENTER .
Starting a command
Press  or
or to move the highlight to the command, for example Goto cursor, then press ENTER .
to move the highlight to the command, for example Goto cursor, then press ENTER .
Changing data
First press  or
or to move the highlight to the data to change, then:
to move the highlight to the data to change, then:
a)To change a tick box
 means On or Yes
means On or Yes
 means Off or No.
means Off or No.
Press ENTER or  to change the tick box.
to change the tick box.
b)To select an option
1 Press ENTER to display the list of options.
2Press or
or to move the highlight to the option you want, then press ENTER .
to move the highlight to the option you want, then press ENTER .
c) To change a name or number:
1 Press ENTER to display the name or number:
2Press  or
or to select a letter or digit to change. Press
to select a letter or digit to change. Press or
or to change the letter or digit.
to change the letter or digit.
Repeat this to change other letters or numbers.
3 Press ENTER to accept the new value. Or press ESC to ignore the changes.
d) To change a slider value
Press  to decrease the value or
to decrease the value or to increase the value.
to increase the value.
NAVMAN 8120/8084 Installation and Operation Manual |
13 |
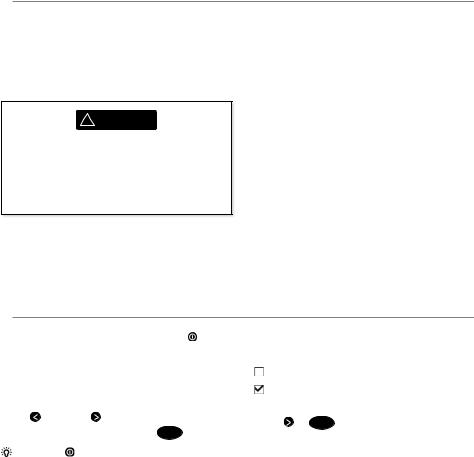
2-2 Turning on and off / auto power
Turning on manually |
Auto power |
If the Instrument is not wired for auto power, press  to turn the unit on. If necessary, adjust the display to be easy to read (see section 2-3).
to turn the unit on. If necessary, adjust the display to be easy to read (see section 2-3).
! WARNING
If the Instrument is not wired for auto power then the Instrument does not record engine hours and will not record fuel consumption if not powered (see section 18-4).
Turning off manually
If the Instrument is not wired for auto power or if the ignition switch is off, hold down  until the display turns off.
until the display turns off.
If the Instrument is wired for auto power (see section 20-4), then:
•The Instrument automatically turns on when you turn the boat’s ignition switch on.
•You can not turn the Instrument off while the ignition switch is on.
•If Auto power off (see section 19-1) is  , the Instrument automatically turns off when you turn the boat’s ignition switch off.
, the Instrument automatically turns off when you turn the boat’s ignition switch off.
•If Auto power off (see section 19-1) is  , the Instrument stays on when you turn the boat’s ignition switch off. You can now turn the Instrument off manually.
, the Instrument stays on when you turn the boat’s ignition switch off. You can now turn the Instrument off manually.
2-3 Backlight and night mode
To go to the Backlight window, press |
Night mode |
|
briefly. |
Night mode sets the palette for all windows. |
|
|
||
Backlight |
Normal palette, for daytime |
|
The display and keys are backlit. To change |
A palette optimized for night time. |
|
the backlight level, select Backlight, then |
To change mode, highlight Night mode, then |
|
press to dim or to brighten. |
||
press or ENTER . To change only the chart |
||
When you have finished, press ESC |
||
palette, see section 19-1. |
||
Tip: Press twice to give the brightest |
|
|
screen, with maximum backlight and Night |
|
|
mode off. |
|
14 |
NAVMAN 8120/8084 Installation and Operation Manual |
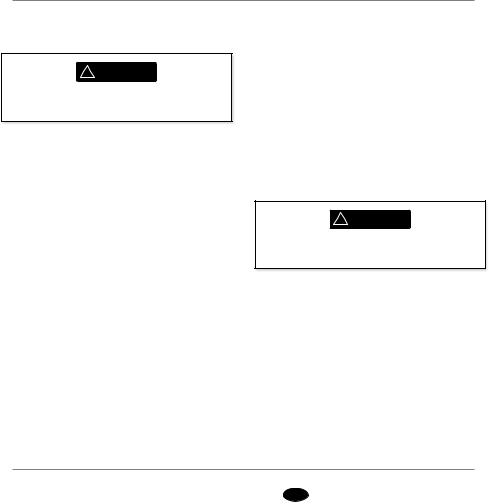
2-4 Man overboard (MOB)
The MOB feature saves the boat’s position and then navigates back to this point.
! WARNING
MOB will not work if the Instrument does not have a GPS fix.
1 Press 
The Instrument stores the boat’s position as a waypoint called MOB.
2The Instrument changes to the chart window, with the MOB waypoint at the centre of the chart.
The chart zooms in for accurate navigation. If the chart can not show the required small scale, the Instrument
changes to plotter mode (a white window with crosshatching and no chart details, see section 19-2).
3The Instrument sets the MOB waypoint to be the destination to navigate to.
If the NMEA output (autopilot) is off
(see section 19-12) use the Instrument to manually navigate to the destination MOB waypoint (see sections 3-1-1 and 3-1-2).
If the NMEA output (autopilot) is on, the Instrument asks if the autopilot is active.
Select:
No: Use the Instrument to manually navigate to the destination MOB waypoint (see sections 3-1-1 and 3-1-2).
Yes: The Instrument asks if the boat is to go to the MOB waypoint.
Select:
Yes: to immediately start navigating to the MOB waypoint.
! WARNING
This might result in a sudden and dangerous turn.
No: disengage the autopilot; then use the Instrument to manually navigate to the destination MOB waypoint (see sections 3-1-1 and 3-1-2).
To cancel MOB or set another MOB
1 Press  again to display a menu.
again to display a menu.
2 Select an option from the menu.
 Tip: The MOB waypoint remains on the chart after the MOB has been cancelled. To delete the MOB waypoint, see section 6-2-5.
Tip: The MOB waypoint remains on the chart after the MOB has been cancelled. To delete the MOB waypoint, see section 6-2-5.
2-5 Alarms
When the Instrument detects an alarm condition, it displays a warning message on the display, the internal beeper sounds and any external beepers or lights operate.
Press ESC to clear the alarm. The alarm will sound again if the alarm condition occurs again.
The Instrument has user settable alarms (see section 19-10).
NAVMAN 8120/8084 Installation and Operation Manual |
15 |
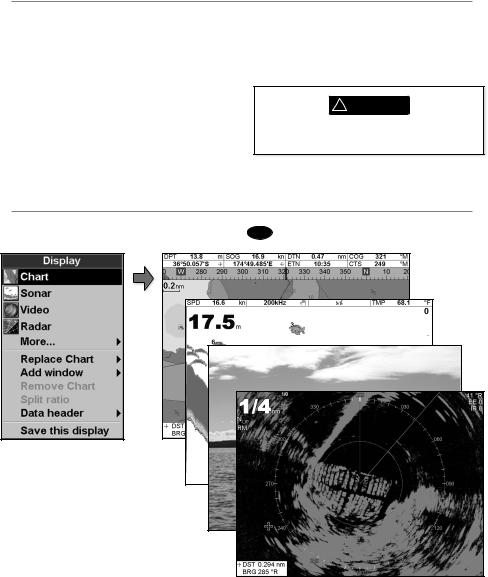
2-6 Simulate mode
In Simulate mode, the Instrument ignores data from the GPS antenna and other transducers and sensors and the Instrument generates this data itself. Otherwise, the Instrument functions normally.
There are two simulate modes:
•Normal: Allows a user to become familiar with the Instrument off the water.
•Demo: Simulates a boat moving along a route and automatically displays different Instrument functions.
2-7 The main windows
To start and stop Simulate mode, and for more information, see section 19-16. In simulate mode, Simulate or Demo flashes at the bottom of the window.
! WARNING
Never have Simulate mode on when using the Instrument to navigate on the water.
To show one of the main windows full-size, press DISPLAY and select the window.
Note
1The windows available depend on the optional sensors and instruments that are installed (see section 1-1).
2Set up commonly used windows as favorites and press  to switch between windows (see section 2-7-2).
to switch between windows (see section 2-7-2).
16 |
NAVMAN 8120/8084 Installation and Operation Manual |
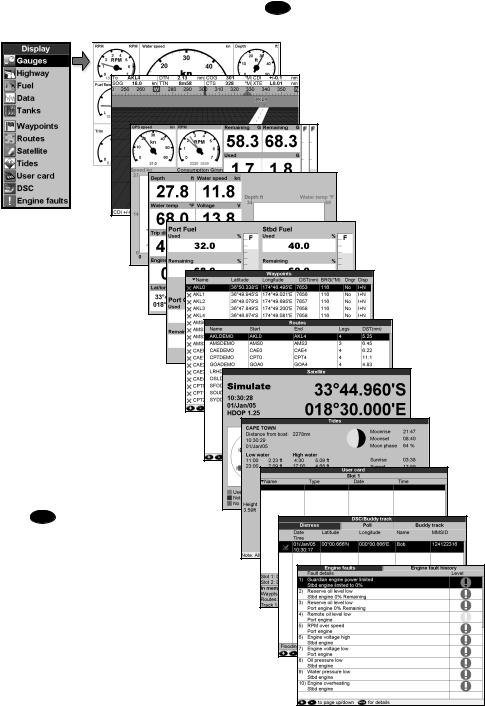
To show one of the other windows full-screen, press DISPLAY , select More... and select the window.
Press ESC to return from one of these windows to the previous window.
NAVMAN 8120/8084 Installation and Operation Manual |
17 |
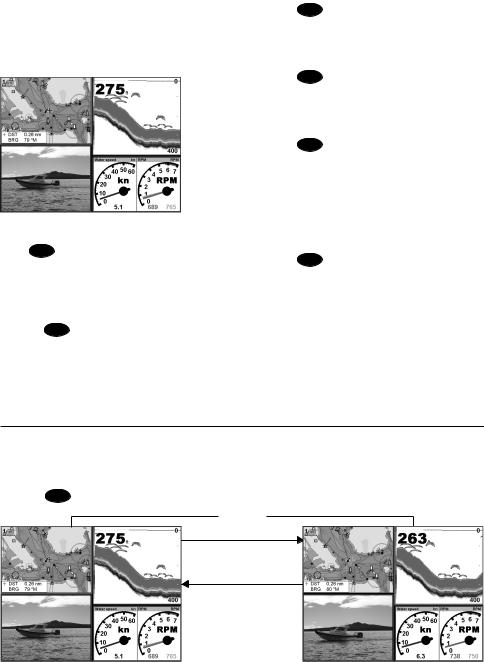
2-7-1 Multi window displays
The 8120/8084 can show up to four windows at once, for example Chart, Sonar, Gauges and Video:
Adding a window to the display
Press DISPLAY , select Add window and select a window to add. The 8120/8084 automatically rearranges the display to show the new window.
Changing window size
1 Press DISPLAY and select Split ratio.
2Press  or
or to change the width of the windows. If the 8120/8084 is displaying
to change the width of the windows. If the 8120/8084 is displaying
three or four windows, press or
or to change the height of the windows. Note: Some windows are fixed in size.
to change the height of the windows. Note: Some windows are fixed in size.
3 Press ENTER .
Deleting a window from the display
1Press  until the window you want to delete has a red border.
until the window you want to delete has a red border.
2 Press DISPLAY and select Delete window.
Exchanging two windows on the display
1Press  until the first window has a red border.
until the first window has a red border.
2Press DISPLAY , select Replace and select the second window.
The 8120/8084 exchanges the two windows.
Replacing a window on the display
1Press  until the window that you want to replace has a red border.
until the window that you want to replace has a red border.
2Press DISPLAY , select Replace and select a new window that is not currently visible.
Note
1When some windows are small then not all the data is shown.
2Set up commonly used displays as
favorites and press  to switch between displays (see section 2-7-2).
to switch between displays (see section 2-7-2).
The active window
If there is more than one window displayed, the active window is indicated by a red border. To change the active window to the next window, press  .
.
Pressing MENU will display the options menu for the active window.
Red border
Press 
Press 
Chart is active |
Sonar is active |
18 |
NAVMAN 8120/8084 Installation and Operation Manual |
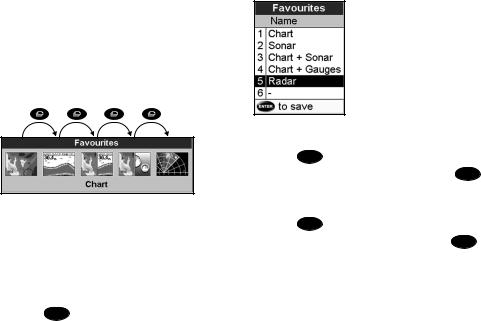
2-7-2 Favorite displays
The 8120/8084 has a list of commonly used displays, called favorite displays. There can be up to six favorite displays.
Each display can have one or more windows plus a data header (see section 2-7-3) and a compass (see section 2-7-4). Set up favorite displays for common situations, for example navigating along a route, travelling in a harbour, fishing.
Selecting a favorite display
To select another favorite, press  one or more times. For example, with six favorites:
one or more times. For example, with six favorites:
Adding a favorite display to the list
1Set up the display with the window or windows you want in the new favorite (see sections 2-7-1 and 2-7-4).
2Press DISPLAY and select Save this display. The 8120/8084 displays the favorites list.
3Select where in the list to add the new favorite. If you select an existing favorite display then the new favorite will replace the existing favorite in the list.
Deleting a favorite display from the list
1 Press MENU twice then select Favorites.
2Highlight the display to delete, press MENU and select Delete.
Changing the order of the favorites list
1 Press MENU twice then select Favorites.
2Highlight the display to move, press MENU and select Move up or Move down.
NAVMAN 8120/8084 Installation and Operation Manual |
19 |
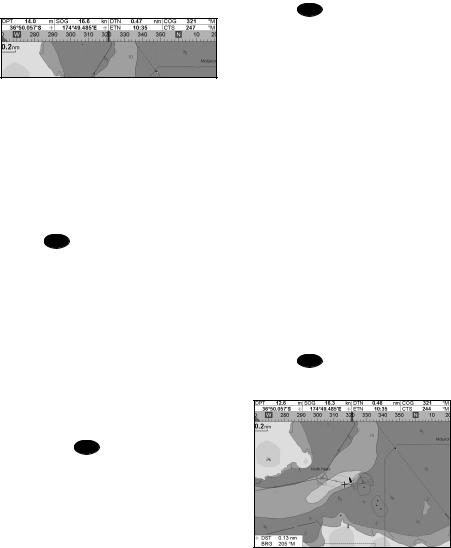
2-7-3 Data header
The displays can show data at the top, called the data header.
When you select a window from the display menu (see section 2-7) the 8120/8084 displays an appropriate data header for the window.
Each favorite display (see section 2-7-2) has its own data header. When you press  to recall a favorite display, the 8120/8084 recalls the favorite displays data header.
to recall a favorite display, the 8120/8084 recalls the favorite displays data header.
Setting the data header for a display
1 Press DISPLAY and select Data header.
2To turn the data header on or off: i Select Data.
ii Select  or
or  .
.
3To select the size of the data: i Select Size.
iiSelect the size to display. 4 To change the data displayed:
i Select Data setup.
iiChange a data field:
a Press the cursor keys to highlight the field.
b Press ENTER to display a menu of data items.
c Select a data item that is available on your system or select None to leave the field empty.
iiiRepeat the above step to set the other data fields.
 Tip: If all fields in a line are None then the line will not be displayed and the data header will take less space on the display.
Tip: If all fields in a line are None then the line will not be displayed and the data header will take less space on the display.
5 Press ESC .
 Tip: The data header will change when you select another display. To set a data header that you can recall later, set the header as part of a favorites display (see below).
Tip: The data header will change when you select another display. To set a data header that you can recall later, set the header as part of a favorites display (see below).
Favorites displays and data headers
To set a data header for a favorites display, follow the steps to add a favorite (see section 2-7-2 - Adding a favorite display to the list). In step 1, set the data header for the favorite as described above.
2-7-4 Compass
The chart, sonar and highway displays can show a compass at the top of the window.
The compass always shows the boat’s course over ground (COG), a black symbol in the middle. When the boat is navigating to a point, the compass also shows bearing to the destination (BRG), a red symbol.
In this example, BRG is 260°M and COG is 321°M.
To turn the compass off or on:
1 Press MENU and select Data header.
2 Set Compass to  or
or  .
.
20 |
NAVMAN 8120/8084 Installation and Operation Manual |
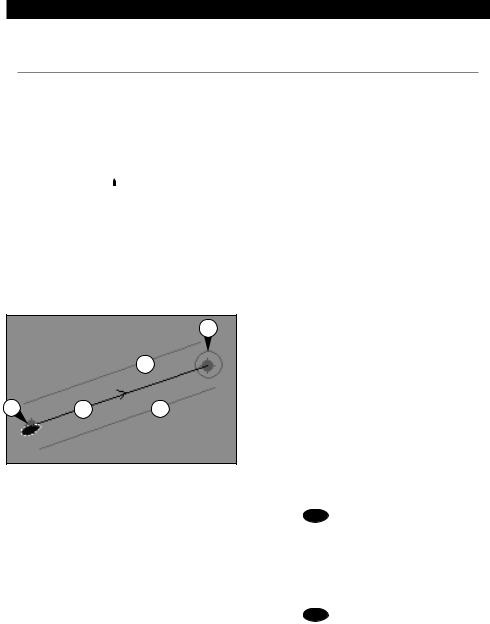
3 Navigation: Chart
The chart window shows the chart, the boat’s position course and navigation data.
3-1 Introduction to navigating
The Instrument has two ways of navigating, going straight to a point or following a route.
3-1-1 Navigating to a point
When the Instrument is navigating to a point, the chart and highway windows show navigation data:
A The boat position  .
.
B The destination point marked with a circle.
CThe boat’s plotted course to the destination.
DTwo CDI lines, parallel to the boat’s plotted course, which indicate the maximum expected deviation from the plotted course.
B
D
A C D
For more information, see Appendix C.
If the Instrument is connected to an autopilot, the Instrument will send data to the autopilot to steer the boat to the destination. Start the autopilot before starting to navigate to the point.
If the Instrument has no autopilot, steer the boat manually:
ause the boat position and destination on the chart or highway windows
bor use navigation data displayed on the data header (see section 2-7-3)
cor use COG and BRG on the compass (see section 2-7-4).
Note:
1If the XTE alarm is enabled, an alarm will sound if the boat deviates too much from its intended course (see section 19-10).
2If the arrival radius alarm is enabled, then an alarm will sound to show that the boat has reached the destination
(see section 19-10).
3When the destination is reached an arrival warning appears with the option to cancel navigation (goto or route). Yes the navigation is cancelled, no navigation continues however XTE and highway are no longer displayed.
3-1-2 Going to a waypoint or to a point on the chart
A waypoint is a position that you can set on the Instrument chart, for example a fishing spot or a point on a route (see section 6).
Going to a waypoint from the chart window
1 Go to the chart window.
2Move the cursor to the waypoint: either use the cursor keys or use Find (see section 3-2-5).
3 Press MENU and select Goto waypoint.
Going to a waypoint from the waypoints window
1 Go to the waypoints window.
2Press  or
or to highlight the waypoint to go to.
to highlight the waypoint to go to.
3 Press MENU and select Goto.
NAVMAN 8120/8084 Installation and Operation Manual |
21 |
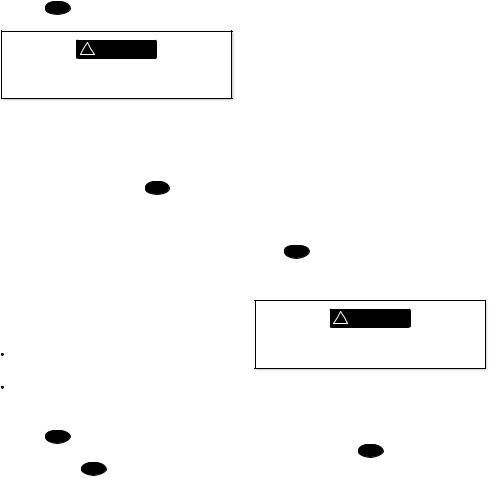
Going to a point on the chart
1 Switch to a chart window.
2Move the cursor to the destination point: either use the cursor keys or use Find (see section 3-2-5).
3 Press MENU and select Goto cursor.
! WARNING
Make sure the course does not pass over land or dangerous waters.
Navigating
The Instrument navigates to the point as described in section 3-1-1.
Cancelling navigating
Go to a Chart window, press MENU and select
Cancel goto.
 Tip: Before starting, create waypoints at points of interest. Create a waypoint at the start of the trip for you to navigate back to (see section 5-2-1).
Tip: Before starting, create waypoints at points of interest. Create a waypoint at the start of the trip for you to navigate back to (see section 5-2-1).
3-1-3 Following a route
Preparing
A route is a list of waypoints that the boat can follow (see section 6).
To create waypoints before creating the route, see section 6-2-1.
To create a route, see section 6-2-1.
Starting a route from the chart window:
1 Go to the chart window.
2 Press MENU and select Start Route
3Press  or
or to highlight the route to follow. Press ENTER .
to highlight the route to follow. Press ENTER .
4The Instrument asks for the direction to traverse the route.
Select Forward (the order the route was created) or Reverse.
5The Instrument displays the chart with the route marked and starts navigating from the start of the route.
Starting a route from the routes window:
1 Go to the routes window.
2Then follow step 3 as in starting a route from the chart window above.
Navigating
The Instrument navigates to each waypoint on the route in turn as described in section 3-1-1.
The Instrument stops navigating to the waypoint at the end of the current leg and starts the next leg of the route:
1When the boat comes within 0.025 nm of the waypoint
2 Or when the boat passes the waypoint
3 Or if you skip the waypoint.
Skipping a waypoint
To skip a waypoint, go to a chart window, press MENU and select Skip. The Instrument starts navigating straight towards the next waypoint on the route.
! CAUTION
Skipping a waypoint with the autopilot on might result in a sudden course change.
Cancelling a route
When the boat has reached the final waypoint, or to stop the boat following the route at any time, cancel the route. Go to a chart window, press MENU and select Cancel route.
22 |
NAVMAN 8120/8084 Installation and Operation Manual |
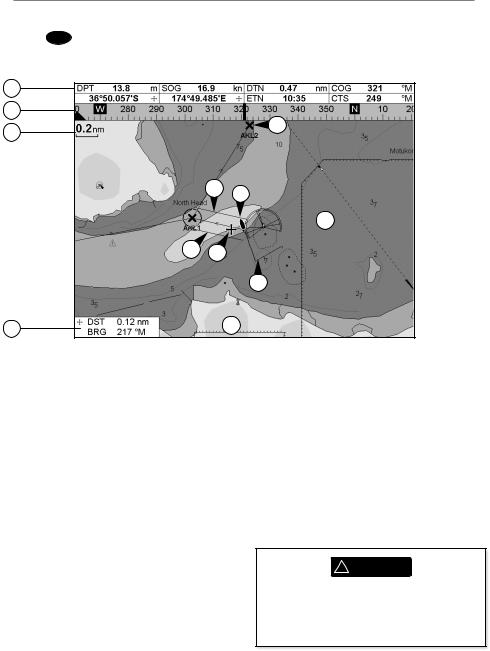
3-2 Chart window
To go to the Chart window:
• Press DISPLAY and select Chart
A typical chart window shows:
A
B
K
C
F D
I
F J
E
G |
H |
|
AData header. To turn the data off or on or to change what data is displayed (see section 2-7-3)
B Compass (see section 2-7-4)
C Chart scale (see section 3-2-3)
D Boat position (see section 3-2-1)
E Boat track (see section 3-5)
FBoat course and CDI lines (see Appendix C, CDI).
G |
Distance and bearing of cursor from boat |
H |
Land |
I |
Sea |
J |
The cursor (see section 3-2-1) |
K |
A typical waypoint (see section 6 ) |
Note:
To change the types of information displayed on the chart, see section 17-2.
To change to a perspective view of the chart, see section 3-2-6.
If the region on the chart is covered by a chart card then the card’s information is automatically displayed on the chart. If the region is not covered by a chart card then the chart displays a simplified built-in world chart which is suitable for planning and general interest.
! WARNING
The built-in world chart does not show enough detail for navigation. When you use the 8120/8084 to navigate, always use a chart card which covers the region.
NAVMAN 8120/8084 Installation and Operation Manual |
23 |
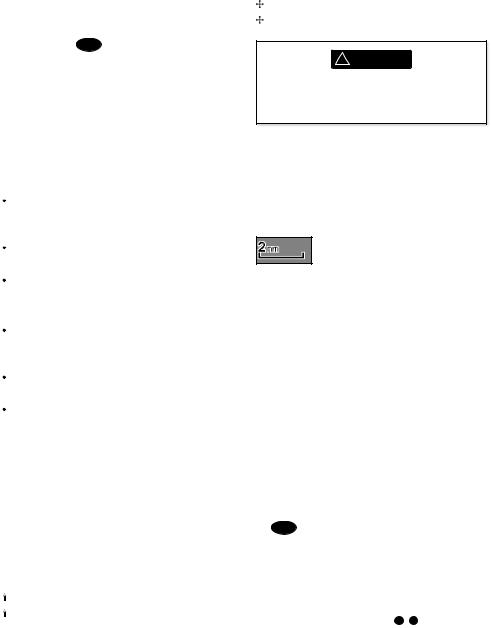
3-2-1 Chart modes
The Chart has two modes:
Centre on boat mode
To switch to centre on boat mode in the chart window, press ESC . The boat  is at the centre of the chart. As the boat moves through the water, the chart automatically scrolls to keep the boat in the centre of the chart. The cursor (see below) is turned off.
is at the centre of the chart. As the boat moves through the water, the chart automatically scrolls to keep the boat in the centre of the chart. The cursor (see below) is turned off.
Cursor mode
The keys 

 and
and are called cursor keys. To switch to cursor mode in the chart window, hold down a cursor key. The cursor
are called cursor keys. To switch to cursor mode in the chart window, hold down a cursor key. The cursor  appears and moves away from the boat:
appears and moves away from the boat:
Press the key which points in the direction that the cursor will move, for example press  to move the cursor down.
to move the cursor down.
Press midway between two of the cursor keys to make the cursor move diagonally.
Hold a cursor key down to make the cursor move continuously across the window.
In Cursor mode:
The distance ( DST) and bearing (
DST) and bearing ( BRG) of the cursor from the boat are displayed at the bottom corner of the window.
BRG) of the cursor from the boat are displayed at the bottom corner of the window.
The chart does not scroll as the boat moves.
If the cursor reaches the edge of the window, the chart will scroll.
For example, hold down  to move the cursor to the right side of the window and the chart will scroll to the left.
to move the cursor to the right side of the window and the chart will scroll to the left.
3-2-2 Latitude and longitude
Latitude and longitude can be displayed in the data header. The window is degrees and minutes to three decimal places, about 2 m (6 ft) resolution. Normally the position is the
boat’s position, and the latitude and longitude has a boat symbol to show this:
36° 29.637’ |
N or S |
Latitude |
175° 09.165’ |
E or W |
Longitude |
If the cursor has been moved in the last ten seconds, then the position is the cursor’s
position, and the latitude and longitude has a cursor symbol to show this:
36° 29.841’ |
N or S |
Latitude |
175° 09.012’ |
E or W |
Longitude |
! WARNING
When reading the boat position, make sure the position is not the cursor position.
3-2-3 Chart scale
Press  to zoom in and display a smaller area of the chart in more detail. Press
to zoom in and display a smaller area of the chart in more detail. Press to zoom out and display a bigger area in less detail.
to zoom out and display a bigger area in less detail.
The chart scale is displayed at the top left of the chart:
3-2-4 Chart symbols and information
The chart shows many kinds of symbols, such as waypoints, ports, marinas, buoys and beacons. If necessary, press or  or
or
to choose a chart scale where the symbol is displayed.
To see stored information about a symbol:
1Either move the cursor to the symbol on the chart and wait two seconds
or use Find to move the cursor to a symbol for a port or service (see section 3-2-5).
2A window appears at the bottom of the display with some information about the symbol.
3 To see more detail about a symbol or a list of associated items for the symbol, press
ENTER :
iSelect an item to display. If there are
more items than will fit on the window, press  or
or to scroll up or down.
to scroll up or down.
Select a camera icon to display a photo
of the item. If the photo is too big to fit on the window, press  ,
,  ,
, or
or to scroll the photo.
to scroll the photo.
Select Tide Station to display a tide chart for the position (see section 14).
24 |
NAVMAN 8120/8084 Installation and Operation Manual |
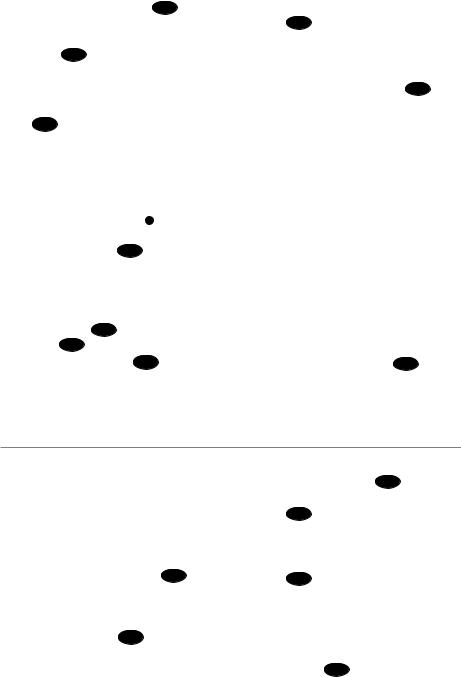
ii Select other items or press ESC to return to the chart.
To see stored information about nearby symbols press MENU and select Chart info. Then follow step 3 above.
3-2-5 Finding a chart symbol
To find and display a chart symbol:
1 Press MENU and select Find.
2Select the type of symbol: Waypoints, Routes, Ports by name, Ports & services, or Tide stations.
3For Ports & services: select the type of service to find.
For Ports by name: press  ,
,  ,
, or
or to enter a name or letters contained in the port name, then press ENTER .
to enter a name or letters contained in the port name, then press ENTER .
4A list of items is displayed. If there are
more items than will fit on the window, press  or
or to page up and down.
to page up and down.
For Ports by name: to search for a different port name, press ESC . Change the name, then press ENTER .
5Select the item and press ENTER . The chart window changes to show the item in the middle of the window.
To see stored information about the item, press ENTER (see section 3-2-4).
3-2-6 Perspective view
Perspective view shows the chart from an angle instead of from straight above. To turn perspective view on or off, press MENU and set
Perspective to  or
or  .
.
3-2-7 Turn the radar overlay on or off
If you have a radar installed, you can overlay the radar screen on your chart screen. This is extremely useful because it can help you to:
•interpret the radar image by matching the radar targets with charted objects
•quickly identify objects that are not on the chart, such as other boats
The radar overlay is also very useful in conditions of reduced visibility, at night, or in busy or hazardous waters.
The range, rotation, mode, and centre position of the radar are all adjusted automatically to match your chart.
To turn the radar overlay on or off:
From the chart window, press MENU and set Radar Overlay option to  or
or  .
.
An extra menu item will them be displayed to control the radar and overlay.
3-3 Distance and bearing calculator
The distance and bearing calculator can plot a course of one or several legs and show the bearing and length of each leg, as well as the total distance along the course. The completed course can be converted into a route.
To use the distance and bearing calculator:
1Select the Chart window. Press MENU and select Distance.
2Move the cursor to the start of the first leg. It does not matter if this point is a waypoint or not. Press ENTER .
3To add a leg to the course, move the cursor to the end of the leg. It does not matter if this point is a waypoint or not. The window shows the bearing and length
of the leg, as well as the total distance along the course. Press ENTER .
4 To remove the last leg from the course, press MENU and select Remove.
5Repeat the above two steps to enter the whole course.
6To save the new course as a route, press MENU and select Save. This also saves any new points on the course as new waypoints, with default names. If
necessary, edit the route later (see section 6-2-2) and edit any new waypoints later (see section 6-2-3).
7 Finally, press ESC to return to the chart window.
NAVMAN 8120/8084 Installation and Operation Manual |
25 |
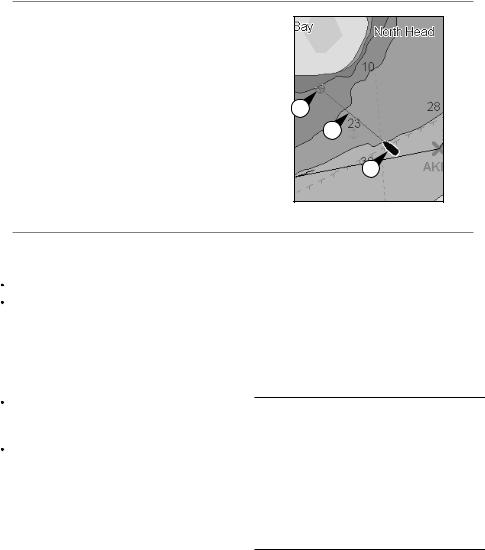
3-4 Projected course
If Projected course is turned on, then the Instrument will display the projected position based on the course over ground (COG), speed and a specified time. To turn Projected course on and off and to set the time, see section 19-2.
A |
Projected position |
A |
|
||
B |
Boat’s projected course |
B |
C |
Boat position |
|
C
3-5 Tracks and tracking
Tracking records the boat’s position to memory at regular intervals, which can be:
Time intervals.
Or distance intervals.
The track of where the boat has been can be displayed on the chart. The Instrument can display one track while recording another.
To work with tracks, see section 19-7.
The Instrument can store five tracks:
Track 1 can hold up to 2000 points and is intended to record the normal progress of the boat.
Tracks 2, 3, 4 and 5 can hold up to 500 points each and are intended to record sections to be retraced accurately, for example entering a river mouth.
 Tip: Record a reference tracks and then use the track to help navigate the same trip later. For example, record a reference track as you leave harbour. Then if you return to harbour and visibility is poor, select the chart and navigate manually along the reference track back into the harbour. Record reference tracks in good conditions.
Tip: Record a reference tracks and then use the track to help navigate the same trip later. For example, record a reference track as you leave harbour. Then if you return to harbour and visibility is poor, select the chart and navigate manually along the reference track back into the harbour. Record reference tracks in good conditions.
When recording is on and the track becomes full then recording continues and the oldest points in the track are deleted. The maximum length of a track depends on the selected track interval: a small interval will give a shorter, more detailed track and a long interval will
give a longer, less detailed track, as shown in these examples:
Time intervals
Interval |
Track 1 |
Track 2, 3, 4 or 5 |
||
1 sec |
33 |
minutes |
8 |
minutes |
10 sec |
5.5 |
hours |
1.4 |
hours |
1 min |
33 |
hours |
8 |
hours |
Distance intervals |
|
|
|
|
Interval |
Track 1 |
Track 2, 3, 4 or 5 |
||
|
|
|
|
|
0.01 |
20 |
|
5 |
|
1 |
2,000 |
|
500 |
|
10 |
20,000 |
|
5,000 |
|
The track lengths are in the current distance units, for example nm.
26 |
NAVMAN 8120/8084 Installation and Operation Manual |
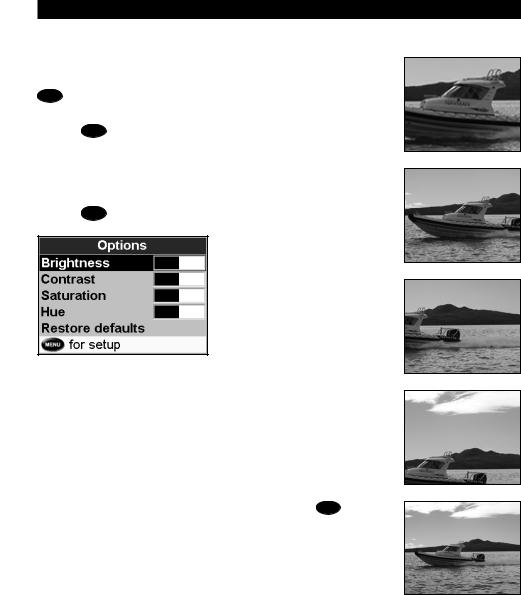
4 Video window
The video window shows a picture from a video device, such as a camera. The video window requires a video device to be installed. To select the video window, press DISPLAY and select Video.
Adjusting the video picture colour
1 Press MENU .
2Press  or
or to highlight a control, then press
to highlight a control, then press or
or to adjust the control.
to adjust the control.
3To return the colors to their default settings, select Restore defaults.
4 Press ESC .
Changing the video picture
Press  to zoom in
to zoom in
Press to zoom out
to zoom out
Press or
or to move the picture sideways
to move the picture sideways
Press  or
or to move the picture up and down
to move the picture up and down
Press ESC to fit the whole picture in the window
NAVMAN 8120/8084 Installation and Operation Manual |
27 |
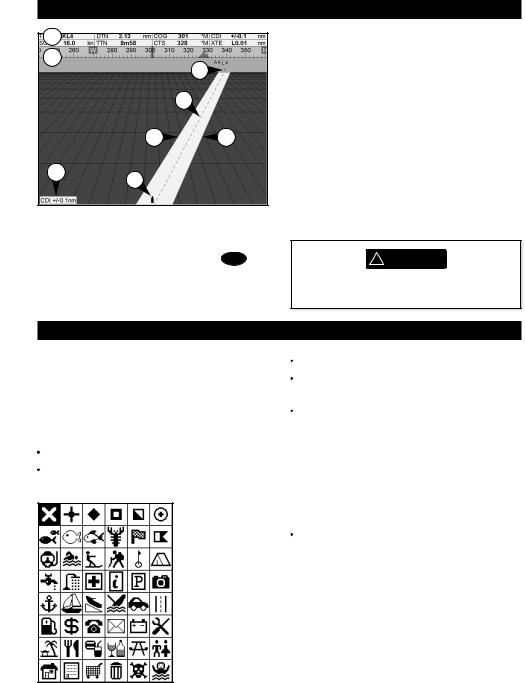
5 Navigation: Highway window
A
B
C
E
D D
F
G
The highway window has a bird’s eye view of the boat’s course to a destination:
To go to the Highway window, press DISPLAY , select More, then select Highway.
The highway window shows:
A Optional data header (see section 2-7-3)
B Optional compass (see section 2-7-4)
C Destination waypoint
D Boat’s plotted course to destination
ECDI lines, parallel to the boat’s plotted course (see Appendix C, Navigation data, CDI). The CDI lines are like a highway over the water where the boat will move
F CDI scale
GThe boat position is at the bottom, centre of the window
! WARNING
The highway window does not show land, dangerous waters or chart symbols.
6 Navigation: Waypoints
A waypoint is a position that you can set on the Instrument chart, for example a fishing spot or a point on a route. The Instrument can have up to 3000 waypoints. A waypoint can be created, changed or deleted.
A waypoint has:
A name (up to eight characters).
An icon showing what kind of waypoint it is. The available icons are:
Aposition.
Acolor for the waypoint symbol and name on the chart.
Atype:
Normal: A normal waypoint can be navigated to or included in a route.
Danger: A danger waypoint is a point to avoid. If the boat comes within the danger radius of a danger waypoint the unit can sound an alarm
(see section 19-10).
A display option:
Controls how the waypoint is displayed on the chart (see section 19-2):
28 |
NAVMAN 8120/8084 Installation and Operation Manual |
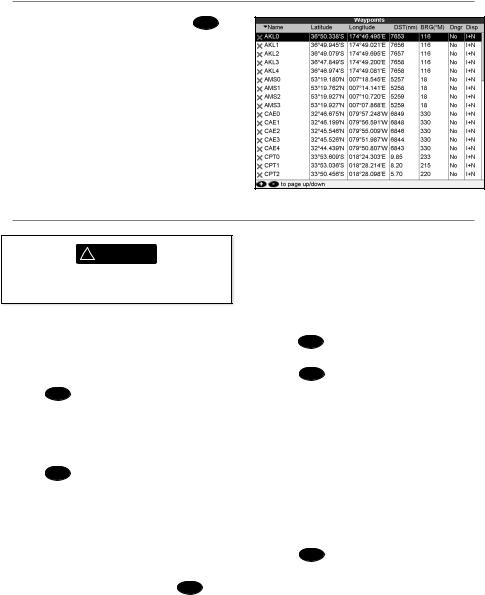
6-1 Waypoints window
To go to the waypoints window, press DISPLAY , select More, then select Waypoints.
The waypoints window is a list of the waypoints that have been entered, each with waypoint symbol, name, latitude and longitude, distance and bearing from the boat, type and display option.
If there are more waypoints than will fit on the window, press  or
or to scroll up or down a page at a time.
to scroll up or down a page at a time.
6-2 Managing waypoints
! WARNING
Do not create a navigation waypoint on land or in dangerous water.
6-2-1 Creating a new waypoint
Creating and editing a new waypoint from
Note: Waypoints can also be created when a route is created (see section 6-2-1).
6-2-2 Moving a waypoint
Moving a waypoint from the chart window
1In the chart window, move the cursor to the waypoint to move.
2 Press MENU and select Move.
the chart window
1 To create a waypoint at the boat position, press ESC to switch the chart to centre on boat mode.
Or, to create a waypoint at a different point, move the cursor to that point on the chart.
3Move the cursor to the new position and press ENTER .
Moving a waypoint from the waypoints window
To move a waypoint from the waypoints window, edit the waypoint (see section 6-2-3) and change the latitude and longitude.
2 |
Press ENTER . |
6-2-3 Editing a waypoint |
|
3 |
A new waypoint, with the default name |
Editing a waypoint from the chart window |
|
|
and data is created. |
1 |
In the chart window, move the cursor to |
4 |
Change the waypoint data if necessary |
|
the waypoint to edit. |
|
(see section 6-2-7). |
2 |
When the waypoint data is displayed, |
Creating a new waypoint from the |
|
press ENTER . |
|
waypoints window |
3 |
Change the waypoint data |
|
1 |
In the waypoints window, press MENU and |
|
(see section 6-2-7). |
|
select Create. |
|
|
2A new waypoint, with a default name and data, is created at the boat position.
3Change the waypoint data if necessary (see section 6-2-7).
NAVMAN 8120/8084 Installation and Operation Manual |
29 |
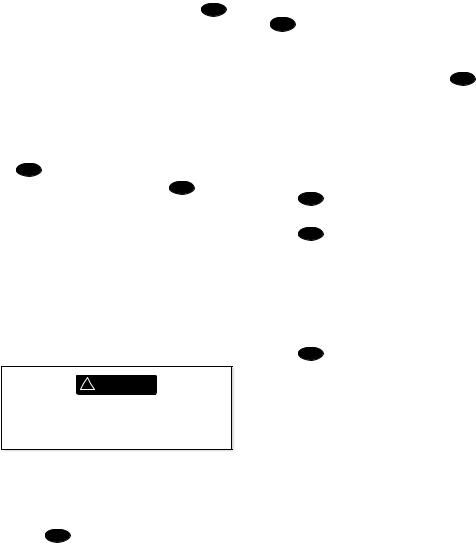
Editing a waypoint from the waypoints window
1In the waypoints window, press  or
or to highlight the waypoint to edit. Press MENU and select Edit.
to highlight the waypoint to edit. Press MENU and select Edit.
2Change the waypoint data (see section 6-2-7).
6-2-4 Displaying a waypoint on the chart
This goes to the chart window, and shows the selected waypoint at the centre of the window.
1In the waypoints window, press  or
or to highlight the waypoint to display. Press MENU and select Display.
to highlight the waypoint to display. Press MENU and select Display.
Or, in the Chart window, press MENU , select Find, then select Waypoints. Select a waypoint from the list.
2The Instrument switches to the chart window, with the selected waypoint at the centre of the chart.
6-2-5 Deleting a waypoint
A waypoint can not be deleted if the boat is navigating to it or if the waypoint is used in more than one route. A waypoint that is used in one route can be deleted.
! WARNING
When a waypoint is deleted from a route, check that the changed route does not cross land or dangerous waters.
Deleting a waypoint from the chart window
1In the chart window, move the cursor to the waypoint to delete.
2 Press MENU and select Delete.
3 Select Yes to confirm.
Deleting a waypoint from the waypoints window
1In the waypoints window, press  or
or to highlight the waypoint to delete. Press MENU and select Delete.
to highlight the waypoint to delete. Press MENU and select Delete.
2 Select Yes to confirm.
6-2-6 Deleting all waypoints
1In the waypoints window and press MENU and select Delete all.
2 Select Yes to confirm.
6-2-7 Changing a waypoint’s data
To change the waypoint data when it is displayed in a window:
1Select the data to change. Press ENTER .
Use the cursor keys to change the data.
Press ENTER .
2If necessary, repeat the above step to change other data.
3 Select Save.
6-2-8 Sort Waypoints
To change how the waypoints list is displayed:
1 Press MENU and select Sort by.
2Select how to display the list:
Name: In alphabetical order by name.
Icon: Grouped by icon type.
Distance: In order of distance from the boat.
An arrow at the top of a column indicates how the waypoints are sorted.
6-2-9 Navigating to a waypoint
See section 3-1-2.
30 |
NAVMAN 8120/8084 Installation and Operation Manual |
 Loading...
Loading...