MSI B360M Bazooka Manual
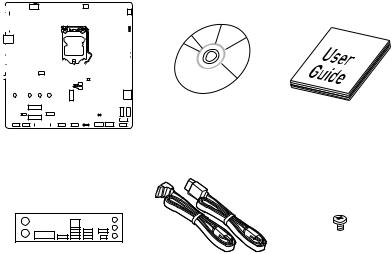
Unpacking
Thank you for buying the MSI® B360M BAZOOKA/ H370M BAZOOKA motherboard. Check to make sure your motherboard box contains the following items. If something is missing, contact your dealer as soon as possible.
|
|
|
|
|
|
|
|
|
|
|
|
|
|
|
|
|
|
|
|
|
|
|
|
|
|
|
|
|
|
|
|
|
|
|
|
|
|
|
|
|
|
|
|
|
|
|
|
|
|
|
|
|
|
|
|
|
|
|
|
|
|
|
|
|
|
|
|
|
|
|
|
|
|
|
|
|
|
|
|
|
|
|
|
|
|
|
|
|
|
|
|
|
|
|
|
|
|
|
|
|
|
|
|
|
|
|
|
|
|
|
|
|
|
|
|
|
|
|
|
|
|
|
|
|
|
|
|
|
|
|
|
|
|
|
|
|
|
|
|
|
|
|
|
|
|
|
|
|
|
|
|
|
|
|
|
|
|
|
|
|
|
|
|
|
|
|
|
|
|
|
|
|
|
|
|
|
|
|
|
|
|
|
|
|
|
|
|
|
|
|
|
|
|
|
|
|
|
|
|
|
|
|
|
|
|
|
|
|
|
|
|
|
|
|
|
|
|
|
|
|
|
|
|
|
|
|
|
|
|
|
|
|
|
|
|
|
|
|
|
|
|
|
|
|
|
|
|
|
|
|
|
|
|
|
|
|
|
|
|
|
|
|
|
|
|
|
|
|
Drivers & Utilities |
Motherboard User |
|
|
|
|
|
|
|
|
|
|
|
|
|
|
|
|
|
|
|
|
|
|
|
|
|
|
|
|
|
|
|
|
|||
|
|
|
|
|
|
|
|
|
|
|
|
|
|
|
|
|
|
|
|
|
|
|
|
|
|
|
|
|
|
|
Disc |
||
|
|
|
|
|
|
|
|
|
|
|
|
|
|
|
|
|
|
|
|
|
|
|
|
|
|
|
|
|
|
|
|||
|
|
|
|
|
|
|
|
|
|
|
|
|
|
|
|
|
|
|
|
|
|
|
|
|
|
|
|
|
|
|
|||
|
|
|
|
|
|
|
|
|
|
|
|
|
|
|
|
|
|
|
|
|
|
|
|
|
|
|
|
|
|
|
|||
|
|
|
|
|
|
|
|
|
|
|
|
|
|
|
|
|
|
|
|
|
|
|
|
|
|
|
|
|
|
|
|
|
Guide |
Motherboard
M.2 Screw x1
I/O Shield
SATA Cable x2
Unpacking 1
Safety Information
yThe components included in this package are prone to damage from electrostatic discharge (ESD). Please adhere to the following instructions to ensure successful computer assembly.
yEnsure that all components are securely connected. Loose connections may cause the computer to not recognize a component or fail to start.
yHold the motherboard by the edges to avoid touching sensitive components.
yIt is recommended to wear an electrostatic discharge (ESD) wrist strap when handling the motherboard to prevent electrostatic damage. If an ESD wrist strap is not available, discharge yourself of static electricity by touching another metal object before handling the motherboard.
yStore the motherboard in an electrostatic shielding container or on an anti-static pad whenever the motherboard is not installed.
yBefore turning on the computer, ensure that there are no loose screws or metal components on the motherboard or anywhere within the computer case.
yDo not boot the computer before installation is completed. This could cause permanent damage to the components as well as injury to the user.
yIf you need help during any installation step, please consult a certified computer technician.
yAlways turn off the power supply and unplug the power cord from the power outlet before installing or removing any computer component.
yKeep this user guide for future reference.
yKeep this motherboard away from humidity.
yMake sure that your electrical outlet provides the same voltage as is indicated on the PSU, before connecting the PSU to the electrical outlet.
yPlace the power cord such a way that people can not step on it. Do not place anything over the power cord.
yAll cautions and warnings on the motherboard should be noted.
yIf any of the following situations arises, get the motherboard checked by service personnel:
Liquid has penetrated into the computer.
The motherboard has been exposed to moisture.
The motherboard does not work well or you can not get it work according to user guide.
The motherboard has been dropped and damaged.
The motherboard has obvious sign of breakage.
yDo not leave this motherboard in an environment above 60°C (140°F), it may damage the motherboard.
2 Safety Information
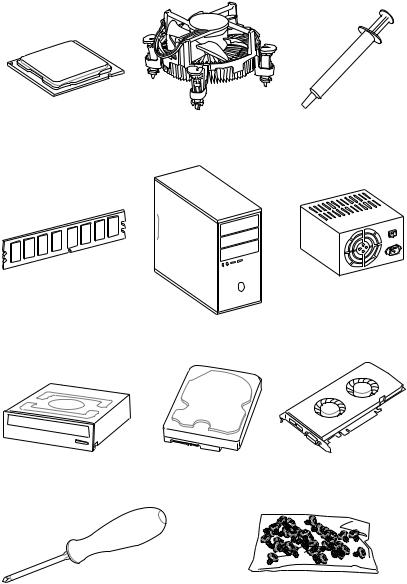
Quick Start
Preparing Tools and Components
Intel® LGA 1151 CPU |
CPU Fan |
Thermal Paste |
|
DDR4 Memory
Power Supply Unit
Chassis
SATA DVD Drive |
SATA Hard Disk Drive |
Graphics Card |
Phillips Screwdriver |
A Package of Screws |
Quick Start 3
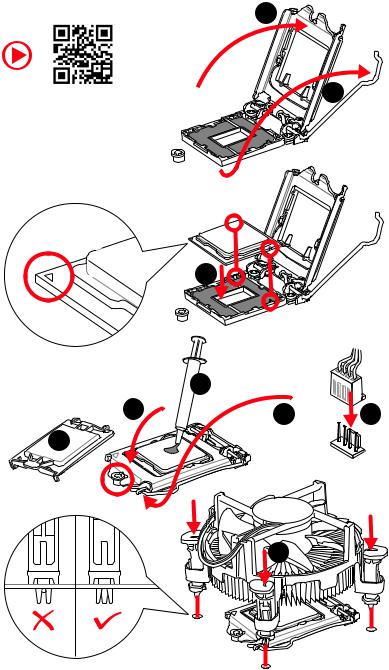
Installing a Processor |
2 |
|
http://youtu.be/bf5La099urI |
1 |
3
|
7 |
|
4 |
5 |
9 |
|
6 
8
4 Quick Start
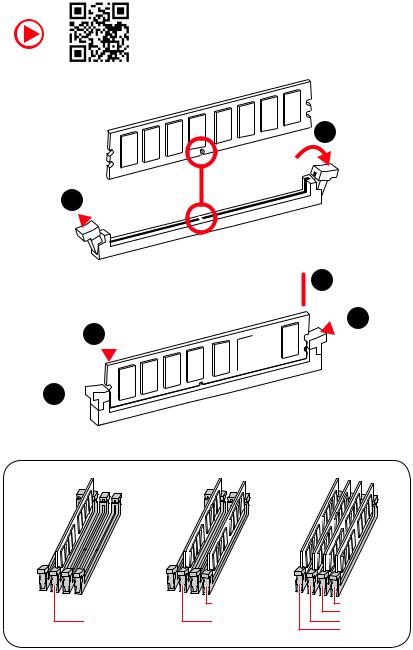
Installing DDR4 memory
http://youtu.be/T03aDrJPyQs
1
1 
2
 3 2
3 2 





3 


|
DIMMB2 |
DIMMB2 |
|
|
DIMMB1 |
DIMMA2 |
DIMMA2 |
DIMMA2 |
|
|
DIMMA1 |
Quick Start 5

Connecting the Front Panel Header
http://youtu.be/DPELIdVNZUI
|
|
- |
|
|
|
LED |
|
|
LED+ |
POWER |
|
|
POWER |
||
|
LED |
|
|
SW |
HDD |
||
|
|
||
POWER |
|
|
|
SW |
|
|
|
RESET |
|
|
|
2 |
|
|
|
10 |
|
1 |
HDD LED + |
2 |
Power LED + |
|
|
|
|
|
|
|
|
|
|||
|
|
|
3 |
HDD LED - |
4 |
Power LED - |
||||
|
|
|
|
|
|
|
||||
|
|
|
|
|
|
|
|
|
|
|
|
|
|
|
|
|
|
5 |
Reset Switch |
6 |
Power Switch |
1 |
|
|
|
9 |
|
|||||
|
|
|
|
|
|
|
|
|||
|
|
JFP1 |
|
|
7 |
Reset Switch |
8 |
Power Switch |
||
|
|
|
|
|
|
|
|
|||
|
|
|
|
9 |
Reserved |
10 |
No Pin |
|||
|
|
|
|
|
|
|
||||
|
|
|
|
|
|
|
|
|
|
|
RESETSW
HDDLED
|
HDD LED |
|
|
|
|
|
HDD LED - |
|
|
|
|
|
|
||
|
|
|
|
|
|
|
HDD LED + |
|
|
|
|
|
|
|
|
|
|
|
|
|
|
|
POWER LED - |
|
|
|
|
|
|
|
|
|
POWER LED |
|
|
|
|
|
POWER LED + |
|
|
|
|
|
|
|
6 Quick Start
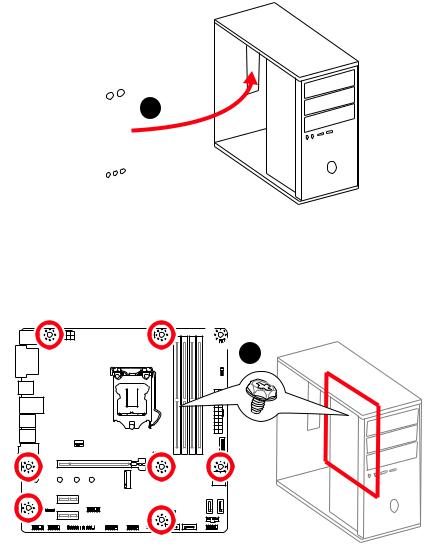
Installing the Motherboard
1
 2
2
Quick Start 7
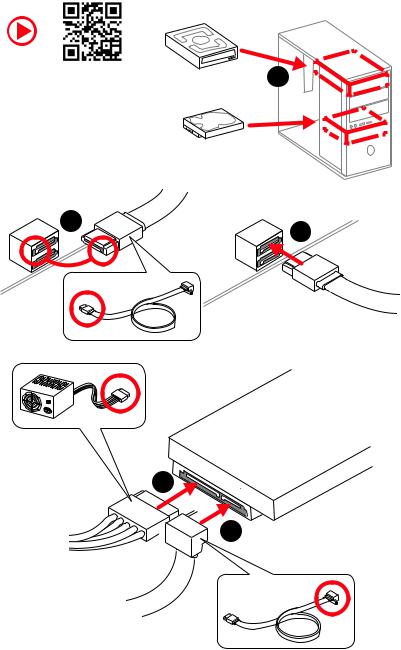
Installing SATA Drives
http://youtu.be/RZsMpqxythc |
1 |
|
2 |
3 |
|
5
 4
4
8 Quick Start
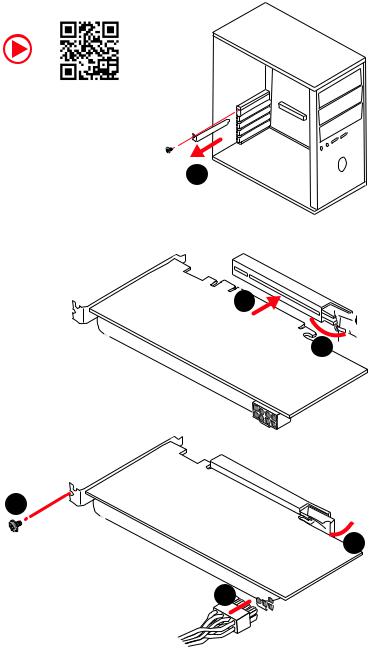
Installing a Graphics Card
http://youtu.be/mG0GZpr9w_A
1
3
2 
5
 4
4
6 

Quick Start 9
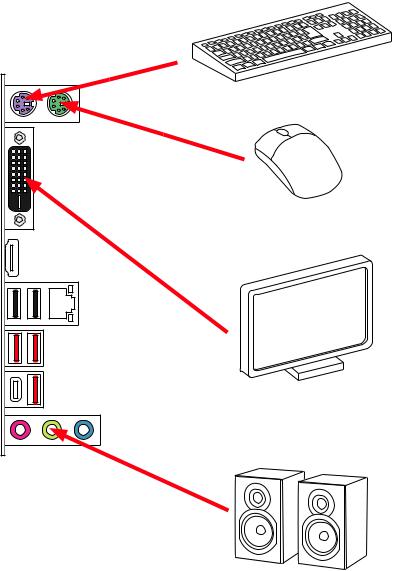
Connecting Peripheral Devices
10 Quick Start
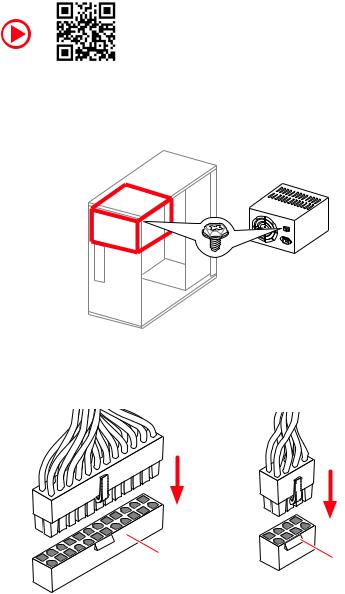
Connecting the Power Connectors
http://youtu.be/gkDYyR_83I4
ATX_PWR1 |
CPU_PWR1 |
|
Quick Start 11
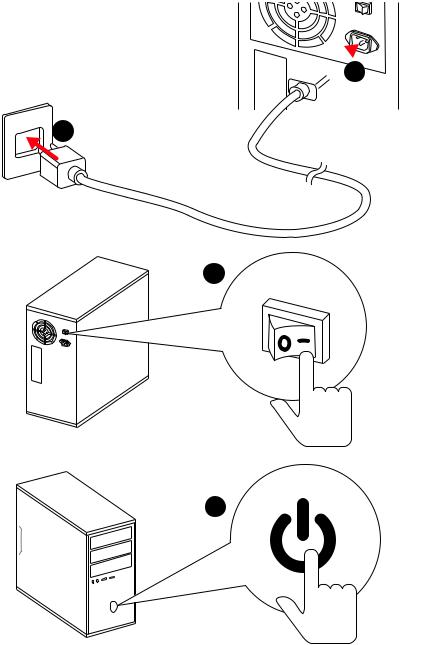
Power On
 1
1
2
3
4
12 Quick Start
Contents |
|
Unpacking.............................................................................................................. |
1 |
Safety Information................................................................................................. |
2 |
Quick Start ............................................................................................................. |
3 |
Preparing Tools and Components.......................................................................... |
3 |
Installing a Processor............................................................................................. |
4 |
Installing DDR4 memory ........................................................................................ |
5 |
Connecting the Front Panel Header....................................................................... |
6 |
Installing the Motherboard..................................................................................... |
7 |
Installing SATA Drives............................................................................................. |
8 |
Installing a Graphics Card ...................................................................................... |
9 |
Connecting Peripheral Devices ............................................................................ |
10 |
Connecting the Power Connectors....................................................................... |
11 |
Power On............................................................................................................... |
12 |
Specifications....................................................................................................... |
15 |
Block Diagram .................................................................................................... |
20 |
Rear I/O Panel ..................................................................................................... |
21 |
LAN Port LED Status Table................................................................................... |
21 |
Realtek HD Audio Manager .................................................................................. |
21 |
Overview of Components .................................................................................... |
23 |
CPU Socket ........................................................................................................... |
25 |
DIMM Slots............................................................................................................ |
26 |
PCI_E1~3: PCIe Expansion Slots.......................................................................... |
27 |
SATA1~6: SATA 6Gb/s Connectors ....................................................................... |
27 |
M2_1: M.2 Slot (Key M) ......................................................................................... |
28 |
JFP1, JFP2: Front Panel Connectors ................................................................... |
29 |
CPU_PWR1, ATX_PWR1: Power Connectors ....................................................... |
29 |
JUSB1, JUSB2: USB 2.0 Connectors.................................................................... |
30 |
JUSB3: USB 3.1 Gen1 Connector ......................................................................... |
30 |
JCOM1: Serial Port Connector ............................................................................. |
31 |
JAUD1: Front Audio Connector ............................................................................ |
31 |
JLPT1: Parallel Port Connector ........................................................................... |
31 |
CPU_FAN1, SYS_FAN1~2: Fan Connectors.......................................................... |
32 |
JCI1: Chassis Intrusion Connector....................................................................... |
33 |
JTBT1: Thunderbolt Add-on Card Connector ...................................................... |
33 |
JTPM1: TPM Module Connector........................................................................... |
34 |
JBAT1: Clear CMOS (Reset BIOS) Jumper ........................................................... |
34 |
JRGB1: RGB LED connector................................................................................. |
35 |
Contents 13
EZ Debug LED....................................................................................................... |
35 |
BIOS Setup........................................................................................................... |
36 |
Entering BIOS Setup............................................................................................. |
36 |
Resetting BIOS...................................................................................................... |
37 |
Updating BIOS....................................................................................................... |
37 |
EZ Mode ................................................................................................................ |
38 |
Advanced Mode .................................................................................................... |
40 |
SETTINGS.............................................................................................................. |
41 |
Advanced............................................................................................................... |
41 |
Boot....................................................................................................................... |
48 |
Security................................................................................................................. |
49 |
Save & Exit............................................................................................................ |
50 |
OC.......................................................................................................................... |
51 |
M-FLASH .............................................................................................................. |
57 |
OC PROFILE.......................................................................................................... |
58 |
HARDWARE MONITOR.......................................................................................... |
59 |
Software Description........................................................................................... |
60 |
Installing Windows® 10......................................................................................... |
60 |
Installing Drivers .................................................................................................. |
60 |
Installing Utilities ................................................................................................. |
60 |
APP MANAGER ..................................................................................................... |
61 |
LIVE UPDATE 6...................................................................................................... |
62 |
COMMAND CENTER ............................................................................................. |
64 |
GAMING APP......................................................................................................... |
68 |
X-BOOST ............................................................................................................... |
73 |
DPC LATENCY TUNER .......................................................................................... |
75 |
MYSTIC LIGHT....................................................................................................... |
76 |
MYSTIC LIGHT PARTY ........................................................................................... |
80 |
SMART TOOL......................................................................................................... |
84 |
RAMDISK............................................................................................................... |
86 |
RAID Configuration (optional) ............................................................................. |
87 |
Configuration SATA mode..................................................................................... |
87 |
Using Intel® Rapid Storage Technology in UEFI BIOS.......................................... |
88 |
Using Intel® Rapid Storage Technology Option ROM Utility................................. |
92 |
Intel® Optane™ Memory Configuration .............................................................. |
97 |
System Requirements ......................................................................................... |
97 |
Installing the Intel® Optane™ memory ................................................................ |
97 |
Removing the Intel® Optane™ memory ............................................................... |
99 |
Troubleshooting.................................................................................................. |
100 |
Troubleshooting ................................................................................................ |
101 |
14 Contents
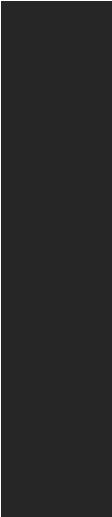
Specifications
CPU |
Supports 8th Gen Intel® Core™, Pentium® Gold and Celeron® |
|
processors for Socket LGA1151 |
||
|
||
|
|
|
Chipset |
Intel® B360/ H370 Chipset |
|
|
|
|
|
y4x DDR4 memory slots, support up to 64GB |
|
|
ySupports DDR4 2666/ 2400/ 2133 MHz Memory |
|
Memory |
ySupports Dual-Channel mode |
|
ySupports non-ECC, un-buffered memory |
||
|
||
|
ySupports Intel® Extreme Memory Profile (XMP) |
|
|
* Please refer www.msi.com for more information on compatible memory. |
|
|
|
|
Expansion Slots |
y1x PCIe 3.0 x16 slot |
|
y2x PCIe 3.0 x1 slots |
||
|
||
|
|
|
|
y1x DVI-D port, supports a maximum resolution of |
|
Onboard Graphics |
1920x1200@60Hz |
|
y1x HDMI™ port 1.4, supports a maximum resolution of |
||
|
||
|
4096x2160@30Hz |
|
|
|
|
|
Intel® B360/ H370 Chipset |
|
|
y6x SATA 6Gb/s ports* |
|
|
y1x M.2 slot (Key M) |
|
|
Support up to PCIe 3.0 x4 and SATA 6Gb/s |
|
Storage |
Supports 2242/ 2260 /2280/ 22110 storage devices |
|
|
||
|
Intel® Optane™ Memory Ready** |
|
|
* The SATA1 connector will be unavailable when a SATA M.2 SSD has been |
|
|
installed in the M.2_1 slot. |
|
|
** Before using Intel® Optane™ memory modules, please ensure that you have |
|
|
updated the drivers and BIOS to the latest version from MSI website. |
|
|
|
|
RAID |
Intel® H370 Chipset |
|
(for H370M |
ySupports RAID 0, RAID1, RAID 5 and RAID 10 for SATA |
|
BAZOOKA only) |
storage devices |
|
|
|
|
|
Continued on next page |
Specifications 15
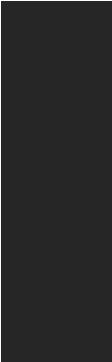
|
Continued from previous page |
|
|
|
|
|
yIntel® B360/ H370 Chipset |
|
|
6x USB 3.1 Gen1 (SuperSpeed USB) ports (3 Type-A & 1 |
|
|
Type-C ports on the back panel, 2 ports available through |
|
USB |
the internal USB connector) |
|
|
6x USB 2.0 (High-speed USB) ports (2 Type-A ports on |
|
|
the back panel, 4 ports available through the internal |
|
|
USB connectors) |
|
|
|
|
Audio |
yRealtek® ALC887 Codec |
|
y7.1-Channel High Definition Audio |
||
|
||
|
|
|
LAN |
1x Realtek 8111H Gigabit LAN controller |
|
|
|
|
|
y1x PS/2 keyboard port |
|
|
y1x PS/2 mouse port |
|
|
y1x DVI-D port |
|
Back Panel |
y1x HDMI™ port |
|
y1x LAN (RJ45) port |
||
Connectors |
||
y2x USB 2.0 Type-A ports |
||
|
||
|
y3x USB 3.1 Gen1 Type-A ports |
|
|
y1x USB 3.1 Gen1 Type-C port |
|
|
y3x Audio jacks |
|
|
|
|
|
Continued on next page |
16 Specifications
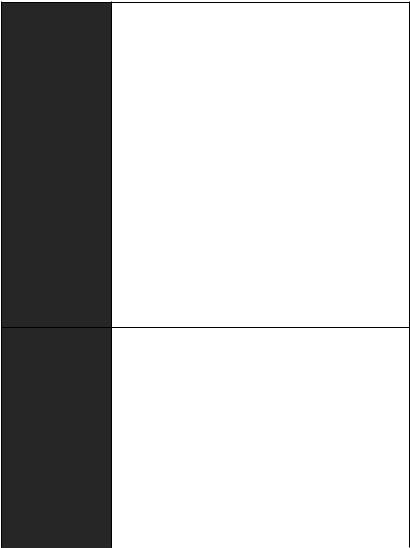
Continued from previous page
y1x 24-pin ATX main power connector
y1x 8-pin ATX 12V power connector
y6x SATA 6Gb/s connectors
y1x USB 3.1 Gen1 connector (supports additional 2 USB 3.1 Gen1 ports)
y2x USB 2.0 connectors (supports additional 4 USB 2.0 ports)
y1x 4-pin CPU fan connector
y2x 4-pin system fan connectors
Internal Connectors y1x Front panel audio connector
y1x Parallel port connector
y1x Serial port connector
y2x Front panel connectors
y1x TPM module connector
y1x Chassis Intrusion connector
y1x Thunderbolt add-on card connector
y1x RGB LED connector
y1x Clear CMOS jumper
I/O Controller |
NUVOTON NCT6797D Controller Chip |
|
|
|
|
|
yCPU/System temperature detection |
|
Hardware Monitor |
yCPU/System fan speed detection |
|
|
yCPU/System fan speed control |
|
|
|
|
Form Factor |
ym-ATX Form Factor |
|
y9.6 in. x 9.6 in. (24.4 cm x 24.4 cm) |
||
|
||
|
|
|
|
y1x 128 Mb flash |
|
BIOS Features |
yUEFI AMI BIOS |
|
yACPI 6.1 , SM BIOS 2.8 |
||
|
||
|
yMulti-language |
|
|
|
|
|
Continued on next page |
Specifications 17
Continued from previous page
|
yDrivers |
|
yAPP MANAGER |
|
yCOMMAND CENTER |
|
yLIVE UPDATE 6 |
|
ySMART TOOL |
|
yRAMDISK |
|
yDPC LATENCY TUNER |
|
yFAST BOOT |
Software |
yX-BOOST |
|
yGAMING APP |
|
ySUPER CHARGER |
|
yMYSTIC LIGHT |
|
yOpen Broadcaster Software (OBS) |
|
yCPU-Z MSI GAMING |
|
yIntel® Extreme Tuning Utility |
|
yGoogle Chrome™ ,Google Toolbar, Google Drive |
|
yNorton™ Internet Security Solution |
|
|
|
Continued on next page |
18 Specifications
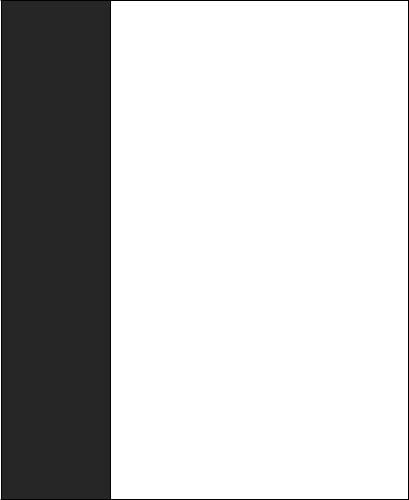
Continued from previous page
Special
Features
yAudio
Audio Boost
Voice Boost
yStorage
Turbo M.2
yFan
Smart Fan Control
yLED
Mystic Light Extension(RGB)
Mystic light SYNC
EZ DEBUG LED
yProtection
PCI-E Steel Armor
yPerformance
DDR4 Boost
yStability
7000+ Quality Test
yVR
VR Ready
yGamer Experience
GAMING HOTKEY
GAMING MOUSE Control
yBIOS
Click BIOS 5
yCertification
GAMING Certified
Specifications 19
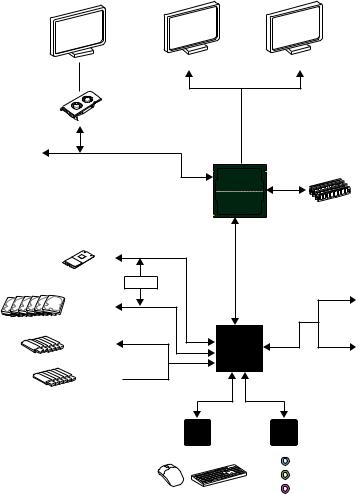
Block Diagram
HDMI |
DVI-D |
PCI Express Bus |
|
Dual Channel DDR4 Memory |
|
|
|
||
|
|
CPU |
|
|
|
DMI 3.0 |
|
M.2 |
|
|
|
Switch |
PCI |
|
|
Express |
|
|
|
|
x1 |
PCIe x1 slot |
|
|
|
||
SATA 6Gb/s |
|
|
|
Bus |
|
|
|
|
|
|
|
|
|
B360/ H370 |
|
USB 3.1 Gen1 |
|
x1 |
PCIe x1 slot |
|
|
|
|
USB 2.0 
LPC Bus
NCT6797D |
Realtek |
||
Super I/O |
ALC887 |
||
P/S2 Mouse / Keyboard |
|
|
Audio Jacks |
|
|
||
|
|
|
|
|
|
|
|
20 Block Diagram
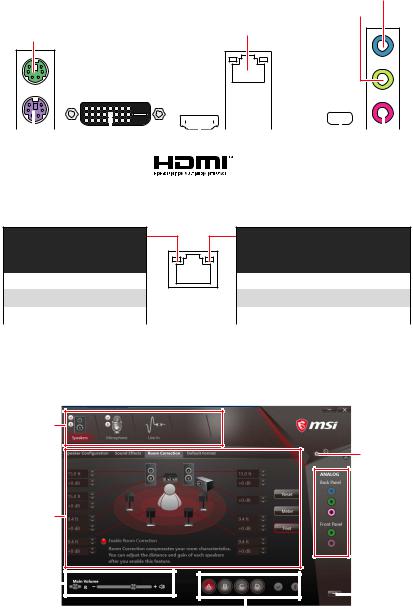
Rear I/O Panel
Line-in
Line-out
PS/2 Mouse |
LAN |
|
USB 3.1 Gen1
|
|
|
|
|
|
|
|
|
|
|
|
|
|
|
|
|
|
|
|
|
|
|
|
|
|
|
|
|
|
|
|
|
|
|
|
|
|
|
|
|
|
|
|
|
|
|
|
|
|
|
|
|
|
|
|
|
|
|
|
|
|
|
|
|
|
|
|
|
|
|
|
|
|
|
|
|
|
|
|
|
|
|
|
|
|
|
|
|
|
|
|
|
|
|
|
|
|
|
|
|
|
|
|
|
|
|
|
|
|
|
|
|
|
|
|
|
|
|
|
|
|
|
|
|
|
|
|
|
|
|
|
|
|
|
|
|
|
|
|
|
|
|
|
|
|
|
|
|
|
|
|
|
|
|
|
|
|
|
|
|
|
|
|
|
|
|
|
|
|
|
|
|
|
|
|
|
|
|
|
|
|
|
|
|
|
|
|
|
|
|
|
|
|
|
|
|
|
|
|
|
|
|
|
|
|
|
|
|
|
|
|
|
|
|
|
|
|
|
|
|
|
|
|
|
|
|
|
|
|
|
|
|
|
|
|
|
|
|
|
|
|
|
|
|
|
|
|
|
|
|
|
|
|
|
|
|
|
|
|
|
|
|
|
|
PS/2 |
|
Keyboard |
|
|
|
|
|
|
|
|
|
|
|
|
|
|
|
|
|
|
|
|
|
||||||||
|
|
DVI |
-D |
|
|
|
USB 2.0 |
|
|
USB 3.1 Gen1 |
Mic in |
|||||||||||||||||||||
|
|
|
|
|
|
|
|
|
|
|
|
|
|
|
|
|
|
|
|
Type-C |
|
|
|
|||||||||
LAN Port LED Status Table
Link/ Activity LED
Status |
Description |
|
|
Off |
No link |
|
|
Yellow |
Linked |
|
|
Blinking |
Data activity |
|
|
Speed LED
Status |
Description |
|
|
Off |
10 Mbps connection |
|
|
Green |
100 Mbps connection |
|
|
Orange |
1 Gbps connection |
|
|
Realtek HD Audio Manager
After installing the Realtek HD Audio driver, the Realtek HD Audio Manager icon will appear in the system tray. Double click on the icon to launch.
Device
Selection
Advanced
Settings
 Jack Status
Jack Status
Application
Enhancement
Main Volume |
|
|
|
|
|
|
|
|
Connector |
|
|
|
|
|
|
|
|
||
|
|
|
|
|
|
|
|
||
|
|
|
|
|
|
|
|
|
|
|
|
|
|
|
|
|
|
|
Settings |
|
|
|
|
|
|
|
|||
|
|
|
|
|
|
Profiles |
|||
|
|
|
|
|
|
||||
Rear I/O Panel 21
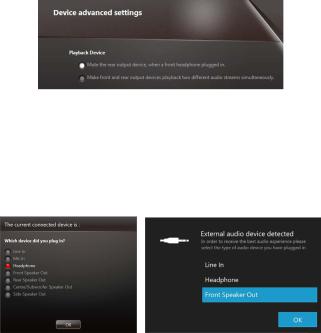
yDevice Selection - allows you to select a audio output source to change the related options. The check sign indicates the devices as default.
yApplication Enhancement - the array of options will provide you a complete guidance of anticipated sound effect for both output and input device.
yMain Volume - controls the volume or balance the right/left side of the speakers that you plugged in front or rear panel by adjust the bar.
yProfiles - toggles between profiles.
yAdvanced Settings - provides the mechanism to deal with 2 independent audio streams.
yJack Status - depicts all render and capture devices currently connected with your computer.
yConnector Settings - configures the connection settings.
Audio 7.1-channel Configuration
To configure 7.1-channel audio, you have to connect front audio I/O module to JAUD1 connector and follow the below steps.
1.Click on the Realtek HD Audio Manager > Advanced Settings to open the dialog below.
2.Select Mute the rear output device, when a front headphone plugged in.
3.Plug your speakers to audio jacks on rear and front I/O panel. When you plug into a device at an audio jack, a dialogue window will pop up asking you which device is current connected.
Auto popup dialog
When you plug into a device at an audio jack, a dialogue window will pop up asking you which device is current connected.
(H370M BAZOOKA) |
(B360M BAZOOKA) |
Each jack corresponds to its default setting as shown on the next page.
22 Rear I/O Panel
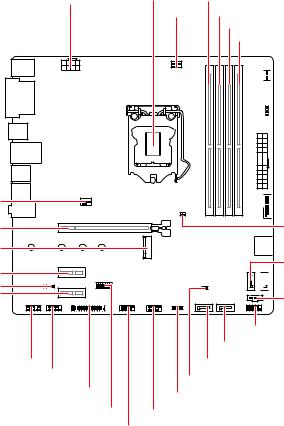
Overview of Components
SYS_FAN1
PCI_E1
M2_1
PCI_E2
JRGB1
PCI_E3
CPU_PWR1 |
CPU Socket |
DIMMA1 |
JAUD1
JCOM1
CPU_FAN1 DIMMA2
DIMMB1
DIMMB2

 SYS_FAN2
SYS_FAN2
 ATX_PWR1
ATX_PWR1

 JUSB3
JUSB3
JBAT1
 SATA▼1▲2
SATA▼1▲2
SATA4

 SATA3
SATA3
JTBT1
JFP1
SATA5
SATA6
JCI1
JLPT1
JFP2
JTPM1 JUSB2
JUSB1
Overview of Components 23
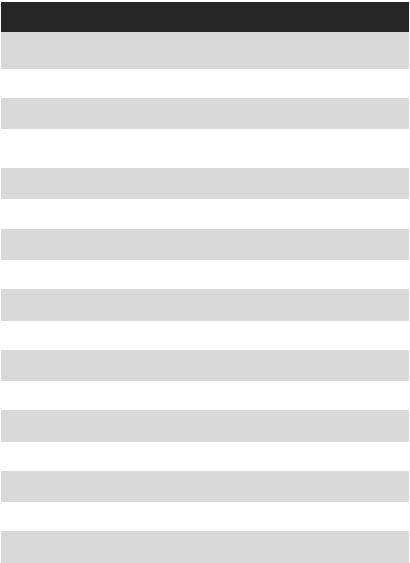
Component Contents
Port Name |
Port Type |
Page |
|
|
|
|
|
CPU_FAN1, SYS_FAN1~2 |
Fan Connectors |
32 |
|
|
|
|
|
CPU_PWR1, ATX_PWR1 |
Power Connectors |
29 |
|
|
|
|
|
CPU Socket |
LGA 1151 Socket |
25 |
|
|
|
|
|
DIMMA1, DIMMA2, |
DIMM Slots |
26 |
|
DIMMB1, DIMMB2 |
|||
|
|
||
|
|
|
|
JAUD1 |
Front Audio Connector |
31 |
|
|
|
|
|
JBAT1 |
Clear CMOS (Reset BIOS) Jumper |
34 |
|
|
|
|
|
JCI1 |
Chassis Intrusion Connector |
33 |
|
|
|
|
|
JCOM1 |
Serial Port Connector |
31 |
|
|
|
|
|
JFP1, JFP2 |
Front Panel Connectors |
29 |
|
|
|
|
|
JLPT1 |
Parallel Port Connector |
31 |
|
|
|
|
|
JRGB1 |
RGB LED connector |
35 |
|
|
|
|
|
JTBT1 |
Thunderbolt Add-on Card Connector |
33 |
|
|
|
|
|
JTPM1 |
TPM Module Connector |
34 |
|
|
|
|
|
JUSB1, JUSB2 |
USB 2.0 Connectors |
30 |
|
|
|
|
|
JUSB3 |
USB 3.1 Gen1 Connector |
30 |
|
|
|
|
|
M2_1 |
M.2 Slot (Key M) |
28 |
|
|
|
|
|
PCI_E1~3 |
PCIe Expansion Slots |
27 |
|
|
|
|
|
SATA1~6 |
SATA 6Gb/s Connectors |
27 |
|
|
|
|
24 Overview of Components

CPU Socket
Distance from the center of the
CPU to the nearest DIMM slot.
50.77 mm
Introduction to the LGA 1151 CPU
The surface of the LGA 1151 CPU has two notches and a golden triangle to assist in correctly lining up the CPU for motherboard placement. The golden triangle is the Pin 1 indicator.
 Important
Important
yAlways unplug the power cord from the power outlet before installing or removing the CPU.
yPlease retain the CPU protective cap after installing the processor. MSI will deal with Return Merchandise Authorization (RMA) requests if only the motherboard comes with the protective cap on the CPU socket.
yWhen installing a CPU, always remember to install a CPU heatsink. A CPU heatsink is necessary to prevent overheating and maintain system stability.
yConfirm that the CPU heatsink has formed a tight seal with the CPU before booting your system.
yOverheating can seriously damage the CPU and motherboard. Always make sure the cooling fans work properly to protect the CPU from overheating. Be sure to apply an even layer of thermal paste (or thermal tape) between the CPU and the heatsink to enhance heat dissipation.
yWhenever the CPU is not installed, always protect the CPU socket pins by covering the socket with the plastic cap.
yIf you purchased a separate CPU and heatsink/ cooler, Please refer to the documentation in the heatsink/ cooler package for more details about installation.
yThis motherboard is designed to support overclocking. Before attempting to overclock, please make sure that all other system components can tolerate overclocking. Any attempt to operate beyond product specifications is not recommended. MSI® does not guarantee the damages or risks caused by inadequate operation beyond product specifications.
Overview of Components 25
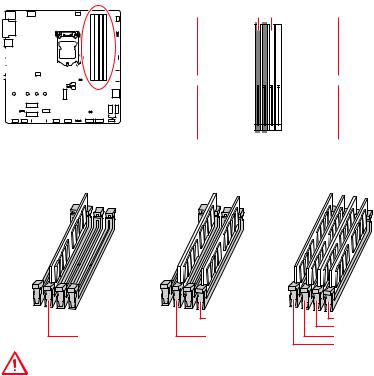
DIMM Slots
 DIMMA1
DIMMA1
 DIMMB1
DIMMB1
|
|
|
|
|
|
|
|
|
|
|
|
|
|
|
|
|
|
|
|
|
|
|
|
|
|
|
|
|
|
|
|
|
|
|
|
|
|
|
|
|
|
|
|
|
|
|
|
|
|
|
|
|
|
|
|
|
|
|
|
|
|
|
|
|
|
|
|
|
|
|
|
|
|
|
|
|
|
|
|
|
|
|
|
|
|
|
|
|
|
|
|
|
|
|
|
|
|
|
|
|
|
|
|
|
|
|
|
|
|
|
|
|
|
|
Channel A |
|
|
|
|
|
|
Channel B |
|
|
|
|
|
|
|
|
|
|
|
|
|
|
|
|
|
|
|
|
|
|
|
|
|
|
|
|
|
|
|
|
|
|
|
|
|
|
|
|
|
|
|
|
|
|
|
|
|
|
|
|
|
|
|
|
|
|
|
|
|
|
|
|
|
|
|
|
|
|
|
|
|
|
|
|
|
|
|
|
|
|
|
|
|
|
|
|
|
|
|
|
|
|
|
|
|
|
|
|
|
|
|
|
|
|
|
|
|
|
|
|
|
|
|
|
|
|
|
|
|
|
|
|
|
|
|
|
|
|
|
|
|
|
|
|
|
|
|
|
|
|
|
|
|
|
|
|
|
|
|
|
|
|
|
|
 DIMMA2
DIMMA2
 DIMMB2
DIMMB2
Memory module installation recommendation
|
DIMMB2 |
DIMMB2 |
|
|
DIMMB1 |
DIMMA2 |
DIMMA2 |
DIMMA2 |
|
|
DIMMA1 |
Important
yAlways insert memory modules in the DIMMA2 slot first.
yDue to chipset resource usage, the available capacity of memory will be a little less than the amount of installed.
yBased on Intel CPU specification, the Memory DIMM voltage below 1.35V is suggested to protect the CPU.
yPlease note that the maximum capacity of addressable memory is 4GB or less
for 32-bit Windows OS due to the memory address limitation. Therefore, we recommended that you to install 64-bit Windows OS if you want to install more than 4GB memory on the motherboard.
ySome memory may operate at a lower frequency than the marked value when overclocking due to the memory frequency operates dependent on its Serial Presence Detect (SPD). Go to BIOS and find the Memory Try It! to set the memory frequency if you want to operate the memory at the marked or at a higher frequency.
yIt is recommended to use a more efficient memory cooling system for full DIMMs installation or overclocking.
yThe stability and compatibility of installed memory module depend on installed CPU and devices when overclocking.
26 Overview of Components
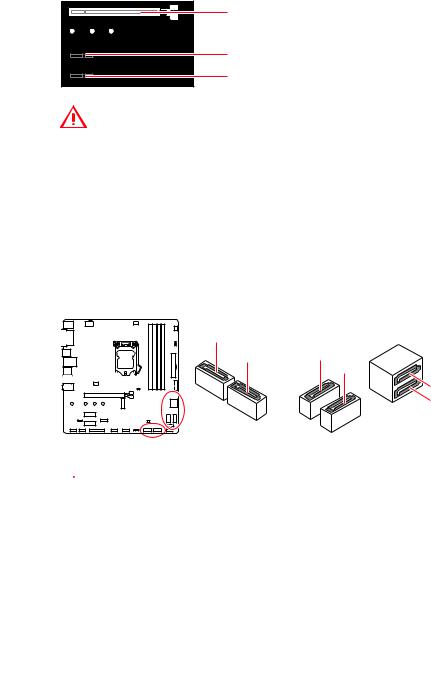
PCI_E1~3: PCIe Expansion Slots
PCI_E1: PCIe 3.0 x16 (CPU lanes)
PCI_E2: PCIe 3.0 x1 (PCH lanes)
PCI_E3: PCIe 3.0 x1 (PCH lanes)
Important
yIf you install a large and heavy graphics card, you need to use a tool such as MSI Gaming Series Graphics Card Bolster to support its weight to prevent deformation of the slot.
yWhen adding or removing expansion cards, always turn off the power supply and unplug the power supply power cable from the power outlet. Read the expansion card’s documentation to check for any necessary additional hardware or software changes.
SATA1~6: SATA 6Gb/s Connectors
These connectors are SATA 6Gb/s interface ports. Each connector can connect to one SATA device.
SATA6
SATA5 |
SATA4 |
|
SATA3 |
|
SATA2 |
|
SATA1 |
 Important
Important
yThe SATA1 connector will be unavailable when a SATA M.2 SSD has been installed in the M.2_1 slot.
yPlease do not fold the SATA cable at a 90-degree angle. Data loss may result during transmission otherwise.
ySATA cables have identical plugs on either sides of the cable. However, it is recommended that the flat connector be connected to the motherboard for space saving purposes.
Overview of Components 27
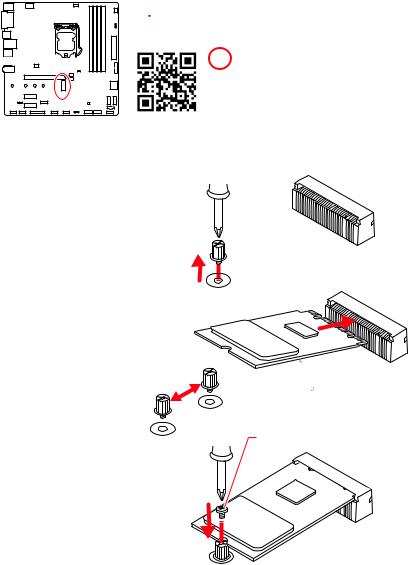
M2_1: M.2 Slot (Key M)
 Important
Important
Intel® RST only supports PCIe M.2 SSD with UEFI ROM, does not support Legacy ROM.
 Video Demonstration
Video Demonstration
Watch the video to learn how to Install M.2 SSD.
http://youtu.be/JCTFABytrYA
Installing M.2 SSD
1.Loosen the M.2 riser screw from the motherboard.
2.Move and fasten the M.2 riser screw to the appropriate location according your M.2 SSD size.
3.Insert your M.2 SSD into the M.2 slot at a 30-degree angle.
4.Secure the M.2 SSD in place with the supplied M.2 screw.
30°
Supplied M.2 screw
28 Overview of Components
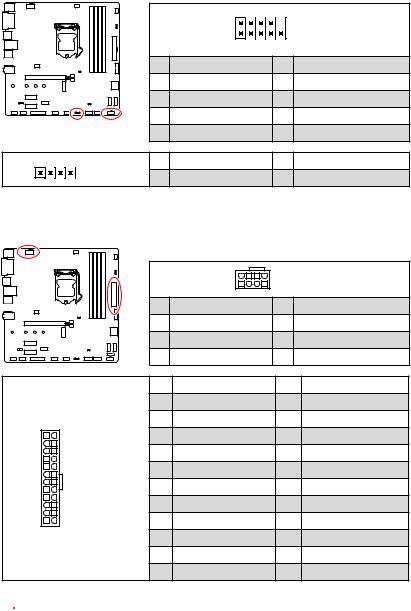
JFP1, JFP2: Front Panel Connectors
These connectors connect to the switches and LEDs on the front panel.
|
|
|
2 |
10 |
|
|
|
|
|
|
JFP1 |
|
|
|
1 |
9 |
|
|
|
1 |
HDD LED + |
2 |
Power LED + |
|
|
3 |
HDD LED - |
4 |
Power LED - |
|
|
5 |
Reset Switch |
6 |
Power Switch |
|
|
7 |
Reset Switch |
8 |
Power Switch |
|
|
9 |
Reserved |
10 |
No Pin |
1 |
|
1 |
Speaker - |
2 |
Buzzer + |
|
JFP2 |
3 |
Buzzer - |
4 |
Speaker + |
|
|
CPU_PWR1, ATX_PWR1: Power Connectors
These connectors allow you to connect an ATX power supply.
|
|
|
8 |
5 |
CPU_PWR1 |
|
|
|
|
4 |
1 |
|
|
|
|
|
|
|
||
|
|
1 |
Ground |
|
5 |
+12V |
|
|
2 |
Ground |
|
6 |
+12V |
|
|
3 |
Ground |
|
7 |
+12V |
|
|
4 |
Ground |
|
8 |
+12V |
|
|
1 |
+3.3V |
|
13 |
+3.3V |
|
|
2 |
+3.3V |
|
14 |
-12V |
|
|
3 |
Ground |
|
15 |
Ground |
12 |
24 |
4 |
+5V |
|
16 |
PS-ON# |
|
|
5 |
Ground |
|
17 |
Ground |
|
|
6 |
+5V |
|
18 |
Ground |
|
|
ATX_PWR1 |
|
|
|
|
|
|
7 |
Ground |
|
19 |
Ground |
|
|
8 |
PWR OK |
|
20 |
Res |
1 |
13 |
9 |
5VSB |
|
21 |
+5V |
|
|
10 |
+12V |
|
22 |
+5V |
|
|
11 |
+12V |
|
23 |
+5V |
|
|
12 |
+3.3V |
|
24 |
Ground |
 Important
Important
Make sure that all the power cables are securely connected to a proper ATX power supply to ensure stable operation of the motherboard.
Overview of Components 29
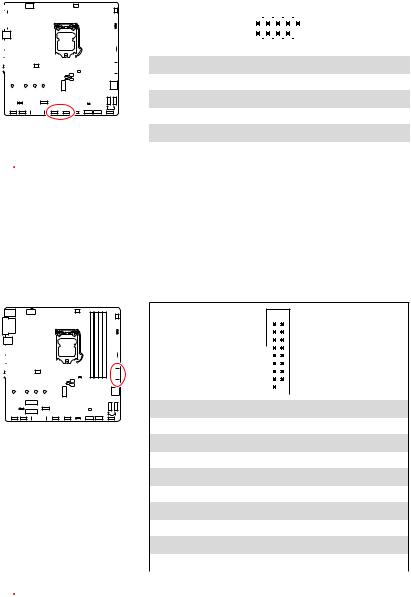
JUSB1, JUSB2: USB 2.0 Connectors
These connectors allow you to connect USB 2.0 ports on the front panel.
|
|
|
|
|
|
|
|
|
|
|
|
|
|
|
|
|
|
|
|
|
|
|
|
|
|
|
|
|
|
|
|
|
2 |
|
|
|
10 |
|
|
|
|
|
|
|
|
|
|
|
|
|
|
|
|
|
|
|
|
|
|
|
|
|
|
|
|
|
|
|
|
|
|
|
|
|
|
|
|
|
|
|
|
|
|
|
|
|
|
|
|
|
|
|
|
|
|
|
|
|
|
|
|
|
|
|
|
|
|
|
|
|
|
|
|
|
|
|
|
|
|
|
|
|
|
|
|
|
|
|
|
|
|
|
|
|
|
|
|
|
|
|
|
|
|
|
|
|
|
|
|
|
|
|
|
|
|
|
|
|
|
|
|
|
|
|
|
|
|
|
|
|
|
|
|
|
|
|
|
|
|
|
|
|
|
|
|
|
|
|
1 |
|
|
|
9 |
|
|
|
|
|
|
|
|
|
|
|
|
|
|
|
|
|
|
|
|
|
|
|
|
|
|
|
|
|
|
|
|
1 |
VCC |
|
|
2 |
|
VCC |
|
|
|
|
|
|
|
|
|
|
|
|
|
|
|
|
|
|
|
|
|
|
|
|
|
|
|
|
|
|
|
|
|
|
|
|||||
|
|
|
|
|
|
|
|
|
|
|
|
|
|
|
|
|
|
|
|
|
|
|
|
|
|
|
|
|
|
|
|
|
|
|
|
|
|
|
|
|
|
|
|
|
|
|
|
|
|
|
|
|
|
|
|
|
|
|
|
|
|
|
|
|
|
|
|
|
|
3 |
USB0- |
|
|
4 |
|
USB1- |
|
|
|
|
|
|
|
|
|
|
|
|
|
|
|
|
|
|
|
|
|
|
|
|
|
|
|
|
|
|
|
|
|
|
|
|||||
|
|
|
|
|
|
|
|
|
|
|
|
|
|
|
|
|
|
|
|
|
|
|
|
|
|
|
|
|
|
|
|
|
|
|
|
|
|
|
|
|
|
|
|
|
|
|
|
|
|
|
|
|
|
|
|
|
|
|
|
|
|
|
|
|
|
|
|
|
|
5 |
USB0+ |
|
|
6 |
|
USB1+ |
|
|
|
|
|
|
|
|
|
|
|
|
|
|
|
|
|
|
|
|
|
|
|
|
|
|
|
|
|
|
|
|
|
|
|
|||||
|
|
|
|
|
|
|
|
|
|
|
|
|
|
|
|
|
|
|
|
|
|
|
|
|
|
|
|
|
|
|
7 |
Ground |
|
|
8 |
|
Ground |
|
|
|
|
|
|
|
|
|
|
|
|
|
|
|
|
|
|
|
|
|
|
|
|
|
|
|
|
|
|
|
|
|
|
|
|||||
|
|
|
|
|
|
|
|
|
|
|
|
|
|
|
|
|
|
|
|
|
|
|
|
|
|
|
|
|
|
|
|
|
|
|||||
|
|
|
|
|
|
|
|
|
|
|
|
|
|
|
|
|
|
|
|
|
|
|
|
|
|
|
|
|
|
|
|
|
|
|
|
|
|
|
|
|
|
|
|
|
|
|
|
|
|
|
|
|
|
|
|
|
|
|
|
|
|
|
|
|
|
|
|
|
|
9 |
No Pin |
|
|
10 |
|
NC |
|
|
|
|
|
|
|
|
|
|
|
|
|
|
|
|
|
|
|
|
|
|
|
|
|
|
|
|
|
|
|
|
|
|
|
|
|
|
|
|
 Important
Important
yNote that the VCC and Ground pins must be connected correctly to avoid possible damage.
yIn order to recharge your iPad,iPhone and iPod through USB ports, please install MSI® SUPER CHARGER utility.
JUSB3: USB 3.1 Gen1 Connector
This connector allows you to connect USB 3.1 Gen1 ports on the front panel.
10 
 11
11
|
|
|
|
|
|
|
|
|
|
|
|
|
|
|
|
|
|
|
|
|
|
|
|
|
1 |
|
|
20 |
|
|
|
|
|
|
|
|
|
|
|
|
|
|
|
|
|
|
|
|
|
|
|
|
|
|
|
|
|||
|
|
|
|
|
|
|
|
|
|
|
|
|
|
|
|
|
|
|
|
|
|
|
|
|
|
|
|||
|
|
|
|
|
|
|
|
|
|
|
|
|
|
|
|
|
|
|
|
|
|
|
|
|
|
|
|||
|
|
|
|
|
|
|
|
|
|
|
|
|
|
|
|
|
|
|
|
|
|
|
|
|
|
|
|||
|
|
|
|
|
|
|
|
|
|
|
|
|
|
|
|
|
|
|
|
|
|
|
|
|
|
|
|||
|
|
|
|
|
|
|
|
|
|
|
|
|
|
|
|
|
|
|
|
|
|
|
|
|
|
|
|
|
|
|
|
|
|
|
|
|
|
|
|
|
|
|
|
|
|
|
|
|
|
|
|
|
|
|
|
|
|
|
|
|
|
|
|
|
|
|
|
|
|
|
|
|
|
|
|
|
|
|
|
|
|
|
1 |
Power |
|
|
11 |
|
USB2.0+ |
|
|
|
|
|
|
|
|
|
|
|
|
|
|
|
|
|
|
|
|
|
|
|
|
|
|
|
|
|
|
|
|
|
|
|
|
|
|
|
|
|
|
|
|
|
|
|
|
|
|
|
|
|
2 |
USB3_RX_DN |
|
|
12 |
|
USB2.0- |
|
|
|
|
|
|
|
|
|
|
|
|
|
|
|
|
|
|
|
|
|
|
|
|
|
|
||||
|
|
|
|
|
|
|
|
|
|
|
|
|
|
|
|
|
|
|
|
|
|
|
|
|
|
|
|
|
|
|
|
|
|
|
|
|
|
|
|
|
|
|
|
|
|
|
|
|
|
|
|
|
3 |
USB3_RX_DP |
|
|
13 |
|
Ground |
|
|
|
|
|
|
|
|
|
|
|
|
|
|
|
|
|
|
|
|
|
|
|
|
|
|
|
|
|
|
|
|
|
|
|
|
|
|
|
|
|
|
|
|
|
|
|
|
|
|
|
|
|
4 |
Ground |
|
|
14 |
|
USB3_TX_C_DP |
|
|
|
|
|
|
|
|
|
|
|
|
|
|
|
|
|
|
|
|
|
|
|
|
|
|
|
|
|
|
|
|
|
|
|
|
|
|
|
|
|
|
|
|
|
|
|
|
|
|
|
|
|
5 |
USB3_TX_C_DN |
|
|
15 |
|
USB3_TX_C_DN |
|
|
|
|
|
|
|
|
|
|
|
|
|
|
|
|
|
|
|
|
|
|
|
|
|
|
|
|
|
|
|
|
|
|
|
|
|
|
|
|
|
|
|
|
|
|
|
|
|
|
|
|
|
6 |
USB3_TX_C_DP |
|
|
16 |
|
Ground |
|
|
|
|
|
|
|
|
|
|
|
|
|
|
|
|
|
|
|
|
|
|
|
|
|
|
|
|
|
|
|
|
|
|
|
|
|
|
|
|
|
|
|
|
|
|
|
|
|
|
|
|
|
7 |
Ground |
|
|
17 |
|
USB3_RX_DP |
|
|
|
|
|
|
|
|
|
|
|
|
|
|
|
|
|
|
|
|
|
|
|
|
|
|
|
|
|
|
|
|
|
|
|
|
|
|
|
|
|
|
|
|
|
|
|
|
|
|
|
|
|
8 |
USB2.0- |
|
|
18 |
|
USB3_RX_DN |
|
|
|
|
|
|
|
|
|
|
|
|
|
|
|
|
|
|
|
|
|
|
|
|
|
|
|
|
|
|
|
|
|
|
|
|
|
|
|
|
|
|
|
|
|
|
|
|
|
|
|
|
|
9 |
USB2.0+ |
|
|
19 |
|
Power |
|
|
|
|
|
|
|
|
|
|
|
|
|
|
|
|
|
|
|
|
|
|
|
|
|
|
|
|
|
|
|
|
|
|
|
|
|
|
|
|
|
|
|
|
|
|
|
|
|
|
|
|
|
10 |
NC |
|
|
20 |
|
No Pin |
|
|
|
|
|
|
|
|
|
|
|
|
|
|
|
|
|
|
|
|
|
|
|
|
|
|
|
|
|
|
 Important
Important
Note that the Power and Ground pins must be connected correctly to avoid possible damage.
30 Overview of Components
 Loading...
Loading...