Lexmark IMPACT S300 series User Manual [cz]

S300 Series Brugervejledning
April 2009 |
www.lexmark.com |
Maskintype(r):
4443
Model(ler):
101, 10E

Indhold |
|
Sikkerhedsoplysninger...................................................................... |
5 |
Om printeren....................................................................................... |
6 |
Tak, fordi du har valgt denne printer!............................................................................................................................. |
6 |
Minimering af printerens miljøpåvirkning.................................................................................................................... |
6 |
Sådan finder du oplysninger om printeren.................................................................................................................. |
7 |
Om printerens dele............................................................................................................................................................... |
9 |
Bestilling og udskiftning af forbrugsstoffer.............................. |
11 |
Bestilling af blækpatroner................................................................................................................................................ |
11 |
Brug af originale blækpatroner fra Lexmark.............................................................................................................. |
12 |
Udskiftning af blækpatroner........................................................................................................................................... |
12 |
Bestilling af papir og andre forbrugsstoffer............................................................................................................... |
13 |
Genbrug af Lexmark-produkter..................................................................................................................................... |
14 |
Brug af printerkontrolpanelets knapper og menuer............... |
15 |
Brug af printerens kontrolpanel..................................................................................................................................... |
15 |
Ændring af midlertidige indstillinger til nye standardindstillinger................................................................... |
16 |
Ændring af strømsparertimeout.................................................................................................................................... |
17 |
Sådan sparer du energi med økotilstand.................................................................................................................... |
18 |
Nulstilling til fabriksindstillingerne............................................................................................................................... |
18 |
Brug af printersoftwaren............................................................... |
20 |
Minimumsystemkrav.......................................................................................................................................................... |
20 |
Brug af Windows-printersoftware................................................................................................................................. |
20 |
Brug af Macintosh-printersoftwaren............................................................................................................................ |
22 |
Søgning efter og installation af valgfrit software.................................................................................................... |
23 |
Opdatering af printersoftwaren (kun Windows)...................................................................................................... |
24 |
Geninstallation af printersoftwaren.............................................................................................................................. |
24 |
Ilægning af papir og originaldokumenter.................................. |
26 |
Ilægning af papir.................................................................................................................................................................. |
26 |
Lagring af standardindstillinger for papir................................................................................................................... |
29 |
Ilægning af originaldokumenter på scannerens glasplade................................................................................. |
29 |
Indhold
2
Udskrivning........................................................................................ |
30 |
Tip til udskrivning................................................................................................................................................................ |
30 |
Udskrivning af basisdokumenter................................................................................................................................... |
30 |
Udskrivning af specialdokumenter............................................................................................................................... |
34 |
Manuel udskrivning på begge sider af papiret (dupleksudskrivning)............................................................. |
36 |
Arbejde med fotos.............................................................................................................................................................. |
38 |
Udskrivning fra en Bluetooth-aktiveret enhed......................................................................................................... |
43 |
Håndtering af udskriftsjob............................................................................................................................................... |
46 |
Kopiering............................................................................................ |
51 |
Tip til kopiering.................................................................................................................................................................... |
51 |
Oprettelse af kopier............................................................................................................................................................ |
51 |
Kopiering af fotos................................................................................................................................................................ |
51 |
Forstørrelse eller reduktion af billeder......................................................................................................................... |
52 |
Justering af kopieringskvalitet........................................................................................................................................ |
52 |
Oprettelse af en lysere eller mørkere kopi.................................................................................................................. |
52 |
Sortering af kopier ved brug af printerens kontrolpanel...................................................................................... |
53 |
Gentagelse af et billede på én side............................................................................................................................... |
53 |
Kopiering af flere sider på et ark.................................................................................................................................... |
54 |
Manuel oprettelse af en duplekskopi........................................................................................................................... |
54 |
Annullering af kopieringsjob........................................................................................................................................... |
55 |
Scanning............................................................................................. |
56 |
Tip til scanning..................................................................................................................................................................... |
56 |
Scanning til en lokal computer eller netværkscomputer...................................................................................... |
56 |
Scanning til et flashdrev eller hukommelseskort..................................................................................................... |
57 |
Scanning af fotos i et redigeringsprogram................................................................................................................ |
57 |
Scanning af dokumenter i et redigeringsprogram................................................................................................. |
59 |
Scanning direkte til e-mail ved brug af printersoftwaren..................................................................................... |
60 |
Scanning til en pdf-fil......................................................................................................................................................... |
60 |
Ofte stillede spørgsmål om scanning........................................................................................................................... |
61 |
Annullering af scanningsjob............................................................................................................................................ |
62 |
Netværk.............................................................................................. |
63 |
Installation af printeren på et trådløst netværk........................................................................................................ |
63 |
Avanceret trådløs opsætning.......................................................................................................................................... |
68 |
Indhold |
|
3
Ofte stillede spørgsmål om netværk............................................................................................................................ |
75 |
Vedligeholdelse af printeren......................................................... |
87 |
Vedligeholdelse af blækpatroner.................................................................................................................................. |
87 |
Rengøring af printerens ydre.......................................................................................................................................... |
89 |
Rengøring af scanneroverfladen................................................................................................................................... |
89 |
Fejlfinding.......................................................................................... |
90 |
Inden du foretager fejlfinding........................................................................................................................................ |
90 |
Brug af Servicecenteret til at løse printerproblemer.............................................................................................. |
90 |
Hvis fejlfinding ikke løser problemet............................................................................................................................ |
90 |
Fejlfinding ved opsætning............................................................................................................................................... |
90 |
Fejlfinding ved papirstop og forkert indføring......................................................................................................... |
96 |
Fejlfinding ved udskrivning............................................................................................................................................. |
97 |
Fejlfinding i forbindelse med kopiering og scanning............................................................................................ |
99 |
Fejlfinding ved hukommelseskort.............................................................................................................................. |
101 |
Fejlfinding ved trådløs forbindelse............................................................................................................................. |
103 |
Meddelelser..................................................................................... |
122 |
Produktoplysninger......................................................................................................................................................... |
122 |
Meddelelse om udgave.................................................................................................................................................. |
122 |
Strømforbrug...................................................................................................................................................................... |
125 |
Indeks................................................................................................ |
134 |
Indhold
4

Sikkerhedsoplysninger



















Sæt ledningen i en stikkontakt, der er let tilgængelig og placeret i nærheden af produktet.
Placer og brug ikke dette produkt i nærheden af vand eller i våde omgivelser.
Brug kun den netledning, der leveres sammen med dette produkt, eller en erstatningsnetledning, som er godkendt af producenten.
Dette produkt er udviklet, testet og godkendt til at opfylde strenge, globale sikkerhedsstandarder under brug af bestemte producenters komponenter. Nogle af delenes sikkerhedsfunktioner er ikke altid tydelige. Producenten er ikke ansvarlig for brugen af andre erstatningsdele.
FORSIGTIG! RISIKO FOR SKADE: Området bag dupleksdækslet har fremskudte stivere som del af papirstien. Vær forsigtig, når du afhjælper et papirstop i dette område for ikke at komme til skade.
FORSIGTIG! RISIKO FOR SKADE: Du må ikke skære netledningen, sno den, binde den sammen, mase den eller sætte tunge genstande på den. Der må ikke fjernes noget fra netledningen, og den må ikke udsættes for tryk. Netledningen må ikke sidde i klemme mellem genstande, f.eks. møbler og vægge. Hvis en af disse ting sker, er der risiko for fare eller elektriske stød. Kontroller jævnligt, om der er tegn på disse problemer med netledningen. Fjern netledningen fra stikkontakten, før du undersøger den.
Service og reparationer, som ikke er beskrevet i brugerdokumentationen, skal udføres af en kvalificeret servicetekniker.
FORSIGTIG! RISIKO FOR ELEKTRISK STØD: For at undgå risiko for elektrisk stød skal du tage netledningen ud af stikkontakten på væggen og frakoble alle kabler fra printeren, før du fortsætter.
FORSIGTIG! RISIKO FOR ELEKTRISK STØD: Du må ikke benytte faxfunktionen i tordenvejr. Installer ikke dette produkt, og foretag ikke elektriske tilslutninger eller kabeltilslutninger, som f.eks. netledningen eller telefonen, i tordenvejr.
GEM DISSE INSTRUKTIONER.
Sikkerhedsoplysninger
5

Om printeren






























Tak, fordi du har valgt denne printer!
Vi har arbejdet hårdt for at sikre os, at den opfylder dine behov.
Du kan begynde at anvende din nye printer med det samme ved at bruge det installationsmateriale, der fulgte med printeren og derefter skimme Brugervejledningen for at finde ud af, hvordan du udfører en række grundlæggende opgaver. For at få det maksimale udbytte ud af printeren skal du læse Brugervejledningen omhyggeligt og sørge for at holde øje med de nyeste opdateringer på vores websted.
Vi bestræber os til det yderste, for at vores printere skal have mest mulig ydeevne og værdi, og vi vil gerne sikre os, at du er tilfreds. Hvis du støder på problemer hen ad vejen, kan en af vores dygtige supportmedarbejdere hjælpe dig med hurtigt at komme tilbage på sporet. Finder du noget, vi kan gøre bedre, må du også meget gerne give os besked. Du er trods alt grunden til, at vi laver det, vi gør, og dine forslag kan hjælpe os med at gøre det endnu bedre.
Minimering af printerens miljøpåvirkning
Vi gør vores yderste for at beskytte miljøet og forbedrer løbende vores printere for at reducere deres miljøpåvirkning. Ved at vælge bestemte printerindstillinger eller printeropgaver kan du være med til at reducere printerens miljøpåvirkning endnu mere.
Reduktion af energiforbrug
•Økotilstand. Denne funktion indstiller skærmens lysstyrke til lav og indstiller printeren til at skifte til strømbesparende tilstand, når printeren har været inaktiv i ti minutter. Økotilstand er aktiveret som standard på printeren.
•Vælg den laveste strømsparertimeout. Den strømbesparende funktion sætter printeren i standbytilstand med minimalt strømforbrug, når printeren har været inaktiv i et angivet tidsrum (strømsparertimeout).
•Del printeren. Trådløse printere og netværksprintere giver dig mulighed for at dele en enkelt printer mellem flere computere og på den måde spare energi og andre ressourcer.
Reduktion af papirforbrug
•Udskriv flere sidebilleder på hver side af papiret. Funktionen "Sider pr. ark" giver dig mulighed for at udskrive flere sider på ét ark. Du kan udskrive op til otte sidebilleder på én side af et ark papir.
•Udskriv på begge sider af papiret. Dupleksudskrivning gør det muligt at udskrive på begge sider af papiret manuelt eller automatisk (afhængigt af printermodellen).
•Få vist en udskrift inden udskrivning. Brug funktionen Vis udskrift, der findes på værktøjslinjerne, i dialogboksen Udskriv eller Udskriftsvisning eller i printerdisplayet (afhængigt af printermodellen).
•Scan og gem. Du kan undgå at udskrive flere kopier ved at scanne dokumenter eller fotos og gemme dem i et computerprogram eller på et flashdrive til en præsentation.
•Brug genbrugspapir.
Om printeren
6

Reduktion af blækforbrug
•Brug Hurtig udskrivning eller Kladdetilstand. Disse tilstande kan bruges til at udskrive dokumenter med mindre blæk end normalt og er ideelle til udskrivning af dokumenter, der hovedagelig består af tekst.
•Brug blækpatroner med høj ydelse. Blæk i blækpatroner med høj ydelse giver dig mulighed for at udskrive flere sider med færre blækpatroner.
•Rens skrivehovedet. Inden du udskifter og genbruger blækpatroner, kan du prøve at bruge funktionerne "Rens skrivehoved" og "Rens skrivehoved grundigt". Disse funktioner renser skrivehoveddyserne for at forbedre kvaliteten for dine udskrifter.
Genbrug
•Returner blækpatroner med henblik på genbrug via Lexmarks program til indsamling af blækpatroner.
Hvis du vil returnere en blækpatron, skal du gå til www.lexmark.com/recycle. Følg vejledningen for at anmode om en frankeret kasse.
•Genbrug produktpakken.
•Genbrug den gamle printer i stedet for at smide den ud.
•Genbrug papir fra kasserede udskriftsjob.
•Brug genbrugspapir.
Du kan læse Lexmarks rapport om miljømæssig bæredygtighed på www.lexmark.com/environment.
Sådan finder du oplysninger om printeren
Udgivelser
|
Det, du søger |
Finder du her |
||||
|
Vejledning til startkonfiguration: |
Dokumentation til installation |
||||
|
• |
Tilslutning af printeren |
Dokumentationen til installation fulgte med printeren og er også |
|||
|
• |
Installation af printersoftwaren |
tilgængelig på Lexmarks websted på |
|||
|
|
|
www.lexmark.com/publications/. |
|||
|
|
|
|
|
|
|
|
|
|
|
|
|
|
|
|
|
|
|
|
|
|
|
|
|
|
|
|
Om printeren
7

|
Det, du søger |
Finder du her |
|||
|
Yderligere konfiguration og vejledning til brugen af |
Brugervejledning |
|||
|
printeren: |
Brugervejledningen findes på cd'en med installationssoftwaren. |
|||
|
• Valg og lagring af papir og specialmedier |
||||
|
|
|
|
||
|
• |
Ilægning af papir |
|
|
|
|
• |
Udførelse af udskrivnings-, kopierings-, |
|
|
|
|
|
scanningsog faxopgaver, afhængigt af |
|
|
|
|
|
printermodellen |
|
|
|
|
• |
Konfiguration af printerindstillinger |
|
|
|
|
• Visning og udskrivning af dokumenter og fotos |
Du kan finde opdateringer på vores websted på |
|||
|
• Konfiguration og brug af printersoftware |
||||
|
www.lexmark.com/publications/. |
||||
|
• Opsætning og konfiguration af printeren på et |
|
|
|
|
|
|
netværk, afhængigt af printermodellen |
|
|
|
|
• Pleje og vedligeholdelse af printeren |
|
|
|
|
|
• Fejlfinding og løsning af problemer |
|
|
|
|
|
|
|
|||
|
Hjælp til brugen af printersoftwaren |
Windows eller Mac Hjælp |
|||
|
|
|
Åbn et printerprogram, og klik derefter på Hjælp. |
||
|
|
|
Klik på |
for at få vist kontekstafhængige oplysninger. |
|
|
|
|
Bemærkninger: |
||
|
|
|
• Hjælpen installeres automatisk sammen med |
||
|
|
|
|
printersoftwaren. |
|
|
|
|
• Printersoftwaren findes i mappen med printerprogrammet |
||
|
|
|
|
eller på skrivebordet, afhængigt af operativsystemet. |
|
|
|
|
|||
|
De nyeste supplerende oplysninger, opdateringer og |
Lexmarks websted for support - support.lexmark.com |
|||
|
teknisk onlinesupport: |
Bemærk! Vælg område, og vælg derefter produkt for at få vist det |
|||
|
• |
Tip til fejlfinding |
|||
|
relevante supportwebsted. |
||||
|
• |
Ofte stillede spørgsmål |
Noter følgende oplysninger (kan ses på kvitteringen og bag på |
||
|
• |
Dokumentation |
printeren), og hav dem klar, når du kontakter support, så de kan |
||
|
• |
Hentning af drivere |
betjene dig hurtigere: |
||
|
• |
Maskintypenummer |
|||
|
• |
Support via livechat |
|||
|
• |
Serienummer |
|||
|
• |
E-mail-support |
|||
|
• |
Købsdato |
|||
|
|
|
|||
|
|
|
• Butik, hvor varen er købt |
||
|
|
|
|||
|
Telefonisk support |
I USA skal du kontakte os på: |
|||
|
|
|
|
1-800-332-4120 |
|
|
|
|
|
Mandae-fredag (8.00 -11.00 ET), lørdag (12.00-18.00 ET) |
|
|
|
|
Du kan finde telefonnumre til support og åbningstider for dit |
||
|
|
|
område eller land på supportwebstedet (support.lexmark.com) |
||
|
|
|
eller på den trykte garanti, der fulgte med printeren. |
||
|
|
|
|||
|
Garantioplysninger |
Garantioplysningerne varierer afhængigt af land eller område: |
|||
|
|
|
• I USA - Se erklæringen om begrænset garanti, der følger med |
||
|
|
|
|
denne printer, eller gå til support.lexmark.com. |
|
|
|
|
• Resten af verden - Se den trykte garanti, der fulgte med |
||
|
|
|
|
printeren. |
|
|
|
|
|
|
|
Om printeren
8

Om printerens dele
|
11 |
1 |
|
10 |
|
|
9 |
2 |
|
|
|
|
|
3 |
|
8 |
4 |
|
|
|
|
7 |
5 |
|
|
|
|
|
6 |
Brug dette |
For at |
|
1 Papirstøtte |
Ilæg papir. |
|
2Justeringshåndtag for papirstyr Juster papirstyrene.
3 |
Wi-Fi-indikator |
Kontroller den trådløse status. |
4 |
Kortlæserlampe |
Kontroller kortlæserstatus. Lampen blinker for at angive, at der kommunikeres |
|
|
med et hukommelseskort. |
|
|
|
5 |
Hukommelseskortåbninger |
Indsæt et hukommelseskort. |
|
|
|
6 |
PictBridgeog USB-port |
Slutte et PictBridge-aktiveret digitalkamera, en USB Bluetooth-adapter eller et |
|
|
flashdrev til printeren. |
|
|
|
7 |
Papirudskriftsbakke |
Opbevar papiret, når det kommer ud af printeren. |
|
|
|
8 |
Printerens kontrolpanel |
Betjen printeren. |
|
|
|
9 |
Scannerlåget |
Få adgang til scannerens glasplade. |
|
|
|
10 |
Papirindføringsskærm |
Undgå, at emner falder igennem papiråbningen. |
|
|
|
11 |
Papirstyr |
Hold papiret lige ved indføring. |
Om printeren
9

1 |
6 
5 














 2 4
2 4 







3
|
Brug dette |
For at |
1 |
Scannerens glasplade |
Scan og kopier fotos og dokumenter. |
2Strømforsyning med port Slut printeren til en strømkilde.
3 |
USB-port |
Slut printeren til en computer ved brug af et USB-kabel. |
|
|
Advarsel! Potentiel skade: Rør ikke ved USB-porten, undtagen når et USB-kabel eller |
|
|
installationskabel tileller frakobles. |
|
|
|
4 |
Adgang til skrivehoved |
Installer skrivehovedet. |
|
|
Bemærk! Holderen flyttes til adgangsområdet for skrivehovedet, hvis der ikke er |
|
|
installeret noget skrivehoved på printeren. |
|
|
|
5 |
Adgang til blækpatron |
Installer, udskift eller fjern blækpatroner. |
|
|
|
6 |
Scannerenhed |
• Få adgang til blækpatronerne og skrivehovedet. |
|
|
• Fjerne papirstop. |
Om printeren
10

Bestilling og udskiftning af forbrugsstoffer 
























Bestilling af blækpatroner
Sideydelserne findes på www.lexmark.com/pageyields. Du opnår de bedste resultater ved kun at bruge blækpatroner fra Lexmark.
Lexmark S300 Series-modeller (undtagen Lexmark S308)
|
Komponent |
Blækpatron i returneringsprogram1 |
Normal blækpatron2 |
|
Sort blækpatron |
100 |
100A |
|
|
|
|
|
Sort blækpatron med høj ydelse |
100XL |
100XLA |
|
|
|
|
|
Gul farveblækpatron |
100 |
100A |
|
|
|
|
|
Gul farveblækpatron med høj ydelse |
100XL |
100XLA |
|
|
|
|
|
Cyan farveblækpatron |
100 |
100A |
|
|
|
|
|
Cyan farveblækpatron med høj ydelse |
100XL |
100XLA |
|
|
|
|
|
Magentarød farveblækpatron |
100 |
100A |
|
|
|
|
|
Magentarød farveblækpatron med høj |
100XL |
100XLA |
|
ydelse |
|
|
|
|
|
|
1 Kun licenseret til en enkelt brug. Efter brug skal denne blækpatron returneres til Lexmark til genproduktion, genopfyldning eller genbrug.
2 Kun tilgængelig på Lexmarks websted på www.lexmark.com.
Lexmark S308-modeller
|
Komponent |
Blækpatron i returneringsprogram1 |
Normal blækpatron2 |
|
Sort blækpatron |
108 |
108A |
|
|
|
|
|
Sort blækpatron med høj ydelse |
108XL |
108XLA |
|
|
|
|
|
Gul farveblækpatron |
108 |
108A |
|
|
|
|
|
Gul farveblækpatron med høj ydelse |
108XL |
108XLA |
|
|
|
|
|
Cyan farveblækpatron |
108 |
108A |
|
|
|
|
|
Cyan farveblækpatron med høj ydelse |
108XL |
108XLA |
|
|
|
|
|
Magentarød farveblækpatron |
108 |
108A |
|
|
|
|
|
Magentarød farveblækpatron med høj |
108XL |
108XLA |
|
ydelse |
|
|
|
|
|
|
1 Kun licenseret til en enkelt brug. Efter brug skal denne blækpatron returneres til Lexmark til genproduktion, genopfyldning eller genbrug.
2 Kun tilgængelig på Lexmarks websted på www.lexmark.com.
Bestilling og udskiftning af forbrugsstoffer
11

Brug af originale blækpatroner fra Lexmark
Printere, blækpatroner og fotopapir fra Lexmark er udviklet til sammen at levere høj udskriftskvalitet, og vores blækpatroner er designet til at samarbejde med printeren og hjælpe med at forlænge levetiden for dit produkt. Vi anbefaler, at du kun bruger ægte Lexmark-blækpatroner.
Lexmarks garanti dækker ikke skader, der er forårsaget af blæk eller blækpatroner, der ikke er fra Lexmark.
Udskiftning af blækpatroner
Kontroller, at du har en eller flere nye blækpatroner, inden du starter. Du skal installere nye blækpatroner, lige efter at du har fjernet de gamle for at undgå, at den resterende blæk i skrivehoveddyserne tørrer ud.
1 Tænd printeren.
2 Åbn printeren.
Bemærk! Skrivehovedet flyttes til positionen for installation af blækpatronen.
3 Tryk på udløsertappen, og fjern derefter den eller de brugte blækpatroner.
1 |
2 |
Bestilling og udskiftning af forbrugsstoffer
12

4 Installer begge blækpatroner. Brug begge hænder til at installere den sorte blækpatron.
Bemærk! Installer de nye blækpatroner, så snart du har fjernet beskyttelseshætten for at undgå, at blækken tager skade af luften.
5 Luk printeren.
Bestilling af papir og andre forbrugsstoffer
Hvis du vil bestille forbrugsstoffer eller finde en forhandler i nærheden af dig, skal du besøge vores websted på www.lexmark.com.
|
Komponent |
Varenummer |
|
|
|
|
USB-kabel |
1021294 |
|
|
|
|
|
|
|
|
|
|
Se www.lexmark.com for at få yderligere information. |
|
|
|
|
|
|
|
|
|
|
|
Papir |
|
|
Papirstørrelse |
|
|
Lexmark-fotopapir |
|
|
• |
Letter |
|
|
|
|
• |
A4 |
|
|
|
|
• 4 x 6 tommer |
|
|
|
|
|
• |
L |
|
|
|
|
|
|
|
Lexmark PerfectFinish-fotopapir |
|
• |
Letter |
|
|
|
|
|
• |
A4 |
|
|
|
|
• 4 x 6 tommer |
|
|
|
|
|
• |
L |
|
|
|
|
|
|
Bemærkninger:
•Tilgængeligheden kan variere efter land eller område.
•Hvis du udskriver fotos eller andre billeder i høj kvalitet, skal du bruge Lexmark-fotopapir eller Lexmark PerfectFinishTM-fotopapir for at opnå de bedste resultater.
•Se www.lexmark.com for at få yderligere information.
Bestilling og udskiftning af forbrugsstoffer
13
Genbrug af Lexmark-produkter
Du kan returnere Lexmark-produkter til Lexmark mhp. genbrug:
1 Besøg vores websted på www.lexmark.com/recycle.
2 Find den produkttype, du ønsker at genbruge, og vælg dernæst dit land fra listen.
3 Følg vejledningen på computerskærmen.
Bestilling og udskiftning af forbrugsstoffer
14

Brug af printerkontrolpanelets knapper og menuer






























Brug af printerens kontrolpanel
Følgende diagrammer viser delene i printerens kontrolpanel:
1 |
2 |
3 |
4 |
5 |
6 |
ON |
|
|
|
Color |
START |
|
|
|
|
Black |
|
|
|
|
|
|
Cancel |
|
|
12 |
11 |
10 |
9 |
8 |
7 |
|
|
|
|
|
|
|
|
|
|
|
|
|
|
|
|
|
|
|
|
Brug: |
|
|
For at |
|
|
|
|
|
|
|
|
1 |
Afbryderknap |
|
|
• Tænd og sluk printeren. |
|||||||
|
|
|
|
|
|
• Skift til strømbesparende tilstand. |
||||||
|
|
|
|
|
|
|||||||
|
|
|
|
|
|
Bemærk! Hvis printeren er tændt, skal du trykke på |
|
for |
||||
|
|
|
|
|
|
|
||||||
|
|
|
|
|
|
|
||||||
|
|
|
|
|
|
at skifte til strømbesparende tilstand. Hold |
|
nede i tre |
||||
|
|
|
|
|
|
|
||||||
|
|
|
|
|
|
|
||||||
|
|
|
|
|
|
sekunder for at slukke printeren. |
||||||
|
|
|
|
|
|
|
|
|
|
|
||
|
2 |
Knappen Kopier |
|
|
Åbn kopimenuen, og opret kopier. |
|||||||
|
|
|
|
|
|
|||||||
|
3 |
Scan, knap |
|
|
Åbn scanningsmenuen, og scan dokumenter. |
|||||||
|
|
|
|
|
|
|||||||
|
4 |
Foto, knap |
|
|
Åbn fotomenuen, og udskriv fotos. |
|||||||
|
|
|
|
|
|
|||||||
|
5 |
Farve/Sort |
|
|
Skift til farvetilstand eller sort-hvid tilstand. |
|||||||
|
|
|
|
|
|
|||||||
|
6 |
Knappen Start |
|
|
Start et udskrifts-, scanningseller kopijob, afhængigt af den |
|||||||
|
|
|
|
|
|
valgte tilstand. |
|
|
|
|
|
|
|
|
|
|
|
|
|
|
|
|
|
|
|
Brug af printerkontrolpanelets knapper og menuer
15

|
|
Brug: |
For at |
|
|
7 |
Knappen Annuller |
• Annuller et aktuelt udskriftsjob, kopieringsjob eller |
|
|
|
|
|
scanningsjob. |
|
|
|
• Gå tilbage fra et menuniveau i menuen Kopi, Scan eller |
|
|
|
|
|
Filudskrivning til det øverste niveau i en menu. |
|
|
|
• Gå tilbage fra et menuniveau i menuen Opsætning til det |
|
|
|
|
|
øverste niveau i den tidligere tilstand. |
|
|
|
• Slet aktuelle indstillinger eller fejlmeddelelser, og gå |
|
|
|
|
|
tilbage til standardindstillingerne. |
|
|
|
|
|
|
8 |
Vis |
Vis: |
|
|
|
Bemærk! Displayet slukkes i strømbesparende |
• |
Printerstatus |
|
|
tilstand. |
• |
Meddelelser |
|
|
|
• |
Menuer |
|
|
|
|
|
|
9 |
Vælg, knap |
• |
Vælge menuindstillinger. |
|
|
|
• |
Gemme indstillinger. |
|
|
|
• Indfør eller skub papir ud. Hold knappen nede i tre |
|
|
|
|
|
sekunder for at indføre eller skubbe papir ud af printeren. |
|
|
|
|
|
|
10 |
pileknapper |
• Vælg et menupunkt eller undermenupunkt, der vises i |
|
|
|
|
|
displayet. |
|
|
|
|
|
|
11 |
Knappen Tilbage |
• Vend tilbage til det forrige skærmbillede. |
|
|
|
|
• Gå tilbage fra et menuniveau til et højere. |
|
|
|
|
|
|
|
12 |
Opsætningsknap |
Åbn opsætningsmenuen, og rediger printerindstillinger. |
|
|
|
|
Bemærk! Knapperne Kopi, Scan og Foto lyser ikke, når denne |
|
|
|
|
knap vælges. |
|
|
|
|
|
|
Ændring af midlertidige indstillinger til nye standardindstillinger
Følgende menuer vender tilbage til standardindstillingerne efter to minutter med inaktivitet, eller hvis printeren slukkes:
Kopi, menu |
• |
Kopier |
|
• |
Kvalitet |
|
• |
Lysere/mørkere |
|
• |
Tilpas |
|
• |
Opr. størrelse |
|
• |
Sider pr. ark |
|
• |
Kopier pr. ark |
|
• |
Indholdstype |
|
|
|
Scan, menu |
• |
Kvalitet |
|
• |
Opr. størrelse |
|
|
|
Brug af printerkontrolpanelets knapper og menuer
16
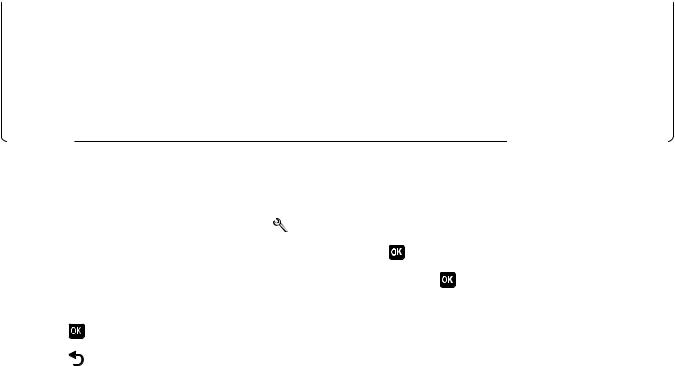
Faxmenu (kun udvalgte modeller) |
• |
Lysere/mørkere |
|
• |
Kvalitet |
|
|
|
menuen Foto |
Der opstår ikke timeout efter to minutter med inaktivitet, eller hvis du slukker |
|
|
printeren, for følgende fotoindstillinger. Der vendes dog tilbage til |
|
|
fabriksindstillingerne, hvis et hukommelseskort eller flashdrev fjernes. |
|
|
• |
Fotoeffekter |
|
• |
Fotostørrelse |
|
• |
Layout |
|
• |
Kvalitet |
|
|
|
Sådan ændrer du de midlertidige indstillinger til nye standardindstillinger
1 |
I printerens kontrolpanel skal du trykke på . |
|
2 |
Tryk på pilene for at rulle til Standarder, og tryk derefter på . |
|
3 |
Tryk på pilene for at rulle til Angiv standarder, og tryk derefter på . |
|
|
Anvend den aktuelle indstilling vises i displayet. |
|
4 |
Tryk på |
igen for at vælge Anvend den aktuelle indstilling. |
5 |
Tryk på |
, indtil opsætningen afsluttes, eller tryk på en anden tilstandsknap. |
Sådan deaktiverer du funktionen til timeoutindstillinger
Du kan deaktivere funktionen til timeoutindstillinger, hvis du ikke ønsker, at printeren skal vende tilbage til standardindstillingerne efter to minutter med inaktivitet, eller hvis printeren slukkes.
1 I printerens kontrolpanel skal du trykke på  .
.
2 Tryk på pilene for at rulle til Enhedsopsætning, og tryk derefter på  .
.
3 Tryk på pilene for at rulle til T. o. nul. ind., og tryk derefter på  .
.
4 Tryk på pilene for at rulle til Aldrig, og tryk derefter på  .
.
5 Tryk på  , indtil opsætningen afsluttes, eller tryk på en anden tilstandsknap.
, indtil opsætningen afsluttes, eller tryk på en anden tilstandsknap.
Ændring af strømsparertimeout
Strømbesparertimeouten er den tid, det tager for printeren at skifte til strømbesparende tilstand, når printeren er inaktiv. Den strømbesparende funktion optimerer energieffektiviteten ved at reducere printerens strømforbrug (op til 28% på visse printermodeller) i forhold til standardindstillingerne for printeren. Vælg den laveste strømsparertimeout for at spare mest energi.
1 I printerens kontrolpanel skal du trykke på  .
.
2 Tryk på pilene for at rulle til Enhedsopsætning, og tryk derefter på  .
.
3 Tryk på pilene for at rulle til Strømsparer, og tryk derefter på  .
.
Brug af printerkontrolpanelets knapper og menuer
17

4 Tryk på pilene for at vælge en strømsparertimeout, og tryk derefter på  .
.
5 Tryk på  , indtil opsætningen afsluttes, eller tryk på en anden tilstandsknap.
, indtil opsætningen afsluttes, eller tryk på en anden tilstandsknap.
Sådan sparer du energi med økotilstand
Funktionen Økotilstand optimerer energieffektiviteten og medfører en økonomisk besparelse.
Når Økotilstand er aktiveret, skifter printeren automatisk til følgende indstillinger:
•Printerdisplayet dæmpes.
•Printeren skifter til strømbesparende tilstand efter ti minutter.
Bemærkninger:
•Hvis du bruger Økotilstand, tilsidesætter indstillingerne for Økotilstand alle ændringer, du foretager af individuelle indstillinger, som er del af Økotilstand.
•Økotilstand er valgt som standard.
Sådan ændres indstillingen Økotilstand:
1 I printerens kontrolpanel skal du trykke på  .
.
2 Tryk på pilene for at rulle til Enhedsopsætning, og tryk derefter på  .
.
3 Tryk på piletasterne for at rulle til Økotilstand.
4 Vælg indstillingen Økotilstand, og tryk derefter på  .
.
5 Tryk på  , indtil opsætningen afsluttes, eller tryk på en anden tilstandsknap.
, indtil opsætningen afsluttes, eller tryk på en anden tilstandsknap.
Nulstilling til fabriksindstillingerne
Hvis du nulstiller til fabriksindstillingerne, slettes alle printerindstillinger, du tidligere har valgt.
Brug af menuerne i printerens kontrolpanel
1 |
I printerens kontrolpanel skal du trykke på . |
2 |
Tryk på pilene for at rulle til Standarder, og tryk derefter på . |
3 |
Tryk på pilene for at rulle til Angiv standarder, og tryk derefter på . |
4 |
Tryk på pilene for at rulle til Anvend fabriksindstilling, og tryk derefter på . |
5Når du bliver bedt om at angive startindstillingerne for printeren,skal du foretage valgene ved hjælp af knapperne på printerens kontrolpanel.
Startkonfigurationen er fuldført vises på displayet.
Brug af printerkontrolpanelets knapper og menuer
18
Brug af en knapkcombination (hvis du ikke kan læse det aktuelle sprog)
1 Sluk printeren.
Bemærk! Hvis du har angivet en timeout for strømspareren i menuen Opsætning, skal du holde nede i tre sekunder for at slukke printeren.
nede i tre sekunder for at slukke printeren.
2Hold  og
og  nede på printerens kontrolpanel, og tryk og slip derefter
nede på printerens kontrolpanel, og tryk og slip derefter for at tænde printeren.
for at tænde printeren.
Bemærk! Slip ikke og
og , før der vises Sprog i displayet som angivelse af, at printeren er nulstillet.
, før der vises Sprog i displayet som angivelse af, at printeren er nulstillet.
3Når du bliver bedt om at angive startindstillingerne for printeren,skal du foretage valgene ved hjælp af knapperne på printerens kontrolpanel.
Startkonfigurationen er fuldført vises på displayet.
Brug af printerkontrolpanelets knapper og menuer
19

Brug af
af
 printersoftwaren
printersoftwaren


















Minimumsystemkrav
Printersoftwaren kræver op til 500 MB ledig diskplads.
Understøttede operativsystemer
•Microsoft Windows 7 (kun web)1
•Microsoft Windows Vista (SP1)
•Microsoft Windows XP (SP3)
•Microsoft Windows 2000 (SP4 eller nyere)
•Macintosh PowerPC OS X v. 10.3.9 eller nyere
•Macintosh Intel OS X v. 10.4.4 eller nyere
•Linux Ubuntu 8.04 LTS og 8.10 (kun web)1
•Linux OpenSUSE 11.0 og 11.1 (kun web)1
•Linux Fedora 10 (kun web)1
1 Printerdriveren til dette operativsystem er kun tilgængelig på support.lexmark.com.
Brug af Windows-printersoftware
Software, der er installeret under printerinstallation
Da du installerede printeren ved hjælp af installationssoftware-cd'en, blev al nødvendig software installeret. Du har muligvis valgt at installere nogle yderligere programmer. Følgende tabel indeholder en oversigt over forskellige programmer, og hvad de kan hjælpe dig med at gøre.
Hvis du ikke installerede disse yderligere programmer under den oprindelige installation, skal du indsætte cd'en med installationssoftware igen, køre installationssoftwaren og derefter vælge Installer yderligere software på skærmbilledet Software allerede installeret.
Brug af printersoftwaren
20

Printersoftware
|
Brug dette |
For at |
|
|
LexmarkTM Printerhjem |
• |
Åbn programmer. |
|
(kaldes Printerhjem) |
• |
Åbn Faxløsninger. |
|
|
• Scan eller e-mail et foto eller dokument. |
|
|
|
• |
Rediger scannede dokumenter. |
|
|
• Scan dokumenter til PDF. |
|
|
|
• |
Tilpasse printerens indstillinger. |
|
|
• |
Bestille forbrugsstoffer. |
|
|
• |
Vedligeholdelse af blækpatroner. |
|
|
• |
Udskrive en testside. |
|
|
• |
Registrere printeren. |
|
|
• |
Kontakt teknisk support. |
|
|
|
|
|
Lexmark Fast Pics |
Håndter, rediger, overfør og udskriv fotos og dokumenter. |
|
|
(kaldes Fast Pics) |
|
|
|
|
|
|
|
Lexmark Værktøjslinje |
• |
Udskriv websider i sider eller med kun tekst for at spare blæk. |
|
(kaldes Værktøjslinje) |
• |
Planlæg automatisk udskrivning af websider. |
|
|
• Åbn Picnik, og rediger fotos online. |
|
|
|
• Udskriv, scan eller konverter lokale filer fra Windows. |
|
|
|
|
|
|
Lexmark-værktøjer til Office |
Åbn dine foretrukne indstillinger i Microsoft Office 2007. |
|
|
(kaldes Værktøjer til Office) |
|
|
|
|
|
|
|
Lexmark Faxløsninger |
• |
Sende en fax |
|
(kaldes Faxløsninger) |
• |
Modtag en fax på tre-i-en-printere. |
|
|
• Tilføje, redigere eller slette kontaktpersoner i den indbyggede telefonbog. |
|
|
|
• Åbn Lexmark Faxopsætningsværktøj på fire-i-en-printere. Brug |
|
|
|
|
Faxopsætningsværktøj til at angive hurtigopkaldsnumre og |
|
|
|
gruppeopkaldsnumre, indstille ringning og besvarelse og udskrive faxhistorik |
|
|
|
og statusrapporter. |
|
|
|
|
|
Abbyy Sprint OCR |
Scan et dokument, og producer tekst, du kan redigere med et |
|
|
|
tekstbehandlingsprogram. |
|
|
|
|
|
|
Lexmark Trådløst Opsætningsværktøj |
• |
Konfigurer den trådløse printeren på et trådløst netværk. |
|
(kaldes Trådløst opsætningsværktøj) |
• |
Rediger printerens trådløse indstillinger. |
|
|
Bemærk! Dette program installeres automatisk sammen med printersoftwaren, |
|
|
|
hvis printeren har trådløs funktionalitet. |
|
|
|
|
|
|
Lexmark Servicecenter |
• |
Foretag fejlfinding af printeren. |
|
(kaldes Servicecenter) |
• |
Åbn funktionerne til printervedligeholdelse. |
|
|
• |
Kontakt teknisk support. |
|
|
Bemærkninger: |
|
|
|
• Dette program installeres automatisk med printersoftwaren. |
|
|
|
• Du bliver muligvis bedt om at installere dette program fra internettet, |
|
|
|
|
afhængigt af printermodellen. |
|
|
|
|
|
|
|
Brug af printersoftwaren |
21
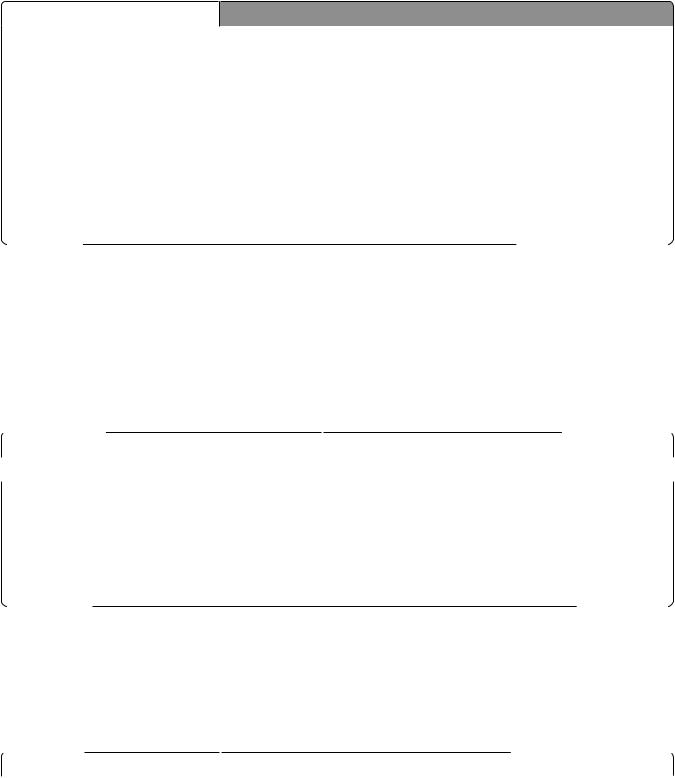
Brug dette |
For at |
|
Udskrivningsindstillinger |
Hvis du vælger Filer Udskriv, mens der er et dokument åbent, og derefter |
|
|
klikker på Egenskaber, vises dialogboksen Udskrivningsindstillinger. |
|
|
Dialogboksen giver dig mulighed for at vælge indstillinger for udskriftsjobbet, |
|
|
f.eks. følgende: |
|
|
• Vælge det antal kopier, du vil udskrive. |
|
|
• |
Udskriv tosidede kopier. |
|
• |
Vælge papirtypen. |
|
• |
Tilføj et vandmærke. |
|
• Foretag forbedringer af billeder. |
|
|
• |
Gemme indstillinger. |
Bemærk! Udskrivningsindstillinger installeres automatisk med printersoftwaren.
Bemærk! Nogle af disse programmer eller nogle af funktionerne i disse programmer følger muligvis ikke med printeren, afhængigt af funktionerne i den printer, du har købt.
Brug af Macintosh-printersoftwaren
Software, der er installeret under printerinstallation
Software, der er indbygget i Macintosh-operativsystemet
|
Brug dette |
For at |
|
|
Udskriv, dialogboks |
Tilpas udskriftsindstillinger, og planlæg udskriftsjob. |
|
|
|
|
|
|
Dialogboksen Printertjenester (ikke tilgængelig i Mac OS |
• |
Åbning af printerværktøjet |
|
X version v. 10.5 eller nyere) |
• |
Foretage fejlfinding. |
|
|
||
|
|
• Bestille blækpatroner eller forbrugsstoffer. |
|
|
|
• |
Kontakt Lexmark. |
|
|
• Kontroller den version af printersoftwaren, derer installeret |
|
|
|
|
på computeren. |
|
|
|
|
Printersoftware
Programmer installeres også med printersoftwaren under installationen. Disse programmer gemmes i den printermappe, der vises i Finder-vinduet efter installationen.
1 Dobbeltklik på printermappen i Finder-vinduet.
2 Dobbeltklik på ikonet for det program, du vil bruge.
|
Brug dette |
For at |
|
Lexmark All-In-One-center |
• Scan fotos og dokumenter. |
|
(kaldes All-In-One-center) |
• Tilpas indstillinger for scanningsjob. |
|
|
|
|
Lexmark Faxopsætningsværktøj |
• Tilpas indstillinger for faxjob. |
|
(kaldes Faxopsætningsværktøj) |
• Opret og rediger hurtigopkaldslisten. |
|
|
|
|
|
Brug af printersoftwaren |
22

|
Brug dette |
For at |
|
|
Lexmark Netværkskortlæser |
• |
Vis indholdet på en hukommelsesenhed, der er indsat i en netværksprinter. |
|
(kaldes Netværkskortlæser) |
• |
Overfør fotos og pdf-dokumenter fra en hukommelsesenhed til computeren |
|
|
|
over et netværk. |
|
|
|
|
|
Lexmark Printerværktøj |
• |
Få hjælp til installation af blækpatroner. |
|
(kaldes Printerværktøj) |
• |
Udskrive en testside. |
|
|
• |
Udskrive en justeringsside. |
|
|
• |
Rense skrivehoveddyserne. |
|
|
• Bestille blækpatroner eller forbrugsstoffer. |
|
|
|
• |
Registrere printeren. |
|
|
• |
Kontakt teknisk support. |
|
|
|
|
Lexmark Trådløs Opsætningsassistent Konfigurer printeren på et trådløst netværk. (kaldes Trådløs opsætningsassistent)
Bemærk! Disse programmer følger muligvis ikke med printeren, afhængigt af funktionerne i den printer, du har købt.
Søgning efter og installation af valgfrit software
Til Windows-brugere
1 |
Klik på eller Start. |
2 |
Klik på Alle programmer eller Programmer, og vælg derefter mappen med printerprogrammet på listen. |
3 |
Vælg Printerhjem. |
4 |
Vælg printer på rullelisten over printere. |
5 |
Klik på Onlinesupport under fanen Support. |
6 |
Vælg din printer, og hent driveren fra webstedet. |
7 |
Installer yderligere eller valgfri software. |
Til Macintosh-brugere
1 Dobbeltklik på printermappen i Finder-vinduet.
2 Dobbeltklik på ikonet Printerværktøj.
3 Klik på Kundesupport under fanen Hyperlinks.
4 Vælg din printer, og hent driveren fra webstedet.
5 Installer yderligere eller valgfri software.
Brug af printersoftwaren
23

Opdatering af printersoftwaren (kun Windows)
Søgning efter softwareopdateringer
1 |
Klik på eller Start. |
2 |
Klik på Alle programmer eller Programmer, og vælg derefter mappen med printerprogrammet på listen. |
3 |
Vælg Printerhjem. |
4 |
Vælg printer på rullelisten over printere. |
5 |
Vælg Søg efter opdateringer under fanen Support. |
6 |
Følg vejledningen på computerskærmen. |
Aktivering af automatiske softwareopdateringer
1 Klik på Filer Udskriv i et åbent dokument.
2 Klik på Egenskaber, Indstillinger, Optioner eller Opsætning.
3 Klik på Flere indstillinger under fanen Avanceret.
4 Vælg Tillad automatiske opdateringer fra nettet for min software i afsnittet Softwareopdateringer.
5 Klik på OK.
Geninstallation af printersoftwaren
Da du installerede printeren ved hjælp af installationssoftware-cd'en, blev al nødvendig software installeret. Hvis der opstod problemer under installationen, eller printeren ikke vises i printermappen eller som printerindstilling, når du sender et udskriftsjob, kan du prøve at fjerne og geninstallere printersoftwaren.
Afinstallation af printersoftwaren
Til Windows-brugere
1 Klik på  eller Start.
eller Start.
2 Klik på Alle programmer eller Programmer, og vælg derefter mappen med printerprogrammet på listen.
3 Vælg installationsfunktionen.
4 Følg vejledningen på skærmen for at fjerne softwaren.
5 Når afinstallationen er fuldført, skal du genstarte computeren.
Til Macintosh-brugere
1 Dobbeltklik på printermappen i Finder-vinduet.
2 Dobbeltklik på ikonet Afinstallation.
3 Følg vejledningen på skærmen for at fjerne softwaren.
Brug af printersoftwaren
24
Installation af printersoftwaren
Bemærk! Hvis du har installeret printersoftwaren før på denne computer, men skal geninstallere den, skal du først afinstallere den aktuelle software.
Til Windows-brugere
1 Luk alle åbne programmer.
2Indsæt installationssoftware-cd'en.
Hvis velkomstskærmbilledet ikke vises efter et øjeblik, skal du starte cd'en manuelt. a Klik på  , eller klik på Start, og klik derefter på Kør.
, eller klik på Start, og klik derefter på Kør.
b Indtast D:\setup.exe i feltet Start søgning eller Kør, hvor D er bogstavet for cdeller dvd-drevet.
3 Følg vejledningen på velkomstskærmen.
Til Macintosh-brugere
1 Luk alle åbne programmer.
2Indsæt installationssoftware-cd'en.
Hvis installationsdialogboksen ikke vises efter et øjeblik, skal du klikke på cd-ikonet på skrivebordet.
3 Dobbeltklik på Installer.
4 Følg instruktionerne i installationsdialogboksen.
Brug af internettet
1 Gå ind på Lexmarks websted på www.lexmark.com.
2 I menuen Drivers & Downloads menu skal du klikke på Driver Finder.
3 Vælg printer, og vælg derefter operativsystem.
4 Hent driveren, og installer printersoftwaren.
Brug af printersoftwaren
25
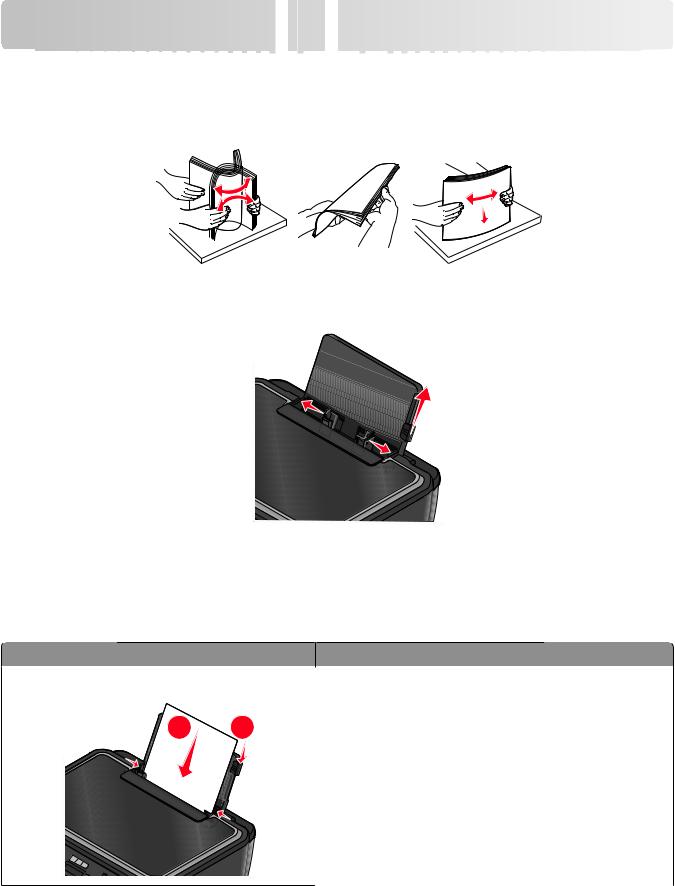
Ilægning af papir og
og originaldokumenter
originaldokumenter
Ilægning af papir
1 Luft papiret.
2 Placer papiret midt på papirstøtten.
3 Juster papirstyrene, så de hviler mod papirets kanter.
Bemærk! Tving ikke papiret ind i printeren. Papiret skal ligge fladt på papirstøtten, og kanterne skal flugte langs begge papirstyr.
4 Vælg eller bekræft papirindstillingerne i printerens kontrolpanel.
Retningslinjer for papir og specialmedier
Ilæg op til: |
Kontroller, at: |
100 ark almindeligt papir |
• Papirstyrene hviler mod papirets kanter. |
|
|
• Du ilægger brevpapir med udskriftssiden opad, og at den |
1 |
2 |
øverste del af brevpapiret indføres først i printeren. |
|
Ilægning af papir og originaldokumenter
26

Ilæg op til: |
Kontroller, at: |
25 ark tungt mat papir |
• Papirets udskriftsside vender opad. |
•Papirstyrene hviler mod papirets kanter.
•Du vælger udskriftskvaliteten Automatisk, Normal eller
Foto.
|
Bemærk! Kladdetilstand er tilgængelig, men anbefales ikke ved |
|
brug af dyrt papir, som f.eks. tungt mat papir, etiketter, fotokort |
|
og glittet papir. |
20 ark bannerpapir |
• Du fjerner alt papir fra papirstøtten, før du ilægger |
|
bannerpapir. |
|
• Du bruger bannerpapir, der er beregnet til inkjetprintere. |
|
• Du placerer en bannerpapirsstak på eller bag ved printeren |
|
og indfører det første ark. |
|
• Papirstyrene hviler mod papirets kanter. |
|
• Du vælger papirstørrelsen A4-bannerpapir eller Letter- |
|
bannerpapir. |
10 konvolutter |
• Konvoluttens udskriftsside vender opad. |
1 |
• Papirstyret hviler mod konvolutternes kanter. |
|
|||
• Konvolutterne udskrives i papirretningen Liggende. |
|||||
|
|||||
|
Bemærk! Hvis du sender breve i Japan, kan konvolutten |
||||
2 |
udskrives i papirretningen Stående med frimærkehjørnet i |
||||
nederste højre hjørne eller i papirretningen Liggende med |
|||||
|
frimærkehjørnet i nederste venstre hjørne. Hvis du sender |
||||
|
breve til andre lande, skal konvolutten udskrives i |
|
|||
|
papirretningen Liggende med frimærkehjørnet i øverste |
||||
|
venstre hjørne. |
|
|
|
|
|
1 |
2 |
1 |
2 |
|
|
|
||||
•Du vælger den korrekte konvolutstørrelse. Vælg den næststørste størrelse, hvis den nøjagtige konvolutstørrelse ikke er angivet, og indstil venstre og højre margen, så konvolutten er placeret korrekt.
Ilægning af papir og originaldokumenter
27

Ilæg op til: |
Kontroller, at: |
25 etiketark |
• Etikettens udskriftsside vender opad. |
•Papirstyrene hviler mod papirets kanter.
•Du vælger udskriftskvaliteten Automatisk, Normal eller
Foto.
Bemærk! Kladdetilstand er tilgængelig, men anbefales ikke ved brug af dyrt papir, som f.eks. tungt mat papir, etiketter, fotokort og glittet papir.
25 lykønskningskort, indekskort, postkort eller fotokort • Kortenes udskriftsside vender opad.
1 |
|
• Papirstyrene hviler mod kortenes kanter. |
|
• Du vælger udskriftskvaliteten Automatisk, Normal eller |
|
|
|
|
|
|
Foto. |
|
2 |
Bemærk! Kladdetilstand er tilgængelig, men anbefales ikke ved |
|
brug af dyrt papir, som f.eks. tungt mat papir, etiketter, fotokort |
|
|
|
|
|
|
og glittet papir. |
25 ark foto-/glittet papir |
• Papirets udskriftsside vender opad. |
•Papirstyrene hviler mod papirets kanter.
•Du vælger udskriftskvaliteten Automatisk, Normal eller
Foto.
Bemærk! Kladdetilstand er tilgængelig, men anbefales ikke ved brug af dyrt papir, som f.eks. tungt mat papir, etiketter, fotokort og glittet papir.
10 påstrygningsark |
• Du følger ilægningsvejledningen på pakken med |
|
påstrygningsark. |
•Arkets udskriftsside vender opad.
•Papirstyrene hviler mod arkenes kanter.
•Du vælger udskriftskvaliteten Automatisk, Normal eller
Foto.
50 transparenter |
• |
Den ru side af transparenterne vender opad. |
|
• |
Papirstyrene hviler mod transparenternes kanter. |
Ilægning af papir og originaldokumenter
28

Lagring af standardindstillinger for papir
Du kan angive standardpapirstørrelse, -papirtype og -fotoudskriftsstørrelse for de dokumenter og fotos, du udskriver.
Bemærk! Disse standardindstillinger gælder kun udskrifts-, kopiog scanningsjob, du starter fra printeren.
1 I printerens kontrolpanel skal du trykke på  .
.
2Vælg standardindstillingerne:
•Hvis du vil angive standardstørrelsen for papir: a Tryk på  for at vælge Papiropsætning.
for at vælge Papiropsætning.
b Tryk på pilene for at rulle til Papirstørrelse, og tryk derefter på  .
.
c Tryk på pilene for at vælge standardpapirstørrelsen for printeren, og tryk derefter på  .
.
•Hvis du vil angive standardtypen for papir:
a Tryk på  for at vælge Papiropsætning.
for at vælge Papiropsætning.
b Tryk på pilene for at rulle til Papirtype, og tryk derefter på  .
.
cTryk på pilene for at vælge standardpapirtypen for printeren, og tryk derefter på  .
.
•Hvis du vil angive standardstørrelsen for fotoudskrifter:
a |
Tryk på pilene for at rulle til Standarder, og tryk derefter på . |
b |
Tryk på for at vælge Stø. fo.udskr. |
c |
Tryk på pilene for at vælge standardfotoudskriftsstørrelsen for printeren, og tryk derefter på . |
3 Tryk på  , indtil opsætningen afsluttes, eller tryk på en anden tilstandsknap.
, indtil opsætningen afsluttes, eller tryk på en anden tilstandsknap.
Ilægning af originaldokumenter på scannerens glasplade
1 Åbn scannerlåget, og placer dokumentet med forsiden nedad på scannerens glas.
2 Luk scannerlåget.
Ilægning af papir og originaldokumenter
29

Udskrivning
































Tip til udskrivning
•Brug det korrekte papir til udskriftsjobbet.
•Vælg en højere udskriftskvalitet for at få bedre udskrifter.
•Sørg for, at der er nok blæk i blækpatronerne.
•Fjern hvert ark, når det udskrives, ved udskrivning af fotos eller ved arbejde med specialmedier.
•Vælg funktionen Uden rammer ved udskrivning af fotos.
Udskrivning af basisdokumenter
Udskrivning af et dokument
1 Læg papir i printeren.
2 Send udskriftsjobbet:
Til Windows-brugere
a Klik på Filer Udskriv i et åbent dokument.
b Klik på Egenskaber, Indstillinger, Optioner eller Opsætning.
cVælg udskriftskvalitet, antallet af kopier, der skal udskrives, den papirtype, der skal bruges, og hvordan siderne skal udskrives.
d Klik på OK for at lukke dialogbokse i printerprogrammet. e Klik på OK eller Udskriv.
Til Macintosh-brugere
a Mens der er et dokument åbent, skal du vælge Filer > Udskriv. b Vælg printeren i genvejsmenuen Printer.
c Klik om nødvendigt på visningstrekanten.
dVælg udskriftskvalitet, antallet af kopier, der skal udskrives, den papirtype, der skal bruges, og hvordan siderne skal udskrives i genvejsmenuen Udskriftsindstillinger.
e Klik på Udskriv.
Udskrivning
30
 Loading...
Loading...