Lexmark MX410de, MX510de, MX511de, MX511dhe User guide [de]

MX410 und MX510 Series
Benutzerhandbuch
März 2014 |
www.lexmark.com |
|
|
Gerätetyp(en):
7015
Modell(e):
470, 630, 670, 675

Inhalt |
2 |
Inhalt |
|
Sicherheit..................................................................................................... |
7 |
Informationen zum Drucker......................................................................... |
9 |
Suchen nach Informationen zum Drucker................................................................................................. |
9 |
Auswahl eines Druckerstandorts............................................................................................................. |
10 |
Druckerkonfigurationen.......................................................................................................................... |
11 |
Grundfunktionen des Scanners............................................................................................................... |
12 |
Scannen mit der ADZ und dem Scannerglas............................................................................................ |
13 |
Die Druckerbedienerkonsole...................................................................... |
14 |
Verwenden des Druckerbedienfelds....................................................................................................... |
14 |
Farben der Energiesparmodus-Taste und der Kontrollleuchte............................................................... |
14 |
Der Startbildschirm................................................................................................................................. |
15 |
Verwenden der Touchscreen-Schaltflächen............................................................................................ |
16 |
Einrichten und Verwenden der Startbildschirm-Anwendungen.................. |
18 |
Ermitteln der IP-Adresse des Computers................................................................................................ |
18 |
Ermitteln der IP-Adresse des Druckers.................................................................................................... |
18 |
Zugriff auf den Embedded Web Server................................................................................................... |
19 |
Anpassen des Startbildschirms................................................................................................................ |
19 |
Informationen zu den verschiedenen Anwendungen............................................................................. |
19 |
Aktivieren der Startbildschirmanwendungen......................................................................................... |
20 |
Suchen von Informationen über die Startbildschirmanwendungen................................................................. |
20 |
Einrichten von Forms and Favorites ................................................................................................................. |
20 |
Einrichten von "Ausweis kopieren" .................................................................................................................. |
21 |
Verwenden von "Meine Kurzwahl" .................................................................................................................. |
22 |
Einrichten des Mehrfachversands .................................................................................................................... |
22 |
Einrichten von Scan to Network ....................................................................................................................... |
23 |
Einrichten der druckerfernen Bedienerkonsole...................................................................................... |
24 |
Exportieren und Importieren einer Konfiguration.................................................................................. |
25 |
Konfiguration eines weiteren Druckers....................................................... |
26 |
Installieren interner Optionen................................................................................................................. |
26 |
Installieren von Hardwareoptionen........................................................................................................ |
42 |
Anschließen von Kabeln.......................................................................................................................... |
46 |
Einrichten der Druckersoftware.............................................................................................................. |
47 |

Inhalt |
3 |
Arbeiten im Netzwerk............................................................................................................................. |
48 |
Überprüfen der Druckereinrichtung........................................................................................................ |
52 |
Einlegen von Papier und Spezialdruckmedien............................................. |
54 |
Einstellen von Papierformat und Papiersorte......................................................................................... |
54 |
Konfigurieren des Papierformats "Universal"......................................................................................... |
54 |
Einlegen von Medien in Fächer............................................................................................................... |
54 |
Einlegen von Druckmedien in die Universalzuführung........................................................................... |
59 |
Verbinden und Trennen von Fächern...................................................................................................... |
64 |
Anleitung für Papier und Spezialdruckmedien............................................ |
67 |
Verwenden von Spezialdruckmedien...................................................................................................... |
67 |
Richtlinien für Papier............................................................................................................................... |
69 |
Unterstützte Papierformate, -sorten und -gewichte............................................................................... |
73 |
Drucken..................................................................................................... |
77 |
Drucken von Formularen und Dokumenten............................................................................................ |
77 |
Drucken von einem Flash-Laufwerk oder mobilen Gerät........................................................................ |
78 |
Drucken von vertraulichen und anderen angehaltenen Druckaufträgen............................................... |
80 |
Drucken von Informationsseiten............................................................................................................. |
83 |
Abbrechen eines Druckauftrags.............................................................................................................. |
83 |
Kopieren.................................................................................................... |
84 |
Erstellen von Kopien................................................................................................................................ |
84 |
Kopieren von Fotos................................................................................................................................. |
85 |
Kopieren auf Spezialdruckmedien........................................................................................................... |
85 |
Anpassen von Kopiereinstellungen......................................................................................................... |
86 |
Platzieren von Informationen auf Kopien............................................................................................... |
91 |
Abbrechen eines Kopiervorgangs............................................................................................................ |
92 |
Informationen zu Kopieroptionen........................................................................................................... |
93 |
E-Mails....................................................................................................... |
97 |
Einrichten des Druckers für den E-Mail-Versand.................................................................................... |
97 |
Erstellen einer E-Mail-Verknüpfung........................................................................................................ |
97 |
Versenden eines Dokuments per E-Mail................................................................................................. |
99 |
Vornehmen der E-Mail-Einstellungen................................................................................................... |
100 |
Abbrechen einer E-Mail......................................................................................................................... |
101 |
Informationen zu E-Mail-Optionen....................................................................................................... |
102 |
Inhalt |
4 |
Faxen....................................................................................................... |
105 |
Einrichten der Faxfunktion des Druckers.............................................................................................. |
105 |
Versenden eines Faxes.......................................................................................................................... |
121 |
Erstellen von Verknüpfungen................................................................................................................ |
123 |
Anpassen von Faxeinstellungen............................................................................................................ |
124 |
Abbrechen des Sendevorgangs eines ausgehenden Faxes................................................................... |
126 |
Zurückhalten und Weiterleiten von Faxen............................................................................................ |
126 |
Informationen zu Fax-Optionen............................................................................................................ |
127 |
Scannen................................................................................................... |
130 |
"Scannen an Netzwerk" verwenden...................................................................................................... |
130 |
Scannen an eine FTP-Adresse................................................................................................................ |
131 |
Scannen auf einen Computer oder ein Flash-Laufwerk........................................................................ |
133 |
Informationen zu Scanoptionen............................................................................................................ |
135 |
Druckermenüs.......................................................................................... |
138 |
Menüliste.............................................................................................................................................. |
138 |
Menü Papier.......................................................................................................................................... |
139 |
Menü "Berichte".................................................................................................................................... |
148 |
Menü "Netzwerk/Anschlüsse".............................................................................................................. |
149 |
Menü "Sicherheit"................................................................................................................................. |
158 |
Menü "Einstellungen"........................................................................................................................... |
161 |
Menü "Hilfe".......................................................................................................................................... |
206 |
Geld sparen und die Umwelt schützen..................................................... |
207 |
Einsparen von Papier und Toner........................................................................................................... |
207 |
Energieeinsparung................................................................................................................................. |
208 |
Recycling-Papier.................................................................................................................................... |
211 |
Sichern des Druckers................................................................................ |
212 |
Hinweis zu flüchtigem Speicher............................................................................................................ |
212 |
Löschen des flüchtigen Speichers.......................................................................................................... |
212 |
Löschen des nicht flüchtigen Speichers................................................................................................. |
213 |
Löschen des Druckerfestplattenspeichers............................................................................................. |
213 |
Konfigurieren der Verschlüsselung der Festplatte................................................................................ |
214 |
Suchen von Sicherheitsinformationen zum Drucker............................................................................. |
215 |
Inhalt |
5 |
Wartung des Druckers.............................................................................. |
216 |
Reinigen der Druckerteile...................................................................................................................... |
216 |
Überprüfen des Status der Druckerverbrauchsmaterialien und -teile.................................................. |
218 |
Geschätzte Anzahl verbleibender Seiten............................................................................................... |
218 |
Bestellen von Verbrauchsmaterial........................................................................................................ |
219 |
Aufbewahren von Verbrauchsmaterial................................................................................................. |
221 |
Austauschen von Verbrauchsmaterial.................................................................................................. |
222 |
Umstellen des Druckers........................................................................................................................ |
226 |
Verwalten des Druckers........................................................................... |
228 |
Gewusst wo: Erweiterte Informationen zu Netzwerkund Administratoreinstellungen...................... |
228 |
Überprüfen des virtuellen Displays....................................................................................................... |
228 |
Einrichten von E-Mail-Benachrichtigungen........................................................................................... |
228 |
Anzeigen von Berichten......................................................................................................................... |
229 |
Konfigurieren der Materialbenachrichtigungen vom Embedded Web Server...................................... |
229 |
Wiederherstellen der Werksvorgaben.................................................................................................. |
230 |
Beseitigen von Staus................................................................................ |
231 |
Vermeiden von Papierstaus.................................................................................................................. |
231 |
Bedeutung von Papierstaumeldungen und Erkennen von Papierstaubereichen.................................. |
232 |
[x]-Papierstau, vordere Klappe öffnen. [20y.xx].................................................................................... |
234 |
[x]-Papierstau, hintere Klappe öffnen. [20y.xx].................................................................................... |
237 |
[x] Papierstau, Stau in Standardablage beseitigen. [20y.xx]................................................................. |
238 |
[x]-Papierstau, zum Beseitigen des Papierstaus im Duplex Fach 1 entfernen. [23y.xx]........................ |
239 |
[x]-Papierstau, Fach [x] öffnen. [24y.xx]................................................................................................ |
240 |
[x] Papierstau, Papierstau in der manuellen Zufuhr beseitigen. [25y.xx]............................................. |
241 |
[x]-Papierstau, obere Abdeckung der automatischen Zufuhr öffnen. [28y.xx]..................................... |
242 |
Fehlerbehebung....................................................................................... |
244 |
Bedeutung der Druckermeldungen....................................................................................................... |
244 |
Lösen von Druckproblemen.................................................................................................................. |
260 |
Beheben von Druckproblemen............................................................................................................. |
268 |
Lösen von Kopierproblemen................................................................................................................. |
295 |
Lösen von Faxproblemen...................................................................................................................... |
298 |
Lösen von Scannerproblemen............................................................................................................... |
304 |
Beheben von Problemen mit Startbildschirm-Anwendungen............................................................... |
309 |

Inhalt |
6 |
Embedded Web Server kann nicht geöffnet werden............................................................................ |
310 |
Kontaktaufnahme mit dem Kundendienst............................................................................................ |
311 |
Hinweise.................................................................................................. |
312 |
Produktinformationen........................................................................................................................... |
312 |
Hinweis zur Ausgabe............................................................................................................................. |
312 |
Energieverbrauch.................................................................................................................................. |
316 |
Index........................................................................................................ |
323 |
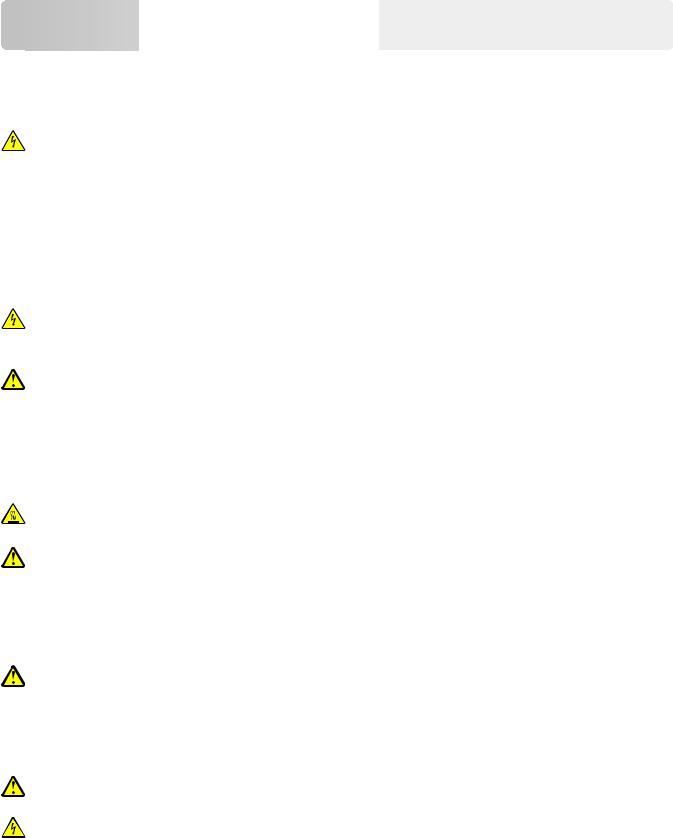
Sicherheit |
7 |
Sicherheit










Schließen Sie das Netzkabel an eine ordnungsgemäß geerdete Steckdose an, die sich in der Nähe des Produkts befindet und leicht zugänglich ist.
Dieses Produkt darf nicht in der Nähe von Wasser oder in feuchter Umgebung aufgestellt oder verwendet werden.
VORSICHT - STROMSCHLAGGEFAHR: Verwenden Sie die Faxfunktion nicht während eines Gewitters. Installieren Sie das Produkt nicht während eines Gewitters, und schließen Sie während eines Gewitters keine Geräte oder Kabel wie zum Beispiel das Faxkabel, Netzkabel oder Telefone an.
Lassen Sie alle Wartungsund Reparaturarbeiten, die nicht in der Benutzerdokumentation beschrieben sind, ausschließlich von einem Kundendienstvertreter durchführen.
Dieses Gerät und die zugehörigen Komponenten wurden für eine den weltweit gültigen Sicherheitsanforderungen entsprechende Verwendung entworfen und getestet. Die sicherheitsrelevanten Funktionen der Bauteile und Optionen sind nicht immer offensichtlich. Sofern Teile eingesetzt werden, die nicht vom Hersteller stammen, so übernimmt dieser keinerlei Verantwortung oder Haftung für dieses Produkt.
VORSICHT - STROMSCHLAGGEFAHR: Stellen Sie sicher, dass alle externen Verbindungen wie Ethernetund Telefonsystemverbindungen ordnungsgemäß mittels entsprechend gekennzeichneter Anschlüsse eingerichtet sind.
VORSICHT - VERLETZUNGSGEFAHR: Es handelt sich bei diesem Produkt um ein Lasergerät. Die Verwendung von anderen als den hier angegebenen Bedienelementen, Anpassungen oder Vorgehensweisen kann zu einer gefährlichen Strahlenbelastung führen.
Dieses Produkt verwendet ein Druckverfahren, bei dem die Druckmedien erhitzt werden. Aufgrund dieser Erwärmung kann es zu Emissionen durch die Druckmedien kommen. Es ist daher wichtig, dass Sie in der Bedienungsanleitung den Abschnitt, der sich mit der Auswahl geeigneter Druckmedien befasst, sorgfältig durchlesen und die dort aufgeführten Richtlinien befolgen, um der Gefahr schädlicher Emissionen vorzubeugen.
VORSICHT - HEISSE OBERFLÄCHE: Das Innere des Druckers kann sehr heiß sein. Lassen Sie heiße Komponenten stets zuerst abkühlen, bevor Sie deren Oberfläche berühren, um Verletzungen zu vermeiden.
VORSICHT - VERLETZUNGSGEFAHR: Die Lithiumbatterie in diesem Produkt darf nicht ausgetauscht werden. Wird eine Lithiumbatterie nicht ordnungsgemäß ausgetauscht, besteht Explosionsgefahr. Lithiumbatterien dürfen auf keinen Fall wieder aufgeladen, auseinander genommen oder verbrannt werden. Befolgen Sie zum Entsorgen verbrauchter Lithiumbatterien die Anweisungen des Herstellers und die örtlichen Bestimmungen.
Verwenden Sie für den Anschluss des Produkts an das öffentliche Fernsprechnetz das dem Produkt beiliegende Telekommunikationskabel (RJ-11) bzw. ein Kabel mit einem AWG-Wert von 26 oder höher.
VORSICHT - VERLETZUNGSGEFAHR: Das Netzkabel darf nicht abgeschnitten, verbogen, eingeklemmt oder gequetscht werden. Außerdem dürfen keine schweren Gegenstände darauf platziert werden. Setzen Sie das Kabel keinem Abrieb und keiner anderweitigen Belastung aus. Klemmen Sie das Netzkabel nicht zwischen Gegenstände wie z. B. Möbel oder Wände. Wenn eine dieser Gefahren vorliegt, besteht Feuerund Stromschlaggefahr. Prüfen Sie das Netzkabel regelmäßig auf diese Gefahren. Ziehen Sie den Netzstecker aus der Steckdose, bevor Sie das Netzkabel überprüfen.
VORSICHT - VERLETZUNGSGEFAHR: Um zu vermeiden, dass die Komponenten instabil werden, legen Sie die Medien in jedes Fach einzeln ein. Alle anderen Fächer sollten bis zu ihrem Einsatz geschlossen bleiben.
VORSICHT - STROMSCHLAGGEFAHR: Um das Risiko eines elektrischen Schlags beim Reinigen des Druckergehäuses zu vermeiden, ziehen Sie das Netzkabel aus der Steckdose, und ziehen Sie alle Kabel vom Drucker ab, bevor Sie fortfahren.

Sicherheit |
8 |
Verwenden Sie ausschließlich das diesem Produkt beiliegende Netzkabel bzw. ein durch den Hersteller zugelassenes Ersatzkabel.
VORSICHT - UMSTURZGEFAHR: Aus Stabilitätsgründen sind für Konfigurationen, die auf dem Boden stehen, Untersätze erforderlich. Wenn Sie mehrere Zuführungsoptionen verwenden, müssen Sie entweder ein Druckergestell oder eine Druckerbasis verwenden. Für Multifunktionsdrucker mit Scan-, Kopierund Faxfunktion ist u. U. ein zusätzlicher Untersatz erforderlich. Weitere Informationen finden Sie unter www.lexmark.com/multifunctionprinters.
VORSICHT - STROMSCHLAGGEFAHR: Wenn Sie nach der Einrichtung des Druckers auf die Steuerungsplatine zugreifen oder optionale Hardware oder Speichermedien installieren, schalten Sie den Drucker aus und ziehen Sie den Netzstecker aus der Steckdose, bevor Sie fortfahren. Sind weitere Geräte am Drucker angeschlossen, schalten Sie auch diese aus und ziehen Sie alle am Drucker angeschlossenen Kabel heraus.
VORSICHT - VERLETZUNGSGEFAHR: Der Drucker wiegt mehr als 18 kg und zum sicheren Anheben sind mindestens zwei kräftige Personen notwendig.
VORSICHT - VERLETZUNGSGEFAHR: Befolgen Sie vor dem Umsetzen des Druckers diese Anweisungen, um Verletzungen vorzubeugen und Schäden am Drucker zu vermeiden:
•Schalten Sie den Drucker über den Netzschalter aus und ziehen Sie den Netzstecker aus der Steckdose.
•Ziehen Sie vor dem Umsetzen des Druckers alle Kabel vom Drucker ab.
•Wenn ein optionales Fach eingesetzt ist, nehmen Sie es aus dem Drucker heraus. Um das optionale Fach zu entfernen, schieben Sie die Entriegelung auf der rechten Seite des Fachs zur Fachvorderseite, bis sie hörbar einrastet.
•Fassen Sie in die seitlichen Griffmulden, um den Drucker anzuheben.
•Halten Sie den Drucker beim Absetzen so, dass sich Ihre Finger nicht unter dem Drucker befinden.
•Vergewissern Sie sich, dass um den Drucker herum ausreichend Platz vorhanden ist, bevor Sie ihn aufstellen.
BEWAHREN SIE DIESE ANWEISUNGEN AUF.
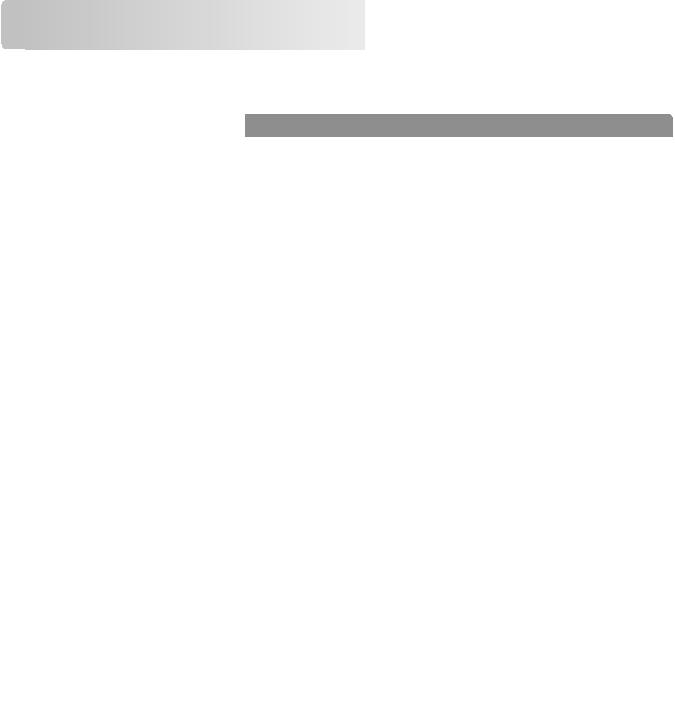
Informationen zum Drucker |
9 |
Informationen zum Drucker

Suchen nach Informationen zum Drucker
Sie suchen etwas? |
Hier finden Sie es |
|
|
|
|
Anweisungen zur Ersteinrichtung: |
Dokumentation zur Einrichtung: Diese ist im Lieferumfang des Druckers enthalten |
|
• |
Anschließen des Druckers |
und zusätzlich auf http://support.lexmark.com erhältlich. |
• |
Installieren von Druckersoftware |
|
|
|
|
Zusätzliche Anweisungen zur Einrichtung und |
Benutzerhandbuch und Kurzübersicht: Die Handbücher sind u. U. auf der CD |
|
Verwendung des Druckers: |
Software und Dokumentation enthalten. |
|
• Auswählen und Aufbewahren von Papier |
Weitere Informationen finden Sie unter http://support.lexmark.com. |
|
|
und Spezialdruckmedien |
|
•Einlegen von Papier
•Konfigurieren der Druckereinstellungen
•Anzeigen und Drucken von Dokumenten und Fotos
•Einrichten und Verwenden der Druckersoftware
•Konfigurieren des Druckers in einem Netzwerk
•Pflege und Wartung des Druckers
•Fehlerbehebung und Problemlösung
Anweisungen zu folgenden Aufgaben: |
Netzwerkanleitung: Öffnen Sie die CD Software und Dokumentation und wechseln |
• Hinzufügen des Druckers zu einem |
Sie zu: |
Ethernet-Netzwerk |
Dokumentation >Benutzerhandbuch und weitere |
• Fehlerbehebung bei |
Dokumentationen >Netzwerkanleitung |
|
|
Verbindungsproblemen mit dem Drucker |
|
|
|
Hilfe zur Verwendung der Druckersoftware |
Hilfe unter Windows oder für den Mac: Öffnen Sie ein Druckersoftwareprogramm |
|
oder eine Anwendung und klicken Sie auf Hilfe. |
|
Klicken Sie auf ? , um kontextbezogene Informationen anzuzeigen. |
|
Hinweise: |
•Die Hilfe wird automatisch mit der Druckersoftware installiert.
•Die Druckersoftware befindet sich abhängig vom Betriebssystem im Druckerprogrammordner oder auf dem Desktop.
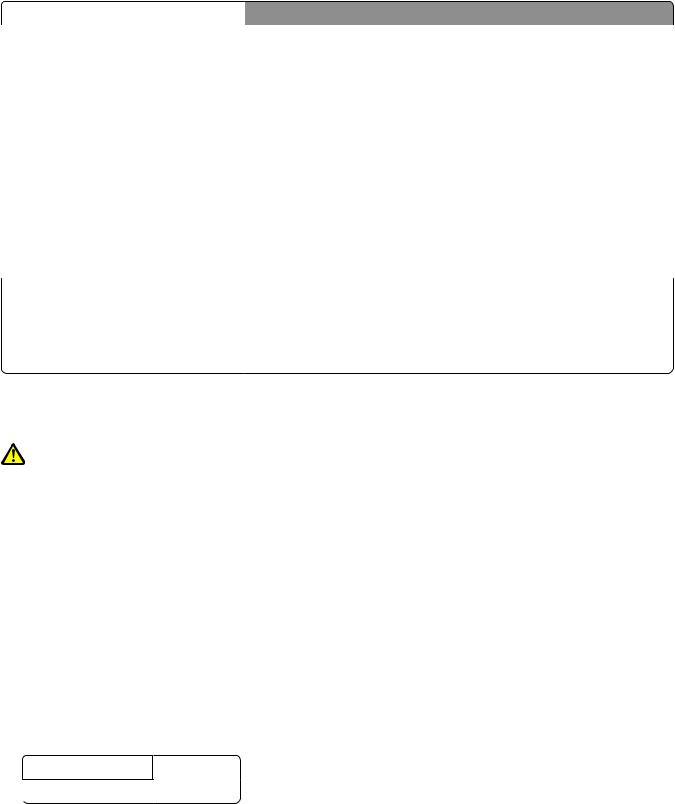
Informationen zum Drucker |
|
10 |
||
|
|
|
|
|
|
Sie suchen etwas? |
Hier finden Sie es |
||
|
|
|
||
|
Aktuelle zusätzliche Informationen, Updates |
Lexmark Support-Website: http://support.lexmark.com |
||
|
und technischer Kundendienst: |
Hinweis: Wählen Sie Ihr Land oder Ihre Region und dann Ihr Produkt aus, um die |
||
|
• |
|
||
|
Dokumentation |
entsprechende Seite des Kundendiensts anzuzeigen. |
||
|
• |
Treiberdownloads |
Die Telefonnummern und Öffnungszeiten des Kundendiensts für Ihr Land oder Ihre |
|
|
• Unterstützung im Live Chat |
Region finden Sie auf der Support-Website oder auf der dem Drucker beiliegenden |
||
|
• |
E-Mail-Support |
Garantieerklärung. |
|
|
Damit wir Sie schneller bedienen können, notieren Sie sich die folgenden |
|||
|
• |
Sprachunterstützung |
||
|
Informationen (die sich auf der Verkaufsquittung und auf der Rückseite des |
|||
|
|
|
||
|
|
|
Druckers befinden) und halten Sie sie bereit, wenn Sie sich an den Kundensupport |
|
|
|
|
wenden: |
|
|
|
|
• |
Gerätetypnummer |
|
|
|
• |
Seriennummer |
|
|
|
• |
Kaufdatum |
|
|
|
• Händler, bei dem das Gerät erworben wurde |
|
|
|
|
||
|
Garantieinformationen |
Die Garantieinformationen variieren je nach Land oder Region: |
||
|
|
|
• In den USA: Siehe Erklärung zur beschränkten Garantie, die im Lieferumfang |
|
|
|
|
|
des Druckers enthalten ist, oder unter http://support.lexmark.com. |
|
|
|
• Andere Länder und Regionen: Siehe die gedruckte Garantie im Lieferumfang |
|
|
|
|
|
des Druckers. |
|
|
|
|
|
Auswahl eines Druckerstandorts
VORSICHT - VERLETZUNGSGEFAHR: Der Drucker wiegt über 18 kg und zum sicheren Anheben sind mindestens zwei kräftige Personen notwendig.
Achten Sie bei der Auswahl eines Druckerstandorts darauf, dass ausreichend Platz zum Öffnen von Papierfächern, Abdeckungen und Klappen vorhanden ist. Wenn Sie beabsichtigen, weitere Optionen zu installieren, muss auch dafür ausreichend Platz vorhanden sein. Beachten Sie Folgendes:
•Stellen Sie den Drucker in der Nähe einer ordnungsgemäß geerdeten und leicht zugänglichen Steckdose auf.
•Stellen Sie sicher, dass die Luftqualität am Aufstellort der aktuellen ASHRAE 62-Richtlinie bzw. Norm 156 des Europäischen Komitees für Normung (CEN) entspricht.
•Der Drucker muss auf einer flachen, robusten und stabilen Fläche stehen.
•So verläuft der Betrieb des Druckers ohne Probleme:
–Halten Sie den Drucker sauber, trocken und staubfrei.
–Entfernen Sie Heftklammern und Büroklammern.
–Der Drucker darf keinem direkten Luftzug durch Klimaanlagen, Heizungen oder Ventilatoren ausgesetzt sein.
–Der Drucker muss vor direkter Sonneneinstrahlung und extremer Feuchtigkeit geschützt sein.
•Halten Sie die empfohlenen Temperaturen ein und vermeiden Sie Temperaturschwankungen:
Umgebungstemperatur 15,6 bis 32,2 °C
 Lagerungstemperatur -40 bis 60 °C
Lagerungstemperatur -40 bis 60 °C
• Folgender Platzbedarf ist für eine ausreichende Belüftung erforderlich:
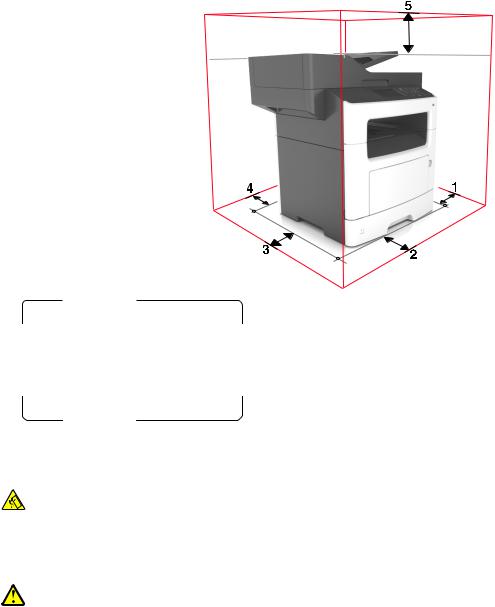
Informationen zum Drucker |
11 |
1 |
Rechte Seite |
304,8 mm (12 Zoll) |
|
|
|
2 |
Vorne |
508 mm (20 Zoll) |
|
|
|
3 |
Linke Seite |
203,2 mm (8 Zoll) |
|
|
|
4 |
Hinten |
203,2 mm (8 Zoll) |
|
|
|
5 |
Oben |
736,6 mm (29 Zoll) |
|
|
|
Druckerkonfigurationen
VORSICHT - UMSTURZGEFAHR: Aus Stabilitätsgründen sind für Konfigurationen, die auf dem Boden stehen,  Untersätze erforderlich. Verwenden Sie bei Druckern mit mehr als einer Zuführungsoption entweder ein
Untersätze erforderlich. Verwenden Sie bei Druckern mit mehr als einer Zuführungsoption entweder ein
Druckergestell oder eine Druckerbasis. Für Multifunktionsdrucker mit Scan-, Kopierund Faxfunktion ist u. U. ein zusätzlicher Untersatz erforderlich. Weitere Informationen finden Sie unter www.lexmark.com/multifunctionprinters.
VORSICHT - VERLETZUNGSGEFAHR: Um zu vermeiden, dass die Komponenten instabil werden, legen Sie die Medien in jedes Fach einzeln ein. Alle anderen Fächer sollten bis zu ihrem Einsatz geschlossen bleiben.
Sie können Ihren Drucker mit einem zusätzlichen optionalen 250oder 550-Blatt-Fach konfigurieren. Anweisungen zum Installieren des optionalen Fachs finden Sie unter "Einsetzen optionaler Fächer" auf Seite 43.
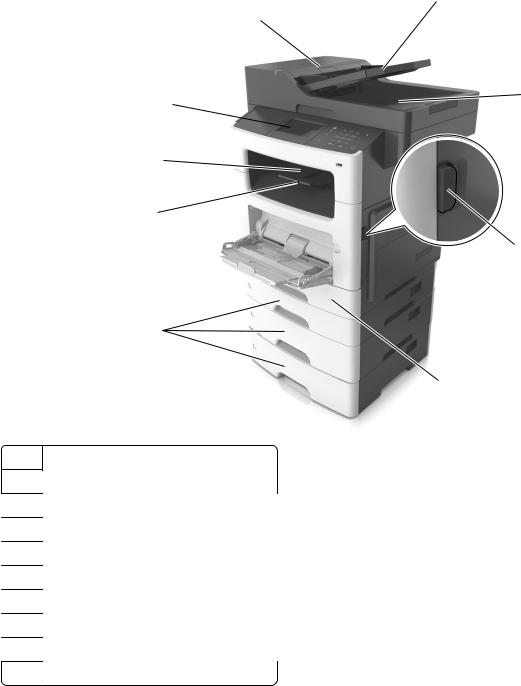
Informationen zum Drucker |
12 |
3
2
4
1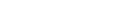
10
9
5
8 
7
6
1 Druckerbedienfeld
2Automatische Dokumentenzuführung (ADZ)
3ADZ-Fach
4ADZ-Ablage
5Entriegelungstaste der vorderen Klappe
6Standard-250-Blatt-Fach
7Optionales 250oder 550-Blatt-Fach
8100-Blatt-Universalzuführung
9Papieranschlag
10 Standardablage
Grundfunktionen des Scanners
•Schnelles Erstellen von Kopien oder Einrichten des Druckers, um bestimmte Kopieraufträge auszuführen.
•Senden eines Fax über die Bedienerkonsole des Druckers
•Senden eines Faxes an mehrere Faxziele gleichzeitig
•Scannen von Dokumenten und Senden dieser Dokumente an den Computer, eine E-Mail-Adresse oder ein FTP-Ziel.
•Scannen von Dokumenten und Senden dieser Dokumente an einen anderen Drucker (PDF über FTP).

Informationen zum Drucker |
13 |
Scannen mit der ADZ und dem Scannerglas
Automatische Dokumentzuführung (ADZ) |
Scannerglas |
|
|
Die ADZ kann für mehrseitige Dokumente, auch beidseitig bedruckbare Seiten, verwendet werden.
Verwenden Sie das Scannerglas für einseitige Dokumente,
Buchseiten, kleine Vorlagen (wie Postkarten oder Fotos), Folien,
Fotopapier oder dünne Vorlagen (wie Zeitschriftenausschnitte).
Verwenden der ADZ
Beim Scannen mit der ADZ sind die folgenden Hinweise zu beachten:
•Laden Sie das Dokument mit der bedruckten Seite nach oben und der kurzen Kante zuerst in das ADZ-Fach ein.
•Das ADZ-Fach fasst bis zu 50 Blätter Normalpapier.
•Die Scangröße liegt zwischen einer Breite von 105 x 148 mm (4,1 x 5,8 Zoll) und einer Höhe von 216 x 368 mm (8,5 x 14,5 Zoll).
•Das Scanmediengewicht liegt zwischen 52 und 120 g/m2.
•Postkarten, Fotos, kleine Vorlagen, Folien, Fotopapier oder dünne Medien (wie z. B. Zeitschriftenausschnitte) dürfen nicht in das ADZ-Fach eingelegt werden. Legen Sie diese Medien auf das Scannerglas.
Scannen mit dem Scannerglas
Beim Scannen mit dem Scannerglas sind die folgenden Hinweise zu beachten:
•Legen Sie das Dokument mit der bedruckten Seite nach unten in die Ecke des Scannerglases, die mit einem grünen Pfeil markiert ist.
•Es können Dokumente bis zu einer Größe von 216 x 355,6 mm (8,5 x 14 Zoll) gescannt bzw. kopiert werden.
•Das Scannen von Büchern ist bis zu einer Dicke von 25,3 mm (1 Zoll) möglich.
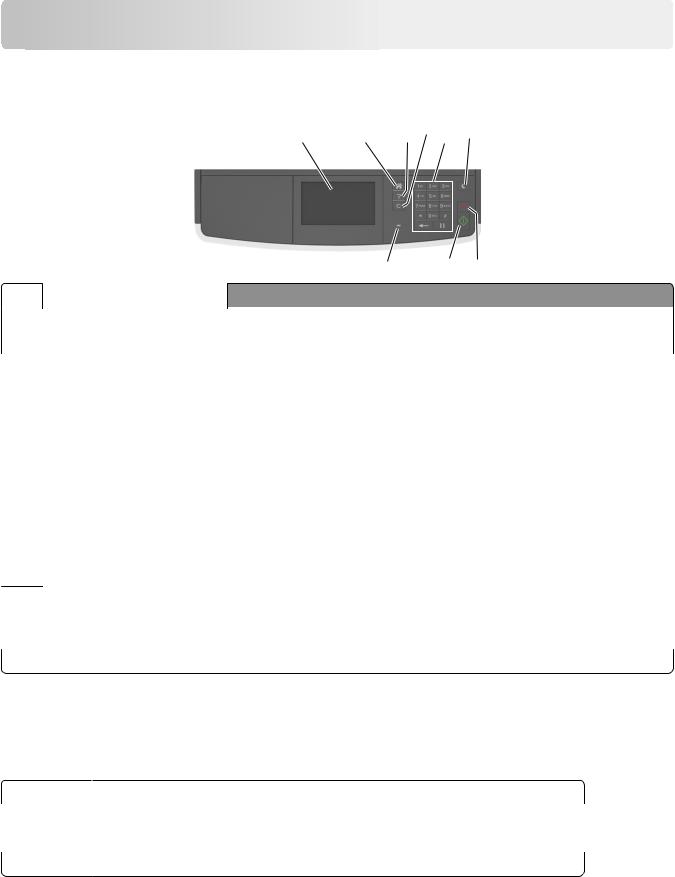
Die Druckerbedienerkonsole |
14 |
Die Druckerbedienerkonsole
Verwenden des Druckerbedienfelds
1 |
2 |
3 |
4 |
5 |
6 |
|
|
|
|
9 |
8 |
7 |
|
|
|
|
|
|
Komponente |
Beschreibung |
|
|
|
|
|
||
1 |
Anzeige |
• Anzeigen von Druckerstatus und Meldungen. |
||
|
|
• Einrichten und Inbetriebnahme des Druckers. |
||
|
|
|
|
|
2 |
Schaltfläche "Home" |
Zurückkehren zum Startbildschirm. |
|
|
|
|
|
||
3 |
Tipps |
Öffnet ein Dialogfeld mit kontextbezogenen Hilfeinformationen. |
||
|
|
|
||
4 |
Schaltfläche "Alles |
Zurücksetzen einer Funktion, z. B. Kopier-, Faxoder Scanfunktion, auf die |
||
|
löschen/Zurücksetzen" |
Standardeinstellungen. |
|
|
|
|
|
||
5 |
Tastatur |
Eingabe von Zahlen, Buchstaben oder Symbolen. |
||
|
|
|
|
|
6 |
Energiesparmodus-Taste |
Aktivieren des Energiesparoder Ruhemodus. |
|
|
|
|
Beenden Sie den Energiesparmodus des Druckers mit einer der folgenden Aktionen: |
||
•Drücken Sie eine beliebige Taste am Gerät.
•Öffnen Sie eine Abdeckung oder Klappe.
•Senden Sie einen Druckauftrag vom Computer aus.
•Setzen Sie das Gerät durch Einschalten über den Hauptnetzschalter zurück.
7 |
Schaltfläche "Stopp" oder |
Dient zum Anhalten aller Druckervorgänge. |
|
"Abbrechen" |
|
|
|
|
8 |
Schaltfläche "Senden" |
Übernehmen von Änderungen an den Druckereinstellungen. |
|
|
|
9 |
Kontrollleuchte |
Überprüfen des Druckerstatus. |
Farben der Energiesparmodus-Taste und der Kontrollleuchte
Die Farben der Energiesparmodus-Taste und der Kontrollleuchte auf dem Druckerbedienfeld geben einen bestimmten Druckerstatus oder eine Bedingung an.
|
Kontrollleuchte |
Druckerstatus |
|
|
|
|
Aus |
Das Drucker ist ausgeschaltet oder befindet sich im Ruhemodus. |
|
|
|
|
Grün blinkend |
Der Drucker befindet sich in der Aufwärmphase, verarbeitet Daten oder druckt einen Auftrag. |
|
|
|
|
Konstant grün |
Der Drucker ist eingeschaltet, aber inaktiv. |
|
|
|
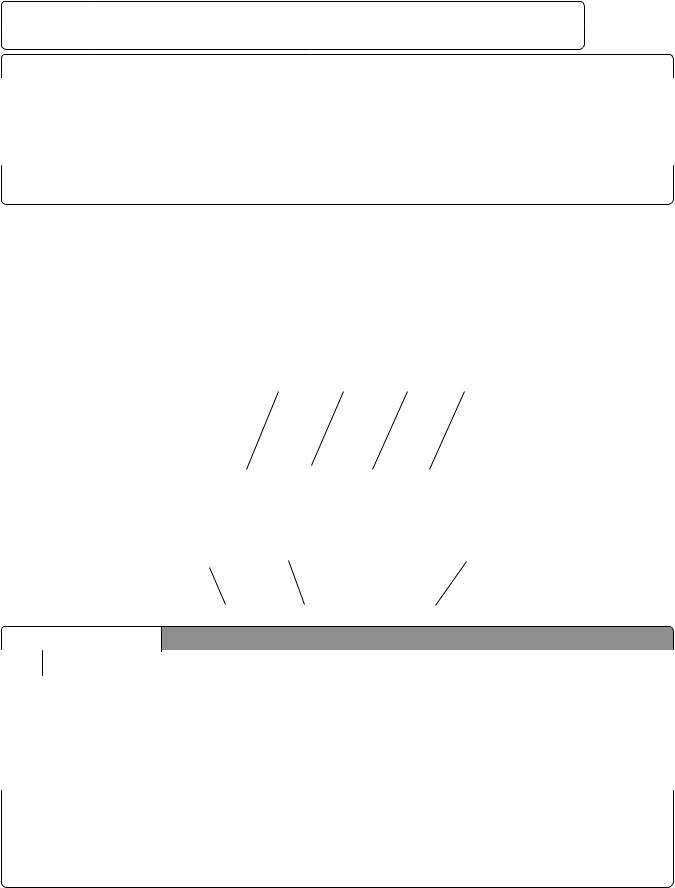
Die Druckerbedienerkonsole |
15 |
|||
|
|
|
|
|
|
Kontrollleuchte |
Druckerstatus |
|
|
|
|
|
|
|
|
Rot blinkend |
Der Drucker wartet auf eine Aktion des Benutzers. |
||
|
|
|
|
|
|
|
|
||
|
Energiesparmodus-Taste leuchtet |
Druckerstatus |
||
|
|
|
|
|
|
Aus |
|
Der Drucker ist ausgeschaltet, inaktiv oder im Status "Bereit". |
|
|
|
|
|
|
|
Konstant gelb |
|
Der Drucker befindet sich im Energiesparmodus. |
|
|
|
|
|
|
|
Gelb blinkend |
|
Der Drucker wechselt in den Ruhemodus oder wird daraus |
|
|
|
|
zurückgeholt. |
|
|
|
|
||
|
Blinkt für 0,1 Sekunde gelb und erlischt anschließend für 1,9 |
Das Drucker befindet sich im Ruhemodus. |
||
|
Sekunden. Dieses Blinkmuster setzt sich langsam fort. |
|
|
|
|
|
|
|
|
Der Startbildschirm
Nach dem Einschalten des Druckers wird auf dem Display ein Standardbildschirm angezeigt, der als Startbildschirm bezeichnet wird. Mithilfe der Schaltflächen und Symbole auf dem Startbildschirm können Sie u. a. Dokumente kopieren, faxen oder scannen, den Menübildschirm öffnen oder auf Meldungen reagieren.
Hinweis: Der Startbildschirm kann je nach Anpassungseinstellungen, Verwaltungskonfiguration und aktiven eingebetteten Lösungen unterschiedlich aussehen.
1 |
2 |
3 |
4 |
|
|
|
7 |
6 |
5 |
|
|
|
|
|
|
|
Symbol |
|
Funktion |
|
|
|
|
|
|
||
|
1 |
Kopie |
Zugriff auf die Kopiermenüs und Erstellung von Kopien. |
||
|
|
|
|
||
|
2 |
Fax |
Zugriff auf die Faxmenüs und Senden von Faxnachrichten. |
||
|
|
|
|
||
|
3 |
Zugriff auf die E-Mail-Menüs und Senden von E-Mails. |
|||
|
|
|
|
||
|
4 |
FTP |
Zugriff auf die FTP-Menüs und Scannen von Dokumenten direkt auf einen FTP-Server. |
||
|
|
|
|
|
|
|
5 |
Menüsymbol |
Zugreifen auf die Druckermenüs. |
|
|
|
|
|
Hinweis: Die Menüs sind nur verfügbar, wenn sich der Drucker im Status "Bereit" befindet. |
||
|
|
|
|
||
|
6 |
Statusmeldungsleiste |
• Anzeigen des aktuellen Druckerstatus wie Bereit oder Belegt. |
||
|
|
|
• Anzeigen des Zustands der Druckerverbrauchsmaterialien, wie Belichtungseinheit |
||
|
|
|
wenig Kapazität oder Wenig Toner. |
|
|
•Anzeigen von Meldungen, wenn ein Benutzereingriff erforderlich ist, sowie von Hinweisen zum Beheben der Meldungen.
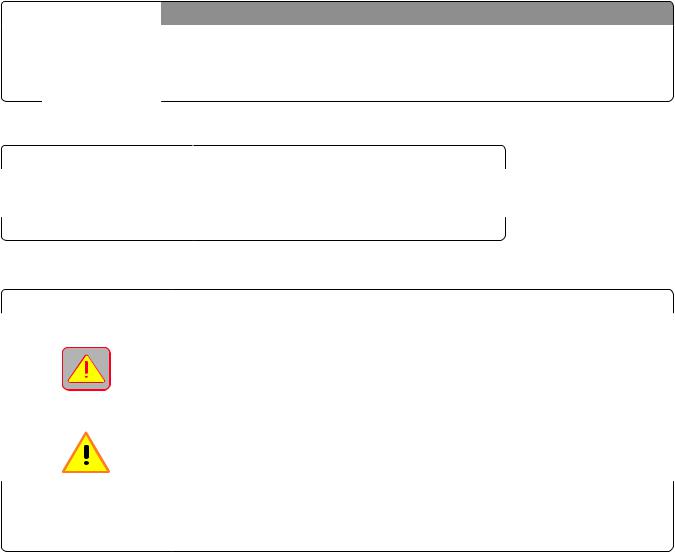
Die Druckerbedienerkonsole |
16 |
|||||||
|
|
|
|
|
|
|
|
|
|
Symbol |
|
|
Funktion |
||||
|
|
|
|
|
|
|
|
|
7 |
|
Status/Material |
|
|
• Zeigt eine Druckerwarnung oder Fehlermeldung an, sobald der Drucker einen Benutzereingriff |
|||
|
|
|
|
|
|
erfordert, um die Verarbeitung fortzusetzen. |
||
|
|
|
|
|
|
• Weitere Informationen zur Druckerwarnung oder Fehlermeldung und wie Sie die Meldung |
||
|
|
|
|
|
|
löschen. |
||
|
|
|
|
|
|
|||
Folgende Elemente können ebenfalls auf dem Startbildschirm angezeigt werden: |
||||||||
|
|
|
|
|
|
|
|
|
|
Option |
|
|
|
|
Funktion |
|
|
|
|
|
|
|
||||
|
Angehaltene Aufträge durchsuchen |
Durchsuchen der aktuellen angehaltenen Aufträge. |
|
|||||
|
|
|
|
|
|
|||
|
Aufträge nach Benutzer |
|
|
Zugriff auf die vom Benutzer gespeicherten Druckaufträge. |
|
|||
|
|
|
|
|
|
|||
|
Profile und Anwendungen |
|
|
Zugriff auf Profile und Anwendungen. |
||||
Funktionen |
|
|
|
|
||||
|
|
|
|
|||||
|
|
|
|
|||||
|
Funktion |
|
Beschreibung |
|||||
|
|
|
|
|||||
|
Warnung Wartungsmeldung |
|
Wenn eine Wartungsmeldung vorliegt, die sich auf eine Funktion auswirkt, wird dieses Symbol |
|||||
|
|
|
|
|
|
angezeigt und die rote Kontrollleuchte blinkt. |
||
|
|
|
|
|||||
|
Warnung |
|
Dieses Symbol wird bei Auftreten einer Fehlerbedingung angezeigt. |
|||||
|
|
|
|
|||||
|
Drucker-IP-Adresse |
|
Die IP-Adresse Ihres Druckers befindet sich oben links auf dem Startbildschirm und wird in Form |
|||||
|
Beispiel: 123.123.123.123 |
von vier durch Punkte getrennte Zahlengruppen angezeigt. Sie können die IP-Adresse verwenden, |
||||||
|
|
|
|
|
|
wenn Sie auf den Embedded Web Server zugreifen, um die Druckereinstellungen anzeigen zu |
||
|
|
|
|
|
|
lassen und zu konfigurieren, auch wenn Sie sich nicht in der Nähe des Druckers befinden. |
||
|
|
|
|
|
|
|
|
|
Verwenden der Touchscreen-Schaltflächen
Hinweis: Der Startbildschirm kann je nach Anpassungseinstellungen, Verwaltungskonfiguration und aktiven eingebetteten Lösungen unterschiedlich aussehen.
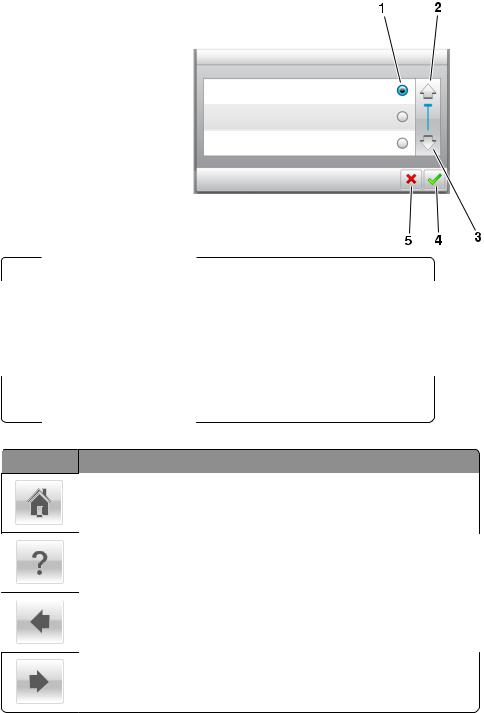
Die Druckerbedienerkonsole |
17 |
|
|
Drücken Sie auf das Symbol |
Funktion |
|
|
|
|
|
1 |
Optionsfeld |
Aktiviert oder deaktiviert ein Element. |
|
|
|
|
|
2 |
Nach-oben-Pfeil |
Blättert nach oben. |
|
|
|
|
|
3 |
Nach-unten-Pfeil |
Blättert nach unten. |
|
|
|
|
|
4 |
Zustimmen-Taste |
Speichert eine Einstellung. |
|
|
|
|
|
5 |
Taste Abbrechen |
• Bricht eine Aktion oder eine Auswahl ab. |
|
|
|
• Rückkehr zum vorherigen Bildschirm. |
|
|
|
|
 Berühren Sie Funktion
Berühren Sie Funktion
Kehren Sie zum Startfenster zurück.
Öffnen Sie das kontextbezogene Hilfedialogfeld auf dem Druckerbedienfeld.
Bildlauf nach links.
Bildlauf nach rechts.

Einrichten und Verwenden der Startbildschirm-Anwendungen |
18 |
Einrichten und Verwenden der StartbildschirmAnwendungen







Hinweise:
•Startbildschirm, Symbole und Schaltflächen können abhängig von den Anpassungsund Verwaltungseinstellungen des Startbildschirms sowie aktiven eingebetteten Lösungen variieren.
•Möglicherweise sind weitere Lösungen und Anwendungen erhältlich. Weitere Informationen finden Sie unter http://support.lexmark.com, oder wenden Sie sich an den Fachhändler, bei dem Sie den Scanner erworben haben.
Ermitteln der IP-Adresse des Computers
Für Windows-Benutzer
1Geben Sie im Dialogfeld "Ausführen" cmd ein, um die Eingabeaufforderung zu öffnen.
2Geben Sie ipconfig ein, und suchen Sie nach der IP-Adresse.
Für Macintosh-Benutzer
1Wählen Sie in den Systemeinstellungen des Apple-Menüs die Option Netzwerk.
2Wählen Sie den Verbindungstyp, und klicken Sie dann auf Erweitert >TCP/IP.
3Suchen Sie nach der IP-Adresse.
Ermitteln der IP-Adresse des Druckers
Hinweis: Stellen Sie sicher, dass der Drucker an ein Netzwerk oder einen Druckserver angeschlossen ist. Sie finden die IP-Adresse des Druckers:
•In der linken oberen Ecke des Startbildschirms des Druckers.
•Im Abschnitt "TCP/IP" des Menüs "Netzwerk/Anschlüsse".
•Indem Sie eine Netzwerk-Konfigurationsseite oder Menüeinstellungsseite drucken und die Angaben im Abschnitt "TCP/IP" lesen.
Hinweis: Die IP-Adresse wird in vier Zahlengruppen angezeigt, die durch Punkte voneinander abgetrennt sind. Beispiel: 123.123.123.123.
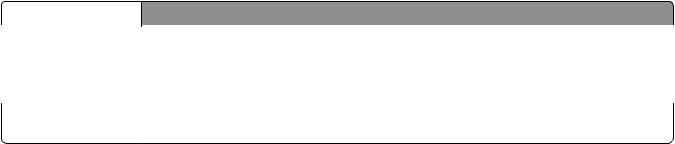
Einrichten und Verwenden der Startbildschirm-Anwendungen |
19 |
Zugriff auf den Embedded Web Server
Der Embedded Web Server ist die Druckerwebseite, über die Sie Druckereinstellungen anzeigen und remote konfigurieren können, wenn Sie sich nicht in der Nähe des Druckers befinden.
1Ermitteln Sie die IP-Adresse des Druckers:
•Über den Startbildschirm des Druckerbedienfelds
•Im Abschnitt TCP/IP des Menüs Netzwerk/Anschlüsse
•Indem Sie eine Netzwerk-Konfigurationsseite oder Menüeinstellungsseite drucken und die Angaben im Abschnitt TCP/IP lesen
Hinweis: Die IP-Adresse wird in vier Zahlengruppen angezeigt, die durch Punkte voneinander abgetrennt sind. Beispiel: 123.123.123.123.
2Öffnen Sie einen Webbrowser, und geben Sie die IP-Adresse des Druckers in das Adressfeld ein.
3Drücken Sie die Eingabetaste.
Hinweis: Wenn Sie einen Proxyserver verwenden, deaktivieren Sie ihn vorübergehend, um die Webseite ordnungsgemäß zu laden.
Anpassen des Startbildschirms
1 Öffnen Sie einen Webbrowser, und geben Sie die IP-Adresse des Druckers in das Adressfeld ein.
Hinweis: Zeigen Sie die IP-Adresse des Druckers auf dem Startbildschirm des Druckers an. Die IP-Adresse wird in vier Zahlengruppen angezeigt, die durch Punkte voneinander abgetrennt sind. Beispiel: 123.123.123.123.
2Führen Sie eine oder mehrere der folgenden Methoden aus:
•Blenden Sie die Symbole grundlegender Druckerfunktionen ein bzw. aus.
aKlicken Sie auf Einstellungen >Allgemeine Einstellungen >Anpassung der Startseite.
bAktivieren Sie die jeweiligen Kontrollkästchen, um anzugeben, welche Symbole auf dem Startbildschirm angezeigt werden.
Hinweis: Bei Deaktivieren des Kontrollkästchens neben einem Symbol wird das Symbol nicht auf dem Startbildschirm angezeigt.
cKlicken Sie auf Übernehmen.
•Passen Sie das Symbol für eine Anwendung an. Weitere Informationen finden Sie unter "Suchen von Informationen über die Startbildschirmanwendungen" auf Seite 20 oder in der Dokumentation zur Anwendung.
Informationen zu den verschiedenen Anwendungen
|
Funktion |
Funktion |
|
|
|
|
Ausweiskopie |
Scannen und drucken Sie beide Seiten eines Ausweises auf einer einzelnen Seite. Weitere Informationen |
|
|
finden Sie unter "Einrichten von 'Ausweis kopieren'" auf Seite 21. |
|
|
|
|
Fax |
Scannen Sie ein Dokument, und senden Sie es dann an eine Faxnummer. Weitere Informationen finden |
|
|
Sie unter "Faxen" auf Seite 105. |
|
|
|
Formulare und Favoriten Suchen und drucken Sie häufig verwendete Online-Formulare direkt im Startbildschirm des Druckers. Weitere Informationen finden Sie unter "Einrichten von Forms and Favorites" auf Seite 20.

Einrichten und Verwenden der Startbildschirm-Anwendungen |
20 |
||
|
|
|
|
|
Funktion |
Funktion |
|
|
|
|
|
|
Mehrfachversand |
Scannen Sie ein Dokument, und senden Sie es dann an mehrere Ziele. Weitere Informationen finden |
|
|
|
Sie unter "Einrichten des Mehrfachversands" auf Seite 22. |
|
|
|
|
|
|
Mein Kurzbefehl |
Erstellen Sie Kurzbefehle direkt im Startbildschirm des Druckers. Weitere Informationen finden Sie |
|
|
|
unter "Verwenden von 'Meine Kurzwahl'" auf Seite 22. |
|
|
|
|
|
|
Scannen an E-Mail |
Scannen Sie ein Dokument, und senden Sie es dann an eine E-Mail-Adresse. Weitere Informationen |
|
|
|
finden Sie unter "E-Mails" auf Seite 97. |
|
|
|
|
|
|
Scannen an Computer |
Scannen Sie ein Dokument, und speichern Sie es dann in einem vordefinierten Ordner auf einem Host- |
|
|
|
Computer. Weitere Informationen finden Sie unter "Einrichten von 'Scannen an Computer'" auf |
|
|
|
Seite 134. |
|
|
|
|
|
|
Scannen an FTP |
Scannen und übermitteln Sie Dokumente direkt an einen FTP-Server (File Transfer Protocol). Weitere |
|
|
|
Informationen finden Sie unter "Scannen an eine FTP-Adresse" auf Seite 132. |
|
|
|
|
|
|
Scannen an Netzwerk |
Scannen Sie ein Dokument, und senden Sie es dann an einen freigegebenen Netzwerkordner. Weitere |
|
|
|
Informationen finden Sie unter "Einrichten von Scan to Network" auf Seite 23. |
|
|
|
|
|
Aktivieren der Startbildschirmanwendungen
Suchen von Informationen über die Startbildschirmanwendungen
Ihr Drucker wird mit vorinstallierten Startbildschirm-Anwendungen ausgeliefert. Bevor Sie diese Anwendungen verwenden können, müssen Sie diese Anwendungen über den Embedded Web Server zuerst aktivieren und einrichten. Weitere Informationen zum Zugriff auf den Embedded Web Server finden Sie unter "Zugriff auf den Embedded Web Server" auf Seite 19.
Gehen Sie wie folgt vor, um weitere Informationen zum Konfigurieren und Verwenden der Startbildschirmanwendungen zu erhalten:
1Rufen Sie http://support.lexmark.com auf.
2Klicken Sie auf Software Solutions, und wählen Sie dann eine der folgenden Optionen aus:
•Scan to Network: Informationen zur Anwendung "Scannen an Netzwerk".
•Other Applications: Informationen zu anderen Anwendungen.
3Klicken Sie auf die Registerkarte Technische Bibliothek und wählen Sie das Dokument für die StartbildschirmAnwendung aus.
Einrichten von Forms and Favorites
Hinweis: Eine neuere Version dieses Benutzerhandbuchs enthält möglicherweise eine direkte Verknüpfung zum Administratorhandbuch der Anwendung. Die aktuelle Version dieses Benutzerhandbuchs finden Sie unter http://support.lexmark.com.
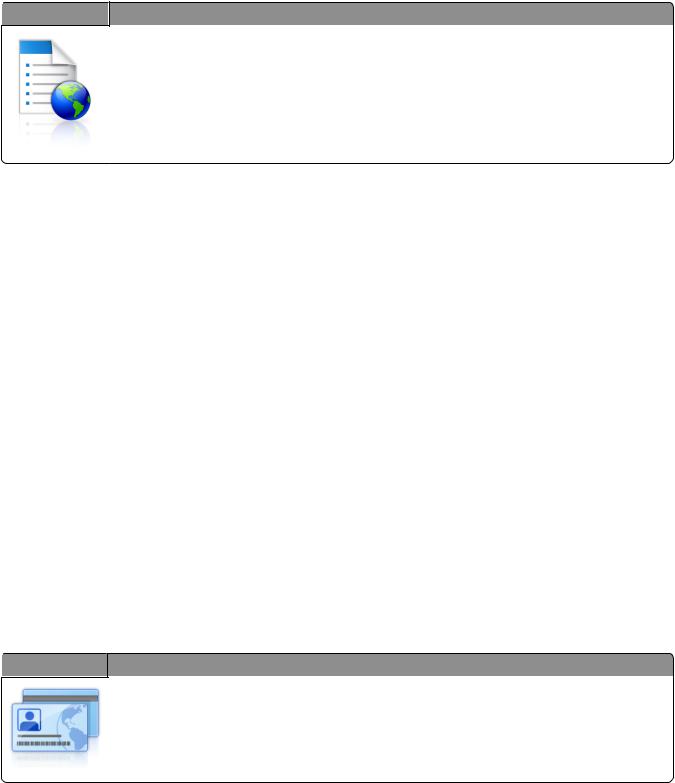
Einrichten und Verwenden der Startbildschirm-Anwendungen |
21 |
 Option Funktion
Option Funktion
Optimieren Sie Arbeitsprozesse, indem Sie häufig verwendete Online-Formulare direkt im Startbildschirm des Druckers suchen und drucken.
Hinweis: Der Drucker muss über eine Zugriffsberechtigung für den Netzwerkordner bzw. die FTP-Site oder Website mit dem gespeicherten Lesezeichen verfügen. Legen Sie auf dem Computer, auf dem das Lesezeichen gespeichert ist, Freigabe-, Sicherheitsund Firewalleinstellungen fest, um dem Computer mindestens Lesezugriff zu gewähren. Weitere Hinweise finden Sie in der Dokumentation zu Ihrem Betriebssystem.
1 Öffnen Sie einen Webbrowser und geben Sie die IP-Adresse des Druckers in das Adressfeld ein.
Hinweis: Zeigen Sie die IP-Adresse des Druckers auf dem Startbildschirm des Druckers an. Die IP-Adresse wird in vier Zahlengruppen angezeigt, die durch Punkte voneinander abgetrennt sind. Beispiel: 123.123.123.123.
2Klicken Sie auf Einstellungen >Apps >Apps-Management >Forms and Favorites.
3Klicken Sie auf Hinzufügen, und passen Sie die Einstellungen an.
Hinweise:
•Eine Beschreibung der Einstellung finden Sie in der QuickInfo zum jeweiligen Feld.
•Um sicherzustellen, dass die Speicherorteinstellungen des Lesezeichens richtig sind, geben Sie die richtige IPAdresse des Host-Computers ein, auf dem sich das Lesezeichen befindet. Weitere Informationen zum Ermitteln der IP-Adresse des Host-Computers finden Sie im Abschnitt "Ermitteln der IP-Adresse des Computers" auf Seite 18.
•Stellen Sie sicher, dass der Drucker über Zugriffsrechte für den Ordner verfügt, in dem sich das Lesezeichen befindet.
4Klicken Sie auf Übernehmen.
Um die Anwendung zu verwenden, wählen Sie im Drucker-Startbildschirm Forms and Favorites aus und navigieren Sie dann durch die Formularkategorien, oder suchen Sie nach Formularen basierend auf einer Formularnummer, einem Namen oder einer Beschreibung.
Einrichten von "Ausweis kopieren"
Hinweis: Eine neuere Version dieses Benutzerhandbuchs enthält möglicherweise eine direkte Verknüpfung zum Administratorhandbuch der Anwendung. Die aktuelle Version dieses Benutzerhandbuchs finden Sie unter http://support.lexmark.com.
 Option Funktion
Option Funktion
Kopieren Sie schnell und einfach Ausweise, Versicherungskarten und andere Karten im Kreditkartenformat.
Sie können beide Seiten eines gescannten Ausweises auf einer Seite drucken. So lässt sich Papier sparen und die Informationen auf der Karte sind auf einer Seite aufgeführt.
1 Öffnen Sie einen Webbrowser und geben Sie die IP-Adresse des Druckers in das Adressfeld ein.
Hinweis: Zeigen Sie die IP-Adresse des Druckers auf dem Startbildschirm des Druckers an. Die IP-Adresse wird in vier Zahlengruppen angezeigt, die durch Punkte voneinander abgetrennt sind. Beispiel: 123.123.123.123.
2 Klicken Sie auf Einstellungen >Apps >Apps-Management >Kopie des Ausweises.
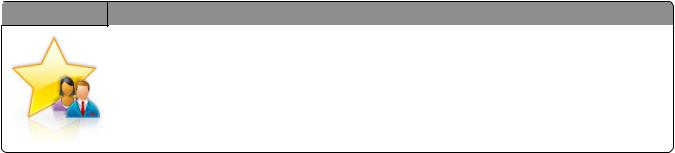
Einrichten und Verwenden der Startbildschirm-Anwendungen |
22 |
3Ändern Sie ggf. die Standardscanoptionen.
•Standardfach: Wählen Sie das Standardfach für den Druck gescannter Bilder aus.
•Standardanzahl an Kopien: Geben Sie die Anzahl der Kopien ein, die bei der Verwendung der Anwendung automatisch gedruckt werden sollen.
•Standardeinstellung für den Kontrast: Legen Sie einen Wert fest, um den der Kontrast beim Ausdruck des gescannten Ausweises erhöht oder verringert wird. Wählen Sie Beste Einstellung: Inhalt aus, wenn der Kontrast vom Drucker automatisch angepasst werden soll.
•Standardeinstellung für die Skalierung: Legen Sie Größe fest, die beim Drucken des gescannten Ausweises verwendet wird. Die Standardeinstellung lautet 100 %.
•Einstellung für die Auflösung: Passen Sie die Qualität des gescannten Ausweises an.
Hinweise:
–Stellen Sie beim Scannen eines Ausweises sicher, dass die Scanauflösung nicht mehr als 200 dpi für Farbe und nicht mehr als 400 dpi für Schwarzweiß beträgt.
–Stellen Sie beim Scannen mehrerer Ausweise sicher, dass die Scanauflösung nicht über 150 dpi für Farbe bzw. 300 dpi für Schwarzweiß liegt.
•Rahmen drucken: Aktivieren Sie dieses Kontrollkästchen, um das gescannte Bild mit einem Rahmen zu drucken.
4Klicken Sie auf Übernehmen.
Um die Anwendung zu verwenden, wählen Sie auf dem Drucker-Startbildschirm Kopie des Ausweises aus, und folgen Sie den Anweisungen.
Verwenden von "Meine Kurzwahl"
Hinweis: Eine neuere Version dieses Benutzerhandbuchs enthält möglicherweise eine direkte Verknüpfung zum Administratorhandbuch der Anwendung. Die aktuelle Version dieses Benutzerhandbuchs finden Sie unter http://support.lexmark.com.
 Option Funktion
Option Funktion
Erstellen Sie auf dem Startbildschirm des Druckers Kurzwahlen für bis zu 25 häufig verwendete Kopier-, Faxoder E-Mail-Aufträge.
Um die Anwendung zu verwenden, wählen Sie Meine Kurzwahl aus, und folgen Sie den Anweisungen auf dem Druckerdisplay.
Einrichten des Mehrfachversands
Hinweis: Eine neuere Version dieses Benutzerhandbuchs enthält möglicherweise eine direkte Verknüpfung zum Administratorhandbuch der Anwendung. Die aktuelle Version dieses Benutzerhandbuchs finden Sie unter http://support.lexmark.com.
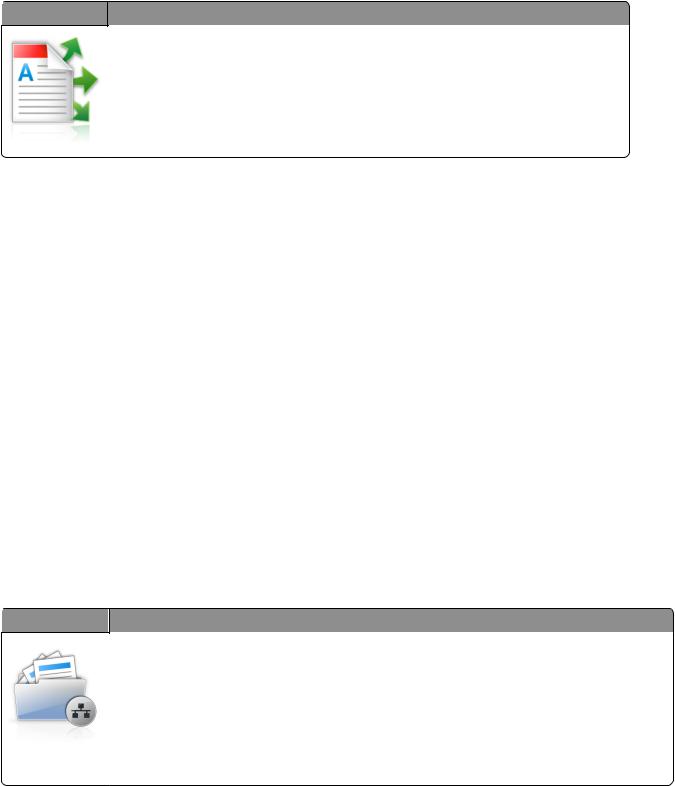
Einrichten und Verwenden der Startbildschirm-Anwendungen |
23 |
 Option Funktion
Option Funktion
Scannen Sie ein Dokument, und senden Sie es dann an mehrere Ziele.
Hinweis: Stellen Sie sicher, dass auf der Druckerfestplatte ausreichend Speicherplatz vorhanden ist.
1 Öffnen Sie einen Webbrowser und geben Sie die IP-Adresse des Druckers in das Adressfeld ein.
Hinweis: Zeigen Sie die IP-Adresse des Druckers auf dem Startbildschirm des Druckers an. Die IP-Adresse des Druckers wird in vier Zahlengruppen angezeigt, die durch Punkte voneinander abgetrennt sind. Beispiel: 123.123.123.123.
2Klicken Sie auf Einstellungen >Apps >Apps-Management >Mehrfachversand.
3Klicken Sie im Abschnitt "Profile" auf Hinzufügen, und passen Sie dann die Einstellungen an.
Hinweise:
•Eine Beschreibung der Einstellung finden Sie in der QuickInfo zum jeweiligen Feld.
•Wenn Sie FTP oder Freigegebener Order als Ziel auswählen, stellen Sie sicher, dass die Speicherorteinstellungen des Ziels richtig sind. Geben Sie die richtige IP-Adresse des Host-Computers ein, auf dem sich das angegebene Ziel befindet. Weitere Informationen zum Ermitteln der IP-Adresse des HostComputers finden Sie im Abschnitt "Ermitteln der IP-Adresse des Computers" auf Seite 18.
4Klicken Sie auf Übernehmen.
Um die Anwendung zu verwenden, wählen Sie auf dem Drucker-Startbildschirm Mehrfachversand aus, und folgen Sie den Anweisungen auf dem Druckerdisplay.
Einrichten von Scan to Network
Hinweis: Eine neuere Version dieses Benutzerhandbuchs enthält möglicherweise eine direkte Verknüpfung zum Administratorhandbuch der Anwendung. Die aktuelle Version dieses Benutzerhandbuchs finden Sie unter http://support.lexmark.com.
 Option Funktion
Option Funktion
Scannen Sie ein Dokument, und senden Sie es an einen freigegebenen Netzwerkordner. Sie können bis zu 30 eindeutige Ordnerziele definieren.
Hinweise:
•Der Drucker benötigt eine Berechtigung zum Schreiben auf die Ziele. Legen Sie auf dem Computer, auf dem das Ziel angegeben ist, Freigabe-, Sicherheitsund Firewalleinstellungen fest, um dem Drucker mindestens Schreibzugriff zu gewähren. Weitere Hinweise finden Sie in der Dokumentation zu Ihrem Betriebssystem.
•Das Symbol "Scannen an Netzwerk" wird nur angezeigt, wenn mindestens ein Ziel definiert ist.
Einrichten und Verwenden der Startbildschirm-Anwendungen |
24 |
1 Öffnen Sie einen Webbrowser und geben Sie die IP-Adresse des Druckers in das Adressfeld ein.
Hinweis: Zeigen Sie die IP-Adresse des Druckers auf dem Startbildschirm des Druckers an. Die IP-Adresse wird in vier Zahlengruppen angezeigt, die durch Punkte voneinander abgetrennt sind. Beispiel: 123.123.123.123.
2Führen Sie einen der folgenden Schritte aus:
•Klicken Sie auf Scannen an Netzwerk einrichten >Klicken Sie hier.
•Klicken Sie auf Einstellungen >Apps >Apps-Management >Scannen an Netzwerk.
3Geben Sie die Ziele an und passen Sie die Einstellungen an.
Hinweise:
•Eine Beschreibung der Einstellung finden Sie in der QuickInfo für einige der Felder.
•Um sicherzustellen, dass die Speicherorteinstellungen des Ziels richtig sind, geben Sie die richtige IP-Adresse des Host-Computers ein, auf dem sich das angegebene Ziel befindet. Weitere Informationen zum Ermitteln der IP-Adresse des Host-Computers finden Sie im Abschnitt "Ermitteln der IP-Adresse des Computers" auf Seite 18.
•Stellen Sie sicher, dass der Drucker über Zugriffsrechte für den Ordner verfügt, in dem sich das angegebene Ziel befindet.
4Klicken Sie auf Übernehmen.
Um die Anwendung zu verwenden, wählen Sie auf dem Drucker-Startbildschirm Scan to Network aus, und folgen Sie den Anweisungen auf der Druckeranzeige.
Einrichten der druckerfernen Bedienerkonsole
Diese Anwendung ermöglicht Ihnen die Interaktion mit dem Druckerbedienfeld, auch wenn Sie sich nicht in der Nähe des Netzwerkdruckers befinden. Auf dem Computerbildschirm können Sie den Druckerstatus anzeigen, zurückgehaltene Druckaufträge freigeben, Lesezeichen erstellen und andere druckerbezogene Aufgaben ausführen.
1 Öffnen Sie einen Webbrowser und geben Sie die IP-Adresse des Druckers in das Adressfeld ein.
Hinweis: Zeigen Sie die IP-Adresse des Druckers auf dem Startbildschirm des Druckers an. Die IP-Adresse wird in vier Zahlengruppen angezeigt, die durch Punkte voneinander abgetrennt sind. Beispiel: 123.123.123.123.
2Klicken Sie auf Einstellungen >Einstellungen der druckerfernen Bedienkonsole.
3Aktivieren Sie das Kontrollkästchen Aktivieren und passen Sie dann die Einstellungen an.
4Klicken Sie auf Senden.
Zur Verwendung der Anwendung, klicken Sie auf Druckerferne Bedienkonsole >VNC-Applet starten.
Einrichten und Verwenden der Startbildschirm-Anwendungen |
25 |
Exportieren und Importieren einer Konfiguration
Sie können Konfigurationseinstellungen in eine Textdatei exportieren, die dann importiert werden können, um die Einstellungen auf andere Drucker anzuwenden.
1 Öffnen Sie einen Webbrowser, und geben Sie die IP-Adresse des Druckers in das Adressfeld ein.
Hinweis: Zeigen Sie die IP-Adresse des Druckers auf dem Startbildschirm des Druckers an. Die IP-Adresse wird in vier Zahlengruppen angezeigt, die durch Punkte voneinander abgetrennt sind. Beispiel: 123.123.123.123.
2Zum Exportieren oder Importieren einer Konfiguration für eine Anwendung gehen Sie folgendermaßen vor: a Klicken Sie auf Einstellungen >Apps >Apps-Management.
b Wählen Sie aus der Liste mit den installierten Anwendungen die zu konfigurierende Anwendung aus. c Klicken Sie auf Konfigurieren, und wählen Sie dann eine der folgenden Möglichkeiten aus:
•Um eine Konfigurationsdatei zu exportieren, klicken Sie auf Exportieren. Befolgen Sie dann die Anweisungen auf dem Computerbildschirm, um die Konfigurationsdatei zu speichern.
Hinweise:
–Beim Speichern der Konfigurationsdatei können Sie einen eindeutigen Dateinamen eingeben oder den Standardnamen verwenden.
–Wenn ein JVM-Fehler aufgrund von zu wenig Arbeitsspeicher aufgetreten ist, müssen Sie den Exportprozess wiederholen, bis die Konfigurationsdatei gespeichert wurde.
•Um eine Konfiguration aus einer Datei zu importieren, klicken Sie auf Importieren, und wählen Sie dann die gespeicherte Konfigurationsdatei aus, die aus einem zuvor konfigurierten Drucker exportiert wurde.
Hinweise:
–Vor dem Import der Konfigurationsdatei können Sie eine Vorschau erstellen oder wählen, die Datei direkt zu laden.
–Wenn eine Zeitüberschreitung auftritt oder ein leerer Bildschirm angezeigt wird, müssen Sie den Webbrowser aktualisieren und anschließend auf Anwenden klicken.
3Zum Exportieren oder Importieren einer Konfiguration für mehrere Anwendungen gehen Sie folgendermaßen vor: a Klicken Sie auf Einstellungen >Import/Export.
b Führen Sie einen der folgenden Schritte aus:
•Um eine Konfigurationsdatei zu exportieren, klicken Sie auf Datei mit integrierten Lösungseinstellungen exportieren. Befolgen Sie dann die Anweisungen auf dem Computerbildschirm, um die Konfigurationsdatei zu speichern.
•Zum Importieren einer Konfigurationsdatei gehen Sie folgendermaßen vor:
1Klicken Sie auf Datei mit integrierten Lösungseinstellungen importieren >Wählen Sie Ablage und wählen Sie dann die gespeicherte Konfigurationsdatei aus, die aus einem zuvor konfigurierten Drucker exportiert wurde.
2Klicken Sie auf Übernehmen.

Konfiguration eines weiteren Druckers |
26 |
Konfiguration eines weiteren Druckers
Installieren interner Optionen
VORSICHT - STROMSCHLAGGEFAHR: Wenn Sie nach der Einrichtung des Druckers auf die Steuerungsplatine zugreifen oder optionale Hardware oder Speichermedien installieren, schalten Sie den Drucker aus und ziehen Sie das Netzkabel aus der Steckdose, bevor Sie fortfahren. Wenn andere Geräte an den Drucker angeschlossen sind, schalten Sie diese auch aus und ziehen Sie alle Kabel vom Drucker ab.
Verfügbare interne Optionen
•Speicherkarte
–DDR3 DIMM
–Flash-Speicher
•Schriften
•Firmware-Karten
–Formularbarcode
–PRESCRIBE
–IPDS
–PrintCryption
•Druckerfestplatte1
•LexmarkTM Internal Solutions Ports (ISP)
–Parallele 1284 B-Schnittstelle
–MarkNetTM N8350 802.11 b/g/n WLAN-Druckserver1
–MarkNet N8352 802.11 b/g/n WLAN-Druckserver2
–MarkNet N8130 10/100-Glasfaserschnittstelle
–Serielle RS 232-C-Schnittstelle
1Diese interne Option ist nur in den Druckermodellen MX510de, MX511de und MX511dhe verfügbar.
2Diese interne Option ist nur im Druckermodell MX410de verfügbar.
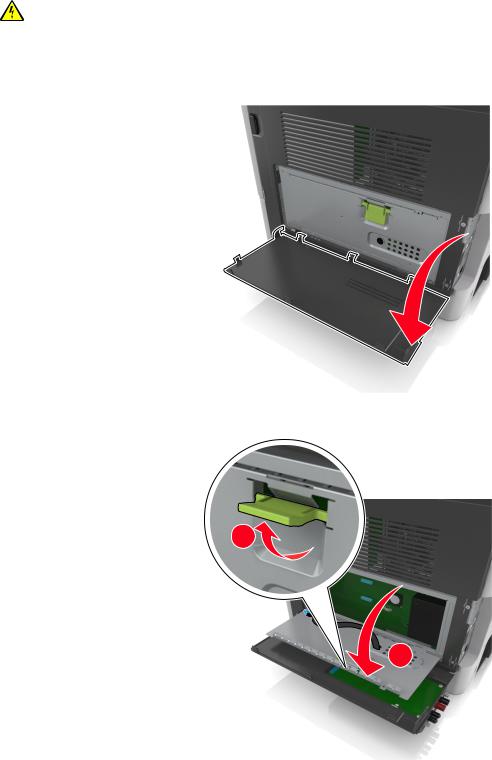
Konfiguration eines weiteren Druckers |
27 |
Zugreifen auf die Steuerungsplatine
VORSICHT - STROMSCHLAGGEFAHR: Wenn Sie nach der Einrichtung des Druckers auf die Steuerungsplatine zugreifen oder optionale Hardware oder Speichermedien installieren, schalten Sie den Drucker aus und ziehen Sie das Netzkabel aus der Steckdose, bevor Sie fortfahren. Sind weitere Geräte am Drucker angeschlossen, schalten Sie auch diese aus und ziehen Sie alle am Drucker angeschlossenen Kabel heraus.
1 Öffnen Sie die Abdeckung der Steuerungsplatine.
2 Öffnen Sie die Schutzabdeckung der Steuerungsplatine mithilfe des grünen Griffs.
1
2
3 Ermitteln Sie anhand der folgenden Abbildung den korrekten Steckplatz.
Warnung - Mögliche Schäden: Die elektrischen Komponenten der Controller-Platine können leicht durch statische Entladung beschädigt werden. Berühren Sie einen Metallgegenstand am Drucker, bevor Sie die elektronischen Komponenten oder Steckplätze auf der Steuerungsplatine berühren.

Konfiguration eines weiteren Druckers |
28 |
4 |
3 |
2 |
1 |
1 Steckplatz für Speicherkarten
2Steckplatz für Optionskarten
3Drucker-Festplattensteckplatz
4 Lexmark ISP (Internal Solutions Port)-Anschluss
4 Schließen Sie die Schutzabdeckung und dann die Abdeckung.
1
2
Einsetzen von Speicherkarten
VORSICHT - STROMSCHLAGGEFAHR: Wenn Sie nach der Einrichtung des Druckers auf die Steuerungsplatine zugreifen oder optionale Hardware oder Speichermedien installieren, schalten Sie den Drucker aus und ziehen Sie das Netzkabel aus der Steckdose, bevor Sie fortfahren. Sind weitere Geräte am Drucker angeschlossen, schalten Sie auch diese aus und ziehen Sie alle am Drucker angeschlossenen Kabel heraus.
Warnung - Mögliche Schäden: Die elektronischen Komponenten der Steuerungsplatine können leicht durch statische Entladung beschädigt werden. Berühren Sie einen Metallgegenstand am Drucker, bevor Sie die elektronischen Komponenten oder Steckplätze auf der Steuerungsplatine berühren.
Hinweis: Sie können eine optionale Speicherkarte separat erwerben und an die Steuerungsplatine anschließen.
1Legen Sie die Steuerungsplatine frei.
Weitere Informationen finden Sie unter "Zugreifen auf die Steuerungsplatine" auf Seite 27.
2Nehmen Sie die Speicherkarte aus der Verpackung.
Warnung - Mögliche Schäden: Vermeiden Sie jede Berührung der Kontakte an der Kante der Karte, da sie beschädigt werden könnten.

Konfiguration eines weiteren Druckers |
29 |
3 Richten Sie die Aussparung (1) an der Speicherkarte am Vorsprung (2) auf dem Steckplatz aus.
1
2
4Drücken Sie die Speicherkarte gerade in den Steckplatz und schieben Sie die Karte dann in Richtung der Steuerungsplatinenwand, bis sie hörbar einrastet.
5 Schließen Sie erst die Schutzabdeckung und anschließend die Abdeckung der Steuerungsplatine.
Hinweis: Nach der Installation der Druckersoftware und eventueller Hardware-Optionen ist es möglicherweise erforderlich, die Optionen im Druckertreiber manuell hinzuzufügen, um sie für Druckaufträge verfügbar zu machen. Weitere Informationen finden Sie unter "Hinzufügen verfügbarer Optionen im Druckertreiber" auf Seite 47.
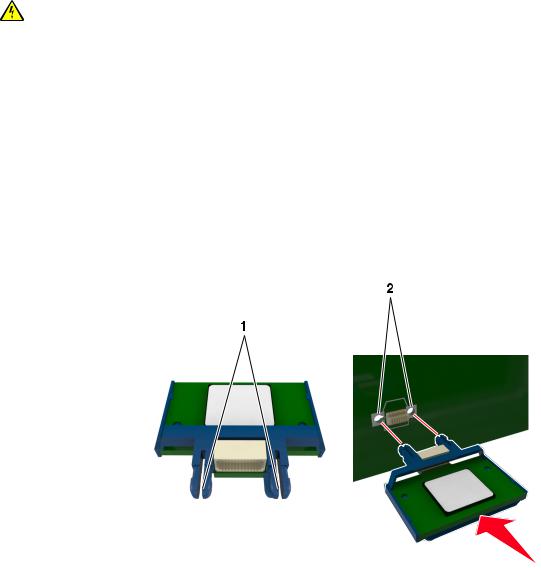
Konfiguration eines weiteren Druckers |
30 |
Installieren einer optionalen Karte
VORSICHT - STROMSCHLAGGEFAHR: Wenn Sie nach der Einrichtung des Druckers auf die Steuerungsplatine zugreifen oder optionale Hardware oder Speichermedien installieren, schalten Sie den Drucker aus und ziehen Sie das Netzkabel aus der Steckdose, bevor Sie fortfahren. Wenn andere Geräte an den Drucker angeschlossen sind, schalten Sie diese auch aus und ziehen Sie alle Kabel vom Drucker ab.
Warnung - Mögliche Schäden: Die elektronischen Komponenten der Steuerungsplatine können leicht durch statische Entladung beschädigt werden. Berühren Sie einen Metallgegenstand am Drucker, bevor Sie die elektronischen Komponenten oder Steckplätze auf der Steuerungsplatine berühren.
1Legen Sie die Steuerungsplatine frei.
Weitere Informationen finden Sie unter "Zugreifen auf die Steuerungsplatine" auf Seite 27.
2Nehmen Sie die Optionskarte aus der Verpackung.
Warnung - Mögliche Schäden: Vermeiden Sie jede Berührung der Kontakte an der Kante der Karte.
3Halten Sie die Karte an den Kanten und richten Sie die Kunststoffstifte (1) an der Karte auf die Öffnungen (2) in der Steuerungsplatine aus.
 Loading...
Loading...