Lexmark MX421ade User Guide
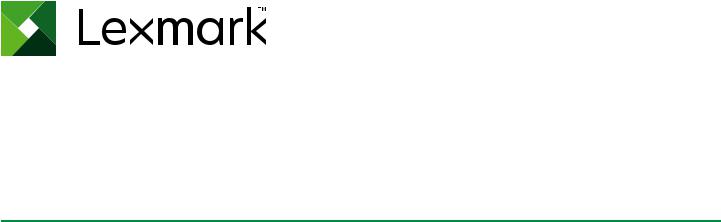
MB2442, MB2546, MX421, MX521,
MX522, XM1242, XM1246 MFPs
User's Guide
September 2018 |
www.lexmark.com |
|
|
Machine type(s):
7017
Models:
476, 478, 496, 636, 676, 678, 679, 686

Contents |
2 |
Contents |
|
Safety information......................................................................................... |
7 |
Conventions........................................................................................................................................................... |
7 |
Product statements.............................................................................................................................................. |
7 |
Learning about the printer......................................................................... |
10 |
Finding information about the printer........................................................................................................... |
10 |
Selecting a location for the printer................................................................................................................. |
11 |
Printer configurations........................................................................................................................................ |
13 |
Attaching cables................................................................................................................................................. |
14 |
Using the control panel.................................................................................................................................... |
15 |
Understanding the status of the power button and indicator light....................................................... |
15 |
Setting up and using the home screen applications.............................. |
16 |
Using the home screen..................................................................................................................................... |
16 |
Customizing the home screen........................................................................................................................ |
17 |
Setting up Card Copy........................................................................................................................................ |
17 |
Creating a shortcut............................................................................................................................................. |
17 |
Using Display Customization........................................................................................................................... |
18 |
Configuring Eco Settings................................................................................................................................. |
18 |
Using Customer Support.................................................................................................................................. |
19 |
Using QR Code Generator............................................................................................................................... |
19 |
Setting up Scan Center..................................................................................................................................... |
19 |
Setting up Device Quotas................................................................................................................................ |
19 |
Creating a Cloud Connector profile............................................................................................................. |
20 |
Managing bookmarks...................................................................................................................................... |
20 |
Managing contacts............................................................................................................................................. |
21 |
Setting up and using the accessibility features..................................... |
24 |
Enabling Magnification mode......................................................................................................................... |
24 |
Activating Voice Guidance.............................................................................................................................. |
24 |
Navigating the screen using gestures......................................................................................................... |
24 |
Adjusting the Voice Guidance speech rate................................................................................................ |
25 |
Using the keyboard on the display............................................................................................................... |
25 |
Enabling spoken passwords or personal identification numbers........................................................ |
25 |
Contents |
3 |
Loading paper and specialty media......................................................... |
26 |
Setting the size and type of the specialty media...................................................................................... |
26 |
Configuring Universal paper settings.......................................................................................................... |
26 |
Loading trays...................................................................................................................................................... |
26 |
Loading the multipurpose feeder................................................................................................................. |
28 |
Linking trays........................................................................................................................................................ |
29 |
Paper support.............................................................................................. |
30 |
Supported paper sizes..................................................................................................................................... |
30 |
Supported paper types.................................................................................................................................... |
32 |
Supported paper weights................................................................................................................................ |
33 |
Printing......................................................................................................... |
34 |
Printing from a computer................................................................................................................................. |
34 |
Printing from a mobile device........................................................................................................................ |
34 |
Printing from a flash drive............................................................................................................................... |
35 |
Supported flash drives and file types.......................................................................................................... |
36 |
Configuring confidential jobs......................................................................................................................... |
37 |
Printing confidential and other held jobs.................................................................................................... |
37 |
Printing from a Cloud Connector profile..................................................................................................... |
38 |
Printing a font sample list................................................................................................................................ |
38 |
Printing a directory list...................................................................................................................................... |
38 |
Canceling a print job........................................................................................................................................ |
39 |
Copying........................................................................................................ |
40 |
Using the automatic document feeder and scanner glass.................................................................... |
40 |
Making copies.................................................................................................................................................... |
40 |
Copying photos................................................................................................................................................. |
40 |
Copying on letterhead...................................................................................................................................... |
41 |
Copying on both sides of the paper (two sided)........................................................................................ |
41 |
Reducing or enlarging copies......................................................................................................................... |
41 |
Collating copies.................................................................................................................................................. |
41 |
Placing separator sheets between copies.................................................................................................. |
41 |
Copying multiple pages onto a single sheet............................................................................................. |
42 |
Creating a copy shortcut................................................................................................................................. |
42 |
Contents |
4 |
E-mailing...................................................................................................... |
43 |
Using the automatic document feeder and scanner glass.................................................................... |
43 |
Setting up the e mail function........................................................................................................................ |
43 |
Configuring e mail settings............................................................................................................................. |
43 |
Sending an e-mail.............................................................................................................................................. |
44 |
Creating an e-mail shortcut............................................................................................................................. |
44 |
Faxing........................................................................................................... |
45 |
Setting up the printer to fax............................................................................................................................ |
45 |
Using the automatic document feeder and scanner glass..................................................................... |
51 |
Sending a fax....................................................................................................................................................... |
51 |
Scheduling a fax................................................................................................................................................ |
52 |
Creating a fax destination shortcut.............................................................................................................. |
52 |
Changing the fax resolution........................................................................................................................... |
53 |
Adjusting the fax darkness............................................................................................................................. |
53 |
Viewing a fax log............................................................................................................................................... |
53 |
Blocking junk faxes........................................................................................................................................... |
53 |
Holding faxes...................................................................................................................................................... |
53 |
Forwarding a fax................................................................................................................................................ |
53 |
Scanning...................................................................................................... |
55 |
Using the automatic document feeder and scanner glass.................................................................... |
55 |
Scanning to an FTP server.............................................................................................................................. |
55 |
Creating an FTP shortcut................................................................................................................................ |
55 |
Scanning to a flash drive................................................................................................................................. |
56 |
Sending scanned documents to a computer............................................................................................. |
57 |
Scanning to a Cloud Connector profile....................................................................................................... |
57 |
Understanding the printer menus............................................................ |
58 |
Menu map........................................................................................................................................................... |
58 |
Device.................................................................................................................................................................. |
59 |
Print....................................................................................................................................................................... |
70 |
Paper..................................................................................................................................................................... |
79 |
Copy....................................................................................................................................................................... |
81 |
Fax......................................................................................................................................................................... |
85 |
E-mail.................................................................................................................................................................... |
98 |

Contents |
5 |
FTP....................................................................................................................................................................... |
105 |
USB Drive............................................................................................................................................................ |
110 |
Network/Ports.................................................................................................................................................... |
116 |
Security............................................................................................................................................................... |
129 |
Reports................................................................................................................................................................ |
137 |
Help..................................................................................................................................................................... |
138 |
Troubleshooting............................................................................................................................................... |
138 |
Printing the Menu Settings Page................................................................................................................. |
138 |
Securing the printer.................................................................................. |
139 |
Locating the security slot............................................................................................................................... |
139 |
Erasing printer memory.................................................................................................................................. |
139 |
Erasing printer hard disk memory............................................................................................................... |
139 |
Encrypting the printer hard disk................................................................................................................... |
140 |
Restoring factory default settings................................................................................................................ |
140 |
Statement of Volatility..................................................................................................................................... |
140 |
Maintaining the printer............................................................................. |
142 |
Adjusting the speaker volume...................................................................................................................... |
142 |
Networking........................................................................................................................................................ |
143 |
Cleaning printer parts..................................................................................................................................... |
145 |
Ordering parts and supplies......................................................................................................................... |
148 |
Replacing parts and supplies........................................................................................................................ |
152 |
Moving the printer........................................................................................................................................... |
164 |
Saving energy and paper.............................................................................................................................. |
165 |
Recycling............................................................................................................................................................ |
166 |
Clearing jams............................................................................................. |
168 |
Avoiding jams................................................................................................................................................... |
168 |
Identifying jam locations................................................................................................................................ |
169 |
Paper jam in door A......................................................................................................................................... |
170 |
Paper jam in the rear door............................................................................................................................. |
174 |
Paper jam in the standard bin....................................................................................................................... |
175 |
Paper jam in the duplex unit......................................................................................................................... |
175 |
Paper jam in trays............................................................................................................................................. |
176 |
Paper jam in the multipurpose feeder........................................................................................................ |
177 |
Paper jam in the automatic document feeder.......................................................................................... |
178 |
Contents |
6 |
Troubleshooting........................................................................................ |
180 |
Network connection problems..................................................................................................................... |
180 |
Hardware options problems......................................................................................................................... |
182 |
Issues with supplies........................................................................................................................................ |
184 |
Paper feed problems...................................................................................................................................... |
185 |
Printing problems............................................................................................................................................. |
188 |
Faxing problems.............................................................................................................................................. |
216 |
Scanning problems......................................................................................................................................... |
219 |
Contacting customer support...................................................................................................................... |
223 |
Upgrading and migrating........................................................................ |
224 |
Hardware.......................................................................................................................................................... |
224 |
Software............................................................................................................................................................ |
238 |
Firmware............................................................................................................................................................ |
238 |
Notices....................................................................................................... |
240 |
Index.......................................................................................................... |
256 |
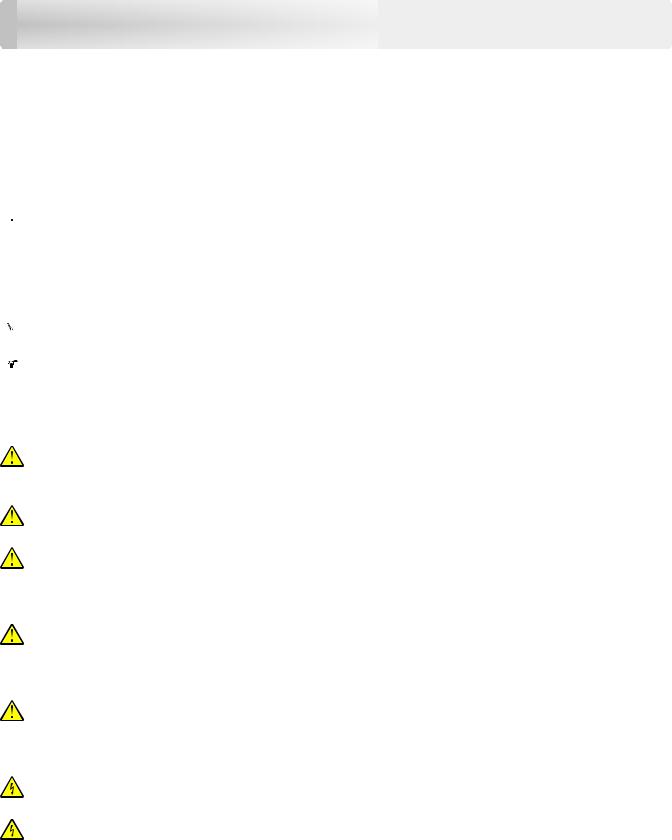
Safety information |
7 |
Safety information
Conventions
Note: A note identifies information that could help you.
Warning: A warning identifies something that could damage the product hardware or software.
CAUTION: A caution indicates a potentially hazardous situation that could injure you.
Different types of caution statements include:
 CAUTION—POTENTIAL INJURY: Indicates a risk of injury.
CAUTION—POTENTIAL INJURY: Indicates a risk of injury.
 CAUTION—SHOCK HAZARD: Indicates a risk of electrical shock.
CAUTION—SHOCK HAZARD: Indicates a risk of electrical shock.
 CAUTION—HOT SURFACE: Indicates a risk of burn if touched.
CAUTION—HOT SURFACE: Indicates a risk of burn if touched.
 CAUTION—TIPPING HAZARD: Indicates a crush hazard.
CAUTION—TIPPING HAZARD: Indicates a crush hazard.
 CAUTION—PINCH HAZARD: Indicates a risk of being caught between moving parts.
CAUTION—PINCH HAZARD: Indicates a risk of being caught between moving parts.
Product statements
CAUTION—POTENTIAL INJURY: To avoid the risk of fire or electrical shock, connect the power cord to an appropriately rated and properly grounded electrical outlet that is near the product and easily accessible.
CAUTION—POTENTIAL INJURY: To avoid the risk of fire or electrical shock, use only the power cord provided with this product or the manufacturer's authorized replacement.
CAUTION—POTENTIAL INJURY: Do not use this product with extension cords, multioutlet power strips, multioutlet extenders, or UPS devices. The power capacity of these types of accessories can be easily overloaded by a laser printer and may result in a risk of fire, property damage, or poor printer performance.
CAUTION—POTENTIAL INJURY: Only a Lexmark Inline Surge Protector that is properly connected between the printer and the power cord provided with the printer may be used with this product. The use of non-Lexmark surge protection devices may result in a risk of fire, property damage, or poor printer performance.
CAUTION—POTENTIAL INJURY: To reduce the risk of fire, use only a 26 AWG or larger telecommunications (RJ-11) cord when connecting this product to the public switched telephone network. For users in Australia, the cord must be approved by the Australian Communications and Media Authority.
CAUTION—SHOCK HAZARD: To avoid the risk of electrical shock, do not place or use this product near water or wet locations.
CAUTION—SHOCK HAZARD: To avoid the risk of electrical shock, do not set up this product or make any electrical or cabling connections, such as the power cord, fax feature, or telephone, during a lightning storm.

Safety information |
8 |
CAUTION—POTENTIAL INJURY: Do not cut, twist, bind, crush, or place heavy objects on the power cord. Do not subject the power cord to abrasion or stress. Do not pinch the power cord between objects such as furniture and walls. If any of these things happen, a risk of fire or electrical shock results. Inspect the power cord regularly for signs of such problems. Remove the power cord from the electrical outlet before inspecting it.
CAUTION—SHOCK HAZARD: To avoid the risk of electrical shock, make sure that all external connections (such as Ethernet and telephone system connections) are properly installed in their marked plug-in ports.
CAUTION—SHOCK HAZARD: To avoid the risk of electrical shock, if you are accessing the controller board or installing optional hardware or memory devices sometime after setting up the printer, then turn the printer off, and unplug the power cord from the electrical outlet before continuing. If you have any other devices attached to the printer, then turn them off as well, and unplug any cables going into the printer.
CAUTION—SHOCK HAZARD: To avoid the risk of electrical shock, do not use the fax feature during a lightning storm.
CAUTION—SHOCK HAZARD: To avoid the risk of electrical shock when cleaning the exterior of the printer, unplug the power cord from the electrical outlet and disconnect all cables from the printer before proceeding.
CAUTION—POTENTIAL INJURY: If the printer weight is greater than 18 kg (40 lb), then it requires two or more trained personnel to lift it safely.
CAUTION—POTENTIAL INJURY: When moving the printer, follow these guidelines to avoid personal injury or printer damage:
•Make sure that all doors and trays are closed.
•Turn off the printer, and then unplug the power cord from the electrical outlet.
•Disconnect all cords and cables from the printer.
•If the printer has separate floor-standing optional trays or output options attached to it, then disconnect them before moving the printer.
•If the printer has a caster base, then carefully roll it to the new location. Use caution when passing over thresholds and breaks in flooring.
•If the printer does not have a caster base but is configured with optional trays or output options, then remove the output options and lift the printer off the trays. Do not try to lift the printer and any options at the same time.
•Always use the handholds on the printer to lift it.
•Any cart used to move the printer must have a surface able to support the full footprint of the printer.
•Any cart used to move the hardware options must have a surface able to support the dimensions of the options.
•Keep the printer in an upright position.
•Avoid severe jarring movements.
•Make sure that your fingers are not under the printer when you set it down.
•Make sure that there is adequate clearance around the printer.
CAUTION—TIPPING HAZARD: Installing one or more options on your printer or MFP may require a caster base, furniture, or other feature to prevent instability causing possible injury. For more information on supported configurations, see www.lexmark.com/multifunctionprinters.

Safety information |
9 |
CAUTION—TIPPING HAZARD: To reduce the risk of equipment instability, load each tray separately. Keep all other trays closed until needed.
CAUTION—HOT SURFACE: The inside of the printer might be hot. To reduce the risk of injury from a hot component, allow the surface to cool before touching it.
CAUTION—PINCH HAZARD: To avoid the risk of a pinch injury, use caution in areas marked with this label. Pinch injuries may occur around moving parts, such as gears, doors, trays, and covers.
CAUTION—POTENTIAL INJURY: This product uses a laser. Use of controls or adjustments or performance of procedures other than those specified in the User’s Guide may result in hazardous radiation exposure.
CAUTION—POTENTIAL INJURY: The lithium battery in this product is not intended to be replaced. There is a danger of explosion if a lithium battery is incorrectly replaced. Do not recharge, disassemble, or incinerate a lithium battery. Discard used lithium batteries according to the manufacturer's instructions and local regulations.
This product is designed, tested, and approved to meet strict global safety standards with the use of specific manufacturer's components. The safety features of some parts may not always be obvious. The manufacturer is not responsible for the use of other replacement parts.
Refer service or repairs, other than those described in the user documentation, to a service representative.
This product uses a printing process that heats the print media, and the heat may cause the media to release emissions. You must understand the section in your operating instructions that discusses the guidelines for selecting print media to avoid the possibility of harmful emissions.
This product may produce small amounts of ozone during normal operation, and may be equipped with a filter designed to limit ozone concentrations to levels well below the recommended exposure limits. To avoid high ozone concentration levels during extensive usage, install this product in a well-ventilated area and replace the ozone and exhaust filters if instructed to do so in the product maintenance instructions. If there are no references to filters in the product maintenance instructions, then there are no filters requiring replacement for this product.
SAVE THESE INSTRUCTIONS.
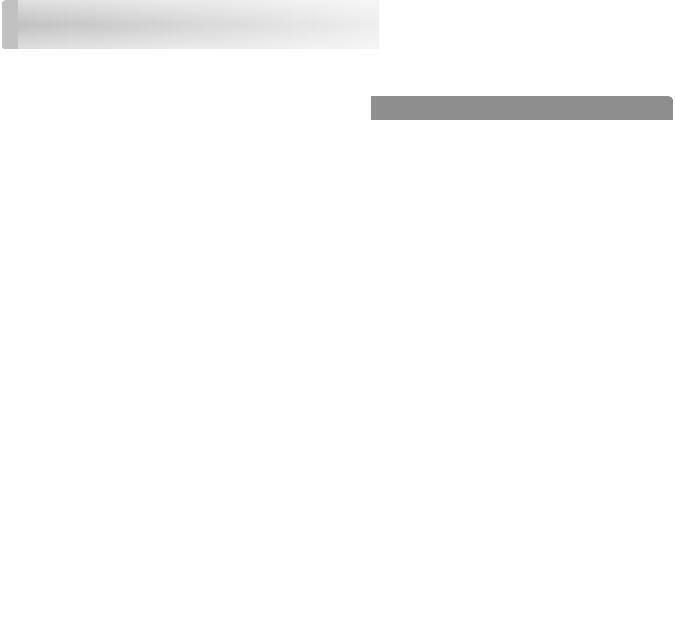
Learning about the printer |
10 |
Learning about the printer 
Finding information about the printer
|
What are you looking for? |
Find it here |
||
|
Initial setup instructions: |
See the setup documentation that came with the |
||
|
• |
Connecting the printer |
printer or go to http://support.lexmark.com. |
|
|
• Installing the printer software |
|
|
|
|
|
|
||
|
More setup and instructions for using the printer: |
Information Center—Go to |
||
|
• Selecting and storing paper and specialty media |
http://infoserve.lexmark.com. |
||
|
• |
Loading paper |
Help Menu Pages—Access the guides on the |
|
|
• |
Configuring printer settings |
printer firmware or go to |
|
|
http://support.lexmark.com. |
|||
|
• |
Viewing and printing documents and photos |
||
|
Touch Screen Guide—Go to |
|||
|
• Setting up and using the printer software |
|||
|
http://support.lexmark.com. |
|||
|
• Configuring the printer on a network |
Product videos—Go to |
||
|
• Caring for and maintaining the printer |
http://infoserve.lexmark.com/idv/. |
||
|
• |
Troubleshooting and solving problems |
|
|
|
|
|
||
|
Information on setting up and configuring the accessibility |
Lexmark Accessibility Guide—Go to |
||
|
features of your printer |
http://support.lexmark.com. |
||
|
|
|
||
|
Help using the printer software |
Help for Microsoft® Windows® or Macintosh |
||
|
|
|
operating systems—Open a printer software |
|
|
|
|
program or application, and then click Help. |
|
|
|
|
Click ? to view context sensitive information. |
|
|
|
|
Notes: |
|
|
|
|
• |
Help is automatically installed with the printer |
|
|
|
|
software. |
|
|
|
• |
Depending on the operating system, the |
|
|
|
|
printer software is located in the printer |
|
|
|
|
program folder or on the desktop. |
|
|
|
|
|
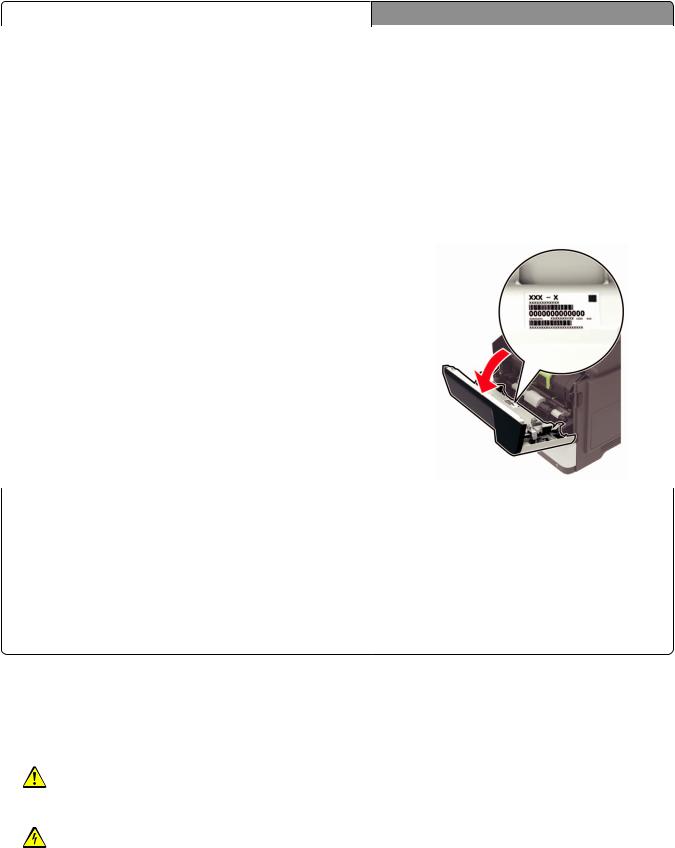
Learning about the printer |
|
11 |
||
|
|
|
|
|
|
What are you looking for? |
Find it here |
||
|
The latest supplemental information, updates, and customer |
Go to http://support.lexmark.com. |
||
|
support: |
Note: Select your country or region, and then |
||
|
• |
Documentation |
||
|
select your product to view the appropriate |
|||
|
• |
Driver downloads |
support site. |
|
|
• |
Live chat support |
Support contact information for your country or |
|
|
• |
E mail support |
region can be found on the website or on the |
|
|
printed warranty that came with the printer. |
|||
|
• |
Voice support |
||
|
Have the following information ready when you |
|||
|
|
|
||
|
|
|
contact customer support: |
|
|
|
|
• |
Place and date of purchase |
|
|
|
• |
Machine type and serial number |
|
|
|
|
|
• |
Safety information |
Warranty information varies by country or region: |
|
• |
Regulatory information |
• In the U.S.—See the Statement of Limited |
|
• |
Warranty information |
Warranty included with the printer, or go to |
|
• |
Environmental information |
http://support.lexmark.com. |
|
• In other countries and regions—See the |
|||
|
|
||
|
|
printed warranty that came with the printer. |
|
|
|
Product Information Guide—See the |
|
|
|
documentation that came with the printer or go to |
|
|
|
http://support.lexmark.com. |
Selecting a location for the printer
•Leave enough room to open trays, covers, and doors and to install hardware options.
•Set up the printer near an electrical outlet.
CAUTION—POTENTIAL INJURY: To avoid the risk of fire or electrical shock, connect the power cord to an appropriately rated and properly grounded electrical outlet that is near the product and easily accessible.
CAUTION—SHOCK HAZARD: To avoid the risk of electrical shock, do not place or use this product near water or wet locations.
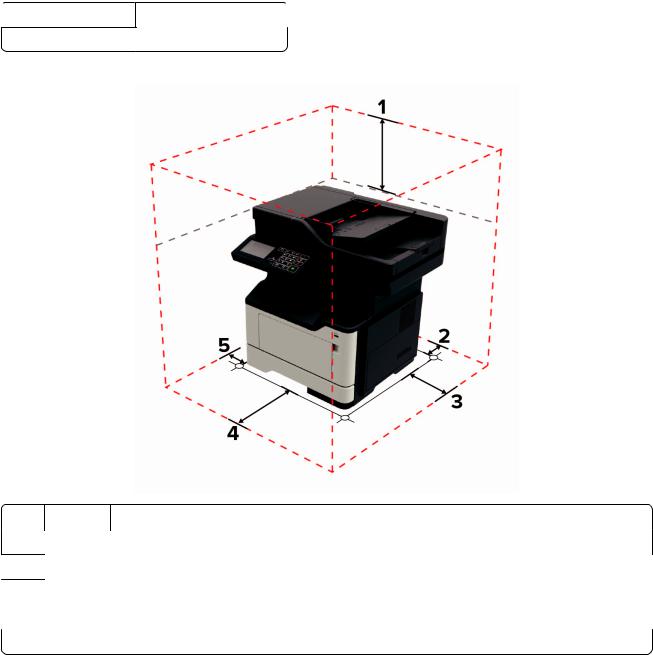
Learning about the printer |
12 |
•Make sure that airflow in the room meets the latest revision of the ASHRAE 62 standard or the CEN Technical Committee 156 standard.
•Provide a flat, sturdy, and stable surface.
•Keep the printer:
–Clean, dry, and free of dust
–Away from stray staples and paper clips
–Away from the direct airflow of air conditioners, heaters, or ventilators
–Free from direct sunlight and humidity extremes
•Observe the recommended temperatures and avoid fluctuations.
 Ambient temperature 10 to 32.2°C (50 to 90°F)
Ambient temperature 10 to 32.2°C (50 to 90°F)
Storage temperature 0 to 40°C (32 to 104°F)
• Allow the following recommended amount of space around the printer for proper ventilation:
1 |
Top |
737 mm (29 in.) |
2 |
Rear |
203 mm (8 in.) |
3Right side 305 mm (12 in.)
4 |
Front |
510 mm (20 in.) |
|
|
Note: The minimum space needed in front of the printer is 76 mm (3 in.). |
|
|
|
5 |
Left side |
203 mm (8 in.) |
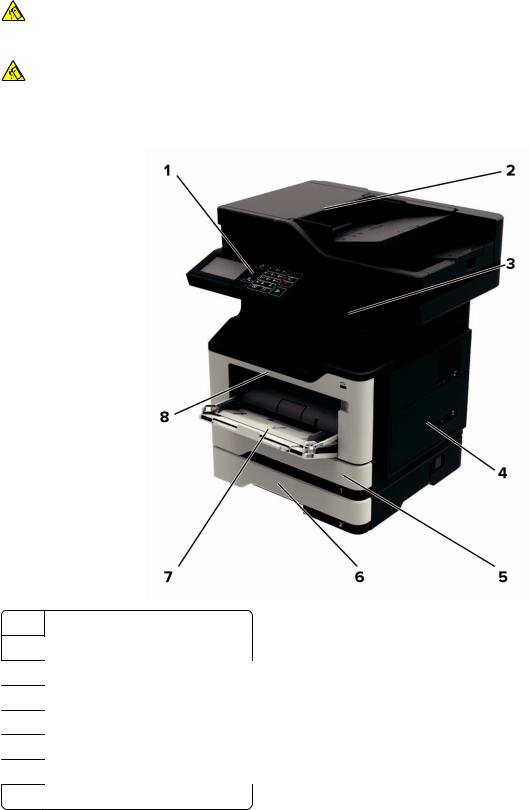
Learning about the printer |
13 |
Printer configurations
CAUTION—TIPPING HAZARD: Installing one or more options on your printer or MFP may require a caster base, furniture, or other feature to prevent instability causing possible injury. For more information on supported configurations, see www.lexmark.com/multifunctionprinters.
CAUTION—TIPPING HAZARD: To reduce the risk of equipment instability, load each tray separately. Keep all other trays closed until needed.
You can configure your printer by adding optional 250 or 550 sheet trays. For more information, see “Installing optional trays” on page 237.
1 Control panel
2Automatic document feeder (ADF)
3Standard bin
4Controller board access cover
5Standard 250 sheet tray
6Optional 250 or 550 sheet tray
7Multipurpose feeder
8 Door A
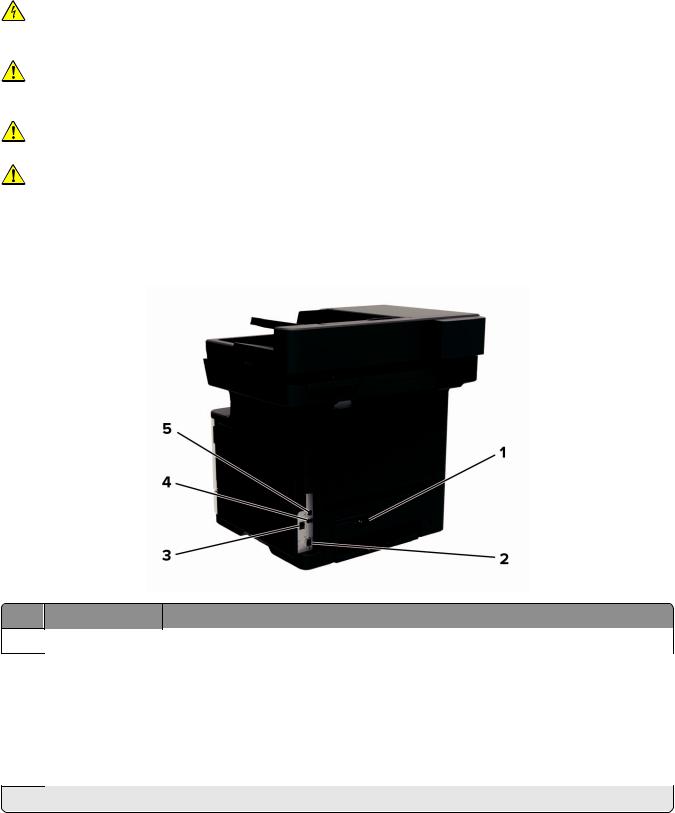
Learning about the printer |
14 |
Attaching cables
CAUTION—SHOCK HAZARD: To avoid the risk of electrical shock, do not set up this product or make any electrical or cabling connections, such as the power cord, fax feature, or telephone, during a lightning storm.
CAUTION—POTENTIAL INJURY: To avoid the risk of fire or electrical shock, connect the power cord to an appropriately rated and properly grounded electrical outlet that is near the product and easily accessible.
CAUTION—POTENTIAL INJURY: To avoid the risk of fire or electrical shock, use only the power cord provided with this product or the manufacturer's authorized replacement.
CAUTION—POTENTIAL INJURY: To reduce the risk of fire, use only a 26 AWG or larger telecommunications (RJ-11) cord when connecting this product to the public switched telephone network. For users in Australia, the cord must be approved by the Australian Communications and Media Authority.
Warning—Potential Damage: To avoid loss of data or printer malfunction, do not touch the USB cable, any wireless network adapter, or the printer in the areas shown while actively printing.
Use the |
To |
1Power cord socket Connect the printer to an electrical outlet.
2 |
Ethernet port |
Connect the printer to an Ethernet network. |
3 |
LINE port |
Connect the printer to an active telephone line through a standard wall jack (RJ 11), DSL |
|
|
filter, or VoIP adapter, or any other adapter that allows you to access the telephone line |
|
|
to send and receive faxes. |
|
|
|
4 |
USB port* |
Attach a keyboard or any compatible option. |
5 |
USB printer port |
Connect the printer to a computer. |
* This port is available only in some printer models.
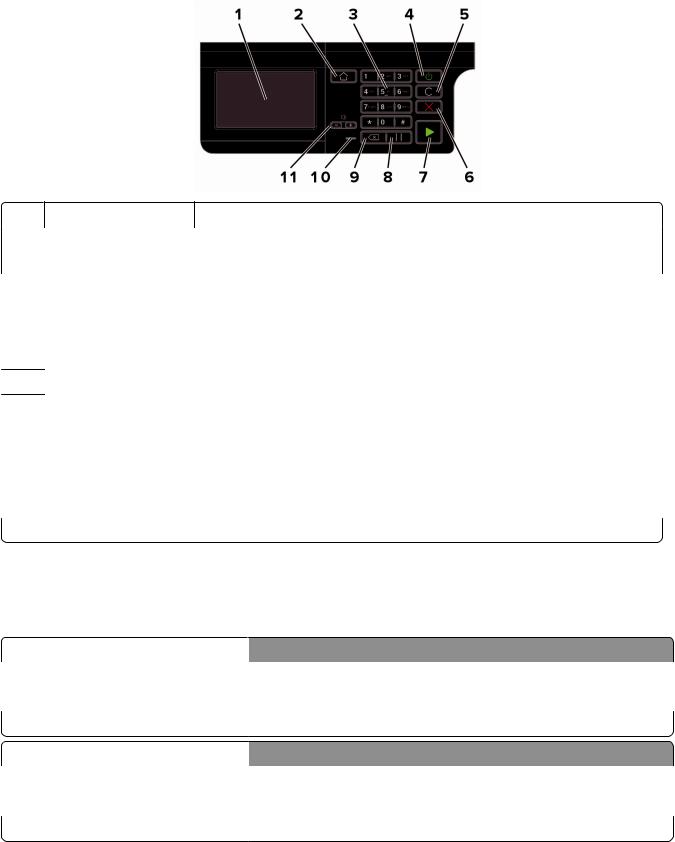
Learning about the printer |
15 |
Using the control panel
|
Use the |
To |
1 |
Display |
• View the printer messages and supply status. |
|
|
• Set up and operate the printer. |
|
|
|
2 |
Home button |
Go to the home screen. |
|
|
|
3 |
Numeric keypad |
Enter numbers or symbols in an input field. |
|
|
|
4 |
Power button |
Turn on or turn off the printer. |
|
|
Note: To turn off the printer, press and hold the power button for five seconds. |
5Clear all or Reset button Reset the default settings of a function such as copying, faxing, or scanning.
6 |
Stop or Cancel button |
Stop the current printer task. |
7 |
Start button |
Start a printer task, depending on which mode is selected. |
|
|
|
8 |
Pause button |
Place a dial pause in a fax number. |
|
|
|
9 |
Backspace button |
Move the cursor backward and delete a character in an input field. |
|
|
|
10 |
Indicator light |
Check the printer status. |
|
|
|
11 |
Volume buttons |
Adjust the speaker volume. |
Understanding the status of the power button and indicator light
|
Indicator light |
Printer status |
|
Off |
The printer is off or in Hibernate mode. |
|
|
|
|
Blue |
The printer is ready or processing data. |
|
|
|
|
Red |
The printer requires user intervention. |
|
|
|
|
Power button light |
Printer status |
|
Off |
The printer is off, ready, or processing data. |
|
|
|
|
Solid amber |
The printer is in Sleep mode. |
|
|
|
|
Blinking amber |
The printer is in Hibernate mode. |
|
|
|
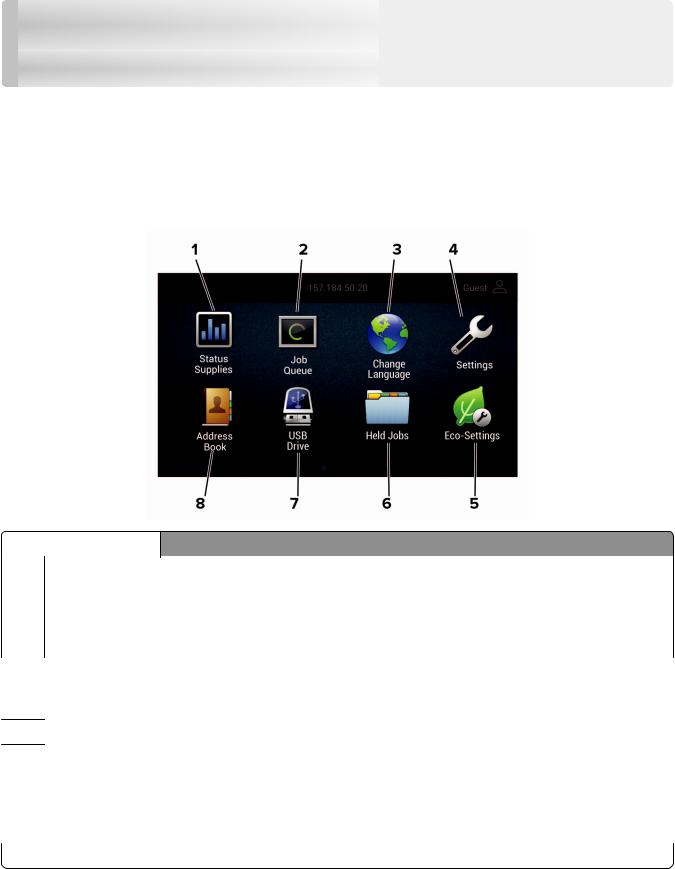
Setting up and using the home screen applications |
16 |
Setting up and using the home screen applications
Note: These applications are supported only in some printer models.
Using the home screen
Note: Your home screen may vary depending on your home screen customization settings, administrative setup, and active embedded solutions.
Touch |
|
To |
1 |
Status/Supplies |
• Show a warning or error message whenever the printer requires intervention to |
|
|
continue processing. |
|
|
• View more information on the printer warning or message, and on how to clear it. |
|
|
Note: You can also access this setting by touching the top section of the home |
|
|
screen. |
|
|
|
2 |
Job Queue |
Show all the current print jobs. |
|
|
Note: You can also access this setting by touching the top section of the home |
|
|
screen. |
3Change Language Change the language on the display.
4 |
Settings |
Access the printer menus. |
5 |
Eco Settings |
Manage energy consumption, noise, toner, and paper usage settings. |
6 |
Held Jobs |
Show the print jobs that are held in the printer memory. |
|
|
|
7 |
USB Drive |
Print photos and documents from a flash drive. |
|
|
|
8 |
Address Book |
Manage a contact list that other applications on the printer can access. |
Setting up and using the home screen applications |
17 |
Customizing the home screen
1Open a web browser, and then type the printer IP address in the address field.
Notes:
•View the printer IP address on the printer home screen. The IP address appears as four sets of numbers separated by periods, such as 123.123.123.123.
•If you are using a proxy server, then temporarily disable it to load the web page correctly.
2 Click Settings > Device > Visible Home Screen Icons.
3 Select the icons that you want to appear on the home screen.
4 Apply the changes.
Setting up Card Copy
1Open a web browser, and then type the printer IP address in the address field.
Notes:
•View the printer IP address on the printer home screen. The IP address appears as four sets of numbers separated by periods, such as 123.123.123.123.
•If you are using a proxy server, then temporarily disable it to load the web page correctly.
2Click Apps > Card Copy > Configure.
Notes:
•Make sure that Display Icon is enabled.
•Make sure that E mail Settings and Network Share Settings are configured.
•When scanning a card, make sure that the scan resolution does not exceed 200 dpi for color and 400 dpi for black and white.
•When scanning multiple cards, make sure that the scan resolution does not exceed 150 dpi for color and 300 dpi for black and white.
3 Apply the changes.
Note: You need a printer hard disk to scan multiple cards.
Creating a shortcut
1 From the home screen, touch Shortcut Center.
Note: The icon and name may have been changed. For more information, contact your administrator.
2 Select a printer function, and then touch Create Shortcut.
Note: The Secure E mail function is not supported.
3 Configure the settings, and then touch Save.
Setting up and using the home screen applications |
18 |
4Type a unique shortcut name.
Note: To avoid clipped names on the home screen, type only up to 25 characters.
5Touch OK.
The application automatically generates a unique shortcut number. To launch the shortcut, press # and then the shortcut number.
Using Display Customization
Before using the application, make sure to do the following:
•From the Embedded Web Server, click Apps > Display Customization > Configure.
•Enable and configure the screen saver, slideshow, and wallpaper settings.
Managing screen saver and slide show images
1From the Screen Saver and Slideshow Images section, add, edit, or delete an image.
Notes:
•You can add up to 10 images.
•When enabled, the status icons appear on the screen saver only when there are errors, warnings, or cloud based notifications.
2 Apply the changes.
Changing the wallpaper image
1 From the home screen, touch Change Wallpaper.
2 Select an image to use.
3 Apply the changes.
Running a slide show from a flash drive
1 Insert a flash drive into the USB port.
2From the home screen, touch Slideshow. Images appear in alphabetical order.
Note: You can remove the flash drive after the slide show starts, but the images are not stored in the printer. If the slide show stops, then insert the flash drive again to view the images.
Configuring Eco Settings
1 From the home screen, touch Eco Settings.
2 Configure Eco Mode or Schedule Power Modes.
3 Apply the changes.
Setting up and using the home screen applications |
19 |
Using Customer Support
1 From the home screen, touch Customer Support.
2Print or e mail the information.
Note: For information on configuring the application settings, see the Customer Support Administrator’s Guide.
Using QR Code Generator
You may need administrative rights to access the application.
1Open a Web browser, and then type the printer IP address in the address field.
Notes:
•View the printer IP address on the printer home screen. The IP address appears as four sets of numbers separated by periods, such as 123.123.123.123.
•If you are using a proxy server, then temporarily disable it to load the Web page correctly.
2 Click Apps > QR Code Generator > Configure.
3Do either of the following:
•Select a default QR code value.
•Type a QR code value.
4 Apply the changes.
Setting up Scan Center
1 From the home screen, touch Scan Center.
2Select and create a destination, and then configure the settings.
Notes:
•When creating a network destination, make sure to validate and adjust the settings until no errors occur.
•Only destinations created from the Embedded Web Server are saved. For more information, see the documentation that came with the solution.
3 Apply the changes.
Setting up Device Quotas
You may need administrative rights to access the application.
1Open a Web browser, and then type the printer IP address in the address field.
Notes:
•View the printer IP address on the printer home screen. The IP address appears as four sets of numbers separated by periods, such as 123.123.123.123.

Setting up and using the home screen applications |
20 |
|
|
• If you are using a proxy server, then temporarily disable it to load the Web page correctly. |
|
2 |
Click Apps > Device Quotas > Configure. |
|
3 |
From the User Accounts section, add or edit a user, and then set the user quota. |
|
4Apply the changes.
Note: For information on how to configure the application and its security settings, see the Device Quotas Administrator’s Guide.
Creating a Cloud Connector profile
We recommend logging in to the printer before you create a profile. To enable a login method, see the
Embedded Web Server Security Admin Guide.
1 |
From the home screen, touch Cloud Connector. |
|
2 |
Select a cloud service provider. |
|
3 |
Touch Create a Profile or |
. |
4 |
Type a unique profile name. |
|
5 |
If necessary, enter a PIN. |
|
|
Note: When using the printer as guest, protect the profile with a PIN. |
|
6 |
Touch Create, and then take note of the authorization code. |
|
|
Note: The authorization code is valid only for 24 hours. |
|
7 |
Open a web browser, and then go to https://lexmark.cloud-connect.co. |
|
8 |
Click Next, and then accept the Terms of Use. |
|
9 |
Enter the authorization code, and then click Connect. |
|
10Log in to your cloud service provider account.
11Grant permissions.
Note: To complete the authorization process, open the profile within 72 hours.
Managing bookmarks
Creating bookmarks
Use bookmarks to print frequently accessed documents that are stored in servers or on the web.
1Open a web browser, and then type the printer IP address in the address field.
Notes:
•View the printer IP address on the printer home screen. The IP address appears as four sets of numbers separated by periods, such as 123.123.123.123.
Setting up and using the home screen applications |
21 |
• If you are using a proxy server, then temporarily disable it to load the web page correctly.
2 Click Bookmark Setup > Add Bookmark, and then type a unique name for the bookmark.
3Select an Address protocol type, and then do one of the following:
•For HTTP and HTTPS, type the URL that you want to bookmark.
•For HTTPS, make sure to use the host name instead of the IP address. For example, type myWebsite.com/sample.pdf instead of typing 123.123.123.123/sample.pdf. Make sure that
the host name also matches the Common Name (CN) value in the server certificate. For more information on obtaining the CN value in the server certificate, see the help information for your web browser.
•For FTP, type the FTP address. For example, myServer/myDirectory. Enter the FTP port. Port 21 is the default port for sending commands.
•For SMB, type the network folder address. For example, myServer/myShare/myFile.pdf. Type the network domain name.
•If necessary, select the Authentication type for FTP and SMB.
To limit access to the bookmark, enter a PIN.
Note: The application supports the following file types: PDF, JPEG, TIFF, and HTML-based web pages. Other file types such as DOCX and XLXS are supported in some printer models.
4 Click Save.
Note: To manage bookmarks, click Bookmark Setup.
Creating folders
1Open a web browser, and then type the printer IP address in the address field.
Notes:
•View the printer IP address on the printer home screen. The IP address appears as four sets of numbers separated by periods, such as 123.123.123.123.
•If you are using a proxy server, then temporarily disable it to load the web page correctly.
2 Click Bookmark Setup > Add Folder, and then type a unique name for the folder.
Note: To limit access to the folder, enter a PIN.
3 Click Save.
Notes:
•You can create folders or bookmarks inside a folder. To create a bookmark, see “Creating bookmarks” on page 20.
•To manage folders, click Bookmark Setup.
Managing contacts
Adding contacts
1 Open a web browser, and then type the printer IP address in the address field.
Setting up and using the home screen applications |
22 |
Notes:
•View the printer IP address on the printer home screen. The IP address appears as four sets of numbers separated by periods, such as 123.123.123.123.
•If you are using a proxy server, then temporarily disable it to load the web page correctly.
2 Click Address Book.
3 From the Contacts section, add a contact.
Note: You can assign the contact to one or more groups.
4 If necessary, specify a login method to allow application access.
5 Apply the changes.
Adding groups
1Open a web browser, and then type the printer IP address in the address field.
Notes:
•View the printer IP address on the printer home screen. The IP address appears as four sets of numbers separated by periods, such as 123.123.123.123.
•If you are using a proxy server, then temporarily disable it to load the web page correctly.
2 Click Address Book.
3 From the Contact Groups section, add a group name.
Note: You can assign one or more contacts to the group.
4 Apply the changes.
Editing contacts or groups
1Open a web browser, and then type the printer IP address in the address field.
Notes:
•View the printer IP address on the printer home screen. The IP address appears as four sets of numbers separated by periods, such as 123.123.123.123.
•If you are using a proxy server, then temporarily disable it to load the web page correctly.
2 Click Address Book.
3Do either of the following:
•From the Contacts section, click a contact name, and then edit the information.
•From the Contact Groups section, click a group name, and then edit the information.
4 Apply the changes.
Deleting contacts or groups
1 Open a web browser, and then type the printer IP address in the address field.
Setting up and using the home screen applications |
23 |
Notes:
•View the printer IP address on the printer home screen. The IP address appears as four sets of numbers separated by periods, such as 123.123.123.123.
•If you are using a proxy server, then temporarily disable it to load the web page correctly.
2 Click Address Book.
3Do either of the following:
•From the Contacts section, select a contact that you want to delete.
•From the Contact Groups section, select a group name that you want to delete.
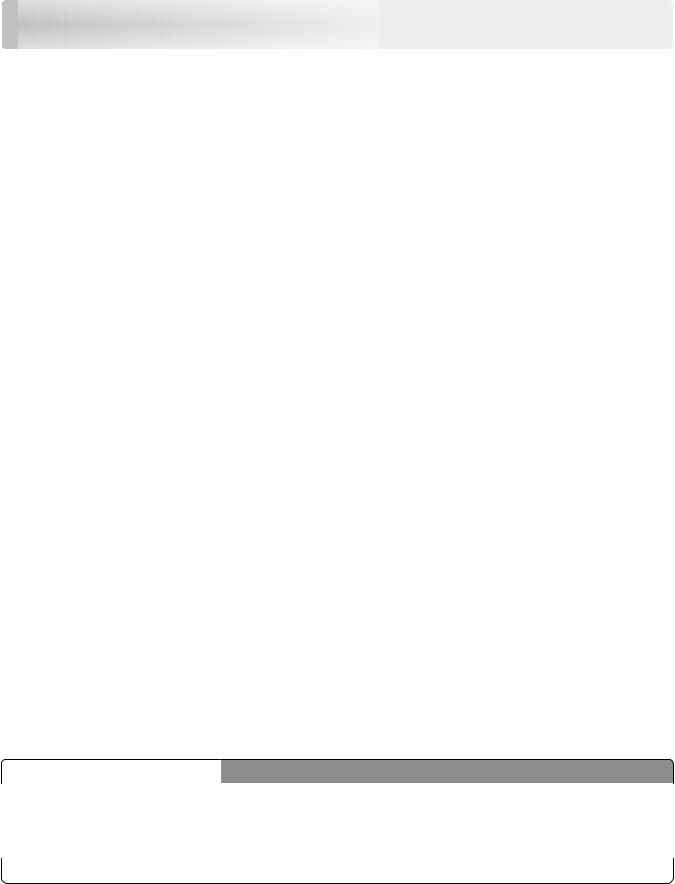
Setting up and using the accessibility features |
24 |
Setting up and using the accessibility features
Note: For more information on the accessibility features of your printer model, see the Accessibility Guide at http://support.lexmark.com.
Enabling Magnification mode
1 From the control panel, press and hold the 5 key until you hear a voice message.
2 Select Magnification mode.
3 Select OK.
For more information on navigating a magnified screen, see “Navigating the screen using gestures” on page 24.
Activating Voice Guidance
From the control panel
1 Press and hold the 5 key until you hear a voice message.
2 Select OK.
From the keyboard
1 Press and hold the 5 key until you hear a voice message.
2 Press Tab to navigate the focus cursor to the OK button, and then press Enter.
Notes:
•Voice Guidance is also activated when you insert headphones into the headphone jack.
•To adjust the volume, use the volume buttons at the bottom part of the control panel.
Navigating the screen using gestures
Notes:
•The gestures are applicable only when Voice Guidance is activated.
•Enable Magnification to use the zoom and pan gestures.
•Use a physical keyboard to type characters and adjust certain settings.
|
Gesture |
Function |
|
Double tap |
Select an option or item on the screen. |
|
Triple tap |
Zoom in or zoom out text and images. |
|
Swipe right or swipe down |
Move to the next item on the screen. |
|
|
|
|
Swipe left or swipe up |
Move to the previous item on the screen. |
|
|
|
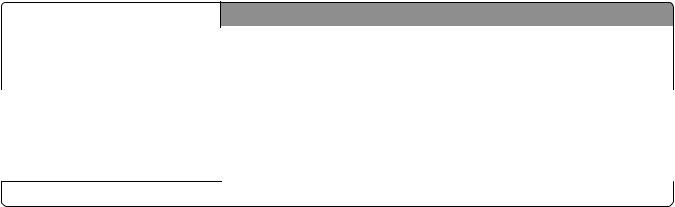
Setting up and using the accessibility features |
25 |
|
|
|
|
Gesture |
Function |
|
Pan |
Access parts of the zoomed image that are beyond the limits of the screen. |
|
|
Note: This gesture requires the use of two fingers to drag across a zoomed |
|
|
image. |
|
|
|
|
Swipe up then left |
Exit an application and return to the home screen. |
|
|
|
|
Swipe down then left |
• Cancel a job. |
|
•Go back to the previous setting.
•Exit the screen that appears without changing any setting or value.
Swipe up then down |
Repeat a spoken prompt. |
Adjusting the Voice Guidance speech rate
1 From the home screen, select Settings > Device > Accessibility > Speech Rate.
2 Select the speech rate.
Using the keyboard on the display
Do one or more of the following:
•Drag a finger over the key to announce the character.
•Lift the finger to enter or type the character in the field.
•Select Backspace to delete characters.
•To hear the content in the input field, select Tab, and then select Shift + Tab.
Enabling spoken passwords or personal identification numbers
1 From the home screen, select Settings > Device > Accessibility > Speak Passwords/PINs.
2 Enable the setting.
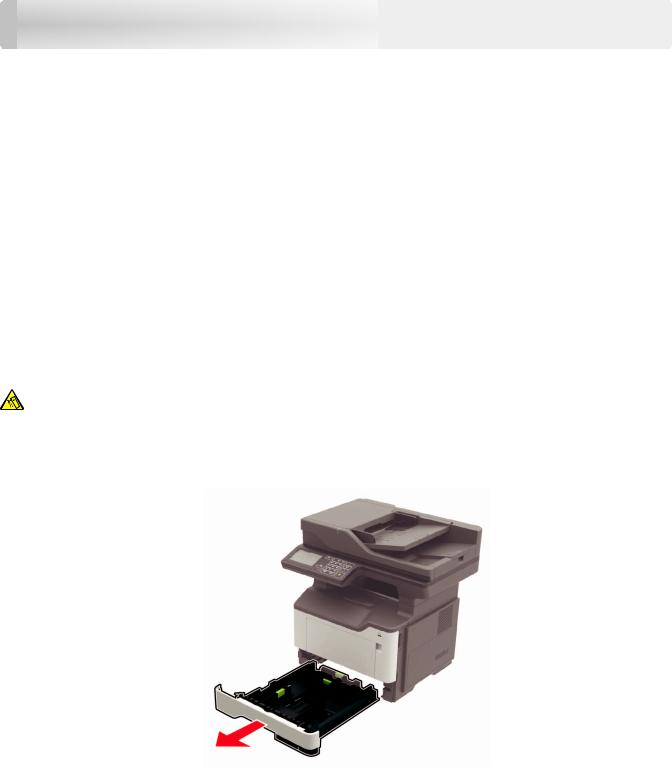
Loading paper and specialty media |
26 |
Loading paper and specialty media
Setting the size and type of the specialty media
The trays automatically detect the size of plain paper. For specialty media like labels, card stock, or envelopes, do the following:
1From the home screen, navigate to:
Settings > Paper > Tray Configuration > Paper Size/Type > select a paper source
2 Set the size and type of the specialty media.
Configuring Universal paper settings
1 From the home screen, touch Settings > Paper > Media Configuration > Universal Setup.
2 Configure the settings.
Loading trays
CAUTION—TIPPING HAZARD: To reduce the risk of equipment instability, load each tray separately. Keep all other trays closed until needed.
1Remove the tray.
Note: To avoid paper jams, do not remove trays while the printer is busy.
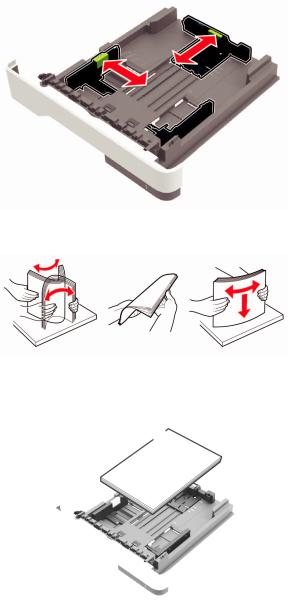
Loading paper and specialty media |
27 |
2 Adjust the paper guides to match the size of the paper that you are loading.
3 Flex, fan, and align the paper edges before loading.
4Load the paper stack with the printable side facedown, and then make sure that the side guides fit snugly against the paper.
Notes:
•Load letterhead facedown with the top edge of the sheet toward the front of the tray for one sided printing.
•Load letterhead faceup with the bottom edge of the sheet toward the front of the tray for two sided printing.
•Do not slide paper into the tray.
•To avoid paper jams, make sure that the stack height is below the maximum paper fill indicator.
5Insert the tray.
If necessary, set the paper size and paper type from the control panel to match the paper loaded.
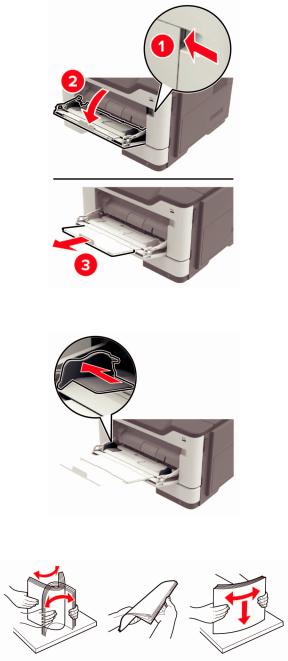
Loading paper and specialty media |
28 |
Loading the multipurpose feeder
1 Open the multipurpose feeder.
2 Adjust the guide to match the size of the paper that you are loading.
3 Flex, fan, and align the paper edges before loading.
4Load paper with the printable side faceup.
Notes:
•Load letterhead faceup with the top edge of the sheet toward the front of the tray for one sided printing.
•Load letterhead facedown with the bottom edge of the sheet toward the front of the tray for two sided printing.
Loading paper and specialty media |
29 |
•Load envelopes with the flap facedown on the left side.
•Load European envelopes with the flap facedown and entering the printer first.
Warning—Potential Damage: Do not use envelopes with stamps, clasps, snaps, windows, coated linings, or self stick adhesives.
5 From the control panel, set the paper size and paper type to match the paper loaded.
Linking trays
1Open a web browser, and then type the printer IP address in the address field.
Notes:
•View the printer IP address on the printer home screen. The IP address appears as four sets of numbers separated by periods, such as 123.123.123.123.
•If you are using a proxy server, then temporarily disable it to load the web page correctly.
2 Click Settings > Paper > Tray Configuration.
3 Set the same paper size and paper type for the trays that you are linking.
4 Save the settings.
5 Click Settings > Device > Maintenance > Configuration Menu > Tray Configuration.
6 Set Tray Linking to Automatic.
7 Save the settings.
To unlink trays, make sure that no trays have the same paper size and paper type settings.
Warning—Potential Damage: The temperature of the fuser varies according to the specified paper type. To avoid printing issues, match the paper type setting in the printer with the paper loaded in the tray.
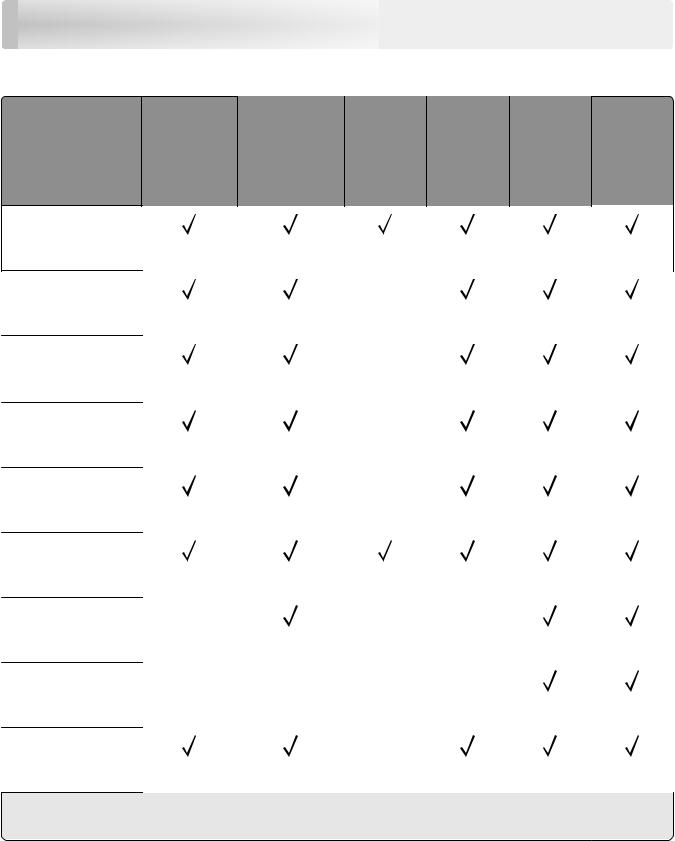
Paper support |
30 |
Paper support
Supported paper sizes
Paper size |
Tray |
Multipurpose |
Two sided |
ADF |
Scanner |
Scanner |
|
|
feeder |
printing |
|
glass |
glass |
|
|
|
|
|
||
|
|
|
|
|
(MB2422, |
(MB2546, |
|
|
|
|
|
MX421, |
MX521, |
|
|
|
|
|
XM1242) |
MX522, |
|
|
|
|
|
|
XM1246) |
A4 |
|
|
|
|
|
|
210 x 297 mm |
|
|
|
|
|
|
(8.3 x 11.7 in.) |
|
|
|
|
|
|
A5 |
|
|
X |
|
|
|
210 x 148 mm |
|
|
|
|
|
|
(5.8 x 8.3 in.) |
|
|
|
|
|
|
A5 LEF1 |
|
|
X |
|
|
|
148 x 210 mm |
|
|
|
|
|
|
(5.8 x 8.3 in.) |
|
|
|
|
|
|
A6* |
|
|
X |
|
|
|
105 x 148 mm |
|
|
|
|
|
|
(4.1 x 5.8 in.) |
|
|
|
|
|
|
JIS B5 |
|
|
X |
|
|
|
182 x 257 mm |
|
|
|
|
|
|
(7.2 x 10.1 in.) |
|
|
|
|
|
|
Oficio (Mexico) |
|
|
|
|
|
|
216 x 340 mm |
|
|
|
|
|
|
(8.5 x 13.4 in.) |
|
|
|
|
|
|
Hagaki |
X |
|
X |
|
X |
|
100 x 148 mm |
|
|
|
|
|
|
(3.9 x 5.8 in.) |
|
|
|
|
|
|
Business card |
X |
X |
X |
|
X |
|
50.8 x 88.9 mm |
|
|
|
|
|
|
(2 x 3.5 in.) |
|
|
|
|
|
|
Statement |
|
|
X |
|
|
|
140 x 216 mm |
|
|
|
|
|
|
(5.5 x 8.5 in.) |
|
|
|
|
|
|
1 This paper size is not supported in the optional tray.
2 This paper source supports paper size only up to 216 x 297 mm (8.5 x 11.7 in.).
 Loading...
Loading...