LENOVO ThinkCentre S51 User Manual [fr]
ThinkCentre |
|
Aide-mémoire
Contenu
-Consignes de sécurité
-Garanties et autres remarques
-Installation de l’ordinateur
-Récupération des logiciels
-Identification des incidents et diagnostics
-Services d’assistance IBM
-Offre de logiciel IBM Lotus
ThinkCentre |
|
Aide-mémoire
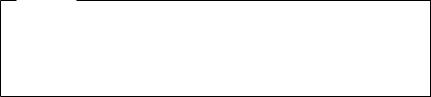
Important
Avant d’utiliser le présent document et le produit associé, prenez connaissance des informations générales figurant aux sections suivantes :
v«Consignes de sécurité» à la page v
vAnnexe B, «Déclaration de Garantie IBM Z125-4753-07 11/2002», à la page 39
vAnnexe C, «Remarques», à la page 69
Première édition - mai 2004
LE PRESENT DOCUMENT EST LIVRE ″EN L’ETAT″. IBM DECLINE TOUTE RESPONSABILITE, EXPRESSE OU IMPLICITE, RELATIVE AUX INFORMATIONS QUI Y SONT CONTENUES, Y COMPRIS EN CE QUI CONCERNE LES GARANTIES DE QUALITE MARCHANDE OU D’ADAPTATION A VOS BESOINS. Certaines juridictions n’autorisent pas l’exclusion des garanties implicites, auquel cas l’exclusion ci-dessus ne vous sera pas applicable.
Ce document est mis à jour périodiquement. Chaque nouvelle édition inclut les mises à jour. Les informations qui y sont fournies sont susceptibles d’être modifiées avant que les produits décrits ne deviennent eux-mêmes disponibles. En outre, il peut contenir des informations ou des références concernant certains produits, logiciels ou services non annoncés dans ce pays. Cela ne signifie cependant pas qu’ils y seront annoncés.
Pour plus de détails, pour toute demande d’ordre technique, ou pour obtenir des exemplaires de documents IBM, référez-vous aux documents d’annonce disponibles dans votre pays, ou adressez-vous à votre partenaire commercial.
Vous pouvez également consulter les serveurs Internet suivants :
vhttp://www.fr.ibm.com (serveur IBM en France)
vhttp://www.can.ibm.com (serveur IBM au Canada)
vhttp://www.ibm.com (serveur IBM aux Etats-Unis)
Compagnie IBM France
Direction Qualité
Tour Descartes
92066 Paris-La Défense Cedex 50
©Copyright IBM France 2004. Tous droits réservés.
©Copyright International Business Machines Corporation 2003. All rights reserved.

Table des matières
Consignes de sécurité . . . . . . . . . . . . . . . . . |
|
. v |
|
Conditions nécessitant une intervention immédiate . . . . . . . . |
|
. v |
|
Consignes générales de sécurité . . . . . . . . . . . . . . |
. vii |
||
Consignes de sécurité supplémentaires . . . . . . . . . . . . |
|
. x |
|
Batterie au lithium . . . . . . . . . . . . . . . . . . . |
. xi |
||
Informations relatives au modem . . . . . . . . . . . . . . |
. xi |
||
Conformité aux normes relatives aux appareils à Laser . . . . . . . |
. xii |
||
Aide supplémentaire . . . . . . . . . . . . . . . . . |
. xiii |
||
Chapitre 1. Organisation de l’espace de travail . . . . . . . . . |
|
. |
1 |
Confort . . . . . . . . . . . . . . . . . . . . . . . |
|
. |
1 |
Chapitre 2. Installation de l’ordinateur . . . . . . . . . . . . |
|
. |
3 |
Mise sous tension. . . . . . . . . . . . . . . . . . . . |
|
. |
7 |
Fin de l’installation . . . . . . . . . . . . . . . . . . . |
|
. |
7 |
Tâches importantes à effectuer . . . . . . . . . . . . . . . |
|
. |
7 |
Mise à jour de votre système d’exploitation . . . . . . . . . . . |
|
. |
8 |
Installation d’autres systèmes d’exploitation . . . . . . . . . . . |
|
. |
8 |
Mise à jour de votre logiciel antivirus . . . . . . . . . . . . . |
|
. |
8 |
Lancement de l’utilitaire de configuration IBM . . . . . . . . . . |
|
. |
9 |
Arrêt de l’ordinateur. . . . . . . . . . . . . . . . . . . |
|
. |
9 |
Tableau d’informations . . . . . . . . . . . . . . . . . . |
|
. |
9 |
Chapitre 3. Récupération de logiciels . . . . . . . . . . . . |
. |
11 |
|
Création et utilisation de disques de récupération Product Recovery . . |
. 11 |
||
Sauvegarde et récupération . . . . . . . . . . . . . . . . |
. |
|
13 |
Utilisation de l’espace de travail Rescue and Recovery . . . . . . . |
. 14 |
||
Résolution des incidents de récupération . . . . . . . . . . . |
. |
|
16 |
Création et utilisation d’un support de secours . . . . . . . . . |
. |
|
17 |
Création et utilisation d’une disquette de réparation Recovery Repair . . |
. 18 |
||
Récupération ou installation de pilotes de périphérique. . . . . . . |
. |
|
18 |
Configuration d’un périphérique de secours dans la séquence de démarrage |
|
20 |
|
Chapitre 4. Résolution des incidents et restauration . . . . . . |
. |
21 |
|
Résolution des incidents - Procédures de base . . . . . . . . . . |
. |
|
21 |
Voyants de diagnostic . . . . . . . . . . . . . . . . . . |
. |
|
23 |
Programme IBM Enhanced Diagnostics . . . . . . . . . . . . |
. 24 |
||
Codes d’erreur . . . . . . . . . . . . . . . . . . . . |
. |
|
25 |
Bips sonores émis pendant le POST . . . . . . . . . . . . . |
. |
|
28 |
Chapitre 5. Assistance technique . . . . . . . . . . . . . |
. |
29 |
|
© Copyright IBM Corp. 2003 |
iii |
Informations . . . . . . . . . . . . . . . . . . . . . |
. |
29 |
Services d’assistance . . . . . . . . . . . . . . . . . . |
. |
29 |
Services complémentaires. . . . . . . . . . . . . . . . . . 33
Annexe A. Offre de logiciel IBM Lotus . . . . . . . . . |
. |
. |
. |
35 |
|
Annexe B. Déclaration de Garantie IBM Z125-4753-07 11/2002 . |
. |
. |
. 39 |
||
Chapitre 1 |
- Dispositions Générales . . . . . . . . . . . |
. |
. |
. |
39 |
Chapitre 2 |
- Dispositions Nationales Particulières. . . . . . . |
. |
. |
. |
43 |
Chapitre 3 |
- Informations relatives à la Garantie . . . . . . . |
. |
. |
. |
57 |
Supplément de garantie pour le Mexique . . . . . . . . . |
. |
. |
. |
67 |
|
Annexe C. Remarques . . . . . . . . . . . . . . . |
. |
. |
. |
69 |
|
Marques . . . . . . . . . . . . . . . . . . . . |
. |
. |
. |
70 |
|
Bruits radioélectriques . . . . . . . . . . . . . . . . . . . 71
Cordons d’alimentation . . . . . . . . . . . . . . . . |
. |
. |
74 |
Cordons d’alimentation et câbles sous enveloppe de PVC (chlorure de |
|
|
|
polyvinyle). . . . . . . . . . . . . . . . . . . . |
. |
. |
77 |
iv ThinkCentre - Aide-mémoire
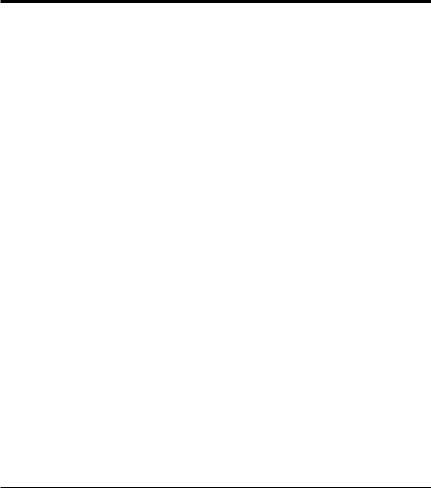
Consignes de sécurité
Les informations qui suivent peuvent vous permettre d’utiliser en toute sécurité votre PC IBM. Suivez toutes les instructions fournies avec votre ordinateur et conservez-les. Les informations contenues dans le présent document ne modifient en rien les dispositions de votre contrat d’achat ou de la Déclaration de garantie limitée IBM.
IBM accorde beaucoup d’importance à la sécurité des utilisateurs. Nos produits sont développés avec un souci de sécurité et d’efficacité. Cependant, les PC sont des dispositifs électroniques. Les cordons d’alimentation, les adaptateurs d’alimentation, ainsi que d’autres dispositifs, peuvent créer des risques potentiels pouvant provoquer des blessures physiques ou des dommages matériels, en particulier en cas d’utilisation incorrecte. Afin de réduire ces risques, suivez les instructions fournies avec le produit, tenez compte de tous les avertissements mentionnés sur le produit ou signalés dans le mode d’emploi et lisez attentivement les informations fournies dans le présent document. Si vous suivez attentivement les instructions fournies dans le présent document et avec le produit, vous pourrez vous protéger contre les risques encourus et créer un environnement de travail plus sûr.
Remarque : Ces informations contiennent des références aux adaptateurs d’alimentation et aux batteries. Les ordinateurs portables IBM comportent des adaptateurs d’alimentation. Il en est de même pour certains produits IBM (tels que les haut-parleurs ou les écrans) qui sont fournis avec des adaptateurs d’alimentation externes. Si vous possédez ce type de produit, ces informations vous concernent. En outre, votre ordinateur peut contenir une batterie interne format bouton qui alimente votre horloge système, même lorsque l’ordinateur est débranché. Les consignes de sécurité relatives aux batteries concernent donc tous les ordinateurs.
Conditions nécessitant une intervention immédiate
Un produit peut être endommagé en raison d’une mauvaise utilisation ou d’une négligence. Certains dommages matériels sont suffisamment graves pour que le produit ne doive plus être utilisé tant qu’il n’a pas fait l’objet d’une inspection et, si nécessaire, d’une réparation par un agent de service agréé.
Comme avec tout dispositif électronique, vous devez prêter une attention particulière au produit lors de sa mise sous tension. Il peut arriver, dans de rares cas, que vous détectiez une odeur, de la fumée ou des étincelles. Vous pouvez également entendre un bruit sec, un craquement ou un sifflement. Ces manifestations peuvent simplement indiquer qu’un composant
© Copyright IBM Corp. 2003 |
v |
électronique interne est tombé en panne, mais sans que cela ne représente de risques. Elles peuvent aussi indiquer un incident mettant en cause la sécurité. Ne prenez aucun risque et ne tentez pas d’effectuer le diagnostic vous-même.
Inspectez fréquemment l’ordinateur et ses composants afin de détecter tout dommage, usure ou signe d’atteinte à la sécurité. Si vous n’êtes pas sûr du bon état d’un composant, n’utilisez plus le produit. Prenez contact avec le service d’assistance technique IBM Support Center ou avec le fabricant du produit pour savoir comment diagnostiquer l’incident et, si nécessaire, faites réparer le produit. Vous trouverez les numéros de téléphone des services IBM Support Center locaux à la section “Assistance technique” de ce manuel.
Dans l’éventualité peu probable où vous constateriez l’une des manifestations décrites ci-après, ou en cas d’incidents remettant en cause la sécurité d’utilisation, cessez d’utiliser le produit et débranchez-le de sa source d’alimentation et des lignes téléphoniques jusqu’à ce que vous ayez pu obtenir des instructions du service IBM Support Center.
Vous trouverez les numéros de téléphone des services IBM Support Center locaux à la section “Assistance technique” de ce manuel.
vCordons d’alimentation, fiches électriques, adaptateurs d’alimentation, cordons d’extension, parasurtenseurs et blocs d’alimentation fendus, cassés ou endommagés.
vSignes du surchauffe, fumée, étincelles ou feu.
vBatterie endommagée (fissure, bosses), décharge provenant de la batterie, dépôt de substances étrangères sur la batterie.
vCraquement, sifflement, bruit sec ou forte odeur provenant du produit.
vSignes indiquant que du liquide s’est répandu sur l’ordinateur, sur le cordon d’alimentation ou sur l’adaptateur d’alimentation ou qu’un objet est tombé sur ces éléments.
vExposition à l’eau de l’ordinateur, du cordon d’alimentation ou de l’adaptateur d’alimentation.
vChute du produit ou dommages subis par ce dernier.
vFonctionnement anormal du produit alors que vous suivez le mode d’emploi.
Remarque : Si vous constatez l’une de ces manifestations au niveau d’un produit non IBM (par exemple, cordon d’extension), cessez de l’utiliser tant que vous n’avez pas obtenu d’instructions auprès du fabricant ou que vous n’avez pas obtenu de pièce de rechange.
vi ThinkCentre - Aide-mémoire

Consignes générales de sécurité
Prenez toujours les précautions suivantes afin d’écarter tout risque de blessure ou de dommage matériel.
Maintenance
Ne tentez pas de réparer un produit vous-même, à moins d’y avoir été invité par le service IBM Support Center. Ne confiez votre ordinateur pour réparation qu’à un agent de service agréé IBM.
Remarque : Certains composants peuvent être mis à jour ou remplacés par le client. Ces composants sont appelés unités remplaçables par l’utilisateur ou CRU. IBM identifie expressément les CRU en tant que telles et fournit à l’utilisateur une documentation contenant les instructions adéquates lorsque l’utilisateur peut effectuer lui-même le remplacement du composant. Durant l’opération de remplacement, suivez scrupuleusement toutes les instructions qui vous sont fournies. Vérifiez toujours préalablement que l’ordinateur est hors tension et qu’il est débranché de toute source d’alimentation. Si vous avez des questions ou des doutes, adressez-vous au service d’assistance technique IBM Support Center.
Cordons et adaptateurs d’alimentation
Utilisez uniquement les cordons et les adaptateurs d’alimentation fournis par le fabricant du produit.
N’attachez jamais un cordon d’alimentation autour de l’adaptateur d’alimentation ou autour d’un autre objet. Vous risquez de distendre le cordon, de l’user ou de le fendiller et de créer un risque d’atteinte à la sécurité.
Placez toujours les cordons d’alimentation de telle manière que personne ne marche dessus, que rien ne puisse les coincer et que personne ne puisse trébucher dessus.
Protégez les cordons d’alimentation et les adaptateurs d’alimentation contre toute projection de liquide. Ainsi, ne laissez pas ces composants près d’un lavabo, de canalisations, des toilettes ou sur des sols qui sont nettoyés avec des nettoyants liquides. Tout liquide peut provoquer un court-circuit, en particulier si le cordon d’alimentation ou si l’adaptateur d’alimentation a été soumis à de mauvaises conditions d’utilisation. Les liquides peuvent également provoquer une corrosion progressive des terminaisons du cordon d’alimentation et/ou des terminaisons des connecteurs de l’adaptateur d’alimentation, corrosion qui peut elle-même provoquer une surchauffe.
Branchez toujours les cordons d’alimentation et les câbles d’interface dans l’ordre adéquat et vérifiez que tous les connecteurs du cordon d’alimentation sont fermement et correctement connectés au réceptacle.
Consignes de sécurité vii
N’utilisez aucun adaptateur d’alimentation présentant des traces de corrosion au niveau des broches d’entrée du courant alternatif et/ou des signes de surchauffe (par exemple, plastique déformé) au niveau de l’entrée du courant alternatif ou en un endroit quelconque.
N’utilisez pas un cordon d’alimentation dont les contacts électriques présentent des signes de corrosion ou de surchauffe ou qui semble endommagé.
Prolongateurs et dispositifs connexes
Vérifiez que les prolongateurs, les parasurtenseurs, les blocs d’alimentation continue et les multiprises que vous utilisez sont prévus pour prendre en charge les exigences électriques du produit. Ne surchargez jamais ces dispositifs. En cas d’utilisation de multiprises, la charge ne doit pas excéder leur tension d’entrée. Consultez un électricien si vous avez des questions concernant les charges électriques, les conditions requises en matière d’alimentation et les tensions d’entrée.
Fiches électriques et prises de courants
Si le réceptacle (prise de courant) que vous souhaitez utiliser avec votre équipement informatique semble être endommagé ou sujet à la corrosion, ne l’utilisez pas tant qu’il n’a pas été remplacé par un électricien qualifié.
Ne pliez pas et ne modifiez pas la fiche électrique. Si cette fiche est endommagée, prenez contact avec le fabricant afin d’obtenir une fiche de remplacement.
Certains produits sont équipés d’une fiche électrique à trois broches. Ce type de fiche ne doit être branché que dans une prise mise à la terre. Il s’agit d’un dispositif de sécurité. N’éliminez pas cette sécurité en tentant d’insérer la fiche dans une prise non mise à la terre. Si vous ne pouvez pas insérer la fiche dans la prise, prenez contact avec un électricien afin qu’il vous fournisse un adaptateur de prise agréé ou qu’il remplace la prise de courant par une prise prenant en charge la fiche utilisée. Ne surchargez jamais une prise de courant. La charge totale du système ne doit pas excéder 80 % de la tension du disjoncteur principal. Consultez un électricien si vous avez des questions concernant les charges électriques ou la tension du disjoncteur principal.
Vérifiez que la prise de courant que vous utilisez est correctement câblée, facilement accessible et située à proximité de l’équipement. Ne dépliez pas en totalité les cordons d’alimentation afin de ne pas risquer de les soumettre à des tensions mécaniques trop fortes.
Branchez et débranchez toujours avec précaution l’équipement.
viii ThinkCentre - Aide-mémoire
Batteries
Tous les PC IBM contiennent une batterie format bouton non rechargeable destinée à alimenter l’horloge système. En outre, de nombreux portables tels que les ThinkPad utilisent un bloc de batteries rechargeable destiné à alimenter le système lorsqu’il est utilisé en mode portable. La compatibilité des batteries fournies par IBM en vue d’être utilisées avec un produit IBM a été testée. Ces batteries doivent être uniquement remplacées par des composants agréés par IBM.
Ne tentez jamais d’ouvrir ou de réparer une batterie. N’écrasez pas, ne percez pas et n’incinérez pas les batteries, et ne provoquez pas de court-circuit au niveau des contacts métalliques. N’exposez pas les batteries à des projections d’eau ou d’autres liquides. Rechargez les blocs de batteries en suivant strictement les instructions fournies dans la documentation du produit.
Toute utilisation incorrecte d’une batterie peut provoquer la surchauffe de cette dernière, et l’apparition d’émanations gazeuses ou de flammes. Si votre batterie est endommagée ou si vous remarquez qu’elle se décharge ou qu’un dépôt est présent sur les éléments de contacts, cessez de l’utiliser et prenez contact avec le fabricant afin d’obtenir une batterie de remplacement.
Les batteries peuvent se dégrader en cas de non utilisation prolongée. Le fait de laisser certaines batteries rechargeables (telles que les batteries au lithium-ion) déchargées et inutilisées pendant une période prolongée peut accroître les risques de court-circuit de la batterie, réduire sa durée de vie et mettre en danger la sécurité. Ne laissez pas les batteries au lithium-ion rechargeables complètement déchargées et ne les stockez pas dans cet état.
Chaleur et ventilation du produit
Les ordinateurs génèrent de la chaleur lorsqu’ils sont sous tension et lors des chargements de batteries. Les portables peuvent générer une quantité importante de chaleur en raison de leur format compact. Respectez toujours les mesures de précaution décrites ci-après :
vNe laissez pas la base de l’ordinateur en contact prolongé avec vos genoux ou avec une partie quelconque de votre corps lorsque l’ordinateur est en fonctionnement ou que la batterie est en cours de chargement. L’ordinateur génère de la chaleur pendant son utilisation. Un contact prolongé avec le corps peut provoquer un certain inconfort et éventuellement des brûlures.
vN’utilisez pas votre ordinateur et ne rechargez pas la batterie à proximité de matériaux inflammables ou potentiellement explosifs.
vDes bouches d’aération, des ventilateurs et/ou des dissipateurs thermiques équipent le produit afin d’assurer la sécurité, la fiabilité et le confort d’utilisation. Ces dispositifs peuvent être obstrués par inadvertance si le produit est posé sur un lit, sur un canapé, sur un tapis ou sur toute surface souple. Ne bloquez jamais ces dispositifs et ne les couvrez pas.
Consignes de sécurité |
ix |

Sécurité des unités de CD et de DVD
Les unités de CD et de DVD font tourner les disques à grande vitesse. Si un CD ou un DVD est fendu ou endommagé physiquement, il risque de se casser durant l’utilisation de l’unité. Afin d’éviter toute blessure pouvant être provoquée par ce type de situation et de réduire les risques de dommages pour la machine, respectez les instructions suivantes :
vStockez toujours les CD/DVD dans leur emballage d’origine.
vStockez toujours les CD/DVD loin des rayons du soleil et de toute source de chaleur.
vRetirez les CD/DVD de l’ordinateur lorsque vous ne les utilisez plus.
vNe tordez pas et ne pliez pas les CD/DVD. N’essayez pas de les introduire de force dans l’ordinateur ou dans leur emballage.
vAvant chaque utilisation, vérifiez que les CD/DVD sont indemnes de toute fissure. N’utilisez pas des disques fendus ou endommagés.
Consignes de sécurité supplémentaires
DANGER
Le courant électrique provenant de l’alimentation, du téléphone et des câbles de transmission peut présenter un danger.
Pour éviter tout risque de choc électrique :
vNe manipulez aucun câble et n’effectuez aucune opération d’installation, d’entretien ou de reconfiguration de ce produit au cours d’un orage.
vBranchez tous les cordons d’alimentation sur un socle de prise de courant correctement câblé et mis à la terre.
vBranchez sur des socles de prise de courant correctement câblés tout équipement connecté à ce produit.
vLorsque cela est possible, n’utilisez qu’une seule main pour connecter ou déconnecter les câbles d’interface.
vNe mettez jamais un équipement sous tension en cas d’incendie ou d’inondation, ou en présence de dommages matériels.
vAvant de retirer les carters de l’unité, mettez celle-ci hors tension et déconnectez ses cordons d’alimentation, ainsi que les câbles qui la relient aux réseaux, aux systèmes de télécommunication et aux modems (sauf instruction contraire mentionnée dans les procédures d’installation et de configuration).
vLorsque vous installez, que vous déplacez, ou que vous manipulez le présent produit ou des périphériques qui lui sont raccordés, reportez-vous aux instructions ci-dessous pour connecter et déconnecter les différents cordons.
x ThinkCentre - Aide-mémoire
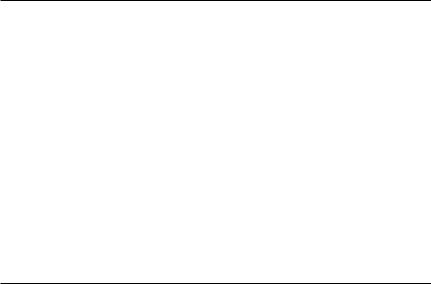
Connexion : |
Déconnexion : |
||
1. |
Mettez les unités hors tension. |
1. |
Mettez les unités hors tension. |
2. |
Commencez par brancher tous les |
2. |
Débranchez les cordons d’alimentation |
|
cordons sur les unités. |
|
des prises. |
3. |
Branchez les câbles d’interface sur des |
3. |
Débranchez les câbles d’interface des |
|
connecteurs. |
|
connecteurs. |
4. |
Branchez les cordons d’alimentation sur |
4. |
Débranchez tous les câbles des unités. |
|
des prises. |
|
|
5. |
Mettez les unités sous tension. |
|
|
|
|
|
|
Batterie au lithium
ATTENTION :
Danger d’explosion en cas de remplacement incorrect de la batterie.
Remplacer la batterie usagée par une batterie de référence identique exclusivement, (référence 33F8354), ou suivre les instructions du fabricant qui en définit les équivalences. La batterie contient du lithium et peut exploser en cas de mauvaise utilisation, de mauvaise manipulation ou de mise au rebut inappropriée.
Ne pas :
vla jeter à l’eau
vl’exposer à une température supérieure à 100 °C (212 °F)
vchercher à la réparer ou à la démonter
Ne pas mettre la batterie à la poubelle. Pour la mise au rebut, se reporter à la réglementation en vigueur.
Informations relatives au modem
Lors de l’utilisation de votre matériel téléphonique, il est important de respecter les consignes ci-après afin de réduire les risques d’incendie, d’électrocution et d’autres blessures :
vN’installez jamais de cordons téléphoniques durant un orage.
vLes prises téléphoniques ne doivent pas être installées dans des endroits humides, excepté si le modèle a été conçu à cet effet.
vNe touchez jamais un cordon téléphonique ou un terminal non isolé avant que la ligne ait été déconnectée du réseau téléphonique.
vSoyez toujours prudent lorsque vous procédez à l’installation ou à la modification de lignes téléphoniques.
vSi vous devez téléphoner pendant un orage, pour éviter tout risque de choc électrique, utilisez toujours un téléphone sans fil.
Consignes de sécurité |
xi |
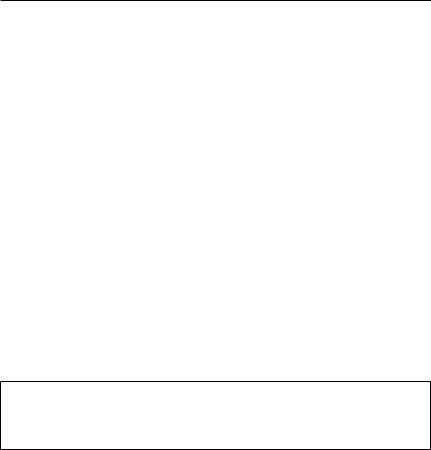
vEn cas de fuite de gaz, n’utilisez jamais un téléphone situé à proximité de la fuite.
Conformité aux normes relatives aux appareils à Laser
Certains modèles d’ordinateurs personnels IBM sont équipés en usine d’une unité de CD-ROM ou de DVD-ROM. Mais ces unités sont également vendues séparément en tant qu’options. L’unité de CD-ROM/DVD-ROM est un appareil à laser. Aux Etats-Unis, l’unité de CD-ROM/DVD-ROM est certifiée conforme aux normes indiquées dans le sous-chapitre J du DHHS 21 CFR relatif aux produits à laser de classe 1. Dans les autres pays, elles sont certifiées être des produits à laser de classe 1 conformes aux normes IEC 825 et CENELEC EN 60 825.
Lorsqu’une unité de CD-ROM ou de DVD-ROM est installée, tenez compte des remarques suivantes.
ATTENTION :
Pour éviter tout risque d’exposition au rayon laser, respectez les consignes de réglage et d’utilisation des commandes, ainsi que les procédures décrites dans le présent manuel.
En ouvrant l’unité de CD-ROM ou de DVD-ROM, vous vous exposez au rayonnement dangereux du laser. Aucune pièce de l’unité n’est réparable. Ne retirez pas le carter de l’unité.
Certaines unités de CD-ROM ou de DVD-ROM peuvent contenir une diode à laser de classe 3A ou 3B. Prenez connaissance des informations suivantes.
DANGER
Rayonnement laser lorsque le carter est ouvert. Evitez toute exposition directe au rayon laser. Evitez de regarder fixement le faisceau ou de l’observer à l’aide d’instruments optiques.
xii ThinkCentre - Aide-mémoire

Aide supplémentaire
Le présent Aide-mémoire contient des informations sur l’installation de votre ordinateur IBM et le lancement du système d’exploitation. Cette publication fournit également des conseils d’identification et de résolution des incidents, des procédures de reprise logicielle, ainsi que des informations concernant les différents services d’assistance et les garanties.
Le Guide d’utilisation de votre ordinateur contient des informations sur l’installation d’équipements en option. Ce document au format PDF (Portable Document Format) est accessible via Access IBM sur le bureau de votre ordinateur. Au besoin, chargez-le dans Adobe Acrobat Reader pour consulter et imprimer les procédures correspondantes.
Access IBM est accessible directement sur le bureau de votre ordinateur ou en sélectionnant Démarrer → Access IBM. Il fournit des informations détaillées sur les sujets suivants :
vUtilisation de votre ordinateur
vInstallation d’options matérielles
vConnexion des câbles de communication
vIdentification et résolution des incidents standard
vEnregistrement de votre ordinateur
Le World Wide Web vous permet d’accéder aux conseils et astuces d’utilisation les plus à jour, aux foires aux questions et aux forums de discussion consacrés à votre ordinateur, ainsi que de télécharger le Guide d’utilisation. Pour les techniciens chargés de la maintenance de l’ordinateur, le manuel Hardware Maintenance Manual est également disponible. Pour accéder à ces informations, consultez le site Web suivant : http://www.ibm.com/pc/support/.
Indiquez le type de machine et son numéro de modèle dans la zone Quick Path, puis cliquez sur Go.
© Copyright IBM Corp. 2003 |
xiii |
xiv ThinkCentre - Aide-mémoire
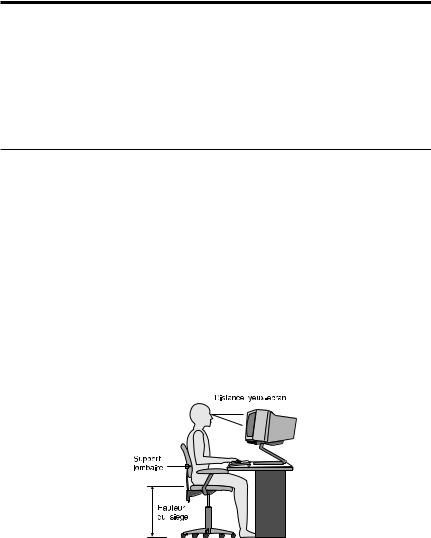
Chapitre 1. Organisation de l’espace de travail
Pour exploiter au mieux votre ordinateur, disposez le matériel et arrangez votre espace de travail de la façon la plus adaptée à vos besoins et au type de travail effectué. Votre confort est extrêmement important, mais tenez également compte des sources de lumière, de la circulation de l’air et de l’emplacement des prises électriques lorsque vous organisez votre espace de travail.
Confort
Bien qu’il n’existe pas de position de travail idéale pour tous, voici quelques conseils qui vous aideront à trouver celle qui vous convient le mieux.
La position assise prolongée provoquant une certaine fatigue, choisissez un siège de bonne qualité. Le dossier et le siège doivent être réglables séparément et fournir un bon support. Le siège doit être courbé à l’avant pour un plus grand confort des jambes. Réglez la hauteur de votre chaise ; vos cuisses doivent être parallèles au sol, et les pieds à plat sur le sol ou sur un repose-pieds.
Lorsque vous utilisez le clavier, vos avant-bras doivent être horizontaux et vos poignets dans une position confortable. Appuyez légèrement sur les touches de votre clavier en gardant les mains et les doigts détendus. Si nécessaire, vous pouvez modifier l’inclinaison du clavier en réglant la position des béquilles.
Disposez l’écran de façon que le haut soit situé légèrement en dessous du niveau de vos yeux. Placez-le à une distance confortable (50 à 60 cm), directement face à vous pour que vous n’ayez pas à vous pencher pour le regarder. Veillez à positionner les autres équipements que vous utilisez régulièrement, comme le téléphone ou la souris, à portée de main.
© Copyright IBM Corp. 2003 |
1 |
Reflets et éclairage
Placez l’écran de façon à éviter au maximum les reflets dus à la lumière provenant des plafonniers, des fenêtres et d’autres sources. Même la lumière réfléchie par des surfaces brillantes peut provoquer des reflets gênants sur votre écran. Si possible, placez l’écran perpendiculairement aux sources de lumière. Réduisez l’éclairage de la pièce en éteignant les lampes ou en les équipant d’ampoules de plus faible puissance. Si vous installez l’écran près d’une fenêtre, utilisez des rideaux ou des stores pour filtrer la lumière du soleil. Vous devrez sans doute modifier le réglage de la luminosité et du contraste plusieurs fois par jour selon les conditions d’éclairage.
S’il vous est impossible d’éviter les reflets ou de modifier l’éclairage, placez un filtre anti-reflets sur l’écran. Cependant, ces filtres peuvent affecter la clarté de l’image. Ne les utilisez qu’en dernier recours.
L’accumulation de poussière sur l’écran peut aggraver la gêne liée aux reflets. Il est donc conseillé de nettoyer régulièrement l’écran à l’aide d’un chiffon doux et humidifié avec un produit d’entretien liquide non abrasif.
Circulation de l’air
L’ordinateur et l’écran produisent de la chaleur. Sur votre ordinateur, un ventilateur aspire l’air froid et rejette l’air chaud. L’écran laisse l’air chaud s’échapper par des fentes d’aération ; leur obstruction peut déclencher une surchauffe et provoquer un dysfonctionnement ou une détérioration de l’appareil. Installez l’ordinateur et l’écran de manière à ce que rien n’obstrue les fentes d’aération : un espace de 5 cm est généralement suffisant. Veillez également à ce que le souffle d’air chaud ne soit pas dirigé vers une autre personne.
Prises électriques et longueur des câbles
L’emplacement final de l’ordinateur risque d’être déterminé par celui des prises électriques et par la longueur des câbles et cordons d’alimentation de l’écran, de l’imprimante et des autres périphériques.
Lorsque vous organisez votre espace de travail :
vEvitez d’utiliser des rallonges. Lorsque c’est possible, branchez directement le cordon d’alimentation de l’ordinateur sur un socle de prise de courant.
vVeillez à ce que les cordons et les câbles ne gênent pas le passage ; ils risquent d’être déplacés accidentellement.
Pour plus d’informations sur les cordons d’alimentation, reportez-vous à la section «Cordons d’alimentation» à la page 74 du présent manuel.
2 ThinkCentre - Aide-mémoire

Chapitre 2. Installation de l’ordinateur
Remarque : Votre ordinateur ne présente peut-être pas tous les connecteurs décrits dans ce chapitre.
Les informations suivantes expliquent comment installer votre ordinateur. Localisez les petites icônes représentant les différents connecteurs à l’arrière de celui-ci.
Si les câbles fournis et le panneau de connecteurs sont codifiés en couleur, il suffit de faire correspondre la couleur de l’extrémité du câble à celle du connecteur. Par exemple, branchez l’extrémité bleue d’un câble dans un connecteur bleu, et l’extrémité rouge dans un connecteur rouge.
1.Vérifiez la position du sélecteur de tension, à l’arrière de l’ordinateur. Au besoin, faites glisser le sélecteur à l’aide d’un stylo à bille.
vSi la tension d’alimentation est située entre 90 et 137 V en courant alternatif, positionnez le sélecteur sur 115 V.
vSi la tension d’alimentation est située entre 180 et 265 V en courant alternatif, positionnez le sélecteur sur 230 V.
2.Le cordon du clavier est doté soit d’un connecteur de clavier standard 1, soit d’un connecteur USB (Universal Serial Bus)2. Branchez le câble du clavier sur le connecteur approprié.
3.La cordon de la souris est équipé d’un connecteur de souris standard 1 ou d’un connecteur USB 2. Branchez ce cordon sur le connecteur de souris approprié.
4. Branchez le câble de l’écran sur le connecteur approprié de l’ordinateur.
© Copyright IBM Corp. 2003 |
3 |
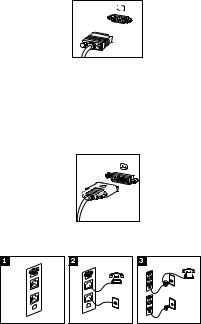
vSi vous disposez d’un écran SVGA, branchez le câble sur le connecteur comme indiqué.
Remarque : Si votre modèle d’ordinateur est doté de deux connecteurs d’écran, veillez à utiliser le connecteur situé sur la carte AGP.
vSi vous disposez d’un écran DVI, branchez le câble sur le connecteur comme indiqué.
Remarque : Pour pouvoir prendre en charge ce type d’écran, votre ordinateur doit être équipé d’un adaptateur spécifique.
5. Le cas échéant, connectez le modem à l’aide des instructions suivantes.
PHON |
E |
|
PHON |
E |
|
LINE
LINE
1 Utilisez la connexion double à l’arrière de l’ordinateur, comme illustré ci-dessus. 2 Branchez l’une des extrémités du câble téléphonique sur le téléphone, et l’autre
extrémité sur le connecteur de téléphone, à l’arrière de l’ordinateur. Branchez l’une des extrémités du câble de modem sur le connecteur de modem situé à l’arrière de l’ordinateur, et l’autre extrémité sur la prise téléphonique.
3 Dans certains cas, un répartiteur ou un convertisseur doit être mis en place pour relier les câbles à la prise téléphonique, comme indiqué dans la partie supérieure de cette illustration. Le répartiteur peut également être utilisé sans téléphone, comme représenté au bas de l’illustration.
4 ThinkCentre - Aide-mémoire
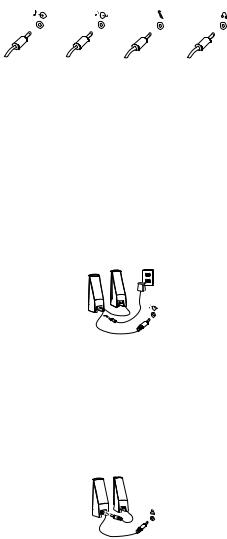
6.Si vous disposez de périphériques audio, vous devez les connecter selon les instructions suivantes. Pour plus de détails sur les haut-parleurs, reportez-vous aux étapes 7 et 8.
|
|
|
|
|
|
|
|
|
|
|
|
|
|
|
|
|
|
|
|
|
|
|
|
|
|
1 Audio - Ligne |
Reçoit les signaux audio en provenance d’un périphérique audio |
|||||||||||
d’entrée |
externe, tel qu’un système stéréo. |
|||||||||||
2 Audio - Ligne |
Envoie des signaux audio de l’ordinateur vers des périphériques |
|||||||||||
de sortie |
externes, tels que des haut-parleurs stéréo alimentés en externe. |
|||||||||||
3 Microphone |
Permet de brancher un microphone sur l’ordinateur, pour |
|||||||||||
|
enregistrer des sons ou utiliser un logiciel de reconnaissance |
|||||||||||
|
vocale. |
|||||||||||
4 Casque |
Permet de brancher un casque sur l’ordinateur, pour écouter de la |
|||||||||||
|
musique ou d’autres sons sans déranger l’entourage. Ce |
|||||||||||
|
connecteur se trouvent parfois à l’avant de l’ordinateur. |
|||||||||||
7.Si vous disposez de haut-parleurs alimentés via un bloc d’alimentation, respectez les instructions suivantes.
a.Au besoin, branchez le câble entre les deux haut-parleurs. Sur certains dispositifs, ce câble est fixe.
b.Connectez le bloc d’alimentation sur le haut-parleur.
c.Connectez les haut-parleurs à l’ordinateur.
d.Connectez le bloc d’alimentation à la source de courant alternatif.
8.Si vous disposez de haut-parleurs qui ne sont pas alimentés via un bloc d’alimentation, respectez les instructions suivantes.
a.Au besoin, branchez le câble entre les deux haut-parleurs. Sur certains dispositifs, ce câble est fixe.
b.Connectez les haut-parleurs à l’ordinateur.
Chapitre 2. Installation de l’ordinateur |
5 |
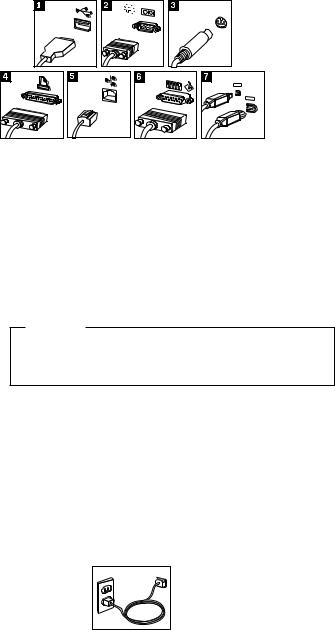
9.Le cas échéant, connectez les autres périphériques. Votre ordinateur ne présente peut-être pas tous les connecteurs illustrés ici.
|
1394 |
|
1394 |
1 USB |
Permet de relier un périphérique nécessitant une connexion USB |
|
(scanneur, souris, imprimante ou assistant électronique). |
2 Série |
Permet de relier un modem externe, une imprimante série ou autre |
|
périphérique doté d’un connecteur série à 9 broches. |
3 S-vidéo |
Permet de relier un téléviseur doté d’un connecteur S-vidéo. |
|
Présent sur certaines cartes vidéo hautes performances. |
4 Parallèle |
Permet de relier une imprimante parallèle ou autre périphérique |
|
doté d’un connecteur parallèle à 25 broches. |
5 Ethernet |
Permet de relier l’ordinateur à un réseau local de type Ethernet ou |
|
à un câble de modem. |
|
Important |
|
Des câbles Ethernet de classe 5 doivent être utilisés pour |
|
l’exploitation du système sur un réseau Ethernet dans les |
|
limites FCC. |
6 MIDI/manette |
Permet de relier une manette de jeux, un boîtier de commande ou |
de jeux |
un périphérique de type MIDI (un clavier MIDI, par exemple). |
7 IEEE 1394 |
Connecteur de transfert rapide des données. Il existe deux types de |
|
connecteur IEEE 1394 : à 4 broches et à 6 broches. Le connecteur |
|
IEEE 1394 permet de relier plusieurs types de composants |
|
électroniques, tels que des périphériques numériques audio et des |
|
scanneurs. |
10.Branchez les cordons d’alimentation à des prises électriques mises à la terre.
6 ThinkCentre - Aide-mémoire
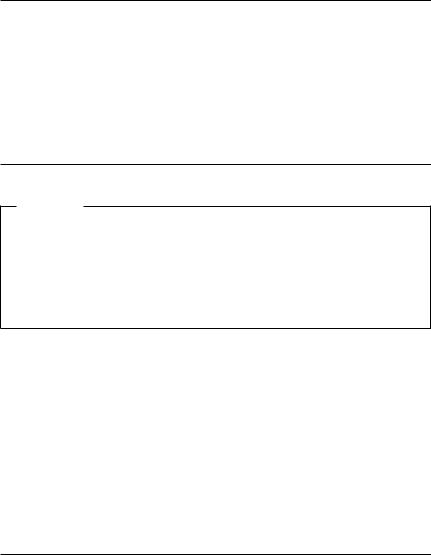
Remarque : Pour plus d’informations sur les connecteurs, accédez à Access IBM sur le bureau de votre ordinateur.
Mise sous tension
Mettez d’abord l’écran et les autres périphériques externes sous tension, puis l’ordinateur. Lorsque l’autotest est terminé, la fenêtre comportant le logo IBM se ferme. Si des logiciels sont préinstallés sur l’ordinateur, le programme d’installation des logiciels démarre.
Si des incidents surviennent lors du démarrage, reportez-vous au Chapitre 4, «Résolution des incidents et restauration», à la page 21 et au Chapitre 5, «Assistance technique», à la page 29.
Fin de l’installation
Important
Lisez attentivement les contrats de licence avant d’utiliser les programmes contenus sur cet ordinateur. Vous y trouverez le détail de vos droits et obligations, ainsi que les garanties relatives à ces logiciels. L’utilisation de ces programmes signifie que les termes de ces contrats vous agréent. N’utilisez pas les programmes si les termes ne vous agréent pas. Renvoyez alors rapidement le système pour un remboursement complet.
Remarque : Certains modèles peuvent posséder une version multilingue de Windows XP Pro préinstallée. Si tel est le cas pour votre ordinateur, vous serez invité à choisir une langue durant l’installation initiale. Une fois l’installation terminée, vous avez la possibilité de modifier cette langue à partir du Panneau de configuration Windows.
Après avoir démarré l’ordinateur pour la première fois, suivez les instructions affichées à l’écran pour terminer l’installation des logiciels. Si vous ne procédez pas à cette opération à ce moment-là, des résultats imprévus peuvent se produire. Lorsque l’installation est terminée, cliquez sur Access IBM sur le bureau de votre ordinateur pour obtenir des informations supplémentaires sur votre ordinateur.
Tâches importantes à effectuer
Une fois votre ordinateur configuré, exécutez les tâches suivantes, afin de gagner du temps et d’éviter des désagréments plus tard :
vCréez une disquette Enhanced Diagnostics. Les outils Enhanced Diagnostics font partie du programme de récupération et permettent d’isoler les
Chapitre 2. Installation de l’ordinateur |
7 |
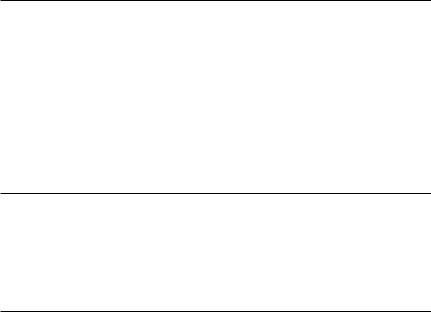
incidents d’origine matérielle. En créant dès à présent une disquette Enhanced Diagnostics, vous êtes assuré de pouvoir lancer ces outils, même si le programme de récupération n’est plus accessible. Reportez-vous à la section «Création d’une disquette IBM Enhanced Diagnostics» à la page 24.
vRelevez le type de machine/modèle et le numéro de série de l’ordinateur. Ces informations vous seront demandées en cas d’intervention de maintenance ou de support technique. Reportez-vous à la section «Tableau d’informations» à la page 9.
Conservez le présent Aide-mémoire dans un endroit sûr. Il contient de précieuses informations sur la réinstallation des logiciels préchargés. Le Chapitre 3, «Récupération de logiciels», à la page 11 contient des informations sur la récupération des logiciels préchargés.
Mise à jour de votre système d’exploitation
Microsoft crée des mises à jour pour divers systèmes d’exploitation et les met à disposition sur le site Web Update de Microsoft Windows. Le site Web identifie automatiquement les mises à jour Windows disponibles pour votre ordinateur et affiche uniquement la liste de ces mises à jour. Ces mises à jour peuvent inclure des correctifs de sécurité, de nouvelles versions de composants Windows (par exemple, Lecteur multimédia), des correctifs pour d’autres composants du système d’exploitation Windows ou des améliorations.
Pour en savoir plus sur la mise à jour de votre système d’exploitation, utilisez Access IBM.
Installation d’autres systèmes d’exploitation
Si vous installez un autre système d’exploitation, suivez les instructions fournies avec les CD ou disquettes de ce système d’exploitation. N’oubliez pas d’installer tous les pilotes de périphérique après avoir procédé à l’installation du système d’exploitation. Les instructions correspondantes sont généralement fournies avec les pilotes de périphérique.
Mise à jour de votre logiciel antivirus
Votre ordinateur est doté du logiciel Norton AntiVirus que vous pouvez utiliser pour détecter et éliminer les virus. Vous devez lancer l’application LiveUpdate afin d’obtenir les dernières mise à jour du site Web de Norton AntiVirus. LiveUpdate télécharge la liste de virus la plus récente afin que Norton AntiVirus l’utilise lors du prochain scannage de votre ordinateur.
Pour en savoir plus sur la mise à jour de votre logiciel antivirus, utilisez Access IBM.
8 ThinkCentre - Aide-mémoire
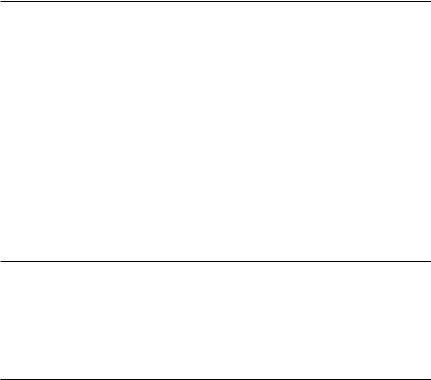
Lancement de l’utilitaire de configuration IBM
L’utilitaire de configuration IBM vous permet de visualiser, définir ou modifier les paramètres et les mots de passe pour la configuration du BIOS.
1.Arrêtez le système d’exploitation et mettez votre ordinateur hors tension.
2.Appuyez sur la touche F1 et maintenez-la enfoncée pour mettre l’ordinateur sous tension. Lorsque plusieurs signaux sonores sont émis, relâchez la touche F1.
Remarque : Si un mot de passe administrateur a été défini, vous devez le taper pour afficher le menu de l’utilitaire de configuration IBM. Pour en savoir plus sur l’utilitaire de configuration IBM, reportez-vous au guide d’utilisation livré avec votre ordinateur.
L’utilitaire de configuration IBM peut démarrer automatiquement lorsque le POST détecte la suppression ou l’ajout de matériel sur votre ordinateur.
Arrêt de l’ordinateur
Lorsque vous souhaitez mettre l’ordinateur hors tension, suivez toujours la procédure d’arrêt du système d’exploitation. Vous éviterez ainsi de perdre les données non sauvegardées ou d’altérer les logiciels. Pour arrêter Microsoft Windows, sélectionnez la procédure d’arrêt ou de mise hors tension de l’ordinateur.
Tableau d’informations
Il peut être utile de noter les informations relatives à votre ordinateur, dans l’éventualité d’une opération de maintenance. Le technicien du support vous demandera probablement ces renseignements.
Chapitre 2. Installation de l’ordinateur |
9 |
Le type, le modèle et le numéro de série de la machine sont indiqués sur l’ordinateur. Le formulaire ci-dessous vous permet de noter ces informations :
Nom du produit |
______________________________________________ |
Type et modèle de machine |
______________________________________________ |
Numéro de série |
______________________________________________ |
Date d’acquisition |
______________________________________________ |
|
|
Enregistrez votre ordinateur lorsque vous accédez pour la première fois au site Web d’IBM. Vous pourrez alors bénéficier des avantages suivants :
vUn service plus rapide lorsque vous téléphonerez à IBM pour obtenir de l’aide
vL’envoi automatique de logiciels gratuits et d’offres promotionnelles
Accédez à l’adresse http://www.ibm.com/pc/register/ et suivez les instructions qui s’affichent à l’écran. Consultez Access IBM pour plus d’informations sur la procédure d’enregistrement de votre ordinateur.
10 ThinkCentre - Aide-mémoire
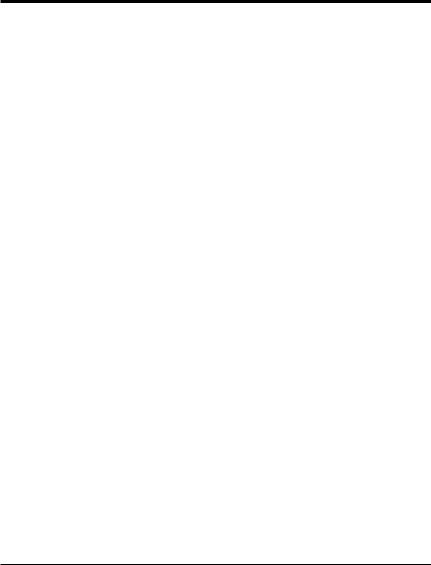
Chapitre 3. Récupération de logiciels
Le programme IBM Rescue and Recovery associé au programme Rapid Restore (l’ensemble étant appelé ci-après programme Rescue and Recovery) fournit un grand nombre de solutions de récupération pouvant s’adapter à presque toutes les situations. Certaines portions du programme IBM Rescue and Recovery résident dans d’autres programmes Windows de votre système, alors que d’autres portions résident dans une zone distincte et cachée du disque dur spécifiquement conçue pour la récupération. Le présent chapitre a pour but de vous aider à vous familiariser avec certaines des solutions de récupération fournies par le programme IBM Rescue and Recovery installé sur votre ordinateur.
Tâches à exécuter avant qu’un incident ne survienne
vCréez des disques de récupération Product Recovery. Pour cela, reportez-vous à la section ″Création et utilisation de disques Product Recovery″.
vCréez des supports de secours. Reportez-vous à la section «Création et utilisation d’un support de secours» à la page 17.
vEffectuez une sauvegarde périodique du disque dur. Reportez-vous à la section «Sauvegarde et récupération» à la page 13.
vCréez un disque de réparation Recovery Repair. Reportez-vous à la section «Résolution des incidents de récupération» à la page 16.
Remarque : Le disque de secours, le premier des disques de récupération Product Recovery et les disques de sauvegarde sont amorçables et peuvent être démarrés dans tout type d’unité de CD ou de DVD, exception faite des unités de DVD-RAM.
Tâches à exécuter après la survenue d’un incident
Le point de démarrage de la plupart des tâches de récupération est l’espace de travail Rescue and Recovery. Reportez-vous à la section «Utilisation de l’espace de travail Rescue and Recovery» à la page 14.
Création et utilisation de disques de récupération Product Recovery
Si votre ordinateur est équipé d’une unité de CD ou DVD enregistrable, vous pouvez créer un jeu de disques de récupération Product Recovery qui vous permettra de restaurer le contenu du disque dur vers l’état dans lequel il était à sa sortie d’usine. Les disques de récupération Product Recovery sont utiles lorsque vous transférez l’ordinateur vers une autre zone, lorsque vous vendez
© Copyright IBM Corp. 2003 |
11 |
l’ordinateur, lorsque vous le recyclez ou, en dernier ressort, lorsque vous tentez de remettre l’ordinateur en état de fonctionnement une fois que toutes les méthodes de récupération ont échoué. Il est donc bon de créer le plus rapidement possible un jeu de disques de récupération Product Recovery.
Remarque : Votre licence Microsoft Windows ne vous permet que de créer un seul jeu de disques de récupération Product Recovery. Il est donc important de stocker ces disques en lieu sûr après leur création.
Pour créer des disques de récupération Product Recovery, procédez comme suit :
1.A partir du bureau Windows, cliquez sur Démarrer, sur Programmes (ou, si vous travaillez sous Windows XP, sur Tous les programmes), sur Access IBM et sur Create Product Recovery discs.
2.Suivez les instructions qui s’affichent.
Pour utiliser des disques de récupération Product Recovery, procédez comme suit :
Avertissement : Lorsque vous restaurez le contenu du disque dur à sa sortie d’usine à partir des disques de récupération, tous les fichiers situés sur le disque dur sont supprimés et remplacés par le contenu d’origine à la sortie d’usine.
1.Insérez le disque IBM Rescue and Recovery dans l’unité de CD ou de DVD.
2.Redémarrez l’ordinateur.
3.Au bout d’un court instant, l’espace de travail IBM Rescue and Recovery s’ouvre.
Remarque : Si l’espace de travail Rescue and Recovery ne s’ouvre pas, il se peut que votre périphérique de démarrage (unité de CD ou de DVD) ne soit pas correctement configuré dans la séquence de démarrage du BIOS. Pour plus d’informations, voir «Configuration d’un périphérique de secours dans la séquence de démarrage» à la page 20.
4.Dans le menu Rescue and Recovery, cliquez sur Restore factory contents.
5.Suivez les instructions qui s’affichent. Insérez le disque de récupération approprié lorsque vous y êtes invité.
Remarque : Une fois que le contenu du disque dur a été restauré et remplacé par le contenu d’origine à sa sortie d’usine, il se peut que vous deviez réinstaller certains logiciels ou pilotes. Pour plus d’informations, reportez-vous à la section ″Remarques consécutives à la récupération″ à la page 16.
12 ThinkCentre - Aide-mémoire

Sauvegarde et récupération
Le programme IBM Rapid Restore Ultra, un composant du programme Rescue and Recovery, vous permet de sauvegarder la totalité du contenu de votre disque dur, et en particulier le système d’exploitation, les fichiers de données, les programmes d’application et les paramètres personnels. Vous pouvez indiquer l’endroit où le programme IBM Rapid Restore Ultra devra stocker la sauvegarde :
vDans une zone protégé du disque dur
vSur un second disque dur installé sur votre ordinateur
vSur un disque dur USB externe connecté à l’ordinateur
vSur une unité réseau
vSur des CD ou des DVD enregistrables (pour cela, vous devez disposer d’une unité de CD ou de DVD enregistrable)
Une fois que vous avez sauvegardé votre disque dur, vous pouvez restaurer la totalité de son contenu ou ne restaurer que certains fichiers.
Pour lancer une sauvegarde, procédez comme suit :
1.A partir du bureau Windows, cliquez sur Démarrer, sur Programmes (ou, si vous travaillez sous Windows XP, sur Tous les programmes), sur Access IBM et sur IBM Rapid Restore Ultra 4.0. Le programme IBM Rapid Restore Ultra s’ouvre.
2.Dans la barre de menus, cliquez sur Backup, puis sur Back up now.
3.Suivez les instructions qui s’affichent.
Pour effectuer une restauration à partir d’IBM Rapid Restore Ultra, procédez comme suit :
1.A partir du bureau Windows, cliquez sur Démarrer, sur Programmes (ou, si vous travaillez sous Windows XP, sur Tous les programmes), sur Access IBM et sur IBM Rapid Restore Ultra 4.0. Le programme IBM Rapid Restore Ultra s’ouvre.
2.Dans la barre de menus, cliquez sur Restore, puis procédez comme suit :
v Cliquez sur Restore your system si vous souhaitez restaurer votre disque dur vers un état préalablement sauvegardé. Cette méthode de récupération supprime toutes les données préalablement stockées sur le disque dur et les remplace par les données provenant de la sauvegarde. Durant la procédure de récupération, le système vous invite, si vous le souhaitez, à transférer les fichiers stockés sur votre disque dur vers un autre support avant leur suppression.
vCliquez sur Restore files si vous souhaitez ne restaurer que certains fichiers à partir de la sauvegarde.
3.Suivez les instructions qui s’affichent.
Chapitre 3. Récupération de logiciels |
13 |
 Loading...
Loading...