Lenovo ThinkCentre M73 User Guide [en, br, id, uk]

ThinkCentre M73
User Guide
Machine Types: 10B0, 10B1, 10B2, 10B3, 10HJ, and 10HK
Note: Before using this information and the product it supports, be sure to read and understand the “Important safety information” on page v and Appendix A “Notices” on page 113.
Seventh Edition (May 2016)
© Copyright Lenovo 2013, 2016.
LIMITED AND RESTRICTED RIGHTS NOTICE: If data or software is delivered pursuant a General Services Administration “GSA” contract, use, reproduction, or disclosure is subject to restrictions set forth in Contract No. GS-35F-05925.

Contents
Important safety information . . . . . . |
v |
Service and upgrades . . . . . . . . . . . . . |
v |
Static electricity prevention. . . . . . . . . . . |
v |
Power cords and power adapters . . . . . . . . |
vi |
Extension cords and related devices . . . . . . . |
vi |
Plugs and outlets. . . . . . . . . . . . . . |
vii |
External devices . . . . . . . . . . . . . . |
vii |
Heat and product ventilation . . . . . . . . . |
vii |
Operating environment . . . . . . . . . . . |
viii |
Laser compliance statement . . . . . . . . . |
viii |
Power supply statement . . . . . . . . . . . . |
ix |
Cleaning and maintenance . . . . . . . . . . . |
ix |
Chapter 1. Product overview . . . . . . |
1 |
Features . . . . . . . . . . . . . . . . . . |
1 |
Specifications . . . . . . . . . . . . . . . . |
5 |
Lenovo programs . . . . . . . . . . . . . . |
5 |
Accessing a program on your computer . . . . |
5 |
An introduction to Lenovo programs . . . . . |
6 |
Locations. . . . . . . . . . . . . . . . . . |
8 |
Locating connectors, controls, and indicators |
|
on the front of your computer . . . . . . . . |
9 |
Locating connectors on the rear of your |
|
computer . . . . . . . . . . . . . . . |
10 |
Locating components . . . . . . . . . . |
12 |
Locating parts on the system board . . . . |
12 |
Locating internal drives . . . . . . . . . |
14 |
Machine type and model label. . . . . . . |
15 |
Chapter 2. Using your computer . . . |
17 |
Frequently asked questions . . . . . . . . . |
17 |
Navigating among screens on the Windows 8 and |
|
Windows 8.1 operating systems . . . . . . . . |
17 |
Navigating on Windows 8 . . . . . . . . |
17 |
Navigating on Windows 8.1 . . . . . . . . |
19 |
Accessing Control Panel on the Windows 8 or |
|
Windows 8.1 operating system . . . . . . . . |
20 |
Using Windows shortcut keys. . . . . . . . . |
20 |
Using the wheel mouse . . . . . . . . . . . |
21 |
Setting the computer volume . . . . . . . . . |
21 |
Adding an icon to the Windows notification area . |
21 |
Using CDs and DVDs . . . . . . . . . . . . |
22 |
Handling and storing CD and DVD media . . |
22 |
Playing a CD or DVD . . . . . . . . . . |
23 |
Recording a CD or DVD . . . . . . . . . |
23 |
Chapter 3. You and your computer . . 25
Accessibility and comfort . . . . . . . . . . |
25 |
Arranging your workspace . . . . . . . . |
25 |
Comfort . . . . . . . . . . . . . . . |
25 |
Glare and lighting . . . . . . . . . . . . |
26 |
Air circulation . . . . . . . . . . . . . |
26 |
Electrical outlets and cable lengths . . . . . |
26 |
Accessibility information . . . . . . . . . |
26 |
Registering your computer . . . . . . . . . . |
29 |
Moving your computer to another country or |
|
region . . . . . . . . . . . . . . . . . . |
29 |
Chapter 4. Security . . . . . . . . . . |
31 |
Security features . . . . . . . . . . . . . . |
31 |
Locking the computer cover . . . . . . . . . |
32 |
Attaching a Kensington-style cable lock. . . . . |
33 |
Preventing unauthorized access to your |
|
computer . . . . . . . . . . . . . . . . . |
33 |
Using fingerprint authentication . . . . . . . . |
34 |
Using and understanding firewalls . . . . . . . |
34 |
Protecting data against viruses . . . . . . . . |
34 |
Chapter 5. Installing or replacing |
|
hardware . . . . . . . . . . . . . . . |
35 |
Handling static-sensitive devices . . . . . . . |
35 |
Installing or replacing hardware . . . . . . . . |
35 |
Installing external options . . . . . . . . |
35 |
Removing the computer cover. . . . . . . |
36 |
Removing and reinstalling the front bezel . . |
37 |
Installing or replacing a PCI Express card . . |
38 |
Installing or replacing a memory module . . . |
41 |
Installing or replacing the optical drive . . . |
43 |
Replacing the battery . . . . . . . . . . |
45 |
Replacing the heat sink and fan assembly . . |
46 |
Replacing the power supply assembly . . . |
48 |
Replacing the microprocessor . . . . . . . |
49 |
Installing the solid-state drive . . . . . . . |
52 |
Replacing the primary hard disk drive . . . . |
53 |
Replacing the rear fan assembly . . . . . . |
55 |
Replacing the front audio and USB |
|
assembly . . . . . . . . . . . . . . . |
57 |
Replacing the WiFi units . . . . . . . . . |
58 |
Installing or removing the rear WiFi antenna . |
64 |
Installing or removing the front WiFi antenna . |
65 |
Replacing the keyboard . . . . . . . . . |
67 |
Replacing the mouse . . . . . . . . . . |
68 |
Completing the parts replacement . . . . . |
69 |
Chapter 6. Recovery information . . . |
71 |
© Copyright Lenovo 2013, 2016 |
i |
Recovery information for the Windows 7 operating |
|
system . . . . . . . . . . . . . . . . . . |
71 |
Creating and using recovery media . . . . . |
71 |
Performing backup and recovery operations . |
72 |
Using the Rescue and Recovery workspace . |
73 |
Creating and using a rescue medium . . . . |
74 |
Reinstalling preinstalled applications and |
|
device drivers . . . . . . . . . . . . . |
75 |
Reinstalling software programs . . . . . . |
76 |
Reinstalling device drivers . . . . . . . . |
76 |
Solving recovery problems . . . . . . . . |
76 |
Recovery information for the Windows 8 or |
|
Windows 8.1 operating system . . . . . . . . |
77 |
Refreshing your computer . . . . . . . . |
77 |
Resetting your computer to the factory default |
|
settings. . . . . . . . . . . . . . . . |
77 |
Using the advanced startup options . . . . |
77 |
Recovering your operating system if Windows |
|
8 or Windows 8.1 fails to start . . . . . . . |
78 |
Recovery information for Windows 10 . . . . . |
78 |
Chapter 7. Using the Setup Utility |
|
program . . . . . . . . . . . . . . . . |
81 |
Starting the Setup Utility program . . . . . . . |
81 |
Viewing and changing settings . . . . . . . . |
81 |
Using BIOS passwords . . . . . . . . . . . |
81 |
Password considerations . . . . . . . . . |
82 |
Power-On Password . . . . . . . . . . |
82 |
Administrator Password . . . . . . . . . |
82 |
Hard Disk Password. . . . . . . . . . . |
82 |
Setting, changing, and deleting a password . |
82 |
Erasing lost or forgotten passwords (clearing |
|
CMOS) . . . . . . . . . . . . . . . . |
83 |
Enabling or disabling a device . . . . . . . . |
83 |
Selecting a startup device . . . . . . . . . . |
83 |
Selecting a temporary startup device . . . . |
84 |
Selecting or changing the startup device |
|
sequence . . . . . . . . . . . . . . . |
84 |
Enabling ErP LPS compliance mode . . . . . . |
84 |
ICE performance mode . . . . . . . . . . . |
85 |
ICE thermal alert . . . . . . . . . . . . . . |
85 |
Exiting from the Setup Utility program . . . . . |
86 |
Chapter 8. Updating system |
|
programs . . . . . . . . . . . . . . . |
87 |
Using system programs . . . . . . . . . . . |
87 |
Updating the BIOS . . . . . . . . . . . . . |
87 |
Recovering from a POST/BIOS update failure . . |
87 |
Chapter 9. Preventing problems . . . |
89 |
Keeping your computer current . . . . . . . . |
89 |
Getting the latest device drivers for your |
|
computer . . . . . . . . . . . . . . . |
89 |
Getting the latest system updates . . . . . |
89 |
Cleaning and maintenance . . . . . . . . . . |
89 |
Basics . . . . . . . . . . . . . . . . |
90 |
Cleaning your computer . . . . . . . . . |
90 |
Good maintenance practices . . . . . . . |
91 |
Moving your computer . . . . . . . . . . . |
92 |
Chapter 10. Troubleshooting and |
|
diagnostics . . . . . . . . . . . . . . |
93 |
Basic troubleshooting . . . . . . . . . . . . |
93 |
Troubleshooting procedure . . . . . . . . . . |
94 |
Troubleshooting . . . . . . . . . . . . . . |
95 |
Audio problems . . . . . . . . . . . . |
95 |
CD problems . . . . . . . . . . . . . |
96 |
DVD problems . . . . . . . . . . . . . |
97 |
Intermittent problems . . . . . . . . . . |
98 |
Keyboard, mouse, or pointing device |
|
problems . . . . . . . . . . . . . . . |
99 |
Monitor problems. . . . . . . . . . . . |
100 |
Networking problems . . . . . . . . . . |
101 |
Option problems . . . . . . . . . . . . |
104 |
Performance and lockup problems . . . . . |
104 |
Printer problems . . . . . . . . . . . . |
106 |
Serial connector problems . . . . . . . . |
106 |
Software problems . . . . . . . . . . . |
107 |
USB problems . . . . . . . . . . . . . |
108 |
Lenovo Solution Center . . . . . . . . . . . |
108 |
Chapter 11. Getting information, help, |
|
and service . . . . . . . . . . . . . |
109 |
Information resources . . . . . . . . . . . . |
109 |
Windows help system . . . . . . . . . . |
109 |
Safety and Warranty. . . . . . . . . . . |
109 |
Lenovo Web site . . . . . . . . . . . . |
109 |
Lenovo Support Web site. . . . . . . . . |
110 |
Help and service . . . . . . . . . . . . . . |
110 |
Using the documentation and diagnostic |
|
program . . . . . . . . . . . . . . . |
110 |
Calling for service. . . . . . . . . . . . |
110 |
Using other services . . . . . . . . . . |
111 |
Purchasing additional services . . . . . . |
111 |
Appendix A. Notices. . . . . . . . . |
113 |
Trademarks . . . . . . . . . . . . . . . . |
114 |
Appendix B. Regulatory |
|
information . . . . . . . . . . . . . |
115 |
Export classification notice . . . . . . . . . . |
115 |
Television output notice . . . . . . . . . . . |
115 |
Electronic emissions notices . . . . . . . . . |
115 |
Federal Communications Commission |
|
Declaration of Conformity . . . . . . . . |
115 |
ii ThinkCentre M73 User Guide

Eurasian compliance mark . . . . . . . . . . |
118 |
Brazil audio notice . . . . . . . . . . . . . |
118 |
Mexico wireless-radio compliance information . . |
118 |
Additional regulatory information . . . . . . . |
118 |
Appendix C. WEEE and recycling information . . . . . . . . . . . . . 119
Important WEEE information . . . . . . . . . 119 Recycling information for Japan . . . . . . . . 119 Recycling information for Brazil . . . . . . . . 120 Battery recycling information for Taiwan . . . . . 120
Battery recycling information for the European
Union . . . . . . . . . . . . . . . . . . 121
Appendix D. Restriction of Hazardous Substances (RoHS) Directive . . . . 123
European Union RoHS . . . . . . . . . . . |
123 |
Turkish RoHS . . . . . . . . . . . . . . . |
123 |
Ukraine RoHS . . . . . . . . . . . . . . . |
123 |
India RoHS . . . . . . . . . . . . . . . . |
123 |
China RoHS. . . . . . . . . . . . . . . . |
124 |
Taiwan RoHS . . . . . . . . . . . . . . . |
124 |
Appendix E. China Energy Label . . 125
Appendix F. ENERGY STAR model information . . . . . . . . . . . . . 127
Index. . . . . . . . . . . . . . . . . 129
© Copyright Lenovo 2013, 2016 |
iii |
iv ThinkCentre M73 User Guide

Important safety information
CAUTION:
Before using this manual, be sure to read and understand all the related safety information for this product. Refer to the information in this section and the safety information in the Safety, Warranty, and Setup Guide that you received with this product. Reading and understanding this safety information reduces the risk of personal injury and damage to your product.
If you no longer have a copy of the Safety, Warranty, and Setup Guide, you can obtain a Portable Document Format (PDF) version from the Lenovo® Support Web site at http://www.lenovo.com/support. The Lenovo Support Web site also provides the Safety, Warranty, and Setup Guide and this User Guide in additional languages.
Service and upgrades
Do not attempt to service a product yourself unless instructed to do so by the Customer Support Center or your documentation. Only use a Service Provider who is approved to repair your particular product.
Note: Some computer parts can be upgraded or replaced by the customer. Upgrades typically are referred to as options. Replacement parts approved for customer installation are referred to as Customer Replaceable Units, or CRUs. Lenovo provides documentation with instructions when it is appropriate for customers to install options or replace CRUs. You must closely follow all instructions when installing or replacing parts. The Off state of a power indicator does not necessarily mean that voltage levels inside a product are zero. Before you remove the covers from a product equipped with a power cord, always make sure that the power is turned off and that the product is unplugged from any power source. For more information on CRUs, refer to Chapter 5 “Installing or replacing hardware” on page 35. If you have any questions or concerns, contact the Customer Support Center.
Although there are no moving parts in your computer after the power cord has been disconnected, the following warnings are required for your safety.
CAUTION:
Hazardous moving parts. Keep fingers and other body parts away.
CAUTION:
Before you open the computer cover, turn off the computer and wait several minutes until the computer is cool.
Static electricity prevention
Static electricity, although harmless to you, can seriously damage computer components and options. Improper handling of static-sensitive parts can cause damage to the part. When you unpack an option
© Copyright Lenovo 2013, 2016 |
v |

or CRU, do not open the static-protective package containing the part until the instructions direct you to install it.
When you handle options or CRUs, or perform any work inside the computer, take the following precautions to avoid static-electricity damage:
•Limit your movement. Movement can cause static electricity to build up around you.
•Always handle components carefully. Handle adapters, memory modules, and other circuit boards by the edges. Never touch exposed circuitry.
•Prevent others from touching components.
•When you install a static-sensitive option or CRU, touch the static-protective package containing the part to a metal expansion-slot cover or other unpainted metal surface on the computer for at least two seconds. This reduces static electricity in the package and your body.
•When possible, remove the static-sensitive part from the static-protective packaging and install the part without setting it down. When this is not possible, place the static-protective packaging on a smooth, level surface and place the part on it.
•Do not place the part on the computer cover or other metal surface.
Power cords and power adapters
Use only the power cords and power adapters supplied by the product manufacturer. Do not use the ac power cord for other devices.
The power cords shall be safety approved. For Germany, it shall be H03VV-F, 3G, 0.75 mm2 (the power cord connected to the power adapter), H05VV-F, 3G, 0.75 mm2 (the power cord connected to the internal power supply assembly), or better. For other countries, the suitable types shall be used accordingly.
Never wrap a power cord around a power adapter or other object. Doing so can stress the cord in ways that can cause the cord to fray, crack, or crimp. This can present a safety hazard.
Always route power cords so that they will not be walked on, tripped over, or pinched by objects.
Protect power cord and power adapters from liquids. For instance, do not leave your power cord or power adapter near sinks, tubs, toilets, or on floors that are cleaned with liquid cleansers. Liquids can cause a short circuit, particularly if the power cord or power adapter has been stressed by misuse. Liquids also can cause gradual corrosion of power cord terminals and/or the connector terminals on a power adapter, which can eventually result in overheating.
Ensure that all power cord connectors are securely and completely plugged into receptacles.
Do not use any power adapter that shows corrosion at the ac input pins or shows signs of overheating (such as deformed plastic) at the ac input or anywhere on the power adapter.
Do not use any power cords where the electrical contacts on either end show signs of corrosion or overheating or where the power cord appears to have been damaged in any way.
Extension cords and related devices
Ensure that extension cords, surge protectors, uninterruptible power supplies, and power strips that you use are rated to handle the electrical requirements of the product. Never overload these devices. If power strips are used, the load should not exceed the power strip input rating. Consult an electrician for more information if you have questions about power loads, power requirements, and input ratings.
vi ThinkCentre M73 User Guide

Plugs and outlets
If a receptacle (power outlet) that you intend to use with your computer equipment appears to be damaged or corroded, do not use the outlet until it is replaced by a qualified electrician.
Do not bend or modify the plug. If the plug is damaged, contact the manufacturer to obtain a replacement.
Do not share an electrical outlet with other home or commercial appliances that draw large amounts of electricity; otherwise, unstable voltage might damage your computer, data, or attached devices.
Some products are equipped with a three-pronged plug. This plug fits only into a grounded electrical outlet. This is a safety feature. Do not defeat this safety feature by trying to insert it into a non-grounded outlet. If you cannot insert the plug into the outlet, contact an electrician for an approved outlet adapter or to replace the outlet with one that enables this safety feature. Never overload an electrical outlet. The overall system load should not exceed 80 percent of the branch circuit rating. Consult an electrician for more information if you have questions about power loads and branch circuit ratings.
Be sure that the power outlet you are using is properly wired, easily accessible, and located close to the equipment. Do not fully extend power cords in a way that will stress the cords.
Be sure that the power outlet provides the correct voltage and current for the product you are installing.
Carefully connect and disconnect the equipment from the electrical outlet.
External devices
Do not connect or disconnect any external device cables other than Universal Serial Bus (USB) and 1394 cables while the computer power is on; otherwise, you might damage your computer. To avoid possible damage to attached devices, wait at least five seconds after the computer is shut down to disconnect external devices.
Heat and product ventilation
Computers, power adapters, and many accessories can generate heat when turned on and when batteries are charging. Always follow these basic precautions:
•Do not leave your computer, power adapter, or accessories in contact with your lap or any part of your body for an extended period when the products are functioning or when the battery is charging. Your computer, power adapter, and many accessories produce some heat during normal operation. Extended contact with the body could cause discomfort or, potentially, a skin burn.
•Do not charge the battery or operate your computer, power adapter, or accessories near flammable materials or in explosive environments.
•Ventilation slots, fans, and heat sinks are provided with the product for safety, comfort, and reliable operation. These features might inadvertently become blocked by placing the product on a bed, sofa, carpet, or other flexible surface. Never block, cover, or disable these features.
Inspect your desktop computer for dust accumulation at least once every three months. Before inspecting your computer, turn off the power and unplug the computer's power cord from the electrical outlet; then remove any dust from vents and perforations in the bezel. If you notice external dust accumulation, then examine and remove dust from the inside of the computer including heat sink inlet fins, power supply vents, and fans. Always turn off and unplug the computer before opening the cover. If possible, avoid operating your computer within two feet of high-traffic areas. If you must operate your computer in or near a high-traffic area, inspect and, if necessary, clean your computer more frequently.
© Copyright Lenovo 2013, 2016 |
vii |
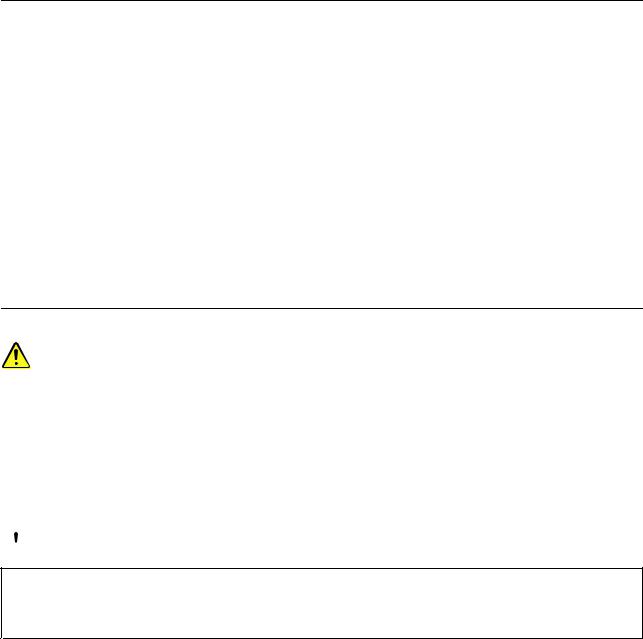
For your safety and to maintain optimum computer performance, always follow these basic precautions with your desktop computer:
•Keep the cover closed whenever the computer is plugged in.
•Regularly inspect the outside of the computer for dust accumulation.
•Remove dust from vents and any perforations in the bezel. More frequent cleanings might be required for computers in dusty or high-traffic areas.
•Do not restrict or block any ventilation openings.
•Do not store or operate your computer inside furniture, as this might increase the risk of overheating.
•Airflow temperatures into the computer should not exceed 35°C (95°F).
•Do not install air filtration devices. They may interfere with proper cooling.
Operating environment
The optimal environment in which to use your computer is 10°C-35°C (50°F-95°F) with humidity ranging between 35% and 80%. If your computer is stored or transported in temperatures less than 10°C (50°F), allow the cold computer to rise slowly to an optimal operating temperature of 10°C-35°C (50°F-95°F) before use. This process could take two hours in extreme conditions. Failure to allow your computer to rise to an optimal operating temperature before use could result in irreparable damage to your computer.
If possible, place your computer in a well-ventilated and dry area without direct exposure to sunshine.
Keep electrical appliances such as an electric fan, radio, high-powered speakers, air conditioner, and microwave oven away from your computer because the strong magnetic fields generated by these appliances can damage the monitor and data on the hard disk drive.
Do not place any beverages on top of or beside the computer or other attached devices. If liquid is spilled on or in the computer or an attached device, a short circuit or other damage might occur.
Do not eat or smoke over your keyboard. Particles that fall into your keyboard can cause damage.
Laser compliance statement
CAUTION:
When laser products (such as CD-ROMs, DVD drives, fiber optic devices, or transmitters) are installed, note the following:
•Do not remove the covers. Removing the covers of the laser product could result in exposure to hazardous laser radiation. There are no serviceable parts inside the device.
•Use of controls or adjustments or performance of procedures other than those specified herein might result in hazardous radiation exposure.
 DANGER
DANGER
Some laser products contain an embedded Class 3A or Class 3B laser diode. Note the following:
Laser radiation when open. Do not stare into the beam, do not view directly with optical instruments, and avoid direct exposure to the beam.
viii ThinkCentre M73 User Guide
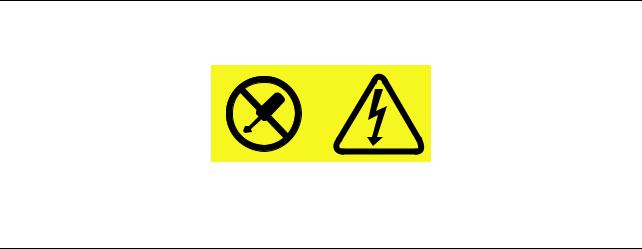
Power supply statement
Never remove the cover on a power supply or any part that has the following label attached.
Hazardous voltage, current, and energy levels are present inside any component that has this label attached. There are no serviceable parts inside these components. If you suspect a problem with one of these parts, contact a service technician.
Cleaning and maintenance
Keep your computer and workspace clean. Shut down the computer and then disconnect the power cord before cleaning the computer. Do not spray any liquid detergent directly on the computer or use any detergent containing flammable material to clean the computer. Spray the detergent on a soft cloth and then wipe the computer surfaces.
© Copyright Lenovo 2013, 2016 |
ix |
x ThinkCentre M73 User Guide

Chapter 1. Product overview
This chapter provides information about the computer features, specifications, software programs provided by Lenovo, and locations of connectors, components, parts on the system board, and internal drives.
Features
This section introduces the computer features. The information covers a variety of models.
To view the information about your specific model, do one of the following:
•On the Microsoft® Windows® 7 operation system, click Start, right-click Computer, and select Properties to view the information.
•On the Microsoft Windows 8 or Windows 8.1 operating system, go to the desktop and move your pointer to the top-right or bottom-right corner of the screen to display the charms. Then click Settings PC info to view the information.
•On the Microsoft Windows 10 operating system, click the Start button to open the Start menu. Then, click Settings System About to view the information.
Microprocessor
To view the microprocessor information of your computer, do the following:
•On the Microsoft Windows 7 operation system, click Start, right-click Computer, and select Properties to view the information.
•On the Microsoft Windows 8 or Windows 8.1 operating system, go to the desktop and move your pointer to the top-right or bottom-right corner of the screen to display the charms. Then click Settings PC info to view the information.
•On the Microsoft Windows 10 operating system, click the Start button to open the Start menu. Then, click Settings System About to view the information.
Memory
Your computer supports up to 2 double data rate 3 dual inline memory modules (DDR3 DIMMs).
Internal drives
•Optical drive: DVD-ROM or DVD-R
•Hybrid drive
•Serial Advanced Technology Attachment (SATA) hard disk drive
•SATA solid-state drive
Video subsystem
•Integrated graphics for a Video Graphics Array (VGA) connector and a DisplayPort® connector
•Peripheral Component Interconnect (PCI) Express x16 graphics card slot on the system board for a discrete graphics card
Audio subsystem
•Integrated high-definition (HD) audio
•Audio line-in connector, audio line-out connector, and microphone connector on the rear panel
© Copyright Lenovo 2013, 2016 |
1 |
•Microphone connector and headphone connector on the front panel
•Internal speaker (available in some models)
Connectivity
•100/1000 Mbps integrated Ethernet controller
•PCIE x1 Fax modem (some models)
System management features
•Ability to store power-on self-test (POST) hardware test results
•Desktop Management Interface (DMI)
Desktop Management Interface provides a common path for users to access information about all aspects of a computer, including processor type, installation date, attached printers and other peripherals, power sources, and maintenance history.
•ErP LPS compliance mode
The energy-related products directive (ErP) lowest power state (LPS) compliance mode reduces the consumption of electricity when your computer is in sleep or off mode. For more information, see “Enabling ErP LPS compliance mode” on page 84.
•Preboot Execution Environment (PXE)
The Preboot Execution Environment is an environment to start computers using a network interface independent of data storage devices (such as the hard disk drive) or installed operating systems.
•Intelligent Cooling Engine (ICE)
The Intelligent Cooling Engine is a system thermal management solution that enables your computer to run with better thermal and acoustic performance. The ICE function also monitors the thermal
performance of your computer to identify thermal problems. For more information, see “ICE performance mode” on page 85 and “ICE thermal alert” on page 85.
•System Management (SM) Basic Input/Output System (BIOS) and SM software
The SM BIOS specification defines data structures and access methods in a BIOS that allows a user or application to store and retrieve information specific about the computer in question.
•Wake on LAN
Wake on LAN is an Ethernet computer networking standard that allows a computer to be turned on or woken up by a network message. The message is usually sent by a program running on another computer on the same local area network.
•Wake on Ring
Wake on Ring, sometimes referred to as Wake on Modem, is a specification that allows supported computers and devices to resume from sleep or hibernation mode.
•Windows Management Instrumentation (WMI)
Windows Management Instrumentation is a set of extensions to the Windows Driver Model. It provides an operating system interface through which instrumented components provide information and notification.
2 ThinkCentre M73 User Guide
Input/Output (I/O) features
•9-pin serial connector (one standard and one optional)
•One Ethernet connector
•One DisplayPort connector
•One VGA monitor connector
•One Personal System/2 (PS/2) keyboard connector
•One PS/2 mouse connector
•Four Universal Serial Bus (USB) 2.0 connectors (two on the front panel and two on the rear panel)
•Two USB 3.0 connectors on the rear panel
•Three audio connectors on the rear panel (audio line-in connector, audio line-out connector, and microphone connector)
•Two audio connectors on the front panel (microphone connector and headphone connector)
For more information, see “Locating connectors, controls, and indicators on the front of your computer” on page 9 and “Locating connectors on the rear of your computer” on page 10.
Expansion
•One optical drive bay
•Two hard disk drive bays (one standard and one optional)
•One slim card reader drive bay
•One PCI Express x16 graphics card slot
•Two PCI Express x1 card slots
For more information, see “Locating internal drives” on page 14.
Power supply
Your computer comes with one of the following power supplies:
•280-watt power supply with manual voltage-selection switch
•280-watt automatic voltage-sensing power supply
•450-watt automatic voltage-sensing power supply
Security features
•Ability to enable or disable a device
•Ability to enable and disable USB connectors individually
•Computrace Agent software embedded in firmware
•Cover presence switch (also called intrusion switch) (available in some models)
•Keyboard with fingerprint reader (shipped with some models)
•Power-on password (POP), administrator password, and hard disk password to deter unauthorized use of your computer
•Startup sequence control
•Startup without keyboard or mouse
•Support for a Kensington-style cable lock
•Support for a padlock
Chapter 1. Product overview 3

For more information, see Chapter 4 “Security” on page 31.
Preinstalled software programs
Your computer is preinstalled with software programs to help you work more easily and securely. For more information, see “Lenovo programs” on page 5.
Preinstalled operating system
Your computer is preinstalled with one of the following operating systems:
•Microsoft Windows 7 operating system
•Microsoft Windows 8 operating system
•Microsoft Windows 8.1 operating system
•Microsoft Windows 10 operating system
Operating system(s), certified or tested for compatibility1 (varies by model type)
• Linux®
1.The operating system(s) listed here are being certified or tested for compatibility at the time this publication goes to press. Additional operating systems might be identified by Lenovo as compatible with your computer following the publication of this manual. This list is subject to change. To determine if an operating system has been certified or tested for compatibility, check the Web site of the operating system vendor.
4 ThinkCentre M73 User Guide

Specifications
This section lists the physical specifications for your computer.
Dimensions
Width: 160 mm (6.3 inches)
Height: 388 mm (15.28 inches)
Depth: 422 mm (16.61 inches)
Weight
Maximum configuration as shipped: 7.5 kg (16.5 lb) (without package)
Maximum configuration as shipped: 10.5 kg (23.1 lb) (with package)
Environment
• Air temperature:
Operating: 10°C to 35°C (50°F to 95°F)
Storage in original shipping package: -40°C to 60°C (-40°F to 140°F)
Storage without package: -10°C to 60°C (14°F to 140°F)
• Humidity:
Operating: 20% to 80% (non-condensing)
Storage: 20% to 90% (non-condensing)
• Altitude:
Operating: -15.2 to 3048 m (-50 to 10 000 ft)
Storage: -15.2 to 10 668 m (-50 to 35 000 ft)
Electrical input
•Input voltage:
– Low range:
Minimum: 100 V ac
Maximum: 127 V ac
Input frequency: 50/60 Hz
Voltage-selection switch setting: 115 V ac
– High range:
Minimum: 200 V ac
Maximum: 240 V ac
Input frequency: 50/60 Hz
Voltage-selection switch setting: 230 V ac
Lenovo programs
Your computer comes with Lenovo programs to help you work more easily and securely. Depending on the Windows operating system preinstalled, the programs might vary.
Accessing a program on your computer
Note: For Windows 7, some of the Lenovo programs might be ready to be installed, so you need to install them manually. Then, you can access and use these programs. To install a program that is ready to be installed, open the Lenovo ThinkVantage® Tools program, and then view the program icons using Tiles.
Chapter 1. Product overview 5

Follow the instructions under greyed-out icons to locate the icon for the desired program. Double-click the icon to install the program.
To access a program on your computer, do one of the following:
•For Windows 7 or Windows 10:
–From Windows Search:
1.Depending on your Windows version, do one of the following:
–For Windows 7: Click the Start button to open the Start menu, and then type the program name into the search box.
–For Windows 10: Type the program name into the search box next to the Start button.
2.In the search results, click the name of the desired program to launch the program.
–From the Start menu or Control Panel:
1.Click the Start button to open the Start menu. Then, click the name of the desired program to launch the program.
2.If the program name is not displayed, click All Programs for Windows 7 or All apps for Windows 10 to display the program list. From the list or a folder in the list, click the name of the desired program to launch the program.
3.If the program name is not displayed on the Start menu, access the program from Control Panel. a. Depending on your Windows version, do one of the following:
–For Windows 7: Click Control Panel on the Start menu.
–For Windows 10: Right-click the Start button to open the Start context menu, and then click Control Panel.
b.View Control Panel using Large icons or Small icons, and then click the name of the desired program to launch the program.
•For Windows 8 or Windows 8.1:
1.Press the Windows key  to go to the Start screen. Click the name of the desired program to launch the program.
to go to the Start screen. Click the name of the desired program to launch the program.
2.If you cannot find the program you need, depending on your Windows version, do one of the following:
–For Windows 8: Move the pointer to the bottom-right corner of the screen to display the charms. Then click the Search charm to search for the desired program.
–For Windows 8.1: Click the arrow icon  in the bottom-left corner of the screen to go to the Apps screen. Find the desired program in the apps list or search for it in the search box in the top-right corner of the screen.
in the bottom-left corner of the screen to go to the Apps screen. Find the desired program in the apps list or search for it in the search box in the top-right corner of the screen.
An introduction to Lenovo programs
This section provides information about the major Lenovo programs available on your operating system.
Note: Depending on your computer model, some of the following programs might not be available.
•For Windows 7 only:
–Create Recovery Media
The Create Recovery Media program enables you to restore only the C drive or the entire storage drive to the factory-default settings.
–Lenovo PowerENGAGE
The Lenovo PowerENGAGE program enables you to register your computer with Lenovo.
6 ThinkCentre M73 User Guide
–Message Center Plus
The Message Center Plus program automatically displays messages informing you about important notices from Lenovo, such as alerts on system updates and alerts on conditions that require your attention.
–Rescue and Recovery®
The Rescue and Recovery program is a one-button recovery and restore solution. It includes a set of self-recovery tools to help you diagnose computer problems, get help, and recover from system crashes, even if you cannot start the Windows operating system.
•For Windows 10 only:
–Lenovo ID
The Lenovo ID program enables you to create your Lenovo ID and access all supported Lenovo programs and web portals with single sign-on.
•For Windows 8 and Windows 8.1:
–Lenovo Support
The Lenovo Support program enables you to register your computer with Lenovo, check the computer health condition and battery status, download and view user manuals for your computer, get the warranty information of your computer, and explore help and support information.
•For Windows 7, Windows 8, and Windows 8.1:
–Fingerprint Manager Pro or ThinkVantage Fingerprint Software
The Fingerprint Manager Pro or ThinkVantage Fingerprint Software program enables you to use a fingerprint reader. The integrated fingerprint reader provided on some keyboards enables you to enroll your fingerprint and associate it with your power-on password, hard disk password, and Windows password. As a result, fingerprint authentication can replace passwords and enable simple and secure user access.
–Password Manager
The Password Manager program automatically captures and fills in authentication information for Windows programs and Web sites.
–System Update
The System Update program provides regular access to the system updates for your computer, such as device driver updates, software updates, and BIOS updates. The program gathers information from the Lenovo Help Center about new updates for your computer, then sorts and displays the updates for download and installation. You have complete control of which updates to download and install.
•For Windows 7, Windows 8.1, and Windows 10:
–Lenovo Bluetooth Lock
The Lenovo Bluetooth Lock program enables you to use a Bluetooth device (such as your smartphone) as a proximity-based unit for locking or unlocking your computer automatically. By detecting the distance between your computer and the predefined Bluetooth device that you are carrying, the Lenovo Bluetooth Lock program automatically locks your computer when you walk away and unlocks your computer when you come back. This is a simple way to protect your computer against unauthorized access in case that you forget to lock your computer.
–PC Cloud Manager
The PC Cloud Manager (PCM) program is a browser-based solution for client-computer management. The PCM program has two components: PCM Server and PCM Client. PCM Server is installed on the computer, where the administrator performs management work, such as power management and security management. PCM Client is installed on the client computers to be managed. The administrator can log in to PCM Server to manage computers with PCM Client installed, through the Internet Web browser.
Chapter 1. Product overview 7

•For Windows 8, Windows 8.1, and Windows 10:
–Lenovo Companion
Your computer’s best features and capabilities should be easy to access and understand. With Lenovo Companion, they are. Use Lenovo Companion to do the following:
–Optimize your computer’s performance, monitor your computer’s health, and manage updates.
–Access your user guide, check warranty status, and view accessories customized for your computer.
–Read how-to articles, explore Lenovo forums, and stay up-to-date on technology news with articles and blogs from trusted sources.
Lenovo Companion is filled with exclusive Lenovo content to help you learn more about what you can do with your computer.
•For Windows 7, Windows 8, Windows 8.1, and Windows 10:
–Lenovo Device Experience or Lenovo PC Experience
The Lenovo Device Experience or Lenovo PC Experience program helps you work more easily and securely. The program provides easy access to Lenovo ThinkVantage Tools or Lenovo Tools, important settings and information about your computer, the Lenovo Support Web site, and so on.
–Lenovo Solution Center
The Lenovo Solution Center program enables you to troubleshoot and resolve computer problems. It combines diagnostic tests, system information collection, security status, and support information, along with hints and tips for maximum system performance.
–Power Manager
The Power Manager program provides convenient, flexible, and complete power management for your computer. It enables you to adjust your computer power settings to achieve the best balance between performance and power saving.
–REACHit or Lenovo Reach
The REACHit or Lenovo Reach program enhances your cloud experience. This program keeps you connected at all times and enables you to access all your favorite items from personal computers, smartphones, or tablets. As a result, you can access, edit, and share your files from anywhere. You also can add your favorite Web services to your cloud desktop and stay logged-in to Web sites with the cloud password manager.
–SHAREit or Lenovo SHAREit
The SHAREit or Lenovo SHAREit program provides a quick and easy way to share files and folders among computers, smartphones, tablets, or smart TVs with the Android or the Windows operating system installed. SHAREit or Lenovo SHAREit uses any type of network or even no network at all to share files and folders.
Locations
This section provides information to help you locate the connectors on the front and rear of your computer, parts on the system board, and components and internal drives in your computer.
8 ThinkCentre M73 User Guide

Locating connectors, controls, and indicators on the front of your computer
Figure 1 “Front connector, control, and indicator locations” on page 9 shows the locations of the connectors, controls, and indicators on the front of your computer.
Figure 1. Front connector, control, and indicator locations
|
|
Hard disk drive activity indicator |
|
|
Power indicator |
|
1 |
|
2 |
||
|
|
|
|
|
|
|
|
Power button |
|
|
Optical drive eject/close button |
|
3 |
|
4 |
||
|
|
|
|
|
|
|
|
USB 2.0 connector |
|
|
Headphone connector |
|
5 |
|
6 |
||
|
|
|
|
|
|
|
|
Microphone connector |
|
|
USB 2.0 connector |
|
7 |
|
8 |
||
|
|
|
|
|
|
Chapter 1. Product overview 9
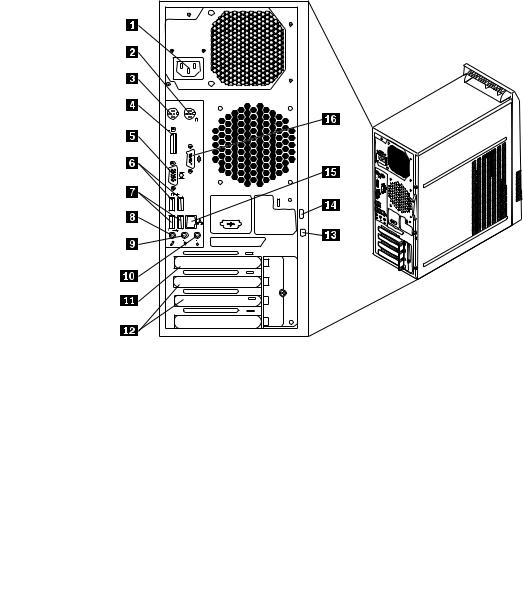
Locating connectors on the rear of your computer
Figure 2 “Rear connector locations” on page 10 shows the locations of the connectors on the rear of your computer. Some connectors on the rear of your computer are color-coded to help you determine where to connect the cables on your computer.
Figure 2. Rear connector locations
|
|
|
Power cord connector |
|
|
|
|
PS/2 mouse connector |
|
1 |
|
|
|
2 |
|
||
|
|
|
|
|
|
|
|
|
|
|
|
PS/2 keyboard connector |
|
|
|
|
DisplayPort connector |
|
3 |
|
|
|
4 |
|
||
|
|
|
|
|
|
|
|
|
|
|
|
VGA monitor connector |
|
|
|
|
USB 3.0 connectors (2) |
|
5 |
|
|
|
6 |
|
||
|
|
|
|
|
|
|
|
|
|
|
|
USB 2.0 connectors (2) |
|
|
|
|
Microphone connector |
|
7 |
|
|
|
8 |
|
||
|
|
|
|
|
|
|
|
|
|
|
|
Audio line-out connector |
|
|
|
|
Audio line-in connector |
|
9 |
|
|
|
10 |
|
||
|
|
|
|
|
|
|
||
|
|
|
PCI Express x16 graphics card slot |
|
|
|
PCI Express x1 card slots (2) |
|
|
11 |
|
|
12 |
|
|||
|
|
|
|
|
|
|
||
|
|
|
Security-lock slot |
|
|
|
|
Padlock loop |
|
13 |
|
|
|
14 |
|
||
|
|
|
|
|
|
|
||
|
|
|
Ethernet connector |
|
|
|
|
Serial connector |
|
15 |
|
|
|
16 |
|
||
|
|
|
|
|
|
|
|
|
|
|
|
Connector |
|
|
|
|
Description |
|
Audio line-in connector |
Used to receive audio signals from an external audio device, such as a stereo |
||||||
|
|
|
|
system. When you attach an external audio device, a cable is connected between |
||||
|
|
|
|
the audio line-out connector of the device and the audio line-in connector of the |
||||
|
|
|
|
computer. |
|
|
|
|
|
Audio line-out connector |
Used to send audio signals from the computer to external devices, such as powered |
||||||
|
|
|
|
stereo speakers (speakers with built-in amplifiers), headphones, multimedia |
||||
|
|
|
|
keyboards, or the audio line-in connector on a stereo system or other external |
||||
|
|
|
|
recording device. |
|
|||
10 ThinkCentre M73 User Guide
Connector |
Description |
DisplayPort connector |
Used to attach a high-performance monitor, a direct-drive monitor, or other devices |
|
that use a DisplayPort connector. |
|
Note: The DisplayPort connector is not applicable on some models. If your |
|
computer has a graphics card installed, be sure to use a monitor connector on |
|
the graphics card. |
Ethernet connector |
Used to attach an Ethernet cable for a local area network (LAN). |
|
Note: To operate the computer within FCC Class B limits, use a Category 5e or |
|
better Ethernet cable. |
Microphone connector |
Used to attach a microphone to your computer when you want to record sound or if |
|
you use speech-recognition software. |
PS/2 keyboard connector |
Used to attach a keyboard that uses a PS/2 keyboard connector. |
PS/2 mouse connector |
Used to attach a mouse, a trackball, or other pointing devices that use a PS/2 |
|
mouse connector. |
Serial connector |
Used to attach an external modem, a serial printer, or other devices that use a |
|
9-pin serial connector. |
USB 2.0 connector |
Used to attach a device that requires a USB 2.0 connection, such as a keyboard, a |
|
mouse, a scanner, a printer, or a personal digital assistant (PDA). |
USB 3.0 connector |
Used to attach a device that requires a USB 2.0 or 3.0 connection, such as a |
|
keyboard, a mouse, a scanner, a printer, or a personal digital assistant (PDA). A |
|
USB 3.0 connector provides high transmission speeds to reduce the time that is |
|
required for data transmission. |
VGA monitor connector |
Used to attach a VGA monitor or other devices that use a VGA monitor connector. |
|
Note: The VGA connector is not applicable on some models. If your computer has |
|
a graphics card installed, be sure to use a monitor connector on the graphics card. |
Chapter 1. Product overview 11

Locating components
Figure 3 “Component locations” on page 12 shows the locations of the various components in your computer. To remove the computer cover, see “Removing the computer cover” on page 36.
Figure 3. Component locations
|
|
|
Heat sink and fan assembly |
|
|
|
Microprocessor |
|
1 |
|
|
2 |
|
||
|
|
|
|
|
|
|
|
|
|
|
Memory modules |
|
|
|
Front bezel |
|
3 |
|
|
4 |
|
||
|
|
|
|
|
|
|
|
|
|
|
Optical drive |
|
|
|
Slim card reader |
|
5 |
|
|
6 |
|
||
|
|
|
|
|
|
|
|
|
|
|
Front audio and USB assembly |
|
|
|
Hard disk drive (or solid-state drive) |
|
7 |
|
|
8 |
|
||
|
|
|
|
|
|
|
|
|
|
|
PCI Express card |
|
|
|
System board |
|
9 |
|
|
10 |
|
||
|
|
|
|
|
|
|
|
|
|
|
Cover presence switch (Intrusion switch) |
|
|
|
Rear fan assembly |
|
11 |
|
|
12 |
|
||
|
(available in some models) |
|
|
|
|
||
|
|
|
|
|
|
|
|
|
|
|
Power supply assembly |
|
|
|
|
|
13 |
|
|
|
|
|
|
|
|
|
|
|
|
|
|
Locating parts on the system board
Your computer comes with either of the following types of system board.
12 ThinkCentre M73 User Guide

Figure 4 “System board part locations” on page 13 shows the locations of the parts on one type of system board.
Figure 4. System board part locations
|
|
|
4-pin power connector |
|
|
|
Microprocessor fan connector |
|
1 |
|
|
2 |
|
||
|
|
|
|
|
|
|
|
|
|
|
Memory slot 1 (DIMM1) |
|
|
|
Memory slot 2 (DIMM2) |
|
3 |
|
|
4 |
|
||
|
|
|
|
|
|
|
|
|
|
|
Thermal sensor connector |
|
|
|
4-pin power connectors (number and location vary by model) |
|
5 |
|
|
6 |
|
||
|
|
|
|
|
|
|
|
|
|
|
14-pin power connector |
|
|
|
Parallel connector |
|
7 |
|
|
8 |
|
||
|
|
|
|
|
|
|
|
|
|
|
SATA 3.0 connectors |
|
|
|
Power fan connector |
|
9 |
|
|
10 |
|
||
|
|
|
|
|
|
|
|
|
|
|
SATA 2.0 connector |
|
|
|
Front panel connector (for connecting LED indicators and |
|
11 |
|
|
12 |
|
||
|
|
|
|
|
power switch) |
||
|
|
|
|
|
|
||
|
|
|
Front USB connector 1 (for connecting USB |
|
|
|
Front USB connector 2 (for connecting an additional USB |
|
13 |
|
|
14 |
|
||
|
ports 1 and 2 on the front bezel) |
|
device) |
||||
|
|
|
|
|
|
||
|
|
|
Cover presence switch connector (intrusion |
|
|
|
Clear CMOS (Complementary Metal Oxide Semiconductor) |
|
15 |
|
|
16 |
|
||
|
switch connector) |
|
/Recovery jumper |
||||
|
|
|
|
|
|
||
|
|
|
Serial (COM2) connector |
|
|
|
Front audio connector |
|
17 |
|
|
18 |
|
||
|
|
|
|
|
|
||
|
|
|
PCI Express x1 card slots (2) |
|
|
|
PCI Express x16 graphics card slot |
|
19 |
|
|
20 |
|
||
|
|
|
|
|
|
||
|
|
|
System fan connector |
|
|
|
Battery |
|
21 |
|
|
22 |
|
||
|
|
|
|
|
|
|
|
|
|
|
Microprocessor |
|
|
|
|
|
23 |
|
|
|
|
|
|
|
|
|
|
|
|
|
|
Chapter 1. Product overview 13
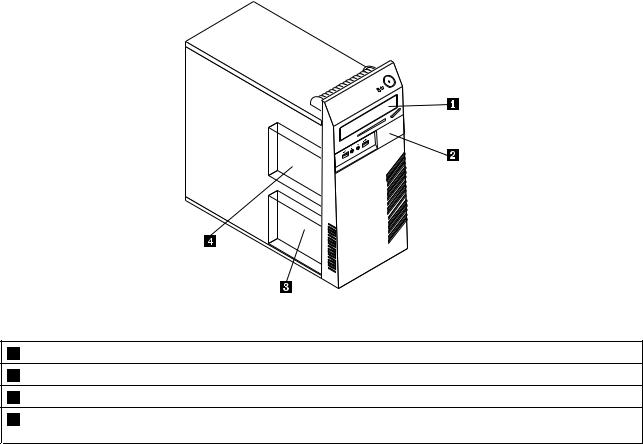
Locating internal drives
Internal drives are devices that your computer uses to read and store data. You can add drives to your computer to increase storage capacity and enable your computer to read other types of media. Internal drives are installed in bays.
When installing or replacing an internal drive, it is important to note the type and size of the drive that you can install or replace in each bay and correctly connect the cables to the drive installed. Refer to the appropriate section in “Installing or replacing hardware” on page 35 for instructions on how to install or replace internal drives for your computer.
Figure 5 “Drive bay locations” on page 14 shows the locations of the drive bays.
Figure 5. Drive bay locations
1Bay 1 - Optical drive bay (with an optical drive installed in some models)
2Bay 2 - Slim card reader drive bay (with a slim card reader installed in some models)
3Bay 3 - Primary SATA hard disk drive bay (with a 3.5-inch hard disk drive or a 2.5-inch solid-state drive installed)
4Bay 4 - Secondary SATA hard disk drive bay (with a 3.5-inch hard disk drive, a 2.5-inch solid-state drive, or a hybrid drive installed in some models)
14 ThinkCentre M73 User Guide

Machine type and model label
The machine type and model label identifies your computer. When you contact Lenovo for help, the machine type and model information helps support technicians to identify your computer and provide faster service.
The following is a sample of the machine type and model label.
Machine Type: XXXX
Model Number: XXX
Figure 6. Machine type and model label
Chapter 1. Product overview 15
16 ThinkCentre M73 User Guide

Chapter 2. Using your computer
This chapter provides information on using some of the computer components.
Frequently asked questions
The following are a few tips that will help you optimize the use of your computer.
Can I get my user guide in another language?
The user guide is available in various languages on the Lenovo Support Web site at: http://www.lenovo.com/UserManuals
Where is my recovery disc set or recovery USB key?
Depending on your Windows version, your computer comes with a recovery disc set or recovery USB key. If your computer does not come with it, contact the Lenovo Customer Support Center to order a recovery disc set or recovery USB key. For a list of Lenovo Support phone numbers, go to
http://www.lenovo.com/support/phone. If you cannot find the support telephone number for your country or region, contact your Lenovo reseller.
Where can I find help about the Windows operating system?
See “Windows help system” on page 109.
Can I change the Windows 8.1 startup behavior to open either the desktop or the Start screen?
On the Windows 8.1 operating system, you can set the computer to open either the desktop or the Start screen by default. To set the default startup screen, do the following:
1.On the desktop, move your pointer to the taskbar at the bottom of the screen and right-click on the taskbar.
2.Click Properties. The Taskbar and Navigation properties window is displayed.
3.On the Navigation tab, locate the Start screen section, and then do one of the following:
•To set the desktop as your default startup screen, select When I sign in or close all apps on a screen, go to the desktop instead of Start so a check is visible.
•To set the Start screen as your default startup screen, remove the check from the When I sign in or close all apps on the screen, go to desktop instead of Start checkbox.
4.Click OK to save the new setting.
This feature is not available on the Windows 8 operating system.
Navigating among screens on the Windows 8 and Windows 8.1 operating systems
This section provides instructions on how to navigate among the desktop, the Start screen, and applications that were opened from the Start screen on the Windows 8 and Windows 8.1 operating systems. For detailed instructions, see “Navigating on Windows 8” on page 17 or “Navigating on Windows 8.1” on page 19.
Navigating on Windows 8
To navigate among the desktop, the Start screen, and applications that were opened from the Start screen on the Windows 8 operating system, do one of the following:
© Copyright Lenovo 2013, 2016 |
17 |
•From the Start screen, do one of the following to navigate to the most recently accessed workspace (application, PC settings, or desktop):
–Using a pointing device: Move the pointer to the extreme bottom-left corner of the screen until a small representation of the workspace is displayed; then click the representation.
–Using a touch screen: Swipe in and out on the left edge of the screen. Representations of all available workspaces are displayed along the left edge of the screen. Tap the representation of the workspace at the bottom.
Note: The representation of a workspace is displayed only if you have at least one active workspace in the background of the system.
•From the desktop or any other workspace that is opened from the Start screen, do one of the following to navigate to the Start screen:
–Using a pointing device: Move the pointer to the extreme bottom-left corner of the screen until a small representation of the Start screen is displayed; then click the representation.
–Using a touch screen: Do one of the following:
–Swipe in and out on the left edge of the screen. Representations of all available workspaces are displayed along the left edge of the screen. Tap the representation of the Start screen at the bottom.
–Swipe in from the right edge of the screen to display the charms; then tap Start.
•From any workspace (Start screen, desktop, PC settings, or application opened from the Start screen), use any of the following procedures to go to another workspace that you have previously opened:
–To navigate to a previously accessed workspace (application, PC settings, or desktop), do one of the following:
–Using a pointing device:
1.Do one of the following:
•Move the pointer to the extreme top-left corner of the screen and then move the pointer downward along the left edge of the screen.
•Move the pointer to the extreme bottom-left corner of the screen and then move the pointer upward along the left edge of the screen.
Representations of all available workspaces are displayed along the left edge of the screen.
Note: Only active workspaces that you have accessed during the current Windows session are displayed along the left edge. If you close an active workspace, its representation does not display along the left edge of the screen.
2.Click the representation.
–Using a touch screen:
•Method 1
1.Swipe in and out on the left edge of the screen. Representations of all available workspaces are displayed along the left edge of the screen.
2.Tap the desired workspace.
•Method 2
1.Swipe in from the left edge of the screen to navigate to the next available workspace.
2.Repeat step 1 until you navigate to the desired workspace.
–To navigate to the most recently accessed workspace (application, PC settings, or desktop), do one of the following:
–Using a pointing device: Move the pointer to the extreme top-left corner of the screen until a small representation of the workspace is displayed; then click the representation.
18 ThinkCentre M73 User Guide
 Loading...
Loading...