Lenovo ThinkCentre A70z User manual


ThinkCentre: Руководство пользователя

Примечание
Прежде чем воспользоваться этой информацией и продуктом, к которому она относится, обязательно прочтите публикацию
ThinkCentre: Руководство по технике безопасности и гарантии и раздел “Замечания”, на стр. 43.
Первое издание (февраль 2010)
© Copyright Lenovo 2010.

Содержание
Важная информация по технике |
|
|
Как выбрать загрузочное устройство . . . . . |
|
. 23 |
безопасности . . . . . . . . . . . |
. v |
Как выбрать временное загрузочное устройство |
|
23 |
|
|
|
|
Просмотр и изменение последовательности |
|
|
Глава 1. Обзор продукта . . . . . . |
. |
1 |
загрузочных устройств . . . . . . . . . |
|
. 24 |
Выход из программы Setup Utility . . . . . . |
|
. 24 |
|||
Компоненты . . . . . . . . . . . . . . 1 |
|
||||
|
|
|
|||
Спецификации . . . . . . . . . . . . . |
. 3 |
Глава 5. Как обновить системные |
|
|
|
Обзор программ . . . . . . . . . . . . |
|
. 3 |
|
|
|
|
программы. . . . . . . . . . . . |
. |
27 |
||
Программы, поставляемые вместе с операционной |
|
||||
системой Windows . . . . . . . . . . |
|
. 3 |
Использование системных программ . . . . . |
|
. 27 |
Расположение разъемов и компонентов компьютера |
|
. 6 |
Как обновить BIOS с диска . . . . . . . . |
|
. 27 |
Регулировка подставки компьютера . . . . . . |
|
. 8 |
Как обновить BIOS из операционной системы . . |
|
. 28 |
Глава 2. Установка или замена |
|
|
Глава 6. Программы для диагностики |
|
|
аппаратных компонентов. . . . . . |
. 9 |
и устранения неполадок. . . . . . |
. 29 |
||
Установка или замена аппаратных компонентов . . |
|
. 9 |
Основные неполадки . . . . . . . . . . |
|
. 29 |
Как подключить внешние опции . . . . . . |
|
. 9 |
Программы диагностики . . . . . . . . . |
|
. 30 |
Установка настенного крепления компьютера . |
|
. 9 |
Lenovo ThinkVantage Toolbox . . . . . . . |
|
. 30 |
Замена клавиатуры и мыши . . . . . . . |
. |
10 |
Lenovo System Toolbox . . . . . . . . . |
|
. 31 |
Как загрузить драйверы устройств . . . . . . |
. |
10 |
PC-Doctor for Rescue and Recovery . . . . . |
|
. 31 |
Основные компоненты защиты . . . . . . . |
. |
11 |
PC-Doctor for DOS . . . . . . . . . . |
|
. 32 |
Встроенный замок для троса . . . . . . . |
. |
11 |
Как почистить мышь . . . . . . . . . . |
|
. 32 |
Защита при помощи пароля . . . . . . . |
. |
11 |
Оптическая мышь . . . . . . . . . . |
|
. 32 |
|
|
|
Неоптическая мышь . . . . . . . . . |
|
. 34 |
Глава 3. Восстановление . . . . . . 13 |
Глава 7. Обращение за информацией, |
|
|
||
Создание и использование носителей восстановления |
|
13 |
|
|
|
Создание носителей восстановления . . . . |
. 13 |
консультациями и обслуживанием . . 37 |
|||
Использование носителей восстановления . . |
. 14 |
Источники информации . . . . . . . . . |
|
. 37 |
|
Резервное копирование и восстановление . . . . |
. 15 |
Папка Online Books (Электронные книги) . . . |
|
. 37 |
|
Резервное копирование. . . . . . . . . |
. |
15 |
Lenovo ThinkVantage Tools . . . . . . . . |
|
. 37 |
Восстановление . . . . . . . . . . . |
. |
16 |
ThinkVantage Productivity Center . . . . . . |
|
. 38 |
Рабочее пространство Rescue and Recovery . . . |
. |
16 |
Lenovo Welcome . . . . . . . . . . . |
|
. 38 |
Создание и использование резервных носителей . |
. |
18 |
Access Help . . . . . . . . . . . . |
|
. 38 |
Создание резервных носителей . . . . . . |
. 18 |
Техника безопасности и гарантия . . . . . |
|
. 38 |
|
Использование резервных носителей . . . . |
. 18 |
Веб-сайт Lenovo (http://www.lenovo.com) . . . |
|
. 39 |
|
Установка и переустановка драйверов устройств . |
. 19 |
Консультации и обслуживание . . . . . . . |
|
. 39 |
|
Решение проблем, связанных с восстановлением . |
. 20 |
Использование документации и диагностических |
|
|
|
|
|
|
программ . . . . . . . . . . . . . |
|
. 39 |
Глава 4. Использование программы |
|
|
Как обратиться за обслуживанием . . . . . |
|
. 39 |
Setup Utility . . . . . . . . . . . . |
|
21 |
Прочие услуги . . . . . . . . . . . |
|
. 40 |
Запуск программы Setup Utility . . . . . . . |
. |
21 |
Как приобрести дополнительные услуги . . . |
|
. 41 |
|
|
|
|||
Просмотр и изменение настроек. . . . . . . |
. 21 |
Приложение. Замечания . . . . . |
. 43 |
||
Использование паролей . . . . . . . . . |
. |
21 |
|||
Замечания по поводу паролей . . . . . . |
. 22 |
Замечание по использованию вывода для телевизора |
44 |
||
User password (Пароль пользователя) . . . . |
. 22 |
Пометка CE соответствия для Европы. . . . . |
|
. 44 |
|
Administrator password (Пароль администратора) |
|
22 |
Товарные знаки . . . . . . . . . . . . |
|
. 44 |
Как задать, изменить или удалить пароль . . |
. 22 |
Индекс . . . . . . . . . . . . . |
. |
45 |
|
Разрешение и запрещение устройств . . . . . |
. 23 |
||||
© Copyright Lenovo 2010 |
iii |
iv Руководство пользователя

Важная информация по технике безопасности
ОСТОРОЖНО:
Перед тем, как использовать сведения, приведенные в этом руководстве, обязательно прочитайте всю информацию по технике безопасности при работе с этим продуктом. Новейшие сведения по технике безопасности смотрите в публикации ThinkCentre: Руководство по технике безопасности и гарантии, которое прилагается к продукту.
Работа в соответствии с правилам техники безопасности снижает вероятность получения травмы и повреждения продукта.
Если у вас нет публикации ThinkCentre: Руководство по технике безопасности и гарантии, то ее можно загрузить (в формате PDF) на веб-сайте поддержки Lenovo® http://www.lenovo.com/support
© Copyright Lenovo 2010 |
v |
vi Руководство пользователя
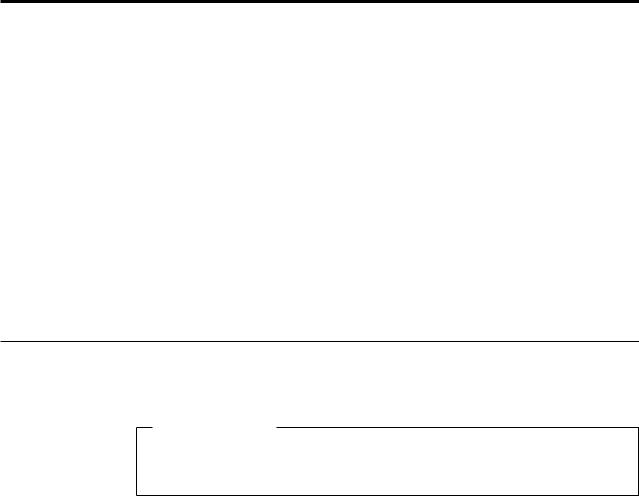
Глава 1. Обзор продукта
В этой главе описаны компоненты компьютера, спецификации, заранее установленные программы и расположение компонентов и разъемов; кроме того, рассказано, как отрегулировать подставку компьютера.
Глава состоит из следующих разделов:
v“Компоненты”: В этом разделе представлен обзор компонентов компьютера.
v“Спецификации” на стр. 3: В этом разделе приведены физические характеристики компьютера.
v“Обзор программ” на стр. 3: В этом разделе описаны программы, поставляемые с компьютером.
v“Расположение разъемов и компонентов компьютера” на стр. 6: В этом разделе описано расположение разъемов и компонентов компьютера.
v“Регулировка подставки компьютера” на стр. 8: Этот раздел содержит инструкции по регулировке подставки компьютера.
Компоненты
В этом разделе представлен обзор компонентов компьютера.
Общая информация
Приведенная ниже информация относится к нескольким моделям. Информацию о вашей модели можно получить при помощи программы Setup Utility. Смотрите раздел Глава 4, “Использование программы Setup Utility”, на стр. 21.
Микропроцессор
В вашем компьютере установлен один из следующих микропроцессоров (размер внутреннего кэша зависит от модели):
vМикропроцессор Intel® Celeron® dual-core
vМикропроцессор Intel Core™2 Duo
vМикропроцессор Intel Pentium® dual-core
Модули памяти
vВ компьютерах типов 1165, 1184 и 1186 поддерживается до двух модулей памяти Double Data Rate 2 Dual Inline Memory Module (DDR2 DIMM)
vВ компьютерах типов 0401, 0994 и 2565 поддерживается до двух модулей памяти Double Data Rate 3 Dual Inline Memory Module (DDR3 DIMM)
Внутренние дисководы
vОдин дисковод оптических дисков
vОдин жесткий диск Serial Advanced Technology Attachment (SATA)
Аудиосистема
vВстроенная аудиосистема высокого разрешения
vРазъемы микрофона и наушников
vВнутренний динамик
© Copyright Lenovo 2010 |
1 |
Сетевые контроллеры
v Контроллер Ethernet (10/100/1000 Мбит/с)
Средства управления компьютером
vВозможность записи результатов аппаратного теста POST (автотест при включении питания)
vПоддержка расширенного интерфейса конфигурирования и питания (Advanced Configuration and Power Interface - ACPI)
vАвтоматический запуск при включении питания
vDesktop Management Interface (DMI)
vPreboot Execution Environment (PXE)
vBIOS с поддержкой System Management (SM) и программа SM
vWake on LAN
Порты ввода-вывода
vРазъем Ethernet
vОдин последовательный 9-штырьковый порт
vШесть разъемов USB
vДва аудиоразъема (наушники и микрофон)
Расширение
vОдин отсек для жесткого диска
vОдин отсек для дисковода оптических дисков
Блок питания
v Блок питания 130 Вт
Средства защиты
vComputrace
vВозможность разрешения и запрещения устройств SATA
vВозможность разрешения и запрещения разъемов USB
vУправление последовательностью загрузки
vЗапуск без клавиатуры или мыши
vВозможность добавления встроенного замка для троса (замок Kensington)
vПароли пользователя и администратора для доступа к BIOS
Установленные программы
На вашем компьютере уже установлены некоторые программы, которые помогут вам в работе и обеспечат достаточный уровень защиты. Дополнительную информацию смотрите в разделе “Обзор программ” на стр. 3.
Установленные операционные системы
На вашем компьютере установлена одна из следующих операционных систем:
vMicrosoft® Windows® 7
vMicrosoft Windows XP Professional
(установлена в соответствии с правом использования более ранних версий в Windows 7 Professional)
2Руководство пользователя

Сертифицированные или протестированные на совместимость операционные системы1 (в зависимости от типа модели)
v Linux®
Спецификации
В этом разделе представлены физические спецификации компьютера.
Размеры
Ширина: 472 мм Высота: 355 мм Глубина: 70 мм
Вес
Минимальная поставляемая конфигурация (при отгрузке): 7,2 кг
Окружающая среда
Температура воздуха:
Включенный компьютер: 10° - 35°C Выключенный компьютер: -20° - 50°C
Относительная влажность:
Включенный компьютер: 20% - 80% (10% в час, без конденсации) Выключенный компьютер: 10% - 90% (10% в час, без конденсации)
Высота:
Включенный компьютер: -15,2 - 3 048 м) Выключенный компьютер: -15,2 - 10 668 м
Питание
Напряжение: Нижний диапазон:
Минимум: 100 В переменного тока Максимум: 127 В переменного тока Частота: 50 - 60 Гц
Верхний диапазон:
Минимум: 200 В переменного тока Максимум: 240 В переменного тока Частота: 50 - 60 Гц
Обзор программ
На этом компьютере установлена операционная система и несколько приложений.
Программы, поставляемые вместе с операционной системой Windows
В этом разделе описаны программы, поставляемые вместе с операционной системой Windows
1.Здесь перечислены операционные системы, которые были сертифицированы или протестированы на совместимость к моменту подготовки этого издания к печати. Возможно, что после опубликования этого руководства фирмой Lenovo установлено, что для работы на вашем компьютере подходят и другие операционные системы. Этот список может изменяться. Сведения о сертификации операционной системы или тестировании на совместимость можно получить на веб-сайте поставщика операционной системы.
Глава 1. Обзор продукта 3
Программы, предоставляемые Lenovo
Ниже перечислены прикладные программы, предоставляемые Lenovo; эти программы повышают производительность и снижают стоимость обслуживания компьютера. В зависимости от типа модели и установленной операционной системы на компьютере могут быть установлены разные программы.
Lenovo ThinkVantage Tools: Программа Lenovo ThinkVantage® Tools направляет вас к различным источникам информации и предоставляет легкий доступ к различным инструментам, которые помогут вам работать более удобно и безопасно. Дополнительную информацию смотрите в разделе “Lenovo ThinkVantage Tools” на стр. 37.
Примечание: Программа Lenovo ThinkVantage Tools доступна только на компьютерах, на которых установлена операционная система Windows 7 от Lenovo.
ThinkVantage Productivity Center: Программа ThinkVantage Productivity Center предоставляет источники информации и инструментарий, при помощи которых вы сможете понять, как работает компьютер, а также настраивать, обслуживать и модернизировать его. Дополнительную информацию смотрите в разделе “ThinkVantage Productivity Center” на стр. 38.
Примечание: Программа ThinkVantage Productivity Center доступна только на компьютерах, на которых установлена система Windows XP от Lenovo.
Lenovo Welcome: Программа Lenovo Welcome знакомит вас с некоторыми новыми встроенными функциями Lenovo и покажет, как выполнить некоторые задачи настройки, чтобы получить максимальную отдачу от вашего компьютера.
Примечание: Программа Lenovo Welcome доступна только на компьютерах, на которых установлена операционная система Windows 7 от Lenovo.
Программа Product Recovery: Программа Product Recovery позволяет восстановить содержимое жесткого диска до заводского состояния.
ThinkVantage Rescue and Recovery: Программа ThinkVantage Rescue and Recovery ® (RnR) - это средство восстановления ’посредством одной кнопки’, в состав которого входит набор инструментов самовосстановления, при помощи которого вы сможете быстро определить причину сбоя, получить справку и быстро восстановить систему после сбоя, даже если не удаётся загрузить Windows.
Примечание: Программа ThinkVantage Rescue and Recovery устанавливается только на компьютерах типов 0401, 0994 и 2565.
Power Manager: Программа Power Manager - это удобное, гибкое и полное решение управления питанием компьютера ThinkCentre®. При помощи программы Power Manager вы сможете настроить параметры питания так, чтобы обеспечить оптимальный баланс производительности компьютера и экономичности питания.
ThinkVantage System Update: ThinkVantage System Update (TVSU) - это программа, которая поддерживает программное обеспечение компьютера на новейшем уровне; она сама загружает и устанавливает новые пакеты программ (приложения ThinkVantage, драйверы устройств, обновления BIOS и другие программы независимых производителей). Примеры программ, которые нужно регулярно обновлять - это программы, поставляемые компанией Lenovo (например, Rescue and Recovery и ThinkVantage Productivity Center).
4Руководство пользователя
Lenovo ThinkVantage Toolbox
Программа Lenovo ThinkVantage Toolbox поможет вам обслуживать компьютер, улучшить защиту работы на компьютере, выполнить диагностику ошибок, ознакомиться с инновационными технологиями Lenovo и получить дополнительную информацию о вашем компьютере. Дополнительную информацию смотрите в разделе “Lenovo ThinkVantage Toolbox” на стр. 30.
Примечание: Программа Lenovo ThinkVantage Toolbox доступна только на компьютерах, на которых установлена операционная система Windows 7 от Lenovo.
Lenovo System Toolbox
Программа Lenovo System Toolbox уже установлена на заводе. Эта программа диагностики работает через операционную систему Windows; она определяет неисправность аппаратных средств. Она также сообщает об управляемых операционной системой настройках, которые могут вызвать сбои аппаратных средств. Дополнительную информацию смотрите в разделе “Lenovo System Toolbox” на стр. 31.
Примечание: Программа Lenovo System Toolbox доступна только на компьютерах, на которых установлена операционная система Windows XP от Lenovo.
PC-Doctor for Rescue and Recovery
Программа диагностики PC-Doctor for Rescue and Recovery - это часть рабочего пространства Rescue and Recovery; это рабочее пространство установлено на вашем компьютере ThinkCentre и предназначено для диагностики аппаратной части. Она также сообщает об управляемых операционной системой настройках, которые могут вызвать сбои аппаратных средств. Воспользуйтесь программой диагностики PC-Doctor for Rescue and Recovery, если вы не можете запустить операционную систему Windows. Дополнительную информацию смотрите в разделе “PC-Doctor for Rescue and Recovery” на стр. 31.
Примечание: Программа PC-Doctor for Rescue and Recovery устанавливается только на компьютерах типов 0401, 0994 и 2565.
Adobe Reader
Программа Adobe Reader предназначена для просмотра, печати и выполнения поиска в документах PDF.
Дополнительную информацию о просмотре публикаций смотрите в разделе “Папка Online Books (Электронные книги)” на стр. 37.
Антивирусная программа
Ваш компьютер поставляется с антивирусной программой, которая поможет вам обнаруживать и уничтожать вирусы. Lenovo устанавливает на компьютере полную версию антивирусной программы с бесплатной подпиской на 30 дней. Через 30 дней вы должны обновить лицензию, чтобы по-прежнему получать обновления программы.
Дополнительную информацию об обновлении антивирусной программы смотрите в справочной системе программы.
Глава 1. Обзор продукта 5

Расположение разъемов и компонентов компьютера
В этом разделе описано расположение разъемов и компонентов компьютера.
Рисунок 1. Вид спереди
1 Встроенная камера (в некоторых моделях)
2 Встроенный микрофон 3 Регулятор яркости 4 Разъемы USB (3)
5 Наушники
6 Разъем микрофона
7 Выключатель питания 8 Светодиодный индикатор питания 9 Встроенные динамики
6Руководство пользователя

Рисунок 2. Вид сзади
1 Разъем питания 2 Разъем Ethernet 3 Разъемы USB (3)
4 Последовательный порт 5 Гнездо встроенного замка для троса 6 Дисковод оптических дисков
Глава 1. Обзор продукта 7

Регулировка подставки компьютера
Ваш компьютер поставляется с подставкой, при помощи которой можно отрегулировать наклон компьютера. Откиньте подставку и установите компьютер под углом 10° - 35°, как это показано на следующем рисунке.
ОСТОРОЖНО:
Убедитесь, что угол наклона составляет не менее 10° от вертикали, иначе компьютер может опрокинуться.
35°
10°
Рисунок 3. Регулировка подставки компьютера
8Руководство пользователя
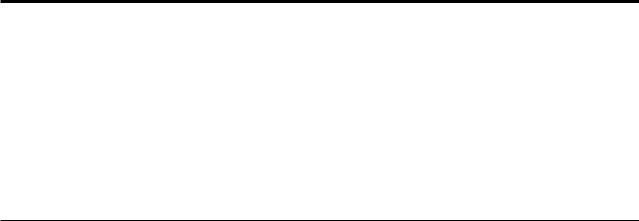
Глава 2. Установка или замена аппаратных компонентов
В этой главе содержатся инструкции по установке и замене аппаратных компонентов компьютера.
Глава состоит из следующих разделов:
v“Установка или замена аппаратных компонентов”
v“Как загрузить драйверы устройств” на стр. 10
v“Основные компоненты защиты” на стр. 11
Установка или замена аппаратных компонентов
В этом разделе содержатся инструкции по установке и замене аппаратных компонентов компьютера. Вы можете модернизировать компьютер, установив или заменив аппаратные компоненты.
Примечания:
1.Используйте только компоненты, поставляемые Lenovo.
2.При установке или замене компонента следуйте инструкциям из этого раздела и инструкциям к компоненту.
Как подключить внешние опции
К компьютеру можно подключить внешние опции (например, внешние колонки, принтер или сканер). Для некоторых устройств (помимо физического подключения) нужно установить дополнительное программное обеспечение. При установке внешнего устройства просмотрите раздел “Расположение разъемов и компонентов компьютера” на стр. 6, чтобы найти нужный разъем. Затем подключите устройство и установите нужное программное обеспечение или драйверы устройства в соответствии с инструкциями, прилагаемыми к устройству.
Установка настенного крепления компьютера
С компьютером можно использовать сертифицированные UL (Underwriters Laboratories) настенные крепления размером 100 × 100 мм. Для правильного монтажа используйте четыре винта со следующими размерами:
Диаметр × Шаг × Длина: 4,0 × 0,7 × 10,0 мм (0,16 × 0,03 × 0,39 дюйма)
Примечание: Если вы устанавливаете настенное крепление компьютера, то оставьте, по крайней мере, 60 мм между стеной и компьютером, чтобы можно было легко добраться до разъемов на задней панели компьютера.
© Copyright Lenovo 2010 |
9 |
 Loading...
Loading...