Lenovo ThinkCentre 7570, ThinkCentre 7577, ThinkCentre 7578, ThinkCentre 7580, ThinkCentre 7583 User guide [bg]
...
ThinkCentre
Ръководство за потребителя
Типове машини: 7570, 7577, 7578, 7580, 7583, 7584, 7589, 7594, 7595, 7597, 7598

ThinkCentre
Ръководство за потребителя
Типове машини: 7570, 7577, 7578, 7580, 7583, 7584, 7589, 7594, 7595, 7597, 7598
Забележка: Преди да използвате тази информация и продукта, който поддържа, задължително прочетете и вникнете в ThinkCentre Ръководство за безопасност и гаранция и Приложение A “Забележки” на страница 41.
Първо издание (Септември 2010 г.)
© Copyright Lenovo 2010.
Продуктите, данните, софтуерът на компютъра и услугите на LENOVO са разработени изключително за лична сметка и се продават на правителствени организации като търговски артикули, както е определено от 48 C.F.R. 2.101 с ограничени и права за използване, възпроизвеждане и разкриване.
ЗАБЕЛЕЖКА ЗА ОГРАНИЧЕНИТЕ ПРАВА: Ако продуктите, данните, софтуерът на компютъра или услугите са доставени съобразно договор с администрацията за общи услуги (GSA), използването, възпроизвеждането или разкриването е предмет на ограничения, изложени в договор номер GS-35F-05925.

Съдържание
Важна информация за |
|
|
безопасността . . . . . . . . . . . . |
|
vii |
Глава 1. Общ преглед на продукта . |
. |
1 |
Компоненти . . . . . . . . . . . . . . . |
. |
1 |
Функция за чувствителност към единичен |
|
|
или множествен допир . . . . . . . . . |
. |
3 |
Спецификации . . . . . . . . . . . . . . |
. |
4 |
Общ преглед на софтуера . . . . . . . . . |
. |
6 |
Софтуер, осигурен с вашата операционна |
|
|
система Windows . . . . . . . . . . . |
. |
6 |
Разположения . . . . . . . . . . . . . . |
. |
7 |
Намиране на съединители, органи за |
|
|
управление и индикатори отпред на вашия |
|
|
компютър . . . . . . . . . . . . . . |
. |
8 |
Намиране на съединители и части на гърба |
|
|
на вашия компютър . . . . . . . . . . |
. |
9 |
Глава 2. Инсталиране или подмяна |
|
|
на хардуер . . . . . . . . . . . . . . |
|
13 |
Боравене с чувствителни към статичен заряд |
|
|
устройства . . . . . . . . . . . . . . . . |
|
13 |
Инсталиране или подмяна на хардуер . . . . |
|
13 |
Инсталиране на външни опции . . . . . . |
|
14 |
Монтиране на стойката за стена на |
|
|
компютъра . . . . . . . . . . . . . . |
|
14 |
Подмяна на клавиатурата . . . . . . . . |
|
14 |
Подмяна на мишката . . . . . . . . . . |
|
15 |
Намиране на драйвери на устройства . . . . |
|
15 |
Основни защитни характеристики . . . . . . |
|
15 |
Защита с парола . . . . . . . . . . . |
|
16 |
Интегрирана кабелна ключалка . . . . . . . |
|
16 |
Глава 3. Информация за |
|
|
възстановяване . . . . . . . . . . . |
|
17 |
Създаване и използване на носители за |
|
|
възстановяване . . . . . . . . . . . . . . |
|
17 |
Създаване на носител за възстановяване . |
|
18 |
Използване на носител за |
|
|
възстановяване . . . . . . . . . . . . |
|
18 |
Изпълняване на операции по архивиране и |
|
|
възстановяване . . . . . . . . . . . . . . |
|
18 |
Изпълнение на операция по архивиране . . |
|
19 |
Изпълнение на операция по |
|
|
възстановяване . . . . . . . . . . . . |
|
19 |
Използване на работното пространство на |
|
|
Rescue and Recovery . . . . . . . . . . . . |
|
19 |
Създаване и използване на спасителен |
|
|
носител . . . . . . . . . . . . . . . . . |
|
21 |
Създаване на спасителен носител . . . . |
|
21 |
Използване на спасителен носител . . . . |
21 |
Инсталиране или повторно инсталиране на |
|
драйвери на устройства . . . . . . . . . . |
22 |
Разрешаване на проблеми с |
|
възстановяването . . . . . . . . . . . . . |
22 |
Глава 4. Използване на Помощната |
|
програма за настройка . . . . . . . |
25 |
Стартиране на Помощната програма за |
|
настройка . . . . . . . . . . . . . . . . |
25 |
Преглеждане или промяна на настройки . . . |
25 |
Използване на пароли . . . . . . . . . . . |
25 |
Съображения за парола . . . . . . . . |
26 |
Парола на администратор. . . . . . . . |
26 |
Парола при включване . . . . . . . . . |
26 |
Парола на устройство с твърд диск. . . . |
26 |
Задаване, промяна или изтриване на |
|
парола . . . . . . . . . . . . . . . . |
27 |
Активиране или деактивиране на устройство . |
27 |
Избиране на стартово устройство . . . . . . |
28 |
Избиране на временно стартово |
|
устройство . . . . . . . . . . . . . . |
28 |
Преглеждане или промяна на стартова |
|
последователност на устройства . . . . . |
28 |
Излизане от Помощната програма за |
|
настройка . . . . . . . . . . . . . . . . |
29 |
Глава 5. Обновяване на системни |
|
програми . . . . . . . . . . . . . . . |
31 |
Използване на системни програми . . . . . . |
31 |
Обновяване (flashing) на BIOS от диск. . . . . |
31 |
Обновяване (flashing) на BIOS от вашата |
|
операционна система . . . . . . . . . . . |
32 |
Глава 6. Отстраняване на проблеми |
|
и диагностични програми . . . . . . |
33 |
Основи на отстраняването на проблеми . . . |
33 |
Диагностични програми . . . . . . . . . . |
34 |
Lenovo ThinkVantage Toolbox . . . . . . . |
35 |
PC-Doctor for DOS . . . . . . . . . . . |
35 |
Почистване на оптична мишка. . . . . . . . |
36 |
Глава 7. Получаване на |
|
информация, помощ и сервиз . . . |
37 |
Информационни ресурси . . . . . . . . . . |
37 |
Папка Online Books . . . . . . . . . . |
37 |
Lenovo ThinkVantage Tools . . . . . . . . |
37 |
Lenovo Welcome . . . . . . . . . . . . |
38 |
Access Help . . . . . . . . . . . . . . |
38 |
© Copyright Lenovo 2010 |
v |
Безопасност и гаранция . . . . . . . . |
38 |
Уеб сайт на Lenovo |
|
(http://www.lenovo.com) . . . . . . . . . |
38 |
Помощ и сервиз. . . . . . . . . . . . . . |
39 |
Използване на документацията и |
|
диагностичните програми . . . . . . . . |
39 |
Обръщане към сервиз . . . . . . . . . |
39 |
Използване на други сервизи . . . . . . |
40 |
Закупуване на допълнителни услуги . . . |
40 |
Приложение A. Забележки . . . . . |
41 |
Забележка за изход към телевизор . . . . . |
42 |
Европейско обозначение за CE съответствие . |
42 |
Търговски марки . . . . . . . . . . . . . |
42 |
Индекс . . . . . . . . . . . . . . . . |
43 |
vi ThinkCentre Ръководство за потребителя

Важна информация за безопасността
ПРЕДУПРЕЖДЕНИЕ:
Преди да използвате това ръководство, задължително прочетете и разберете цялата информация, касаеща безопасността на този продукт. Отнесете се към ThinkCentre Ръководство за безопасност и гаранция, което сте получили с този продукт, за последна информация за
безопасност. Прочитането и осмислянето на тази информация за безопасност намалява риска от лични наранявания и/или повреди на вашия продукт.
Ако вече нямате копие от ThinkCentre Ръководство за безопасност и гаранция, можете да получите
Portable Document Format (PDF) версия от уеб сайта за поддръжка на Lenovo® на: http://www.lenovo.com/support
© Copyright Lenovo 2010 |
vii |
viii ThinkCentre Ръководство за потребителя
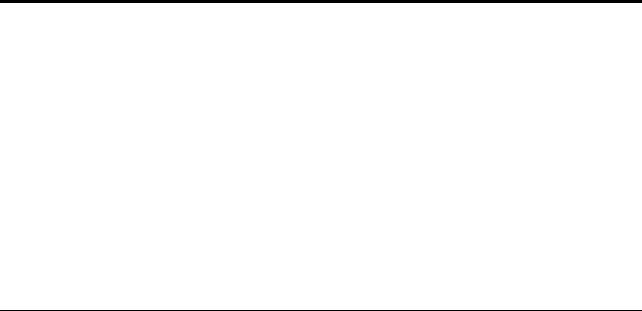
Глава 1. Общ преглед на продукта
Тази глава предоставя информация за компютърните характеристики, спецификации, софтуерни програми, предоставени от Lenovo, и за разположението на съединителите.
Тази глава съдържа следните теми:
•“Компоненти” на страница 1: Този раздел осигурява информация за компютърните характеристики.
•“Спецификации” на страница 4: Този раздел изброява физическите спецификации за вашия компютър.
•“Общ преглед на софтуера” на страница 6: Този раздел осигурява информация за предоставените с вашия компютър софтуерни програми.
•“Разположения” на страница 7: Този раздел съдържа информация за откриване на съединителите на компютъра.
Компоненти
Този раздел предоставя информация за характеристиките на компютъра.
Системна информация
Следната информация покрива множество модели. За информация за вашия конкретен модел използвайте Помощната програма за настройка. Вижте Глава 4 “Използване на Помощната програма за настройка” на страница 25.
Микропроцесор
Вашият компютър се доставя с един от следните микропроцесори (размерът на вътрешния кеш варира според типа на модела):
•Микропроцесор Intel® Core™ i3
•Микропроцесор Intel Core i5
•Микропроцесор Intel Pentium®
Модул(и) памет
Вашият компютър поддържа до два двойни поредови модула памет с удвоено равнище на пренос на данни 3 (DDR3 DIMM).
Забележка: Вашият компютър поддържа DDR3 модули с памет, работещи на честота както 1066 MHz, така и 1333 MHz. Но все пак, ако използвате модул с памет, работещ на честота 1333 MHz, на компютър с микропроцесор, работещ на честота 1066 MHz (например микропроцесора Intel Pentium G6950), модулите с памет ще работят на честота 1066 MHz.
Вътрешни устройства
•Четец на карти (достъпен в някои модели)
•Едно тънко Serial Advanced Technology Attachment (SATA) оптично устройство
•Едно SATA устройство с твърд диск
Видео подсистема
© Copyright Lenovo 2010 |
1 |
•Интегрирана графична карта, функционираща чрез входящ съединител Video Graphics Array (VGA) IN и изходящ съединител DisplayPort
Аудио подсистема
•Интегрирано аудио с висока разделителна способност (HD)
•Съединител за микрофон и съединител за слушалки
•Вътрешни високоговорители
Свързваемост
10/100/1000 Mbps интегриран Ethernet контролер
Характеристики за системно управление
•Способност за съхраняване на резултатите от тест на хардуер при power-on self-test (POST)
•Поддръжка на Advanced Configuration and Power Interface (ACPI)
•Автоматично стартиране при подаване на захранване
•Desktop Management Interface (DMI)
•Intel Active Management Technology (AMT) (налична в някои модели)
•Intel Rapid Storage Technology
•Preboot Execution Environment (PXE)
•System Management (SM) Basic Input/Output System (BIOS) и SM софтуер
•Wake on LAN
•Windows Management Instrumentation (WMI)
Input/Output (I/O) характеристики
•Един DisplayPort съединител
•Един Ethernet съединител
•Един избираем 9-пинов сериен порт
•Един опционален четец на карти
•Едно опционално гнездо за ExpressCard
•Един опционален съединител за Personal System/2® (PS/2®) клавиатури
•Един опционален съединител за PS/2 мишка
•Един съединител за VGA IN монитор
•Шест USB (Universal Serial Bus) съединителя
•Два аудио съединителя (съединител за микрофон и съединител за слушалки)
За повече информация вж. “Намиране на съединители, органи за управление и индикатори отпред на вашия компютър” на страница 8 и “Намиране на съединители и части на гърба на вашия компютър” на страница 9.
Разширяване
•Едно гнездо за устройство с твърд диск
•Едно гнездо за оптично устройство
Захранващ блок
• 150-ватов самонастройващ се захранващ блок
2 ThinkCentre Ръководство за потребителя

Защитни характеристики
•Computrace
•Превключвател за наличие на капак (наричан също превключвател за намеса) (достъпен в някои модели)
•Активиране или деактивиране на SATA устройства
•Активиране или деактивиране на серийния порт
•Активиране или деактивиране на USB съединители
•Клавиатура с четец на пръстови отпечатъци (доставяна с някои модели)
•Парола при включване (POP), парола на администратор и парола на устройство с твърд диск за предотвратяване на неоторизирана употреба на компютъра
•Контрол на стартовата последователност
•Стартиране без клавиатура или мишка
•Поддръжка за добавянето на интегрирана кабелна ключалка (Kensington ключалка. Вижте “Интегрирана кабелна ключалка” на страница 16 за повече информация.)
Предварително инсталирани софтуерни програми
Вашият компютър има някои предварително инсталирани софтуерни програми, които да ви помогнат да работите по-лесно и по-сигурно. За повече информация вижте “Общ преглед на софтуера” на страница 6.
Предварително инсталирана операционна система
Вашият компютър има предварително инсталирана операционна система Microsoft® Windows® 7.
Операционна система(и), сертифицирана или тествана за съвместимост1 (варира според типа модел)
• Linux®
Функция за чувствителност към единичен или множествен допир
Забележка: Функцията за чувствителност към единичен или множествен допир е налична само на някои модели компютри.
Вашият компютър може да разполага с функцията за чувствителност към единичен допир или функцията за чувствителност към множествен допир в зависимост от самия модел. Ако компютърът разполага с функцията за чувствителност към единичен допир или функцията за чувствителност към множествен допир, натискането на чувствителния към допир екран се отчита като единично щракване с мишката. За двукратно щракване с мишката натиснете екрана два пъти без пауза. За щракване с десния бутон натиснете еднократно чувствителния към допир екран и задръжте пръста си върху него, докато се покаже окръжност. След това отделете пръста си от чувствителния към допир екран. Ще се покаже контекстно меню, от което можете да изберете даден елемент.
Използване на функцията за чувствителност към единичен допир: При тази функция в даден момент може да се използва само един пръст за взаимодействие с компютъра.
1.Посочената тук операционна система(-и) е сертифицирана или тествана за съвместимост към момента на подаването на тази публикация за печат. Възможно е допълнителни операционни системи да бъдат идентифицирани от Lenovo като съвместими с вашия компютър след публикуването на този наръчник. Този списък подлежи на промяна. За да определите дали една операционна система е сертифицирана или тествана за съвместимост, проверете Уеб сайта на производителя на операционната система.
Глава 1. Общ преглед на продукта 3

Използване на функцията за чувствителност към множествен допир: Тази функция позволява използването на един пръст или два пръста за взаимодействие с компютъра. Можете например да увеличавате, намалявате, превъртате или завъртате елементи от чувствителния към допир екран, докато сърфирате в интернет или четете или редактирате даден документ.
Следната таблица показва кои функции за чувствителност към допир се поддържат от отделните издания на операционната система.
Таблица 1. Издание на операционна система и поддържана функция за чувствителност към допир
Издание на операционна система |
Поддържана функция за чувствителност към допир |
|
|
|
|
Windows 7 Home Basic |
Чувствителност към единичен допир |
|
|
|
|
Windows 7 Home Premium |
Чувствителност към единичен или множествен допир |
|
|
|
|
Windows 7 Professional |
Чувствителност към единичен или множествен допир |
|
|
|
|
Windows 7 |
Ultimate |
Чувствителност към единичен или множествен допир |
|
|
|
Windows 7 |
Starter |
Чувствителност към единичен допир |
|
|
|
Спецификации
Този раздел изброява физическите спецификации за вашия компютър.
4 ThinkCentre Ръководство за потребителя
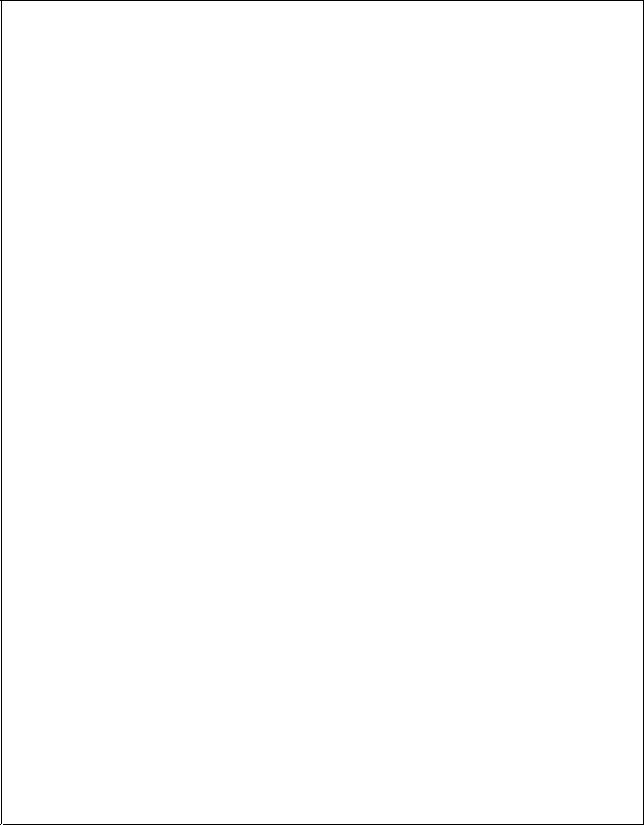
Размери на компютъра (със стойката и крачето на рамката)
•Ширина: 560 мм (22.05 инча)
•Максимална височина:
–421,9 мм (16,61 инча) (със стойката и крачето на рамката)
–566,9 мм (22,32 инча) (с повдигаща стойка)
•Дълбочина: варира между 109 мм (4,29 инча) и 250 мм (9,84 инча) (според конфигурацията)
Размери на чувствителния на допир екран
Ширина: 531.4 мм (20.92 инча)
Височина: 311.6 мм (12.27 инча)
Дълбочина: 2 мм (0,08 инча)
Тегло на компютъра
Максимална конфигурация при доставка: 14.1 кг (31.09 паунда)
Повдигаща стойка
Регулиране на височината: 110 мм (4,33 инча)
Регулиране на наклона: от -5 градуса до 25 градуса от вертикала
Стойка на рамката
Регулиране на наклона: от 15 градуса до 45 градуса от вертикала
Среда
• Температура на въздуха:
Работна: от 10 до 35 (от 50 до 95 )
Неработна: от -20 до 60 (от -4 до 140 ) (с опаковка)
• Влажност:
Работна: от 20% до 80% (10% на час, без конденз)
Неработна: от 20% до 80% (10% на час, без конденз)
• Височина:
Работна: -50 до 10 000 фута (-15.2 до 3 048 м)
Неработна: -50 до 35 000 фута (-15.2 до 10 668 м)
Подаване на електричество
•Входен волтаж:
– Нисък обхват:
Минимум: 100 V променлив ток
Максимум: 127 V променлив ток Обхват на входна честота: 50 до 60 Hz
Настройка на превключвател за избор на напрежение: 115 V променлив ток
– Висок обхват:
Минимум: 200 V променлив ток
Максимум: 240 V променлив ток Обхват на входна честота: 50 до 60 Hz
Настройка на превключвател за избор на напрежение: 230 V променлив ток
Глава 1. Общ преглед на продукта 5

Общ преглед на софтуера
Компютърът се доставя с предварително инсталирана операционна система и няколко софтуерни програми, предоставени от Lenovo.
Софтуер, осигурен с вашата операционна система Windows
Този раздел осигурява информация за софтуера, осигурен с вашата операционна система Windows.
Софтуер, осигурен от Lenovo
Следните софтуерни програми се предоставят от Lenovo, за да ви помогнат да подобрите продуктивността и да намалят разходите, свързани с поддръжката на вашия компютър. Софтуерните програми, предоставяни с вашия компютър, могат да варират в зависимост от типа на вашия модел и предварително инсталираната операционна система.
Lenovo ThinkVantage Tools
Програмата Lenovo ThinkVantage® Tools ви води към множество ресурси за информация и осигурява лесен достъп до различни средства, които да ви помагат да работите по-лесно и по-защитено. За повече информация вижте “Lenovo ThinkVantage Tools” на страница 37.
Lenovo Welcome
Програмата Lenovo Welcome ви представя някои новаторски вградени характеристики на Lenovo и ви води през някои важни дейности за настройка, за да ви помогне да извлечете максимума от вашия компютър.
Product Recovery
Програмата Product Recovery ви позволява да възстановите съдържанието на устройството с твърд диск до фабричните настройки по подразбиране.
ThinkVantage Rescue and Recovery
Програмата ThinkVantage Rescue and Recovery® е решение за спасяване и възстановяване с натискане на един бутон, включващо набор средства за самовъзстановяване, които да ви помогнат да диагностицирате бързо компютърни проблеми, да получите помощ и да възстановите бързо след системен срив дори ако не можете да стартирате операционната система Windows.
Забележка: Ако иконата Разширено архивиране и възстановяване в програмата Lenovo ThinkVantage Tools е замъглена, това показва, че е необходимо да инсталирате програмата Rescue and Recovery ръчно, преди да разрешите нейните функции. За да инсталирате програмата Rescue and Recovery, направете следното:
1.Щракнете върху Start All Programs Lenovo ThinkVantage Tools, след което двукратно върху
Разширено архивиране и възстановяване.
2.Следвайте инструкциите на екрана.
3.Когато инсталирането приключи, иконата Разширено архивиране и възстановяване се активира.
Password Manager
Програмата Password Manager автоматично прихваща и попълва информация за разпознаване за Windows приложения и уеб сайтове.
Забележка: Ако иконата Хранилище за пароли в програмата Lenovo ThinkVantage Tools е замъглена, това показва, че е необходимо да инсталирате програмата Password Manager ръчно, преди да разрешите нейните функции. За да инсталирате програмата Password Manager, направете следното:
1.Щракнете върху Start All Programs Lenovo ThinkVantage Tools, след което два пъти върху
Хранилище за пароли.
6 ThinkCentre Ръководство за потребителя

2.Следвайте инструкциите на екрана.
3.Когато инсталирането приключи, иконата Хранилище за пароли се активира.
Power Manager
Програмата Power Manager предоставя удобно, гъвкаво и пълно управление на захранването за вашия ThinkCentre® компютър. Като използвате програмата Power Manager, можете да настроите вашите настройки на захранване за постигане на най-доброто равновесие между производителност на системата и спестяване на енергия.
ThinkVantage System Update
Програмата ThinkVantage System Update ви помага да поддържате софтуера на вашия компютър актуален посредством изтегляне и инсталиране на софтуерни пакети (ThinkVantage приложения, драйвери на устройства, обновления на BIOS и други приложения на различни производители).
Софтуер за пръстови отпечатъци
Вграденият четец на пръстови отпечатъци, осигурен на някои клавиатури, работи с програмата Fingerprint Software, за да ви позволи да регистрирате вашия пръстов отпечатък и да го асоциирате с вашата парола за Windows. В резултат, разпознаването чрез пръстов отпечатък може да подмени вашата парола и да позволи прост и сигурен достъп на потребителя. Клавиатурата с четец на пръстови отпечатъци е достъпна с определени компютри или може да бъде закупена за компютри, които поддържат тази опция.
Lenovo ThinkVantage Toolbox
Програмата Lenovo ThinkVantage Toolbox ви помага да поддържате вашия компютър, да подобрявате защитата на изчислителната работа, да диагностицирате компютърни проблеми, да се запознавате с предоставените от Lenovo иновативни технологии и да получавате повече информация за вашия компютър. За повече информация вижте “Lenovo ThinkVantage Toolbox” на страница 35.
Adobe Reader
Програмата Adobe Reader е средство, използвано за преглеждане, отпечатване и претърсване на PDF документи.
Вижте “Папка Online Books” на страница 37 за повече информация относно получаването на достъп и преглеждането на публикациите.
Антивирусен софтуер
Вашият компютър се доставя с антивирусен софтуер, който можете да използвате за откриване и елиминиране на вируси. Lenovo предоставя пълна версия на антивирусен софтуер на вашия
компютър наред с безплатен 30-дневен абонамент. След 30 дни трябва да подновите лиценза, за да продължите да получавате обновленията на антивирусния софтуер.
За повече информация относно използването на вашия антивирусен софтуер се отнесете към неговата помощна система.
Разположения
Този раздел осигурява информация, която да ви помогне да намерите съединители, компоненти, части на системната платка и вътрешни устройства на вашия компютър.
Глава 1. Общ преглед на продукта 7
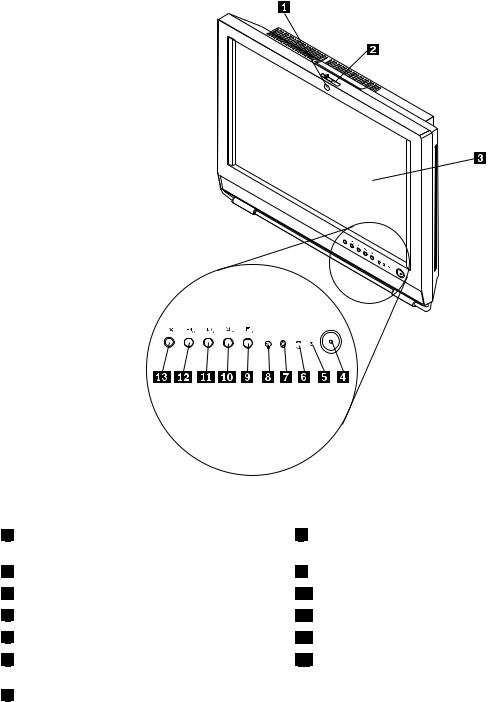
Намиране на съединители, органи за управление и индикатори отпред на вашия компютър
Фигура 1 “Разположения на преден съединител, орган за управление и индикатор” на страница 8 показва местоположенията на съединителите, органите за управление и индикаторите отпред на вашия компютър.
Фигура 1. Разположения на преден съединител, орган за управление и индикатор
1 Вградена камера с MIC (микрофон) (само в |
някои модели) |
2 |
Бутон за вкл./изкл. на вградената камера |
3 |
Панел на дисплея с течни кристали (LCD) |
4 |
Превключвател на захранване |
5 |
Индикатор за захранване |
6 |
Индикатор за активност на устройство с твърд |
диск |
|
7 |
Индикатор за активност на Bluetooth връзка |
8 |
Индикатор за активност на безжичната връзка |
9 |
Меню/Enter |
10Управление на яркостта/Надясно
11Бутон за настройки на изображението/Наляво
12Бутон за режим на монитор/Изход
13Бутон за заглушаване/вкл. на микрофона
8 ThinkCentre Ръководство за потребителя
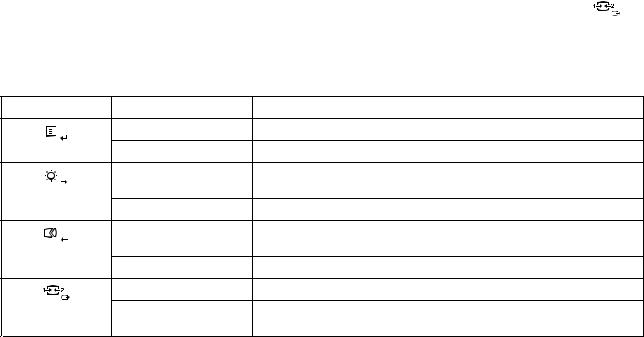
Използване на компютъра в режим на монитор |
|
||
Вашият компютър поддържа два режима на работа: режим на компютър и режим на монитор. Този |
|||
раздел съдържа инструкции как да използвате компютъра в режим на монитор. |
|
||
За да използвате компютъра си в режим на монитор, ще ви трябва втори компютър. Свържете |
|
||
единия край на VGA кабела към входящия VGA IN съединител откъм гърба на компютъра, а другия |
|||
край – към VGA съединителя на втория компютър. Използвайте бутона за режим на монитор |
от |
||
предната страна на компютъра, за да превключите от режим на компютър в режим на монитор. |
|
||
Следната таблица показва функциите на всеки от бутоните, когато компютърът работи в режим на |
|||
монитор или в режим на компютър. |
|
|
|
Икона |
Бутон |
Описание |
|
|
Меню |
Отваря екранното меню (OSD меню). |
|
|
Enter |
Потвърждава избора. |
|
|
Управление на |
Регулиране на яркостта на монитора. |
|
|
яркостта |
|
|
|
Надясно |
Премества надясно. |
|
|
Бутон за настройки |
Оптимизира изображението автоматично. |
|
|
на изображението |
|
|
|
Наляво |
Премества наляво. |
|
|
Отказ/Изход |
Отказва дадена операция или излиза от основното OSD меню. |
|
|
Бутон за режим на |
Превключва между режим на компютър и режим на монитор. |
|
|
монитор |
|
|
Намиране на съединители и части на гърба на вашия компютър |
|
||
Фигура 2 “Разположения на задни съединител и част” на страница 10 показва разположенията на съединителите и частите на гърба на вашия компютър. Някои съединители на гърба на вашия компютър са кодирани с цвят, за да ви помогнат да определите къде да свържете кабелите на вашия компютър.
Глава 1. Общ преглед на продукта 9
 Loading...
Loading...