Lenovo ThinkPad Helix Instruction Manual [es]

Guía del usuario
ThinkPad Helix
Notas: Antes de utilizar esta información y el producto al que da soporte, asegúrese de leer lo siguiente:
•Guía de seguridad, garantía y configuración
•Regulatory Notice
•“Información importante de seguridad y manejo” en la página iii
•Apéndice E “Avisos” en la página 77
La Guía de seguridad, garantía y configuración y el Regulatory Notice se han subido al sitio Web. Para consultarlos, visite http://www.lenovo.com/ThinkPadUserGuides.
Primera edición (Diciembre 2012)
© Copyright Lenovo 2012.
AVISO DE DERECHOS LIMITADOS Y RESTRINGIDOS: si los productos o software se suministran según el contrato “GSA” (General Services Administration), la utilización, reproducción o divulgación están sujetas a las restricciones establecidas en el Contrato Núm. GS-35F-05925.

Contenido
Lea esto primero . . . . . . . . . . . |
|
iii |
Información importante de seguridad y manejo . . |
. |
iii |
Capítulo 1. Visión general del |
|
|
producto. . . . . . . . . . . . . . . . |
. |
1 |
Diseño del tablero . . . . . . . . . . . . . |
. |
1 |
Vista frontal . . . . . . . . . . . . . . |
. |
1 |
Vista posterior . . . . . . . . . . . . . |
. |
2 |
Diseño del tablero . . . . . . . . . . . . . |
. |
3 |
Vista frontal y lateral. . . . . . . . . . . |
. |
4 |
Vista posterior izquierda . . . . . . . . . |
. |
7 |
Accesorios . . . . . . . . . . . . . . . . |
. |
8 |
Características. . . . . . . . . . . . . . . |
. |
8 |
Especificaciones . . . . . . . . . . . . . . |
. |
9 |
Entorno operativo . . . . . . . . . . . . . |
|
10 |
Programas Lenovo . . . . . . . . . . . . . |
|
10 |
Capítulo 2. Uso del tablero . . . . . . |
|
13 |
Instrucciones de instalación inicial . . . . . . . |
|
13 |
Uso de la pantalla multitáctil . . . . . . . . . |
|
13 |
Uso del teclado en pantalla y el teclado táctil. . . |
|
14 |
Utilización del lápiz digitalizador del tablero . . . |
|
14 |
Descarga de juegos y aplicaciones. . . . . . . |
|
15 |
Utilización de la estación de acoplamiento del |
|
|
teclado. . . . . . . . . . . . . . . . . . |
|
15 |
Utilización de las teclas de función . . . . . |
|
17 |
Utilización del dispositivo de puntero de |
|
|
ThinkPad . . . . . . . . . . . . . . . |
|
19 |
Gestión de energía . . . . . . . . . . . . . |
|
19 |
Carga de la batería . . . . . . . . . . . |
|
19 |
Extensión de la vida útil de la batería entre |
|
|
cargas . . . . . . . . . . . . . . . . |
|
21 |
Comprobación del estado de la batería . . . |
|
21 |
Uso de las cámaras. . . . . . . . . . . . . |
|
22 |
Uso de las soluciones de sincronización . . . . |
|
22 |
Uso del receptor satelital GPS . . . . . . . . |
|
22 |
Capítulo 3. Redes inalámbricas y |
|
|
dispositivos . . . . . . . . . . . . . . |
|
23 |
Instalación y retiro de la tarjeta SIM . . . . . . |
|
23 |
Determinación de la red móvil en uso. . . . . . |
|
25 |
Conexión a una red de datos móviles. . . . . . |
|
25 |
Conexión a una red Wi-Fi . . . . . . . . . . |
|
26 |
Uso compartido de la conexión a Internet . . . . |
|
27 |
Uso de dispositivos Bluetooth . . . . . . . . |
|
27 |
Utilización de NFC . . . . . . . . . . . . . |
|
28 |
Capítulo 4. Seguridad . . . . . . . . . |
|
29 |
Conexión de un candado . . . . . . . . . . |
29 |
Utilización de contraseñas . . . . . . . . . . |
29 |
Contraseñas y modalidad de suspensión . . |
29 |
Especificación de contraseñas . . . . . . |
30 |
Contraseña de encendido . . . . . . . . |
30 |
Contraseñas de disco duro . . . . . . . . |
30 |
Contraseña de supervisor . . . . . . . . |
33 |
Establecimiento del chip de seguridad . . . . . |
34 |
Aviso sobre la eliminación de datos de la unidad |
|
de estado sólido mSATA . . . . . . . . . . . |
35 |
Uso de cortafuegos. . . . . . . . . . . . . |
36 |
Protección de datos contra virus . . . . . . . |
36 |
Capítulo 5. Visión general de la |
|
recuperación . . . . . . . . . . . . . |
37 |
Actualización del tablero . . . . . . . . . . . |
37 |
Restablecimiento del tablero a los valores |
|
predeterminados de fábrica. . . . . . . . . . |
37 |
Opciones de arranque avanzadas . . . . . . . |
37 |
Capítulo 6. Configuración |
|
avanzada . . . . . . . . . . . . . . . |
39 |
Instalación de controladores de dispositivo . . . |
39 |
ThinkPad Setup . . . . . . . . . . . . . . |
39 |
Menú Main . . . . . . . . . . . . . . |
39 |
Menú Config. . . . . . . . . . . . . . |
40 |
Menú Date/time . . . . . . . . . . . . |
44 |
Menú Security . . . . . . . . . . . . . |
45 |
Menú Startup . . . . . . . . . . . . . |
48 |
Menú Restart . . . . . . . . . . . . . |
50 |
Actualización del sistema UEFI BIOS . . . . |
50 |
Utilización de la gestión del sistema . . . . . . |
51 |
Gestión del sistema . . . . . . . . . . . |
51 |
Establecimiento de la característica de |
|
administración . . . . . . . . . . . . . |
51 |
Capítulo 7. Usted y su tablero. . . . . |
53 |
Accesibilidad y comodidad . . . . . . . . . . |
53 |
Uso cómodo del tablero . . . . . . . . . |
53 |
Información sobre accesibilidad . . . . . . |
53 |
Obtención de actualizaciones . . . . . . . . . |
54 |
Cómo viajar con el tablero . . . . . . . . . . |
54 |
Consejos para viajar. . . . . . . . . . . |
54 |
Accesorios de viaje . . . . . . . . . . . |
54 |
Cuidado y mantenimiento . . . . . . . . . . |
55 |
Capítulo 8. Resolución de |
|
problemas . . . . . . . . . . . . . . . |
57 |
© Copyright Lenovo 2012 |
i |
Diagnóstico de problemas . . . . . . . . . . |
57 |
Resolución de problemas . . . . . . . . . . |
57 |
Recuperación de un problema de software grave . |
58 |
Mensajes de error . . . . . . . . . . . . . |
59 |
Errores sin mensajes . . . . . . . . . . . . |
60 |
Capítulo 9. Obtención de soporte. . . |
61 |
Soporte técnico de Lenovo . . . . . . . . . . |
61 |
Foros de usuarios de Lenovo . . . . . . . . . |
62 |
Búsqueda de opciones de ThinkPad . . . . . . |
62 |
Apéndice A. Aviso de información de |
|
regulación . . . . . . . . . . . . . . . |
63 |
Información relacionada con las conexiones |
|
inalámbricas . . . . . . . . . . . . . . . |
63 |
Ubicación de las antenas UltraConnect de |
|
conexión inalámbrica . . . . . . . . . . |
64 |
Aviso de clasificación de exportación. . . . . . |
64 |
Avisos de emisiones electrónicas . . . . . . . |
65 |
Declaración de conformidad de la Comisión |
|
federal de comunicaciones (FCC) . . . . . |
65 |
Declaración de conformidad de las emisiones |
|
de Clase B de la industria de Canadá . . . . |
65 |
Unión Europea - Conformidad con la directriz |
|
de Compatibilidad electromagnética . . . . |
65 |
Declaración de conformidad de Clase B en |
|
alemán . . . . . . . . . . . . . . . . |
66 |
Declaración de conformidad de Clase B en |
|
Corea . . . . . . . . . . . . . . . . |
66 |
Declaración de Clase B de VCCI para |
|
japonés. . . . . . . . . . . . . . . . |
67 |
Declaración de conformidad en Japón para |
|
productos que se conectan a alimentación |
|
con corriente nominal inferior o igual a 20 A |
|
por fase . . . . . . . . . . . . . . . |
67 |
Información de servicio de producto Lenovo |
|
para Taiwán . . . . . . . . . . . . . . |
67 |
Información adicional sobre regulación . . . . . |
67 |
Apéndice B. Información sobre |
|
medioambiente, reciclaje y |
|
desecho . . . . . . . . . . . . . . . . |
69 |
Declaración de reciclaje de Lenovo . . . . . . |
69 |
Declaraciones de reciclaje de Japón . . . . . . |
69 |
Información sobre reciclaje para Brasil . . . . . |
70 |
Información WEEE importante . . . . . . . . |
70 |
Información de reciclaje de baterías para Taiwán . |
71 |
La información de reciclaje de baterías es sólo |
|
para EE. UU. y Canadá . . . . . . . . . . . |
71 |
Información de reciclaje de baterías para la Unión |
|
Europea y Noruega . . . . . . . . . . . . . |
71 |
Información de reciclaje de China para Waste |
|
Electrical and Electronic Equipment (WEEE) . . . |
72 |
Apéndice C. Restricción de la |
|
directiva de sustancias peligrosas |
|
(RoHS) . . . . . . . . . . . . . . . . . |
73 |
China RoHS. . . . . . . . . . . . . . . . |
73 |
Turco RoHS . . . . . . . . . . . . . . . . |
73 |
Ucrania RoHS . . . . . . . . . . . . . . . |
73 |
India RoHS . . . . . . . . . . . . . . . . |
74 |
Apéndice D. Información del modelo |
|
de ENERGY STAR . . . . . . . . . . . |
75 |
Apéndice E. Avisos . . . . . . . . . . |
77 |
Marcas registradas . . . . . . . . . . . . . |
78 |
ii Guía del usuario

Lea esto primero
Asegúrese de seguir estos consejos importantes para sacarle el máximo provecho al tablero. Si no los sigue, esto podría producir incomodidades o daños, o hacer que el tablero deje de funcionar.
Información importante de seguridad y manejo
Para evitar lesiones, daño a la propiedad o daño accidental en ThinkPad® Helix (en adelante denominado como el tablero), lea toda la información en esta sección antes de usarlo.
Para acceder a instrucciones detalladas de funcionamiento, consulte la Guía del usuario de ThinkPad Helix (esta publicación). Puede acceder a la Guía del usuario de ThinkPad Helix mediante uno de los siguientes métodos:
•Vaya a http://www.lenovo.com/ThinkPadUserGuides y siga las instrucciones en pantalla.
•Inicie el tablero. Toque Lenovo Support en la pantalla de inicio. Luego toque Guía del usuario.
•Abra ayuda y soporte de Windows®. Luego toque Lenovo User Guide.
Para recibir sugerencias adicionales que le ayuden a usar el tablero de manera segura, vaya a: http://www.lenovo.com/safety
Manipule el tablero con cuidado:
No lo deje caer, doble, pinche, inserte objetos extraños o coloque objetos pesados en el tablero. Los componentes delicados del interior podrían dañarse.
La pantalla del tablero es de vidrio. El vidrio podría romperse si el tablero se cae en una superficie dura, recibe un fuerte impacto o es aplastado por un objeto pesado. Si el vidrio se quiebra o rompe, no toque la pantalla de vidrio o intente sacarla del tablero. Deje de usar inmediatamente el tablero y comuníquese con soporte técnico de Lenovo® para recibir información sobre cómo repararla, cambiarla o desecharla.
No desarme o modifique el tablero:
El tablero es una unidad sellada. No hay ninguna pieza dentro que pueda reparar el usuario final. Todas las reparaciones internas debe realizarlas un servicio de reparaciones autorizado por Lenovo o un técnico autorizado por Lenovo. Intentar abrir o modificar el tablero anulará la garantía.
No intente cambiar la batería interna:
El reemplazo de la batería recargable interna debe realizarlo un servicio de reparaciones autorizado por Lenovo o un técnico autorizado por Lenovo. El cambio de la batería interna recargable debe realizarlo un servicio o técnicos de reparaciones autorizados por Lenovo. Los servicios de reparaciones autorizados por Lenovo reciclan las baterías de Lenovo según las leyes y normas locales.
Evite que el tablero y el adaptador se mojen:
No sumerja el tablero en agua o lo deje en un lugar donde pueda saturarse con agua u otros líquidos.
Use sólo métodos de carga aprobados:
Puede usar cualquier de los siguientes métodos de carga para recargar con seguridad la batería interna del tablero y la Enhanced Keyboard Dock for ThinkPad Helix (en adelante denominada como la estación de acoplamiento):
•Enchufe el adaptador de alimentación de CA en una toma de alimentación de CA e inserte el conector en el tablero para cargar la batería interna del tablero.
© Copyright Lenovo 2012 |
iii |
•Enchufe el adaptador de alimentación de CA en una toma de alimentación de CA e inserte el conector en la estación de acoplamiento del teclado para cargar la batería interna de la estación de acoplamiento del teclado.
•Inserte el tablero en la estación de acoplamiento del teclado para establecer la conexión. A continuación, enchufe el adaptador de alimentación de CA en una toma de alimentación de CA e inserte el conector en la estación de acoplamiento del teclado para cargar el tablero y la estación de acoplamiento del teclado al mismo tiempo.
•Inserte el tablero en la estación de acoplamiento del teclado para establecer la conexión. Si la batería interna del tablero no está completamente cargada y la batería interna de la estación de acoplamiento del teclado no se ha agotado, la estación de acoplamiento del teclado cargará el tablero.
Nota: Asegúrese de que todos los conectores estén firme y completamente enchufados en los receptáculos.
Los dispositivos que se están cargando podrían calentarse durante el uso normal. Asegúrese de que el dispositivo de carga tenga una adecuada ventilación. Desenchufe el dispositivo de carga si se presenta alguna de estas situaciones:
•El dispositivo de carga se ha expuesto a lluvia, líquidos o humedad excesiva.
•El dispositivo de carga muestra señales de daño físico.
•Desea limpiar el dispositivo de carga.
Lenovo no es responsable del rendimiento o la seguridad de productos no fabricados o aprobados por Lenovo.
Evite daño en los oídos:
El tablero tiene un conector de auricular. Siempre use el conector de auriculares para los auriculares.
PRECAUCIÓN:
Un nivel sonoro excesivo de los auriculares y los cascos puede provocar pérdida de audición. El ajuste del ecualizador al máximo aumenta el voltaje de salida de los auriculares y el nivel de presión de sonido. Por lo tanto, para proteger sus oídos, ajuste el ecualizador a un nivel apropiado.
Un uso excesivo de auriculares o cascos durante un largo periodo de tiempo a un volumen alto puede resultar peligroso, si la salida de los conectores de los auriculares o cascos no cumple las especificaciones de EN 50332-2. El conector de la salida de los auriculares del tablero cumple la especificación EN 50332-2 Subcláusula 7. Esta especificación limita el voltaje de salida RMS real de banda ancha máximo del tablero a 150 mV. Para protegerse de la pérdida de audición, asegúrese de que los auriculares o cascos que utilice cumplan siempre con la especificación EN 50332-2 (Límites de la Cláusula 7) para un voltaje de característica de banda ancha de 75 mV. El uso de auriculares que no cumplen la especificación EN 50332-2 puede ser peligroso debido a niveles de presión de sonido excesivos.
Si el tablero Lenovo se entregó con auriculares o cascos en el paquete, como un conjunto, la combinación de los auriculares y el tablero ya cumple las especificaciones de EN 50332-1. Si se utilizan unos auriculares o cascos diferentes, asegúrese de que éstos cumplen la especificación EN 50332-1 (la cláusula 6.5 Valores de limitación). El uso de auriculares que no cumplen la especificación EN 50332-1 puede ser peligroso debido a niveles de presión de sonido excesivos.
Tenga cuidado cuando use el tablero en un vehículo motorizado o en una bicicleta:
Siempre anteponga su seguridad y la seguridad de los demás. Respete la ley. Las leyes y normas locales pueden controlar cómo usar los dispositivos electrónicos móviles, como el tablero, mientras conduce
un vehículo motorizado o una bicicleta.
iv Guía del usuario
Deseche según las leyes y normas locales:
Cuando el tablero llegue al final de su vida útil, no lo aplaste, incinere, sumerja en agua o deseche el tablero de maneras contrarias a las leyes y normas locales. Algunas partes internas contienen sustancias que pueden explotar, filtrarse o afectar negativamente el medio ambiente si son desechadas de manera incorrecta.
Consulte Apéndice B “Información sobre medioambiente, reciclaje y desecho” en la página 69 para obtener información adicional.
Mantenga el tablero y los accesorios alejados de niños pequeños:
El tablero contiene piezas pequeñas que pueden provocar riesgo de asfixia en niños pequeños. Además, la pantalla de vidrio se puede quebrar o romper si se cae o arroja contra una superficie dura.
Proteja los datos y el software:
No suprima archivos desconocidos ni cambie el nombre de archivos o directorios que no fueron creados por usted; de lo contrario, el software del tablero podría no funcionar.
Tenga en cuenta que acceder a recursos de red puede dejar al tablero vulnerable frente a virus, piratas informáticos, spyware y otras actividades maliciosas que podrían dañar el tablero, el software o los datos. Es responsabilidad del usuario garantizar que tiene protección adecuada en forma de cortafuegos, software de antivirus y software anti-spyware, así como mantener este software actualizado.
Mantenga los dispositivos eléctricos como, por ejemplo, un ventilador eléctrico, una radio, altavoces de alta potencia, aire acondicionado y un microondas, alejados del tablero, porque los fuertes campos magnéticos generados por estos dispositivos pueden dañar la pantalla y los datos del tablero.
Tenga precaución con el calor que genera el tablero:
Cuando el tablero está encendido o la batería se está cargando, algunas piezas podrían calentarse. La temperatura que alcanzan depende de la cantidad de actividad del sistema y del nivel de carga de la batería. El contacto prolongado con su cuerpo, incluso a través de la ropa, puede producir molestias o incluso, a la larga, quemaduras. Evite que alguna sección caliente del tablero entre en contacto con las manos, el regazo o cualquier otra parte de su cuerpo durante un período amplio de tiempo.
Aviso sobre el cable de cloruro de polivinilo (PVC)
AVISO: la manipulación del cable de este producto o de los cables asociados con los accesorios vendidos con este producto le pondrán en contacto con plomo, producto químico conocido en el Estado de California como causante de cáncer y defectos de nacimiento u otros daños relacionados con la reproducción.
Lávese las manos después de su manipulación.
© Copyright Lenovo 2012 |
v |
vi Guía del usuario

Capítulo 1. Visión general del producto
En este capítulo se proporciona una visión general del tablero, incluidas las ubicaciones de los conectores y controles, las funciones del tablero, los accesorios, las especificaciones y el entorno operativo.
Diseño del tablero
En este tema se presentan las características de hardware del producto para proporcionarle la información básica que necesitará para comenzar a usar el producto.
Vista frontal
Figura 1. Vista frontal
|
|
|
|
Tablero |
|
|
|
|
|
1 |
|
|
5 |
Área táctil |
|
|
|
|
|
|
|
||
|
|
|
|
Estación de acoplamiento del teclado |
|
|
Tecla Fn |
|
|
2 |
|
|
6 |
||
|
|
|
|
|
|
||
|
|
|
|
Indicador de estado |
|
|
Botón de expulsión |
|
|
3 |
|
|
7 |
||
|
|
|
|
|
|
||
|
|
|
|
Pivote del TrackPoint® |
|
|
|
|
|
4 |
|
|
|
|
|
|
|
|
|
|
|
|
|
1 |
Tablero |
El tablero es la unidad principal del producto. Para obtener más información, consulte “Diseño del tablero” en la página 3.
2 |
Estación de acoplamiento del teclado |
La estación de acoplamiento del teclado se diseñó específicamente para el ThinkPad Helix. Proporciona la función de un replicador de puertos y mantiene el tablero en posición vertical para entregarle una experiencia de escritura similar a la de un sistema portátil.
Para obtener más información acerca de cómo usar la estación de acoplamiento del teclado, consulte “Utilización de la estación de acoplamiento del teclado” en la página 15.
© Copyright Lenovo 2012 |
1 |

3 |
Indicador de estado |
El logotipo de ThinkPad iluminado en el reposa manos funciona como indicador de estado de sistema.
•Parpadea tres veces: el tablero o la estación de acoplamiento del teclado están conectados a una fuente de alimentación de CA.
•Encendido: el tablero está encendido y en uso.
•Apagado: el tablero está apagado o en modalidad de hibernación.
•Intermitente lento: el tablero está en modalidad de suspensión.
•Intermitente rápido: el tablero está entrando en modalidad de suspensión o en modalidad de hibernación.
Dispositivo de puntero de ThinkPad
4 |
Pivote del TrackPoint |
5 |
Área táctil |
La estación de acoplamiento del teclado contiene un dispositivo de puntero de ThinkPad exclusivo para Lenovo. Las operaciones de apuntar, seleccionar y arrastrar forman parte todas ellas de un solo proceso que se puede realizar sin mover los dedos de una posición de tecleo. Para obtener más información, consulte “Utilización del dispositivo de puntero de ThinkPad” en la página 19.
6 |
Tecla Fn |
Utilice la tecla Fn para beneficiarse de las teclas de función ThinkPad. Para obtener más información, consulte “Utilización de las teclas de función” en la página 17.
7 |
Botón de expulsión |
Use el botón de expulsión para liberar el tablero de la estación de acoplamiento del teclado. Para obtener más información, consulte “Utilización de la estación de acoplamiento del teclado” en la página 15.
Vista posterior
Figura 2. Vista posterior
|
|
Conectores USB 3.0 |
|
|
Orificio de restablecimiento de emergencia |
|
1 |
|
3 |
||
|
|
|
|
|
|
|
|
Conector Mini DisplayPort |
|
|
Conector de alimentación |
|
2 |
|
4 |
||
|
|
|
|
|
|
2 Guía del usuario
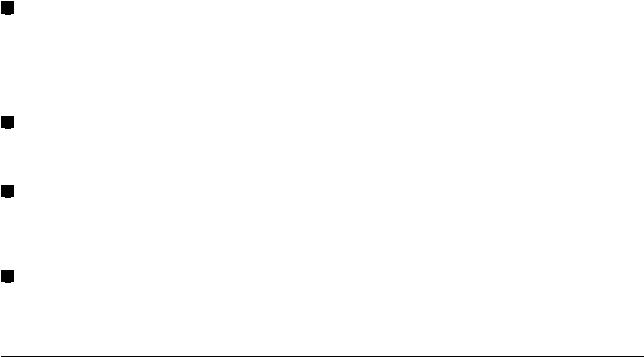
1 |
Conectores USB 3.0 |
Los conectores USB (Universal Serial Bus) 3.0 se utilizan para conectar dispositivos compatibles con la interfaz USB, como por ejemplo una impresora o una cámara digital.
Atención: Cuando conecte un cable USB al conector, asegúrese de que la marca USB esté hacia arriba. De lo contrario, el conector podría dañarse.
2 |
Conector Mini DisplayPort |
Use el conector mini DisplayPort para conectar el tablero a un proyector compatible, monitor externo o televisor de alta definición.
3 |
Orificio de restablecimiento de emergencia |
Si el tablero deja de responder y no puede apagarlo al pulsar el botón de encendido, retire el adaptador de alimentación de CA y restablezca el tablero insertando el extremo de una aguja o un clip para papel enderezado en el orificio de restablecimiento de emergencia para apagar el tablero.
4 |
Conector de alimentación |
Conecte el cable del adaptador de alimentación de CA al conector de alimentación para suministrar alimentación de CA al tablero y la estación de acoplamiento del teclado y cargar las baterías. Consulte “Carga de la batería” en la página 19.
Diseño del tablero
En este tema se presentan las características de hardware del tablero para proporcionarle la información básica que necesitará para comenzar a usar el tablero.
Capítulo 1. Visión general del producto 3
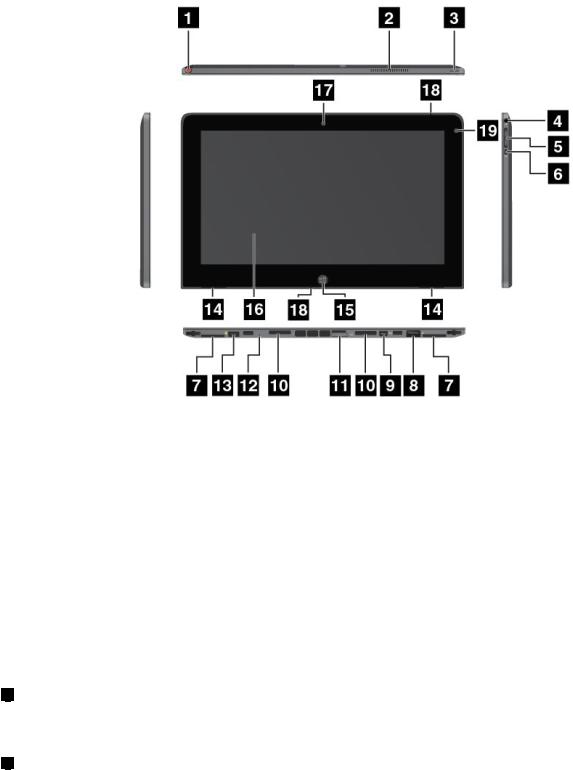
Vista frontal y lateral
Figura 3. Vista frontal y lateral del ThinkPad Helix
|
|
|
Almacenamiento del lápiz digitalizador del tablero |
|
|
Bandeja de la tarjeta SIM |
|
1 |
|
|
11 |
||
|
|
|
|
|
|
|
|
|
|
Rejillas de ventilación |
|
|
Orificio de restablecimiento de emergencia |
|
2 |
|
|
12 |
||
|
|
|
|
|
|
|
|
|
|
Botón de encendido |
|
|
Conector de alimentación |
|
3 |
|
|
13 |
||
|
|
|
|
|
|
|
|
|
|
Conector de audio combinado |
|
|
Altavoces estéreo incorporados |
|
4 |
|
|
14 |
||
|
|
|
|
|
|
|
|
|
|
Botones de control de volumen |
|
|
Botón Windows |
|
5 |
|
|
15 |
||
|
|
|
|
|
|
|
|
|
|
Botón de bloqueo de rotación de pantalla |
|
|
Pantalla multitáctil |
|
6 |
|
|
16 |
||
|
|
|
|
|
|
|
|
|
|
Bandejas de etiquetas |
|
|
Cámara anterior |
|
7 |
|
|
17 |
||
|
|
|
|
|
|
|
|
|
|
Conector USB 2.0 |
|
|
Micrófonos |
|
8 |
|
|
18 |
||
|
|
|
|
|
|
|
|
|
|
Conector Mini DisplayPort |
|
|
Sensor de luz ambiental |
|
9 |
|
|
19 |
||
|
|
|
|
|
|
|
|
|
|
Conectores de la estación de acoplamiento |
|
|
|
|
10 |
|
|
|
|
|
|
|
|
|
|
|
|
1 |
Almacenamiento del lápiz digitalizador del tablero |
Si el tablero se envía con un lápiz digitalizador del tablero o ha comprado uno, use el espacio de almacenamiento para guardarlo.
2 |
Rejillas de ventilación |
El ventilador interno y las rejillas permiten que el aire circule por el tablero y refrigere el procesador central.
Nota: Para evitar obstruir la entrada o salida de aire, no coloque ningún obstáculo delante del ventilador.
4 Guía del usuario

3 |
Botón de encendido |
Presione el botón de encendido para encender el tablero.
Para apagar el tablero, pase el dedo desde el borde derecho de la pantalla para mostrar los encantos. A continuación, toque Valores Energía Apagar.
Si el tablero no responde y no lo puede apagar, mantenga pulsado el botón de alimentación durante cuatro segundos o más. Si el tablero sigue sin responder, extraiga el adaptador de alimentación de CA y use el orificio de restablecimiento de emergencia para restablecer el tablero.
También puede programar el botón de encendido de forma que al pulsarlo pueda apagar el tablero o ponerlo en modalidad de suspensión o hibernación. Para conseguirlo, necesita cambiar los valores del plan de energía. Para acceder a los valores del plan de energía, haga lo siguiente:
1.En el escritorio, toque el icono de estado de la batería en el área de notificaciones de Windows.
2.Toque Más opciones de energía.
3.En el panel de navegación, toque Elegir el comportamiento de los botones de encendido.
4.Siga las instrucciones en pantalla para configurar los valores.
4 |
Conector de audio combinado |
Para escuchar sonido del tablero, conecte unos auriculares o audífonos que tengan un conector de 3,5 mm de 4 polos, al conector de audio combinado.
Notas:
•Si utiliza unos auriculares con un conmutador de función, por ejemplo, unos auriculares para un dispositivo móvil digital iPhone, no pulse este conmutador cuando esté utilizando los auriculares. Si lo pulsa, se deshabilitará el micrófono y en su lugar se habilitarán los micrófonos integrados del tablero.
•el conector de audio combinado no es compatible con micrófonos convencionales.
5 |
Botones de control de volumen |
Pulse el botón para subir o bajar el volumen para ajustar el volumen del tablero.
6 |
Botón de bloqueo de rotación de pantalla |
Pulse el botón para desactivar la función de rotación automática de pantalla. Púlselo nuevamente para activarlo.
7 |
Bandejas de etiquetas |
Extraiga las bandejas de etiquetas para ver las etiquetas de los productos.
8 |
Conector USB 2.0 |
El conector USB 2.0 se usa para conectar dispositivos compatibles con una interfaz USB, como un ratón USB, un teclado USB o una llave de memoria USB.
Atención: Cuando conecte un cable USB al conector, asegúrese de que la marca USB esté hacia arriba. De lo contrario, el conector podría dañarse.
9 |
Conector Mini DisplayPort |
Use el conector mini DisplayPort para conectar el tablero a un proyector compatible, monitor externo o televisor de alta definición.
Capítulo 1. Visión general del producto 5

10 |
Conectores de la estación de acoplamiento |
Use estos conectores para conectar la estación de acoplamiento del teclado.
11 |
Bandeja de la tarjeta SIM |
Coloque una tarjeta de Módulo de identificación de suscriptor (SIM) en la bandeja de la tarjeta SIM para establecer una conexión de Red de área amplia (WAN) inalámbrica. Para obtener instrucciones sobre cómo instalar y retirar la tarjeta SIM, consulte “Instalación y retiro de la tarjeta SIM” en la página 23.
Nota: La bandeja de la tarjeta SIM no es funcional en los modelos que solo tienen Wi-Fi.
12 |
Orificio de restablecimiento de emergencia |
Si el tablero deja de responder y no puede apagarlo al pulsar el botón de encendido, retire el adaptador de alimentación de CA y restablezca el tablero insertando el extremo de una aguja o un clip para papel enderezado en el orificio de restablecimiento de emergencia para apagar el tablero.
13 |
Conector de alimentación |
Conecte el cable del adaptador de alimentación de CA al conector de alimentación para suministrar alimentación de CA al tablero y cargar la batería. Consulte “Carga de la batería” en la página 19.
14 |
Altavoces estéreo incorporados |
Los altavoces integrados proporcionan salida de audio para vídeo y reproducción de música.
15 |
Botón Windows |
Pulse el botón Windows para ir a la pantalla de inicio.
16 |
Pantalla multitáctil |
Toque la pantalla para usar los controles en pantalla incluidos los iconos, elementos del menú y el teclado en pantalla. Para obtener más información, consulte “Uso de la pantalla multitáctil” en la página 13.
17 |
Cámara anterior |
El tablero tiene una cámara anterior de 2 megapíxeles, la cual se puede utilizar para capturar imágenes, crear vídeos o hacer llamadas de vídeo en colaboración con aplicaciones Web. Cuando se inicia la cámara, el indicador verde de cámara en uso está encendido. Para obtener más información, consulte “Uso de
las cámaras” en la página 22.
18 |
Micrófonos |
Los micrófonos incorporados capturan sonido y voz cuando se utilizan con una aplicación capaz de manejar audio.
19 |
Sensor de luz ambiental |
El sensor de luz ambiental detecta el brillo del entorno. El brillo de la pantalla se ajusta automáticamente dependiendo de las condiciones de iluminación ambientales que el sensor incorporado detecta.
6 Guía del usuario
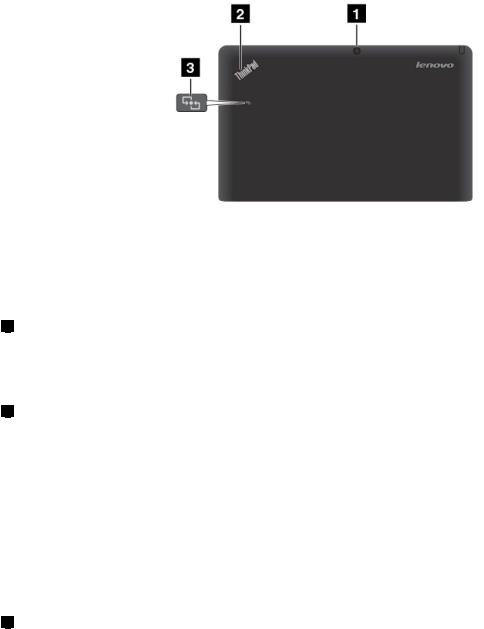
Vista posterior izquierda
Figura 4. Vista posterior lateral del ThinkPad Helix
|
|
Cámara posterior |
|
|
Logotipo de NFC (en algunos modelos) |
|
1 |
|
3 |
||
|
|
|
|
|
|
|
|
Indicador de estado |
|
|
|
|
2 |
|
|
|
|
|
|
|
|
|
|
1 |
Cámara posterior |
El tablero tiene una cámara posterior de 5 megapíxeles, la cual se puede utilizar para capturar imágenes y crear vídeos. Cuando se inicia la cámara, el indicador verde de cámara en uso está encendido. Para obtener más información, consulte “Uso de las cámaras” en la página 22.
2 |
Indicador de estado |
El punto iluminado en el logotipo de ThinkPad de la parte posterior del tablero sirve como indicador del estado del sistema.
•Parpadea tres veces: el tablero o la estación de acoplamiento del teclado están conectados a una fuente de alimentación de CA.
•Encendido: el tablero está encendido y en uso.
•Apagado: el tablero está apagado o en modalidad de hibernación.
•Intermitente lento: el tablero está en modalidad de suspensión.
•Intermitente rápido: el tablero está entrando en modalidad de suspensión o en modalidad de hibernación.
3 |
Logotipo de NFC (en algunos modelos) |
Si el tablero incluye la característica de comunicación de campo cercana (NFC, Near Field Communication), el logotipo se encuentra en la cubierta posterior. Para obtener más información sobre la función de NFC, consulte “Utilización de NFC” en la página 28.
Capítulo 1. Visión general del producto 7

Accesorios
Nota: El adaptador de alimentación y el cable de alimentación podrían verse diferentes de las ilustraciones anteriores.
Figura 5. Accesorios
•Cable de alimentación y adaptador de alimentación de CA: use el cable de alimentación junto con el adaptador del cable de alimentación de CA para suministrar alimentación de CA al tablero y la estación de acoplamiento del teclado, además de cargar las baterías.
Nota: Asegúrese de que todos los conectores estén firme y completamente enchufados en los receptáculos.
•Lápiz digitalizador del tablero (en algunos modelos): si el tablero está equipado con un lápiz digitalizador del tablero, úselo para ingresar texto o dibujar gráficos de manera natural y realizar otras operaciones sin tocar la pantalla con el dedo. Para obtener más información, consulte “Utilización del lápiz digitalizador del tablero” en la página 14.
Características
Procesador
• Procesador Intel® Core™ i3, i5 o i7 ULV
Sistema operativo
• Microsoft® Windows 8 (64 bits)
Memoria
• 4 GB
Almacenamiento interno
• Unidad de estado sólido mSATA: 128 GB, 180 GB, 256 GB (según el modelo)
Pantalla
•Infinity Glass
•Tamaño: 294,64 mm (11,6 pulgadas)
•Resolución de pantalla: 1920 x 1080 píxeles
•Control de brillo automático (sensor de luz ambiental)
•Tecnología multitáctil
•Admite la entrada para lápiz digitalizador ThinkPad
8 Guía del usuario

•Micrófonos de matriz dual digitales incorporados
•Altavoces estéreo incorporados
Teclado en la estación de acoplamiento del teclado
•Teclado de tamaño completo de 6 filas
•Dispositivo de puntero de ThinkPad (dispositivo de puntero de TrackPoint y área táctil)
•Función de tecla Fn
•Botones de control de volumen
•Botón de silencio del altavoz
•Botón de silencio del micrófono
Cámaras integradas
•Cámara anterior de 2 megapíxeles
•Cámara posterior de 5 megapíxeles
Conectores
•Tablero:
–Un conector USB 2.0
–Un conector Mini DisplayPort
–Un conector de adaptador de CA
–Dos conectores de la estación de acoplamiento del teclado
–Un conector de audio combinado
•Estación de acoplamiento del teclado:
–Dos conectores USB 3.0
–Un conector Mini DisplayPort
–Un conector de adaptador de CA
GPS y características inalámbricas
•Receptor satelital del sistema de posicionamiento global (GPS) (en modelos con WAN inalámbrica)
•Bluetooth 4.0 (en algunos modelos)
•NFC (en algunos modelos)
•LAN inalámbrica (802.11a/g/n)
•WAN inalámbrica (en algunos modelos)
Especificaciones
Tamaño
•Tablero:
–Ancho: 296,1 mm (11,66 pulgadas)
–Fondo: 187,3 mm (7,37 pulgadas)
–Altura: 11,1 mm (0,44 pulgadas)
•Estación de acoplamiento del teclado:
–Ancho: 296,1 mm (11,66 pulgadas)
Capítulo 1. Visión general del producto 9

–Fondo: 226 mm (8,90 pulgadas)
–Altura: 8,5 mm (0,33 pulgadas)
Batería
•Tablero: batería de polímeros de litio de 42 Wh
•Estación de acoplamiento del teclado: batería de polímeros de litio de 28 Wh
Fuente de alimentación (adaptador de alimentación de CA)
•Entrada sinusoidal de 50 a 60 Hz
•Valor nominal de entrada del adaptador de alimentación de CA: 100 V CA a 240 V CA
Entorno operativo
•Altitud máxima sin presurización: 3048 m (10000 pies)
•Temperatura:
– En altitudes hasta 2438 m (8000 pies)
En funcionamiento: 5,0ºC a 35,0ºC (41ºF a 95ºF)
Almacenamiento: 5,0°C a 43,0°C (41°F a 109°F)
– En altitudes superiores a 2438 m (8000 pies)
Temperatura máxima en funcionamiento en condiciones despresurizadas: 31,3°C (88°F)
•Humedad relativa:
–En funcionamiento: 8% a 80%
–Almacenamiento: 5% a 95%
Si es posible, coloque el tablero en un lugar seco y bien ventilado sin exposición directa a la luz solar. No use el tablero ni lo almacene en lugares sucios, polvorientos o áreas de frío o calor extremo.
Programas Lenovo
El tablero incluye programas Lenovo que le ayudarán a trabajar con mayor facilidad y seguridad.
Para acceder a los programas Lenovo, pase el dedo desde el borde derecho de la pantalla para mostrar los encantos. A continuación, toque el encanto Buscar para buscar el programa deseado.
La siguiente tabla entrega una breve introducción sobre algunos programas de Lenovo que pueden venir preinstalados en el tablero.
Nota: Los programas de Lenovo preinstalados varían según las ubicaciones geográficas y están sujetos a cambio.
Aplicación |
Descripción |
|
|
Solución Lenovo |
Ingrese, vea, cargue o descargue recursos masivos, software e información en un servidor |
Cloud |
de nube remoto en un entorno asegurado. |
|
|
Lenovo Companion |
Obtenga la información acerca de los accesorios para su tablero, vea blogs y artículos sobre el |
|
tablero y busque programas recomendados. |
|
|
Lenovo QuickSend |
Transfiera archivos desde el tablero a otro dispositivo, incluso si el tablero no está conectado a |
|
la red. |
|
|
10 Guía del usuario

Aplicación |
Descripción |
|
|
Lenovo Settings |
Mejore la experiencia informática, al convertir el tablero en un punto de acceso portátil, |
|
compartir su conexión a Internet mediante la tecnología NFC, configurar la cámara y el |
|
micrófono, optimizar los valores del plan de energía y crear y administrar múltiples perfiles |
|
de red. |
|
|
Lenovo Mobile |
Inicie sesión con su cuenta para registrarse para el servicio, adquirir planes de datos, realizar |
Access |
pagos en línea y administrar su cuenta móvil. |
|
|
Lenovo Solution |
Solucionar problemas y resolver problemas del tablero. Combina pruebas de diagnóstico, |
Center |
recolección de información del sistema, estado de seguridad e información de soporte, junto |
|
con recomendaciones y sugerencias para un máximo rendimiento del sistema. |
|
|
Lenovo Support |
Registre el tablero con Lenovo, compruebe la condición de estado del tablero y el estado de la |
|
batería, vea los manuales de usuario del tablero, obtenga información de garantía del tablero y |
|
explore la información de ayuda y soporte. |
|
|
Lenovo |
Proporcione un fácil acceso a varias aplicaciones de Lenovo, como System Update, Password |
ThinkVantage® |
manager, etc. |
Tools |
|
|
|
System Update |
Mantenga el software del tablero actualizado al descargar e instalar paquetes de software |
|
(programas ThinkVantage, controladores de dispositivo, actualizaciones UEFI BIOS y otros |
|
programas). |
|
|
Password Manager |
Capture y complete automáticamente la información de autenticación para aplicaciones |
|
Windows y sitios web. |
|
|
Capítulo 1. Visión general del producto 11
12 Guía del usuario
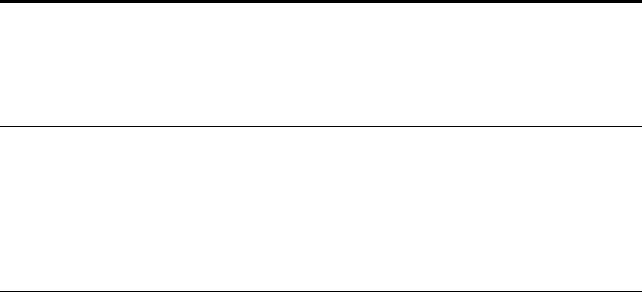
Capítulo 2. Uso del tablero
Este capítulo proporciona instrucciones sobre cómo usar algunas aplicaciones básicas y muchas funciones del tablero.
Instrucciones de instalación inicial
Para usar el tablero por primera vez después de sacarlo de su envoltorio, asegúrese de seguir las siguientes instrucciones:
1.Use el cable de alimentación proporcionado y el adaptador de alimentación de CA para conectar el tablero a una toma de alimentación eléctrica.
2.Presione el botón de encendido para encender el tablero.
3.Siga las instrucciones que aparezcan en la pantalla para completar la configuración inicial.
Uso de la pantalla multitáctil
En este tema se proporcionan las instrucciones para usar la pantalla multitáctil.
Tocar
Toque cuidadosamente en la pantalla con la yema del dedo para iniciar una aplicación, seleccionar un elemento, abrir un menú o ingresar texto con el teclado en pantalla.
Mantener presionado
Mantenga presionado un objeto o un área en blanco en la pantalla hasta que ocurra una acción.
Arrastrar
Para mover un elemento como una imagen y un icono en la pantalla, mantenga presionado el dedo sobre el elemento, muévalo a la ubicación deseada y luego saque el dedo de la pantalla.
Pasar el dedo o deslizar
Mueva el dedo en dirección vertical u horizontal sobre la pantalla para desplazarse por la pantalla de Inicio, páginas web, listas, miniaturas de imágenes, etc.
Zoom
•Alejar: junte dos dedos sobre la pantalla como si fuera a recoger algo con ellos para reducir la vista de una imagen o una página Web.
•Acercar: separe dos dedos sobre la pantalla para ampliar la vista de una imagen o una página Web.
Un toque doble
Para algunas aplicaciones, toque dos veces sobre la pantalla para acercar. Repita la acción para alejar.
Girar la pantalla
El tablero tiene un sensor de movimiento incorporado compatible con la función de giro automático de pantalla. De forma predeterminada, está función está activada. Cuando gira el tablero, la pantalla hace lo mismo automáticamente a la vista horizontal o vertical.
Para desactivar la función de rotación automática de la pantalla, presione el botón de bloqueo de rotación de la pantalla.
© Copyright Lenovo 2012 |
13 |
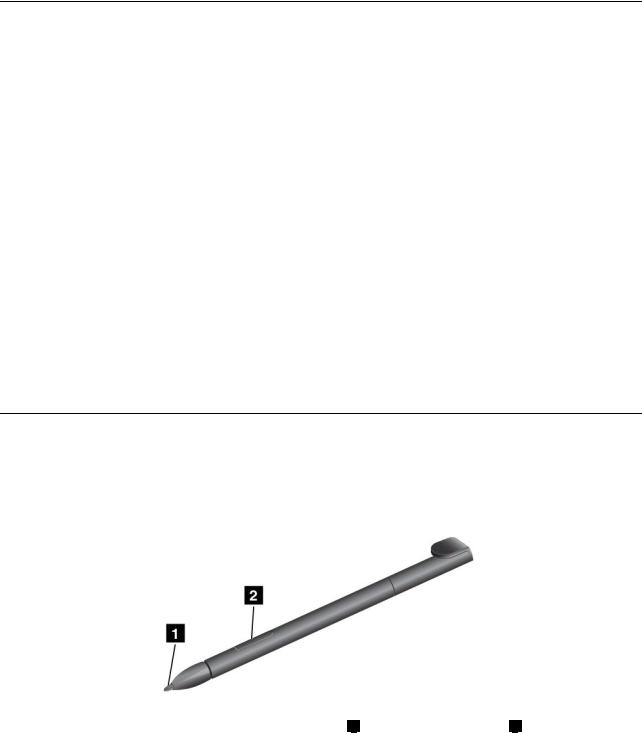
Nota: Algunas aplicaciones no son compatibles con esta función.
Uso del teclado en pantalla y el teclado táctil
Use el teclado en pantalla o el teclado táctil para escribir texto, números, símbolos u otros caracteres. Cuando gira el tablero, el teclado en pantalla o el teclado táctil hacen lo mismo automáticamente a la vista vertical u horizontal correspondiente.
Para abrir teclado táctil, realice lo siguiente:
1.Deslice rápidamente desde el borde derecho de la pantalla hacia el centro para mostrar los encantos.
2.Toque el encanto Buscar para buscar Teclado en pantalla.
3.Toque Teclado en pantalla en Aplicaciones.
Para abrir teclado en pantalla, realice lo siguiente:
1.Deslice rápidamente desde el borde derecho de la pantalla hacia el centro para mostrar los encantos.
2.Toque el encanto Valores.
3.Toque Teclado.
Para configurar el idioma de entrada, haga lo siguiente:
1.En el escritorio, pase el dedo desde el borde derecho de la pantalla para mostrar los encantos.
2.Toque Valores Panel de control.
3.Toque Cambiar métodos de entrada. Se abrirá la ventana Idioma.
4.Siga las instrucciones en pantalla para configurar el idioma de entrada.
Utilización del lápiz digitalizador del tablero
El lápiz digitalizador del tablero permite ingresar texto de manera natural, al igual que tomar notas, comentar archivos PDF y dibujar gráficos además de aplicaciones capaces de editar y bosquejar.
Algunos tableros tienen un lápiz digitalizador del tablero como característica estándar.
El lápiz digitalizador del tablero se compone de una punta apunte la punta a la pantalla para mover el cursor.
1 |
y un botón de selección 2 . Sostenga el lápiz y |
Para realizar una selección (una única pulsación), toque con el lápiz una vez en la pantalla. Para efectuar una doble pulsación, toque ligeramente dos veces sin pausa. Para realizar una pulsación con el botón derecho, toque con el lápiz y mantenga el extremo del mismo sobre la pantalla hasta que aparezca el icono de pulsación derecha.
14 Guía del usuario
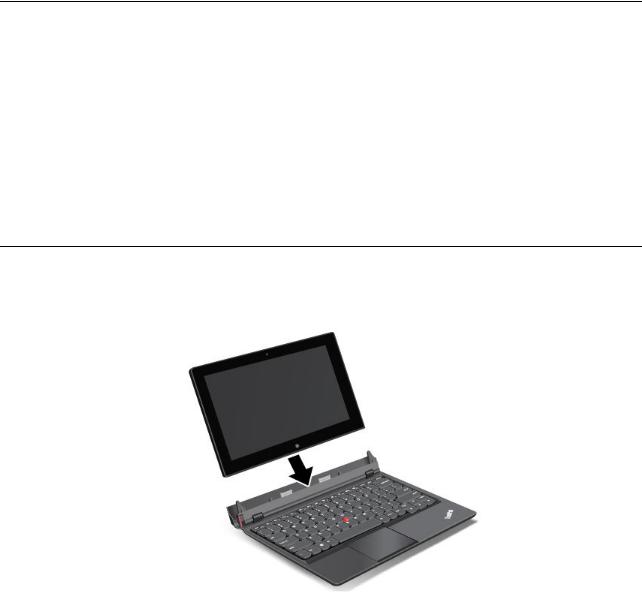
Descarga de juegos y aplicaciones
Para extender la funcionalidad del tablero, descargue e instale aplicaciones adicionales de Tienda Windows y Lenovo App Store. Tanto Windows Store como Lenovo App Store proporcionan una manera fácil y rápida para comprar juegos y aplicaciones móviles.
Para descargar o comprar una aplicación o juego desde la Tienda Windows, toque Tienda en la pantalla de inicio y siga las instrucciones en pantalla.
Para descargar o comprar una aplicación o un juego de Lenovo App Store, haga lo siguiente:
1.Desde la pantalla Inicio, toque Lenovo App Store.
2.Desplácese y navegue por las aplicaciones o juegos enumerados hasta encontrar el que desee.
3.Toque la aplicación o juego y luego siga las instrucciones en la pantalla para descargar e instalar.
Utilización de la estación de acoplamiento del teclado
Para usar la estación de acoplamiento del teclado, instale primero el tablero en la estación de acoplamiento del teclado. Asegúrese de que el tablero esté asegurado en su lugar.
A continuación, puede usar el tablero como un sistema portátil.
Capítulo 2. Uso del tablero 15

Para liberar el tablero de la estación de acoplamiento del teclado, haga lo siguiente: 1. Pulse el botón de expulsión en la dirección tal como se muestra.
2. Retire el tablero de la estación de acoplamiento del teclado.
16 Guía del usuario

Para usar la modalidad de tablero cuando se desplace con el tablero y la estación de acoplamiento del teclado haga lo siguiente:
1.Coloque el tablero como se muestra. A continuación, inserte el tablero en la estación de acoplamiento del teclado hasta que el tablero esté firme en su lugar.
2. Lenta y cuidadosamente cierre la pantalla del tablero.
Utilización de las teclas de función
La estación de acoplamiento del teclado tiene varias teclas de función.
Control de volumen y silencio
• Silencio del altavoz
Silencio del altavoz
Nota: Cuando los altavoces se silencian, el LED de la tecla F1 permanece encendido.
• Bajar volumen de los altavoces
Bajar volumen de los altavoces
• Subir volumen de los altavoces
Subir volumen de los altavoces
Capítulo 2. Uso del tablero 17
• Silencio del micrófono
Silencio del micrófono
Nota: Cuando los micrófonos se silencian, el LED de la tecla F4 permanece encendido.
Control de pantalla
• Menos brillo
Menos brillo
• Más brillo
Más brillo
Control de aplicaciones
• Abrir el encanto Valores
Abrir el encanto Valores
• Abrir el encanto Buscar
Abrir el encanto Buscar
• Ver todas las aplicaciones que ha abierto
Ver todas las aplicaciones que ha abierto
• Ver todas las aplicaciones
Ver todas las aplicaciones
Otras teclas de funciones
• Cambiar una ubicación de salida de pantalla
Cambiar una ubicación de salida de pantalla
• Habilitar o deshabilitar las características inalámbricas
Habilitar o deshabilitar las características inalámbricas
Control de tecla Fn
•
Puede usar las teclas de función en la modalidad predeterminada o en modalidad legacy.
En la modalidad predeterminada, para iniciar las funciones especiales que se ilustran en cada tecla, pulse directamente la tecla correspondiente. El LED en la tecla Fn se apaga en la modalidad predeterminada. Para cambiar a la modalidad legacy, pulse Fn + Esc.
En modalidad legacy, para iniciar las funciones especiales que se ilustran en cada tecla, pulse y mantenga pulsada la tecla Fn y a continuación pulse la tecla de función que desee, y suelte ambas teclas. El
LED en la tecla Fn se enciende en la modalidad legacy. Para cambiar a la modalidad predeterminada, pulse Fn + Esc.
18 Guía del usuario
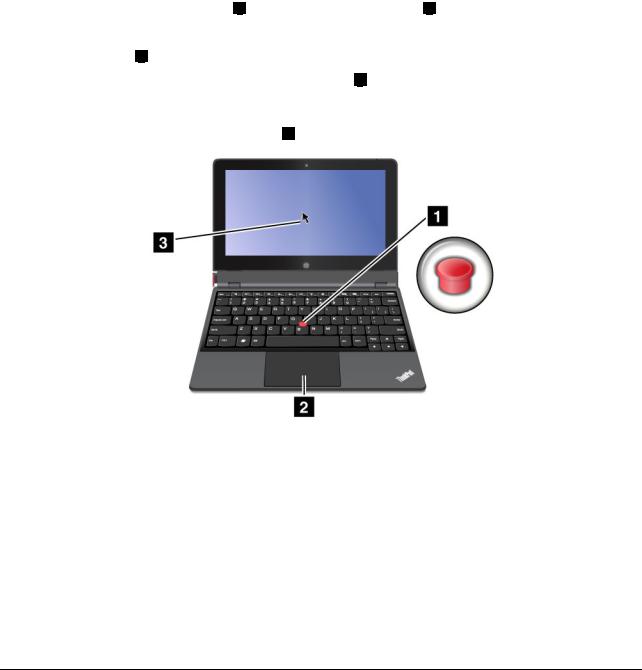
Utilización del dispositivo de puntero de ThinkPad
La estación de acoplamiento del teclado incluye el dispositivo de puntero de ThinkPad. El dispositivo de puntero de ThinkPad consta del pivote 1 del TrackPoint y el área táctil 2 , cada uno de los cuales es en sí mismo un dispositivo de puntero con funciones básicas y funciones ampliadas.
Para mover el puntero |
3 |
en la pantalla, realice una de las siguientes acciones: |
•Aplique presión en el capuchón no deslizante del pivote 1 en cualquier dirección paralela al teclado; el pivote en sí no se mueve. La velocidad a la que se mueve el puntero depende de la presión que se aplica al pivote.
•Deslice la yema del dedo sobre el área táctil 2 en la dirección en la que desee mover el puntero.
Utilización del área táctil multitáctil
El área táctil de la estación de acoplamiento del teclado da soporte a una característica multitáctil con la que puede ampliar o reducir el tamaño de la pantalla, desplazarse por el área táctil mientras navega por Internet o leer o editar un documento.
Personalización del área táctil
Para personalizar el área táctil, haga lo siguiente:
1.En el escritorio, pase el dedo desde el borde derecho de la pantalla para mostrar los encantos.
2.Toque Valores Panel de control Hardware y sonido Ratón.
3.En la ventana Propiedades del ratón, toque la pestaña ThinkPad.
4.Siga las instrucciones en pantalla para personalizar el área táctil.
Gestión de energía
Esta sección proporciona instrucciones para cargar la batería, cómo extender la vida útil de la batería entre cargas y cómo comprobar el estado de la batería.
Carga de la batería
Su tablero incluye un adaptador de alimentación de CA para cargarlo desde cualquier toma de alimentación de CA estándar.
Nota: La batería no está completamente cargada cuando se envía.
Capítulo 2. Uso del tablero 19
 Loading...
Loading...