Lenovo ThinkCentre M77 User manual

ThinkCentre:
Руководство пользователя
Типы компьютеров: 1996, 1997, 2002, 2010, 2208, 2209, 2221, 2224, 2226 и 2227
Примечание: Прежде чем использовать информацию и сам продукт, обязательно ознакомьтесь с разделами “Важная информация по технике безопасности” на странице v и Приложение A “Замечания” на странице 121.
Второе издание (Декабрь 2011)
© Copyright Lenovo 2011.
ОГОВОРКА ОБ ОГРАНИЧЕНИИ ПРАВ. В случае если данные или программное обеспечение предоставляются в соответствии с контрактом Управления служб общего назначения США (GSA), на их использование, копирование и разглашение распространяются ограничения, установленные контрактом № GS-35F-05925.

Содержание
Важная информация по технике |
|
безопасности. . . . . . . . . . . . . . |
v |
Обслуживание и модернизация . . . . . . . . |
v |
Защита от статического электричества . . . . . |
vi |
Шнуры и адаптеры питания . . . . . . . . . . |
vi |
Удлинители и родственные устройства . . . . |
vii |
Электрические вилки и розетки . . . . . . . |
vii |
Внешние устройства . . . . . . . . . . . . |
vii |
Эмиссия тепла и вентиляция . . . . . . . . |
viii |
Условия эксплуатации . . . . . . . . . . . |
viii |
Замечания по технике безопасности при работе |
|
с модемом . . . . . . . . . . . . . . . . . |
ix |
Заявление о соответствии требованиям к |
|
лазерному оборудованию . . . . . . . . . . |
ix |
Инструкция по работе с блоками питания . . . . |
x |
Очистка и обслуживание . . . . . . . . . . . |
x |
Глава 1. Обзор продукта. . . . . . . . |
1 |
Компоненты . . . . . . . . . . . . . . . . |
1 |
Спецификации . . . . . . . . . . . . . . . |
4 |
Обзор программ . . . . . . . . . . . . . . |
5 |
Программы, предоставляемые Lenovo . . . |
5 |
Adobe Reader . . . . . . . . . . . . . . |
7 |
Антивирусная программа . . . . . . . . . |
7 |
Местоположения . . . . . . . . . . . . . . |
7 |
Расположение разъемов, органов |
|
управления и индикаторов на лицевой |
|
панели компьютера . . . . . . . . . . . |
8 |
Расположение разъемов на задней панели |
|
компьютера. . . . . . . . . . . . . . . |
9 |
Расположение компонентов . . . . . . . |
11 |
Как найти компоненты, установленные на |
|
материнской плате. . . . . . . . . . . |
12 |
Расположение встроенных дисководов . . |
13 |
Этикетка с типом и моделью компьютера . |
14 |
Глава 2. Работа на компьютере . . . |
15 |
Часто задаваемые вопросы . . . . . . . . . |
15 |
Как работать с клавиатурой. . . . . . . . . |
15 |
Как использовать быстрые клавиши |
|
Windows . . . . . . . . . . . . . . . |
15 |
Как работать с устройством распознавания |
|
отпечатков пальцев . . . . . . . . . . |
16 |
Использование мыши с колесиком . . . . . . |
16 |
Как настроить звук . . . . . . . . . . . . |
16 |
Компьютер и звук . . . . . . . . . . . |
17 |
Установка уровня громкости звука на |
|
рабочем столе . . . . . . . . . . . . |
17 |
Установка громкости на панели |
|
управления . . . . . . . . . . . . . . |
17 |
Использование дисков CD и DVD . . . . . . |
17 |
Как обращаться с носителями CD и DVD и |
|
как их хранить . . . . . . . . . . . . |
18 |
Воспроизведение CDили DVD-диска . . . |
18 |
Запись CDили DVD-диска . . . . . . . |
19 |
Глава 3. Вы и ваш компьютер . . . . |
21 |
Специальные возможности и удобство |
|
работы . . . . . . . . . . . . . . . . . |
21 |
Организация рабочего места . . . . . . |
21 |
Создание комфортных условий . . . . . |
21 |
Освещение и блики . . . . . . . . . . |
22 |
Вентиляция . . . . . . . . . . . . . . |
22 |
Электрические розетки и длина кабелей. . |
22 |
Как зарегистрировать компьютер в Lenovo . . |
23 |
Перемещение компьютера в другую страну или |
|
регион. . . . . . . . . . . . . . . . . . |
23 |
Переключатель напряжения . . . . . . . |
23 |
Замена шнуров питания . . . . . . . . |
24 |
Глава 4. Защита . . . . . . . . . . . |
25 |
Средства защиты . . . . . . . . . . . . . |
25 |
Прикрепление встроенного замка для троса . . |
26 |
Использование паролей . . . . . . . . . . |
26 |
Пароли BIOS . . . . . . . . . . . . . |
27 |
Пароли Windows. . . . . . . . . . . . |
27 |
Настройка устройства чтения отпечатков |
|
пальцев . . . . . . . . . . . . . . . . . |
27 |
Что такое брандмауэры и как их использовать |
|
. . . . . . . . . . . . . . . . . . . . |
28 |
Как защитить данные от вирусов . . . . . . |
28 |
Глава 5. Установка или замена |
|
аппаратных компонентов . . . . . . |
29 |
Работа с устройствами, чувствительными к |
|
статическому электричеству . . . . . . . . |
29 |
Установка или замена аппаратных |
|
компонентов . . . . . . . . . . . . . . . |
29 |
Как подключить внешние опции . . . . . |
29 |
Как открыть кожух компьютера . . . . . |
30 |
Как снять и поставить на место лицевую |
|
панель . . . . . . . . . . . . . . . . |
30 |
Как добраться до компонентов |
|
материнской платы и дисководов . . . . |
32 |
Установка или замена модуля памяти . . . |
33 |
Установка или замена платы PCI . . . . . |
35 |
Установка и замена считывателя карт. . . |
37 |
© Copyright Lenovo 2011 |
i |
Замена батарейки . . . . . . . . . . . |
42 |
Замена жесткого диска . . . . . . . . . |
43 |
Замена дисковода оптических дисков. . . |
46 |
Замена радиатора и блока вентилятора . . |
49 |
Замена блока питания . . . . . . . . . |
52 |
Замена микропроцессора . . . . . . . . |
57 |
Замена переднего блока аудиоразъемов и |
|
USB . . . . . . . . . . . . . . . . . |
60 |
Замена вентилятора компьютера. . . . . |
61 |
Замена внутреннего динамика . . . . . . |
63 |
Замена клавиатуры и мыши . . . . . . . |
68 |
Что нужно сделать после замены |
|
компонентов . . . . . . . . . . . . . |
69 |
Глава 6. Восстановление . . . . . . |
71 |
Создание и использование носителей |
|
восстановления . . . . . . . . . . . . . . |
71 |
Создание носителей восстановления . . . |
72 |
Использование носителей |
|
восстановления . . . . . . . . . . . . |
72 |
Резервное копирование и восстановление . . |
72 |
Резервное копирование . . . . . . . . |
73 |
Восстановление . . . . . . . . . . . . |
73 |
Рабочее пространство Rescue and Recovery . . |
73 |
Создание и использование резервных |
|
носителей . . . . . . . . . . . . . . . . |
74 |
Создание резервных носителей . . . . . |
74 |
Использование резервных носителей . . . |
75 |
Переустановка предварительно установленных |
|
приложений и драйверов устройств . . . . . |
75 |
Переустановка программ . . . . . . . . . . |
76 |
Как переустановить драйверы устройств . . . |
77 |
Решение проблем, связанных с |
|
восстановлением . . . . . . . . . . . . . |
77 |
Глава 7. Использование программы |
|
Setup Utility . . . . . . . . . . . . . . |
79 |
Запуск программы Setup Utility . . . . . . . |
79 |
Просмотр и изменение настроек. . . . . . . |
79 |
Использование паролей . . . . . . . . . . |
80 |
Замечания по поводу паролей . . . . . . |
80 |
Power-On Password . . . . . . . . . . |
80 |
Administrator Password . . . . . . . . . |
80 |
Hard Disk Password. . . . . . . . . . . |
80 |
Как задать, изменить или удалить пароль . |
81 |
Как стереть утерянный или забытый пароль |
|
(очистить CMOS). . . . . . . . . . . . |
81 |
Разрешение и запрещение устройств. . . . . |
81 |
Как выбрать загрузочное устройство . . . . . |
82 |
Как выбрать временное загрузочное |
|
устройство . . . . . . . . . . . . . . |
82 |
Как выбрать или изменить |
|
последовательность загрузочных |
|
устройств . . . . . . . . . . . . . . |
82 |
Переход в режим соответствия требованиям к |
|
продуктам ErP . . . . . . . . . . . . . . |
82 |
Выход из программы Setup Utility . . . . . . |
83 |
Глава 8. Как обновить системные |
|
программы . . . . . . . . . . . . . . |
85 |
Использование системных программ . . . . . |
85 |
Обновление BIOS с диска. . . . . . . . . . |
85 |
Обновление BIOS из операционной системы. . |
86 |
Как выполнить восстановление после сбоя |
|
обновления POST/BIOS . . . . . . . . . . |
86 |
Глава 9. Предотвращение |
|
возникновения неполадок . . . . . |
89 |
Использование новейших версий программ . . |
89 |
Получение новейших драйверов устройств |
|
для вашего компьютера . . . . . . . . |
89 |
Обновление операционной системы . . . |
89 |
Использование программы System |
|
Update . . . . . . . . . . . . . . . . |
90 |
Очистка и обслуживание . . . . . . . . . . |
90 |
Общие рекомендации . . . . . . . . . |
90 |
Как почистить компьютер . . . . . . . . |
91 |
Рекомендации по обслуживанию . . . . . |
92 |
Перемещение компьютера . . . . . . . . . |
93 |
Глава 10. Обнаружение и |
|
устранение неполадок . . . . . . . |
95 |
Основные неполадки. . . . . . . . . . . . |
95 |
Процедура устранения неполадки . . . . . . |
96 |
Устранение неполадок . . . . . . . . . . . |
96 |
Неполадки аудиосистемы . . . . . . . . |
97 |
Неполадки CD-дисководов . . . . . . . |
99 |
Неполадки DVD-дисководов . . . . . . . |
100 |
Периодически возникающие неполадки . . |
101 |
Неполадки клавиатуры, мыши или |
|
манипулятора . . . . . . . . . . . . . |
102 |
Неполадки монитора . . . . . . . . . . |
103 |
Неполадки сети . . . . . . . . . . . . |
105 |
Неполадки опций . . . . . . . . . . . |
108 |
Низкая производительность и |
|
зависания . . . . . . . . . . . . . . |
109 |
Неполадки принтера . . . . . . . . . . |
111 |
Неполадки последовательного порта . . . |
111 |
Неполадки программ . . . . . . . . . . |
112 |
Неполадки USB . . . . . . . . . . . . |
113 |
Программы диагностики . . . . . . . . . . |
113 |
Lenovo Solution Center . . . . . . . . . |
114 |
Lenovo ThinkVantage Toolbox . . . . . . . |
114 |
PC-Doctor for DOS . . . . . . . . . . . |
114 |
ii ThinkCentre: Руководство пользователя

Глава 11. Обращение за |
|
информацией, консультациями и |
|
обслуживанием . . . . . . . . . . |
117 |
Источники информации . . . . . . . . . . |
117 |
Lenovo ThinkVantage Tools . . . . . . . . |
117 |
Lenovo Welcome . . . . . . . . . . . . |
117 |
Справка и поддержка . . . . . . . . . |
117 |
Техника безопасности и гарантия . . . . |
117 |
Веб-сайт Lenovo (http://www.lenovo.com) . . |
117 |
Веб-сайт технической поддержки |
|
Lenovo . . . . . . . . . . . . . . . . |
118 |
Консультации и обслуживание . . . . . . . |
118 |
Использование документации и |
|
диагностических программ . . . . . . . |
118 |
Как обратиться за обслуживанием . . . . |
118 |
Прочие услуги. . . . . . . . . . . . . |
119 |
Как приобрести дополнительные услуги . . |
120 |
Приложение A. Замечания . . . . |
121 |
Товарные знаки . . . . . . . . . . . . . . |
122 |
Приложение B. Нормативная |
|
информация . . . . . . . . . . . . |
123 |
Замечания по классификации для экспорта . . 123
Замечание по использованию вывода для телевизора . . . . . . . . . . . . . . . . 123
Замечания по электромагнитному излучению . . . . . . . . . . . . . . . . 123
Информация о соответствии стандартам Федеральной комиссии связи США. . . . 123
Дополнительная нормативная информация . . 125
Приложение C. Информация относительно WEEE и
утилизации . . . . . . . . . . . . . 127
Важная информация о директиве European
Directive 2002/96/EC . . . . . . . . . . . . 127
Информация по утилизации . . . . . . . . . 127
Информация по утилизации для Бразилии. . . 129
Информация об утилизации аккумуляторов для Тайваня (Китай) . . . . . . . . . . . . . . 129
Информация об утилизации аккумуляторов для Европейского союза . . . . . . . . . . . . 129
Индекс . . . . . . . . . . . . . . . 131
© Copyright Lenovo 2011 |
iii |
iv ThinkCentre: Руководство пользователя
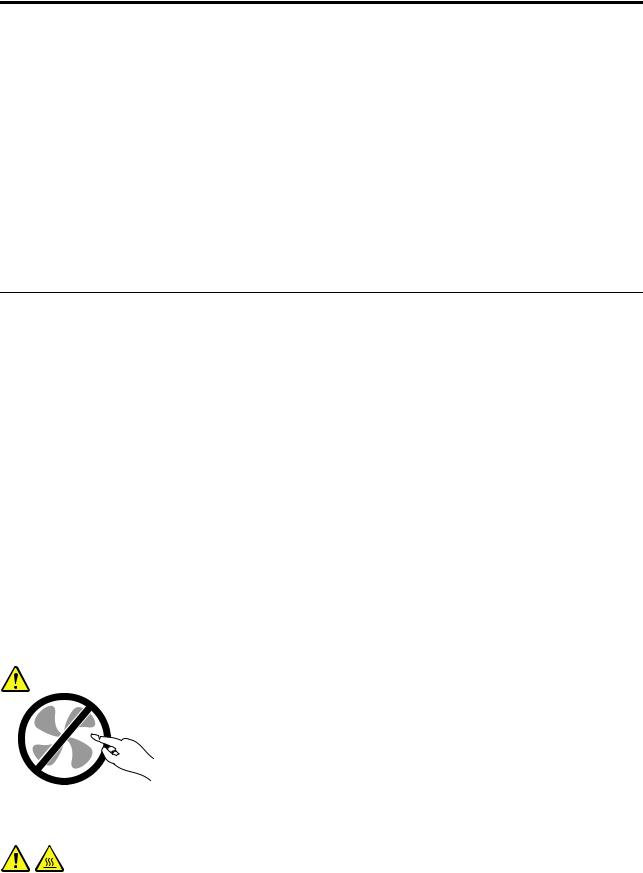
Важная информация по технике безопасности
ОСТОРОЖНО:
Перед тем, как использовать сведения, приведенные в этом руководстве, обязательно прочитайте всю информацию по технике безопасности при работе с этим продуктом. См. сведения в этом разделе и сведения по технике безопасности в документе ThinkCentre:
руководство по технике безопасности и гарантии, которое прилагается к продукту. Соблюдение
правил техники безопасности, описанных в этом руководстве, снижает вероятность получения травмы и повреждения продукта.
Если у вас не осталось документа ThinkCentre: руководство по технике безопасности и гарантии, его можно загрузить в формате PDF с веб-сайта поддержки Lenovo® по адресу http://www.lenovo.com/support. Веб-сайт поддержки Lenovo также предоставляет ThinkCentre:
руководство по технике безопасности и гарантии и данный документ ThinkCentre: руководство пользователя на других языках.
Обслуживание и модернизация
Не пытайтесь самостоятельно выполнять обслуживание продукта кроме случаев, когда это рекомендовано Центром поддержки заказчиков или документацией к продукту. Обращайтесь только в сервис-центры, которые уполномочены выполнять ремонт именно таких изделий, к которым относится принадлежащий вам продукт.
Примечание: Некоторые детали компьютера подлежат замене силами пользователя. Обновленные компоненты обычно называются дополнительными аппаратными средствами. На английском запасные части, устанавливаемые пользователем, называются Customer Replaceable Units, или CRU. Если пользователи могут сами установить дополнительные аппаратные средства или заменить CRU, Lenovo предоставляет соответствующие инструкции по замене этих компонентов. При установке или замене компонентов нужно строго следовать этим инструкциям. Если индикатор питания находится в состоянии “Выключено”, это еще не означает, что внутри устройства нет напряжения. Прежде чем снимать крышки с устройства, оснащенного шнуром питания, убедитесь в том, что устройство выключено, а шнур питания выдернут из розетки. Дополнительную информацию о CRU см. в разделе Глава 5 “Установка или замена аппаратных компонентов” на странице 29. Если у вас возникли затруднения или есть вопросы, обращайтесь в Центр поддержки клиентов.
Хотя после отсоединения шнура питания в компьютере нет движущихся частей, приведенные ниже предупреждения необходимы для обеспечения вашей безопасности.
ОСТОРОЖНО:
Опасные движущиеся части. Не касайтесь их пальцами или другими частями тела.
ОСТОРОЖНО:
© Copyright Lenovo 2011 |
v |

Перед заменой CRU выключите компьютер и дайте ему остыть (3—5 минут), прежде чем открывать корпус.
Защита от статического электричества
Статический разряд вполне безобиден для вас, но может привести к серьезному повреждению компонентов компьютера и дополнительных аппаратных средств. Неправильная работа с компонентами, чувствительными к статическому электричеству, может повредить компоненты. Если вы распаковываете дополнительное устройство или CRU, не вскрывайте антистатическую упаковку компонента до тех пор, пока в инструкциях вам не будет предложено его установить.
Если вы работаете с дополнительными устройствами или с CRU либо выполняете какие-либо операции внутри компьютера, принимайте приводимые ниже меры предосторожности, чтобы избежать повреждений, вызываемых статическим электричеством:
•Постарайтесь меньше двигаться. При движении вокруг вас образуется поле статического электричества.
•Обращайтесь с компонентами осторожно. Контроллеры, модули памяти и другие печатные платы можно брать только за боковые грани. Ни в коем случае не прикасайтесь к открытым печатным схемам.
•Не позволяйте никому прикасаться к компонентам.
•При установке дополнительных устройств и CRU, чувствительных к статическому электричеству, приложите антистатическую упаковку, в которую упакован компонент, к металлической крышке слота расширения или к любой другой неокрашенной металлической поверхности компьютера хотя бы на две секунды. Это снизит уровень статического электричества на упаковке и на вашем теле.
•По возможности старайтесь, вынув компонент из антистатической пленки, никуда его не класть, а сразу установить в компьютер. Если это невозможно, расстелите на ровной гладкой поверхности антистатическую пленку, в которую был упакован компонент, и положите его на эту пленку.
•Не кладите запасные части на корпус компьютера или другие металлические поверхности.
Шнуры и адаптеры питания
Пользуйтесь только шнурами и адаптерами питания, которые поставляются изготовителем продукта.
Шнуры питания должны быть одобрены для использования. В Германии нужно использовать шнуры H05VV-F, 3G, 0,75 мм2 или лучше. В других странах нужно использовать аналогичные типы шнуров.
Не оборачивайте шнур вокруг адаптера питания или какого-либо другого предмета. Возникающие при этом напряжения могут привести к тому, что изоляция потрескается, расслоится или лопнет. Это представляет угрозу безопасности.
Укладывайте шнуры питания так, чтобы о них нельзя было споткнуться и чтобы они не оказались защемленными какими-либо предметами.
Не допускайте попадания жидкостей на шнуры и адаптеры питания. В частности, не оставляйте их возле раковин, ванн, унитазов или на полу, который убирают с использованием жидких моющих средств. Попадание жидкости может вызвать короткое замыкание, особенно если шнур или адаптер питания изношен или поврежден в результате неаккуратного обращения. Жидкости также могут вызывать коррозию контактов шнура и (или) адаптера питания, что в свою очередь будет приводить к их перегреву.
vi ThinkCentre: Руководство пользователя

Подключайте шнуры питания и сигнальные кабели в правильной последовательности; следите за тем, чтобы соединительные колодки шнуров питания надёжно и плотно входили в предназначенные для них гнёзда.
Не пользуйтесь адаптерами питания со следами коррозии на штырьках вилки или признаками перегрева (например, деформированная пластмасса) на вилке или на пластмассовом корпусе.
Не пользуйтесь шнурами питания со следами коррозии или перегрева на входных или выходных контактах или с признаками повреждения.
Удлинители и родственные устройства
Проследите за тем, чтобы удлинители, разрядники, источники бесперебойного питания и другие электрические приборы, которыми вы собираетесь пользоваться, по своим характеристикам соответствовали электрическим требованиям продукта. Не допускайте перегрузки этих устройств. В случае использования сетевого фильтра подключенная к нему суммарная нагрузка не должна превышать его номинальной мощности. Если у вас возникнут вопросы относительно нагрузок, потребления электроэнергии и других электрических параметров, то проконсультируйтесь с электриком.
Электрические вилки и розетки
Если розетка, к которой вы собираетесь подключить компьютер и периферийные устройства, повреждена или несет следы коррозии, то не пользуйтесь ею; попросите электрика заменить розетку.
Не гните и не переделывайте вилку. Если вилка повреждена, то свяжитесь с изготовителем и потребуйте заменить её.
Не подключайте к розеткам, к которым подключен компьютер, мощные бытовые или промышленные приборы: скачки напряжения могут повредить компьютер, данные в компьютере или устройства, подключенные к компьютеру.
Некоторые устройства снабжены трехштырьковой вилкой. Такая вилка вставляется только в розетку с контактом заземления. Это элемент безопасности. Не отказывайтесь от этого элемента безопасности, вставляя вилку с заземлением в розетку без заземления. Если вы не можете вставить вилку в розетку, то подберите подходящий переходник или попросите электрика заменить розетку на другую с контактом заземления. Не подключайте к розетке большую нагрузку, чем та, на которую розетка рассчитана. Суммарная нагрузка системы не должна превышать 80% номинальной мощности электрической цепи. Узнайте у электрика, какая нагрузка допустима для вашей электрической сети.
Убедитесь, что подводка к розетке выполнена правильно, и что розетка находится рядом с местом установки компьютера и легко доступна. Во избежание повреждения включенный шнур не должен быть натянут.
Убедитесь, что к розетке подведено правильное напряжение и что она может обеспечить ток, потребляемый устанавливаемым устройством.
Вставляйте вилку в розетку и вытаскивайте вилку из розетки с осторожностью.
Внешние устройства
Не подсоединяйте и не отсоединяйте кабели внешних устройств (за исключением кабелей USB и 1394), если компьютер включен: вы можете повредить компьютер. Если вы отсоединяете внешнее
© Copyright Lenovo 2011 |
vii |
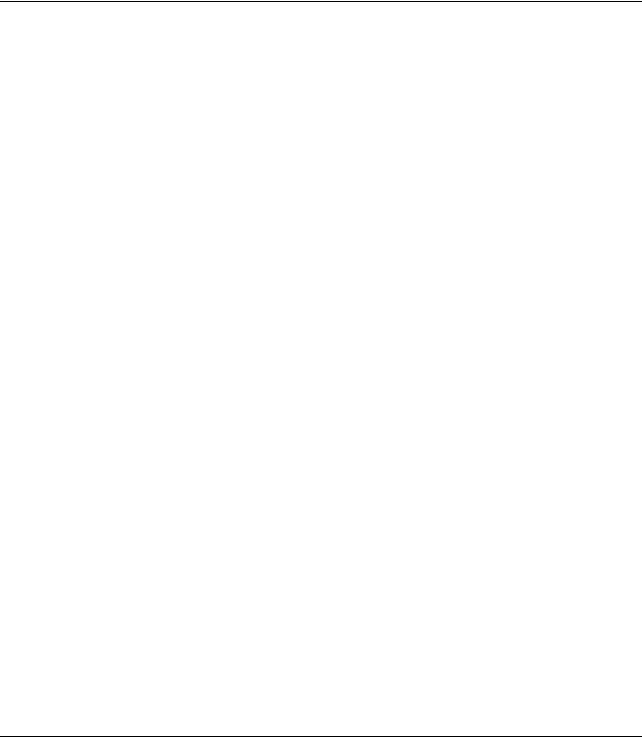
устройство, то выключите компьютер и подождите по крайней мере пять секунд; в ином случае вы можете повредить внешнее устройство.
Эмиссия тепла и вентиляция
При работе компьютера, адаптеров питания и многих других устройств выделяется тепло; тепло выделяется и при зарядке аккумулятора. Во избежание перегрева соблюдайте следующие меры предосторожности:
•Во время работы компьютера, адаптеров питания и других устройств или при зарядке аккумулятора не кладите компьютер на колени и не допускайте, чтобы основание компьютера длительное время соприкасалось с любой частью вашего тела. Компьютер, адаптеры питания и многие другие устройства выделяют тепло при нормальной работе. Продолжительный контакт какого-то участка тела с горячим предметом может вызвать неприятные ощущения и даже ожог.
•Не заряжайте аккумуляторы и не работайте с компьютером, адаптером питания и другими устройствами рядом с легковоспламеняющимися материалами или во взрывоопасной атмосфере.
•Для предотвращения перегрева, повышения безопасности, надёжности и комфорта при эксплуатации компьютера последний снабжается вентиляционными отверстиями и оснащается вентиляторами и теплоотводами. Положив ноутбук на кровать, диван, ковёр и т.п., вы можете нечаянно перекрыть какой-то из каналов отвода тепла. Следите за тем, чтобы вентиляция компьютера всегда функционировала исправно.
По крайней мере, раз в три месяца проверяйте, не накопилась ли пыль в вашем настольном компьютере. Перед тем, как осмотреть компьютер, выключите его и отсоедините шнур питания компьютера от розетки, после чего удалите пыль из вентиляционных отверстий и прорезей в лицевой панели. Если вы заметили, что снаружи компьютера накопилась пыль, то нужно удалить пыль и из внутренних компонентов компьютера, включая ребра радиатора, вентиляционные отверстия блока питания и вентиляторы. Перед тем, как снять кожух, всегда выключайте компьютер и отсоединяйте его от сети. По возможности, не работайте на компьютере в местах с интенсивным движением (в пределах примерно полуметра). Если все же вам приходится работать в таких местах, то компьютер нужно чаще осматривать (и, при необходимости, чистить).
Для вашей безопасности и для достижения максимальной производительности компьютера, всегда соблюдайте основные правила техники безопасности:
•Корпус включенного компьютера всегда должен быть закрыт.
•Периодически проверяйте, не скопилась ли пыль на наружных частях компьютера.
•Удаляйте пыль из вентиляционных отверстий и прорезей в лицевой панели. Если компьютер работает в запыленном помещении или в местах с интенсивным движениям, то чистить его нужно чаще.
•Не перекрывайте и не блокируйте вентиляционные отверстия.
•Не работайте на компьютере, размещенном в нише, и не храните его там - это повышает опасность перегрева.
•Температура воздуха внутри компьютера не должна превышать 35°C.
•Не используйте устройства для фильтрования воздуха. Они могут препятствовать нормальному охлаждению.
Условия эксплуатации
Оптимальные условия эксплуатации компьютера — температура от 10 до 35°C, относительная влажность — от 35 до 80%. Если компьютер хранится или транспортируется при температуре ниже 10°C, то дайте ему медленно нагреться до оптимальной рабочей температуры от 10 до 35°C. В
viii ThinkCentre: Руководство пользователя
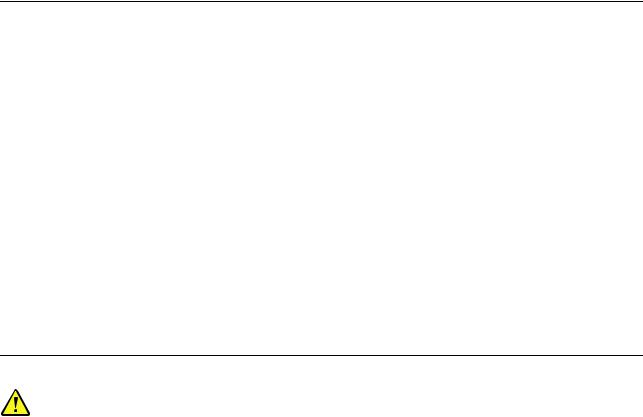
экстремальных условиях для этого может понадобиться 2 часа. Включив компьютер, который не нагрелся до оптимальной рабочей температуры, вы можете необратимо повредить его.
По возможности размещайте компьютер в хорошо проветриваемом сухом помещении и не выставляйте его на прямой солнечный свет.
Используйте компьютер вдалеке от бытовых электроприборов (электрических вентиляторов, радиоприемников, мощных динамиков, кондиционеров, микроволновых печей и т. д.), поскольку мощные магнитные поля, создаваемые этими приборами, могут повредить монитор и данные на жестком диске.
Не ставьте емкости с напитками на компьютер и подключенные устройства или рядом с ними. Если вы прольете жидкость на компьютер или подключенное устройство, это может привести к короткому замыканию или другому повреждению.
Не ешьте и не курите над клавиатурой. Мелкие частицы, попавшие на клавиатуру, могут повредить ее.
Замечания по технике безопасности при работе с модемом
ОСТОРОЖНО:
Чтобы снизить вероятность воспламенения, используйте только телефонные шнуры No. 26 AWG или больше (например, No. 24 AWG), входящие в перечень безопасных продуктов Underwriters Laboratories (UL) или сертифицированных ассоциацией Canadian Standards Association (CSA).
Чтобы уменьшить вероятность возгорания, поражения электрическим током или травм при работе с телефонным оборудованием, всегда соблюдайте основные меры предосторожности, в частности:
•Не прокладывайте телефонную проводку во время грозы.
•Не устанавливайте телефонные розетки во влажных помещениях, если эти розетки не предназначены специально для работы во влажных помещениях.
•Не прикасайтесь к неизолированным телефонным проводам и клеммам, если телефонная линия не отсоединена от сети.
•Будьте осторожны при прокладке и переделке телефонных линий.
•Не пользуйтесь телефоном (за исключением беспроводных аппаратов) во время грозы. Вас может ударить молнией.
•Если вам нужно сообщить об утечке газа, то не пользуйтесь телефоном, находящимся вблизи места утечки.
Заявление о соответствии требованиям к лазерному оборудованию
ОСТОРОЖНО:
При установке продуктов, в которых используются лазерные технологии (таких как дисководы CD-ROM, DVD, оптоволоконные устройства и передатчики), следуйте приведенным ниже рекомендациям.
•Не снимайте крышки. При снятии крышки продукта, в котором используются лазерные технологии, можно подвергнуться опасному воздействию лазерного излучения. Внутри таких устройств нет узлов, подлежащих обслуживанию.
•Неправильное использование элементов управления и регулировки и выполнение процедур, не описанных в этом документе, может привести к облучению, опасному для здоровья.
© Copyright Lenovo 2011 |
ix |

 ОПАСНО
ОПАСНО
Внекоторых лазерных продуктах используются встроенные лазерные диоды класса 3A или 3B. Обратите внимание на замечание ниже.
Воткрытом состоянии является источником лазерного излучения. Не смотрите на луч,
не разглядывайте его с помощью оптических инструментов, а также избегайте прямого воздействия лазерного луча.
Инструкция по работе с блоками питания
Ни при каких обстоятельствах не снимайте крышку с блока питания или любого другого узла, который снабжен следующей табличкой:
Внутри данного устройства присутствует опасное напряжение, течет сильный ток и выделяется значительная энергия. Внутри этих узлов нет деталей, подлежащих обслуживанию. Если вы полагаете, что с какой-то из этих деталей возникла проблема, обратитесь к специалисту.
Очистка и обслуживание
Держите компьютер и рабочее место в чистоте. Перед очисткой компьютера выключите его и отсоедините шнур питания. Не наносите жидкие детергенты непосредственно на компьютер и не используйте для очистки детергенты, содержащие воспламеняющиеся материалы. Смочите детергентом мягкую ткань и протрите ею поверхности компьютера.
x ThinkCentre: Руководство пользователя

Глава 1. Обзор продукта
В этой главе описаны компоненты компьютера, спецификации, программы Lenovo, расположение разъемов и компонентов материнской платы и расположение встроенных дисководов.
Компоненты
В этом разделе представлен обзор компонентов компьютера. Приведенная ниже информация относится к нескольким моделям.
Чтобы просмотреть информацию об определенной модели, выполните одно из перечисленных ниже действий.
•Откройте программу Setup Utility, воспользовавшись инструкциями в разделе Глава 7 “Использование программы Setup Utility” на странице 79. Затем выберите Main System Summary, чтобы просмотреть соответствующую информацию.
•В среде Windows нажмите кнопку Пуск, щелкните правой кнопкой мыши элемент Компьютер и выберите Свойства, чтобы просмотреть соответствующую информацию.
Процессор
В вашем компьютере установлен один из следующих микропроцессоров (размер внутреннего кэша зависит от модели):
•Микропроцессор AMD® Sempron™
•Микропроцессор AMD Athlon™ II
•Микропроцессор AMD Phenom™ II
•Микропроцессор серии AMD FX
Память
Ваш компьютер поддерживает до четырех модулей памяти Double Data Rate 3 Unbuffered Dual Inline Memory Module (DDR3 UDIMM).
Внутренние дисководы
•Дисковод для оптических дисков: DVD-ROM или поддерживающий запись DVD (дополнительно)
•Жесткий диск Serial Advanced Technology Attachment (SATA)
Примечание: Компьютер поддерживает устройства SATA 3.0. Дополнительную информацию см. в разделе “Как найти компоненты, установленные на материнской плате” на странице 12.
Видеосистема
•Встроенная графическая карта с разъемами VGA (Video Graphics Array) и DisplayPort
•Гнездо PCI (Peripheral Component Interconnect) Express x16 на материнской плате для дискретной видеокарты
Аудиосистема
•Встроенная аудиосистема высокой четкости (HD)
•Разъемы линейного входа, линейного выхода и микрофона на задней панели
© Copyright Lenovo 2011 |
1 |
•Разъемы микрофона и наушников на лицевой панели
•Встроенный динамик (в некоторых моделях)
Сетевые контроллеры
•Встроенный контроллер Ethernet (100/1000 Мбит/с)
•Факс-модем PCI Express (в некоторых моделях)
Средства управления компьютером
•Возможность записи результатов аппаратного теста (POST) (автотест при включении питания)
•Desktop Management Interface (DMI)
Интерфейс DMI (Desktop Management Interface) является общедоступным способом доступа ко всем сведениям о компьютере, включая тип процессора, дату установки, подключенные принтеры и другие периферийные устройства, источники питания, а также историю обслуживания.
•Режим соответствия требованиям к продуктам ErP
Режим соответствия требованиям директивы к продуктам, использующим электроэнергию (energy-related products, или ErP), позволяет снизить энергопотребление компьютера в режиме ожидания и в выключенном состоянии. Дополнительную информацию см. в разделе “Переход в режим соответствия требованиям к продуктам ErP” на странице 82.
•Preboot Execution Environment (PXE)
Preboot Execution Environment – это среда запуска компьютера по сетевому интерфейсу независимо от устройств хранения данных (таких как жесткие диски) или установленных операционных систем.
•BIOS с поддержкой System Management (SM) и программа SM
Спецификация SM BIOS определяет структуры данных и методы доступа в BIOS, с помощью которых пользователь или приложение может сохранять и использовать данные, относящиеся к проблемному компьютеру.
•Wake on LAN
Wake on LAN – это компьютерный стандарт сетей Ethernet, который позволяет включать компьютер (или выводить его из спящего режима) с помощью сетевого сообщения. Как правило, это сообщение отправляется программой, которая работает на другом компьютере, расположенном в той же локальной сети.
•Wake on Ring
Wake on Ring (иногда называется Wake on Modem) – это спецификация, которая определяет возможность возобновления работы поддерживаемых компьютеров и устройств из режима сна или гибернации.
•Инструментарий Windows Management Instrumentation (WMI)
Windows Management Instrumentation – это набор расширений модели Windows Driver Model.
Он служит для предоставления интерфейса операционной системы, который используется компонентами инструментария для обмена данными и уведомлениями.
2 ThinkCentre: Руководство пользователя
Порты ввода-вывода (I/O)
•9-Штырьковый последовательный разъем (один стандартный и один дополнительный)
•Восемь разъемов USB (два на лицевой панели и шесть на задней панели)
•Один разъем Ethernet
•Один разъем DisplayPort
•Один разъем монитора VGA
•Один разъем клавиатуры PS/2 (дополнительно)
•Один разъем мыши PS/2 (дополнительно)
•Три аудиоразъема (линейные вход и выход и разъем для микрофона) на задней панели
•Два аудиоразъема (микрофон и наушники) на лицевой панели
Дополнительную информацию смотрите в разделах “Расположение разъемов, органов управления и индикаторов на лицевой панели компьютера” на странице 8 и “Расположение разъемов на задней панели компьютера” на странице 9.
Расширение
•Один отсек для жесткого диска
•Один отсек для дисковода оптических дисков
•Одно гнездо для платы PCI
•Два гнезда для плат PCI Express x1
•Одно гнездо платы графического контроллера PCI Express x16
Блок питания
На вашем компьютере установлен блок питания на 240 Вт с автоматическим выбором напряжения.
Средства защиты
•Программное обеспечение Computrace Agent, встроенное в микропрограмму
•Датчик установленного кожуха (называемый также 'датчик вмешательства')
•Возможность включения или отключения устройств SATA.
•Возможность включения и отключения каждого из разъемов USB
•Клавиатура с устройством распознавания отпечатков пальцев (в некоторых моделях)
•Пароль при включении (POP), пароль администратора и пароль жесткого диска для защиты от несанкционированного использования компьютера
•Управление последовательностью загрузки
•Запуск без клавиатуры или мыши
•Встроенный замок для троса (замок Kensington)
•Модуль Trusted Platform Module (TPM)
Дополнительную информацию см. в разделе Глава 4 “Защита” на странице 25.
Установленные программы
На вашем компьютере уже установлены программы, призванные сделать вашу работу более удобной и безопасной. Дополнительную информацию см. в разделе “Обзор программ” на странице 5.
Установленные операционные системы
Глава 1. Обзор продукта 3

На компьютере изначально установлена операционная система Microsoft® Windows® 7.
Операционные системы, сертифицируемые или проходящие проверку на совместимость1 (в
зависимости от типа модели)
•Linux®
•Microsoft Windows XP Professional с пакетом обновления 3
Спецификации
В данном разделе представлены физические спецификации компьютера.
Размеры
Ширина: 338 мм Высота: 99,7 мм Глубина: 385,4 мм
Вес
Максимальный комплект поставки: 7,5 кг
Параметры окружающей среды
• Температура воздуха:
Рабочая: от 10 до 35°C
При хранении в оригинальной упаковке: от -40 до 60°C
При хранении без упаковки: от -10 до 60°C
• Относительная влажность:
Включенный компьютер: 20% - 80% (без конденсации)
При хранении: 20% - 90% (без конденсации)
• Высота:
Включенный компьютер: -15,2 - 3 048 м
При хранении: -15,2 - 10668 м
Питание
•Напряжение:
– Нижний диапазон:
Минимум: 100 В переменного тока Максимум: 127 В переменного тока Частота: 50 - 60 Гц
– Верхний диапазон:
Минимум: 200 В переменного тока Максимум: 240 В переменного тока Частота: 50 - 60 Гц
1.Здесь перечислены операционные системы, которые проходят сертификацию или проверку на совместимость на момент подготовки этого документа к печати. Возможно, что после опубликования этого руководства фирмой Lenovo установлено, что для работы на вашем компьютере подходят и другие операционные системы. Этот список может изменяться. Сведения о сертификации операционной системы или тестировании на совместимость можно получить на веб-сайте поставщика операционной системы.
4 ThinkCentre: Руководство пользователя

Обзор программ
На компьютере установлена операционная система и несколько приложений Lenovo.
Программы, предоставляемые Lenovo
Ниже перечислены прикладные программы, предоставляемые Lenovo; эти программы повышают производительность и снижают стоимость обслуживания компьютера. В зависимости от типа компьютера и установленной операционной системы на компьютере могут быть установлены разные программы.
Lenovo ThinkVantage Tools
Программа Lenovo ThinkVantage® Tools направляет вас к различным источникам информации, обеспечивая легкий доступ к различным инструментам, которые сделают вашу работу более удобной и безопасной.
Чтобы запустить программу Lenovo ThinkVantage Tools, нажмите Пуск Все программы Lenovo ThinkVantage Tools.
В следующей таблице приведены программы, доступ к которым можно получить из программы Lenovo ThinkVantage Tools. Чтобы открыть нужную программу, дважды щелкните соответствующий значок.
Табл. 1. Названия значков программ в Lenovo ThinkVantage Tools
Название программы |
Название значка в Lenovo ThinkVantage Tools |
|
|
Create Recovery Media |
Диски Factory Recovery |
|
|
Fingerprint Software |
Устройство распознавания отпечатков пальцев |
|
|
Lenovo Solution Center или Lenovo ThinkVantage |
Работоспособность компьютера и диагностика |
Toolbox |
|
|
|
ThinkVantage Password Manager |
Хранение паролей |
|
|
ThinkVantage Power Manager |
Управление питанием |
|
|
ThinkVantage Rescue and Recovery® |
Расширенное резервное копирование и |
|
восстановление |
|
|
ThinkVantage System Update |
Обновления и драйверы |
|
|
Lenovo Welcome
Программа Lenovo Welcome познакомит вас с некоторыми новыми встроенными функциями Lenovo и покажет, как выполнить некоторые задачи настройки, чтобы получить максимальную отдачу от вашего компьютера.
Fingerprint Software
При помощи встроенного устройства распознавания отпечатков пальцев, которым оснащены некоторые клавиатуры, вы можете зарегистрировать отпечаток вашего пальца и связать его с паролем при включении, паролем жесткого диска и паролем Windows. В результате вместо паролей будет использоваться аутентификация по отпечатку пальца, что обеспечивает простой и защищенный доступ пользователей. Клавиатура с устройством распознавания отпечатков пальцев поставляется только с некоторыми компьютерами, но ее можно заказать отдельно (для компьютеров, которые поддерживают эту опцию).
Глава 1. Обзор продукта 5
Lenovo Solution Center
Примечание: В зависимости от даты изготовления вашего компьютера на нем в целях диагностики предварительно установлена программа Lenovo Solution Center или программа Lenovo ThinkVantage Toolbox. Дополнительную информацию о программе Lenovo ThinkVantage Toolbox см. в разделе
“Lenovo ThinkVantage Toolbox” на странице 114.
Программа Lenovo Solution Center позволяет выявлять и устранять проблемы с компьютером. Она включает в себя диагностические тесты, сбор информации о системе, состояние защиты и информацию о поддержке, а также советы по достижению максимальной производительности. Дополнительную информацию смотрите в разделе “Lenovo Solution Center” на странице 114.
Lenovo ThinkVantage Toolbox
Примечание: В зависимости от даты изготовления вашего компьютера на нем в целях диагностики предварительно установлена программа Lenovo Solution Center или программа Lenovo ThinkVantage Toolbox. Дополнительную информацию о программе Lenovo Solution Center см. в разделе “Lenovo Solution Center” на странице 114.
Программа Lenovo ThinkVantage Toolbox поможет вам обслуживать компьютер, улучшить защиту работы на компьютере, выполнить диагностику ошибок, ознакомиться с инновационными технологиями Lenovo и получить дополнительную информацию о вашем компьютере. Дополнительную информацию смотрите в разделе “Lenovo ThinkVantage Toolbox” на странице 114.
Product Recovery
Программа Product Recovery позволяет восстановить содержимое жесткого диска до заводского состояния.
ThinkVantage Password Manager
Программа ThinkVantage Password Manager автоматически сохраняет и вводит сведения для проверки подлинности для веб-сайтов и приложений Windows.
Примечания: Если значок Хранение паролей в программе Lenovo ThinkVantage Tools затенен, это означает, что для активации соответствующих возможностей необходимо установить программу диспетчера паролей ThinkVantage Password Manager вручную. Для этого выполните указанные ниже действия.
1.Нажмите Пуск Все программы Lenovo ThinkVantage Tools и дважды щелкните Хранение паролей.
2.Следуйте инструкциям на экране.
3.После завершения установки значок Хранение паролей будет активирован.
ThinkVantage Power Manager
Программа ThinkVantage Power Manager — это удобное, гибкое и полное решение управления питанием компьютера ThinkCentre®. При помощи программы ThinkVantage Power Manager вы сможете настроить параметры питания так, чтобы обеспечить оптимальный баланс производительности компьютера и экономичности питания.
ThinkVantage Rescue and Recovery
Программа ThinkVantage Rescue and Recovery – это средство восстановления с помощью одной кнопки, включающее набор инструментов самовосстановления, которые позволяют быстро определить причину неполадок, получить справку и быстро восстановить систему после сбоя, даже если не удается загрузить Windows.
Примечание: Если значок Расширенное резервное копирование и восстановление в программе
Lenovo ThinkVantage Tools затенен, это означает, что для активации соответствующих возможностей
6 ThinkCentre: Руководство пользователя

необходимо установить программу ThinkVantage Rescue and Recovery вручную. Чтобы установить программу ThinkVantage Rescue and Recovery, выполните указанные ниже действия.
1.Нажмите Пуск Все программы Lenovo ThinkVantage Tools и дважды щелкните
Расширенное резервное копирование и восстановление.
2.Следуйте инструкциям на экране.
3.После завершения установки значок Расширенное резервное копирование и восстановление
будет активирован.
ThinkVantage System Update
ThinkVantage System Update — это программа, которая позволяет использовать самые современные на данный момент версии программного обеспечения; она сама загружает и устанавливает новые пакеты программ (приложения ThinkVantage, драйверы устройств, обновления BIOS и другие программы независимых производителей).
Adobe Reader
Программа Adobe Reader предназначена для просмотра, печати и выполнения поиска в документах
PDF.
Антивирусная программа
Ваш компьютер поставляется с антивирусной программой, которая поможет вам обнаруживать и уничтожать вирусы. Lenovo устанавливает на жестком диске вашего компьютера полную версию антивирусной программы с подпиской на 30 дней. Через 30 дней вы должны обновить лицензию, чтобы по-прежнему получать обновления программы.
Местоположения
В этом разделе описано расположение передних и задних разъемов, компонентов материнской платы, других компонентов и встроенных дисководов компьютера.
Глава 1. Обзор продукта 7

Расположение разъемов, органов управления и индикаторов на лицевой панели компьютера
На Рис. 1 “Расположение разъемов, органов управления и индикаторов на лицевой панели” на странице 8 показано расположение разъемов, органов управления и индикаторов на лицевой панели компьютера.
Рис. 1. Расположение разъемов, органов управления и индикаторов на лицевой панели
1 |
Кнопка выброса/закрытия дисковода |
оптических дисков |
|
2 |
Кнопка питания |
3 |
Индикатор работы жесткого диска |
4 |
Индикатор питания |
5 |
Разъем USB (USB-порт 2) |
6 |
Микрофон |
7 |
Разъем для наушников |
8 |
Разъем USB (USB-порт 1) |
8 ThinkCentre: Руководство пользователя

Расположение разъемов на задней панели компьютера
На Рис. 2 “Расположение разъемов на задней панели компьютера” на странице 9 показано расположение разъемов на задней панели компьютера. Некоторые разъемы на задней панели компьютера имеют цветовую маркировку; это помогает определить место подключения кабелей.
Рис. 2. Расположение разъемов на задней панели компьютера
1 |
Разъем питания |
2 Последовательный порт (последовательный |
порт 1) |
3 |
Разъем монитора VGA |
4 |
Разъем DisplayPort |
5 |
Разъемы USB (USB-порты 3—8) |
6 |
Микрофон |
7 |
Линейный аудиовыход |
8 |
Линейный аудиовход |
9 Гнездо платы графического контроллера PCI |
Express x16 |
10 |
Гнезда карт PCI Express x1 (2) |
11 |
Гнездо платы PCI |
12 |
Дополнительный последовательный порт |
(последовательный порт 2) |
|
13 |
Гнезда замков для троса (2) |
14 |
Разъем Ethernet |
15 |
Гнездо встроенного замка для троса (замок Kingston) |
16 |
Кнопка высвобождения кожуха |
17 |
Разъемы клавиатуры и мыши PS/2 (дополнительно) |
Глава 1. Обзор продукта 9
Разъем |
Описание |
Линейный аудиовход |
Этот разъем обеспечивает передачу звуковых сигналов с внешних |
|
аудиоустройств, например, со стереосистемы, на компьютер. Если вы |
|
подключаете внешнее аудиоустройство, то соедините кабелем разъем |
|
линейного аудиовыхода устройства с разъемом линейного аудиовхода |
|
компьютера. |
Линейный аудиовыход |
Через этот разъем аудиосигнал от компьютера передается на внешние |
|
устройства (например, стереоколонки с питанием от сети (колонки со |
|
встроенными усилителями), наушники, мультимедийные клавиатуры или |
|
линейный аудиовход стереосистемы или другого внешнего записывающего |
|
устройства). |
Pазъем DisplayPort |
Используется для подключения монитора высокого разрешения, монитора |
|
прямого подключения (direct-drive monitor) или других устройств с разъемом |
|
DisplayPort. |
Pазъем Ethernet |
К этому разъему подключается кабель Ethernet локальной сети (LAN). |
|
Примечание: Чтобы обеспечить функционирование компьютера в |
|
соответствии с требованиями, предъявляемыми к оборудованию Класса B |
|
(FCC), используйте кабель Ethernet категории 5. |
Микрофон |
Служит для подключения к компьютеру микрофона, чтобы вы могли |
|
записывать звук или работать с программами распознавания речи. |
Последовательный порт |
К этому разъему можно подключить внешний модем, последовательный |
|
принтер или другое устройство, для которого нужен 9-штырьковый |
|
последовательный разъем. |
Разъем клавиатуры PS/2 |
К этому разъему подключается клавиатура с разъемом PS/2. |
(дополнительно) |
|
Разъем мыши PS/2 |
К этому разъему подключаются мышь, шаровой манипулятор или другие |
(дополнительно) |
манипуляторы с разъемом PS/2. |
Разъем USB |
Через эти разъемы можно подключить устройства с разъемом USB |
|
(например, клавиатуру, мышь, сканер или принтер USB). Если нужно |
|
подключить более восьми устройств USB, то можно приобрести |
|
концентратор USB, через который можно подключить дополнительные |
|
устройства USB. |
Разъем монитора VGA |
К этому разъему подключается монитор VGA или другие устройства, для |
|
которых нужен разъем VGA. |
10 ThinkCentre: Руководство пользователя
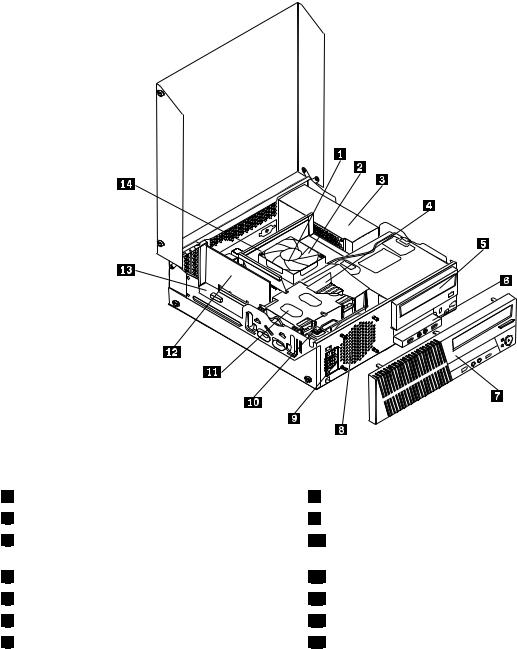
Расположение компонентов
На Рис. 3 “Расположение компонентов” на странице 11 показано, как размещены компоненты вашего компьютера. Информацию о том, как открыть кожух компьютера, смотрите в разделе “Как открыть кожух компьютера” на странице 30.
Рис. 3. Расположение компонентов
1 |
Блок радиатора и вентилятора |
2 |
Микропроцессор |
3 |
Блок питания |
4 |
Модуль памяти |
5 |
Дисковод оптических дисков |
6 |
Передний блок аудиоразъемов и USB |
7 |
Лицевая панель |
8 |
Вентилятор компьютера |
9 |
Встроенный динамик (в некоторых моделях) |
10 |
Разъем датчика установленного кожуха (датчик |
вмешательства) |
|
11 |
Жесткий диск |
12 |
Плата PCI (установлена в некоторых моделях) |
13 |
Материнская плата |
14 |
Канал вентилятора радиатора |
Глава 1. Обзор продукта 11
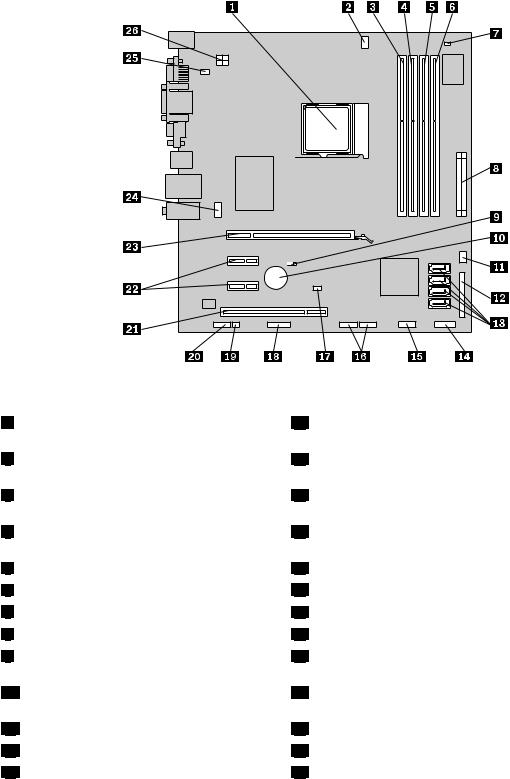
Как найти компоненты, установленные на материнской плате
На Рис. 4 “Размещение компонентов материнской платы” на странице 12 показано размещение компонентов на материнской плате.
Рис. 4. Размещение компонентов материнской платы
1 |
Микропроцессор |
2 |
Разъем вентилятора микропроцессора |
3 |
Гнездо модуля памяти 1 (DIMM1) |
4 |
Гнездо модуля памяти 2 (DIMM3) |
5 |
Гнездо модуля памяти 3 (DIMM2) |
6 |
Гнездо модуля памяти 4 (DIMM4) |
7 |
Разъем термодатчика |
8 |
24-Штырьковый разъем питания |
9 |
Перемычка Clear CMOS/Recovery (очистка |
CMOS/восстановление) |
|
10 |
Батарейка |
11 |
Разъем вентилятора блока питания |
12 |
Параллельный разъем |
13 |
Разъемы SATA 3.0 (4) |
12 |
ThinkCentre: Руководство пользователя |
14 Разъем на передней панели (для подсоединения |
светодиодных индикаторов и выключателя) |
15 Передний разъем USB 1 (для подключения USB-портов |
1 и 2 на лицевой панели) |
16 Передние разъемы USB № 2 |
и 3 (для подключения |
дополнительных устройств USB) |
|
17 Разъем датчика установленного кожуха (датчик |
вмешательства) |
18 Последовательный (COM2) разъем
19 Разъем внутреннего динамика
20 Аудиоразъем лицевой панели
21 Гнездо платы PCI
22 Гнезда карт PCI Express x1 (2)
23 Гнездо платы графического контроллера PCI Express
x16
24 Разъем вентилятора компьютера
25 Разъем PS/2 клавиатуры и мыши
26 4-Штырьковый разъем питания

Расположение встроенных дисководов
Внутренние дисководы - это устройства, которые компьютер использует для хранения и считывания данных. Установив в компьютер дополнительные дисководы, можно увеличить объем памяти для хранения данных и обеспечить возможность чтения данных с других типов носителей. Внутренние дисководы устанавливаются в отсеки. В настоящей публикации отсеки пронумерованы: отсек 1, отсек 2 и так далее. На вашем компьютере установлены следующие дисководы (эти дисководы установлены на заводе):
•Дисковод оптических дисков в отсеке 1
•Жесткий диск 3,5 дюйма в отсеке 3
При установке или замене внутреннего дисковода необходимо учитывать тип и размер дисковода, который вы устанавливаете или заменяете в том или ином отсеке; нужно также правильно подсоединить кабели. Инструкции по установке и замене внутренних дисководов смотрите в соответствующем разделе главы Глава 5 “Установка или замена аппаратных компонентов” на странице 29.
На Рис. 5 “Расположение отсеков для дисководов” на странице 13 показано расположение отсеков для дисководов
Рис. 5. Расположение отсеков для дисководов
1Отсек 1 - Отсек для дисководов оптических дисков (с установленным дисководом)
2Отсек 2 - Отсек для устройства считывания карт
3Отсек 3 - отсек для жесткого диска SATA (в него уже установлен жесткий диск размером 3,5 дюйма)
Глава 1. Обзор продукта 13

Этикетка с типом и моделью компьютера
К компьютеру прикреплена этикетка, на которой указаны его тип и модель. При обращении в службу поддержки Lenovo информация о типе и модели компьютера помогает техническим специалистам определить компьютер и быстрее предоставить услуги поддержки.
Этикетка с типом и моделью компьютера может выглядеть следующим образом.
Рис. 6. Этикетка с типом и моделью компьютера
14 ThinkCentre: Руководство пользователя
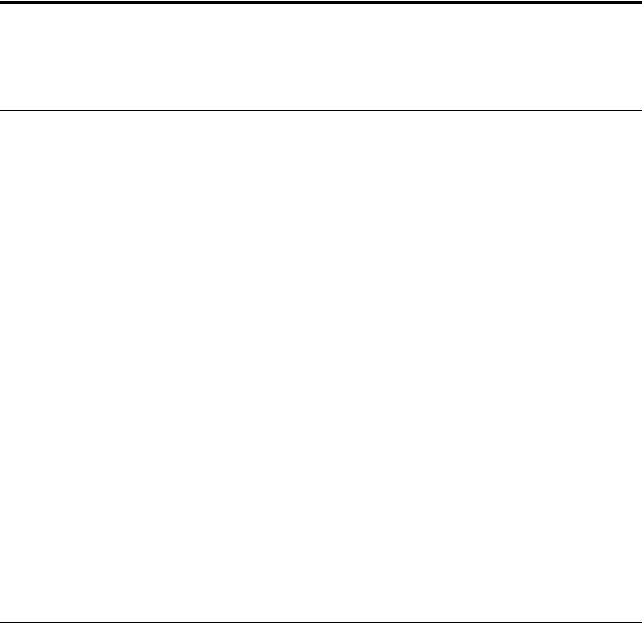
Глава 2. Работа на компьютере
В этой главе содержится информация об использовании некоторых компонентов компьютера.
Часто задаваемые вопросы
Ниже приведены некоторые советы, которые помогут вам оптимизировать использование вашего компьютера.
Можно ли прочесть руководство пользователя на другом языке?
Руководство пользователя на других языках доступно на веб-сайте технической поддержки Lenovo по адресу
http://www.lenovo.com/ThinkCentreUserGuides
А где диски восстановления?
Компания Lenovo предоставляет программу, с помощью которой можно создавать диски восстановления. Дополнительную информацию о создании дисков восстановления см. в разделе “Создание носителей восстановления” на странице 72.
Кроме того, при сбое жесткого диска можно также приобрести диски восстановления продукта в Центре поддержки клиентов Lenovo. Информацию о том, как обратиться в Центр поддержки
клиентов, см. в разделе Глава 11 “Обращение за информацией, консультациями и обслуживанием” на странице 117. Перед использованием дисков восстановления продукта ознакомьтесь с документацией, поставляемой вместе с дисками.
Внимание: В пакет восстановления продукта может входить несколько дисков. Прежде чем начинать восстановление, убедитесь, что у вас имеются все диски. В ходе восстановления может появиться запрос на смену дисков.
Где можно получить справку по операционной системе Windows?
Информационная система справки и поддержки Windows содержит подробные сведения об использовании ОС Windows, что позволит вам получить практически любые сведения по использованию компьютера. Чтобы открыть информационную систему справки и поддержки,
нажмите Пуск Справка и поддержка.
Как работать с клавиатурой
Взависимости от модели, ваш компьютер поставляется либо со стандартной клавиатурой, либо с клавиатурой, оснащенной устройством распознавания отпечатков пальцев. На обеих клавиатурах можно использовать быстрые клавиши Microsoft Windows.
Вэтом разделе содержится следующая информация:
•“Как использовать быстрые клавиши Windows” на странице 15
•“Как работать с устройством распознавания отпечатков пальцев” на странице 16
Как использовать быстрые клавиши Windows
И на стандартной клавиатуре, и на клавиатуре с устройством распознавания отпечатков пальцев есть три клавиши, которые можно использовать при работе в операционной системе Microsoft Windows.
© Copyright Lenovo 2011 |
15 |

•Две клавиши меню Пуск расположены рядом с клавишей Alt по обе стороны от клавиши пробела. Они помечены логотипом Windows. Если нажать любую из этих клавиш, то откроется меню Windows Пуск. Стиль логотипа Windows может отличаться в зависимости от типа клавиатуры.
•Клавиша контекстного меню расположена рядом с клавишей Ctrl справа от клавиши пробела. При нажатии клавиши контекстного меню открывается контекстное меню для активных программы, значка или объекта.
Примечание: Для выбора пунктов меню можно использовать мышь или клавиши со стрелками вверх и вниз. Закрыть меню Пуск или контекстное меню можно, щелкнув мышью или нажав клавишу Esc.
Как работать с устройством распознавания отпечатков пальцев
Некоторые компьютеры могут быть оснащены клавиатурой с устройством распознавания отпечатков пальцев. Дополнительную информацию об устройстве распознавания отпечатков пальцев смотрите в разделе “Fingerprint Software” на странице 5.
Чтобы запустить программу ThinkVantage Fingerprint Software и воспользоваться устройством чтения отпечатков пальцев, выберите в меню Пуск Все программы Lenovo ThinkVantage Tools Fingerprint Reader (Устройство чтения отпечатков пальцев).
Следуйте инструкциям на экране. Дополнительную информацию смотрите в справке программы
ThinkVantage Fingerprint Software.
Использование мыши с колесиком
У мыши с колесиком есть следующие элементы управления:
1 |
Колесико |
2 |
Основная кнопка мыши |
3 |
Вторая кнопка мыши |
Это колесико управляет прокруткой. Направление прокрутки определяется направлением вращения колесика.
При помощи этой кнопки выбирается и запускается программа или пункт меню.
С помощью этой кнопки открывается контекстное меню для активных программы, значка или объекта.
Можно переключить функции основной и второй кнопок мыши и изменить остальное поведение по умолчанию, используя для этого функцию свойств мыши в панели управления Windows.
Как настроить звук
Звук — это важный элемент при работе на компьютере. В материнскую плату вашего компьютера встроен цифровой аудиоконтроллер. Некоторые модели оснащены также высокопроизводительным аудиоконтроллером, установленным в одно из гнезд для платы PCI.
16 ThinkCentre: Руководство пользователя

Компьютер и звук
Если на заводе в компьютер был установлен высокопроизводительный аудиоконтроллер, то аудиоразъемы материнской платы, расположенные на задней панели компьютера, как правило, отключены; используйте разъемы аудиоконтроллера.
В каждом решении для работы со звуком есть по крайней мере три разъема: линейный аудиовход, линейный аудиовыход и разъем для микрофона. В некоторых моделях есть четвертый разъем для подключения пассивных колонок (колонок, для которых не нужен адаптер питания). Аудиоконтроллер позволяет записывать звук и воспроизводить звук и музыку, а также работать с мультимедийными приложениями и программами распознавания речи.
Дополнительно можно подключить к линейному аудиовыходу набор активных стереоколонок, чтобы получить высококачественный звук при работе с мультимедийными приложениями.
Установка уровня громкости звука на рабочем столе
Управление громкостью звука на рабочем столе осуществляется с помощью значка уровня громкости в панели задач, которая расположена в правом нижнем углу экрана Windows. Щелкните значок уровня громкости и перемещайте регулятор громкости вверх или вниз или щелкните значок Отключить звук, чтобы полностью отключить звук. Если значок регулятора громкости звука отсутствует в панели задач, ознакомьтесь с разделом “Как добавить значок регулятора громкости в панель задач” на странице 17.
Как добавить значок регулятора громкости в панель задач
Чтобы добавить значок регулятора громкости в панель задач Windows 7, сделайте следующее:
1.На рабочем столе Windows нажмите Пуск Панель управления Оформление и персонализация.
2.В разделе Панель задач и меню “Пуск” щелкните пункт Настройка значков на панели задач.
3.Щелкните пункт Включить или выключить системные значки и измените значение для громкости с Выкл на Вкл.
4.Нажмите кнопку ОК, чтобы сохранить новые настройки.
Установка громкости на панели управления
Можно установить громкость звука компьютера на панели управления. Чтобы установить громкость звука компьютера на панели управления, сделайте следующее:
1.На рабочем столе Windows нажмите Пуск Панель управления Оборудование и звук.
2.В разделе Звук щелкните Настройка громкости.
3.Переместите ползунки вверх или вниз, чтобы увеличить или уменьшить громкость звука компьютера.
Использование дисков CD и DVD
Ваш компьютер может быть оснащен дисководом DVD-ROM или пишущим DVD-дисководом. В DVD-дисководах используются стандартные носители CD или DVD размером 12 см (4,75 дюйма). Если компьютер поставляется с DVD-дисководом, этот дисковод может читать диски DVD-ROM, DVD-R, DVD-RAM, DVD-RW и все типы компакт-дисков: диски CD-ROM, CD-RW, CD-R и звуковые компакт-диски. Если компьютер поставляется с пишущим DVD-дисководом, можно записывать диски DVD-R, DVD-RW, DVD-RAM типа II, обычные и высокоскоростные диски CD-RW и диски CD-R.
При использовании DVD-дисковода соблюдайте следующие меры предосторожности:
Глава 2. Работа на компьютере 17
•Размещайте компьютер так, чтобы дисководы не подвергались действию следующих факторов:
–Высокая температура
–Высокая влажность
–Высокая запыленность
–Повышенный уровень вибрации или резкие толчки
–Наклонная поверхность
–Прямой солнечный свет
•Не вставляйте в дисковод ничего, кроме CDили DVD-дисков.
•Перед тем как передвигать компьютер, извлеките из дисковода CDили DVD-диск.
Как обращаться с носителями CD и DVD и как их хранить
Носители CD и DVD — это надежные носителя с большим сроком службы, но работать с ними нужно аккуратно, соблюдая определенные меры предосторожности. Обращайтесь с CDили DVD-дисками и храните их, соблюдая следующие меры предосторожности:
•Берите диск только за края. Не прикасайтесь к поверхности, на которой нет этикетки.
•Чтобы удалить пыль или отпечатки пальцев, протрите диск чистой, мягкой тканью от центра к краям. Если вы будете протирать диск круговыми движениями, то это может привести к потере данных.
•Не пишите на диске и не приклеивайте к нему этикетки.
•Не царапайте диск и не ставьте на нем пометки.
•Не держите диск на прямом солнечном свету.
•Не протирайте диск бензином, разбавителями и другими чистящими средствами.
•Не бросайте и не сгибайте диск.
•Не вставляйте в дисковод поврежденный диск. Покоробленный, поцарапанный или грязный диск может повредить дисковод.
Воспроизведение CDили DVD-диска
Если ваш компьютер оснащен дисководом DVD-дисков, то вы можете прослушивать звуковые компакт-диски или смотреть DVD-фильмы. Чтобы воспроизвести CDили DVD-диск, сделайте следующее:
1.Нажмите на DVD-дисководе кнопку Eject/Load (Извлечь/Загрузить), чтобы открыть лоток.
2.Когда лоток будет полностью выдвинут, вставьте CDили DVD-диск в лоток. У некоторых моделей DVD-дисководов в центре лотка есть защелка. Если ваш дисковод оснащен защелкой, то, придерживая лоток одной рукой, нажмите на центральную часть CDили DVD-диска так, чтобы он защелкнулся.
3.Повторно нажмите кнопку Eject/Load (Извлечь/Загрузить) или слегка оттолкните лоток, чтобы его закрыть. Автоматически запустится программа проигрывателя CDили DVD-дисков. Дополнительную информацию смотрите в справке программы проигрывателя CDили DVD-дисков.
Чтобы извлечь CDили DVD-диск из DVD-дисковода, сделайте следующее:
1.Нажмите кнопку Eject/Load (Извлечь/Загрузить). Компьютер должен быть включен. После того как лоток автоматически выдвинется, осторожно извлеките диск.
2.Закройте лоток; для этого нужно нажать кнопку Eject/Load (Извлечь/Загрузить) или слегка оттолкнуть лоток.
18 ThinkCentre: Руководство пользователя
 Loading...
Loading...