Lenovo ThinkCentre M630e User manual

Руководство пользователя M630e
Прочтите вначале
Прежде чем использовать этот документ и сам продукт, обязательно ознакомьтесь со следующими разделами:
•Приложение A «Важная информация по технике безопасности» на странице 63
•Руководство по технике безопасности и гарантии
•Руководство по установке
Первое издание (Март 2019)
© Copyright Lenovo 2019.
УВЕДОМЛЕНИЕ ОБ ОГРАНИЧЕНИИ ПРАВ. Если данные или программное обеспечение предоставляются в соответствии с контрактом Управления служб общего назначения США (GSA), на их использование, копирование и разглашение распространяются ограничения, установленные соглашением № GS-35F-05925.

Содержание
Об этой документации . . . . . . . . .iii |
Удаление всех данных с устройства |
|
|||
Глава 1. Знакомство с |
|
|
хранения . . . . . . . . . . . . . . . |
19 |
|
|
|
Использование функции Intel BIOS guard . . |
20 |
||
компьютером . . . . . . . . . . . . . |
. 1 |
Использование функции Smart USB |
|
||
Вид спереди . . . . . . . . . . . . . . . . |
. |
1 |
Protection . . . . . . . . . . . . . . . |
20 |
|
Вид сзади . . . . . . . . . . . . . . . . . . |
3 |
Глава 5. UEFI BIOS . . . . . . . . . . |
21 |
||
Материнская плата . . . . . . . . . . . . . . |
5 |
||||
Что такое UEFI BIOS . . . . . . . . . . . . |
21 |
||||
Компоненты и спецификации. . . . . . . . . |
. |
7 |
|||
Вход в меню BIOS . . . . . . . . . . . . . |
21 |
||||
|
|
|
|||
Глава 2. Начало работы с |
|
|
Переход в интерфейс BIOS . . . . . . . . . |
21 |
|
компьютером . . . . . . . . . . . . . |
. 9 |
Изменение языка интерфейса UEFI BIOS . . . . |
21 |
||
Начало работы с Windows 10 . . . . . . . . . |
. |
9 |
Установка системной даты и времени . . . . . |
22 |
|
Учетная запись Windows . . . . . . . . . |
. |
9 |
Изменение последовательности загрузки . . . |
22 |
|
Пользовательский интерфейс Windows. . . |
|
10 |
Включение и отключение функции |
23 |
|
Подключение к сетям . . . . . . . . . . . . |
|
11 |
обнаружения изменений конфигурации . . . . |
||
|
Включение и отключение функции управления |
|
|||
Подключение к проводной сети Ethernet . . |
|
11 |
|
||
|
включением . . . . . . . . . . . . . . . . |
23 |
|||
Подключение к сетям Wi-Fi (в некоторых |
|
|
|||
|
|
Включение и отключение режима соответствия |
|
||
моделях) . . . . . . . . . . . . . . . |
|
11 |
|
||
|
требованиям к продуктам ErP LPS. . . . . . . |
23 |
|||
Использование Lenovo Vantage . . . . . . . . |
|
11 |
|||
|
Включение и отключение функции уведомления |
|
|||
Использование мультимедиа . . . . . . . . . |
|
12 |
|
||
|
о температурном режиме ICE. . . . . . . . . |
24 |
|||
Использование звука . . . . . . . . . . |
|
12 |
Изменение режима производительности ICE . . |
24 |
|
Глава 3. Подробнее о |
|
|
Изменение параметров BIOS перед установкой |
|
|
|
|
новой операционной системы . . . . . . . . |
25 |
||
компьютере . . . . . . . . . . . . . . |
13 |
Обновление UEFI BIOS . . . . . . . . . . . |
25 |
||
Управление питанием . . . . . . . . . . . . |
|
13 |
Восстановление после сбоя обновления |
|
|
Настройка поведения кнопки питания . . . |
|
13 |
BIOS . . . . . . . . . . . . . . . . . . . |
26 |
|
Настройка плана электропитания . . . . . |
|
13 |
Очистка CMOS. . . . . . . . . . . . . . . |
26 |
|
Передача данных. . . . . . . . . . . . . . |
|
13 |
Глава 6. Устранение неполадок, |
|
|
Подключение устройства с поддержкой |
|
|
|
||
|
|
диагностика и восстановление . . . |
27 |
||
Bluetooth (в некоторых моделях). . . . . . |
|
13 |
|||
Использование дисковода для оптических |
|
|
Основная процедура устранения проблем |
|
|
дисков (в некоторых моделях). . . . . . . |
|
14 |
компьютера . . . . . . . . . . . . . . . . |
27 |
|
Использование мультимедийной карты (в |
|
|
Устранение неполадок . . . . . . . . . . . |
27 |
|
некоторых моделях) . . . . . . . . . . . |
|
14 |
Проблемы при запуске . . . . . . . . . |
28 |
|
Приобретение аксессуаров . . . . . . . . . |
|
15 |
Проблемы с воспроизведением звука . . . |
29 |
|
Глава 4. Защита компьютера и |
|
|
Проблемы с сетью . . . . . . . . . . . |
30 |
|
|
|
Проблемы производительности . . . . . . |
32 |
||
информации . . . . . . . . . . . . . . 17 |
|||||
Проблемы, связанные с устройствами |
|
||||
Блокировка компьютера. . . . . . . . . . . |
|
17 |
|
||
|
хранения данных . . . . . . . . . . . . |
33 |
|||
Безопасный вход в систему компьютера . . . . |
|
17 |
Проблемы CD- и DVD-дисководов . . . . . |
33 |
|
Использование паролей . . . . . . . . . |
|
17 |
Проблемы с разъемом последовательного |
|
|
Использование программных решений |
|
|
порта . . . . . . . . . . . . . . . . . |
34 |
|
обеспечения безопасности. . . . . . . . . . |
|
18 |
Проблемы с устройством USB . . . . . . |
35 |
|
Использование брандмауэров . . . . . . |
|
18 |
Проблемы с программным |
|
|
Использование антивирусных программ . . |
|
19 |
обеспечением . . . . . . . . . . . . . |
35 |
|
Использование программного обеспечения |
|
|
Диагностика . . . . . . . . . . . . . . . . |
35 |
|
Computrace Agent, встроенного в |
|
19 |
Средства диагностики Lenovo . . . . . . |
35 |
|
микропрограмму . . . . . . . . . . . . |
|
Lenovo Vantage . . . . . . . . . . . . . |
36 |
||
Использование решений для защиты BIOS . . . |
|
19 |
|||
|
|
|
|||
© Copyright Lenovo 2019 |
i |
Восстановление . . . . . . . . . . . . . . |
36 |
Восстановление предыдущего состояния |
|
системных файлов и параметров . . . . . |
36 |
Восстановление файлов из резервной |
|
копии . . . . . . . . . . . . . . . . . |
36 |
Переустановка компьютера . . . . . . . |
36 |
Использование дополнительных |
|
параметров . . . . . . . . . . . . . . |
36 |
Автоматическое восстановление |
|
Windows . . . . . . . . . . . . . . . |
37 |
Создание и использование USB- |
|
устройства восстановления . . . . . . . |
37 |
Обновление драйверов устройств . . . . . |
38 |
Глава 7. Замена CRU . . . . . . . . . |
39 |
Что такое CRU . . . . . . . . . . . . . . . |
39 |
Замена CRU . . . . . . . . . . . . . . . . |
40 |
Адаптер питания и шнур питания . . . . . |
40 |
Вертикальная подставка . . . . . . . . . |
42 |
Пылезащитный колпак. . . . . . . . . . |
43 |
Кожух компьютера . . . . . . . . . . . |
45 |
Устройство хранения данных . . . . . . . |
46 |
Карта Wi-Fi . . . . . . . . . . . . . . |
49 |
Вентилятор компьютера . . . . . . . . . |
51 |
Нижний кожух . . . . . . . . . . . . . |
52 |
Модули памяти . . . . . . . . . . . . . 53 Твердотельный диск M.2 . . . . . . . . . 55
Глава 8. Справка и поддержка . . . 59
Ресурсы для самостоятельного устранения неполадок. . . . . . . . . . . . . . . . . 59
Как обратиться в центр поддержки клиентов
Lenovo . . . . . . . . . . . . . . . . . . 60
Перед тем как связаться с Lenovo . . . . . 60
Центр поддержки клиентов Lenovo . . . . 60
Приобретение дополнительных услуг . . . . . 61
Приложение A. Важная информация по технике
безопасности . . . . . . . . . . . . . 63
Приложение B. Информация о специальных возможностях и эргономике . . . . . . . . . . . . . . 79
Приложение C. Информация о соответствии . . . . . . . . . . . . . 83
Приложение D. Замечания и
товарные знаки . . . . . . . . . . . . 95
ii Руководство пользователя M630e

Об этой документации
•Рисунки в этом документе могут отличаться от вашего продукта.
•В зависимости от модели компьютера некоторые дополнительные компоненты, функции и программы могут быть недоступны.
•В зависимости от версии операционной системы некоторые инструкции пользовательского интерфейса могут не применяться к вашему компьютеру.
•Содержимое документа может быть изменено без уведомления. Lenovo постоянно улучшает документацию по компьютеру, в том числе это Руководство пользователя Документы последних версий можно скачать по следующему адресу:
https://support.lenovo.com
•Корпорация Microsoft® периодически вносит изменения в функции операционной системы Windows® через Центр обновления Windows. В результате некоторые сведения в этой документации становятся устаревшими. Для получения самой актуальной информации см. ресурсы корпорации Майкрософт.
© Copyright Lenovo 2019 |
iii |
iv Руководство пользователя M630e

Глава 1. Знакомство с компьютером
Вид спереди
1.Кнопка питания
2.Индикатор работы устройства хранения данных
3.Разъем микрофона
4.Разъем для гарнитуры
5.Разъем USB-C™ (USB 3.1 Gen 1)
Служит для включения компьютера.
Чтобы выключить компьютер, откройте меню «Пуск», щелкните значок 
Питание и выберите Завершение работы
Индикатор на кнопке питания показывает состояние системы компьютера.
•Горит: компьютер включен.
•Отключен: компьютер находится в режиме гибернации.
•Мигает: компьютер находится в режиме сна.
Когда устройство хранения данных используется, этот индикатор горит.
Служит для подключения микрофона.
Служит для подключения к компьютеру гарнитуры или наушников.
•Зарядка аккумуляторов устройств, поддерживающих интерфейс USB-C, с использованием выходного напряжения и тока 5 В и 3 А.
•Передача данных со скоростью USB 3.1, до 5 Гбит/с.
© Copyright Lenovo 2019 |
1 |

6.Разъем USB 3.1 первого поколения
7.Светодиодный индикатор ThinkCentre®
Подключение устройств, поддерживающих интерфейс USB, например USBклавиатуры, USB-мыши, USB-накопителя или USB-принтера.
Когда этот индикатор горит, компьютер включен.
2 Руководство пользователя M630e

Вид сзади
1.Гнездо с защитным замком
2.Гнездо антенны Wi-Fi
3.Pазъем Ethernet
4.Разъем USB 3.1 первого поколения
Служит для крепления замка для троса Kensington.
Служит для подключения разъема кабеля задней антенны Wi-Fi, есть только в некоторых моделях. Задняя антенна Wi-Fi подключается к предназначенному для нее кабельному разъему.
Используется для подключения к локальной сети (LAN). Если зеленый индикатор горит, компьютер подключен к локальной сети. Когда желтый индикатор мигает, выполняется передача данных.
Подключение устройств, поддерживающих интерфейс USB, например USBклавиатуры, USB-мыши, USB-накопителя или USB-принтера.
5.Разъем USB 2.0
6.Разъем USB 2.0
7.Выходной разъем HDMI
8.Разъем USB 3.1 первого
Подключение устройств, поддерживающих интерфейс USB, например USBклавиатуры, USB-мыши, USB-накопителя или USB-принтера.
Подключение устройств, поддерживающих интерфейс USB, например USBклавиатуры, USB-мыши, USB-накопителя или USB-принтера. Этот разъем поддерживает функцию управления включением. Дополнительную информацию см. в разделе «Включение и отключение функции управления включением» на странице 23.
Служит для передачи звуковых и видеосигналов с компьютера на другое
аудиоили видеоустройство, например монитор высокого разрешения. 1.4 ™
Дополнительные сведения см. по ссылке https://www.hdmi.org/manufacturer/ hdmi_1_4/index.aspx.
Подключение устройств, поддерживающих интерфейс USB, например USB-
Глава 1. Знакомство с компьютером 3

поколения
9.Выходной разъем DisplayPort® 1.2
10.Разъем адаптера питания
клавиатуры, USB-мыши, USB-накопителя или USB-принтера.
Служит для передачи звуковых и видеосигналов с компьютера на другое аудиоили видеоустройство, например монитор высокого разрешения. Дополнительные сведения см. по ссылке https://www.vesa.org/wp-content/ uploads/2010/12/DisplayPort-DevCon-Presentation-DP-1.2-Dec-2010-rev-2b.pdf.
Служит для подключения адаптера питания к компьютеру для подачи питания.
4 Руководство пользователя M630e

Материнская плата
1 |
Перемычка Clear CMOS/Recovery (очистка CMOS/ |
2 |
Микропроцессор |
восстановление) |
|
|
|
3 |
Плоская круглая батарейка |
4 |
Разъем внутреннего динамика |
5 |
Разъем вентилятора компьютера |
6 |
Разъем устройства хранения данных |
Глава 1. Знакомство с компьютером 5

7 Гнездо для карты M.2 Wi-Fi |
8 Отсек для твердотельного диска M.2 |
9 Гнездо модуля памяти
6 Руководство пользователя M630e

Компоненты и спецификации
1. Нажмите кнопку Пуск правой кнопкой мыши, чтобы открыть
контекстное меню «Пуск».
Конфигурация оборудования
2.Щелкните Диспетчер устройств Введите пароль администратора или укажите подтверждение (если появится соответствующий запрос).
Блок питания
Питание
Микропроцессор и память
Емкость устройства хранения данных
Возможности видео
Функции аудио
•Блок питания 65 Вт с автоматическим выбором напряжения
•Входное напряжение: от 100 до 240 В перем. тока
•Частота: 50/60 Гц
1. |
Нажмите кнопку Пуск чтобы открыть меню «Пуск». |
, |
2. |
Щелкните Параметры Система О системе |
|
Примечание: Память, показанная в операционной системе, может не совпадать с номинальной памятью модулей памяти, которые установлены на вашем компьютере.
Чтобы узнать емкость устройства хранения данных:
1.Нажмите кнопку Пуск правой кнопкой мыши, чтобы открыть контекстное меню «Пуск».
2.Выберите Управление дисками
Примечание: Емкость устройства хранения данных, указываемая системой, меньше номинальной емкости.
Встроенная видеокарта поддерживает следующие компоненты:
•Выходной разъем DisplayPort 1.2
•Выходной разъем HDMI 1.4
Встроенная звуковая карта поддерживает следующие компоненты:
•Разъем для гарнитуры
•Внутренний динамик
•Разъем микрофона
|
• |
Гнездо модуля памяти |
Расширение |
• |
Гнездо для твердотельного диска M.2 |
|
• Гнездо для устройства хранения данных |
|
|
• |
Bluetooth* |
Сетевые функции |
• |
Локальная сеть Ethernet |
|
• |
Беспроводная локальная сеть* |
* В некоторых моделях
Глава 1. Знакомство с компьютером 7
8 Руководство пользователя M630e

Глава 2. Начало работы с компьютером
Начало работы с Windows 10
Изучите основные концепции Windows 10 и приступите к работе немедленно. Подробные сведения о Windows 10 см. в справочной информации по Windows.
Учетная запись Windows
Для использования операционной системы Windows требуется учетная запись пользователя. Это может быть учетная запись пользователя Windows или учетная запись Майкрософт.
Учетная запись пользователя Windows
При запуске Windows в первый раз будет предложено создать учетную запись пользователя Windows. Первая созданная учетная запись является учетной записью с типом «Администратор». С помощью учетной записи администратора можно создать дополнительные учетные записи пользователей или изменить типы учетных записей следующим образом:
1.Откройте меню «Пуск» и выберите Параметры Учетные записи Другие люди
2.Следуйте инструкциям на экране.
Учетная запись Майкрософт
Для входа в операционную систему Windows также можно использовать учетную запись Майкрософт.
Чтобы создать учетную запись Майкрософт, откройте страницу регистрации Майкрософт по адресу https://signup.live.com и следуйте инструкциям на экране.
С помощью учетной записи Майкрософт можно:
•Выполнить разовый вход в систему при использовании других служб Майкрософт, таких как OneDrive, Skype и Outlook.com.
•Синхронизировать личные настройки с другими устройствами под управлением Windows.
© Copyright Lenovo 2019 |
9 |
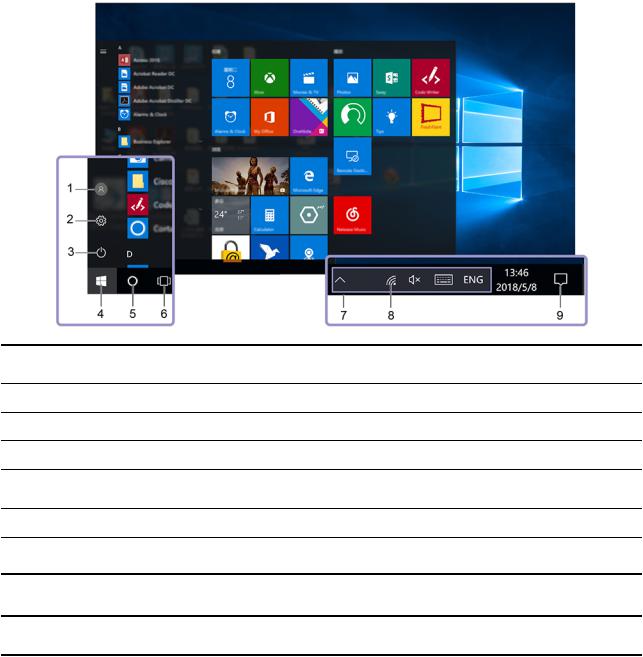
Пользовательский интерфейс Windows
1.Учетная запись 
2.Параметры 
3.Питание 
4.Кнопка «Пуск» 
5.Windows Search 
6.Представление задач 
7.Область уведомлений Windows
8.Значок сети
9.Центр уведомлений 
Открытие меню «Пуск»
Изменение параметров учетной записи, блокировка компьютера или выход из текущей учетной записи.
Запуск параметров.
Завершение работы, перезапуск или перевод компьютера в спящий режим.
Откройте меню «Пуск».
Введите искомый термин в поле поиска и получите результаты на компьютере и в Интернете.
Отображение всех открытых приложений и переключение между ними.
Отображение уведомлений и состояния некоторых функций.
Подключение к доступной беспроводной сети и отображение состояния сети. При подключении к проводной сети, значок изменится на  .
.
Отображение последних уведомлений из приложений и предоставление быстрого доступа к некоторым функциям.
• Нажмите кнопку Пуск |
. |
• Нажмите клавишу с логотипом Windows на клавиатуре.
Открытие контекстного меню «Пуск»
Нажмите кнопку Пуск правой кнопкой мыши.
Доступ к панели управления
• Откройте меню «Пуск» и щелкните Служебные — Windows Панель управления
10 Руководство пользователя M630e
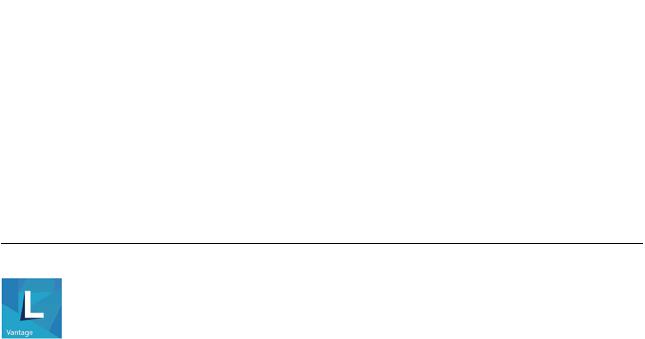
• Используйте Windows Search.
Запуск приложения
•Откройте меню «Пуск» и выберите приложение, которое требуется запустить.
•Используйте Windows Search.
Подключение к сетям
Компьютер можно подключить с помощью проводной или беспроводной сети.
Подключение к проводной сети Ethernet
Подключите компьютер к локальной сети кабелем Ethernet с помощью разъема Ethernet на компьютере.
Подключение к сетям Wi-Fi (в некоторых моделях)
1.Щелкните значок сети в области уведомлений Windows. Появится список доступных беспроводных сетей.
2.Выберите сеть, к которой нужно подключиться. Введите необходимую информацию.
Использование Lenovo Vantage
Lenovo Vantage — это предустановленное настраиваемое комплексное решение, которое помогает поддерживать актуальность ПО компьютера с помощью автоматических обновлений и исправлений, настраивать параметры оборудования и получать персонализированную поддержку.
Доступ к Lenovo Vantage
Откройте меню «Пуск» и щелкните Lenovo Vantage Можно также ввести Lenovo Vantage в поле поиска.
Чтобы загрузить последнюю версию Lenovo Vantage, перейдите в Microsoft Store и выполните поиск по имени приложения.
Ключевые функции
Lenovo Vantage предоставляет периодические обновления функций, которые позволяют повысить эффективность работы с компьютером.
Примечание: Доступные функции различаются в зависимости от модели компьютера.
•System Update
Загрузка и установка обновлений микропрограммы и драйверов для поддержания ПО на компьютере в актуальном состоянии. Можно настроить параметры для автоматической установки обновлений при их доступности.
•Параметры оборудования
Настройка интеллектуальных параметров следующего оборудования для более оптимального использования компьютера:
Глава 2. Начало работы с компьютером 11

–Камера
–Дисплей компьютера
–Режим защиты глаз
Средство Eye Care Mode уменьшает интенсивность синего цвета дисплея, снижая раздражение глаз и обеспечивая комфорт при просмотре изображения. Подробные сведения см. по следующему адресу:
https://www.lenovo.com/blue-light
–Клавиатура
–Микрофон
–Динамики
•Работоспособность и поддержка
Контроль состояния компьютера и получение персонализированной поддержки для компьютера. Вы можете:
–Сканировать оборудование компьютера и диагностировать проблемы с аппаратным обеспечением.
–Проверять состояние гарантии компьютера (в сети).
–Получать доступ к Руководству пользователя
–Читать статьи с советами и рекомендациями по вашему компьютеру.
•Безопасность Lenovo Wi-Fi
Защита компьютера от вредоносных сетей Wi-Fi.
Использование мультимедиа
Используйте компьютер для работы или развлечений с различными устройствами (например, с камерой, монитором или динамиками).
Использование звука
Для улучшения качества звука подключите к аудиоразъему динамики, наушники или гарнитуру.
Настройка громкости
1.Щелкните значок регулировки громкости в области уведомлений Windows на панели задач.
2.Следуйте инструкциям на экране, чтобы настроить громкость. Для выключения звука щелкните значок динамика.
Изменение параметров звука
1. Откройте панель управления и выберите представление в виде категорий.
2. Щелкните Аппаратные средства и звук Звук |
. |
3. Измените необходимые параметры.
Защита слуха
Использование звуковой смарт-функции помогает избежать потери слуха. Эта функция ограничивает максимальный звук компьютера 130 мВ, когда подключена гарнитура или наушники. Чтобы изменить настройку, выполните следующие действия.
1.Перейдите на панель управления и настройте отображение мелких или крупных значков.
2.Щелкните SmartAudio В появившемся окне нажмите значок Отключить ограничитель наушников Затем следуйте инструкциям на экране.
12 Руководство пользователя M630e

Глава 3. Подробнее о компьютере
Управление питанием
Воспользуйтесь информацией в этом разделе, чтобы добиться оптимального баланса между производительностью системы и эффективностью использования энергии.
Настройка поведения кнопки питания
Можно определить действие кнопки питания по своему желанию. Например, при нажатии кнопки питания компьютер может выключаться или переводиться в спящий режим либо режим гибернации.
Чтобы изменить действие, выполняемое при нажатии кнопки питания, выполните следующие операции.
1.Перейдите на панель управления и настройте отображение мелких или крупных значков.
2.Щелкните Управление электропитанием Действие кнопки питания
3.Измените необходимые параметры.
Настройка плана электропитания
В случае компьютеров, совместимых с ENERGY STAR®, активируется следующий план электропитания, когда компьютеры находятся в режиме ожидания в течение указанного периода времени:
Табл. 1. План электропитания по умолчанию (при питании от сети переменного тока)
•Выключение дисплея: 10 мин
•Переход в спящий режим: 25 мин
Чтобы вывести компьютер из спящего режима, нажмите на клавиатуре любую клавишу.
Чтобы сбросить план электропитания для обеспечения оптимального баланса между производительностью системы и ее энергопотреблением, выполните следующие действия.
1.Перейдите на панель управления и настройте отображение мелких или крупных значков.
2.Щелкните Управление электропитанием и выберите или настройте требуемый план электропитания.
Передача данных
С помощью встроенной технологии Bluetooth можно быстро передавать файлы между устройствами с одинаковыми функциями. Можно также установить диск или мультимедийную карту для передачи данных.
Подключение устройства с поддержкой Bluetooth (в некоторых моделях)
К компьютеру можно подключить поддерживающие Bluetooth устройства всех типов, например клавиатуру, мышь, смартфон или динамики. Устройство должно находиться неподалеку, как правило, в пределах 10 метров от компьютера.
© Copyright Lenovo 2019 |
13 |
1.Включите Bluetooth на компьютере.
a.Откройте меню «Пуск» и щелкните Настройка Устройства Bluetooth и другие
устройства
b.Включите переключатель Bluetooth
2.Щелкните Добавить Bluetooth или другое устройство Bluetooth
3.Выберите устройство Bluetooth, затем следуйте инструкциям на экране.
Устройство Bluetooth автоматически подключится к компьютеру в следующий раз, если два устройства будут находиться поблизости друг от друга при включенной функции Bluetooth. Bluetooth можно использовать для передачи данных или удаленного управления и взаимодействия.
Использование дисковода для оптических дисков (в некоторых моделях)
Если компьютер оснащен дисководом для оптических дисков, ознакомьтесь со следующей информацией.
Определение типа дисковода для оптических дисков
1.Откройте контекстное меню «Пуск».
2.Щелкните Диспетчер устройств Введите пароль администратора или укажите подтверждение (если появится соответствующий запрос).
Установка и удаление диска
1.При включенном компьютере нажмите на дисководе для оптических дисков кнопку извлечения/ закрытия. Лоток выдвинется из дисковода.
2.Вставьте диск в лоток или извлеките его из лотка и затем нажмите кнопку извлечения/закрытия еще раз, чтобы закрыть лоток.
Примечание: Если лоток не выдвигается из дисковода при нажатии кнопки извлечения/закрытия, выключите компьютер. Затем вставьте конец распрямленной скрепки для бумаг в отверстие аварийного извлечения, которое находится рядом с кнопкой извлечения/закрытия. Используйте этот способ только в экстренных случаях.
Запись на диск
1.Вставьте компакт-диск для записи в дисковод для оптических дисков, который поддерживает запись.
2.Выполните одно из указанных ниже действий.
•Откройте меню «Пуск» и выберите Параметры Устройства Автозапуск Отметьте или включите функцию Использовать автозапуск для всех носителей и устройств
•Запустите Windows Media Player.
•Дважды щелкните ISO-файл.
3.Следуйте инструкциям на экране.
Использование мультимедийной карты (в некоторых моделях)
Если компьютер оснащен гнездом для карты SD, ознакомьтесь со следующей информацией.
Установка мультимедийной карты
1. Найдите гнездо для карты SD.
14 Руководство пользователя M630e

2.Убедитесь в том, что металлические контакты на карте направлены в сторону гнезда для карты SD. Плотно вставьте карту SD в гнездо до фиксации.
Извлечение мультимедийной карты
Внимание: Прежде чем извлечь мультимедийную карту, отключите ее в операционной системе Windows. В противном случае данные на карте могут быть повреждены или утеряны.
1.Щелкните треугольный значок в области уведомлений Windows, чтобы отобразить скрытые значки. Затем щелкните правой кнопкой мыши значок Безопасное извлечение устройств и
дисков |
. |
2.Выберите карту, которую хотите извлечь из ОС Windows.
3.Нажмите на карту и извлеките ее из компьютера. Сохраните карту в надежном месте для дальнейшего использования.
Приобретение аксессуаров
Компания Lenovo предлагает ряд аппаратных аксессуаров и обновлений, позволяющих пользователям расширить возможности компьютера. Можно приобрести модули памяти, устройства хранения данных, сетевые карты, адаптеры питания, клавиатуры, мыши и другие компоненты.
Приобрести устройства можно на веб-сайте Lenovo по следующему адресу: https://www.lenovo.com/ accessories.
Глава 3. Подробнее о компьютере 15
16 Руководство пользователя M630e

Глава 4. Защита компьютера и информации
Блокировка компьютера
Примечание: Вы несете ответственность за оценку, выбор и использование блокирующих устройств и средств защиты. Компания Lenovo не дает никаких комментариев, оценок и гарантий относительно работы, качества и эффективности блокирующих устройств и функции безопасности. Замки для компьютера можно приобрести в компании Lenovo.
Замок Kensington для троса
Служит для закрепления компьютера на столе или другом предмете с помощью замка для троса типа Kensington.
Безопасный вход в систему компьютера
В этом разделе приведены безопасные способы входа в систему компьютера с использованием пароля, распознавания отпечатка пальца и аутентификации по лицу.
Использование паролей
Типы паролей
В UEFI (Unified Extensible Firmware Interface) BIOS (Basic Input/Output System) можно задать указанные ниже пароли, чтобы предотвратить несанкционированный доступ к компьютеру. Однако запрос на ввод пароля UEFI BIOS не будет отображаться, когда компьютер выходит из спящего режима.
•Пароль при включении
Если задан пароль при включении, при каждом включении компьютера нужно вводить действительный пароль. Пока не введен действительный пароль, компьютером пользоваться невозможно.
© Copyright Lenovo 2019 |
17 |

•Пароль администратора
Пароль администратора защищает настройки конфигурации от несанкционированного изменения другими пользователями. Если вы отвечаете за настройку нескольких компьютеров, то имеет смысл задать пароль администратора.
Если задан пароль администратора, при каждой попытке входа в меню BIOS будет запрашиваться пароль.
Если заданы пароли при включении и администратора, то можно ввести любой из них. Однако, если требуется изменить какие-либо настройки конфигурации, нужно ввести пароль администратора.
•Пароль на доступ к жесткому диску
Установка пароля на доступ к жесткому диску (Hard Disk Password) позволяет защитить данные в устройстве хранения от несанкционированного доступа. Если задан пароль на доступ к жесткому диску, при каждой попытке доступа к этому устройству хранения будет запрашиваться пароль.
Примечания:
–После установки пароля на доступ к жесткому диску данные на этом устройстве хранения будут защищены, даже если переставить устройство хранения с одного компьютера на другой.
–Если вы забыли пароль на доступ к жесткому диску, восстановить пароль или получить доступ к данным на этом устройстве хранения будет невозможно.
Задание, изменение и удаление пароля
Перед началом работы распечатайте эти инструкции.
1.Перезагрузите компьютер. Когда на экране появится логотип, нажмите клавишу F1 или клавиши Fn+F1.
2. Выберите Security |
. |
3.В зависимости от типа пароля выберите Set Power-On Password Set Administrator Password
или Hard Disk Password и нажмите клавишу Enter.
4.Следуйте инструкциям на экране, чтобы задать, изменить или удалить пароль.
5.Нажмите клавишу F10 или клавиши Fn+F10, чтобы сохранить изменения и выйти.
Запишите пароль и сохраните его в надежном месте. Если вы забыли пароль, то для его отмены придется доставить ваш компьютер продавцу или торговому представителю Lenovo. Однако, если вы забыли пароль на доступ к жесткому диску, компания Lenovo не сможет восстановить пароль или получить доступ к данным на устройстве хранения данных.
Использование программных решений обеспечения безопасности
В этом разделе приведены программные решения для защиты компьютера и информации.
Использование брандмауэров
В зависимости от необходимого уровня защиты могут использоваться аппаратные, программные или комбинированные брандмауэры. В брандмауэре устанавливается набор правил, с помощью которых можно разрешить или запретить определенные входящие или исходящие соединения. Если на компьютере установлен программный брандмауэр, он помогает защитить компьютер от угроз безопасности в Интернете, несанкционированного доступа, вторжений и атак из Интернета. Кроме того, он защищает конфиденциальные данные. Дополнительную информацию об использовании программного брандмауэра смотрите в его справочной системе.
Для использования брандмауэров выполните следующие действия:
18 Руководство пользователя M630e

1.Перейдите на панель управления и настройте отображение мелких или крупных значков.
2.Нажмите Брандмауэр Защитника Windows и следуйте инструкциям на экране.
Использование антивирусных программ
На компьютере установлена антивирусная программа, которая поможет вам защищать данные, обнаруживая и уничтожая вирусы.
Lenovo устанавливает на компьютере полную версию антивирусной программы с бесплатной подпиской на 30 дней. Через 30 дней необходимо обновить лицензию, чтобы по-прежнему получать обновления программы.
Примечание: Для борьбы с новыми вирусами необходимо регулярно обновлять файлы определения вирусов.
Для дополнительной информации об обновлении вашей антивирусной программы обратитесь к ее справочной системе.
Использование программного обеспечения Computrace Agent, встроенного в микропрограмму
Программное обеспечение Computrace Agent – это решение по управлению ресурсами ИТ и восстановлению после кражи компьютера. Это программное обеспечение определяет, были ли внесены изменения в компьютер, например, было ли изменено оборудование, программное обеспечение или местоположение компьютера. Может понадобиться приобрести подписку для активации программного обеспечения Computrace Agent.
Использование решений для защиты BIOS
В этом разделе приведены решения BIOS для защиты компьютера и информации.
Удаление всех данных с устройства хранения
Прежде чем утилизировать устройство хранения данных или компьютер, рекомендуется удалить все данные с устройства хранения.
Для удаления всех данных с устройства хранения выполните следующие действия:
1.Установите пароль жесткого диска для устройства хранения данных, которое будет утилизироваться. См. раздел «Использование паролей» на странице 17.
2.Перезагрузите компьютер. Когда на экране появится логотип, нажмите клавишу F1 или клавиши Fn+F1.
3.Выберите Security Hard Disk Password Security Erase HDD Data и нажмите клавишу Enter.
4.Выберите устройство хранения данных, которое будет утилизироваться, и нажмите клавишу Enter.
5.Появится сообщение с запросом подтвердить операцию. Выберите Yes и нажмите клавишу Enter. Начнется процесс удаления.
Примечание: Во время процесса удаления кнопка питания и клавиатура будут отключены.
6.После завершения процесса удаления появится сообщение с запросом перезагрузить систему.
Выберите Continue |
. |
Примечание: В зависимости от емкости устройства хранения данных процесс удаления займет от получаса до трех часов.
7. После завершения процесса перезагрузки произойдет одно из следующих событий:
Глава 4. Защита компьютера и информации 19
•Если удалены данные на системном устройстве хранения, появится сообщение об отсутствии операционной системы.
•Если удалены данные на несистемном устройстве хранения, компьютер автоматически перезагрузится.
Использование функции Intel BIOS guard
Модуль BIOS guard криптографически проверяет все обновления BIOS, записываемые во флэшпамять BIOS системы. Таким образом, BIOS защищается от атак со стороны вредоносных программ.
Использование функции Smart USB Protection
Smart USB Protection — это функция безопасности, помогающая предотвратить копирование данных с компьютера на USB-устройства хранения данных, подключенные к компьютеру. Для функции Smart USB Protection можно выбрать один из следующих режимов:
•Disabled (настройка по умолчанию): USB-устройства хранения данных можно использовать без ограничений.
•Read Only невозможно копировать данные с компьютера: на USB-устройства хранения данных. Однако к данным на USB-устройствах хранения данных можно осуществлять доступ, эти данные можно копировать.
•No Access вы не можете осуществлять доступ к USB-устройствам хранения:данных с компьютера.
Для настройки функции Smart USB Protection выполните следующие действия:
1.Перезагрузите компьютер. Когда на экране появится логотип, нажмите клавишу F1 или клавиши Fn+F1.
2.Выберите Security Smart USB Protection и нажмите клавишу Enter.
3.Выберите нужный параметр и нажмите клавишу Enter.
4.Нажмите клавишу F10 или клавиши Fn+F10, чтобы сохранить изменения и выйти.
20 Руководство пользователя M630e

Глава 5. UEFI BIOS
В этой главе представлена информация о настройке и обновлении UEFI BIOS, а также стирании содержимого CMOS.
Что такое UEFI BIOS
Примечание: Параметры операционной системы могут переопределять соответствующие параметры UEFI BIOS.
UEFI BIOS — это первая программа, которая запускается при включении компьютера. UEFI BIOS инициализирует компоненты аппаратных средств и загружает операционную систему и другие программы. Компьютер поставляется с программой Setup, с помощью которой можно изменять параметры UEFI BIOS.
Вход в меню BIOS
Перезагрузите компьютер. Когда на экране появится логотип, нажмите клавишу F1 или клавиши Fn +F1, чтобы войти в меню BIOS.
Примечание: Если установлены пароли BIOS, при получении запроса введите соответствующие пароли. Можно также нажать клавишу Enter, чтобы пропустить запрос пароля и войти в меню BIOS. Однако изменить конфигурации системы, защищенные паролями, не удастся.
Переход в интерфейс BIOS
Внимание: Конфигурации по умолчанию уже оптимизированы для вас и выделены жирным шрифтом Некорректное изменение конфигураций может привести к неожиданным результатам. .
В зависимости от клавиатуры перемещаться в интерфейсе BIOS можно с помощью указанных ниже клавиш или сочетаний клавиши Fn и указанных ниже клавиш.
F1 или Fn+F1 |
Отображение экрана общей справки. |
Esc или Fn+Esc |
Выход из подменю и возврат в родительское меню. |
↑↓ или Fn+ |
Поиск↑↓элемента. |
← → или Fn+ → |
Выбор←вкладки. |
+/– или Fn++/– |
Установка более высокого или низкого значения. |
Enter |
Вход на выбранную вкладку или подменю. |
F9 или Fn+F9 |
Восстановление параметров по умолчанию. |
F10 или Fn+F10 |
Сохранение конфигурации и выход. |
Изменение языка интерфейса UEFI BIOS
UEFI BIOS поддерживает три языка интерфейса: английский, французский и упрощенный китайский.
Чтобы изменить язык интерфейса UEFI BIOS, выполните следующие действия:
1. Выберите Main Language и нажмите клавишу Enter.
© Copyright Lenovo 2019 |
21 |

2. Установите нужный язык интерфейса.
Установка системной даты и времени
1.Перезагрузите компьютер. Когда на экране появится логотип, нажмите клавишу F1 или клавиши Fn+F1.
2.Выберите Main System Time & Date и нажмите клавишу Enter.
3.Установите системную дату и время.
4.Нажмите клавишу F10 или клавиши Fn+F10, чтобы сохранить изменения и выйти.
Изменение последовательности загрузки
Если компьютер не загружается с заданного устройства, можно изменить последовательность устройств загрузки на постоянной основе или выбрать временное загрузочное устройство.
Долговременное изменение последовательности устройств загрузки
1.В зависимости от типа устройства хранения данных выполните одно из следующих действий.
•Если устройство хранения данных внутреннее, перейдите к шагу 2.
•Если устройством хранения данных является диск, убедитесь, что компьютер включен или включите его. Вставьте диск в дисковод для оптических дисков.
•Если устройством хранения данных является внешнее устройство, отличное от диска, подключите его к компьютеру.
2.Перезагрузите компьютер. Когда на экране появится логотип, нажмите клавишу F1 или клавиши Fn+F1.
3.Выберите Startup и следуйте инструкциям на экране, чтобы изменить последовательность устройств загрузки.
4.Нажмите клавишу F10 или клавиши Fn+F10, чтобы сохранить изменения и выйти.
Выбор временного загрузочного устройства
Примечание: Не все диски и устройства хранения данных могут быть загрузочными.
1.В зависимости от типа устройства хранения данных выполните одно из следующих действий.
•Если устройство хранения данных внутреннее, перейдите к шагу 2.
•Если устройством хранения данных является диск, убедитесь, что компьютер включен или включите его. Вставьте диск в дисковод для оптических дисков.
•Если устройством хранения данных является внешнее устройство, отличное от диска, подключите его к компьютеру.
2.Перезагрузите компьютер. Когда на экране появится логотип, нажмите клавишу F12 или клавиши Fn+F12.
3.Выберите нужное устройство хранения данных и нажмите клавишу Enter.
Если требуется изменить последовательность устройств загрузки на постоянной основе, выберите в Startup Device Menu пункт Enter Setup и нажмите клавишу Enter, чтобы войти в меню BIOS.
22 Руководство пользователя M630e

Включение и отключение функции обнаружения изменений конфигурации
Если функция обнаружения изменений конфигурации включена и процедура POST обнаруживает изменения конфигурации некоторых устройств (например, устройств хранения данных или модулей памяти), при включении компьютера появляется сообщение об ошибке.
Чтобы включить или отключить функцию обнаружения изменений конфигурации, выполните следующие действия:
1.Перезагрузите компьютер. Когда на экране появится логотип, нажмите клавишу F1 или клавиши Fn+F1.
2.Выберите Security Configuration Change Detection и нажмите клавишу Enter.
3.Включите или отключите функцию (в соответствии с требованиями).
4.Нажмите клавишу F10 или клавиши Fn+F10, чтобы сохранить изменения и выйти.
Чтобы игнорировать сообщение об ошибке и войти в операционную систему, нажмите клавишу F2 или клавиши Fn+F2.
Включение и отключение функции управления включением
Убедитесь, что клавиатура подключена к разъему USB, поддерживающему функцию управления включением. При включенной функции управления включением запустить компьютер или вывести его из режима гибернации можно нажатием клавиш Alt+P.
Чтобы включить или отключить функцию управления включением, выполните следующие действия:
1.Перезагрузите компьютер. Когда на экране появится логотип, нажмите клавишу F1 или клавиши Fn+F1.
2.Выберите Power Smart Power On и нажмите клавишу Enter.
3.Включите или отключите функцию (в соответствии с требованиями).
4.Нажмите клавишу F10 или клавиши Fn+F10, чтобы сохранить изменения и выйти.
Включение и отключение режима соответствия требованиям к продуктам ErP LPS
Компьютеры Lenovo соответствуют требованиям экодизайна норматива ErP Lot 3. Дополнительные сведения см. по следующему адресу:
https://www.lenovo.com/ecodeclaration
Чтобы снизить энергопотребление компьютера в выключенном состоянии и спящем режиме, можно включить режим соответствия требованиям к продуктам ErP LPS.
Чтобы включить или отключить режим соответствия требованиям к продуктам ErP LPS, выполните следующие действия:
1.Перезагрузите компьютер. Когда на экране появится логотип, нажмите клавишу F1 или клавиши Fn+F1.
2.Выберите Power Enhanced Power Saving Mode и нажмите клавишу Enter.
3.В зависимости от выбираемого значения — Enabled или Disabled — выполните одну из следующих последовательностей действий.
Глава 5. UEFI BIOS 23
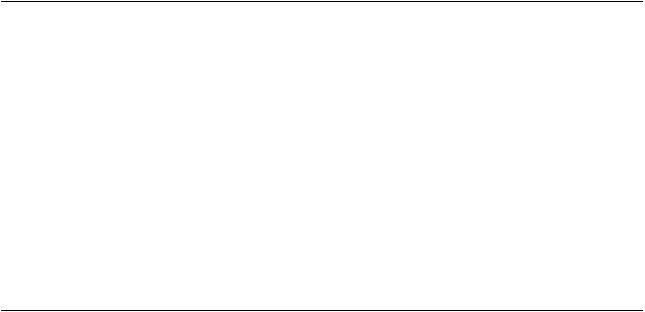
•При выборе значения Enabled нажмите клавишу Enter. Затем выберите Power Automatic Power On и нажмите клавишу Enter. Проверьте, выключилась ли автоматически функция Wake on LAN. Если нет, выключите ее.
•При выборе значения Disabled нажмите клавишу Enter. Затем перейдите к следующему шагу.
4.Нажмите клавишу F10 или клавиши Fn+F10, чтобы сохранить изменения и выйти.
Когда режим соответствия требованиям к продуктам ErP LPS включен, перевести компьютер в рабочий режим можно описанными ниже способами.
•Нажмите кнопку питания.
•Включите функцию Wake Up on Alarm, чтобы компьютер возвращался в рабочий режим в заданное время.
Чтобы выполнить требования к выключенному состоянию условий соответствия ErP, необходимо отключить функцию быстрого запуска.
1.Перейдите на панель управления и настройте отображение мелких или крупных значков.
2.Выберите Управление электропитанием Действия кнопок питания Изменение
параметров, которые сейчас недоступны
3.Снимите флажок Включить быстрый запуск (рекомендуется) в списке Параметры
завершения работы |
. |
Включение и отключение функции уведомления о температурном режиме ICE
Если функция уведомлений о температурном режиме ICE включена и возникает критическая ситуация с температурой, содержимое журнала уведомлений записывается в системный журнал Windows. Журнал уведомлений помогает выявлять проблемы, связанные с температурой, например выход из строя вентиляторов, аномально высокую температуру и плохие характеристики охлаждения.
Чтобы включить или отключить функцию уведомления о температурном режиме ICE, выполните следующие действия:
1.Перезагрузите компьютер. Когда на экране появится логотип, нажмите клавишу F1 или клавиши Fn+F1.
2.Выберите Power Intelligent Cooling Engine (ICE) и нажмите клавишу Enter.
3.Выберите ICE Thermal Alert и нажмите клавишу Enter.
4.Включите или отключите функцию (в соответствии с требованиями).
5.Нажмите клавишу F10 или клавиши Fn+F10, чтобы сохранить изменения и выйти.
Изменение режима производительности ICE
Акустическую и тепловую производительность компьютера можно изменить, изменив режим производительности ICE. Здесь доступны три параметра:
•Better Acoustic Performance (значение по умолчанию): компьютер работает тише при обычном уровне температуры.
•Better Thermal Performance компьютер работает с улучшенными тепловыми характеристиками при обычных акустических характеристиках.
•Full Speed все вентиляторы компьютера будут работать на полной скорости:.
Чтобы изменить режим производительности ICE, выполните следующие действия:
24 Руководство пользователя M630e
 Loading...
Loading...