Lenovo ThinkCentre M90z User manual

ThinkCentre:
Руководство пользователя
Типы компьютеров: 0800, 0852, 0870, 2471, 2557, 3091, 3265, 3373, 3429, 3650, 3678, 4285, 5205 и 5248

ThinkCentre:
Руководство пользователя
Типы компьютеров: 0800, 0852, 0870, 2471, 2557, 3091, 3265, 3373, 3429, 3650, 3678, 4285, 5205 и 5248
Примечание: Прежде чем воспользоваться этой информацией и продуктом, к которому она относится, обязательно прочтите публикацию ThinkCentre: Руководство по технике безопасности и гарантии и раздел Приложение A “Замечания” на странице 87.
Второе издание (Декабрь 2011)
© Copyright Lenovo 2010, 2011.
ОГОВОРКА ОБ ОГРАНИЧЕНИИ ПРАВ. В случае если данные или программное обеспечение предоставляются в соответствии с контрактом Управления служб общего назначения США (GSA), на их использование, копирование и разглашение распространяются ограничения, установленные контрактом № GS-35F-05925.

Содержание
Важная информация по технике |
|
|
безопасности. . . . . . . . . . . . . |
. |
v |
Глава 1. Обзор продукта. . . . . . . |
. |
1 |
Компоненты . . . . . . . . . . . . . . . |
. |
1 |
Поддержка одной (single-touch) или |
|
|
нескольких (multi-touch) точек нажатия . . |
. |
3 |
Спецификации . . . . . . . . . . . . . . |
. |
4 |
Обзор программ . . . . . . . . . . . . . |
. |
5 |
Программы, поставляемые вместе с |
|
|
операционной системой Windows . . . . |
. |
5 |
Расположение элементов управления, |
|
|
разъемов и компонентов компьютера . . . . |
. |
7 |
Вид сверху . . . . . . . . . . . . . . |
. |
8 |
Вид снизу . . . . . . . . . . . . . . |
. |
9 |
Расположение компонентов . . . . . . . |
|
11 |
Расположение компонентов и разъемов на |
|
|
материнской плате. . . . . . . . . . . |
|
12 |
Глава 2. Установка или замена |
|
|
аппаратных компонентов . . . . . . |
|
15 |
Установка или замена аппаратных |
|
|
компонентов . . . . . . . . . . . . . . . |
|
15 |
Как подключить внешние опции . . . . . |
|
15 |
Установка настенного крепления |
|
|
компьютера. . . . . . . . . . . . . . |
|
15 |
Как снять кожух . . . . . . . . . . . . |
|
16 |
Снятие и установка стойки-рамы без |
|
|
регулировки высоты . . . . . . . . . . |
|
16 |
Снятие и установка стойки с регулировкой |
|
|
высоты. . . . . . . . . . . . . . . . |
|
17 |
Снятие и установка кожуха заднего блока |
|
|
ввода-вывода . . . . . . . . . . . . . |
|
19 |
Снятие и установка крышки кронштейна |
|
|
VESA . . . . . . . . . . . . . . . . |
|
20 |
Снятие и установка кронштейна VESA . . |
|
21 |
Установка или замена модуля памяти . . . |
|
22 |
Замена батарейки . . . . . . . . . . . |
|
24 |
Замена жесткого диска . . . . . . . . . |
|
25 |
Замена дисковода оптических дисков. . . |
|
28 |
Замена радиатора . . . . . . . . . . . |
|
29 |
Замена микропроцессора . . . . . . . . |
|
32 |
Замена карты WI-FI . . . . . . . . . . |
|
34 |
Замена модуля Bluetooth . . . . . . . . |
|
36 |
Замена платы мультисенсорного ввода . . |
|
37 |
Замена датчика освещенности. . . . . . |
|
38 |
Замена карты ExpressCard . . . . . . . |
|
40 |
Замена внутренних динамиков . . . . . . |
|
41 |
Замена встроенной камеры с |
|
микрофоном . . . . . . . . . . . . . |
42 |
Замена блока вентилятора |
|
микропроцессора . . . . . . . . . . . |
44 |
Замена считывателя карт . . . . . . . . |
45 |
Замена заднего блока ввода-вывода . . . |
46 |
Замена правого блока ввода-вывода . . . |
48 |
Замена блока питания . . . . . . . . . |
49 |
Замена клавиатуры . . . . . . . . . . |
51 |
Замена мыши . . . . . . . . . . . . . |
52 |
Что нужно сделать после замены |
|
компонентов . . . . . . . . . . . . . |
54 |
Как загрузить драйверы устройств . . . . . . |
55 |
Основные средства защиты. . . . . . . . . |
55 |
Встроенный замок для троса . . . . . . |
56 |
Защита при помощи пароля . . . . . . . |
56 |
Как стереть утерянный или забытый пароль |
|
(очистить CMOS). . . . . . . . . . . . |
56 |
Глава 3. Восстановление . . . . . . |
59 |
Создание и использование носителей |
|
восстановления . . . . . . . . . . . . . . |
59 |
Создание носителей восстановления . . . |
59 |
Использование носителей |
|
восстановления . . . . . . . . . . . . |
60 |
Резервное копирование и восстановление . . |
60 |
Резервное копирование . . . . . . . . |
61 |
Восстановление . . . . . . . . . . . . |
61 |
Рабочее пространство Rescue and Recovery . . |
62 |
Создание и использование резервных |
|
носителей . . . . . . . . . . . . . . . . |
63 |
Создание резервных носителей . . . . . |
63 |
Использование резервных носителей . . . |
64 |
Установка и переустановка драйверов |
|
устройств . . . . . . . . . . . . . . . . |
64 |
Решение проблем, связанных с |
|
восстановлением . . . . . . . . . . . . . |
65 |
Глава 4. Использование программы |
|
Setup Utility . . . . . . . . . . . . . . |
67 |
Запуск программы Setup Utility . . . . . . . |
67 |
Просмотр и изменение настроек. . . . . . . |
67 |
Использование паролей . . . . . . . . . . |
67 |
Замечания по поводу паролей . . . . . . |
68 |
Пароль администратора . . . . . . . . |
68 |
Пароль при включении . . . . . . . . . |
68 |
Пароль жесткого диска . . . . . . . . . |
68 |
Как задать, изменить или удалить пароль . |
68 |
Разрешение и запрещение устройств. . . . . |
69 |
© Copyright Lenovo 2010, 2011 |
iii |
Как выбрать загрузочное устройство . . . . . |
69 |
Как выбрать временное загрузочное |
|
устройство . . . . . . . . . . . . . . |
69 |
Просмотр и изменение последовательности |
|
загрузочных устройств . . . . . . . . . |
70 |
Выход из программы Setup Utility . . . . . . |
70 |
Глава 5. Как обновить системные |
|
программы . . . . . . . . . . . . . . |
71 |
Использование системных программ . . . . . |
71 |
Обновление BIOS с диска. . . . . . . . . . |
71 |
Обновление BIOS из операционной системы. . |
72 |
Как выполнить восстановление после сбоя |
|
обновления POST/BIOS . . . . . . . . . . |
72 |
Глава 6. Поиск и устранение |
|
неполадок; программы |
|
диагностики . . . . . . . . . . . . . |
75 |
Основные неполадки. . . . . . . . . . . . |
75 |
Программы диагностики . . . . . . . . . . |
76 |
Lenovo Solution Center . . . . . . . . . |
76 |
Lenovo ThinkVantage Toolbox . . . . . . . |
77 |
PC-Doctor for Rescue and Recovery . . . . |
77 |
PC-Doctor for DOS . . . . . . . . . . . |
78 |
Чистка оптической мыши . . . . . . . . . . |
78 |
Глава 7. Обращение за |
|
информацией, консультациями и |
|
обслуживанием . . . . . . . . . . . |
81 |
Источники информации . . . . . . . . . . |
81 |
Папка Online Books (Электронные книги). . |
81 |
Lenovo ThinkVantage Tools . . . . . . . . |
81 |
ThinkVantage Productivity Center . . . . . |
82 |
Lenovo Welcome . . . . . . . . . . . . |
82 |
Справочная система Access Help. . . . . |
82 |
Техника безопасности и гарантия . . . . |
82 |
Веб-сайт Lenovo (http://www.lenovo.com) . |
83 |
Веб-сайт технической поддержки Lenovo . |
83 |
Консультации и обслуживание . . . . . . . |
83 |
Использование документации и |
|
диагностических программ . . . . . . . |
83 |
Как обратиться за обслуживанием . . . . |
84 |
Прочие услуги. . . . . . . . . . . . . |
84 |
Как приобрести дополнительные услуги . . |
85 |
Приложение A. Замечания . . . . . |
87 |
Замечание по использованию вывода для |
|
телевизора . . . . . . . . . . . . . . . . |
88 |
Пометка CE соответствия для Европы . . . . |
88 |
Информация по утилизации для Бразилии . . . |
88 |
Информация об утилизации аккумуляторов для |
|
Тайваня (Китай) . . . . . . . . . . . . . . |
88 |
Информация об утилизации аккумуляторов для |
|
Европейского союза . . . . . . . . . . . . |
89 |
Товарные знаки . . . . . . . . . . . . . . |
89 |
Индекс . . . . . . . . . . . . . . . . |
91 |
iv ThinkCentre: Руководство пользователя

Важная информация по технике безопасности
ОСТОРОЖНО:
Перед тем, как использовать сведения, приведенные в этом руководстве, обязательно прочитайте всю информацию по технике безопасности при работе с этим продуктом. Новейшие сведения по технике безопасности можно найти в документе ThinkCentre: Руководство по технике безопасности и гарантии, которое прилагается к продукту. Работа в соответствии с правилам
техники безопасности снижает вероятность получения травмы и повреждения продукта.
Если у вас не осталось документа ThinkCentre: Руководство по технике безопасности и гарантии, его можно загрузить в формате PDF с веб-сайта поддержки Lenovo®
http://www.lenovo.com/support
© Copyright Lenovo 2010, 2011 |
v |
vi ThinkCentre: Руководство пользователя

Глава 1. Обзор продукта
В этой главе описаны возможности компьютера, спецификации, предустановленные программы Lenovo, а также расположение разъемов и компонентов.
Глава состоит из перечисленных ниже разделов.
•“Компоненты” на странице 1: В этом разделе представлен обзор компонентов компьютера.
•“Спецификации” на странице 4: В этом разделе приведены физические характеристики компьютера.
•“Обзор программ” на странице 5: В этом разделе описаны программы, поставляемые с компьютером.
•“Расположение элементов управления, разъемов и компонентов компьютера” на странице 7: в этом разделе рассказано, как найти элементы управления, разъемы и различные компоненты компьютера.
Компоненты
В этом разделе представлен обзор компонентов компьютера.
Общая информация
Приведенная ниже информация относится к нескольким моделям. Информацию о вашей модели можно получить при помощи программы Setup Utility. См. раздел Глава 4 “Использование программы
Setup Utility” на странице 67.
Процессор
В вашем компьютере установлен один из следующих микропроцессоров (размер внутреннего кэша зависит от модели):
•Микропроцессор Intel® Core™ i3
•Микропроцессор Intel Core i5
•Микропроцессор Intel Pentium®
Модуль(и) памяти
•Поддержка до 2 модулей памяти Double Data Rate 3 Dual Inline Memory Module (DDR3 DIMMs)
Примечание: Ваш компьютер поддерживает модули памяти DDR3 как на 1066 МГц, так и на 1333 МГц. Однако в случае использования модуля или модулей памяти на 1333 МГц с
микропроцессором с частотой шины 1066 МГц (например Intel Pentium G6950) ваши модули памяти будут работать с частотой 1066 МГц.
Внутренние дисководы
•Один компактный дисковод оптических дисков Serial Advanced Technology Attachment (SATA)
•Один жесткий диск SATA
Видеосистема
•Встроенная графическая карта с входным разъемом VGA (Video Graphics Array) и выходным разъемом DisplayPort
© Copyright Lenovo 2010, 2011 |
1 |
Аудиосистема
•Встроенная аудиосистема высокой четкости (HD)
•Разъемы микрофона и наушников
•Внутренние динамики
Сетевые контроллеры
• Контроллер Ethernet (10/100/1000 Мбит/с)
Средства управления компьютером
•Возможность записи результатов аппаратного теста при включении питания (POST)
•поддержка расширенного интерфейса конфигурирования и питания (Advanced Configuration and Power Interface, или ACPI)
•Автоматический запуск при включении питания
•Desktop Management Interface (DMI)
•Intel Active Management Technology (AMT) (в некоторых моделях)
•Intel Rapid Storage Technology
•Preboot Execution Environment (PXE)
•BIOS с поддержкой System Management (SM) и программа SM
•Wake on LAN
•Инструментарий Windows Management Instrumentation (WMI)
Порты ввода-вывода (I/O)
•Один разъем DisplayPort
•Один разъем Ethernet
•Один дополнительный последовательный 9-штырьковый разъем
•Один считыватель карт (дополнительно)
•Один разъем ExpressCard (дополнительно)
•Один дополнительный разъем клавиатуры Personal System/2 (PS/2)
•Один разъем PS/2 для мыши (дополнительно)
•Один входной разъем VGA
•Шесть разъемов Universal Serial Bus (USB)
•Два аудиоразъема (микрофон и наушники)
•Беспроводная клавиатура и мышь (в некоторых моделях)
Дополнительную информацию о портах ввода-вывода см. в разделе “Вид снизу” на странице 9.
Расширение
•Один отсек для жесткого диска
•Один отсек для дисковода оптических дисков
Блок питания
• Блок питания 150 Вт с автоматическим выбором напряжения
Средства защиты
2 ThinkCentre: Руководство пользователя

•Computrace
•Датчик установленного кожуха (называемый также 'датчик вмешательства') (в некоторых моделях)
•Возможность разрешения и запрещения устройств SATA
•Возможность разрешения и запрещения последовательного порта
•Возможность разрешения и запрещения каждого из разъемов USB
•Клавиатура с устройством распознавания отпечатков пальцев (в некоторых моделях)
•Пароль при включении (POP) и пароль администратора для защиты от несанкционированного использования компьютера
•Управление последовательностью загрузки
•Запуск без клавиатуры или мыши
•Возможность добавления встроенного замка для троса (замок Kensington)
•Модуль Trusted Platform Module (TPM)
Установленные программы
На вашем компьютере уже установлены некоторые программы, призванные сделать вашу работу более удобной и безопасной. Дополнительную информацию см. в разделе “Обзор программ” на странице 5.
Установленные операционные системы
На вашем компьютере установлена одна из следующих операционных систем:
•Microsoft® Windows® 7
•Microsoft Windows Vista®
Операционные системы, сертифицируемые или проходящие проверку на совместимость1 (в
зависимости от типа модели)
• Linux®
Поддержка одной (single-touch) или нескольких (multi-touch) точек нажатия
Примечание: Поддержка одной (single-touch) или нескольких (multi-touch) точек нажатия доступна не на всех моделях компьютеров.
В зависимости от модели ваш компьютер может поддерживать одну (single-touch) или несколько (multi-touch) точек нажатия. Если ваш компьютер обеспечивает поддержку одной или нескольких точек нажатия, для выполнения одиночного щелчка достаточно один раз коснуться сенсорного экрана пальцем. Для выполнения двойного щелчка быстро коснитесь экрана дважды. Чтобы воспроизвести щелчок правой кнопкой, коснитесь сенсорного экрана один раз и удерживайте палец на экране до появления кружка. Затем оторвите палец от экрана. Появится контекстное меню, на котором вы сможете выбрать требуемое действие.
1.Здесь перечислены операционные системы, которые проходят сертификацию или проверку на совместимость на момент подготовки этого документа к печати. Возможно, что после опубликования этого руководства фирмой Lenovo установлено, что для работы на вашем компьютере подходят и другие операционные системы. Этот список может изменяться. Сведения о сертификации операционной системы или тестировании на совместимость можно получить на веб-сайте поставщика операционной системы.
Глава 1. Обзор продукта 3
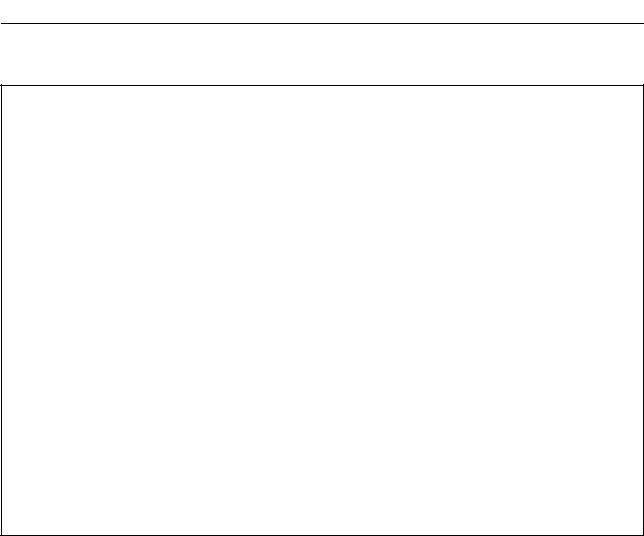
Использование поддержки одной точки нажатия: поддержка одной точки нажатия позволяет взаимодействовать с компьютером, используя только один палец.
Использование поддержки нескольких точек нажатия: поддержка нескольких точек нажатия позволяет взаимодействовать с компьютером, используя один или два пальца. Например, можно масштабировать, прокручивать и поворачивать изображение на экране двумя пальцами при работе в Интернете или при чтении и редактировании документов.
В приведенной ниже таблице указан тип поддержки точек нажатия для различных версий операционных систем.
Табл. 1. Версии операционных систем и поддержка точек нажатия
Версия операционной системы |
Поддержка точек нажатия |
|
|
|
|
Windows 7 Корпоративная |
Одна или несколько точек нажатия |
|
|
|
|
Windows 7 Home Basic |
Одна точка нажатия |
|
|
|
|
Windows 7 Home Premium |
Одна или несколько точек нажатия |
|
|
|
|
Windows 7 Professional |
Одна или несколько точек нажатия |
|
|
|
|
Windows 7 |
Starter |
Одна точка нажатия |
|
|
|
Windows 7 |
Ultimate |
Одна или несколько точек нажатия |
|
|
|
Спецификации
В данном разделе представлены физические спецификации компьютера.
Размеры компьютера (без стойки и опорной рамки)
Ширина: 560 мм
Высота: 392 мм
Глубина: 79 или 86 мм (в зависимости от конфигурации)
Размеры компьютера (со стойкой или опорной рамкой)
•Ширина: 560 мм
•Максимальная высота:
–421,9 мм (со стойкой-рамой или опорной рамкой)
–566,9 мм (со стойкой с регулировкой высоты)
•Глубина: 109 - 250 мм (в зависимости от конфигурации)
Вес компьютера
Для максимальной конфигурации (при отгрузке): 14,1 кг
Размеры сенсорного экрана
Ширина: 531,4 мм
Высота: 311,6 мм
Глубина: 2 мм
Стойка с регулировкой высоты
Регулировка по высоте: 110 мм Регулировка угла наклона: от -5° до 25° относительно вертикали
Стойка-рама
Регулировка угла наклона: от -15° до 45° относительно вертикали
4 ThinkCentre: Руководство пользователя

Среда
• Температура воздуха:
Рабочая: от 10 до 35°C
Выключенный компьютер: от -20°до 60°C (с упаковкой)
• Относительная влажность:
Включенный компьютер: от 20 - 80% (10% в час, без конденсации)
Выключенный компьютер: от 20 - 80% (10% в час, без конденсации)
• Высота:
Включенный компьютер: от -15,2 - 3 048 м
Выключенный компьютер: от -15,2 - 10 668 м
Питание
•Напряжение:
– Нижний диапазон:
Минимум: 100 В переменного тока Максимум: 127 В переменного тока Частота: от 50 - 60 Гц
– Верхний диапазон:
Минимум: 200 В переменного тока Максимум: 240 В переменного тока Частота: от 50 - 60 Гц
Обзор программ
На этом компьютере установлена операционная система и несколько приложений.
Программы, поставляемые вместе с операционной системой
Windows
В этом разделе описаны программы, поставляемые вместе с операционной системой Windows
Программы, предоставляемые Lenovo
Ниже перечислены прикладные программы, предоставляемые Lenovo; эти программы повышают производительность и снижают стоимость обслуживания компьютера. В зависимости от типа модели и установленной операционной системы на компьютере могут быть установлены разные программы.
Lenovo ThinkVantage Tools
Программа Lenovo ThinkVantage® Tools направляет вас к различным источникам информации, обеспечивая легкий доступ к различным инструментам, которые сделают вашу работу более удобной и безопасной. Дополнительную информацию см. в разделе “Lenovo ThinkVantage Tools” на странице
81.
ThinkVantage Productivity Center
Программа ThinkVantage Productivity Center предоставляет источники информации и инструментарий, при помощи которых вы сможете понять, как работает компьютер, а также настраивать, обслуживать и модернизировать его. Дополнительную информацию см. в разделе “ThinkVantage Productivity Center” на странице 82.
Глава 1. Обзор продукта 5
Примечание: Программа ThinkVantage Productivity Center доступна только на компьютерах, на которых установлена система Windows Vista от Lenovo.
Lenovo Welcome
Программа Lenovo Welcome знакомит вас с некоторыми новыми встроенными функциями Lenovo и покажет, как выполнить некоторые задачи настройки, чтобы получить максимальную отдачу от вашего компьютера.
Product Recovery
Программа Product Recovery позволяет восстановить содержимое жесткого диска до заводского состояния.
ThinkVantage Rescue and Recovery
Программа ThinkVantage Rescue and Recovery® — это средство восстановления с помощью одной кнопки, включающее набор инструментов самовосстановления, которые позволяют быстро определить причину неполадок, получить справку и быстро восстановить систему после сбоя, даже если не удается загрузить Windows.
Power Manager
Программа Power Manager обеспечивает удобное, гибкое и всестороннее управление питанием компьютера ThinkCentre®. При помощи программы Power Manager вы сможете настроить параметры питания так, чтобы обеспечить оптимальный баланс производительности компьютера и экономичности питания.
Password Manager
Password Manager - это программа, которая автоматически сохраняет, а затем вводит информацию аутентификации для веб-сайтов и приложений Windows.
ThinkVantage System Update
ThinkVantage System Update — это программа, которая позволяет использовать самые современные на данный момент версии программного обеспечения; она сама загружает и устанавливает новые пакеты программ (приложения ThinkVantage, драйверы устройств, обновления BIOS и другие программы независимых производителей). Примеры программ, которые нужно регулярно обновлять - это программы, поставляемые компанией Lenovo (например, Rescue and Recovery и ThinkVantage Productivity Center).
Lenovo Solution Center
Примечание: В зависимости от даты изготовления вашего компьютера на нем в целях диагностики предварительно установлена программа Lenovo Solution Center или программа Lenovo ThinkVantage Toolbox. Дополнительную информацию о программе Lenovo ThinkVantage Toolbox см. в разделе
“Lenovo ThinkVantage Toolbox” на странице 6.
Программа Lenovo Solution Center позволяет выявлять и устранять проблемы с компьютером. Она включает в себя диагностические тесты, сбор информации о системе, состояние защиты и информацию о поддержке, а также советы по достижению максимальной производительности. Дополнительную информацию смотрите в разделе “Lenovo Solution Center” на странице 76.
Lenovo ThinkVantage Toolbox
Примечание: В зависимости от даты изготовления вашего компьютера на нем в целях диагностики предварительно установлена программа Lenovo Solution Center или программа Lenovo ThinkVantage Toolbox. Дополнительную информацию о программе Lenovo Solution Center см. в разделе “Lenovo Solution Center” на странице 6.
6 ThinkCentre: Руководство пользователя

Программа Lenovo ThinkVantage Toolbox поможет вам обслуживать компьютер, улучшить защиту работы на компьютере, выполнить диагностику ошибок, ознакомиться с инновационными технологиями Lenovo и получить дополнительную информацию о вашем компьютере. Дополнительную информацию см. в разделе “Lenovo ThinkVantage Toolbox” на странице 77.
PC-Doctor for Rescue and Recovery
Программа диагностики PC-Doctor for Rescue and Recovery изначально установлена на вашем компьютере ThinkCentre как часть рабочего пространства Rescue and Recovery и призвана помочь в диагностике аппаратных средств. Кроме того, эта программа сообщает об управляемых операционной системой настройках, которые могут препятствовать нормальной работе системы. Воспользуйтесь программой диагностики PC-Doctor for Rescue and Recovery, если вы не можете запустить операционную систему Windows. Дополнительную информацию см. в разделе “PC-Doctor for Rescue and Recovery” на странице 77.
Adobe Reader
Программа Adobe Reader предназначена для просмотра, печати и выполнения поиска в документах
PDF.
Дополнительную информацию о просмотре публикаций смотрите в разделе “Папка Online Books (Электронные книги)” на странице 81.
Антивирусная программа
Ваш компьютер поставляется с антивирусной программой, которая поможет вам обнаруживать и уничтожать вирусы. Lenovo устанавливает на компьютере полную версию антивирусной программы с бесплатной подпиской на 30 дней. Через 30 дней необходимо обновить лицензию, чтобы по-прежнему получать обновления программы.
Для дополнительной информации об обновлении вашей антивирусной программы обратитесь к ее справочной системе.
Расположение элементов управления, разъемов и компонентов компьютера
В этом разделе рассказано, как найти элементы управления, разъемы и различные компоненты компьютера.
Глава 1. Обзор продукта 7

Вид сверху
На Рис. 1 “Расположение элементов управления и других компонентов лицевой панели” на странице 8 показано расположение элементов управления и других компонентов на передней панели компьютера.
Рис. 1. Расположение элементов управления и других компонентов лицевой панели |
|||
1 |
Встроенная камера с микрофоном (MIC) (в |
8 |
Индикатор работы беспроводного соединения |
некоторых моделях) |
|
|
|
2 |
Выключатель встроенной камеры |
9 |
Меню/Enter |
3 |
Жидкокристаллический дисплей (ЖКД) |
10 |
Регулятор яркости/вправо |
4 |
Кнопка питания |
11 |
Настройка изображения/влево |
5 |
Индикатор питания |
12 |
Переключатель режима монитора/выход |
6 |
Индикатор работы жесткого диска |
13 |
Выключатель микрофона |
7 |
Индикатор работы соединения Bluetooth |
|
|
Использование компьютера в режиме монитора
Ваш компьютер способен работать в двух режимах: в режиме компьютера и режиме монитора. В этом разделе рассказано, как использовать компьютер в режиме монитора.
8 ThinkCentre: Руководство пользователя
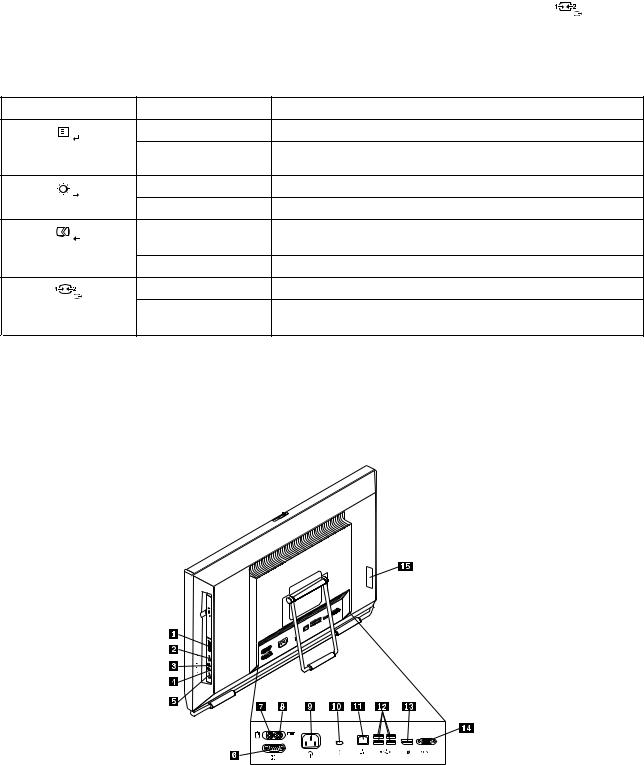
Для использования компьютера в режиме монитора необходим второй компьютер. Вставьте один |
|||
конец кабеля VGA во входной разъем VGA на задней панели компьютера, а другой его конец - в |
|||
разъем VGA второго компьютера. Воспользуйтесь переключателем режима монитора |
на |
||
лицевой панели компьютера для переключения между режимами компьютера и монитора. |
|
||
В приведенной ниже таблице указаны функции каждого органа управления при работе в режиме |
|||
компьютера или в режиме монитора. |
|
|
|
Значок |
Орган управления |
Описание |
|
|
Меню |
Вызов главного экранного меню (On-Screen Display, или OSD). |
|
|
Enter |
Подтверждение выбора. |
|
|
Регулятор яркости |
Регулировка яркости монитора. |
|
|
Вправо |
Перемещение вправо. |
|
|
Настройка |
Автоматическая оптимизация изображения. |
|
|
изображения |
|
|
|
Влево |
Перемещение влево. |
|
|
Отмена/выход |
Отмена операции или выход из главного экранного меню. |
|
|
Переключатель |
Переключение между режимом компьютера и режимом |
|
|
режима монитора |
монитора. |
|
Вид снизу
На Рис. 2 “Расположение разъемов на задней панели компьютера” на странице 9 показано расположение разъемов на задней панели компьютера. Некоторые разъемы на задней панели компьютера имеют цветовую маркировку; это помогает определить место подключения кабелей.
Рис. 2. Расположение разъемов на задней панели компьютера
Глава 1. Обзор продукта 9

1 |
Считыватель карт (в некоторых моделях) |
2 |
Разъем USB |
3 |
Разъем для наушников |
4 |
Микрофон |
5 |
Разъем USB |
6 |
Последовательный порт (в некоторых моделях) |
7 |
Разъем PS/2 для мыши (в некоторых моделях) |
8 Разъем PS/2 для клавиатуры (в некоторых |
моделях) |
9 Разъем питания
10 Гнездо встроенного замка для троса
11 Разъем Ethernet
12 Разъемы USB (4)
13 Выходной разъем DisplayPort
14 Входной разъем VGA
15 Разъем ExpressCard (в некоторых моделях)
Разъем |
Описание |
Выходной разъем |
Используется для подключения монитора высокого разрешения, монитора |
DisplayPort |
прямого подключения (direct-drive monitor) или других устройств с разъемом |
|
DisplayPort. |
Pазъем Ethernet |
К этому разъему подключается кабель Ethernet локальной сети (LAN). |
|
Примечание: Чтобы обеспечить функционирование компьютера в соответствии |
|
с требованиями, предъявляемыми к оборудованию Класса B (FCC), используйте |
|
кабель Ethernet категории 5. |
Микрофон |
Служит для подключения к компьютеру микрофона, чтобы вы могли записывать |
|
звук или работать с программами распознавания речи. |
Разъем клавиатуры PS/2 |
К этому разъему подключается клавиатура с разъемом PS/2. |
(дополнительно) |
|
Разъем мыши PS/2 |
К этому разъему подключаются мышь, шаровой манипулятор или другие |
(дополнительно) |
манипуляторы с разъемом PS/2. |
Последовательный порт |
К этому разъему можно подключить внешний модем, последовательный принтер |
(дополнительно) |
или другое устройство, для которого нужен 9-штырьковый последовательный |
|
разъем. |
Разъем USB |
Через эти разъемы можно подключить устройства с разъемом USB (например, |
|
клавиатуру, мышь, сканер или принтер USB). Если нужно подключить более восьми |
|
устройств USB, то можно приобрести концентратор USB, через который можно |
|
подключить дополнительные устройства USB. |
Входной разъем VGA |
Служит для подключения к разъему монитора VGA другого компьютера, что дает |
|
возможность использовать ваш компьютер в режиме монитора. |
10 ThinkCentre: Руководство пользователя
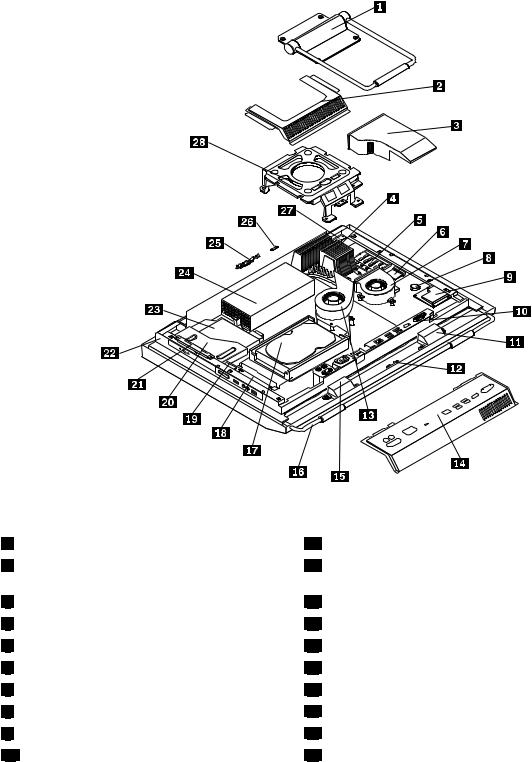
Расположение компонентов
На Рис. 3 “Расположение компонентов” на странице 11 показано, как размещены компоненты вашего компьютера. Информацию о том, как открыть кожух компьютера и добраться до внутренних компонентов, см. в разделе “Как снять кожух” на странице 16.
Рис. 3. Расположение компонентов |
|
1 |
Стойка-рама |
2 |
Крышка кронштейна VESA (Video Electronics |
Standards Association) |
|
3 |
Канал вентилятора |
4 |
Радиатор |
5 |
Модули памяти (2) |
6 |
Карта WI-FI* |
7 |
Вентилятор микропроцессора |
8 |
Батарейка |
9 |
ExpressCard* |
10 |
Задний блок ввода-вывода |
15 |
Внутренний динамик |
16 |
Опора рамы |
17 |
Жесткий диск |
18 |
Правый блок ввода-вывода |
19 |
Считыватель карт* |
20 |
Отсек для дисковода оптических дисков |
21 |
Инвертер |
22 |
Главная крепежная скоба компьютера |
23 |
Дисковод оптических дисков* |
24 |
Блок питания |
Глава 1. Обзор продукта 11

11 |
Внутренний динамик |
12 |
Модуль Bluetooth* |
13 |
Вентилятор компьютера |
14 |
Кожух заднего блока ввода-вывода |
25 |
Встроенная камера с микрофоном* |
26 |
Датчик освещенности* |
27 |
Плата мультисенсорного ввода* |
28 |
Кронштейн VESA |
Примечания:
1.* дополнительные компоненты, доступные не во всех моделях.
2.Компьютер может быть оснащен стойкой-рамой (без возможности регулировки высоты) или стойкой с такой возможностью. Дополнительную информацию о стойке с регулировкой высоты см. в разделе “Снятие и установка стойки с регулировкой высоты” на странице 17.
Расположение компонентов и разъемов на материнской плате
На рис. Рис. 4 “Расположение компонентов и разъемов на материнской плате” на странице 12 показано размещение компонентов и разъемов на материнской плате.
Рис. 4. Расположение компонентов и разъемов на материнской плате
1 |
Микропроцессор |
2 |
Разъем платы мультисенсорного ввода |
3 |
Разъем для провода встроенной камеры |
4 |
Гнезда модулей памяти (2) |
5 |
Мини-разъем PCI Express |
15 |
Разъем заднего блока ввода-вывода |
16 |
Разъем COM |
17 |
Разъем термодатчика |
18 |
Разъем провода правого блока ввода-вывода |
19 |
Разъем питания жесткого диска |
12 ThinkCentre: Руководство пользователя

6 |
Разъем провода датчика освещенности |
7 |
Разъем для провода модуля Bluetooth |
8 |
Разъем для беспроводной клавиатуры и мыши |
9 |
Перемычка Clear CMOS/Recovery (очистка |
CMOS/восстановление) |
|
10 |
Батарейка |
11 |
Разъем вентилятора микропроцессора |
12 |
Разъем для провода внутреннего динамика |
13 |
Разъем провода выключателя питания |
14 |
Разъем ExpressCard |
20 |
Разъем PS/2 клавиатуры и мыши |
21 |
Разъем SATA |
22 |
Разъем SATA |
23 |
Разъем питания дисковода оптических дисков |
24 |
Разъем для провода LVDS |
25 |
Разъем вентилятора компьютера |
26 |
Разъем инвертера |
27 |
Разъем вентилятора блока питания |
28 |
Разъем блока питания |
Глава 1. Обзор продукта 13
14 ThinkCentre: Руководство пользователя

Глава 2. Установка или замена аппаратных компонентов
В этой главе содержатся инструкции по установке и замене аппаратных компонентов компьютера.
Глава состоит из перечисленных ниже разделов.
•“Установка или замена аппаратных компонентов” на странице 15
•“Как загрузить драйверы устройств” на странице 55
•“Основные средства защиты” на странице 55
Установка или замена аппаратных компонентов
В этом разделе содержатся инструкции по установке и замене аппаратных компонентов компьютера. Вы можете обслуживать и модернизировать свой компьютер, устанавливая и заменяя аппаратные компоненты.
Примечания:
1.Используйте только компоненты, поставляемые Lenovo.
2.При установке или замене компонента следуйте инструкциям из этого раздела и инструкциям к компоненту.
Как подключить внешние опции
К компьютеру можно подключить внешние опции (например, внешние колонки, принтер или сканер). Для некоторых устройств (помимо физического подключения) нужно установить дополнительное программное обеспечение. Инструкции по поиску нужного разъема при подключении внешнего устройства см. в разделе “Расположение элементов управления, разъемов и компонентов компьютера” на странице 7. Затем подключите устройство и установите нужное программное обеспечение или драйверы устройства в соответствии с инструкциями, прилагаемыми к устройству.
Установка настенного крепления компьютера
ОСТОРОЖНО:
Для самостоятельной установки настенного крепления для данного продукта компания Lenovo рекомендует использовать настенные крепления, сертифицированные организациями
Underwriters Laboratories (UL), Intertek (ETL), ассоциацией Canadian Standards Association (CSA NRTL), организацией TUV Rheinland of North America (TUV US), а также другими лабораториями,
которые занимаются вопросами техники безопасности и признаны Управлением охраны труда США (Occupational Safety and Health Administration, или OSHA). Во избежание травм и повреждения оборудования при самостоятельной установке необходимо обеспечить достаточную (более 12 кг) несущую способность настенного крепления, которое должно надежно выдерживать вес компьютера в течение продолжительного времени.
Компьютер поддерживает настенные крепления стандарта VESA размером 100 × 100 мм. Для надежной установки необходимо использовать четыре винта со следующими параметрами (диаметр х шаг резьбы х длина):
4 х 0,7 х 10 мм.
Примечание: Если вы устанавливаете настенное крепление компьютера, то оставьте, по крайней мере, 60 мм между стеной и компьютером, чтобы можно было легко добраться до разъемов на задней панели компьютера.
© Copyright Lenovo 2010, 2011 |
15 |
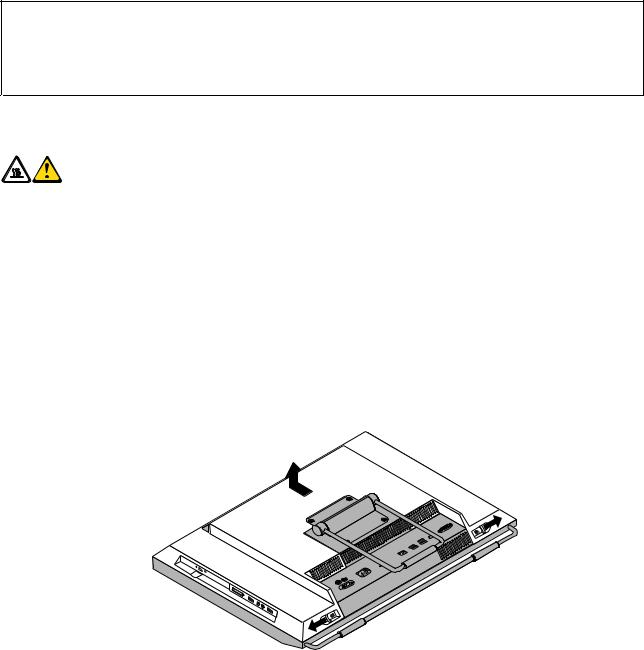
Как снять кожух
Внимание:
Не открывайте компьютер и не пытайтесь ремонтировать его, если вы не прочитали раздел “Важная информация по технике безопасности” в публикации ThinkCentre: Руководство по технике безопасности и гарантии (прилагается к компьютеру). Публикацию ThinkCentre: Руководство по технике безопасности и гарантии можно загрузить на веб-странице
http://www.lenovo.com/support
В этом разделе рассказано, как снять кожух компьютера.
ОСТОРОЖНО:
Перед тем как открыть кожух, выключите компьютер и дайте ему остыть (3 - 5 мин).
Чтобы снять кожух компьютера, сделайте следующее:
1.Извлеките из дисководов все носители и выключите все подсоединенные устройства и компьютер. Выньте все шнуры питания из розеток и отсоедините все кабели, подключенные к компьютеру.
2.Положите на стол или плоскую поверхность мягкое чистое полотенце или ткань. Удерживая компьютер с обеих сторон, осторожно положите его экраном на поверхность и кожухом вверх.
3.Снимите все запорные устройства (например, висячие замки), запирающие кожух. Смотрите раздел “Встроенный замок для троса” на странице 56.
4.Нажмите на два фиксатора на кожухе компьютера, как показано на рисунке, сдвиньте кожух по направлению к верхнему краю компьютера и поднимите его, чтобы снять с рамы.
Рис. 5. Как снять кожух
Снятие и установка стойки-рамы без регулировки высоты
Компьютер может быть оснащен стойкой-рамой (без возможности регулировки высоты) или стойкой с такой возможностью. В этом разделе рассказано, как снять и поставить на место стойку-раму без регулировки высоты. Информацию о поворотной подставке смотрите в разделе “Снятие и установка стойки с регулировкой высоты” на странице 17.
Чтобы снять или установить на место стойку-раму без регулировки высоты, выполните указанные ниже действия.
16 ThinkCentre: Руководство пользователя
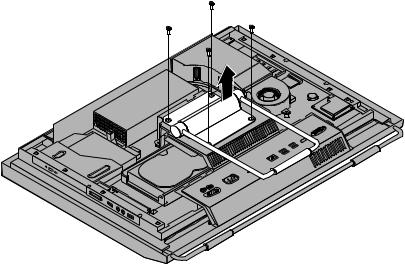
1.Извлеките из дисководов все носители и выключите все подсоединенные устройства и компьютер. Выньте все шнуры питания из розеток и отсоедините все кабели, подключенные к компьютеру.
2.Положите на стол или плоскую поверхность мягкое чистое полотенце или ткань. Удерживая компьютер с обеих сторон, осторожно положите его экраном на поверхность и кожухом вверх.
3.Вывинтите четыре винта, которыми крепится стойка без регулировки высоты. Отложите эти четыре винта в сторону (не теряйте их). Они понадобятся для повторной установки стойки-рамы.
Рис. 6. Снятие стойки без регулировки высоты
4.Отсоедините стойку без регулировки высоты от компьютера и поместите ее в надежное место.
5.Чтобы установить стойку-раму на место, расположите ее таким образом, чтобы четыре отверстия для винтов были совмещены с соответствующими отверстиями на кронштейне VESA компьютера, и закрепите стойку четырьмя винтами.
Что делать дальше:
•Если вы хотите установить или снять другой компонент, то перейдите к соответствующему разделу.
•Информацию о том, как завершить установку или замену, см. в разделе “Что нужно сделать после замены компонентов” на странице 54.
Снятие и установка стойки с регулировкой высоты
Компьютер может быть оснащен стойкой с возможностью регулировки высоты или без нее. В этом разделе рассказано, как снять и поставить на место стойку с регулировкой высоты. Информацию о стойке без регулировки высоты см. в разделе “Снятие и установка стойки-рамы без регулировки высоты” на странице 16.
Чтобы снять или установить на место стойку с регулировкой высоты, выполните указанные ниже действия.
1.Извлеките из дисководов все носители и выключите все подсоединенные устройства и компьютер. Выньте все шнуры питания из розеток и отсоедините все кабели, подключенные к компьютеру.
2.Положите на стол или плоскую поверхность мягкое чистое полотенце или ткань. Удерживая компьютер с обеих сторон, осторожно положите его экраном на поверхность и кожухом вверх.
Глава 2. Установка или замена аппаратных компонентов 17

3.Вывинтите три винта, которыми крепится стойка с регулировкой высоты. Отложите эти три винта в сторону (не теряйте их). Они понадобятся для повторной установки стойки с регулировкой высоты. Отсоедините стойку с регулировкой высоты от компьютера.
Рис. 7. Снятие стойки с регулировкой высоты
18 ThinkCentre: Руководство пользователя
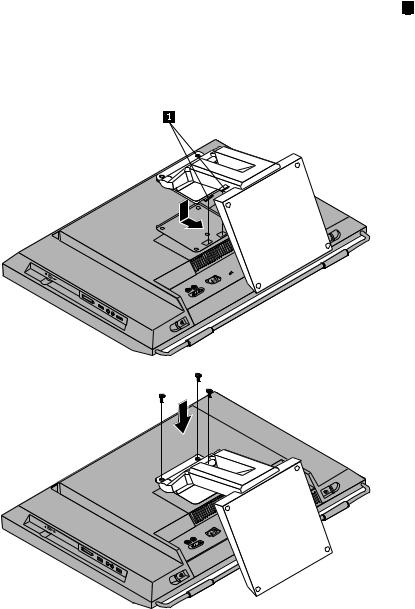
4.Чтобы установить стойку с регулировкой высоты на место, вставьте два язычка 1 на стойке в соответствующие отверстия на кронштейне VESA компьютера, а затем сдвиньте стойку по направлению вниз компьютера. Совместите три отверстия для винтов на стойке с регулировкой высоты с соответствующими отверстиями на кронштейне VESA компьютера и закрепите стойку тремя винтами.
Рис. 8. Установка на место стойки с регулировкой высоты
Что делать дальше:
•Если вы хотите установить или снять другой компонент, то перейдите к соответствующему разделу.
•Информацию о том, как завершить установку или замену, см. в разделе “Что нужно сделать после замены компонентов” на странице 54.
Снятие и установка кожуха заднего блока ввода-вывода
В этом разделе рассказано, как снять и установить на место кожух заднего блока ввода-вывода.
Чтобы снять или поставить на место кожух заднего блока ввода-вывода, выполните указанные ниже действия.
Глава 2. Установка или замена аппаратных компонентов 19

1.Извлеките из дисководов все носители и выключите все подсоединенные устройства и компьютер. Выньте все шнуры питания из розеток и отсоедините все кабели, подключенные к компьютеру.
2.Положите на стол или плоскую поверхность мягкое чистое полотенце или ткань. Удерживая компьютер с обеих сторон, осторожно положите его экраном на поверхность и кожухом вверх.
3.Снимите кожух компьютера. См. раздел “Как снять кожух” на странице 16.
4.Найдите кожух заднего блока ввода-вывода. См. раздел “Расположение компонентов” на странице 11.
5.Аккуратно высвободите нижнюю часть кожуха заднего блока ввода-вывода из лицевой панели компьютера, а верхнюю часть — из крышки кронштейна VESA компьютера.
Рис. 9. Снятие кожуха заднего блока ввода-вывода
6.Чтобы установить на место кожух заднего блока ввода-вывода, закрепите нижний край кожуха на лицевой панели компьютера и нажимайте на его верхний край по направлению вниз до тех пор, пока он не окажется зафиксирован.
Что делать дальше:
•Если вы хотите установить или снять другой компонент, то перейдите к соответствующему разделу.
•Информацию о том, как завершить установку или замену, см. в разделе “Что нужно сделать после замены компонентов” на странице 54.
Снятие и установка крышки кронштейна VESA
Чтобы снять или установить на место крышку кронштейна VESA, выполните указанные ниже действия.
1.Извлеките из дисководов все носители и выключите все подсоединенные устройства и компьютер. Выньте все шнуры питания из розеток и отсоедините все кабели, подключенные к компьютеру.
2.Положите на стол или плоскую поверхность мягкое чистое полотенце или ткань. Удерживая компьютер с обеих сторон, осторожно положите его экраном на поверхность и кожухом вверх.
3.Снимите кожух компьютера. См. раздел “Как снять кожух” на странице 16.
4.Снимите кожух заднего блока ввода-вывода с соответствующего блока. См. раздел “Снятие и установка кожуха заднего блока ввода-вывода” на странице 19.
5.Снимите подставку с регулируемой или нерегулируемой высотой. Смотрите разделы “Снятие и установка стойки-рамы без регулировки высоты” на странице 16 и “Снятие и установка стойки с регулировкой высоты” на странице 17.
20 ThinkCentre: Руководство пользователя

6.Вывинтите винт, который крепит крышку кронштейна VESA, сдвиньте крышку к нижней части компьютера и поднимите его, чтобы отсоединить его от кронштейна VESA.
Рис. 10. Снятие крышки кронштейна VESA
7.Чтобы установить крышку кронштейна VESA на место, совместите отверстие для винта на крышке с соответствующим отверстием кронштейна VESA и закрепите крышку винтом.
Что делать дальше:
•Если вы хотите установить или снять другой компонент, то перейдите к соответствующему разделу.
•Информацию о том, как завершить установку или замену, см. в разделе “Что нужно сделать после замены компонентов” на странице 54.
Снятие и установка кронштейна VESA
Чтобы снять или установить на место кронштейн VESA, выполните указанные ниже действия.
1.Извлеките из дисководов все носители и выключите все подсоединенные устройства и компьютер. Выньте все шнуры питания из розеток и отсоедините все кабели, подключенные к компьютеру.
2.Положите на стол или плоскую поверхность мягкое чистое полотенце или ткань. Удерживая компьютер с обеих сторон, осторожно положите его экраном на поверхность и кожухом вверх.
3.Снимите кожух компьютера. См. раздел “Как снять кожух” на странице 16.
4.Снимите кожух заднего блока ввода-вывода с соответствующего блока. См. раздел “Снятие и установка кожуха заднего блока ввода-вывода” на странице 19.
5.Снимите подставку с регулируемой или нерегулируемой высотой. Смотрите разделы “Снятие и установка стойки-рамы без регулировки высоты” на странице 16 и “Снятие и установка стойки с регулировкой высоты” на странице 17.
6.Снимите крышку кронштейна VESA. См. раздел “Снятие и установка крышки кронштейна VESA” на странице 20.
Глава 2. Установка или замена аппаратных компонентов 21

7.Отсоедините провод датчика температуры от материнской платы. См. раздел “Расположение компонентов и разъемов на материнской плате” на странице 12.
8.Вывинтите четыре винта 1 , которые крепят кронштейн VESA к главной крепежной скобе компьютера, и снимите кронштейн VESA с этой скобы.
Рис. 11. Снятие кронштейна VESA компьютера
9.Чтобы вернуть на место кронштейн VESA компьютера, установите его на главную крепежную скобу и совместите отверстия для винтов на кронштейне VESA с соответствующими отверстиями на этой скобе.
10.Закрепите кронштейн VESA на главной крепежной скобе компьютера четырьмя винтами.
11.Снова подсоедините провод датчика температуры к материнской плате. См. раздел “Расположение компонентов и разъемов на материнской плате” на странице 12.
12.Установите на место крышку кронштейна VESA. См. раздел “Снятие и установка крышки кронштейна VESA” на странице 20.
Что делать дальше:
•Если вы хотите установить или снять другой компонент, то перейдите к соответствующему разделу.
•Информацию о том, как завершить установку или замену, см. в разделе “Что нужно сделать после замены компонентов” на странице 54.
Установка или замена модуля памяти
Внимание:
Не открывайте компьютер и не пытайтесь ремонтировать его, если вы не прочитали раздел “Важная информация по технике безопасности” в публикации ThinkCentre: Руководство по технике безопасности и гарантии (прилагается к компьютеру). Публикацию ThinkCentre: Руководство по технике безопасности и гарантии можно загрузить на веб-странице
http://www.lenovo.com/support
В этом разделе рассказано, как установить или заменить модуль памяти.
22 ThinkCentre: Руководство пользователя
 Loading...
Loading...