Interlogix TruPortal User Manual

TruPortal™
SOFTWARE USER GUIDE
P/N 461043001B • REV 01.07 • ISS 31OCT14

|
Interlogix® TruPortal™ Software User Guide, product version 1.6. This guide is |
|
item number 461043001B, dated October 31, 2014. |
Copyright |
© 2014 United Technologies Corporation. |
|
Interlogix is part of UTC Building & Industrial Systems, a unit of |
|
United Technologies Corporation. All rights reserved. |
Trademarks and patents |
Interlogix, TruPortal, TruVision, and logos are trademarks of United |
|
Technologies. Microsoft, Internet Explorer, and Windows are registered |
|
trademarks of Microsoft Corporation in the United States and/or other countries. |
|
Apple, iPad, iPhone, and iTunes are registered trademarks of Apple Inc. Android |
|
is a trademark of Google, Inc. Other trade names used in this document may be |
|
trademarks or registered trademarks of the manufacturers or vendors of the |
|
respective products. |
Manufacturer |
Interlogix |
|
3211 Progress Drive, Lincolnton, NC 28092 |
|
Authorized EU manufacturing representative: |
|
UTC Building & Industrial Systems B.V. |
|
Kelvinstraat 7, 6003 DH Weert, Netherlands |
Version |
This document applies to TruPortal version 1.6. |
Certification |
N4131 |
FCC compliance |
This device complies with part 15 of the FCC Rules. Operation is subject to the |
|
following two conditions: (1) This device may not cause harmful interference, and |
|
(2) this device must accept any interference received, including interference that |
|
may cause undesired operation. |
|
Class A: This equipment has been tested and found to comply with the limits for a |
|
Class A digital device, pursuant to part 15 of the FCC Rules. These limits are |
|
designed to provide reasonable protection against harmful interference when the |
|
equipment is operated in a commercial environment. This equipment generates, |
|
uses, and can radiate radio frequency energy and, if not installed and used in |
|
accordance with the instruction manual, may cause harmful interference to radio |
|
communications. Operation of this equipment in a residential area is likely to |
|
cause harmful interference in which case the user will be required to correct the |
|
interference at his own expense. |
|
Class B: This equipment has been tested and found to comply with the limits for a |
|
Class B digital device, pursuant to part 15 of the FCC Rules. These limits are |
|
designed to provide reasonable protection against harmful interference in a |
|
residential installation. This equipment generates, uses, and can radiate radio |
|
frequency energy and, if not installed and used in accordance with the instructions, |
|
may cause harmful interference to radio communications. |
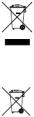
|
There is no guarantee that interference will not occur in a particular installation. If |
|
this equipment does cause harmful interference to radio or television reception, |
|
which can be determined by turning the equipment off and on, the user is |
|
encouraged to try to correct the interference by one or more of the following |
|
measures: |
|
• Reorient or relocate the receiving antenna. |
|
• Increase the separation between the equipment and receiver. |
|
• Connect the equipment into an outlet on a circuit different from that to which the |
|
receiver is connected. |
|
• Consult the dealer or an experienced radio/TV technician for help. |
ACMA compliance |
Notice! This is a Class A product. In a domestic environment this product may |
|
cause radio interference in which case the user may be required to take adequate |
|
measures. |
Canada |
This Class A digital apparatus complies with Canadian ICES-003. Cet appareil |
|
numérique de la classe A est conforme à la norme NMB-0330 du Canada. |
European Union directives |
12004/108/EC (EMC directive): Hereby, United Technologies declares that this |
|
device is in compliance with the essential requirements and other relevant |
|
provisions of Directive 2004/108/EC. |
|
2002/96/EC (WEEE directive): Products marked with this symbol |
|
cannot be disposed of as unsorted municipal waste in the European Union. |
|
For proper recycling, return this product to your local supplier upon the |
|
purchase of equivalent new equipment, or dispose of it at designated |
|
collection points. For more information see: www.recyclethis.info. |
|
2006/66/EC (battery directive): This product contains a battery that |
|
cannot be disposed of as unsorted municipal waste in the European Union. |
|
See the product documentation for specific battery information. The |
|
battery is marked with this symbol, which may include lettering to indicate |
|
cadmium (Cd), lead (Pb), or mercury (Hg). For proper recycling, return the battery |
|
to your supplier or to a designated collection point. For more information see: |
|
www.recyclethis.info. |
Contact information |
www.interlogix.com |
Customer support |
www.interlogix.com/support |
GNU Public Licenses
Linux Kernel 2.6.30, Pthreads, Larry DooLittle, Flex Builder, and Buildroot are licensed under the GNU General Public License, version 2. A copy of the license can be retrieved at http://www.gnu.org/licenses/gpl-2.0.html.
YAFFS2 and GNU tar are licensed under the GNU General Public License, version 3. A copy of the license can be retrieved at http://www.gnu.org/licenses/gpl-3.0.html.
uClibc, iClibc locale, GPG Gnu Privacy Guard, gpgme GnuPG Made Easy are licensed under the GNU Lesser General Public License, version 3. A copy of the license can be retrieved at http://www.gnu.org/licenses/lgpl- 3.0.html.
OpenSSL, AstraFlex Components and LIGHTTPD are licensed under a Modified BSD License
Copyright © 1998—2011 The OpenSSL Project. All rights reserved. Copyright © 2008, Yahoo! Inc. All rights reserved.
Copyright © 2004, Jan Kneschke, incremental. All rights reserved.
THIS SOFTWARE IS PROVIDED BY THE COPYRIGHT HOLDERS AND CONTRIBUTORS "AS IS" AND ANY EXPRESS OR IMPLIED WARRANTIES, INCLUDING, BUT NOT LIMITED TO, THE IMPLIED WARRANTIES OF MERCHANTABILITY AND FITNESS FOR A PARTICULAR PURPOSE ARE DISCLAIMED. IN NO EVENT SHALL THE COPYRIGHT OWNER OR CONTRIBUTORS BE LIABLE FOR ANY DIRECT, INDIRECT, INCIDENTAL, SPECIAL, EXEMPLARY, OR CONSEQUENTIAL DAMAGES (INCLUDING, BUT NOT LIMITED TO, PROCUREMENT OF SUBSTITUTE GOODS OR SERVICES; LOSS OF USE, DATA, OR PROFITS; OR BUSINESS INTERRUPTION) HOWEVER CAUSED AND ON ANY THEORY OF LIABILITY, WHETHER IN CONTRACT, STRICT LIABILITY, OR TORT (INCLUDING NEGLIGENCE OR OTHERWISE) ARISING IN ANY WAY OUT OF THE USE OF THIS SOFTWARE, EVEN IF ADVISED OF THE POSSIBILITY OF SUCH DAMAGE.
CMockery and Google Protocol Buffers (C) are licensed under the Apache License, Version 2.0 (the “License”)
You may not use this file except in compliance with the License. You may obtain a copy of the License at http:// www.apache.org/licenses/LICENSE-2.0
Unless required by applicable law or agreed to in writing, software distributed under the License is distributed on an “AS IS” BASIS, WITHOUT WARRANTIES OR CONDITIONS OF ANY KIND, either express or implied. See the License for the specific language governing permissions and limitations under the License.
Flex-IFrame
Permission is hereby granted, free of charge, to any person obtaining a copy of this Flex-IFrame software and associated documentation files (the “Software”), to deal in the Software without restriction, including without limitation the rights to use, copy, modify, merge, publish, distribute, sublicense, and/or sell copies of the Software, and to permit persons to whom the Software is furnished to do so.
Google Protocol Buffers (C++) is licensed under the New BSD License.
THIS SOFTWARE IS PROVIDED BY THE COPYRIGHT HOLDERS AND CONTRIBUTORS "AS IS" AND ANY EXPRESS OR IMPLIED WARRANTIES, INCLUDING, BUT NOT LIMITED TO, THE IMPLIED WARRANTIES OF MERCHANTABILITY AND FITNESS FOR A PARTICULAR PURPOSE ARE DISCLAIMED. IN NO EVENT SHALL THE COPYRIGHT HOLDER OR CONTRIBUTORS BE LIABLE FOR ANY DIRECT, INDIRECT, INCIDENTAL, SPECIAL, EXEMPLARY, OR CONSEQUENTIAL DAMAGES (INCLUDING, BUT NOT LIMITED TO, PROCUREMENT OF SUBSTITUTE GOODS OR SERVICES; LOSS OF USE, DATA, OR PROFITS; OR BUSINESS INTERRUPTION) HOWEVER CAUSED AND ON ANY THEORY OF LIABILITY, WHETHER IN CONTRACT, STRICT LIABILITY, OR TORT (INCLUDING NEGLIGENCE OR OTHERWISE) ARISING IN ANY WAY OUT OF THE USE OF THIS SOFTWARE, EVEN IF ADVISED OF THE POSSIBILITY OF SUCH DAMAGE.
gSOAP is licensed under the gSOAP Public License (modified MPL license)
Copyright © 2001-2009 Robert A. van Engelen, Genivia Inc. All Rights Reserved.
THE SOFTWARE IN THIS PRODUCT WAS IN PART PROVIDED BY GENIVIA INC AND ANY EXPRESS OR IMPLIED WARRANTIES, INCLUDING, BUT NOT LIMITED TO, THE IMPLIED WARRANTIES OF MERCHANTABILITY AND FITNESS FOR A PARTICULAR PURPOSE ARE DISCLAIMED. IN NO EVENT SHALL THE AUTHOR BE LIABLE FOR ANY DIRECT, INDIRECT, INCIDENTAL, SPECIAL, EXEMPLARY, OR CONSEQUENTIAL DAMAGES (INCLUDING, BUT NOT LIMITED TO, PROCUREMENT OF SUBSTITUTE GOODS OR SERVICES; LOSS OF USE, DATA, OR PROFITS; OR BUSINESS INTERRUPTION) HOWEVER CAUSED AND ON ANY THEORY OF LIABILITY, WHETHER IN CONTRACT, STRICT LIABILITY, OR TORT (INCLUDING NEGLIGENCE OR OTHERWISE) ARISING IN ANY WAY OUT OF THE USE OF THIS SOFTWARE, EVEN IF ADVISED OF THE POSSIBILITY OF SUCH DAMAGE.
mini_httpd is licensed under the Acme Labs Freeware License.
Redistribution and use in source and binary forms of mini_httpd, with or without modification, are permitted provided that the following conditions are met:
1.Redistributions of source code must retain the above copyright notice, this list of conditions and the following disclaimer.
2.Redistributions in binary form must reproduce the above copyright notice, this list of conditions and the following disclaimer in the documentation and/or other materials provided with the distribution.
THIS SOFTWARE IS PROVIDED BY THE AUTHOR AND CONTRIBUTORS ''AS IS'' AND ANY EXPRESS OR IMPLIED WARRANTIES, INCLUDING, BUT NOT LIMITED TO, THE IMPLIED WARRANTIES OF MERCHANTABILITY AND FITNESS FOR A PARTICULAR PURPOSE ARE DISCLAIMED. IN NO EVENT SHALL THE AUTHOR OR CONTRIBUTORS BE LIABLE FOR ANY DIRECT, INDIRECT, INCIDENTAL, SPECIAL, EXEMPLARY, OR CONSEQUENTIAL DAMAGES (INCLUDING, BUT NOT LIMITED TO, PROCUREMENT OF SUBSTITUTE GOODS OR SERVICES; LOSS OF USE, DATA, OR PROFITS; OR BUSINESS INTERRUPTION) HOWEVER CAUSED AND ON ANY THEORY OF LIABILITY, WHETHER IN CONTRACT, STRICT LIABILITY, OR TORT (INCLUDING NEGLIGENCE OR OTHERWISE) ARISING IN ANY WAY OUT OF THE USE OF THIS SOFTWARE, EVEN IF ADVISED OF THE POSSIBILITY OF SUCH DAMAGE.
Apache log4Net is licensed under the Apache License version 2.0.
A copy of the license can be retrieved at http://logging.apache.org/log4net/license.html.
Non-English versions of Interlogix documents are offered as a service to our global audiences. We have attempted to provide an accurate translation of the text, but the official text is the English text, and any differences in the translation are not binding and have no legal effect.
The software included in this product contains copyrighted software that is licensed under the GPL. You may obtain the complete Corresponding Source code from us for a period of three years after our last shipment of this product, which will be no earlier than 2013-09-30, by sending a money order or check for $5 to the following address:
Interlogix
1212 Pittsford-Victor Road
Pittsford, NY 14534-3820
Please write “source for TruPortal” in the memo line of your payment. You may also find a copy of the source at www.interlogix.com. This offer is valid to anyone in receipt of this information.

Table of Contents
CHAPTER 1 Introduction . . . . . . . . . . . . . . . . . . . . . . . . . . . . . . . . . . . . . . . . . . . . . 1
Conventions Used in this Documentation . . . . . . . . . . . . . . . . . . . . . . . . . . . . . . . . . . . . . . . . . . . . .2
CHAPTER 2 Installing Hardware . . . . . . . . . . . . . . . . . . . . . . . . . . . . . . . . . . . . . . . 3
System Architecture Overview . . . . . . . . . . . . . . . . . . . . . . . . . . . . . . . . . . . . . . . . . . . . . . . . . . . . .4 Documenting the Physical Location of Each Device . . . . . . . . . . . . . . . . . . . . . . . . . . . . . . . . . . . .5 Connecting to a Local Client Workstation or LAN . . . . . . . . . . . . . . . . . . . . . . . . . . . . . . . . . . . . .6 Installing an Enrollment Reader . . . . . . . . . . . . . . . . . . . . . . . . . . . . . . . . . . . . . . . . . . . . . . . . . . . .6
CHAPTER 3 Preparing for Configuration . . . . . . . . . . . . . . . . . . . . . . . . . . . . . . . . 7
Determining Network Settings . . . . . . . . . . . . . . . . . . . . . . . . . . . . . . . . . . . . . . . . . . . . . . . . . . . . .8
Using the Installation Wizard . . . . . . . . . . . . . . . . . . . . . . . . . . . . . . . . . . . . . . . . . . . . . . . . . . . . . .9
Using the Upgrade Wizard . . . . . . . . . . . . . . . . . . . . . . . . . . . . . . . . . . . . . . . . . . . . . . . . . . . . . . . 11
CHAPTER 4 Configuring the System . . . . . . . . . . . . . . . . . . . . . . . . . . . . . . . . . . . 13
Logging into the System . . . . . . . . . . . . . . . . . . . . . . . . . . . . . . . . . . . . . . . . . . . . . . . . . . . . . . . . .15 Setting the Date and Time . . . . . . . . . . . . . . . . . . . . . . . . . . . . . . . . . . . . . . . . . . . . . . . . . . . . . . . .15
Configuring Network Security . . . . . . . . . . . . . . . . . . . . . . . . . . . . . . . . . . . . . . . . . . . . . . . . . . . .16
Create a Certificate Signing Request . . . . . . . . . . . . . . . . . . . . . . . . . . . . . . . . . . . . . . . . . . . . . . . . . . . . 16 Import a Security Certificate . . . . . . . . . . . . . . . . . . . . . . . . . . . . . . . . . . . . . . . . . . . . . . . . . . . . . . . . . . 16 Configure Network Settings . . . . . . . . . . . . . . . . . . . . . . . . . . . . . . . . . . . . . . . . . . . . . . . . . . . . . . . . . . . 17
Configuring Security . . . . . . . . . . . . . . . . . . . . . . . . . . . . . . . . . . . . . . . . . . . . . . . . . . . . . . . . . . . .18
Configure Site Security . . . . . . . . . . . . . . . . . . . . . . . . . . . . . . . . . . . . . . . . . . . . . . . . . . . . . . . . . . . . . . 19
Configuring the Primary System Language . . . . . . . . . . . . . . . . . . . . . . . . . . . . . . . . . . . . . . . . . .20
Set the System Language . . . . . . . . . . . . . . . . . . . . . . . . . . . . . . . . . . . . . . . . . . . . . . . . . . . . . . . . . . . . . 20
TruPortal Software User Guide |
i |

Table of Contents
Configuring Card Formats . . . . . . . . . . . . . . . . . . . . . . . . . . . . . . . . . . . . . . . . . . . . . . . . . . . . . . . 20
Add a Card Format . . . . . . . . . . . . . . . . . . . . . . . . . . . . . . . . . . . . . . . . . . . . . . . . . . . . . . . . . . . . . . . . . 21
Remove a Card Format . . . . . . . . . . . . . . . . . . . . . . . . . . . . . . . . . . . . . . . . . . . . . . . . . . . . . . . . . . . . . . 21
Configuring Devices . . . . . . . . . . . . . . . . . . . . . . . . . . . . . . . . . . . . . . . . . . . . . . . . . . . . . . . . . . . 22
Before You Begin . . . . . . . . . . . . . . . . . . . . . . . . . . . . . . . . . . . . . . . . . . . . . . . . . . . . . . . . . . . . . . . . . . . 22
Configure the System Controller . . . . . . . . . . . . . . . . . . . . . . . . . . . . . . . . . . . . . . . . . . . . . . . . . . . . . . . 23
Configure Inputs and Outputs . . . . . . . . . . . . . . . . . . . . . . . . . . . . . . . . . . . . . . . . . . . . . . . . . . . . . . . . . 24
Configure a Door Controller . . . . . . . . . . . . . . . . . . . . . . . . . . . . . . . . . . . . . . . . . . . . . . . . . . . . . . . . . . 25
Replace a Door Controller . . . . . . . . . . . . . . . . . . . . . . . . . . . . . . . . . . . . . . . . . . . . . . . . . . . . . . . . . . . 25
Configure Doors . . . . . . . . . . . . . . . . . . . . . . . . . . . . . . . . . . . . . . . . . . . . . . . . . . . . . . . . . . . . . . . . . . . 26
Configure Readers . . . . . . . . . . . . . . . . . . . . . . . . . . . . . . . . . . . . . . . . . . . . . . . . . . . . . . . . . . . . . . . . . . |
32 |
Configure I/O Expansion Modules . . . . . . . . . . . . . . . . . . . . . . . . . . . . . . . . . . . . . . . . . . . . . . . . . . . . . |
33 |
Configuring Video Devices . . . . . . . . . . . . . . . . . . . . . . . . . . . . . . . . . . . . . . . . . . . . . . . . . . . . . . 33
Add a DVR/NVR . . . . . . . . . . . . . . . . . . . . . . . . . . . . . . . . . . . . . . . . . . . . . . . . . . . . . . . . . . . . . . . . . . . . 34 Add a Video Camera . . . . . . . . . . . . . . . . . . . . . . . . . . . . . . . . . . . . . . . . . . . . . . . . . . . . . . . . . . . . . . . . 34 Add Video Layouts . . . . . . . . . . . . . . . . . . . . . . . . . . . . . . . . . . . . . . . . . . . . . . . . . . . . . . . . . . . . . . . . . . 35 Link Cameras to Devices to Track Video of Events . . . . . . . . . . . . . . . . . . . . . . . . . . . . . . . . . . . . . . . . . 35
Configuring Areas . . . . . . . . . . . . . . . . . . . . . . . . . . . . . . . . . . . . . . . . . . . . . . . . . . . . . . . . . . . . . 36
Add an Area . . . . . . . . . . . . . . . . . . . . . . . . . . . . . . . . . . . . . . . . . . . . . . . . . . . . . . . . . . . . . . . . . . . . . . . 36 Assign Readers to Areas . . . . . . . . . . . . . . . . . . . . . . . . . . . . . . . . . . . . . . . . . . . . . . . . . . . . . . . . . . . . . 36 Remove an Area . . . . . . . . . . . . . . . . . . . . . . . . . . . . . . . . . . . . . . . . . . . . . . . . . . . . . . . . . . . . . . . . . . . . 37
Configuring Anti-Passback . . . . . . . . . . . . . . . . . . . . . . . . . . . . . . . . . . . . . . . . . . . . . . . . . . . . . . 37
Configure Anti-Passback . . . . . . . . . . . . . . . . . . . . . . . . . . . . . . . . . . . . . . . . . . . . . . . . . . . . . . . . . . . . . 37
Creating Holiday Groups . . . . . . . . . . . . . . . . . . . . . . . . . . . . . . . . . . . . . . . . . . . . . . . . . . . . . . . . 38
Add a Holiday Group . . . . . . . . . . . . . . . . . . . . . . . . . . . . . . . . . . . . . . . . . . . . . . . . . . . . . . . . . . . . . . . . 39 Add a Holiday to a Holiday Group . . . . . . . . . . . . . . . . . . . . . . . . . . . . . . . . . . . . . . . . . . . . . . . . . . . . . 39 Copy a Holiday Group . . . . . . . . . . . . . . . . . . . . . . . . . . . . . . . . . . . . . . . . . . . . . . . . . . . . . . . . . . . . . . . 39 Remove a Holiday Group . . . . . . . . . . . . . . . . . . . . . . . . . . . . . . . . . . . . . . . . . . . . . . . . . . . . . . . . . . . . . 40
Creating Schedules . . . . . . . . . . . . . . . . . . . . . . . . . . . . . . . . . . . . . . . . . . . . . . . . . . . . . . . . . . . . . 40
Add a Schedule . . . . . . . . . . . . . . . . . . . . . . . . . . . . . . . . . . . . . . . . . . . . . . . . . . . . . . . . . . . . . . . . . . . . . 41 Add an Interval to a Schedule . . . . . . . . . . . . . . . . . . . . . . . . . . . . . . . . . . . . . . . . . . . . . . . . . . . . . . . . . 41 Remove an Interval from a Schedule . . . . . . . . . . . . . . . . . . . . . . . . . . . . . . . . . . . . . . . . . . . . . . . . . . . . 41 Copy a Schedule . . . . . . . . . . . . . . . . . . . . . . . . . . . . . . . . . . . . . . . . . . . . . . . . . . . . . . . . . . . . . . . . . . . . 41 Remove a Schedule . . . . . . . . . . . . . . . . . . . . . . . . . . . . . . . . . . . . . . . . . . . . . . . . . . . . . . . . . . . . . . . . . 41
Creating Reader Groups . . . . . . . . . . . . . . . . . . . . . . . . . . . . . . . . . . . . . . . . . . . . . . . . . . . . . . . . . 42
Add a Reader Group . . . . . . . . . . . . . . . . . . . . . . . . . . . . . . . . . . . . . . . . . . . . . . . . . . . . . . . . . . . . . . . . 42 Copy a Reader Group . . . . . . . . . . . . . . . . . . . . . . . . . . . . . . . . . . . . . . . . . . . . . . . . . . . . . . . . . . . . . . . 42 Remove a Reader Group . . . . . . . . . . . . . . . . . . . . . . . . . . . . . . . . . . . . . . . . . . . . . . . . . . . . . . . . . . . . . 42
Configuring Access Levels . . . . . . . . . . . . . . . . . . . . . . . . . . . . . . . . . . . . . . . . . . . . . . . . . . . . . . |
43 |
Add an Access Level . . . . . . . . . . . . . . . . . . . . . . . . . . . . . . . . . . . . . . . . . . . . . . . . . . . . . . . . . . . . . . . . |
43 |
Copy an Access Level . . . . . . . . . . . . . . . . . . . . . . . . . . . . . . . . . . . . . . . . . . . . . . . . . . . . . . . . . . . . . . . |
43 |
Remove an Access Level . . . . . . . . . . . . . . . . . . . . . . . . . . . . . . . . . . . . . . . . . . . . . . . . . . . . . . . . . . . . . |
43 |
Configuring Operator Roles . . . . . . . . . . . . . . . . . . . . . . . . . . . . . . . . . . . . . . . . . . . . . . . . . . . . . . |
43 |
Add an Operator Role . . . . . . . . . . . . . . . . . . . . . . . . . . . . . . . . . . . . . . . . . . . . . . . . . . . . . . . . . . . . . . . |
44 |
Modify an Operator Role . . . . . . . . . . . . . . . . . . . . . . . . . . . . . . . . . . . . . . . . . . . . . . . . . . . . . . . . . . . . . |
44 |
Copy an Operator Role . . . . . . . . . . . . . . . . . . . . . . . . . . . . . . . . . . . . . . . . . . . . . . . . . . . . . . . . . . . . . . |
44 |
Remove an Operator Role . . . . . . . . . . . . . . . . . . . . . . . . . . . . . . . . . . . . . . . . . . . . . . . . . . . . . . . . . . . . |
45 |
Configuring Email . . . . . . . . . . . . . . . . . . . . . . . . . . . . . . . . . . . . . . . . . . . . . . . . . . . . . . . . . . . . . |
45 |
Configure an Email Server . . . . . . . . . . . . . . . . . . . . . . . . . . . . . . . . . . . . . . . . . . . . . . . . . . . . . . . . . . . |
45 |
Modify an Email List . . . . . . . . . . . . . . . . . . . . . . . . . . . . . . . . . . . . . . . . . . . . . . . . . . . . . . . . . . . . . . . . |
46 |
Add an Email List . . . . . . . . . . . . . . . . . . . . . . . . . . . . . . . . . . . . . . . . . . . . . . . . . . . . . . . . . . . . . . . . . . |
46 |
Remove an Email List . . . . . . . . . . . . . . . . . . . . . . . . . . . . . . . . . . . . . . . . . . . . . . . . . . . . . . . . . . . . . . . |
47 |
Disable Email Notifications . . . . . . . . . . . . . . . . . . . . . . . . . . . . . . . . . . . . . . . . . . . . . . . . . . . . . . . . . . . |
47 |
Configuring User-Defined Fields . . . . . . . . . . . . . . . . . . . . . . . . . . . . . . . . . . . . . . . . . . . . . . . . . . 47
Add User-Defined Fields . . . . . . . . . . . . . . . . . . . . . . . . . . . . . . . . . . . . . . . . . . . . . . . . . . . . . . . . . . . . . 49 Rearrange User-Defined Fields . . . . . . . . . . . . . . . . . . . . . . . . . . . . . . . . . . . . . . . . . . . . . . . . . . . . . . . . 49 Remove a User-Defined Field . . . . . . . . . . . . . . . . . . . . . . . . . . . . . . . . . . . . . . . . . . . . . . . . . . . . . . . . . 49
Scheduling Door and Reader Behavior . . . . . . . . . . . . . . . . . . . . . . . . . . . . . . . . . . . . . . . . . . . . . 49 Importing Persons and Credentials from a CSV File . . . . . . . . . . . . . . . . . . . . . . . . . . . . . . . . . . . 50 Configuring Action Triggers . . . . . . . . . . . . . . . . . . . . . . . . . . . . . . . . . . . . . . . . . . . . . . . . . . . . . 51
ii |
TruPortal Software User Guide |
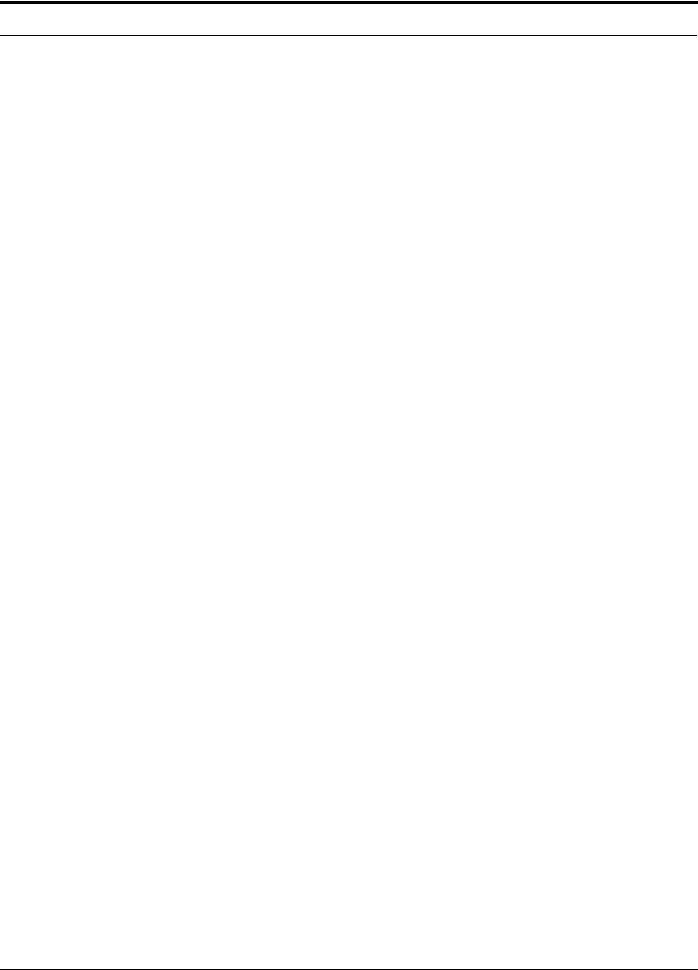
Table of Contents
Understanding Triggers . . . . . . . . . . . . . . . . . . . . . . . . . . . . . . . . . . . . . . . . . . . . . . . . . . . . . . . . . . . . . . 51
Understanding Actions . . . . . . . . . . . . . . . . . . . . . . . . . . . . . . . . . . . . . . . . . . . . . . . . . . . . . . . . . . . . . . 56
Add an Action Trigger Record . . . . . . . . . . . . . . . . . . . . . . . . . . . . . . . . . . . . . . . . . . . . . . . . . . . . . . . . . 61
Copy an Action Trigger Record . . . . . . . . . . . . . . . . . . . . . . . . . . . . . . . . . . . . . . . . . . . . . . . . . . . . . . . . 62
Remove an Action Trigger Record . . . . . . . . . . . . . . . . . . . . . . . . . . . . . . . . . . . . . . . . . . . . . . . . . . . . . . 62
Configuring a Network Share . . . . . . . . . . . . . . . . . . . . . . . . . . . . . . . . . . . . . . . . . . . . . . . . . . . . .62
Add a Network Share . . . . . . . . . . . . . . . . . . . . . . . . . . . . . . . . . . . . . . . . . . . . . . . . . . . . . . . . . . . . . . . . 62
Copy a Network Share . . . . . . . . . . . . . . . . . . . . . . . . . . . . . . . . . . . . . . . . . . . . . . . . . . . . . . . . . . . . . . . 63
Remove a Network Share . . . . . . . . . . . . . . . . . . . . . . . . . . . . . . . . . . . . . . . . . . . . . . . . . . . . . . . . . . . . . 63
Creating a Backup and Restore Point . . . . . . . . . . . . . . . . . . . . . . . . . . . . . . . . . . . . . . . . . . . . . . .63
CHAPTER 5 Managing Access . . . . . . . . . . . . . . . . . . . . . . . . . . . . . . . . . . . . . . . . 65
Managing Persons . . . . . . . . . . . . . . . . . . . . . . . . . . . . . . . . . . . . . . . . . . . . . . . . . . . . . . . . . . . . . .65
Add a Person . . . . . . . . . . . . . . . . . . . . . . . . . . . . . . . . . . . . . . . . . . . . . . . . . . . . . . . . . . . . . . . . . . . . . . 65 Remove a Person . . . . . . . . . . . . . . . . . . . . . . . . . . . . . . . . . . . . . . . . . . . . . . . . . . . . . . . . . . . . . . . . . . . 66 Upload a Person ID Photo . . . . . . . . . . . . . . . . . . . . . . . . . . . . . . . . . . . . . . . . . . . . . . . . . . . . . . . . . . . 66 Remove a Person ID Photo . . . . . . . . . . . . . . . . . . . . . . . . . . . . . . . . . . . . . . . . . . . . . . . . . . . . . . . . . . . 67
Managing Credentials . . . . . . . . . . . . . . . . . . . . . . . . . . . . . . . . . . . . . . . . . . . . . . . . . . . . . . . . . . .68
Using an Enrollment Reader . . . . . . . . . . . . . . . . . . . . . . . . . . . . . . . . . . . . . . . . . . . . . . . . . . . . . . . . . . 68
Add a Credential . . . . . . . . . . . . . . . . . . . . . . . . . . . . . . . . . . . . . . . . . . . . . . . . . . . . . . . . . . . . . . . . . . . 68 Remove a Credential . . . . . . . . . . . . . . . . . . . . . . . . . . . . . . . . . . . . . . . . . . . . . . . . . . . . . . . . . . . . . . . . 69
Managing Lost or Stolen Credentials . . . . . . . . . . . . . . . . . . . . . . . . . . . . . . . . . . . . . . . . . . . . . . .69
Prevent Use of a Lost or Stolen Credential . . . . . . . . . . . . . . . . . . . . . . . . . . . . . . . . . . . . . . . . . . . . . . . 69 Restore a Found Credential . . . . . . . . . . . . . . . . . . . . . . . . . . . . . . . . . . . . . . . . . . . . . . . . . . . . . . . . . . . 70
Managing User Accounts . . . . . . . . . . . . . . . . . . . . . . . . . . . . . . . . . . . . . . . . . . . . . . . . . . . . . . . . |
70 |
Add a User Account . . . . . . . . . . . . . . . . . . . . . . . . . . . . . . . . . . . . . . . . . . . . . . . . . . . . . . . . . . . . . . . . . |
70 |
Change a User Name and Password . . . . . . . . . . . . . . . . . . . . . . . . . . . . . . . . . . . . . . . . . . . . . . . . . . . . |
70 |
Deactivate a User Account . . . . . . . . . . . . . . . . . . . . . . . . . . . . . . . . . . . . . . . . . . . . . . . . . . . . . . . . . . . |
71 |
Creating Reports . . . . . . . . . . . . . . . . . . . . . . . . . . . . . . . . . . . . . . . . . . . . . . . . . . . . . . . . . . . . . . .71
Create a Report . . . . . . . . . . . . . . . . . . . . . . . . . . . . . . . . . . . . . . . . . . . . . . . . . . . . . . . . . . . . . . . . . . . . 72
Searching for Persons . . . . . . . . . . . . . . . . . . . . . . . . . . . . . . . . . . . . . . . . . . . . . . . . . . . . . . . . . . .72
Search Persons . . . . . . . . . . . . . . . . . . . . . . . . . . . . . . . . . . . . . . . . . . . . . . . . . . . . . . . . . . . . . . . . . . . . . 72 Cancel a Search . . . . . . . . . . . . . . . . . . . . . . . . . . . . . . . . . . . . . . . . . . . . . . . . . . . . . . . . . . . . . . . . . . . . 72
CHAPTER 6 Monitoring Access . . . . . . . . . . . . . . . . . . . . . . . . . . . . . . . . . . . . . . . 73
Monitoring Events and Alarms . . . . . . . . . . . . . . . . . . . . . . . . . . . . . . . . . . . . . . . . . . . . . . . . . . . .74
View Latest Events . . . . . . . . . . . . . . . . . . . . . . . . . . . . . . . . . . . . . . . . . . . . . . . . . . . . . . . . . . . . . . . . . . 74 Load More Events . . . . . . . . . . . . . . . . . . . . . . . . . . . . . . . . . . . . . . . . . . . . . . . . . . . . . . . . . . . . . . . . . . 75 Load All Events . . . . . . . . . . . . . . . . . . . . . . . . . . . . . . . . . . . . . . . . . . . . . . . . . . . . . . . . . . . . . . . . . . . . 75 Search for Events . . . . . . . . . . . . . . . . . . . . . . . . . . . . . . . . . . . . . . . . . . . . . . . . . . . . . . . . . . . . . . . . . . . 75 Export Events . . . . . . . . . . . . . . . . . . . . . . . . . . . . . . . . . . . . . . . . . . . . . . . . . . . . . . . . . . . . . . . . . . . . . . 75
Monitoring Video of Events . . . . . . . . . . . . . . . . . . . . . . . . . . . . . . . . . . . . . . . . . . . . . . . . . . . . . .76
Before You Begin . . . . . . . . . . . . . . . . . . . . . . . . . . . . . . . . . . . . . . . . . . . . . . . . . . . . . . . . . . . . . . . . . . . 76
Replay Event Video . . . . . . . . . . . . . . . . . . . . . . . . . . . . . . . . . . . . . . . . . . . . . . . . . . . . . . . . . . . . . . . . . 76 Monitor Video . . . . . . . . . . . . . . . . . . . . . . . . . . . . . . . . . . . . . . . . . . . . . . . . . . . . . . . . . . . . . . . . . . . . . 77 Download a Video Clip . . . . . . . . . . . . . . . . . . . . . . . . . . . . . . . . . . . . . . . . . . . . . . . . . . . . . . . . . . . . . . 77
Video Controls Reference . . . . . . . . . . . . . . . . . . . . . . . . . . . . . . . . . . . . . . . . . . . . . . . . . . . . . . . . . . . . . 78
Controlling Doors . . . . . . . . . . . . . . . . . . . . . . . . . . . . . . . . . . . . . . . . . . . . . . . . . . . . . . . . . . . . . .79
Open a Door . . . . . . . . . . . . . . . . . . . . . . . . . . . . . . . . . . . . . . . . . . . . . . . . . . . . . . . . . . . . . . . . . . . . . . |
79 |
Unlock a Door . . . . . . . . . . . . . . . . . . . . . . . . . . . . . . . . . . . . . . . . . . . . . . . . . . . . . . . . . . . . . . . . . . . . . |
80 |
Reinstate a Door . . . . . . . . . . . . . . . . . . . . . . . . . . . . . . . . . . . . . . . . . . . . . . . . . . . . . . . . . . . . . . . . . . . |
80 |
Lock Out a Door . . . . . . . . . . . . . . . . . . . . . . . . . . . . . . . . . . . . . . . . . . . . . . . . . . . . . . . . . . . . . . . . . . . |
80 |
Secure a Door . . . . . . . . . . . . . . . . . . . . . . . . . . . . . . . . . . . . . . . . . . . . . . . . . . . . . . . . . . . . . . . . . . . . . |
80 |
Reinstate All Doors . . . . . . . . . . . . . . . . . . . . . . . . . . . . . . . . . . . . . . . . . . . . . . . . . . . . . . . . . . . . . . . . . |
80 |
Lock Out All Doors . . . . . . . . . . . . . . . . . . . . . . . . . . . . . . . . . . . . . . . . . . . . . . . . . . . . . . . . . . . . . . . . . |
81 |
Unlock All Doors . . . . . . . . . . . . . . . . . . . . . . . . . . . . . . . . . . . . . . . . . . . . . . . . . . . . . . . . . . . . . . . . . . . |
81 |
TruPortal Software User Guide |
iii |
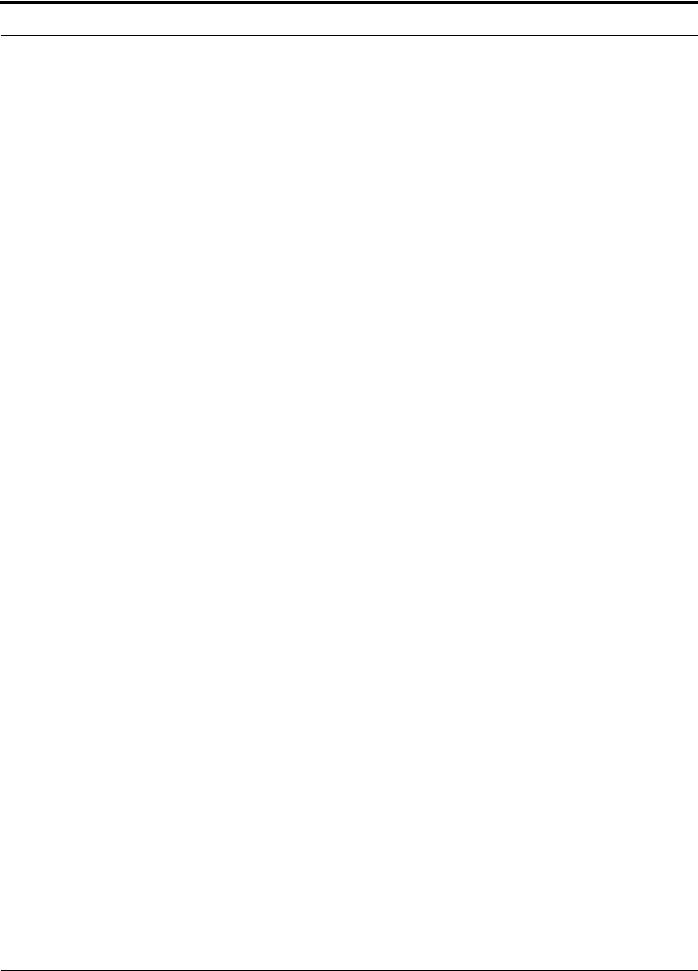
Table of Contents
Door Command Menus . . . . . . . . . . . . . . . . . . . . . . . . . . . . . . . . . . . . . . . . . . . . . . . . . . . . . . . . . . . . . . 81
Event View Tab . . . . . . . . . . . . . . . . . . . . . . . . . . . . . . . . . . . . . . . . . . . . . . . . . . . . . . . . . . . . . . . . . . . . . 82
Schedule View Tab . . . . . . . . . . . . . . . . . . . . . . . . . . . . . . . . . . . . . . . . . . . . . . . . . . . . . . . . . . . . . . . . . . 82
Door Fallback Mode . . . . . . . . . . . . . . . . . . . . . . . . . . . . . . . . . . . . . . . . . . . . . . . . . . . . . . . . . . . . . . . . 83
Controlling Inputs and Outputs . . . . . . . . . . . . . . . . . . . . . . . . . . . . . . . . . . . . . . . . . . . . . . . . . . . 84
Activate or Deactivate an Output . . . . . . . . . . . . . . . . . . . . . . . . . . . . . . . . . . . . . . . . . . . . . . . . . . . . . . |
84 |
Controlling Action Triggers . . . . . . . . . . . . . . . . . . . . . . . . . . . . . . . . . . . . . . . . . . . . . . . . . . . . . . 84
Execute an Action Trigger Record Manually . . . . . . . . . . . . . . . . . . . . . . . . . . . . . . . . . . . . . . . . . . . . . . 84
Resetting Anti-Passback . . . . . . . . . . . . . . . . . . . . . . . . . . . . . . . . . . . . . . . . . . . . . . . . . . . . . . . . . 84
CHAPTER 7 Maintenance . . . . . . . . . . . . . . . . . . . . . . . . . . . . . . . . . . . . . . . . . . . 87
Backing Up Data . . . . . . . . . . . . . . . . . . . . . . . . . . . . . . . . . . . . . . . . . . . . . . . . . . . . . . . . . . . . . . 87
Create a Backup File . . . . . . . . . . . . . . . . . . . . . . . . . . . . . . . . . . . . . . . . . . . . . . . . . . . . . . . . . . . . . . . . 88 Schedule Automated Backups . . . . . . . . . . . . . . . . . . . . . . . . . . . . . . . . . . . . . . . . . . . . . . . . . . . . . . . . . 88 Back Up Events . . . . . . . . . . . . . . . . . . . . . . . . . . . . . . . . . . . . . . . . . . . . . . . . . . . . . . . . . . . . . . . . . . . . 89 Restore from a Backup . . . . . . . . . . . . . . . . . . . . . . . . . . . . . . . . . . . . . . . . . . . . . . . . . . . . . . . . . . . . . . . 89
Saving and Restoring Custom Settings . . . . . . . . . . . . . . . . . . . . . . . . . . . . . . . . . . . . . . . . . . . . . 89
Save Data and Custom Settings . . . . . . . . . . . . . . . . . . . . . . . . . . . . . . . . . . . . . . . . . . . . . . . . . . . . . . . . 89 Restore Custom Settings . . . . . . . . . . . . . . . . . . . . . . . . . . . . . . . . . . . . . . . . . . . . . . . . . . . . . . . . . . . . . 90 Reset Factory Settings . . . . . . . . . . . . . . . . . . . . . . . . . . . . . . . . . . . . . . . . . . . . . . . . . . . . . . . . . . . . . . . 90
Updating the Firmware . . . . . . . . . . . . . . . . . . . . . . . . . . . . . . . . . . . . . . . . . . . . . . . . . . . . . . . . . . 91
Before You Begin . . . . . . . . . . . . . . . . . . . . . . . . . . . . . . . . . . . . . . . . . . . . . . . . . . . . . . . . . . . . . . . . . . . 91 Check for Firmware Updates . . . . . . . . . . . . . . . . . . . . . . . . . . . . . . . . . . . . . . . . . . . . . . . . . . . . . . . . . . 91
Managing Language Packs . . . . . . . . . . . . . . . . . . . . . . . . . . . . . . . . . . . . . . . . . . . . . . . . . . . . . . . 92
Add a Language Pack . . . . . . . . . . . . . . . . . . . . . . . . . . . . . . . . . . . . . . . . . . . . . . . . . . . . . . . . . . . . . . . 93 Remove a Language Pack . . . . . . . . . . . . . . . . . . . . . . . . . . . . . . . . . . . . . . . . . . . . . . . . . . . . . . . . . . . . 93
CHAPTER 8 |
Troubleshooting . . . . . . . . . . . . . . . . . . . . . . . . . . . . . . . . . . . . . . . . |
95 |
Resolving Browser Issues . . . . . . . . . . . . . . . . . . . . . . . . . . . . . . . . . . . . . . . . . . . . . . . . . . . . . . . 95
Rebooting the System Controller . . . . . . . . . . . . . . . . . . . . . . . . . . . . . . . . . . . . . . . . . . . . . . . . . . 96
Resetting the Administrator Password . . . . . . . . . . . . . . . . . . . . . . . . . . . . . . . . . . . . . . . . . . . . . . 96
Diagnostics . . . . . . . . . . . . . . . . . . . . . . . . . . . . . . . . . . . . . . . . . . . . . . . . . . . . . . . . . . . . . . . . . . . 96
Fuses . . . . . . . . . . . . . . . . . . . . . . . . . . . . . . . . . . . . . . . . . . . . . . . . . . . . . . . . . . . . . . . . . . . . . . . . . . . . 98
Hardware Problem States . . . . . . . . . . . . . . . . . . . . . . . . . . . . . . . . . . . . . . . . . . . . . . . . . . . . . . . . . . . . 99
Troubleshooting Readers . . . . . . . . . . . . . . . . . . . . . . . . . . . . . . . . . . . . . . . . . . . . . . . . . . . . . . . . . . . . . 99
Troubleshooting Schedules . . . . . . . . . . . . . . . . . . . . . . . . . . . . . . . . . . . . . . . . . . . . . . . . . . . . . . . . . . 100
Error, Warning and Event Messages . . . . . . . . . . . . . . . . . . . . . . . . . . . . . . . . . . . . . . . . . . . . . . 100
Tamper States . . . . . . . . . . . . . . . . . . . . . . . . . . . . . . . . . . . . . . . . . . . . . . . . . . . . . . . . . . . . . . . . . . . . . 100
Power and Battery Events . . . . . . . . . . . . . . . . . . . . . . . . . . . . . . . . . . . . . . . . . . . . . . . . . . . . . . . . . . . 100
Backup Battery Events . . . . . . . . . . . . . . . . . . . . . . . . . . . . . . . . . . . . . . . . . . . . . . . . . . . . . . . . . . . . . . 100
Device Events . . . . . . . . . . . . . . . . . . . . . . . . . . . . . . . . . . . . . . . . . . . . . . . . . . . . . . . . . . . . . . . . . . . . . 101
Door Tamper Events . . . . . . . . . . . . . . . . . . . . . . . . . . . . . . . . . . . . . . . . . . . . . . . . . . . . . . . . . . . . . . . 102
Auxiliary Input Events . . . . . . . . . . . . . . . . . . . . . . . . . . . . . . . . . . . . . . . . . . . . . . . . . . . . . . . . . . . . . . 102
Auxiliary Output Events . . . . . . . . . . . . . . . . . . . . . . . . . . . . . . . . . . . . . . . . . . . . . . . . . . . . . . . . . . . . . 102
“Objects Have Changed” Warning . . . . . . . . . . . . . . . . . . . . . . . . . . . . . . . . . . . . . . . . . . . . . . . . . . . . 102
“NTP Sync Failed” Event . . . . . . . . . . . . . . . . . . . . . . . . . . . . . . . . . . . . . . . . . . . . . . . . . . . . . . . . . . . 102
Video Player Errors . . . . . . . . . . . . . . . . . . . . . . . . . . . . . . . . . . . . . . . . . . . . . . . . . . . . . . . . . . . 103
No Active Video Connections . . . . . . . . . . . . . . . . . . . . . . . . . . . . . . . . . . . . . . . . . . . . . . . . . . . . . . . . . 103
iv |
TruPortal Software User Guide |
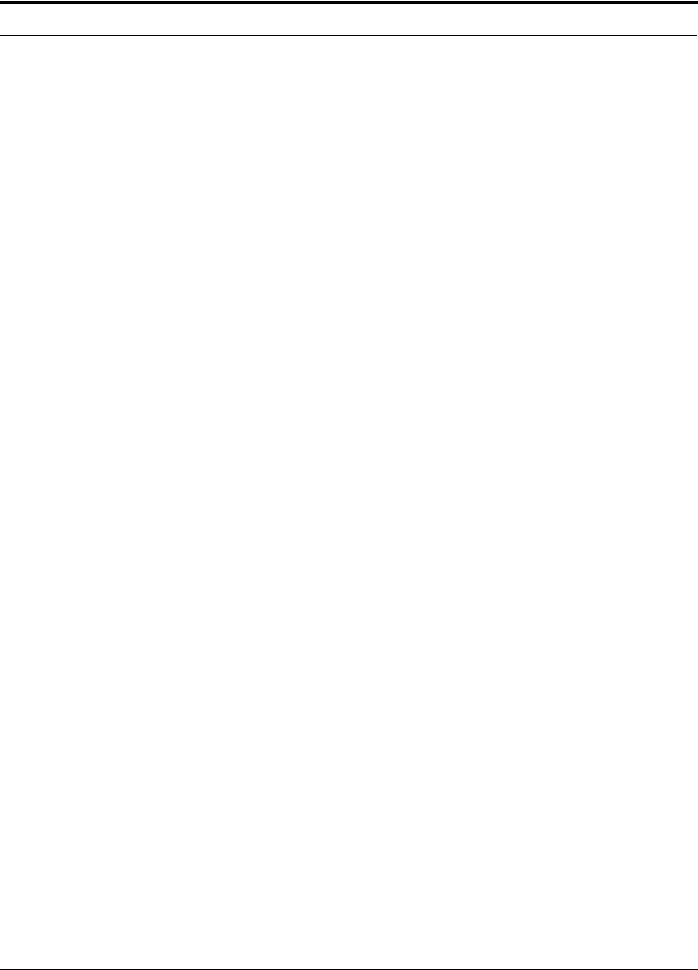
Table of Contents
CHAPTER 9 Reference . . . . . . . . . . . . . . . . . . . . . . . . . . . . . . . . . . . . . . . . . . . . . 105
System Capacities . . . . . . . . . . . . . . . . . . . . . . . . . . . . . . . . . . . . . . . . . . . . . . . . . . . . . . . . . . . . .105
Configuring IP-Based Single Door Controllers . . . . . . . . . . . . . . . . . . . . . . . . . . . . . . . . . . . . . .106
Preparing Client Workstations to Use the Integrated Configuration Tool (ICT) . . . . . . . . . . . . . . . . . 107
Using the Integrated Configuration Tool . . . . . . . . . . . . . . . . . . . . . . . . . . . . . . . . . . . . . . . . . . . . . . . . 108
Pre-Defined Operator Role Permissions . . . . . . . . . . . . . . . . . . . . . . . . . . . . . . . . . . . . . . . . . . . . 111
Port Usage . . . . . . . . . . . . . . . . . . . . . . . . . . . . . . . . . . . . . . . . . . . . . . . . . . . . . . . . . . . . . . . . . . . 113
Pulse Duration Accuracy . . . . . . . . . . . . . . . . . . . . . . . . . . . . . . . . . . . . . . . . . . . . . . . . . . . . . . . 115
TruPortal Software User Guide |
v |
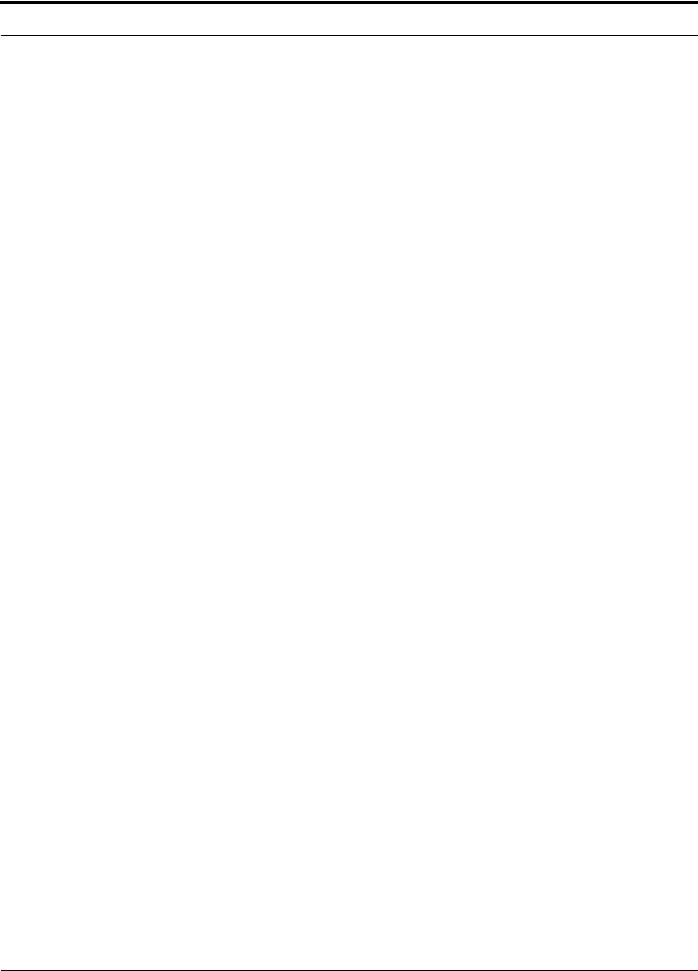
Table of Contents
vi |
TruPortal Software User Guide |
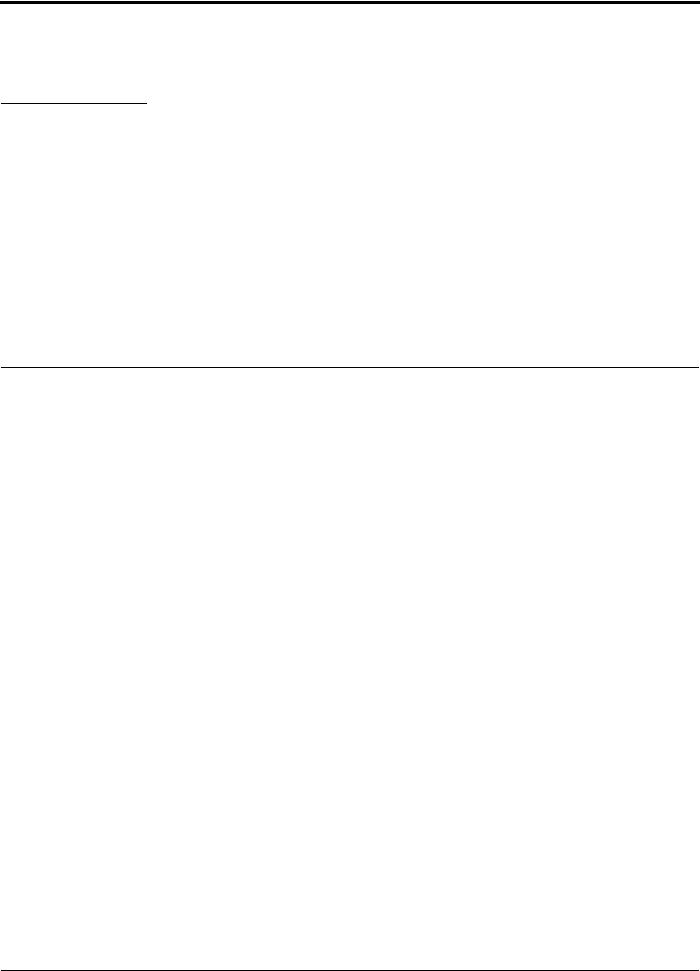
CHAPTER 1
Introduction
TruPortal™ is a web-based access control solution that is designed to be simple to use, yet sophisticated. It is compatible with a variety of access control hardware components, including:
•Input devices that detect conditions or events, such as door bells or alarms.
•Output devices such as lights and locks that respond to input devices and/or action triggers.
•TruVision™ Digital Video Recorders (DVRs) and Network Video Recorders (NVRs).
The TruPortal User Interface software is embedded on the System Controller and can be used to:
•Control access for up to 64 doors based on user-defined schedules.
•Configure schedules to include recurring holidays.
•Add up to 10,000 users and badges to the System.
•Add reader schedules to help automate the System.
•Enforce Anti-passback (APB).
•Create reader groups.
•Monitor events remotely and automate linking of events to recorded video.
•Open, lock, lock out and reinstate doors remotely.
Note: For an Underwriters Laboratories of Canada (ULC) s319-listed installation and/or UL 294 installation, remote access features are supplementary.
Mobile versions of the User Interface are also available for iOS6 and Android™ devices. These companion apps can be used to remotely monitor system activity and perform basic administration. Refer to the TruPortal Release Notes for details.
In addition to the User Interface software, the System includes the following programs:
•The Installation Wizard can be used to detect the System Controller on a network, synchronize the time on the System Controller with the time on the local client workstation, and configure network settings. The Installation Wizard can also be used to determine the new IP address of an System Controller if the IP address has changed. See Using the Installation Wizard on page 9.
•The Upgrade Wizard can be used to upgrade the System Controller from an earlier version.
Existing TruPortal 1.0 and goEntry 3.0 customers should use the Upgrade Wizard instead of the Installation Wizard to upgrade the System Controller. See Using the Upgrade Wizard on page 11.
TruPortal Software User Guide |
1 |

Introduction
•The Import/Export Wizard can be used to import persons and credentials data from an existing database in Comma Separated Values (CSV) format, as well as export data. It can also be used to delete persons and credential data in batch mode and export events. See the Import/Export Wizard User Guide included on the Utilities disc for details.
Conventions Used in this Documentation
TruPortal documentation is included on the product disc and the text in each document is formatted to make it easy to identify what is being described.
•Where a term is defined, the word is represented in italics.
•Field names are shown in bold.
•Menus and menu choices are shown in bold italics. All menu choices have accelerator keys, that can be used to select the menu choices using the keyboard. The underlined letter represents the accelerator key for that menu item. Accelerator keys are written, for example, <Alt>, <C>.
•Keyboard keys are represented in angle brackets. For example: <Tab>, <Ctrl>.
•Keyboard key combinations are written in two ways:
–<Ctrl> + <Z> means hold down the first key and press the second
–<Alt>, <C> means press the first key, then press the second
•Buttons on the screen are represented in square brackets; for example: [Modify], [Cancel].
Click the View Help button ( ) in the top-right corner of the TruPortal User Interface to access a searchable, electronic version of the TruPortal Software User Guide via the online help system.
) in the top-right corner of the TruPortal User Interface to access a searchable, electronic version of the TruPortal Software User Guide via the online help system.
Click the Show Tool Tips button ( ) to display context-sensitive information when hovering over fields and icons in the TruPortal User Interface. Tooltips can be toggled on and off by clicking the same button. Maximize the browser window to display all tool tips; tool tips may not appear if the browser window is too small.
) to display context-sensitive information when hovering over fields and icons in the TruPortal User Interface. Tooltips can be toggled on and off by clicking the same button. Maximize the browser window to display all tool tips; tool tips may not appear if the browser window is too small.
Click the Disable Wizards button ( ) to turn off the ability to use wizards for configuration. Wizards can be toggled on and off by clicking the same button. This setting is saved for each user.
) to turn off the ability to use wizards for configuration. Wizards can be toggled on and off by clicking the same button. This setting is saved for each user.
2 |
TruPortal Software User Guide |
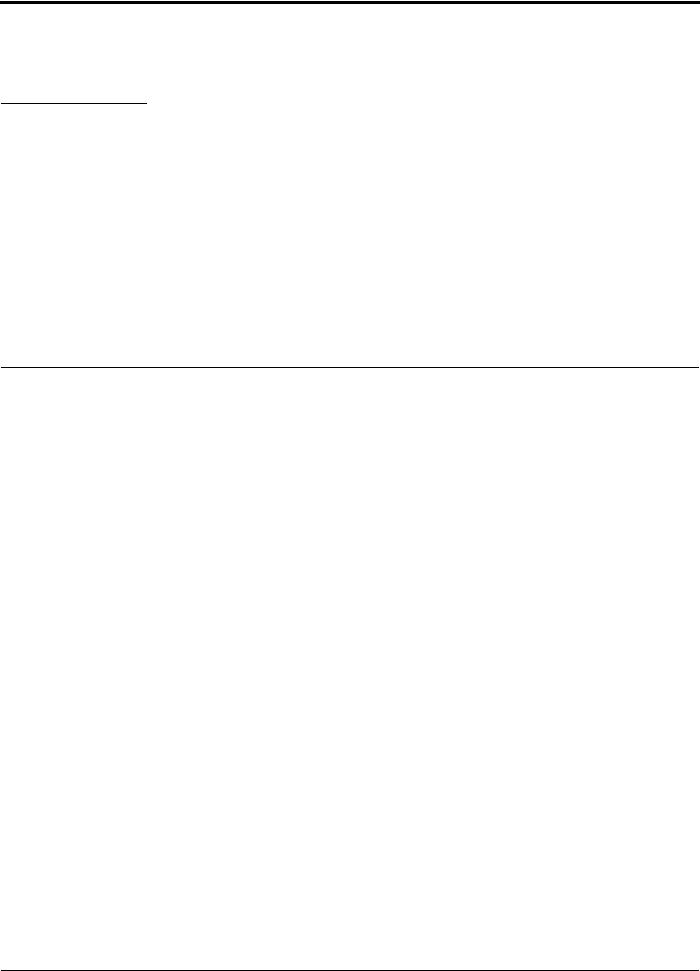
CHAPTER 2
Installing Hardware
The first step in setting up the System is to install the hardware components that will be used by the System (inputs, outputs, doors, readers, cameras, etc.) according to manufacturer instructions. Be sure to record data about door configurations that can be used later in naming the devices, reader groups, and areas when the devices are configured in the User Interface.
Note: Existing TruPortal 1.0 or goEntry 3.0 customers that already have all hardware installed and configured can skip this step and use the Upgrade Wizard to upgrade the System Controller. See Using the Upgrade Wizard on page 11.
After installing hardware components, connect the System Controller to a local client workstation or to Local Area Network (LAN), and then use the Installation Wizard to detect the System Controller on the network, as described in Preparing for Configuration on page 7.
TruPortal Software User Guide |
3 |
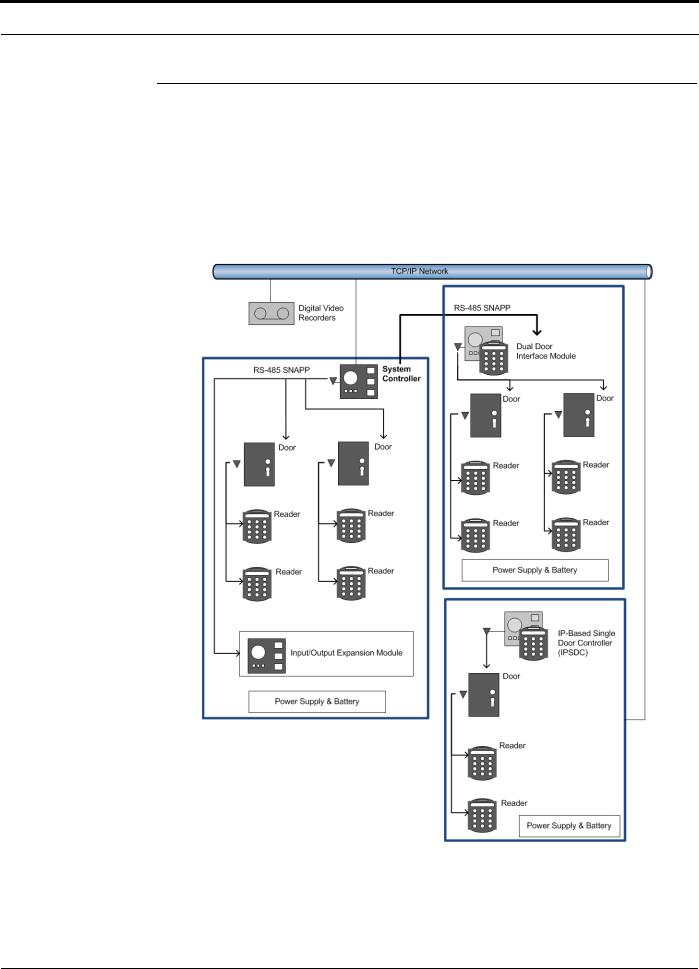
Installing Hardware
System Architecture Overview
The System Controller functions as the brain of the System that receive information and sends out information. It contains the database that stores all data for devices, schedules, persons, etc., as well as the User Interface software that can be accessed from a computer via a web browser.
Various components can be connected to the System Controller, including door controllers, readers, input/output expansion modules, siren relays, strobe relays, and strike relays. These components can be considered the arms of the System; they feed data into the System and also carry out actions requested by the System.
System architecture diagram
In addition to hard-wired components, the System Controller can communicate with proprietary Internet Protocol (IP)-based Single Door Controllers (IPSDCs). Plus, companion iPad®, iPhone®, and Android™ apps enable users to remotely monitor system activity and perform basic administrative tasks, such as adding or deleting users.
4 |
TruPortal Software User Guide |
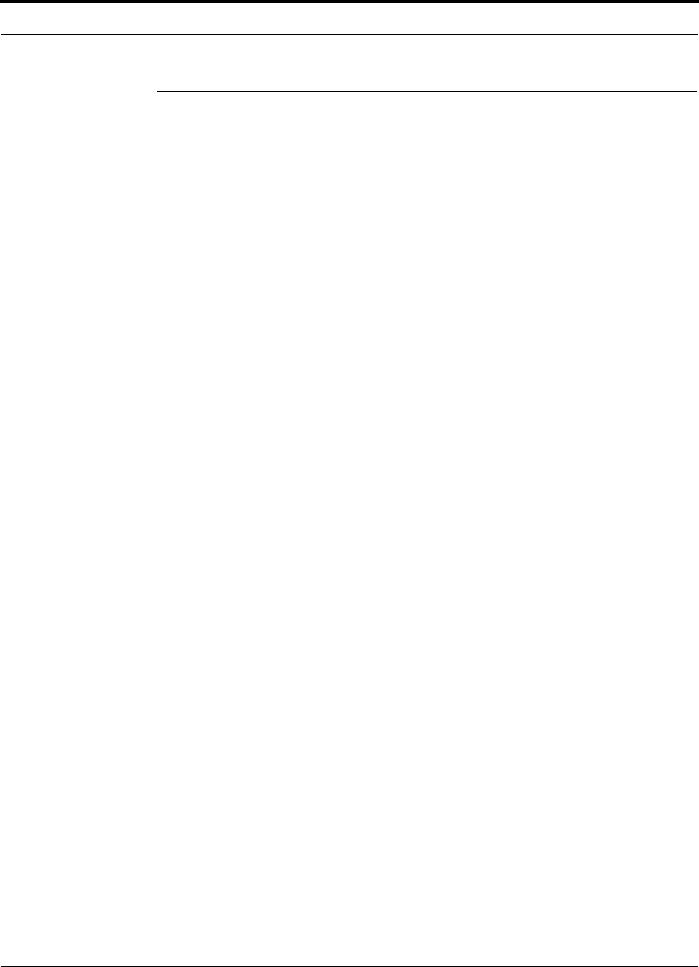
Documenting the Physical Location of Each Device
Documenting the Physical Location of Each Device
As each device for each door (locks, sensors, readers) is installed, provide a description for each device, and list the serial numbers of devices associated with each door in an installation chart like the one provided below. This data can be used later when devices are configured in the User Interface.
Door |
Reader Serial |
Door Controller |
I/O Expansion |
|
Description |
Numbers |
Serial Numbers |
Serial Number |
Linked Camera |
|
|
|
|
|
|
In: |
|
|
|
|
|
|
|
|
|
Out: |
|
|
|
|
|
|
|
|
|
In: |
|
|
|
|
|
|
|
|
|
Out: |
|
|
|
|
|
|
|
|
|
In: |
|
|
|
|
|
|
|
|
|
Out: |
|
|
|
|
|
|
|
|
|
In: |
|
|
|
|
|
|
|
|
|
Out: |
|
|
|
|
|
|
|
|
|
In: |
|
|
|
|
|
|
|
|
|
Out: |
|
|
|
|
|
|
|
|
|
In: |
|
|
|
|
|
|
|
|
|
Out: |
|
|
|
|
|
|
|
|
|
In: |
|
|
|
|
|
|
|
|
|
Out: |
|
|
|
|
|
|
|
|
|
In: |
|
|
|
|
|
|
|
|
|
Out: |
|
|
|
|
|
|
|
|
|
In: |
|
|
|
|
|
|
|
|
|
Out: |
|
|
|
|
|
|
|
|
|
In: |
|
|
|
|
|
|
|
|
|
Out: |
|
|
|
|
|
|
|
|
|
In: |
|
|
|
|
|
|
|
|
|
Out: |
|
|
|
|
|
|
|
|
|
In: |
|
|
|
|
|
|
|
|
|
Out: |
|
|
|
|
|
|
|
|
TruPortal Software User Guide |
5 |
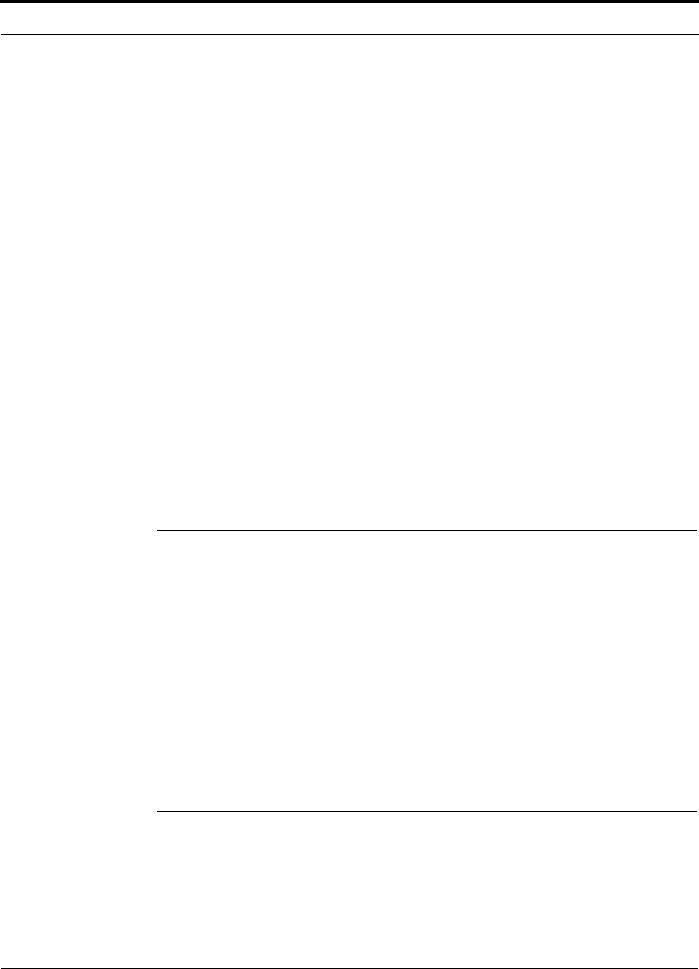
Installing Hardware
Door |
Reader Serial |
Door Controller |
I/O Expansion |
|
Description |
Numbers |
Serial Numbers |
Serial Number |
Linked Camera |
|
|
|
|
|
|
In: |
|
|
|
|
|
|
|
|
|
Out: |
|
|
|
|
|
|
|
|
|
In: |
|
|
|
|
|
|
|
|
|
Out: |
|
|
|
|
|
|
|
|
|
In: |
|
|
|
|
|
|
|
|
|
Out: |
|
|
|
|
|
|
|
|
|
In: |
|
|
|
|
|
|
|
|
|
Out: |
|
|
|
|
|
|
|
|
|
In: |
|
|
|
|
|
|
|
|
|
Out: |
|
|
|
|
|
|
|
|
|
In: |
|
|
|
|
|
|
|
|
|
Out: |
|
|
|
|
|
|
|
|
|
In: |
|
|
|
|
|
|
|
|
|
Out: |
|
|
|
|
|
|
|
|
Connecting to a Local Client Workstation or LAN
The System Controller can be connected directly to a local client workstation or to a Local Area Network (LAN). There are two RJ-45 100BaseT Ethernet jacks on the System Controller. Port 1 is configurable; Port 2 has a fixed IP (Internet Protocol) address, 169.254.1.200. Refer to the System Controller Quick Reference Guide to identify the jacks.
If connecting the System Controller directly to a local client workstation, use the static Ethernet jack and a Category 6 (CAT6) Ethernet cable. If connecting to a LAN, use the configurable Ethernet jack and a CAT6 Ethernet cable. Consult the site network administrator to determine how the System Controller should be configured, as discussed in Determining Network Settings on page 8.
Note: If multiple network appliances use a single network drop by means of a switch or small router, make sure there is not more than one switch or router between the System Controller and the network drop.
Installing an Enrollment Reader
If planning to use the optional enrollment reader (TP-RDR-LRN) to read credential data, install and configure the reader on a client workstation according to the manufacturer’s instructions. See Using an Enrollment Reader on page 68 for details.
6 |
TruPortal Software User Guide |

CHAPTER 3
Preparing for Configuration
After hardware devices are installed, the following steps should be performed before launching the User Interface to perform a full configuration of the System:
1.Consult with the site network administrator to decide how network settings should be configured. See Determining Network Settings on page 8.
2.If you are an existing TruPortal 1.0 or goEntry 3.0 customer and all hardware is already installed and configured, use the Upgrade Wizard to upgrade the System Controller instead of using the Installation Wizard. See Using the Upgrade Wizard on page 11.
If you are a new TruPortal user, follow the steps in Using the Installation Wizard on page 9 to:
•Detect the System Controller on the local area network.
•Change the default password for the main Administrator account to enhance security.
•Synchronize the date and time on the System Controller with the local client workstation.
•Configure the network settings of the System Controller.
3.Configure any installed IPSDCs to recognize the IP address of the System Controller before configuring the IPSDCs in the User Interface. Establishing this network connection ensures that IPSDCs will be detected when the System Controller scans for hardware changes. For more information, see Configuring IP-Based Single Door Controllers on page 106.
TruPortal Software User Guide |
7 |

Preparing for Configuration
Determining Network Settings
Before using the Installation Wizard to perform an initial configuration of the System Controller, consult with the site network administrator to determine the answers to the following questions:
•Should the IP address of the System Controller be static or dynamic? Operators will access the User Interface by typing the System Controller’s IP address into a web browser address field. If the IP address of the System Controller uses the Dynamic Host Configuration Protocol (DHCP), then operators must use a virtual URL or other alias to access the System Controller. If the actual IP address assignment is changed by the network, the operators will not be able to find it.
•Should the Service Port be changed? The default Service Port for an HTTPS connection is 443; the default value for an HTTP connection is 80. Typically, this port only needs to be changed if it conflicts with an existing port used on the network. If the port is changed, users will need to append the port number to the IP address of the System Controller to log into the System (e.g., https://IPaddress:port).
Note: Ports 0 through 1024 (i.e., well-known ports) are reserved for privileged services. It is recommended that these ports not be used as the service port.
•If a static IP address will be used, what are the subnet mask, default gateway, and Domain Name Server (DNS) values for the network? This information will be needed when configuring network properties for the System Controller.
•Should a Hypertext Transfer Protocol Secure (HTTPS) connection be used? HTTPS is highly recommended to prevent unauthorized access to the System. This secure protocol encrypts the packets between the client browser and the System Controller, preventing someone from gathering user information by spying on network traffic. There may be circumstances that require non-secure HTTP. For example, if the System Controller is accessed through a Web proxy server that does not support HTTPS, then the only option is to disable HTTPS.
After installation, the System can also be configured to use a Secure Shell (SSH) connection that authenticates remote client workstations and allows remote users (including technical support representatives) to log into the System. Refer to Configuring Network Security on page 16.
8 |
TruPortal Software User Guide |
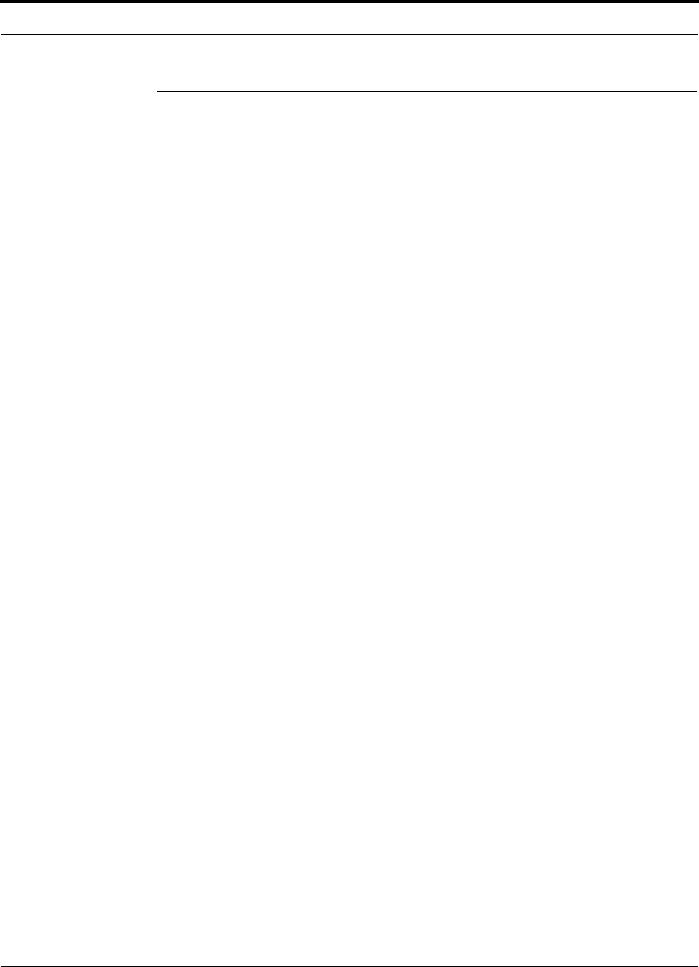
Using the Installation Wizard
Using the Installation Wizard
This section describes how to use the Installation Wizard to:
•Detect the System Controller on the local area network.
•Change the default password for the main Administrator account to enhance security.
•Synchronize the date and time on the System Controller with the local client workstation.
•Configure the network settings of the System Controller.
Note: If you are an existing TruPortal or goEntry user, run the Upgrade Wizard to upgrade the System Controller from an earlier version instead of using the Installation Wizard. See Using the Upgrade Wizard on page 11.
The Installation Wizard can also be used to determine the new IP address of an System Controller if the IP address has changed.
Note: The Installation Wizard is not compatible with Microsoft® Windows® XP. To use the Installation Wizard:
1.Verify that the System Controller is connected to the local area network so that it can be detected by the Installation Wizard.
2.Insert the product disc in the local client workstation’s CD/DVD drive.
Note: If the disc image was downloaded and extracted to the client workstation’s hard drive, open Windows Explorer, navigate to the disc image on the hard drive, and double-click the start.hta application to launch the Utilities software.
The Utilities software will determine if the client workstation includes the programs required to run the User Interface.
3.If prompted, click .NET 4.5 Framework and/or Bonjour to install the software.
4.Click the Installation Wizard icon.
5.When the Introduction page appears, select a Language and click [Next].
The Installation Wizard will search for any System Controllers on the network.
6.Select the System Controller in the list and click [Next].
7.On the Login page, type the current Password for the Administrator account. The default User Name for the Administrator account is admin.
The default Password for the Administrator account is demo.
IMPORTANT: The Administrator account has access to all aspects of the System. Leaving the default password unchanged is dangerous. People familiar with the product may know the default password.
8.Type the new password in the New Password and Confirm Password fields and click [Next].
9.On the Date/Time page, select the System Controller Time Zone.
10.If the Panel Date and Time and Client Date and Time values appear in red, either the time zone set on the System Controller is different from the time zone on the client workstation, or the time varies between the two devices by more than 10 seconds.
Click [Time Sync] to synchronize the time zone and time on the System Controller with the time zone and time on the client workstation.
TruPortal Software User Guide |
9 |
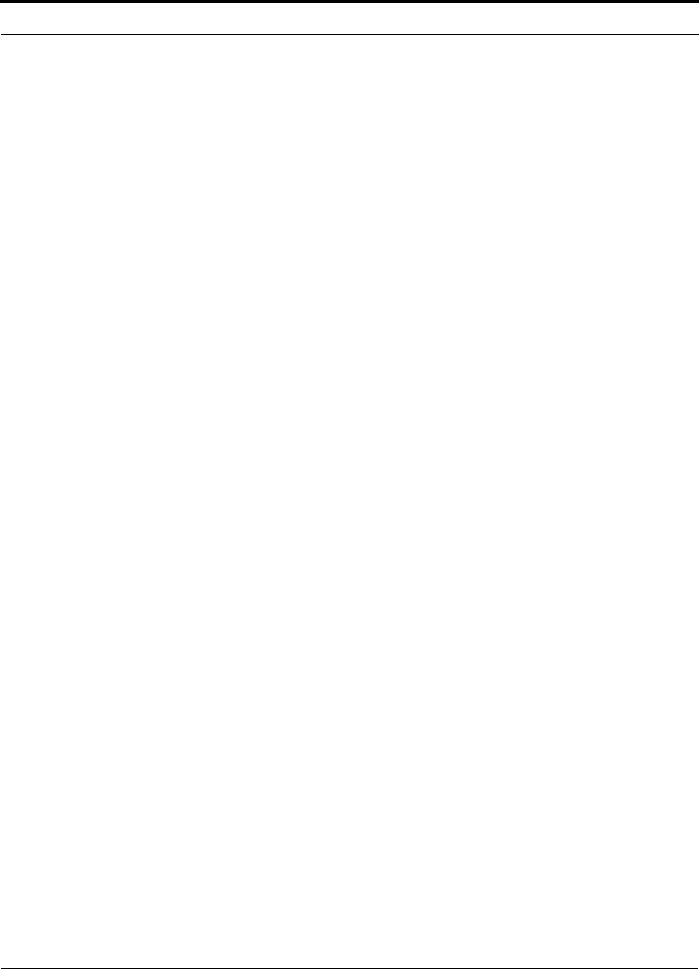
Preparing for Configuration
Note: After the initial configuration is complete, the System can be synchronized with a Network Time Protocol (NTP) server. See Setting the Date and Time on page 15
11.Click [Next] to continue to the Network Configuration page.
12.Select Static or Dynamic as the connection type for the System Controller. To configure a static IP address:
a.Type the IP Address for the System Controller that users will type into an Internet web browser to connect to the System.
b.(Optional) Change the Service Port for the System Controller.
Note: The default Service Port for an HTTPS connection is 443; the default value for an HTTP connection is 80. Ports 0 through 1024 (i.e., well-known ports) are reserved for privileged services. It is recommended that these ports not be used as the Service Port. If the port is changed to a different value, users will need to append the port number to the IP address of the System Controller to log into the System (e.g., https://IPaddress:port).
c.Type the Subnet Mask for the network to which the System Controller is connected.
d.Type the Default Gateway for the network.
e.Type the DNS Server for the network.
13.Select Enable HTTPS Connection to use a secure hypertext protocol
IMPORTANT: HTTPS is highly recommended to prevent unauthorized access to the System.
14.Click [Apply] to save the network configuration.
15.To experiment with different network configurations, click [Reboot System Controller].
The Panel Discovery page will appear and detect the System Controller again. Return to the Network Configuration page to edit settings, as necessary.
16.To access the primary User Interface and begin configuring the System, click the hyperlink that displays the IP address of the System Controller. See Configuring the System on page 13 for details.
17.Click [Finish] to close the Installation Wizard.
18.If IPSDCs are installed, configure each IPSDC to recognize the IP address of the System Controller before configuring the IPSDC in the User Interface. See Configuring IP-Based Single Door Controllers on page 106.
19.Proceed to Configuring the System on page 13.
10 |
TruPortal Software User Guide |
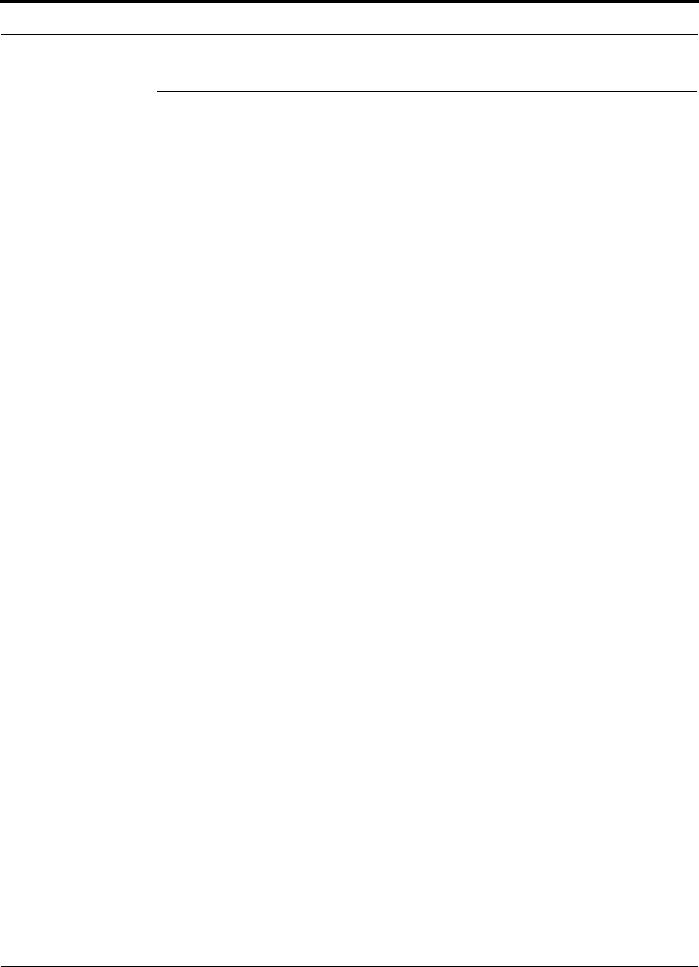
Using the Upgrade Wizard
Using the Upgrade Wizard
Existing TruPortal 1.0 or goEntry 3.0 customers can use the Upgrade Wizard to upgrade the System Controller remotely from a local client workstation from one version of the product to another version (for example, from version 1.0 to version 1.5). This process involves downloading files from the product website, and then using the Upgrade Wizard to back up data, update the firmware and core code on the System Controller, and then restore data.
Before using the Upgrade Wizard, note the following details:
IMPORTANT: Do not power cycle the System Controller (i.e. turn it off and unplug the power) during an upgrade.
IMPORTANT: Upgrading is different than updating the firmware. A firmware update only impacts the firmware, while an upgrade impacts both the firmware and the core code on the System Controller. Do not use the System Administration > Firmware Updates page to upgrade the System Controller; use the Upgrade Wizard instead.
•After an upgrade, the System Controller cannot be converted back to a previous version.
•The Upgrade Wizard is not compatible with Microsoft Windows XP.
•(Recommended) Run the Upgrade Wizard directly from the physical TruPortal DVD, as opposed to a mounted ISO image.
•Although the Upgrade Wizard provides an option to back up data, an extra backup file can be created as a precaution (see Create a Backup File on page 88). Configuration settings can also be backed up (see Saving and Restoring Custom Settings on page 89). To save an historical record of events, use the Import/Export Wizard to export events in CSV format.
•If upgrading from goEntry to TruPortal, card format information will be preserved.
•Make sure that all users are logged out of the System before using the Upgrade Wizard.
•Make sure that any backup and restore processes are finished.
•The upgrade will be faster and more reliable if the System Controller uses a static IP address. (To change this setting, see Configure Network Settings on page 17.) If a dynamic IP address is used, the IP address may change during the upgrade and the process will stop. If this occurs, use the Installation Wizard to obtain the new IP address and then restart the Upgrade Wizard.
•A [Finish] button appears on many wizard pages; click it to stop the upgrade, if necessary.
To use the Upgrade Wizard:
1.Log into the product web site and download the following files to a local client workstation:
•The ISO image of the latest version of the Utilities disc.
•The NGP.bin source file that will be used to update the firmware.
IMPORTANT: Do not change the name of the downloaded files.
2.Use a third-party application to mount (i.e., add) the downloaded ISO image to the local client workstation.
3.In Windows Explorer, navigate to the \PanelUpgradeWizard folder in the ISO image.
4.Double-click PanelUpgradeWizard.exe.
The wizard will create a folder called \<local documents>\PanelUpgradeWizard that includes two subfolders: \Backups and \Logs.
5.When the Introduction page appears, select a Language and click [Next].
TruPortal Software User Guide |
11 |
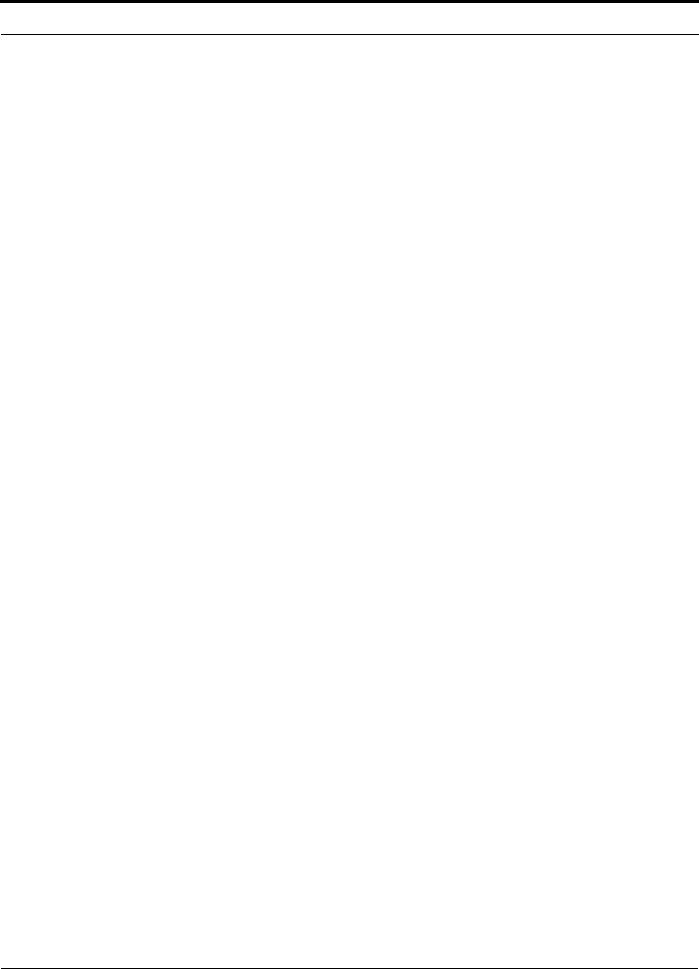
Preparing for Configuration
6.Log in as a user with Execute permissions for the Firmware Updates feature, and then click [Next].
The Source File page displays details about the firmware on the System Controller.
7.Click [...] to browse to the folder where the NGP.bin file was downloaded.
8.In the Open dialog box that appears, click the NGP.bin file to select it, and then click [Open]. The Source File page displays details about the NGP.bin file.
9.Click [Next].
10.On the Backup page, type the path where data will be backed up, or browse to its location.
Note: Although the Create Backup File check box can be cleared to skip backing up data, it is recommended that users leave this check box selected to back up data before an upgrade. This option is intended for factory use only.
IMPORTANT: If no backup file is created while using the Upgrade Wizard, photos will not be preserved and will need to be restored from an earlier backup.
11.Click [Backup].
12.When a “Backup Successful” message appears, click [Next].
13.On the next page, click [Firmware Upgrade].
A summary of the Upgrade Wizard’s progress appears. This process may take five to ten minutes. Red squares will appear next to any errors that occurred.
14.When the upgrade is complete, click [Next].
15.If data was backed up in step 11, the Restore page displays the location to which files were backed up.
a.Click [Restore] to load the backed up data back onto the System Controller.
b.When the “Restore Successful” message appears, click [Next] to verify that the upgrade occurred on the Upgrade Results page.
16.When the Upgrade Results page appears, click [Finish] to exit the wizard.
17.If a goEntry System was upgraded to TruPortal, review the card format descriptions on the System Administration > Card Formats page and update them, if necessary. (Card format descriptions are upgraded in English only.)
18.If IPSDCs are installed, configure each IPSDC to recognize the IP address of the System Controller before configuring the IPSDC in the User Interface. See Configuring IP-Based Single Door Controllers on page 106.
12 |
TruPortal Software User Guide |

CHAPTER 4
Configuring the System
TruPortal is designed so that, once configured, persons and credentials can be added and removed quickly, and access to a facility can be managed. During configuration, the following information will be defined:
•The areas, doors, credential readers, video surveillance, and auxiliary security systems at a site.
•Access levels needed by the various groups of persons who work at a site.
•Access schedules for regular days and holidays.
•Operator roles for the people who will be managing and monitoring the System.
This is organized sequentially, with tasks arranged in the order they should be completed to configure the System.
TruPortal Software User Guide |
13 |

Configuring the System
IMPORTANT: If any IPSDCs are installed, configure them to recognize the IP address of the System Controller before configuring them in the User Interface. See Configuring IP-Based Single Door Controllers on page 106.
1.Logging into the System.
2.Setting the Date and Time.
3.Create a Certificate Signing Request.
4.Import a Security Certificate.
5.Configure Network Settings.
6.Configure Site Security.
7.Set the System Language.
8.Add a Card Format.
9.Scan for Hardware Changes.
10.Assign Meaningful Names to Hardware.
11.Configure the System Controller.
12.Optional: Configure I/O Expansion Modules.
13.Configure a Door Controller.
14.Configure a Door.
15.Configure Readers.
16.Optional: Add a DVR/NVR.
17.Optional: Add a Video Camera.
18.Optional: Link Cameras to Devices to Track Video of Events.
19.Optional: Add an Area.
20.Optional: Configure Anti-Passback.
21.Optional: Assign Readers to Areas.
22.Optional: Add a Holiday Group.
23.Optional: Add a Schedule.
24.Optional: Add a Reader Group.
25.Add an Access Level.
26.Optional: Add an Operator Role.
27.Optional: Configure an Email Server.
28.Optional: Add an Email List.
29.Optional: Add User-Defined Fields.
30.Optional: Scheduling Door and Reader Behavior.
31.Importing Persons and Credentials from a CSV File.
32.Optional: Configuring Action Triggers.
33.Optional: Configuring a Network Share.
34.Creating a Backup and Restore Point.
35.Optional: Add an Action Trigger Record.
36.Optional:Add a Language Pack.
14 |
TruPortal Software User Guide |
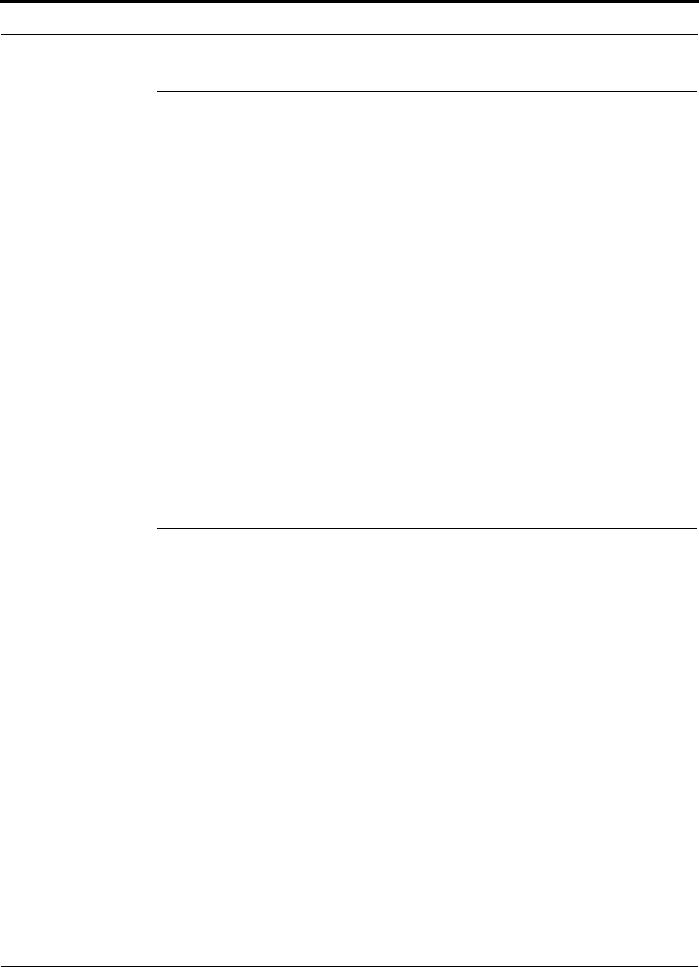
Logging into the System
Logging into the System
1.Launch an Internet browser.
2.Type the IP address for the System in the browser address bar.
Note: If the default service port for the System was changed, append the port number to the IP address (e.g., https://IP address:port).
3.If using Internet Explorer® and a warning about the security certificate appears, select Continue to this website (not recommended).
4.Type a Username.
5.Type a Password.
6.(Optional) Select a different Language for the User Interface.
By default, the System includes four languages — English, Spanish, French, and Dutch — but more can be added. See Managing Language Packs on page 92.
7.Click [Log In].
8.If this is the first time the User Interface is being used on the client workstation, click Accept when the License Agreement page appears.
The Home page displays several wizards that can be used to quickly add persons, credentials, access levels, schedules, and holidays. Click a wizard icon and follow the onscreen prompts to add new items, or refer to the relevant section of this document for step-by-step instructions.
To log out of the System later, click the Logout icon in the top-right portion of the User Interface.
Setting the Date and Time
The System supports time synchronization with a Network Time Protocol (NTP) server. This option, if enabled in both the User Interface and a DVR/NVR, keeps the DVR/NVR and the System synchronized in time. Without this, System time may drift relative to DVR/NVR time which can impact schedules and cause difficulty in retrieving video related to an access event.
Note the following details about NTP time synchronization:
•The NTP client will attempt synchronization every hour.
•To use this option, the System Controller must be able to access the NTP server via User Datagram Protocol (UDP) port 123. If this port is not accessible, the System time will not synchronize with the NTP server, and “NTP Sync Failed” events will be logged. Consult with the site network administrator.
•If the System time is manually changed to be within one minute prior to the start of a schedule assigned to a door, the scheduled door mode will take effect immediately.
To set the date and time:
1.Select System Administration > System Settings.
2.Click the Date and Time tab.
3.Select a Time Zone.
4.Select a local Date and Time.
5.(Optional) Synchronize time:
a.Select the Synchronize with NTP server check box.
b.Click [Accept Changes].
TruPortal Software User Guide |
15 |

Configuring the System
c.Type the IP address of the NTP server.
d.Click [Accept Changes].
e.Click [Sync now].
6.Click [Accept Changes].
Configuring Network Security
The Network Configuration tab of the System Administration > System Settings page displays various network settings and can be used to assign a security certificate and configure network properties, including secure browsing.
Create a Certificate Signing Request
Secure Sockets Layer (SSL) is an encryption technology that protects data being transmitted between your web server and users’ web browsers to prevent eavesdropping, data tampering, etc. The use of SSL on a website is usually indicated by a padlock icon in web browsers, but can also be indicated by a green address bar.
To enable SSL in the System, create a Certificate Signing Request (also known as a CSR or a certification request), submit it to a Certificate Authority, and then import the signed certificate. A self-signed certificate can also be installed. This block of encrypted text is generated on the server that the certificate is used on; it contains information such as the organization name, common name (i.e. domain name), locality, and country.
To create a Certificate Signing Request:
1.Select System Administration > System Settings.
2.Click the Network Configuration tab.
3.Click [Create Certificate Signing Request].
The Certificate Signing Request dialog box appears.
4.Type the requested information and click [Generate].
Note: Type either the IP address or the Fully Qualified Domain Name (FQDN) of the server in the Common Name field. If the panel is configured to use a DHCP-assigned IP address, then it is highly recommended that the DHCP server be configured to always assign this IP address to the panel. Otherwise each time the panel is assigned a different IP address, a new certificate will need to be generated and installed.
The Certificate Signing Request (CSR) text appears in the text box on the right side of the dialog box.
5.To use a self-signed certificate, click [Install Self-Signed Certificate]. The System Controller will reboot automatically.
6.To use a signed certificate:
a.Copy CSR text and save to a local file to send to a certificate authority.
b.Close the Certificate Signing Request dialog box.
c.See Import a Security Certificate on page 16.
Import a Security Certificate
1.Select System Administration > System Settings.
16 |
TruPortal Software User Guide |
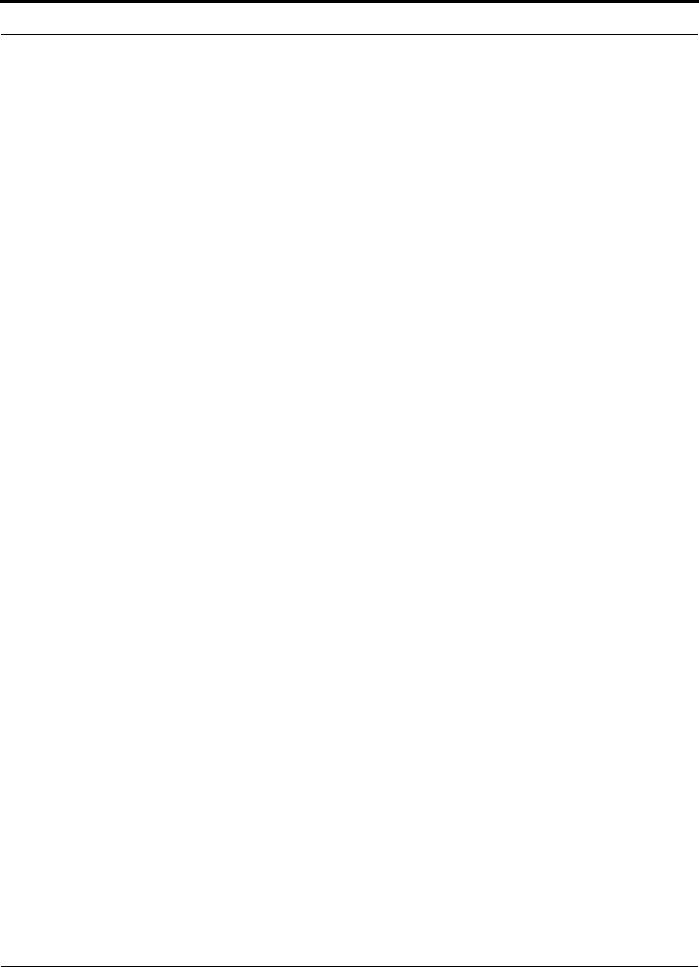
Configuring Network Security
2.Click the Network Configuration tab.
3.Click [Import Certificate]. The Upload Certificate dialog box appears.
4.Click [Select File].
5.Browse to and select the certificate file.
6.Click [Open].
7.Click [Upload].
The System Controller will reboot automatically.
Configure Network Settings
The network settings for the System are initially set up in the Installation Wizard, but can be updated on the Network Configuration tab of the System Administration > System Settings page, as described next. See Determining Network Settings on page 8 to learn more about configuration options.
1.Login as a user with Modification permissions for the Network Configuration feature.
2.Select System Administration > System Settings.
3.Click the Network Configuration tab.
4.Click [Configure].
The Network Properties dialog box appears.
5.To use a dynamic connection, select Obtain an IP address automatically using DHCP.
6.To use a static connection, select Use the following IP address and type. To configure a static IP address:
a.Type the IP Address for the System Controller.
b.Type the Subnet Mask.
c.Type the Default Gateway.
d.Type the DNS Server.
7.(Optional) Change the Service Port for the System Controller.
Note: The default Service Port for an HTTPS connection is 443; the default value for an HTTP connection is 80. Ports 0 through 1024 (i.e., well-known ports) are reserved for privileged services. It is recommended that these ports not be used as the Service Port.
If the port is changed to a different value, communicate that information to users because they will need to append the port number to the IP address of the System Controller (e.g., https://IPaddress:port) to log back in after the System reboots.
8.Select Enable HTTPS Connection to use a secure hypertext protocol.
IMPORTANT: HTTPS is highly recommended to prevent unauthorized access to the System.
9.If the HTTPS setting was changed, clear the browser cache, especially if using Firefox or Chrome.
10.To use an SSH connection that authenticates remote client workstations and allows remote users (including technical support representatives) to log into the System, select Enable SSH Connection.
Note: Refer to Configuring Security on page 18 to learn about setting a password for an SSH service account.
TruPortal Software User Guide |
17 |

Configuring the System
11.Click [Save] to accept the network configuration changes.
A message will appear to indicate that the System Controller must be rebooted to apply the changes to the network configuration.
12.Click [Save Changes].
The System will reboot. Any users that are currently logged in will lose their connection and must log in again. If the IP address of the System Controller changed, update any IPSDCs in the System to recognize the new IP address. See Using the ICT to Configure IPSDCs on page 109.
Configuring Security
The Security tab of the System Administration > System Settings page can be used to configure certain aspects pertaining to the physical security of a facility.
PIN Codes
The System can be configured for access with a credential only, a credential and Personal Identification Number (PIN), PIN only, or PIN or credential. Requiring people to present a badge (credential) and type a PIN code provides added security by preventing access with a found or stolen badge. Readers can be configured to Credential Only, Credential and PIN, PIN Only, or PIN or Credential based on schedules. (See Scheduling Door and Reader Behavior on page 49.) Note: In PIN Only mode, all PINS in the system must be unique.
Max PIN Length
PINs can be 4, 6, or 9 digits in length.
Max PIN Attempts
Allows person a set number of chances to enter their PINs correctly.
PIN Lock Out Time
If a person enters an incorrect PIN too many times, the credential ID will be prevented from access at that reader for the length of time specified by this option. After the Lock Out Time has elapsed, the credential ID will have access privileges restored.
Door Fallback Mode
Credential information is stored on the System Controller. If a dual door controller loses communication with the System Controller, credentials scanned at a reader cannot be verified. In such a case, the door controller must validate access requests if anyone is to enter the facility.
Note: IPSDCs have a separate fallback mode.
Input EOL Terminations
Doors can be wired to detect if they are open or closed, forced entry, and tampering. Such a door is said to be supervised. A door without such detection circuits is said to be unsupervised, even if it has a reader and door strike or magnetic lock. For supervised doors, this option describes the type of resistor(s) used and how the circuit is wired. There are two main types that are monitored: 1,000 Ohm and 4,700 Ohm circuits. These can be wired with dual resistors, or with a single resistor wired in series or parallel relative to the door sensor.
Note: IPSDCs support only 1K/Dual supervision, as configured by setting switches on the panel. Refer to the IP-based Single Door Controller Quick Reference for details.
18 |
TruPortal Software User Guide |
 Loading...
Loading...