Integra DTC-9.4 Owners manual

AV Controller
DTC-9.4
Instruction Manual
Thank you for purchasing the 


 AV Controller. Please read this manual thoroughly before making connections and plugging in the unit. Following the instructions in this manual will enable you to obtain optimum performance and listening enjoyment from your new AV Controller. Please retain this manual for future reference.
AV Controller. Please read this manual thoroughly before making connections and plugging in the unit. Following the instructions in this manual will enable you to obtain optimum performance and listening enjoyment from your new AV Controller. Please retain this manual for future reference.
Contents
Before using |
2 |
|
|
Facilities and connections 10
Setup and operation |
31 |
|
|
Remote controller |
72 |
|
|
Appendix |
90 |
|
|
E
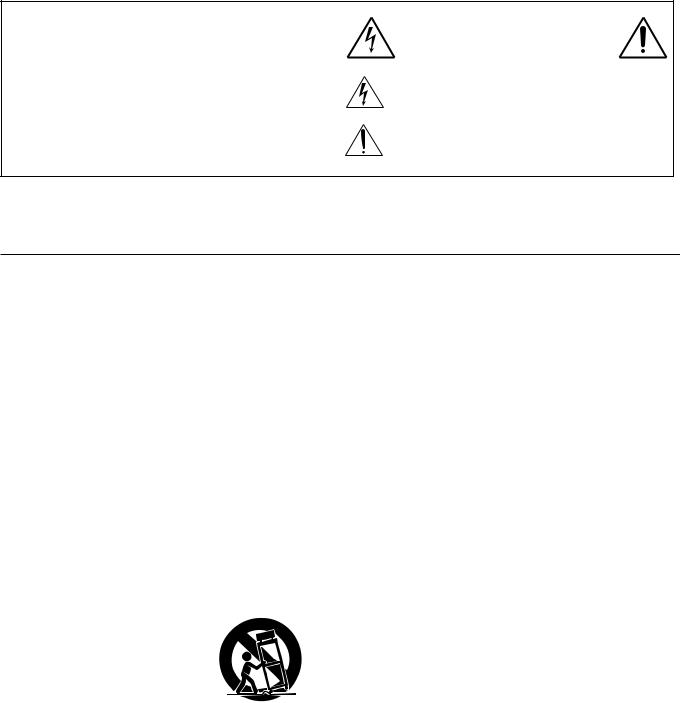
WARNING:
TO REDUCE THE RISK OF FIRE OR ELECTRIC SHOCK, DO NOT EXPOSE THIS APPLIANCE TO RAIN OR MOISTURE.
CAUTION:
TO REDUCE THE RISK OF ELECTRIC SHOCK, DO NOT REMOVE COVER (OR BACK). NO USER-SERVICEABLE PARTS INSIDE. REFER SERVICING TO QUALIFIED SERVICE PERSONNEL.
WARNING |
|
AVIS |
RISK OF ELECTRIC SHOCK |
|
RISQUE DE CHOC ELECTRIQUE |
DO NOT OPEN |
|
NE PAS OUVRIR |
|
|
|
The lightning flash with arrowhead symbol, within an equilateral triangle, is intended to alert the user to the presence of uninsulated “dangerous voltage” within the product’s enclosure that may be of sufficient magnitude to constitute a risk of electric shock to persons.
The exclamation point within an equilateral triangle is intended to alert the user to the presence of important operating and maintenance (servicing) instructions in the literature accompanying the appliance.
Important Safeguards
1.Read Instructions – All the safety and operating instructions should be read before the appliance is operated.
2.Retain Instructions – The safety and operating instructions should be retained for future reference.
3.Heed Warnings – All warnings on the appliance and in the operating instructions should be adhered to.
4.Follow Instructions – All operating and use instructions should be followed.
5.Cleaning – Unplug the appliance from the wall outlet before cleaning. The appliance should be cleaned only as recommended by the manufacturer.
6.Attachments – Do not use attachments not recommended by the appliance manufacturer as they may cause hazards.
7.Water and Moisture – Do not use the appliance near water –for example, near a bath tub, wash bowl, kitchen sink, or laundry tub; in a wet basement; or near a swimming pool; and the like.
8.Accessories – Do not place the appliance on an unstable cart, stand, tripod, bracket, or table. The appliance may fall, causing serious injury to a child or adult, and serious damage to the appliance. Use only with a cart, stand, tripod, bracket, or table recommended by the manufacturer, or sold with the appliance.
Any mounting of the appliance should follow the manufacturer’s instructions, and
should use a mounting accessory recommended by the manufacturer.
9.An appliance and cart combination should be moved with care. Quick stops, excessive force, and
uneven surfaces may cause the S3125A appliance and cart combination to overturn.
10.Ventilation – Slots and openings in the cabinet are provided for ventilation and to ensure reliable operation of the appliance and to protect it from overheating, and these openings must not be blocked or covered. The openings should never be blocked by placing the appliance on a bed, sofa, rug, or other similar surface. The appliance should not be placed in a built-in installation such as a bookcase or rack unless proper ventilation is provided. There should be free space of at least 20 cm (8 in.) and an opening behind the appliance.
11.Power Sources – The appliance should be operated only from the type of power source indicated on the marking label. If you are not sure of the type of power supply to your home, consult your appliance dealer or local power company.
12.Grounding or Polarization – The appliance may be equipped with a polarized alternating current line plug (a plug having one blade wider than the other). This plug will fit into the power outlet only one way. This is a safety feature. If you are unable to insert the plug fully into the outlet, try reversing the plug. If the plug should still fail to fit, contact your electrician to replace your obsolete outlet. Do not defeat the safety purpose of the polarized plug.
13.Power-Cord Protection – Power-supply cords should be routed so that they are not likely to be walked on or pinched by items placed upon or against them, paying particular attention to cords at plugs, convenience receptacles, and the point where they exit from the appliance.
14.Outdoor Antenna Grounding – If an outside antenna or cable system is connected to the appliance, be sure the antenna or cable system is grounded so as to provide some protection against voltage surges and built-up static charges. Article 810 of the National Electrical Code, ANSI/NFPA 70, provides information with regard to proper grounding of the mast and supporting structure, grounding of the lead-in wire to an antennadischarge unit, size of grounding conductors, location of an- tenna-discharge unit, connection to grounding electrodes, and requirements for the grounding electrode. See Figure 1.
15.Lightning – For added protection for the appliance during a lightning storm, or when it is left unattended and unused for long periods of time, unplug it from the wall outlet and disconnect the antenna or cable system. This will prevent damage to the appliance due to lightning and power-line surges.
16.Power Lines – An outside antenna system should not be located in the vicinity of overhead power lines or other electric light or power circuits, or where it can fall into such power lines or circuits. When installing an outside antenna system, extreme care should be taken to keep from touching such power lines or circuits as contact with them might be fatal.
17.Overloading – Do not overload wall outlets, extension cords, or integral convenience receptacles as this can result in a risk of fire or electric shock.
18.Object and Liquid Entry – Never push objects of any kind into the appliance through openings as they may touch dangerous voltage points or short-out parts that could result in a fire or electric shock. Never spill liquid of any kind on the appliance.
19.Servicing – Do not attempt to service the appliance yourself as opening or removing covers may expose you to dangerous voltage or other hazards. Refer all servicing to qualified service personnel.
20.Damage Requiring Service – Unplug the appliance form the wall outlet and refer servicing to qualified service personnel under the following conditions:
A.When the power-supply cord or plug is damaged,
B.If liquid has been spilled, or objects have fallen into the appliance,
C.If the appliance has been exposed to rain or water,
D.If the appliance does not operate normally by following the operating instructions. Adjust only those controls that are covered by the operating instructions as an improper adjustment of other controls may result in damage and will often require extensive work by a qualified technician to restore the appliance to its normal operation,
E.If the appliance has been dropped or damaged in any way, and
F.When the appliance exhibits a distinct change in performance – this indicates a need for service.
2
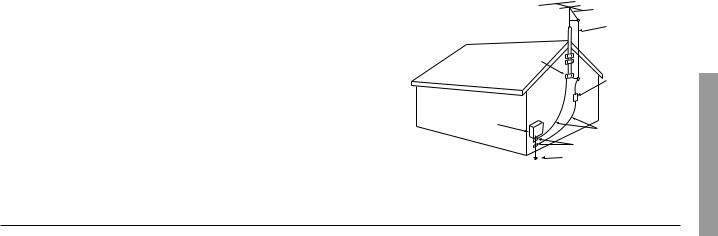
21.Replacement Parts – When replacement parts are required, be sure the service technician has used replacement parts specified by the manufacturer or have the same characteristics as the original part. Unauthorized substitutions may result in fire, electric shock, or other hazards.
22.Safety Check – Upon completion of any service or repairs to the appliance, ask the service technician to perform safety checks to determine that the appliance is in proper operation condition.
23.Wall or Ceiling Mounting – The appliance should be mounted to a wall or ceiling only as recommended by the manufacturer.
24.Heat – The appliance should be situated away from heat sources such as radiators, heat registers, stoves, or other appliances (including amplifiers) that produce heat.
25.Liquid Hazards – The appliance shall not be exposed to dripping or splashing and no objects filled with liquids, such as vases shall be placed on the appliance.
FIGURE 1:
EXAMPLE OF ANTENNA GROUNDING AS PER NATIONAL ELECTRICAL CODE, ANSI/NFPA 70
|
ANTENNA |
|
|
LEAD IN |
|
|
WIRE |
|
|
GROUND |
|
|
CLAMP |
|
|
ANTENNA |
|
|
DISCHARGE UNIT |
|
|
(NEC SECTION 810-20) |
|
ELECTRIC |
|
|
SERVICE |
|
|
EQUIPMENT |
GROUNDING CONDUCTORS |
|
|
||
|
(NEC SECTION 810-21) |
|
|
GROUND CLAMPS |
|
NEC – NATIONAL ELECTRICAL CODE |
POWER SERVICE GROUNDING |
|
ELECTRODE SYSTEM |
||
|
||
S2898A |
(NEC ART 250, PART H) |
|
|
Precautions
1. Recording Copyright
Recording of copyrighted material for other than personal use is illegal without permission of the copyright holder.
2. AC Fuse
The fuse is located inside the chassis and is not user-serviceable. If power does not come on, contact your Onkyo authorized service station.
3. Care
From time to time you should wipe the front and rear panels and the cabinet with a soft cloth. For heavier dirt, dampen a soft cloth in a weak solution of mild detergent and water, wring it out dry, and wipe off the dirt. Following this, dry immediately with a clean cloth. Do not use rough material, thinners, alcohol or other chemical solvents or cloths since these could damage the finish or remove the panel lettering.
4. Power
WARNING
BEFORE PLUGGING IN THE UNIT FOR THE FIRST TIME, READ THE FOLLOWING SECTION CAREFULLY.
The voltage of the available power supply differs according to country or region. Be sure that the power supply voltage of the area where this unit will be used meets the required voltage (e.g., AC 230 V, 50 Hz or AC 120 V, 60 Hz) written on the rear panel.
For U.S. models
Note to CATV system installer:
This reminder is provided to call the CATV system installer’s attention to Section 820-40 of the NEC which provides guidelines for proper grounding and, in particular, specifies that the cable ground shall be connected to the grounding system of the building, as close to the point of cable entry as practical.
FCC INFORMATION FOR USER
CAUTION:
The user changes or modifications not expressly approved by the party responsible for compliance could void the user’s authority to operate the equipment.
NOTE:
This equipment has been tested and found to comply with the limits for a Class B digital device, pursuant to Part 15 of the FCC Rules. These limits are designed to provide reasonable protection against harmful interference in a residential installation. This equipment generates, uses and can radiate radio frequency energy and, if not installed and used in accordance with the instructions, may cause harmful interference to radio communications. However, there is no guarantee that interference will not occur in a particular installation. If this equipment does cause harmful interference to radio or television reception, which can be determined by turning the equipment off and on, the user is encouraged to try to correct the interference by one or more of the following measures:
•Reorient or relocate the receiving antenna.
•Increase the separation between the equipment and receiver.
•Connect the equipment into an outlet on a circuit different from that to which the receiver is connected.
•Consult the dealer or an experienced radio/TV technician for help.
For Canadian models
NOTE: THIS CLASS B DIGITAL APPARATUS COMPLIES WITH CANADIAN ICES-003.
For models having a power cord with a polarized plug:
CAUTION: TO PREVENT ELECTRIC SHOCK, MATCH WIDE BLADE OF PLUG TO WIDE SLOT, FULLY INSERT.
Modèle pour les Canadien
REMARQUE: CET APPAREIL NUMÉRIQUE DE LA CLASSE B EST CON-FORME À LA NORME NMB-003 DU CANADA.
Sur les modèles dont la fiche est polarisée:
ATTENTION: POUR ÉVITER LES CHOCS ÉLECTRIQUES, INTRODUIRE LA LAME LA PLUS LARGE DE LA FICHE DANS LA BORNE CORRESPONDANTE DE LA PRISE ET POUSSER JUSQU’AU FOND.
3
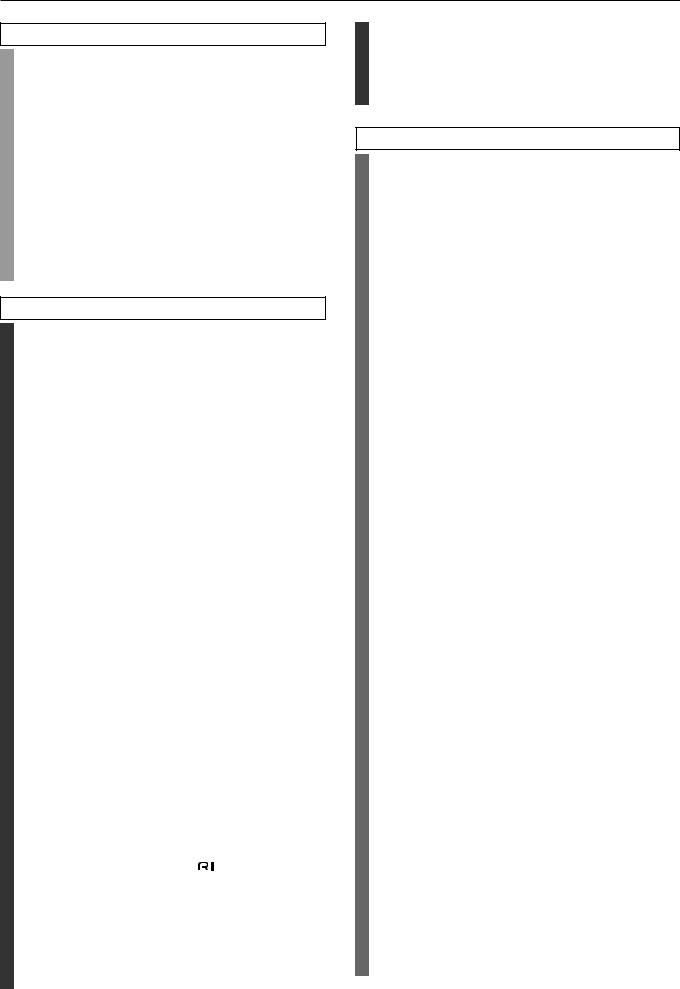
Contents
Before using |
|
Important Safeguards......................................... |
2 |
Precautions ......................................................... |
3 |
Contents .............................................................. |
4 |
Features ............................................................... |
6 |
Supplied accessories ......................................... |
7 |
Before using this unit ......................................... |
7 |
Connecting the power cord .............................................. |
7 |
Using the remote controller .............................................. |
7 |
Setting up the remote controller ....................... |
8 |
Insert batteries .................................................................. |
8 |
Characterizing the remote controller ............................... |
8 |
Touch the screen to start ................................................... |
9 |
Facilities and connections |
|
Index parts and facilities .................................. |
10 |
Front panels .................................................................... |
10 |
Front panel display ......................................................... |
12 |
Rear panel ....................................................................... |
13 |
Remote controller ........................................................... |
14 |
Connecting to Audio/Video equipment .......... |
16 |
Connecting your audio components .............................. |
17 |
Connecting your video components .............................. |
18 |
Speaker Configuration and placement ........... |
22 |
Ideal speaker configuration ............................................ |
22 |
Minimum speaker configuration for surround sound |
|
playback .................................................................. |
22 |
Speaker placement .......................................................... |
22 |
Connecting antennas ....................................... |
23 |
Assembling the AM loop antenna .................................. |
23 |
Connecting the AM antenna cable ................................. |
23 |
Connecting the included antennas ................................. |
23 |
Connecting an FM outdoor antenna ............................... |
24 |
Connecting an AM outdoor antenna .............................. |
24 |
Directional linkage ......................................................... |
24 |
Connecting devices used in Zone 2 ............... |
25 |
When using the ZONE 2 OUT terminals ....................... |
25 |
When using the SURR BACK/ZONE 2 PRE OUT |
|
terminals .................................................................. |
25 |
Operating components not reached by the |
|
remote controller signals (IR IN/OUT) ....... |
26 |
If the remote controller signal does not reach the |
|
DTC-9.4 remote sensor ........................................... |
26 |
If the remote controller signal does not reach other |
|
components ............................................................. |
26 |
Miscellaneous Connections ............................ |
27 |
Connections for remote control ( ) ............................ |
27 |
Connecting the power cords from other devices ........... |
27 |
RS232 port ...................................................................... |
27 |
Connecting to devices with analog multi channel output ........ |
28 |
Connecting to an external device with 12V TRIGGER |
|
terminal ................................................................... |
28 |
Connecting auxiliary power amplifiers with RCA type |
|
connector ................................................................. |
28 |
Connecting power amplifiers with XLR type connector ......... |
29 |
Connecting the power ...................................... |
30 |
Turning on the power ..................................................... |
30 |
Turning on the power from the remote controller ......... |
30 |
To change the display of the input source from TAPE to MD ..... |
30 |
Setup and operation |
|
Enjoying music or videos with the DTC-9.4 .... |
31 |
Basic operation ............................................................... |
31 |
Adjusting the bass and treble ......................................... |
31 |
Listening with headphones ............................................. |
31 |
Changing the listening mode .......................................... |
32 |
Switching the display ..................................................... |
33 |
Using the Dolby Headphone function ........................... |
33 |
Adjusting the brightness of the front display ................ |
34 |
Temporarily changing the speaker output levels ........... |
34 |
Using the sleep time (remote controller only) ............... |
34 |
Temporarily turning off the sound ................................. |
34 |
Changing the audio mode ............................................... |
35 |
Enjoying the multichannel output .................................. |
35 |
Listening to Radio Broadcasts ........................ |
36 |
Tuning into a radio station ............................................. |
36 |
Listening to a stereo radio station (FM mode) .............. |
36 |
Presetting a radio station ................................................ |
37 |
Selecting a preset radio station ...................................... |
37 |
Erasing a preset radio station ......................................... |
37 |
Recording a source .......................................... |
38 |
To record the input source signal you are currently |
|
watching or listening to .......................................... |
38 |
To record an input source signal different from that you |
|
are currently watching or listening to ..................... |
38 |
Recording the video from one source and the audio |
|
from another ............................................................ |
39 |
Enjoying music or videos in the remote zone ..... |
40 |
Using the buttons on the DTC-9.4 ................................. |
40 |
Selecting an input source using the remote controller .... |
41 |
Adjusting the volume for the remote zone .................... |
41 |
How to Enjoy Net Audio ................................... |
42 |
System Requirements ..................................................... |
42 |
Connecting the DTC-9.4 to your Ethernet Network ..... |
43 |
Enjoying Internet radio .................................................. |
44 |
Playing a music file saved on the Audio Network Server ....... |
45 |
How to Enjoy Net Audio (Configuring Various |
|
Settings) ....................................................... |
47 |
Input Setup Menu (When Net Audio is selected as |
|
the input source) ..................................................... |
47 |
Network Setup Menu ..................................................... |
47 |
Troubleshooting for Net Audio ...................................... |
49 |
Specifications ................................................................. |
49 |
Setup Menu........................................................ |
50 |
Navigating through the Setup Menu .............................. |
51 |
Hardware Setup................................................. |
52 |
0. Hardware Setup Menu ............................................. |
52 |
0-1. Surr Back/Zone 2 Sub-menu .................................. |
52 |
0-2. IR IN Setup Sub-menu ............................................ |
52 |
4

Contents
Speaker Setup ................................................... |
53 |
1. Speaker Setup Menu ................................................ |
53 |
1-1. Speaker Config Sub-menu ...................................... |
53 |
1-2. Speaker Distance Sub-menu ................................... |
54 |
1-3. Level Calibration Sub-menu ................................... |
55 |
1-4. THX Audio Setup Sub-menu .................................. |
56 |
Input Setup ........................................................ |
57 |
2. Input Setup Menu ..................................................... |
57 |
2-1. Digital Setup Sub-menu (When Net Audio is not |
|
selected as the input source) ................................... |
57 |
2-2. Multichannel Setup Sub-menu (When Net Audio is |
|
not selected as the input source) ............................. |
58 |
2-3. Video Setup Sub-menu ........................................... |
59 |
2-4. Character Input Sub-menu ...................................... |
59 |
2-5. IntelliVolume Sub-menu ......................................... |
60 |
2-6. Listening Mode Preset Sub-menu .......................... |
60 |
2-7. 12V Trigger Setup Sub-menu ................................. |
60 |
Audio Adjust ...................................................... |
64 |
3. Audio Adjust Menu .................................................. |
64 |
3-1. Tone Control Sub-menu .......................................... |
64 |
3-2. Surround Speakers Sub-menu ................................ |
64 |
3-3. Sound Effect Sub-menu .......................................... |
65 |
3-4. Delay Sub-menu ...................................................... |
65 |
3-5. LFE Level Sub-menu .............................................. |
66 |
3-6. Mono Sub-menu ...................................................... |
66 |
3-7. Theater-Dimensional Sub-menu ............................. |
66 |
3-8. Surround Sub-menu ................................................ |
67 |
3-9. THX Sub-menu ....................................................... |
68 |
3-10. 3-11. 3-12. 3-13. 3-14. 3-15. Mono Movie/ |
|
Enhanced 7/Orchestra/Unplugged/Studio Mix /TV |
|
Logic Sub-menu ...................................................... |
68 |
Preference ......................................................... |
70 |
4. Preference Menu ....................................................... |
70 |
4-1. Volume Setup Sub-menu ........................................ |
70 |
4-2. Headphones Level Sub-menu ................................. |
71 |
4-3. OSD Setup Sub-menu ............................................. |
71 |
4-4. OSD Position Sub-menu ......................................... |
71 |
Remote controller |
|
Using the Remote Controller ........................... |
72 |
Adjust the Settings ......................................................... |
72 |
Working with Modes ...................................................... |
73 |
Selecting a Device .......................................................... |
74 |
Define the Brand of Your Device ..................... |
75 |
Define the Brand of Your Device ................................... |
75 |
Defining brands by searching ........................................ |
77 |
Programming Buttons ...................................... |
78 |
Programming control panel buttons ............................... |
78 |
Programming device items ............................................. |
79 |
Programming direct-access and Left/Right Buttons ..... |
79 |
Labeling Buttons and Menu Items .................. |
80 |
Labeling a button ............................................................ |
80 |
Labeling a menu item ..................................................... |
80 |
Adding and Moving Devices ............................ |
81 |
Adding devices ............................................................... |
81 |
Adding macros ................................................................ |
81 |
Moving menu items ........................................................ |
81 |
Delete and Restore ........................................... |
82 |
Delete .............................................................................. |
82 |
Restore ............................................................................ |
82 |
Recording Macros and Setting Timers ........... |
83 |
Recording macros ........................................................... |
83 |
Editing macros ................................................................ |
83 |
Setting timers .................................................................. |
84 |
Organizing macros and timers into groups .................... |
84 |
Using the remote controller with Radio |
|
Frequency ..................................................... |
85 |
Changing the remote controller’s RF IR Settings ......... |
85 |
Choosing Another Channel ............................................ |
86 |
Additional information ..................................... |
87 |
ChadEdit ......................................................................... |
87 |
Optional recharging dock ............................................... |
87 |
FAQ ..................................................................... |
88 |
Overview of Symbols ....................................... |
89 |
Appendix |
|
Troubleshooting guide ..................................... |
90 |
POWER .......................................................................... |
90 |
SPEAKERS .................................................................... |
90 |
FM/AM TUNER ............................................................. |
90 |
VIDEO and AUDIO ....................................................... |
91 |
OTHER ........................................................................... |
91 |
REMOTE CONTROLLER ............................................ |
92 |
If one of the messages shown below appears ................ |
93 |
Specifications ................................................... |
94 |
5
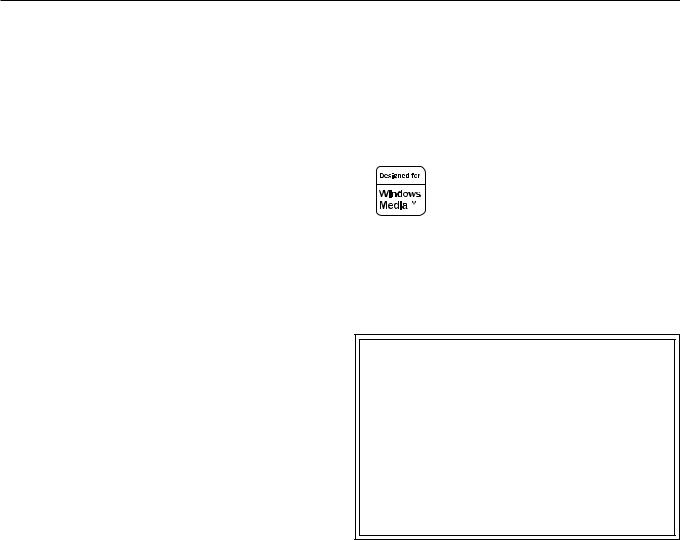
Features
■Linear Optimum Gain Volume Circuitry
■192 kHz/24 Bit D/A Converters
■12V Trigger
■THX® Surround EX®
■THX Ultra2 Certified
■Dolby®* Digital, Dolby Pro Logic II, Dolby Digital EX
■DTS, DTS-ES Discrete 6.1, DTS-ES Matrix 6.1, DTS Neo:6, and DTS 96/24
■Dolby Headphone
■Theater-DimensionalTM Virtual Surround Mode
■Non-Scaling Configuration
■Onscreen displays (Basic Menu/Advanced Menu)
■Composite to S-Video Conversion
■6 S-Video Inputs/3 Outputs
■Crossover Adjustment (40 Hz, 60 Hz, 80 Hz, 100 Hz, 120 Hz)
■7 Assignable Digital Inputs (4 optical/3 coaxial), 2 outputs, and 1 Digital Input (optical)
■8 Balanced XLR Outputs for Front L/R, Center, Surround L/R, Surround back L/R or Zone 2 L/R and Subwoofer
■40 FM/AM random presets
■FM auto tuning
■IntelliVolume
■Character Input
■VLSC (Vector Linear Shaping Circuitry)
■Net-Tune Function with MP3/WAVE (PCM)/ WMA Decoding
■Ethernet cable plug-In Capability
■Unique and fully customizable universal touchscreen remote controller
* Manufactured under license from Dolby Laboratories.
“Dolby,” “Pro Logic,” “Surround EX” and the double-D symbol are trademarks of Dolby Laboratories.
•“Theater-Dimensional” is a trademark of Onkyo Corporation.
•“Net-Tune” is a trademark of Onkyo Corporation.
•Ultra2 and THX are trademarks or registered trademarks of THX Ltd.
•Re-Equalization and the “Re-EQ” logo are trademarks of THX Ltd.
•“DTS,” “DTS-ES Extended Surround” and “Neo:6” are trademarks of Digital Theater Systems, Inc.
•Windows Media, and the Windows logo are trademarks, or registered trademarks of Microsoft Corporation in the
United States and/or other countries.
•Intel and Pentium are registered trademarks of Intel Corporation.
•MPEG Layer-3 audio coding technology licensed from Fraunhofer IIS and THOMSON multimedia.
•“XiVA” is a registered trademark of Imerge Limited.
•Xantech is a registered trademark of Xantech Corporation.
•Niles is a registered trademark of Niles Audio Corporation.
THX Ultra2
Before any home theatre component can be THX Ultra2 certified, it must pass a rigorous series of quality and performance tests. Only then can a product feature the THX Ultra2 logo, which is your guarantee that the Home Theatre products you purchase will give you superb performance for many years to come. THX Ultra2 requirements define hundreds of parameters, including power amplifier performance, and pre-amplifier performance and operation for both digital and analog domains. THX Ultra2 receivers also feature proprietary THX technologies (e.g., THX Mode, see page 63) which accurately translate film soundtracks for home theater playback.
6

Supplied accessories
Check that the following accessories are supplied with the DTC-9.4.
|
|
|
|
|
|
|
FM indoor antenna × 1 |
|
|
|
|
|
|
|
|
|
|
|
|
|
|
|
|
|
|
|
|
|
|
|
|
|
|
|
|
|
|
|
|
|
|
|
|
|
|
|
|
|
|
|
|
|
|
AM loop antenna × 1 |
|
|||||||
|
|
|||||||
|
|
|
|
|
|
|
|
|
Remote controller × 1
Batteries (AA or R6) × 4
× RS232 cable for PC connection × 1
Power cord 1
Before using this unit
Connecting the power cord
Plug the supplied power cord into this AC INLET.
•Do not use a power cord other than the one supplied with the DTC-9.4. The power cord supplied is designed for use with the DTC-9.4 and should not be used with any other device.
•Never have the power cord disconnected from the DTC-9.4 while the other end is plugged into the wall outlet. Doing so may cause an electric shock. Always connect by plugging into the wall outlet last and disconnect by unplugging from the wall outlet first.
AC INLET
Using the remote controller
Point the remote controller toward the remote control sensor. The Standby indicator lights up when the unit receives a signal from the remote controller.
Remote control sensor
DTC-9.4
Standby indicator
30˚
30˚
Approx. 16 feet
Power cord (supplied)
DO NOT connect the power cord at this time.
Notes:
•Make sure that the remote control sensor is not subject to strong light such as direct sunlight or inverted fluorescent light for it may prevent proper operation of the remote controller.
•Using another remote controller in the same room or using the DTC-9.4 near equipment that uses infrared rays may cause operational interference.
•Do not put objects on the remote controller. Its buttons may be pressed by mistake and drain the batteries.
•Make sure the audio rack doors do not have colored glass. Placing the DTC-9.4 behind such doors may prevent proper remote controller operation.
•If there is any obstacle between the remote controller and the remote control sensor, the remote controller will not operate.
7

Setting up the remote controller
Insert batteries
1.Slide the battery cover off the back of the remote controller.
Characterizing the remote controller
Sending eye/Learning eye |
|
|
|
Direct-access |
|
|
buttons |
|
Contrast dial |
Touchscreen |
|
Backlight button |
Left/Right |
|
buttons |
||
|
2.Insert 4 AA batteries (included in package) as indicated on the bottom of the battery compartment.
3.Slide the battery cover back on.
After a few seconds, the remote controller starts up automatically and beeps twice to indicate that it is ready to use.
When batteries are running low, the Low Battery icon  blinks at the center top of the display. Replace the batteries as soon as possible to ensure perfect performance.
blinks at the center top of the display. Replace the batteries as soon as possible to ensure perfect performance.
Note:
•The remote controller retains all settings when batteries have run out or when you replace them. You will only have to reset the clock.
•Do not mix new batteries with old batteries or different kinds of batteries.
•To avoid corrosion, remove the batteries if the remote controller is not to be used for a long time.
•Remove dead batteries immediately to avoid damage from corrosion. If the remote controller does not operate smoothly, replace both the batteries at the same time.
The intelligent remote controller can be used for all devices that understand infrared remote controller signals. Its easy-to-use touchscreen and its intuitive interface makes it a perfect remote controller for every user.
The remote controller is completely customizable and programmable. You can add devices and functions, relabel buttons, record macros and set timers. To make the remote controller your universal remote controller, it is designed to learn from existing remote controllers.
Direct-access buttons
The buttons labeled MUTE, CH, and VOL are direct-access buttons. The direct-access buttons make these frequently used functions available even when the touchscreen is off. You can program them so that they always operate the same components — for example, the TV. Or, you can program them to operate different devices at different times.
Serial port
Reset button
Battery cover
8

Setting up the remote controller
Touch the screen to start
To turn on the screen, tap it gently with your finger.
To use the touchscreen, simply tap the images you see on the screen. There’s no need to turn the screen off — it shuts off automatically to save power.
Be sure to read the manual for important information about care and use of the touchscreen.
Fresh out of the box, the remote controller is already set up to work with popular components made by Integra/Onkyo.
Home menu
1 
 7
7
|
– |
|
|
|
CONT |
|
|
|
+ |
|
|
|
|
MUTE |
8 |
2 |
LIGHT |
|
|
3 |
|
+ |
9 |
|
|
CH |
|
|
|
– |
|
4 |
|
VOL |
|
|
|
|
|
|
|
|
10 |
5 |
|
|
11 |
6 |
|
|
|
1. Sending eye (IR transmitter)/Learning eye
Send commands to devices.
For learning commands from other remote controllers.
2. Current time and day
For setting the time and day, refer to “Adjust the Settings” (page 72).
3. Macro menu
Execute stored lists of commands.
4. Control panel
Tap buttons to select a components.
5. Panel number
Shows what panel you’re seeing.
6. Left and Right buttons
The Left and Right buttons change function depending on the device the remote controller is operating. The current function is displayed on the touchscreen right above the button. The function can be either an IR (infrared) command that is transmitted, or a jump to a specific device page.
The Left button function |
The Right button function |
7. Remote controller icon
When you send a command, the remote controller icon shows transmitting signals  . The name of the active device is indicated on
. The name of the active device is indicated on
the device tab.
Press and hold the icon for 3 seconds to go to the Setup menu of the remote controller.
8. Scroll button
Most devices have more than one control panel. You can scroll through these control panels using  and
and  . The panel number on the left bottom of the screen indicates the panel number and the total number of panels, for example
. The panel number on the left bottom of the screen indicates the panel number and the total number of panels, for example  .
.
By touching and holding a scroll button, you go repeatedly through all the control panels of a device in a loop.
9.Switch between the Home menu and the Device menu you selected prior to the Home menu.
10.Mode menu
Customize the remote controller.
11. Scroll button
Display next control panel.
Component’s control panel
When you select any component from the Home menu, the control panel shown below appears.
1
3
2
4
1.Home
If you get lost, you can always go to the Home menu screen. Just tap Home.
2.Tap name of component to display component’s control panels.
3.You can also use the Device menu; tap to display it.
4.Tap to scroll to next panel for this component.
9

Index parts and facilities
Here is an explanation of the controls and displays on the front panel of the DTC-9.4.
Front panels
|
|
|
|
|
|
|
|
|
|
|
|
|
|
|
|
|
|
|
|
|
|
|
|
|
|
|
|
|
|
|
|
|
|
|
|
|
|
|
|
|
|
|
|
|
|
|
|
|
|
|
|
|
|
|
|
|
|
|
|
|
|
|
|
|
|
|
|
|
|
|
|
|
|
|
|
|
|
|
|
|
|
|
|
|
|
|
|
|
|
|
|
|
|
|
|
|
|
|
|
|
|
|
|
|
|
|
|
|
|
|
|
|
|
|
|
|
|
|
|
|
|
|
|
|
|
|
|
|
|
|
|
|
|
|
|
|
|
|
|
|
|
|
|
|
|
|
|
|
|
|
|
|
|
|
|
|
|
|
|
|
|
|
|
|
|
|
|
|
|
|
|
|
|
|
|
|
|
|
|
|
|
|
|
|
|
|
|
|
|
|
|
|
|
|
|
|
|
|
|
|
|
|
|
|
|
|
|
|
|
|
|
|
|
|
|
|
|
|
|
|
|
|
|
|
|
|
|
|
|
|
|
|
|
|
|
|
|
|
|
|
|
|
|
|
|
|
|
|
|
|
|
|
|
|
|
|
|
|
|
|
|
|
|
|
|
|
|
|
|
|
|
|
|
|
|
|
|
|
|
|
|
|
|
|
|
|
|
|
|
|
|
|
|
|
|
|
|
|
|
|
|
|
|
|
|
|
|
|
|
|
|
|
|
|
|
|
|
|
|
|
|
|
|
|
|
|
|
|
|
|
|
|
|
|
|
|
|
|
|
|
|
|
|
|
|
|
|
|
|
|
|
|
|
|
|
|
|
|
|
|
|
|
|
|
|
|
|
|
|
|
|
|
|
|
|
|
|
|
|
|
|
|
|
|
|
|
|
|
|
|
|
|
|
|
|
|
|
|
|
|
|
|
|
|
|
|
|
|
|
|
|
|
|
|
|
|
|
|
|
|
|
|
|
|
|
|
|
|
|
|
|
|
|
|
|
|
|
|
|
|
|
|
|
|
|
|
|
|
|
|
|
|
|
|
|
|
|
|
|
|
|
|
|
|
|
|
|
|
|
|
|
|
|
|
|
|
|
|
|
|
|
|
|
|
|
|
|
|
|
|
|
|
|
|
|
|
|
|
|
|
|
|
|
|
|
|
|
|
|
|
|
|
|
|
|
|
|
|
|
|
|
|
|
|
|
|
|
|
|
|
|
|
|
|
|
|
|
|
|
|
|
|
|
|
|
|
|
|
|
|
|
|
|
|
|
|
|
|
|
|
|
|
|
|
|
|
|
|
|
|
|
|
|
|
|
|
|
|
|
|
|
|
|
|
|
|
|
|
|
|
|
|
|
|
|
|
|
|
|
|
Front door |
|
|
Push here to open the front door. |
|||||||||||||||||||
|
|
|
|
|
|
|
|
|
|
|
|
|
|
|
|
|
|
|
|
|
|
|
|
|
|
|
|
|
|
|
|
|
|
|
|
|
|
|
|
|
|
|
|
|
|
|
|
|
|
|
|
|
|
|
|
|
|
|
|
|
|
|
|
|
|
|
|
|
|
|
|
|
|
|
|
|
|
|
|
|
|
|
|
|
|
|
|
|
|
|
|
|
|
|
|
|
|
|
|
|
|
|
|
|
|
|
|
|
|
|
|
|
|
|
|
|
L
10

Index parts and facilities
For further operational instructions, see the pages indicated in brackets [ ].
Front panels
Standby/On button [30]
After plugging in the power cord, the DTC-9.4 turns on and the display lights up, the DTC-9.4 turns on and the display lights up. If pressed again, the DTC-9.4 returns to the standby state. In the standby state, the display is turned off and the DTC-9.4 cannot be operated.
Standby indicator [7, 30]
Lights when the DTC-9.4 is in the standby state and when a signal is received from the remote controller.
Audio Selector button [35]
Press to select the type of audio input signal.
Input source buttons and indicators (DVD, Video 1–5, Tape, Tuner, Phono, CD, and Net Audio) [31, 36, 38, 40]
Press these buttons to select the input source for the main zone.
To select the input source for the remote zone (Zone 2) or recording out (Rec Out), first press the Zone 2 or Rec Out button, and then press the desired input source button. The input channel with its indicator lit red is output to Rec Out and the one with its indicator lit green is output to Zone 2.
Front display
Remote control sensor [7]
Display button [33]
Press to display information about the current input source signal. Each time you press the Display button, the screen changes to show you different information concerning the input signal.
Master Volume dial [31, 35]
Use to control the volume in the main zone. The volume for the remote zone (Zone 2) is independent.
Upsampling indicator [65]
Lights during upsampling.
Pure Audio indicator [32]
Lights during pure audio playback.
Direct/Pure Audio button [32, 35]
Press to switch between the direct and pure audio listening modes.
Phones jack [31, 33]
This is a standard stereo jack for connecting stereo headphones.
Zone 2 Level  /
/ buttons [41]
buttons [41]
Press to enter the mode for adjusting the volume in the remote zone (Zone 2).
Rec Out/Zone 2/Off buttons [38-40]
These buttons allow you to use the DTC-9.4 to output to a remote zone (Zone 2) or to another component for recording (Rec Out). Press the Rec Out button to output the audio and video signals to a recording component for recording. Press the Zone 2 button to enjoy the output from the DTC-9.4 in a different room, which is referred to as the remote zone (Zone 2).
When either button is pressed, the currently selected input source for recording or outputting to the remote zone is displayed in the front panel display. If “SOURCE” is displayed, then the same input source as that selected for the main zone will be output.
To select an input source, press the desired button (Rec Out or Zone 2) and then press one of the input source button within 8 seconds. That source will be output for recording or viewing in the remote zone.
To set the output to the source channel, press the desired button (Rec Out or Zone 2) twice in succession. To disable the Rec Out output, press the Rec Out button, and then press the Off button within 8 seconds after pressing the Rec Out button. To disable the Zone 2 output, press the Off button.
Note:
The Rec Out and Zone 2 buttons use the same circuit and therefore cannot be used at the same time. When Rec Out is selected, nothing is output to Zone 2. When Zone 2 is selected, Rec Out is automatically fixed to Source.
Stereo button [32]
Selects for the stereo listening mode.
Surround button [32]
Selects for the Dolby Pro Logic II, DTS Neo:6, Dolby Digital, or DTS listening modes.
THX button [32]
Selects for the THX listening mode.
DSP  /
/ buttons [32]
buttons [32]
Switches to the DSP (Digital Signal Processing) modes.
Dimmer button [34]
Press to set the brightness of the front display. There are four settings available.
•The brightness of the front display can also be performed using the remote controller.
Memory button [37]
Press to assign the radio station that you are currently tuned to a preset channel or press to delete a previously preset station.
FM Mode button [36]
Press to change the stereo mode from Auto to Mono and vice versa. Each time this button is pressed, the Auto indication turns on and off indicating the current mode. If you are listening to an FM radio station in stereo and the sound cuts out or there is a great deal of noise, switch from Auto to Mono.
Setup button [51]
Press to enter the Setup Menu. The OSD Menu will appear on the TV monitor as well as the front display on the DTC-9.4.
11

Index parts and facilities
Tuning  /
/ , Preset
, Preset  /
/ buttons [36, 37, 51]
buttons [36, 37, 51]
To tune into a radio station, press the Tuning  /
/ buttons. The tuner frequency is displayed in the front display and it can be changed in 100-kHz increments for FM and 10-kHz increments for AM.
buttons. The tuner frequency is displayed in the front display and it can be changed in 100-kHz increments for FM and 10-kHz increments for AM.
When FM is selected as the input source, you can hold down either the Tuning  or
or  button and then release it to activate the autosearch feature. It will search for a station in the direction of the button you pressed and stop when it tunes into one. When navigating through the menu settings, these buttons move the cursor up or down (or change the highlighted item).
button and then release it to activate the autosearch feature. It will search for a station in the direction of the button you pressed and stop when it tunes into one. When navigating through the menu settings, these buttons move the cursor up or down (or change the highlighted item).
To select a radio station that was stored using the Memory button, press the Preset  /
/ buttons.
buttons.
When navigating through the menu settings, these buttons select the value or item that you selected with the Tuning  /
/ buttons. When you press the Setup button, the Tuning and Preset buttons become cursor buttons to be used for Setup Menu operations.
buttons. When you press the Setup button, the Tuning and Preset buttons become cursor buttons to be used for Setup Menu operations.
Enter button [51]
Press to display the screen for the item that is selected in the Setup Menu.
Return button [51]
When in the Setup Menu, press to go back one level. If pressed while at the Main Menu, you will exit the Setup Menu.
Video 5 Input terminals [21]
For connecting a video camera or game device.
Front panel display
 Input signal path indicators
Input signal path indicators
Shows from which terminal the input signal is coming.
 Listening mode or digital input format indicators
Listening mode or digital input format indicators
Some of these indicators light to show the format of the current input source. In addition, some of these listening mode indicators lights to indicate the current listening mode.
 Tuning indicators
Tuning indicators
AUTO indicator
Lights when receiving FM broadcasts in the stereo mode. Turns off when placed into the monaural mode.
TUNED indicator
Lights when a radio station is received.
FM STEREO indicator
Lights when an FM broadcast station is received in stereo.
 Multi function display
Multi function display
During normal operation, shows the current input source and volume. When the FM or AM input is selected, shows the frequency and preset number. When the Display button is pressed, shows the listening mode and input source format. However, does not show the source format when the FM or AM source is selected.
 Volume display
Volume display
Shows the volume level.
 SLEEP indicator
SLEEP indicator
Lights when the sleep timer is turned on.
12
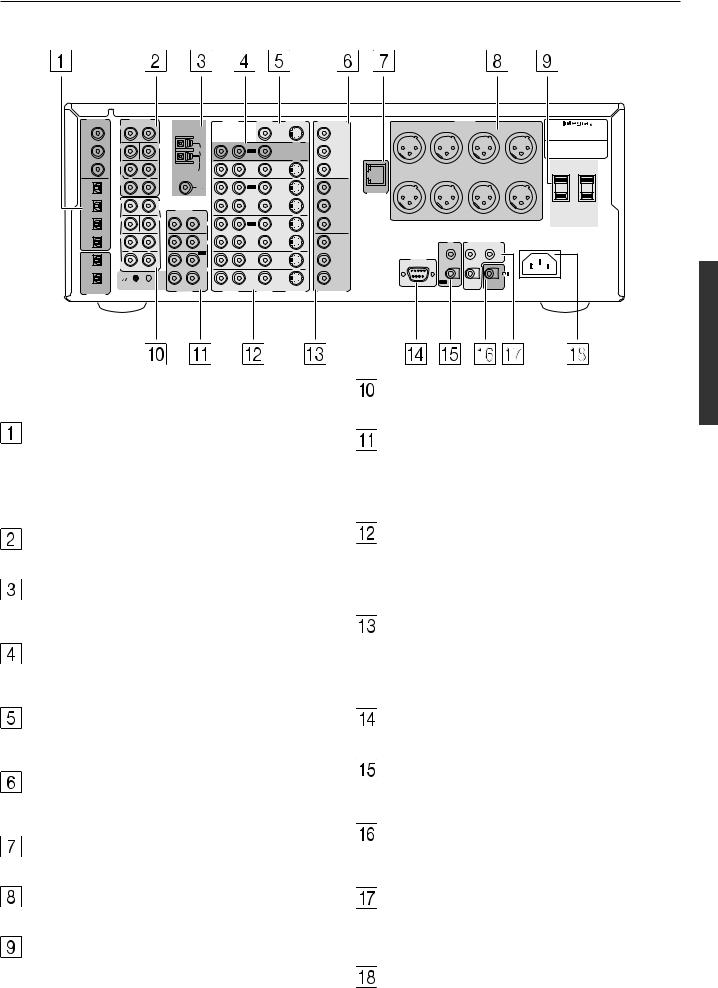
Index parts and facilities
Rear panel
DIGITAL |
|
PRE OUT |
|
ANTENNA |
|
AUDIO |
VIDEO |
S VIDEO |
COMPONENT |
|
PRE OUT |
|
|
|
|||
INPUT |
|
R |
L |
|
|
|
|
|
VIDEO |
SUBWOOFER |
CENTER |
RIGHT |
LEFT |
|
|||
COAX |
FRONT |
|
|
|
|
|
|
|
|
MONITOR |
OUTPUT |
AV CONTROLLER |
|||||
1 |
|
|
|
|
|
|
|
|
|
OUT |
Y |
|
|
|
|
|
MODEL NO. DTC-9.4 |
|
|
|
|
|
|
|
R |
L |
|
|
|
|
|
|
|
|
|
|
SUB |
|
|
CENTER |
|
|
AM |
|
|
|
|
|
|
|
|
|
|
2 |
|
|
|
|
|
|
OUT |
|
ZONE 2 |
PB |
|
|
|
|
|
|
|
|
|
|
|
|
|
|
|
|
|
|
|
|
|
||||
|
SURR |
|
|
|
|
|
|
|
|
|
|
|
|
|
|
|
AC OUTLETS |
3 |
|
|
|
|
|
|
|
IN |
|
DVD |
PR |
|
|
|
|
|
|
|
SURR |
|
|
|
|
|
|
|
|
|
|
SURR BACK / ZONE 2 |
SURR BACK / ZONE 2 |
SURROUND |
SURROUND |
|
|
|
R |
L |
|
|
|
|
|
|
|
|
RIGHT |
LEFT |
RIGHT |
LEFT |
|
||
OPT |
BACK/ |
|
|
|
|
|
|
|
INPUT 1 |
|
|
|
|
|
|
||
ZONE 2 |
|
|
|
|
|
|
|
|
|
|
|
|
|
|
|
||
|
|
|
|
|
|
FM |
|
|
|
|
|
|
|
|
|
|
|
1 |
|
|
|
|
|
|
OUT |
|
|
Y |
|
|
|
|
|
|
|
|
|
|
|
|
|
75 |
|
|
|
|
|
|
|
|
|||
|
|
|
|
|
|
|
|
|
|
|
|
ETHERNET |
|
|
|
|
|
|
FRONT |
|
|
|
|
|
|
|
|
VIDEO 1 |
|
(NET-TUNE) |
|
|
|
|
|
2 |
|
|
MULTI CH |
|
|
IN |
|
|
PB |
|
|
|
|
|
|
||
|
|
|
INPUT |
AUDIO |
|
|
|
|
|
|
|
|
|
|
|||
|
|
|
|
|
|
|
|
|
|
|
|
|
|
|
|
||
|
R |
|
|
L |
L |
|
|
|
|
|
|
|
|
|
|
AC 120V 60 Hz |
|
|
|
|
R |
|
|
|
|
|
|
|
|
|
|
||||
|
SUB |
|
|
CENTER |
|
|
|
|
|
|
|
|
|
|
SWITCHED |
||
|
|
|
|
|
|
|
|
|
|
|
|
|
|
|
|||
|
|
|
|
|
|
|
|
|
|
|
|
|
|
|
TOTAL 120W 1A MAX. |
||
3 |
|
|
|
|
|
|
PHONO |
OUT |
|
|
PR |
|
|
|
|
|
|
|
|
|
|
|
|
|
|
|
|
|
|
|
|
||||
|
SURR |
|
|
|
|
|
|
|
|
VIDEO 2 |
INPUT 2 |
|
|
|
|
|
|
|
|
|
|
|
|
|
|
|
|
|
|
|
|
|
|
||
4 |
|
|
|
|
|
|
CD |
IN |
|
|
Y |
|
I R |
12V TRIGGER OUT |
AC INLET |
|
|
|
|
|
|
|
|
|
|
|
|
|
|
|
|
A |
ZONE 2 |
|
|
OPT |
|
R |
L |
|
|
|
OUT |
|
|
|
|
|
IN |
|
|
|
|
|
|
|
|
|
|
|
|
|
|
RS232 |
|
|
|
|
|||
1 |
SURR |
|
|
|
|
|
|
IN |
|
VIDEO 3 |
PB |
|
|
|
|
|
|
|
|
|
|
|
|
|
|
|
|
|
|
|
B |
|
|
|
|
|
BACK |
|
|
|
|
|
TAPE |
|
|
|
|
|
|
|
|
|
|
2 |
|
|
|
|
|
|
|
IN |
|
VIDEO 4 |
PR |
|
|
|
|
|
|
|
GND |
|
|
|
|
|
IN |
|
|
|
|
|
OUT |
CONTROL |
REMOTE |
|
|
|
|
|
|
R |
L |
R |
L |
|
|
|
|
|
LINK OUT |
CONTROL |
|
|
|
DIGITAL |
|
|
|
|
AUDIO |
|
|
AUDIO |
VIDEO |
S VIDEO |
COMPONENT |
|
|
|
|
|
|
OUTPUT |
|
|
|
|
|
|
|
|
|
|
VIDEO |
|
|
|
|
|
|
For more information regarding connection procedures, see pages indicated in brackets [ ].
DIGITAL INPUT/OUTPUT [17-21]
These jacks are for connecting components with digital input and output capabilities. To connect a CD player, see page 17; to connect an MD or CD recorder, see page 17; to connect a DAT deck, see page 17; to connect a DVD player, see page 18; to connect a DVD recorder, see page 20; and to connect a digital satellite tuner, see page 21.
PRE OUT (RCA type) [28]
Connect a power amplifier to this jack.
ANTENNA [23, 24]
These jacks are for connecting the FM indoor antenna and AM loop antenna that are supplied with the DTC-9.4.
ZONE2 AUDIO/VIDEO OUT [25]
These jacks are for connecting the components that will be used in the remote zone (Zone 2).
MONITOR OUT VIDEO/S VIDEO [19]
These jacks are for connecting to the video input jacks on television monitors or projectors.
COMPONENT VIDEO OUTPUT [19]
These jacks are for connecting to the component video input jacks on television monitors or projectors.
ETHERNET (NET-TUNE) [43]
This connector is for connecting to an Ethernet network.
PRE OUT (XLR type) [29]
Connect a power amplifier to this jack.
AC OUTLETS [27]
This AC outlet is provided to plug in the power cord from another component.
MULTI CH INPUT [28]
This connector is for connecting components with a multi-channel output.
PHONO/CD/TAPE AUDIO IN/OUT [17]
These connectors are for connecting to the audio input and output jacks on audio components. To connect a turntable, see page 17; to connect a CD player, see page 17; and to connect a cassette tape deck, MD recorder, or CD recorder, see page 17.
DVD/VIDEO1-4 IN/OUT [18-21]
These connectors are for connecting to the video input and output jacks on video components. To connect a DVD player, see page 18; to connect a DVD recorder, see page 20; to connect a VCR, see page 19; and to connect a Satellite tuner, see page 21.
COMPONENT VIDEO INPUT1/2 [18-20]
These connectors are for connecting to the component video outputs of video components that have them. To connect a DVD player, see page 18; to connect a DVD recorder, see page 20; and to connect a Satellite tuner, see page 21.
RS232 [27]
This connector is for connecting to the RS-232 port of an external device.
IR IN/OUT [26]
These connectors are for connecting the remote sensor of a multiroom kit (sold separately).
 [27]
[27]
This jack is for connecting other Onkyo components equipped with the same  terminal.
terminal.
12V TRIGGER OUT ZONE 2/A/B (CONTROL LINK OUT) [28]
These connectors are used to connect to the 12V TRIGGER IN terminal of a component if one has one.
AC INLETS [7] |
|
This connector is for connecting the supplied power cord. |
13 |
|
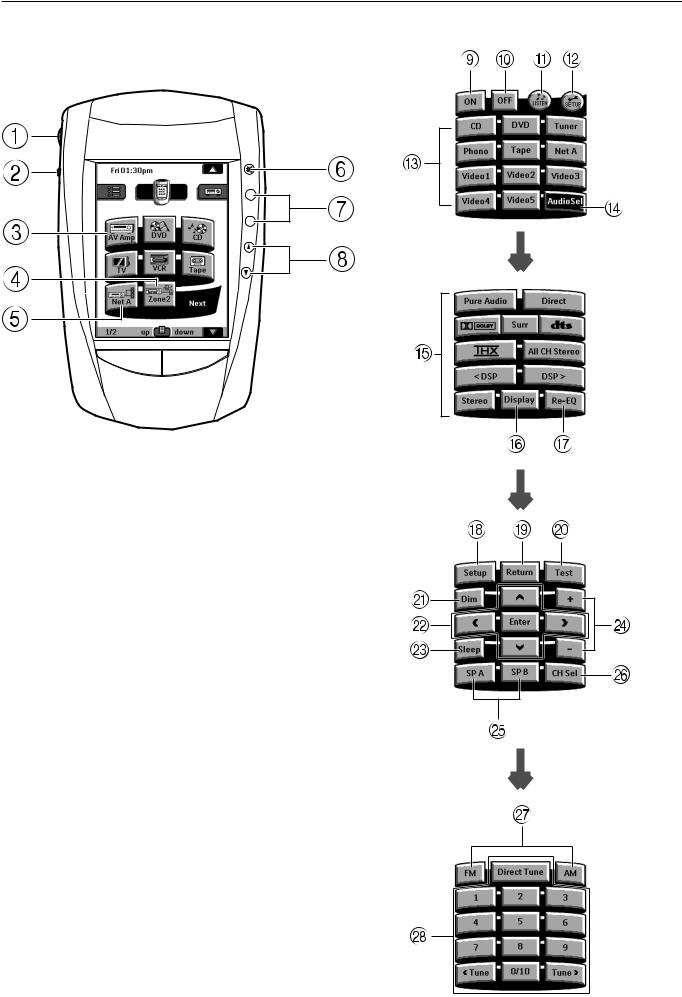
Index parts and facilities
Remote controller
AV Amp (Select AV Amp on the Home menu) (page 1/4)
Home menu
–
CONT
+
MUTE
LIGHT
+
CH
–
VOL
(page 2/4)
(page 3/4)
(page 4/4)
14

Index parts and facilities
For details on how to use the remote controller, refer to “Using the remote controller” (page 72).
Select AV Amp in the Home menu to display the operation buttons.
CONT +/– buttons
If the display stays blank or becomes black, adjust the contrast dial on the left side.
LIGHT button
Press to turn on the backlight for brighter display when you use the DTC-9.4 in the dark room.
The backlight shuts off automatically after a few seconds to save power.
Note:
You can choose to activate the backlight automatically when you activate the remote controller. (For details about the settings, see “Second setup panel” under “Adjust the Settings” on page 72.)
AV Amp button
Before operating the DTC-9.4, press this button.
Zone 2 button [41]
Press to perform operations on the remote zone.
Net A button
Press to listen to the Net Audio.
MUTE button [34]
Press to activate the mute function.
CH +/– button [37, 41]
When AV Amp is selected, for selecting a tuner preset channel.
VOL  /
/ buttons [31, 35, 41]
buttons [31, 35, 41]
When AV Amp is selected, for adjusting the volume. When Zone 2 is selected, for adjusting the volume in the Zone 2.
First operation menu (page 1/4)
ON button [30, 41]
Press to turn on the DTC-9.4.
OFF button [30]
Press to place the DTC-9.4 in the standby state.
Be aware that pressing the Standby button only places the DTC-9.4 in standby and does not turn the power completely off.
LISTEN button [32]
For displaying the 2/4 listening mode page.
SETUP button
For displaying the 3/4 setup operation page.
Input Selector buttons [31, 36, 41]
Select an input source for the main zone.
Audio Sel button [35]
Press to select the audio input signal.
Second operation menu (page 2/4)
Listening mode buttons [32]
You can select a listening mode.
Display button [33]
For changing the display in the front display.
Re-EQ button [65, 68]
Depending on the listening mode, you can turn the Re-EQ function on or off.
Third operation menu (page 3/4)
Setup button [51]
Press to display the Setup Menu on the TV screen and in the display. Press again to exit the menu.
Return button [51]
Press to enter the selected setting and return to the previous menu.
Test button [55]
This button is used to set the speaker output levels. Use this button in conjunction with the Level  /
/ and CH Sel buttons to calibrate the speakers levels without entering the Setup Menu.
and CH Sel buttons to calibrate the speakers levels without entering the Setup Menu.
Dim button [34]
Adjusts the display brightness.
There are three settings available: normal, dark and very dark.
 /
/ /
/ /
/ , Enter buttons [51]
, Enter buttons [51]
When in the Setup Menu, press the upper and lower arrow buttons to select an item, press the right and left arrow buttons to select parameter values or modes, and press the Enter button to advance to the next item.
Sleep button [34]
Press to set the sleep function.
The Sleep button enables you to set the DTC-9.4 to turn off automatically after a specified time period.
+/– buttons [34, 55]
Select the speaker whose volume is to be adjusted using the CH Sel button and adjust the volume using the +/– buttons.
SP A/B buttons
These buttons are not used with the DTC-9.4.
CH Sel button [34]
Press to select a speaker channel when adjusting the speaker level.
FM/AM buttons [36]
Select the tuner band.
Not used with the DTC-9.4.
The buttons can be used to do direct tuning or tune in a radio station on some Onkyo products.
15
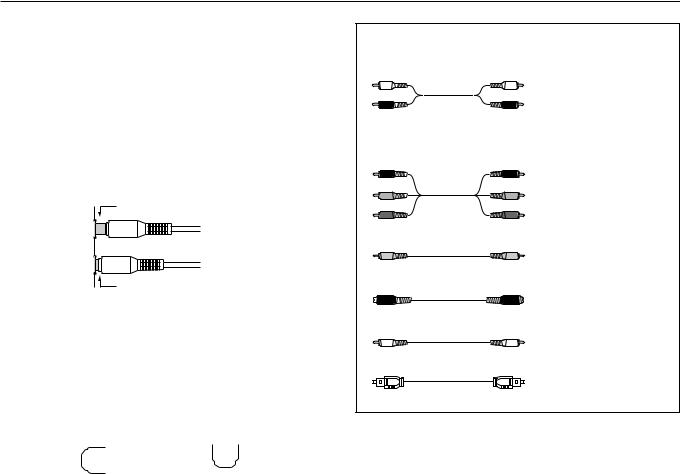
Connecting to Audio/Video equipment
•Be sure to always refer to the instructions that came with the component that you are connecting.
•Do not plug in the power cord until all connections have been properly made.
•For input jacks, red connectors (marked R) are used for the right channel, white connectors (marked L) are used for the left channel, and yellow connectors (marked VIDEO) are used for video connection.
•Insert all plugs and connectors securely. Improper connections can result in noise, poor performance, or damage to the equipment.
Improper connection
Inserted completely
•Do not bind audio/video connection cables with power cords and speaker cables. Doing so may adversely affect the picture and sound quality.
•The optical digital jacks are all of the shutter-type construction. Connect an optical cable by first making sure the cable is oriented correctly and then inserting it into the jack pushing the shutter lid inwards.
Rear optical jack |
Front optical jack |
||||||||||||
|
|
|
|
|
|
|
|
|
|
|
|
|
|
|
|
|
|
|
|
|
|
|
|
|
|
|
|
|
|
|
|
|
|
|
|
|
|
|
|
|
|
|
|
|
|
|
|
|
|
|
|
|
|
|
|
|
|
|
|
|
|
|
|
|
|
|
|
|
|
|
|
|
|
|
|
|
|
|
|
|
|
|
|
Cables are depicted in the connection diagrams as shown below.
Left (white) |
L |
|
|
|
Audio connection cable |
Right (red) |
R |
|
PR |
PR |
|
P |
PB |
Component video |
Y |
Y |
connection cable |
|
||
|
|
Video connection cable |
|
|
S video connection cable |
|
|
Coaxial cable |
|
|
Optical cable |
16

Connecting to Audio/Video equipment
Here is an explanation of typical ways to connect various components to the DTC-9.4. There are many ways that any one component can be connected, and it is up to you to decide which method best fits your situation. The directions given here are only one option and should only be thought of as such. It is best to fully understand the nature of each connector and terminal as well as those of your components and their features to ascertain which method of connection is best.
 : Signal flow
: Signal flow
Digital audio output (optical)
Digital audio input (optical)
3. Cassette tape deck, MD recorder, DAT deck, or CD recorder (TAPE)
R (red)
Analog audio input
L (white)
R (red)
Analog audio output
L (white)
DIGITAL |
|
PRE OUT |
|
ANTENNA |
||
INPUT |
|
R |
L |
|
||
COAX |
FRONT |
|
|
|
|
|
1 |
|
|
|
|
|
|
|
SUB |
|
|
CENTER |
|
|
2 |
|
|
|
|
|
AM |
|
SURR |
|
|
|
|
|
3 |
|
|
|
|
|
|
|
SURR |
R |
L |
|
|
|
OPT |
BACK/ |
|
|
|
||
ZONE 2 |
|
|
|
|
|
|
|
|
|
|
|
FM |
|
1 |
|
|
|
|
|
|
|
|
|
|
|
75 |
|
|
|
|
|
|
|
|
2 |
FRONT |
|
|
MULTI CH |
|
|
|
|
|
INPUT |
AUDIO |
|
|
|
R |
|
|
|
||
|
|
|
L |
L |
||
|
|
|
R |
|||
|
SUB |
|
|
CENTER |
||
|
|
|
|
|
||
3 |
|
|
|
|
|
PHONO |
|
SURR |
|
|
|
|
|
4 |
|
|
|
|
|
CD |
OPT |
|
R |
L |
|
|
OUT |
|
|
|
|
|
||
1 |
SURR |
|
|
|
|
|
|
|
|
|
|
|
|
|
BACK |
|
|
|
|
TAPE |
|
|
|
|
|
|
|
2 |
|
|
|
|
|
|
|
GND |
|
|
|
|
IN |
|
|
|
|
R |
L |
|
DIGITAL |
|
|
|
|
AUDIO |
|
OUTPUT |
|
|
|
|
|
|
Ground wire (earth)
R (red)
Analog audio output
L (white)
2. Turntable (PH)
R (red)
Analog audio output
L (white)
1. CD player (CD)
Digital audio output (optical)
Connecting your audio components
Below is an example of how you can connect your audio components to the DTC-9.4. Refer to the diagram above for the following connection examples.
AUDIO IN/OUT
These are the analog audio inputs and outputs. There are eight audio inputs and three audio outputs on the rear panel. The audio inputs and outputs require RCA-type connectors.
DIGITAL INPUT/OUTPUT
On the rear panel of the DTC-9.4, there are three coaxial digital inputs, four optical digital inputs, and two optical digital output. To the digital inputs, connect CD players, LD players, DVD players, or other digital source component. To the digital output, connect MD recorders, CD recorders, DAT decks, or other similar components.
•Since an analog connection must be made when using Rec Out or Zone 2, make sure that the connection to the input source is not digital only, but analog as well.
•When using an optical input or output jack, always use an optical fiber cable.
1.Connecting a compact disc player (CD)
Using an RCA audio cable, connect the output jacks of the compact disc player to the CD AUDIO jacks of the DTC-9.4. Make sure that you properly connect the left channel to the L jack and the right channel to the R jack.
If the compact disc player has a digital output, connect it to either the DIGITAL INPUT COAX jack or DIGITAL INPUT OPT jack of the DTC-9.4 depending on the type of connector on the compact disc player.
With the initial settings of the DTC-9.4, the CD input source is set for digital input at the OPT 1 jack.
If the digital connection is made to a different jack, this must be changed at Setup Menu → Input Setup → Digital Setup (see page 57).
2. Connecting a turntable (PHONO)
Using an RCA audio cable, connect the output jacks of the turntable to the PHONO audio jacks of the DTC-9.4. Make sure that you properly connect the left channel to the L jack and the right channel to the R jack.
Note:
The DTC-9.4 is designed for use with moving magnet cartridges. For proper operation, connect a ground (or earth) wire to the GND terminal. For some turntables, however, connecting the ground wire may cause increased noise, and in such a case, a ground wire is not necessary and should not be connected.
3.Connecting a cassette tape deck, MD recorder, DAT deck, or CD recorder (TAPE)
Using RCA audio cables, connect the output jacks (PLAY) of the device to the TAPE AUDIO IN jacks of the DTC-9.4 and connect the input jacks (REC) of the device to the TAPE AUDIO OUT jacks of the DTC-9.4. Make sure that you properly connect the left channels to the L jacks and the right channels to the R jacks.
If the device has a digital output, connect it to either the DIGITAL INPUT COAX jack or DIGITAL INPUT OPT jack of the DTC-9.4 depending on the type of connector on the device.
With the initial settings of the DTC-9.4, the TAPE input source is set for digital input at the OPT 2 jack.
If the digital connection is made to a different jack, this must be changed at Setup Menu → Input Setup → Digital Setup (see page 57).
If the device has a digital input, connect it to the DIGITAL OUTPUT OPT 1 or 2 jack of the DTC-9.4 for digital recording of the REC OUT signal from the DTC-9.4.
Note:
The output from the DIGITAL OUTPUT jack of the DTC-9.4 is only the digital signal input to the DIGITAL INPUT jack.
17

Connecting to Audio/Video equipment
 : Signal flow
: Signal flow
DIGITAL |
|
PR |
|
AUDIO |
VIDEO |
S VIDEO |
COMPONENT |
INPUT |
|
RENNA |
|
|
|
|
VIDEO |
COAX |
FRONT |
|
|
|
|
MONITOR |
OUTPUT |
1 |
|
|
|
|
|
OUT |
Y |
|
|
|
R |
L |
|
|
|
|
SUB |
|
AM |
|
|
|
|
2 |
|
|
OUT |
|
ZONE 2 |
PB |
|
|
|
|
|
||||
|
SURR |
|
|
|
|
|
|
3 |
|
|
|
IN |
|
DVD |
PR |
|
SURR |
R |
|
|
|
|
|
OPT |
BACK/ |
|
|
|
|
INPUT 1 |
|
ZONE 2 |
|
|
|
|
|
||
|
|
FM |
|
|
|
|
|
1 |
|
|
OUT |
|
|
Y |
|
|
|
75 |
|
|
|||
|
|
|
|
|
|
|
|
|
|
|
|
|
|
VIDEO 1 |
|
2 |
FRONT |
|
|
IN |
|
|
PB |
|
UDIO |
|
|
|
|||
|
R |
|
|
|
|
|
|
|
SUB |
L |
|
|
|
|
|
|
|
|
|
|
|
|
|
3 |
|
|
PHONO |
OUT |
|
|
PR |
|
SURR |
|
|
|
|
VIDEO 2 |
INPUT 2 |
|
|
|
|
|
|
||
4 |
|
|
CD |
IN |
|
|
Y |
OPT |
|
R |
OUT |
|
|
|
|
|
|
|
|
|
|
||
1 |
SURR |
|
|
IN |
|
VIDEO 3 |
PB |
|
|
|
|
|
|
|
|
|
BACK |
|
TAPE |
|
|
|
|
|
|
|
|
|
|
|
|
2 |
|
|
|
IN |
|
VIDEO 4 |
PR |
|
GND |
|
IN |
L |
|
|
|
|
L |
R |
|
|
|
||
DIGITAL |
|
UDIO |
|
AUDIO |
VIDEO |
S VIDEO |
COMPONENT |
OUTPUT |
|
|
|
|
|
|
VIDEO |
Digital audio output (coaxial)
R (red) |
Analog audio output |
L (white) |
Video output |
S Video output |
4. DVD player (DVD)
Y
PB
PR
Component video output
Connecting your video components
Below is an example of how you can connect your video components to the DTC-9.4. Refer to the diagram above for the following connection examples.
COMPONENT VIDEO INPUT/OUTPUT
For DVD players or other devices that have component video connectors, the DTC-9.4 has two banks of component video input connectors (Y, PB, PR) for direct component video input. The DTC- 9.4 also has one bank of component video output connectors for direct component video output to the matrix decoder of a television, projector, or other display device. By sending the pure component video signal directly, the signal forgoes the extra processing that normally would degrade the image. The result is vastly increased image quality, with incredibly lifelike colors and crisp detail.
VIDEO IN/OUT
These are the video inputs and outputs. On the rear panel, there are five video inputs and two video outputs and each one includes both composite video and S video configurations.
Connect VCRs, VTRs, LD players, DVD players, and other video components to the video inputs. Connect VCRs, VTRs, and other recording components to the video outputs to make video recordings.
•When connecting a VCR or other video component, make sure you connect its audio and video leads to the same bank (e.g., both to VIDEO 3).
•The VIDEO 5 inputs are located on the front panel.
The flow of the video signals is as follows:
Signals that comes in from VIDEO and S VIDEO INPUT are output to VIDEO, S VIDEO and COMPONENT VIDEO. However, signals that comes in from COMPONENT VIDEO INPUT are only output to COMPONENT VIDEO OUTPUT. When connecting a video player to the COMPONENT VIDEO INPUT jacks, be sure to connect your television to the COMPONENT VIDEO OUTPUT jacks.
4. Connecting a DVD player (DVD)
Using an RCA video cable, connect the video output jack (composite) of the DVD or LD player to the DVD VIDEO IN jack of the DTC-9.4. Or if the DVD or LD player has an S video output jack, connect it to the DVD S VIDEO IN jack with an S video cable. Or if the device has component video outputs, connect them to one of the banks of COMPONENT VIDEO INPUT jacks on the DTC-9.4.
The default setting for DVD video input is set to “INPUT 1” (COMPONENT VIDEO INPUT 1).
If you connect the DVD player to video jacks other than the COMPONENT VIDEO INPUT 1 jacks, change the setting for “b.Component Video” at the “2-3.Video Setup sub-menu” to appropriate value (see page 59).
Using an RCA audio connection cable, connect the audio output jacks of the DVD or LD player to the DVD AUDIO IN jacks of the DTC-9.4. Make sure that you properly connect the left channel to the L jack and the right channel to the R jack.
If the device has a digital output, connect it to either the DIGITAL INPUT COAX jack or DIGITAL INPUT OPT jack of the DTC-9.4 depending on the type of connector on the DVD player.
With the initial settings of the DTC-9.4, the DVD input source is set for digital input at the COAX 1 jack.
If the digital connection is made at a different jack, this must be changed at Setup Menu → Input Setup → Digital Setup (see page 57).
18

Connecting to Audio/Video equipment
 : Signal flow
: Signal flow
S Video input |
|
Video input |
|
Analog audio |
L (white) |
|
|
input |
|
|
R (red) |
6. VCR (VIDEO 1) |
|
|
R (red) |
Analog audio |
|
output |
L (white) |
|
|
Video output |
|
S Video output |
|
Video input |
|
|
|
|
|
|
|
|
|
|
|
|
5. TV monitor or projector |
||||
S Video input |
|
|
(MONITOR OUT) |
|||||
|
|
|
|
|
|
|
|
|
|
|
|
|
|
|
|
|
|
|
|
|
|
|
|
|
|
|
DIGITAL |
|
P |
AUDIO |
VIDEO |
S VIDEO |
COMPONENT |
|
|
INPUT |
TENNAR |
|
|
|
VIDEO |
|
|
|
COAX |
FRONT |
|
|
|
MONITOR |
OUTPUT |
Y |
|
1 |
|
|
|
|
OUT |
Y |
|
|
|
|
|
R |
L |
|
|
|
|
2 |
SUB |
|
|
OUT |
ZONE 2 |
PB |
PB |
Component video input |
|
|
AM |
||||||
|
SURR |
|
|
|
|
|
PR |
|
3 |
|
|
|
IN |
DVD |
PR |
|
|
|
SURR |
R |
|
|
|
|
|
|
OPT |
BACK/ |
|
|
|
INPUT 1 |
|
|
|
ZONE 2 |
|
|
|
|
|
|
||
|
|
FM |
|
|
|
|
|
|
1 |
|
|
OUT |
|
Y |
|
|
|
|
|
75 |
|
|
|
|||
|
|
|
|
|
|
|
|
|
|
|
|
|
|
VIDEO 1 |
|
|
|
2 |
FRONT |
|
|
IN |
|
PB |
|
|
UDIO |
|
|
|
|
||||
|
|
|
|
|
|
|
||
|
R |
L |
|
|
|
|
|
|
|
SUB |
|
|
|
|
|
|
|
|
|
|
|
|
|
|
|
|
3 |
|
|
PHONO |
OUT |
|
PR |
|
|
|
SURR |
|
|
|
VIDEO 2 |
INPUT 2 |
|
|
|
|
|
|
|
|
|
||
4 |
|
|
CD |
IN |
|
Y |
|
|
OPT |
|
R |
OUT |
|
|
|
|
|
|
|
|
|
|
|
|
||
1 |
SURR |
|
|
IN |
VIDEO 3 |
PB |
|
|
|
|
|
|
|
|
|
|
|
|
BACK |
|
TAPE |
|
|
|
|
|
|
|
|
|
|
|
|
|
|
2 |
|
|
|
IN |
VIDEO 4 |
PR |
|
|
|
GND |
|
IN |
L |
|
|
|
|
|
L |
R |
|
|
|
|
||
DIGITAL |
UDIO |
AUDIO |
VIDEO |
S VIDEO |
COMPONENT |
|
|
|
OUTPUT |
|
|
|
|
|
VIDEO |
|
|
5.Connecting a television monitor or projector (MONITOR OUT)
The DTC-9.4 is equipped with a simple Y/C separate circuit and simple Y/C mixed circuit. Since both the signal from the S VIDEO and VIDEO inputs are output to the MONITOR OUT S VIDEO output, if the television or projector is equipped with an S video input, it is unnecessary to connect the video connectors. If it is equipped with only a video input, connect it to the MONITOR OUT VIDEO output.
Using an RCA video cable, connect the video input jack (composite) of the device to the MONITOR OUT VIDEO jack of the DTC-9.4. Or if the device has an S video input jack, connect it to the MONITOR OUT S VIDEO jack of the DTC-9.4 using an S video cable. Or if the device has component video inputs, connect them to the bank of COMPONENT VIDEO OUTPUT jacks on the DTC-9.4.
Note that the OSD Menu data will be output to the MONITOR OUT VIDEO, S VIDEO and COMPONENT VIDEO jacks. When you connect any OSD-specific monitor TV to the VIDEO connectors, you can disable the OSD output to COMPONENT VIDEO OUTPUT. To disable the OSD output, select Setup Menu → Preference → OSD Setup → Component Video, and then select “Not Activated” (See page 71).
6. Connecting a video cassette recorder (VIDEO 1)
Using RCA video cables, connect the video output jack (composite) of the video cassette recorder to the VIDEO 1 VIDEO IN jack of the DTC-9.4 and connect the video input jack of the video cassette recorder to the VIDEO 1 VIDEO OUT jack of the DTC-9.4. Or if the video cassette recorder has S video input and output jacks, connect them to the VIDEO 1 S VIDEO IN and OUT jacks of the DTC-9.4 using S video cables. Or if the video cassette recorder has component video outputs, connect them to one of the banks of COMPONENT VIDEO INPUT jacks on the DTC-9.4.
The default setting for the VIDEO 1 video input is set to “INPUT 2” (COMPONENT VIDEO INPUT 2).
If you connect the video deck to video jacks other than the COMPONENT VIDEO INPUT 2 jacks, change the setting for “b.Component Video” at the “2-3.Video Setup sub-menu” to appropriate value (see page 59).
Using RCA audio cable, connect the audio output jacks of the video cassette recorder to the VIDEO 1 AUDIO IN jacks of the DTC-9.4 and connect the audio input jacks of the video cassette recorder to the VIDEO 1 AUDIO OUT jacks of the DTC-9.4. Make sure that you properly connect the left channels to the L jacks and the right channels to the R jacks.
If you are connecting a digital output device to the VIDEO 1 jack instead of a VCR, connect it to either the DIGITAL INPUT COAX jack or DIGITAL INPUT OPT jack depending on the type of connector on the device.
With the initial settings of the DTC-9.4, the VIDEO 1 input source is set for digital input at the COAX 2 jack.
If the digital connection is made at a different jack, this must be changed at Setup Menu → Input Setup → Digital Setup (see page 57).
19

Connecting to Audio/Video equipment
Digital audio input (optical) |
: Signal flow |
Digital audio output (coaxial) |
|
S Video input |
|
Video input |
|
Analog audio |
R (red) |
input |
|
|
L (white) |
7.DVD recorder, other digital video recording device (VIDEO 2)
|
R (red) |
Analog audio |
|
output |
L (white) |
|
|
Video output |
|
DIGITAL |
|
PRE |
AUDIO |
VIDEO |
S VIDEO |
COMPONENT |
INPUT |
|
RENNA |
|
|
|
VIDEO |
COAX |
FRONT |
|
|
|
MONITOR |
OUTPUT |
1 |
|
|
|
|
OUT |
Y |
|
|
|
R |
L |
|
|
|
SUB |
|
|
|
|
|
2 |
|
|
AM |
OUT |
ZONE 2 |
PB |
|
|
|
||||
|
SURR |
|
|
|
|
|
3 |
|
|
|
IN |
DVD |
PR |
|
SURR |
R |
|
|
|
|
OPT |
BACK/ |
|
|
|
INPUT 1 |
|
ZONE 2 |
|
|
|
|
||
|
|
FM |
|
|
|
|
1 |
|
|
OUT |
|
Y |
|
|
|
75 |
|
|||
|
|
|
|
|
|
|
|
|
|
|
|
VIDEO 1 |
|
2 |
FRONT |
|
|
IN |
|
PB |
|
DIO |
|
|
|||
|
R |
|
|
|
|
|
|
L |
|
|
|
|
|
|
SUB |
|
|
|
|
|
|
|
|
|
|
|
|
3 |
|
|
PHONO |
OUT |
|
PR |
|
SURR |
|
|
|
VIDEO 2 |
INPUT 2 |
|
|
|
|
|
||
4 |
|
|
CD |
IN |
|
Y |
OPT |
|
R |
OUT |
|
|
|
|
|
|
|
|
||
1 |
SURR |
|
|
IN |
VIDEO 3 |
PB |
|
|
|
|
|
|
|
|
BACK |
|
TAPE |
|
|
|
|
|
|
|
|
|
|
2 |
|
|
|
IN |
VIDEO 4 |
PR |
|
GND |
|
IN |
L |
|
|
|
L |
R |
|
|
||
DIGITAL |
|
DIO |
AUDIO |
VIDEO |
S VIDEO |
COMPONENT |
OUTPUT |
|
|
|
|
|
VIDEO |
S Video output
7.Connecting a DVD recorder or other digital video recording device (VIDEO 2)
Using RCA video cables, connect the video output jack (composite) of the device to the VIDEO 2 VIDEO IN jack of the DTC-9.4 and connect the video input jack of the device to the VIDEO 2 VIDEO OUT jack of the DTC-9.4. Or if the device has S video input and output jacks, connect them to the VIDEO 2 S VIDEO IN and OUT jacks of the DTC-9.4 using S video cables. Or if the device has component video outputs, connect them to one of the banks of COMPONENT VIDEO INPUT jacks on the DTC-9.4.
The default setting for the VIDEO 2 video input is set to “VIDEO” (VIDEO IN or S VIDEO IN).
If you connect the device to video jacks other than the VIDEO IN or S VIDEO IN jacks, change the setting for “b.Component Video” at the “2-3.Video Setup sub-menu” to appropriate value (see page 59).
Using RCA audio cables, connect the audio output jacks of the device to the VIDEO 2 AUDIO IN jacks of the DTC-9.4 and connect the audio input jacks of the device to the VIDEO 2 AUDIO OUT jacks of the DTC-9.4. Make sure that you properly connect the left channels to the L jacks and the right channels to the R jacks.
If the device has a digital output, connect it to either the DIGITAL INPUT COAX jack or DIGITAL INPUT OPT jack of the DTC-9.4 depending on the type of connector on the device.
With the initial settings of the DTC-9.4, the VIDEO 2 input source is set for digital input at the COAX 3 jack.
If the digital connection is made at a different jack, this must be changed at Setup Menu → Input Setup → Digital Setup (see page 57).
If the device has a digital input, connect it to the DIGITAL OUTPUT OPT jack of the DTC-9.4 for digital recording of the REC OUT signal from the DTC-9.4.
Note:
The output from the DIGITAL OUTPUT jack of the DTC-9.4 is only the digital signal input to the DIGITAL INPUT jack.
20

Connecting to Audio/Video equipment
8.Settop box, video camera (VIDEO 3)
S Video output |
Video output
L (white)
Analog audio |
R (red) |
output |
Digital audio output (optical)
DIGITAL |
|
P |
AUDIO |
VIDEO |
S VIDEO |
COMPONENT |
INPUT |
TENNAR |
|
|
|
VIDEO |
|
COAX |
FRONT |
|
|
|
MONITOR |
OUTPUT |
1 |
|
|
|
|
OUT |
Y |
|
|
|
R |
L |
|
|
|
SUB |
|
|
|
|
|
2 |
|
|
AM |
OUT |
ZONE 2 |
PB |
|
|
|
||||
|
SURR |
|
|
|
|
|
3 |
|
|
|
IN |
DVD |
PR |
|
SURR |
R |
|
|
|
|
OPT |
BACK/ |
|
|
|
INPUT 1 |
|
ZONE 2 |
|
|
|
|
||
|
|
FM |
|
|
|
|
1 |
|
|
OUT |
|
Y |
|
|
|
75 |
|
|||
|
|
|
|
|
|
|
|
|
|
|
|
VIDEO 1 |
|
2 |
FRONT |
|
|
IN |
|
PB |
UDIO |
|
|
||||
|
|
|
|
|
||
|
R |
L |
|
|
|
|
|
SUB |
|
|
|
|
|
3 |
|
|
PHONO |
OUT |
|
PR |
|
SURR |
|
|
|
VIDEO 2 |
INPUT 2 |
|
|
|
|
|
||
4 |
|
|
CD |
IN |
|
Y |
OPT |
|
R |
OUT |
|
|
|
|
|
|
|
|
||
1 |
SURR |
|
|
IN |
VIDEO 3 |
PB |
|
|
|
|
|
|
|
|
BACK |
|
TAPE |
|
|
|
|
|
|
|
|
|
|
2 |
|
|
|
IN |
VIDEO 4 |
PR |
|
GND |
|
IN |
L |
|
|
|
L |
R |
|
|
||
|
|
|
COMPONENT |
|||
DIGITAL |
UDIO |
AUDIO |
VIDEO |
S VIDEO |
||
OUTPUT |
|
|
|
|
|
VIDEO |
 : Signal flow
: Signal flow
9.Satellite tuner or television (VIDEO 4)
|
S Video output |
|
Video output |
L (white) |
|
|
Analog audio |
R (red) |
output |
Digital audio output (optical)
8, 9. Connecting a satellite tuner, television, or settop box (VIDEO 3 or 4)
Using an RCA video cable, connect the video output jack (composite) of the device to the VIDEO 3 (or 4) VIDEO IN jack of the DTC-9.4. Or if the device has an S video output jack, connect it to the VIDEO 3 (or 4) S VIDEO IN jack of the DTC-9.4 using an S video cable. Or if the device has component video outputs, connect them to one of the banks of COMPONENT VIDEO INPUT jacks on the DTC-9.4.
The default setting for the VIDEO 3 and VIDEO 4 video inputs are set to “VIDEO” (VIDEO IN or S VIDEO IN).
If you connect the device to video jacks other than the VIDEO IN or S VIDEO IN jacks, change the setting for “b.Component Video” at the “2-3.Video Setup sub-menu” to appropriate value (see page 59).
10. Connecting video camera, etc. (VIDEO 5 INPUT)
Using an RCA video cable, connect the video output jack (composite) of the device to the VIDEO 5 VIDEO jack of the DTC- 9.4. Or if the device has an S video output jack, connect it to the VIDEO 5 S VIDEO jack of the DTC-9.4 using an S video cable.
Using an RCA audio cable, connect the audio output jack of the device to the VIDEO 5 AUDIO jacks of the DTC-9.4. Make sure that you properly connect the left channel to the L jack and the right channel to the R jack.
If the device has an optical digital output, connect it to the VIDEO 5 DIGITAL jack of the DTC-9.4.
The VIDEO 5 digital input is fixed to the OPTICAL input on the front panel.
Using an RCA audio cable, connect the audio output jack of the |
|
|
device to the VIDEO 3 (or 4) AUDIO IN jacks of the DTC-9.4. |
Front panel |
|
Make sure that you properly connect the left channel to the L jack |
||
S Video output |
||
and the right channel to the R jack. |
||
|
||
If the device has a digital output, connect it to either the DIGITAL |
|
|
INPUT COAX jack or DIGITAL INPUT OPT jack of the DTC-9.4 |
Digital output |
|
depending on the type of connector on the device. |
||
(optical) |
||
With the initial settings of the DTC-9.4, the VIDEO 3 input source is |
L |
|
set for digital input at the OPT 3 jack, and the VIDEO 4 input |
|
|
source is set for digital input at the OPT 4 jack. |
|
|
If the digital connection is made at a different jack, this must be |
10. Video camera/ Video game |
|
changed at Setup Menu → Input Setup → Digital Setup (see page |
(VIDEO 5 INPUT) |
|
57). |
|
|
|
Video output |
|
|
L |
|
|
Analog output |
|
|
R |
21

Speaker configuration and placement
Be aware that for surround playback, the configuration and placement of your speakers are both very important.
For THX surround EX playback, we recommend that you use a THX speaker system that is certified by THX Ltd.
Ideal speaker configuration
•Front right and left speakers
•Center speaker
Produces a rich sound image by serving as a sound source for the front right and left speakers and enhancing the sonic movement.
•Surround right and left speakers
Adds three-dimensional sonic movement and produces environmental sound associated with the background and effect sound for each scene.
•Surround back right and left speakers
Required for enjoying Dolby Digital EX, THX Surround EX, DTS-ES Matrix 6.1, or DTS-ES Discrete 6.1 audio.
•Subwoofer
Produces powerful and heavy bass.
Minimum speaker configuration for surround sound playback
•Front right and left speakers
•Surround right and left speakers
The sound recorded for the center speaker and the subwoofer will be properly distributed to the front right and left speakers for optimized surround playback.
Speaker placement
Ideal speaker placement varies depending on the size of your room and the wall coverings. Here, only typical example of speaker placement and recommendations are shown.
In order to create the optimum conditions for the best sound quality, be sure to place all the speakers so that the greatest difference between the distances of each speaker to the listening position is less than 20 feet (6 meters).
Important points regarding speaker placement
Front left and right speakers and center speaker
•Place these three speakers all at the same height.
•Place each speaker so that it is aimed at the location of the listener’s ears when at the listening position.
•Place the right and left loudspeakers at an equal distance either side of the listening point.
Surround left and right speakers
•Place these speakers so that their height is 3 feet (1 meter) higher than that of the listener’s ears.
Surround back left and right speakers
•For maximum effect of the new THX Ultra2 feature, place these two speakers as close together as possible. Dipolar speakers, however, should be placed apart the required amount.
•Place these speakers so that their height is 3 feet (1 meter) higher than that of the listener’s ears.
Subwoofer
When bass sound is reproduced, its volume and quality greatly depend on subwoofer placement. Those characteristics also depends on the shape of your listening room as well as your listening point. Generally speaking, good bass sound is obtained when the subwoofer is placed in the corner of the room or at one-third the length of the room.
Corner
1/3 room length
For optimizing the subwoofer placement, we recommend you to:
•Play a movie or music source containing good quality base sound,
•Take some experimenting while changing subwoofer’s position in the room, and
•Try different positioning until you get the most out of the base sound while fixing the listening point.
Layout with speakers
|
|
1 |
|
2 |
3 |
4 |
5 |
|
|
||
6 |
|
|
7 |
|
|
10 |
|
|
8 |
|
9 |
1TV or screen
2Front left speaker
3Subwoofer
4Center speaker
5Front right speaker
Layout with dipolar speakers
|
|
1 |
|
2 |
3 |
4 |
5 |
|
|
||
6 |
|
|
7 |
|
|
10 |
|
|
8 |
|
9 |
6Surround left speaker
7Surround right speaker
8Surround back left speaker
9Surround back right speaker
10Listening position
Most dipoles have an arrow on them to indicate their orientation in which that should be placed. For the correct acoustical phasing in the room, dipolar surround speakers should be placed so that their arrows point forward toward the screen.
22

Connecting antennas
To use the tuner of DTC-9.4, it is necessary to prepare the supplied FM and AM antennas.
•Adjustment and placement of the FM and AM antennas for better reception must be done while listening to a station broadcast.
•If better reception cannot be obtained, then placement of an outside antenna is recommended.
Assembling the AM loop antenna
Assemble the loop antenna as shown in the illustration.
•Refer to “Connecting the AM loop antenna” below for details on how to connect the loop antenna.
Insert into the hole.
Connecting the AM antenna cable
1.Press down the lever at the antenna terminal.
2.Insert the wire into the terminal hole.
3.Release the lever.
1 |
2 |
3 |
Connecting the included antennas
Connecting the FM indoor antenna:
The FM indoor antenna is for indoor use only. During use, extend the antenna and adjust its orientation until the clearest signal is received. Fix it with push pins or similar items in the position that will cause the least amount of distortion.
If the reception is not very clear with the attached FM indoor antenna, the use of an outdoor antenna is recommended.
Connecting the AM loop antenna:
The AM loop antenna is for indoor use only. Set it in the direction and position where you receive the clearest sound. Put it as far away as possible from the DTC-9.4, televisions, speaker cables, and power cords.
If the reception is not very clear with the attached AM indoor antenna, the use of an outdoor antenna is recommended.
(Indoor) AM loop antenna
FM antenna
PRE OUT |
ANTENNA |
AUDIO |
|
L |
|||
|
|||
|
R |
L |
|
|
CENTER |
|
|
|
AM |
|
|
L |
|
|
|
|
FM |
|
|
|
75 |
|
Strip away the insulation from the end of the cable, and fully insert the stripped end of the cable.
Hint:
Either of the split ends of the AM antenna can be connected to either terminal. Unlike speaker cabling, there is no polarity for AM broadcast signals.
23
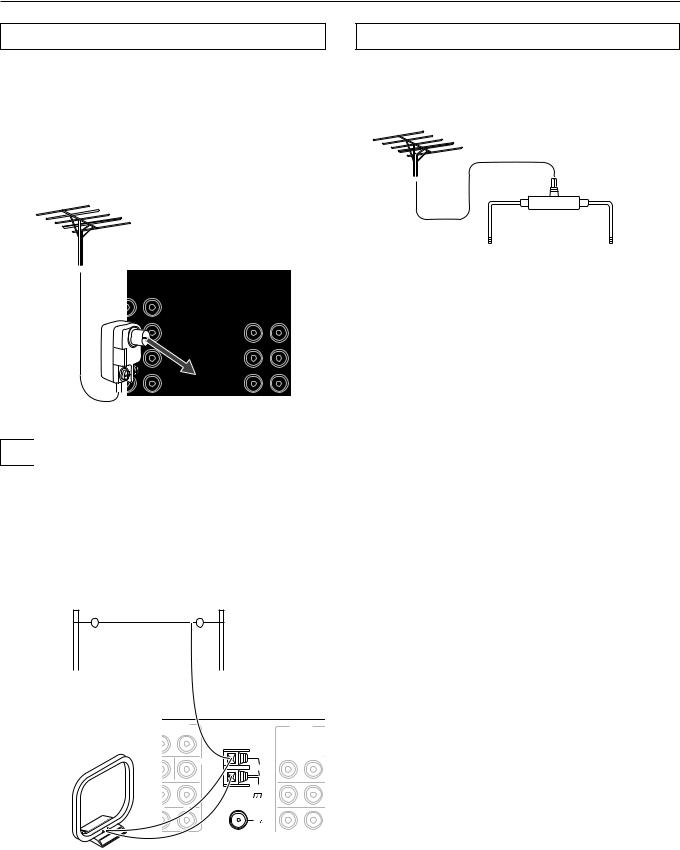
Connecting antennas
Connecting an FM outdoor antenna
Make sure to follow the general rules given below:
•Keep the antenna away from noise sources (neon signs, busy roads, etc.).
•It is dangerous to put the antenna close to power lines. Keep it well away from power lines, transformers, etc.
•To avoid the risk of lightning and electrical shock, grounding is necessary. Follow item 14 of the “Important Safeguards” on page 2 when you install the outdoor antenna.
Directional linkage
Do not use the same antenna for both FM and TV (or VCR) reception since the FM and TV (or VCR) signals can interfere with each other. If you must use a common FM/TV (or VCR) antenna, use a directional linkage type splitter.
To receiver |
To TV (or VCR) |
PRE OUT |
ANTENNA |
AUDIO |
|
L |
|||
|
R L
CENTER
AM
L
FM 75
Connecting an AM outdoor antenna
If reception is poor with the indoor AM antenna, stretch out the outdoor antenna (16 feet (5 meters) or more) above a window or outside.
•Keep the indoor AM loop antenna connected. Do not remove it.
•To avoid the risk of lightning and electrical shock, grounding is necessary. Follow item 14 of the “Important Safeguards” on page 2 when you install the outdoor antenna.
Outdoor antenna
(Indoor)
AM loop antenna
PRE OUT |
ANTENNA |
AUDIO |
|
L |
|||
|
|||
|
R |
L |
|
|
CENTER |
|
|
|
AM |
|
|
L |
|
|
|
|
FM |
|
|
|
75 |
|
24
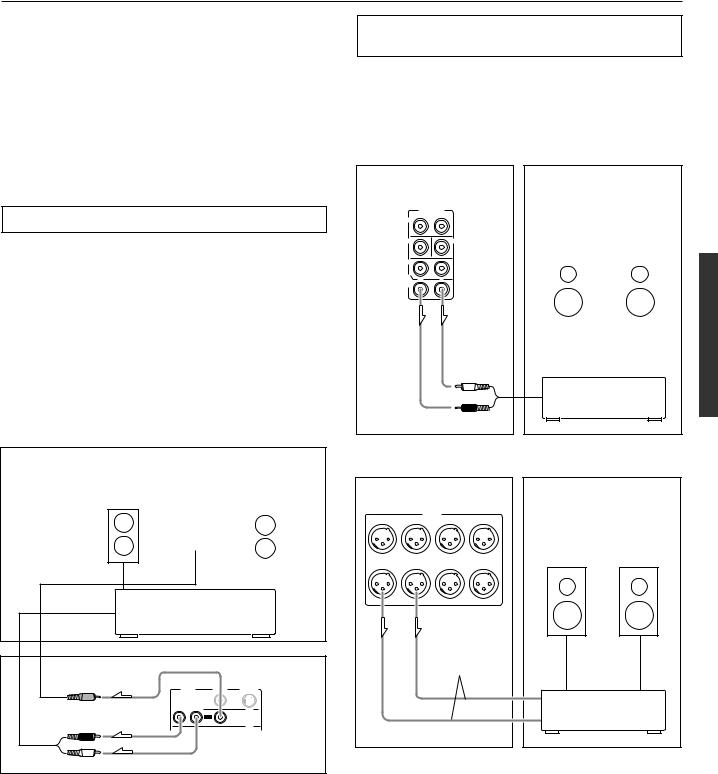
Connecting devices used in Zone 2
The DTC-9.4 allows you to watch and listen to two separate input sources at the same time. This allows you to, for example, place speakers and a television in two different rooms so that two or more people can enjoy two different movies at the same time. The room where the DTC-9.4 is actually located is referred to as the main room while the separate room is referred to as the remote zone (Zone 2). In addition, the IR IN/OUT terminal of the DTC-9.4 allows you to control the DTC-9.4 from the remote zone (Zone 2) with the remote controller even though the remote zone is physically separated. The diagram below shows how to make the proper connections for the remote zone.
When using the ZONE 2 OUT terminals
When you have connected all the speakers for 7.1-channel audio in the main room, connect the speakers as shown below.
The ZONE 2 OUT terminal is a constant output. Connect to the LINE input of the amplifier (CD, tape, etc.). Adjust the volume with the amplifier connected to the ZONE 2 OUT terminal.
1.Connect the DTC-9.4 to the amplifier for the remote zone.
2.Connect the remote zone speaker cables to the speaker terminals on the amplifier.
3.Connect the DTC-9.4 to the monitor for the remote zone.
Remote Zone (Zone 2)
Zone 2 |
Zone 2 monitor |
|
Zone 2 |
||||||
Left speaker |
or projector |
Right speaker |
|||||||
|
|
|
|
|
|
|
|
|
|
|
|
|
|
|
|
|
|
|
|
|
|
|
|
|
|
|
|
|
|
|
|
|
|
|
|
|
|
|
|
|
|
|
|
|
|
|
|
|
|
|
|
|
|
|
|
|
|
|
|
Zone 2 amplifier |
|||
|
|
|
Main Room |
|
AUDIO |
VIDEO |
S VIDEO |
|
|
|
MONITOR |
|
|
|
OUT |
R |
L |
|
|
Right (red) |
OUT |
|
ZONE 2 |
|
|
|
|
Left (white) |
|
|
DTC-9.4 |
Note:
The ZONE 2 out terminals of the DTC-9.4 are of a fixed output level.
When using the SURR BACK/ZONE 2 PRE OUT terminals
If you are using a 5.1-channel speaker system in the main room, you can connect the amplifier for the remote zone (Zone 2) to the open SURR BACK/ZONE 2 PRE OUT terminals and connect the remote zone speakers.
With this connection, select “Zone 2” for the Hardware Setup → Surr Back/Zone 2 → Surr Back/Zone 2 setting in the Setup menu.
Main Room
PRE OUT
R L
FRONT
SUB |
CENTER |
SURR
SURR
BACK/ R L
ZONE 2
|
Left (white) |
DTC-9.4 |
Right (red) |
|
Main Room
PRE OUT
SUBWOOFER |
CENTER |
RIGHT |
LEFT |
SURR BACK / ZONE 2 |
SURR BACK / ZONE 2 |
SURROUND |
SURROUND |
RIGHT |
LEFT |
RIGHT |
LEFT |
Remote Zone (Zone 2)
Zone 2 |
Zone 2 |
||||
|
Left |
|
Right |
||
speaker |
speaker |
||||
|
|
|
|
|
|
|
|
|
|
|
|
|
|
|
|
|
|
Power amplifier
Remote Zone (Zone 2)
Zone 2 |
Zone 2 |
||
|
Left |
|
Right |
speaker |
speaker |
||
|
|
|
|
|
|
|
|
XLR (balanced)
type cable
Power amplifier
DTC-9.4
25
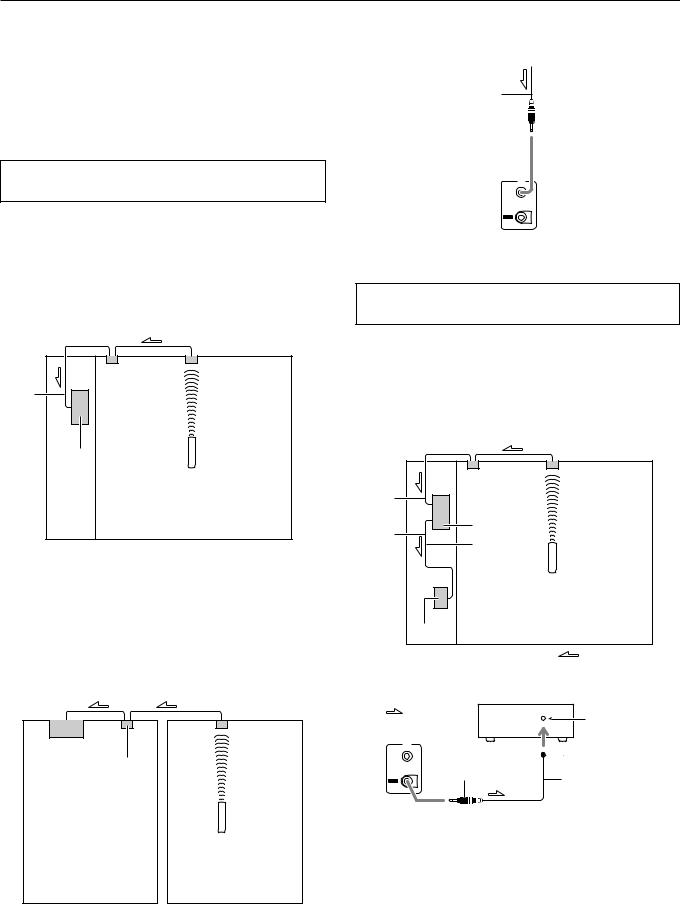
Operating components not reached by the remote controller signals (IR IN/OUT)
In order to use the remote controller to control the DTC-9.4 from a remote location, you will need to prepare a multi-room kit (sold separately) such as one of those given below:
•Onkyo’s Multi-Room System kits (IR Remote Controller Extension System)
•Multiroom A/V distribution and control system such as those from Niles® and Xantech®
If the remote controller signal does not reach the DTC-9.4 remote sensor
If the DTC-9.4 is located inside a cabinet or other enclosure where the infrared rays from the remote controller cannot enter, then operation with the remote controller will not be possible. In such a case, it will be necessary to install a remote sensor at a location outside of the cabinet for the infrared rays from the controller can reach.
With this connection, select “Main” for the Hardware Setup → IR IN Setup → Position setting in the Setup Menu (see page 52).
Connecting |
IR Receiver |
block |
|
IR IN
DTC-9.4
Remote controller
In the cabinet
 : Signal flow
: Signal flow
The IR IN input allows you to control the DTC-9.4 from the remote zone (Zone 2) with the remote controller even though the remote zone may be on the other side of the building from the main zone. The diagram below shows how to make the proper connections for the remote zone.
With this connection, select “Zone 2” for the Hardware Setup → IR IN Setup → Position setting in the Setup Menu (see page 52).
To IR IN
IR Receiver
DTC-9.4
Connecting block
Remote controller
Main room |
Zone 2 room |
 : Signal flow
: Signal flow
Make the connection as shown below. Do not plug in any equipment to the power outlet until all the connections are complete.
from connecting block
Mini plug cable
I R
IN
OUT
DTC-9.4
If the remote controller signal does not reach other components
In this situation, you will need to use a commercially available IR emitter. Connect the mini plug of the IR emitter to the IR OUT terminal on the DTC-9.4 and then place the IR emitter on the remote sensor of the component or facing it. When the IR emitter is connected, only the signal input to the IR IN terminal is output to the IR OUT terminal. The signal input from the remote sensor on the front of the DTC-9.4 will not be output to the IR OUT terminal.
|
Connecting |
IR Receiver |
IR IN |
block |
|
|
|
|
IR OUT |
DTC-9.4 |
|
IR Emitter |
|
|
|
|
|
|
Remote controller |
|
Other |
|
|
component |
|
|
|
|
: Signal flow |
|
Other component |
|
: Signal flow |
Remote control |
|
|
|
|
|
|
sensor |
I R |
|
Emitter |
IN |
|
|
|
Mini plug |
Mini plug cable |
OUT |
|
|
DTC-9.4 |
IR Emitter |
|
26

Miscellaneous Connections
Connections for remote control ( )
)
The  terminal on the DTC-9.4 is for connecting other Integra/ Onkyo components equipped with the same
terminal on the DTC-9.4 is for connecting other Integra/ Onkyo components equipped with the same  terminal. When a component is connected to the
terminal. When a component is connected to the  terminal, it can be operated by the remote controller supplied with the DTC-9.4. In addition, when you connect a component to the
terminal, it can be operated by the remote controller supplied with the DTC-9.4. In addition, when you connect a component to the  terminal, you can also perform the system operations given below.
terminal, you can also perform the system operations given below.
Power on/ready function
When the DTC-9.4 is in the standby state, if an  -connected component is turned on, the DTC-9.4 also turns on and the input source selected at the DTC-9.4 automatically switches to that component.
-connected component is turned on, the DTC-9.4 also turns on and the input source selected at the DTC-9.4 automatically switches to that component.
Be aware that this function will not work if the power cord for the  -connected component is connected to the AC OUTLET on the
-connected component is connected to the AC OUTLET on the
DTC-9.4, or if the DTC-9.4 has already been turned on.
Direct change function
When the play button is pressed at an  -connected component, the input source selected at the DTC-9.4 automatically changes to that component.
-connected component, the input source selected at the DTC-9.4 automatically changes to that component.
Power off function
When the DTC-9.4 is placed in the standby state, all  -connected components are also automatically put into the standby state.
-connected components are also automatically put into the standby state.
Also, if you press the ON button on the DTC-9.4 remote controller while the DTC-9.4 is turned on, all  -connected components (DVD players, CD players, MD recorders, tuners, etc.) are also turned on.
-connected components (DVD players, CD players, MD recorders, tuners, etc.) are also turned on.
DTC-9.4
I R
 connector
connector
Ex: Integra/Onkyo
CD player
 connector
connector
Ex: Integra/Onkyo cassette tape deck
To connect components using the  terminal, simply connect a remote control cable from this
terminal, simply connect a remote control cable from this  terminal to the
terminal to the  terminal of the other component. An
terminal of the other component. An  remote control cable with a 1/8-inch (3.5- mm) miniature two-conductor plug comes with every cassette tape deck, compact disc player, MD recorder, and DVD player that has an
remote control cable with a 1/8-inch (3.5- mm) miniature two-conductor plug comes with every cassette tape deck, compact disc player, MD recorder, and DVD player that has an  terminal.
terminal.
•When performing operations with  -connected components using the
-connected components using the  system, do not use the remote zone (Zone 2).
system, do not use the remote zone (Zone 2).
•For remote control operation, the audio connection cables must also be connected.
•If a component has two  terminals, you can use either one to connect to the DTC-9.4. The other one can be used to daisy chain with another component.
terminals, you can use either one to connect to the DTC-9.4. The other one can be used to daisy chain with another component.
•With Integra/Onkyo DVD players, you can enter the preprogram code so that you can operate the DVD player directly with the remote controller without connecting the  terminals (see page 75).
terminals (see page 75).
Note:
When you use a MD recorder, connect the recorder to the TAPE terminals on the DTC-9.4. In this case, change the input source display name of the DTC-9.4 from “TAPE” to “MD” (see page 30).
Connecting the power cords from other devices
The DTC-9.4 is equipped with AC mains outlets for connecting the power cords from other devices so that their power is supplied through the DTC-9.4. By doing this, you can leave the connected device turned on and have the Standby/On button on the DTC-9.4 turn on and off the device together with the DTC-9.4.
Caution:
Make sure that the total capacity of the components connected to the DTC-9.4 does not exceed the capacity that is printed on the rear panel (TOTAL 120W).
AC OUTLETS
AC 120V 60 Hz
SWITCHED
TOTAL 120W 1A MAX.
RS232 port
The RS232 port is to be used in conjunction with an external controller to control the operation of the DTC-9.4 by using an external device.
27
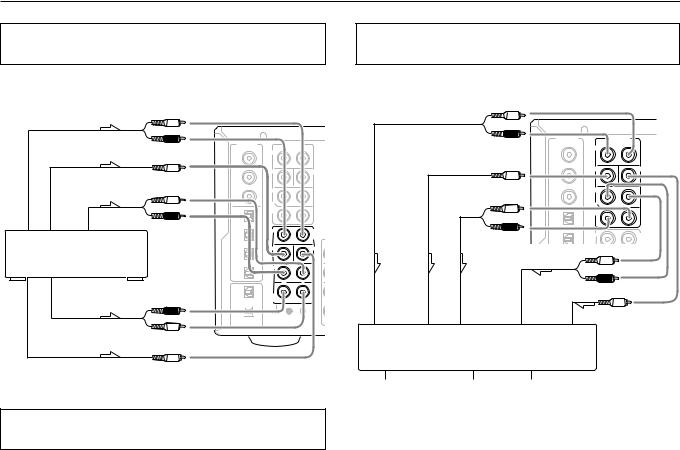
Miscellaneous Connections
Connecting to devices with analog multi channel output
Connect a DVD player, MPEG decoder, or other component that has a multi channel port for 5.1 channel or 7.1 channel output.
L
Front output
R
Subwoofer
L
Surround
R
Ex: DVD-Audio player/MPEG
decoder |
R |
Surround back |
L |
Center |
to white to Red
DIGITAL |
|
PRE OUT |
|
INPUT |
|
R |
L |
COAX |
FRONT |
|
|
1 |
|
|
|
to Purple |
|
|
|
|
SUB |
|
CENTER |
2
to Blue
3
OPT |
1 |
to Gray |
2
3
4
OPT
1
to Tan 
2
to Brown
DIGITAL
OUTPUT
SURR |
|
|
SURR |
R |
L |
BACK/ |
||
ZONE 2 |
|
|
FRONT |
|
MULTI |
|
|
INPUT |
R |
|
L |
SUB |
|
CENTER |
SURR
R L
SURR
BACK
GND
to Green
Connecting to an external device with 12V TRIGGER terminal
These terminals are provided so that you can use the operation of the DTC-9.4 control the operation of another externally connected device. Connect the component to this 1/8-inch mini-jack terminal and when the set input source is selected, the device will turn on. Set the 12V TRIGGER terminal using the Setup menu: Input setup → 12V trigger (see page 60).
When the DTC-9.4 is in the ZONE 2 mode, the 12V TRIGGER ZONE 2 terminal outputs at 12 V/100 mA.
The 12V TRIGGER OUT B (CONTROL LINK OUT) terminal on the DTC-9.4 is for connecting to the Integra DTA-9.4 power amplifier.
When the DTC-9.4 is connected to the DTA-9.4, the DTA-9.4 can be turned on or entered into standby state in conjunction with the “on” or “standby” states of the DTC-9.4.
The Dimmer function of the DTA-9.4 for the On indicator brightness will also work in conjunction with the Dimmer function of the DTC- 9.4 for the display brightness. Use the mini-plug cable supplied with the DTA-9.4 for connecting to the 12V TRIGGER IN terminal on the DTA-9.4.
Connecting auxiliary power amplifiers with RCA type connector
Connect your power amplifier to the PRE OUT jacks on the DTC-9.4.
|
L |
to White |
|
|
|
Front |
|
|
|
|
|
|
|
to Red |
|
|
|
|
R |
DIGITAL |
|
PRE OUT |
|
|
INPUT |
FRONT |
R |
L |
|
|
|
COAX |
|
|
|
|
|
1 |
|
|
|
Subwoofer |
|
to Purple |
SUB |
|
CENTER |
|
|
2 |
|
|
|
|
|
|
SURR |
|
|
Surround |
L |
to3 Brown |
SURR |
R |
L |
back |
|
OPT |
BACK/ |
||
|
ZONE 2 |
|
|
||
|
|
to1 Tan |
|
|
|
|
R |
2 |
FRONT |
|
MULTI |
|
|
|
|||
|
|
|
|
|
INPUT |
|
|
|
|
L |
to Blue |
|
|
Surround |
|
|
|
|
|
|
|
to Gray |
|
|
|
|
|
|
|
|
R |
Center |
to Green |
Power amplifier
|
|
|
|
|
|
|
|
|
|
|
|
|
|
|
|
|
|
|
|
|
|
|
|
|
|
|
|
|
|
|
|
|
|
|
|
|
|
|
|
|
|
|
|
|
|
|
|
|
|
|
|
|
|
|
1 |
|
|
|
2 |
|
3 |
|
4 |
|
5 |
|
6 |
|
7 |
|
8 |
|
||||||||
|
|
|
|
|
|
|
|
|
|
|
|
|
|
|
|
|
|
|
|
|
|
|
|
|
|
|
1. |
|
Front left speaker |
|
|
|
5. |
Surround back right/Zone 2 |
|||||||||||||||||||
2. |
|
Front right speaker |
|
|
|
|
|
|
right speaker |
|||||||||||||||||
3. |
|
Subwoofer |
|
|
|
|
|
|
6. |
Surround left speaker |
||||||||||||||||
4. |
|
Surround back left/Zone 2 |
7. |
Surround right speaker |
||||||||||||||||||||||
|
|
|
left speaker |
|
|
|
|
|
|
8. |
Center speaker |
|||||||||||||||
Note:
For connections when you enjoy music and video in the remote room (Zone 2), see page 25.
28

Miscellaneous Connections
Connecting power amplifiers with XLR type connector
Connect your power amplifier to the PRE OUT jacks on the DTC- 9.4. If the jacks on your power amplifier are XLR (balanced) type jacks, connect them to the jacks shown in the diagram given below.
1 |
|
|
2 |
|
3 |
|
4 |
|
5 |
|
|
6 |
|
7 |
|
|
8 |
||||||||
|
|
|
|
|
|
|
|
|
|
|
|
|
|
|
|
|
|
|
|
|
|
|
|
|
|
|
|
|
|
|
|
|
|
|
|
|
|
|
|
|
|
|
|
|
|
|
|
|
|
|
|
|
|
|
|
|
|
|
|
|
|
|
|
|
|
|
|
|
|
|
|
|
|
|
|
|
|
|
|
|
|
|
|
|
|
|
Power amplifier |
|
|
|
|
|
|
|
|
|
|
|
|||||
|
|
|
|
|
|
|
|
|
|
|
|
|
|
|
|
|
|
|
|||||||
PRE OUT
SUBWOOFER |
CENTER |
RIGHT |
LEFT |
SURR BACK / ZONE 2 |
SURR BACK / ZONE 2 |
SURROUND |
SURROUND |
RIGHT |
LEFT |
RIGHT |
LEFT |
1. |
Surround back right/Zone 2 |
4. |
Center speaker |
|
right speaker |
5. |
Front right speaker |
2. |
Surround back left/Zone 2 |
6. |
Front left speaker |
|
left speaker |
7. |
Surround right speaker |
3. |
Subwoofer |
8. |
Surround left speaker |
These jacks are for connecting power amplifiers. If the jacks on your power amplifier are XLR (balanced) type jacks, connect them here. The pin assignments for these terminals are shown below.
2. non-inverting (+) |
1. GND |
 3. inverting (-)
3. inverting (-)
These pin assignments conform to the standards made by the Audio Engineering Society. Check the instruction manual that came with your power amplifier and verify that the input pin assignments are compatible with those for the DTC-9.4.
1.Connecting the output terminal
Match the pins and insert the terminal until you hear a “click.” Ensure that it is secure by gently pulling it.
2.Disconnecting tha output terminal
Pull out the cable (in the direction indicated by the arrow) while holding down the connection cable button.
Push
Note:
For connections when you enjoy music and video in the remote room (Zone 2), see page 25.
29
 Loading...
Loading...