Integra DRX-R1 User Manual
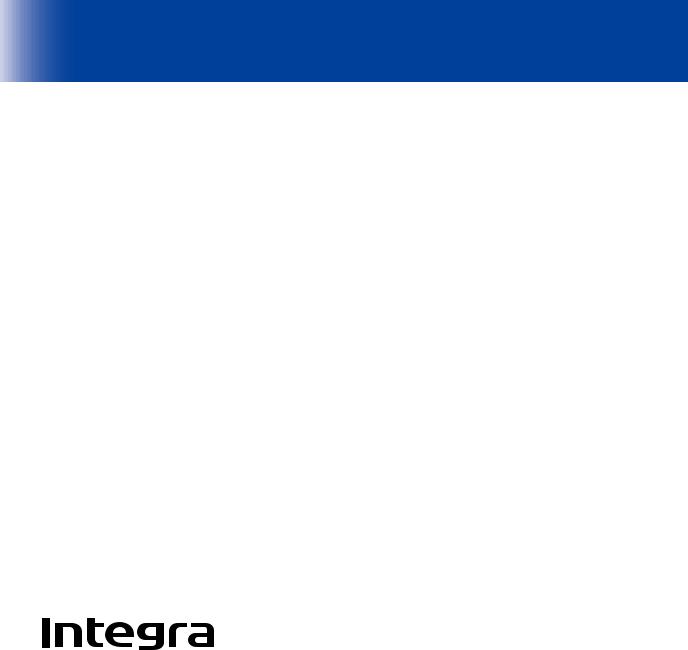
> Before start > Hookup > Setup > Playback > Part Names |
> Advanced Manual |
Troubleshooting | Appendix
|
AV Receiver |
|
|
DRX-R1 |
|
|
Hookup |
|
|
Step1: Speaker Layout ............................................................ |
3 |
|
Step2: Connect the Speakers .................................................. |
9 |
|
Step3: Connect the TV .......................................................... |
11 |
|
Step4: Connect the AV Components ..................................... |
13 |
|
Step5: Multi-zone Connection ............................................... |
17 |
Basic Manual |
Step7: Power On & Initial Setup ............................................ |
21 |
|
Step6: Connect Other Cables ................................................ |
20 |
|
Setup |
|
|
HDMI Setup ........................................................................... |
22 |
|
Playback |
|
|
Basic Playback ...................................................................... |
23 |
|
Network Functions ................................................................. |
24 |
|
Others .................................................................................... |
25 |
|
Part Names |
|
|
Front Panel ............................................................................ |
28 |
|
Rear Panel ............................................................................ |
29 |
|
Remote Controller ................................................................. |
30 |
|
Display ................................................................................... |
30 |
The Basic Manual includes information needed when starting up and also instructions for frequently used operations. The Advanced Manual has more detailed information and advanced settings.

> Before start > Hookup > Setup > Playback > Part Names |
> Advanced Manual |
Troubleshooting | Appendix
What's in the box
1. |
Main unit 2. Remote controller (RC-913R) ×1, Batteries (AAA/R03) ×2 |
3. |
Indoor FM antenna ×1 4. AM loop antenna ×1 5. Speaker setup microphone ×1 |
6. |
Power cord ×1 |
|
|
Glossary |
|
|
Dolby Atmos |
|
|
This unit supports playback in the Dolby Atmos format which provides 360e sound placement. Unlike existing |
|
|
surround systems, Dolby Atmos doesn't rely on channels, but rather enables the accurate placement of sound |
|
|
objects that have independent motion in a three-dimensional space with even greater clarity. Dolby Atmos is an |
|
|
optional audio format on Blu-ray Discs and achieves a three-dimensional sound field by introducing a sound field |
|
|
above the listener. |
|
|
ARC |
|
|
The ARC (Audio Return Channel) feature transfers TV audio signals via HDMI cable so that you can play the |
|
|
audio from the TV through this unit. Connection to an ARC compatible TV is complete with one HDMI cable. Refer |
1 |
|
to the instruction manual for your TV to see if it supports ARC. (ÄP11) |
|
|
HDMI CEC functionality |
|
|
Control features such as linking input switching with the input selector and players conforming to the CEC |
|
|
standard, switching audio output and volume using the remote controller of a CEC-compliant TV, and |
|
|
automatically switching this unit to standby when the TV is turned off (ÄP13) |
|
|
HDMI Standby Through |
|
|
Video and audio signals from AV components can be transmitted to the TV even if this unit is in standby (ÄP13) |
2 |
3 |
4 |
|
|
CAUTION: Connect speakers with 4 Ω to 16 Ω impedance. The power cord must be connected only after |
|
|
all other cable connections are completed. We will not accept responsibility for damage arising from the |
5 |
6 |
connection of equipment manufactured by other companies. |
|
2

> Before start > Hookup > Setup > Playback > Part Names
Step1: Speaker Layout
1
2
3
1: 22e 30e, 2: 90e 120e, 3: 135e 150e
12 Front Speakers
3 Center Speaker
45 Surround Speakers
6 Powered Subwoofer
78 Surround Back Speakers
> Advanced Manual
Troubleshooting | Appendix
 7.1-Channel System
7.1-Channel System
Front speakers output front stereo sound and a center speaker outputs center sound such as dialogs and vocals. Surround speakers create back sound field. Powered subwoofer reproduces bass sounds and creates rich sound field.
Surround back speakers improve the sense of envelopment created by the back sound field and provide a more realistic sound field. Furthermore, by installing surround back speakers, you can select the Dolby Atmos listening mode, which realizes the most up-to-date 3D sound, when the input format is Dolby Atmos.
The front speakers should be positioned at ear height, while the surround speakers should be positioned just above ear height. Center speaker should be set up facing the listening position.
Placing the powered subwoofer between the center speaker and a front speaker gives you a natural sound even when playing music.
The optimal positioning is for surround back speakers to be at ear height.
0If you are including surround back speakers in the setup, surround speakers are required.
|
Go To "Hookup" (ÄP9) |
|
3

> Before start > Hookup > Setup > Playback > Part Names
3´ (0.9 m) or more
1
2
 3
3
1: 22e 30e, 2: 90e 120e, 3: 135e 150e |
3´ (0.9 m) |
|
or more |
9: Height Speakers
$ Front High Speakers
$ Rear High Speakers
> Advanced Manual
Troubleshooting | Appendix
 Height Speakers;
Height Speakers;
Front High Speakers/
Rear High Speakers
These are types of height speakers. Furthermore, by installing height speakers, you can select the Dolby Atmos listening mode, which realizes the most up-to-date 3D sound including overhead sounds, when the input format is Dolby Atmos.
Front high speakers or rear high speakers should be situated at least 0.9 m higher than the front speakers. Front high speakers should be situated directly above the front speakers and the distance between the rear high speakers should match the distance between the front speakers. Both should be set up facing the listening position. Note that with height speakers you can install up to two sets; Height 1 Speaker and Height 2 Speaker.
|
Go To "Hookup" (ÄP9) |
|
4

> Before start > Hookup > Setup > Playback > Part Names
3
2
1
1: 30e 55e, 2: 65e 100e, 3: 125e 150e
9:Height Speakers
$ Top Front Speakers
$ Top Middle Speakers
$ Top Rear Speakers
> Advanced Manual
Troubleshooting | Appendix
 Height Speakers;
Height Speakers;
Ceiling Speakers
These are types of height speakers. Furthermore, by installing height speakers, you can select the Dolby Atmos listening mode, which realizes the most up-to-date 3D sound including overhead sounds, when the input format is Dolby Atmos.
Fit top front speakers on the ceiling forward of the seating position, top middle speakers on the ceiling directly above the seating position, and top rear speakers on the ceiling behind the seating position. The distance between each pair should match the distance between the two front speakers. Note that with height speakers you can install up to two sets; Height 1 Speaker and Height 2 Speaker.
0Dolby Laboratories recommends placing this type of height speakers to obtain the best Dolby Atmos effect.
|
Go To "Hookup" (ÄP9) |
|
5
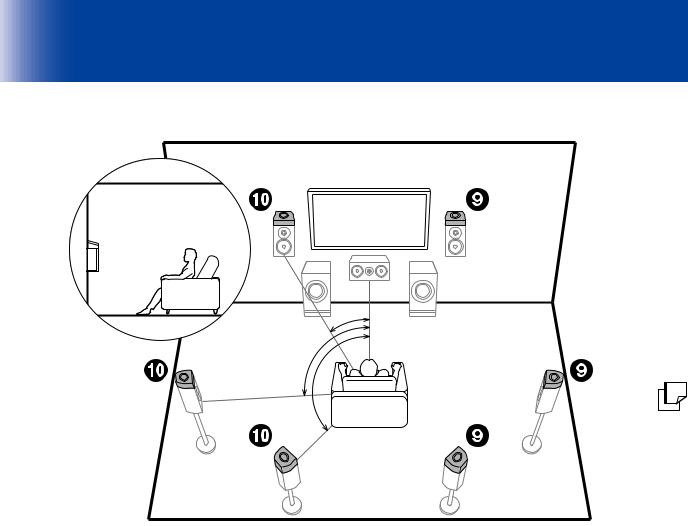
> Before start > Hookup > Setup > Playback > Part Names
1
2
3
1: 22e 30e, 2: 90e 120e, 3: 135e 150e
9:Height Speakers
$ Dolby Enabled Speakers (Front)
$ Dolby Enabled Speakers (Surround)
$ Dolby Enabled Speakers (Surround Back)
> Advanced Manual
Troubleshooting | Appendix
 Height Speakers;
Height Speakers;
Dolby Enabled Speakers
(Dolby Speakers)
These are types of height speakers. Dolby enabled speakers are special speakers designed to face the ceiling so that sound is heard after bouncing off the ceiling so that sound appears to be coming from overhead. Furthermore, by installing height speakers, you can select the Dolby Atmos listening mode, which realizes the most up-to-date 3D sound including overhead sounds, when the input format is Dolby Atmos.
Place them either above the front speakers or above the surround speakers or surround back speakers. Note that with height speakers you can install up to two sets; Height 1 Speaker and Height 2 Speaker.
|
Go To "Hookup" (ÄP9) |
|
6

> Before start > Hookup > Setup > Playback > Part Names |
> Advanced Manual |
Troubleshooting | Appendix
 Bi-Amping the Speakers
Bi-Amping the Speakers
It is possible to connect front speakers supporting BiAmping to improve quality of the bass and treble. The effects and placements for speakers are the same as for a system that doesn't use Bi-Amping speakers.
Go To "Hookup" (ÄP10)
1
2
3
1: 22e 30e, 2: 90e 120e, 3: 135e 150e
12 Front Speakers (Bi-Amping)
7

> Before start > Hookup > Setup > Playback > Part Names |
> Advanced Manual |
Troubleshooting | Appendix
 Speaker combinations
Speaker combinations
In any of the combinations, up to two powered subwoofers can be connected.
Speaker |
FRONT |
CENTER |
SURROUND |
SURROUND |
HEIGHT 1 |
HEIGHT 2 |
Bi-AMP 1 |
ZONE 2 1 |
ZONE 3 1 |
|
Channels |
BACK |
(ÄP18) |
(ÄP19) |
|||||||
|
|
|
|
|
|
|||||
2.1 ch |
|
|
|
|
|
|
|
|
|
|
3.1 ch |
|
|
|
|
|
|
|
|
|
|
|
|
|
|
|
|
|
|
|
|
|
4.1 ch |
|
|
|
|
|
|
|
|
|
|
5.1 ch |
|
|
|
|
|
|
|
|
|
|
|
|
|
|
|
|
|
|
|
|
|
6.1 ch |
|
|
|
|
|
|
|
|
|
|
7.1 ch |
|
|
|
|
|
|
|
|
|
|
|
|
|
|
|
|
|
|
|
|
|
2.1.2 ch |
|
|
|
|
2 |
|
|
|
3 |
|
3.1.2 ch |
|
|
|
|
2 |
|
|
|
3 |
|
|
|
|
|
|
|
|
|
|
|
|
4.1.2 ch |
|
|
|
|
2 |
|
|
|
3 |
|
5.1.2 ch |
|
|
|
|
2 |
|
|
|
3 |
|
|
|
|
|
|
|
|
|
|
|
|
6.1.2 ch |
|
|
|
|
2 |
|
|
|
|
|
7.1.2 ch |
|
|
|
|
2 |
|
|
|
|
|
|
|
|
|
|
|
|
|
|
|
|
4.1.4 ch |
|
|
|
|
|
|
|
|
|
|
5.1.4 ch |
|
|
|
|
|
|
|
|
|
|
|
|
|
|
|
|
|
|
|
|
|
6.1.4 ch |
|
|
|
|
|
|
|
|
|
|
7.1.4 ch |
|
|
|
|
|
|
|
|
|
|
|
|
|
|
|
|
|
|
|
|
Points to note with speaker combinations
1: It is not possible to use Bi-AMP and ZONE speakers at the same time. However, with 2.1 ch to 7.1 ch, it is possible to use Bi-AMP and ZONE 2 speakers at the same time.
2: If front speakers are to be Bi-Amping connected, height speakers need to be connected to the HEIGHT 2 jacks.
3: ZONE 2 speakers need to be connected to the HEIGHT 1 jack, ZONE 3 speakers need to be connected to the SURROUND BACK jacks, and height speakers need to be connected to the HEIGHT 2 jacks.
HEIGHT 1/HEIGHT 2
When connecting 2 sets of height speakers, the height speaker combinations you can choose are as follows.
–Height 1 Speaker: Top Middle, Height 2 Speaker: Rear High
–Height 1 Speaker: Front High, Height 2 Speaker: One of Rear High/Top Middle/Top Rear/Dolby Enabled Speaker (Surround)/Dolby Enabled Speaker (Surround Back)
–Height 1 Speaker: Top Front or Dolby Enabled Speaker (Front), Height 2 Speaker: One of Rear High/Top Rear/Dolby Enabled Speaker (Surround)/Dolby Enabled Speaker (Surround Back)
When connecting only one set of height speakers, select one type of height speakers from the types available.
8

> Before start > Hookup > Setup > Playback > Part Names
Step2: Connect the Speakers


















 2
2
3/8˝ (10 mm)
1
1 Speaker cable, 2 Subwoofer cable
> Advanced Manual
Troubleshooting | Appendix
 Standard Connections
Standard Connections
Refer to the illustration to connect the speaker system.
Depending on the combination of speakers, you may need to
connect to other jacks. See "Points to note with speaker combinations" (ÄP8) for details.
Make sure the exposed wires of the speakers do not stick out of the speaker terminals when connecting. If the exposed wires of the speakers touch the rear panel or the + and – wires touch each other, the protection circuit will be activated.
9

> Before start > Hookup > Setup > Playback > Part Names
3/8˝ (10 mm)
> Advanced Manual
Troubleshooting | Appendix
 Connections with Bi-
Connections with Bi-
Amping speakers
Connect front speakers compatible with Bi-Amping connection to the FRONT jacks and the HEIGHT 1 jacks. Make sure you remove the jumper bar fitted between the woofer jacks and tweeter jacks of the front speakers. In case of Bi-Amping connection, refer to the instruction manual of your speakers.
1
For high-







 frequency
frequency
For lowfrequency
1 Speaker cable
Make sure the exposed wires of the speakers do not stick out of the speaker terminals when connecting. If the exposed wires of the speakers touch the rear panel or the + and – wires touch each other, the protection circuit will be activated.
10

> Before start > Hookup > Setup > Playback > Part Names |
> Advanced Manual |
Troubleshooting | Appendix
Step3: Connect the TV
 TV-1 (ARC TV)
TV-1 (ARC TV)
This describes the connections for a TV that supports the ARC (Audio Return Channel) feature. By connecting with a single HDMI cable, you can not only output the video input to this unit to the TV, but you can also play the sound from the TV through this unit. Choose an HDMI IN jack on the TV that supports ARC when connecting.
Setup
0 Settings are required to use the ARC function. Select "Yes" in "5. Audio Return Channel" (ÄP22) in the Initial Setup.
0 Please refer to the TV's operation manual for directions on connections and setup for the TV.
Another TV or projector can be connected to the HDMI OUT SUB jack. This jack does not support ARC. For details about how to output video from the HDMI OUT SUB jack (ÄP23)
1
HDMI IN (ARC)
TV
1 HDMI cable
11

> Before start > Hookup > Setup > Playback > Part Names |
> Advanced Manual |
Troubleshooting | Appendix
 TV-2 (Non-ARC TV)
TV-2 (Non-ARC TV)
This describes the connections for a TV that does not support the ARC (Audio Return Channel) feature. By connecting with both an HDMI cable and a digital optical cable, you can not only output the video input to this unit to the TV, but you can also play the sound from the TV through this unit.
If the TV doesn't have a DIGITAL OPTICAL OUT jack, use an analog audio cable and connect the TV's ANALOG AUDIO OUT jack to the AUDIO IN TV jack on this unit. 0 Connection with a digital optical cable is not necessary if you will watch TV through a device such as a cable set-top box (that is, not use a tuner built into the TV) that you have connected to the INPUT jack on this unit.
Another TV or projector can be connected to the HDMI OUT SUB jack. This jack does not support ARC. For details about how to output video from the HDMI OUT SUB jack (ÄP23)
1 2
TV
1 HDMI cable, 2 Digital optical cable
12

> Before start > Hookup > Setup > Playback > Part Names |
> Advanced Manual |
Troubleshooting | Appendix
Step4: Connect the AV Components
 HDMI AV Components
HDMI AV Components
This is an example of connection with an AV component that has an HDMI jack. With connection to an AV component that conforms with the CEC (Consumer Electronics Control) standard, you can use features such as the HDMI CEC feature that links with the input selector, and the HDMI Standby Through feature which allows you to play video and audio from AV components on the TV even when this unit is in standby mode.
0 To play 4K or 1080p video, use a high speed HDMI cable. Further, to enjoy HDCP2.2 compatible video, connect to the HDMI IN1 to IN5 jacks.
Setup
0 HDMI setup (ÄP22) is required to use the HDMI CEC and HDMI Standby Through features. Make settings after all connections are complete.
0 To enjoy digital surround sound including Dolby Digital, audio output should be set to "Bitstream output" on the connected Blu-ray Disc player or other device.
1
You can connect a device such as a video camera to the AUX
Input HDMI jack on the front panel.
BD/DVD
GAME |
Streaming media |
Cable/Satellite set-top |
player |
box |
1 HDMI cable
13

> Before start > Hookup > Setup > Playback > Part Names
OR
3 2
1
BD/DVD
1 Component video cable, 2 Digital coaxial cable, 3 Analog audio cable
> Advanced Manual
Troubleshooting | Appendix
 Non-HDMI AV Components
Non-HDMI AV Components
This is an example of connection with an AV component that does not have an HDMI jack. Make the connections to the AV component to match the jacks it has. When video input connection is to the BD/DVD jack, the audio input connection should also be to the BD/DVD jacks, and so on, so that you connect the video input jacks to the jacks with the same name as the audio input jacks. Note that video signals input to the VIDEO IN jack or the COMPONENT VIDEO IN jacks will be converted to HDMI video signals and then output from the HDMI OUT jack.
0To enjoy digital surround playback in formats such as Dolby Digital, you need to make a connection for audio signals with a digital coaxial cable or digital optical cable.
0It is possible to change assignment of the input jacks you see in the illustration at left, so you can also connect to any jack other than BD/DVD. For details, see the Advanced Manual.
Setup
0The COMPONENT VIDEO IN jacks are compatible only with 480i or 576i resolution. When you input video signals to the COMPONENT VIDEO IN jacks, set the output resolution of the player to 480i or 576i. Select interlace if there is no option for 480i, etc. If your player does not support 480i or 576i output, use the VIDEO IN jack.
0To enjoy digital surround sound including Dolby Digital, audio output should be set to "Bitstream output" on the connected Blu-ray Disc Player or other device.
14

> Before start > Hookup > Setup > Playback > Part Names |
> Advanced Manual |
Troubleshooting | Appendix
 Audio Components
Audio Components
Example of a connection with an Audio Component. Connect a CD player using a digital optical cable or analog audio cable. You can also connect a turntable that has an MM-type cartridge to the PHONO jack.
0 If the turntable has a built-in audio equalizer, connect it to an AUDIO IN jack other than the PHONO jack. Further, if the turntable uses an MC type cartridge, install an audio equalizer compatible with the MC type cartridge between the unit and the turntable, then connect to any AUDIO IN jack other than the PHONO jack.
If the turntable has a ground wire, connect it to the GND terminal of this unit.
a ground wire, connect it to the GND terminal of this unit.
1
2
CD |
Turntable |
1 Digital optical cable, 2 Analog audio cable
15

> Before start > Hookup > Setup > Playback > Part Names |
> Advanced Manual |
Troubleshooting | Appendix
 Component Video Monitor
Component Video Monitor
Use a component video cable to connect a TV or projector that has component video input jacks rather than an HDMI input jack. To output video from the COMPONENT VIDEO OUT jacks, you must connect the external AV components using a component video cable.
1
BD/DVD
Projector, etc.
1 Component video cable
16
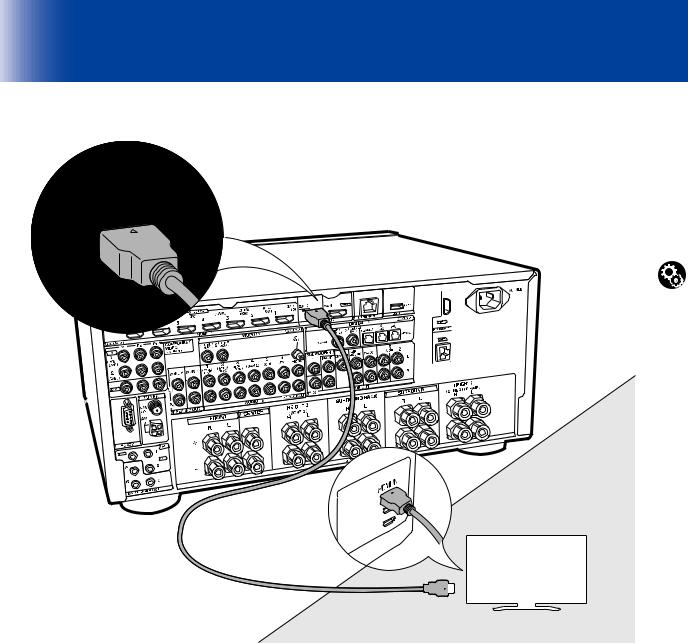
> Before start > Hookup > Setup > Playback > Part Names |
> Advanced Manual |
Troubleshooting | Appendix
Step5: Multi-zone Connection
 ZONE 2 TV
ZONE 2 TV
You can enjoy content from a Blu-ray Disc player on a TV equipped with an HDMI input jack in the separate room (ZONE 2) by playing a Blu-ray Disc player in the main room (where this unit is located), or play the content from another AV component. Only the video from devices connected to the HDMI IN1 to IN5 jacks can be played on the TV in the separate room.
Setup
0 Settings are required in Initial Setup, "4. Multi Zone Setup" (ÄP22) to enjoy this feature.
0 The audio from externally connected AV components can only be played in ZONE 2 when the audio is analog or 2ch PCM audio. It may also be necessary to convert the audio output of the AV component to PCM output.
MAIN ROOM
ZONE2
1
TV
1 HDMI cable
17
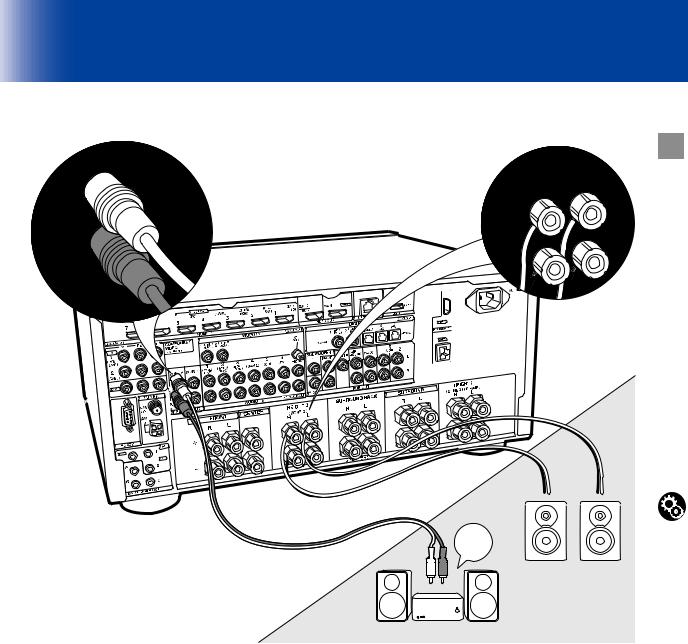
> Before start > Hookup > Setup > Playback > Part Names |
> Advanced Manual |
Troubleshooting | Appendix
1
Depending on the combination of speakers, you
may need to connect to other jacks. See "Points to note with speaker combinations" (ÄP8) for details.
1 Analog audio cable, 2 Speaker cable
MAIN ROOM
ZONE2
2
LINE
IN
ZONE 2 SPEAKER
ZONE 2 PRE/LINE OUT
 ZONE 2 PRE/LINE OUT /
ZONE 2 PRE/LINE OUT /
ZONE 2 SPEAKER
You can enjoy audio in the separate room by, for example, playing a Blu-ray Disc player in the main room (where this unit is located) and listening to internet radio in the separate room (ZONE 2).
Connections with an AV component
Connect with HDMI IN 1 to 5 if you want to output an external AV component to ZONE 2. If the AV component doesn't have an HDMI jack, connect using a digital optical cable, digital coaxial cable, or analog audio cable.
ZONE 2 PRE/LINE OUT
It is possible to play 2 ch sources in a separate room while sources with a maximum of 11.1 ch are being played in the main room. Connect the ZONE 2 PRE/LINE OUT jacks of the unit and the LINE IN jacks of the pre-main amplifier or the power amplifier in a separate room with an analog audio cable.
ZONE 2 SPEAKER
It is possible to connect speakers in a separate room and play 2 ch sources.
0You can play through a maximum of 9.1 channels in the main room during ZONE 2 playback.
Setup
0Settings are required in Initial Setup, "4. Multi Zone Setup" (ÄP22) to enjoy this feature.
0The audio from externally connected AV components can only be played in ZONE 2 when the audio is analog or 2ch PCM audio. If you have connected to this unit with an HDMI cable or digital optical/coaxial cable, may be necessary to convert the audio output of the AV component to PCM output.
18

> Before start > Hookup > Setup > Playback > Part Names |
> Advanced Manual |
Troubleshooting | Appendix
ZONE3
2
1
LINE
IN
BD/DVD
ZONE 3 SPEAKER
Depending on the combination of speakers, you may need to connect to other jacks. See "Points to note with speaker combinations" (ÄP8) for details.
 ZONE 3 PRE/LINE OUT /
ZONE 3 PRE/LINE OUT /
ZONE 3 SPEAKER
Along with the main room and ZONE 2, you can also enjoy audio in yet another room (ZONE 3).
Connections with an AV component
To output the audio of an external AV component to ZONE 3, connect using an analog audio cable. Output to ZONE 3 is not possible when you connect with an HDMI cable or digital optical/coaxial cable.
ZONE 3 PRE/LINE OUT
It is possible to play 2 ch sources in a separate room while sources with a maximum of 11.1 ch are being played in the main room. Connect the ZONE 3 PRE/LINE OUT jacks of the unit and the LINE IN jacks of the pre-main amplifier or the power amplifier in a separate room with an analog audio cable.
ZONE 3 SPEAKER
It is possible to connect speakers in a separate room and play 2 ch sources.
0You can play through a maximum of 7.1 channels in the main room during ZONE 3 playback.
Setup
0 Settings are required in Initial Setup, "4. Multi Zone Setup" (ÄP22) to enjoy this feature.
ZONE 3 PRE/LINE OUT
1 Analog audio cable, 2 Speaker cable
19
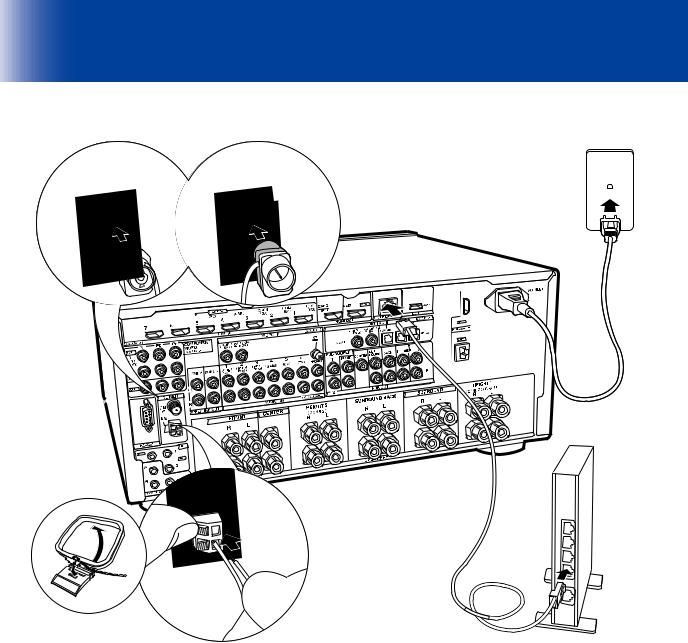
> Before start > Hookup > Setup > Playback > Part Names
Step6: Connect Other Cables
(North American |
(Australian models) |
models) |
|


 2
2
4
3



 1
1

1 AM loop antenna, 2 Indoor FM antenna, 3 Ethernet cable, 4 Power cord
> Advanced Manual
Troubleshooting | Appendix
Antenna Hookup
Move the antenna around while playing the radio to find the position with the best reception. Use a thumb tack or similar to attach the indoor FM antenna to a wall.
Network Hookup
Connect this unit to the network using wired LAN. You can enjoy network features such as internet radio, Music Server, and AirPlay by connecting the unit to the network. If you connect by wired LAN, connect with an Ethernet cable to the ETHERNET port as shown in the illustration.
Power Cord Hookup
This unit includes removable power cords. Connect the power cord to the power outlet after completing all other connections. Connect the power cord to AC INLET of the unit and then connect to the outlet. Always disconnect the outlet side first when disconnecting the power cord.
20

> Before start > Hookup > Setup > Playback > Part Names
Step7: Power On & Initial Setup
 : Selection
: Selection
 : OK
: OK
 : Return
: Return
Initial Setup starts automatically
Switch the input on the TV to that assigned to the unit. When you turn the unit on for the first time, Initial Setup is automatically shown on the TV to enable you to make settings required for startup using simple operations following onscreen guidance.
0 If you terminate the procedure on the way or want to change a setting made during Initial Setup, press on the remote controller, select "8. Miscellaneous" – "Initial Setup", and press Enter.
> Advanced Manual
Troubleshooting | Appendix
1. AccuEQ Room Calibration
Place the supplied speaker setup microphone in the listening position, measure the test tones emitted by the speakers, then the unit automatically sets the optimum volume level for each speaker, the crossover frequencies, and the distance from the listening position. This also enables correction of distortion caused by the acoustic environment of the room.
Setup Mic
0When putting the speaker setup microphone on a tripod, refer to the illustration when putting it in place.
0Set the subwoofer volume to more than halfway.
0Calibration takes between 3 and 12 minutes to be completed. The speakers emit the test tone at high volume during measurement, so be careful of your surroundings. Keep the room as quiet as possible during measurement.
0When using THX certified speakers, THX recommends setting the crossover frequency to "80Hz(THX)". It is also recommended to manually adjust the settings for each speaker to suit the specific characteristics of each room.
0If the power of this unit suddenly turns off, the wires in the speaker cables may have touch the rear panel or other wires and tripped the protection circuit. Twist the wires again properly and make sure they do not stick out of the speaker terminals when connecting.
21

> Before start > Hookup > Setup > Playback > Part Names
2. Source Connection
Check that each input source is connected correctly. Follow the guidance, select the input you want to confirm, start play of the selected player, and confirm that the images appear on the TV and that sound is played.
5. Audio Return Channel
If you have connected a TV that supports ARC, select "Yes". This unit's ARC setting turns on and you can listen to the TV's audio through this unit.
0If you select "Yes", the HDMI CEC function is enabled and power consumption increases during standby.
3. Network Connection
You can check the network connection status.
0A confirmation screen asking you to agree to the privacy policy is displayed during network setting. Select "Yes" and press Enter to indicate agreement.
> Advanced Manual
Troubleshooting | Appendix
HDMI Setup
HDMI CEC
Make this setting to enable the control feature for devices complying with the CEC standard. This is set to on automatically if you have selected "Yes" in "5. Audio Return Channel" in the Initial Setup.
Press the button on the remote controller to set "6. Hardware" – "HDMI" – "HDMI CEC" to "On" on the TV screen. Also enable the CEC control feature on the CEC device you have connected.
6-1 HDMI
HDMI CEC |
On |
HDMI Standby Through |
Auto(Eco) |
Audio TV Out |
Auto |
Audio Return Channel |
Auto |
Auto Lip Sync |
On |
4. Multi Zone Setup
Make these settings to enjoy video and audio in a room other than the main room (ZONE 2/ZONE 3).
Select "Using AV Receiver" when connecting speakers in the separate room. Select "with External Premain Amplifier" when connecting a pre-main amplifier in the separate room. Select "with External Power Amplifier" when connecting a power amplifier.
If you are going to be connecting a TV in the separate room (ZONE 2), then when "Would you be using TV in 2nd room?" is displayed, select "Yes".
HDMI Standby Through
Even if this unit is in standby, the input signals from AV components are transmitted to the TV.
0 "Auto" / "Auto (Eco)": Select one of these settings when connected AV components comply with the CEC standard. Irrespective of the input selector selected immediately before switching the unit to standby, you can transmit the input signals from AV components to the TV. Select "Auto (Eco)" if the TV is also CEC-compliant. You can reduce power consumption in standby mode.
0Input selector names for "BD/DVD", etc.: You can transmit the input signals from the set input selector to the TV. It can be selected when "HDMI CEC" is set to "Off".
0"Last": You can transfer the input signals of the input selector selected immediately prior to the unit being
switched to standby. It can be selected when "HDMI CEC" is set to "Off".
To exit the settings, press .
.
22

> Before start > Hookup > Setup > Playback > Part Names
Basic Playback
|
|
AV Component Playback |
a |
|
|
|
1. Switch the input on the TV to that assigned to |
|
|
|
the unit. |
d |
|
2. Press the input selector (a) on the remote |
|
|
controller with the same name as the jack to |
|
|
which you connected the player to switch the |
|
|
input. |
|
|
For example, press BD/DVD to play the |
|
|
player connected to the BD/DVD jack. Press |
|
|
TV to listen the TV's sound. |
|
|
0 When the CEC link function works, the |
|
|
input switches automatically when you |
|
|
have connected a CEC compliant TV and |
|
|
player to this unit using HDMI connection. |
|
|
3. Start play on the player. |
|
b |
4. Use VOL+/– (b) to adjust the volume. |
|
|
|
c |
|
When a TV is connected to the HDMI OUT |
|
SUB jack |
|
|
|
Press Q on the remote controller to display the |
|
|
Quick Menu, and set "Other" – "HDMI Out" to |
|
|
either "SUB" or "MAIN+SUB". |
Listening Mode
This unit is equipped with a variety of listening modes, and you can select the optimum listening mode for movies, TV, music, and games by repeatedly pressing the Movie/TV, Music, and Game buttons (c). For details on the listening modes, see the Advanced Manual. This section introduces some of the popular modes.
Dolby Digital/DTS modes
When the input signal is a digital surround format such as Dolby Digital or DTS, you can select the listening mode that suits the input signal. Dolby Digital is displayed for Dolby
Digital and DTS-HD Master Audio is displayed for DTS-HD Master Audio. The output is Stereo for 2-channel input signals.
Direct
This listening mode can be selected for all input signals. It shuts down processing that affects sound quality to deliver a playback sound quality closer to sources. Speakers play the sound field according to the number of channels in the input signal, so there would be output from only the front speakers for a 2 ch signal, for example.
Dolby Surround/DTS Neural:X
These listening modes allow you to expand the playback signal to a maximum of 11 channel to suit the connected speaker configuration when the input signal is 2 channels or 5.1 channels.
THX surround modes
Multiple surround speakers are installed in movie theaters so that the moviegoer is enveloped in a natural surround sound. Even with just two surround speakers, the THX Cinema mode achieves, with the high-quality technology developed by THX, the same kind of breadth of sound you would get in a movie theater along with the natural flow of timbre with the sound field towards the front. Also available are modes such as THX Music and THX Games.
Original surround modes
You can select listening modes such as the All Ch Stereo mode where a stereo image is played from both the front and the rear, and Orchestra (only with the Music button) which is best for playback of classical and opera pieces.
The listening mode last selected for the source is remembered for each of the Movie/TV, Music,
> Advanced Manual
Troubleshooting | Appendix
Game buttons. If content you play is not supported by the listening mode you selected last, the listening mode that is standard for that content is selected automatically.
Press  (d) repeatedly to switch the display of the main unit in order of:
(d) repeatedly to switch the display of the main unit in order of:
Input source & volume
Listening mode
Signal format
The display changes few seconds later.
Sampling frequency
Input signal resolution
23

> Before start > Hookup > Setup > Playback > Part Names
Network Functions
Network Services
1. Switch the input on the TV to that assigned to the unit.
2.Press NET to display the network service list screen.
a
b
3. Select the item with the cursors of the remote controller and press Enter to confirm your selection (a). To return to the previous screen, press (b).
(b).
Internet Radio
When this unit is connected to a network, you can listen to TuneIn or other preregistered Internet radio services. After selecting the desired service, follow the on-screen instructions, using the cursors to select radio stations and programs, then press Enter to play. Play starts when 100% is displayed for buffering.
Music Server
You can play music files stored on homenetwork compliant PCs or NAS devices connected to the same network as this unit. Select the server with the cursors, select the desired music file and press Enter to start playback. Play starts when 100% is displayed for buffering.
0 This unit is compatible with Windows Media®
Player 11 or 12 network servers or NAS that are compatible with home network functionality. You may need to make some settings in advance to use Windows Media® Player 11 or 12. Enable media streaming for this player in Windows Media® Player. For details, see the Advanced Manual.
USB
Play music files on a USB storage device. Connect the USB storage device to the USB jack on the rear of the unit, select USB in the list of network services, and press Enter to confirm. Select the desired folder or music file with the cursors, and press Enter to confirm and start playback.
0 Operation cannot be guaranteed for all USB storage devices.
0This unit can use USB storage devices that comply with the USB mass storage device class standard. The unit is also compatible with USB storage devices using the FAT16 or FAT32 file system formats.
Notes:
0Network services become selectable after the network starts up even if they cannot be selected first.
0Functionality may be introduced by firmware updates and service providers may cease services, meaning that some network services and content may become unavailable in the future. Furthermore, available services may vary depending on your area of residence.
> Advanced Manual
Troubleshooting | Appendix
24

> Before start > Hookup > Setup > Playback > Part Names

 iPhone
iPhone
 Integra
Integra
AirPlay
You can enjoy the music files on an iPhone®, iPod touch®, or iPad® connected to the same access point as this unit.
0Update the OS version on your iOS device to the latest version.
1.Connect the iOS device to the access point.
2.Press NET.
3.Tap the AirPlay icon  in the control center of the iOS device and select this unit from the list of devices displayed, and tap "Done".
in the control center of the iOS device and select this unit from the list of devices displayed, and tap "Done".
4.Play the music files on the iOS device.
0If "6. Hardware" – "Power Management" – "Network Standby" is "On" in the Setup menu displayed by
pressing the  button on the remote controller, then once AirPlay starts, this unit switches on automatically and the "NET" input source is selected.
button on the remote controller, then once AirPlay starts, this unit switches on automatically and the "NET" input source is selected.
0Due to the characteristics of AirPlay wireless technology, the sound produced on this unit may slightly be behind the sound played on the AirPlay-enabled device.
You can also play back music files on the computer with iTunes (Ver. 10.2 or later). Before operation, make sure this unit and the PC are connected to the same network, then press NET on this unit. Next, click the AirPlay icon  in iTunes, select this unit from the list of devices displayed, and start play of a music file.
in iTunes, select this unit from the list of devices displayed, and start play of a music file.
Others
a
b
c
d
e
> Advanced Manual
Troubleshooting | Appendix
Listening To the Radio
1.Press Tuner (a) on the remote controller repeatedly to select either "AM" or "FM" on the display.
2.Press Mode (c) on the remote controller, so that the "TunMode: Auto" is displayed on the display.
3.When you press the S / T cursor (b) buttons on the remote controller, automatic tuning starts, and searching stops when a station is found. When tuned into a radio station, the "TUNED" indicator on the display lights.
You can preset up to 40 stations.
1.Tune into the AM/FM radio station you want to register.
2.Press Memory (d) on the remote controller so that the preset number on the display flashes.
3.While the preset number is flashing (about 8 seconds), repeatedly press the W / X cursor (b) buttons on the remote controller to select a number between 1 and 40.
4.Press Memory (d) again on the remote controller to register the station. When registered, the preset number stops flashing. To select a preset radio station, press the
W / X cursor (b) buttons on the remote controller.
0To delete a preset station, press the W / X cursor (b) buttons on the remote controller to select the preset number you want to delete, press Memory (d) on the remote controller and then press Clear (e) while the preset number is flashing. When deleted, the number on the display goes off.
Frequency step setting
Press the  button on the remote controller to select "8. Miscellaneous" – "Tuner" – "AM/FM Frequency Step" or "AM Frequency Step" and select the frequency step for your area. Note that when this setting is changed, all radio presets are deleted.
button on the remote controller to select "8. Miscellaneous" – "Tuner" – "AM/FM Frequency Step" or "AM Frequency Step" and select the frequency step for your area. Note that when this setting is changed, all radio presets are deleted.
25

> Before start > Hookup > Setup > Playback > Part Names
e |
Multi-zone |
|||||||
|
|
|
|
|
|
|
||
Play |
||||||||
f |
||||||||
1. Switch the remote controller to the mode for |
||||||||
|
controlling ZONE 2 or ZONE 3. |
|||||||
|
To switch to the mode for controlling ZONE 2, |
|||||||
|
while holding down Mode (a) on the remote |
|||||||
|
controller, press Zone 2 (b) for 3 or more |
|||||||
|
seconds until the remote indicator blinks |
|||||||
|
twice. |
|||||||
|
To switch to the mode for controlling ZONE 3, |
|||||||
|
while holding down Mode (a) on the remote |
|||||||
|
controller, press Zone 3 (c) for 3 or more |
|||||||
c |
seconds until the remote indicator blinks |
|||||||
three times. |
||||||||
b |
|
|
|
|
|
|
|
|
|
To return the remote controller to main |
|||||||
d |
|
|||||||
|
room control mode: While holding down |
|||||||
a |
|
Mode (a) on the remote controller, press Main |
||||||
|
(d) for 3 seconds or more until the remote |
|||||||
|
|
indicator flashes once. |
||||||
|
|
|
|
|
|
|
|
|
|
2. Point the remote controller at the main unit |
|||||||
|
and press Í (e). |
|||||||
|
"Z2" or "Z3" lights on the main unit display. |
|||||||
|
|
|
|
|
|
|
|
|
|
|
|
|
|
|
|
|
|
|
|
|
|
|
|
|
|
|
|
|
|
|
|
|
|
|
|
3.Press the input selector button (f) of the input to be played in the separate room. On the main unit, after pressing Zone 2 or Zone 3, within 8 seconds press the input selector button to select the input to be played in the separate room. To play the same source in the main room and separate room, press Zone 2 or Zone 3 on the main unit twice.
0 You cannot select different stations for the main room and separate room with the AM/ FM radio. When you select the station for the separate room, the main room also
switches.
0DSD and Dolby TrueHD audio signals are not output to ZONE 2/ZONE 3 when selected with the "NET" input selector.
4.To adjust the volume on the power amplifier in the separate room or the ZONE Speaker, adjust with VOL+/– on the remote controller. To control on the main unit, press Zone 2 or Zone 3 and adjust with the Master Volume control within 8 seconds.
0The information for a connected device can
be displayed on the TV screen in a separate room. Press the  button while the remote controller is in the mode for controlling ZONE 2.
button while the remote controller is in the mode for controlling ZONE 2.
0Power consumption in standby mode increases when the multi-zone function is being used.
To turn off the function
Press Í while in the mode for controlling ZONE 2 or ZONE 3 on the remote controller.
Playing in ZONE 2 or ZONE 3 only
If you turn the unit to standby during multi-zone playback, the Z2 or Z3 indicator is dimmed and the playback mode is switched to playback in a separate room only. Setting ZONE 2/ZONE 3 to on while this unit is in standby will also switch the playback mode to the same setting.
WHOLE HOUSE MODE
If you press Whole House Mode while playback is being performed in the main room, the WHOLE HOUSE MODE is turned on, "Z2" and "Z3" on the display light at the same time and the playback sources of all the rooms are switched to the same source at once.
0The sources that can be played in ZONE 2 can be played in all rooms.
0This function cannot be used if headphones
> Advanced Manual
Troubleshooting | Appendix
are connected or audio is output from the speakers of the TV.
Settings
Settings are required in Initial Setup, "4. Multi Zone Setup" (ÄP22) to use the multi-zone feature. When checking the setting content, refer to the following, press on the remote controller, and check in the Setup menu that is displayed.
on the remote controller, and check in the Setup menu that is displayed.
–When you have connected a TV in the separate room with an HDMI cable, have you selected "Use" in "1. Input /Output Assign" – "TV Out/OSD" – "Zone2 HDMI"?
–When you are playing the audio from an AV component with an HDMI cable in the separate room, have you selected "Use" in "1. Input /Output Assign" – "TV Out/OSD" – "Zone2 HDMI"?
–When you have connected speakers in a separate room with speaker cable, have you selected "Zone 2" or "Zone 2/Zone 3" in "2. Speaker" – "Configuration" – "Zone Speaker"?
–When you have connected a power amplifier in a separate room with an analog audio cable and you want to control the volume with this unit, have you selected "Variable" in "7. Multi Zone" – "Zone 2" or "Zone 3" – "Output Level"?
26

> Before start > Hookup > Setup > Playback > Part Names
Others
To adjust the sound quality
It is possible to enhance or moderate the bass and treble range of all channels except the subwoofer channel. Press Tone on the main unit several times to select the desired setting from "Bass" and "Treble", and press the i or j button to adjust.
0This cannot be set if the listening mode is Direct or THX.
0You can also adjust the sound quality of a power amplifier connected in a separate room. After pressing either Zone 2 or Zone 3 on the main unit, within
8 seconds press Tone and press the i or j button to adjust.
Quick Menu
By pressing Q on the remote controller during play, you can adjust frequently used settings, such as the sound quality, using on-screen menus. Select the item with the cursors of the remote controller and press Enter to confirm your selection. To return to the previous screen, press .
.
Quick Menu |
BD/DVD |
Tone Bass
Level Treble
AccuEQ
Other
0You can adjust the sound quality with "Tone". "Other" includes settings such as "A/V Sync" that allows you to adjust the audio delay when the video is behind the audio, "Music Optimizer" that provides better sound quality for compressed audio, and "HDMI Out" which allows you to select the HDMI OUT terminal to output from "MAIN", "SUB", and "MAIN+SUB".
When the unit is operating erratically
Try restarting the unit
Restarting the unit may help it operate more smoothly. To restart the unit, turn it to standby, and then press Í On/ Standby on the main unit for at least 5 seconds. (The unit’s settings will be maintained.) If there is no improvement even after the unit is restarted, try disconnecting and reconnecting the power cords of the unit and connected equipment.
Resetting the unit (this resets the unit settings to the default)
If restarting the unit doesn't fix the problem, resetting the unit to the status at the time of shipment may solve the problem. If you reset the unit status, your preferences will be reset to the defaults. Note them down before the operation below.
1.While pressing the CBL/SAT input selector button on the main unit, press Í On/Standby.
2."Clear" appears on the display and the unit returns to standby. Do not unplug the power cord until "Clear" disappears from the display.
To reset the remote controller, while holding down Mode, press 
 until the remote indicator flash twice (about 3 seconds).
until the remote indicator flash twice (about 3 seconds).
> Advanced Manual
Troubleshooting | Appendix
When the subwoofer produces no sound
If the setting of the front speakers is "Full Band" and during 2ch input such as from the TV or music, the low range elements will be output from the front speakers rather than from the subwoofer. If you would rather output from the subwoofer, make one of the following settings.
1.Change the front speakers settings to a setting other than "Full Band" for the crossover frequency value. The range below the frequency you specify will be output from the subwoofer rather than the front speakers. We do not recommend changing this if your front speakers have good low range reproduction capabilities.
2.Change "Double Bass" to "On".
The low range elements will be output from both the front speakers and the subwoofer. This may mean that there is too much bass. Do not change if this happens, or choose option 1.
Refer to "Setup Menu" "Crossover" in the Advanced Manual for details.
27

> Before start > Hookup > Setup > Playback > Part Names |
> Advanced Manual |
Troubleshooting | Appendix
Front Panel
1 |
2 |
3 |
4 |
5 |
6 |
7 |
8 |
9 |
10 |
11 12 |
13 |
14 |
15 |
||||
|
|
|
|
|
|
|
|
|
|
|
|
|
|
|
|
|
|
|
|
|
|
|
|
|
|
|
|
|
|
|
|
|
|
|
|
|
|
|
|
|
|
|
|
|
|
|
|
|
|
|
|
|
|
|
|
|
|
|
|
|
|
|
|
|
|
|
|
|
|
|
|
Part Names
16 |
17 |
18 |
19 |
1.Í On/Standby button: Turns the unit on or into standby mode.
2.Hybrid Standby indicator: Lights if the unit enters standby mode when the features are enabled that continue to work when this unit is in standby, such as HDMI Standby Through and Network Standby.
3.HDMI Out button: Allows you to select the HDMI OUT jack to output video signals from "MAIN", "SUB", and "MAIN+SUB".
4.Remote control sensor
5.Tone, j, i buttons: Adjusts the high tone and low tone. Press the Tone button repeatedly to select the item to adjust from "Bass" and "Treble", and press the j or i button to adjust.
6.Display (ÄP30)
20
7.Listening Mode buttons: Select the listening mode. (ÄP23)
8.Dimmer button: You can adjust the brightness of the display in three steps. It cannot be turned off completely.
9.Memory button: Used to register AM/FM radio stations.
10.Tuning Mode button: Switches the tuning mode.
11.Info button: Switches the information on the display.
12.Setup button: Displays the Setup menu.
13.Cursor buttons (Tuning4 3 / Preset2 1 button) and Enter button: Select the item with the cursors and press Enter to confirm your selection. When using the Tuner, select the frequency with Tuning4 3, or select preset stations with Preset2 1.
14.Return button: Returns the display to the previous state.
15.Master Volume: Allows you to adjust the volume.
21
16.Zone 2/Zone 3 buttons: Controls the multi-zone function. (ÄP26)
Off button: Switches the multi-zone function off.
17.Whole House Mode button: Enables the WHOLE HOUSE MODE function to play the same source in all the multi-zone connected rooms. (ÄP26)
Off button: Switches the WHOLE HOUSE MODE function off.
18.Phones jack: Stereo headphones with a standard plug (1/4 inch or ø6.3 mm) are connected.
19.Setup Mic jack: The supplied speaker setup microphone is connected.
20.Input selector button: Switch the input to be played.
21.AUX Input HDMI jack: Connect to a video camera, etc., using a HDMI cable.
28

> Before start > Hookup > Setup > Playback > Part Names |
> Advanced Manual |
Troubleshooting | Appendix
Rear Panel
1 |
2 |
3 |
4 |
5 |
6 |
7 |
8 |
9 |
10 |
11 |
12 |
|
|
|
|
|
|
|
|
|
|
|
|
|
|
|
|
|
|
|
|
|
|
|
|
|
|
|
|
|
|
|
|
|
|
|
|
|
|
|
|
|
|
|
|
|
|
|
|
|
|
|
|
|
|
|
|
|
|
|
|
|
|
|
|
|
|
|
|
|
|
|
|
|
|
|
|
|
|
|
|
|
|
|
|
|
|
|
|
|
|
|
|
|
|
|
|
|
|
|
|
|
|
|
|
|
|
|
|
|
|
|
|
|
|
|
|
|
|
|
|
|
|
|
|
|
|
|
|
|
|
|
|
|
|
|
|
|
|
|
|
|
|
|
|
|
|
|
|
|
|
|
|
|
|
|
|
|
|
|
|
|
|
|
|
|
|
|
|
|
|
|
|
|
|
|
|
|
|
|
|
|
|
|
|
|
|
|
|
|
|
|
|
|
|
|
|
|
|
|
|
|
|
|
|
|
|
|
|
|
|
|
|
|
|
|
|
|
|
|
|
|
|
|
|
|
|
|
|
|
|
|
|
|
|
|
|
|
|
|
|
|
|
|
|
|
|
|
|
|
|
|
|
|
|
|
|
|
|
|
|
|
|
|
|
|
|
|
|
|
|
|
|
|
|
|
|
|
|
|
|
|
|
|
|
|
|
|
|
|
|
|
|
|
|
|
|
|
|
|
|
|
|
|
|
|
|
|
|
|
|
|
|
|
|
|
|
|
|
|
|
|
|
|
|
|
|
|
|
|
|
|
|
|
|
|
|
|
|
|
|
|
|
|
|
|
|
|
|
|
|
|
|
|
|
|
|
|
|
|
|
|
|
|
|
|
|
|
|
|
|
|
|
|
|
|
|
|
|
|
|
|
|
|
|
|
|
|
|
|
|
|
|
|
|
|
|
|
|
|
|
|
|
|
|
|
|
|
|
|
|
|
|
|
|
|
|
|
|
|
|
|
|
|
|
|
|
|
|
|
|
|
|
|
|
|
|
|
|
|
|
|
|
|
|
|
|
|
|
|
|
|
|
|
|
|
|
|
|
|
|
|
|
|
|
|
|
|
|
|
|
|
|
|
|
|
|
|
|
|
|
|
|
|
|
|
|
|
|
|
|
|
|
|
|
|
|
13 |
14 |
|
15 |
|
|
|
|
|
16 |
|
|
|
|
|
|
|
|
|
|
|
|
|
||||||||
1.COMPONENT VIDEO IN/OUT jacks: Transfer the video signals of an AV component with a component video cable.
2.ZONE 2/ZONE 3 PRE/LINE OUT jacks: Output audio signals with an analog audio cable to a pre-main amplifier or a power amplifier in a separate room (ZONE 2/ZONE 3). (ÄP18, 19)
3.HDMI IN jacks: Transmit video signals and audio signals with a HDMI cable connected to an AV component.
4.VIDEO IN jacks: Input the video signals from AV components with an analog video cable.
5.AUDIO IN jacks: Input TV or AV component audio signals with an analog audio cable.
6.GND terminal: The ground wire of the turntable is connected.
7.HDMI OUT jacks: Transmit video signals and audio signals with a HDMI cable connected to a monitor such
|
|
|
|
|
|
|
|
|
|
|
|
|
|
|
|
|
|
|
|
|
|
|
|
|
|
|
|
|
|
|
|
|
|
|
|
|
|
|
|
|
|
|
|
|
|
|
|
|
|
|
|
|
|
|
|
|
|
|
|
|
|
|
|
|
|
|
|
|
|
|
|
|
|
|
|
|
|
|
|
|
|
|
|
|
|
|
|
|
|
|
|
|
|
|
|
|
|
|
|
|
|
|
|
|
|
|
|
|
|
|
|
|
|
|
|
|
|
|
|
|
|
|
|
|
|
|
|
|
|
|
|
|
|
|
|
|
|
|
|
|
|
|
|
|
|
|
|
|
|
|
|
|
|
|
|
|
|
|
|
|
|
|
|
|
|
|
|
|
|
|
|
|
|
|
|
|
|
|
|
|
|
|
|
|
|
|
|
|
|
|
|
|
|
|
|
|
|
|
|
|
|
|
|
|
|
|
|
|
|
|
|
|
|
|
|
|
|
|
|
|
|
|
|
|
|
|
|
|
|
|
|
|
|
|
|
|
|
|
|
|
|
|
|
|
|
|
|
|
|
|
|
|
|
|
|
|
|
|
|
|
|
|
|
|
|
|
|
|
|
|
|
|
|
|
|
|
|
|
|
|
|
|
|
|
|
|
|
|
|
|
|
|
|
|
|
|
|
|
|
|
|
|
|
|
|
|
|
|
|
|
|
|
|
|
|
|
|
|
|
|
|
|
|
|
|
|
|
|
|
|
|
|
|
|
|
|
|
|
|
|
|
|
|
|
|
|
|
|
|
|
|
|
|
|
|
|
|
|
|
|
|
|
|
|
|
|
|
|
|
|
|
|
|
|
|
|
|
|
|
|
|
|
|
|
|
|
|
|
|
|
|
|
|
|
|
|
|
|
|
|
|
|
|
|
|
|
|
|
|
|
|
|
|
|
|
|
|
|
|
|
|
|
|
|
|
|
|
|
|
|
|
|
|
|
|
|
|
|
|
|
|
|
|
|
|
|
|
|
|
|
|
|
|
|
|
|
|
|
|
|
|
|
|
|
17 |
|
|
|
|
|
18 |
|
|
19 |
|
|
|
|
|
|
||||||||||||
as a TV or projector.
8.ETHERNET port: Connect to the network with an Ethernet cable.
9.USB port: A USB storage device is connected so that music files stored in it can be played. You can also supply power (maximum 5V/1A) to USB devices with a USB cable.
10.DIGITAL IN OPTICAL/COAXIAL jacks: Input the digital audio signals from TV or AV components with a digital optical cable or digital coaxial cable.
11.HDBaseT™ IN/OUT jack: HDMI input signals are output via the Ethernet cable. As they are covered with a seal when shipped, remove it when you use the ports. Do not use the ports to connect the ETHERNET port of network device.
12.AC INLET: The supplied power cord is connected.
13.RS232 port: For connection to the home control system.
14.IR IN/OUT port: Allows you to connect a multiroom remote control kit.
15.12V TRIGGER OUT A/B/C jacks: Allows you to connect a device with 12V trigger input jack to enable link operation between the device and the unit.
16.TUNER AM/FM 75Ω terminal: The supplied antennas are connected.
17.SPEAKERS terminals: Connect speakers with speaker cables. (North American models are compatible with banana plugs.)
18.SUBWOOFER PRE OUT jacks: Connect a powered subwoofer with a subwoofer cable. Up to two powered subwoofers can be connected. You can set the volume levels of the 2 powered subwoofers to different levels.
19.PRE OUT jacks: Connect a power amplifier.
29
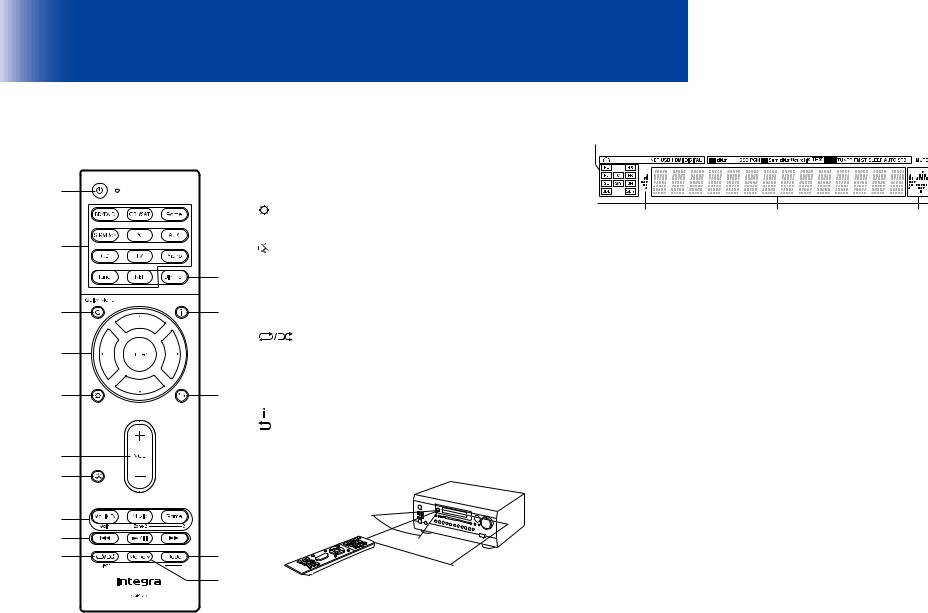
> Before start > Hookup > Setup > Playback > Part Names
Remote Controller
1.Í button: Turns the unit on or into standby mode.
2.Input selector buttons: Switches the input to be played.
3.Q (Quick Menu) button: You can perform common settings on the
TV screen. (ÄP27)
1 4. Cursor buttons and Enter button: Select the item with the cursors and press Enter to confirm your selection.
5.button: Displays the Setup menu.
6.Volume buttons: Allows you to adjust the volume. This button
2 |
|
also cancels the muting. |
|
7. |
button: Temporarily mutes audio. Press again to cancel |
||
|
|
muting. |
|
|
11 8. Listening Mode buttons: Allows you to select the listening mode. |
||
|
|
(ÄP23) |
|
|
12 |
Main/Zone 2/Zone 3 buttons: Controls the multi-zone function. |
|
3 |
(ÄP26) |
||
|
9. Play buttons: You can start play of the Music Server or USB. |
||
|
10. |
button: Used for repeat or random play operations when |
|
4 |
|
playing Music Server or USB. |
|
|
Clear button: Deletes all characters you have entered when |
||
|
|
||
|
|
entering text on the TV screen. |
|
5 |
11.Dimmer button: You can adjust the brightness of the display in |
||
13 |
three steps. It cannot be turned off completely. |
||
|
12. |
button: Switches the information on the display. |
|
|
13. |
button: Returns the display to the previous state. |
|
|
14.Mode button: Switches tuning to an AM/FM station between |
||
6 |
|
automatic tuning and manual tuning. |
|
15.Memory button: Used to register AM/FM radio stations. |
|||
7 |
|||
|
|
||
8 |
|
30° |
|
9 |
|
||
|
30° |
||
10 |
14 |
Approx.5 m (16 ft.) |
|
|
15 |
|
|
> Advanced Manual
Troubleshooting | Appendix
Display
1 |
2 |
3 |
4 |
5 |
|||||||||
|
|
|
|
|
|
|
|
|
|
|
|
|
|
|
|
|
|
|
|
|
|
|
|
|
|
|
|
|
|
|
|
|
|
|
|
|
|
|
|
|
|
7 |
6 |
7 |
1.Speaker/Channel display: Displays the output channel that corresponds to the selected listening mode.
2.Lights in the following conditions.
Ë: When headphones are connected. Z2/Z3: When ZONE 2/ZONE 3 is on.
NET: When "NET" is selected with the input selector and the unit is connected to the network. It will flash if the connection to the network is not correct.
USB: When "NET" is selected with the input selector and the unit is connected by USB and the USB device is selected. Flashes if the USB is not properly connected.
HDMI: When HDMI signals are input and the HDMI input is selected. DIGITAL: When digital signals are input and the digital input is selected.
3.Lights according to the type of input digital audio signals and the listening mode.
4.Lights in the following conditions.
RDS (Australian models): Receiving RDS broadcasting. TUNED: Receiving AM/FM radio.
FM ST: Receiving FM stereo. SLEEP: When the sleep timer is set.
AUTO STBY: When Auto Standby function is enabled.
5.Flashes when muting is on.
6.Displays various information of the input signals. Characters that cannot be displayed on this unit are replaced with asterisks ( ). 0 When playing back software which has been encoded in Dolby Digital,
Dolby Digital Plus, Dolby TrueHD and Dolby Atmos, sometimes you may see a brief message which will read "DialogNorm: X dB" (X being a numeric value). For example, if you see the following message: "DialogNorm:+4dB", to keep the overall output level at THX calibrated loudness, just turn down the volume control by 4dB.
7.Lights when operating the "NET" input selector indicating remote controller cursor operations are possible in screens showing list of tracks, for example.
30
 Loading...
Loading...