HP Compaq Presario SR1913WM, Compaq Presario SR1917CL, Compaq Presario SR1923WM, Compaq Presario SR1936X, Compaq Presario SR1954NX Basic manual
...PC Basics Guide
The information in this document is subject to change without notice.
Hewlett-Packard® Company makes no warranty of any kind with regard to this material, including, but not limited to, the implied warranties of merchantability and fitness for a particular purpose.
HP shall not be liable for errors contained herein or for incidental or consequential damages in connection with the furnishing, performance, or use of this material.
THE WARRANTY TERMS CONTAINED IN THIS STATEMENT, EXCEPT TO THE EXTENT LAWFULLY PERMITTED, DO NOT EXCLUDE, RESTRICT OR MODIFY AND ARE IN ADDITION TO ANY MANDATORY STATUTORY RIGHTS APPLICABLE TO THE SALE OF THIS PRODUCT OR SERVICE TO YOU.
HP assumes no responsibility for the use or reliability of its software on equipment that is not furnished by HP.
This document contains proprietary information that is protected by copyright. All rights are reserved. No part of this document may be photocopied, reproduced, or translated to another language without the prior written consent of HP.
Hewlett-Packard Company
P.O. Box 4010
Cupertino, CA 95015-4010
USA
© 2000, 2003, 2004 Hewlett-Packard Development Company, L.P. All rights reserved.
Hewlett-Packard is a registered trademark of Hewlett-Packard Company in the United States of America and other countries/regions.
This product incorporates copyright protection technology that is protected by method claims of certain U.S. patents and other intellectual property rights owned by Macrovision Corporation and other rights owners. Use of this copyright protection technology must be authorized by Macrovision Corporation, and
is intended for home and other limited viewing uses only unless otherwise authorized by Macrovision Corporation. Reverse engineering or disassembly is prohibited. Apparatus Claims of U.S. Patent Nos. 4,631,603, 4,577,216, 4,819,098, and 4,907,093 licensed for limited viewing uses only.
Other brand or product names are trademarks of their respective holders.
HP supports lawful use of technology and does not endorse or encourage the use of our products for purposes other than those permitted by copyright law.

Table of Contents
Introducing the PC.......................................................................... |
1 |
Protecting Your PC ........................................................................................ |
2 |
Using a Power Surge Suppressor ................................................................ |
2 |
Using Virus Protection Programs ................................................................. |
3 |
Using Windows Update ............................................................................ |
3 |
Turning Off the PC ........................................................................................ |
4 |
Standby Mode ......................................................................................... |
4 |
Hibernation Mode .................................................................................... |
5 |
Automatic Standby or Hibernation .............................................................. |
5 |
Restarting the PC .......................................................................................... |
6 |
Using the Mouse........................................................................................... |
6 |
Using the Mouse Buttons............................................................................ |
7 |
Scrolling .................................................................................................. |
7 |
Autoscrolling ............................................................................................ |
8 |
Panning................................................................................................... |
8 |
Switching Mouse Button Functions .............................................................. |
8 |
Changing Mouse Pointer Speed ................................................................. |
8 |
Using the Keyboard ...................................................................................... |
9 |
Keyboard Shortcuts................................................................................... |
9 |
Standard Keyboard Features...................................................................... |
9 |
Adjusting the Monitor.................................................................................. |
13 |
Using a TV as a Monitor.............................................................................. |
13 |
Cables You May Need ............................................................................ |
13 |
Viewing the PC Image on Your TV Screen .................................................. |
13 |
Using Speakers .......................................................................................... |
14 |
Adjusting Speaker Volume ....................................................................... |
14 |
Using a Microphone ................................................................................... |
15 |
Adjusting Microphone Volume.................................................................. |
16 |
Table of Contents iii

Using Media Drives .................................................................................... |
17 |
Using Your CD and DVD Drives................................................................ |
17 |
Handling CDs and DVDs ......................................................................... |
17 |
Inserting and Removing CDs and DVDs..................................................... |
17 |
Using a Diskette (Floppy) Drive..................................................................... |
19 |
Using a Printer ........................................................................................... |
19 |
Introducing the Software.............................................................. |
21 |
Learning More about Software ................................................................. |
21 |
Using the Desktop....................................................................................... |
21 |
Removing Desktop Icons .......................................................................... |
22 |
Retrieving Desktop Icons.......................................................................... |
22 |
Using the Start Menu .................................................................................. |
23 |
Using the All Programs Menu................................................................... |
23 |
Organizing Your All Programs List ............................................................ |
23 |
Using the Control Panel............................................................................... |
24 |
Resizing Windows...................................................................................... |
25 |
Working with Digital Images........................................................................ |
26 |
Managing Files............................................................................. |
27 |
Organizing Files with Folders ...................................................................... |
27 |
Creating Folders..................................................................................... |
28 |
Moving Files .............................................................................................. |
28 |
Copying Files............................................................................................. |
29 |
Finding Files .............................................................................................. |
29 |
Renaming Files........................................................................................... |
30 |
Deleting Files ............................................................................................. |
30 |
Getting Files Out of the Recycle Bin .............................................................. |
30 |
Using the Internet......................................................................... |
31 |
Connecting to the Internet............................................................................ |
31 |
Connecting the Modem ........................................................................... |
31 |
Setting Up the Ethernet Connection ........................................................... |
32 |
About the Internet ....................................................................................... |
32 |
Using a Browser......................................................................................... |
33 |
Searching the Internet ................................................................................. |
33 |
Restricting Internet Content........................................................................... |
34 |
Sending and Receiving E-Mail...................................................................... |
35 |
If Using Outlook Express.......................................................................... |
35 |
If Your ISP Provides the E-Mail Program ..................................................... |
36 |
iv PC Basics Guide

Improving PC Performance........................................................... |
37 |
Increasing Available Hard Disk Drive Space .................................................. |
37 |
Emptying the Recycle Bin ......................................................................... |
38 |
Uninstalling Programs.............................................................................. |
38 |
Cleaning Up Your Hard Disk Drive............................................................ |
38 |
Consolidating Scattered Files and Folders...................................................... |
39 |
Fixing Hard Disk Drive Errors ....................................................................... |
40 |
Index ........................................................................................... |
41 |
Table of Contents v

vi PC Basics Guide

Introducing the PC
NOTE: This guide contains details on options that may not be included with your PC. Your PC may look different from the illustrations in this guide. The monitor and the speakers are sold separately. Speakers may be included with the monitor (select models only).
This section describes the PC by listing its internal and external components. It also gives you useful information on using the mouse, the keyboard, the monitor, speakers, a microphone, the media drives, and a printer.
WARNING: Please read “safety information” in your user documentation before installing and connecting your PC to the electrical power system.
PC Base Components
The PC consists of electronics and mechanical items housed in a chassis box called a tower or base. Inside the PC are these items:
•The motherboard, which is an electronics board with the micro processing unit (MPU), slots for memory and add-in cards, and connectors for the other items in the base.
•The power supply.
•The hard disk drive, which is used to store the operating system, programs, and files.
•The cabling between the motherboard, the base units, and the connectors on the back and the front of the PC.
PC Operation
The user operates the PC by using a keyboard to enter text and commands, a mouse to point and select items, and a display monitor. For example, the PC shows the Windows desktop on the display screen, and when you move the mouse, the PC causes the cursor to move across the Windows desktop on the screen.
The minimum items required to operate your personal computer are the PC base box, the keyboard, the mouse, and the monitor.
Introducing the PC 1

Additional PC Base Components
The PC base box may have other components, such as:
•Optical drives that play or record (burn) CD or DVD discs, depending on the drive model.
•A memory card reader that reads or records the memory cards used in digital cameras and other devices.
•A diskette (floppy) drive.
•A modem that connects the PC to a telephone line for a dial-up connection to the Internet.
•An Ethernet connector that connects the PC to a network, such as a local area network (LAN).
•Connectors and ports, such as USB, FireWire® (IEEE 1394), serial, parallel, and others, such as for a joystick.
•Special features that may be on the motherboard or on separate add-in cards, such as audio or sound cards, graphics or video cards, TV connectors and tuner cards, and wireless LAN cards.
External PC Components
You may have external components added to the PC, connecting each to the PC base through the connectors on the front or the back of the base. The connectors on the front of the PC are usually used for quick, temporary connection.
Depending on the connectors on your PC, common peripheral components are:
•A printer (using a serial, parallel, or USB port).
•An external disk drive.
•A digital camera.
•Video devices, such as a VCR, video camera, DVD player, or Web camera.
•An MP3 player.
•A personal organizer.
Protecting Your PC
Using a Power Surge Suppressor
Power surges, for example, voltage spikes, power outages, or brownouts may cause software problems.
Symptoms of voltage spikes include a flickering video display, unexpected PC startups, and the PC not responding to your commands. A voltage spike can occasionally corrupt or destroy files. Because of this, you should:
•Consistently make backup copies of your data files.
And
•Prevent damage from voltage spikes by installing a PC surge suppressor between the electrical outlet and the PC power cord.
2 PC Basics Guide

Using Virus Protection Programs
HP provides a virus-scanning software program to help protect your PC (select models only).
A PC virus can destroy information on the hard disk drive. You can get a virus from infected files that you open from:
•An e-mail message or attachment.
•A file downloaded from the Internet.
•A diskette (floppy disk).
•A CD or DVD disc.
Some viruses affect your PC immediately, while others may activate only if you open a certain file or do not delete the file before a certain date. New types of viruses are invented all the time.
The virus-scanning software program on your PC has pre-set options that make your PC safe. After you enable the virus-scanning program, it checks your PC files for viruses.
The virus-scanning program manufacturer provides free virus definition updates through your Internet connection for an initial period after your PC purchase. You can purchase a subscription service for updates after the initial free period expires.
You should take the following precautions to protect your PC:
•Do not open unsolicited e-mail from unknown sources.
•Download files only from sources you feel are safe.
•Always scan documents for viruses before opening them.
•Make sure you have the latest version of your virus-scanning software.
Using Windows Update
The Microsoft Windows XP operating system has a Windows Update software program that scans your PC, identifies necessary updates, and helps you to download them. Install critical updates to maintain your PC security and operation.
To open Windows Update, click Start on the taskbar, click Help and Support, and then click Windows Update. Your PC must be connected to the Internet to display the Windows Update home page. Click Yes if you are prompted to install required software or controls. Click Scan for Available Updates and follow the onscreen instructions.
Introducing the PC 3

Turning Off the PC
NOTE: For information about the Start button, see “Using the Start Menu” on page 23.
For best results, turn off the PC using Windows without pressing any buttons on the
PC chassis.
1Close any open software programs. To close programs, click the X at the upper-right corner of each program window.
2Click Start on the taskbar.
3Click Turn Off Computer, at the bottom of the menu.
4Click Turn Off.
5Turn off the monitor.
As an alternative to turning off the PC, you can put the PC in either standby or hibernation mode. To conserve power, you can set the power management timers to put the PC automatically into standby and then hibernation. See the following sections for more information on putting your PC in standby or hibernation mode.
Standby Mode
When the PC is in standby mode, it goes into a low-power state and the monitor is blank as if it is turned off. The advantages of using standby mode include:
•You save time and electricity without having to wait for the PC to go through the normal startup routine when you wake it again. The next time you use the PC, any programs, folders, and documents that were open before you put the PC in standby are available.
•Your PC can receive faxes while in standby mode, if you set it to do so.
•Your PC can retrieve e-mail messages and download information from the Internet automatically, if you set it to do so.
To put the PC in standby mode manually:
1Press the Standby button on the keyboard, if it is present. The screen goes dark, and the PC goes into standby mode.
2When you want to use the PC again, press the Esc key on the keyboard, or press the Standby button. The screen display reappears just as you left it.
Another way to put the PC into standby mode is to:
1Click Start on the taskbar.
2Click Turn Off Computer.
3Click Stand By.
4To wake the PC from standby, press the Standby button or press the Esc key on the keyboard.
4 PC Basics Guide

If the PC does not work properly when you wake it from standby, restart the PC:
1Press and hold the On button on the front of the PC for approximately 5 seconds until the PC turns off.
NOTE: Using the On button to restart the PC is not recommended and should be used only as a last resort. Instead, click Start, click Turn Off Computer, and then click Restart.
2Turn on the PC again.
Hibernation Mode
When the PC is in hibernation mode, it saves everything that is in PC memory to the hard disk drive, turns off the monitor and the hard disk drive, and then turns itself off. When you turn on the PC again, your programs, folders, and documents are restored to the screen.
To put the PC into hibernation manually:
1Click Start on the taskbar.
2Click Turn Off Computer.
3Press and hold down the Shift key on the keyboard, and click Hibernate.
NOTE: If Hibernate is not present, you can set up your PC for hibernation; refer to steps 1 through 6 of “Automatic Standby or Hibernation” on page 5.
4When you want to use the PC again after hibernation, press the On button on the front of the PC.
If the PC does not work properly when you wake it from hibernation, follow these steps to restart the PC:
1Click Start on the taskbar.
2Click Turn Off Computer.
3Click Restart.
Automatic Standby or Hibernation
You can set your PC to go into standby or hibernation mode automatically when it is idle for some number of minutes. To put the PC into standby or hibernation mode automatically, modify the power management settings:
1Click Start on the taskbar.
2Click Control Panel.
3Click Performance and Maintenance, if it is present.
4Double-click Power Options.
5Click the Hibernate tab and check the hibernation feature. If necessary, enable the feature by clicking the Enable hibernation box so that a check mark appears in it.
Introducing the PC 5
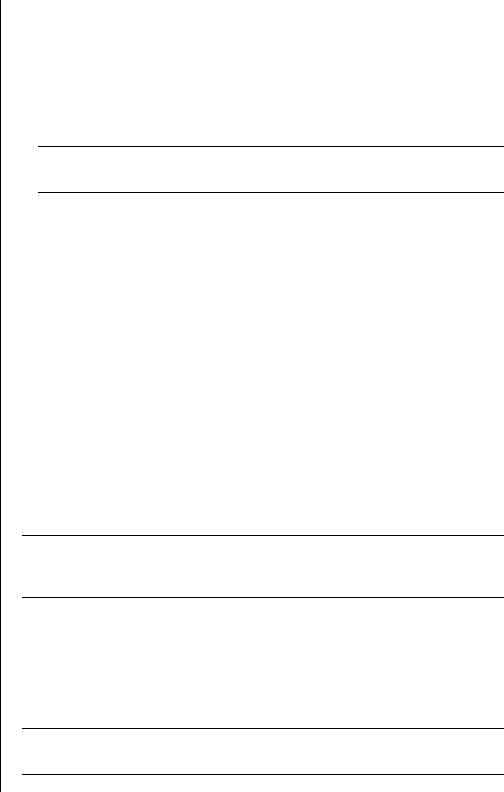
6If you changed the Enable hibernation check box, click Apply.
7Click the Power Schemes tab to set the timers for standby and hibernation. In the Power Schemes box, select a power scheme from the drop-down list. Choose the settings.
•To turn on automatic standby for the PC, click the time to elapse before standby (such as After 20 mins) in the System standby list.
•To set the timer for automatic hibernation, click the time to elapse before hibernation (such as After 1 hour) in the System hibernates list.
NOTE: If both standby and hibernation timers are set, the system hibernation timer must be set for a longer time than the system standby timer.
8 Click OK.
Restarting the PC
When you restart the computer, the PC starts over using the operating system and software in its memory. This is the simplest repair for your PC; just click Start, choose Turn Off Computer, and then click Restart.
You may wish to install additional software programs or hardware devices on your PC. Restart the PC after installation.
If the PC stops responding, use the Windows Task Manager to close any programs not responding or to restart the PC:
1Press the Ctrl, Alt, and Delete keys on the keyboard at the same time.
2Select the program that is not responding, and click End Task.
Or
Click Shut Down, and then click Restart.
If this does not work, press the On button for 5 or more seconds to turn off the PC.
Then, press the On button.
NOTE: Using the On button to restart the PC is not recommended and should be used only as a last resort. Instead, click Start, click Turn Off Computer, and then click Restart.
Using the Mouse
Your PC includes a mouse for directing the cursor (pointer) on the Windows desktop. The mouse uses a roller ball or optics (a light and sensor) to sense movement and cause the cursor on the screen to move. Use the mouse on a flat surface.
NOTE: The optical mouse cannot work on a glass, translucent, or reflective surface.
6 PC Basics Guide

ALeft button
BScroll wheel button (scrolling mouse only)
CRight button
A wireless mouse (select models only) is an optical mouse that uses a receiver/transmitter, instead of a connector cable, to communicate with your PC. A light on the receiver indicates receiver activity.
NOTE: The wireless mouse goes into a sleep or suspend mode after 20 minutes of inactivity. Click a button on the mouse to wake it. (Moving the wireless mouse does not wake it.)
Using the Mouse Buttons
The mouse has two or three buttons on the top:
•Click the left mouse button to position the cursor or to select an item.
•Click the right mouse button to display a menu of commands for the item you clicked.
•On select models, use the scroll wheel button in the center for scrolling and panning.
Click means to press the left button on the mouse once. |
B |
Double-click means to press the left button on the mouse two A |
C |
times in a row. To double-click, you click the button (press it |
|
and then release it), and then quickly click it again. |
|
Right-click means to press the right button on the |
|
mouse once. |
|
To select an item, click the item. |
|
To select sequential items in a list or group, click the first |
|
item in the list, and then press and hold the Shift key on the |
|
keyboard while you click the last item. |
|
To select non-sequential items, click the first item, and then |
|
press and hold the Ctrl key on the keyboard while you click |
|
the additional items. |
|
|
|
NOTE: Your mouse may look different from the one shown here. |
|
|
|
You can switch the function of the left and right buttons for left-handed use. Refer to “Switching Mouse Button Functions” on page 8.
Scrolling
Click the left mouse button to place the cursor in a document, and then:
•To scroll toward the beginning of a document, roll the scroll wheel button up (away from you).
•To scroll toward the end of a document, roll the scroll wheel button down (toward you).
Introducing the PC 7

Autoscrolling
1Place the cursor anywhere in the text, and press the scroll wheel button once. An autoscroll icon appears.
2Move the mouse in the direction you want to scroll. The farther you move the mouse from the starting point, the faster the document scrolls.
3To stop autoscrolling, press the scroll wheel button again.
NOTE: Autoscrolling does not work with some software programs.
Panning
1Press and hold down the center scroll wheel button.
2Slowly move the mouse in the direction you want to pan. The farther you move the pointer from the starting point, the faster the document pans.
3To stop panning, release the scroll wheel button.
NOTE: Panning only works if the window’s horizontal scroll bar is active. Panning does not work with some software programs.
Switching Mouse Button Functions
To switch the functions of the right and left mouse buttons:
1Click the Start button.
2Click Control Panel.
3Click Printers and Other Hardware, if it is present.
4Double-click Mouse.
5Check Switch primary and secondary buttons on the Buttons tab.
6Click Apply (using the new primary button), and then click OK.
Changing Mouse Pointer Speed
To change the speed of the cursor on the screen relative to the motion of the mouse:
1Click the Start button.
2Click Control Panel.
3Click Printers and Other Hardware, if it is present.
4Double-click Mouse.
5Click the Pointer Options tab.
6In the Motion area, use the slider to adjust the pointer speed.
7Click Apply, and then click OK.
8 PC Basics Guide

Using the Keyboard
The keyboard is the primary way you enter text and commands for the PC. The keyboard may connect directly to your PC or may be wireless.
Your keyboard has an arrangement of standard keys, indicator lights, and special buttons (select models only). Your keyboard may vary from the illustrations. Some keyboards do not have the Internet buttons shown here at the top of the keyboard, and some use a different layout on the top right.
Keyboard Shortcuts
Keyboard shortcuts are combinations of keys that you press simultaneously to do specific actions. For example, from the Windows desktop, press the Alt (alternate) key, the Ctrl (control) key, and the S key (the letter s) to display support information for the PC (including model number, serial number, and service ID). You will see this combination of keys represented as Alt+Ctrl+S. In Windows, press Ctrl+C to copy an item you’ve highlighted or selected, Ctrl+V to paste a copied item, or press Ctrl+Z to undo the previous action. These shortcuts perform the same actions you can perform through menus but save you time and mouse clicks.
Standard Keyboard Features
Alphanumeric Keys
The alphanumeric keys are the main keys found on a standard typewriter.
Introducing the PC 9
 Loading...
Loading...