HP 9025, 9022 User Manual [nl]


 Gebruikershandleiding
Gebruikershandleiding 

HP O iceJet Pro 9020

Kennisgeving van HP Company
DE INFORMATIE IN DIT DOCUMENT KAN WORDEN GEWIJZIGD ZONDER VOORAFGAANDE KENNISGEVING.
ALLE RECHTEN VOORBEHOUDEN. REPRODUCTIE, AANPASSING OF VERTALING VAN DIT MATERIAAL IS VERBODEN ZONDER VOORAFGAANDE SCHRIFTELIJKE TOESTEMMING VAN HP, MET UITZONDERING VAN WAT IS TOEGESTAAN ONDER DE WET OP DE AUTEURSRECHTEN. DE ENIGE GARANTIES VOOR HP PRODUCTEN EN DIENSTEN ZIJN VERMELD IN DE EXPLICIETE GARANTIEVERKLARING DIE DE PRODUCTEN EN DIENSTEN VERGEZELLEN. GEEN ENKELE MELDING IN DIT DOCUMENT KAN WORDEN BESCHOUWD ALS BIJKOMENDE GARANTIE. HP KAN NIET AANSPRAKELIJK WORDEN GESTELD VOOR TECHNISCHE OF REDACTIONELE FOUTEN OF WEGLATINGEN IN DIT DOCUMENT.
© Copyright 2019 HP Development Company, L.P.
Microsoft and Windows are either registered trademarks or trademarks of Microsoft Corporation in the United States and/or other countries.
Mac, OS X, macOS en AirPrint zijn in de VS en andere landen gedeponeerde handelsmerken van Apple Inc.
ENERGY STAR en het ENERGY STAR logo zijn geregistreerde handelsmerken van het United States Environmental Protection Agency.
Android en Chromebook zijn handelsmerken van Google LLC.
Amazon en Kindle zijn handelsmerken van Amazon.com, Inc. of haar dochterondernemingen.
iOS is een handelsmerk of gedeponeerd handelsmerk van Cisco in de VS en andere landen en wordt in licentie gebruikt.
Veiligheidsinformatie
Volg altijd de standaard veiligheidsvoorschriften bij het gebruik van dit product. Op deze manier beperkt u het risico van verwondingen door brand of elektrische schokken.
-Lees en begrijp alle instructies in de documentatie bij uw printer.
-Neem alle op dit product vermelde waarschuwingen en instructies in acht.
-Haal de stekker van het netsnoer uit het stopcontact voordat u dit product reinigt.
-Plaats of gebruik dit product niet in de buurt van water of als u nat bent.
-Zorg dat het product stevig op een stabiel oppervlak staat.
-Zet het product op een veilige plaats waar niemand op het netsnoer kan trappen of erover kan struikelen en waar het netsnoer niet kan worden beschadigd.
-Zie Een probleem oplossen als het product niet naar behoren werkt.
-U mag zelf geen onderdelen repareren. Voor reparatieof onderhoudswerkzaamheden dient u contact op te nemen met een bevoegd technicus.

Inhoudsopgave
1 Aan de slag ................................................................................................................................................... |
1 |
Toegankelijkheid .................................................................................................................................................... |
2 |
HP EcoSolutions (HP en het milieu) ....................................................................................................................... |
3 |
De onderdelen van de printer kennen ................................................................................................................... |
6 |
Het bedieningspaneel van de printer gebruiken ................................................................................................... |
9 |
HP Digital Solutions ............................................................................................................................................. |
13 |
Elementaire informatie over papier .................................................................................................................... |
20 |
Plaats papier ........................................................................................................................................................ |
23 |
Werken met laden ................................................................................................................................................ |
37 |
Een origineel op de glasplaat plaatsen ............................................................................................................... |
39 |
Plaats een origineel in de documentinvoer ........................................................................................................ |
41 |
De printer bijwerken ............................................................................................................................................ |
42 |
Open de HP-printersoftware (Windows) ............................................................................................................. |
43 |
Gebruik de HP Smart-app om af te drukken, te scannen en problemen op te lossen vanaf een apparaat |
|
met iOS, Android of Windows 10 ......................................................................................................................... |
44 |
De printer uitschakelen ....................................................................................................................................... |
45 |
2 Afdrukken ................................................................................................................................................... |
46 |
Afdrukken vanaf een computer ........................................................................................................................... |
47 |
Afdrukken met de HP Smart-app ........................................................................................................................ |
53 |
Afdrukken met mobiele apparaten ..................................................................................................................... |
54 |
Tips voor succesvol afdrukken ............................................................................................................................ |
55 |
3 Kopiëren en scannen .................................................................................................................................... |
58 |
Kopiëren ............................................................................................................................................................... |
59 |
Scannen ............................................................................................................................................................... |
60 |
Tips voor geslaagd kopiëren en scannen ............................................................................................................ |
72 |
4 Fax ............................................................................................................................................................. |
73 |
Een faxbericht verzenden .................................................................................................................................... |
74 |
Een faxbericht ontvangen ................................................................................................................................... |
79 |
NLWW |
iii |
Telefoonboekcontacten instellen ........................................................................................................................ |
85 |
Faxinstellingen wijzigen ...................................................................................................................................... |
88 |
Faxen en digitale telefoonservices ...................................................................................................................... |
92 |
Fax over voice over Internet Protocol .................................................................................................................. |
93 |
Rapporten gebruiken ........................................................................................................................................... |
94 |
Bijkomende faxinstallatie .................................................................................................................................... |
98 |
5 Webservices .............................................................................................................................................. |
122 |
Wat zijn webservices? ........................................................................................................................................ |
123 |
Webservices instellen ........................................................................................................................................ |
124 |
Webservices gebruiken ...................................................................................................................................... |
126 |
Webservices verwijderen ................................................................................................................................... |
128 |
6 Met cartridges werken ............................................................................................................................... |
129 |
Informatie over cartridges en de printkop ........................................................................................................ |
130 |
Als er alleen met de zwarte cartridge wordt afgedrukt, wordt er ook een beetje kleureninkt gebruikt. ........ |
131 |
Geschatte inktniveaus controleren ................................................................................................................... |
132 |
Vervang de cartridges ....................................................................................................................................... |
133 |
Cartridges bestellen .......................................................................................................................................... |
136 |
Printerbenodigdheden bewaren ....................................................................................................................... |
137 |
Opslag anonieme gebruiksinformatie .............................................................................................................. |
138 |
Informatie over de cartridgegarantie ............................................................................................................... |
139 |
7 Netwerkinstallatie ..................................................................................................................................... |
140 |
De printer instellen voor draadloze communicatie ........................................................................................... |
141 |
De netwerkinstellingen wijzigen ....................................................................................................................... |
145 |
Wi-Fi Direct gebruiken ....................................................................................................................................... |
147 |
8 Hulpprogramma's printerbeheer ................................................................................................................. |
150 |
Werkset (Windows) ............................................................................................................................................ |
151 |
Geïntegreerde webserver .................................................................................................................................. |
152 |
9 Een probleem oplossen .............................................................................................................................. |
155 |
Hulp bij HP online probleemoplossing .............................................................................................................. |
156 |
Vraag hulp van het bedieningspaneel van de printer ....................................................................................... |
157 |
Vraag hulp in de HP Smart-app ......................................................................................................................... |
158 |
Hulp in deze handleiding ................................................................................................................................... |
159 |
Printerrapporten begrijpen ............................................................................................................................... |
188 |
Problemen oplossen bij gebruik van Webservices ............................................................................................ |
190 |
Onderhoud aan de printer uitvoeren ................................................................................................................. |
191 |
iv |
NLWW |
De fabrieksinstellingen herstellen .................................................................................................................... |
195 |
HP-ondersteuning ............................................................................................................................................. |
197 |
10 Technische informatie .............................................................................................................................. |
199 |
Specificaties ....................................................................................................................................................... |
200 |
Overheidsvoorschriften ..................................................................................................................................... |
203 |
Programma voor milieubeheer ......................................................................................................................... |
211 |
Index ........................................................................................................................................................... |
219 |
NLWW |
v |
vi |
NLWW |

1Aan de slag
In deze handleiding vindt u informatie over het gebruik van de printer en het oplossen van problemen.
●Toegankelijkheid
●HP EcoSolutions (HP en het milieu)
●De onderdelen van de printer kennen
●Het bedieningspaneel van de printer gebruiken
●HP Digital Solutions
●Elementaire informatie over papier
●Plaats papier
●Werken met laden
●Een origineel op de glasplaat plaatsen
●Plaats een origineel in de documentinvoer
●De printer bijwerken
●Open de HP-printersoftware (Windows)
●Gebruik de HP Smart-app om af te drukken, te scannen en problemen op te lossen vanaf een apparaat met iOS, Android of Windows 10
●De printer uitschakelen
NLWW |
1 |
Toegankelijkheid
De printer beschikt over een aantal functies die de printer toegankelijk maken voor gebruikers met bepaalde handicaps.
●Visuele handicap
De HP software is toegankelijk voor gebruikers met een visuele handicap of verminderd zicht via de toegankelijkheidsopties en functies van uw besturingssysteem. Ook ondersteunt de software de meeste technologische hulpprogramma's zoals schermlezers, braillelezers en spraak naar tekst toepassingen. Voor gebruikers die kleurenblind zijn, beschikken de gekleurde knoppen en tabs in de HP software over tekstlabels en pictogrammen die de vereiste actie aangeven.
●Mobiliteit
Voor gebruikers met mobiliteitsproblemen kunnen de functies van de HP-software worden uitgevoerd via toetsenbordopdrachten. De HP-software ondersteunt ook de toegankelijkheidsopties van Windows zoals StickyKeys, ToggleKeys, FilterKeys en MouseKeys. Ook gebruikers met beperkte kracht en een beperkt bereik kunnen de printerkleppen, knoppen, papierladen en breedtegeleiders voor het papier bedienen.
Voor meer informatie over toegankelijkheidsoplossingen voor HP producten gaat u naar de HP toegankelijkheidsen verouderingswebsite (www.hp.com/accessibility).
2 Hoofdstuk 1 Aan de slag |
NLWW |
HP EcoSolutions (HP en het milieu)
HP richt zich erop u te helpen bij het optimaliseren van uw ecologische voetafdruk en het mogelijk te maken voor u om verantwoord af te drukken - zowel thuis, als op kantoor.
Zie Programma voor milieubeheer voor meer informatie over milieurichtlijnen die HP volgt tijdens het productieproces. Bezoek www.hp.com/ecosolutions voor meer informatie over de milieu-initiatieven die HP neemt.
●Energiebeheer
●Stille modus
●Printerbenodigdheden optimaliseren
Energiebeheer
Gebruik Slaapstand, Auto Uit en Planning Aan/Uit om elektriciteit te besparen.
Slaapstand
Het stroomverbruik wordt beperkt in Slaapstand. Na oorspronkelijke configuratie van de printer zal deze na vijf minuten inactiviteit naar Slaapstand gaan.
Gebruik de volgende instructies om de periode van inactivteit te wijzigen vooraleer de printer in slaapstand gaat.
1.Vanuit het bedieningspaneel van de printer tikt u op of veegt u het tabblad bovenaan het scherm omlaag om het Dashboard te openen en tikt u op  .
.
2.Druk op Slaapstand en selecteer dan de gewenste optie.
Auto Uit
Deze functie schakelt de printer uit na 8 uur inactiviteit om het stroomverbruik te helpen beperken. Met Automatische uitschakeling wordt de printer helemaal uitgeschakeld. U moet vervolgens de aan-uitknop gebruiken om deze weer in te schakelen.
Als uw printer deze stroombesparingsfunctie ondersteunt, wordt automatische uitschakeling inof uitgeschakeld afhankelijk van de printermogelijkheden en de verbindingsopties. Zelfs wanneer Auto Uit is uitgeschakeld, schakelt de printer na 5 minuten inactiviteit automatisch in Slaapstand om het energieverbruik te helpen beperken.
●Automatische uitschakeling wordt ingeschakeld als de printer wordt ingeschakeld, als de printer geen netwerk-, faxof WiFi Direct-mogelijkheid heeft of deze mogelijkheden niet gebruikt.
●Auto uit wordt uitgeschakeld als de draadloze of mogelijkheid van de printer is ingeschakeld of als een printer met draadloze of Wi-Fi Direct mogelijkheid een fax-, USB-, of Ethernet-netwerkverbinding maakt.
Planning Aan en Uit
Gebruik deze functie om de printer op de geselecteerde dagen automatisch in of uit te schakelen. U kunt bijvoorbeeld de printer instellen om zichzelf in te schakelen om 8 uur en uit te schakelen om 20 uur van maandag tot vrijdag. Op deze manier bespaart u energie tijdens de nacht en de weekends.
Gebruik de volgende insructies om de dagen en de tijdstippen voor de inen uitschakeling in te stellen.
NLWW |
HP EcoSolutions (HP en het milieu) 3 |

1.Vanuit het bedieningspaneel van de printer tikt u op of veegt u het tabblad bovenaan het scherm omlaag om het Dashboard te openen en tikt u op  .
.
2.Druk op Planning aan/uit.
3.Tik op de wisselknop naast Planning Aan of Planning Uit om deze in of uit te schakelen.
4.Selecteer de gewenste tijdoptie en volg de berichten op het scherm om de dagen en tijdstippen voor de inen uitschakeling van de printer in te stellen.
 VOORZICHTIG: Schakel de printer altijd correct uit met Instellen uit of
VOORZICHTIG: Schakel de printer altijd correct uit met Instellen uit of  (de knop Aan/uit ) vooraan links op de printer.
(de knop Aan/uit ) vooraan links op de printer.
Als u de printer verkeerd uitschakelt, wordt de wagen met de cartridges mogelijk niet op de juiste positie teruggezet. Dit kan problemen met de cartridges en de afdrukkwaliteit veroorzaken.
Schakel de printer nooit uit wanneer er cartridges ontbreken. HP raadt aan om ontbrekende cartridges zo snel mogelijk te vervangen om problemen met de afdrukkwaliteit, mogelijk extra inktverbruik van de resterende cartridges of schade aan het inktsysteem te voorkomen.
Stille modus
De stille modus vertraagt het afdrukken om het algemene geluid te verminderen zonder de afdrukkwaliteit te verminderen. Dit werkt alleen wanneer u op normaal papier afdrukt. Daarnaast wordt de stille modus uitgeschakeld als u de beste afdrukkwaliteit of presentatie afdrukkwaliteit gebruikt. Schakel de stille modus in om het geluid van de printer te verminderen. Schakel de stille modus terug uit om terug aan normale snelheid af te drukken. De stille modus is standaard uitgeschakeld.
 OPMERKING: De stille modus werkt niet als u foto's of enveloppen afdrukt.
OPMERKING: De stille modus werkt niet als u foto's of enveloppen afdrukt.
U kunt een planning maken door te selecteren wanneer de printer in stille modus moet afdrukken. U kunt bijvoorbeeld instellen dat de printer van 22 u. tot 8 u. in de stille modus werkt.
De stille modus inof uitschakelen via het bedieningspaneel van de printer
1.Op het bedieningspaneel van de printer tikt of veegt u over het tabblad bovenaan het scherm om het dashboard te openen en tikt u op  ( Installatie ).
( Installatie ).
2.Raak Stille modus aan.
3.Raak de wisselknop aan naast Stille modus om het in te schakelen.
Een planning voor stille modus maken via het bedieningspaneel van de printer
1.Op het bedieningspaneel van de printer tikt of veegt u over het tabblad bovenaan het scherm om het dashboard te openen en tikt u op  ( Installatie ).
( Installatie ).
2.Raak Stille modus aan.
3.Schakel Stille modus in.
4.Druk op de wisselknop naast Planning om deze in te schakelen en vervolgens kunt u de starten eindtijd van de planning wijzigen.
4 Hoofdstuk 1 Aan de slag |
NLWW |

De stille modus inof uitschakelen terwijl de printer afdrukt
1.Vanuit het bedieningspaneel van de printer tikt u of veegt u in het tabblad bovenaan het scherm naar beneden om het Dashboard te openen, vervolgens selecteert u de afdruktaak die momenteel wordt uitgevoerd.
2.Tik op het afdrukscherm op  (Stille modus) om deze in te schakelen.
(Stille modus) om deze in te schakelen.
 OPMERKING: De stille modus wordt alleen ingeschakeld nadat de huidige pagina is afgedrukt en wordt alleen gebruikt voor de huidige afdruktaak.
OPMERKING: De stille modus wordt alleen ingeschakeld nadat de huidige pagina is afgedrukt en wordt alleen gebruikt voor de huidige afdruktaak.
Stille modus inof uitschakelen via de printersoftware (Windows)
1.Open de HP-printersoftware. Zie Open de HP-printersoftware (Windows) voor meer informatie.
2.Klik op Stille modus .
3.Selecteer Aan of Uit .
4.Klik op Instelling opslaan.
De stille modus inof uitschakelen vanaf de geïntegreerde webserver (EWS)
1.Open EWS. Zie De geïntegreerde webserver openen voor meer informatie.
2.Klik in het tabblad Instellingen .
3.In het gedeelte Voorkeuren selecteert u Stille modus en vervolgens Aan of Uit .
4.Klik op Toepassen (Apply).
Printerbenodigdheden optimaliseren
Om te besparen op printerbenodigdheden zoals inkt en papier kunt u het volgende doen:
●Recycle gebruikte, originele HP inktcartridges via HP Planet Partners. Bezoek www.hp.com/recycle voor meer informatie.
●Verlaag het papierverbruik door op beide kanten van het papier af te drukken.
●Wijzig de afdrukkwaliteit in het printerstuurprogramma naar een conceptinstelling. Conceptinstellingen verbruiken minder inkt.
●Maak de printkop niet schoon als het niet nodig is. Dit verspilt inkt en verkort de levensduur van de cartridges.
NLWW |
HP EcoSolutions (HP en het milieu) 5 |

De onderdelen van de printer kennen
Dit gedeelte bevat de volgende onderwerpen:
●Bovenen vooraanzicht
●Ruimte voor printerbenodigdheden
●Achteraanzicht
Bovenen vooraanzicht
1Documentinvoer
2Papierbreedtegeleiders van de documentinvoer
3Documentinvoerlade
4Uitvoeruitbreiding documentinvoer
5Scannerklep
6Scannerglasplaat
7Uitvoerlade
8Verlengstuk van de uitvoerlade
9 |
Invoerladeklep / Lade 1 |
10Invoerladeklep / Lade 2
11USB-poort aan de voorzijde
12Aan-/uit-knop
6 Hoofdstuk 1 Aan de slag |
NLWW |

13Voordeur
14Beeldscherm bedieningspaneel
Ruimte voor printerbenodigdheden
1Toegangsklep cartridge
2Voordeur
3Printkop
4Cartridges
 OPMERKING: De cartridges moeten in de printer blijven om mogelijke problemen met de afdrukkwaliteit of schade aan de printkop te voorkomen. Verwijder de benodigdheden niet voor langere tijd. Schakel de printer niet uit wanneer een cartridge ontbreekt.
OPMERKING: De cartridges moeten in de printer blijven om mogelijke problemen met de afdrukkwaliteit of schade aan de printkop te voorkomen. Verwijder de benodigdheden niet voor langere tijd. Schakel de printer niet uit wanneer een cartridge ontbreekt.
NLWW |
De onderdelen van de printer kennen 7 |

Achteraanzicht
1Faxpoort 
2Faxpoort 
3USB-poort aan de achterkant
4Ethernet-netwerkpoort
5Achterklep
6Stroomaansluiting
8 Hoofdstuk 1 Aan de slag |
NLWW |
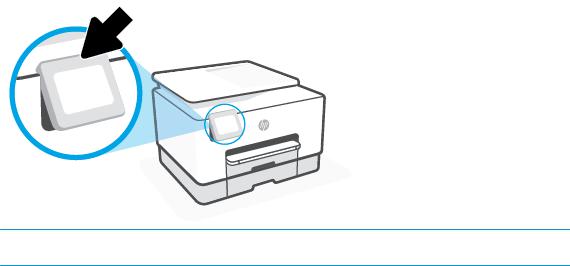
Het bedieningspaneel van de printer gebruiken
Dit gedeelte bevat de volgende onderwerpen:
●Til het bedieningspaneel op
●Overzicht knoppen en lampjes
●Functieknoppen
●Dashboardpictogrammen
●Printerinstellingen wijzigen
Til het bedieningspaneel op
U kunt het bedieningspaneel verplaatsen voor gemakkelijker gebruik.
●Druk op het bovenste deel van het bedieningspaneel om deze op te tillen.
 OPMERKING: Breng het bedieningspaneel terug naar de originele positie door de onderkant omlaag te duwen tot deze weer vastklikt.
OPMERKING: Breng het bedieningspaneel terug naar de originele positie door de onderkant omlaag te duwen tot deze weer vastklikt.
Overzicht knoppen en lampjes
In het volgende diagram en de bijbehorende tabel vindt u een kort overzicht van de functies op het bedieningspaneel van de printer.
NLWW |
Het bedieningspaneel van de printer gebruiken |
9 |

Label |
Naam en beschrijving |
1Lampje draadloos: geeft de status van de draadloze verbinding van de printer weer.
●Een blauw lampje geeft aan dat de draadloze verbinding werd gemaakt en dat u kunt afdrukken.
●Een langzaam knipperend lampje met duidelijke pauzes geeft aan dat de draadloze verbinding is ingeschakeld maar niet is geconfigureerd. Zie De printer instellen voor draadloze communicatie voor het verbinden van uw printen.
●Een langzaam knipperend lampje geeft aan dat de draadloze functie is ingeschakeld, maar de printer niet is aangesloten op een netwerk. Zorg ervoor dat uw printer binnen bereik is van het draadloze signaal.
●Een snel knipperend lampje geeft een fout met de draadloze functie aan. Raadpleeg het bericht op het printerbeeldscherm.
●Het lampje voor draadloze communicatie brandt niet wanneer de draadloze functie is uitgeschakeld.
2Terug-knop: Hiermee gaat u terug naar het vorige menu.
3Home-knop: Hiermee kunt u vanuit alle schermen terugkeren naar het beginscherm.
4Help-knop: Op het Startscherm wordt hiermee het menu Help geopend en op andere schermen wordt contextuele hulp getoond als dit beschikbaar is voor de huidige handeling.
Functieknoppen
Functieknop |
Doel |
|
|
|
|
Slimme taken |
Hiermee hebt u toegang tot een opgeslagen lijst met veelgebruikte taken. U kunt deze lijst maken met de app HP |
|
|
Smart en opslaan op de printer. |
|
|
Ga voor meer informatie over het gebruik van de app HP Smart naar: |
|
|
● |
iOS/Android: www.hp.com/go/hpsmart-help |
|
● |
Windows: www.hp.com/go/hpsmartwin-help |
|
|
|
Kopiëren |
Een document, identiteitskaart of foto kopiëren. |
|
|
|
|
Scannen |
Een document of foto naar e-mail, USB-stick, netwerkmap of computer scannen. |
|
|
|
|
Foto |
Foto afdrukken vanaf een USB-stick. |
|
|
|
|
10 Hoofdstuk 1 Aan de slag |
NLWW |
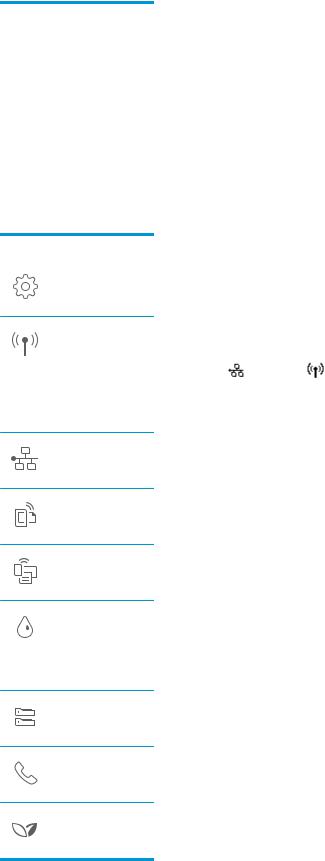
Functieknop |
Doel |
|
|
Fax |
Fax instellen, fax verzenden of niet-ontvange fax opnieuw afdrukken. |
|
|
Apps |
Toegang tot de apps voor uw printer. |
|
|
Dashboardpictogrammen
Met het Dashboard op het bedieningspaneel van de printer kunt u de pictogrammen op het scherm gebruiken, de status van de printer controleren of de huidige en geplande afdruktaken bekijken en beheren.
Om het Dashboard te openen, tikt of veegt u naar beneden in het tabblad  bovenaan het scherm in het bedieningspaneel.
bovenaan het scherm in het bedieningspaneel.
Pictogram |
Doel |
|
|
|
Installatie: Geeft het installatiescherm weer voor het wijzigen van voorkeuren, netwerkinstallatie, de installatie |
|
van Wi-Fi Direct Web Services en andere onderhoudsinstellingen en het genereren van rapporten. |
Draadloos: Toont de draadloze status en menuopties. Zie De printer instellen voor draadloze communicatie voor meer informatie.
OPMERKING: |
(Ethernet) en |
(Draadloos) zullen niet tegelijkertijd worden weergegeven. De weergave |
van het Ethernet-pictogram hangt af van de manier waarop uw printer is verbonden met het netwerk. Als de netwerkverbinding van de printer niet werd ingesteld, geeft het bedieningspaneel van de printer standaard  (Draadloos) aan.
(Draadloos) aan.
Ethernet: Toont dat er een Ethernet-netwerkverbinding beschikbaar is en biedt ook een eenvoudige toegang tot het statusscherm van het netwerk.
HP ePrint: Geeft het menu Samenvatting webservices weer, waar u de ePrint-statusdetails kunt controleren, u ePrint-instellingen kunt wijzigen of u het e-mailadres van de printer kunt bekijken. Zie HP ePrint voor meer informatie.
Wi-Fi Direct: Geeft de status, naam en het wachtwoord voor Wi-Fi Direct weer, evenals het aantal verbonden apparaten. U kunt tevens de instellingen wijzigen en een gids afdrukken.
Inkt: Hiermee geeft u de schatting van het inktniveau weer.
OPMERKING: Waarschuwingen en indicatorlampjes voor het inktniveau bieden uitsluitend schattingen om te kunnen plannen. Wanneer u een waarschuwing voor een laag inktniveau krijgt, overweeg dan om een vervangende cartridge klaar te houden om eventuele afdrukvertragingen te vermijden. U hoeft de cartridges pas te vervangen als de printer hierom vraagt.
Papierinstellingen: Hiermee geeft u het papierformaat en de papiersoortinstellingen voor de invoerlade weer.
Hier kunt u de papierinstellingen wijzigen.
Faxstatus: Hiermee geeft u een scherm weer voor de functie Automatisch Antwoorden, faxlogboeken en het volume van het faxgeluid.
HP EcoSolutions: Hiermee geeft u een scherm weer waarop u enkele omgevingsfuncties van de printer kunt configureren.
NLWW |
Het bedieningspaneel van de printer gebruiken 11 |
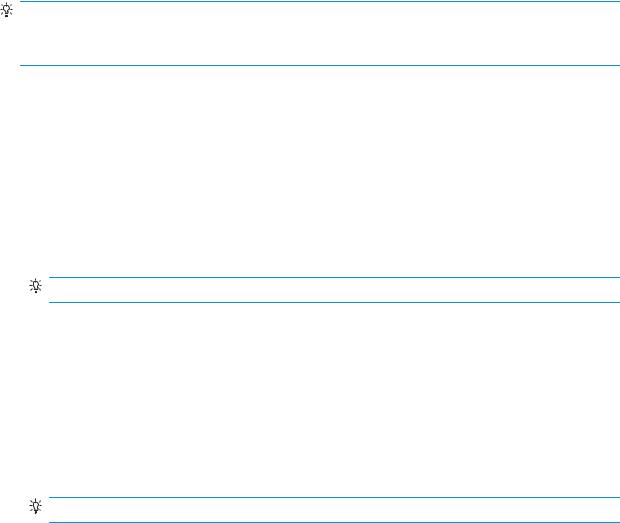
Printerinstellingen wijzigen
Gebruik het bedieningspaneel om de printerfuncties en -instellingen te wijzigen, rapporten af te drukken of de helpfunctie te openen.
TIP: Als de printer met een computer is verbonden, kunt u de printerinstellingen ook aanpassen via de hulpprogramma's voor printerbeheer in de software.
Zie Hulpprogramma's printerbeheer voor informatie over het gebruik van deze hulpprogramma's.
De instellingen voor een functie wijzigen
Het Start scherm van het printerbedieningspaneel toont de beschikbare printerfuncties. Met sommige functies kunt u instellingen wijzigen.
1.Selecteer de gewenste optie van een functie, zoals Document kopiëren of Scannen naar geheugenapparaat.
2.Nadat u een functie hebt geselecteerd, tikt u op  ( Instellingen ) en bladert u door de beschikbare instellingen. Vervolgens raakt u de te wijzigen instelling aan.
( Instellingen ) en bladert u door de beschikbare instellingen. Vervolgens raakt u de te wijzigen instelling aan.
3.Volg de opdrachten op het scherm van het bedieningspaneel om de instellingen te wijzigen.
TIP: Raak  (Start) aan om terug te keren naar het Start-scherm.
(Start) aan om terug te keren naar het Start-scherm.
De printerinstellingen wijzigen
Om de printerinstellingen te wijzigen of rapporten af te drukken, gebruikt u de opties die beschikbaar zijn in het onfigur tiemenu:
1.Vanuit het bedieningspaneel van de printer tikt u of veegt u in het tabblad bovenaan het scherm naar beneden om het Dashboard te openen, vervolgens tikt u op  ( Installatie ).
( Installatie ).
2.Blader door de schermen en raak ze aan.
3.Raak de schermelementen aan om schermen of opties te selecteren.
TIP: Raak  (Start) aan om terug te keren naar het Start-scherm.
(Start) aan om terug te keren naar het Start-scherm.
12 Hoofdstuk 1 Aan de slag |
NLWW |
HP Digital Solutions
De printer bevat een reeks digitale oplossingen die u kunnen helpen bij het vereenvoudigen en stroomlijnen van uw werk. Deze digitale oplossingen omvatten het volgende:
●HP Digital Filing (inclusief Scannen naar netwerkmap en Naar e-mail scannen)
●HP Digitale fax (inclusief Fax verzenden naar netwerkmap en Fax verzenden naar e-mail) Dit gedeelte bevat de volgende onderwerpen:
●Wat zijn HP Digital Solutions?
●Vereisten
●HP Digital Solutions configureren
●De HP Digital Solutions gebruiken
Wat zijn HP Digital Solutions?
HP Digital Solutions zijn hulpprogramma's die worden meegeleverd met deze printer en die u kunnen helpen om uw productiviteit op kantoor te verbeteren.
Dit gedeelte bevat de volgende onderwerpen:
●HP Digital Filing
●HP Digital Fax
HP Digital Filing
HP Digital Filing biedt krachtige scanmogelijkheden voor kantoor en ook belangrijke veelzijdige mogelijkheden voor het beheer van documenten voor meerdere gebruikers via een netwerk. Met HP Digital Filing kunt u gewoon naar uw printer lopen, een knop op het bedieningspaneel van de printer aanraken en documenten rechtstreeks naar een map op de computer scannen of snel delen met collega's in de vorm van e- mailbijlagen. En dat allemaal zonder dat u extra scansoftware hoeft te gebruiken.
Gescande documenten kunnen naar een gedeelde netwerkmap worden verzonden voor persoonlijke of groepstoegang, of naar een of meer e-mailadressen wanneer u ze snel wilt delen. Daarnaast kunt u ook specifieke scaninstellingen configureren voor elke scanbestemming waardoor u zeker bent dat de beste instellingen voor iedere specifieke taak worden gebruikt.
HP Digital Fax
Met HP Digitale fax kunt u binnenkomende zwart-witfaxen in een computermap in uw netwerk op de computer opslaan, zodat u gemakkelijk kunt delen en bewaren. Faxen kunnen ook worden doorgestuurd via e-mail, wat u de mogelijkheid biedt om ook als u niet op kantoor bent, op elke gewenste locatie belangrijke faxen te ontvangen.
Daarenboven kunt u het afdrukken van faxen volledig uitschakelen — hiermee bespaart u geld op papier en inkt, en vermindert u ook het papierverbruik en -afval.
Vereisten
Zorg dat u het volgende bij de hand hebt voordat u HP Digital Solutions instelt:
NLWW |
HP Digital Solutions 13 |
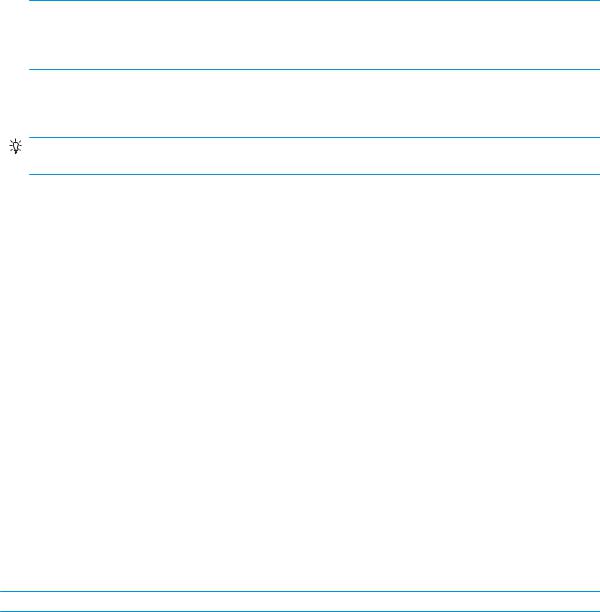
Voor alle HP Digital Solutions
●Een netwerkverbinding
Maak via een draadloze verbinding of een Ethernet-kabel verbinding met de printer.
 OPMERKING: Als de printer is verbonden met een USB-kabel, kunt u documenten scannen naar een computer of scans als bijlagen aan een e-mailbericht koppelen met de HP-software. Zie Scannen voor meer informatie. U kunt faxen ontvangen op de computer met HP Digital Fax. Zie Faxen ontvangen met HP Digital Fax voor meer informatie.
OPMERKING: Als de printer is verbonden met een USB-kabel, kunt u documenten scannen naar een computer of scans als bijlagen aan een e-mailbericht koppelen met de HP-software. Zie Scannen voor meer informatie. U kunt faxen ontvangen op de computer met HP Digital Fax. Zie Faxen ontvangen met HP Digital Fax voor meer informatie.
●De HP-software
HP raadt u aan om HP Digital Solutions te configureren met behulp van de HP software.
TIP: Als u HP Digital Solutions wilt configureren zonder de HP-software te installeren, kunt u de geïntegreerde webserver van de printer gebruiken.
Voor Scannen naar netwerkmap, Fax naar netwerkmap
●Een actieve netwerkverbinding. U moet zijn aangesloten op het netwerk.
●Een bestaande, gedeelde Windows-map (SMB)
Raadpleeg de documentatie bij uw besturingssysteem voor meer informatie over het zoeken van de computernaam.
●Het netwerkadres voor de map
Op computers met Windows worden netwerkadressen gewoonlijk in het volgende formaat geschreven:
\\mijnpc\gedeeldemap\
●De naam van de computer waar de map zich bevindt
Raadpleeg de documentatie bij uw besturingssysteem voor meer informatie over het zoeken van de computernaam.
●De juiste bevoegdheden voor de gedeelde map
U moet over de schrijfrechten naar de map beschikken.
●Een gebruikersnaam en wachtwoord voor de gedeelde map (indien nodig)
Bijvoorbeeld de Windowsof Mac-gebruikersnaam en het wachtwoord dat wordt gebruikt om u op het netwerk aan te melden.
 OPMERKING: HP Digital Filing biedt geen ondersteuning voor Active Directory.
OPMERKING: HP Digital Filing biedt geen ondersteuning voor Active Directory.
Voor Scannen naar e-mail, Faxen naar e-mail
●Een geldig e-mailadres
●Uitgaande SMTP-serverinformatie
●Een actieve internetverbinding
Als u Scannen naar e-mail of Faxen naar e-mail instelt op een computer waarop Windows wordt uitgevoerd, kan de installatiewizard automatisch de e-mailinstellingen voor de volgende e-mailtoepassingen detecteren:
●Microsoft Outlook 2007–2016 (Windows 7, Windows 8/8.1, Windows 10)
14 Hoofdstuk 1 Aan de slag |
NLWW |

Als uw e-mailtoepassing hierboven echter niet wordt weergegeven, kunt u Scannen naar e-mail en Faxen naar e-mail nog steeds instellen en gebruiken als uw e-mailtoepassing voldoet aan de vereisten die in dit onderdeel worden opgesomd.
HP Digital Solutions configureren
U kunt HP Digital Solutions instellen aan de hand van softwarewizards die u via de HP printersoftware (Windows) kunt openen.
TIP: U kunt ook de geïntegreerde webserver (EWS) van de printer gebruiken om de HP Digital Solutions te configureren. Zie Geïntegreerde webserver voor meer informatie over het gebruiken van de EWS.


 OPMERKING: Als u de printer gebruikt in een IPv6-netwerkomgeving moet u de digitale oplossingen met behulp van de EWS installeren.
OPMERKING: Als u de printer gebruikt in een IPv6-netwerkomgeving moet u de digitale oplossingen met behulp van de EWS installeren.
Dit gedeelte bevat de volgende onderwerpen:
●HP Digital Filing instellen
●HP Digital Fax instellen
HP Digital Filing instellen
Volg de aanwijzingen op die in uw situatie van toepassing zijn om HP Digital Filing in te stellen.
 OPMERKING: U kunt deze stappen later ook toepassen voor het wijzigen van instellingen.
OPMERKING: U kunt deze stappen later ook toepassen voor het wijzigen van instellingen.
Dit gedeelte bevat de volgende onderwerpen:
●Scannen-naar-netwerkmap instellen
●Scannen-naar-e-mail instellen
Scannen-naar-netwerkmap instellen
U kunt maximaal 10 doelmappen configureren voor elke printer.
 OPMERKING: Om gebruik te maken van Scannen-naar-netwerkmap moet u de map die u gebruikt op een netwerkcomputer aangemaakt en geconfigureerd hebben. U kunt geen map maken vanaf het bedieningspaneel van de printer. Zorg er ook voor dat de mapvoorkeuren zo zijn ingesteld dat u leesen schrijftoegang hebt tot de map. Meer informatie over het aanmaken van mappen op het netwerk en het instellen van mapvoorkeuren vindt u in de documentatie van het besturingssysteem van uw computer.
OPMERKING: Om gebruik te maken van Scannen-naar-netwerkmap moet u de map die u gebruikt op een netwerkcomputer aangemaakt en geconfigureerd hebben. U kunt geen map maken vanaf het bedieningspaneel van de printer. Zorg er ook voor dat de mapvoorkeuren zo zijn ingesteld dat u leesen schrijftoegang hebt tot de map. Meer informatie over het aanmaken van mappen op het netwerk en het instellen van mapvoorkeuren vindt u in de documentatie van het besturingssysteem van uw computer.
Nadat u Scannen naar netwerkmap hebt geconfigureerd, wordt de configuratie door de HP-software automatisch op de printer opgeslagen.
Scannen naar netwerkmap instellen met de printersoftware (Windows)
1.Open de HP-printersoftware. Zie Open de HP-printersoftware (Windows) voor meer informatie.
2.Klik op Scannen onder Afdrukken, scannen en faxen. en klik vervolgens op Wizard Scannen naar netwerkmap.
 OPMERKING: Als de optie Wizard Scannen naar netwerkmap niet beschikbaar is, kunt u de geïntegreerde webserver (EWS) gebruiken om Scannen naar netwerkmap in te stellen.
OPMERKING: Als de optie Wizard Scannen naar netwerkmap niet beschikbaar is, kunt u de geïntegreerde webserver (EWS) gebruiken om Scannen naar netwerkmap in te stellen.
3.Volg de instructies op het scherm.
NLWW |
HP Digital Solutions 15 |
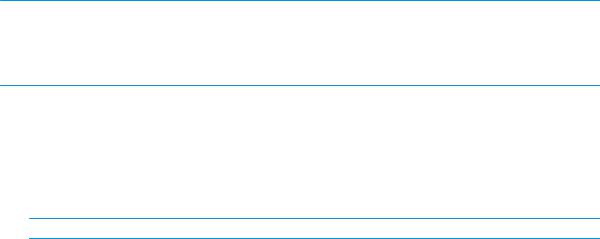
 OPMERKING: Nadat u doelmappen heeft gemaakt, kunt u de geïntegreerde webserver (EWS) van de printer gebruiken om de scaninstellingen voor deze mappen aan te passen. Zorg ervoor dat in het laatste venster van de wizard Scannen naar netwerkmap het selectievakje Geïntegreerde webserver starten na voltooiing is ingeschakeld. Wanneer u op Voltooien klikt, wordt de geïntegreerde webserver in de standaardbrowser van uw computer weergegeven. Zie Geïntegreerde webserver voor meer informatie over EWS.
OPMERKING: Nadat u doelmappen heeft gemaakt, kunt u de geïntegreerde webserver (EWS) van de printer gebruiken om de scaninstellingen voor deze mappen aan te passen. Zorg ervoor dat in het laatste venster van de wizard Scannen naar netwerkmap het selectievakje Geïntegreerde webserver starten na voltooiing is ingeschakeld. Wanneer u op Voltooien klikt, wordt de geïntegreerde webserver in de standaardbrowser van uw computer weergegeven. Zie Geïntegreerde webserver voor meer informatie over EWS.
Scannen naar netwerkmap instellen met de geïntegreerde webserver (EWS)
1.Open de geïntegreerde webserver (EWS). Zie De geïntegreerde webserver openen voor meer informatie.
2.Klik op Scannen naar netwerkmap op het tabblad Start.
3.Klik op  en volg de instructies op het scherm.
en volg de instructies op het scherm.
 OPMERKING: U kunt de scaninstellingen aanpassen voor elke doelmap.
OPMERKING: U kunt de scaninstellingen aanpassen voor elke doelmap.
4.Nadat u de vereiste gegevens over de netwerkmap hebt ingevoerd, klikt u op Opslaan en testen om te controleren of de link naar de netwerkmap naar behoren werkt. De invoer wordt toegevoegd aan de tabel Netwerkm pprofielen.
Scannen-naar-e-mail instellen
U kunt de printer gebruiken om documenten te scannen en deze als bijlagen naar een of meer e-mailadressen te verzenden, zonder dat u daarvoor extra scansoftware nodig hebt. U hoeft geen bestanden van uw computer in te scannen en die vervolgens in e-mailberichten bij te sluiten.
Stel de profielen voor uitgaande e-mail in
Configureer het e-mailadres dat verschijnt in het gedeelte VAN in het e-mailbericht dat door de printer wordt verstuurd. U kunt maximaal 10 profielen voor uitgaande e-mail toevoegen. U kunt de HP-software die op uw computer is geïnstalleerd, gebruiken om deze profielen te maken.
E-mailadressen aan het adresboek toevoegen
Beheer de lijst van mensen naar wie u e-mailberichten kunt verzenden vanaf de printer. U kunt maximaal 15 - e-mailadressen van contactpersonen toevoegen, plus de corresponderende namen. U kunt ook e- mailgroepen maken. Voor het toevoegen van e-mailadressen kunt u de geïntegreerde webserver van de printer of het bedieningspaneel van de printer gebruiken.
onfigureer de overige e-mailopties
U kunt de standaardtekst voor onderwerp en hoofdtekst configureren voor alle e-mailberichten die vanaf de printer worden verzonden. Om deze opties te configureren, kunt u de geïntegreerde webserver van de printer of het bedieningspaneel van de printer gebruiken.
Stap 1: Stel de profielen voor uitgaande e-mail in
Als u het profiel voor uitgaande e-mail wilt instellen dat wordt gebruikt door de printer, voert u de volgende stappen uit voor uw besturingssysteem.
Een profiel voor uitgaande e-mail instellen met de printersoftware (Windows)
1.Open de HP-printersoftware. Zie Open de HP-printersoftware (Windows) voor meer informatie.
2.Klik op Afdrukken, scannen en faxen. en klik vervolgens op Scannen .
3.Klik op Wizard Scannen naar e-mail.
16 Hoofdstuk 1 Aan de slag |
NLWW |
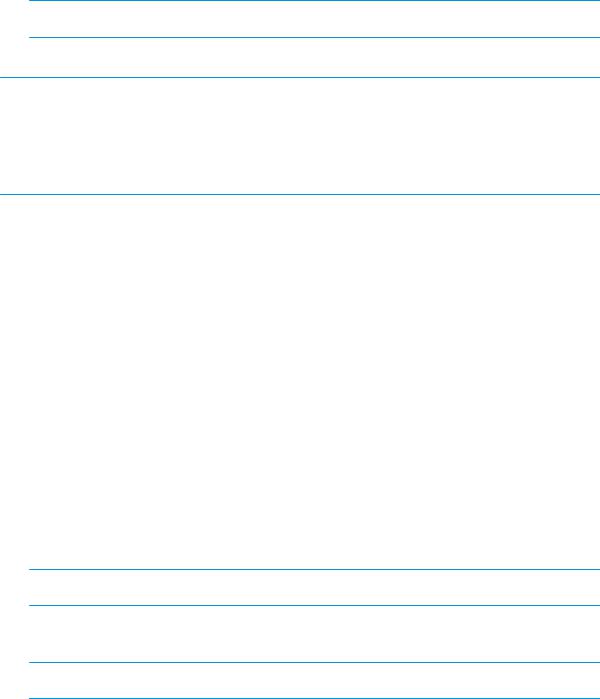
 OPMERKING: Als de optie Wizard Scannen naar e-mail niet beschikbaar is, kunt u de geïntegreerde webserver (EWS) gebruiken om profielen voor uitgaande e-mail in te stellen.
OPMERKING: Als de optie Wizard Scannen naar e-mail niet beschikbaar is, kunt u de geïntegreerde webserver (EWS) gebruiken om profielen voor uitgaande e-mail in te stellen.
4.Klik op Nieuw en volg de aanwijzingen op het scherm.
 OPMERKING: Nadat u het profiel voor uitgaande e-mail hebt ingesteld, kunt u met de geïntegreerde webserver (EWS) van de printer meer profielen voor uitgaande e-mail toevoegen, e-mailadressen aan het adresboek toevoegen en andere e-mailopties configureren. Als u wilt dat de geïntegreerde webserver automatisch wordt gestart, selecteert u in het laatste venster van de wizard Scannen naar e-mail het selectievakje Geïntegreerde webserver starten na voltooiing. Wanneer u op Voltooien klikt, wordt de geïntegreerde webserver in de standaardbrowser van uw computer weergegeven. Zie Geïntegreerde webserver voor meer informatie over EWS.
OPMERKING: Nadat u het profiel voor uitgaande e-mail hebt ingesteld, kunt u met de geïntegreerde webserver (EWS) van de printer meer profielen voor uitgaande e-mail toevoegen, e-mailadressen aan het adresboek toevoegen en andere e-mailopties configureren. Als u wilt dat de geïntegreerde webserver automatisch wordt gestart, selecteert u in het laatste venster van de wizard Scannen naar e-mail het selectievakje Geïntegreerde webserver starten na voltooiing. Wanneer u op Voltooien klikt, wordt de geïntegreerde webserver in de standaardbrowser van uw computer weergegeven. Zie Geïntegreerde webserver voor meer informatie over EWS.
Het profiel voor uitgaande e-mail instellen vanuit de geïntegreerde webserver (EWS)
1.Open de geïntegreerde webserver (EWS). Zie Geïntegreerde webserver voor meer informatie.
2.Klik op Scannen naar e-mail op het tabblad Start.
3.Klik op  en volg de instructies op het scherm.
en volg de instructies op het scherm.
4.Nadat u de vereiste gegevens voor de instellingen voor uitgaande e-mail hebt ingevoerd, klikt u op Opslaan en testen om te controleren of de uitgaande e-mail correct werkt. De invoer wordt toegevoegd aan de tabel Profielen voor uitgaande e-mail.
Stap 2: E-mailadressen aan het adresboek toevoegen
1.Open de geïntegreerde webserver (EWS). Zie Geïntegreerde webserver voor meer informatie.
2.Klik op Adresboek en vervolgens op Contactpersonen op het tabblad Scannen.
3.Klik op  als u één e-mailadres wilt toevoegen. -Of-
als u één e-mailadres wilt toevoegen. -Of-
Klik op  als u een e-maildistributielijst wilt maken.
als u een e-maildistributielijst wilt maken.
 OPMERKING: Voordat u een e-maildistributielijst kunt maken, moet u al ten minste één e-mailadres aan het adresboek hebben toegevoegd.
OPMERKING: Voordat u een e-maildistributielijst kunt maken, moet u al ten minste één e-mailadres aan het adresboek hebben toegevoegd.
4.Volg de instructies op het scherm. De invoer wordt toegevoegd aan de tabel Op de printer opgeslagen contactpersonen.
 OPMERKING: De namen van contactpersonen verschijnen op het bedieningspaneel van de printer en in uw e-mailprogramma.
OPMERKING: De namen van contactpersonen verschijnen op het bedieningspaneel van de printer en in uw e-mailprogramma.
Stap 3: onfigureer de overige e-mailopties
Als u de overige e-mailopties wilt configureren (zoals de standaardtekst voor het onderwerp en het bericht zelf in alle e-mailberichten die worden verzonden vanaf de printer, en de scaninstellingen die worden gebruikt voor het verzenden van e-mail vanaf de printer), voert u de volgende stappen uit:
1.Open de geïntegreerde webserver (EWS). Zie Geïntegreerde webserver voor meer informatie.
2.Klik op Scannen naar e-mail en vervolgens op E-mailopties op het tabblad Scannen.
3.Pas desgewenst instellingen aan en klik vervolgens op Toepassen.
NLWW |
HP Digital Solutions 17 |
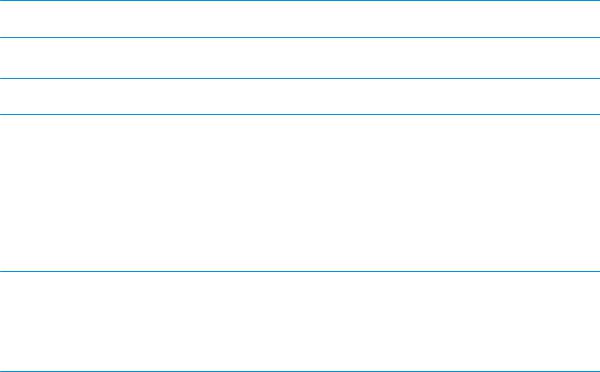
HP Digital Fax instellen
Met HP Digital Fax ontvangt de printer automatisch faxen, die vervolgens rechtstreeks worden opgeslagen in een netwerkmap (Fax naar netwerkmap) of worden doorgestuurd als e-mailbijlagen (Fax naar e-mail).
 OPMERKING: U kunt HP Digitale fax configureren voor het gebruik van Fax verzenden naar netwerkmap of van Fax naar e-mail. Je kan deze niet tegelijkertijd gebruiken.
OPMERKING: U kunt HP Digitale fax configureren voor het gebruik van Fax verzenden naar netwerkmap of van Fax naar e-mail. Je kan deze niet tegelijkertijd gebruiken.
Ontvangen faxen worden opgeslagen als TIFF- (Tagged Image File Format) of PDF-bestanden.
 OPMERKING: HP Digital Fax ondersteunt alleen het ontvangen van zwart-witfaxen. Kleurenfaxen worden afgedrukt in plaats van opgeslagen.
OPMERKING: HP Digital Fax ondersteunt alleen het ontvangen van zwart-witfaxen. Kleurenfaxen worden afgedrukt in plaats van opgeslagen.
HP Digital Fax instellen met de printersoftware (Windows)
1.Open de HP-printersoftware. Zie Open de HP-printersoftware (Windows) voor meer informatie.
2.Klik op Afdrukken, scannen en faxen. en klik vervolgens op Fax.
3.Klik op Wizard digitale faxinstellingen .
4.Volg de instructies op het scherm.
 OPMERKING: Nadat u HP Digital Fax heeft ingesteld, kunt u de geïntegreerde webserver van de printer gebruiken om de instellingen van HP Digital Fax te bewerken. Als u wilt dat de geïntegreerde webserver automatisch wordt gestart, selecteert u in het laatste venster van de wizard Digital Fax Setup het selectievakje Geïntegreerde webserver starten na voltooiing. Wanneer u op Voltooien klikt, wordt de geïntegreerde webserver in de standaardbrowser van uw computer weergegeven. Zie Geïntegreerde webserver voor meer informatie over de EWS.
OPMERKING: Nadat u HP Digital Fax heeft ingesteld, kunt u de geïntegreerde webserver van de printer gebruiken om de instellingen van HP Digital Fax te bewerken. Als u wilt dat de geïntegreerde webserver automatisch wordt gestart, selecteert u in het laatste venster van de wizard Digital Fax Setup het selectievakje Geïntegreerde webserver starten na voltooiing. Wanneer u op Voltooien klikt, wordt de geïntegreerde webserver in de standaardbrowser van uw computer weergegeven. Zie Geïntegreerde webserver voor meer informatie over de EWS.
HP Digital Fax instellen met de Embedded web server (EWS)
1.Open de geïntegreerde webserver (EWS). Zie Geïntegreerde webserver voor meer informatie.
2.Klik op HP Digital Fax op het tabblad Start.
3.Klik op Instellen in Digital Fax naar netwerkmapstatus of Digital Fax naar e-mailstatus en volg de instructies op het scherm.
4.Nadat u de vereiste gegevens hebt ingevoerd, klikt u op Opslaan en testen om te controleren of de configuratie correct werkt.
De HP Digital Solutions gebruiken
Als u de HP Digital Solutions wilt gebruiken die beschikbaar zijn voor de printer, volgt u de aanwijzingen op die in uw situatie van toepassing zijn.
HP Scannen-naar-netwerkmap gebruiken
1.Plaats uw origineel met de bedrukte zijde naar beneden op de glasplaat van de scanner of met de bedrukte zijde naar boven in de documentinvoer. Zie Een origineel op de glasplaat plaatsen of Plaats een origineel in de documentinvoer voor meer informatie.
2.Raak Scannen en vervolgens Netwerkmap aan.
3.Selecteer op het scherm van het bedieningspaneel de naam van de map die u wilt gebruiken.
18 Hoofdstuk 1 Aan de slag |
NLWW |

4.Voer de pincode in indien dit wordt gevraagd.
5.Pas eventueel scaninstellingen aan en druk dan op Start scannen.
 OPMERKING: De verbinding kan enige tijd in beslag nemen, afhankelijk van het netwerkverkeer en de verbindingssnelheid.
OPMERKING: De verbinding kan enige tijd in beslag nemen, afhankelijk van het netwerkverkeer en de verbindingssnelheid.
Scannen naar e-mail gebruiken
Een document of foto scannen naar e-mail vanaf het bedieningspaneel
1.Plaats uw origineel met de bedrukte zijde naar beneden op de glasplaat van de scanner of met de bedrukte zijde naar boven in de documentinvoer.
2.Raak in het Startscherm Scannen aan en raak dan E-mail aan.
3.Bevestig het e-mailaccount dat u wilt gebruiken en tik op Doorgaan.
Als u het e-mailaccount wilt wijzigen, tik dan op  , selecteer het e-mailaccount dat u wilt gebruiken en tik op Doorgaan.
, selecteer het e-mailaccount dat u wilt gebruiken en tik op Doorgaan.
4.Voer het e-mailadres in van de ontvanger in het veld Aan.
Of tik op  , selecteer het e-mailaccount waar u naar wilt verzenden en tik op Doorgaan.
, selecteer het e-mailaccount waar u naar wilt verzenden en tik op Doorgaan.
5.Voer het onderwerp van de e-mail in het veld Onderwerp in.
6.Tik op  voor een voorbeeld van de gescande foto of het gescande document. Tik op
voor een voorbeeld van de gescande foto of het gescande document. Tik op  om instellingen te wijzigen.
om instellingen te wijzigen.
7.Raak Nu Versturen aan.
8.Tik op Voltooien zodra het scannen is voltooid. Of tik op Pagina toevoegen om nog een pagina toe te voegen.
 OPMERKING: De verbinding kan enige tijd in beslag nemen, afhankelijk van het netwerkverkeer en de verbindingssnelheid.
OPMERKING: De verbinding kan enige tijd in beslag nemen, afhankelijk van het netwerkverkeer en de verbindingssnelheid.
HP Digital Fax gebruiken
Nadat u HP Digital Fax hebt geïnstalleerd, worden zwart-witfaxen die u ontvangt, standaard afgedrukt en vervolgens opgeslagen op de aangewezen bestemming. Hiervoor wordt de door u opgegeven netwerkmap of het door u opgegeven e-mailadres gebruikt:
●Als u Fax naar netwerkmap gebruikt, wordt dit proces op de achtergrond uitgevoerd. HP Digital Fax meldt u niet wanneer faxen worden opgeslagen in de netwerkmap.
●Als u gebruik maakt van Fax naar e-mail en als uw e-mailprogramma u meldt wanneer er nieuwe berichten zijn in uw postvak IN, kunt u zien wanneer u nieuwe faxberichten hebt ontvangen.
NLWW |
HP Digital Solutions 19 |
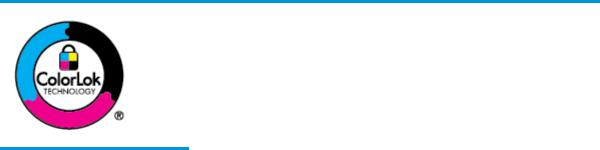
Elementaire informatie over papier
De printer is ontwikkeld voor het correct verwerken van de meeste afdrukmaterialen voor kantoorgebruik. Wij raden aan om enkele afdrukmaterialen te testen voordat u er grote hoeveelheden van aankoopt. Gebruik HPafdrukmateriaal voor de beste afdrukkwaliteit. Bezoek de website van HP op www.hp.com voor meer informatie over HP-afdrukmateriaal.
HP beveelt gewoon papier met het ColorLok-logo aan voor het afdrukken van alledaagse documenten. Alle papiersoorten met het ColorLok-logo werden door derden getest om te voldoen aan de hoogste maatstaven van betrouwbaarheid en afdrukkwaliteit, en produceren documenten met heldere, levendige kleuren, donkerder zwart, en droger sneller dan andere gewone papiersoorten. Zoek naar papier met het ColorLok-logo in verschillende gewichten en formaten van grote papierfabrikanten.
Dit gedeelte bevat de volgende onderwerpen:
●Aanbevolen papiersoorten om af te drukken
●HP-papier bestellen
●Tips voor de keuze en het gebruik van papier
Aanbevolen papiersoorten om af te drukken
Voor een optimale afdrukkwaliteit adviseren wij u alleen HP-papier te gebruiken dat voor deze bepaalde afdruktaak is bedoeld.
Het is mogelijk dat in uw land/regio bepaalde papiersoorten niet beschikbaar zijn.
Foto's printen
●HP Premium Plus fotopapier
HP Premium Plus fotopapier is het beste fotopapier van HP voor de best mogelijke fotokwaliteit. Met HP Premium Plus fotopapier drukt u de mooiste foto's af die meteen droog zijn. U kunt ze dus meteen na het afdrukken doorgeven. De printer ondersteunt diverse formaten, waaronder A4, 21,6 x 27,9 cm (8,5 x 11 inch), 10 x 15 cm (4 x 6 inch) en 13 x 18 cm (5 x 7 inch) en in twee afwerkingen - glanzend of licht glanzend (halfglanzend). Ideaal om in te kaderen, als presentatie of om uw beste foto's en speciale fotoprojecten uit te delen. HP Premium Plus fotopapier biedt uitzonderlijke, duurzame resultaten van een professionele kwaliteit.
●HP Geavanceerd fotopapier
Dit glanzende fotopapier heeft een sneldrogende, veegvaste afwerking. Het papier is bestand tegen water, vegen, vingerafdrukken en vochtigheid. De foto's die u op deze papiersoort afdrukt, lijken op foto's die u in een winkel hebt laten afdrukken. Het is verkrijgbaar in diverse formaten, waaronder A4, 8,5 x 11 inch 10 x 15 cm (4 x 6 inch), 13 x 18 cm (5 x 7 inch), 11 x 17 inch. Het is zuurvrij voor duurzame documenten.
●HP Everyday fotopapier
Druk kleurige, alledaagse snapshots goedkoop af, met papier dat is ontworpen voor gewone fotoafdrukken. Dit voordelige fotopapier droogt snel en is direct te verwerken. Dit papier produceert
20 Hoofdstuk 1 Aan de slag |
NLWW |
scherpe foto's met elke inkjetprinter. Het is verkrijgbaar in glanzende afwerking in diverse formaten, waaronder A4, 8.5 x 11 inch, 5 x 7 inch en 4 x 6 inch 10 x 15 cm. Het is zuurvrij voor duurzame documenten.
Zakelijke documenten
●HP Premium presentatiepapier 120 g mat of HP professioneel papier 120 mat
Dit papier is zwaar dubbelzijdig mat papier, perfect voor presentaties, plannen, rapporten en nieuwsbrieven. Ze zijn extra zwaar voor een imponerende uitstraling.
●HP brochurepapier glanzend of HP professioneel papier glanzend
Papier is glanzend gecoat aan twee zijden voor dubbelzijdig afdrukken. Dit papier is een ideale keuze voor reproducties van fotokwaliteit, omslagen van bedrijfsrapporten, speciale presentaties, brochures, mailings en kalenders.
●HP brochurepapier mat of HP professioneel papier mat
Papier is mat gecoat aan twee zijden voor dubbelzijdig afdrukken. Dit papier is een ideale keuze voor reproducties van fotokwaliteit, omslagen van bedrijfsrapporten, speciale presentaties, brochures, mailings en kalenders.
Standaard afdrukken
Alle papieren op de onderstaande lijst voor de dagelijkse afdrukfunctie ColorLok Technology voor minder vlekken, scherper zwart en heldere kleuren.
●HP Helderwit Inkjetpapier
HP Helderwit Inkjetpapier levert contrastrijke kleuren en scherp afgedrukte tekst op. Dit papier is dik genoeg voor dubbelzijdig afdrukken in kleur, zodat het ideaal is voor nieuwsbrieven, rapporten en folders.
●HP -afdrukpapier
HP Printing Paper is multifunctioneel papier van hoge kwaliteit. Hiermee vervaardigt u documenten die er veel professioneler uitzien dan documenten die op standaardpapier of kopieerpapier zijn afgedrukt. Het is zuurvrij voor duurzame documenten.
●HP Office Paper
HP Office Paper is multifunctioneel papier van hoge kwaliteit. Het is geschikt voor kopieën, schetsen, memo's en andere alledaagse documenten. Het is zuurvrij voor duurzame documenten.
●HP Multipurpose papier
HP Multipurpose papier is veelzijdig, effici nt, veegvast en ontworpen voor gebruik in kopieerapparaten, printers en faxapparaten. Het bespaart tijd en geld, omdat u geen speciale papiersoorten in voorraad hoeft te hebben.
HP-papier bestellen
De printer is ontwikkeld voor het correct verwerken van de meeste afdrukmaterialen voor kantoorgebruik. Gebruik HP-afdrukmateriaal voor de beste afdrukkwaliteit.
Als u papier en andere materialen van HP wilt bestellen, gaat u naar www.hp.com . Momenteel zijn sommige delen van de website van HP alleen beschikbaar in het Engels.
NLWW |
Elementaire informatie over papier 21 |
HP raadt eenvoudig papier met het ColorLok-logo aan voor het afdrukken en kopiëren van alledaagse documenten. Alle papiersoorten met het ColorLok-logo werden door derden getest om te voldoen aan de hoogste maatstaven van betrouwbaarheid en afdrukkwaliteit, en produceren documenten met heldere, levendige kleuren, donkerder zwart, en een kortere droogtijd dan andere gewone papiersoorten. Zoek naar papier met het ColorLok-logo in verschillende gewichten en formaten van grote papierfabrikanten.
Tips voor de keuze en het gebruik van papier
Voor de beste resultaten moet u zich aan de volgende richtlijnen houden.
●Plaats slechts een papiersoort en een maat papier tegelijkertijd in een lade of documentinvoer.
●Zorg ervoor dat het papier correct is geplaatst als het wordt geplaatst via de invoerlade of de documentinvoer.
●Plaats niet te veel papier in de lade of de documentinvoer.
●Om papierstoringen, een matige afdrukkwaliteit en andere afdrukproblemen te vermijden, kunt u de volgende papiersoorten beter niet in de lade of de documentinvoer plaatsen:
–Formulieren die uit meerdere delen bestaan
–Afdrukmateriaal dat is beschadigd, gekruld of verkreukeld
–Afdrukmateriaal met inkepingen of perforaties
–Afdrukmateriaal met een zware textuur of reliëf of afdrukmateriaal dat inkt niet goed absorbeert
–Afdrukmateriaal dat te dun is of gemakkelijk kan worden uitgerekt
–Afdrukmateriaal met nietjes of paperclips
22 Hoofdstuk 1 Aan de slag |
NLWW |
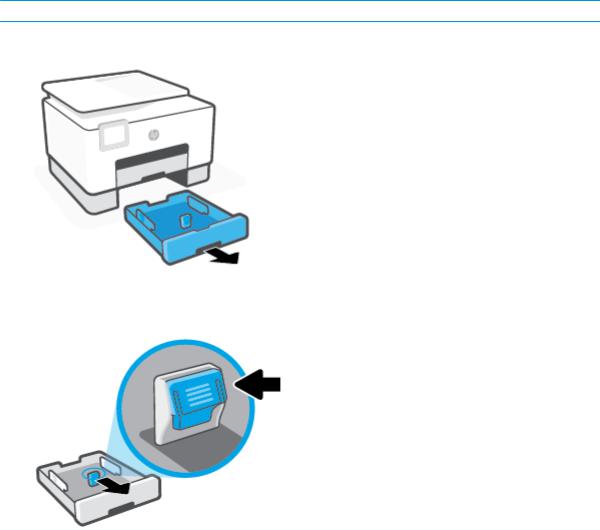
Plaats papier
Zie Werken met laden voor het instellen en gebruiken van laden.
Normaal papier in lade 1 plaatsen
 OPMERKING: Lade 1 is alleen geschikt voor normaal papier met het formaat A4, Letter of Legal.
OPMERKING: Lade 1 is alleen geschikt voor normaal papier met het formaat A4, Letter of Legal.
1.Trek lade 1 geheel uit de printer.
2.Druk op de knop op de lengtegeleider voor het papier en schuif de geleider tegelijkertijd zo ver mogelijk naar de rand van de lade.
NLWW |
Plaats papier 23 |

3.Plaats het materiaal in afdrukstand Staand en met de zijde waarop moet worden afgedrukt naar beneden.
Zorg ervoor dat de stapel papier overeenkomt met de lijnen van de juiste maat papier op de voorzijde van de lade. Zorg er daarnaast voor dat de stapel papier niet hoger is dan de hoogtemarkering aan de linkerzijde van de lade.
 OPMERKING: Vul nooit papier bij terwijl de printer nog aan het afdrukken is.
OPMERKING: Vul nooit papier bij terwijl de printer nog aan het afdrukken is.
4.Pas de papierbreedtegeleiders en de papierlengtegeleiders aan tot ze de rand van de stapel papier raken.
●Om de papierbreedtegeleiders te verschuiven drukt u op de knop van de linker papierbreedtegeleider terwijl u tegelijkertijd de geleider verschuift.
●Om de papierlengtegeleiders te verschuiven drukt u op de knop van de linker papierlengtegeleider terwijl u tegelijkertijd de geleider verschuift.
24 Hoofdstuk 1 Aan de slag |
NLWW |
 Loading...
Loading...