HP h9-1300er, h9-1301er, H8-1500er, H9-1400er, H9-1401er User Manual
...
Руководство по эксплуатации и устранению неполадок
Авторские права и лицензия
© 2011 Hewlett-Packard Development Company, L.P. Информация,
содержащаяся в настоящем документе, может быть изменена без предварительного уведомления.
HP предоставляет только те гарантии на свои продукты и услуги, которые изложены в формулировках прямых гарантий, сопровождающих соответствующие продукты и услуги. Никакие части данного документа не могут рассматриваться как предоставление каких-либо дополнительных гарантий. Компания HP не несет ответственности за любые содержащиеся в данном документе технические или редакторские ошибки или упущения.
HP не несет ответственности за использование или надежность работы своего программного обеспечения на оборудовании сторонних производителей.
В данном документе содержится конфиденциальная информация, авторские права на которую защищены. Никакая часть данного документа не может быть скопирована, воспроизведена или переведена на другой язык без предварительного письменного согласия компании HP.
Hewlett-Packard Company
P.O. Box 4010
Cupertino, CA 95015-4010
USA
Данный продукт включает в себя технологию защиты от несанкционированного копирования, которая, в свою очередь, защищена патентами США и другими правами на интеллектуальную собственность. Использование данной технологии защиты авторских прав должно осуществляться с разрешения компании Macrovision. Технология предназначена исключительно для домашнего или другого использования ограниченным числом лиц, если иное не оговорено компанией Macrovision. Вскрытие технологии и деассемблирование программы запрещены.
Microsoft и Windows являются товарными знаками Microsoft Corporation в США и других странах.
HP поддерживает законное использование технологий. HP не
одобряет и не поощряет использование своих продуктов в целях, запрещенных законом об авторском праве.
Сведения, содержащиеся в данном документе, могут быть изменены без предварительного уведомления.
Основные сведения об объеме жестких дисков
Может оказаться, что объем жестких дисков компьютеров Hewlett-Packard и Compaq с предустановленной операционной системой Microsoft® Windows® отличается в меньшую сторону от заявленного в технических характеристиках изделия, в документации или на упаковке. Производители жестких дисков, описывая и рекламируя свой товар, используют десятичную (по основанию 10) систему счисления. Microsoft Windows и другие программы, такие как FDISK, используют двоичную (по основанию 2) систему счисления.
Вдесятичной системе счисления один мегабайт (МБ) равен 1 000 000 байт, а один гигабайт (ГБ) равен 1 000 000 000 байт. В двоичной системе счисления один мегабайт равен 1 048 576 байт, а один гигабайт (ГБ) равен 1 073 741 824 байта. Из-за различий в
системах оценки объем, заявленный в рекламе, может отличаться от объема,
подтвержденного Microsoft Windows.
Емкость жесткого диска соответствует указанной в рекламе.
Впроводнике и окне «Компьютер» операционной системы Microsoft Windows показывается меньший объем жесткого диска, так как в каждый момент времени возможно отображение сведений только об одном разделе жесткого диска. Один из разделов диска содержит сведения, необходимые для аварийного восстановления системы.
Примечание по системам с объемом памяти 4 Гб
На компьютерах с 32-разрядной операционной системой при объеме памяти свыше 3 ГБ она может быть доступна не полностью, в зависимости от требований системы к ресурсам.
Указанное ограничение относится не только к системам HP и Compaq. Объемы памяти свыше 3 ГБ используются для системных ресурсов.
Определение общего объема памяти
В BIOS системы отображаются все 4 ГБ установленной памяти.
1.Включите компьютер.
2.Нажмите F10. Появится меню BIOS. См. Общий объем установленной памяти.
Номер компонента: 671281-251

Содержание
1 Защита компьютера ...................................................................................................................................... |
1 |
Функции безопасности компьютера .................................................................................................. |
1 |
2 Устранение неполадок ................................................................................................................................. |
2 |
Компьютер не включается ................................................................................................................. |
2 |
Питание ............................................................................................................................................... |
3 |
Дисплей (монитор) .............................................................................................................................. |
3 |
Клавиатура и мышь (проводная) ....................................................................................................... |
4 |
Клавиатура и мышь (беспроводные) ................................................................................................ |
5 |
Динамики и звук .................................................................................................................................. |
5 |
Доступ в Интернет .............................................................................................................................. |
6 |
Устранение неполадок программного обеспечения ........................................................................ |
7 |
3 Восстановление системы ........................................................................................................................... |
9 |
Выбор метода восстановления системы .......................................................................................... |
9 |
Способы восстановления системы ................................................................................................... |
9 |
Накопитель для восстановления системы ..................................................................................... |
12 |
4 Техническое обслуживание ...................................................................................................................... |
14 |
Расписания и задачи ........................................................................................................................ |
14 |
Очистка компьютера от грязи, пыли и нагрева .............................................................................. |
14 |
Чистка компьютера и монитора ....................................................................................................... |
15 |
Очистка вентиляционных отверстий компьютера ......................................................................... |
15 |
Чистка клавиатуры и мыши ............................................................................................................. |
15 |
Очистка сенсорного экрана (только в некоторых моделях) .......................................................... |
16 |
RUWW |
iii |
iv |
RUWW |
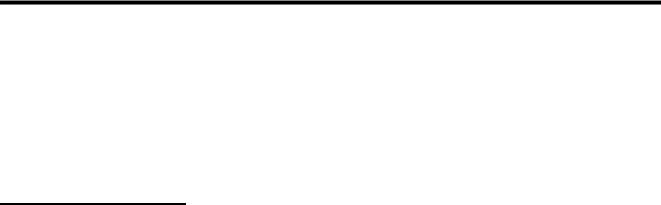
1 Защита компьютера
Ваш компьютер имеет функции, способствующие защите системы и ее данных от несанкционированного доступа. Изучите данные функции для обеспечения надлежащего их использования.
Функции безопасности компьютера
Риски, связанные с |
Функция компьютера |
|
компьютером |
|
|
|
|
|
Несанкционированное |
Пароль пользователя |
|
использование компьютера или |
Пароль — это набор символов, который используется для обеспечения безопасности |
|
учетной записи пользователя |
||
информации на компьютере. |
||
|
||
|
|
|
Несанкционированный доступ к |
Пароль администратора |
|
служебной программе установки, |
|
|
настройкам BIOS и другим |
|
|
идентификационным данным |
|
|
системы |
|
|
|
|
|
Компьютерные вирусы |
Антивирусное ПО |
|
|
Антивирусное программное обеспечение, предустановленное на компьютере, позволяет |
|
|
выявлять большинство вирусов, удалять их и в большинстве случаев восстанавливать |
|
|
нанесенные вирусами повреждения. Чтобы защитить компьютер от новых вирусов после |
|
|
завершения пробного периода, нужно будет приобрести расширенную службу обновлений. |
|
|
|
|
Несанкционированный доступ к |
Брандмауэр |
|
данным и текущие угрозы |
● Операционная система Windows7 включает в себя программный брандмауэр, |
|
компьютеру |
||
предустановленный на компьютер. |
||
|
||
|
● В антивирусную программу, предустановленную на компьютер, входит брандмауэр. |
|
|
|
|
|
Важные обновления безопасности Windows7 |
|
|
Майкрософт постоянно обновляет операционную систему Windows7. |
|
|
|
RUWW |
Функции безопасности компьютера 1 |
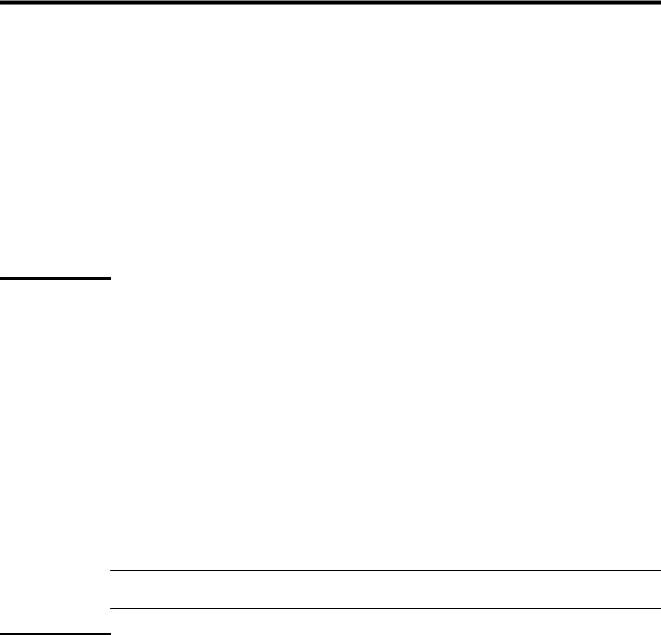
2 Устранение неполадок
Сведения о проблемах с периферийными устройствами, например монитором или принтером, см. в документации производителя продукта. В приведенных ниже таблицах представлены неполадки, которые могут возникать при установке, запуске или использовании компьютера и возможные решения.
Для получения дополнительной информации или дополнительных вариантов устранения неполадок см. брошюру "Быстрая установка", входящую в комплект поставки компьютера, или посетите веб-сайт http://www.hp.com/support и найдите модель вашего компьютера.
Компьютер не включается
Неполадка |
Возможное решение |
|
|
|
|
Сообщение об |
Перезагрузите компьютер. |
|
ошибке: Ошибка |
1. |
Нажмите сочетание клавиш Ctrl+Alt+Delete на клавиатуре. |
жесткого диска. |
||
|
2. |
Нажмите кнопку со стрелкой, расположенную рядом с красной кнопкой Завершение работы, а затем |
|
|
выберите Перезагрузить. |
|
|
Или нажмите и удерживайте кнопку Питание не менее 5 секунд, пока компьютер не выключится, а |
|
|
затем снова нажмите кнопку Питание для перезапуска компьютера. |
|
3. |
Если ОС Windows откроется, немедленно выполните резервное копирование всех важных данных на |
|
|
жесткий диск для резервного копирования. |
|
4. |
Обратитесь в службу поддержки вне зависимости от того, удалось ли вам запустить ОС Windows. |
|
|
Возможно, требуется заменить жесткий диск или системную плату. |
|
|
|
Компьютер не |
Убедитесь, что кабели, соединяющие компьютер с внешним источником питания, подключены правильно. |
|
включается или не |
Если кабели, соединяющие компьютер с внешним источником питания, подключены правильно и сетевая |
|
загружается. |
розетка функционирует, на задней панели компьютера должен гореть зеленый индикатор питания. Если |
|
|
индикатор не загорелся, обратитесь в службу поддержки. |
|
Если на дисплее (мониторе) нет изображения, возможно, монитор неправильно подключен к компьютеру. Подключите монитор к компьютеру и включите его. См. Дисплей (монитор) на стр. 3.
Проверьте работоспособность электророзетки, подключив к ней другое электрическое устройство.
2 Глава 2 Устранение неполадок |
RUWW |
 Loading...
Loading...