Hp G62-B09SA, G62-B28SA, G62-A20SA, G62-A21EA, G62-B11SA Manual [hu]
...Noteszgép-felhasználói útmutató
© Copyright 2010 Hewlett-Packard
Development Company, L.P.
A Bluetooth jelölés a jogtulajdonos kereskedelmi védjegye, amelyet a HewlettPackard Company licencmegállapodás keretében használ. A Microsoft és a Windows a Microsoft Corporation bejegyzett kereskedelmi védjegye az Amerikai Egyesült Államokban. Az SD embléma az embléma tulajdonosának védjegye.
Az itt szereplő információ előzetes értesítés nélkül változhat. A HP termékeire és szolgáltatásaira vonatkozó kizárólagos jótállás az adott termékhez, illetve szolgáltatáshoz mellékelt, korlátozott jótállásról szóló nyilatkozatban vállalt jótállás. A dokumentumban ismertetettek nem jelentenek semmiféle további jótállást. A HP nem vállal felelősséget az itt található esetleges műszaki vagy szerkesztési hibákért és mulasztásokért.
Első kiadás: 2010. április
A dokumentum cikkszáma: 610896–211
A termékkel kapcsolatos tájékoztatás
Ez a felhasználói útmutató olyan funkciókat ír le, amelyek a legtöbb típuson megtalálhatók. Előfordulhat azonban, hogy az Ön számítógépén bizonyos funkciók nem érhetők el.

Biztonsági figyelmeztetés
 FIGYELEM! A magas hőmérséklet által okozott sérülések és a túlmelegedés elkerülése érdekében a számítógépet ne tegye közvetlenül az ölébe, és ügyeljen arra, hogy a szellőzőnyílásokon keresztül mindig szabadon áramolhasson a levegő. A számítógépet kemény, sík felületen használja. Ügyeljen rá, hogy sem valamilyen szilárd tárgy, például a készülék mellett lévőnyomtató, sem puha tárgy, például párna, szőnyeg vagy ruha ne gátolja meg a levegő áramlását. Ne hagyja, hogy a váltóáramú tápegység működés közben a bőréhez vagy más puha felülethez, például párnához, szőnyeghez vagy ruhához érjen. A számítógép és a váltóáramú tápegység megfelel az informatikai eszközök biztonságára vonatkozó nemzetközi szabványnak (International Standard for Safety of Information Technology Equipment – IEC 60950).
FIGYELEM! A magas hőmérséklet által okozott sérülések és a túlmelegedés elkerülése érdekében a számítógépet ne tegye közvetlenül az ölébe, és ügyeljen arra, hogy a szellőzőnyílásokon keresztül mindig szabadon áramolhasson a levegő. A számítógépet kemény, sík felületen használja. Ügyeljen rá, hogy sem valamilyen szilárd tárgy, például a készülék mellett lévőnyomtató, sem puha tárgy, például párna, szőnyeg vagy ruha ne gátolja meg a levegő áramlását. Ne hagyja, hogy a váltóáramú tápegység működés közben a bőréhez vagy más puha felülethez, például párnához, szőnyeghez vagy ruhához érjen. A számítógép és a váltóáramú tápegység megfelel az informatikai eszközök biztonságára vonatkozó nemzetközi szabványnak (International Standard for Safety of Information Technology Equipment – IEC 60950).
iii
iv Biztonsági figyelmeztetés

Tartalomjegyzék
1 Szolgáltatások |
|
A hardvereszközök helye ..................................................................................................................... |
1 |
Részegységek ...................................................................................................................................... |
2 |
Fő részegységek ................................................................................................................. |
2 |
Érintőtábla ........................................................................................................... |
2 |
Jelzőfények ......................................................................................................... |
3 |
Gomb és hangszórók .......................................................................................... |
4 |
Billentyűk ............................................................................................................. |
5 |
Jobb oldali részegységek .................................................................................................... |
6 |
Bal oldali részegységek ....................................................................................................... |
7 |
Alul lévő részegységek ........................................................................................................ |
8 |
A kijelző részegységei ......................................................................................................... |
9 |
Vezeték nélküli antennák ..................................................................................................... |
9 |
További hardverrészegységek ........................................................................................... |
11 |
Címkék ............................................................................................................................................... |
12 |
2 Vezeték nélküli hálózat, helyi hálózat és modemkapcsolat |
|
Vezeték nélküli eszközök használata ................................................................................................. |
13 |
A vezeték nélküli kapcsolat és a hálózati állapot ikonjainak bemutatása .......................... |
14 |
A vezeték nélküli eszközök vezérlőinek használata .......................................................... |
14 |
A vezeték nélküli műveletbillentyű használata ................................................................... |
14 |
A HP Wireless Assistant használata .................................................................................. |
15 |
Az operációs rendszer vezérlőinek használata ................................................................. |
15 |
A WLAN használata ........................................................................................................................... |
16 |
A WLAN-hálózat beállítása ................................................................................................ |
16 |
A vezeték nélküli hálózatok védelme ................................................................................. |
17 |
Csatlakozás WLAN-hálózathoz ......................................................................................... |
18 |
Áttérés egy másik hálózatra .............................................................................................. |
18 |
A Bluetooth-szabványú vezeték nélküli eszközök használata (csak egyes típusokon) ..................... |
19 |
A Bluetoothés az internetkapcsolat megosztása (ICS) ................................................... |
19 |
A vezeték nélküli hálózat csatlakozási problémáinak elhárítása ........................................................ |
20 |
Nem lehet a WLAN-hálózathoz csatlakozni ....................................................................... |
20 |
Nem lehet preferált hálózathoz csatlakozni ....................................................................... |
21 |
A hálózat ikon nem jelenik meg ......................................................................................... |
21 |
v
A hálózat aktuális biztonsági kódjai nem érhetők el .......................................................... |
21 |
A vezeték nélküli kapcsolat jelerőssége nagyon alacsony ................................................ |
22 |
Nem lehet a vezeték nélküli útválasztóhoz csatlakozni ..................................................... |
22 |
A modem használata (csak egyes típusokon) .................................................................................... |
23 |
Modemkábel csatlakoztatása ............................................................................................ |
23 |
Adott országban használt szabványoknak megfelelő modemkábel-átalakító |
|
csatlakoztatása .................................................................................................................. |
24 |
Országbeállítás megadása ................................................................................................ |
24 |
Az aktuális országbeállítás megjelenítése ........................................................ |
24 |
Új helyek hozzáadása utazáskor ...................................................................... |
25 |
Kapcsolódási problémák megoldása utazás során ........................................... |
26 |
Kapcsolódás helyi hálózathoz ............................................................................................................ |
27 |
3 Mutatóeszközök és billentyűzet |
|
Az érintőtábla használata ................................................................................................................... |
28 |
Az érintőtábla beés kikapcsolása ..................................................................................................... |
29 |
Érintőtábla-mozdulatok használata .................................................................................................... |
29 |
Görgetés ............................................................................................................................................. |
30 |
Csíptetés ........................................................................................................................................... |
30 |
Elforgatás ........................................................................................................................................... |
31 |
A mutatóeszközök beállításainak megadása ..................................................................................... |
31 |
A billentyűzet használata .................................................................................................................... |
31 |
A billentyűzet és az érintőtábla tisztítása ........................................................................................... |
34 |
4 Multimédia |
|
Multimédiás szolgáltatások ................................................................................................................ |
35 |
A multimédiás részegységek bemutatása ......................................................................... |
36 |
A hangerő szabályzása ..................................................................................................... |
37 |
A médiavezérlő funkciók használata ................................................................................. |
38 |
A médiavezérlő műveletbillentyűk használata .................................................. |
38 |
Multimédiás szoftver ........................................................................................................................... |
39 |
A CyberLink PowerDVD szoftver használata .................................................................... |
39 |
Egyéb előre telepített multimédiás szoftverek használata ................................................. |
39 |
Multimédiás szoftverek telepítése lemezről ....................................................................... |
39 |
Hang ................................................................................................................................................... |
40 |
Külső audioeszközök csatlakoztatása ............................................................................... |
40 |
Az audioszolgáltatások ellenőrzése ................................................................................... |
40 |
Videó .................................................................................................................................................. |
41 |
HDMI-eszköz csatlakoztatása (csak egyes típusokon) ..................................................... |
42 |
Hang beállítása a HDMI-eszközhöz (csak egyes típusokon) ............................ |
43 |
Optikai meghajtó ................................................................................................................................ |
44 |
Webkamera (csak egyes típusokon) .................................................................................................. |
45 |
Webkamera-tippek ............................................................................................................. |
45 |
vi
A webkamera beállítása .................................................................................................... |
46 |
5 Energiagazdálkodás |
|
Az energiagazdálkodás beállítása ...................................................................................................... |
47 |
Az energiatakarékos üzemmódok használata ................................................................... |
47 |
Az alvó állapot kezdeményezése és megszüntetése ........................................ |
48 |
A hibernált állapot kezdeményezése és megszüntetése .................................. |
48 |
Az akkumulátor töltöttségjelzője ........................................................................................ |
49 |
Az energiasémák használata ............................................................................................. |
49 |
Az aktuális energiaséma megtekintése ............................................................. |
49 |
Az energiaséma váltása .................................................................................... |
49 |
Az energiasémák testreszabása ....................................................................... |
50 |
Jelszavas védelem beállítása az ébresztéshez ................................................................. |
50 |
Külső áramforrás használata .............................................................................................................. |
51 |
A váltóáramú tápegység csatlakoztatása .......................................................................... |
52 |
A váltóáramú tápegység ellenőrzése ................................................................................. |
53 |
Üzemeltetés akkumulátorról ............................................................................................................... |
54 |
Az akkumulátoradatok megkeresése a Súgó és támogatás szolgáltatásban .................... |
54 |
Az Akkumulátor-ellenőrzés használata .............................................................................. |
55 |
Az akkumulátor töltöttségének megjelenítése ................................................................... |
55 |
Az akkumulátor behelyezése és kivétele ........................................................................... |
55 |
Az akkumulátor töltése ...................................................................................................... |
56 |
Az akkumulátor üzemidejének maximalizálása ................................................................. |
57 |
Teendők lemerülő akkumulátor esetén .............................................................................. |
57 |
A lemerülő akkumulátor bemutatása ................................................................. |
58 |
Az alacsony töltöttségi szint megszüntetése ..................................................... |
59 |
A kritikus töltöttségi szint megszüntetése, ha rendelkezésre áll |
|
külső áramforrás ............................................................................... |
59 |
A kritikus töltöttségi szint megszüntetése, ha rendelkezésre áll |
|
töltött akkumulátor ............................................................................ |
59 |
A kritikus töltöttségi szint megszüntetése, ha nem áll |
|
rendelkezésre áramforrás ................................................................. |
59 |
A kritikus töltöttségi szint megszüntetése, ha a számítógép nem |
|
tud kilépni a hibernált állapotból ....................................................... |
59 |
Az akkumulátor kalibrálása ................................................................................................ |
59 |
1. lépés: Az akkumulátor teljes feltöltése .......................................................... |
59 |
2. lépés: A hibernált és az alvó állapot letiltása ................................................ |
60 |
3. lépés: Az akkumulátor lemerítése ................................................................. |
61 |
4. lépés: Az akkumulátor teljes újratöltése ........................................................ |
61 |
5. lépés: A hibernált és az alvó állapot engedélyezése .................................... |
62 |
Az akkumulátor energiatakarékos használata ................................................................... |
62 |
Az akkumulátor tárolása .................................................................................................... |
62 |
A használt akkumulátorok kezelése .................................................................................. |
63 |
Az akkumulátor cseréje ..................................................................................................... |
63 |
vii
A képernyőmódok közötti váltás (csak egyes típusokon) ................................................................... |
64 |
A számítógép leállítása ...................................................................................................................... |
65 |
6 Meghajtók |
|
A meghajtók kezelése ........................................................................................................................ |
66 |
Optikai meghajtó ................................................................................................................................ |
68 |
Az optikai meghajtó bemutatása ........................................................................................ |
68 |
Optikai lemezek használata ............................................................................................... |
69 |
A megfelelő (CD-, DVDés BD-) lemezek kiválasztása .................................................... |
70 |
CD-R-lemezek ................................................................................................... |
70 |
CD-RW-lemezek ............................................................................................... |
70 |
DVD±R-lemezek ............................................................................................... |
70 |
DVD ± RW-lemezek ....................................................................................... |
70 |
LightScribe DVD + R-lemezek ....................................................................... |
71 |
Blu-ray-lemez (BD) ............................................................................................ |
71 |
CD-, DVDvagy BD-lemez lejátszása ............................................................................... |
71 |
Az automatikus lejátszás konfigurálása ............................................................................. |
73 |
A DVD régióbeállításának módosítása .............................................................................. |
73 |
A szerzői jogi figyelmeztetés szem előtt tartása ................................................................ |
74 |
CD, DVD vagy BD másolása ............................................................................................. |
74 |
CD vagy DVD létrehozása vagy „írása” ............................................................................. |
75 |
CD-, DVDvagy BD-lemez eltávolítása ............................................................................. |
76 |
A meghajtó és az eszközillesztő programok problémáinak hibaelhárítása ........................................ |
76 |
Az optikai meghajtó tálcája nem nyílik ki, amikor CD-, DVDvagy BD-lemezt szeretne |
|
eltávolítani .......................................................................................................................... |
76 |
Egy lemez automatikus lejátszása nem indul el ................................................................ |
77 |
A DVD-film leáll, kihagy, vagy hibásan játszódik le ........................................................... |
77 |
A DVD-film nem látható külső képernyőn .......................................................................... |
78 |
A lemezírási művelet nem indul el, vagy a befejezés előtt leáll ......................................... |
78 |
Egy Windows Media Player programmal lejátszott DVD-nek nincs hangja vagy |
|
képe ................................................................................................................................... |
78 |
Egy eszköz illesztőprogramját újra kell telepíteni .............................................................. |
78 |
A legfrissebb HP illesztőprogramok beszerzése ............................................... |
79 |
A legújabb Windows illesztőszoftverek beszerzése .......................................... |
80 |
A külső meghajtók használata ............................................................................................................ |
81 |
A lemez teljesítményének növelése ................................................................................................... |
82 |
A Lemeztöredezettség-mentesítő használata ................................................................... |
82 |
A Lemezkarbantartó szoftver használata .......................................................................... |
82 |
A merevlemez-meghajtó cseréje ........................................................................................................ |
83 |
7 Külső eszközök és külső memóriakártyák |
|
Az USB-eszközök használata ............................................................................................................ |
86 |
Az USB-eszköz csatlakoztatása ........................................................................................ |
86 |
Az USB-eszközök eltávolítása ........................................................................................... |
87 |
viii
A memóriakártya-bővítőhelyek használata ........................................................................................ |
88 |
Memóriakártya behelyezése .............................................................................................. |
88 |
Memóriakártya eltávolítása ................................................................................................ |
89 |
8 További memóriamodul behelyezése és cseréje |
|
9 Biztonság |
|
A számítógép védelme ....................................................................................................................... |
94 |
Jelszavak használata ......................................................................................................................... |
95 |
Windows jelszavak beállítása ............................................................................................ |
95 |
Jelszavak beállítása a Setup Utility segédprogramban ..................................................... |
96 |
Rendszergazdai jelszó ...................................................................................... |
96 |
Rendszergazdai jelszó kezelése ...................................................... |
97 |
Rendszergazdai jelszó beírása ........................................................ |
97 |
Bekapcsolási jelszó ........................................................................................... |
97 |
A bekapcsolási jelszó kezelése ........................................................ |
98 |
A bekapcsolási jelszó beírása .......................................................... |
98 |
Víruskereső szoftver használata ........................................................................................................ |
99 |
Tűzfalszoftver használata ................................................................................................................... |
99 |
Kritikus biztonsági frissítések telepítése ........................................................................................... |
100 |
Opcionális biztonsági kábel csatlakoztatása .................................................................................... |
100 |
A függelék Setup Utility segédprogram (BIOS) |
|
A Setup Utility segédprogram elindítása .......................................................................................... |
101 |
A Setup Utility segédprogram használata ........................................................................................ |
102 |
A Setup Utility segédprogram nyelvének átállítása ......................................................... |
102 |
Navigálás és kiválasztás a Setup Utility segédprogramban ............................................ |
102 |
Rendszerinformációk megjelenítése ................................................................................ |
103 |
A gyári alapbeállítások visszaállítása a Setup Utility segédprogramban ......................... |
103 |
Kilépés a Setup Utility segédprogramból ......................................................................... |
104 |
A Setup Utility segédprogram menüi ................................................................................................ |
104 |
Főmenü ............................................................................................................................ |
104 |
Biztonság menü ............................................................................................................... |
104 |
Rendszerkonfiguráció menü ............................................................................................ |
105 |
Diagnosztika menü .......................................................................................................... |
105 |
B függelék Szoftverfrissítések |
|
A BIOS frissítése .............................................................................................................................. |
108 |
Az aktuális BIOS-verzió meghatározása ......................................................................... |
108 |
A BIOS-frissítés letöltése ................................................................................................. |
109 |
A programok és illesztőprogramok frissítése ................................................................................... |
110 |
C függelék Biztonsági mentés és visszaállítás |
|
ix
Helyreállító lemezek létrehozása ..................................................................................................... |
112 |
Biztonsági másolat készítése az adatokról ...................................................................................... |
113 |
A Windows Biztonsági mentés és visszaállítás használata ............................................. |
114 |
Rendszer-visszaállítási pontok használata ...................................................................... |
115 |
Mikor hozzunk létre visszaállítási pontokat ..................................................... |
115 |
Rendszer-visszaállítási pont létrehozása ........................................................ |
115 |
Visszaállás korábbi időpontra ......................................................................... |
115 |
Helyreállítás végrehajtása ................................................................................................................ |
116 |
Helyreállítás a helyreállító lemezekről ............................................................................. |
116 |
Visszaállítás a külön erre a célra kijelölt visszaállítási partícióról (csak egyes |
|
típusokon) ........................................................................................................................ |
116 |
Tárgymutató .................................................................................................................................................... |
118 |
x
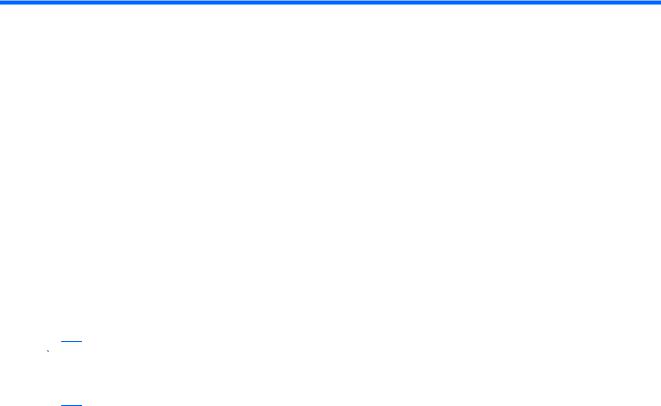
1 Szolgáltatások
A hardvereszközök helye
A számítógépbe telepített hardverek listájának megtekintése:
▲Válassza a Start > Vezérlőpult > Rendszer és biztonság parancsot. Ezután a Rendszer területen kattintson az Eszközkezelő elemre.
Az Eszközkezelő segítségével új hardvert is hozzáadhat, illetve módosíthatja az eszközök konfigurációját.
 MEGJEGYZÉS: A Windows® rendszer Felhasználói fiókok beállításai szolgáltatásával tovább javíthatja a számítógép biztonságát. A rendszer az olyan műveletekhez, mint a szoftvertelepítés, a segédprogramok futtatása vagy a Windows beállításainak módosítása, a felhasználó engedélyét vagy jelszavát kérheti. További információk a Súgó és támogatás szolgáltatásban találhatók.
MEGJEGYZÉS: A Windows® rendszer Felhasználói fiókok beállításai szolgáltatásával tovább javíthatja a számítógép biztonságát. A rendszer az olyan műveletekhez, mint a szoftvertelepítés, a segédprogramok futtatása vagy a Windows beállításainak módosítása, a felhasználó engedélyét vagy jelszavát kérheti. További információk a Súgó és támogatás szolgáltatásban találhatók.
A hardvereszközök helye |
1 |
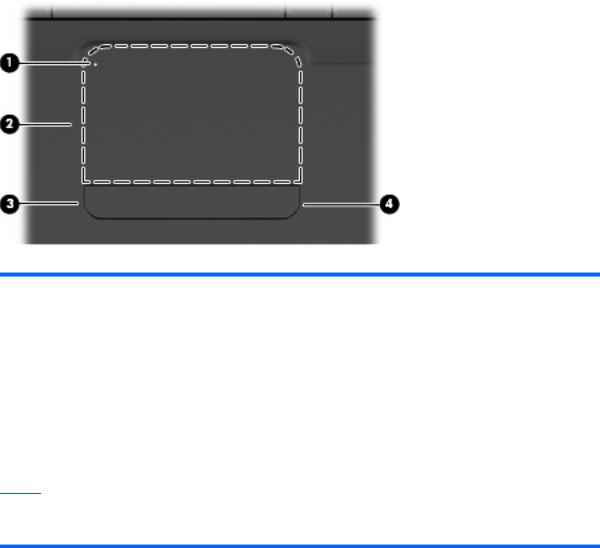
Részegységek
Fő részegységek
Érintőtábla
Részegység |
Leírás |
|
|
|
|
(1) |
Az érintőtábla jelzőfénye |
● Ha nem világít: az érintőtábla be van kapcsolva. |
|
|
● Ha borostyánsárgán világít: az érintőtábla ki van kapcsolva. |
|
|
|
(2) |
Érintőtábla* |
A mutató mozgatására és a képernyőn megjelenő elemek |
|
|
kiválasztására és aktiválására szolgál. |
|
|
|
(3) |
Az érintőtábla bal gombja* |
Nyomja meg az érintőtábla gombját a bal oldalon, hogy olyan |
|
|
funkciókat hajtson végre, mint egy külső egér bal gombjának |
|
|
lenyomásával. |
|
|
|
(4) |
Az érintőtábla jobb gombja* |
Nyomja meg az érintőtábla gombját a jobb oldalon, hogy olyan |
|
|
funkciókat hajtson végre, mint egy külső egér jobb gombjának |
|
|
lenyomásával. |
*A táblázat a gyári beállításokat tartalmazza. A mutatóeszköz tulajdonságainak megtekintéséhez vagy módosításához válassza a Start > Eszközök és nyomtatók lehetőséget. Ezt követően a jobb gombbal kattintson a számítógépet jelölő eszközre, és válassza az Egér beállításai parancsot.
Az érintőtábla jobb szélén egy jelöletlen görgetőterület található. Az érintőtáblán lévő függőleges görgetőterület használatához húzza végig az ujját felfelé vagy lefelé az érintőtábla jobb szélén.
Az érintőtábla funkcióival kapcsolatban itt találhat bővebb információt: Érintőtábla-mozdulatok használata, 29. oldal .
2 1. fejezet Szolgáltatások

Jelzőfények
 MEGJEGYZÉS: Az Ön számítógépe kismértékben eltérhet az ábrákon bemutatott számítógépektől.
MEGJEGYZÉS: Az Ön számítógépe kismértékben eltérhet az ábrákon bemutatott számítógépektől.
Részegység |
Leírás |
|
|
|
|
(1) |
Az érintőtábla jelzőfénye |
● Ha nem világít: az érintőtábla be van kapcsolva. |
|
|
● Ha borostyánsárgán világít: az érintőtábla ki van kapcsolva. |
|
|
|
(2) |
Caps lock-jelzőfény |
Ha folyamatosan világít: a caps lock be van kapcsolva. |
|
|
|
(3) |
Tápfeszültségjelző fény |
● Ha folyamatosan világít: a számítógép be van kapcsolva. |
|
|
● Ha villog: a számítógép alvó állapotban van. |
|
|
● Ha nem világít: a számítógép kikapcsolt vagy hibernált |
|
|
állapotban van. |
|
|
|
(4) |
A vezeték nélküli kapcsolat jelzőfénye |
● Ha fehéren világít: egy beépített vezeték nélküli eszköz, |
|
|
például egy helyi hálózati (WLAN-) eszköz és/vagy egy |
|
|
Bluetooth®-eszköz be van kapcsolva. |
● Ha borostyánsárgán világít: minden vezeték nélküli eszköz ki van kapcsolva.
Részegységek 3

Gomb és hangszórók
 MEGJEGYZÉS: Az Ön számítógépe kismértékben eltérhet az ábrákon bemutatott számítógépektől.
MEGJEGYZÉS: Az Ön számítógépe kismértékben eltérhet az ábrákon bemutatott számítógépektől.
Részegység |
Leírás |
|
|
|
|
(1) |
A hangszóró fedőrostélya |
A hangot két beépített hangszóró adja. |
|
|
|
(2) |
Bekapcsoló gomb* |
● Ha a számítógép ki van kapcsolva, a számítógépet ezzel a |
gombbal lehet bekapcsolni.
● Ha a számítógép be van kapcsolva, a gomb rövid megnyomásával kezdeményezhető az alvó állapot.
● Ha a számítógép alvó állapotban van, a gomb rövid megnyomásával ki lehet lépni az alvó állapotból.
● Ha a számítógép hibernált állapotban van, a gomb rövid megnyomásával ki lehet lépni a hibernált állapotból.
Ha a számítógép lefagyott, és a Windows kikapcsolási műveletei nem használhatók, a számítógép kikapcsolásához legalább 5 másodpercig tartsa lenyomva a bekapcsoló gombot.
Ha többet szeretne tudni a tápellátási beállításokról, kattintson a
Start > Vezérlőpult > Rendszer és biztonság >
Energiagazdálkodási lehetőségek ikonra.
*A táblázat a gyári beállításokat tartalmazza. A gyári beállítások módosításával kapcsolatos információkért nyomja meg az f1 gombot a Súgó és támogatás menü megnyitásához.
4 1. fejezet Szolgáltatások
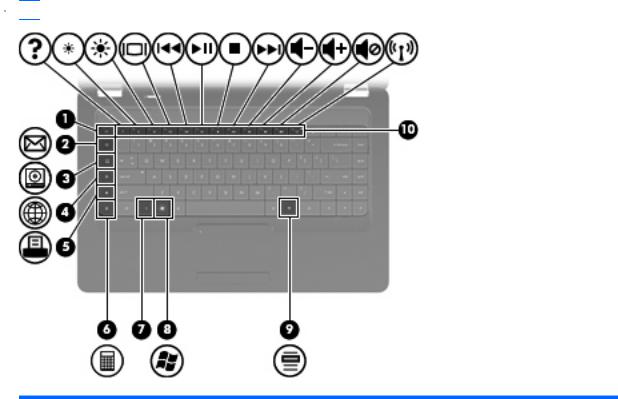
Billentyűk
 MEGJEGYZÉS: Az Ön számítógépe kismértékben eltérhet az ábrákon bemutatott számítógépektől.
MEGJEGYZÉS: Az Ön számítógépe kismértékben eltérhet az ábrákon bemutatott számítógépektől.
Részegység |
Leírás |
|
|
|
|
(1) |
esc billentyű |
Az fn billentyűvel együtt lenyomva megjeleníti a |
|
|
rendszerinformációt. |
|
|
|
(2) |
E-mail küldése gomb |
Megnyit egy új e-mailt az alapértelmezett e-mail programban. |
|
|
|
(3) |
Média gomb |
Megnyitja a CyberLink PowerDVD alkalmazást. |
|
|
|
(4) |
Webböngésző gomb |
Elindítja az alapértelmezett böngészőt. |
|
|
|
(5) |
Nyomtatás billentyű |
Az aktív dokumentumot az alapértelmezett nyomtatóra küldi. |
|
|
|
(6) |
Számológép billentyű |
Elindítja a számológép alkalmazást. |
|
|
|
(7) |
fn billentyű |
Az esc billentyűvel együtt lenyomva a rendszerinformációk |
|
|
megjelenítését teszi lehetővé. |
|
|
|
(8) |
Windows billentyű |
A Windows operációs rendszer Start menüjét jeleníti meg. |
|
|
|
(9) |
Helyi menü billentyű |
A kurzor alatt lévő elem helyi menüjét jeleníti meg. |
|
|
|
(10) |
Műveletbillentyűk |
Gyakran használt rendszerműveleteket hajtanak végre. |
|
|
|
A műveletbillentyűk használatával kapcsolatos információkat itt olvashatja: A billentyűzet használata, 31. oldal .
Részegységek 5

Jobb oldali részegységek
 MEGJEGYZÉS: Az Ön számítógépe kismértékben eltérhet az ábrákon bemutatott számítógépektől.
MEGJEGYZÉS: Az Ön számítógépe kismértékben eltérhet az ábrákon bemutatott számítógépektől.
Részegység |
Leírás |
|
|
|
|
(1) |
Az optikai meghajtó jelzőfénye |
Ha villog: az optikai meghajtó írási vagy olvasási műveletet hajt |
|
|
végre. |
|
|
|
(2) |
USB-port |
Opcionális USB-eszközök csatlakoztatására szolgál. |
|
|
|
(3) |
RJ-11 (modem-) aljzat (csak egyes típusokon) |
Modemkábel csatlakoztatására használható. |
|
|
|
(4) |
A váltóáramú tápegység jelzőfénye |
● Ha fehéren villog: a számítógép alvó üzemmódban van. |
|
|
● Ha fehéren világít: a számítógép külső áramforráshoz |
|
|
csatlakozik. |
|
|
● Ha borostyánsárgán világít: a számítógép tölt. |
|
|
● Ha nem világít: a számítógép nem csatlakozik külső |
|
|
áramforráshoz. |
|
|
|
(5) |
Tápcsatlakozó |
Váltóáramú tápegység csatlakoztatására szolgál. |
|
|
|
(6) |
A biztonsági kábelzár befűzőnyílása |
Opcionális biztonsági kábel csatlakoztatható vele a |
|
|
számítógéphez. |
MEGJEGYZÉS: A biztonsági kábel funkciója az elriasztás, így nem feltétlenül képes megakadályozni a számítógép eltulajdonítását.
6 1. fejezet Szolgáltatások

Bal oldali részegységek
 MEGJEGYZÉS: Az Ön számítógépe kismértékben eltérhet az ábrákon bemutatott számítógépektől.
MEGJEGYZÉS: Az Ön számítógépe kismértékben eltérhet az ábrákon bemutatott számítógépektől.
Részegység |
Leírás |
||
|
|
|
|
(1) |
A külső monitor portja |
Külső VGA-monitor és -kivetítő csatlakoztatására szolgál. |
|
|
|
|
|
(2) |
Szellőzőnyílás |
Lehetővé teszik a levegő keringetését a belső alkatrészek |
|
|
|
hűtéséhez. |
|
|
|
MEGJEGYZÉS: A számítógépben lévőventilátor automatikusan |
|
|
|
bekapcsol, hogy hűtse a belső alkatrészeket, és meggátolja a |
|
|
|
túlmelegedést. Az, hogy az átlagos használat során a ventilátor be- |
|
|
|
és kikapcsol, nem rendellenes jelenség. |
|
|
|
|
|
(3) |
HDMI-port (csak egyes típusokon) |
Opcionális videóvagy hanglejátszó eszköz, például nagy |
|
|
|
felbontású televízió vagy bármilyen kompatibilis digitális vagy |
|
|
|
audio-összetevő csatlakoztatására szolgál. |
|
|
|
|
|
(4) |
RJ-45 (hálózati) csatlakozó |
Hálózati kábel csatlakoztatására szolgál. |
|
|
|
|
|
(5) |
USB-portok |
Opcionális USB-eszköz csatlakoztatására használhatók. |
|
|
|
|
|
(6) |
Hangbemeneti (mikrofon-) aljzat |
Opcionális számítógépes mikrofonos fejhallgató, illetve sztereó |
|
|
|
vagy monó mikrofon csatlakozására szolgál. |
|
|
|
|
|
(7) |
Hangkimeneti (fejhallgató-) aljzat |
Opcionális sztereó hangszórók, fejhallgató, fülhallgató, mikrofonos |
|
|
|
fejhallgató és televízió-hangszóró csatlakoztatása esetén hang |
|
|
|
játszható le vele. |
|
|
|
|
|
(8) |
Memóriakártya-olvasó (csak egyes típusokon) |
A következő opcionális memóriakártya-formátumokat támogatja: |
|
|
|
● |
Memory Stick (MS) |
|
|
● |
Memory Stick Pro (MSP) |
|
|
● |
MultiMediaCard (MMC) |
|
|
● |
Secure Digital (SD) memóriakártya |
|
|
● |
xD-Picture kártya (XD) |
|
|
|
|
(9) |
A meghajtó jelzőfénye |
Ha világít: a merevlemez használatban van. |
|
|
|
|
|
Részegységek 7

Alul lévő részegységek
Részegység |
Leírás |
|
|
|
|
(1) |
Akkumulátorrekesz |
Az akkumulátor elhelyezésére szolgál. |
|
|
|
(2) |
Szellőzőnyílások (4) |
Lehetővé teszik a levegő keringetését a belső alkatrészek |
|
|
hűtéséhez. |
|
|
MEGJEGYZÉS: A számítógépben lévőventilátor automatikusan |
|
|
bekapcsol, hogy hűtse a belső alkatrészeket, és meggátolja a |
|
|
túlmelegedést. Az, hogy az átlagos használat során a ventilátor be- |
|
|
és kikapcsol, nem rendellenes jelenség. |
|
|
|
(3) |
Az akkumulátor kioldóretesze |
Az akkumulátor akkumulátorrekeszből való kivételére szolgál. |
|
|
|
(4) |
Memóriamodul-rekesz |
A memóriamodulok 2 bővítőhelyét tartalmazza. |
|
|
|
(5) |
Merevlemezrekesz |
A merevlemez elhelyezésére szolgál. |
|
|
|
8 1. fejezet Szolgáltatások

A kijelző részegységei
Részegység |
Leírás |
|
|
|
|
(1) |
Belső mikrofon (csak egyes típusokon van |
Hangrögzítésre szolgál. |
|
megjelölve) |
|
|
|
|
(2) |
Webkamera (csak egyes típusokon) |
Hangot, videót és állóképet rögzít. |
|
|
|
(3) |
A webkamera jelzőfénye (csak egyes típusokon) |
Ha világít: a webkamera használatban van. |
|
|
|
Vezeték nélküli antennák
A számítógépmodell két antennával rendelkezik, amelyek egy vagy több vezeték nélküli eszköz jeleit küldik és fogadják. Ezek az antennák a számítógépen belül találhatók, kívülről nem láthatók.
Részegységek 9

 MEGJEGYZÉS: Az optimális jelátvitel érdekében az (előző ábrán mutatott helyen lévő) antennák közvetlen környezetében ne legyenek a vételt zavaró tárgyak.
MEGJEGYZÉS: Az optimális jelátvitel érdekében az (előző ábrán mutatott helyen lévő) antennák közvetlen környezetében ne legyenek a vételt zavaró tárgyak.
A vezeték nélküli eszközökre vonatkozó szabályozásokról a Jogi, biztonsági és környezetvédelmi tudnivalók című útmutatónak az Ön országára/térségére érvényes részében tájékozódhat. Ezek a tudnivalók a súgóban találhatók.
10 1. fejezet Szolgáltatások
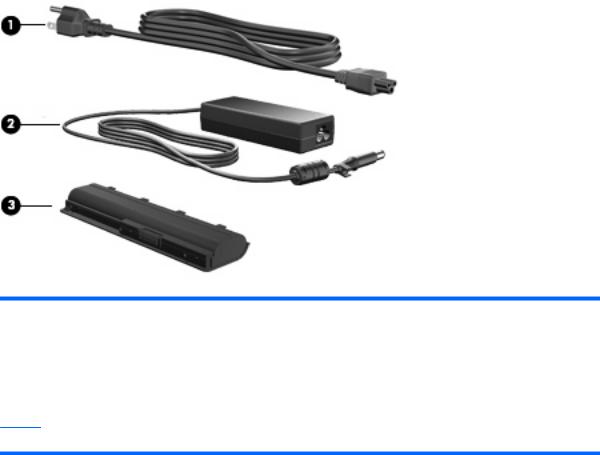
További hardverrészegységek
Részegység |
Leírás |
|
|
|
|
(1) |
Tápkábel* |
A váltóáramú tápegység váltóáramú elektromos aljzathoz történő |
|
|
csatlakoztatására szolgál. |
|
|
|
(2) |
Váltóáramú tápegység |
A váltóáram egyenárammá való átalakítására szolgál. |
|
|
|
(3) |
Akkumulátor* |
A számítógép energiaellátását biztosítja, amikor az nem |
|
|
csatlakozik külső áramforráshoz. |
*Az akkumulátorok és tápkábelek külső megjelenése régiónként és országonként eltérhet.
Részegységek 11

Címkék
A számítógépen elhelyezett címkék olyan információt tartalmaznak, amely az esetleges rendszerproblémák megoldásában, illetve külföldi utazás során nyújthat segítséget.
 MEGJEGYZÉS: Mindenképpen tartsa kéznél ezeket az adatokat, amikor segítséget kér a vevőszolgálattól.
MEGJEGYZÉS: Mindenképpen tartsa kéznél ezeket az adatokat, amikor segítséget kér a vevőszolgálattól.
●Szervizcímke – a számítógép sorozatszámát, termékszámát, jótállási adatait, illetve modellszámát tartalmazza. Ez a címke a számítógép alján található.
●Microsoft® eredetiséget igazoló tanúsítvány – a Windows-termékkulcsot tartalmazza. amelyre az operációs rendszer frissítésekor vagy a hibaelhárítás során lehet szüksége. Ezt a címkét a számítógép alján találja meg.
●Hatósági információkat tartalmazó címke – hatósági információkat tartalmaz a számítógépről. A hatósági információkat tartalmazó címke az akkumulátorrekesz belsejében található.
●Modemengedély-címke (csak egyes típusokon) – a modemmel kapcsolatos hatósági információt, valamint néhány olyan ország vagy térség hatósági engedélyeinek listáját tartalmazza, ahol engedélyezik a modem használatát. Ezekre az adatokra akkor lehet szüksége, ha külföldre utazik.A modemengedély-címke a merevlemezrekesz belsejébe van ragasztva.
●A vezeték nélküli eszközök tanúsítványcímkéi – információkat tartalmaznak az opcionális vezeték nélküli eszközökről, és felsorolják azon országok vagy térségek hatóságainak jóváhagyási jelzéseit, amelyekben az eszköz használatát engedélyezik. Az opcionális eszköz vezeték nélküli helyi hálózati (WLAN-) eszköz vagy opcionális Bluetooth®-eszköz lehet. Ha a számítógéptípus egy vagy több vezeték nélküli eszközt tartalmaz, a számítógéphez egy vagy több tanúsítványcímke tartozik. Ezekre az adatokra akkor lehet szüksége, ha külföldre utazik. A vezeték nélküli eszközök tanúsítványcímkéi a memóriamodul-rekesz belsejében találhatók.
12 1. fejezet Szolgáltatások

2Vezeték nélküli hálózat, helyi hálózat és modemkapcsolat
Vezeték nélküli eszközök használata
A vezeték nélküli technológia nem vezetékek, hanem rádióhullámok segítségével továbbítja az adatokat. A számítógép az alábbi vezeték nélküli eszközökkel lehet felszerelve:
●Vezeték nélküli helyi hálózati (WLAN-) eszköz – a számítógépet vezeték nélküli helyi hálózathoz (gyakori nevén Wi-Fi-hálózathoz, vezeték nélküli LAN-hoz vagy WLAN-hoz) kapcsolja vállalati irodákban, lakásban, valamint nyilvános helyeken, például repülőtereken, éttermekben, kávézókban, szállodákban és egyetemeken. A WLAN-rendszerekben mindegyik mobil vezeték nélküli eszköz egy vezeték nélküli útválasztóval vagy vezeték nélküli hozzáférési ponttal kommunikál.
●Bluetooth®-eszköz (csak egyes típusokon) – személyes hálózatot (PAN) hoz létre, amelyen keresztül más Bluetooth-kompatibilis eszközökhöz, például számítógépekhez, telefonokhoz, nyomtatókhoz, mikrofonos fejhallgatókhoz, hangszórókhoz vagy kamerákhoz lehet kapcsolódni. A PAN-hálózatokban minden eszköz közvetlenül kommunikál egymással, és az eszközöknek viszonylag közel (legfeljebb kb. 10 méter távolságra) kell lenniük egymáshoz.
A WLAN-kompatibilis számítógépek a következő IEEE ipari szabványok legalább egyikét támogatják:
●802.11b – az első népszerű szabvány, amely maximum 11 Mb/s adatátviteli sebességet támogat, és a 2,4 GHz-es frekvenciasávot használja.
●802.11g – a szabvány maximum 54 Mb/s adatátviteli sebességet támogat, és a 2,4 GHz-es frekvenciasávot használja. A 802.11g szabvány visszafelé kompatibilis a 802.11b szabvánnyal, így mindkettő használható ugyanazon a hálózaton belül.
●802.11a – a szabvány maximum 54 Mb/s-os adatátviteli sebességet támogat, és az 5 GHz-es frekvenciasávot használja.
 MEGJEGYZÉS: A 802.11a szabvány nem kompatibilis a 802.11b és 802.11g szabvánnyal.
MEGJEGYZÉS: A 802.11a szabvány nem kompatibilis a 802.11b és 802.11g szabvánnyal.
●802.11n – a szabvány maximum 450 Mb/s-os adatátviteli sebességet támogat, és a 2,4 GHz-es vagy az 5 GHz-es frekvencián is működhet, így visszafelé kompatibilis a 802.11a, 802.11b és 802.11g szabványokkal.
A vezeték nélküli technológiákról a Súgó és támogatás szolgáltatásban található hivatkozásokra kattintva olvashat részletesebben.
Vezeték nélküli eszközök használata 13
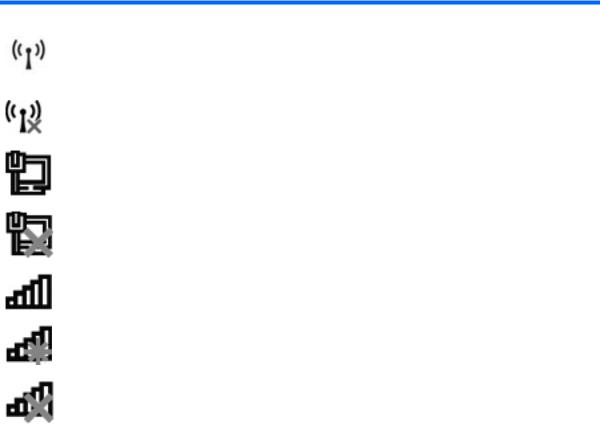
A vezeték nélküli kapcsolat és a hálózati állapot ikonjainak bemutatása
Ikon |
Név |
Leírás |
|
|
|
|
Vezeték nélküli kapcsolat |
Megadja a vezeték nélküli kapcsolat jelzőfényeinek és |
|
(csatlakoztatva) |
műveletbillentyűjének (f12) helyét a számítógépen. Egyúttal |
|
|
azonosítja a HP Wireless Assistant szoftvert a számítógépen, és |
|
|
jelzi, hogy a vezeték nélküli eszköz(ök) be van(nak)-e kapcsolva. |
|
|
|
|
Vezeték nélküli eszköz |
Azonosítja a HP Wireless Assistant szoftvert a számítógépen, és |
|
(nincs csatlakoztatva) |
jelzi, hogy minden vezeték nélküli eszköz ki van kapcsolva. |
|
|
|
|
Vezetékes hálózat |
Azt jelzi, hogy a hálózati illesztőprogram(ok) telepítve van(nak), és |
|
(csatlakoztatva) |
egy vagy több hálózati eszköz kapcsolódik a vezetékes hálózathoz. |
|
|
|
|
Vezetékes hálózat (letiltva/ |
Azt jelzi, hogy a hálózati illesztőprogram(ok) telepítve van(nak), de |
|
nincs csatlakoztatva) |
nincsenek hálózati eszközök csatlakoztatva (vagy az összes |
|
|
hálózati eszköz le van tiltva a Windows Vezérlőpult eszközében). |
|
|
|
|
Hálózat (csatlakoztatva) |
Azt jelzi, hogy a hálózati illesztőprogram(ok) telepítve van(nak), és |
|
|
egy vagy több hálózati eszköz kapcsolódik a vezeték nélküli |
|
|
hálózathoz. |
|
|
|
|
Hálózat (nincs |
Azt jelzi, hogy a hálózati illesztőprogram(ok) telepítve van(nak), |
|
csatlakoztatva) |
vannak elérhető vezeték nélküli hálózati kapcsolatok, de egyetlen |
|
|
hálózati eszköz sem kapcsolódik vezeték nélküli hálózathoz. |
|
|
|
|
Hálózat (letiltva/nincs |
Azt jelzi, hogy a hálózati illesztőprogram(ok) telepítve van(nak), de |
|
csatlakoztatva) |
nem érhetők el vezeték nélküli kapcsolódási lehetőségek (vagy az |
|
|
összes vezeték nélküli hálózati eszköz le lett tiltva a vezeték nélküli |
|
|
kapcsolat műveletbillentyű [f12] vagy a HP Wireless Assistant |
|
|
használatával). |
|
|
|
A vezeték nélküli eszközök vezérlőinek használata
A számítógépben lévő vezeték nélküli eszközök vezérlésére az alábbi szolgáltatások használhatók:
●A vezeték nélküli műveletbillentyű (f12)
●HP Wireless Assistant szoftver
●Az operációs rendszer vezérlői
A vezeték nélküli műveletbillentyű használata
A számítógép a vezeték nélküli eszközök vezérlésére szolgáló műveletbillentyűvel (f12), egy vagy több vezeték nélküli eszközzel és egy jelzőfénnyel rendelkezik. A gyári beállítások szerint a számítógép összes vezeték nélküli eszköze engedélyezve van, ezért a vezeték nélküli kapcsolat jelzőfénye (fehér színnel) világít, amikor bekapcsolja a számítógépet.
A vezeték nélküli eszközök jelzőfénye az összes vezeték nélküli eszköz bekapcsolt állapotát, nem pedig az egyes eszközök állapotát jelzi. Ha a jelzőfény fehéren világít, legalább egy vezeték nélküli eszköz be van kapcsolva. Ha a jelzőfény borostyánsárgán világít, minden vezeték nélküli eszköz ki van kapcsolva.
14 2. fejezet Vezeték nélküli hálózat, helyi hálózat és modemkapcsolat

Mivel a vezeték nélküli eszközök gyárilag engedélyezve vannak, a vezeték nélküli műveletbillentyűvel (f12) egyszerre kiés bekapcsolhatja az összeset. Az egyes vezeték nélküli eszközök a HP Wireless Assistant alkalmazásból vezérelhetők.
A HP Wireless Assistant használata
A vezeték nélküli eszközök a HP Wireless Assistant szoftverből is engedélyezhetők vagy letilthatók. Ha egy vezeték nélküli eszköz a Setup Utility segédprogramban van letiltva, azt előbb ugyanott engedélyezni kell, mielőtt a Wireless Assistant szoftverből hozzáférhetővé válna.
 MEGJEGYZÉS: Egy vezeték nélküli eszköz engedélyezése vagy bekapcsolása nem csatlakoztatja automatikusan a számítógépet hálózathoz vagy Bluetooth-kompatibilis eszközhöz.
MEGJEGYZÉS: Egy vezeték nélküli eszköz engedélyezése vagy bekapcsolása nem csatlakoztatja automatikusan a számítógépet hálózathoz vagy Bluetooth-kompatibilis eszközhöz.
A vezeték nélküli eszközök állapotának megtekintéséhez kattintson a Rejtett ikonok megjelenítése ikonra (a nyílra az értesítési terület bal oldalán), majd vigye a mutatót a vezeték nélküli kapcsolatok ikonja fölé.
Ha a vezeték nélküli kapcsolat ikonja nem jelenik meg az értesítési területen, kövesse az alábbi utasításokat a Wireless Assistant tulajdonságainak módosításához:
1.Válassza a Start > Vezérlőpult > Hardver és hang > Windows Mobilközpont elemet.
2.Kattintson a vezeték nélküli kapcsolat ikonjára a Windows Mobilközpont alsó sorában található Wireless Assistant mozaikján. Megnyílik a Wireless Assistant.
3.Kattintson a Tulajdonságok gombra.
4.Jelölje be a HP Wireless Assistant icon in notification area (HP Wireless Assistant ikon az értesítési területen) szöveg mellett lévő jelölőnégyzetet.
5.Kattintson az Alkalmaz gombra.
6.Kattintson a Bezárás gombra.
További tudnivalókat a Wireless Assistant szoftver súgójában talál:
1.Nyissa meg a Wireless Assistant programot a vezeték nélküli kapcsolatnak a Windows Mobilközpontban található ikonjára kattintva.
2.Kattintson a Help (Súgó) gombra.
Az operációs rendszer vezérlőinek használata
Egyes operációs rendszerek saját, beépített funkcióikon keresztül is lehetővé teszik a beépített vezeték nélküli eszközök és kapcsolatok kezelését. A Windows például a Hálózati és megosztási központot biztosítja, amelynek segítségével Ön beállíthat egy kapcsolatot vagy hálózatot, hálózathoz csatlakozhat, vezeték nélküli hálózatokat kezelhet, illetve hálózati problémákat diagnosztizálhat és javíthat ki.
A Hálózati és megosztási központ eléréséhez válassza a Start > Vezérlőpult > Hálózat és internet > Hálózati és megosztási központ lehetőséget.
További információkért kattintson a Start > Súgó és támogatás parancsra.
Vezeték nélküli eszközök használata 15
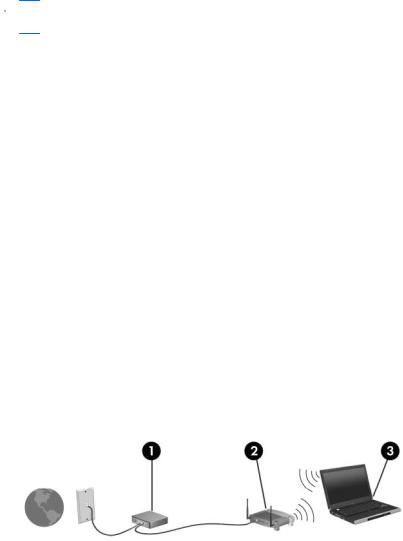
A WLAN használata
A WLAN-eszközök segítségével olyan vezeték nélküli helyi hálózathoz (WLAN) csatlakozhat, amely vezeték nélküli útválasztókkal vagy vezeték nélküli hozzáférési pontokkal összekötött számítógépeket és egyéb készülékeket foglal magában.
 MEGJEGYZÉS: A vezeték nélküli hozzáférési pont és a vezeték nélküli útválasztó kifejezést gyakran ugyanabban az értelemben használják.
MEGJEGYZÉS: A vezeték nélküli hozzáférési pont és a vezeték nélküli útválasztó kifejezést gyakran ugyanabban az értelemben használják.
●Egy nagy teljesítményűWLAN, például egy vállalati vagy nyilvános WLAN általában olyan vezeték nélküli hozzáférési pontokat használ, amelyek nagyszámú számítógépet és egyéb készüléket képesek kezelni, és el tudják különíteni a létfontosságú hálózati szolgáltatásokat.
●Az otthoni vagy kis irodai WLAN rendszerint vezeték nélküli útválasztót használ, amelynek segítségével az internetkapcsolat, egy nyomtató és a fájlok további hardvereszközök vagy szoftverek nélkül oszthatók meg a számos vezeték nélküli és vezetékes hálózatba kötött számítógép között.
A számítógépben lévő WLAN-eszköz használatához WLAN-infrastruktúrához kell kapcsolódnia (amelyet egy szolgáltató, illetve egy nyilvános vagy vállalati hálózat biztosít).
A WLAN-hálózat beállítása
A WLAN beállításához és az internetre való csatlakozáshoz a következő eszközökre van szükség:
●Szélessávú (DSLvagy kábel-) modem (1) és egy internetszolgáltatónál előfizetett nagy sebességű internetkapcsolat.
●Egy vezeték nélküli útválasztó (külön vásárolható meg) (2).
●A vezeték nélküli számítógép (3).
Az alábbi ábrán látható példa egy internethez csatlakoztatott vezeték nélküli hálózati konfigurációt szemléltet.
A hálózat bővülésével további vezeték nélküli és vezetékes hálózathoz csatlakoztatott számítógépek kapcsolhatók a hálózatba internetelérés céljából.
A WLAN beállításával kapcsolatban lásd az útválasztó gyártója és az internetszolgáltató által megadott információkat.
16 2. fejezet Vezeték nélküli hálózat, helyi hálózat és modemkapcsolat
A vezeték nélküli hálózatok védelme
A WLAN-szabvány megtervezésekor eredetileg korlátozott biztonsági szempontokat tartottak szem előtt – lényegében a kapcsolat lehallgatását, nem pedig a professzionális támadásokat szerették volna meggátolni –, ezért fontos megérteni, hogy a vezeték nélküli hálózatok védtelenebbek a jól ismert és részletes leírással rendelkező biztonsági rések támadásaival szemben.
A nyilvános helyeken, pl. kávézókban vagy repülőtereken működő WLAN-hálózatok vagy hozzáférési pontok (hotspotok) gyakran semmilyen védelmet nem nyújtanak. A vezeték nélküli eszközök gyártói és a hozzáférési pontok szolgáltatói folyamatosan új technológiákat fejlesztenek ki, amelyek a közösségi környezeteket biztonságosabbá és névtelenné teszik. Amennyiben a hozzáférési pont használatakor aggasztja a számítógép biztonsága, korlátozza hálózati tevékenységét veszélytelen e-mail küldésre és alapvető internetes böngészésre.
Új WLAN-hálózat beállításakor vagy egy meglévő WLAN-hálózathoz történő csatlakozáskor mindig engedélyezze a biztonsági szolgáltatásokat, hogy megakadályozza a hálózat illetéktelen használatát. A gyakran használt biztonsági megoldások a személyes WPA (Wi-Fi Protected Access, védett hozzáférésű Wi-Fi) és a WEP (Wired Equivalent Privacy, vezetékessel egyenértékű biztonság). Mivel a vezeték nélküli eszközök rádióhullámai nincsenek hálózathoz kötve, más WLAN-eszközök felfoghatják a védelem nélkül továbbított jeleket, és így (jogosulatlanul) csatlakozhatnak a hálózathoz, illetve hozzájuthatnak a hálózaton keresztül küldött adatokhoz. A következő lépésekkel biztosíthatja a WLAN-hálózat biztonságát:
●Használjon beépített biztonsági megoldást tartalmazó vezeték nélküli kapcsolattal működő eszközt
Sok bázisállomás, átjáró és útválasztó kínál beépített biztonsági szolgáltatást, például vezeték nélküli biztonsági protokollokat és tűzfalakat. A megfelelő vezeték nélküli kapcsolattal működő eszköz kiválasztásával ki lehet védeni a leggyakoribb biztonsági réseket.
●Dolgozzon tűzfal mögött
A tűzfal egy olyan védelmi vonal, amely a bejövő és a kimenő adatok ellenőrzésére és gyanús elemek elvetésére szolgál. Sokféle tűzfal létezik szoftveres és hardveres változatban is. Egyes hálózatokban a két típus kombinációját használják.
●Titkosítsa a vezeték nélküli kapcsolatot
A WLAN-rendszerek esetében számos kifinomult titkosító protokoll érhető el:
◦A WEP (Wired Equivalent Privacy, vezetékessel egyenértékű biztonság) egy olyan vezeték nélküli biztonsági protokoll, amely a hálózati adatokat egy WEP-kulccsal titkosítja a továbbítás előtt. Általában elég, ha a WEP-kulcs hozzárendelését a hálózat végzi. Azonban saját kulcs létrehozására, új kulcs generálására és egyéb haladó beállítások megadására is van lehetőség. A vezeték nélküli hálózatot csak a kulcs birtokában lehet használni.
◦A WPA- (Wi-Fi Protected Access, védett hozzáférésű Wi-Fi) protokoll a WEP-hez hasonlóan biztonsági beállítások révén titkosítja és fejti vissza a hálózaton keresztül továbbított adatokat. A WEP-protokollal ellentétben a WPA-protokollban egyetlen statikus biztonsági kulcs használata helyett a TKIP- (temporal key integrity protocol) eljárás használatos, így minden egyes csomaghoz egy dinamikusan generált új kulcs tartozik. Emellett a hálózathoz csatlakozó összes számítógéphez is más-más kulcspár tartozik.
A WLAN használata 17

Csatlakozás WLAN-hálózathoz
A WLAN-hálózathoz az alábbi lépések végrehajtásával csatlakozhat:
1.Győződjön meg arról, hogy a WLAN-eszköz be van-e kapcsolva (a vezeték nélküli kapcsolat jelzőfénye fehéren világít). Ha a jelzőfény borostyánsárgán világít, nyomja meg a vezeték nélküli eszközök műveletbillentyűjét (f12).
2.Kattintson a hálózat ikonra a tálca jobb oldalán lévő értesítési területen.
3.Válassza ki vezeték nélküli hálózatát a listából.
4.Kattintson a Csatlakozás elemre.
Amennyiben a hálózat olyan WLAN, amelyen a biztonsági eszközök engedélyezve vannak, a rendszer felszólítja a hálózatbiztonsági kulcs, azaz a biztonsági kód megadására. Írja be a kódot, majd kattintson az OK parancsra a kapcsolat létrehozásához.
 MEGJEGYZÉS: Ha a listában nem jelenik meg WLAN-hálózat, hatótávolságon belül nincs vezeték nélküli útválasztó vagy hozzáférési pont.
MEGJEGYZÉS: Ha a listában nem jelenik meg WLAN-hálózat, hatótávolságon belül nincs vezeték nélküli útválasztó vagy hozzáférési pont.
MEGJEGYZÉS: Ha nem látja a kívánt hálózatot, kattintson a Hálózati és megosztási központ megnyitása elemre, majd az Új kapcsolat vagy hálózat beállítása lehetőségre. Megjelenik a beállítások listája. Választhat aközött, hogy manuálisan kíván-e hálózatot keresni és hozzá csatlakozni, vagy új hálózati kapcsolatot kíván-e létrehozni.
A kapcsolat létrejötte után a kapcsolat nevének és állapotának ellenőrzéséhez vigye a mutatót a (tálca jobb szélén található) értesítési területen a hálózat ikonja fölé.
 MEGJEGYZÉS: A hatótávolságot (a vezeték nélküli hálózat rádiójelei által megtett távolságot) befolyásolja a WLAN-hálózat típusa, az útválasztó gyártmánya, a környezőelektromos készülékek által okozott interferencia, valamint a fizikai akadályok, például a falak és a padlók.
MEGJEGYZÉS: A hatótávolságot (a vezeték nélküli hálózat rádiójelei által megtett távolságot) befolyásolja a WLAN-hálózat típusa, az útválasztó gyártmánya, a környezőelektromos készülékek által okozott interferencia, valamint a fizikai akadályok, például a falak és a padlók.
A WLAN használatával kapcsolatos tudnivalókat a következő információforrásokban találhatja:
●Az internetszolgáltatótól származó információk, valamint a vezeték nélküli útválasztó és a többi WLAN-eszköz felhasználói útmutatója.
●A Súgó és támogatás szolgáltatásból elérhető információk és hivatkozások
Az Ön lakóhelye közelében elérhető nyilvános WLAN-hálózatok megtalálásához keressen az interneten, vagy kérje internetszolgáltatója segítségét. Néhány nyilvános WLAN-hálózatokat nyilvántartó webhely: Cisco Internet Mobile Office Wireless Locations (Egyesült Államok), Hotspotlist (nemzetközi), Geektools (nemzetközi) és Hotspotter (Magyarország). A költségekkel és a kapcsolatra vonatkozó előírásokkal kapcsolatban az egyes WLAN-hálózatok üzemeltetőjénél tájékozódjon.
Áttérés egy másik hálózatra
Ha a számítógép egy másik WLAN-hálózat hatósugarán belülre kerül, a Windows megkísérli a csatlakozást a másik hálózathoz. Ha a csatlakozási kísérlet sikeres, a számítógép automatikusan az új hálózathoz csatlakozik. Ha a Windows nem ismeri fel a hálózatot, járjon el úgy, mint a saját WLANhálózathoz való kezdeti csatlakozásnál.
18 2. fejezet Vezeték nélküli hálózat, helyi hálózat és modemkapcsolat
A Bluetooth-szabványú vezeték nélküli eszközök használata (csak egyes típusokon)
A Bluetooth-szabványú, vezeték nélküli eszközök rövid hatósugarú, vezeték nélküli kapcsolatot tesznek lehetővé, és segítségükkel helyettesíthetők a szokványos kábelek, amelyek rendszerint a következő elektronikus eszközök összekötésére szolgálnak:
●Számítógépek (asztali gép, noteszgép, PDA)
●Telefonok (mobil, vezeték nélküli, intelligens telefon)
●Képalkotó eszközök (nyomtató, fényképezőgép)
●Audioeszközök (mikrofonos fejhallgató, hangszórók)
A Bluetooth-eszközök társ-társ típusú kapcsolatot képesek létrehozni, amelynek segítségével személyes hálózat (PAN) hozható létre. A Bluetooth-eszközök beállításáról és használatáról a Bluetooth-szoftver súgójában olvashat bővebben.
A Bluetoothés az internetkapcsolat megosztása (ICS)
A HP nem ajánlja, hogy az egyik számítógépen a Bluetooth-kapcsolatot átjáróként állítsa be, amelyen keresztül más számítógépek csatlakozhatnak az internethez. Amikor két számítógép Bluetoothkapcsolaton keresztül csatlakozik, és az egyik számítógépen be van állítva az Internetkapcsolat megosztása (ICS), a többi számítógép nem feltétlenül tud csatlakozni az internethez a Bluetoothhálózaton keresztül.
A Bluetooth alapvetően adatok szinkronizálására szolgál a számítógép és valamilyen vezeték nélküli eszköz, például mobiltelefon, nyomtató, fényképezőgép vagy PDA között. A Bluetooth-technológia és a Windows operációs rendszer korlátaiból fakad az a tény, hogy két vagy több számítógép között nem lehet konzisztens módon megosztani az internetelérést Bluetooth-hálózaton keresztül.
A Bluetooth-szabványú vezeték nélküli eszközök használata (csak egyes típusokon) 19

A vezeték nélküli hálózat csatlakozási problémáinak elhárítása
A vezeték nélküli kapcsolat problémáinak okai például a következők lehetnek:
●A hálózat beállításai (az SSID-azonosító vagy a biztonsági beállítások) megváltoztak.
●A vezeték nélküli eszköz nincs megfelelően telepítve vagy ki van kapcsolva.
●A vezeték nélküli eszköz vagy az útválasztó hardver meghibásodott.
●Interferencia lépett fel a vezeték nélküli eszköz és más eszközök között.
 MEGJEGYZÉS: Vezeték nélküli hálózati eszközök csak egyes számítógéptípusokon vannak. Ha a vezeték nélküli hálózatok kezelése nem szerepel a számítógép oldalán a szolgáltatásokat felsoroló listában, a számítógéphez a vezeték nélküli hálózatok kezelésének képességét egy vezeték nélküli hálózati eszköz vásárlásával adhatja hozzá.
MEGJEGYZÉS: Vezeték nélküli hálózati eszközök csak egyes számítógéptípusokon vannak. Ha a vezeték nélküli hálózatok kezelése nem szerepel a számítógép oldalán a szolgáltatásokat felsoroló listában, a számítógéphez a vezeték nélküli hálózatok kezelésének képességét egy vezeték nélküli hálózati eszköz vásárlásával adhatja hozzá.
Mielőtt kipróbálná a hálózati kapcsolat problémájának elhárításához szükséges megoldásokat, győződjön meg róla, hogy az összes vezeték nélküli eszköz illesztőprogramja telepítve van-e.
Ha meg szeretné állapítani, hogy miért nem csatlakozik a számítógép a használni kívánt hálózathoz, és el szeretné hárítani a hibát, kövesse a fejezetben bemutatott eljárásokat.
Nem lehet a WLAN-hálózathoz csatlakozni
Ha probléma adódik a vezeték nélküli hálózathoz történőcsatlakozás során, győződjön meg arról, hogy a beépített vezeték nélküli hálózati eszközt megfelelően telepítették-e a számítógépre:
 MEGJEGYZÉS: A Windows Felhasználói fiókok felügyelete szolgáltatásával növelhető a számítógép biztonsága. A rendszer bizonyos feladatok végrehajtásához, például programok telepítéséhez, alkalmazások futtatásához vagy a Windows beállításainak módosításához az Ön engedélyét vagy jelszavát is kérheti. További tájékoztatást a Súgó és támogatás szolgáltatás nyújt.
MEGJEGYZÉS: A Windows Felhasználói fiókok felügyelete szolgáltatásával növelhető a számítógép biztonsága. A rendszer bizonyos feladatok végrehajtásához, például programok telepítéséhez, alkalmazások futtatásához vagy a Windows beállításainak módosításához az Ön engedélyét vagy jelszavát is kérheti. További tájékoztatást a Súgó és támogatás szolgáltatás nyújt.
1.Válassza a Start > Vezérlőpult > Rendszer és biztonság parancsot.
2.A Rendszer területen kattintson az Eszközkezelő elemre.
3.Kattintson a Hálózati kártyák elem mellett található nyílra a lista kibontásához és az összes adapter megtekintéséhez.
4.Keresse meg a WLAN-eszközt a Network adapters (Hálózati kártyák) listában. A vezeték nélküli hálózati eszközhöz tartozó bejegyzés tartalmazhatja a vezeték nélküli, a vezeték nélküli hálózat, a WLAN, a Wi-Fi vagy a 802.11 kifejezést.
Ha a listában nem szerepel WLAN-eszköz, a számítógépben nincs WLAN-eszköz, vagy a WLANeszköz illesztőprogramja nincs megfelelően telepítve.
A WLAN-hálózatok hibaelhárításáról a Súgó és támogatásban található hivatkozásokra kattintva olvashat részletesebben.
20 2. fejezet Vezeték nélküli hálózat, helyi hálózat és modemkapcsolat
 Loading...
Loading...