Hp G62-A23SA, G62-A17SA, G62-A40SA, G62-A01SA, COMPAQ PRESARIO CQ62-A65SA Manual [de]
...Notebook Benutzerhandbuch
© Copyright 2010 Hewlett-Packard
Development Company, L.P.
Bluetooth ist eine Marke ihres Inhabers und wird von Hewlett-Packard Company in Lizenz verwendet. Microsoft und Windows sind eingetragene Marken der Microsoft Corporation in den USA. Das SD Logo ist eine Marke ihres Inhabers.
Hewlett-Packard („HP“) haftet – ausgenommen für die Verletzung des Lebens, des Körpers, der Gesundheit oder nach dem Produkthaftungsgesetz – nicht für Schäden, die fahrlässig von HP, einem gesetzlichen Vertreter oder einem Erfüllungsgehilfen verursacht wurden. Die Haftung für grobe Fahrlässigkeit und Vorsatz bleibt hiervon unberührt.
Inhaltliche Änderungen dieses Dokuments behalten wir uns ohne Ankündigung vor. Die Informationen in dieser Veröffentlichung werden ohne Gewähr für ihre Richtigkeit zur Verfügung gestellt. Insbesondere enthalten diese Informationen keinerlei zugesicherte Eigenschaften. Alle sich aus der Verwendung dieser Informationen ergebenden Risiken trägt der Benutzer.
Die Garantien für HP Produkte werden ausschließlich in der entsprechenden, zum Produkt gehörigen Garantieerklärung beschrieben. Aus dem vorliegenden Dokument sind keine weiter reichenden Garantieansprüche abzuleiten.
Erste Ausgabe: April 2010
Teilenummer des Dokuments: 610896–041
Produkthinweis
Dieses Benutzerhandbuch beschreibt die Funktionen, die auf den meisten Modellen verfügbar sind. Einige der Funktionen stehen möglicherweise nicht auf Ihrem Computer zur Verfügung.
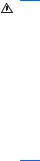
Sicherheitshinweis
VORSICHT! Um die Möglichkeit einer Verletzung durch Hitze oder einer Überhitzung des Computers zu verringern, verwenden Sie den Computer nicht direkt auf Ihrem Schoß, und blockieren Sie die Lüftungsschlitze nicht. Verwenden Sie den Computer nur auf einer festen, ebenen Oberfläche. Vermeiden Sie die Blockierung der Luftzirkulation durch andere feste Gegenstände, wie beispielsweise einen in unmittelbarer Nähe aufgestellten Drucker, oder durch weiche Gegenstände, wie Bettwäsche, Teppiche oder Kleidung. Vermeiden Sie während des Betriebs außerdem direkten Kontakt des Netzteils mit der Haut und mit weichen Oberflächen, wie Bettwäsche, Teppiche oder Kleidung. Der Computer und das Netzteil entsprechen den Temperaturgrenzwerten für dem Benutzer zugängliche Oberflächen, wie sie in der internationalen Norm für die Sicherheit von Einrichtungen der Informationstechnik
(IEC 60950) festgelegt sind.
iii
iv Sicherheitshinweis

Inhaltsverzeichnis
1 Merkmale |
|
Hardwarekomponenten ........................................................................................................................ |
1 |
Komponenten ....................................................................................................................................... |
2 |
Komponenten an der Oberseite ........................................................................................... |
2 |
TouchPad ............................................................................................................ |
2 |
LEDs ................................................................................................................... |
3 |
Tasten und Lautsprecher .................................................................................... |
4 |
Tasten im Tastenfeld ........................................................................................... |
5 |
Komponenten an der rechten Seite ..................................................................................... |
6 |
Komponenten an der linken Seite ........................................................................................ |
7 |
Komponenten an der Unterseite .......................................................................................... |
8 |
Displaykomponenten ........................................................................................................... |
9 |
Wireless-Antennen .............................................................................................................. |
9 |
Zusätzliche Hardwarekomponenten .................................................................................. |
11 |
Etiketten ............................................................................................................................................. |
12 |
2 Wireless-Netzwerk, lokales Netzwerk und Modem |
|
Verwenden von Wireless-Geräten ..................................................................................................... |
13 |
Symbole für den Status von Wirelessund Netzwerkverbindungen .................................. |
14 |
Verwenden der Wireless-Bedienelemente ........................................................................ |
14 |
Verwenden der Wireless-Aktionstaste ............................................................................... |
14 |
Verwenden von HP Wireless Assistant ............................................................................. |
15 |
Verwenden der Bedienelemente des Betriebssystems ..................................................... |
15 |
Verwenden eines WLAN .................................................................................................................... |
16 |
Einrichten eines WLAN ...................................................................................................... |
16 |
Schützen Ihres WLAN ....................................................................................................... |
17 |
Verbinden mit einem WLAN .............................................................................................. |
18 |
Roaming in einem anderen Netzwerk ................................................................................ |
18 |
Verwenden von Bluetooth-fähigen Geräten (bestimmte Modelle) ...................................................... |
19 |
Bluetooth und gemeinsame Nutzung der Internetverbindung ........................................... |
19 |
Fehlerbeseitigung bei Problemen mit Wireless-Verbindungen .......................................................... |
20 |
Keine WLAN-Verbindung ................................................................................................... |
20 |
Keine Verbindung mit dem gewünschten Netzwerk .......................................................... |
21 |
Netzwerksymbol wird nicht angezeigt ................................................................................ |
21 |
v
Aktuelle Netzwerksicherheitsschlüssel sind nicht verfügbar .............................................. |
21 |
Schwache WLAN-Verbindung ........................................................................................... |
22 |
Verbindung zum Wireless-Router nicht möglich ................................................................ |
22 |
Verwenden des Modems (bestimmte Modelle) .................................................................................. |
24 |
Anschließen eines Modemkabels ...................................................................................... |
24 |
Anschließen eines landesspezifischen Modemkabeladapters .......................................... |
25 |
Auswählen der Standorteinstellung ................................................................................... |
25 |
Anzeigen der aktuellen Standortauswahl .......................................................... |
25 |
Hinzufügen neuer Standorte auf Reisen ........................................................... |
26 |
Lösen von Verbindungsproblemen auf Reisen ................................................. |
28 |
Herstellen einer Verbindung zu einem lokalen Netzwerk ................................................................... |
29 |
3 Zeigegeräte und Tastatur |
|
Verwenden des TouchPad ................................................................................................................. |
30 |
Einund Ausschalten des TouchPad ................................................................................................. |
31 |
Verwenden der TouchPad-Bewegungen ........................................................................................... |
31 |
Bildlauf ................................................................................................................................................ |
32 |
Zoom ................................................................................................................................................. |
32 |
Drehen ................................................................................................................................................ |
33 |
Festlegen der Einstellungen für Zeigegeräte ..................................................................................... |
33 |
Verwenden der Tastatur ..................................................................................................................... |
33 |
Reinigen des TouchPad und der Tastatur .......................................................................................... |
36 |
4 Multimedia |
|
Multimediamerkmale .......................................................................................................................... |
37 |
Beschreibung der Multimediakomponenten ...................................................................... |
38 |
Einstellen der Lautstärke ................................................................................................... |
39 |
Verwenden der Funktionen zur Medienwiedergabe .......................................................... |
40 |
Verwenden der Aktionstasten zur Medienwiedergabe ...................................... |
40 |
Multimediasoftware ............................................................................................................................ |
41 |
Verwenden der CyberLink PowerDVD Software ............................................................... |
41 |
Verwenden anderer vorinstallierter Multimediasoftware .................................................... |
41 |
Installieren der Multimediasoftware von einer Disc ........................................................... |
41 |
Audio .................................................................................................................................................. |
42 |
Anschließen von externen Audiogeräten ........................................................................... |
42 |
Überprüfen der Audiofunktionen ........................................................................................ |
42 |
Video .................................................................................................................................................. |
43 |
Anschließen eines HDMI-Geräts (bestimmte Modelle) ...................................................... |
44 |
Audiokonfiguration für HDMI (bestimmte Modelle) ........................................... |
45 |
Optisches Laufwerk ............................................................................................................................ |
46 |
Webcam (bestimmte Modelle) ............................................................................................................ |
47 |
Tipps zur Webcam ............................................................................................................. |
47 |
Anpassen der Webcam-Einstellungen ............................................................................... |
48 |
vi
5 Energieverwaltung |
|
Einstellen der Energieoptionen .......................................................................................................... |
49 |
Verwenden von Energiesparmodi ...................................................................................... |
49 |
Einleiten und Beenden des Energiesparmodus ................................................ |
50 |
Einleiten und Beenden des Ruhezustands ....................................................... |
50 |
Verwenden der Akkumessanzeige .................................................................................... |
51 |
Verwenden von Energiesparplänen ................................................................................... |
51 |
Anzeigen des aktuellen Energiesparplans ........................................................ |
51 |
Auswählen eines anderen Energiesparplans .................................................... |
51 |
Anpassen des Energiesparplans ...................................................................... |
52 |
Einrichten des Kennwortschutzes für die Reaktivierung .................................................... |
52 |
Anschließen an die externe Netzstromversorgung ............................................................................ |
53 |
Anschließen des Netzteils ................................................................................................. |
54 |
Testen eines Netzteils ....................................................................................................... |
55 |
Verwenden des Akkus ........................................................................................................................ |
56 |
Informationen zum Akku unter Hilfe und Support .............................................................. |
56 |
Verwenden von Akku-Test ................................................................................................. |
56 |
Anzeigen des Akkuladestands ........................................................................................... |
57 |
Einsetzen und Entfernen des Akkus .................................................................................. |
57 |
Aufladen eines Akkus ........................................................................................................ |
58 |
Maximieren der Akkunutzungsdauer ................................................................................. |
59 |
Niedriger Akkuladestand .................................................................................................... |
59 |
Feststellen eines niedrigen Akkuladestands ..................................................... |
59 |
Beheben eines niedrigen Akkuladestands ........................................................ |
60 |
Beheben eines niedrigen Akkuladestands, wenn eine externe |
|
Stromquelle vorhanden ist ................................................................ |
60 |
Beheben eines niedrigen Akkuladestands, wenn ein aufgeladener |
|
Akku verfügbar ist ............................................................................. |
60 |
Beheben eines niedrigen Akkuladestands, wenn keine |
|
Stromquelle verfügbar ist .................................................................. |
60 |
Beheben eines niedrigen Akkuladestands, wenn der Computer |
|
den Ruhezustand nicht beenden kann ............................................. |
60 |
Kalibrieren eines Akkus ..................................................................................................... |
60 |
Schritt 1: Akku vollständig aufladen .................................................................. |
60 |
Schritt 2: Ruhezustand und Energiesparmodus deaktivieren ........................... |
61 |
Schritt 3: Akku entladen .................................................................................... |
62 |
Schritt 4: Akku vollständig aufladen .................................................................. |
62 |
Schritt 5: Ruhezustand und Energiesparmodus reaktivieren ............................ |
63 |
Einsparen von Akkuenergie ............................................................................................... |
63 |
Aufbewahren von Akkus .................................................................................................... |
63 |
Entsorgen eines gebrauchten Akkus ................................................................................. |
64 |
Ersetzen des Akkus ........................................................................................................... |
64 |
Umschalten zwischen Anzeigemodi (bestimmte Modelle) ................................................................. |
65 |
Ausschalten des Computers .............................................................................................................. |
66 |
vii
6 Laufwerke |
|
Umgang mit Laufwerken .................................................................................................................... |
67 |
Optisches Laufwerk ............................................................................................................................ |
69 |
Anzeigen von Informationen über das installierte optische Laufwerk ................................ |
69 |
Verwenden optischer Discs ............................................................................................... |
70 |
Auswählen der richtigen Disc (CDs, DVDs und BDs) ........................................................ |
71 |
CD-R-Discs ....................................................................................................... |
71 |
CD-RW-Discs .................................................................................................... |
71 |
DVD±R-Discs .................................................................................................... |
71 |
DVD±RW-Discs ................................................................................................. |
71 |
LightScribe DVD+R-Discs ................................................................................. |
72 |
Blu-ray Disc (BD) .............................................................................................. |
72 |
Wiedergeben einer CD, DVD oder BD .............................................................................. |
72 |
Konfigurieren der automatischen Wiedergabe .................................................................. |
74 |
Ändern der DVD-Regionseinstellungen ............................................................................. |
74 |
Beachten des Urheberrechtsvermerks .............................................................................. |
75 |
Kopieren einer CD, DVD oder BD ..................................................................................... |
75 |
Erstellen oder Brennen einer CD oder DVD ...................................................................... |
76 |
Entnehmen einer CD, DVD oder BD ................................................................................. |
77 |
Fehlerbeseitigung bei Problemen mit Laufwerken und Gerätetreibern .............................................. |
77 |
Das Medienfach lässt sich zum Entnehmen einer CD, DVD oder BD nicht öffnen ........... |
77 |
Eine Disc wird nicht automatisch wiedergegeben ............................................................. |
78 |
Ein Film auf einer DVD wird unterbrochen oder springt .................................................... |
78 |
Ein Film auf einer DVD wird nicht auf einem externen Anzeigegerät angezeigt ............... |
79 |
Der Brennvorgang auf eine Disc wird nicht gestartet oder abgebrochen, bevor er |
|
abgeschlossen ist .............................................................................................................. |
79 |
Die Wiedergabe einer DVD erfolgt unter Windows Media Player ohne Ton oder |
|
Bild ..................................................................................................................................... |
79 |
Ein Gerätetreiber muss erneut installiert werden ............................................................... |
80 |
Abrufen der aktuellsten HP Gerätetreiber ......................................................... |
80 |
Erhalten der aktuellsten Windows Gerätetreiber ............................................... |
82 |
Verwenden externer Laufwerke ......................................................................................................... |
83 |
Verbessern der Festplattenleistung .................................................................................................... |
84 |
Verwenden der Defragmentierung ..................................................................................... |
84 |
Verwenden der Datenträgerbereinigung ............................................................................ |
84 |
Austauschen der Festplatte ................................................................................................................ |
85 |
7 Externe Geräte und externe Speicherund Erweiterungskarten |
|
Verwenden eines USB-Geräts ........................................................................................................... |
88 |
Anschließen eines USB-Geräts ......................................................................................... |
88 |
Entfernen eines USB-Geräts ............................................................................................. |
89 |
Verwenden von Karten im Steckplatz für digitale Medien .................................................................. |
90 |
Einsetzen einer digitalen Karte .......................................................................................... |
90 |
Entfernen einer digitalen Karte .......................................................................................... |
91 |
viii
8 Hinzufügen oder Austauschen eines Speichermoduls |
|
9 Sicherheit |
|
Schützen des Computers ................................................................................................................... |
96 |
Verwenden von Kennwörtern ............................................................................................................. |
97 |
Einrichten von Kennwörtern in Windows ........................................................................... |
97 |
Einrichten von Kennwörtern in Setup Utility ....................................................................... |
98 |
Administratorkennwort ...................................................................................... |
98 |
Verwalten eines Administratorkennworts ......................................... |
99 |
Eingeben eines Administratorkennworts .......................................... |
99 |
Kennwort für den Systemstart ........................................................................... |
99 |
Verwalten eines Kennworts für den Systemstart ............................ |
100 |
Eingeben eines Kennworts für den Systemstart ............................. |
100 |
Verwenden von Antivirensoftware .................................................................................................... |
101 |
Verwenden von Firewall-Software .................................................................................................... |
101 |
Installieren von kritischen Sicherheits-Updates ................................................................................ |
102 |
Befestigen einer optionalen Diebstahlsicherung .............................................................................. |
102 |
Anhang A Setup Utility (BIOS) |
|
Aufrufen von Setup Utility ................................................................................................................. |
103 |
Verwenden von Setup Utility ............................................................................................................ |
104 |
Ändern der Sprache in Setup Utility ................................................................................. |
104 |
Navigieren und Auswählen in Setup Utility ...................................................................... |
104 |
Anzeigen der Systeminformationen ................................................................................. |
105 |
Wiederherstellen der Standardeinstellungen in Setup Utility ........................................... |
105 |
Beenden von Setup Utility ............................................................................................... |
106 |
Menüs in Setup Utility ....................................................................................................................... |
106 |
Menü „Main“ (Hauptmenü) ............................................................................................... |
106 |
Menü „Security“ (Sicherheit) ............................................................................................ |
106 |
Menü „System Configuration“ (Systemkonfiguration) ...................................................... |
107 |
Menü „Diagnostics“ (Diagnose) ....................................................................................... |
107 |
Anhang B Software-Updates |
|
Aktualisieren des BIOS .................................................................................................................... |
110 |
Ermitteln der BIOS-Version ............................................................................................. |
110 |
Herunterladen eines BIOS-Update .................................................................................. |
111 |
Aktualisieren von Programmen und Treibern ................................................................................... |
113 |
Anhang C Sichern und Wiederherstellen |
|
Erstellen von Wiederherstellungs-Discs ........................................................................................... |
115 |
Sichern Ihrer Daten .......................................................................................................................... |
116 |
Verwenden des Windows Merkmals Sichern und Wiederherstellen ............................... |
117 |
Verwenden von Systemwiederherstellungspunkten ........................................................ |
118 |
ix
Zeitpunkt zum Erstellen von Wiederherstellungspunkten ............................... |
118 |
Erstellen eines Systemwiederherstellungspunkts ........................................... |
118 |
Zurücksetzen auf einen Zustand zu einem früheren Datum und Zeitpunkt .... |
118 |
Wiederherstellen des Systems ......................................................................................................... |
119 |
Wiederherstellen von den Wiederherstellungs-Discs ...................................................... |
119 |
Wiederherstellen von der dedizierten Wiederherstellungspartition (bestimmte |
|
Modelle) ........................................................................................................................... |
119 |
Index ................................................................................................................................................................. |
121 |
x

1 Merkmale
Hardwarekomponenten
So zeigen Sie eine Liste der im Computer installierten Hardware an:
▲Wählen Sie Start > Systemsteuerung > System und Sicherheit. Klicken Sie unter System auf Geräte-Manager.
Im Geräte-Manager können Sie auch Hardware hinzufügen oder Gerätekonfigurationen ändern.
 HINWEIS: In Windows® ist das Merkmal Benutzerkontensteuerung zur Verbesserung der Sicherheit Ihres Computers enthalten. Sie werden möglicherweise aufgefordert, Ihre Erlaubnis zu erteilen bzw. ein Kennwort einzugeben, wenn Sie beispielsweise Software installieren, Dienstprogramme ausführen oder Windows Einstellungen ändern möchten. Weitere Informationen dazu finden Sie unter Hilfe und Support.
HINWEIS: In Windows® ist das Merkmal Benutzerkontensteuerung zur Verbesserung der Sicherheit Ihres Computers enthalten. Sie werden möglicherweise aufgefordert, Ihre Erlaubnis zu erteilen bzw. ein Kennwort einzugeben, wenn Sie beispielsweise Software installieren, Dienstprogramme ausführen oder Windows Einstellungen ändern möchten. Weitere Informationen dazu finden Sie unter Hilfe und Support.
Hardwarekomponenten 1
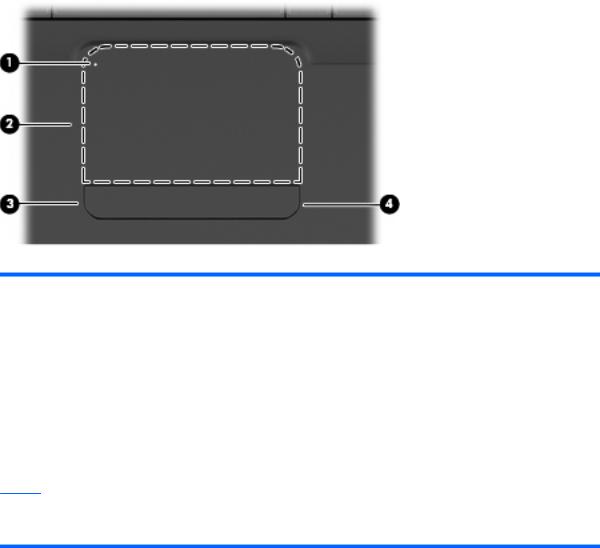
Komponenten
Komponenten an der Oberseite
TouchPad
Komponente |
Beschreibung |
|
|
|
|
(1) |
Anzeige „TouchPad aus“ |
● Leuchtet nicht: Das TouchPad ist aktiviert. |
|
|
● Leuchtet gelb: Das TouchPad ist deaktiviert. |
|
|
|
(2) |
TouchPad* |
Zum Bewegen des Mauszeigers und zum Auswählen und |
|
|
Aktivieren von Objekten auf dem Bildschirm. |
|
|
|
(3) |
Linke TouchPad-Taste* |
Drücken Sie auf die linke Seite der TouchPad-Taste, um die |
|
|
Funktionen auszuführen, die mit der linken Taste einer externen |
|
|
Maus ausgeführt werden. |
|
|
|
(4) |
Rechte TouchPad-Taste* |
Drücken Sie auf die rechte Seite der TouchPad-Taste, um die |
|
|
Funktionen auszuführen, die mit der rechten Taste einer externen |
|
|
Maus ausgeführt werden. |
*In dieser Tabelle sind die Werkseinstellungen beschrieben. Wenn Sie die Eigenschaften der Zeigegeräte anzeigen oder ändern möchten, wählen Sie Start > Geräte und Drucker. Klicken Sie dann mit der rechten Maustaste auf das Gerät, das Ihren Computer darstellt, und wählen Sie Mauseinstellungen.
Auf der rechten Seite des TouchPad befindet sich ein nicht gekennzeichnetes Bildlauffeld. Um einen Bildlauf mithilfe des vertikalen TouchPad-Bildlauffelds auszuführen, lassen Sie Ihren Finger auf der rechten Seite des TouchPad nach oben oder unten gleiten.
Weitere Informationen zu TouchPad-Merkmalen finden Sie in „Verwenden der TouchPad-Bewegungen“ auf Seite 31.
2 Kapitel 1 Merkmale
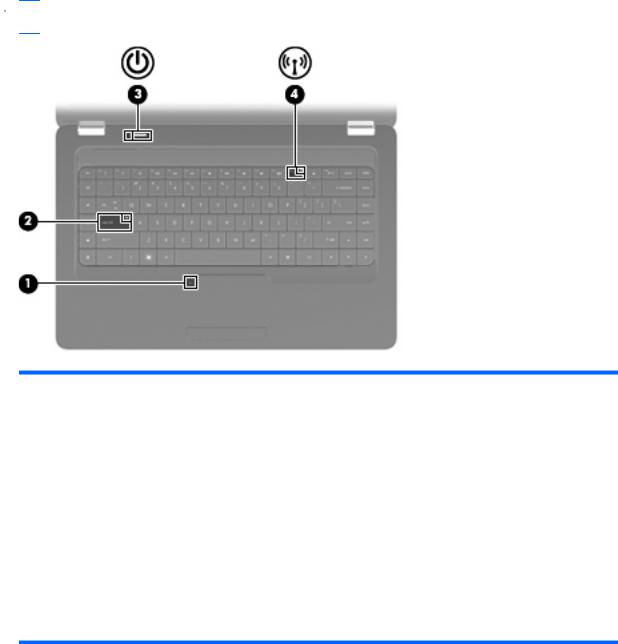
LEDs
 HINWEIS: Möglicherweise unterscheidet sich Ihr Computer optisch leicht von der Abbildung in diesem Abschnitt.
HINWEIS: Möglicherweise unterscheidet sich Ihr Computer optisch leicht von der Abbildung in diesem Abschnitt.
Komponente |
Beschreibung |
|
|
|
|
(1) |
Anzeige „TouchPad aus“ |
● Leuchtet nicht: Das TouchPad ist aktiviert. |
|
|
● Leuchtet gelb: Das TouchPad ist deaktiviert. |
|
|
|
(2) |
LED für die Feststelltaste |
Leuchtet: Die Feststelltaste ist aktiviert. |
|
|
|
(3) |
Betriebsanzeige |
● Leuchtet: Der Computer ist eingeschaltet. |
|
|
● Blinkt: Der Computer befindet sich im Energiesparmodus. |
|
|
● Leuchtet nicht: Der Computer ist ausgeschaltet oder befindet |
|
|
sich im Ruhezustand. |
|
|
|
(4) |
Wireless-LED |
● Leuchtet weiß: Ein integriertes Wireless-Gerät, z. B. ein |
|
|
WLAN-Gerät und/oder ein Bluetooth®-Gerät, ist bzw. sind |
|
|
eingeschaltet. |
● Leuchtet gelb: Alle Wireless-Geräte sind ausgeschaltet.
Komponenten 3
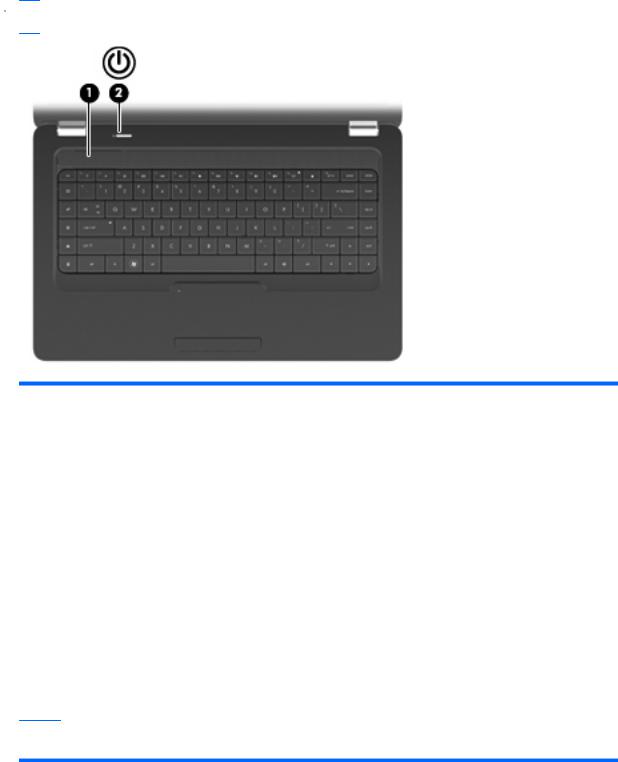
Tasten und Lautsprecher
 HINWEIS: Möglicherweise unterscheidet sich Ihr Computer optisch leicht von der Abbildung in diesem Abschnitt.
HINWEIS: Möglicherweise unterscheidet sich Ihr Computer optisch leicht von der Abbildung in diesem Abschnitt.
Komponente |
Beschreibung |
|
|
|
|
(1) |
Lautsprecherblende |
Zwei integrierte Lautsprecher dienen zur Audioausgabe. |
|
|
|
(2) |
Betriebstaste* |
● Wenn der Computer ausgeschaltet ist, drücken Sie kurz diese |
Taste, um ihn einzuschalten.
● Wenn der Computer eingeschaltet ist, drücken Sie kurz die Taste, um den Energiesparmodus einzuleiten.
● Wenn sich der Computer im Energiesparmodus befindet, drücken Sie die Taste kurz, um den Energiesparmodus zu beenden.
● Wenn sich der Computer im Ruhezustand befindet, drücken Sie die Taste kurz, um den Ruhezustand zu beenden.
Wenn der Computer nicht mehr reagiert und keine Möglichkeit mehr besteht, ihn über Windows herunterzufahren, halten Sie die Betriebstaste mindestens 5 Sekunden lang gedrückt, um den Computer auszuschalten.
Informationen zu Ihren Energieeinstellungen finden Sie unter
Start > Systemsteuerung > System und Sicherheit >
Energieoptionen.
*In dieser Tabelle sind die Werkseinstellungen beschrieben. Informationen zum Ändern der werksseitigen Einstellungen erhalten Sie, indem Sie f1 drücken, um Hilfe und Support zu öffnen.
4 Kapitel 1 Merkmale
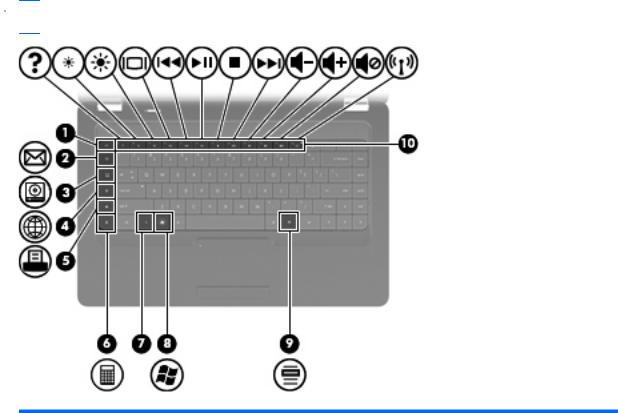
Tasten im Tastenfeld
 HINWEIS: Möglicherweise unterscheidet sich Ihr Computer optisch leicht von der Abbildung in diesem Abschnitt.
HINWEIS: Möglicherweise unterscheidet sich Ihr Computer optisch leicht von der Abbildung in diesem Abschnitt.
Komponente |
Beschreibung |
|
|
|
|
(1) |
esc-Taste |
Zum Anzeigen von Systeminformationen, wenn diese Taste |
|
|
zusammen mit der fn-Taste gedrückt wird. |
|
|
|
(2) |
Taste E-Mail senden |
Zum Öffnen einer neuen E-Mail in Ihrem Standard-E-Mail-Client. |
|
|
|
(3) |
Taste Medienanwendung |
Zum Aufrufen von CyberLink PowerDVD. |
|
|
|
(4) |
Taste Internetbrowser |
Zum Öffnen des Standard-Internetbrowsers. |
|
|
|
(5) |
Taste Drucken |
Zum Senden des aktiven Dokuments an den Standarddrucker. |
|
|
|
(6) |
Taste Rechner |
Zum Aufrufen der Rechneranwendung. |
|
|
|
(7) |
fn-Taste |
Zum Anzeigen von Systeminformationen, wenn gleichzeitig diese |
|
|
Taste und die esc-Taste gedrückt werden. |
|
|
|
(8) |
Windows Logo-Taste |
Zum Anzeigen des Windows Startmenüs. |
|
|
|
(9) |
Windows Anwendungstaste |
Zum Einblenden des Kontextmenüs für Elemente, auf denen der |
|
|
Cursor platziert ist. |
|
|
|
(10) |
Aktionstasten |
Zum Ausführen häufig verwendeter Systemaktionen. |
|
|
|
Informationen zum Verwenden von Aktionstasten finden Sie unter „Verwenden der Tastatur“ auf Seite 33.
Komponenten 5
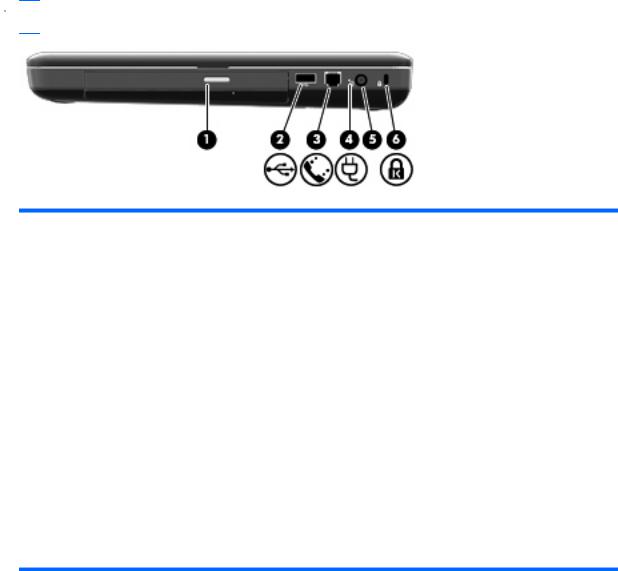
Komponenten an der rechten Seite
 HINWEIS: Möglicherweise unterscheidet sich Ihr Computer optisch leicht von der Abbildung in diesem Abschnitt.
HINWEIS: Möglicherweise unterscheidet sich Ihr Computer optisch leicht von der Abbildung in diesem Abschnitt.
Komponente |
Beschreibung |
|
|
|
|
(1) |
LED am optischen Laufwerk |
Blinkt: Auf das optische Laufwerk wird gerade zugegriffen. |
|
|
|
(2) |
USB-Anschluss |
Zum Anschließen eines optionalen USB-Geräts. |
|
|
|
(3) |
RJ-11-Modembuchse (bestimmte Modelle) |
Zum Anschließen eines Modemkabels. |
|
|
|
(4) |
Netzteilanzeige |
● Blinkt weiß: Der Computer befindet sich im |
|
|
Energiesparmodus. |
|
|
● Leuchtet weiß: Der Computer ist mit einer externen |
|
|
Stromquelle verbunden. |
|
|
● Leuchtet gelb: Der Akku im Computer wird aufgeladen. |
|
|
● Leuchtet nicht: Der Computer ist nicht an den Netzstrom |
|
|
angeschlossen. |
|
|
|
(5) |
Netzanschluss |
Zum Anschließen eines Netzteils. |
|
|
|
(6) |
Öffnung für die Diebstahlsicherung |
Zum Befestigen einer optionalen Diebstahlsicherung am |
|
|
Computer. |
HINWEIS: Die Diebstahlsicherung soll zur Abschreckung dienen. Sie kann jedoch eine missbräuchliche Verwendung oder einen Diebstahl des Produkts nicht in jedem Fall verhindern.
6 Kapitel 1 Merkmale
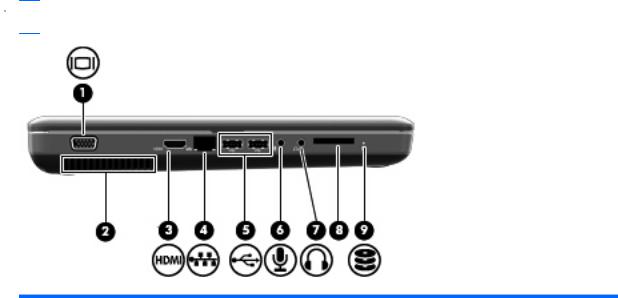
Komponenten an der linken Seite
 HINWEIS: Möglicherweise unterscheidet sich Ihr Computer optisch leicht von der Abbildung in diesem Abschnitt.
HINWEIS: Möglicherweise unterscheidet sich Ihr Computer optisch leicht von der Abbildung in diesem Abschnitt.
Komponente |
Beschreibung |
||
|
|
|
|
(1) |
Monitoranschluss |
Zum Anschließen eines externen VGA-Monitors oder Projektors. |
|
|
|
|
|
(2) |
Lüftungsschlitz |
Ermöglicht die erforderliche Luftzirkulation zum Kühlen interner |
|
|
|
Komponenten. |
|
|
|
HINWEIS: Der Lüfter des Computers startet automatisch, um |
|
|
|
interne Komponenten zu kühlen und den Computer vor |
|
|
|
Überhitzung zu schützen. Das Einund Ausschalten des Lüfters |
|
|
|
während des Betriebs ist normal. |
|
|
|
|
|
(3) |
HDMI-Anschluss (bestimmte Modelle) |
Zum Anschließen eines optionalen Videooder Audiogeräts, z. B. |
|
|
|
eines High-Definition-Fernsehgeräts oder einer anderen |
|
|
|
kompatiblen Digitaloder Audiokomponente, an den Computer. |
|
|
|
|
|
(4) |
RJ-45-Netzwerkbuchse |
Zum Anschließen eines Netzwerkkabels. |
|
|
|
|
|
(5) |
USB-Anschlüsse |
Zum Anschließen eines optionalen USB-Geräts. |
|
|
|
|
|
(6) |
Audioeingangsbuchse (Mikrofon) |
Zum Anschließen eines optionalen Headset-, Stereo-Array- oder |
|
|
|
Monomikrofons. |
|
|
|
|
|
(7) |
Audioausgangsbuchse (Kopfhörer) |
Zur Audioausgabe, wenn das System an optionale Stereo- |
|
|
|
Aktivlautsprecher, Kopfhörer, Ohrhörer, ein Headset oder an den |
|
|
|
Audioeingang eines Fernsehgeräts angeschlossen ist. |
|
|
|
|
|
(8) |
Steckplatz für digitale Medien (bestimmte |
Unterstützt die folgenden Formate von optionalen digitalen |
|
|
Modelle) |
Speicherkarten: |
|
|
|
● |
Memory Stick (MS) |
|
|
● Memory Stick Pro (MSP) |
|
|
|
● |
MultiMediaCard (MMC) |
|
|
● Secure Digital (SD-Speicherkarte) |
|
|
|
● xD-Picture Card (XD) |
|
|
|
|
|
(9) |
Laufwerkanzeige |
Leuchtet: Die Festplatte wird gerade verwendet. |
|
|
|
|
|
Komponenten 7

Komponenten an der Unterseite
Komponente |
Beschreibung |
|
|
|
|
(1) |
Akkufach |
Enthält den Akku. |
|
|
|
(2) |
Lüftungsschlitze (4) |
Ermöglichen die erforderliche Luftzirkulation zum Kühlen interner |
|
|
Komponenten. |
|
|
HINWEIS: Der Lüfter des Computers startet automatisch, um |
|
|
interne Komponenten zu kühlen und den Computer vor |
|
|
Überhitzung zu schützen. Das Einund Ausschalten des Lüfters |
|
|
während des Betriebs ist normal. |
|
|
|
(3) |
Akku-Entriegelungsschieber |
Gibt den Akku aus dem Akkufach frei. |
|
|
|
(4) |
Speichermodulfach |
Enthält die beiden Speichermodulsteckplätze. |
|
|
|
(5) |
Festplattenschacht |
Enthält die Festplatte. |
|
|
|
8 Kapitel 1 Merkmale

Displaykomponenten
Komponente |
Beschreibung |
|
|
|
|
(1) |
Internes Mikrofon (nur auf bestimmten Modellen |
Für Audioaufzeichnungen. |
|
gekennzeichnet) |
|
|
|
|
(2) |
Webcam (bestimmte Modelle) |
Zum Aufnehmen von Audio, Videos und Fotos. |
|
|
|
(3) |
Webcam-LED (bestimmte Modelle) |
Leuchtet: Die Webcam wird gerade verwendet. |
|
|
|
Wireless-Antennen
Ihr Computermodell verfügt über zwei Wireless-Antennen, über die Signale für Wireless-Geräte empfangen und gesendet werden können. Diese Antennen sind außen nicht sichtbar.
Komponenten 9

 HINWEIS: Achten Sie im Sinne einer optimalen Übertragung darauf, dass sich keine Gegenstände in unmittelbarer Umgebung der Antennen (siehe Abbildung oben) befinden.
HINWEIS: Achten Sie im Sinne einer optimalen Übertragung darauf, dass sich keine Gegenstände in unmittelbarer Umgebung der Antennen (siehe Abbildung oben) befinden.
Zulassungshinweise für Ihr Land/Ihre Region finden Sie im Dokument Hinweise zu Zulassung, Sicherheit und Umweltverträglichkeit unter Hilfe und Support.
10 Kapitel 1 Merkmale
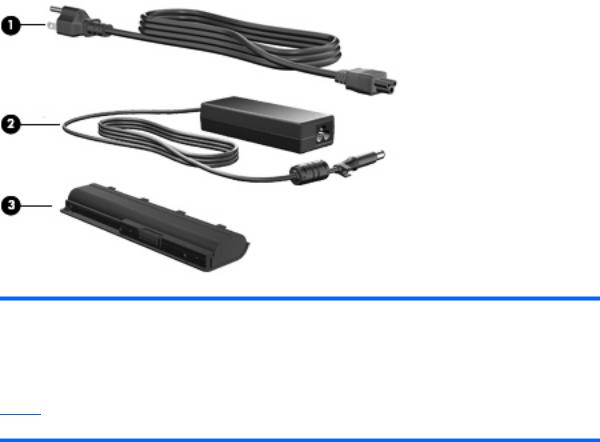
Zusätzliche Hardwarekomponenten
Komponente |
Beschreibung |
|
|
|
|
(1) |
Netzkabel* |
Zum Anschließen des Netzteils an eine Netzsteckdose. |
|
|
|
(2) |
Netzteil |
Zum Umwandeln von Wechselstrom in Gleichstrom. |
|
|
|
(3) |
Akku* |
Zur Stromversorgung des Computers, wenn er nicht an eine |
|
|
externe Stromquelle angeschlossen ist. |
*Akkus und Netzkabel unterscheiden sich äußerlich je nach Land/Region.
Komponenten 11
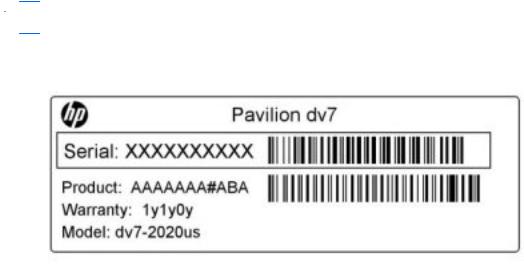
Etiketten
Die am Computer angebrachten Etiketten enthalten Informationen, die Sie möglicherweise für die Fehlerbeseitigung oder bei Mitnahme des Computers in das Ausland benötigen.
 HINWEIS: Stellen Sie sicher, dass Sie diese Informationen zur Hand haben, wenn Sie sich an den technischen Support wenden.
HINWEIS: Stellen Sie sicher, dass Sie diese Informationen zur Hand haben, wenn Sie sich an den technischen Support wenden.
●Service-Etikett – Enthält die Seriennummer, Produktnummer und Modellnummer des Computers sowie Garantieangaben. Dieses Etikett befindet sich auf der Unterseite Ihres Computers.
●Microsoft® Echtheitszertifikat – Enthält den Windows Produktschlüssel. Den Produktschlüssel benötigen Sie eventuell, um das Betriebssystem zu aktualisieren oder zu reparieren. Dieses Zertifikat befindet sich auf der Unterseite des Computers.
●Zulassungsetikett – Enthält Zulassungsinformationen über den Computer. Das Zulassungsetikett ist innen im Akkufach angebracht.
●Etikett zur Modemzulassung (bestimmte Modelle) – Enthält Zulassungsinformationen über das Modem sowie die amtlichen Symbole, die in einigen Ländern oder Regionen erforderlich sind, in denen das Modem für die Verwendung zugelassen wurde. Eventuell benötigen Sie diese Informationen bei Mitnahme des Computers in das Ausland. Das Etikett zur Modemzulassung ist innen im Festplattenschacht angebracht.
●Zulassungsetikett(en) für Wireless-Geräte – Enthalten Informationen zu optionalen WirelessGeräten und die amtlichen Symbole für einige Länder oder Regionen, in denen die Geräte für die Verwendung zugelassen sind. Bei einem optionalen Gerät kann es sich um ein WLAN-Gerät oder ein optionales Bluetooth®-Gerät handeln. Wenn Ihr Computermodell Wireless-Geräte enthält, sind die entsprechenden Zulassungsetiketten am Computer angebracht. Eventuell benötigen Sie diese Informationen bei Mitnahme des Computers in das Ausland. Die Zulassungsetiketten für WirelessGeräte befinden sich auf der Innenseite des Speichermodulfachs.
12 Kapitel 1 Merkmale
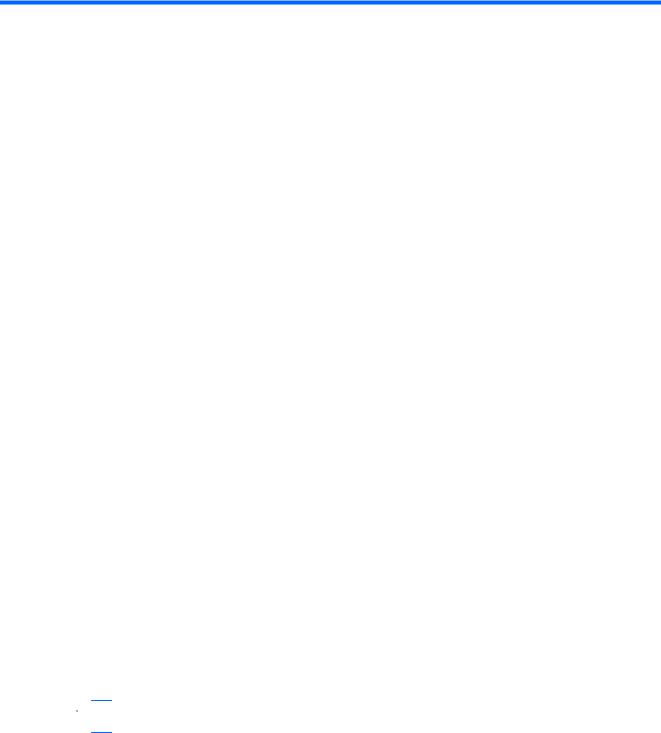
2Wireless-Netzwerk, lokales Netzwerk und Modem
Verwenden von Wireless-Geräten
Mit der Wireless-Technologie werden Daten nicht mehr über Kabel, sondern über Funkwellen übertragen. Ihr Computer ist möglicherweise mit einem oder mehreren der folgenden Wireless-Geräte ausgestattet:
●WLAN (Wireless Local Area Network, lokales Wireless-Netzwerk)-Gerät – Stellt eine Verbindung zwischen dem Computer und lokalen Wireless-Netzwerken (auch Wi-Fi-Netzwerke, WirelessLANs oder WLANs genannt) in Unternehmen, bei Ihnen zu Hause und an öffentlichen Plätzen wie Flughäfen, Restaurants, Cafés, Hotels und Universitäten her. In einem WLAN erfolgt der Datenaustausch zwischen den einzelnen Wireless-Geräten über einen Wireless-Router oder einen Wireless-Access Point.
●Bluetooth®-Gerät (bestimmte Modelle) – Erstellt ein PAN (Personal Area Network) zum Herstellen einer Verbindung zu anderen Bluetooth-fähigen Geräten, z. B. zu anderen Computern, zu Telefonen, Druckern, Headsets, Lautsprechern und Kameras. In einem PAN kommuniziert jedes Gerät direkt mit anderen Geräten, und der Abstand zwischen den Geräten muss relativ gering sein. Typisch ist ein Abstand von 10 m.
Mit WLAN-Geräten ausgestattete Computer unterstützen möglicherweise einen oder mehrere der folgenden IEEE-Standards:
●802.11b, der erste weit verbreitete Standard, bietet Übertragungsgeschwindigkeiten von bis zu 11 Mbit/s im 2,4-GHz-Band.
●802.11g bietet Übertragungsgeschwindigkeiten von bis zu 54 Mbit/s im 2,4-GHz-Band. Ein WLANGerät mit dem Standard 802.11g ist abwärtskompatibel mit 802.11b-Geräten, so dass diese Geräte im selben Netzwerk betrieben werden können.
●802.11a bietet Übertragungsgeschwindigkeiten von bis zu 54 Mbit/s im 5-GHz-Band.
 HINWEIS: Der 802.11a-Standard ist nicht mit der 802.11bund der 802.11g-Technologie kompatibel.
HINWEIS: Der 802.11a-Standard ist nicht mit der 802.11bund der 802.11g-Technologie kompatibel.
●802.11n bietet Übertragungsgeschwindigkeiten von bis zu 450 Mbit/s im 2,4-GHz- oder 5-GHz- Band und ist mit den Standards 802.11a, b und g abwärtskompatibel.
Weitere Informationen und Internetlinks zu Informationen über Wireless-Technologie finden Sie unter Hilfe und Support.
Verwenden von Wireless-Geräten 13

Symbole für den Status von Wirelessund Netzwerkverbindungen
Symbol |
Bezeichnung |
Beschreibung |
|
|
|
|
Wireless (verbunden) |
Symbol für die Wireless-LED und die Wireless-Aktionstaste (f12) |
|
|
am Computer. Symbol für die HP Wireless Assistant Software auf |
|
|
dem Computer. Dieses Symbol zeigt an, dass mindestens ein |
|
|
Wireless-Gerät eingeschaltet ist. |
|
|
|
|
Wireless (nicht verbunden) |
Symbol für die HP Wireless Assistant Software auf dem Computer. |
|
|
Dieses Symbol zeigt an, dass alle Wireless-Geräte ausgeschaltet |
|
|
sind. |
|
|
|
|
LAN (verbunden) |
Dieses Symbol zeigt an, dass mindestens ein Netzwerktreiber |
|
|
installiert und mindestens ein Netzwerkgerät mit einem LAN |
|
|
verbunden ist. |
|
|
|
|
LAN (deaktiviert/nicht |
Dieses Symbol zeigt an, dass mindestens ein Netzwerktreiber |
|
verbunden) |
installiert ist, aber kein Netzwerkgerät verbunden ist (oder alle |
|
|
Netzwerkgeräte in der Windows Systemsteuerung deaktiviert |
|
|
wurden). |
|
|
|
|
Netzwerk (verbunden) |
Dieses Symbol zeigt an, dass mindestens ein Netzwerktreiber |
|
|
installiert und mindestens ein Netzwerkgerät mit einem Wireless- |
|
|
Netzwerk verbunden ist. |
|
|
|
|
Netzwerk (nicht verbunden) |
Dieses Symbol zeigt an, dass mindestens ein Netzwerktreiber |
|
|
installiert ist und Wireless-Verbindungen verfügbar sind, aber kein |
|
|
Netzwerkgerät mit einem Wireless-Netzwerk verbunden ist. |
|
|
|
|
Netzwerk (deaktiviert/nicht |
Dieses Symbol zeigt an, dass mindestens ein Netzwerktreiber |
|
verbunden) |
installiert ist, aber keine Wireless-Verbindungen verfügbar sind |
|
|
(oder alle WLAN-Geräte mit der Wireless-Aktionstaste (f12) oder |
|
|
mit HP Wireless Assistant ausgeschaltet wurden). |
|
|
|
Verwenden der Wireless-Bedienelemente
Sie haben die folgenden Möglichkeiten, um die Wireless-Geräte in Ihrem Computer zu steuern:
●Die Wireless-Aktionstaste (f12)
●HP Wireless Assistant Software
●Bedienelemente des Betriebssystems
Verwenden der Wireless-Aktionstaste
Der Computer verfügt über eine Wireless-Aktionstaste (f12), ein oder mehrere Wireless-Geräte und eine Wireless-LED. Alle Wireless-Geräte in Ihrem Computer sind werksseitig aktiviert, d. h. die WirelessLED leuchtet weiß, wenn Sie den Computer einschalten.
Die Wireless-LED gibt Auskunft über den Wireless-Status des Computers. Sie zeigt nicht den Status einzelner Wireless-Geräte separat an. Wenn die Wireless-LED weiß leuchtet, ist mindestens ein Wireless-Gerät eingeschaltet. Wenn die Wireless-LED gelb leuchtet, sind alle Wireless-Geräte ausgeschaltet.
Da die Wireless-Geräte werksseitig aktiviert sind, können Sie mit der Wireless-Aktionstaste (f12) alle Wireless-Geräte gleichzeitig einund ausschalten. Den Zustand (aktiviert/deaktiviert) einzelner Wireless-Geräte können Sie mit HP Wireless Assistant festlegen.
14 Kapitel 2 Wireless-Netzwerk, lokales Netzwerk und Modem

Verwenden von HP Wireless Assistant
Ein Wireless-Gerät kann mit HP Wireless Assistant einbzw. ausgeschaltet werden. Wenn ein WirelessGerät jedoch in Setup Utility deaktiviert wurde, muss es zunächst in Setup Utility wieder aktiviert werden, bevor es mithilfe von Wireless Assistant einoder ausgeschaltet werden kann.
 HINWEIS: Durch Aktivieren oder Einschalten eines Wireless-Geräts wird der Computer nicht automatisch mit einem Netzwerkoder Bluetooth-fähigen Gerät verbunden.
HINWEIS: Durch Aktivieren oder Einschalten eines Wireless-Geräts wird der Computer nicht automatisch mit einem Netzwerkoder Bluetooth-fähigen Gerät verbunden.
Klicken Sie im Infobereich außen rechts in der Taskleiste auf das Symbol Ausgeblendete Symbole einblenden (den Pfeil links im Infobereich), und platzieren Sie dann den Mauszeiger auf dem WirelessSymbol, um den Status der Wireless-Geräte anzuzeigen.
Wenn das Wireless-Symbol nicht im Infobereich angezeigt wird, gehen Sie wie folgt vor, um die Eigenschaften von Wireless Assistant zu ändern.
1.Wählen Sie Start > Systemsteuerung > Hardware und Sound > Windows Mobilitätscenter.
2.Klicken Sie auf das Wireless-Symbol im Wireless Assistant-Bereich in der untersten Reihe im Windows Mobilitätscenter. Wireless Assistant wird geöffnet.
3.Klicken Sie auf Eigenschaften.
4.Aktivieren Sie das Kontrollkästchen neben dem Symbol HP Wireless Assistant im Infobereich.
5.Klicken Sie auf Übernehmen.
6.Klicken Sie auf Schließen.
Weitere Informationen finden Sie in der Wireless Assistant Softwarehilfe:
1.Öffnen Sie Wireless Assistant, indem Sie auf das Wireless-Symbol im Windows Mobilitätscenter klicken.
2.Klicken Sie auf die Schaltfläche Hilfe.
Verwenden der Bedienelemente des Betriebssystems
Einige Betriebssysteme bieten ebenfalls Funktionen zur Verwaltung integrierter Wireless-Geräte und der Wireless-Verbindung. Unter Windows steht beispielsweise das Netzwerkund Freigabecenter zur Verfügung, mit dem Sie eine Verbindung oder ein Netzwerk einrichten, eine Verbindung zu einem Netzwerk herstellen, Wireless-Netzwerke verwalten und Netzwerkprobleme ermitteln und beheben können.
Um auf das Netzwerkund Freigabecenter zuzugreifen, wählen Sie Start > Systemsteuerung > Netzwerk und Internet > Netzwerkund Freigabecenter.
Weitere Informationen finden Sie unter Start > Hilfe und Support.
Verwenden von Wireless-Geräten 15

Verwenden eines WLAN
Mithilfe eines WLAN-Geräts können Sie auf ein WLAN (Wireless Local Area Network) zugreifen, das aus anderen Computern und Zubehörgeräten besteht, die per Wireless-Router oder Wireless-Access Point verbunden sind.
 HINWEIS: Die Begriffe Wireless-Router und Wireless-Access Point werden häufig synonym verwendet.
HINWEIS: Die Begriffe Wireless-Router und Wireless-Access Point werden häufig synonym verwendet.
●Ein groß angelegtes WLAN, wie z. B. ein Unternehmensoder öffentliches WLAN, arbeitet in der Regel mit Wireless-Access Points, die eine große Anzahl an Computern und Zubehör verbinden und kritische Netzwerkfunktionen voneinander trennen können.
●WLANs im Heimbereich oder kleinen Büros verwenden in der Regel einen Wireless-Router, der mehrere wireless-fähige und drahtgebundene Computer in die Lage versetzt, eine Internetverbindung, einen Drucker und Dateien gemeinsam zu nutzen, ohne dass dazu zusätzliche Hardoder Software erforderlich ist.
Um das WLAN-Gerät mit Ihrem Computer verwenden zu können, müssen Sie eine Verbindung zu einer WLAN-Infrastruktur herstellen (diese wird von einem Service Provider oder einem öffentlichen oder Unternehmensnetzwerk bereitgestellt).
Einrichten eines WLAN
Zur Einrichtung eines WLAN und für eine Internetverbindung benötigen Sie die folgenden Komponenten:
●Ein Breitbandmodem (DSL oder Kabel) (1) sowie eine Hochgeschwindigkeits-Internetanbindung über einen ISP (Internet Service Provider, Dienstanbieter)
●Einen Wireless-Router (separat zu erwerben) (2)
●Den WLAN-fähigen Computer (3)
Die Abbildung zeigt ein Beispiel einer WLAN-Installation mit Internetanschluss.
Mit zunehmendem Netzwerkumfang können weitere wireless-fähige und drahtgebundene Computer für den Internetzugang an das Netzwerk angeschlossen werden.
Hilfe beim Einrichten Ihres WLAN finden Sie in den Informationen, die Sie vom Hersteller des Routers oder von Ihrem Internetdienstanbieter erhalten haben.
16 Kapitel 2 Wireless-Netzwerk, lokales Netzwerk und Modem
Schützen Ihres WLAN
Da die im WLAN-Standard vorgesehenen Sicherheitsfunktionen nur begrenzt sind – sie sollen eher das zufällige Belauschen der Kommunikation verhindern als zur Abwehr härterer Angriffe dienen – muss unbedingt bedacht werden, dass WLANs Sicherheitslücken aufweisen, die jedoch bekannt und gut dokumentiert sind.
WLANs in öffentlichen Bereichen bzw. „Hotspots“ wie Cafés und Flughäfen bieten möglicherweise keine Sicherheit. Hersteller von Wireless-Geräten und Hotspot-Serviceanbieter entwickeln neue Technologien für höhere Sicherheit und Anonymität in öffentlichen Bereichen. Wenn Sie hinsichtlich der Sicherheit Ihres Computers Bedenken haben, beschränken Sie Ihre Netzwerkaktivitäten auf unkritische E-Mail-Korrespondenz und Surfen im Internet auf bekannten Websites.
Wenn Sie ein WLAN einrichten oder auf ein vorhandenes WLAN zugreifen, sollten Sie immer die Sicherheitsfunktionen aktivieren, um Ihr Netzwerk vor unberechtigtem Zugriff zu schützen. Die gängigsten Sicherheitsstandards sind Wi-Fi Protected Access (WPA)-Personal und Wired Equivalent Privacy (WEP). Da sich WLAN-Funksignale auch außerhalb des Netzwerks befinden, können andere WLAN-Geräte unverschlüsselte Signale empfangen und sich (unerlaubterweise) mit Ihrem Netzwerk verbinden oder innerhalb des Netzwerks gesendete Informationen abfangen. Sie können jedoch Vorsichtsmaßnahmen ergreifen, um das WLAN zu schützen:
●Wireless-Übertragungsgeräte mit integrierten Sicherheitsfunktionen verwenden
Zahlreiche Wireless-Basisstationen, Gateways oder Router bieten integrierte Sicherheitsfunktionen, wie Wireless-Sicherheitsprotokolle und Firewalls. Mit dem richtigen Wireless-Übertragungsgerät können Sie das Netzwerk vor den häufigsten Sicherheitsrisiken für WLANs schützen.
●Verwenden Sie eine Firewall
Eine Firewall ist eine Barriere, die Daten und Prozesse, die an Ihr Netzwerk gesendet werden, überprüft und verdächtige Daten und Prozesse blockt. Softwareund Hardware-Firewalls sind in vielfältigen Ausführungen erhältlich. In einigen Netzwerken werden beide Arten verwendet.
●Wireless-Verschlüsselung verwenden
Für Ihr WLAN sind verschiedene hoch entwickelte Verschlüsselungsprotokolle verfügbar:
◦Wired Equivalent Privacy (WEP) ist ein Wireless-Sicherheitsprotokoll, das alle Netzwerkdaten vor der Übertragung mithilfe eines WEP-Schlüssels codiert. Normalerweise können Sie im Netzwerk die Zuweisung des WEP-Schlüssels aktivieren. Alternativ können Sie auch Ihren eigenen Schlüssel einrichten, einen anderen Schlüssel erzeugen oder andere erweiterte Optionen auswählen. Ohne den richtigen Schlüssel können andere Personen das WLAN nicht verwenden.
◦WPA (Wi-Fi Protected Access) verwendet wie WEP Sicherheitseinstellungen zur Verund Entschlüsselung von Daten, die über das Netzwerk übertragen werden. Der Unterschied zu WEP liegt darin, dass WPA keinen statischen Sicherheitsschlüssel verwendet, sondern das Sicherheitsprotokoll TKIP (Temporal Key Integrity Protocol), um dynamisch für jedes Paket einen neuen Schlüssel zu generieren. Es erzeugt verschiedene Schlüsselsätze für jeden Computer im Netzwerk.
Verwenden eines WLAN 17

Verbinden mit einem WLAN
So stellen Sie eine Verbindung mit dem WLAN her:
1.Stellen Sie sicher, dass das WLAN-Gerät eingeschaltet ist (und die Wireless-LED weiß leuchtet). Wenn die Wireless-LED gelb leuchtet, drücken Sie die Wireless-Aktionstaste (f12).
2.Klicken Sie auf das Netzwerksymbol im Infobereich außen rechts in der Taskleiste.
3.Wählen Sie Ihr WLAN in der Liste aus.
4.Klicken Sie auf Verbinden.
Wenn auf Ihrem WLAN eine Sicherheitsfunktion aktiviert ist, werden Sie aufgefordert, einen Netzwerksicherheitsschlüssel (einen Sicherheitscode) einzugeben. Geben Sie den Code ein, und klicken Sie dann auf OK, um die Verbindung herzustellen.
 HINWEIS: Wenn keine WLANs aufgeführt sind, befinden Sie sich außerhalb der Reichweite eines Wireless-Routers oder Access Point.
HINWEIS: Wenn keine WLANs aufgeführt sind, befinden Sie sich außerhalb der Reichweite eines Wireless-Routers oder Access Point.
HINWEIS: Wenn das Netzwerk, zu dem Sie eine Verbindung herstellen möchten, nicht angezeigt wird, klicken Sie auf Netzwerkund Freigabecenter öffnen, und klicken Sie dann auf Eine Verbindung oder ein Netzwerk einrichten. Es wird eine Liste mit Optionen angezeigt. Sie können wählen, ob Sie manuell nach einem Netzwerk suchen und eine Verbindung herstellen oder eine neue Netzwerkverbindung erstellen möchten.
Nachdem die Verbindung hergestellt wurde, platzieren Sie den Mauszeiger auf dem Netzwerksymbol im Infobereich außen rechts in der Taskleiste, um den Namen und den Status der Verbindung zu überprüfen.
 HINWEIS: Der Funktionsbereich (Reichweite der Funksignale) schwankt je nach WLANImplementierung, Router-Hersteller und durch andere elektronische Geräte verursachten Störungen und je nach baulichen Hindernissen, wie Wänden oder Decken.
HINWEIS: Der Funktionsbereich (Reichweite der Funksignale) schwankt je nach WLANImplementierung, Router-Hersteller und durch andere elektronische Geräte verursachten Störungen und je nach baulichen Hindernissen, wie Wänden oder Decken.
Weitere Informationen über die Verwendung eines WLAN finden Sie in den folgenden Informationsquellen:
●Informationen von Ihrem Internetdienstanbieter und die Benutzerhandbücher, die Sie zusammen mit dem Wireless-Router und anderen WLAN-Geräten erhalten haben.
●Informationen und Website-Links, die unter Hilfe und Support zur Verfügung stehen.
Wenden Sie sich an Ihren Internetdienstanbieter, oder suchen Sie im Internet eine Liste öffentlicher WLANs in Ihrer Nähe. Solche Listen finden Sie unter anderem auf den Websites für Cisco Internet Mobile Office Wireless Locations, Hotspotlist und Geektools. Hinweise zu Kosten und Verbindungsanforderungen erhalten Sie beim jeweiligen öffentlichen WLAN-Standort.
Roaming in einem anderen Netzwerk
Wenn sich Ihr Computer in Reichweite eines anderen WLAN befindet, versucht Windows, eine Verbindung mit diesem Netzwerk herzustellen. Ist der Versuch erfolgreich, wird Ihr Computer automatisch mit dem neuen Netzwerk verbunden. Wenn Windows das neue Netzwerk nicht erkennt, gehen Sie nach demselben Verfahren vor, das Sie verwendet haben, um erstmalig eine Verbindung zu Ihrem WLAN herzustellen.
18 Kapitel 2 Wireless-Netzwerk, lokales Netzwerk und Modem
Verwenden von Bluetooth-fähigen Geräten (bestimmte Modelle)
Ein Bluetooth-fähiges Gerät ermöglicht Wireless-Kommunikation auf kurze Distanz und die Verbindung beispielsweise folgender elektronischer Geräte ohne die hierfür normalerweise üblichen Kabelverbindungen:
●Computer (Desktop, Notebook, Handheld)
●Telefone (Mobiltelefon, schnurloses Telefon, Smart Phone)
●Bildverarbeitungsgeräte (Drucker, Kamera)
●Audiogeräte (Headset, Lautsprecher)
Bluetooth-fähige Geräte verfügen über Funktionen für Peer-to-Peer-Netzwerke, die den Aufbau eines PAN (Personal Area Network) mit Bluetooth-fähigen Geräte ermöglichen. Informationen über das Konfigurieren und Verwenden von Bluetooth-fähigen Geräten finden Sie in der Hilfe zur BluetoothSoftware.
Bluetooth und gemeinsame Nutzung der Internetverbindung
HP rät davon ab, einen Computer mit Bluetooth als Host einzurichten und ihn als Gateway zu verwenden, über das andere Computer eine Verbindung zum Internet herstellen können. Wenn zwei oder mehr Computer über Bluetooth verbunden sind und die gemeinsame Nutzung der Internetverbindung auf einem der Computer aktiviert ist, können die anderen Computer möglicherweise nicht über das Bluetooth-Netzwerk auf das Internet zugreifen.
Die Stärke von Bluetooth liegt darin, Datenübertragungen zwischen Ihrem Computer und WirelessGeräten (z. B. Mobiltelefone, Drucker, Kameras und Handhelds) zu synchronisieren. Eine Schwachstelle von Bluetooth und dem Betriebssystem Windows ist, dass keine stetige Verbindung von zwei oder mehr Computern zur gemeinsamen Nutzung des Internets über Bluetooth möglich ist.
Verwenden von Bluetooth-fähigen Geräten (bestimmte Modelle) 19

Fehlerbeseitigung bei Problemen mit WirelessVerbindungen
Im Folgenden sind mögliche Gründe für Probleme bei Wireless-Verbindungen aufgelistet:
●Die Netzwerkkonfiguration (SSID oder Sicherheit) wurde geändert.
●Das Wireless-Gerät ist nicht ordnungsgemäß installiert oder wurde deaktiviert.
●Das Wireless-Gerät, oder der Router weist einen Hardwarefehler auf.
●Der Betrieb des Wireless-Geräts wurde durch andere Geräte gestört.
 HINWEIS: Wireless-Netzwerkgeräte sind nur bei bestimmten Modellen enthalten. Wenn die WirelessNetzwerkverbindung nicht als Funktion an der Seite der Originalverpackung des Computers angegeben ist, können Sie WLAN-Funktionalität nachrüsten, indem Sie ein Wireless-Netzwerkgerät erwerben.
HINWEIS: Wireless-Netzwerkgeräte sind nur bei bestimmten Modellen enthalten. Wenn die WirelessNetzwerkverbindung nicht als Funktion an der Seite der Originalverpackung des Computers angegeben ist, können Sie WLAN-Funktionalität nachrüsten, indem Sie ein Wireless-Netzwerkgerät erwerben.
Bevor Sie alle möglichen Lösungen für Ihr Netzwerkverbindungsproblem durchgehen, vergewissern Sie sich, dass für alle Wireless-Geräte Gerätetreiber installiert sind.
Verwenden Sie die in diesem Kapitel beschriebenen Vorgehensweisen zur Diagnose und Reparatur eines Computers, der keine Verbindung zum gewünschten Netzwerk herstellt.
Keine WLAN-Verbindung
Wenn bei der Verbindung mit einem WLAN Probleme auftreten, sollten Sie sich vergewissern, dass das integrierte WLAN-Gerät ordnungsgemäß in Ihrem Computer installiert ist:
 HINWEIS: Windows verfügt über eine Funktion zur Benutzerkontensteuerung, um die Sicherheit des Computers zu erhöhen. Sie werden möglicherweise aufgefordert, Ihre Erlaubnis zu erteilen bzw. ein Kennwort einzugeben, um Aufgaben ausführen zu können, wie das Installieren von Anwendungen, Ausführen von Dienstprogrammen oder Ändern der Windows Einstellungen. Weitere Informationen hierzu finden Sie unter „Hilfe und Support“.
HINWEIS: Windows verfügt über eine Funktion zur Benutzerkontensteuerung, um die Sicherheit des Computers zu erhöhen. Sie werden möglicherweise aufgefordert, Ihre Erlaubnis zu erteilen bzw. ein Kennwort einzugeben, um Aufgaben ausführen zu können, wie das Installieren von Anwendungen, Ausführen von Dienstprogrammen oder Ändern der Windows Einstellungen. Weitere Informationen hierzu finden Sie unter „Hilfe und Support“.
1.Wählen Sie Start > Systemsteuerung > System und Sicherheit.
2.Klicken Sie unter System auf Geräte-Manager.
3.Klicken Sie auf den Pfeil neben Netzwerkadapter, um die Liste zu erweitern und alle Adapter anzuzeigen.
4.Suchen Sie in der Liste Netzwerkadapter nach dem WLAN-Gerät: Einträge für WLAN-Geräte enthalten meist die Begriffe Wireless, Wireless-LAN, WLAN, Wi-Fi oder 802.11.
Wenn kein WLAN-Gerät aufgeführt wird, verfügt der Computer über kein integriertes WLAN-Gerät oder der Treiber für das WLAN-Gerät ist nicht ordnungsgemäß installiert
Weitere Informationen über die Problembehebung bei WLANs finden Sie über die Internetlinks unter Hilfe und Support.
20 Kapitel 2 Wireless-Netzwerk, lokales Netzwerk und Modem
 Loading...
Loading...