Hp G62-B29SA, G62-B27SA, G62-B17SA, G62-A14SA, G62-A11SA Manual [lt]
...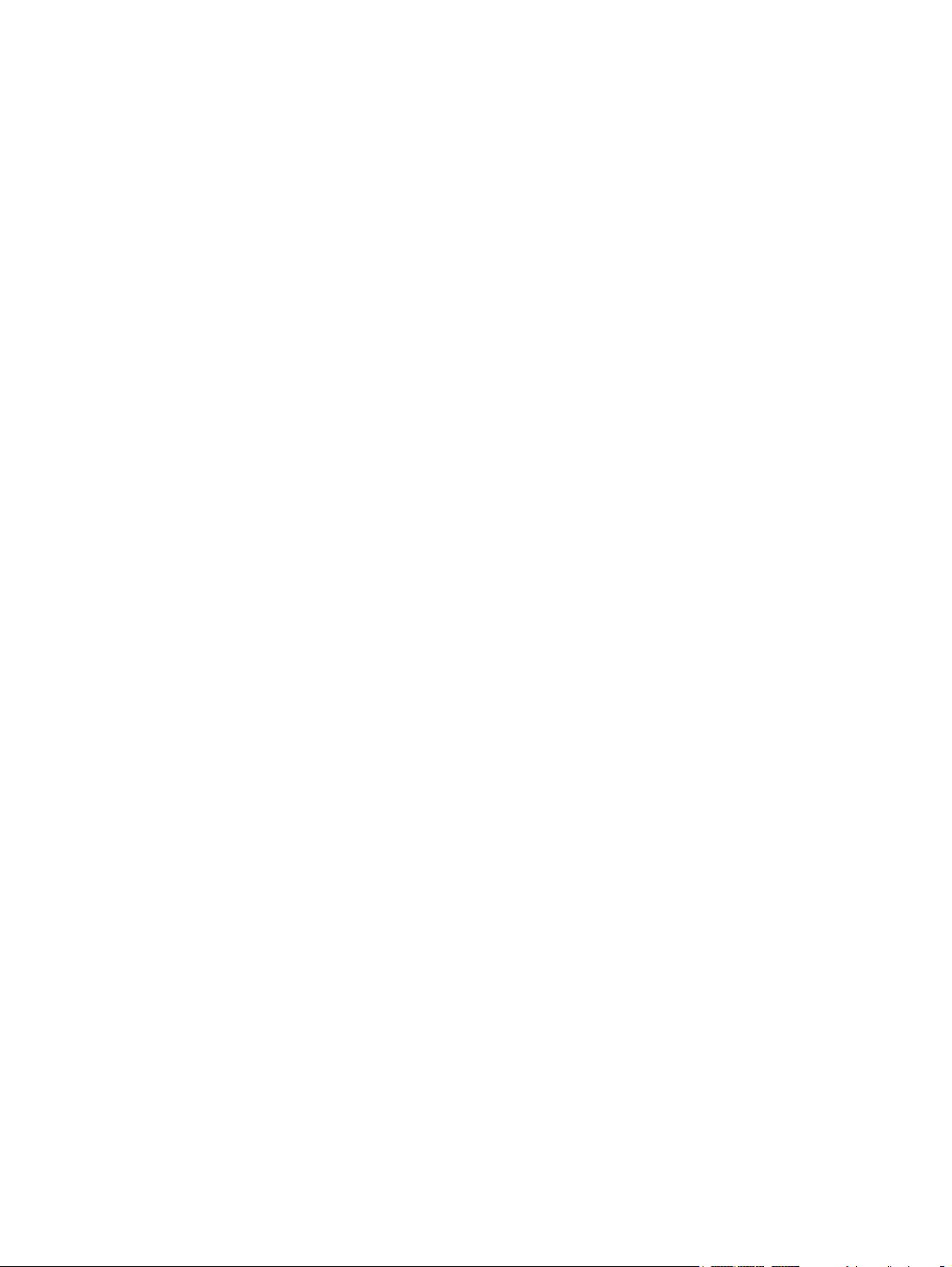
Nešiojamojo kompiuterio vartotojo vadovas
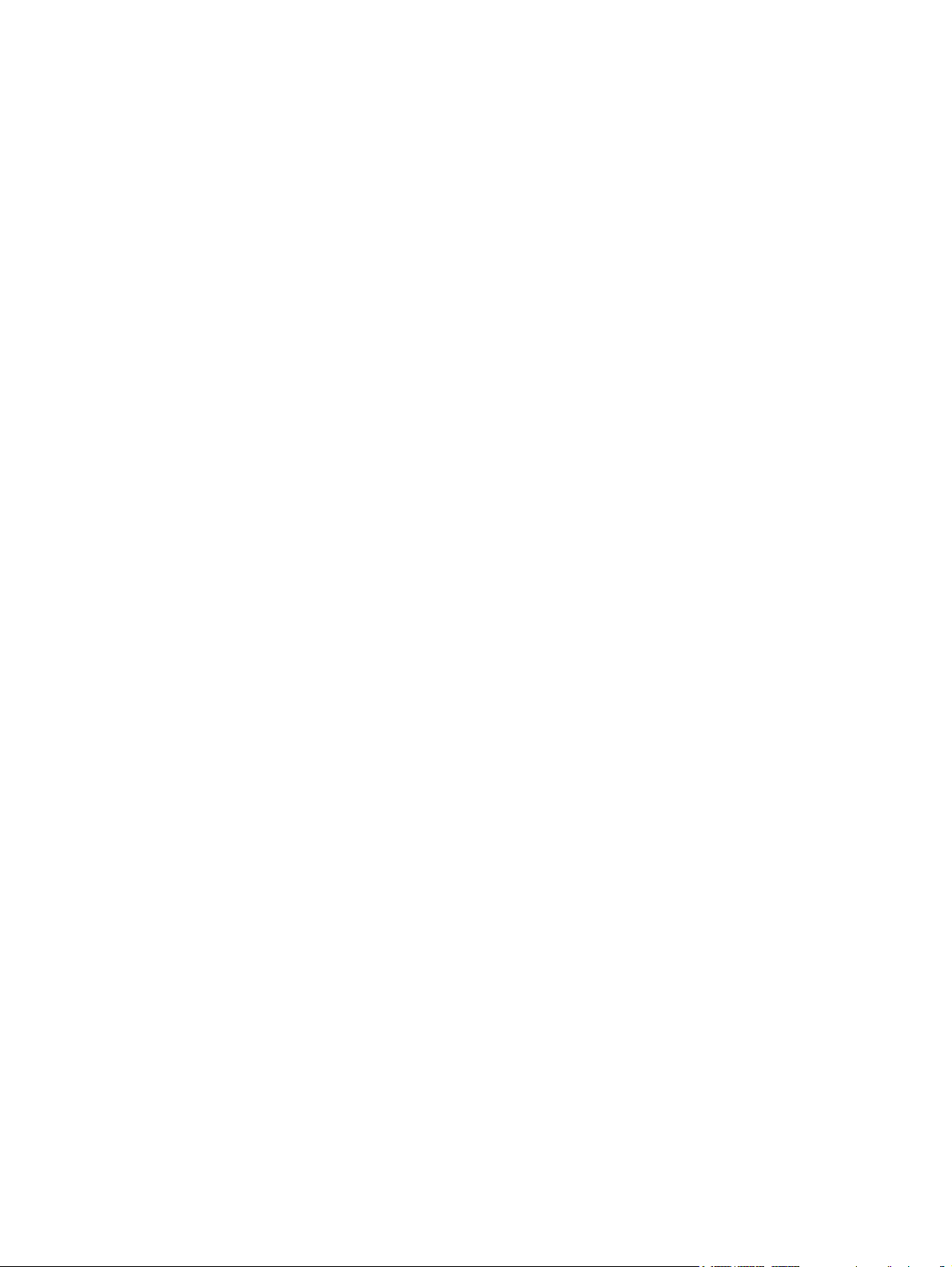
© Copyright 2010 Hewlett-Packard
Development Company, L.P.
„Bluetooth“ yra atitinkamo savininko prekės
ženklas, kuriuo pagal licenciją naudojasi
„Hewlett-Packard Company“. „Microsoft“ ir
„Windows“ yra JAV registruotieji „Microsoft
Corporation“ prekių ženklai. „SD Logo“ yra
atitinkamo savininko prekės ženklas.
Čia pateikta informacija gali būti pakeista
apie tai nepranešus. Vienintelės produktų ir
paslaugų garantijos yra išdėstytos
raštiškuose garantijų patvirtinimuose,
pateikiamuose su tam tikrais produktais ir
paslaugomis. Nė vienas iš išdėstytų dalykų
negali būti laikomas papildoma garantija. HP
neprisiima atsakomybės už šio dokumento
technines ar redagavimo klaidas ar
praleidimus.
Pirmasis leidimas: 2010 m. balandžio mėn.
Dokumento numeris: 610896–E21
Gaminio informacija
Šiame vartotojo vadove aprašytos
daugumos modelių funkcijos. Kai kurių
funkcijų jūsų kompiuteryje gali nebūti.
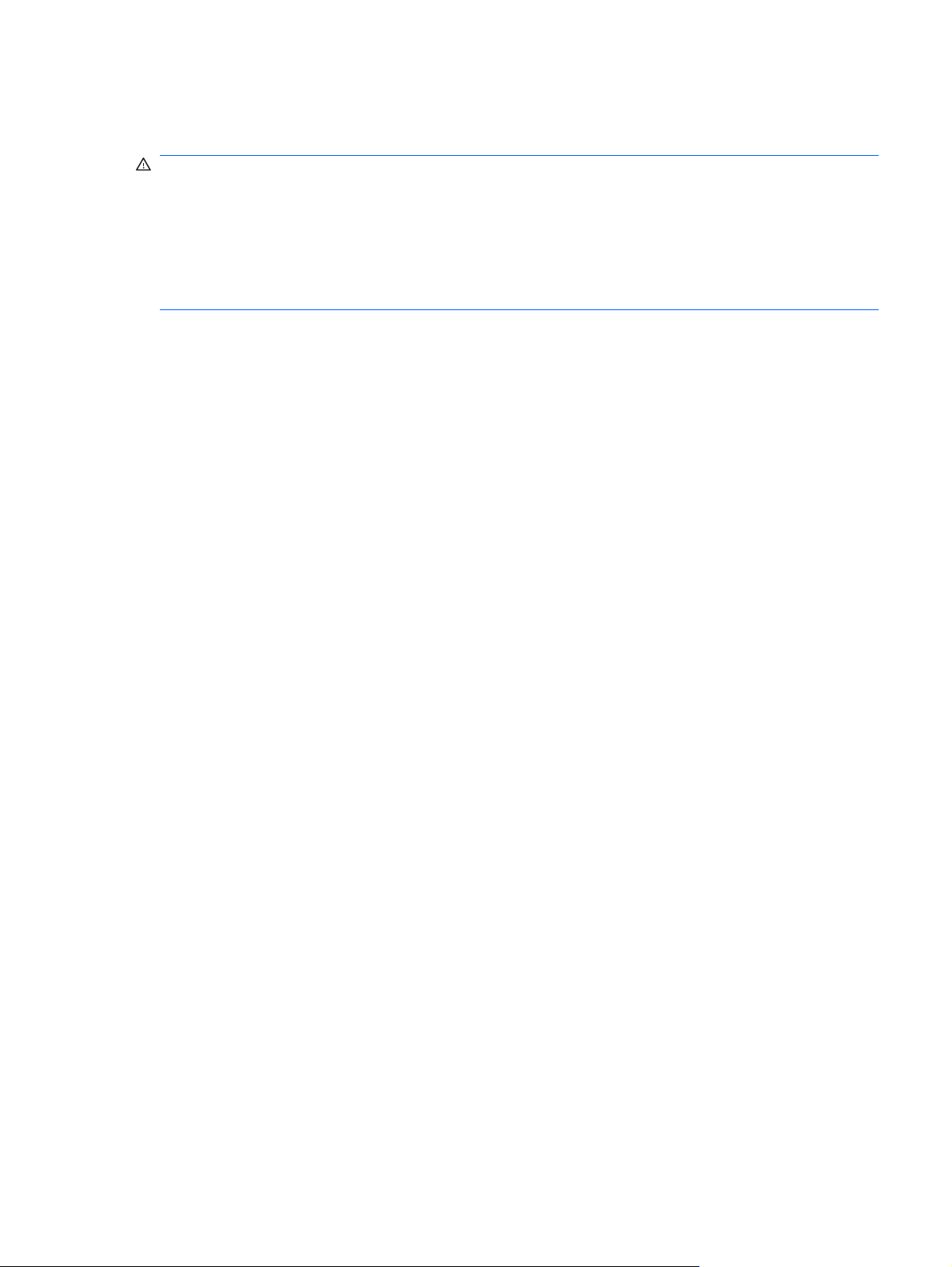
Saugos perspėjimas
DĖMESIO! Jei norite, kad darbas kuo mažiau kenktų sveikatai, o kompiuteris neperkaistų, nedėkite
jo tiesiai ant kelių ir neuždenkite vėdinimo angų. Kompiuterį dėkite tik ant kieto lygaus paviršiaus.
Užtikrinkite, kad joks kitas kietas paviršius, pvz., greta esantis spausdintuvas, arba minkštas paviršius,
pvz., pagalvės, užtiesalai ar drabužiai, neuždengtų oro srauto. Taip pat pasirūpinkite, kad darbo metu
kintamosios srovės adapteris nesiliestų prie odos arba minkštų paviršių, pvz., pagalvių, užtiesalų arba
drabužių. Kompiuteris ir kintamosios srovės adapteris atitinka vartotojui tinkamos paviršiaus
temperatūros apribojimus, nustatytus remiantis tarptautiniu informacinių technologijų įrangos saugos
standartu (IEC 60950).
iii

iv Saugos perspėjimas
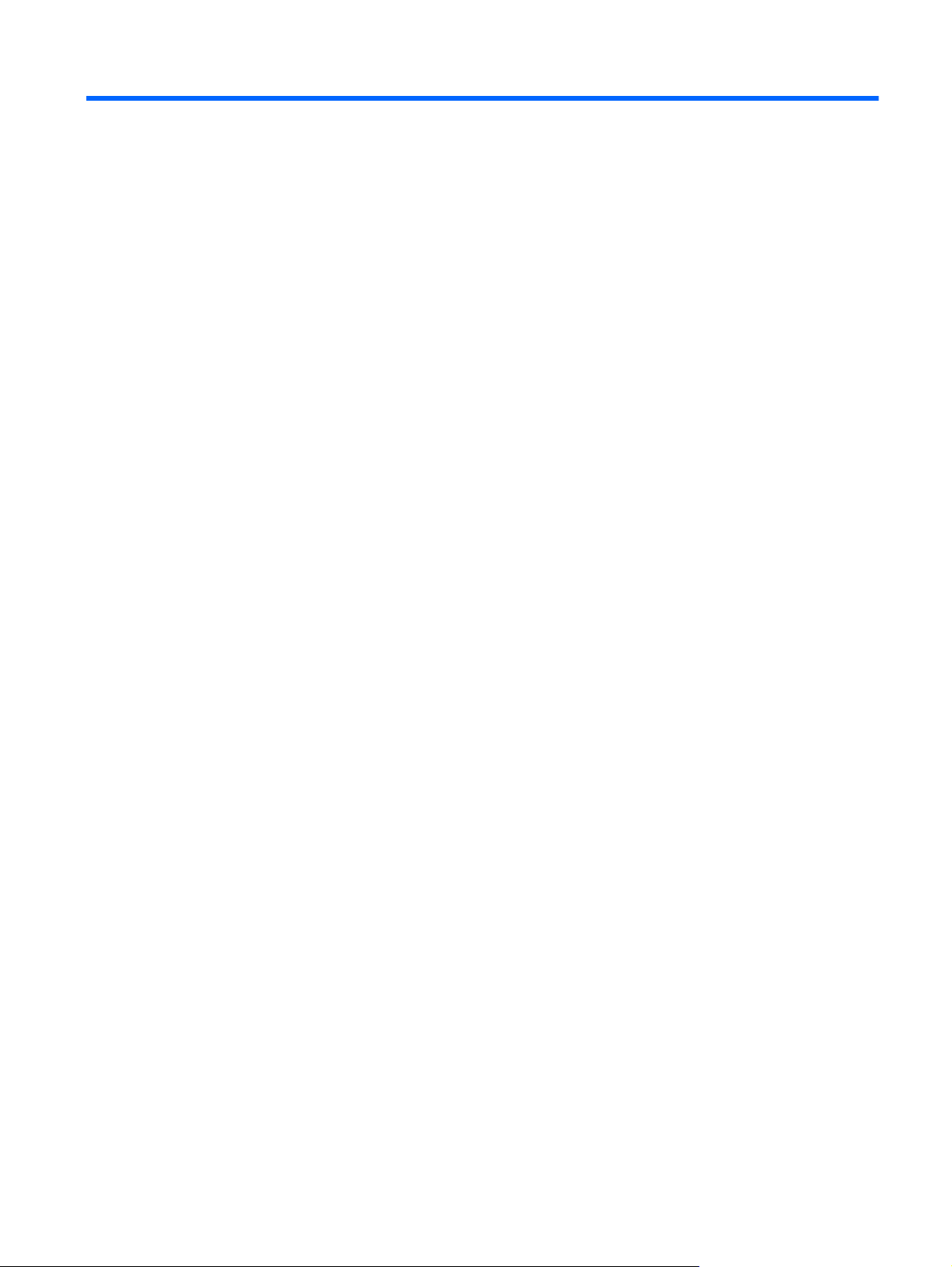
Turinys
1 Funkcijos
Aparatinės įrangos atpažinimas ........................................................................................................... 1
Komponentai ........................................................................................................................................ 2
Viršutiniai komponentai ........................................................................................................ 2
Jutiklinė planšetė ................................................................................................. 2
Lemputės ............................................................................................................ 3
Mygtukai ir garsiakalbiai ...................................................................................... 4
Klavišai ................................................................................................................ 5
Dešinės pusės komponentai ................................................................................................ 6
Kairės pusės komponentai .................................................................................................. 7
Apatiniai komponentai ......................................................................................................... 8
Ekrano komponentai ............................................................................................................ 9
Belaidės antenos ................................................................................................................. 9
Papildomi aparatinės įrangos komponentai ....................................................................... 11
Etiketės ............................................................................................................................................... 12
2 Belaidis vietinis tinklas ir modemas
Belaidžių įrenginių naudojimas ........................................................................................................... 13
Belaidžio ryšio ir tinklo būsenos piktogramų atpažinimas .................................................. 14
Belaidžio tinklo valdiklių naudojimas .................................................................................. 14
Belaidžio ryšio veiksmų klavišo naudojimas ...................................................................... 14
„HP Wireless Assistant“ naudojimas .................................................................................. 15
Operacinės sistemos valdiklių naudojimas ........................................................................ 15
WLAN naudojimas .............................................................................................................................. 16
WLAN nustatymas ............................................................................................................. 16
WLAN apsauga .................................................................................................................. 17
Prisijungimas prie WLAN ................................................................................................... 18
Tarptinklinis prisijungimas prie kito tinklo ........................................................................... 18
„Bluetooth“ belaidžių įrenginių naudojimas (tik tam tikruose modeliuose) .......................................... 19
„Bluetooth“ ir interneto ryšio bendrinimas (ICS) ................................................................. 19
Belaidžio ryšio trikčių šalinimas ......................................................................................................... 20
Nepavyksta prisijungti prie WLAN ..................................................................................... 20
Nepavyksta prisijungti prie pageidaujamo tinklo ................................................................ 21
Tinklo piktograma nerodoma ............................................................................................. 21
v
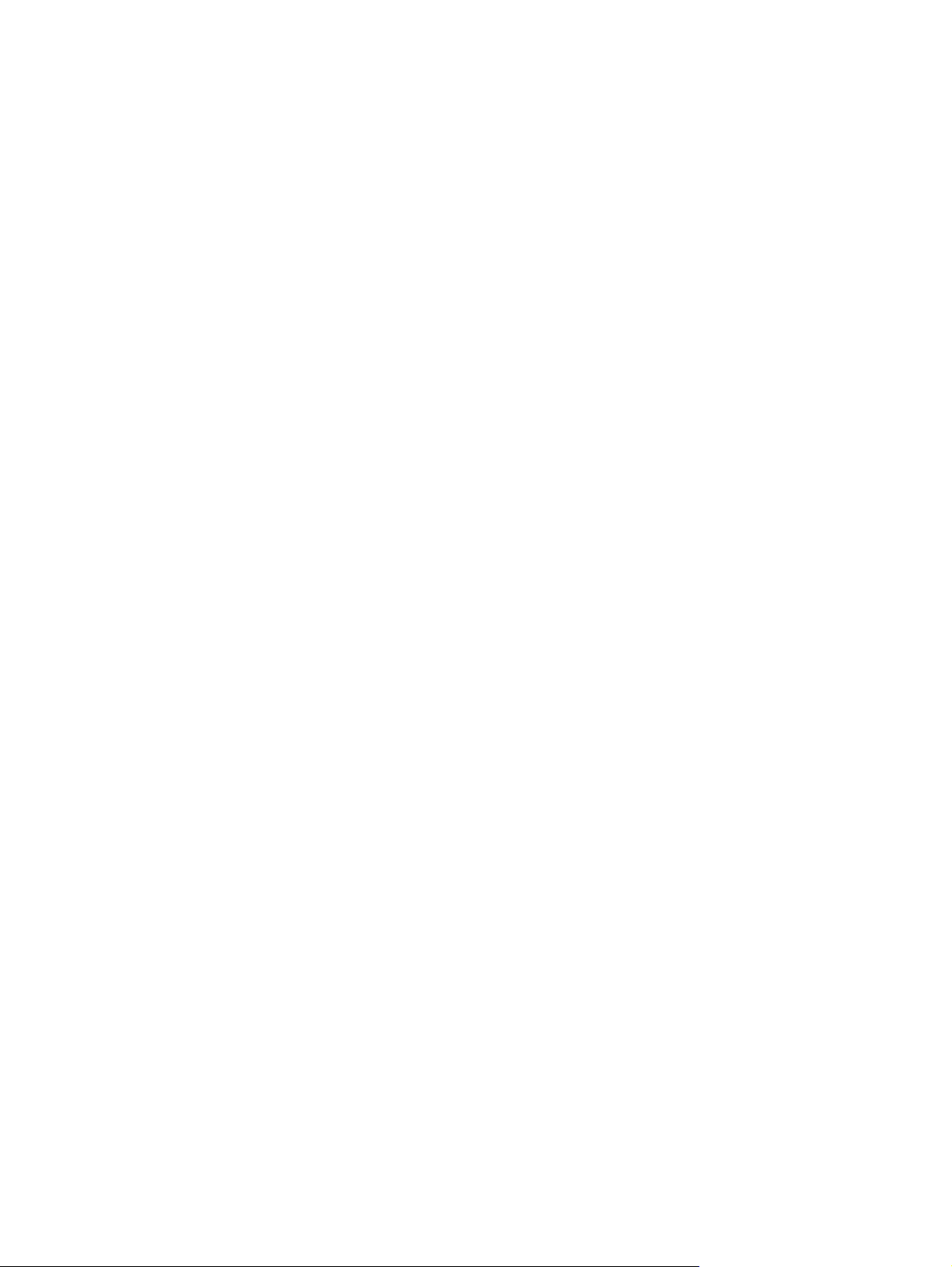
Nėra esamų tinklo saugos kodų ........................................................................................ 21
WLAN ryšys labai silpnas .................................................................................................. 22
Nepavyksta prisijungti prie belaidžio kelvedžio .................................................................. 22
Modemo naudojimas (tik tam tikruose modeliuose) ........................................................................... 23
Modemo laido prijungimas ................................................................................................. 23
Konkrečiai šaliai skirto modemo laido adapterio prijungimas ............................................ 24
Vietos parametrų pasirinkimas .......................................................................................... 24
Parinktos vietos peržiūra ................................................................................... 24
Naujų vietų įtraukimas keliaujant ....................................................................... 25
Ryšio problemų sprendimas keliaujant ............................................................. 26
Prijungimas prie vietinio tinklo ............................................................................................................ 27
3 Žymeklio įrenginiai ir klaviatūra
Jutiklinės planšetės naudojimas ......................................................................................................... 28
Jutiklinės planšetės įjungimas ir išjungimas ....................................................................................... 29
Jutiklinės planšetės lietimo judesių naudojimas ................................................................................. 29
Slinkimas ............................................................................................................................................ 30
Gnybimas .......................................................................................................................................... 30
Pasukimas .......................................................................................................................................... 31
Žymeklio įrenginio parametrų nustatymas .......................................................................................... 31
Klaviatūros naudojimas ...................................................................................................................... 31
Jutiklinės planšetės ir klaviatūros valymas ......................................................................................... 34
4 Daugialypė terpė
Daugialypės terpės funkcijos .............................................................................................................. 35
Daugialypės terpės komponentų atpažinimas ................................................................... 36
Garsumo reguliavimas ....................................................................................................... 37
Laikmenos valdymo funkcijų naudojimas .......................................................................... 38
Laikmenos valdymo veiksmų
klavišų naudojimas ............................................. 38
Daugialypės terpės programinė įranga .............................................................................................. 39
„CyberLink PowerDVD“ programinės įrangos naudojimas ................................................ 39
Kitos iš anksto įdiegtos daugialypės terpės programinės įrangos naudojimas .................. 39
Daugialypės terpės programinės įrangos diegimas iš disko .............................................. 39
Garsas ................................................................................................................................................ 40
Išorinių garso įrenginių prijungimas ................................................................................... 40
Garso funkcijų tikrinimas .................................................................................................... 40
Vaizdas ............................................................................................................................................... 41
HDMI įrenginio prijungimas (tik tam tikruose modeliuose) ................................................. 42
HDMI garso konfigūravimas (tik tam tikruose modeliuose) ............................... 43
Optinis diskų įrenginys ....................................................................................................................... 44
Interneto kamera (tik tam tikruose modeliuose) ................................................................................. 45
Patarimai, kaip naudoti interneto kamerą .......................................................................... 45
Interneto kameros ypatybių reguliavimas .......................................................................... 46
vi
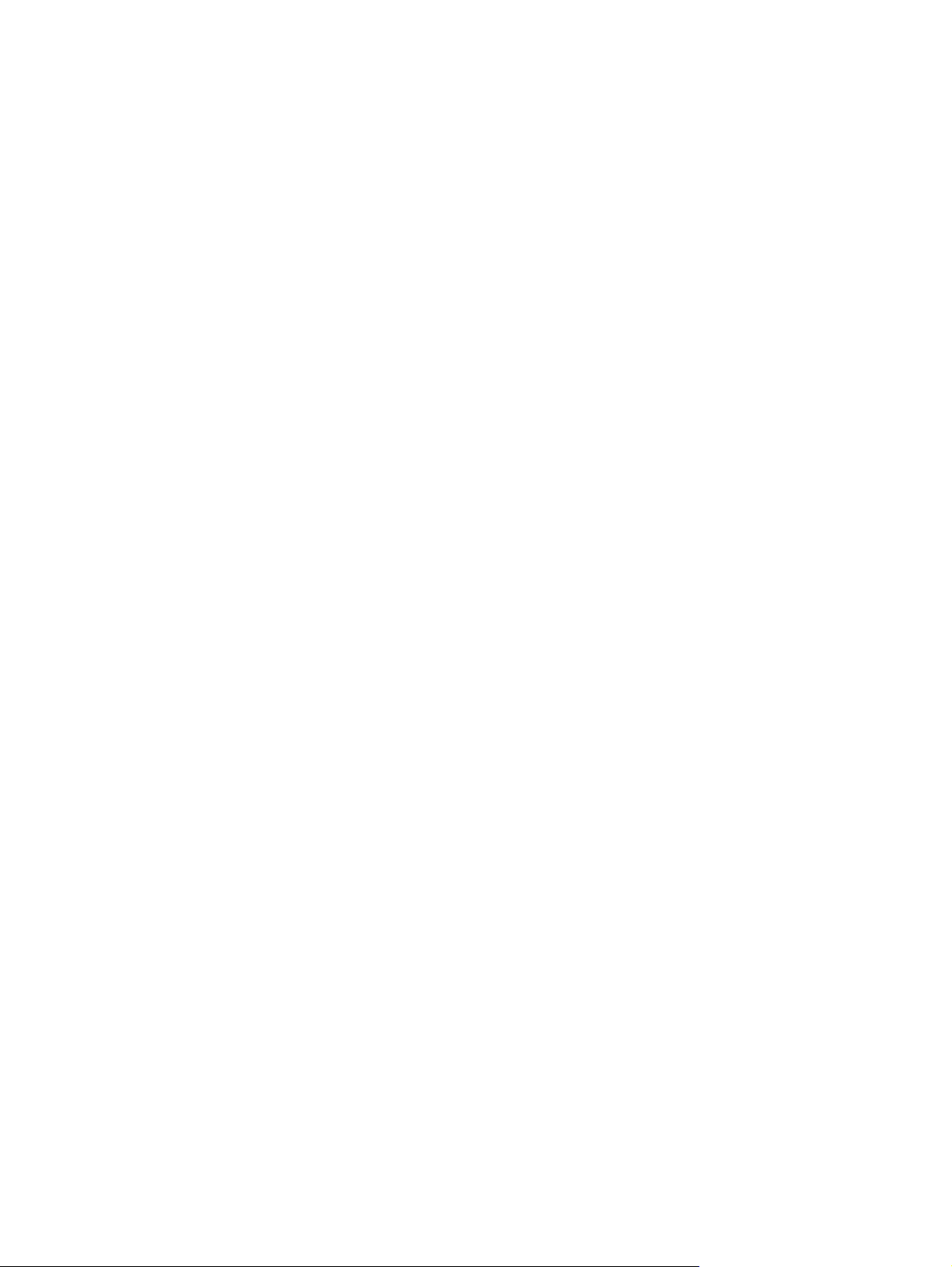
5 Energijos vartojimo valdymas
Energijos vartojimo parinkčių nustatymas .......................................................................................... 47
Energijos taupymo būsenų naudojimas ............................................................................. 47
Užmigdymo režimo inicijavimas ir nutraukimas ................................................ 48
Sulaikytosios veiksenos režimo inicijavimas ir nutraukimas ............................. 48
Akumuliatoriaus matuoklio naudojimas ............................................................................. 49
Maitinimo planų naudojimas .............................................................................................. 49
Esamo maitinimo plano peržiūra ....................................................................... 49
Kito maitinimo plano pasirinkimas ..................................................................... 49
Maitinimo planų individualizavimas ................................................................... 50
Slaptažodžio apsaugos nustatymas nutraukiant užmigdymo režimą ................................ 50
Išorinio kintamosios srovės šaltinio naudojimas ................................................................................. 51
Kintamosios srovės adapterio prijungimas ........................................................................ 52
Kintamosios srovės adapterio patikrinimas ....................................................................... 53
Akumuliatoriaus energijos naudojimas ............................................................................................... 54
Informacijos apie akumuliatorių radimas sistemoje „Help and Support“ (Žinynas ir
palaikymas) ........................................................................................................................ 54
Įrankio „Battery Check“ (Akumuliatoriaus patikrinimas) naudojimas ................................. 54
Likusios akumuliatoriaus įkrovos rodymas ........................................................................ 55
Kaip įdėti arba išimti akumuliatorių .................................................................................... 55
Akumuliatoriaus įkrovimas ................................................................................................. 56
Akumuliatoriaus išsikrovimo laiko prailginimas .................................................................. 57
Žemų akumuliatoriaus įkrovos lygių valdymas .................................................................. 57
Žemų akumuliatoriaus įkrovos lygių atpažinimas .............................................. 57
Žemo akumuliatoriaus įkrovos lygio problemos sprendimas ............................. 58
Žemo akumuliatoriaus įkrovos lygio problemos sprendimas, kai
pasiekiamas išorinis maitinimo šaltinis ............................................. 58
Žemo akumuliatoriaus įkrovos lygio problemos sprendimas, kai
pasiekiamas įkrautas akumuliatorius ................................................ 58
Žemo akumuliatoriaus įkrovos lygio problemos sprendimas, kai
nepasiekiamas joks maitinimo šaltinis .............................................. 58
Žemo akumuliatoriaus įkrovos lygio problemos sprendimas, kai
kompiuteryje nepavyksta išjungti sulaikytosios veiksenos ............... 58
Akumuliatoriaus kalibravimas ............................................................................................ 58
1 veiksmas: visiškai įkraukite akumuliatorių ...................................................... 58
2 veiksmas: išjunkite sulaikytosios veiksenos ir užmigdymo režimą
................. 59
3 veiksmas: iškraukite akumuliatorių ................................................................. 60
4 veiksmas: iš naujo visiškai įkraukite akumuliatorių ........................................ 60
5 veiksmas – iš naujo įgalinkite sulaikytosios veiksenos ir užmigdymo
režimus .............................................................................................................. 61
Akumuliatoriaus energijos tausojimas ............................................................................... 61
Akumuliatoriaus laikymas .................................................................................................. 61
Naudoto akumuliatoriaus utilizavimas ............................................................................... 62
Akumuliatoriaus keitimas ................................................................................................... 62
vii

Grafikos režimų perjungimas (tik tam tikruose modeliuose) ............................................................... 63
Kompiuterio išjungimas ...................................................................................................................... 64
6 Diskų įrenginiai
Diskų įrenginių priežiūra ..................................................................................................................... 65
Optinis diskų įrenginys ....................................................................................................................... 67
Kompiuteryje įrengto optinio diskų įrenginio tipo nustatymas ............................................ 67
Optinių diskų naudojimas ................................................................................................... 68
Tinkamo disko parinkimas (CD, DVD ir BD diskai) ............................................................ 69
CD-R diskai ....................................................................................................... 69
CD-RW diskai .................................................................................................... 69
DVD±R diskai .................................................................................................... 69
DVD±RW diskai ................................................................................................ 69
„LightScribe“ DVD+R diskai .............................................................................. 70
„Blu-ray“ diskas (BD) ......................................................................................... 70
CD, DVD ir BD diskų leidimas ........................................................................................... 70
Priemonės AutoPlay (automatinis paleidimas) konfigūravimas ......................................... 72
DVD regiono nuostatų keitimas ......................................................................................... 72
Autorių teisių perspėjimas .................................................................................................. 73
Kompaktinių, DVD ir BD diskų kopijavimas ....................................................................... 73
Kompaktinio arba DVD disko kūrimas ir įrašymas ............................................................. 74
CD, DVD arba BD disko išėmimas .................................................................................... 75
Diskų įrenginio ir įrenginio tvarkyklės trikčių šalinimas ....................................................................... 75
Optinio disko dėklas neatsidaro, kai norite išimti CD, DVD arba BD diską ........................ 75
Diskas nepasileidžia automatiškai ..................................................................................... 76
DVD filmas sustoja, peršoka ar leidžiamas netvarkingai ................................................... 76
DVD filmas nerodomas papildomame monitoriuje ............................................................. 77
Disko įrašymo procesas neprasideda arba sustoja nepasibaigę
s ..................................... 77
Paleidus DVD diską „Windows Media“ leistuvu, nėra garso arba vaizdo .......................... 77
Reikia iš naujo įdiegti įrenginio tvarkyklę ........................................................................... 77
Naujausių HP įrenginių tvarkyklių gavimas ....................................................... 78
Naujausių „Windows“ įrenginių tvarkyklių gavimas ........................................... 79
Išorinių diskų įrenginių naudojimas .................................................................................................... 80
Standžiojo disko našumo gerinimas ................................................................................................... 81
Disko defragmentavimo programos naudojimas ............................................................... 81
Disko valymo programos naudojimas ................................................................................ 81
Standžiojo disko keitimas ................................................................................................................... 82
7 Išoriniai įrenginiai ir išorinės daugialypės terpės kortelės
USB įrenginio naudojimas .................................................................................................................. 85
USB įrenginio prijungimas ................................................................................................. 85
USB įrenginio atjungimas .................................................................................................. 86
Skaitmeninės laikmenos kortelių naudojimas ..................................................................................... 87
viii

Skaitmeninės kortelės įdėjimas ......................................................................................... 87
Skaitmeninės kortelės išėmimas ....................................................................................... 88
8 Atminties modulio pridėjimas ar keitimas
9 Sauga
Kaip apsaugoti kompiuterį .................................................................................................................. 93
Slaptažodžių naudojimas ................................................................................................................... 94
Slaptažodžių nustatymas operacinėje sistemoje „Windows“ ............................................. 94
Slaptažodžių nustatymas sąrankos priemonėje „Setup Utility“ .......................................... 95
Administratoriaus slaptažodis ........................................................................... 95
Administratoriaus slaptažodžio valdymas ......................................... 96
Administratoriaus slaptažodžio įvedimas .......................................... 96
Įjungimo slaptažodis .......................................................................................... 96
Įjungimo slaptažodžio valdymas ....................................................... 97
Įjungimo slaptažodžio įvedimas ........................................................ 97
Antivirusinės programinės įrangos naudojimas .................................................................................. 98
Užkardos programinės įrangos naudojimas ....................................................................................... 98
Esminių apsaugos priemonių naujinių diegimas ................................................................................ 99
Pasirinktinio apsauginio kabelio montavimas ..................................................................................... 99
Priedas A Sąrankos priemonė „Setup Utility“ (BIOS)
Sąrankos priemonės „Setup Utility“ paleidimas ................................................................................ 100
Sąrankos priemonės „Setup Utility“ naudojimas .............................................................................. 101
S
ąrankos priemonės „Setup Utility“ kalbos keitimas ........................................................ 101
Naršymo ir pasirinkimo veiksmai sąrankos priemonėje „Setup Utility“ ............................ 101
Sistemos informacijos peržiūra ........................................................................................ 102
Sąrankos priemonės „Setup Utility“ numatytųjų parametrų atkūrimas ............................. 102
Išėjimas iš sąrankos priemonės „Setup Utility“ ................................................................ 103
Sąrankos priemonės „Setup Utility“ meniu ....................................................................................... 103
Meniu „Main“ (Pagrindinis) ............................................................................................... 103
Security menu (Saugos meniu) ....................................................................................... 103
System Configuration menu (Sistemos konfigūracijos meniu) ........................................ 104
Diagnostics menu (Diagnostikos meniu) ......................................................................... 104
Priedas B Programinės įrangos naujiniai
BIOS atnaujinimas ............................................................................................................................ 107
BIOS versijos nustatymas ................................................................................................ 107
BIOS atnaujinimo atsisiuntimas ....................................................................................... 108
Programų ir tvarkyklių atnaujinimas ................................................................................................. 109
Priedas C Atsarginių kopijų kūrimas ir atkūrimas
Atkūrimo diskų kūrimui ..................................................................................................................... 111
ix
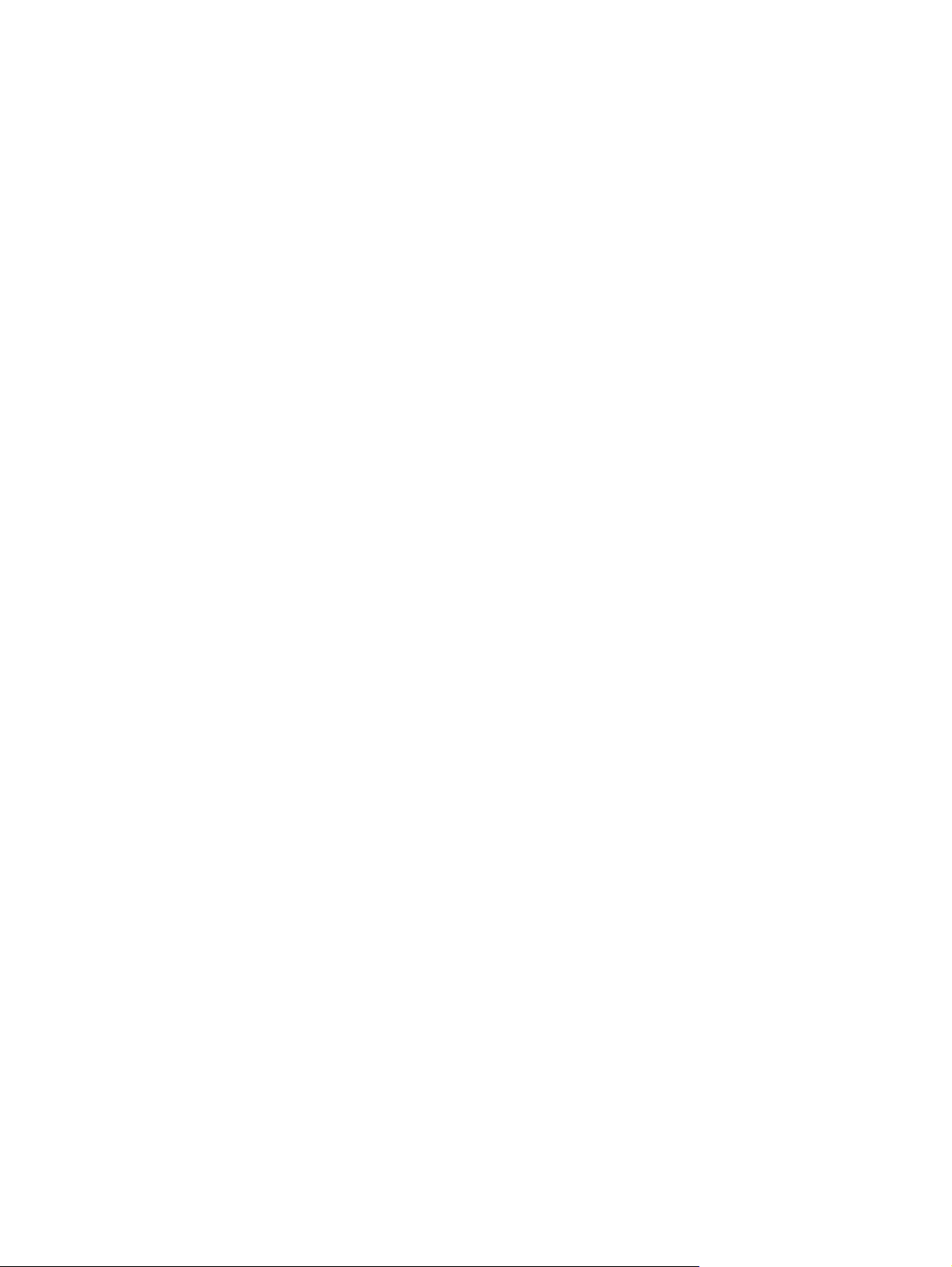
Kurti informacijos atsargines kopijas ................................................................................................ 112
„Windows“ atsarginių kopijų kūrimo ir atkūrimo funkcijos naudojimas ............................. 113
Sistemos atkūrimo taškų naudojimas .............................................................................. 114
Kada kurti atkūrimo taškus .............................................................................. 114
Kaip kurti sistemos atkūrimo tašką .................................................................. 114
Ankstesnės datos ir laiko grąžinimas .............................................................. 114
Atkūrimas ......................................................................................................................................... 115
Atkūrimas iš atkūrimo diskų ............................................................................................. 115
Atkūrimas iš specialaus atkūrimo skaidinio (tik tam tikruose modeliuose) ...................... 115
Rodyklė ............................................................................................................................................................ 116
x
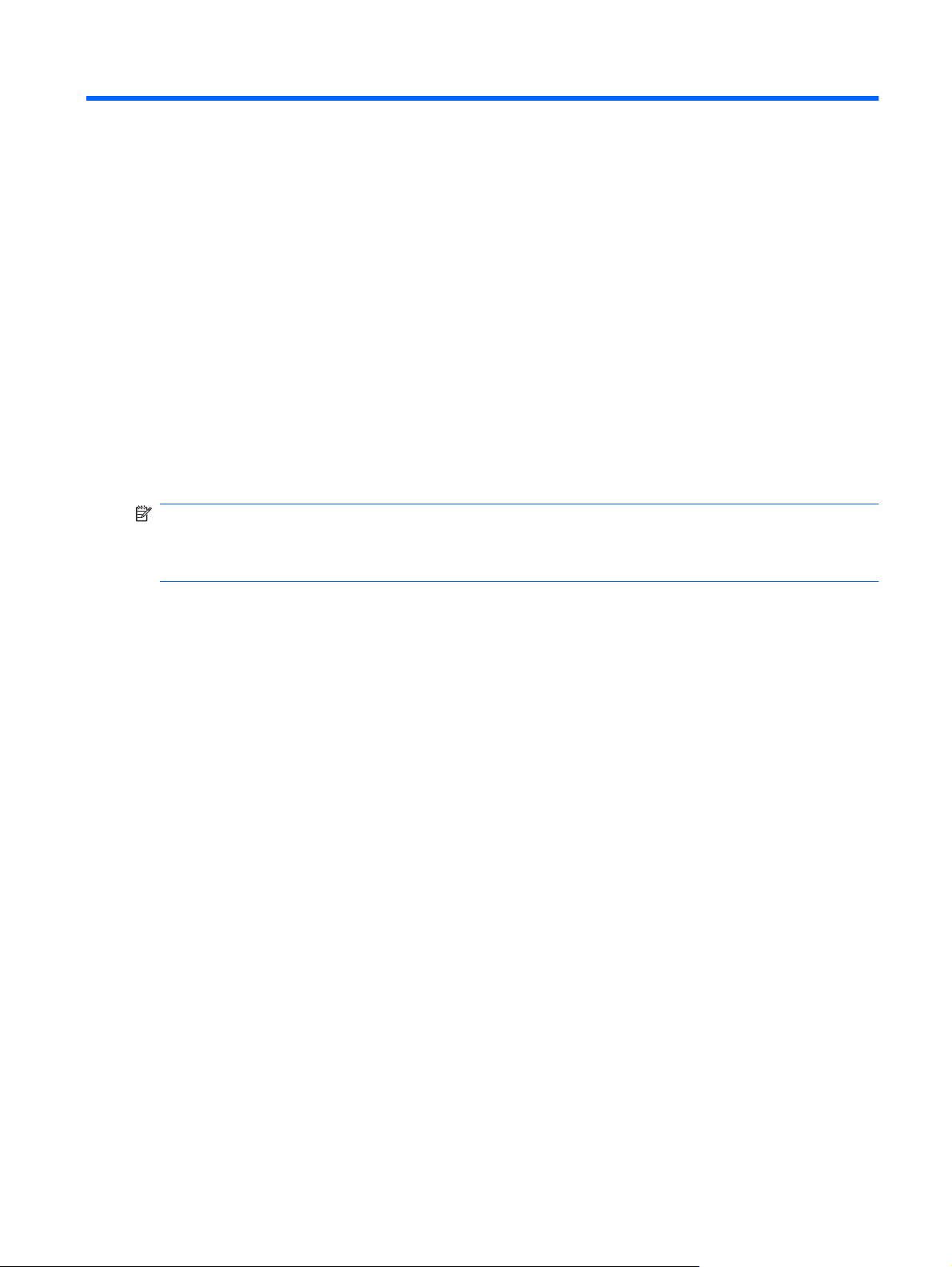
1 Funkcijos
Aparatinės įrangos atpažinimas
Norėdami pamatyti jūsų kompiuteryje įdiegtos aparatinės įrangos sąrašą:
▲
Pasirinkite Start (Pradėti) > Control Panel (Valdymo skydas) > System and Security (Sistema ir
saugumas). Tada srityje System (Sistema) spustelėkite Device Manager (Įrenginių tvarkytuvė).
Naudodami įrenginių tvarkytuvę jūs taip pat galite pridėti papildomos aparatinės įrangos arba keisti
įrenginių konfigūracijas.
PASTABA: Operacinėje sistemoje „Windows
®
“ įdiegta vartotojo abonemento valdymo funkcija,
padidinanti kompiuterio saugumą. Kad galėtumėte atlikti kai kurias užduotis, pavyzdžiui, įdiegti
programinę įrangą, paleisti paslaugų programas arba keisti „Windows“ parametrus, sistema gali
paprašyti leidimo arba slaptažodžio. Daugiau informacijos ieškokite priemonėje „Žinynas ir palaikymas“.
Aparatinės įrangos atpažinimas 1

Komponentai
Viršutiniai komponentai
Jutiklinė planšetė
Komponentas Aprašymas
(1) Jutiklinės planšetės lemputė
●
Nedega: jutiklinė planšetė įjungta.
●
Dega geltona spalva: jutiklinė planšetė išjungta.
(2) Jutiklinė planšetė* Skirta žymikliui valdyti ir ekrane esantiems elementams pasirinkti
arba įjungti.
(3) Kairysis jutiklinės planšetės mygtukas* Jei norite vykdyti išorinės pelės kairiojo klavišo funkcijas,
spustelėkite jutiklinės planšetės mygtuko kairiąją pusę.
(4) Dešinysis jutiklinės planšetės mygtukas* Jei norite vykdyti išorinės pelės dešiniojo klavišo funkcijas,
spustelėkite jutiklinės planšetės mygtuko dešiniąją pusę.
*Šioje lentelėje aprašyta gamyklinė konfigūracija. Jei norite matyti ir keisti žymeklio parametrus, pasirinkite Pradėti > Įrenginiai
ir spausdintuvai, dešiniuoju pelės klavišu spustelėkite kompiuterio simbolį ir pasirinkite Pelės parametrai.
Dešiniajame jutiklinės planšetės krašte yra nepažymėta slinkties zona. Kad slinktumėte aukštyn ir
žemyn naudodami jutiklinės planšetės vertikalią slinkties zoną, braukite pirštu aukštyn ir žemyn
dešiniajame jutiklinės planšetės krašte.
Daugiau informacijos apie jutiklinės planšetės funkcijas ieškokite
„Jutiklinės planšetės lietimo judesių
naudojimas“ 29 puslapyje .
2 1 skyrius Funkcijos
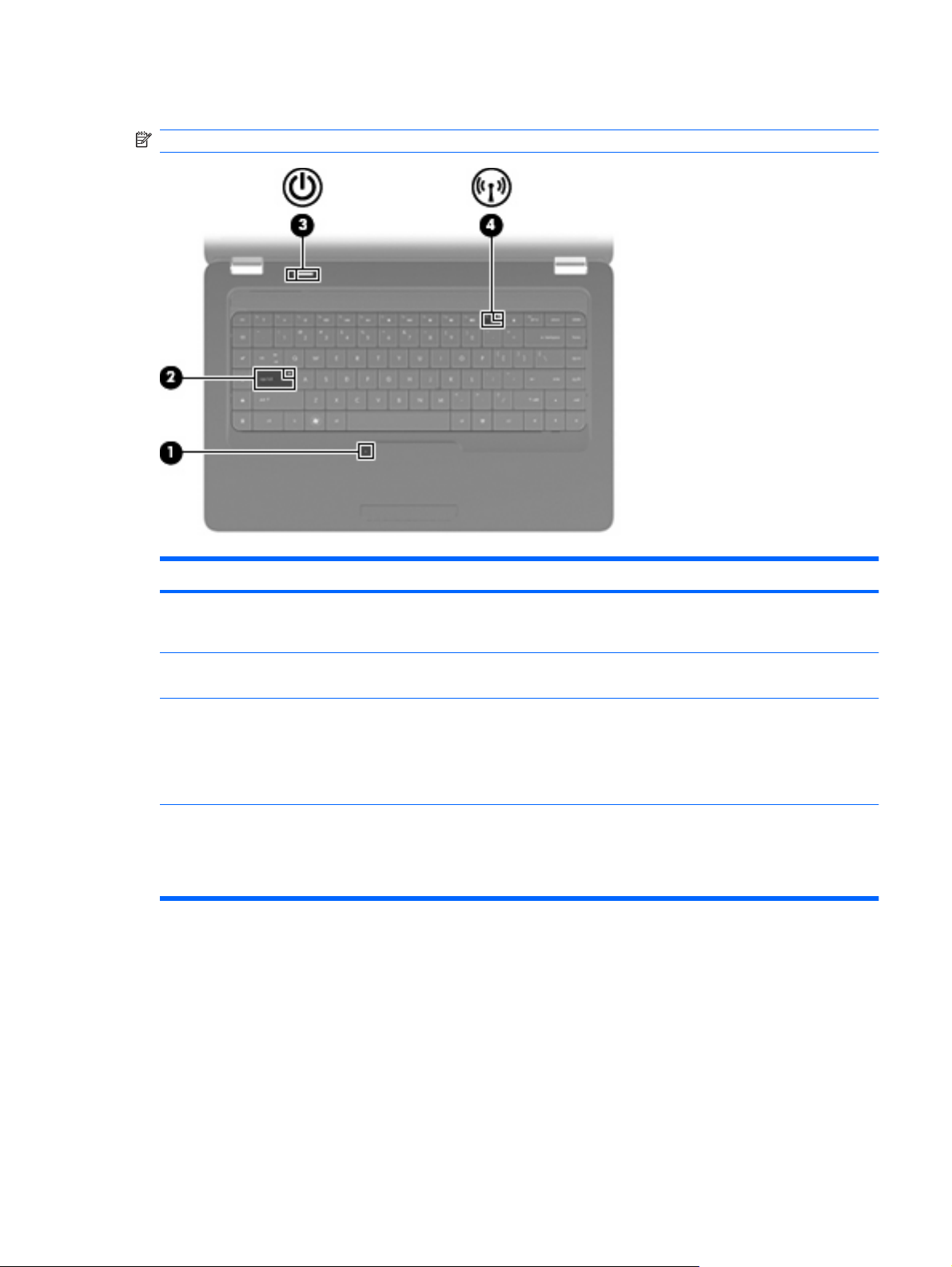
Lemputės
PASTABA: jūsų kompiuteris gali nežymiai skirtis nuo pavaizduoto šio skyriaus iliustracijoje.
Komponentas Aprašymas
(1) Jutiklinės planšetės lemputė
●
Nedega: jutiklinė planšetė įjungta.
●
Geltona: jutiklinė planšetė išjungta.
(2) Lemputė „Caps lock“ (didžiųjų raidžių
fiksavimas)
Šviečia: didžiųjų raidžių fiksavimas įjungtas.
(3) Energijos tiekimo lemputė
●
Šviečia: kompiuteris įjungtas.
●
Mirksi: kompiuteris užmigdytas.
●
Nešviečia: kompiuteris išjungtas arba veikia sulaikytosios
veiksenos režimu.
(4) Belaidžių įrenginių lemputė
●
Dega balta spalva: integruotasis belaidis įrenginys,
pavyzdžiui, belaidžio vietinio tinklo (WLAN) įrenginys ir (arba)
„Bluetooth®“, yra įjungtas.
●
Geltona: visi belaidžiai įrenginiai išjungti.
Komponentai 3
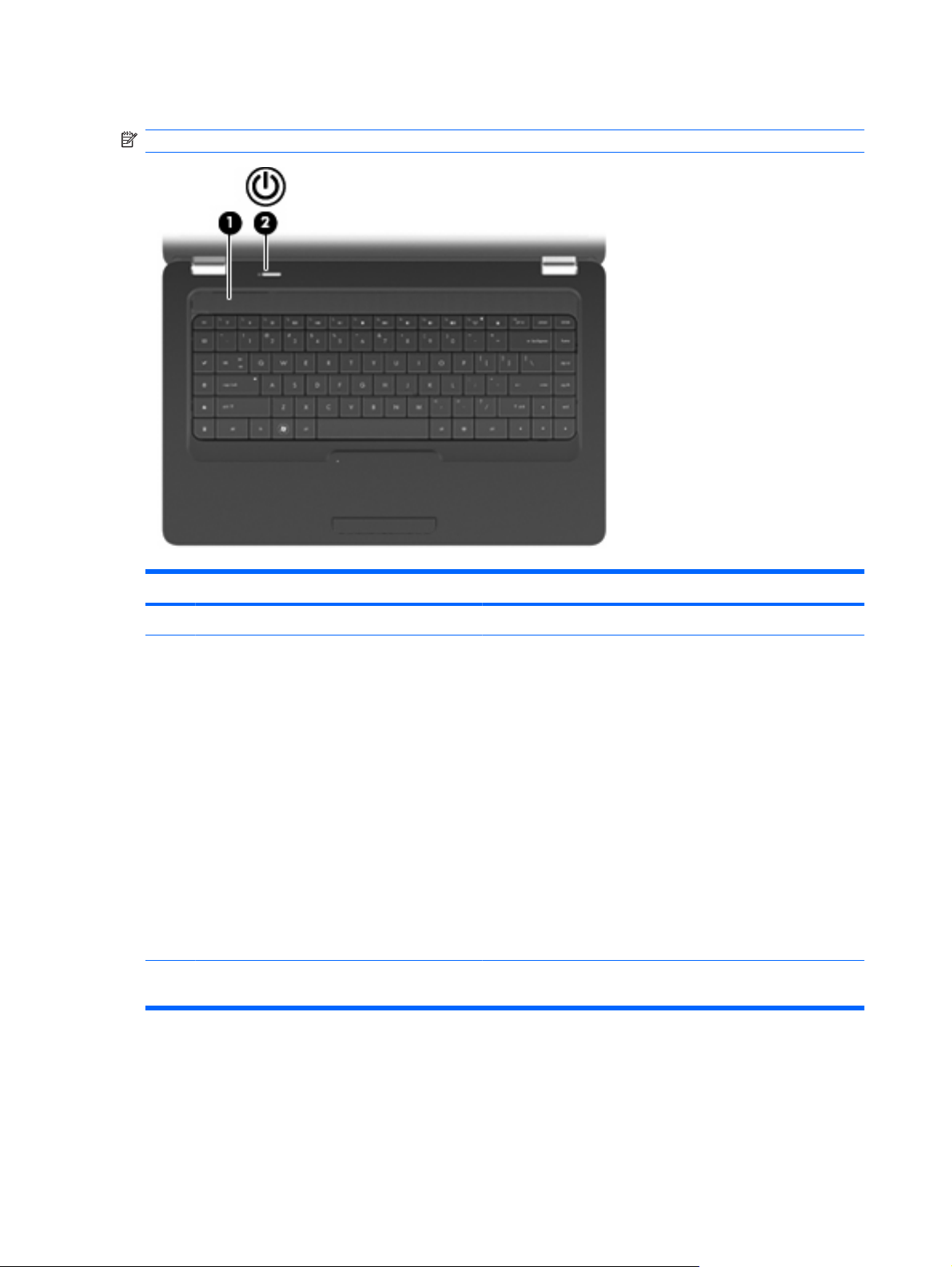
Mygtukai ir garsiakalbiai
PASTABA: jūsų kompiuteris gali nežymiai skirtis nuo pavaizduoto šio skyriaus iliustracijoje.
Komponentas Aprašymas
(1) Garsiakalbio grotelės Garsas atkuriamas per du integruotuosius garsiakalbius.
(2) Įjungimo / išjungimo mygtukas*
●
Kai kompiuteris išjungtas, spauskite mygtuką, kad kompiuterį
įjungtumėte.
●
Kai kompiuteris įjungtas, trumpai paspauskite mygtuką, kad
inicijuotumėte užmigdymo režimą.
●
Kai kompiuteris veikia užmigdymo režimu, trumpai
paspauskite mygtuką, kad nutrauktumėte šį režimą.
●
Kai kompiuteris veikia sulaikytosios veiksenos režimu,
trumpai paspauskite mygtuką, kad nutrauktumėte šį režimą.
Jei kompiuteris nebereaguoja, o „Windows“ išjungimo procedūros
neveikia, paspauskite įjungimo / išjungimo mygtuką ir palaikykite
paspaudę bent 5 sekundes, kad išjungtumėte kompiuterį.
Jei reikia daugiau informacijos apie maitinimo nuostatas,
pasirinkite Start (Pradėti) > Control Panel (Valdymo skydas) >
System and Security (Sistema ir saugumas) > Power Options
(Energijos vartojimo parinktys).
*Šioje lentelėje aprašyta gamyklinė konfigūracija. Jei norite sužinoti apie gamyklinių parametrų keitimą, spauskite f1, kad
atidarytumėte priemonę „Žinynas ir palaikymas“.
4 1 skyrius Funkcijos
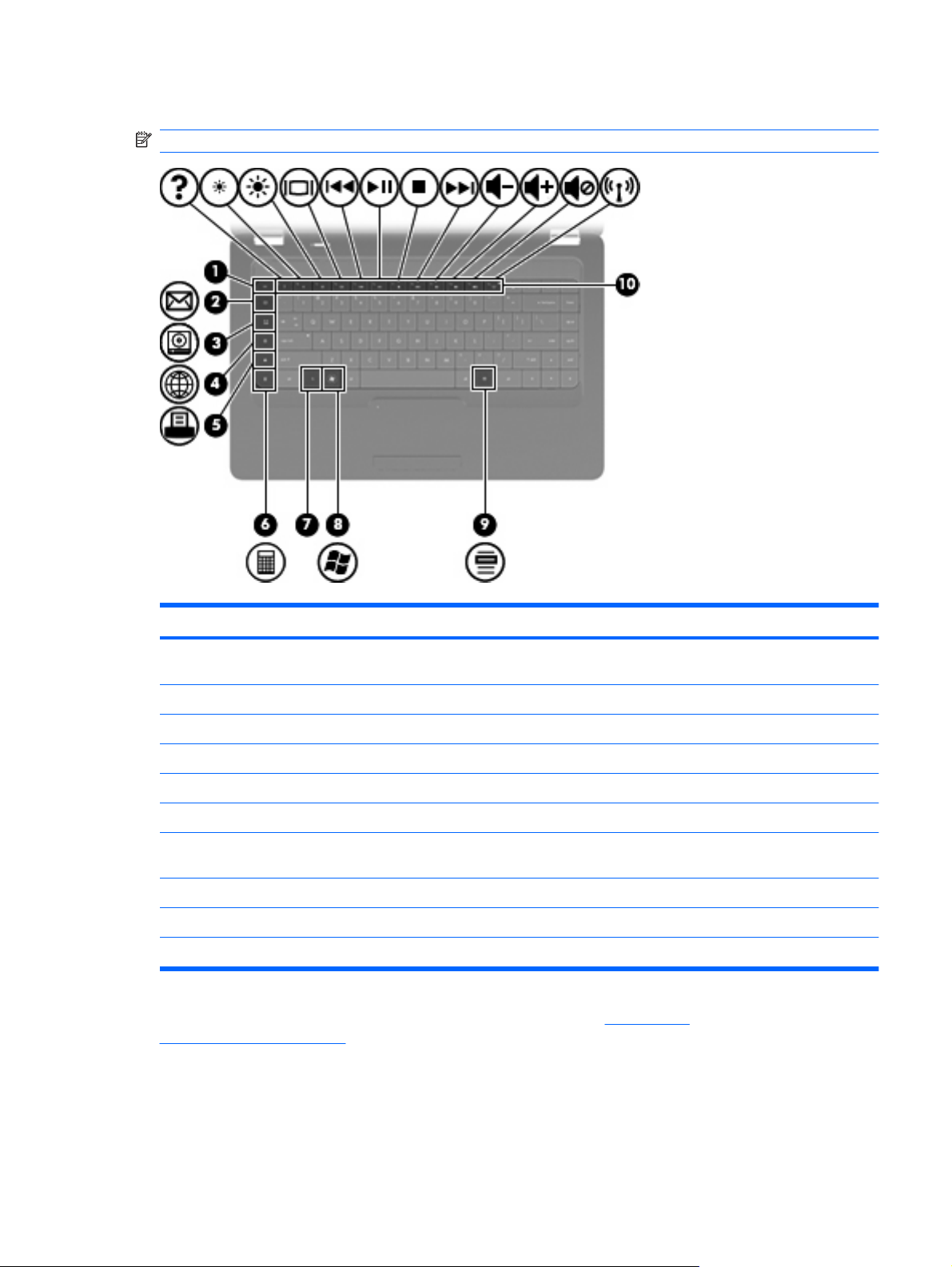
Klavišai
PASTABA: jūsų kompiuteris gali nežymiai skirtis nuo pavaizduoto šio skyriaus iliustracijoje.
Komponentas Aprašymas
(1) Klavišas esc Rodo sistemos informaciją, kai paspaudžiamas kartu su klavišu
fn.
(2) El. laiško siuntimo klavišas Atidaro naują el. laišką numatytoje el. pašto kliento programoje.
(3) Laikmenos taikomosios programos klavišas Paleidžia „CyberLink PowerDVD“.
(4) Žiniatinklio naršyklės klavišas Paleidžia numatytąją žiniatinklio naršyklę.
(5) Spausdinimo klavišas Siunčia aktyvų dokumentą į numatytąjį spausdintuvą.
(6) Skaičiuotuvo klavišas Paleidžia skaičiuotuvo programą.
(7) Klavišas fn Rodo sistemos informaciją, kai paspaudžiamas kartu su klavišu
esc.
(8) „Windows“ logotipo klavišas Atidaro „Windows“ meniu „Pradėti“.
(9) „Windows“ programų klavišas Rodo elemento, į kurį nukreiptas žymeklis, kontekstinį meniu.
(10) Veiksmų klavišai Vykdo dažnai naudojamus sistemos veiksmus.
Informacijos apie veiksmų klavišų naudojimą ieškokite skyriuje „Klaviatūros
naudojimas“ 31 puslapyje .
Komponentai 5
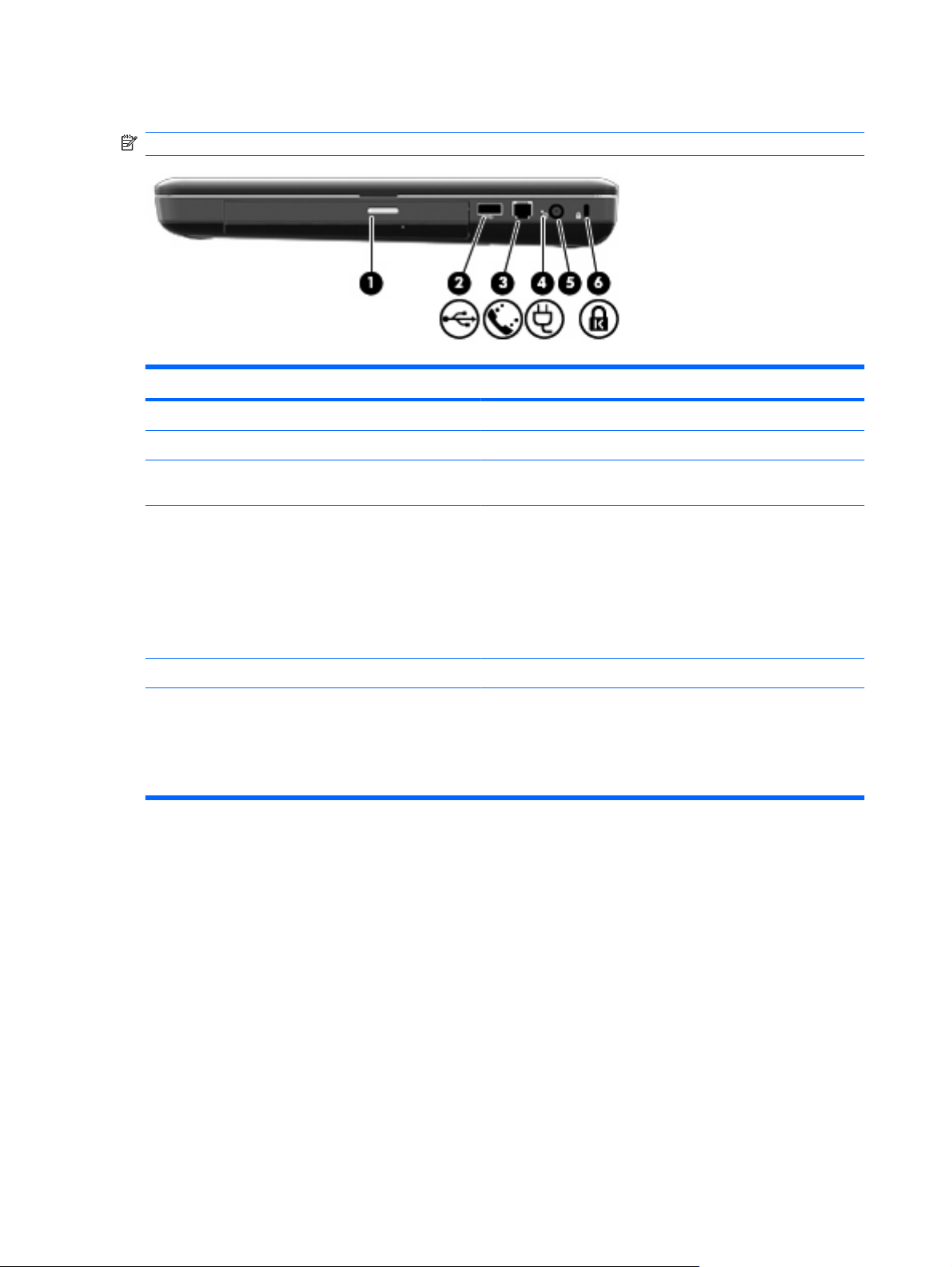
Dešinės pusės komponentai
PASTABA: jūsų kompiuteris gali nežymiai skirtis nuo pavaizduoto šio skyriaus iliustracijoje.
Komponentas Aprašymas
(1) Optinio diskų įrenginio lemputė Mirksi: optinis diskų įrenginys yra naudojamas.
(2) USB prievadas Skirtas pasirinktiniam USB įrenginiui prijungti.
(3) RJ-11 (modemo) lizdas (tik tam tikruose
modeliuose)
Skirtas modemo kabeliui prijungti.
(4) Kintamosios srovės adapterio lemputė
●
Mirksi balta spalva: kompiuteris veikia užmigdymo režimu.
●
Dega balta spalva: kompiuteris prijungtas prie išorinio
energijos šaltinio.
●
Dega geltona spalva: kompiuteris yra įkraunamas.
●
Nešviečia: kompiuteris neprijungtas prie išorinio energijos
šaltinio.
(5) Maitinimo jungtis Skirta kintamosios srovės adapteriui prijungti.
(6) Apsauginio kabelio lizdas Skirtas pasirinktiniam apsauginiam kabeliui prie kompiuterio
tvirtinti.
PASTABA: apsauginis kabelis yra sulaikomoji priemonė, tačiau
jis negali garantuoti, kad kompiuteris nebus sugadintas ar
pavogtas.
6 1 skyrius Funkcijos
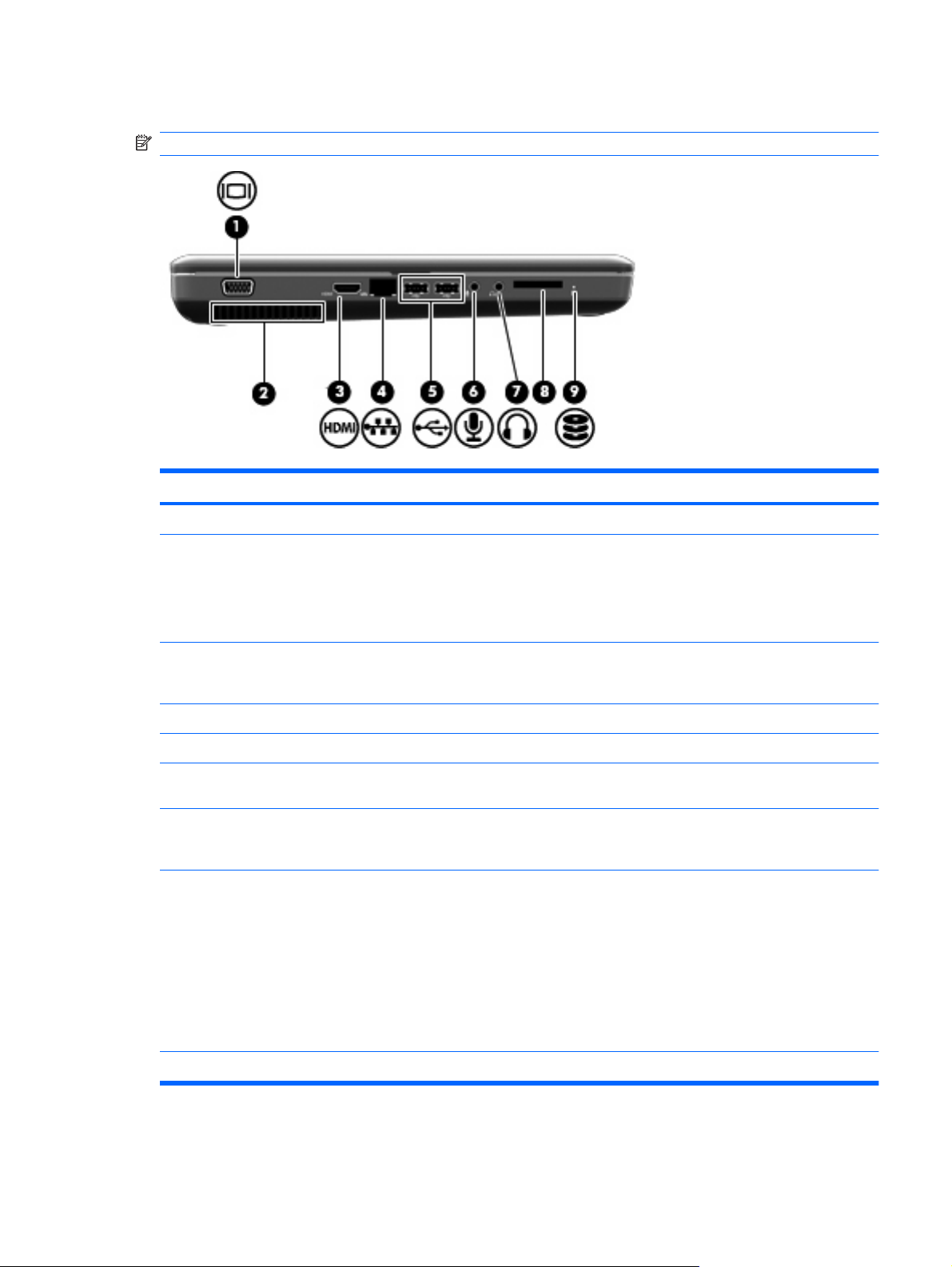
Kairės pusės komponentai
PASTABA: jūsų kompiuteris gali nežymiai skirtis nuo pavaizduoto šio skyriaus iliustracijoje.
Komponentas Aprašymas
(1) Išorinio monitoriaus prievadas Skirtas išoriniam VGA monitoriui arba projektoriui prijungti.
(2) Vėdinimo anga Užtikrina oro srautą vidiniams kompiuterio komponentams aušinti.
PASTABA: Kompiuterio ventiliatorius įsijungia automatiškai, kad
atvėsintų vidinius komponentus ir apsaugotų nuo perkaitimo.
Įprasta, kad kompiuteriui veikiant vidinis ventiliatorius reguliariai
įsijungia ir išsijungia.
(3) HDMI prievadas (tik tam tikruose modeliuose) Skirtas pasirinktiniam vaizdo arba garso įrenginiui prijungti, pvz.,
didelės raiškos televizoriui arba kitam suderinam skaitmeniniam
arba garso komponentui.
(4) RJ-45 (tinklo) lizdas Skirtas tinklo kabeliui prijungti.
(5) USB prievadai Skirtas pasirinktiniam USB įrenginiui prijungti.
(6) Garso įvesties (mikrofono) lizdas Skirtas pasirinktiniam mikrofonui (kompiuterio ausinių,
stereofoniniam arba monofoniniam) prijungti.
(7) Garso išvesties (ausinių) lizdas Atkuria garsą, kai prijungiamas prie pasirinktinių stereofoninių
garsiakalbių su išoriniu maitinimu, ausinių (apgaubiančių ausis,
įstatomų į ausis, su mikrofonu) ar televizoriaus.
(8) Skaitmeninių laikmenų anga (tik tam tikruose
modeliuose)
Palaiko tokius pasirinktinių skaitmeninių kortelių formatus:
●
„Memory Stick“ (MS)
●
„Memory Stick Pro“ (MSP)
●
„MultiMediaCard“ (MMC)
●
„Secure Digital“ (SD) atminties kortelė
●
„xD-Picture Card“ (XD)
(9) Diskų įrenginio lemputė Dega: standusis diskas naudojamas.
Komponentai 7
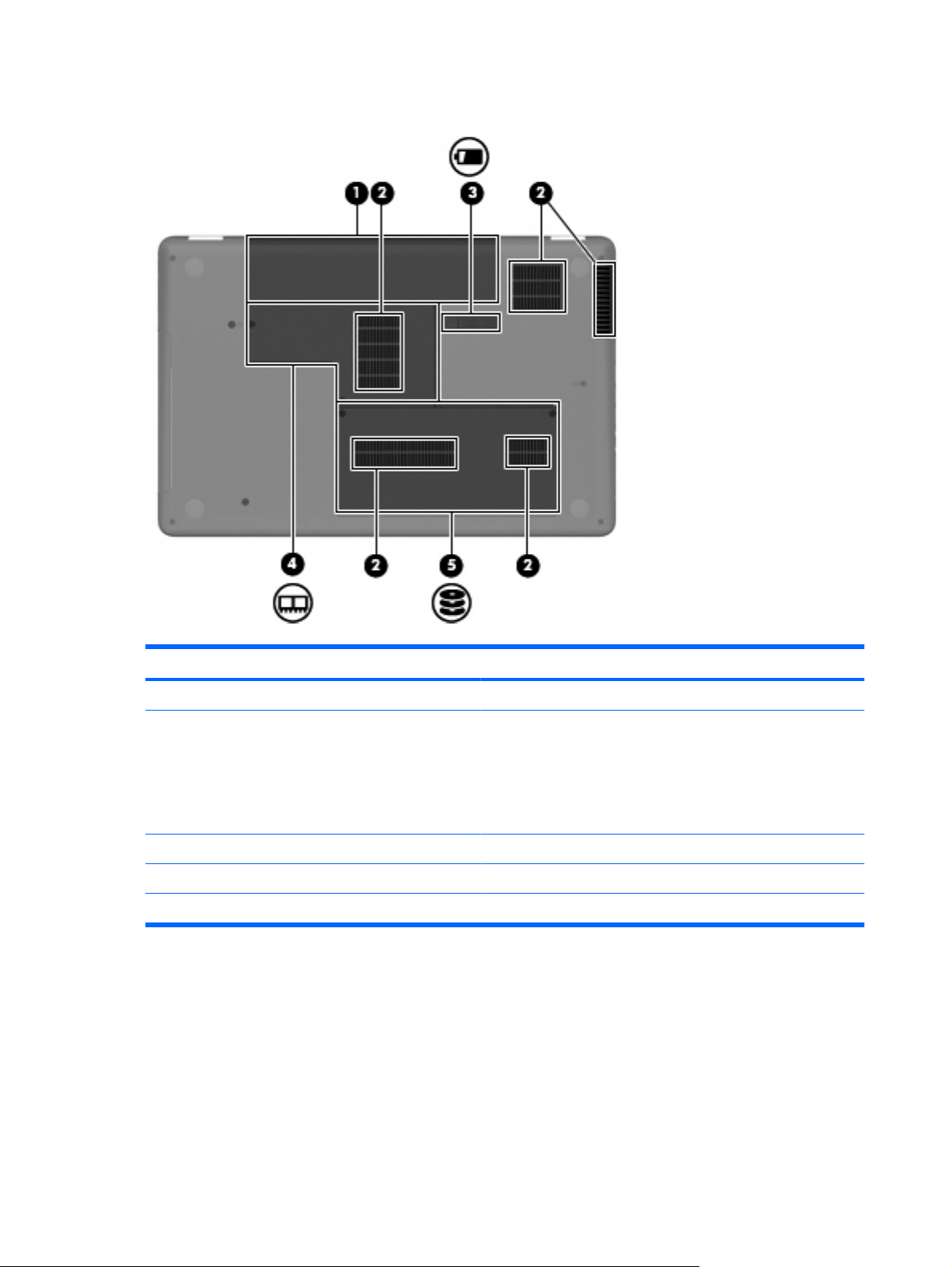
Apatiniai komponentai
Komponentas Aprašymas
(1) Akumuliatoriaus skyrius Šiame skyriuje laikomas akumuliatorius.
(2) Vėdinimo angos (4) Užtikrina oro srautą, skirtą vidiniams kompiuterio komponentams
aušinti.
PASTABA: Kompiuterio ventiliatorius įsijungia automatiškai, kad
atvėsintų vidinius komponentus ir apsaugotų nuo perkaitimo.
Įprasta, kad kompiuteriui veikiant vidinis ventiliatorius reguliariai
įsijungia ir išsijungia.
(3) Akumuliatoriaus laisvinamasis skląstis Atlaisvina akumuliatorių iš akumuliatoriaus skyriaus.
(4) Atminties modulio skyrius Jame yra dvi atminties modulio angos.
(5) Standžiojo disko skyrius Jame laikomas standusis diskas.
8 1 skyrius Funkcijos
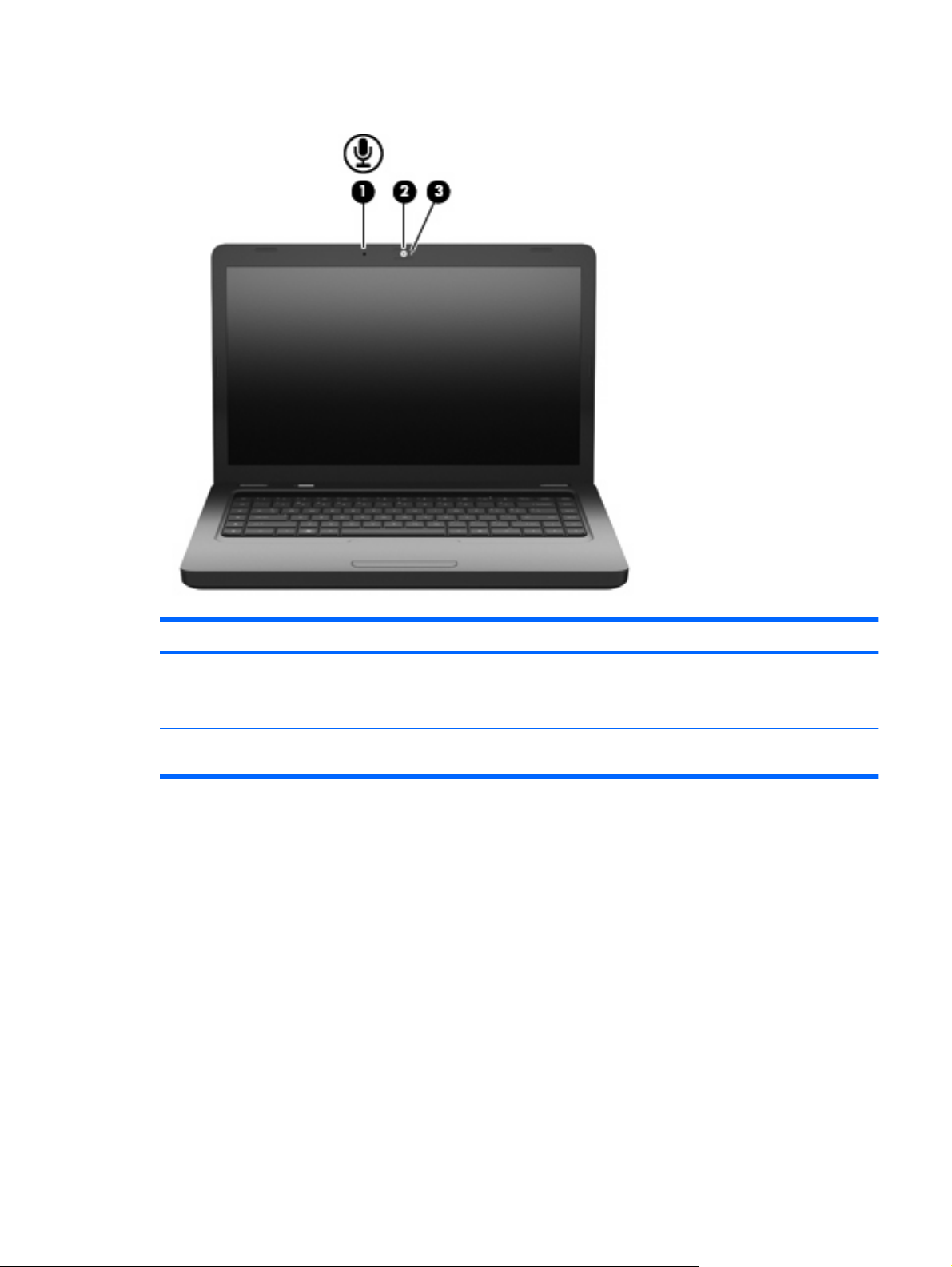
Ekrano komponentai
Komponentas Aprašymas
(1) Vidinis mikrofonas (pažymėtas tik tam tikruose
modeliuose)
Skirtas garsui įrašyti.
(2) Interneto kamera (tik tam tikruose modeliuose) Skirta garsui ir vaizdui įrašyti bei fotografuoti.
(3) Interneto kameros lemputė (tik tam tikruose
modeliuose)
Dega: interneto kamera naudojama.
Belaidės antenos
Jūsų modelio kompiuteryje įrengtos bent dvi antenos, kurios siunčia ir priima signalus iš vieno ar kelių
belaidžių įrenginių. Šių antenų kompiuterio išorėje nematyti.
Komponentai 9
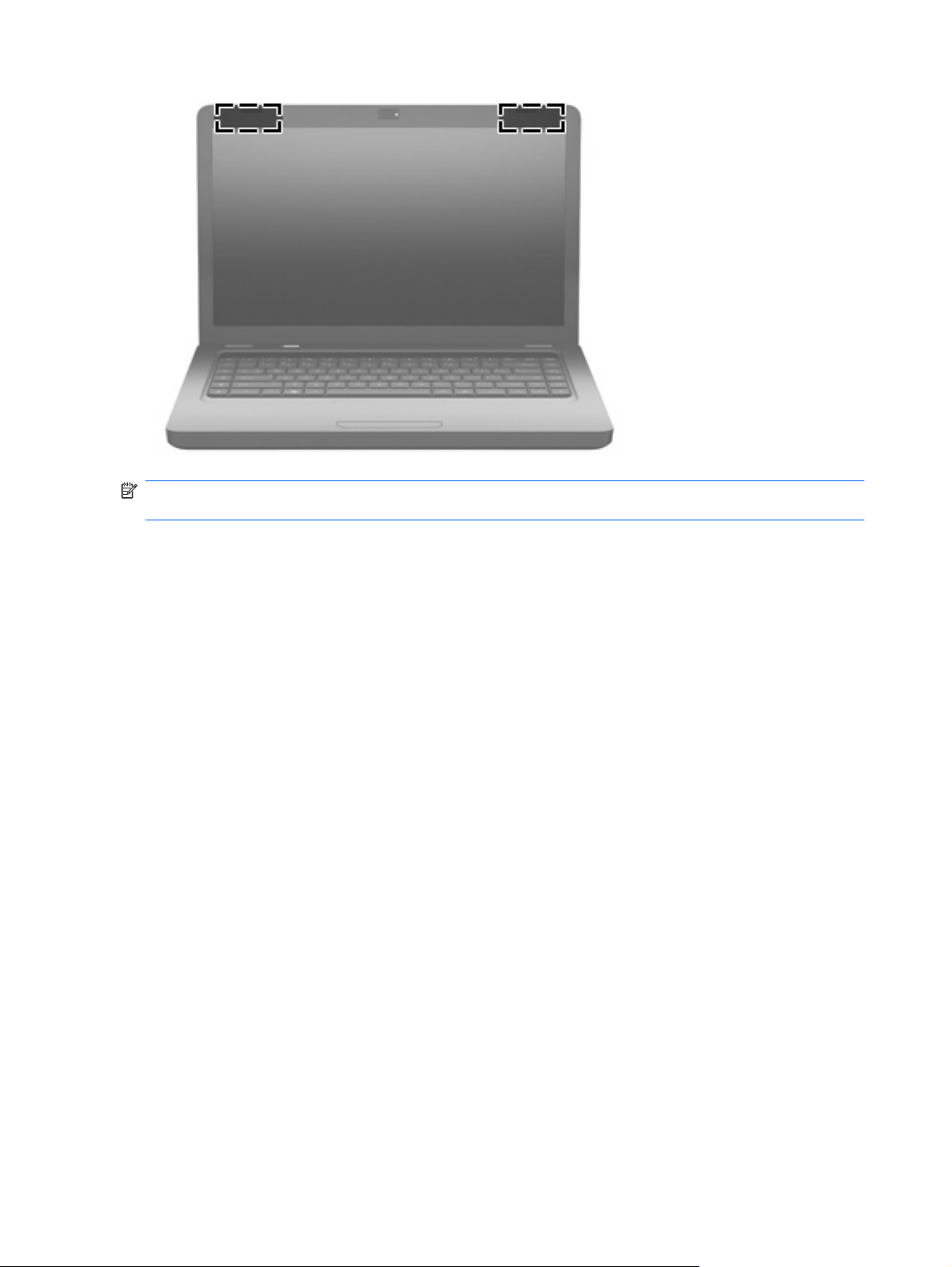
PASTABA: Kad duomenys būtų perduodami optimaliai, užtikrinkite, kad arčiausiai antenų esančioje
zonoje (žr. pirmiau pateiktą pav.) nebūtų kliūčių.
Jūsų šaliai/regionui tinkančios belaidžio ryšio reglamentuojamosios informacijos ieškokite vartotojo
vadove Teisinė, saugos ir aplinkosaugos informacija. Ši informacija pasiekiama priemonėje „Žinynas ir
palaikymas“.
10 1 skyrius Funkcijos
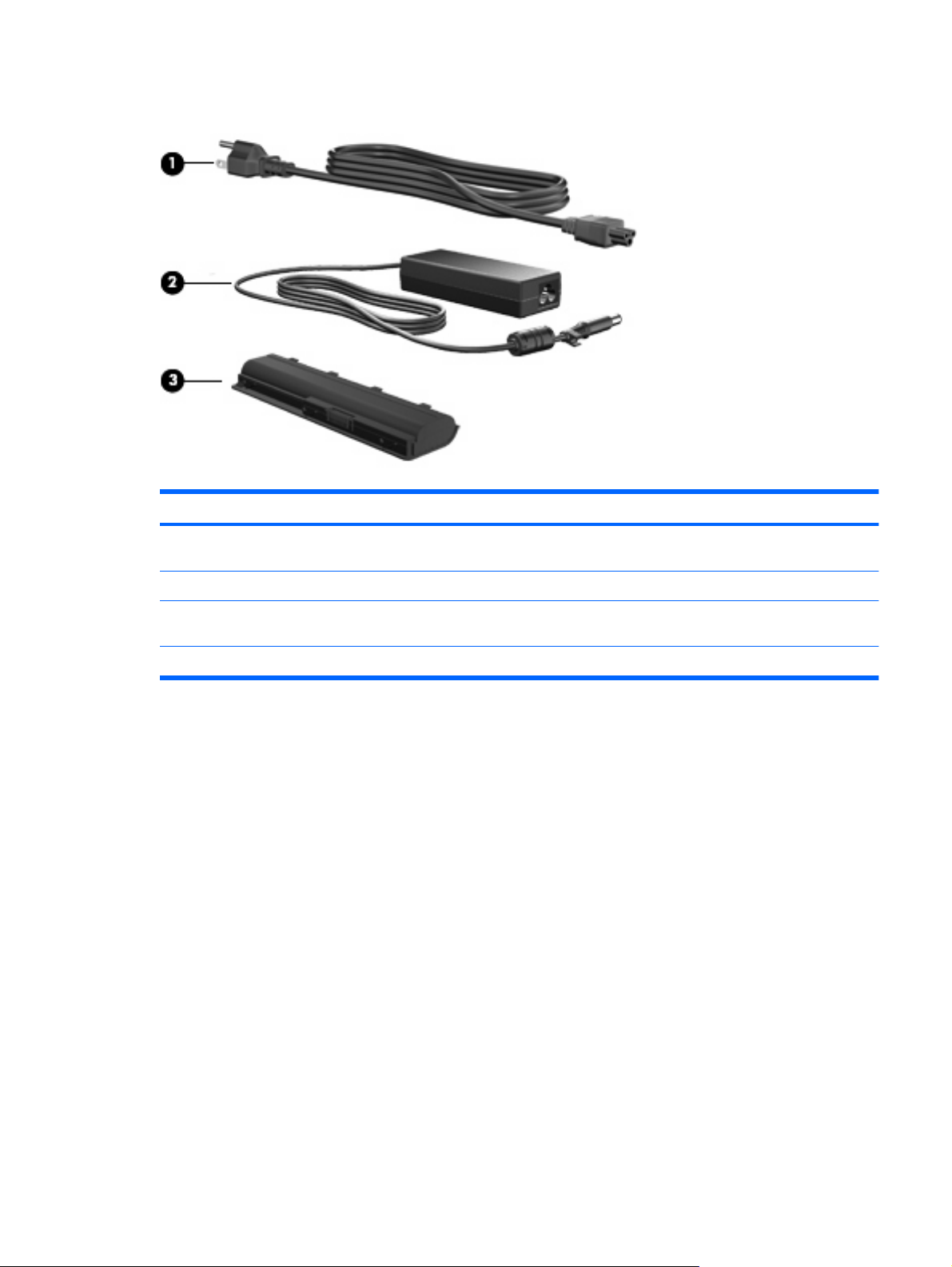
Papildomi aparatinės įrangos komponentai
Komponentas Aprašymas
(1) Maitinimo kabelis* Skirtas kintamosios srovės adapteriui prie kintamosios srovės lizdo
prijungti.
(2) kintamosios srovės adapteris Keičia kintamąją srovę į nuolatinę.
(3) Akumuliatorius* Tiekia energiją kompiuteriui, kai jis neprijungtas prie išorinio
energijos šaltinio.
*Priklausomai nuo šalies/regiono, akumuliatoriaus ir maitinimo kabelio išvaizda gali skirtis.
Komponentai 11
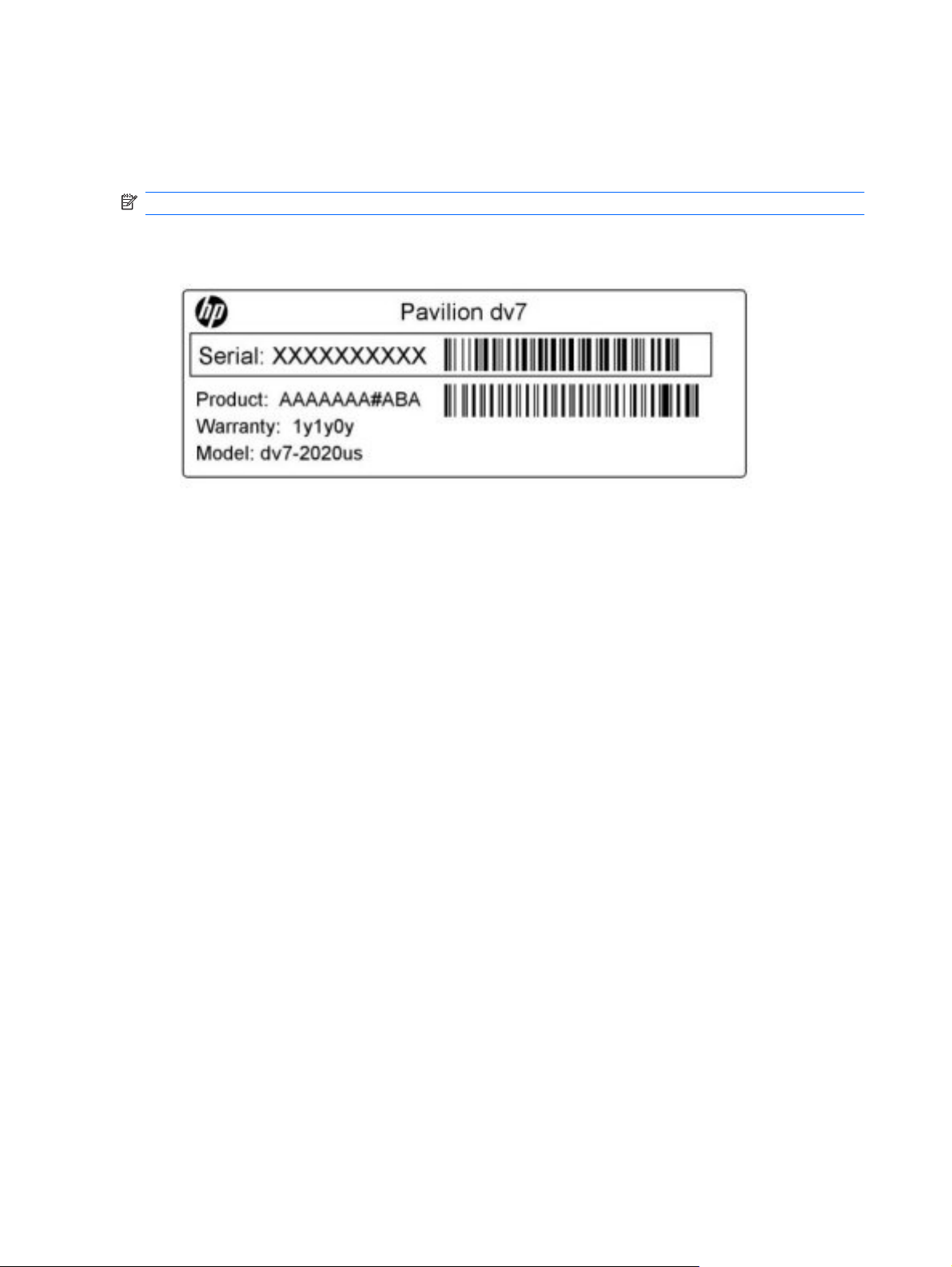
Etiketės
Prie kompiuterio priklijuotuose lipdukuose pateikiama informacija, kurios gali prireikti sprendžiant
iškilusias problemas ar keliaujant su kompiuteriu į kitas šalis.
PASTABA: Susisiekdami su technine pagalba, būkite pasiruošę pateikti šią informaciją.
●
Techninės priežiūros lipdukas – jame nurodytas kompiuterio serijos numeris, produkto numeris,
garantijos informacija ir modelio numeris. Šis lipdukas priklijuotas prie kompiuterio apačios.
●
„Microsoft
®
“ autentiškumo sertifikatas. Jame pateikiamas „Windows“ produkto kodas. Produkto
kodo gali reikėti naujinant operacinę sistemą ar šalinant jos triktis. Šis sertifikatas priklijuotas prie
kompiuterio dugno.
●
Teisinės informacijos lipdukas. Jame pateikiama su kompiuteriu susijusi teisinė informacija.
Teisinės informacijos lipdukas yra priklijuotas prie vidinės akumuliatoriaus skyriaus sienelės.
●
Modemo aprobavimo lipdukas (tik tam tikruose modeliuose). Jame pateikiama reglamentuojamoji
informacija apie modemą, taip pat agentūrų aprobavimo įrašų sąrašas, reikalingas tam tikrose
šalyse/regionuose, kuriuose modemas aprobuotas naudoti. Šios informacijos gali prireikti
keliaujant po užsienio šalis. Modemo aprobavimo lipdukas priklijuotas prie vidinės standžiojo disko
skyriaus sienelės.
●
Belaidžių įrenginių sertifikavimo lipdukas (-ai). Jame (juose) pateikiama informacija apie
pasirinktinius belaidžius įrenginius, taip pat aprobavimo įrašai, reikalingi tam tikrose šalyse/
regionuose, kuriuose šie įrenginiai aprobuoti naudoti. Kompiuteris gali turėti belaidžio vietinio tinklo
(WLAN) arba „Bluetooth®“ įrenginį. Jei jūsų modelio kompiuteryje yra vienas ar keli belaidžiai
įrenginiai, ant kompiuterio yra vienas ar keli belaidžių įrenginių sertifikavimo lipdukai. Šios
informacijos gali prireikti keliaujant po užsienio šalis. Belaidžių įrenginių sertifikavimo lipdukai
priklijuoti atminties modulio skyriaus viduje.
12 1 skyrius Funkcijos
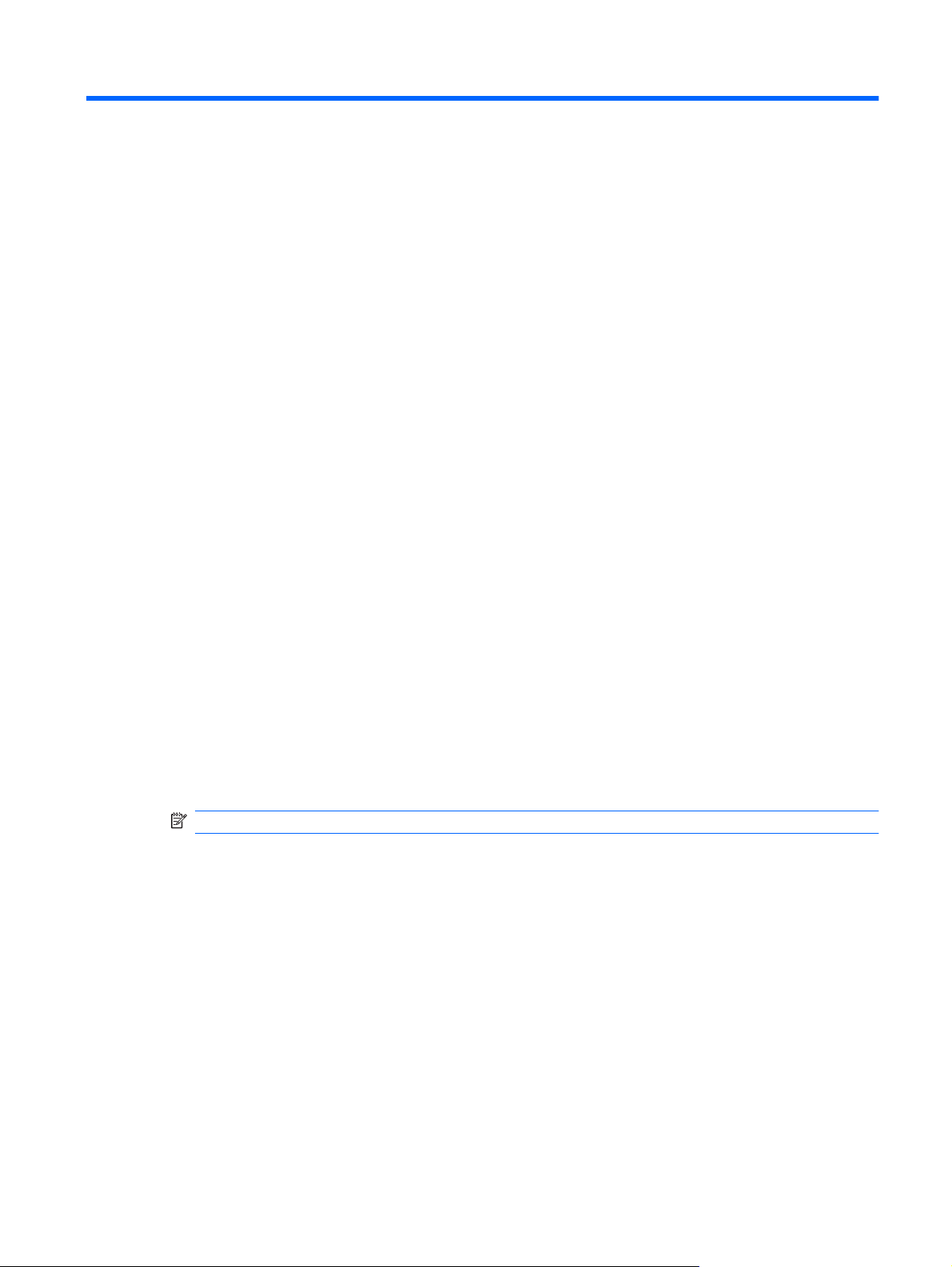
2 Belaidis vietinis tinklas ir modemas
Belaidžių įrenginių naudojimas
Belaidė technologija perduoda duomenis radijo bangomis, o ne laidais. Jūsų kompiuteryje gali būti
vienas ar keli iš toliau nurodytų belaidžių įrenginių:
●
Belaidžio vietinio tinklo (WLAN) įrenginys – prijungia kompiuterį prie belaidžių vietinių tinklų
(dažniausiai vadinamų Wi-Fi tinklais, belaidžiais LAN arba WLAN tinklais) įmonės biuruose,
namuose ir viešose vietose, pvz., oro uostuose, restoranuose, kavinėse, viešbučiuose ir
universitetuose. WLAN tinkle kiekvienas mobilusis belaidis įrenginys susisiekia su belaidžiu
kelvedžiu arba belaidžiu prieigos tašku.
●
„Bluetooth®“ įrenginys (tik tam tikruose modeliuose). Šis įrenginys sukuria asmeninį tinklą (PAN),
suteikiantį galimybę prisijungti prie kitų įrenginių, turinčių „Bluetooth“ funkciją, pvz., kompiuterių,
telefonų, spausdintuvų, ausinių su mikrofonu, garsiakalbių ir fotoaparatų. PAN tinkle kiekvienas
įrenginys tiesiogiai susisiekia su kitais įrenginiais; įrenginiai turi būti arti vienas kito, paprastai iki
dešimties metrų (apytikriai 33 pėdų
) atstumu vienas nuo kito.
Kompiuteriai su WLAN įrenginiais palaiko vieną ar kelis iš toliau nurodytų IEEE gamybos standartų:
●
802.11b, pirmasis populiarus standartas, palaikantis duomenų spartą iki 11 Mbps ir veikiantis
2,4 GHz dažniu.
●
802.11g, palaikantis duomenų spartą iki 54 Mbps ir veikiantis 2,4 GHz dažniu. 802.11g WLAN
įrenginys, suderinamas ir su 802.11b įrenginiais, kad jie galėtų veikti tame pačiame tinkle.
●
802.11a, palaikantis duomenų spartą iki 54 Mbps ir veikiantis 5 GHz dažniu.
PASTABA: 802.11a nėra suderinamas su 802.11b ir 802.11g.
●
802.11n, palaikantis duomenų spartą iki 450 Mbps ir galintis veikti 2,4 GHz arba 5 GHz dažniu,
todėl suderinamas su 802.11a, b ir g.
Plačiau apie belaidę technologiją skaitykite svetainėse, nurodomose priemonėje „Žinynas ir
palaikymas“.
Belaidžių įrenginių naudojimas 13

Belaidžio ryšio ir tinklo būsenos piktogramų atpažinimas
Piktograma Pavadinimas Aprašas
Belaidis ryšys (prisijungęs) Nurodo belaidžių įrenginių lemputės ir belaidžio ryšio veiksmų
klavišo (f12) vietą kompiuteryje. Taip pat nurodo kompiuteryje
programinę įrangą „HP Wireless Assistant“ ir rodo, kad įjungti vienas
ar keli belaidžiai įrenginiai.
Belaidis ryšys (neprijungta) Nurodo kompiuteryje programinę įrangą „HP Wireless Assistant“ ir
rodo, kad visi belaidžiai įrenginiai išjungti.
Laidinis tinklas (prisijungęs) Rodo, kad įdiegta viena ar kelios tinklo tvarkyklės ir kad vienas ar
keli tinklo įrenginiai prisijungę prie laidinio tinklo.
Laidinis tinklas (išjungtas /
neprisijungęs)
Rodo, kad įdiegta viena ar kelios tinklo tvarkyklės, bet neprisijungęs
nė vienas tinklo įrenginys (arba visi tinklo įrenginiai išjungti
„Windows“ valdymo skyde).
Tinklas (prisijungęs) Rodo, kad įdiegta viena ar kelios tinklo tvarkyklės ir kad vienas ar
keli tinklo įrenginiai prisijungę prie belaidžio tinklo.
Tinklas (neprisijungęs) Rodo, kad įdiegta viena ar kelios tinklo tvarkyklės ir kad pasiekiamas
belaidis ryšys, tačiau jokie tinklo įrenginiai neprisijungę prie
belaidžio tinklo.
Tinklas (išjungtas /
neprisijungęs)
Rodo, kad įdiegta viena ar kelios tinklo tvarkyklės, bet
nepasiekiamas nė vienas belaidis ryšys (arba visi belaidžio tinklo
įrenginiai išjungti belaidžio ryšio veiksmų klavišu f12 arba priemone
„HP Wireless Assistant“).
Belaidžio tinklo valdiklių naudojimas
Belaidžius įrenginius kompiuteryje galite valdyti šiomis priemonėmis:
●
belaidžio ryšio veiksmų klavišu (f12),
●
programine įranga „HP Wireless Assistant“,
●
operacinės sistemos valdikliais.
Belaidžio ryšio veiksmų klavišo naudojimas
Kompiuteryje yra belaidžio ryšio veiksmų klavišas (f12), vienas ar keli belaidžiai įrenginiai ir viena
belaidžių įrenginių lemputė. Visi kompiuterio belaidžiai įrenginiai įjungiami gamykloje, todėl kai įjungiate
kompiuterį, dega belaidžio ryšio lemputė (baltai).
Belaidžių įrenginių lemputė rodo bendrą belaidžių įrenginių būseną, o ne atskirų įrenginių būseną. Jei
belaidžio ryšio lemputė dega balta spalva, įjungtas bent vienas belaidis įrenginys. Jei belaidžių įrenginių
lemputė dega geltona spalva, visi belaidžiai įrenginiai išjungti.
Belaidžiai įrenginiai įjungiami gamykloje, todėl belaidžio ryšio veiksmų klavišu (f12) galite įjungti arba
išjungti visus belaidžius įrenginius vienu metu. Pavieniai belaidžiai įrenginiai gali būti valdomi
programine įranga „HP Wireless Assistant“.
14 2 skyrius Belaidis vietinis tinklas ir modemas

„HP Wireless Assistant“ naudojimas
Belaidį įrenginį galima įjungti arba išjungti programine įranga „HP Wireless Assistant“. Jei belaidžio ryšio
įrenginys sąrankos priemonėje „Setup Utility“ išjungtas, šioje priemonėje jį būtina įgalinti; tik tada galėsite
jį įjungti ar išjungti programine įranga „Wireless Assistant“.
PASTABA: įgalinus arba įjungus belaidį įrenginį, kompiuteris nėra automatiškai prijungiamas prie
tinklo arba įrenginio, kuriame įgalintas „Bluetooth“.
Jei norite peržiūrėti belaidžių įrenginių būseną, spustelėkite piktogramą Rodyti paslėptas
piktogramas, rodyklę pranešimų srities kairėje pusėje, tada užveskite pelės žymeklį ant belaidžio ryšio
piktogramos.
Jei pranešimų srityje belaidžio ryšio piktograma nerodoma, atlikite toliau nurodytus veiksmus, kad
pakeistumėte „Wireless Assistant“ ypatybes:
1. Pasirinkite Pradėti > Valdymo skydas > Aparatūra ir garsas > „Windows“ mobilumo
centras.
2. Programinės įrangos „Wireless Assistant“ skiltyje spustelėkite belaidžio ryšio piktogramą, esančią
priemonės „Windows“ mobilumo centro apatinėje eilutėje. Atidaroma programinė įranga „Wireless
Assistant“.
3. Spustelėkite Properties (Ypatybės).
4. Pažymė
kite žymės langelį šalia „HP Wireless Assistant“ piktogramos pranešimų srityje.
5. Spustelėkite Apply (Taikyti).
6. Spustelėkite Close (Uždaryti).
Daugiau informacijos ieškokite programinės įrangos „Wireless Assistant“ žinyne:
1. Spustelėkite belaidžio ryšio piktogramą priemonėje „Windows“ mobilumo centras, kad
atidarytumėte programinę įrangą „Wireless Assistant“.
2. Spustelėkite mygtuką Help (Žinynas).
Operacinės sistemos valdiklių naudojimas
Kai kuriose operacinėse sistemose taip pat yra priemonių integruotiems belaidžiams įrenginiams ir
belaidžiam ryšiui valdyti. Pavyzdžiui, operacinėje sistemoje „Windows“ yra priemonė „Tinklo ir
bendrinimo centras“, kuri suteikia galimybę nustatyti ryšį arba tinklą, prisijungti prie tinklo, valdyti
belaidžius tinklus, nustatyti ir ištaisyti tinklo problemas.
Kad pasiektumėte priemonę „Tinklo ir bendrinimo centras“, pasirinkite Pradėti > Valdymo skydas >
Tinklas ir internetas > Tinklo ir bendrinimo centras.
Jei reikia daugiau informacijos, pasirinkite Pradėti > Žinynas ir palaikymas.
Belaidžių įrenginių naudojimas 15
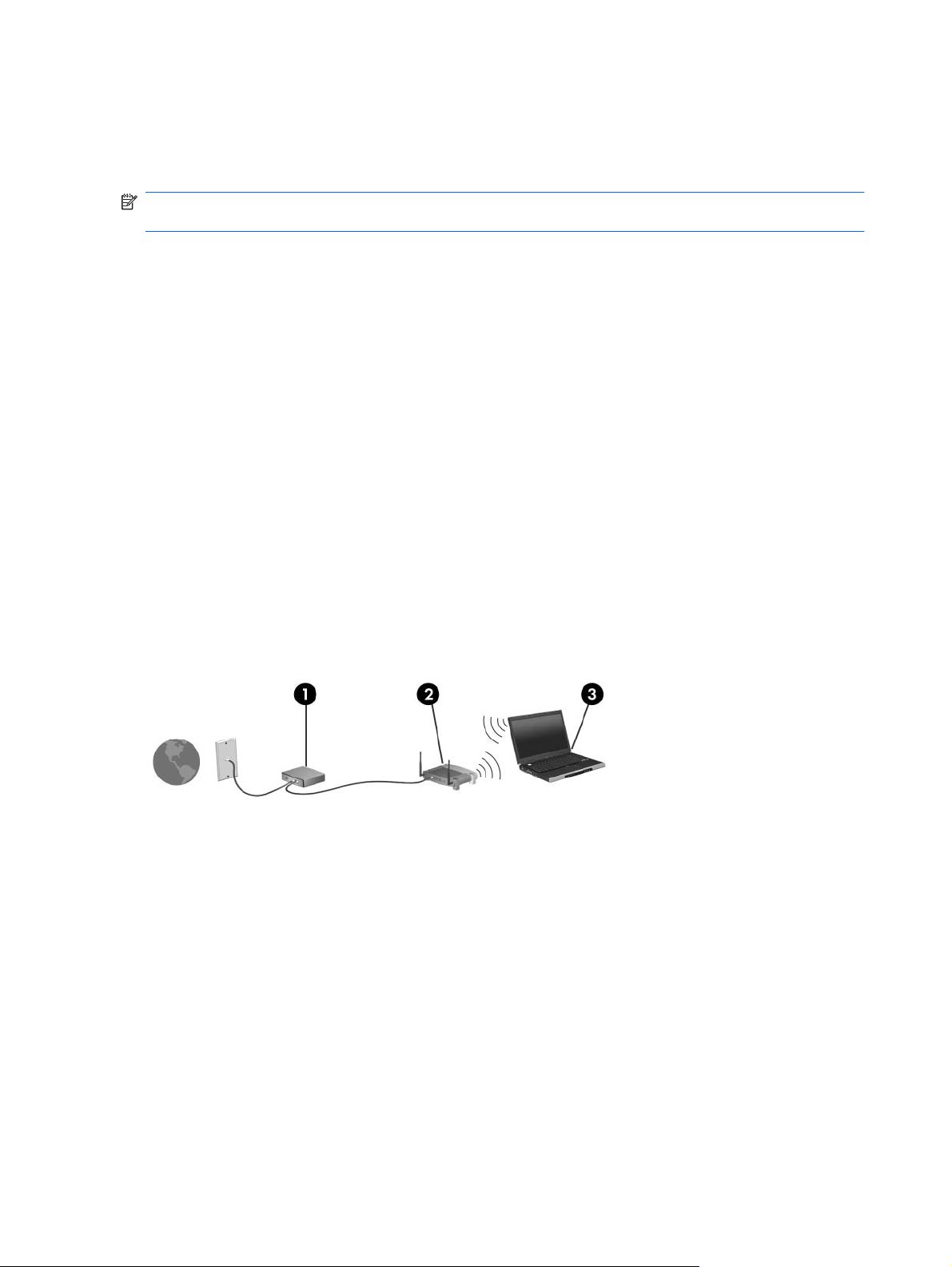
WLAN naudojimas
Naudodamiesi WLAN įrenginiu galite pasiekti belaidį vietinį tinklą (WLAN), kuris sudarytas iš kitų
kompiuterių ir priedų, kuriuos susieja belaidis kelvedis arba belaidis prieigos taškas.
PASTABA: terminai belaidžio ryšio kelvedis ir belaidžio ryšio prieigos taškas dažnai vartojami
pakaitomis.
●
Dideliuose WLAN tinkluose, pvz., įmonės arba viešajame WLAN, paprastai naudojami belaidžiai
prieigos taškai, kurie gali aptarnauti daug kompiuterių ir priedų ir gali atskirti svarbias tinklo
funkcijas.
●
Namų arba mažo biuro WLAN tinkle paprastai naudojamas belaidis kelvedis, kuris leidžia keliems
belaidžiams ir laidiniams kompiuteriams bendrai naudotis interneto ryšiu, spausdintuvu ir failais, ir
tam nereikia papildomos aparatūros ar programinės įrangos.
Kad galėtumėte naudoti WLAN įrenginį kompiuteryje, turite prisijungti prie WLAN infrastruktūros (kurią
suteikia paslaugos teikėjas arba viešasis ar įmonės tinklas).
WLAN nustatymas
Kad nustatytumėte WLAN ir prisijungtumėte prie interneto, jums reikalinga ši įranga:
●
Plačiajuosčio ryšio modemas (DSL arba kabelinis) (1) ir didelės spartos interneto paslauga, įsigyta
iš interneto paslaugų teikėjo (IPT).
●
Belaidžio ryšio kelvedis (įsigyjamas atskirai) (2).
●
Kompiuteris su belaidžio ryšio įranga (3).
Tolesnėje iliustracijoje pateiktas prie interneto prijungtos belaidžio tinklo sistemos pavyzdys.
Plečiantis tinklui, prie jo galima jungti papildomus kompiuterius su belaide ir laidine tinklo įranga,
suteikiančia galimybę prisijungti prie interneto.
WLAN nustatymo instrukcijų ieškokite jūsų kelvedžio gamintojo arba IPT pateikiamoje informacijoje.
16 2 skyrius Belaidis vietinis tinklas ir modemas

WLAN apsauga
Kadangi WLAN standarto saugos galimybės ribotos – jis labiau skirtas šnipinėjimui, o ne galingoms
atakoms sukliudyti, – svarbu suprasti, kad WLAN tinkluose yra pažeidžiamų gerai žinomų ir aprašytų
saugos trūkumų.
WLAN tinklai viešosiose vietose arba „karštuosiuose taškuose“, pavyzdžiui, kavinėse ir oro uostose,
gali neužtikrinti jokios apsaugos. Belaidžio ryšio įrenginių gamintojai ir viešosios prieigos taškų paslaugų
teikėjai kuria naujas technologijas, kurios viešąją aplinką padarytų saugesnę ir privatesnę. Jei jums
svarbi jūsų kompiuterio sauga, kai esate „karštojo taško“ ryšio zonoje, tikrinkite tik nesvarbų el. paštą ir
atsargiai naršykite internete.
Kai nustatote WLAN arba jungiatės prie esamo WLAN, visada įgalinkite saugos funkcijas, kad
apsaugotumėte savo tinklą nuo neteisėto naudojimo. Dažniausiai naudojami saugos lygiai yra
„Apsaugota prieiga prie belaidžio interneto“ (WPA) ir WEP. Kadangi belaidžio radijo signalai sklinda už
tinklo ribų, kiti WLAN įrenginiai gali perimti neapsaugotus signalus ir nekviesti prisijunti prie jūsų tinklo
arba surinkti tinklu siunčiamą informaciją. Tačiau galite imtis atsargumo priemonių, kad apsaugotumėte
savo WLAN tinklą:
●
Naudokite belaidį sių
stuvą su integruota saugos funkcija.
Daugelis belaidžių pagrindinių stotelių, šliuzų arba kelvedžių turi integruotąsias saugos funkcijas,
pvz., belaidžio ryšio saugos protokolus ir užkardas. Su tinkamu belaidžiu siųstuvu galite apsaugoti
savo tinklą nuo dažniausiai pasitaikančių belaidžio ryšio saugos pavojų.
●
Dirbkite naudodami užkardą.
Užkarda yra užtvaras, tikrinantis tinkle siunčiamus duomenis ir duomenų užklausas ir atmetantis
bet kokius įtartinus elementus. Užkardos būna įvairių rūšių, iš programinės ir aparatinės įrangos.
Kai kuriuose tinkluose naudojamas abiejų tipų derinys.
●
Naudokite belaidžio ryšio šifravimą
Jūsų WLAN tinklui pritaikomi įvairūs sudėtingi šifravimo protokolai:
◦
WEP yra belaidžio ryšio saugos protokolas, naudojantis WEP raktą visiems tinklo duomenims
koduoti ir šifruoti prieš juos perduodant. Paprastai galite leisti tinklui priskirti WEP raktą. Arba
galite nustatyti savo raktą, sukurti kitą raktą arba pasirinkti kitas papildomas parinktis.
Neturėdami tinkamo rakto, kiti asmenys negalės naudotis WLAN.
◦
WPA, kaip ir WEP, naudoja saugos parametrus tinkle perduodamiems duomenims šifruoti ir
iššifruoti. Tačiau WPA naudoja ne vieną pastovų saugos raktą, kaip WEP protokolas, o
„laikinojo rakto vientisumo protokolą“ (TKIP), kiekvienam paketui dinamiškai generuojantį
naują raktą. Jis taip pat sukuria skirtingus raktų rinkinius kiekvienam kompiuteriui tinkle.
WLAN naudojimas 17
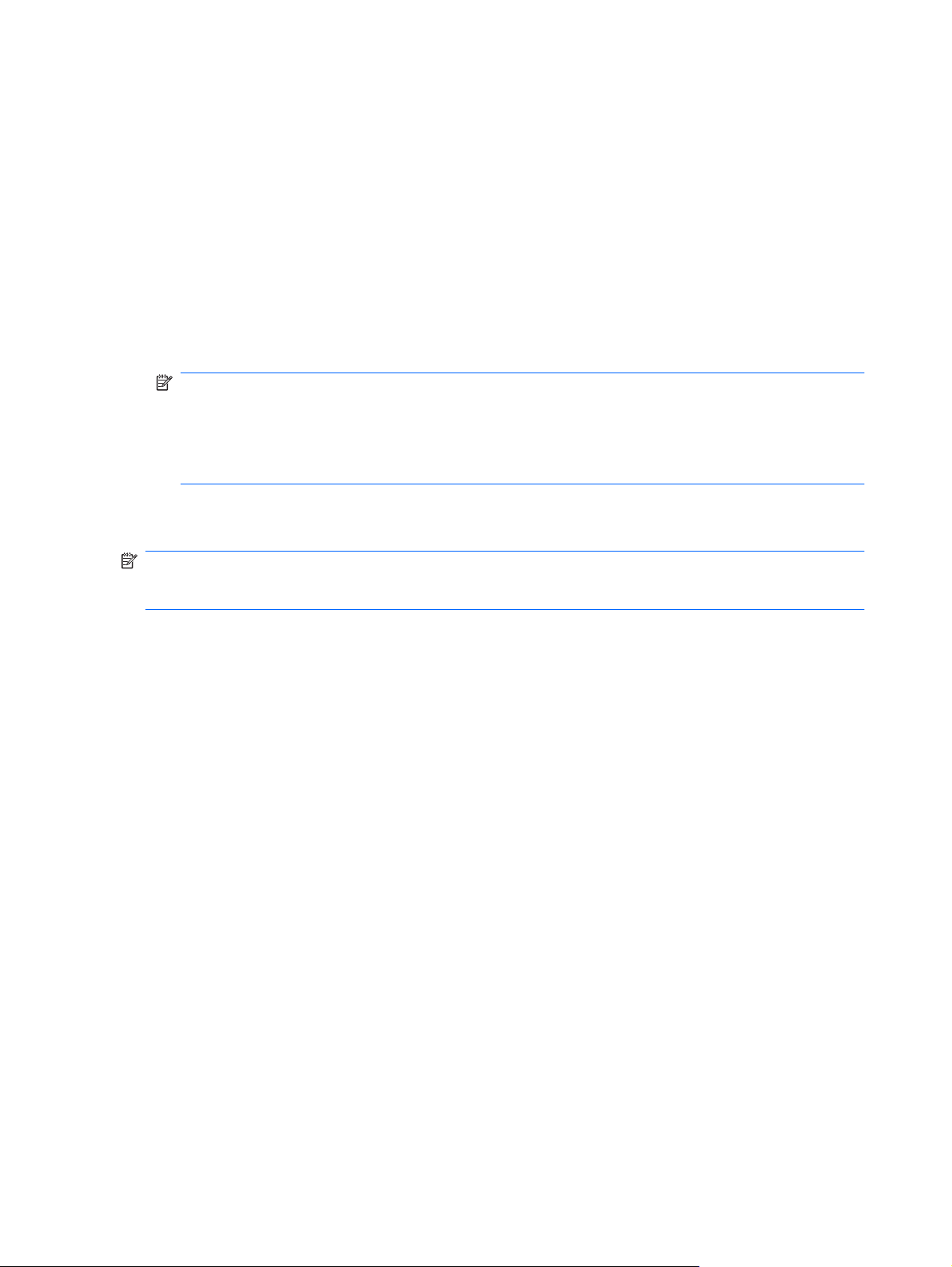
Prisijungimas prie WLAN
Kad prisijungtumėte prie WLAN tinklo, atlikite toliau nurodytus veiksmus:
1. Įsitikinkite, kad WLAN įrenginys įjungtas. Jei belaidžių įrenginių lemputė dega geltona spalva,
spauskite belaidžio ryšio veiksmų klavišą f12.
2. Pranešimų srityje, dešinėje užduočių juostos pusėje, spustelėkite tinklo piktogramą.
3. Sąraše pasirinkite savo WLAN tinklą.
4. Spustelėkite Jungtis.
Jei tinklas yra WLAN su įgalinta sauga, jūsų bus paprašyta įvesti tinklo saugos raktą, kuris yra
saugos kodas. Įveskite kodą ir spustelėkite Gerai, kad įgalintumėte ryšį.
PASTABA: Jei sąraše jokių WLAN tinklų nėra, esate už belaidžio kelvedžio arba prieigos taško
veikimo diapazono ribų.
PASTABA: Jei nematote tinklo, prie kurio norite prisijungti, spustelėkite Atidaryti tinklo ir
bendrinimo centrą, tada spustelėkite Nustatyti naują ryšį arba tinklą. Rodomas parinkčių
sąrašas. Galite tinklo ieškoti ir prie jo prisijungti rankiniu būdu arba sukurti naują tinklo ryšį.
Kai ryšys įgalintas, užveskite pelės žymeklį ant tinklo piktogramos pranešimų srityje, esančioje užduočių
juostos dešinėje pusėje, kad patikrintumėte ryšio pavadinimą ir būseną.
PASTABA: Veikimo diapazonas (kiek toli perduodamas jūsų belaidžio ryšio signalas) priklauso nuo
WLAN įdiegimo, kelvedžio gamintojo ir trikdžių, kuriuos sukuria kiti elektroniniai įrenginiai arba
statybinės konstrukcijos, pvz., sienos ir grindys.
Daugiau informacijos apie WLAN naudojimą rasite šiuose šaltiniuose:
●
jūsų IPT pateikiamoje informacijoje ir vartotojo vadovuose, pateikiamuose su belaidžiu kelvedžiu
ir kita WLAN įranga,
●
priemonėje „Žinynas ir palaikymas“ pateikiamoje informacijoje ir svetainių nuorodose.
Norėdami gauti greta esančių viešųjų WLAN tinklų sąrašą, susisiekite su savo IPT arba ieškokite jų
žiniatinklyje. Svetainės, kuriose pateikiami viešųjų WLAN tinklų s ąrašai, yra „Cisco Internet Mobile Office
Wireless Locations“, „Hotspotlist“ ir „Geektools“. Peržiūrėkite kiekvieno viešojo WLAN tinklo vietos
įkainius ir prisijungimo reikalavimus.
Tarptinklinis prisijungimas prie kito tinklo
Kai kompiuterį perkeliate į kitą WLAN diapazoną, „Windows“ bando prisijungti prie to tinklo. Jei
bandymas sėkmingas, kompiuteris automatiškai prisijungia prie naujo tinklo. Jei „Windows“ neatpažįsta
naujo tinklo, atlikite tuos pačius veiksmus, kuriuos iš pradžių atlikote, kad prisijungtumėte prie WLAN.
18 2 skyrius Belaidis vietinis tinklas ir modemas

„Bluetooth“ belaidžių įrenginių naudojimas (tik tam
tikruose modeliuose)
„Bluetooth“ įrenginys užtikrina mažo diapazono belaidį ryšį, pakeičiantį fizinių kabelių jungtis, kurios
paprastai jungia elektroninius įrenginius, pavyzdžiui:
●
kompiuterius (stalinius, nešiojamuosius, PDA);
●
telefonus (mobiliuosius, belaidžius, išmaniuosius);
●
vaizdų perteikimo įrenginius (spausdintuvus, kameras);
●
garso įrenginius (ausines, garsiakalbius).
„Bluetooth“ įrenginiai suteikia lygiaverčių mazgų galimybę, leidžiančią nustatyti „Bluetooth“ įrenginių
asmeninį tinklą (PAN). Informacijos, kaip konfigūruoti ir naudoti „Bluetooth“ įrenginius, ieškokite
„Bluetooth“ programinės įrangos žinyne.
„Bluetooth“ ir interneto ryšio bendrinimas (ICS)
HP nerekomenduoja nustatyti vieno kompiuterio su „Bluetooth“ kaip pagrindinio ir naudoti jo kaip šliuzo,
per kurį kiti kompiuteriai gali jungtis prie interneto. Kai du arba daugiau kompiuterių sujungti naudojant
„Bluetooth“, o interneto ryšio bendras naudojimas (ICS) įgalintas viename iš kompiuterių, kiti
kompiuteriai gali neturėti galimybės prisijungti prie interneto naudojant „Bluetooth“ tinklą.
„Bluetooth“ pranašumas – informacijos perdavimų tarp kompiuterio ir belaidžių įrenginių, įskaitant
mobiliuosius telefonus, spausdintuvus, kameras ir PDA, sinchronizavimas. Negalėjimas nuosekliai
sujungti dviejų arba daugiau kompiuterių bendrai naudotis internetu „Bluetooth“ ryšiu yra „Bluetooth“ ir
operacinės sistemos „Windows“ apribojimas.
„Bluetooth“ belaidžių įrenginių naudojimas (tik tam tikruose modeliuose) 19
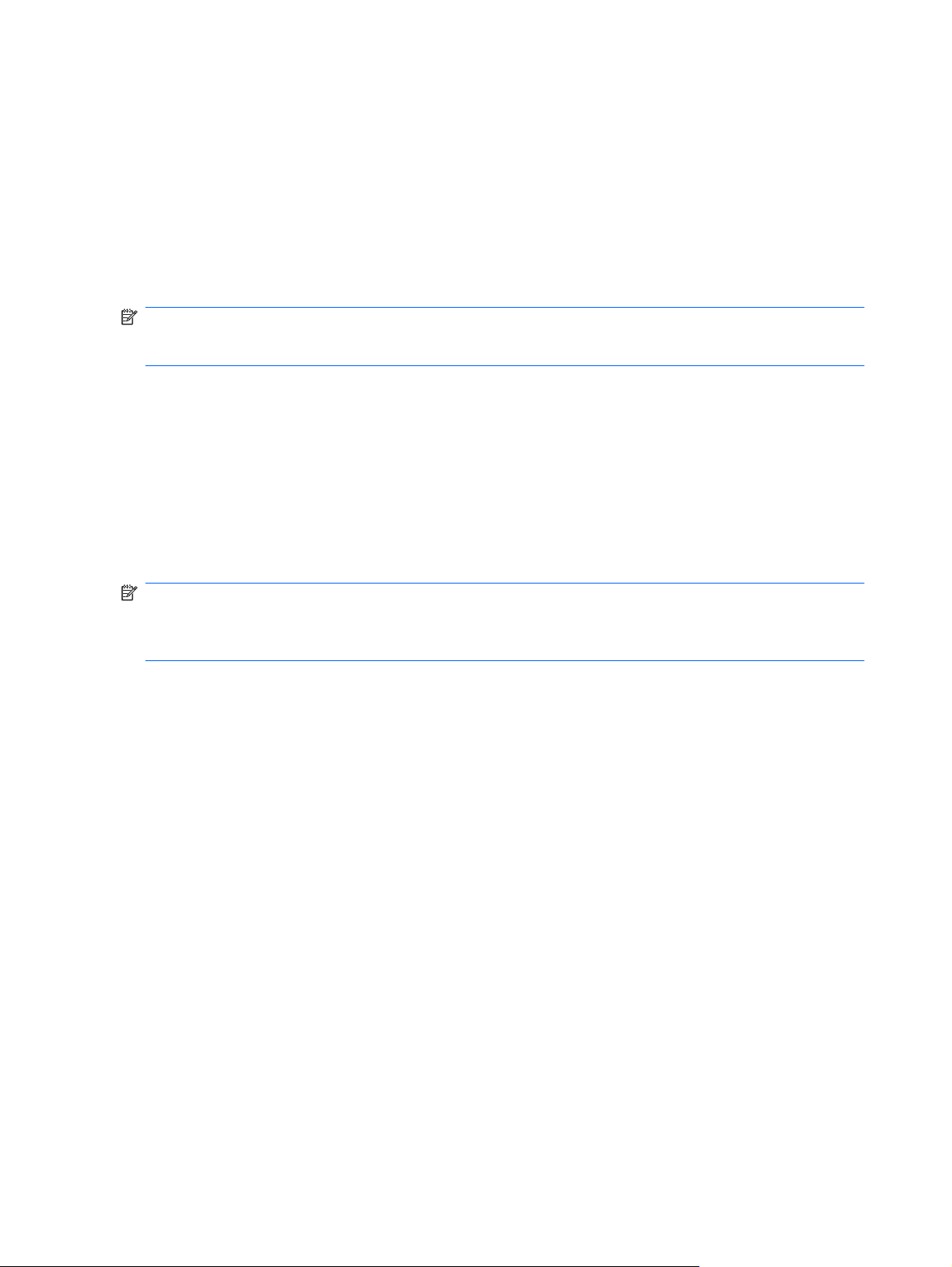
Belaidžio ryšio trikčių šalinimas
Toliau išvardytos kai kurios galimos belaidžio ryšio problemų priežastys:
●
Buvo pakeista tinklo konfigūracija (SSID arba sauga).
●
Belaidis įrenginys netinkamai įdiegtas arba yra išjungtas.
●
Belaidžio įrenginio arba kelvedžio aparatūra sugedo.
●
Belaidžio įrenginio signalą slopina kitų įrenginių sukuriami trikdžiai.
PASTABA: Belaidžiai tinklo įrenginiai yra tik tam tikruose kompiuterių modeliuose. Jei belaidis tinklas
nenurodytas funkcijų sąraše ant kompiuterio pakuotės, kompiuteriui galite įdiegti belaidžio tinklo
funkcijas, įsigydami belaidžio tinklo įrenginį.
Prieš spręsdami ryšio problemas įsitikinkite, kad įrenginių tvarkyklės įdiegtos visiems belaidžiams
įrenginiams.
Vykdykite šiame skyriuje pateiktus nurodymus, kad patikrintumėte ir sutaisytumėte kompiuterį, kuris
neprisijungia prie tinklo.
Nepavyksta prisijungti prie WLAN
Jei turite problemų jungdamiesi prie WLAN tinklo, patikrinkite, ar integruotas WLAN įrenginys yra
tinkamai įdiegtas kompiuteryje:
PASTABA: Operacinėje sistemoje „Windows“ įdiegta vartotojo abonemento valdymo funkcija,
padidinanti kompiuterio saugumą. Kad galėtumėte atlikti kai kurias užduotis, pavyzdžiui, įdiegti
programinę įrangą, paleisti paslaugų programas arba keisti „Windows“ parametrus, sistema gali
paprašyti leidimo arba slaptažodžio. Daugiau informacijos ieškokite priemonėje „Žinynas ir palaikymas“.
1. Pasirinkite Pradėti > Valdymo skydas > Sistema ir sauga.
2. Skirtuke Sistema spustelėkite Įrenginių tvarkytuvė.
3. Spustelėkite rodyklę šalia parinkties Tinklo plokštės, kad būtų rodomos visos plokštės.
4. Tinklo adapterių sąraše atpažinkite WLAN įrenginį. WLAN įrenginių sąraše gali būti terminas
belaidis, belaidis LAN, WLAN, Wi-Fi arba 802.11.
Jei sąraše nėra jokio WLAN įrenginio, jūsų kompiuteryje nėra integruoto WLAN įrenginio arba
WLAN įrenginio tvarkyklė netinkamai įdiegta.
Išsamesnės informacijos apie WLAN trikčių šalinimą rasite priemon
ėje „Žinynas ir palaikymas“
pateikiamose svetainių nuorodose.
20 2 skyrius Belaidis vietinis tinklas ir modemas
 Loading...
Loading...