Hp G62-A19SA, G62-A03SA, G62-A04SA, G62-A15SA, G62-A23SA Manual [sv]
...Användarhandbok för Notebook PC
© Copyright 2010 Hewlett-Packard
Development Company, L.P.
Bluetooth är ett varumärke som tillhör ägaren och används av Hewlett-Packard Company på licens. Microsoft och Windows är USAregistrerade varumärken som tillhör Microsoft Corporation. SD-logotypen är ett varumärke som tillhör ägaren.
Informationen i detta dokument kan komma att bli inaktuell utan föregående meddelande. De enda garantier som gäller för HP-produkter och -tjänster beskrivs i de uttryckliga garantier som medföljer produkterna och tjänsterna. Ingenting i detta dokument skall anses utgöra en ytterligare garanti. HP ansvarar inte för tekniska eller redaktionella fel i detta dokument.
Första utgåvan: april 2010
Dokumentartikelnummer: 610896–101
Produktmeddelande
I den här handboken beskrivs de funktioner som de flesta av modellerna har. Vissa funktioner är kanske inte tillgängliga på din dator.
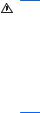
Säkerhetsinformation
VARNING: Minska risken för värmerelaterade skador eller överhettning genom att låta bli att ha datorn direkt i knäet eller blockera datorns ventiler. Använd bara datorn på en hård, plan yta. Låt inga andra hårda ytor som en närliggande skrivare, eller mjuka ytor som kuddar, mattor eller klädesplagg, blockera luftflödet. Låt inte heller nätadaptern komma i kontakt med huden eller någon mjuk yta, t.ex. kuddar, mattor eller klädesplagg, under drift. Yttemperaturen på de delar av datorn och nätadaptern som är åtkomliga för användaren följer de temperaturgränser som har definierats av International Standard for Safety of Information Technology Equipment (IEC 60950).
iii
iv Säkerhetsinformation

Innehåll
1 Funktioner |
|
Identifiera maskinvara .......................................................................................................................... |
1 |
Komponenter ........................................................................................................................................ |
2 |
Komponenter på ovansidan ................................................................................................. |
2 |
Styrplatta ............................................................................................................. |
2 |
Lampor ................................................................................................................ |
3 |
Knapp och högtalare ........................................................................................... |
4 |
Tangenter ............................................................................................................ |
5 |
Komponenter på höger sida ................................................................................................ |
6 |
Komponenter på vänster sida .............................................................................................. |
7 |
Komponenter på undersidan ............................................................................................... |
8 |
Bildskärmskomponenter ...................................................................................................... |
9 |
Trådlösa antenner ................................................................................................................ |
9 |
Ytterligare maskinvarukomponenter .................................................................................. |
11 |
Etiketter .............................................................................................................................................. |
12 |
2 Trådlöst, lokalt nätverk och modem |
|
Använda trådlösa enheter .................................................................................................................. |
13 |
Identifiera ikoner för trådlöst och nätverksstatus ............................................................... |
14 |
Använda reglagen för trådlösa funktioner .......................................................................... |
14 |
Använda åtgärdstangenten för trådlöst .............................................................................. |
14 |
Använda HP Wireless Assistant ........................................................................................ |
15 |
Använda operativsystemkontroller ..................................................................................... |
15 |
Använda ett WLAN ............................................................................................................................. |
16 |
Installera ett WLAN ............................................................................................................ |
16 |
Skydda ditt WLAN .............................................................................................................. |
17 |
Ansluta till ett WLAN .......................................................................................................... |
18 |
Roaming till ett annat nätverk ............................................................................................ |
18 |
Använda trådlösa Bluetooth-enheter (endast vissa modeller) ............................................................ |
19 |
Bluetooth och Internet-anslutningsdelning ......................................................................... |
19 |
Felsöka trådlösa nätverksproblem ..................................................................................................... |
20 |
Det går inte att ansluta till ett WLAN .................................................................................. |
20 |
Det går inte att ansluta till ett förvalt nätverk ...................................................................... |
20 |
Nätverksikonen visas inte .................................................................................................. |
21 |
v
Aktuella säkerhetskoder för nätverk är inte tillgängliga ..................................................... |
21 |
WLAN-anslutningen är mycket dålig .................................................................................. |
22 |
Kan inte ansluta till den trådlösa routern ........................................................................... |
22 |
Använda modemet (endast vissa modeller) ....................................................................................... |
23 |
Ansluta en modemkabel .................................................................................................... |
23 |
Ansluta en landsspecifik modemkabeladapter .................................................................. |
24 |
Välja platsinställning .......................................................................................................... |
24 |
Visa aktuell platsinställning ............................................................................... |
24 |
Lägga till nya platser på resor ........................................................................... |
25 |
Åtgärda problem med anslutning under resa .................................................... |
26 |
Ansluta till ett lokalt nätverk ................................................................................................................ |
27 |
3 Pekdon och tangentbord |
|
Använda styrplattan ............................................................................................................................ |
28 |
Starta och stänga av styrplattan ......................................................................................................... |
29 |
Använda gester (snärtningar) på styrplattan ...................................................................................... |
29 |
Rulla ................................................................................................................................................... |
30 |
Nypa .................................................................................................................................................. |
30 |
Rotering .............................................................................................................................................. |
31 |
Göra inställningar för pekdon ............................................................................................................. |
31 |
Använda tangentbordet ...................................................................................................................... |
31 |
Rengöra styrplatta och tangentbord ................................................................................................... |
34 |
4 Multimedia |
|
Multimediefunktioner .......................................................................................................................... |
35 |
Identifiera multimediekomponenterna ................................................................................ |
36 |
Justera volymen ................................................................................................................. |
37 |
Använda funktionerna för medieaktivitet ............................................................................ |
38 |
Använda åtgärdstangenterna för medieaktivitet ................................................ |
38 |
Multimedieprogramvara ...................................................................................................................... |
39 |
Använda CyberLink PowerDVD ......................................................................................... |
39 |
Använda annan förinstallerad multimedieprogramvara ..................................................... |
39 |
Installera multimedieprogramvara från skiva ..................................................................... |
39 |
Ljud ..................................................................................................................................................... |
40 |
Ansluta externa ljudenheter ............................................................................................... |
40 |
Kontrollera ljudfunktionerna ............................................................................................... |
40 |
Video .................................................................................................................................................. |
41 |
Ansluta en HDMI-enhet (bara vissa modeller) ................................................................... |
42 |
Konfigurera ljudet för HDMI (endast vissa modeller) ........................................ |
43 |
Optisk enhet ....................................................................................................................................... |
44 |
Webbkamera (endast vissa modeller) ................................................................................................ |
45 |
Webbkameratips ................................................................................................................ |
45 |
Justera egenskaperna för webbkameran .......................................................................... |
46 |
vi
5 Energisparfunktioner |
|
Ställa in energialternativ ..................................................................................................................... |
47 |
Använda energibesparande lägen ..................................................................................... |
47 |
Initiera och avsluta strömsparläget ................................................................... |
48 |
Initiera och avsluta viloläget .............................................................................. |
48 |
Använda batterimätaren .................................................................................................... |
49 |
Använda energischeman ................................................................................................... |
49 |
Visa aktuellt energischema ............................................................................... |
49 |
Välja ett annat energischema ............................................................................ |
49 |
Anpassa energischeman ................................................................................... |
49 |
Ställa in lösenordsskydd för återaktivering ........................................................................ |
50 |
Använda extern nätström ................................................................................................................... |
51 |
Ansluta nätadaptern ........................................................................................................... |
52 |
Testa en nätadapter ........................................................................................................... |
53 |
Använda batteriström ......................................................................................................................... |
54 |
Hitta batteriinformation i Hjälp och support ........................................................................ |
54 |
Använda Batterikontroll ...................................................................................................... |
54 |
Visa återstående batteriladdning ....................................................................................... |
54 |
Sätta i eller ta ut batteriet ................................................................................................... |
55 |
Ladda ett batteri ................................................................................................................. |
56 |
Maximera batteriets urladdningstid .................................................................................... |
57 |
Hantera låg batteriladdningsnivå ....................................................................................... |
57 |
Identifiera låg batteriladdningsnivå .................................................................... |
57 |
Åtgärda låg batteriladdningsnivå ....................................................................... |
58 |
Åtgärda låg batteriladdningsnivå när det finns tillgång till en extern |
|
strömkälla ......................................................................................... |
58 |
Åtgärda låg batteriladdningsnivå när det finns tillgång till ett laddat |
|
batteri ................................................................................................ |
58 |
Åtgärda låg batteriladdningsnivå när det inte finns tillgång till en |
|
strömkälla ......................................................................................... |
58 |
Åtgärda låg batteriladdningsnivå om det inte går att avsluta |
|
viloläget ............................................................................................ |
58 |
Kalibrera ett batteri ............................................................................................................ |
58 |
Steg 1: Ladda batteriet helt ............................................................................... |
58 |
Steg 2: Inaktivera strömsparoch viloläget ....................................................... |
59 |
Steg 3: Ladda ur batteriet .................................................................................. |
60 |
Steg 4: Ladda batteriet helt ............................................................................... |
60 |
Steg 5: Återaktivera strömsparoch viloläget ................................................... |
61 |
Spara på batteriet .............................................................................................................. |
61 |
Förvara ett batteri .............................................................................................................. |
61 |
Kassera ett använt batteri .................................................................................................. |
61 |
Byta ut batteriet .................................................................................................................. |
62 |
Byta grafikläge (endast valda modeller) ............................................................................................. |
63 |
Stänga av datorn ................................................................................................................................ |
64 |
vii
6 Enheter |
|
Hantera enheter ................................................................................................................................. |
65 |
Optisk enhet ....................................................................................................................................... |
67 |
Identifiera den installerade optiska enheten ...................................................................... |
67 |
Använda optiska skivor ...................................................................................................... |
68 |
Välja rätt skivor (CD, DVD och BD) ................................................................................... |
69 |
CD-R-skivor ....................................................................................................... |
69 |
CD-RW-skivor ................................................................................................... |
69 |
DVD±R-skivor ................................................................................................... |
69 |
DVD±RW-skivor ................................................................................................ |
69 |
LightScribe DVD+R-skivor ................................................................................ |
70 |
Blu-ray Disc (BD) .............................................................................................. |
70 |
Spela en CD, DVD eller BD ............................................................................................... |
70 |
Konfigurera automatisk uppspelning ................................................................................. |
72 |
Ändra regionala inställningar för DVD ............................................................................... |
72 |
Respektera upphovsrätten ................................................................................................. |
73 |
Kopiera en CD, DVD eller BD ............................................................................................ |
73 |
Skapa (bränna) en CD eller DVD ...................................................................................... |
74 |
Ta ut en CD, DVD eller BD ................................................................................................ |
75 |
Felsöka enheter och enhetsdrivrutiner ............................................................................................... |
75 |
Det optiska skivfacket öppnas inte när jag vill ta ut en CD, DVD eller BD ......................... |
75 |
Skivan spelas inte automatiskt .......................................................................................... |
76 |
En DVD-film stoppas, hoppas över eller spelas felaktigt ................................................... |
76 |
DVD-filmen visas inte på en extern bildskärm ................................................................... |
77 |
Processen med att bränna en skiva startar inte, eller också avstannar den innan den är |
|
klar ..................................................................................................................................... |
77 |
En DVD som spelas i Windows Media Player avger inget ljud/ingen bild ......................... |
77 |
En enhetsdrivrutin måste installeras om ............................................................................ |
77 |
Hämta HP:s senaste enhetsdrivrutiner ............................................................. |
78 |
Hämta Windows senaste enhetsdrivrutiner ....................................................... |
79 |
Använda externa enheter ................................................................................................................... |
80 |
Förbättra hårddiskens prestanda ....................................................................................................... |
81 |
Använda Diskdefragmenteraren ........................................................................................ |
81 |
Använda Diskrensning ....................................................................................................... |
81 |
Byta ut hårddisken .............................................................................................................................. |
82 |
7 Externa enheter och externa mediekort |
|
Använda en USB-enhet ...................................................................................................................... |
85 |
Ansluta en USB-enhet ....................................................................................................... |
85 |
Ta bort en USB-enhet ........................................................................................................ |
85 |
Använda digitala mediekort ................................................................................................................ |
87 |
Sätta i ett digitalkort ........................................................................................................... |
87 |
Ta ut ett digitalkort ............................................................................................................. |
88 |
viii
8Lägga till eller byta ut en minnesmodul
9Säkerhet
|
Skydda datorn .................................................................................................................................... |
93 |
|
Använda lösenord .............................................................................................................................. |
94 |
|
Ställa in lösenord i Windows .............................................................................................. |
94 |
|
Skapa lösenord i Setup Utility ............................................................................................ |
94 |
|
Administrator password (Administratörslösenord) ............................................ |
95 |
|
Hantera ett administratörslösenord .................................................. |
95 |
|
Ange ett administratörslösenord ....................................................... |
96 |
|
Lösenord vid start .............................................................................................. |
96 |
|
Hantera ett startlösenord .................................................................. |
96 |
|
Ange ett startlösenord ...................................................................... |
96 |
|
Använda antivirusprogramvara .......................................................................................................... |
97 |
|
Använda brandväggsprogramvara ..................................................................................................... |
97 |
|
Installera viktiga säkerhetsuppdateringar ........................................................................................... |
98 |
|
Installera en extra säkerhetskabel ...................................................................................................... |
98 |
Bilaga A |
Setup Utility (BIOS) |
|
|
Starta Setup Utility .............................................................................................................................. |
99 |
|
Använda Setup Utility ....................................................................................................................... |
100 |
|
Byta språk i Setup Utility .................................................................................................. |
100 |
|
Navigera och välja alternativ i Setup Utility ...................................................................... |
100 |
|
Visa systeminformation .................................................................................................... |
101 |
|
Återställa standardinställningarna i Setup Utility .............................................................. |
101 |
|
Avsluta Setup Utility ......................................................................................................... |
102 |
|
Menyer i Setup Utility ....................................................................................................................... |
102 |
|
Main, menyn (Huvudmenyn) ............................................................................................ |
102 |
|
Security, menyn ............................................................................................................... |
102 |
|
System Configuration, menyn .......................................................................................... |
103 |
|
Diagnostics, menyn ......................................................................................................... |
103 |
Bilaga B Uppdatering av programvara |
|
|
|
Uppdatera BIOS ............................................................................................................................... |
106 |
|
Ta reda på BIOS-versionen ............................................................................................. |
106 |
|
Ladda ned en BIOS-uppdatering ..................................................................................... |
107 |
|
Uppdatera program och drivrutiner .................................................................................................. |
108 |
Bilaga C |
Säkerhetskopiering och återställning |
|
|
Skapa systemåterställningsskivor .................................................................................................... |
110 |
|
Säkerhetskopiera dina data .............................................................................................................. |
111 |
|
Använda Windows Säkerhetskopiering och återställning ................................................ |
112 |
|
Använda systemåterställningspunkter ............................................................................. |
113 |
ix
När ska du skapa återställningspunkter .......................................................... |
113 |
Skapa en systemåterställningspunkt ............................................................... |
113 |
Återställa systemet till ett tidigare tillstånd ...................................................... |
113 |
Utföra en återställning ...................................................................................................................... |
114 |
Återställa från återställningsskivorna ............................................................................... |
114 |
Återställa från den särskilda återställningspartitionen (endast vissa modeller) ............... |
114 |
Index ................................................................................................................................................................. |
115 |
x

1 Funktioner
Identifiera maskinvara
Så här gör du för att se en lista med installerad maskinvara på datorn:
▲Välj Start > Kontrollpanelen > System och säkerhet. Klicka sedan på Enhetshanteraren i fältet System.
Du kan också lägga till maskinvara eller ändra enhetskonfigurationer med Enhetshanteraren.
 OBS! Windows® innehåller säkerhetsfunktionen Kontroll av användarkonto. Du kan bli ombedd att ge tillåtelse eller lösenord för aktiviteter som att installera program, köra verktyg eller ändra Windowsinställningar. Mer information finns i Hjälp och support.
OBS! Windows® innehåller säkerhetsfunktionen Kontroll av användarkonto. Du kan bli ombedd att ge tillåtelse eller lösenord för aktiviteter som att installera program, köra verktyg eller ändra Windowsinställningar. Mer information finns i Hjälp och support.
Identifiera maskinvara |
1 |

Komponenter
Komponenter på ovansidan
Styrplatta
Komponent |
Beskrivning |
|
|
|
|
(1) |
Styrplattans lampa |
● Släckt: Styrplattan är aktiverad. |
|
|
● Gul: Styrplattan är inaktiverad. |
|
|
|
(2) |
Styrplatta* |
Flyttar pekaren och väljer eller aktiverar objekt på skärmen. |
|
|
|
(3) |
Vänster knapp på styrplattan* |
Tryck på vänster sida av styrplatteknappen när du vill använda |
|
|
funktioner som utförs med vänster knapp på en extern mus. |
|
|
|
(4) |
Höger knapp på styrplattan* |
Tryck på höger sida av styrplatteknappen när du vill använda |
|
|
funktioner som utförs med höger knapp på en extern mus. |
*I den här tabellen beskrivs fabriksinställningarna. Du visar och ändrar inställningarna för pekdon genom att välja Start > Enheter och skrivare. Högerklicka på den enhet som representerar din dator och välj sedan Musinställningar.
Det finns ett omarkerat rullningsområde innanför styrplattans högerkant. Du rullar uppåt eller nedåt med styrplattans vertikala rullningsområde genom att föra fingret uppåt eller nedåt innanför styrplattans högerkant.
Mer information om styrplattans funktioner finns i Använda gester (snärtningar) på styrplattan på sidan 29.
2 Kapitel 1 Funktioner

Lampor
 OBS! Din dator kan se annorlunda ut än den som visas på bilden i det här avsnittet.
OBS! Din dator kan se annorlunda ut än den som visas på bilden i det här avsnittet.
Komponent |
Beskrivning |
||
|
|
|
|
(1) |
Styrplattans lampa |
● |
Släckt: Styrplattan är aktiverad. |
|
|
● |
Gulbrun: Styrplattan är avstängd. |
|
|
|
|
(2) |
Caps lock-lampa |
Tänd: Caps lock är aktiverat. |
|
|
|
|
|
(3) |
Strömlampa |
● |
Tänd: Datorn är påslagen. |
|
|
● |
Blinkande: Datorn är i strömsparläge. |
|
|
● |
Släckt: Datorn är avstängd eller i viloläge. |
|
|
|
|
(4) |
Lampa för trådlöst |
● |
Vit: En inbyggd trådlös enhet, t.ex. en enhet för trådlöst lokalt |
|
|
|
nätverk (WLAN) och/eller en Bluetooth®-enhet, är på. |
|
|
● |
Gulbrun: Alla trådlösa enheter är avstängda. |
|
|
|
|
Komponenter 3
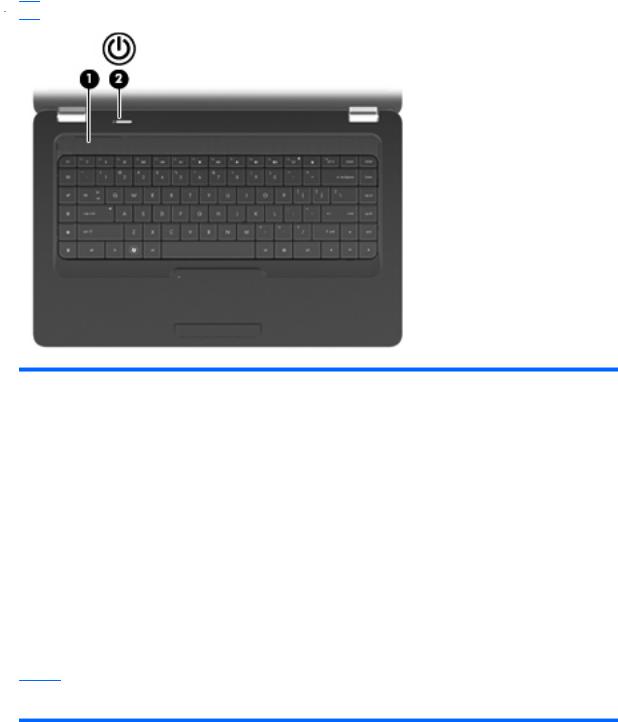
Knapp och högtalare
 OBS! Din dator kan se annorlunda ut än den som visas på bilden i det här avsnittet.
OBS! Din dator kan se annorlunda ut än den som visas på bilden i det här avsnittet.
Komponent |
Beskrivning |
|
|
|
|
(1) |
Högtalargrill |
Två inbyggda högtalare producerar ljud. |
|
|
|
(2) |
Strömknapp* |
● När datorn är avstängd sätter du på datorn genom att trycka |
på knappen.
● När datorn är påslagen aktiverar du strömsparläget genom en snabb tryckning på knappen.
● När datorn är i strömsparläge avslutar du detta genom en snabb tryckning på knappen.
● När datorn är i viloläge avslutar du detta genom en snabb tryckning på knappen.
Om datorn har slutat svara och det inte går att använda avstängningsprocedurerna i Windows, stänger du av datorn genom att hålla ned strömknappen i minst 5 sekunder.
Om du vill veta mer om datorns energiinställningar väljer du
Start > Kontrollpanelen > System och säkerhet >
Energialternativ.
*I den här tabellen beskrivs fabriksinställningarna. Mer information om hur du ändrar fabriksinställningarna visas om du trycker på f1 för att öppna Hjälp och support.
4 Kapitel 1 Funktioner
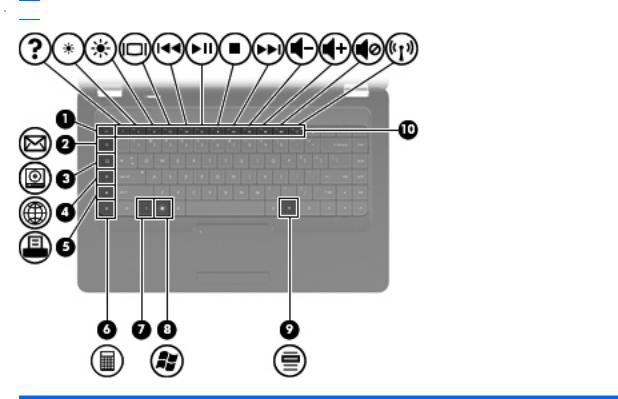
Tangenter
 OBS! Din dator kan se annorlunda ut än den som visas på bilden i det här avsnittet.
OBS! Din dator kan se annorlunda ut än den som visas på bilden i det här avsnittet.
Komponent |
Beskrivning |
|
|
|
|
(1) |
esc-tangent |
Visar systeminformation när den trycks ned i kombination med fn- |
|
|
tangenten. |
|
|
|
(2) |
E-posttangent |
Öppnar ett nytt e-postmeddelande i den förinställda e-postklienten. |
|
|
|
(3) |
Medieprogramtangent |
Startar CyberLink PowerDVD. |
|
|
|
(4) |
Webbläsartangent |
Startar den förinställda webbläsaren. |
|
|
|
(5) |
Utskriftstangent |
Skickar det aktiva dokumentet till den förinställda skrivaren. |
|
|
|
(6) |
Kalkylator |
Startar kalkylatorprogrammet. |
|
|
|
(7) |
fn-tangent |
Visar systeminformation när du trycker på den i kombination med |
|
|
esc-tangenten. |
|
|
|
(8) |
Windows logotyptangent |
Visar Start-menyn i Windows. |
|
|
|
(9) |
Windows-programtangent |
Visar en genvägsmeny för objekt där markören står. |
|
|
|
(10) |
Åtgärdstangenter |
Utför ofta använda systemåtgärder. |
|
|
|
I Använda tangentbordet på sidan 31 finns information om hur du använder åtgärdstangenterna.
Komponenter 5

Komponenter på höger sida
 OBS! Din dator kan se annorlunda ut än den som visas på bilden i det här avsnittet.
OBS! Din dator kan se annorlunda ut än den som visas på bilden i det här avsnittet.
Komponent |
Beskrivning |
|
|
|
|
(1) |
Lampa för optisk enhet |
Blinkande: Den optiska enheten används. |
|
|
|
(2) |
USB-port |
Ansluter en extra USB-enhet. |
|
|
|
(3) |
RJ-11-jack (modem; endast vissa modeller) |
Ansluter en modemkabel. |
|
|
|
(4) |
Nätadapterlampa |
● Blinkande vit: Datorn är i strömsparläge. |
|
|
● Vit: Datorn är ansluten till nätström. |
|
|
● Gul: Datorn laddas. |
|
|
● Släckt: Datorn är inte ansluten till elnätet. |
|
|
|
(5) |
Strömuttag |
Ansluter en nätadapter. |
|
|
|
(6) |
Plats för säkerhetskabel |
Kopplar en säkerhetskabel (tillbehör) till datorn. |
|
|
OBS! Säkerhetskabeln är avsedd att användas i avvärjande |
|
|
syfte men den kan inte alltid förhindra att datorn blir skadad eller |
|
|
stulen. |
|
|
|
6 Kapitel 1 Funktioner
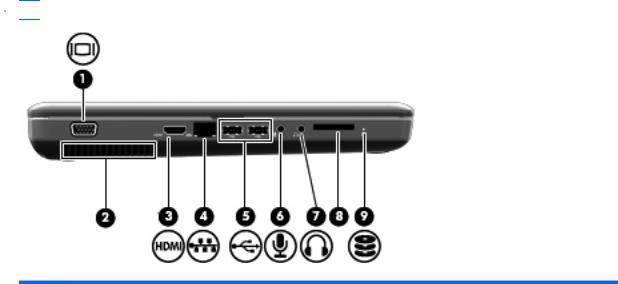
Komponenter på vänster sida
 OBS! Din dator kan se annorlunda ut än den som visas på bilden i det här avsnittet.
OBS! Din dator kan se annorlunda ut än den som visas på bilden i det här avsnittet.
Komponent |
Beskrivning |
||
|
|
|
|
(1) |
Port för extern bildskärm |
Ansluter en extern VGA-bildskärm eller projektor. |
|
|
|
|
|
(2) |
Ventil |
Aktiverar luftflöde som kyler av interna komponenter. |
|
|
|
OBS! Datorns fläkt startar automatiskt för att kyla interna |
|
|
|
komponenter och skydda mot överhettning. Det är normalt att den |
|
|
|
interna fläkten slås på och av under vanlig drift. |
|
|
|
|
|
(3) |
HDMI-port (endast vissa modeller) |
Ansluter datorn till en extra ljudeller videoenhet såsom HDTV eller |
|
|
|
någon annan kompatibel digitaleller ljudkomponent. |
|
|
|
|
|
(4) |
RJ-45-jack (nätverk) |
Ansluter en nätverkskabel. |
|
|
|
|
|
(5) |
USB-portar |
Ansluter en extra USB-enhet. |
|
|
|
|
|
(6) |
Jack för ljudingång (mikrofon) |
Ansluter en extra datorheadsetmikrofon, stereoljudmikrofon eller |
|
|
|
monoljudmikrofon. |
|
|
|
|
|
(7) |
Jack för ljudutgång (hörlurar) |
Producerar ljud när det är anslutet till extra, strömdrivna |
|
|
|
stereohögtalare, hörlurar, hörsnäckor, headset eller TV-ljud. |
|
|
|
|
|
(8) |
Digitalmedieplats (endast vissa modeller) |
Stöder följande digitala tillvalskort: |
|
|
|
● |
Memory Stick (MS) |
|
|
● Memory Stick Pro (MSP) |
|
|
|
● |
MultiMediaCard (MMC) |
|
|
● Secure Digital (SD) Memory Card |
|
|
|
● xD-Picture Card (XD) |
|
|
|
|
|
(9) |
Enhetslampa |
Tänd: Hårddisken används. |
|
|
|
|
|
Komponenter 7
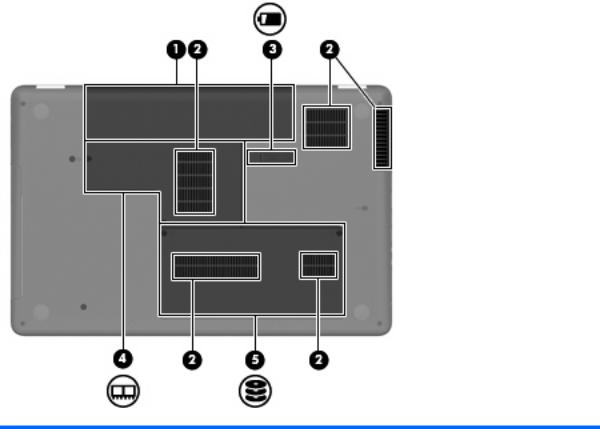
Komponenter på undersidan
Komponent |
Beskrivning |
|
|
|
|
(1) |
Batteriplats |
Rymmer batteriet. |
|
|
|
(2) |
Ventiler (4) |
Aktiverar luftflöde som kyler av interna komponenter. |
|
|
OBS! Datorns fläkt startar automatiskt för att kyla interna |
|
|
komponenter och skydda mot överhettning. Det är normalt att den |
|
|
interna fläkten slås på och av under vanlig drift. |
|
|
|
(3) |
Batteriets frigöringsspärr |
Frigör batteriet från batteriplatsen. |
|
|
|
(4) |
Minnesmodulfack |
Rymmer de två minnesmodulplatserna. |
|
|
|
(5) |
Hårddiskfack |
Rymmer hårddisken. |
|
|
|
8 Kapitel 1 Funktioner

Bildskärmskomponenter
Komponent |
Beskrivning |
|
|
|
|
(1) |
Intern mikrofon (märkt endast på vissa modeller) |
Spelar in ljud. |
|
|
|
(2) |
Webbkamera (endast vissa modeller) |
Spelar in ljud och video och tar stillbilder. |
|
|
|
(3) |
Webbkameralampa (endast vissa modeller) |
Tänd: Webbkameran används. |
|
|
|
Trådlösa antenner
Din datormodell har två antenner som skickar och tar emot signaler från en eller flera trådlösa enheter. Dessa antenner är inte synliga från datorns utsida.
Komponenter 9

 OBS! Optimal överföring får du genom att se till att området närmast antennerna (visas i den tidigare illustrationen) är fritt från hinder.
OBS! Optimal överföring får du genom att se till att området närmast antennerna (visas i den tidigare illustrationen) är fritt från hinder.
Föreskrifter för trådlösa enheter finns i det avsnitt i Säkerhet, föreskrifter och miljö som gäller för ditt land. Dessa föreskrifter finns i Hjälp och support.
10 Kapitel 1 Funktioner
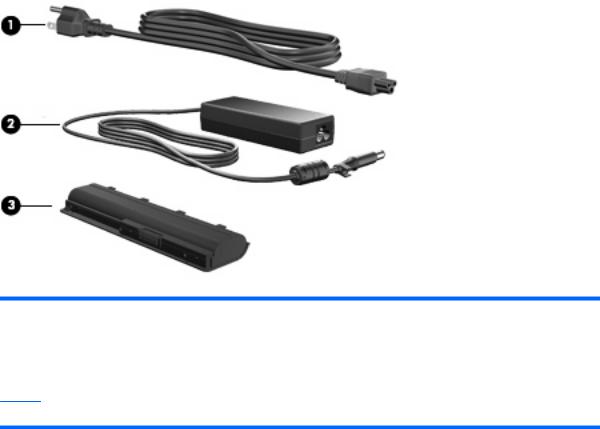
Ytterligare maskinvarukomponenter
Komponent |
Beskrivning |
|
|
|
|
(1) |
Nätsladd* |
Ansluter nätadaptern till ett eluttag. |
|
|
|
(2) |
Nätadapter |
Omvandlar växelström till likström. |
|
|
|
(3) |
Batteri* |
Driver datorn när den inte är ansluten till extern ström. |
*Batterier och nätsladdar varierar i utseende beroende på land/region.
Komponenter 11
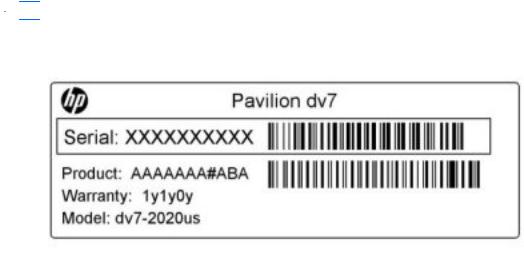
Etiketter
På etiketterna som sitter på datorn finns information som du kan behöva när du felsöker systemet eller reser utomlands med datorn.
 OBS! Se till att du har den här informationen till hands när du kontaktar teknisk support.
OBS! Se till att du har den här informationen till hands när du kontaktar teknisk support.
●Serviceetikett – Visar datorns serienummer, produktnummer, garantiinformation och modellnummer. Den här etiketten sitter på datorns undersida.
●Äkthetscertifikat från Microsoft® – Innehåller Windows produktnyckel. Du kan behöva produktnyckeln om du ska uppdatera eller felsöka operativsystemet. Det här certifikatet sitter på datorns undersida.
●Föreskrifter – Visar bestämmelser som är relevanta för datorn. Etiketten med föreskrifter sitter på batteriplatsens insida.
●Typgodkännande (modem; endast vissa modeller) – Visar bestämmelser om modemet och typgodkännanden som krävs i en del länder/regioner där modemet har godkänts för användning. Du kan behöva denna information när du reser utomlands. Modemgodkännandeetiketten sitter på insidan av hårddiskens plats.
●Certifieringsetiketter för trådlöst – Visar information om trådlösa enheter och typgodkännanden för några av de länder och regioner där enheterna har godkänts för användning. En extra enhet kan vara en enhet för trådlöst lokalt nätverk (WLAN) eller en extra Bluetooth®-enhet. Om det finns en eller flera trådlösa enheter i din dator, följer en eller flera certifieringsetiketter med datorn. Du kan behöva denna information när du reser utomlands. Certifieringsetiketter för trådlöst sitter på insidan av minnesmodulfacket.
12 Kapitel 1 Funktioner
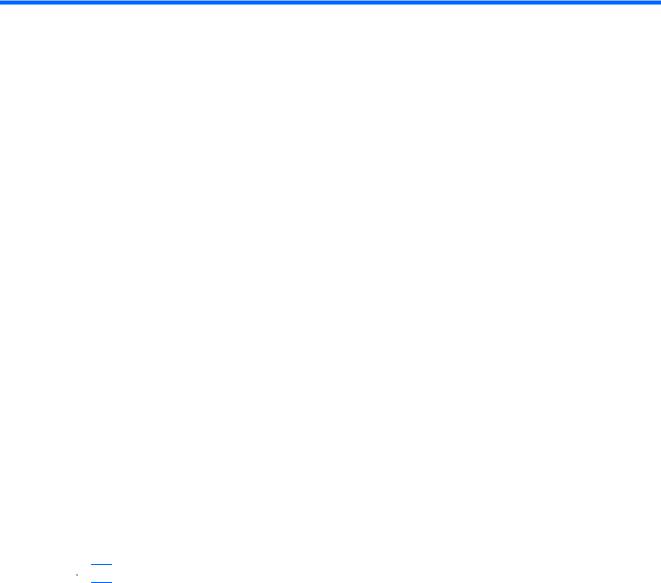
2 Trådlöst, lokalt nätverk och modem
Använda trådlösa enheter
Trådlös teknologi överför data via radiovågor istället för ledningar. Datorn kan vara utrustad med en eller flera av följande trådlösa enheter:
●Enhet för trådlöst lokalt nätverk (WLAN) – Ansluter datorn till trådlösa lokala nätverk (kallas ofta Wi-Fi-nätverk, trådlösa LAN eller WLAN) på företag, i ditt hem och på allmänna platser såsom flygplatser, restauranger, kaféer, hotell och universitet. Inom ett WLAN kommunicerar varje bärbar trådlös enhet med en trådlös router eller åtkomstpunkt.
●Bluetooth®-enhet (endast vissa modeller) – Skapar ett personligt nätverk (PAN) som kan anslutas till andra Bluetooth-enheter som datorer, telefoner, skrivare, headset, högtalare och kameror. I ett PAN kommunicerar varje enhet direkt med andra enheter. Enheterna måste vara relativt nära varandra, i normalfallet inom 10 meter.
Datorer med WLAN-enheter stöder en eller flera av följande IEEE-industristandarder:
●802.11b, den första allmänna standarden, stödjer datahastigheter upp till 11 Mbit/s och fungerar på frekvensen 2,4 GHz.
●802.11g stödjer datahastigheter upp till 54 Mbit/s och fungerar på frekvensen 2,4 GHz. En 802.11g WLAN-enhet är bakåtkompatibel med 802.11b-enheter, så de kan fungera på samma nätverk.
●802.11a stödjer datahastigheter upp till 54 Mbit/s och fungerar på frekvensen 5 GHz.
 OBS! 802.11a är inte kompatibel med 802.11b och 802.11g.
OBS! 802.11a är inte kompatibel med 802.11b och 802.11g.
●802.11n stödjer datahastigheter upp till 450 Mbit/s, fungerar på frekvensen 2,4 eller 5 GHz och är bakåtkompatibel med 802.11a, b, och g.
Mer om trådlös teknik hittar du i informationen och under webblänkarna i Hjälp och support.
Använda trådlösa enheter 13
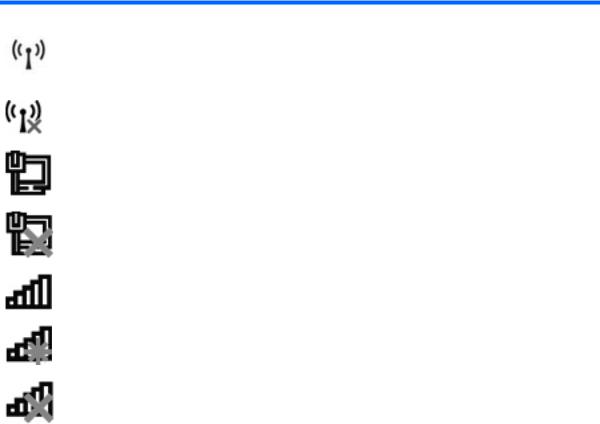
Identifiera ikoner för trådlöst och nätverksstatus
Ikon |
Namn |
Beskrivning |
|
|
|
|
Trådlöst (ansluten) |
Identifierar placeringen av lampan och åtgärdstangenten för trådlöst |
|
|
(f12) på datorn. Identifierar också programmet HP Wireless |
|
|
Assistant i datorn och indikerar att en eller flera av de trådlösa |
|
|
enheterna är på. |
|
|
|
|
Trådlös (inte ansluten) |
Identifierar programmet HP Wireless Assistant i datorn och indikerar |
|
|
att alla trådlösa enheter är avstängda. |
|
|
|
|
Fast nätverk (anslutet) |
Indikerar att en eller flera nätverksdrivrutiner är installerade och att |
|
|
en eller flera nätverksenheter är anslutna till ett fast nätverk. |
|
|
|
|
Fast nätverk (inaktiverat/ |
Indikerar att en eller flera nätverksdrivrutiner är installerade, men att |
|
frånkopplat) |
inga nätverksenheter är anslutna (eller att alla nätverksenheter har |
|
|
inaktiverats på Kontrollpanelen i Windows). |
|
|
|
|
Nätverk (anslutet) |
Indikerar att en eller flera nätverksdrivrutiner är installerade och att |
|
|
en eller flera nätverksenheter är anslutna till ett trådlöst nätverk. |
|
|
|
|
Nätverk (ej anslutet) |
Indikerar att en eller flera nätverksdrivrutiner är installerade och att |
|
|
trådlösa anslutningar är tillgängliga, men att inga nätverksenheter |
|
|
är anslutna till ett trådlöst nätverk. |
|
|
|
|
Nätverk (inaktiverat/ |
Indikerar att en eller flera nätverksdrivrutiner är installerade, men att |
|
frånkopplat) |
inga trådlösa anslutningar är tillgängliga (eller att alla trådlösa |
|
|
nätverksenheter har inaktiverats med åtgärdstangenten för trådlöst |
|
|
[f12] eller HP Wireless Assistant). |
|
|
|
Använda reglagen för trådlösa funktioner
Du kan kontrollera de trådlösa enheterna i din dator med hjälp av en av dessa metoder:
●Åtgärdstangenten för trådlöst (f12)
●HP Wireless Assistant
●Operativsystemkontroller
Använda åtgärdstangenten för trådlöst
Datorn har en åtgärdstangent för trådlöst (f12), en eller flera trådlösa enheter och en lampa för trådlöst. Alla enheter för trådlöst på datorn är aktiverade i fabriksinställningen, varför lampan för trådlöst tänds (vit) när du startar datorn.
Lampan för trådlöst indikerar den sammantagna statusen hos de trådlösa enheterna, inte statusen hos enskilda enheter. Om lampan för trådlöst är vit, betyder det att åtminstone en av de trådlösa enheterna är på. Om lampan för trådlöst är gul, är alla trådlösa enheter avstängda.
Eftersom de trådlösa enheterna är aktiverade i fabriksinställningen, kan du använda åtgärdstangenten för trådlöst (f12) för att starta eller stänga av alla trådlösa enheter samtidigt. Enskilda trådlösa enheter kan kontrolleras via programmet HP Wireless Assistant.
14 Kapitel 2 Trådlöst, lokalt nätverk och modem

Använda HP Wireless Assistant
En trådlös enhet kan startas eller stängas av med hjälp av HP Wireless Assistant. Om en trådlös enhet är inaktiverad i Setup Utility, måste den återaktiveras i Setup Utility innan den kan startas eller stängas av med hjälp av Wireless Assistant.
 OBS! Datorn ansluts inte automatiskt till ett nätverk eller en Bluetooth-enhet när du aktiverar eller sätter på en trådlös enhet.
OBS! Datorn ansluts inte automatiskt till ett nätverk eller en Bluetooth-enhet när du aktiverar eller sätter på en trådlös enhet.
Du visar statusen hos de trådlösa enheterna genom att klicka på ikonen Visa dolda ikoner, pilen till vänster i meddelandefältet, och sedan placera muspekaren över ikonen för trådlöst.
Om ikonen för trådlöst inte visas i meddelandefältet, ska du ändra egenskaperna för Wireless Assistant enligt nedanstående steg:
1.Välj Start > Kontrollpanelen > Maskinvara och ljud > Windows mobilitetscenter.
2.Klicka på ikonen för trådlöst i Wireless Assistant-rutan som är placerad på den nedersta raden Windows mobilitetscenter. Wireless Assistant öppnas.
3.Klicka på Egenskaper.
4.Markera kryssrutan intill ikonen HP Wireless Assistant i meddelandefältet.
5.Klicka på Apply (Verkställ).
6.Klicka på Stäng.
Mer information finns i programvaruhjälpen för Wireless Assistant:
1.Öppna Wireless Assistant genom att klicka på ikonen för trådlöst i Windows mobilitetscenter.
2.Klicka på knappen Hjälp.
Använda operativsystemkontroller
Vissa operativsystem erbjuder också möjligheter att hantera inbyggda trådlösa enheter och den trådlösa anslutningen. I Windows finns exempelvis Nätverksoch delningscenter som gör att du kan konfigurera en anslutning eller ett nätverk, ansluta datorn till ett nätverk, hantera trådlösa nätverk och diagnostisera och reparera nätverksproblem.
Du når Nätverksoch delningscenter genom att klicka på Start > Kontrollpanelen > Nätverk och Internet > Nätverksoch delningscenter.
Mer information får du om du väljer Start > Hjälp och support.
Använda trådlösa enheter 15

Använda ett WLAN
Med en WLAN-enhet kan du få åtkomst till ett trådlöst lokalt nätverk (WLAN) som består av andra datorer och tillbehör länkade via en trådlös router eller en trådlös åtkomstpunkt.
 OBS! Termerna trådlös åtkomstpunkt och trådlös router används ofta omväxlande.
OBS! Termerna trådlös åtkomstpunkt och trådlös router används ofta omväxlande.
●Ett större WLAN såsom ett WLAN i ett företag eller publik WLAN-hotspot använder vanligtvis trådlösa åtkomstpunkter som kan hysa ett stort antal datorer och tillbehör och kan separera kritiska nätverksfunktioner.
●Ett WLAN i hemmet eller på ett mindre kontor använder vanligtvis en trådlös router som tillåter flera trådlösa och trådanslutna datorer att dela en Internet-anslutning, en skrivare och filer utan att kräva ytterligare maskineller programvara.
Du måste ansluta till en WLAN-infrastruktur (via en tjänsteleverantör eller ett publikt nätverk eller företagsnätverk) för att kunna använda WLAN-enheten i din dator.
Installera ett WLAN
Om du vill installera ett WLAN och ansluta till Internet behöver du följande utrustning:
●Ett bredbandsmodem (antingen DSL eller kabel) (1) och en Internet-tjänst med hög hastighet köpt från en Internet-leverantör (ISP)
●En trådlös router (köpt separat) (2)
●Den trådlösa datorn (3)
I nedanstående bild visas ett exempel på en installation av ett trådlöst, Internet-anslutet nätverk.
Allteftersom ditt nätverk växer, kan ytterligare trådlösa och fasta datorer anslutas till nätverket för att få åtkomst till Internet.
Mer hjälp om hur du installerar ditt WLAN finns i informationen från routertillverkaren eller Internetleverantören (ISP).
16 Kapitel 2 Trådlöst, lokalt nätverk och modem
Skydda ditt WLAN
Eftersom WLAN-standarden utformades med begränsade säkerhetsfunktioner (i stort sett endast för att förhindra tillfällig tjuvlyssning och inte mer kraftfulla attacker än så) är det viktigt att förstå att WLANnätverk är sårbara för välkända och väldokumenterade säkerhetsrisker.
WLAN på offentliga platser, eller "hotspots", som kaféer och flygplatser, har ingen garanterad säkerhet. Nya tekniker utvecklas dock kontinuerligt av tillverkare av trådlös utrustning och hotspot-leverantörer, avsedda att höja säkerheten och öka anonymiteten i offentliga miljöer. Om du inte vet hur säker din dator är i en hotspot, bör du bara skicka icke-konfidentiell e-post och surfa på säkra sidor på Internet.
När du installerar ett WLAN eller använder ett befintligt WLAN måste du alltid se till att säkerhetsfunktionerna är aktiverade, så att ditt nätverk skyddas mot obehörig åtkomst. De vanliga säkerhetsnivåerna är Wi-Fi Protected Access (WPA)-Personal and Wired Equivalent Privacy (WEP). Eftersom trådlösa radiosignaler skickas utanför nätverket, kan andra WLAN-enheter ta upp oskyddade signaler och antingen ansluta till ditt nätverk (oinbjudna) eller fånga upp information som sänds inom nätverket. Du kan emellertid vidta åtgärder för att skydda ditt WLAN:
●Använd en trådlös sändare med inbyggd säkerhet
Många trådlösa basstationer, gateways eller routrar har inbyggda säkerhetsfunktioner, till exempel trådlösa säkerhetsprotokoll och brandväggar. Med rätt trådlös sändare kan du skydda ditt nätverk från de vanligaste trådlösa säkerhetsriskerna.
●Arbeta bakom en brandvägg
En brandvägg är en barriär som kontrollerar både data och förfrågningar om data som skickas till ditt nätverk och stoppar eventuella misstänkta objekt. Det finns olika sorters brandväggar, både som programvara och maskinvara. För vissa nätverk används en kombination av de båda typerna.
●Använd trådlös kryptering
Det finns många olika sofistikerade krypteringsprotokoll för WLAN:
◦Wired Equivalent Privacy (WEP) är ett trådlöst säkerhetsprotokoll som kodar eller krypterar alla nätverksdata innan de sänds med en WEP-nyckel. Vanligtvis kan du låta nätverket ange WEP-nyckeln. Alternativt kan du ange din egen nyckel, skapa en annan nyckel eller välja andra avancerade alternativ. Andra kommer inte att kunna använda ditt WLAN utan rätt nyckel.
◦WPA (Wi-Fi Protected Access) använder, liksom WEP, säkerhetsinställningar för att kryptera och dekryptera data som sänds över nätverket. Men istället för att använda en statisk säkerhetsnyckel för kryptering som WEP, använder WPA krypteringsprotokollet TKIP (temporal key integrity protocol) för att dynamiskt skapa en ny nyckel för varje paket. Det skapar också olika uppsättningar av nycklar för varje dator på nätverket.
Använda ett WLAN 17
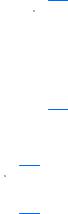
Ansluta till ett WLAN
Gör på följande sätt för att ansluta till WLAN:
1.Kontrollera att WLAN-enheten är på (lampan för trådlöst är vit). Om lampan för trådlöst är gul, ska du trycka på åtgärdstangenten för trådlöst (f12).
2.Klicka på nätverksikonen i meddelandefältet längst till höger i Aktivitetsfältet.
3.Välj ditt WLAN i listan.
4.Klicka på Anslut.
Om nätverket är ett säkerhetsförberett WLAN uppmanas du att ange en nätverkssäkerhetsnyckel, som är en säkerhetskod. Ange koden och klicka sedan på OK så att anslutningen upprättas.
 OBS! Om det inte finns några WLAN på listan befinner du dig för långt ifrån en trådlös router eller åtkomstpunkt.
OBS! Om det inte finns några WLAN på listan befinner du dig för långt ifrån en trådlös router eller åtkomstpunkt.
OBS! Om du inte ser det nätverk du vill ansluta datorn till ska du klicka på Öppna Nätverksoch delningscenter och sedan klicka på Skapa en anslutning eller ett nätverk. En lista med alternativ visas. Du kan välja att leta efter och ansluta datorn till ett nätverk manuellt, eller skapa en ny nätverksanslutning.
När anslutningen är upprättad, ska du placera muspekaren över nätverksikonen i meddelandefältet längst till höger i Aktivitetsfältet för att verifiera anslutningens namn och status.
 OBS! Räckvidden (d.v.s. hur långt dina trådlösa signaler når) beror på WLAN-implementeringen för datorn, routertillverkaren och störningar från andra elektroniska enheter eller strukturella hinder som väggar och golv.
OBS! Räckvidden (d.v.s. hur långt dina trådlösa signaler når) beror på WLAN-implementeringen för datorn, routertillverkaren och störningar från andra elektroniska enheter eller strukturella hinder som väggar och golv.
Mer information om hur du använder WLAN finns tillgänglig via följande resurser:
●Information från Internetleverantören och de handböcker som medföljer den trådlösa routern och annan WLAN-utrustning
●Information och webbplatslänkar i Hjälp och support.
Om du vill ha en lista över publika WLAN i din närhet, kan du kontakta Internet-leverantören eller söka på webben. Bland webbplatser som listar publika WLAN finns Cisco Internet Mobile Office Wireless Locations, Hotspotlist och Geektools. Ta reda på vilka priser och anslutningskrav som gäller på varje plats där det finns ett publikt WLAN.
Roaming till ett annat nätverk
När du flyttar datorn så att den hamnar inom ett annat WLAN-område, försöker Windows att ansluta till det nätverket. Om försöket lyckas ansluts din dator automatiskt till det nya nätverket. Om Windows inte känner igen det nya nätverket ska du följa samma anvisningar som när du först anslöt till ditt WLAN.
18 Kapitel 2 Trådlöst, lokalt nätverk och modem
Använda trådlösa Bluetooth-enheter (endast vissa modeller)
En Bluetooth-enhet möjliggör trådlös kommunikation på korta avstånd och ersätter de fysiska kabelanslutningar som vanligtvis länkar samman elektroniska enheter, till exempel dessa:
●datorer (stationära, bärbara, handhållna)
●telefoner (mobila, trådlösa, smarta telefoner)
●bildhanteringsenheter (skrivare, kamera)
●ljudenheter (headset, högtalare)
Bluetooth-enheter tillhandahåller direktkommunikation med andra enheter, vilket gör att du kan installera ett personligt nätverk (PAN) med Bluetooth-enheter. Information om hur du konfigurerar och använder Bluetooth-enheter finns i programvaruhjälpen för Bluetooth.
Bluetooth och Internet-anslutningsdelning
HP rekommenderar inte att du installerar en dator med Bluetooth som värd och använder den som gateway för att ansluta andra datorer till Internet. När två eller fler datorer är anslutna med Bluetooth, och Internet-anslutningsdelning (ICS) är aktiverad på en av datorerna, kanske inte de andra datorerna kan ansluta till Internet med Bluetooth-nätverket.
Bluetooths styrka ligger i att synkronisera informationsöverföringar mellan din dator och trådlösa enheter som mobiltelefoner, skrivare, kameror och handhållna enheter. Det faktum att det inte är möjligt att hålla två eller flera datorer anslutna för att dela Internetuppkopplingen via Bluetooth, är en begränsning som beror på Bluetooth och operativsystemet Windows.
Använda trådlösa Bluetooth-enheter (endast vissa modeller) 19

Felsöka trådlösa nätverksproblem
Möjliga orsaker som kan ligga bakom problem med trådlös anslutning är bland annat följande:
●Nätverkskonfigurationen (SSID eller säkerhet) har ändrats.
●Den trådlösa enheten är inte korrekt installerad eller har inaktiverats.
●Den trådlösa enhetens eller routerns maskinvara fungerar inte.
●Den trådlösa enheten störs av andra enheter.
 OBS! Trådlösa nätverksenheter medföljer endast vissa datormodeller. Om trådlöst nätverk inte finns med i listan över datorns funktioner på sidan av originalförpackningen, kan du lägga till trådlös nätverksfunktion genom att köpa en trådlös nätverksenhet.
OBS! Trådlösa nätverksenheter medföljer endast vissa datormodeller. Om trådlöst nätverk inte finns med i listan över datorns funktioner på sidan av originalförpackningen, kan du lägga till trådlös nätverksfunktion genom att köpa en trådlös nätverksenhet.
Innan du går igenom möjliga lösningar på ditt problem med nätverksanslutningen ska du kontrollera att alla trådlösa enheters drivrutiner är installerade.
Med hjälp av metoderna i det här kapitlet kan du diagnostisera och reparera en dator som inte ansluter till det nätverk som du vill använda.
Det går inte att ansluta till ett WLAN
Om du har problem med att ansluta till ett WLAN ska du kontrollera att den integrerade WLAN-enheten är korrekt installerad på din dator.
 OBS! Funktionen Användarkontokontroll finns i Windows för att förbättra datorns säkerhet. Du kan bli ombedd att ange behörighet eller lösenord för uppgifter som att installera programvara, köra verktyg eller ändra Windows-inställningar. Mer information finns i Hjälp och support.
OBS! Funktionen Användarkontokontroll finns i Windows för att förbättra datorns säkerhet. Du kan bli ombedd att ange behörighet eller lösenord för uppgifter som att installera programvara, köra verktyg eller ändra Windows-inställningar. Mer information finns i Hjälp och support.
1.Välj Start > Kontrollpanelen > System och säkerhet.
2.Klicka på Enhetshanteraren i fältet System.
3.Klicka på pilen bredvid Nätverkskort om du vill expandera listan så att alla kort visas.
4.Identifiera WLAN-enheten i listan Nätverkskort. I posten för en WLAN-enhet ingår termen trådlöst, trådlöst LAN, WLAN, Wi-Fi eller 802.11.
Om det inte finns någon WLAN-enhet i listan har din dator ingen integrerad WLAN-enhet, eller också är inte WLAN-enhetens drivrutin korrekt installerad.
Mer information om felsökning av WLAN får du med hjälp av webbplatslänkarna i Hjälp och support.
Det går inte att ansluta till ett förvalt nätverk
Windows kan reparera en korrupt WLAN-anslutning automatiskt:
●Om det finns en nätverksikon i meddelandefältet längst till höger i Aktivitetsfältet, ska du högerklicka på ikonen och sedan klicka på Felsök.
Windows återställer din nätverksenhet och försöker att återansluta till ett av de förvalda nätverken.
●Gör så här om det inte finns någon nätverksikon i meddelandefältet:
1.Välj Start > Kontrollpanelen > Nätverk och Internet > Nätverksoch delningscenter.
2.Klicka på Felsök och välj sedan vilket nätverk du vill reparera.
20 Kapitel 2 Trådlöst, lokalt nätverk och modem
 Loading...
Loading...