Hp G62-A26SA, G62-A04SA, G62-A23SA, G62-A44SA, G62-A17SA Manual [sk]
...Uporabniški priročnik za prenosni računalnik
© Copyright 2010 Hewlett-Packard
Development Company, L.P.
Bluetooth je blagovna znamka svojega lastnika, ki jo družba Hewlett-Packard uporablja na podlagi licence. Microsoft in Windows sta zaščiteni blagovni znamki družbe Microsoft Corporation v ZDA. Logotip SD je blagovna znamka svojega lastnika.
Informacije v tem priročniku se lahko spremenijo brez poprejšnjega obvestila. Edine garancije za HP-jeve izdelke oziroma storitve so navedene v izrecnih izjavah o jamstvu, priloženih tem izdelkom oziroma storitvam. Noben del tega dokumenta se ne sme razlagati kot dodatno jamstvo. HP ni odgovoren za tehnične ali uredniške napake ali pomanjkljivosti v tem dokumentu.
Prva izdaja: april 2010
Številka dela dokumenta: 610896–BA1
Opomba o izdelku
V tem priročniku so opisane funkcije, ki so skupne večini modelov. Nekatere funkcije morda niso na voljo v vašem računalniku.
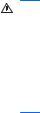
Varnostno opozorilo
OPOZORILO! Če želite zmanjšati možnost pregretja računalnika ali poškodb zaradi vročine, računalnika ne polagajte neposredno v naročje in ne prekrivajte prezračevalnih rež. Računalnik uporabljajte le na trdi ravni površini. Pretoka zraka ne smejo ovirati trdi predmeti, kot je dodatni tiskalnik, ali mehki predmeti, kot so blazine, odeje ali oblačila. Poleg tega se napajalnik za izmenični tok med delovanjem ne sme dotikati kože ali mehke površine, kot so blazine, preproge ali oblačila. Računalnik in napajalnik za izmenični tok ustrezata omejitvam glede temperature uporabniku dostopnih delov, ki jih določa mednarodni standard za varnost opreme informacijske tehnologije (IEC 60950).
iii
iv Varnostno opozorilo

Kazalo
1 Funkcije |
|
Prepoznavanje strojne opreme ............................................................................................................ |
1 |
Komponente ......................................................................................................................................... |
2 |
Komponente na zgornji strani .............................................................................................. |
2 |
Sledilna ploščica ................................................................................................. |
2 |
Lučke ................................................................................................................... |
3 |
Gumb in zvočniki ................................................................................................. |
4 |
Tipke ................................................................................................................... |
5 |
Komponente na desni strani ................................................................................................ |
6 |
Komponente na levi strani ................................................................................................... |
7 |
Komponente na spodnji strani ............................................................................................. |
8 |
Komponente zaslona ........................................................................................................... |
9 |
Brezžični anteni ................................................................................................................... |
9 |
Dodatne komponente strojne opreme ............................................................................... |
11 |
Nalepke .............................................................................................................................................. |
12 |
2 Brezžična povezava, krajevno omrežje in modem |
|
Uporaba brezžičnih naprav ................................................................................................................ |
13 |
Prepoznavanje ikon za brezžični vmesnik in stanje omrežja ............................................. |
14 |
Upravljanje nastavitev brezžičnega vmesnika ................................................................... |
14 |
Uporaba ukazne tipke za brezžični vmesnik ...................................................................... |
14 |
Uporaba programske opreme HP Wireless Assistant ....................................................... |
15 |
Uporaba krmilnikov operacijskega sistema ....................................................................... |
15 |
Uporaba omrežja WLAN .................................................................................................................... |
16 |
Nastavitev omrežja WLAN ................................................................................................. |
16 |
Zaščita omrežja WLAN ...................................................................................................... |
17 |
Vzpostavljanje povezave z omrežjem WLAN .................................................................... |
18 |
Gostovanje v drugem omrežju ........................................................................................... |
18 |
Uporaba brezžičnih naprav Bluetooth (samo pri nekaterih modelih) .................................................. |
19 |
Bluetooth in skupna raba internetne povezave (ICS) ........................................................ |
19 |
Odpravljanje težav z brezžično povezavo .......................................................................................... |
20 |
Težave pri vzpostavljanju povezave z omrežjem WLAN ................................................... |
20 |
Težave pri vzpostavljanju povezave z želenim omrežjem ................................................. |
21 |
Ikona za omrežje ni prikazana ........................................................................................... |
21 |
v
Trenutne varnostne kode za omrežje niso na voljo ........................................................... |
21 |
Zelo šibka povezava z omrežjem WLAN ........................................................................... |
22 |
Težave pri vzpostavljanju povezave z brezžičnim usmerjevalnikom ................................. |
22 |
Uporaba modema (samo nekateri modeli) ......................................................................................... |
23 |
Priključitev modemskega kabla ......................................................................................... |
23 |
Priključevanje modemskega prilagojevalnika za različne države ...................................... |
24 |
Izbira področnih nastavitev ................................................................................................ |
24 |
Pregled trenutnih področnih nastavitev ............................................................. |
24 |
Dodajanje novih mest med potovanjem ............................................................ |
25 |
Odpravljanje težav s povezavo med potovanjem .............................................. |
26 |
Povezovanje na krajevno omrežje ..................................................................................................... |
27 |
3 Kazalne naprave in tipkovnica |
|
Uporaba sledilne ploščice .................................................................................................................. |
28 |
Vklop in izklop sledilne ploščice ......................................................................................................... |
29 |
Uporaba potez sledilne ploščice ......................................................................................................... |
29 |
Drsenje ............................................................................................................................................... |
30 |
Ščipanje ............................................................................................................................................. |
30 |
Zasuk .................................................................................................................................................. |
31 |
Nastavitev možnosti kazalne naprave ................................................................................................ |
31 |
Uporaba tipkovnice ............................................................................................................................. |
31 |
Čiščenje sledilne ploščice in tipkovnice .............................................................................................. |
34 |
4 Večpredstavnost |
|
Večpredstavnostne funkcije ............................................................................................................... |
35 |
Prepoznavanje večpredstavnostnih komponent ................................................................ |
36 |
Nastavitev glasnosti ........................................................................................................... |
37 |
Uporaba funkcij za dejavnost medija ................................................................................. |
38 |
Uporaba ukaznih tipk za predstavnost .............................................................. |
38 |
Večpredstavnostna programska oprema ........................................................................................... |
39 |
Uporaba programske opreme CyberLink PowerDVD ........................................................ |
39 |
Uporaba druge predhodno nameščene večpredstavnostne programske opreme ............. |
39 |
Namestitev večpredstavnostne programske opreme s plošče .......................................... |
39 |
Zvok .................................................................................................................................................... |
40 |
Priključitev zunanjih zvočnih naprav .................................................................................. |
40 |
Preverjanje zvočnih funkcij ................................................................................................ |
40 |
Video .................................................................................................................................................. |
41 |
Priključitev naprave HDMI (samo pri nekaterih modelih) ................................................... |
42 |
Konfiguriranje zvoka za HDMI (samo pri nekaterih modelih) ............................ |
43 |
Optični pogon ..................................................................................................................................... |
44 |
Spletna kamera (samo pri nekaterih modelih) .................................................................................... |
45 |
Nasveti za spletno kamero ................................................................................................ |
45 |
Prilagajanje lastnosti spletne kamere ................................................................................ |
46 |
vi
5 Upravljanje porabe |
|
Nastavljanje možnosti porabe ............................................................................................................ |
47 |
Uporaba stanj za varčevanje z energijo ............................................................................. |
47 |
Sprožitev varčevalnega načina in izhod iz njega .............................................. |
48 |
Vklop in izklop stanja mirovanja ........................................................................ |
48 |
Uporaba merilnika akumulatorja ........................................................................................ |
49 |
Uporaba načrtov porabe .................................................................................................... |
49 |
Pregled trenutnega načrta porabe .................................................................... |
49 |
Izbiranje drugega načrta porabe ....................................................................... |
49 |
Prilagajanje načrtov porabe .............................................................................. |
50 |
Nastavitev zaščite z geslom pri bujenju ............................................................................. |
50 |
Uporaba zunanjega napajanja iz omrežja .......................................................................................... |
51 |
Priklop napajalnika ............................................................................................................. |
52 |
Preskušanje napajalnika z izmeničnim tokom ................................................................... |
53 |
Uporaba napajanja iz akumulatorja .................................................................................................... |
54 |
Iskanje informacij o akumulatorju v Pomoči in podpori ...................................................... |
54 |
Uporaba orodja Battery Check .......................................................................................... |
54 |
Prikaz preostale napolnjenosti akumulatorja ..................................................................... |
55 |
Vstavljanje ali odstranjevanje akumulatorja ....................................................................... |
55 |
Polnjenje akumulatorja ...................................................................................................... |
56 |
Podaljšanje časa praznjenja akumulatorja ........................................................................ |
57 |
Upravljanje stopenj praznega akumulatorja ....................................................................... |
57 |
Prepoznavanje stopenj praznega akumulatorja ................................................ |
57 |
Razreševanje stopnje praznega akumulatorja .................................................. |
58 |
Razreševanje stopenj praznega akumulatorja, ko je na voljo |
|
zunanji vir napajanja ......................................................................... |
58 |
Razreševanje stopenj praznega akumulatorja, ko je na voljo |
|
napolnjeni akumulator ...................................................................... |
58 |
Razreševanje stopenj praznega akumulatorja, ko ni na voljo noben |
|
vir napajanja ..................................................................................... |
58 |
Razreševanje stopnje praznega akumulatorja, ko se računalnik ne |
|
more preklopiti iz stanja mirovanja ................................................... |
58 |
Kalibriranje akumulatorja ................................................................................................... |
58 |
1. korak: Popolnoma napolnite akumulator ....................................................... |
58 |
2. korak: Onemogočite mirovanje in varčevalni način ....................................... |
59 |
3. korak: Izpraznite akumulator ......................................................................... |
60 |
4. korak: Znova popolnoma napolnite akumulator ............................................ |
60 |
5. korak: Znova omogočite stanje mirovanja in varčevalni način ...................... |
61 |
Ohranjanje zmogljivosti akumulatorja ................................................................................ |
61 |
Shranjevanje akumulatorja ................................................................................................ |
61 |
Odlaganje izrabljenega akumulatorja ................................................................................ |
62 |
Zamenjava akumulatorja ................................................................................................... |
62 |
Preklapljanje med grafičnimi načini (samo pri nekaterih modelih) ..................................................... |
63 |
Zaustavljanje računalnika ................................................................................................................... |
64 |
vii
6 Pogoni |
|
Uporaba pogonov ............................................................................................................................... |
65 |
Optični pogon ..................................................................................................................................... |
67 |
Prepoznavanje nameščenega optičnega pogona .............................................................. |
67 |
Uporaba optičnih plošč ...................................................................................................... |
68 |
Izbira prave plošče (CD-ji, DVD-ji in BD-ji) ........................................................................ |
69 |
Plošče CD-R ..................................................................................................... |
69 |
Plošče CD-RW .................................................................................................. |
69 |
Plošče DVD±R .................................................................................................. |
69 |
Plošče DVD±RW ............................................................................................... |
69 |
Plošče LightScribe DVD+R ............................................................................... |
70 |
Diski Blu-ray (BD) .............................................................................................. |
70 |
Predvajanje CD-ja, DVD-ja ali BD-ja ................................................................................. |
70 |
Konfiguracija možnosti samodejnega predvajanja ............................................................ |
72 |
Spreminjanje nastavitev regije DVD .................................................................................. |
72 |
Upoštevanje opozorila o avtorskih pravicah ...................................................................... |
73 |
Kopiranje CD-ja, DVD-ja ali BD-ja ..................................................................................... |
73 |
Ustvarjanje ali »zapisovanje« CD-ja ali DVD-ja ................................................................. |
74 |
Odstranjevanje CD-ja, DVD-ja ali BD-ja ............................................................................ |
75 |
Odpravljanje težav pri pogonu in gonilniku naprave ........................................................................... |
75 |
Pladenj za optično ploščo se ne odpre, da bi lahko odstranili CD, DVD ali BD ................. |
75 |
Plošča se ne predvaja samodejno ..................................................................................... |
76 |
Film DVD se zaustavi, preskakuje ali se predvaja nekontrolirano ..................................... |
76 |
Film DVD ni viden na zunanjem zaslonu ........................................................................... |
77 |
Postopek zapisovanja na ploščo se ne začne oziroma se predčasno konča .................... |
77 |
Pri predvajanju DVD-ja v programu Windows Media Player ni zvoka ali slike .................. |
77 |
Gonilnik naprave je treba znova namestiti ......................................................................... |
77 |
Kako do najnovejših gonilnikov za naprave HP ................................................ |
78 |
Kako do najnovejših gonilnikov za naprave Windows ....................................... |
79 |
Uporaba zunanjih pogonov ................................................................................................................ |
80 |
Izboljšanje delovanja trdega diska ..................................................................................................... |
81 |
Uporaba programa za defragmentiranje diska .................................................................. |
81 |
Uporaba programa za čiščenje diska ................................................................................ |
81 |
Zamenjava trdega diska ..................................................................................................................... |
82 |
7 Zunanje naprave in zunanje pomnilniške kartice |
|
Uporaba naprave USB ....................................................................................................................... |
85 |
Priključitev naprave USB ................................................................................................... |
85 |
Odstranjevanje naprave USB ............................................................................................ |
86 |
Uporaba digitalnih pomnilniških kartic ................................................................................................ |
87 |
Vstavljanje digitalne kartice ............................................................................................... |
87 |
Odstranjevanje digitalne kartice ......................................................................................... |
88 |
viii
8 Dodajanje ali zamenjava pomnilniškega modula |
|
9 Varnost |
|
Zaščita računalnika ............................................................................................................................ |
93 |
Uporaba gesel .................................................................................................................................... |
94 |
Nastavitev gesel v operacijskem sistemu Windows .......................................................... |
94 |
Nastavitev gesel v orodju Setup Utility .............................................................................. |
94 |
Skrbniško geslo ................................................................................................. |
95 |
Upravljanje skrbniškega gesla .......................................................... |
95 |
Vnašanje skrbniškega gesla ............................................................. |
96 |
Geslo za vklop ................................................................................................... |
96 |
Upravljanje gesla za vklop ................................................................ |
96 |
Vnašanje gesla za vklop ................................................................... |
96 |
Uporaba protivirusne programske opreme ......................................................................................... |
97 |
Uporaba programske opreme požarnega zidu ................................................................................... |
97 |
Nameščanje pomembnih varnostnih posodobitev .............................................................................. |
98 |
Namestitev dodatnega varnostnega kabla ......................................................................................... |
98 |
Dodatek A Setup Utility (BIOS) |
|
Zagon orodja Setup Utility .................................................................................................................. |
99 |
Uporaba orodja Setup Utility ............................................................................................................ |
100 |
Spreminjanje jezika orodja Setup Utility .......................................................................... |
100 |
Pomikanje in izbiranje v orodju Setup Utility .................................................................... |
100 |
Prikazovanje informacij o sistemu ................................................................................... |
101 |
Obnovitev privzetih nastavitev v orodju Setup Utility ....................................................... |
101 |
Izhod iz orodja Setup Utility ............................................................................................. |
102 |
Meniji orodja za nastavitev ............................................................................................................... |
102 |
Meni Main ........................................................................................................................ |
102 |
Meni Security ................................................................................................................... |
102 |
Meni System Configuration .............................................................................................. |
103 |
Meni Diagnostics ............................................................................................................. |
103 |
Dodatek B Posodobitve programske opreme |
|
Posodabljanje BIOS-a ...................................................................................................................... |
106 |
Ugotavljanje različice BIOS-a .......................................................................................... |
106 |
Prenos posodobitve BIOS-a ............................................................................................ |
107 |
Posodabljanje programov in gonilnikov ............................................................................................ |
108 |
Dodatek C Varnostno kopiranje in obnovitve |
|
Izdelava obnovitvenih medijev ......................................................................................................... |
110 |
Varnostno kopiranje podatkov .......................................................................................................... |
111 |
Uporaba orodja za varnostno kopiranje in obnovitev v programu Windows .................... |
112 |
Uporaba obnovitvenih točk sistema ................................................................................. |
113 |
ix
Kdaj ustvariti obnovitvene točke ...................................................................... |
113 |
Ustvarjanje obnovitvene točke sistema ........................................................... |
113 |
Obnovitev na predhodni datum in čas ............................................................. |
113 |
Obnovitev ......................................................................................................................................... |
114 |
Obnovitev z obnovitvenih medijev ................................................................................... |
114 |
Obnovitev z dodeljene obnovitvene particije (samo pri nekaterih modelih) ..................... |
114 |
Stvarno kazalo ................................................................................................................................................. |
115 |
x
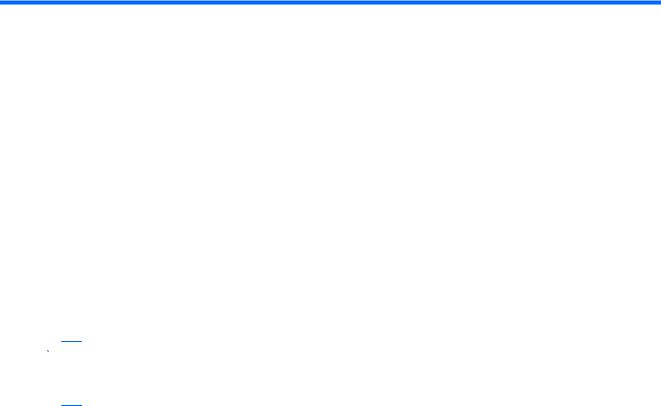
1 Funkcije
Prepoznavanje strojne opreme
Če si želite ogledati seznam strojne opreme, nameščene v računalniku, storite naslednje:
▲Kliknite Start > Nadzorna plošča > Sistem in varnost. Nato v področju Sistem kliknite Upravitelj naprav.
S pomočjo funkcije Upravitelj naprav lahko tudi dodate strojno opremo ali spremenite konfiguracijo naprav.
 OPOMBA: Operacijski sistem Windows® vsebuje funkcijo za nadzor uporabniškega računa za izboljšanje varnosti računalnika. Morda boste morali pri opravilih, kot je nameščanje programske opreme, zagon orodij ali spreminjanje nastavitev sistema Windows, vnesti dovoljenje oziroma geslo. Več informacij je na voljo v možnosti Pomoč in podpora.
OPOMBA: Operacijski sistem Windows® vsebuje funkcijo za nadzor uporabniškega računa za izboljšanje varnosti računalnika. Morda boste morali pri opravilih, kot je nameščanje programske opreme, zagon orodij ali spreminjanje nastavitev sistema Windows, vnesti dovoljenje oziroma geslo. Več informacij je na voljo v možnosti Pomoč in podpora.
Prepoznavanje strojne opreme |
1 |
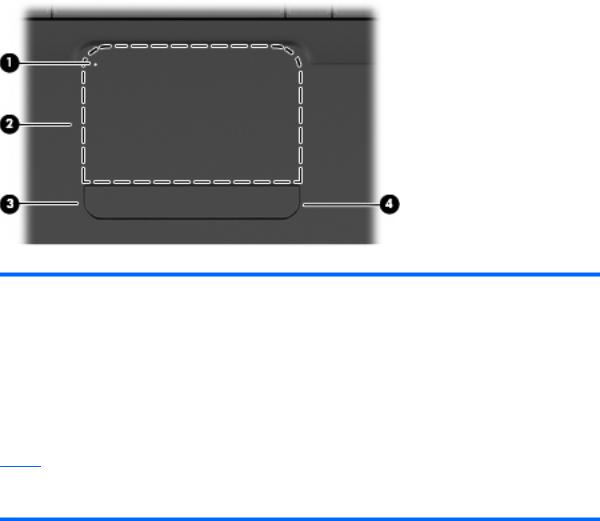
Komponente
Komponente na zgornji strani
Sledilna ploščica
Komponenta |
Opis |
|
|
|
|
|
|
(1) |
Lučka sledilne ploščice |
● |
Ne sveti: sledilna ploščica je v uporabi. |
|
|
● |
Rumena: sledilna ploščica ni v uporabi. |
|
|
|
|
(2) |
Sledilna ploščica* |
Z njo premaknete kazalec in izberete ali aktivirate elemente na |
|
|
|
zaslonu. |
|
|
|
|
|
(3) |
Levi gumb sledilne ploščice* |
Pritisnite levo stran sledilne ploščice, da boste lahko izvajali |
|
|
|
funkcije, ki jih sicer izvaja leva tipka zunanje miške. |
|
|
|
|
|
(4) |
Desni gumb sledilne ploščice* |
Pritisnite desno stran sledilne ploščice, da boste lahko izvajali |
|
|
|
funkcije, ki jih sicer izvaja desna tipka zunanje miške. |
|
* V tej tabeli so opisane tovarniške nastavitve. Če si želite ogledati in spremeniti nastavitve kazalne naprave, izberite Start > Naprave in tiskalniki. Nato z desno miškino tipko kliknite napravo, ki predstavlja vaš računalnik, in izberite Nastavitve miške.
Znotraj desnega roba sledilne ploščice je neoznačeno območje za pomikanje. Če želite drseti gor ali dol po zaslonu z uporabo navpičnega območja za pomikanje na sledilni ploščici, s prstom drsite gor ali dol znotraj desnega roba sledilne ploščice.
Več informacij o funkcijah sledilne ploščice najdete v razdelku Uporaba potez sledilne ploščice na strani 29.
2 Poglavje 1 Funkcije

Lučke
 OPOMBA: Računalnik se lahko nekoliko razlikuje od tistega na sliki v tem razdelku.
OPOMBA: Računalnik se lahko nekoliko razlikuje od tistega na sliki v tem razdelku.
Komponenta |
Opis |
|
|
|
|
(1) |
Lučka sledilne ploščice |
● Ne sveti: sledilna ploščica je omogočena. |
|
|
● Rumena: sledilna ploščica je onemogočena. |
|
|
|
(2) |
Lučka Caps lock |
Sveti: funkcija Caps lock je vklopljena. |
|
|
|
(3) |
Lučka za vklop |
● Sveti: računalnik je vklopljen. |
|
|
● Utripa: računalnik je v varčevalnem načinu. |
|
|
● Ne sveti: računalnik je izklopljen ali v stanju mirovanja. |
|
|
|
(4) |
Lučka brezžičnega vmesnika |
● Bela: vklopljena je vgrajena brezžična naprava, npr. naprava |
|
|
brezžičnega krajevnega omrežja (WLAN) in/ali naprava |
|
|
Bluetooth®. |
● Rumena: vse brezžične naprave so izklopljene.
Komponente 3
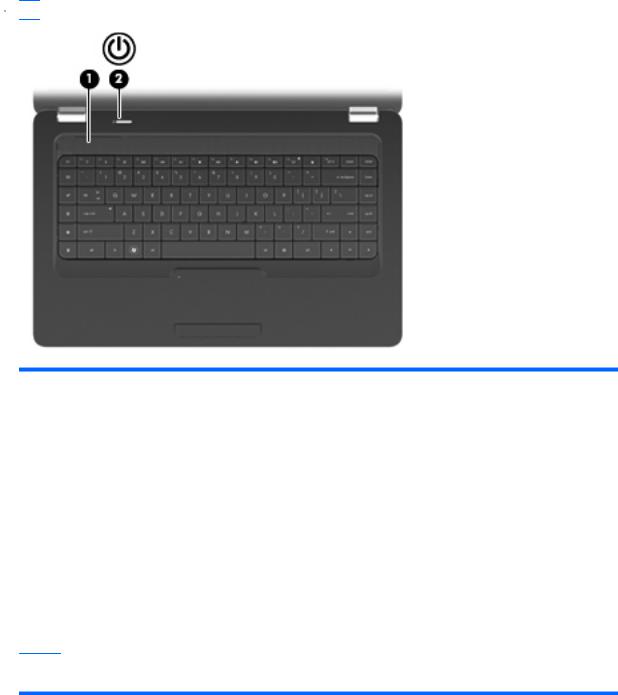
Gumb in zvočniki
 OPOMBA: Računalnik se lahko nekoliko razlikuje od tistega na sliki v tem razdelku.
OPOMBA: Računalnik se lahko nekoliko razlikuje od tistega na sliki v tem razdelku.
Komponenta |
Opis |
|
|
|
|
(1) |
Mreža zvočnika |
Dva vgrajena zvočnika ustvarjata zvok. |
|
|
|
(2) |
Gumb za vklop* |
● Ko je računalnik izklopljen, pritisnite gumb, da ga vklopite. |
● Ko je računalnik vklopljen, na kratko pritisnite gumb, da vklopite varčevalni način.
● Ko je računalnik v varčevalnem načinu, na kratko pritisnite gumb, da preklopite iz tega stanja.
● Ko je računalnik v mirovanju, na kratko pritisnite gumb, da preklopite iz tega stanja.
Če se je računalnik prenehal odzivati in zaustavitev programa Windows ni uspela, pritisnite in držite gumb za vklop najmanj pet sekund, da izklopite računalnik.
Če želite več informacij o nastavitvah napajanja, izberite Start > Nadzorna plošča > Sistem in varnost > Možnosti napajanja.
* V tej tabeli so opisane tovarniške nastavitve. Za informacije o spreminjanju tovarniških nastavitev pritisnite f1, da odprete Pomoč in podporo.
4 Poglavje 1 Funkcije

Tipke
 OPOMBA: Računalnik se lahko nekoliko razlikuje od tistega na sliki v tem razdelku.
OPOMBA: Računalnik se lahko nekoliko razlikuje od tistega na sliki v tem razdelku.
Komponenta |
Opis |
|
|
|
|
(1) |
Tipka esc |
Če jo pritisnete v kombinaciji s tipko fn, se prikažejo informacije o |
|
|
sistemu. |
|
|
|
(2) |
Tipka za pošiljanje e-poštnih sporočil |
Odpre novo e-poštno sporočilo v vašem privzetem odjemalcu za |
|
|
e-pošto. |
|
|
|
(3) |
Tipka za medijske aplikacije |
Zažene aplikacijo CyberLink PowerDVD. |
|
|
|
(4) |
Tipka za spletni brskalnik |
Zažene privzeti spletni brskalnik. |
|
|
|
(5) |
Tipka za tiskanje |
Trenutno aktivni dokument pošlje privzetemu tiskalniku. |
|
|
|
(6) |
Tipka za računalo |
Zažene računalo. |
|
|
|
(7) |
Tipka fn |
Prikaže informacije o sistemu, če jo pritisnete v kombinaciji s tipko |
|
|
esc. |
|
|
|
(8) |
Tipka z logotipom Windows |
Prikaže meni Start operacijskega sistema Windows. |
|
|
|
(9) |
Tipka za programe Windows |
Prikaže priročni meni za elemente, na katerih je kazalec. |
|
|
|
(10) |
Ukazne tipke |
Izvedejo pogosto uporabljena sistemska dejanja. |
|
|
|
Informacije o uporabi ukaznih tipk najdete v razdelku Uporaba tipkovnice na strani 31.
Komponente 5
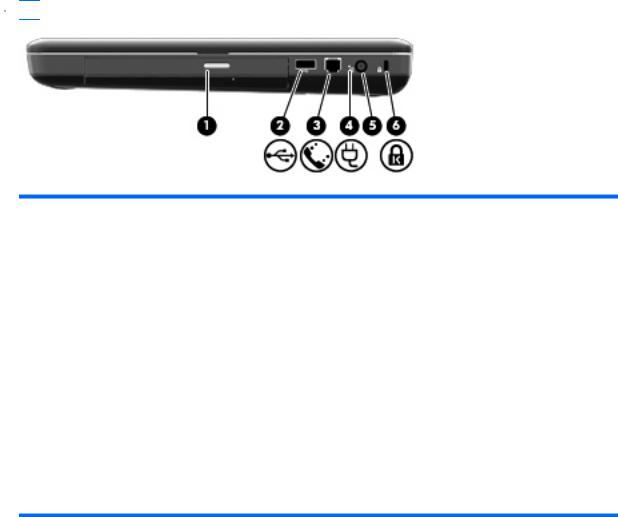
Komponente na desni strani
 OPOMBA: Računalnik se lahko nekoliko razlikuje od tistega na sliki v tem razdelku.
OPOMBA: Računalnik se lahko nekoliko razlikuje od tistega na sliki v tem razdelku.
Komponenta |
Opis |
|
|
|
|
(1) |
Lučka optičnega pogona |
Utripa: optični pogon je v uporabi. |
|
|
|
(2) |
Vrata USB |
Omogočajo priključitev dodatne naprave USB. |
|
|
|
(3) |
Priključek RJ-11 (modemski) (samo pri nekaterih |
Za priključitev modemskega kabla. |
|
modelih) |
|
|
|
|
(4) |
Lučka napajalnika |
● Utripajoča bela: računalnik je v varčevalnem načinu. |
|
|
● Sveti belo: računalnik je priključen na zunanji vir napajanja. |
|
|
● Rumena: računalnik se polni. |
|
|
● Ne sveti: računalnik ni priključen na zunanji vir napajanja. |
|
|
|
(5) |
Priključek za napajanje |
Za priključitev napajalnika. |
|
|
|
(6) |
Reža za varnostni kabel |
Za namestitev dodatnega varnostnega kabla v računalnik. |
|
|
OPOMBA: Varnostni kabel je namenjen dodatni zaščiti pred |
krajo, vendar to ne pomeni, da računalnika ni mogoče ukrasti ali poškodovati.
6 Poglavje 1 Funkcije
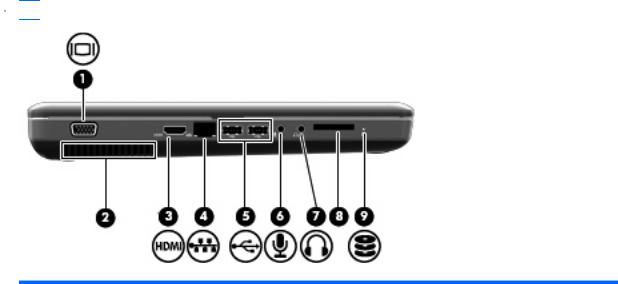
Komponente na levi strani
 OPOMBA: Računalnik se lahko nekoliko razlikuje od tistega na sliki v tem razdelku.
OPOMBA: Računalnik se lahko nekoliko razlikuje od tistega na sliki v tem razdelku.
Komponenta |
Opis |
|
|
|
|
(1) |
Vrata za zunanji monitor |
Za priključitev zunanjega monitorja VGA ali projektorja. |
|
|
|
(2) |
Prezračevalne reže |
Omogočajo pretok zraka za hlajenje notranjih komponent. |
|
|
OPOMBA: Ventilator računalnika začne samodejno hladiti |
|
|
notranje dele in preprečuje pregretje. Med normalnim delovanjem |
|
|
računalnika se notranji ventilator večkrat vklopi in izklopi, kar je |
|
|
povsem običajno. |
|
|
|
(3) |
Vrata HDMI (samo pri nekaterih modelih) |
Za priključitev dodatne video ali zvočne naprave, npr. televizorja z |
|
|
visoko ločljivostjo, ali druge združljive digitalne ali zvočne |
|
|
komponente. |
|
|
|
(4) |
(Omrežni) priključek RJ-45 |
Za priključitev omrežnega kabla. |
|
|
|
(5) |
Vrata USB |
Za priključitev dodatne naprave USB. |
|
|
|
(6) |
Priključek za vhod zvoka (mikrofon) |
Omogoča priključitev dodatnega naglavnega mikrofona za |
|
|
računalnik oz. stereo ali mono mikrofona. |
|
|
|
(7) |
Priključek za izhod zvoka (slušalke) |
Proizvaja zvok, ko je priključen v dodatne stereo zvočnike z |
|
|
napajanjem, slušalke, ušesne slušalke ali televizijo. |
|
|
|
(8) |
Reža za digitalne pomnilniške kartice (samo pri |
Podpira naslednje izbirne oblike zapisa digitalnih kartic: |
|
nekaterih modelih) |
● Pomnilniška kartica Memory Stick (MS) |
|
|
|
|
|
● Pomnilniška kartica Memory Stick Pro (MSP) |
|
|
● Kartica MMC (MultiMediaCard) |
|
|
● Pomnilniška kartica Secure Digital (SD) |
|
|
● Kartica xD-Picture Card (XD) |
|
|
|
(9) |
Lučka pogona |
Sveti: trdi disk je vklopljen. |
|
|
|
Komponente 7

Komponente na spodnji strani
Komponenta |
Opis |
|
|
|
|
(1) |
Ležišče za akumulator |
Pritrjuje akumulator. |
|
|
|
(2) |
Prezračevalne reže (4) |
Omogočajo pretok zraka za hlajenje notranjih komponent. |
|
|
OPOMBA: Ventilator računalnika začne samodejno hladiti |
|
|
notranje dele in preprečuje pregretje. Med normalnim delovanjem |
|
|
računalnika se notranji ventilator večkrat vklopi in izklopi, kar je |
|
|
povsem običajno. |
|
|
|
(3) |
Zaklep za sprostitev akumulatorja |
Sprosti akumulator iz ležišča za akumulator. |
|
|
|
(4) |
Prostor za pomnilniški modul |
Vsebuje dve reži za pomnilniški modul. |
|
|
|
(5) |
Ležišče za trdi disk |
Pritrjuje trdi disk. |
|
|
|
8 Poglavje 1 Funkcije

Komponente zaslona
Komponenta |
Opis |
|
|
|
|
(1) |
Notranji mikrofon (označen samo pri nekaterih |
Snema zvok. |
|
modelih) |
|
|
|
|
(2) |
Spletna kamera (samo pri nekaterih modelih) |
Snema zvočne posnetke in videoposnetke ter posname fotografije. |
|
|
|
(3) |
Lučka spletne kamere (samo pri nekaterih |
Sveti: spletna kamera je vklopljena. |
|
modelih) |
|
|
|
|
Brezžični anteni
Vaš model računalnika ima dve anteni, ki oddajata in sprejemata signale iz ene ali večbrezžičnih naprav. Ti anteni nista vidni z zunanje strani računalnika.
Komponente 9

 OPOMBA: Prenos je optimalen samo, če v neposredni bližini anten ni ovir (prikazano na prejšnji ilustraciji).
OPOMBA: Prenos je optimalen samo, če v neposredni bližini anten ni ovir (prikazano na prejšnji ilustraciji).
Upravna obvestila o brezžičnih napravah preberite v poglavju Upravna, varnostna in okoljska obvestila, ki velja za vašo državo ali regijo. Ta obvestila najdete v poglavju Pomoč in podpora.
10 Poglavje 1 Funkcije

Dodatne komponente strojne opreme
Komponenta |
Opis |
|
|
|
|
(1) |
Napajalni kabel* |
Za priključitev napajalnika v električno vtičnico. |
|
|
|
(2) |
Napajalnik |
Pretvarja izmenični tok v enosmernega. |
|
|
|
(3) |
Akumulator* |
Napaja računalnik, ko ta ni priključen na zunanji vir napajanja. |
*Akumulatorji in električni kabli se lahko razlikujejo glede na regijo in državo.
Komponente 11

Nalepke
Na nalepkah na računalniku so informacije, ki jih boste morda potrebovali pri odpravljanju sistemskih težav ali uporabi računalnika v drugih državah.
 OPOMBA: Ko kličete tehnično podporo, morate imeti te informacije pri roki.
OPOMBA: Ko kličete tehnično podporo, morate imeti te informacije pri roki.
●Servisna oznaka – na njej so serijska številka računalnika, številka izdelka, informacije o garanciji in številka modela. Ta nalepka je pritrjena na spodnji strani računalnika.
●Potrdilo o pristnosti Microsoft® – vsebuje ključ izdelka Windows. Mogoče boste potrebovali ključ izdelka za posodabljanje ali reševanje težav operacijskega sistema. To potrdilo je pritrjeno na spodnji strani računalnika.
●Upravna nalepka – vsebuje informacije o računalniku, ki jih zahteva zakonodaja. Nalepka z upravnimi informacijami je pritrjena v ležišču za akumulator.
●Nalepka z odobritvami modema (samo pri nekaterih modelih) – vsebuje zakonske informacije o modemu in seznam odobritvenih oznak, ki jih zahtevajo v nekaterih državah ali regijah, kjer se lahko uporablja modem. Te podatke boste morda potrebovali na potovanjih po tujini. Nalepka z odobritvami modema je pritrjena v ležišču trdega diska.
●Nalepka s potrdilom za uporabo v brezžičnem omrežju – vsebuje informacije o dodatnih brezžičnih napravah in odobritvah nekaterih držav ali regij, kjer se lahko uporabljajo te naprave. Dodatna naprava je lahko naprava za povezavo z brezžičnim lokalnim omrežjem (WLAN) ali dodatna naprava Bluetooth®. Če ima vaš model računalnika eno ali več brezžičnih naprav, je v računalniku tudi ena ali več nalepk s potrdili. Te podatke boste morda potrebovali na potovanjih po tujini. Nalepke s potrdilom za uporabo v brezžičnem omrežju so pritrjene v prostoru za pomnilniški modul.
12 Poglavje 1 Funkcije
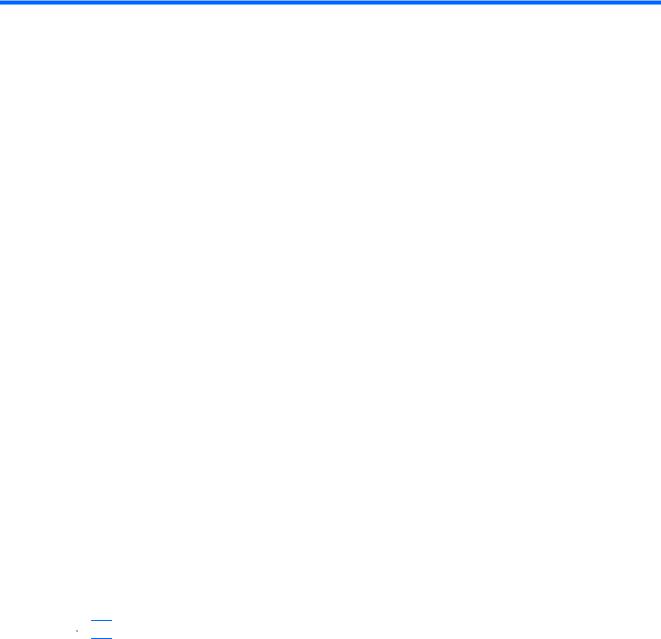
2Brezžična povezava, krajevno omrežje in modem
Uporaba brezžičnih naprav
Brezžična tehnologija omogoča prenos podatkov prek radijskih valov namesto prek kablov. Računalnik ima morda eno ali več od teh brezžičnih naprav:
●Naprava za brezžično krajevno omrežje (WLAN) – omogoča vzpostavitev povezave računalnika z brezžičnimi krajevnimi omrežji (imenovanimi omrežja Wi-Fi, brezžična omrežja LAN ali WLAN) v podjetjih, doma in na javnih mestih, kot so npr. letališča, restavracije, kavarne, hoteli in univerze. V omrežju WLAN vsaka mobilna brezžična naprava komunicira z brezžičnim usmerjevalnikom ali brezžičnimi dostopnimi točkami.
●Naprava Bluetooth® (samo pri nekaterih modelih) – vzpostavlja osebno omrežje (PAN), da bi se povezala z drugimi napravami, ki podpirajo Bluetooth, kot so računalniki, telefoni, tiskalniki, slušalke in kamere. V omrežju PAN vsaka naprava komunicira neposredno z drugimi napravami. Naprave morajo biti relativno blizu skupaj, običajno v razdalji 10 m ena od druge.
Računalniki z napravami WLAN podpirajo enega ali več od teh industrijskih standardov IEEE:
●802.11b, prvi standard, podpira prenos podatkov pri hitrosti do 11 Mb/s in deluje na frekvenci 2,4 GHz.
●Standard 802.11g podpira prenos podatkov s hitrostjo 54 Mb/s in deluje na frekvenci 2,4 GHz. Naprave 802.11g WLAN so združljive z napravami 802.11b, zato lahko delujejo v istem omrežju.
●Standard 802.11a podpira prenos podatkov s hitrostjo 54 Mb/s in deluje na frekvenci 5 GHz.
 OPOMBA: Standard 802.11a ni združljiv s standardoma 802.11b in 802.11g.
OPOMBA: Standard 802.11a ni združljiv s standardoma 802.11b in 802.11g.
●802.11n podpira podatkovne hitrosti do 450 Mb/s in lahko deluje pri 2,4 GHz ali 5 GHz, zaradi česar je združljiv z 802.11a, b in g.
Če želite več informacij o brezžični tehnologiji, poiščite informacije in povezave do spletnih mest v razdelku Pomoč in podpora.
Uporaba brezžičnih naprav 13
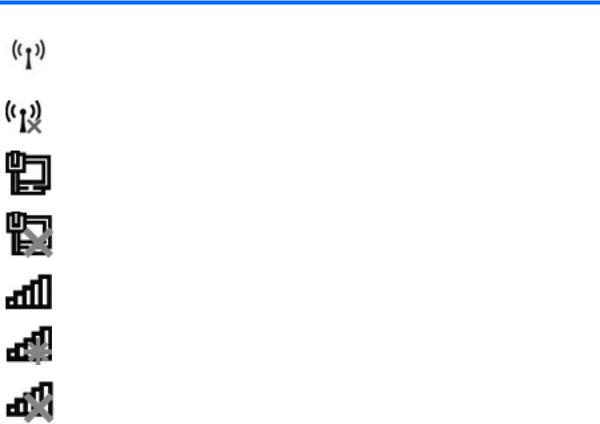
Prepoznavanje ikon za brezžični vmesnik in stanje omrežja
Ikona |
Ime |
Opis |
|
|
|
|
Brezžični vmesnik |
Prikazuje, kje v računalniku je lučka za brezžično povezavo ter |
|
(vzpostavljena povezava) |
ukazna tipka za njegov vklop in izklop (f12). Prav tako prepozna |
|
|
programsko opremo HP Wireless Assistant v računalniku in |
|
|
nakazuje, da je vklopljena vsaj ena brezžična naprava. |
|
|
|
|
Brezžična povezava (brez |
V računalniku prepozna programsko opremo Wireless Assistant in |
|
povezave) |
prikazuje, da so vse brezžične naprave izklopljene. |
|
|
|
|
Žično omrežje |
Nakazuje, da je nameščen vsaj en omrežni gonilnik in da ima vsaj |
|
(vzpostavljena povezava) |
ena omrežna naprava vzpostavljeno povezavo z žičnim omrežjem. |
|
|
|
|
Žično omrežje |
Nakazuje, da je nameščen vsaj en omrežni gonilnik in da nobena |
|
(onemogočeno/brez |
omrežna naprava nima vzpostavljene povezave (ali pa so bile vse |
|
povezave) |
omrežne naprave onemogočene prek nadzorne plošče Windows). |
|
|
|
|
Omrežje (vzpostavljena |
Nakazuje, da je nameščen vsaj en omrežni gonilnik in da ima vsaj |
|
povezava) |
ena omrežna naprava vzpostavljeno povezavo z brezžičnim |
|
|
omrežjem. |
|
|
|
|
Omrežje (brez povezave) |
Nakazuje, da je nameščen vsaj en omrežni gonilnik in da so na voljo |
|
|
brezžična omrežja, vendar nobena omrežna naprava nima |
|
|
vzpostavljene povezave z brezžičnim omrežjem. |
|
|
|
|
Omrežje (onemogočeno/ |
Nakazuje, da je nameščen vsaj en omrežni gonilnik, vendar pa ni |
|
brez povezave) |
na voljo nobenega brezžičnega omrežja (ali pa so vse brezžične |
|
|
omrežne naprave izklopljene z ukazno tipko za brezžično povezavo |
|
|
[f12] ali programsko opremo Wireless Assistant). |
|
|
|
Upravljanje nastavitev brezžičnega vmesnika
Brezžične naprave v računalniku lahko nadzorujete s temi funkcijami:
●Ukazna tipka za brezžično povezavo (f12)
●Programska oprema HP Wireless Assistant
●Krmilniki operacijskega sistema
Uporaba ukazne tipke za brezžični vmesnik
Računalnik ima ukazno tipko za brezžično povezavo (f12), eno ali več brezžičnih naprav in lučko za brezžično povezavo. Vse vgrajene brezžične naprave so tovarniško omogočene, lučka brezžičnega vmesnika pa sveti (belo), ko vklopite računalnik.
Lučka brezžičnega vmesnika nakazuje celotno stanje napajanja brezžičnih naprav, ne pa stanja posamezne naprave. Če lučka za brezžično povezavo sveti belo, je vklopljena vsaj ena brezžična naprava. Če lučka brezžičnega vmesnika sveti rumeno, so vse brezžične naprave izklopljene.
Ker so v tovarni omogočene vse brezžične naprave, lahko z ukazno tipko za brezžično povezavo (f12) hkrati vklopite ali izklopite vse brezžične naprave. Posamezne brezžične naprave lahko nadzorujete s programsko opremo HP Wireless Assistant.
14 Poglavje 2 Brezžična povezava, krajevno omrežje in modem

Uporaba programske opreme HP Wireless Assistant
Brezžično napravo lahko vklopite ali izklopite s programsko opremo HP Wireless Assistant. Če ste v orodju Setup Utility onemogočili brezžično napravo, jo morate v njem znova omogočiti, preden jo lahko vklopite ali izklopite s programom Wireless Assistant.
 OPOMBA: Če brezžično napravo omogočite ali vklopite, računalnik ne vzpostavi samodejne povezave z omrežjem ali z napravo Bluetooth.
OPOMBA: Če brezžično napravo omogočite ali vklopite, računalnik ne vzpostavi samodejne povezave z omrežjem ali z napravo Bluetooth.
Če si želite ogledati stanje brezžičnih naprav, kliknite ikono Prikaži skrite ikone, puščico na levi strani področja za obvestila, in nato postavite miškin kazalec nad ikono za brezžično povezavo.
Če ikone za brezžično povezavo v področju za obvestila ni, sledite naslednjim korakom, da spremenite lastnosti programske opreme Wireless Assistant:
1.Kliknite Start > Nadzorna plošča > Strojna oprema in zvok > Središče za prenosni računalnik.
2.Na ploščici Wireless Assistant, ki je v spodnji vrstici orodja Windows Mobility Center, kliknite ikono za brezžično povezavo. Wireless Assistant se odpre.
3.Kliknite Lastnosti.
4.Potrdite polje poleg ikone HP Wireless Assistant v področju za obvestila.
5.Kliknite Uporabi.
6.Kliknite Zapri.
Dodatne informacije poiščite v pomoči v programski opremi Wireless Assistant:
1.Odprite Wireless Assistant, tako da v orodju Windows Mobility Center kliknete ikono za brezžično povezavo.
2.Kliknite gumb Pomoč.
Uporaba krmilnikov operacijskega sistema
V nekaterih operacijskih sistemih je mogoče upravljati vgrajene brezžične naprave in brezžične povezave. V Središču za omrežje in skupno rabo operacijskega sistema Windows lahko na primer nastavite povezavo ali omrežje, vzpostavite povezavo z omrežjem, upravljate brezžična omrežja ter prepoznate in popravite težave z omrežjem.
Do Središča za omrežje in skupno rabo lahko dostopate tako, da kliknete Start > Nadzorna plošča > Omrežje in internet > Središče za omrežje in skupno rabo.
Če želite več informacij, izberite Start > Pomoč in podpora.
Uporaba brezžičnih naprav 15
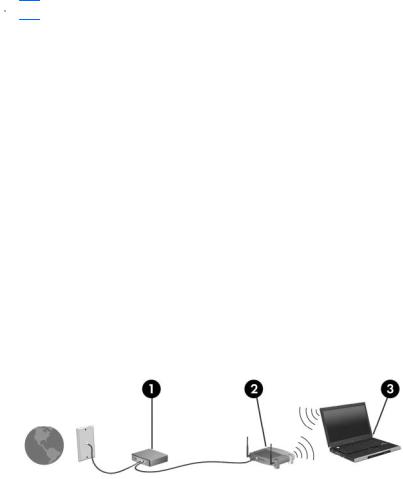
Uporaba omrežja WLAN
Z napravo WLAN imate dostop do brezžičnega krajevnega omrežja (WLAN), ki ga sestavljajo drugi računalniki in dodatna oprema, povezani z brezžičnim usmerjevalnikom ali brezžično dostopno točko.
 OPOMBA: Izraza brezžični usmerjevalnik in brezžična dostopna točka sta zamenljiva.
OPOMBA: Izraza brezžični usmerjevalnik in brezžična dostopna točka sta zamenljiva.
●Obsežno omrežje WLAN, na primer v podjetju ali na javnem mestu, ima običajno dostopne točke, ki jih lahko uporablja veliko računalnikov in drugih naprav in ki lahko ločijo ključne omrežne funkcije.
●Domače omrežje WLAN ali omrežje WLAN v manjših podjetjih običajno uporablja brezžični usmerjevalnik, ki določenemu številu brezžičnih in običajnih računalnikov omogoča skupno rabo internetne povezave, tiskalnika in datotek brez dodatne strojne ali programske opreme.
Če želite uporabljati napravo WLAN z računalnikom, se morate priključiti na omrežno infrastrukturo WLAN (ki jo omogoča ponudnik storitev ali javno omrežje oziroma omrežje v podjetju).
Nastavitev omrežja WLAN
Za nastavitev omrežja WLAN in povezavo z internetom potrebujete to opremo:
●Širokopasovni modem (DSL ali kabelski) (1) in širokopasovni dostop do interneta, ki vam ga zagotovi ponudnik internetnih storitev (ISP).
●Brezžični usmerjevalnik (naprodaj posebej) (2).
●Brezžični računalnik (3).
Na spodnji sliki je primer nastavitve brezžičnega omrežja, ki ima vzpostavljeno povezavo z internetom.
Z razširitvijo omrežja je s tem omrežjem mogoče vzpostaviti povezavo še z dodatnimi brezžičnimi in običajnimi računalniki ter z njimi dostopati do interneta.
Če potrebujete pomoč pri nastavitvi omrežja WLAN, preberite informacije proizvajalca usmerjevalnika ali ponudnika internetnih storitev.
16 Poglavje 2 Brezžična povezava, krajevno omrežje in modem
Zaščita omrežja WLAN
Standard WLAN je bil oblikovan z omejeno zmogljivostjo na področju varnosti (preprečuje le običajno prisluškovanje, ne pa hujših vrst napadov), zato je treba vedeti, da so omrežja WLAN nezaščitena pred znanimi in dokumentiranimi pomanjkljivostmi v zvezi z varnostjo.
Omrežja WLAN na javnih prostorih ali »vročih dostopnih točkah«, kot so kavarne in letališča, morda ne zagotavljajo nikakršne varnosti. Proizvajalci brezžičnih naprav in ponudniki storitev na vročih točkah razvijajo nove tehnologije, ki pripomorejo k večji varnosti in anonimnosti javnega okolja. Če vas varnost računalnika na vroči točki skrbi, omejite svoje omrežne aktivnosti na nepomembna e-sporočila in osnovno brskanje po spletu.
Ko nastavite omrežje WLAN ali dostopate do obstoječega omrežja WLAN, vedno omogočite varnostne funkcije, da omrežje zavarujete pred nepooblaščenim dostopom. Najbolj razširjena varnostna standarda v brezžičnih omrežjih sta Wi-Fi Protected Access (WPA)-Personal in Wired Equivalent Privacy (WEP). Ker brezžični radijski signali potujejo zunaj omrežja, lahko druge naprave WLAN sprejmejo nezavarovane signale in (nenapovedano) vzpostavijo povezavo z vašim omrežjem ali pa prestrežejo informacije, ki se pošiljajo prek njega. Vseeno pa lahko zavarujete omrežje WLAN s temi ukrepi:
●Uporabljajte brezžični oddajnik z vgrajeno zaščito
Veliko brezžičnih baznih postaj, prehodov in usmerjevalnikov ponuja vgrajene varnostne funkcije, kot so brezžični varnostni protokoli in požarni zidovi. Z ustreznim brezžičnim oddajnikom lahko svoje omrežje zaščitite pred najpogostejšimi brezžičnimi varnostnimi tveganji.
●Uporabljajte požarni zid
Požarni zid je ovira, ki preverja podatke in zahteve po podatkih, ki so poslane v vaše omrežje, ter zavrže sumljive elemente. Požarni zidovi so na voljo v večrazličicah tako za programsko kot strojno opremo. Nekatera omrežja uporabljajo kombinacijo obeh vrst.
●Uporabljajte brezžično šifriranje
Za omrežje WLAN je na voljo široka paleta zapletenih šifrirnih protokolov:
◦Wired Equivalent Privacy (WEP) je brezžični varnostni protokol, ki s ključem WEP kodira ali šifrira vse omrežne podatke, preden se prenesejo. Običajno vam ključ WEP lahko dodeli omrežje. Lahko pa nastavite lasten ključ, ustvarite drugačen ključ ali izberete druge napredne možnosti. Druge osebe brez pravega ključa ne bodo mogle uporabljati omrežja WLAN.
◦WPA (Wi-Fi Protected Access) podobno kot WEP uporablja varnostne nastavitve za šifriranje in dešifriranje podatkov, ki se prenašajo v omrežju. Za razliko od WEP-a, ki uporablja en statični varnostni ključ, WPA uporablja napredni šifrirni protokol TKIP (temporal key integrity protocol) in dinamično ustvari nov ključ za vsak paket. Prav tako ustvarja različne nize ključev za vsak računalnik v omrežju.
Uporaba omrežja WLAN 17

Vzpostavljanje povezave z omrežjem WLAN
Če se želite povezati v omrežje WLAN, sledite tem korakom:
1.Prepričajte se, da je naprava WLAN vklopljena (lučka za brezžično povezavo sveti belo). Če lučka brezžičnega vmesnika sveti rumeno, pritisnite ukazno tipko za brezžični vmesnik (f12).
2.Kliknite ikono za omrežje v področju za obvestila v spodnjem desnem kotu opravilne vrstice.
3.Na seznamu izberite svoje omrežje WLAN.
4.Kliknite Poveži.
Če je pri omrežju WLAN omogočena varnost, morate vnesti varnostni ključ za omrežje, ki je hkrati tudi varnostna koda. Vnesite kodo in nato kliknite V redu, da vzpostavite povezavo.
 OPOMBA: Če ni navedeno nobeno omrežje WLAN, ste zunaj dosega brezžičnega usmerjevalnika ali dostopne točke.
OPOMBA: Če ni navedeno nobeno omrežje WLAN, ste zunaj dosega brezžičnega usmerjevalnika ali dostopne točke.
OPOMBA: Če omrežje, s katerim želite vzpostaviti povezavo, ni prikazano, kliknite Odpri središče za omrežje in skupno rabo in nato Nastavitev nove povezave ali omrežja. Prikaže se seznam možnosti. Lahko se odločite, da omrežje poiščete in se vanj povežete ročno ali pa izdelate novo omrežno povezavo.
Ko je povezava vzpostavljena, postavite miškin kazalec nad ikono za omrežje v področju za obvestila na skrajni desni strani opravilne vrstice, da preverite ime in stanje povezave.
 OPOMBA: Delovni doseg (kako daleč potuje brezžični signal) je odvisen od dejavnega omrežja WLAN, proizvajalca usmerjevalnika in motenj drugih električnih naprav ali ovir, kot so zidovi in tla.
OPOMBA: Delovni doseg (kako daleč potuje brezžični signal) je odvisen od dejavnega omrežja WLAN, proizvajalca usmerjevalnika in motenj drugih električnih naprav ali ovir, kot so zidovi in tla.
Če želite več informacij o uporabi omrežja WLAN, preberite:
●Informacije ponudnika internetnih storitev in navodila za uporabo brezžičnega usmerjevalnika in druge opreme za WLAN
●Informacije in povezave na spletna mesta v pomoči in podpori
Če želite dobiti seznam javnih povezav na omrežje WLAN v vaši bližini, se obrnite na svojega ponudnika internetnih storitev ali pa ga poiščite v spletu. Spletna mesta s seznami javnih omrežij WLAN so med drugimi Cisco Internet Mobile Office Wireless Locations, Hotspotlist in Geektools. Pred uporabo javnega omrežja WLAN na posamezni javni lokaciji preverite, kakšne so zahteve za vzpostavitev povezave in cena.
Gostovanje v drugem omrežju
Ko je računalnik znotraj obsega drugega omrežja WLAN, se operacijski sistem Windows poskusi povezati s tem omrežjem. Če je poskus uspešen, se računalnik samodejno poveže z novim omrežjem. Če operacijski sistem Windows ne prepozna novega omrežja, sledite istemu postopku, kot ste ga izvedli za povezavo v omrežje WLAN.
18 Poglavje 2 Brezžična povezava, krajevno omrežje in modem
Uporaba brezžičnih naprav Bluetooth (samo pri nekaterih modelih)
Naprava Bluetooth omogoča brezžične komunikacije kratkega dosega, ki nadomeščajo fizične kabelske povezave elektronskih naprav, kot so:
●računalniki (namizni in prenosni računalniki ter dlančniki)
●telefoni (mobilni, brezžični in pametni telefoni)
●slikovne naprave (tiskalnik, kamera)
●zvočne naprave (slušalke, zvočniki)
Naprave Bluetooth zagotavljajo zmogljivost »vsak z vsakim«, ki omogoča nastavitev osebnega omrežja (PAN) naprav Bluetooth. Če želite informacije o konfiguraciji in uporabi naprav Bluetooth, glejte programsko pomoč za naprave Bluetooth.
Bluetooth in skupna raba internetne povezave (ICS)
Podjetje HP ne priporoča, da nastavite računalnik z napravo Bluetooth tako, da je gostitelj in da ga drugi računalniki uporabljajo kot prehod za dostop do interneta. Kadar sta dva ali več računalnikov povezanih z napravo Bluetooth in je v enem od računalnikov omogočena skupna raba internetne povezave (ICS), se morda ostali računalniki ne bodo mogli povezati z internetom prek omrežja Bluetooth.
Prednost povezave Bluetooth je v sinhroniziranju prenosov podatkov med vašim računalnikom in brezžičnimi napravami, kot so mobilni telefoni, tiskalniki, kamere in dlančniki. Omejitev tehnologije Bluetooth in operacijskega sistema Windows je ta, da ne moreta zagotoviti dosledne povezave dveh ali več računalnikov za skupno rabo interneta prek povezave Bluetooth.
Uporaba brezžičnih naprav Bluetooth (samo pri nekaterih modelih) 19

Odpravljanje težav z brezžično povezavo
Med možnimi vzroki za težave z brezžično povezavo so:
●Konfiguracija omrežja (SSID ali varnost) je bila spremenjena.
●Brezžična naprava ni nameščena pravilno ali je bila onemogočena.
●Brezžična naprava ali strojna oprema usmerjevalnika ne deluje.
●Brezžično napravo moti delovanje drugih naprav.
 OPOMBA: Naprave za brezžično omrežje so priložene le nekaterim modelom računalnikov. Če na seznamu funkcij, ki so navedene na strani izvirnega paketa računalnika, ni možnosti brezžičnega omrežja, lahko to možnost računalniku dodate tako, da kupite napravo, s katero se lahko povežete v brezžično omrežje.
OPOMBA: Naprave za brezžično omrežje so priložene le nekaterim modelom računalnikov. Če na seznamu funkcij, ki so navedene na strani izvirnega paketa računalnika, ni možnosti brezžičnega omrežja, lahko to možnost računalniku dodate tako, da kupite napravo, s katero se lahko povežete v brezžično omrežje.
Preden preverite vse možne rešitve za svojo težavo z omrežno povezavo, se prepričajte, da so za vse brezžične naprave nameščeni gonilniki teh naprav.
Uporabite postopke, opisane v tem poglavju, da identificirate in popravite računalnik, ki se ne more povezati z omrežjem, ki ga želite uporabljati.
Težave pri vzpostavljanju povezave z omrežjem WLAN
Če imate pri povezavi v omrežje WLAN težave, preverite, ali je vgrajena naprava za WLAN pravilno nameščena v računalnik:
 OPOMBA: Operacijski sistem Windows ima funkcijo za nadzor uporabniškega računa za izboljšanje varnosti računalnika. Morda boste morali pri opravilih, kot je nameščanje programske opreme, zagon orodij ali spreminjanje nastavitev sistema Windows, vnesti dovoljenje oziroma geslo. Več informacij je na voljo v možnosti Pomoč in podpora.
OPOMBA: Operacijski sistem Windows ima funkcijo za nadzor uporabniškega računa za izboljšanje varnosti računalnika. Morda boste morali pri opravilih, kot je nameščanje programske opreme, zagon orodij ali spreminjanje nastavitev sistema Windows, vnesti dovoljenje oziroma geslo. Več informacij je na voljo v možnosti Pomoč in podpora.
1.Izberite Start > Nadzorna plošča > Sistem in varnost.
2.V področju Sistem kliknite Upravitelj naprav.
3.Kliknite puščico poleg možnosti Omrežni vmesniki, da se razširi seznam in prikažejo vsi vmesniki.
4.Poiščite napravo WLAN na seznamu omrežnih vmesnikov. Ime naprave WLAN lahko vsebuje izraz wireless (brezžično), wireless LAN (brezžični LAN), WLAN, Wi-Fi ali 802.11.
Če na seznamu ni nobene naprave WLAN, vaš računalnik nima vgrajene naprave WLAN ali pa gonilnik za to napravo ni pravilno nameščen.
Dodatne informacije o odpravljanju težav z napravami WLAN poiščite prek povezav na spletna mesta v Pomoči in podpori.
20 Poglavje 2 Brezžična povezava, krajevno omrežje in modem
 Loading...
Loading...