HP F4500, F4580, F4583 User manual

HP Deskjet F4500 All-in-One series
Справка Windows

HP Deskjet F4500 All-in-One series

Содержание
1 |
Приемы работы....................................................................................................................... |
3 |
2 |
Завершение настройки HP All-in-One |
|
|
Беспроводное подключение с помощью маршрутизатора WPS.......................................... |
5 |
|
Традиционное беспроводное подключение........................................................................... |
7 |
|
Подключение USB.................................................................................................................... |
8 |
|
Установка программного обеспечения для сетевого соединения........................................ |
8 |
3 |
Знакомство с HP All-in-One |
|
|
Компоненты принтера............................................................................................................ |
11 |
|
Функции панели управления.................................................................................................. |
12 |
4 |
Печать |
|
|
Печать документов................................................................................................................. |
13 |
|
Печать фотографий................................................................................................................ |
14 |
|
Печать на конвертах............................................................................................................... |
16 |
|
Печать на специальных материалах..................................................................................... |
17 |
|
Печать веб-страницы............................................................................................................. |
24 |
6 |
Сканирование |
|
|
Сканирование на компьютер................................................................................................. |
35 |
7 |
Копирование |
|
|
Копирование текстовых или смешанных документов.......................................................... |
37 |
|
Установка типа бумаги для копирования.............................................................................. |
40 |
8 |
Работа с картриджами |
|
|
Проверка приблизительного уровня чернил........................................................................ |
41 |
|
Заказ расходных материалов................................................................................................ |
42 |
|
Автоматическая очистка картриджей.................................................................................... |
43 |
|
Замена картриджей................................................................................................................ |
43 |
|
Информация о гарантии на картридж................................................................................... |
45 |
9 |
Решение проблемы |
|
|
Служба поддержки HP............................................................................................................ |
47 |
|
Устранение неполадок при настройке.................................................................................. |
48 |
|
Устранение неполадок печати............................................................................................... |
53 |
|
Устранение неполадок при сканировании............................................................................ |
57 |
|
Устранение неполадок копирования .................................................................................... |
59 |
|
Ошибки.................................................................................................................................... |
61 |
11 |
Техническая информация |
|
|
Уведомление........................................................................................................................... |
69 |
|
Технические характеристики................................................................................................. |
69 |
|
Программа охраны окружающей среды................................................................................ |
70 |
|
Заявления о соответствии стандартам................................................................................. |
74 |
Содержание
1

Соответствие нормам беспроводной связи |
.........................................................................77 |
Указатель...................................................................................................................................... |
81 |
Содержание
2

1 Приемы работы
Узнайте, как использовать HP All-in-One
•"Беспроводное подключение с помощью маршрутизатора WPS" на стр. 5
•"Копирование текстовых или смешанных документов" на стр. 37
•"Сканирование на компьютер" на стр. 35
•"Загрузка бумаги" на стр. 31
•"Замена картриджей" на стр. 43
Приемы работы
Приемы работы |
3 |

Глава 1
работы Приемы
4 Приемы работы

2Завершение настройки HP All- in-One
•Беспроводное подключение с помощью маршрутизатора WPS
•Традиционное беспроводное подключение
•Подключение USB
•Установка программного обеспечения для сетевого соединения
Беспроводное подключение с помощью маршрутизатора WPS
Для подключения устройства HP All-in-One к беспроводной сети с помощью WiFi Protected Setup (WPS) потребуется выполнить указанные ниже действия.
Беспроводная сеть 802.11 с беспроводным WPS-маршрутизатором или точкой доступа.
Настольный или портативный компьютер с поддержкой беспроводной сети или сетевой платой. Компьютер должен быть подключен к беспроводной сети, которую необходимо установить на HP All-in-One.
Беспроводное подключение с помощью маршрутизатора WPS
▲Выполните одно из указанных ниже действий.
Если маршрутизатор имеет кнопку WPS, используйте метод нажатия кнопки (PBC)
а. Настройте беспроводное подключение.
Нажмите кнопку Беспроводное и удерживайте ее в течение 2 секунд.
Нажмите соответствующую кнопку на WPS-маршрутизаторе или другом сетевом устройстве.
Приуспешной настройкебеспроводнойсетизначокбеспроводнойсвязи и индикатор уровня сигнала будут светиться.
б. Установите программное обеспечение.
 Примечание. Устройство начинает отсчет времени (приблизительно 2 минуты), в течение которого необходимо нажать соответствующую кнопку на сетевом устройстве.
Примечание. Устройство начинает отсчет времени (приблизительно 2 минуты), в течение которого необходимо нажать соответствующую кнопку на сетевом устройстве.
All-in- |
|
Завершение настройки HP |
One |
Завершение настройки HP All-in-One |
5 |
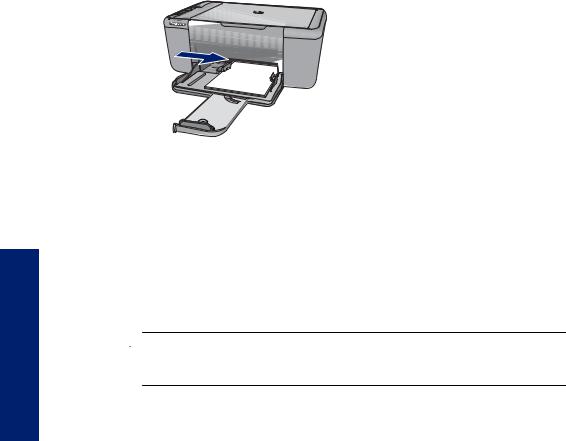
Глава 2
-in-All HP настройки Завершение One
Если маршрутизатор WPS не имеет кнопки WPS, используйте метод ПИНкода
а. Загрузите бумагу.
Загрузите стопку бумаги в лоток для бумаги коротким краем вперед и стороной для печати вниз.
Сдвиньте стопку бумаги вперед до упора.
Сдвиньте направляющую ширины бумаги вплотную к краю бумаги.
б. Напечатайте ПИН-код WPS
Нажмите кнопку Сканирование и удерживайте ее в течение 2 секунд.
Начнется проверка беспроводной сети.
Будут автоматически напечатаны отчет проверки беспроводной сети и отчет о конфигурации сети.
в. Настройте беспроводное подключение.
Нажмите кнопку Беспроводное и удерживайте ее в течение 2 секунд.
Введите на компьютере ПИН-код для маршрутизатора.
Приуспешнойнастройкебеспроводнойсетизначокбеспроводнойсвязи и индикатор уровня сигнала будут светиться.
г. Установите программное обеспечение
 Примечание. Устройство начинает отсчет времени (приблизительно 2 минуты), в течение которого необходимо нажать соответствующую кнопку на сетевом устройстве.
Примечание. Устройство начинает отсчет времени (приблизительно 2 минуты), в течение которого необходимо нажать соответствующую кнопку на сетевом устройстве.
См. также:
"Установка программного обеспечения для сетевого соединения" на стр. 8
Проверка настройки беспроводной связи и печать страницы конфигурации сети
Проверка беспроводной сети состоит из серии диагностических тестов и выполняется для определения правильности настройки сети. Отчет этого теста можно также напечатать в любое другое время.
Можно напечатать страницу конфигурации сети для просмотра сетевых параметров, таких как IP-адрес, режим связи и сетевое имя (код SSID).
6 Завершение настройки HP All-in-One
Как напечатать страницу конфигурации сети
▲Нажмите и удерживайте кнопку Сканирование, чтобы начать тестирование беспроводной связи и напечатать страницу конфигурации сети и страницу тестирования сети.
Можно также изменить используемый по умолчанию язык принтера с помощью Центра решений HP, чтобы напечатать страницу конфигурации сети и отчет о проверке сети на нужном языке.
Изменение языка по умолчанию с помощью Центра решений HP
1.Подключите устройство к компьютеру.
2.Откройте Центр решений HP для доступа к встроенному веб-серверу. а. Нажмите Пуск и выберите Программы.
б. Выберите HP Deskjet F4500 All-in-One series, затем Центр решений.
в. В Центре решений HP щелкните Параметры.
г. На странице Параметры щелкните Конфигурация сети. Откроется окно встроенного веб-сервера.
д. Щелкните Параметры.
е. В области Предпочтения щелкните Международные.
ж. Выберите необходимый язык и щелкните Применить.
Традиционное беспроводное подключение
Для подключения устройства HP All-in-One к встроенной беспроводной сети WLAN 802.11 требуется следующее.
Беспроводная сеть 802.11 с беспроводным маршрутизатором или точкой доступа.
При подключении устройства HP All-in-One к беспроводной сети с доступом к Интернету рекомендуется использовать беспроводной маршрутизатор (точку доступа или базовую станцию) с протоколом DHCP.
Настольный или портативный компьютер с поддержкой беспроводной сети или сетевой платой. Компьютер должен быть подключен к беспроводной сети, которую необходимо установить на HP All-in-One.
Сетевое имя (SSID).
Ключ WEP или парольная фраза WPA (если требуется).
All-in- |
|
Завершение настройки HP |
One |
|
|
Традиционное беспроводное подключение |
7 |
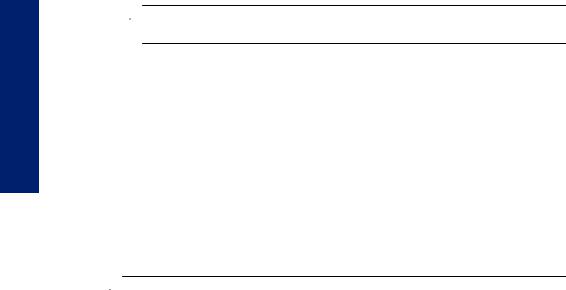
Глава 2
Подключение устройства
1.Поместите компакт-диск с программным обеспечением для устройства в дисковод компакт-дисков на компьютере.
2.Следуйте инструкциям на экране.
При появлении запроса подключите устройство к компьютеру с помощью кабеля USB, поставляемого с устройством. Устройство попытается подключиться к сети. Если не удается установить соединение, выполните инструкции для устранения проблемы, а затем повторите попытку.
3.После завершения установки будет предложено отключить кабель USB и протестировать беспроводное соединение. После успешного подключения устройства к сети установите программное обеспечение на всех компьютерах, которые будут использовать устройство по сети.
См. также:
"Установка программного обеспечения для сетевого соединения" на стр. 8
Подключение USB
На задней панели устройства HP All-in-One имеется высокоскоростной порт USB 2.0 для подключения к компьютеру.
-in-All HP настройки Завершение One
Соединение устройства с компьютером с помощью кабеля USB
▲Сведения о подключении к компьютеру с помощью кабеля USB см. в инструкциях по настройке, прилагаемых к устройству.
 Примечание. Не подключайте кабель USB к устройству до появления соответствующего приглашения.
Примечание. Не подключайте кабель USB к устройству до появления соответствующего приглашения.
Включение режима совместного использования принтера на компьютере
Windows
▲См. прилагаемое к компьютеру руководство пользователя или экранную справку операционной системы Windows.
Установка программного обеспечения для сетевого соединения
Используйте этот раздел для установки программного обеспечения HP Photosmart наподключенномксетикомпьютере. Передустановкойпрограммногообеспечения убедитесь, чтоустройствоHP All-in-One подключено ксети. ЕслиустройствоHP All- in-One не было подключено к сети, следуйте инструкциям на экране в процессе установки программного обеспечения для подключения устройства к сети.
 Примечание. Если компьютер настроен для подключения к различным сетевым устройствам, перед установкой программного обеспечения подключите эти устройства к компьютеру. В противном случае программа установки HP Photosmart можетиспользовать одну из зарезервированных букв, и доступ к какому-либо сетевому устройству на компьютере будет невозможен.
Примечание. Если компьютер настроен для подключения к различным сетевым устройствам, перед установкой программного обеспечения подключите эти устройства к компьютеру. В противном случае программа установки HP Photosmart можетиспользовать одну из зарезервированных букв, и доступ к какому-либо сетевому устройству на компьютере будет невозможен.
8 Завершение настройки HP All-in-One

Примечание. Процедура установки может занимать от 20 до 45 минут в зависимости от операционной системы, количества свободного места и тактовой частоты процессора.
Установка программного обеспечения HP Photosmart для Windows на компьютере, подключенном к сети
1. |
Завершите работу всех программ на компьютере. |
|
||||
2. |
Вставьте прилагаемый к устройству компакт-диск для Windows в дисковод на |
|
||||
|
компьютере и следуйте инструкциям на экране. |
|
||||
|
|
|
|
|
|
|
|
|
|
|
Примечание. Если устройство HP All-in-One не подключено к сети, |
|
|
|
|
|
|
|||
|
|
|
|
|||
|
|
|
|
подключите его к компьютеру с помощью прилагаемого кабеля USB. Не |
|
|
|
|
|
|
подсоединяйте кабель USB к компьютеру без приглашения. Устройство |
|
|
|
|
|
|
попытается подключиться к сети. |
|
|
|
|
|
|
|||
3. |
Если отобразится диалоговое окно брандмауэра, следуйте инструкциям. Если |
|
||||
|
появляются всплывающие сообщения брандмауэра, всегда необходимо |
|
||||
|
принимать или разрешать выполнение запрашиваемых действий. |
|
||||
4. |
На экране Тип подключения выберите соответствующую опцию и щелкните |
|
||||
|
Далее. |
|
||||
|
Во время поиска устройства в сети будет показано окно Поиск. |
|
||||
5. |
На экране Обнаружен принтер проверьте правильность описания принтера. |
|
||||
|
Если в сети найдено несколько принтеров, будет показан экран Обнаружены |
|
||||
|
принтеры. Выберите устройство, к которому требуется подключиться. |
|
||||
6. |
Следуйте инструкциям по установке программного обеспечения. |
|
||||
|
После установки программного обеспечения устройство готово к работе. |
All-in- |
||||
7. |
Для проверки сетевого соединения перейдите к компьютеру и распечатайте |
|||||
|
||||||
|
отчет самопроверки на устройстве. |
Завершение настройки HP One |
||||
|
|
|
|
|
||
Установка программного обеспечения для сетевого соединения |
9 |

Глава 2
-in-All HP настройки Завершение One
10 Завершение настройки HP All-in-One
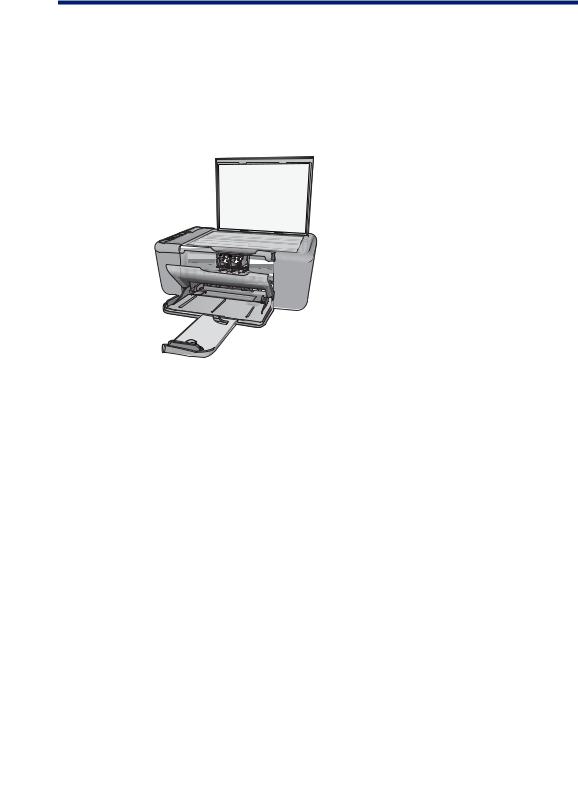
3Знакомство с HP All-in-One
•Компоненты принтера
•Функции панели управления
Компоненты принтера
15
1 |
Панель управления |
|
|
|
|
|
|
|
|
|
|
2 |
Крышка картриджа |
|
|
|
|
|
|
|
|
|
|
3 |
Направляющая ширины бумаги в лотке для бумаги |
|
|
|
|
|
|
|
|
|
|
4 |
Лоток для бумаги |
|
|
|
|
|
|
|
|
|
|
5 |
Удлинитель лотка для бумаги (также называется удлинителем лотка) |
|
|
|
|
|
|
|
|
|
|
6 |
Ограничитель бумаги |
|
|
|
|
|
|
|
|
|
|
7 |
Каретка |
|
|
|
|
|
|
|
|
|
|
8 |
Стекло |
|
|
|
|
|
|
|
|
|
|
9 |
Подложка крышки |
|
|
|
|
|
|
|
|||
|
|
|
|
|
|
10 |
Задняя крышка |
|
|
|
|
|
|
|
|
|
|
11 |
Задний порт USB |
|
|
One-in-All |
|
|
|
|
|
||
12 |
Разъем питания (используйте только вместе с адаптером питания, поставляемым НР) |
||||
|
|||||
|
|
|
|
|
|
13 |
Крышка |
|
|
|
|
|
|
|
|
|
|
14 |
Загрузка оригинальной этикетки |
|
|
сHP |
|
|
|
|
|
||
15 |
Картриджи |
|
|||
|
|
|
|
Знакомство |
|
|
|
|
|
||
|
Знакомство с HP All-in-One |
11 |
|
|
|
|
|
|
|||

Глава 3
Функции панели управления
W i r e l e s s
1Вкл.. Включение и выключение устройства. Когда питание выключено, устройство попрежнему потребляет небольшое количество энергии. Чтобы полностью отключить питание, выключите устройство и отсоедините кабель питания.
2Отмена. Остановка текущей операции.
3Сканирование. Используется для запуска сканирования оригинала, расположенного на стекле. Нажмите и удерживайте в течение 2 секунд, чтобы начать тест беспроводной связи.
4Выбор бумаги. Позволяет изменить тип бумаги для копирования на обычную или фотобумагу. Индикаторы выбора бумаги указывают выбранные размер и тип бумаги следующим образом: Обычная Letter или A4, Фото (большое) или Фото (малое).
5Истинный размер/По размеру бумаги. Максимально увеличивает оригинал для размещения в области печати на бумаге выбранного размера для копирования.
|
|
|
6 |
Запуск копирования, Ч/Б. Запуск черно-белого копирования. |
|
|
7 |
Запуск копирования, Цвет. Запуск цветного копирования. |
|
|
|
|
|
|
|
|
8 |
ЖК-дисплей «Количество копий». Отображает количество создаваемых копий. |
|
сЗнакомство |
|
|
|
Также отображает предупреждение при отсутствии бумаги. |
|
10 |
Индикатор «Внимание». Мигает, если возникла ошибка или требуются действия |
||
|
|
9 |
Индикатор уровня чернил.Отображает информацию об уровне чернил для каждого |
|
|
|
|
|
картриджа (четыре индикатора для трехцветного картриджа и четыре для черного |
|
|
|
|
картриджа). Также отображает предупреждение при проблемах с картриджем. |
HP |
|
|
|
пользователя. |
|
|
|
|
|
One-in-All |
|
|
11 |
Индикатор беспроводной связи. Указывает, что включена беспроводная связь. |
|
|
12 |
Кнопка беспроводной связи.. Позволяет включать и отключать беспроводную связь. |
|
|
|
|||
|
|
|
||
12 |
Знакомство с HP All-in-One |
|||

4 Печать
Для продолжения выберите задание на печать.
"Печать документов" на стр. 13
"Печать фотографий" на стр. 14
"Печать на конвертах" на стр. 16
"Печать на специальных материалах" на стр. 17
"Печать веб-страницы" на стр. 24
См. также:
•"Загрузка бумаги" на стр. 31
•"Типы бумаги, рекомендуемые для печати" на стр. 29
Печать
Печать документов
Большинство параметров печати автоматически задаются программой, из которой выполняется печать. Изменять параметры вручную нужно только при изменении качества печати, печатинаспециальныхтипахбумагиилипрозрачнойпленкелибо при использовании специальных функций.
Печать из программы
1.Убедитесь, что в лоток для бумаги загружена бумага.
2.В меню Файл используемой программы выберите Печать.
3.Убедитесь, что устройство выбрано в качестве принтера.
Печать 13

Глава 4
4. Если требуется изменить параметры, нажмите кнопку, с помощью которой открывается диалоговое окно Свойства.
В зависимости от используемой программы эта кнопка может называться
Свойства, Параметры, Настройка принтера, Принтер или Предпочтения.
 Примечание. При печати фотографии необходимо выбрать определенный тип фотобумаги и параметр повышения качества фотографии.
Примечание. При печати фотографии необходимо выбрать определенный тип фотобумаги и параметр повышения качества фотографии.
5. |
На вкладках Дополнительно, Профили печати, Функции и Цвет выберите |
|
Печать |
необходимые параметры задания на печать. |
|
|
|
|
|
Совет Можно легко выбрать подходящие параметры печати с помощью |
|
|
|
|
|
|
предварительно настроенных заданий на вкладке Профили печати. |
|
|
Выберите тип задания на печать в списке Профили печати. Параметры по |
|
|
умолчанию для данного типа задания на печать будут заданы и |
|
|
перечислены на вкладке Профили печати. При необходимости можно |
|
|
настроить параметры и сохранить нестандартные значения в виде нового |
|
|
профиля печати. Чтобы сохранить нестандартный профиль печати, |
|
|
выберите профиль и щелкните Сохранить как. Чтобы удалить профиль, |
|
|
выберите его и щелкните Удалить. |
|
|
|
6. |
Щелкните OK, чтобы закрыть диалоговое окно Свойства. |
|
7. |
Нажмите кнопку Печать или OK, чтобы начать печать. |
|
См. также:
•"Типы бумаги, рекомендуемые для печати" на стр. 29
•"Загрузка бумаги" на стр. 31
•"Просмотр разрешения печати" на стр. 25
•"Использование профилей печати" на стр. 26
•"Задание параметров печати по умолчанию" на стр. 27
•"Остановка текущего задания" на стр. 67
Печать фотографий
Печать фотографий на фотобумаге
1.Извлеките всю бумагу из входного лотка, а затем загрузите фотобумагу стороной для печати вниз.
14 Печать

2. |
В меню Файл используемой программы выберите Печать. |
Печать |
|
||
3. |
Убедитесь, что устройство выбрано в качестве принтера. |
|
4. |
Нажмите кнопку, с помощью которой открывается диалоговое окно Свойства. |
|
|
В зависимости от используемой программы эта кнопка может называться |
|
|
Свойства, Параметры, Настройка принтера, Принтер или Предпочтения. |
|
5. |
Перейдите на вкладку Функции. |
|
6. |
Выберите соответствующий тип фотобумаги в списке Тип бумаги в области |
|
|
Основные параметры. |
|
7. |
В области Параметры изменения формата выберите соответствующий |
|
|
размер бумаги в списке Размер. |
|
|
Если выбраны несовместимые размер и тип бумаги, появится предупреждение |
|
|
и будет предложено выбрать другой тип или размер. |
|
8. |
В области Основные параметры выберите высокое качество печати, |
|
|
например Наилучшее, в списке Качество печати. |
|
 Примечание. Для получения качества с максимальным разрешением dpi на вкладке Дополнительно выберите Вкл в списке Максимум dpi. Дополнительную информацию см. в разделе "Печать в режиме Максимум dpi" на стр. 24.
Примечание. Для получения качества с максимальным разрешением dpi на вкладке Дополнительно выберите Вкл в списке Максимум dpi. Дополнительную информацию см. в разделе "Печать в режиме Максимум dpi" на стр. 24.
9.Щелкните OK, чтобы вернуться в диалоговое окно Свойства.
10.(Дополнительно) Если потребуется распечатать черно-белую фотографию, выберите вкладку Цвет и установите флажок Печать в оттенках серого. В списке выберите один из следующих вариантов.
•Высокое качество. Этот параметр использует все доступные цвета для печати фотографий в оттенках серого. Это позволяет получить мягкие и натуральные оттенки серого цвета.
•Только черные чернила. Этот параметр использует только черные чернила для печати фотографий в оттенках серого. Оттенки серого создаются при помощи различного количества черных точек, что может привести к повышенной зернистости изображения.
11.Нажмите кнопку OK, а затем Печать или OK в диалоговом окне Печать.
 Примечание. Не оставляйте неиспользованную фотобумагу во входном лотке. Бумага может скручиваться, что приведет к снижению качества печати. Перед печатью фотобумага должна находиться в расправленном состоянии.
Примечание. Не оставляйте неиспользованную фотобумагу во входном лотке. Бумага может скручиваться, что приведет к снижению качества печати. Перед печатью фотобумага должна находиться в расправленном состоянии.
Печать фотографий |
15 |
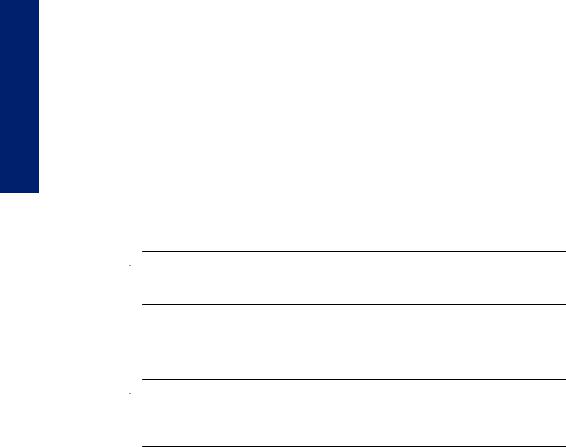
Глава 4
Печать
Печать изображения без полей
1.Извлеките всю бумагу из входного лотка.
2.Поместите фотобумагу стороной для печати вниз вплотную к правой стороне входного лотка.
3.В меню Файл используемой программы выберите Печать.
4.Убедитесь, что устройство выбрано в качестве принтера.
5.Нажмите кнопку, с помощью которой открывается диалоговое окно Свойства. В зависимости от используемой программы эта кнопка может называться
Свойства, Параметры, Настройка принтера, Принтер или Предпочтения.
6.Перейдите на вкладку Функции.
7.В списке Размер выберите размер фотобумаги, загруженной во входной лоток. Еслиизображениебезполейможнонапечататьнабумагевыбранногоразмера, это означает, что флажок Печать без полей установлен.
8.В меню Тип бумаги щелкните Дополнительно и выберите требуемый тип бумаги.
 Примечание. Невозможно напечатать изображение без полей, если установлен тип бумаги Обычная бумага или тип бумаги, отличный от фотобумаги.
Примечание. Невозможно напечатать изображение без полей, если установлен тип бумаги Обычная бумага или тип бумаги, отличный от фотобумаги.
9.Если флажок Печать без полей не выбран, пометьте его.
Если выбранынесовместимые размер бумагибез полейи типбумаги, появится предупреждение и будет предложено выбрать другой тип или размер.
10.Нажмите кнопку OK, а затем Печать или OK в диалоговом окне Печать.
 Примечание. Не оставляйте неиспользованную фотобумагу во входном лотке. Бумага может скручиваться, что приведет к снижению качества печати. Перед печатью фотобумага должна находиться в расправленном состоянии.
Примечание. Не оставляйте неиспользованную фотобумагу во входном лотке. Бумага может скручиваться, что приведет к снижению качества печати. Перед печатью фотобумага должна находиться в расправленном состоянии.
См. также:
•"Загрузка бумаги" на стр. 31
•"Печать в режиме Максимум dpi" на стр. 24
•"Просмотр разрешения печати" на стр. 25
•"Использование профилей печати" на стр. 26
•"Задание параметров печати по умолчанию" на стр. 27
•"Остановка текущего задания" на стр. 67
Печать на конвертах
В лоток для бумаги устройства HP All-in-One можно загрузить один или несколько конвертов. Не используйте глянцевые или тисненые конверты, а также конверты с застежками или окнами.
16 Печать

 Примечание. Подробнее о форматировании текста для печати на конвертах см. справочнуюсистемуиспользуемоготекстовогоредактора. Дляоптимизации печати рекомендуется использовать на конвертах этикетки с обратным адресом.
Примечание. Подробнее о форматировании текста для печати на конвертах см. справочнуюсистемуиспользуемоготекстовогоредактора. Дляоптимизации печати рекомендуется использовать на конвертах этикетки с обратным адресом.
Печать на конвертах |
|
|
1. |
Сдвиньте направляющую бумаги в крайнее левое положение. |
|
2. |
Разместите конверты в правой части лотка стороной для печати вниз и |
|
|
клапаном влево. |
Печать |
3. |
Задвиньте конверты в принтер до упора. |
|
4. |
Сдвиньте направляющую бумаги вплотную к краю конвертов. |
|
5.Откройте диалоговое окно Свойства принтера.
6.Выберите вкладку Функции, затем выберите следующие параметры печати.
•Тип бумаги — Обычная бумага.
•Размер — соответствующий размер конверта.
7.Выберите требуемые значения других параметров печати и щелкните OK.
См. также:
•"Загрузка бумаги" на стр. 31
•"Просмотр разрешения печати" на стр. 25
•"Использование профилей печати" на стр. 26
•"Задание параметров печати по умолчанию" на стр. 27
•"Остановка текущего задания" на стр. 67
Печать на специальных материалах
Печать на прозрачных пленках
1.Сдвиньте направляющую бумаги в крайнее левое положение.
2.Разместите прозрачные пленки в правой части лотка стороной для печати вниз и липкой полосой вверх и к принтеру.
3.Аккуратно задвиньте прозрачные пленки в принтер до упора таким образом, чтобы липкие полосы не цеплялись друг за друга.
Печать на специальных материалах |
17 |

Глава 4
4. Сдвиньте направляющую бумаги вплотную к краю прозрачных пленок.
Печать
5.Откройте диалоговое окно Свойства принтера.
6.Выберите вкладку Профили печати.
7.В списке Профили печати выберите Печать презентаций, затем укажите следующие параметры печати.
•Тип бумаги — нажмите Дополнительно и выберите соответствующий тип прозрачной пленки.
•Размер бумаги — соответствующий размер бумаги.
8.Выберите требуемые значения других параметров печати и щелкните OK.
Печать почтовых открыток
1.Сдвиньте направляющую бумаги в крайнее левое положение.
2.Поместите открытки в правой части лотка стороной для печати вниз и коротким краем к принтеру.
3.Задвиньте открытки в принтер до упора.
4.Сдвиньте направляющую бумаги вплотную к краю открыток.
5. Откройте диалоговое окно Свойства принтера.
18 Печать

6.Выберите вкладку Функции и укажите следующие параметры печати.
•Тип бумаги — щелкните Дополнительно, Специальная бумага, а затем выберите соответствующий тип открыток.
•Качество печати — Обычное или Наилучшее.
•Размер — соответствующий размер открыток.
7.Выберите требуемые значения других параметров печати и щелкните OK.
Печать этикеток |
|
||
1. |
Сдвиньте направляющую бумаги в крайнее левое положение. |
Печать |
|
2. |
Пролистайте листы с этикетками, чтобы они не слипались, затем выровняйте |
||
|
|||
|
края. |
|
|
3. |
Разместите листы с этикетками в правой части лотка стороной с этикетками |
|
|
|
вниз. |
|
|
4. |
Задвиньте листы в принтер до упора. |
|
|
5. |
Сдвиньте направляющую бумаги вплотную к краю листов. |
|
|
6.Откройте диалоговое окно Свойства принтера.
7.Выберите вкладку Профили печати.
8.В списке Профили печати выберите Обычная ежедневная печать, затем укажите следующие параметры печати.
•Тип бумаги — Обычная бумага.
•Размер бумаги — соответствующий размер бумаги.
9.Нажмите OK.
Печать брошюр
1.Сдвиньте направляющую бумаги в крайнее левое положение.
2.Разместите бумагу в правой части лотка стороной для печати вниз.
3.Задвиньте бумагу в принтер до упора.
4.Сдвиньте направляющую бумаги вплотную к краю бумаги.
Печать на специальных материалах |
19 |

Глава 4
Печать
5.Откройте диалоговое окно Свойства принтера.
6.Перейдите на вкладку Функции.
7.Укажите следующие параметры печати.
•Качество печати — Наилучшее.
•Тип бумаги — щелкните Дополнительно и выберите соответствующую бумагу НР для струйной печати.
•Ориентация — Книжная или Альбомная.
•Размер — соответствующий размер бумаги.
•Двусторонняя печать — Вручную.
8.Для печати щелкните OK.
Печать поздравительных открыток
1.Сдвиньте направляющую бумаги в крайнее левое положение.
2.Пролистайте стопкупоздравительных открыток, чтобыони неслипались, затем выровняйте края стопки.
3.Разместите поздравительные открытки в правой части лотка стороной для печати вниз.
4.Задвиньте открытки в принтер до упора.
5.Сдвиньте направляющую бумаги вплотную к краю открыток.
6. Откройте диалоговое окно Свойства принтера.
20 Печать
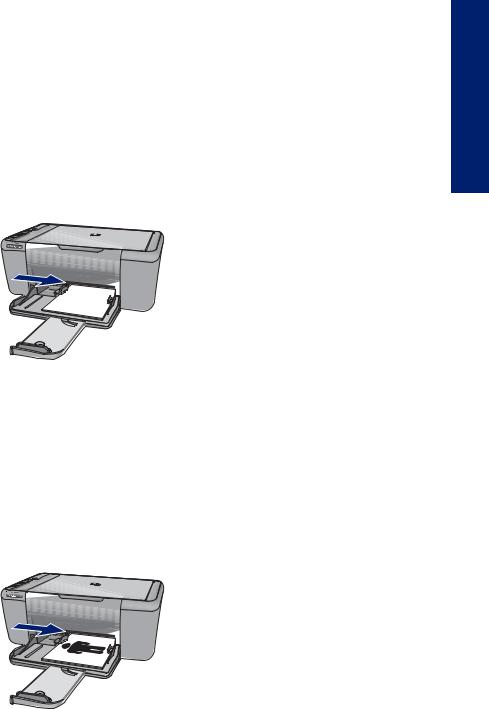
7.Выберите вкладку Функции и укажите следующие параметры печати.
•Качество печати — Обычное.
•Тип бумаги — нажмите Дополнительно и выберите соответствующий тип открыток.
•Размер — соответствующий размер открыток.
8.Выберите требуемые значения других параметров печати и щелкните OK.
Печать буклетов |
|
||
1. |
Сдвиньте направляющую бумаги в крайнее левое положение. |
Печать |
|
2. |
Разместите обычную бумагу в правой части лотка стороной для печати вниз. |
||
|
|||
3. |
Задвиньте бумагу в принтер до упора. |
|
|
4. |
Сдвиньте направляющую бумаги вплотную к краю бумаги. |
|
|
5.Откройте диалоговое окно Свойства принтера.
6.Выберите вкладку Профили печати.
7.В списке Профили печати выберите Печать буклета.
8.В списке Печать на обеих сторонах выберите один из следующих вариантов переплета.
•Переплет по левому краю
•Переплет по правому краю
9.Выберите требуемые значения других параметров печати и щелкните OK.
10.При появлении соответствующего запроса загрузите распечатанные страницы в лоток для бумаги, как показано на рисунке ниже.
Печать на специальных материалах |
21 |
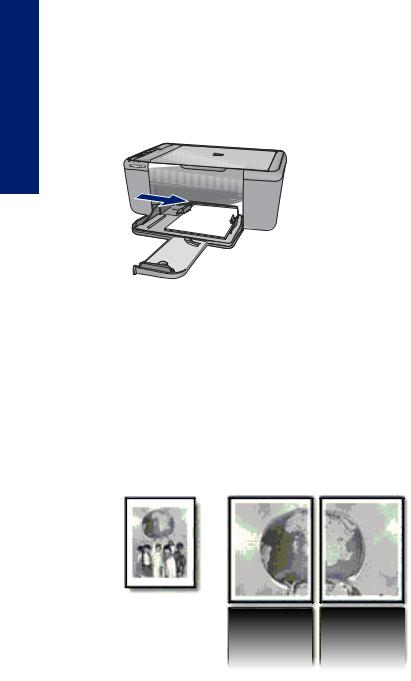
Глава 4
11. Щелкните Продолжить для завершения печати буклета.
Печать плакатов
1.Сдвиньте направляющую бумаги в крайнее левое положение.
2.Разместите обычную бумагу в правой части лотка стороной для печати вниз.
3.Задвиньте бумагу в принтер до упора.
4.Сдвиньте направляющую бумаги вплотную к краю бумаги.
Печать
5.Откройте диалоговое окно Свойства принтера.
6.Выберите вкладку Функции и укажите следующие параметры печати.
•Тип бумаги — Обычная бумага.
•Ориентация — Книжная или Альбомная.
•Размер — соответствующий размер бумаги.
7.Выберите вкладку Дополнительно и щелкните Функции принтера.
8.В списке Печать плакатов выберите количество листов для плаката.
9.Нажмите кнопку Выбрать.
10.Убедитесь, что выбранное количество частей совпадает с количеством листов для плаката, затем щелкните OK.
11. Выберите требуемые значения других параметров печати и щелкните OK.
22 Печать

Печать термопереводных картинок
1.Сдвиньте направляющую бумаги в крайнее левое положение.
2.Разместитебумагудляпереводныхкартиноквправойчастилоткасторонойдля печати вниз.
Печать
3.Задвиньте бумагу в принтер до упора.
4.Сдвиньте направляющую бумаги вплотную к краю бумаги.
5.Откройте диалоговое окно Свойства принтера.
6.Выберите вкладку Функции и укажите следующие параметры печати.
•Качество печати — Обычное или Наилучшее.
•Тип бумаги. Щелкните Дополнительно, Специальная бумага, Другая специальная бумага.
•Размер — соответствующий размер бумаги.
7.Щелкните вкладку Дополнительно.
8.Выберите Функции принтера, затем установите для параметра Зеркальное отражение значение Вкл.
 Примечание. В некоторых программах с функцией печати термопереводных картинок не требуется печать в зеркальном отражении.
Примечание. В некоторых программах с функцией печати термопереводных картинок не требуется печать в зеркальном отражении.
9. Выберите требуемые значения других параметров печати и щелкните OK.
См. также:
•"Типы бумаги, рекомендуемые для печати" на стр. 29
•"Загрузка бумаги" на стр. 31
•"Использование профилей печати" на стр. 26
Печать на специальных материалах |
23 |
 Loading...
Loading...