HP COLORADO 14GB TRAVAN DRIVE, COLORADO 20GB TRAVAN DRIVE, COLORADO 5GB TRAVAN DRIVE, COLORADO 8GB TRAVAN DRIVE User Manual

HP
Colorado
Backup II
Guide de l’utilisateur
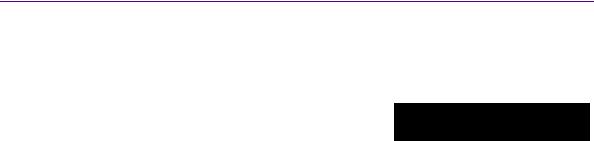
ii
HP Colorado Backup II — Contrat de licence de logiciel
© Copyright 1999 by Hewlett-Packard Company, tous droits réservés.
Les informations contenues dans ce document peuvent être modifiées sans préavis.
Ce document contient des informations propriétaires protégées par copyright. Tous droits réservés. Ce document ne peut, en tout ou partie, être photocopié, reproduit ou traduit dans une autre langue sans l’accord préalable écrit de Hewlett-Packard Limited.
Hewlett-Packard ne pourra être tenu pour responsable des erreurs contenues dans la documentation ou de tout dommage secondaire ou conséquent (y compris la perte de profits) découlant de la fourniture, des performances ou de l’utilisation du produit, que ce soit sur la base d’une garantie, d’un contrat ou d’un autre fondement juridique.
Juin 1999
Licence de produit logiciel
ATTENTION : L’UTILISATION DE CE LOGICIEL EST SOUMISE AUX TERMES DE LA LICENCE DU LOGICIEL HP CI-APRES. L’UTILISATION DE CE LOGICIEL IMPLIQUE QUE VOUS EN ACCEPTEZ LES TERMES. DANS LE CAS OU VOUS N’ACCEPTERIEZ PAS CES TERMES, RENVOYEZ LE LOGICIEL ET IL VOUS SERA TOTALEMENT REMBOURSE. SI LE LOGICIEL EST VENDU AVEC UN AUTRE PRODUIT, RETOURNEZ LA TOTALITE DU PRODUIT INUTILISE ET IL VOUS SERA TOTALEMENT REMBOURSE.
TERMES DE LA LICENCE LOGICIEL HP
CONCESSION DE LICENCE. HP vous accorde une licence pour l’Utilisation de plusieurs copies du Logiciel, mais seulement pour une Utilisation en conjonction avec le matériel HP fourni avec le Logiciel. Par “Utilisation”, il faut entendre le stockage, le chargement, l’installation, le
HP Colorado Backup II — Contrat de licence de logiciel |
iii |
lancement et l’affichage du Logiciel. Vous n’êtes pas autorisé à modifier le Logiciel ou à désactiver des fonctions de licence ou de contrôle du Logiciel.
PROPRIETE. Le Logiciel est la propriété de HP et de ses tiers fournisseurs. Votre licence ne vous confère aucun titre de propriété sur le Logiciel et ne constitue aucunement la vente de droits sur le Logiciel. Les tiers fournisseurs de HP peuvent protéger leurs droits dans l’éventualité d’une violation des Termes de la présente Licence.
COPIES ET ADAPTATIONS. Vous n’êtes autorisé à faire des copies ou des adaptations du Logiciel que dans un but d’archivage ou lorsque la copie ou l’adaptation constitue une étape essentielle pour l’Utilisation légale du Logiciel. Vous devez reproduire toutes les notices de droits d’auteur contenues dans le Logiciel d’origine sur toutes les copies ou adaptations. Vous n’êtes pas autorisé à copier le Logiciel sur un BBS ou système similaire.
INTERDICTION DE DESASSEMBLER OU DE DECRYPTER. Vous n’êtes pas autorisé à désassembler ou à décompiler le Logiciel à moins d’en avoir obtenu, au préalable, l’autorisation écrite de HP. Dans certaines juridictions, le consentement de HP peut ne pas être nécessaire au désassemblage ou à la décompilation partielle. Sur simple demande de HP, vous êtes tenu de fournir des informations suffisamment détaillées sur le désassemblage ou la décompilation. Vous n’êtes pas autorisé à décrypter le Logiciel à moins que le décryptage ne constitue une étape nécessaire au fonctionnement du Logiciel.
TRANSFERT. Votre licence prendra automatiquement fin avec le transfert du Logiciel. Au moment du transfert, vous devez donner le Logiciel, y compris les copies et la documentation afférente, à la personne bénéficiaire du transfert. Cette personne doit accepter les Termes de la présente Licence comme condition du transfert.
RESILIATION. HP se réserve le droit de mettre un terme à votre licence dans le cas d’un non respect des Termes de cette Licence. Au moment de la résiliation, vous devez détruire immédiatement le Logiciel ainsi que les copies, adaptations et parties sous quelque forme que ce soit.
EXPORTATION. Vous n’êtes pas autorisé à exporter ou réexporter le Logiciel, une de ses copies ou adaptation en violation de lois ou règlements en vigueur.
DROITS RESTREINTS DU GOUVERNEMENT AMERICAIN.
Le Logiciel et la documentation qui l’accompagne ont été entièrement développés par des fonds privés. Ils ont été livrés et ont obtenu une licence en tant que "logiciel informatique commercial", dans le cadre des articles DFARS 252.227-7013 (Octobre 1988), DFARS 252.211-7015 (Mai 1991) ou DFARS 252.227-

iv
7014 (Juin 1995), “produits commerciaux” dans le cadre de l’article FAR 2.101(a) ou “logiciel informatique restreint” dans le cadre de l’article FAR 52.227-19 (Juin 1987) (ou toute réglementation ou clause de contrat équivalente émanant d’une agence gouvernementale), selon le cas applicable. Vous ne pouvez prétendre qu’aux seuls droits énumérés par les clauses FAR ou DFARS pour le Logiciel et la documentation qui l’accompagnent ou aux autres droits mentionnés dans la licence standard de produit logiciel HP pour le produit considéré.

Table des matières
HP Colorado Backup II — Contrat de licence de logiciel . . . . . . . . . . . . . . . . . . . ii
Chapitre 1 : Préliminaires . . . . . . . . . . . . . . . . . . . . . . . . . . . . . . . . . . . . . . . . . . . . . 9
Installation de HP Colorado Backup II . . . . . . . . . . . . . . . . . . . . . . . . . . . . . . . . . . 10 Configuration système requise . . . . . . . . . . . . . . . . . . . . . . . . . . . . . . . . . . . . . 10 Installation depuis un CD-ROM . . . . . . . . . . . . . . . . . . . . . . . . . . . . . . . . . . . . 11 Installation depuis des disquettes . . . . . . . . . . . . . . . . . . . . . . . . . . . . . . . . . . 11 Configuration de l’unité de sauvegarde . . . . . . . . . . . . . . . . . . . . . . . . . . . . . 12
Lancement de HP Colorado Backup II . . . . . . . . . . . . . . . . . . . . . . . . . . . . . . . . . . 12 Sauvegarde rapide . . . . . . . . . . . . . . . . . . . . . . . . . . . . . . . . . . . . . . . . . . . . . . . . . . . . 13 Restauration rapide . . . . . . . . . . . . . . . . . . . . . . . . . . . . . . . . . . . . . . . . . . . . . . . . . . . 14 Utilisation de HP Colorado Backup II . . . . . . . . . . . . . . . . . . . . . . . . . . . . . . . . . . . 15 Menus . . . . . . . . . . . . . . . . . . . . . . . . . . . . . . . . . . . . . . . . . . . . . . . . . . . . . . . . . . . 16 Barre d’outils . . . . . . . . . . . . . . . . . . . . . . . . . . . . . . . . . . . . . . . . . . . . . . . . . . . . . 16 Volets de sélection . . . . . . . . . . . . . . . . . . . . . . . . . . . . . . . . . . . . . . . . . . . . . . . . 17 Aide . . . . . . . . . . . . . . . . . . . . . . . . . . . . . . . . . . . . . . . . . . . . . . . . . . . . . . . . . . . . . 19 Fermeture de HP Colorado Backup II . . . . . . . . . . . . . . . . . . . . . . . . . . . . . . . 21
Chapitre 2 : Sauvegarde . . . . . . . . . . . . . . . . . . . . . . . . . . . . . . . . . . . . . . . . . . . . . . 23
Références - Sauvegarde . . . . . . . . . . . . . . . . . . . . . . . . . . . . . . . . . . . . . . . . . . . 23 Sauvegarde rapide . . . . . . . . . . . . . . . . . . . . . . . . . . . . . . . . . . . . . . . . . . . . . . . . . . . . 24 Travaux de sauvegarde . . . . . . . . . . . . . . . . . . . . . . . . . . . . . . . . . . . . . . . . . . . . . . . . 25 Utilisation de l’assistant de sauvegarde . . . . . . . . . . . . . . . . . . . . . . . . . . . . . . . . . 26 Fenêtre Sauvegarder . . . . . . . . . . . . . . . . . . . . . . . . . . . . . . . . . . . . . . . . . . . . . . . . . . 29
Liste des travaux de sauvegarde . . . . . . . . . . . . . . . . . . . . . . . . . . . . . . . . . . . . 30 Quoi sauvegarder . . . . . . . . . . . . . . . . . . . . . . . . . . . . . . . . . . . . . . . . . . . . . . . . . 30 Où sauvegarder . . . . . . . . . . . . . . . . . . . . . . . . . . . . . . . . . . . . . . . . . . . . . . . . . . 31 Comment sauvegarder . . . . . . . . . . . . . . . . . . . . . . . . . . . . . . . . . . . . . . . . . . . . 31 Utilisation de la fenêtre Sauvegarder . . . . . . . . . . . . . . . . . . . . . . . . . . . . . . . . . . . 31 Utilisation des travaux de sauvegarde . . . . . . . . . . . . . . . . . . . . . . . . . . . . . . . . . . . 33 Fenêtre Progression de la sauvegarde . . . . . . . . . . . . . . . . . . . . . . . . . . . . . . . 34 Série de sauvegarde . . . . . . . . . . . . . . . . . . . . . . . . . . . . . . . . . . . . . . . . . . . . . . . 35 Options de sauvegarde . . . . . . . . . . . . . . . . . . . . . . . . . . . . . . . . . . . . . . . . . . . . . . . 36 Boîte de dialogue Options du travail de sauvegarde . . . . . . . . . . . . . . . . . . 36 Programmation d’un travail de sauvegarde . . . . . . . . . . . . . . . . . . . . . . . . . . . . . . 42 Définition de la fréquence d’un travail planifié . . . . . . . . . . . . . . . . . . . . . . . 43 Modification de la date d’exécution d’un travail de sauvegarde planifié . 44 Modification d’un travail de sauvegarde planifié . . . . . . . . . . . . . . . . . . . . . . 46 Suppression d’un travail de sauvegarde planifié . . . . . . . . . . . . . . . . . . . . . . 46
vi |
Table des matières |
Chapitre 3 : Restauration . . . . . . . . . . . . . . . . . . . . . . . . . . . . . . . . . . . . . . . . . . . . . 49
Références - Restauration . . . . . . . . . . . . . . . . . . . . . . . . . . . . . . . . . . . . . . . . . 49 Création d’une série de récupération après sinistre . . . . . . . . . . . . . . . . . . . . . . 50 Test de la série de récupération après sinistre . . . . . . . . . . . . . . . . . . . . . . . 51 Récupération après sinistre pour Windows 9x . . . . . . . . . . . . . . . . . . . . . . . . . . . 53 Récupération après sinistre pour Windows NT . . . . . . . . . . . . . . . . . . . . . . . . . . 55 Restauration rapide . . . . . . . . . . . . . . . . . . . . . . . . . . . . . . . . . . . . . . . . . . . . . . . . . . 56 Restauration complète des fichiers . . . . . . . . . . . . . . . . . . . . . . . . . . . . . . . . . . . . . 57 Utilisation de l’assistant de restauration . . . . . . . . . . . . . . . . . . . . . . . . . . . . . . . . 60 Fenêtre Restaurer . . . . . . . . . . . . . . . . . . . . . . . . . . . . . . . . . . . . . . . . . . . . . . . . . . . . 62 Restaurer depuis . . . . . . . . . . . . . . . . . . . . . . . . . . . . . . . . . . . . . . . . . . . . . . . . . 62 Recherche de fichiers . . . . . . . . . . . . . . . . . . . . . . . . . . . . . . . . . . . . . . . . . . . . . 62 Quoi restaurer . . . . . . . . . . . . . . . . . . . . . . . . . . . . . . . . . . . . . . . . . . . . . . . . . . . 63 Où restaurer . . . . . . . . . . . . . . . . . . . . . . . . . . . . . . . . . . . . . . . . . . . . . . . . . . . . . 65 Comment restaurer . . . . . . . . . . . . . . . . . . . . . . . . . . . . . . . . . . . . . . . . . . . . . . . 66 Utilisation de la fenêtre Restaurer . . . . . . . . . . . . . . . . . . . . . . . . . . . . . . . . . . . . . . 68 Fenêtre Progression de la restauration . . . . . . . . . . . . . . . . . . . . . . . . . . . . . . 69
Chapitre 4 : Comparaison . . . . . . . . . . . . . . . . . . . . . . . . . . . . . . . . . . . . . . . . . . . . 71
Références - Comparaison . . . . . . . . . . . . . . . . . . . . . . . . . . . . . . . . . . . . . . . . . 71 Fenêtre Comparer . . . . . . . . . . . . . . . . . . . . . . . . . . . . . . . . . . . . . . . . . . . . . . . . . . . . 72 Comparer depuis . . . . . . . . . . . . . . . . . . . . . . . . . . . . . . . . . . . . . . . . . . . . . . . . . 72 Quoi comparer . . . . . . . . . . . . . . . . . . . . . . . . . . . . . . . . . . . . . . . . . . . . . . . . . . . 72 Où comparer . . . . . . . . . . . . . . . . . . . . . . . . . . . . . . . . . . . . . . . . . . . . . . . . . . . . 73 Utilisation de la fenêtre Comparer . . . . . . . . . . . . . . . . . . . . . . . . . . . . . . . . . . . . . 74 Fenêtre Progression de la comparaison . . . . . . . . . . . . . . . . . . . . . . . . . . . . . 75
Chapitre 5 : Outils . . . . . . . . . . . . . . . . . . . . . . . . . . . . . . . . . . . . . . . . . . . . . . . . . . . 77
Références - Outils . . . . . . . . . . . . . . . . . . . . . . . . . . . . . . . . . . . . . . . . . . . . . . . 77 Outils de support . . . . . . . . . . . . . . . . . . . . . . . . . . . . . . . . . . . . . . . . . . . . . . . . . . . . 77 HP Media Monitor . . . . . . . . . . . . . . . . . . . . . . . . . . . . . . . . . . . . . . . . . . . . . . . . . . . 81 Outils de rapport . . . . . . . . . . . . . . . . . . . . . . . . . . . . . . . . . . . . . . . . . . . . . . . . . . . . . 82 Importation du catalogue . . . . . . . . . . . . . . . . . . . . . . . . . . . . . . . . . . . . . . . . . . . . . 82 Nettoyage du catalogue . . . . . . . . . . . . . . . . . . . . . . . . . . . . . . . . . . . . . . . . . . . . . . . 83 Préférences . . . . . . . . . . . . . . . . . . . . . . . . . . . . . . . . . . . . . . . . . . . . . . . . . . . . . . . . . 84
Chapitre 6 : Résolution des problèmes . . . . . . . . . . . . . . . . . . . . . . . . . . . . . . |
. . . 85 |
Références - Résolution des problèmes . . . . . . . . . . . . . . . . . . . . . . . . . . . . . |
85 |
Configuration de l’unité de sauvegarde . . . . . . . . . . . . . . . . . . . . . . . . . . . . . . . . . |
85 |
Conflits avec les pilotes d’autres programmes de sauvegarde . . . . . . . . . |
86 |
Unités de sauvegarde SCSI . . . . . . . . . . . . . . . . . . . . . . . . . . . . . . . . . . . . . . . . |
88 |
Unité de sauvegarde port parallèle . . . . . . . . . . . . . . . . . . . . . . . . . . . . . . . . . |
88 |
Blocages système et logiciel . . . . . . . . . . . . . . . . . . . . . . . . . . . . . . . . . . . . . . . . . . . |
90 |
Blocage de HP Colorado Backup II au cours de l’installation . . . . . . . . . . |
90 |

vii
Blocage du système à l’issue de l’installation . . . . . . . . . . . . . . . . . . . . . . . . . 91 Blocage de HP Colorado Backup II pendant l’affichage
des informations sur la sélection en vue d’une sauvegarde . . . . . . . . . . . . 91 Messages d’erreur courants . . . . . . . . . . . . . . . . . . . . . . . . . . . . . . . . . . . . . . . . . . . 92
“Le gestionnaire ASPI n’est pas installé” ou
“Le gestionnaire ASPI ne répond pas” . . . . . . . . . . . . . . . . . . . . . . . . . . . . . . . 92 “Conflit DMA” pendant une sauvegarde ou une comparaison . . . . . . . . . 93 “Support non formaté ou illisible” . . . . . . . . . . . . . . . . . . . . . . . . . . . . . . . . . . 93
Chapitre 7 : Services d’assistance Clients . . . . . . . . . . . . . . . . . . . . . . . . . . . . . . . . 95
Références - Services d’assistance Clients . . . . . . . . . . . . . . . . . . . . . . . . . . . 95 Contacter l’assistance Clients . . . . . . . . . . . . . . . . . . . . . . . . . . . . . . . . . . . . . . . . . . 96 Internet . . . . . . . . . . . . . . . . . . . . . . . . . . . . . . . . . . . . . . . . . . . . . . . . . . . . . . . . . . 96 Télécopie . . . . . . . . . . . . . . . . . . . . . . . . . . . . . . . . . . . . . . . . . . . . . . . . . . . . . . . . 97 Téléphone . . . . . . . . . . . . . . . . . . . . . . . . . . . . . . . . . . . . . . . . . . . . . . . . . . . . . . . 97
viii |
Table des matières |

1
Préliminaires
HP Colorado Backup II pour Windows est une solution de sauvegarde puissante conçue pour protéger vos données. Ce manuel de l’utilisateur fournit des informations détaillées ainsi que les procédures d’installation, d’utilisation et d’exploration de HP Colorado Backup II. D’autres informations importantes sont disponibles sur l’aide en ligne de HP Colorado Backup II.
Références - Préliminaires
Pour des informations sur |
Reportez-vous à |
|
|
Installation et configuration de |
Installation de |
HP Colorado Backup II |
HP Colorado Backup II à la page 10 |
Sauvegarde et restauration |
Sauvegarde rapide à la page 13 et Res- |
rapides de vos fichiers |
tauration rapide à la page 14 |
Utilisation de la récupération |
Récupération après sinistre pour |
après sinistre pour Windows 9x |
Windows 9x à la page 53 |
Utilisation de la récupération |
Récupération après sinistre pour |
après sinistre pour Windows NT |
Windows NT à la page 55 |
Création de la série de |
Création d’une série de récupération |
récupération après sinistre |
après sinistre à la page 50 |
Restauration complète de tous |
Restauration complète des fichiers à |
vos fichiers sans utiliser de dis- |
la page 57 |
quettes de récupération après |
|
sinistre |
|
Création de travaux de sauvegarde et de restauration avec les assistants de
HP Colorado Backup II
Utilisation de l’assistant de sauvegarde à la page 26 et Utilisation de l’assistant de restauration à la page 60

10 Préliminaires
Pour des informations sur |
Reportez-vous à |
|
|
La fenêtre Sauvegarder et ses |
Références - Sauvegarde à la page 23 |
options |
|
La fenêtre Restaurer et ses |
Références - Restauration à la page 49 |
options |
|
La fenêtre Comparer et ses |
Références - Comparaison à la |
options |
page 71 |
Résolution de problèmes cou- |
Résolution des problèmes à la |
rants |
page 85 |
Obtenir une assistance tech- |
Services d’assistance Clients à la |
nique |
page 95 |
|
|
Installation de HP Colorado Backup II
Cette section décrit la configuration système requise et la procédure d’installation.
Configuration système requise
Pour Windows NT
Assurez-vous que votre ordinateur répond aux spécifications suivantes avant de commencer l’installation.
■Ordinateur IBM ou 100% compatible, de type 486 ou supérieur
■16 Mo de RAM minimum
■Windows NT Workstation 4.0
■Disque dur comportant un espace libre d’au moins 10 Mo
■Une souris Microsoft ou 100% compatible est vivement recommandée.
Remarque : Ce produit n’est pas conçu pour être utilisé sur un serveur NT.

Installation de HP Colorado Backup II |
11 |
Pour Windows 9x
Assurez-vous que votre ordinateur répond aux spécifications suivantes avant de commencer l’installation.
■Ordinateur IBM ou 100% compatible, de type 486/DX ou supérieur
■10 Mo de RAM minimum
■Windows 95 ou Windows 98
■Disque dur comportant un espace libre d’au moins 10 Mo
■Une souris Microsoft ou 100% compatible est vivement recommandée
Installation depuis un CD-ROM
Procédez comme suit pour installer HP Colorado Backup II depuis votre CDROM :
1.Insérez le disque CD-ROM dans votre lecteur de disque CD-ROM. La fonction Parcours de CD s’affiche.
2.Suivez les instructions sur votre écran pour installer le programme.
Ou
1.Si l’option Parcours de CD n’apparaît pas, sélectionnez Exécuter dans le menu Démarrer.
2.Entrez (la lettre correspondant à votre lecteur de CD-ROM):\setup.exe et appuyez sur <Entrée>. La fonction Parcours de CD s’affiche.
3.Suivez les instructions sur votre écran pour installer le programme.
Installation depuis des disquettes
La version CD-ROM de ce logiciel contient un utilitaire qui vous permet de créer des disquettes d’installation à l’aide du lecteur CD-ROM d’un ami ou d’un associé.
Remarque : Cette procédure exige deux disquettes.
Pour créer un jeu de disquettes d’installation, cliquez sur l’icône Disquette dans l’option de Parcours de CD (reportez-vous à la section Installation depuis
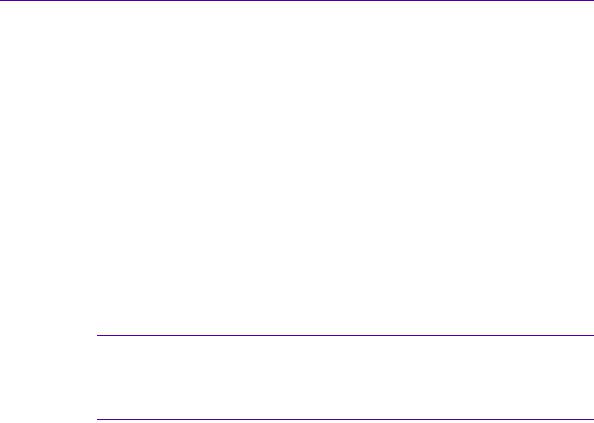
12 Préliminaires
un CD-ROM à la page 11). Suivez ensuite les instructions ci-dessous pour installer votre logiciel.
1.Lancez Windows.
2.Insérez la disquette d’installation dans le lecteur a: ou b:.
3.Choisissez Exécuter dans le menu Démarrer et entrez a:setup ou b:setup.
4.Sélectionnez le répertoire de destination de vos fichiers.
5.Prenez le temps de lire le fichier LISEZMOI.
Réamorcez votre système pour terminer l’installation.
Configuration de l’unité de sauvegarde
Dans la plupart des cas, les unités de sauvegarde sont automatiquement détectées et configurées lors de la première exécution de
HP Colorado Backup II. Votre unité est indiquée dans la case Où sauvegarder.
Remarque : Pour Windows 9x uniquement -- Si votre périphérique de sauvegarde n’est pas détecté, reportez-vous à la section Configuration de l’unité de sauvegarde à la page 85 pour plus de détails sur la résolution des problèmes.
Lancement de HP Colorado Backup II
Une fois que vous l’avez installé, HP Colorado Backup II apparaît, ainsi que son dossier, dans le menu Démarrer de Windows. Si vous possédez une icône pour HP Colorado Backup II sur votre bureau, double-cliquez sur celle-ci pour exécuter le programme.
Pour lancer votre logiciel de sauvegarde :
1.Cliquez sur le bouton Démarrer sur la barre des tâches de Windows.
2.Sélectionnez Programmes, HP Colorado Backup II et placez le curseur sur le dossier correspondant.
3.Cliquez sur HP Colorado Backup II.

Sauvegarde rapide |
13 |
4.HP Colorado Backup II est exécuté et apparaît également sur la barre des tâches.
5.La fenêtre de démarrage de HP Colorado Backup II s’affiche.
Sauvegarde rapide
Cette fonction lance la sauvegarde de tous les disques durs locaux, y compris la base de registres.
Pour utiliser la fonction de sauvegarde rapide :
1.Double-cliquez sur l’icône Sauvegarde rapide sur la Corbeille du Bureau. Vous pouvez également cliquer sur le bouton Démarrer, sélectionner Programmes, HP Colorado Backup II, puis cliquer sur Sauvegarde rapide.
La boîte de dialogue Sauvegarde rapide s’affiche.
2.Sélectionnez l’unité voulue dans la zone de liste déroulante. Reportez-vous à la section Où sauvegarder à la page 31
pour plus de détails.
3.Cliquez sur Démarrer.
La sauvegarde exécutée sera soit complète, soit différentielle (avec les paramètres par défaut), selon le critère suivant.
Une sauvegarde complète (Tous les fichiers sélectionnés) est exécutée si :
■Dix sauvegardes différentielles ont été exécutées depuis la dernière sauvegarde complète, sans tenir compte des dates.
■Plus de sept jours se sont écoulés depuis la dernière sauvegarde. Une sauvegarde différentielle est exécutée si :
■Pas plus de sept jours se sont écoulés depuis la dernière sauvegarde complète.

14 Préliminaires
Remarque : Pour plus de détails sur les types de sauvegarde complète et différentielle, reportez-vous à la section Types de sauvegarde à la page 39.
Paramètres par défaut du travail de sauvegarde
Les travaux de sauvegarde sont configurés par défaut avec les paramètres suivants :
■Quoi sauvegarder - Tous les fichiers sélectionnés. Reportez-vous à la section Quoi sauvegarder à la page 30.
■Où sauvegarder - Unité de sauvegarde. Reportez-vous à la section Où sauvegarder à la page 31.
■Comment sauvegarder -
Sauvegarde complète—Vérifier, Compresser, Ecraser.
Sauvegarde différentielle—Vérifier, Compresser, Ajouter.
Reportez-vous à la section Comment sauvegarder à la page 31.
Restauration rapide
La fonction de restauration rapide lance une série de dialogues qui vous aide à effectuer une restauration rapide en quelques étapes.
Pour utiliser la fonction de restauration rapide :
1.Cliquez sur le menu Démarrer, sélectionnez Programmes,
HP Colorado Backup II , enfin cliquez sur le bouton Restauration rapide.
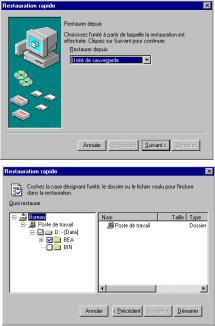
Utilisation de HP Colorado Backup II |
15 |
La boîte de dialogue Restauration rapide s’affiche.
2.Sélectionnez l’unité voulue dans la zone de liste déroulante.
3.Cliquez sur Suivant pour continuer.
4.Cochez les cases correspondant aux lecteurs, dossiers et fichiers que vous voulez restaurer.
5.Cliquez sur Démarrer pour commencer à restaurer vos fichiers.
Paramètres de restauration par défaut
La restauration utilise par défaut les paramètres suivants :
■Quoi restaurer - Afficher le dossier. Reportez-vous à la section Affichages des fichiers à la page 64.
■Où restaurer - Emplacement initial. Reportez-vous à la section Où restaurer à la page 65.
■Comment restaurer - Toujours remplacer. Reportez-vous à la section Comment restaurer à la page 66.
Utilisation de HP Colorado Backup II
Cette section décrit brièvement les divers outils et caractéristiques qu’offre HP Colorado Backup II.
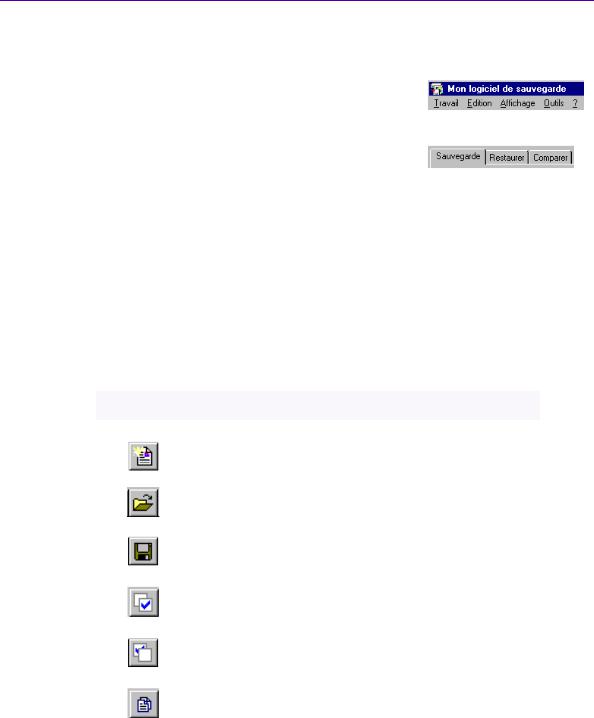
16 Préliminaires
Menus
La barre de titre contient cinq éléments : Travail, Edition, Affichage, Outils et Aide. Vous pouvez accéder quand vous le voulez à ces menus et sousmenus.
Les onglets Sauvegarder, Restaurer et Comparer figurent en haut de la fenêtre principale. Cliquez sur l’onglet voulu pour passer d’une fonction de programme à l’autre.
Barre d’outils
La barre d’outils de HP Colorado Backup II permet de sélectionner la fonction voulue par un seul clic de souris. Pour afficher une brève description de chaque fonction, placez le curseur sur le bouton correspondant.
Les boutons de la barre d’outils assurent les fonctions suivantes (de gauche à droite) :
Bouton Action
Crée un nouveau travail de sauvegarde sans titre.
Ouvre un travail de sauvegarde enregistré.
Enregistre un travail de sauvegarde pour une utilisation ultérieure.
Sélectionne les lecteurs, dossiers ou fichiers en surbrillance et coche les cases correspondantes.
Désélectionne les lecteurs, dossiers ou fichiers en surbrillance et supprime la coche des cases correspondantes.
Ouvre la boîte de dialogue Version du fichier dans laquelle vous pouvez choisir la version voulue du fichier à restaurer.
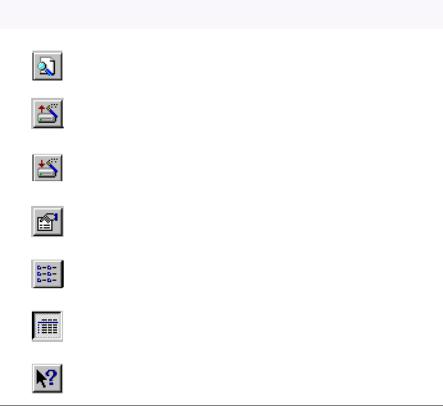
Utilisation de HP Colorado Backup II |
17 |
Bouton Action
Ouvre la boîte de dialogue Rechercher le fichier pour rechercher le fichier à restaurer. Vous pouvez effectuer la recherche par nom, emplacement ou date de la modification.
Ouvre l’assistant de sauvegarde qui vous guide de manière détaillée tout au long de la procédure de sélection des fichiers, des réglages et des options de sauvegarde.
Ouvre l’assistant de restauration qui vous guide de manière détaillée tout au long de la procédure de sélection des fichiers, des réglages et des options de restauration.
Ouvre la boîte de dialogue Options du travail, dans laquelle vous pouvez sélectionner les options voulues pour le travail de sauvegarde courant.
Affiche les fichiers sous la forme de petites icônes disposées en colonnes (Affichage - Liste).
Affiche les fichiers sous la forme d’une liste verticale indiquant pour chacun sa taille, son type et sa date de modification (Affichage - Détails).
Affiche une brève description de l’élément sur lequel vous cliquez (menus, fenêtres, boutons et cases).
Volets de sélection
Une sélection des lecteurs et fichiers dans HP Colorado Backup II s’effectue selon la même procédure que dans l’Explorateur Windows. Les volets permettent de sélectionner et de désélectionner les lecteurs, les dossiers et les fichiers pour les opérations de sauvegarde et de restauration.
Les volets de sélection comprennent deux sections :
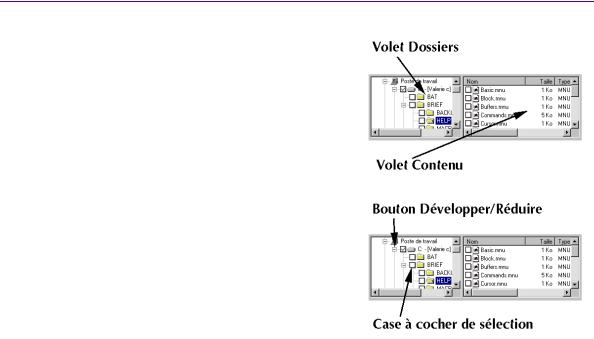
18 Préliminaires
■Dossiers (gauche) : Affiche la liste des lecteurs et dossiers de l’ordinateur.
■Contenu (droite) : Lorsqu’un dossier est mis en surbrillance dans le volet Dossiers, les fichiers et dossiers qu’il contient apparaissent dans le volet Contenu.
Cliquez sur le bouton Développer/Réduire pour développer ou réduire un dossier.
■Le signe plus (+) signifie que l’affichage peut être développé pour révéler d’autres dossiers.
■Le signe moins (–) signifie que l’affichage peut être réduit pour masquer tous les dossiers qu’il contient.
■Si le dossier n’est précédé d’aucun bouton, l’affichage ne contient pas de sous-dossier.
Cliquez sur une case à cocher pour sélectionner ou désélectionner les fichiers et les dossiers.
■Si la case n’est pas cochée, vous n’avez pas sélectionné l’élément correspondant (lecteur, dossier ou fichier).
■Si la coche est bleue, vous avez sélectionné au moins un élément.
■Si la coche est grise, vous avez sélectionné plusieurs éléments d’un lecteur ou d’un dossier (mais pas tous).
■Un X rouge indique que le type de fichier est exclu. Reportez-vous à la section Onglet Exclure à la page 39 pour plus de détails.

Utilisation de HP Colorado Backup II |
19 |
Aide
L’aide en ligne de HP Colorado Backup II contient des informations détaillées sur le programme et ses fonctions.
Aide contextuelle
L’aide contextuelle propose des informations sur l’élément courant (fenêtre, boîte de dialogue ou message de programme). Pour l’afficher, appuyez sur les touches <Maj + F1> du clavier.
Menu Aide
Le menu Aide contient des rubriques relatives à chacune des fonctions du programme, ainsi que des explications sur les fonctions et les concepts fondamentaux de sauvegarde et de restauration. Il comprend trois éléments : Rubriques d’aide, Utiliser l’aide et A propos de HP Colorado Backup II.
Rubriques d’aide
Cette rubrique affiche la fenêtre Aide qui contient trois onglets :
■L’onglet Sommaire de l’aide affiche la liste des rubriques du système d’aide par catégorie.
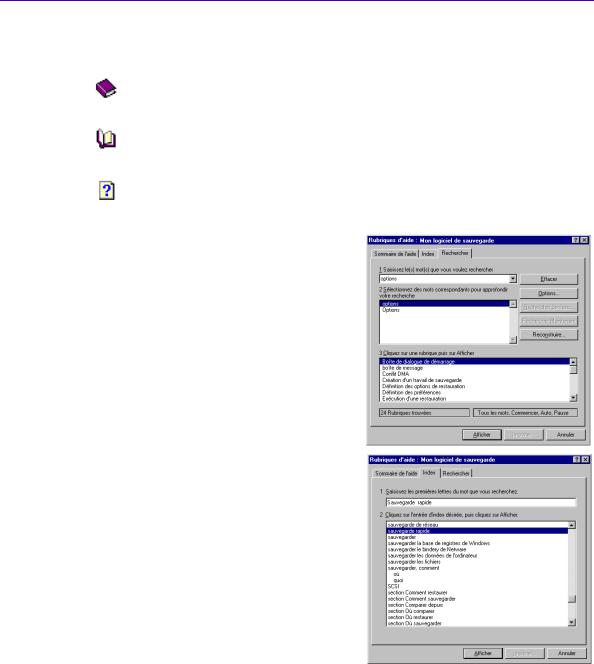
20 Préliminaires
Un livre représente une catégorie d’aide contenant des sousrubriques. Cliquez deux fois pour l’ouvrir.
Un livre ouvert affiche une liste de rubriques et de livres.
Une page représente une rubrique d’aide. Cliquez deux fois pour ouvrir la fenêtre d’aide correspondante.
■L’onglet Index affiche les mots-clé par ordre alphabétique. Entrez les premières lettres du mot clé et le premier élément correspondant est mis en surbrillance.
■L’onglet Rechercher fournit un utilitaire de recherche textuelle qui vous permet de trouver n’importe quel mot ou phrase dans l’aide. Vous devez configurer le fichier de recherche lors de la première utilisation de cet onglet. Vous pouvez alors entrer le mot ou la phrase de votre choix et sélectionner la rubrique voulue dans la liste.
Utilisation de l’aide
Cet élément de menu affiche des informations sur le système d’aide. Il
présente l’utilisation de l’aide, ainsi que sa personnalisation.
Utilisation de HP Colorado Backup II |
21 |
A propos de HP Colorado Backup II
Cet élément de menu affiche le numéro de version du logiciel, ainsi que les informations de licence.
Fermeture de HP Colorado Backup II
■Cliquez sur Quitter dans le menu Travail.
Ou
■Cliquez sur le bouton Fermer.
Le système vous demande si vous voulez enregistrer les modifications apportées au travail de sauvegarde courant. Cliquez sur Oui pour les enregistrer ou sur Non pour les annuler. L’application se ferme.

22 Préliminaires

2
Sauvegarde
Ce chapitre explique comment utiliser la fenêtre Sauvegarder pour copier des fichiers de l’ordinateur sur un emplacement de sauvegarde. Il décrit d’abord la procédure requise pour effectuer une sauvegarde avec HP Colorado Backup II.
Vous devez en premier lieu sauvegarder intégralement toutes les données de l’ordinateur. Vous pouvez ensuite créer des travaux de sauvegarde pour enregistrer les options et les sélections de fichiers. En créant plusieurs travaux, vous pouvez personnaliser les sauvegardes de façon à protéger les données rapidement et, si vous le souhaitez, de manière automatique.
Vous pouvez utiliser l’assistant de sauvegarde ou la fenêtre Sauvegarder pour créer un travail de sauvegarde. Les sélections et les options possibles sont décrites dans la suite de ce chapitre.
Références - Sauvegarde
Pour une aide complémentaire sur les rubriques de sauvegarde, reportez-vous aux sections suivantes :
■Sauvegarde rapide à la page 24
■Travaux de sauvegarde à la page 25
■Utilisation de l’assistant de sauvegarde à la page 26
■Fenêtre Sauvegarder à la page 29
■Utilisation de la fenêtre Sauvegarder à la page 31
■Utilisation des travaux de sauvegarde à la page 33
■Série de sauvegarde à la page 35
■Options de sauvegarde à la page 36
■Onglet Avancé à la page 41
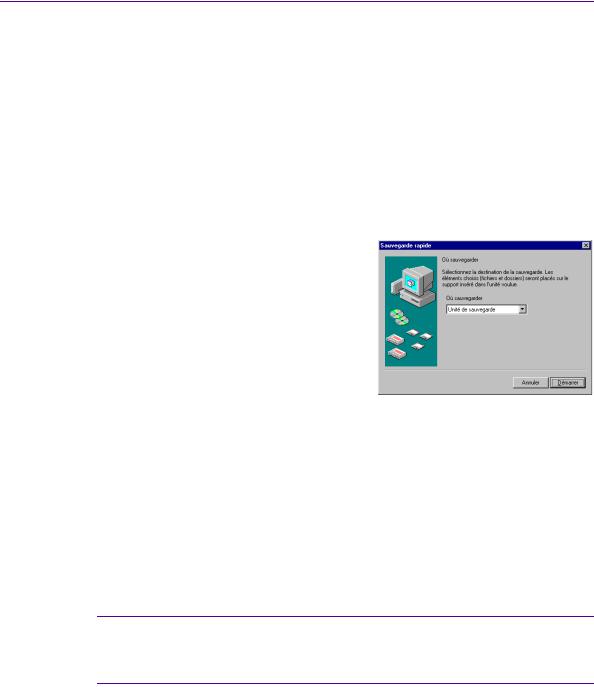
24 Sauvegarde
Sauvegarde rapide
Cette fonction lance la sauvegarde de tous les disques durs locaux, y compris la base de registres.
Pour utiliser la fonction Sauvegarde rapide :
1.Double-cliquez sur l’icône Sauvegarde rapide sur la Corbeille du Bureau. Vous pouvez également cliquer sur le menu Démarrer, sélectionner Programmes, HP Colorado Backup II, puis cliquer sur le bouton Sauvegarde rapide.
Le dialogue de la fonction Sauvegarde rapide s’affiche.
2.Sélectionnez l’unité voulue dans la zone de liste déroulante. Reportez-vous
à la section Où sauvegarder à la page 31 pour plus de détails.
3.Cliquez sur Démarrer.
La sauvegarde exécutée sera soit complète, soit différentielle avec les
paramètres par défaut, selon le critère suivant :
Une sauvegarde complète (Tous les fichiers sélectionnés) est exécutée si :
■Dix sauvegardes différentielles ont été exécutées depuis la dernière sauvegarde complète (Tous les fichiers sélectionnés), sans tenir compte des dates.
■Plus de sept jours se sont écoulés depuis la dernière sauvegarde.
Une sauvegarde différentielle est exécutée si :
■Pas plus de sept jours se sont écoulés depuis la dernière sauvegarde complète (Tous les fichiers sélectionnés).
Remarque : Pour plus de détails sur les types de sauvegarde complète et différentielle, reportez-vous à la section Types de sauvegarde à la page 39.
Travaux de sauvegarde |
25 |
Paramètres par défaut du travail de sauvegarde
Votre travail de sauvegarde sera exécuté avec les paramètres par défaut suivants :
■Quoi sauvegarder :
Sauvegarde complète—Tous les fichiers sélectionnés.
Sauvegarde différentielle—Fichiers nouveaux ou modifiés.
Reportez-vous à la section Quoi sauvegarder à la page 30.
■Où sauvegarder : Périphérique de sauvegarde. Reportez-vous à la section Où sauvegarder à la page 31.
■Comment sauvegarder :
Sauvegarde complète—Vérifier, Compresser, Ecraser.
Sauvegarde différentielle—Vérifier, Compresser, Ajouter.
Reportez-vous à la section Comment sauvegarder à la page 31.
Travaux de sauvegarde
Dans HP Colorado Backup II, vous enregistrez les sélections de fichiers et d’options dans des travaux de sauvegarde afin de les réutiliser pour d’autres opérations. Pour créer un travail de sauvegarde, choisissez les lecteurs et les fichiers voulus, ainsi que les options et les paramètres de programme, puis enregistrez vos sélections sous un nouveau nom.
Un travail de sauvegarde contient toutes les sélections effectuées au moment où il a été enregistré :
■Lecteurs, dossiers et fichiers à sauvegarder
■Type de sauvegarde
■Unité de sauvegarde
■Options choisies ou sélections par défaut
Vous pouvez ouvrir, enregistrer et supprimer les travaux de sauvegarde à partir du menu Travail. Dans la fenêtre Sauvegarder, vous pouvez ouvrir un travail de sauvegarde au moyen de la liste Travail de sauvegarde.
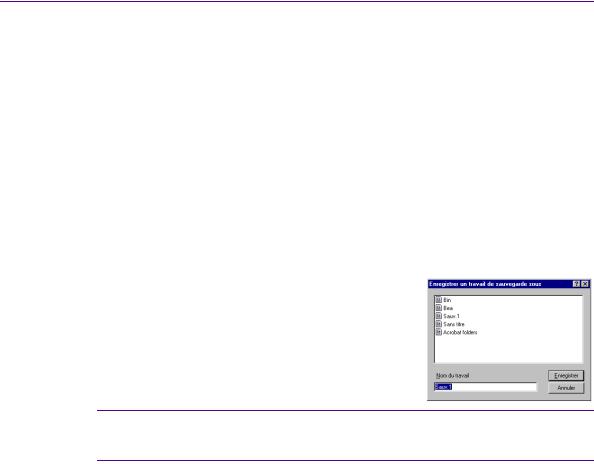
26 Sauvegarde
Pour modifier un travail de sauvegarde, il vous suffit de sélectionner les options ou les fichiers voulus. Lorsque vous effectuez une sauvegarde, les modifications sont automatiquement enregistrées. Pour utiliser un nom différent, choisissez Enregistrer sous dans le menu Travail et entrez le nom voulu ; vous pouvez aussi entrer ce nom dans le champ Nom du travail. Si vous donnez un nom existant à un nouveau travail, le programme vous demande si vous voulez remplacer le travail existant. Si vous choisissez de remplacer, le travail existant est écrasé par le nouveau.
Vous pouvez utiliser l’assistant de sauvegarde (reportez-vous à la section Utilisation de l’assistant de sauvegarde à la page 26) ou la fenêtre Sauvegarder (Utilisation de la fenêtre Sauvegarder à la page 31) pour créer de nouveaux travaux de sauvegarde, ainsi que pour modifier ou renommer des travaux existants.
Une fois vos travaux de sauvegarde enregistrés, vous pouvez les réexécuter sans effectuer les sélections.
La zone de liste Travail de sauvegarde répertorie les travaux de sauvegarde enregistrés. Entrez un nouveau nom dans cette zone si vous voulez enregistrer la sauvegarde sous un nom différent.
Remarque : Vous devez effectuer les sélections de fichiers avant d’enregistrer votre travail de sauvegarde.
Utilisation de l’assistant de sauvegarde
L’assistant de sauvegarde consiste en une série de boîtes de dialogue qui vous guide tout au long de la création d’un nouveau travail de sauvegarde.
L’assistant de sauvegarde permet de créer un nouveau travail de sauvegarde, mais pas de modifier un travail existant.
L’utilisation de l’assistant est très simple. Vous effectuez les sélections voulues en cliquant sur les options appropriées. Lorsque vous cliquez sur le bouton Suivant, l’assistant affiche l’étape suivante.
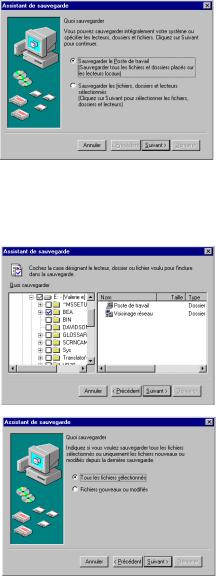
Utilisation de l’assistant de sauvegarde |
27 |
Pour créer un travail avec l’assistant de sauvegarde :
1.Cliquez sur Assistant de sauvegarde dans la fenêtre de démarrage, puis sur OK.
Ou
Cliquez sur l’icône Assistant de sauvegarde sur la barre d’outils. La fenêtre Quoi sauvegarder s’affiche.
2.Sélectionnez les lecteurs et les fichiers voulus.
Pour sauvegarder intégralement les fichiers, les dossiers et les lecteurs de votre système, cliquez sur Sauvegarder le Poste de travail. Cliquez ensuite sur Suivant pour continuer. La fenêtre Assistant (Quoi sauvegarder) s’affiche.
Ou
Pour sélectionner les éléments à sauvegarder sur l’ordinateur, cliquez sur
Sauvegarder les fichiers, dossiers et lecteurs sélectionnés.
Les volets de sélection de l’assistant de sauvegarde s’affichent.
Sélectionnez les lecteurs, dossiers et fichiers à sauvegarder. Pour plus de détails, reportez-vous à la section Volets de sélection à la page 17.
3.Cliquez sur Suivant pour continuer.
4.Sélectionnez le type de sauvegarde voulu.
Cliquez sur Tous les fichiers sélectionnés pour sauvegarder tous les fichiers sélectionnés, puis cliquez sur Suivant.
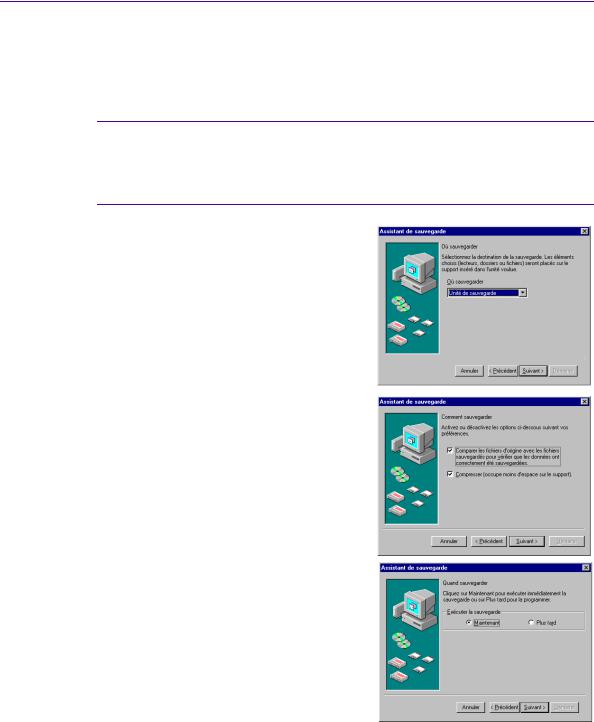
28 Sauvegarde
Ou
Cliquez sur Fichiers nouveaux ou modifiés pour sauvegarder uniquement les fichiers nouveaux ou modifiés depuis la dernière sauvegarde complète (option Tous les fichiers sélectionnés) et cliquez sur Suivant.
Remarque : Si vous choisissez l’option Fichiers nouveaux ou modifiés, vous effectuez une sauvegarde différentielle. Pour plus de détails sur les différents types de sauvegarde, reportez-vous à la section Types de sauvegarde.
5.Sélectionnez la destination de la sauvegarde dans la liste Où sauvegarder. Reportez-vous à la section Où sauvegarder à la page 31.
6.Cliquez sur Suivant pour continuer.
7.La fenêtre Comment sauvegarder s’affiche. Cliquez sur les options voulues pour les sélectionner ou les désélectionner. Pour plus de détails sur les options de sauvegarde, reportezvous à la section Options de sauvegarde à la page 36.
8.Cliquez sur Suivant pour continuer.
La fenêtre Quand sauvegarder s’affiche.
9.Cliquez sur Maintenant pour lancer la sauvegarde immédiatement ou sur Plus tard pour la programmer à une date ultérieure.
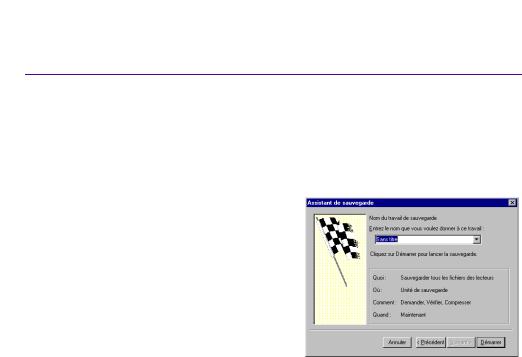
|
|
Fenêtre Sauvegarder |
29 |
|
|
|
|
|
|
|
|
|
|
|
|
Remarque : Si vous sélectionnez Plus tard, L’Agent système Microsoft (Windows 95 uniquement) ou le planificateur doit être en cours d’exécution.
Pour programmer une sauvegarde, vous devez en indiquer la fréquence, puis régler l’heure, la date ou les jours d’exécution. Pour plus de détails, reportez-vous à la section Programmation d’un travail de sauvegarde à la page 42.
10.Cliquez sur Suivant pour continuer.
La fenêtre Nom du travail de sauvegarde s’affiche.
11.Entrez le nom voulu.
12.Etudiez le récapitulatif du travail de sauvegarde. Vous pouvez modifier les options au moyen des boutons Précédent et Suivant.
13.Cliquez sur Démarrer pour lancer ce travail de sauvegarde. La fenêtre Progression de la sauvegarde s’affiche.
Si vous cliquez sur OK, le travail s’exécute conformément à la programmation.
Fenêtre Sauvegarder
Cette section commence par présenter la fenêtre Sauvegarder, puis décrit en détails la procédure de création d’un travail de sauvegarde (à partir de la section Utilisation de la fenêtre Sauvegarder à la page 31).
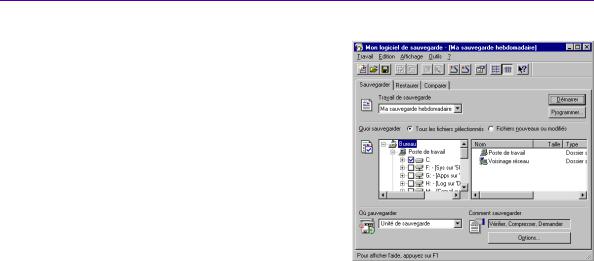
30 Sauvegarde
La fenêtre Sauvegarder permet d’accéder rapidement à toutes les options du travail de sauvegarde. Elle comprend quatre sections principales.
■Travail de sauvegarde : Sélectionnez le travail voulu dans cette liste déroulante.
■Quoi sauvegarder : Sélectionnez les lecteurs et les fichiers à sauvegarder dans le volet, ainsi que le type de sauvegarde voulu.
■Où sauvegarder : Choisissez l’unité de sauvegarde .
■Comment sauvegarder : Répertorie le réglage des options et affiche le bouton Options.
Liste des travaux de sauvegarde
La zone de liste Travail de sauvegarde contient tous les travaux disponibles. Si vous créez un nouveau travail, il reçoit par défaut le nom Sans titre. Pour l’enregistrer, cliquez sur Enregistrer dans le menu Travail.
Quoi sauvegarder
Cette section permet de sélectionner le type de sauvegarde et les fichiers à sauvegarder.
Vous pouvez choisir deux types de sauvegarde : Tous les fichiers sélectionnés et Fichiers nouveaux ou modifiés.
■Tous les fichiers sélectionnés : Le système sauvegarde tous les fichiers sélectionnés.
■Fichiers nouveaux ou modifiés : Le système sauvegarde tous les fichiers sélectionnés qui ont été modifiés depuis la dernière sauvegarde complète (Tous les fichiers sélectionnés).
Si vous choisissez Fichiers nouveaux ou modifiés, vous effectuez une sauvegarde différentielle. Le bouton Options permet de choisir un autre type
 Loading...
Loading...